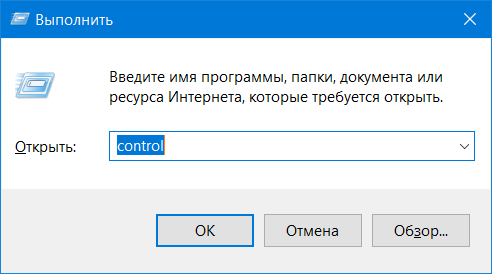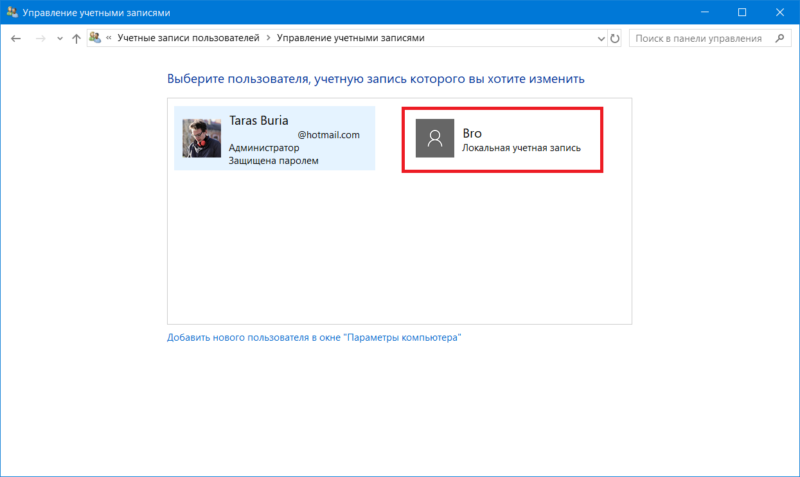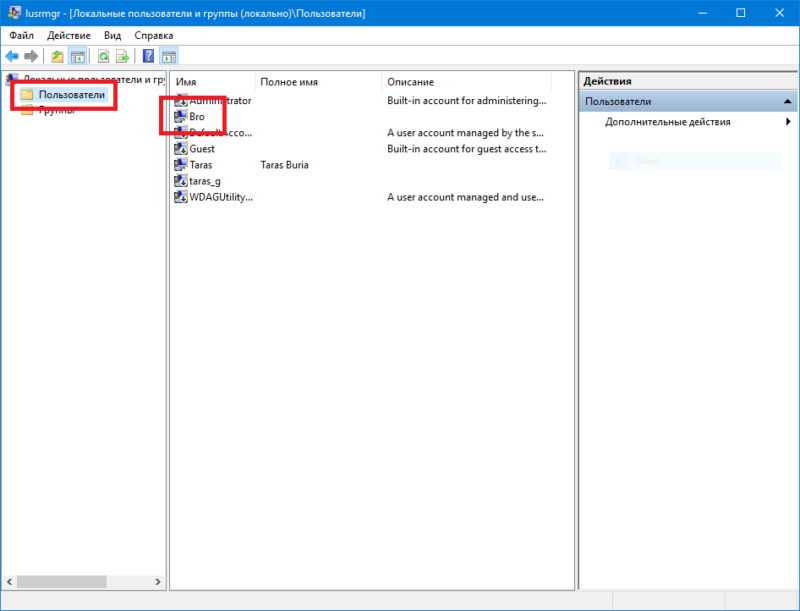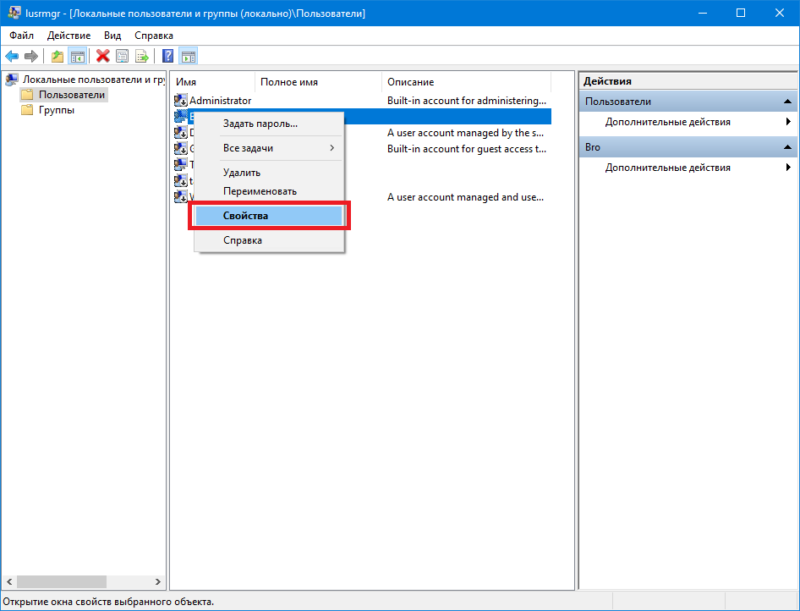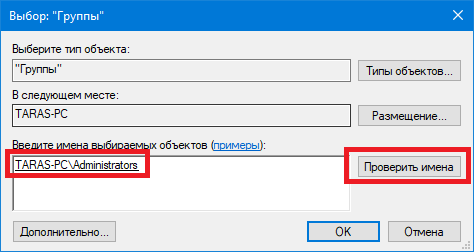Как пользователю дать права администратора в Windows 10
Наверняка вы часто замечали, что в наших инструкциях мы пишем специальное предупреждение, которое сообщает о необходимости выполнения действия от имени Администратора компьютера. Стандартная учетная запись, которую вы создаете через Параметры или панель управления, включается по умолчанию с обычным уровнем прав доступа. Часто у пользователей возникает необходимость «повысить» пользователя и назначить для учетной записи права Администратора. В этой инструкции (она предназначена для пользователей-новичков, которые только знакомятся с операционной системой и еще не имеют достаточно опыта в работе с ней) мы расскажем о том, как назначить обычного пользователя Администратором компьютера.
Как назначить пользователя Администратором через Параметры в Windows 10
Традиционно начнем из самых простых способов и будем постепенно двигаться к более сложным. Учтите, что для изменения прав индивидуальных учетных записей вам понадобится учетная запись администратора или пароль. Если у вас таких нет и вы ищите в интернете информацию о том, как назначить пользователя Администратором, не обладая правами Администратора, просто пролистайте статью в самый низ. Последний ее пункт отведен именно тому, что вы ищите.
Инструкция подразумевает, что у вас уже создан нужный профиль. Рекомендуем вам почитать статью, в которой рассказывается о том, как создать учетную запись пользователя в Windows 10.
- Нажмите Win + I. Откроется окно Параметров. В нем вам надо перейти в раздел Учетные записи – Семья и другие люди.

- В разделе Другие люди найдите учетную запись, которую надо назначить Администратором.

- Нажмите на выбранный вами профиль и кликните Изменить тип учетной записи.
- Появится новое окно изменения типа учетной записи. Из выпадающего списка выберите Администратор, а затем нажмите Ок.

После этой процедуры система автоматически изменит тип профиля. При следующем входе в систему учетная запись получит необходимый уровень прав доступа
Как изменить тип учетной записи через панель управления
Если вам интересно узнать, как сделать это же действие через старую-добрую (тщательно спрятанную, но все равно актуальную) панель управления, просто внимательно читайте дальше и выполняйте все указанные действия. Назначить пользователя администратором через панель управления можно следующим образом:
- Нажмите Win + R и введите команду control. Как вариант, можете также открыть меню Пуск и ввести в поиск

- Нажмите на Учетные записи пользователей – Изменение типа учетной записи.

- Затем выберите из списка нужную учетную запись и кликните на нее.

- Появится небольшое меню, состоящее из нескольких параметров, вроде изменения имени, пароля или типа учетной записи. Вам нужен именно этот пункт. Нажмите на Изменение типа учетной записи.

- В списке выберите Администратор и нажмите Изменение типа учетной записи.

После этого выбранному пользователю будут доступны действия, обычно требующие разрешения Администратора.
Как изменить права пользователя через команду netplwiz
Netplwiz – это полезная утилита для управления пользовательскими учетными записями в Windows 10, Windows 8, Windows 7 и Windows Vista. Она предустановлена в вышеупомянутые операционные системы и работает предельно просто.
- Нажмите Win + R и введите команду netplwiz. Появится небольшое окно Учетные записи пользователей

- Посмотрите на список Пользователи этого компьютера. В нем отображается список всех активных учетных записей, а также группа, к которой они принадлежат. Пользователи с правами администратора зарегистрированы в группе Администраторы, а обычные пользователи в группе Пользователи. Чтобы изменить уровень прав профиля, вам надо переместить юзера из одной группы в другую.

- Кликните на нужного пользователя и нажмите Свойства. Откроется еще одно окно, в котором вам надо открыть вкладку Членство в группах.

- На вкладке Членство в группах нажмите Администраторы, а затем Ок.
- Закройте все окна и войдите в нужную вам учетную запись. Вместе с входом в систему Windows активирует для выбранного пользователя права Администратора.
Как назначить пользователя администратором в Windows 10 через меню Локальные пользователи и группы
В Windows 10 встроен дополнительный раздел управления всеми учетными записями этого компьютера.
- Нажмите Win + R и введите команду lusrmgr.msc. Нажмите Ок, после чего откроется окно Локальные пользователи и группы.

- В левом боковом меню нажмите на папку Пользователи. В правой части экрана откроется список всех пользователей, включая те, что скрытые (стандартный профиль администратора, к примеру, или гостевая учетная запись.

- Найдите в списке того пользователя, чьи права надо «прокачать» до администраторских. Нажмите по пользователю правой кнопкой мыши и выберите Свойства.

- Откройте вкладку Членство в группах, а затем нажмите Добавить.

- Появится небольшое окошко, на котором вам надо найти поле Введите имена выбираемых объектов. В него введите Администраторы , а затем нажмите на кнопку Проверить имена. Важно: не используйте кавычки, скобки или другие знаки. Просто введите Администраторы. После нажатия на кнопку проверки имен надпись должна измениться с учетом имени компьютера (как на скриншоте ниже). Если у вас появилась ошибка, сообщающая о том, что система не может проверить это имя, попробуйте вместо Администраторы ввести Administrators. Эта ошибка возникает на системах, которые устанавливались на английском языке, а потом устанавливался русский язык.

- Нажмите Ок.
- Теперь на вкладке Членство в группах кликните на группу Пользователи, а затем Удалить. Нажмите после этого Ок.

Внесенные вами изменения вступят в силу сразу же после следующего входа выбранного пользователя в систему.
Как сделать пользователя администратором через командную строку
Не менее эффективный метод изменения прав пользователя. Поскольку не все хотят запариваться с командами в командной строке, этот метод рассмотрим последним. Все действия, которые вы выполняете через командную строку, дублируются интерфейсами, описанными в двух методах выше.
- Откройте меню Пуск и введите cmd или Командная строка. Вы увидите в поиске Командную строку. Кликните по ней правой кнопкой мыши и выберите Запуск от имени администратора.
- Введите команду net users. Нажмите Enter, после чего система выведет на экран список доступных учетных записей. Среди них вам надо найти ту, для которой будете изменять уровень прав доступа. Запомните ее точное название, так как команда на изменение прав не сработает, если вы введете неправильное имя.

- Следующий шаг – добавить вашего пользователя в группу Администраторы. Для этого введите команду net localgroup Administrators имя пользователя /add. Нажмите Enter. Система добавит пользователя в список администраторов. Вместо «имя пользователя» введите имя пользователя (уж простите за тавтологию). Если имя пользователя состоит из нескольких слов, его надо брать в кавычки.
- Затем надо удалить пользователя из группы обычных пользователей. За это действие отвечает команда net localgroup Users имя пользователя /delete. Нажмите Enter.

Для справки: если вы устанавливали систему на русском языке, вам надо использовать команды net localgroup Администраторы имя пользователя /add и net localgroup Пользователи имя пользователя /delete. Если оригинальный язык системы английский, значит используйте команды, указанные в инструкции выше.
Как назначить пользователя администратором, не имея прав администратора
Самый сложный вариант. Вы наверняка заметили, что во всех инструкциях выше вам понадобится учетная запись администратора, чтобы назначить другого пользователя администратором компьютера. Вполне логично. Но что, если у вас нет доступа к учетной записи администратора, а вам очень надо изменить уровень прав для другого профиля?
- Для начала вам надо создать загрузочную флешку Windows 10. Для этого используйте Media Creation Tool или любой другой удобный вам метод.
- После создания загрузочной флешки загрузитесь с нее в интерфейс установки Windows 10.
- На начальном экране нажмите кнопки Shift + F10. Откроется интерфейс командной строки.
- Теперь введите команды move C:\Windows\System32\utilman.exe C:\Windows\System32\Utilman2.exe. Вторая команда – copy C:\Windows\System32\cmd.exe C:\Windows\System32\Utilman.exe. С помощью этого трюка вы подменяете исполняемый файл специальных возможностей на командную строку. Поскольку на экране блокировки отображается кнопка вызова специальных возможностей, система с подмененным файлом позволит вам запустить командную строку с должным уровнем прав, за счет чего вы и будете менять тип нужного вам пользователя. Hackerman.
- Командная строка должна вам сообщить, что после исполнения первой команды перемещен 1 файл, а после исполнения второй команды скопирован 1 файл. Теперь можно перезагрузить компьютер обратно в установленную Windows 10. Для этого введите команду wpeutil reboot или просто используйте кнопку перезагрузки на системном блоке.
- Загрузитесь в установленную на диск компьютера Windows.
- На экране блокировки вам надо нажать на кнопку вызова специальных возможностей (кружок со стрелкой). Вместо этих самых специальных возможностей внезапно откроется командная строка. Так должно быть.
- Теперь вам надо ввести команду net users, чтобы вывести на экран список пользователей. Запомните имя выбранного пользователя, после чего введите команду net localgroup Administrators имя пользователя /add, а затем net localgroup Users имя пользователя /delete.
После этого профиль получит права Администратора.
Осталось только привести в порядок модифицированные файлы. Из-под системы попробуйте удалить файл C:\Windows\System32\utilman.exe, а файл utilman2.exe переименуйте в utilman.exe. Если Windows не разрешает вам это сделать, снова загрузитесь из флешки, запустите командную строку, удалите файл utilman.exe, а файл utilman2.exe переименуйте в utilman.exe. В принципе, это действие можно и не выполнять, если вы не планируете пользоваться мастером специальных возможностей на своем компьютере.
Как на Виндовс 10 включить права администратора


Здравствуйте, уважаемые читатели! В процесс установки Windows 10 система предлагает создать пользовательский аккаунт, который обладает не всеми привилегиями. Многие возможности остаются недоступны. Хотите узнать, как на Виндовс 10 включить права администратора («режим Бога»)? На самом деле подобная учётная запись создается в скрытом режиме, и по умолчанию недоступна (отключена). Делается это для обеспечения безопасности, чтобы никто не мог вносить изменения в системные настройки. Предлагаю разобраться в этой теме.
Сразу же подчеркну, что выполнять разблокировку полного доступа следует лишь в исключительных случаях, когда по-другому решить проблему не получается. После осуществления необходимых действий рекомендуется отключать данный режим, чтобы предотвратить вмешательство в систему (хакеры, вирусы).
Мне известно четыре способа, как активировать полный доступ. Если знаете больше, поделитесь опытом в комментариях.
СОДЕРЖАНИЕ СТАТЬИ:
Используем командную строку
Это самый простой и быстрый метод воспользоваться возможностями учётной записи администратора.
- Выполняем команду cmd в консоли Win + R
- Вводим следующую строку и подтверждаем нажатием Enter:
net user administrator /active:yes
- Возможно появление сообщения, типа «имя не найдено». Это значит, что аккаунт админа переименован. Чтобы узнать точное название, воспользуемся командой:
net user
- Будет выведен полный список пользователей, в котором следует найти скрытого администратора.
- Теперь еще раз вводим код, указанный во втором шаге, только вместо «administrator» указываем найденное значение. Вот пример:


- Стоит отметить, что эта запись не имеет пароля. Но его лучше установить, используя команду:
net user admin * , где admin – это имя учётной записи.
- Вам будет предложено дважды указать пароль. Советую выбирать значение посложнее, и сохранить его в надежном месте.


Рассмотренный способ универсален, и позволяет получить полные админ права в любой версии «десятки», в отличие от изложенных ниже методов. Они работают только в редакциях «Про» и «Корпоративная».
Используем Local Users and Groups
- Чтобы запустить указанную оснастку, в консоли (Win + R) вводим: msc.
- Нас интересует список Users (Пользователи), расположенный слева.
- После его выделения в правой части окна появится перечень всех пользователей системы.
- Выбираем админа и открываем его свойства (двойным щелчком или через контекстное меню).
- В настройках нужно снять галочку возле опции «Отключить аккаунт» (Account is disabled) и больше ничего не менять.
- Сохраняем настройки и перезагружаем ПК.


Используем редактирование групповой политики
Делается это с помощью утилиты gpedit, которая неоднократно рассматривалась мною в предыдущих публикациях. Очень удобный инструмент, изучению которого стоит уделить время.
- Открываем редактор через Win + R и указание команды gpedit.msc.
- Переходим к разделу «Конфигурация ПК», затем открываем вложенную директорию «Настройки Windows». Идем в «Локальные политики» и подпапку «Опции безопасности».
- В правой части окна нужно зайти в свойства «Состояния учетной записи Администратор» и переключить значение в состояние «Вкл.».
- Перезапуск системы и Happy End!


Расширение прав админа через реестр
Заходим в раздел редактирования реестра, так же как и описывал выше через Win+R и команды regedit. Ищем следующий путь:
[HKEY_LOCAL_MACHINE\ SOFTWARE\ Microsoft\ Windows\ CurrentVersion\ Policies\ System]
Затем проверям вот эти параметры, если такие есть смотрим их знаечение и меняем на то что будет у меня. Если такого параметра не находите, то создайте его.
«FilterAdministratorToken»=dword:00000001«EnableLUA»=dword:00000001
«ConsentPromptBehaviorAdmin»=dword:00000000
На работе я пользуюсь именно этим методом. Остались вопросы, пишите в комментариях.
Довольно простая тема, согласитесь. Но её полезность просто зашкаливает. Особенно для случаев, когда Вы пытаетесь внести изменения в системные настройки, но Ваш уровень доступа не позволяет этого сделать.
С уважением, Виктор


Как в Windows 10 получить права администратора
Введение
Иногда, для выполнения тех или иных задач при работе с операционной системой Windows 10, нам требуются расширенные права. Что это за права? Это такие «разрешения», которые предполагают изменение конфигурации как прикладных программ, так и стандартных. Проще говоря, с определёнными правами вы можете выполнять определённые действия. Вот, к примеру, все в школе сталкивались с явлением аудиторных компьютерных сетей, где был один главный компьютер, а остальные были для учеников. Так вот, если с главного компьютера можно было управлять остальными, то с ученических такого делать было нельзя.
А всё потому, что пользователь главного компьютера — учитель — обладает учётной записью администратора, а все остальные — ученики — входят либо как гости, либо как «ученики» с определённым ограничением прав на работу на компьютере. Но что же делать тем, у кого дома стоит собственный компьютер, но прав администратора нет? Новая операционная система Windows 10 прекрасно позволяет создавать учётные записи «Администратора» и и получать соответствующие права. Давайте рассмотрим варианты получения прав администратора в Windows 10.
Способ №1
Можно включить учётку Админа с помощью командной строки. Для этого, вам необходимо войти в нее любым удобным для вас способом, к примеру, win+R -> cmd -> Выполнить. Потом вам нужно ввести команду: net user администратор /active:yes и потом вы сможете войти в учётку «Админа». Обратите внимание, запустить командную строку нужно от имени администратора.

Способ №2
Можно воспользоваться утилитой «Локальная политика безопасности», которая пока что не исчезла из просторов Windows 10 и ею еще можно стабильно пользоваться. Чтобы в нее войти, воспользуйтесь методом входа в командную строку, который представлен выше и вместо «cmd» — «secpol.msc». Также, как вариант, можно воспользоваться стандартным путем — Пуск — Панель управления — Администрирование. Итак, в окошке разворачиваем ветку «Локальные политики», выбираем пункт «Параметры безопасности» и справа, в политиках, выберите запись такого вида: «Учётные записи: Состояние «Администратор». Дважды по нему клацните и включить эту учётку. Права будут предоставлены при запуске системы с под этой учётки.

Способ № 3
Также есть способ, который позволит заходить в систему как Администратор с правами неограниченного характера — нужно использовать утилиту «Локальные пользователи и группы». Суть та же, как и в предыдущих способах, только теперь выполняется команда: lusrmgr.msc. Дальше очень простые действия: развернём пункт «Пользоваталей» чтобы увидеть всех тех юзеров, которые могут быть на вашем компьютере.

Что делать если пользователь с правами администратора удален?
Если вы удалили учетную запись администратора, то восстановить ее описанными способами не получится. Данные способы восстановления подходят только в том случае, если вы не имеете доступа к учетной записи администратора, например забыли пароль. То вы сможете дать своему текущему аккаунту права администратора.
Решение
В этом случае рекомендуется воспользоваться «Восстановлением системы».
Вариант а) Пуск-Панель управления- Восстановление- Запуск восстановления системы, Откроется окно «Восстановление системы», нажимаем «Далее», увидите все возможные точки восстановления на которые можно вернуться/ «откатиться, в том числе на ту где еще была учетная запись администратора.
Если такой способ не увенчается успехом, то:
Вариант б) Потребуется диск или флешка с ОС Windows 7 (8 или 10 в зависимости от того какая у вас версия). При загрузке системы заходим в безопасный режим (нажимая «F8») и выбираем «Устранение неполадок компьютера», откроется окно «Параметры восстановления системы Windows 7», далее загружаемся с диска(все аналогично процессу установки ОС), и выбираем «Восстановление системы». После чего ОС будет обновлена, учетная запись администратора будет создана заново. При этом ваши файлы и документы не будет тронуты и останутся на своих местах.
Как восстановить права администратора в виндовс 10
Трудно сказать так вот сразу — из за чего пошли такие глюки. Это может быть и после установки какого-то нелицензионного софта и последствия вирусного заражения и установка какой-то программой некорректных настроек. Тебе можно посоветовать создать новую учётную запись и работать из-под неё. А также отключи контроль учётных записей.
Для примера приведу случай, произошедший у меня совсем недавно. С недавних пор после выключения компьютера (как положено: Пуск — Завершение работы) монитор показывает не чёрный экран, а появляется синий экран с ошибкой 0х0000007F. И что интересно — показывает из раза в раз с завидной регулярностью. К данной ошибке приводит следующее:
- Проблемы с программным обеспечением компьютера или оборудованием.
- Чрезмерный разгон процессора, так называемый overclocking.
- Неисправность одного или нескольких модулей оперативной памяти.
- Неисправность жесткого диска.
- Неисправность материнской платы.
Начал вспоминать, какие программы установливал, какие действия с компьютером производил… Посмотрел, что ставил три обновления системы — удалил их. Ошибка осталась. Разгоном не занимаюсь, память недавно вынимал и протирал контакты спиртом, система стоит на SSD-диске, поэтому на него тоже не грешу. Для чистоты эксперимента даже восстановился из недавно созданного образа системы (а создание образа, из которого в случае какого-то форсмажора можно восстановить работоспособность системы считаю первостепенной задачей) — ошибки не было. Потом вспомнил, что работал с программой MsiAfterburner. А суть вот в чём — в программе имеется возможность изменить частоту памяти, ядра, ообороты вентилятора, напряжение питания ядра установленной в компьютере видеокарты. Просто я на летний период решил поднять обороты вентилятора охлаждения видеокарты с 40% по умолчанию до 80%, сохранить эту настройку в профиле 1 и при загрузке компьютера автоматически загружается данная программа с этим профилем. Вот это и дало появление указанной ошибки. Ну ктоо бы подумал!?
Эта программа позволяет применять текущее напряжение, частоты процессора и памяти, скорости кулера при старте Windows при автоматической же загрузке выбранного профиля.
Я подробно разобрал появление и устранение последствий появления глюка, потому что причины появления их у тебя могут быть самыми разными. Надо смотреть конкретно.