Решено: черный экран Windows 10 с курсором после обновления
Вы ищете решения, чтобы исправить Windows 10 проблема с черным экраном что началось после установки последнего обновления windows? Вы не одиноки, многие пользователи не могут использовать свой компьютер, ноутбук обычно после обновления до Windows 10 ноября 2019 г., обновление версии 1909. черный экран с курсором , черный экран с вращающимся кругом или черный экран смерти. И, скорее всего, эта проблема возникает из-за драйвера дисплея, возможно, текущий драйвер дисплея несовместим с новым Windows 10 версии 1909 или драйвер поврежден. Опять же, проблема с производительностью оборудования, повреждение системного файла также приводит к появлению черного экрана Windows с курсором после входа в систему или перед входом в систему.
черный экран Windows с курсором после входа в систему
Каждый раз, когда я ввожу свой пароль, появляется черный экран только с курсором.
Я не могу получить доступ ни к чему на моем компьютере, кроме диспетчера задач.
Содержание сообщения: —
Если вы также внезапно не видите ничего, кроме черного экрана и указателя мыши после входа в систему на ПК с Windows 10. Здесь для решения этой проблемы применяются разные решения, независимо от того, есть ли у вас доступ к рабочему столу или нет.
Проверьте, нет ли проблем с соединением между дисплеем и компьютером.
Удалите все внешние устройства, такие как принтер, SD-карту или внешнее устройство.
Совет от профессионалов: если на вашем компьютере установлена видеокарта, убедитесь, что кабель VGS подключен к графическому разъему VGA.
Используйте сочетание клавиш Клавиша Windows + Ctrl + Shift + B , чтобы перезапустить видеодрайвер и обновить соединение с монитором.
Запустите проводник Windows.
- Откройте диспетчер задач с помощью сочетания клавиш Ctrl + Alt + Del или Ctrl + Shift + Esc,
- Щелкните Файл, затем Запустить новую задачу,
- Тип Explorer.
 exe Отметьте «Создать эту задачу с правами администратора» и нажмите «ОК».
exe Отметьте «Создать эту задачу с правами администратора» и нажмите «ОК». - Это запустит застрявший проводник Windows, и вы вернетесь к нормальному экрану.
Сброс питания ноутбука
- Если у вас возникла проблема с черным экраном на ноутбуке, просто нажмите кнопку питания, чтобы полностью выключиться.
- Извлеките аккумулятор (также удалите, если подключены клавиатура, мышь, USB-накопитель и т. Д.)
- Теперь нажмите и удерживайте кнопку питания в течение 30 секунд.
- Подключите аккумулятор снова и попробуйте снова запустить окна.
- Если у вас есть настольный компьютер, выключите компьютер, нажмите кнопку питания,
- Удалите все внешние устройства, включая код питания и кабель VGA.
- Нажмите и удерживайте кнопку питания в течение 30 секунд,
- Затем подключите кабель питания, кабель VGA, клавиатуру и мышь и запустите Windows в обычном режиме.
Восстановление при загрузке
Загрузите Windows с установочного носителя. Доступ к дополнительным параметрам загрузки .
Доступ к дополнительным параметрам загрузки .
Где вы получите Восстановление при загрузке опция, которая помогает диагностировать и устранять проблемы с запуском, которые вызывают предотвращение обычного запуска Windows.
Начать в безопасном режиме
Если после выполнения вышеуказанных шагов Вернуть нормальный экран? Затем попробуйте выполнить указанные ниже действия, чтобы избежать проблемы с задним экраном при следующей загрузке. Или если нормальный экран не вернулся, попробуйте Загрузитесь в безопасном режиме. Это запускает окна с минимальными системными ресурсами, чтобы вы могли нормально выполнять действия по устранению неполадок.
Для загрузки в безопасном режиме:
- Загрузитесь с установочного носителя,
- Пропустить первый экран (нажать «Далее»)
- Щелкните ссылку Восстановить компьютер в нижнем левом углу.
- Далее вам нужно выбрать опцию Устранение неполадок
- затем нажмите кнопку «Дополнительные параметры» и «Параметры запуска».

Щелкните значок Начать сначала кнопку. В разделе «Параметры запуска» нажмите кнопку 5 или F5 ключ для выбора Безопасный режим с поддержкой сети вариант.
Отключить быстрый запуск
В Windows 10 Microsoft добавила функцию быстрого запуска (гибридное завершение работы), чтобы сократить время запуска, но эта функция имеет некоторые недостатки которые вызывают различные проблемы на компьютере с Windows. Для количества пользователей отключите функции быстрого запуска, которые помогут исправить проблемы с запуском Windows 10, включая черный экран с застреванием курсора, синий экран смерти и т. Д.
Чтобы отключить быстрый запуск в Windows 10:
- Откройте панель управления,
- Найдите и выберите Параметры электропитания.
- Нажмите Выбрать, что делает кнопка питания
- Затем нажмите Изменить настройки, которые в настоящее время недоступны.
- Здесь В разделе «Настройки выключения» снимите флажок Включить быстрый запуск (рекомендуется).

- Щелкните Сохранить изменения.
- Теперь перезапустите окна, чтобы проверить, нормально ли запускается Windows или снова застревает на черном экране.
Обновите графический драйвер
Как обсуждалось ранее. Отсутствующий или устаревший драйвер устройства на вашем компьютере может привести к появлению черного экрана. Особенно, если проблема возникла после недавнего обновления Windows, возможно, драйвер дисплея более старый, поврежден или несовместим с текущей версией Windows. Это приводит к необходимости обновить драйвер дисплея до последней версии.
Обновить драйвер дисплея
Чтобы обновить текущий драйвер дисплея (графический драйвер) до последней версии, просто посетите веб-сайт производителя устройства (если у вас есть ноутбук, посетите dell, HP, Lenovo, Asus и т. Д., Для пользователя настольного компьютера посетите производителя материнской платы или если вы используете внешнюю графическую карту, посетите NVDIA , AMD, Intel И т. Д.) И загрузите последнюю доступную версию драйвера дисплея и сохраните ее.
Д.) И загрузите последнюю доступную версию драйвера дисплея и сохраните ее.
- Теперь нажмите Win + R, введите devmgmt.msc и нажмите клавишу ввода.
- Откроется диспетчер устройств и отобразится список всех установленных драйверов.
- Здесь разверните Display Adapters.
- Щелкните правой кнопкой мыши встроенную видеокарту (обычно это видеокарта Intel или AMD),
- Отметьте «Удалить программное обеспечение драйвера для этого устройства» и подтвердите, нажав «Удалить».
Затем перезагрузите компьютер. На этот раз окна запускаются нормально,
- Снова откройте диспетчер устройств
- Расходуя драйвер дисплея, вы обнаружите, что в Windows установлен базовый драйвер дисплея
- Если нет, нажмите «Действие» и выберите изменения оборудования.
- Щелкните его правой кнопкой мыши, выберите драйвер обновления,
- Затем выберите Поиск на моем компьютере программного обеспечения драйвера.
- Позвольте мне выбрать из списка доступных драйверов на моем компьютере —
- Нажмите «Установить с диска» -> нажмите «Обзор» и укажите путь к драйверу, который вы скачали ранее с веб-сайта производителя.

- Нажмите «Далее» и дождитесь, пока Windows установит драйвер.
- Снова перезапустите окна и проверьте, решена проблема с черным экраном.
Откатить графический драйвер
Если проблема возникла после недавнего обновления драйвера дисплея (графики), возможно, новая версия драйвера дисплея несовместима с вашей текущей версией Windows. Это приводит к тому, что опция отката драйвера очень полезна, которая возвращает текущую версию драйвера к предыдущей установленной версии.
Примечание: Параметр «Откатить драйвер». Применимо, только если вы недавно обновили драйвер дисплея.
Чтобы выполнить опцию RollBack Driver:
- Откройте диспетчер устройств, щелкнув правой кнопкой мыши меню «Пуск» Windows 10 и выбрав диспетчер устройств.
- Разверните «Драйвер дисплея», щелкните правой кнопкой мыши «Установленный драйвер дисплея (графики)», затем выберите «Свойства».
- Здесь перейдите на вкладку Драйвер, вы получите опцию Откатить драйвер,
- Нажмите на нее, выберите причину, по которой вы возвращаетесь к предыдущей версии, и нажмите «Далее».

- Это откатит текущий драйвер до предыдущей версии,
- Просто перезапустите и проверьте, что на этот раз окна запускаются нормально, без зависания черного экрана при запуске.
Запустить средство проверки системных файлов
Также есть вероятность того, что некоторые системные файлы отсутствуют или повреждены при обновлении до последней версии Windows 10 1909, что вызывает черный экран при запуске. В Windows есть удобный инструмент Утилита проверки системных файлов Что помогает сканировать и восстанавливать отсутствующие поврежденные системные файлы из специальной папки кеша, расположенной на % WinDir% System32 dllcache .
- Просто откройте командную строку от имени администратора,
- Тип sfc / scannow и нажмите клавишу ввода.
- Подождите, пока процесс сканирования не завершится на 100%.
Если инструмент проверки системных файлов не работает Запустите инструмент DISM Это позволяет программе проверки системных файлов выполнять свою работу.
Создать новую учетную запись пользователя
Также проблемы с учетной записью пользователя / профилем учетной записи также могут вызывать проблемы с черным экраном (профиль не загружается должным образом) и т. Д. Вы можете создать новую учетную запись пользователя и проверить загрузку учетной записи должным образом без зависания черного экрана и т. Д.
Чтобы создать новую учетную запись пользователя
- Откройте командную строку от имени администратора
- Тип net user Имя пользователя пароль / добавить
Не забудьте изменить имя и пароль в команде на имя учетной записи и пароль, который вы хотите.
Теперь выйдите из безопасного режима, перезапустите окна и попробуйте войти в систему с новой учетной записью, проверьте, что профиль пользователя загружен полностью, без зависания черного экрана.
Настройка реестра для устранения черного экрана
Если все вышеперечисленные методы не помогли исправить, вы можете настроить реестр Windows, выполнив следующие шаги, чтобы исправить черный экран с проблемой курсора в Windows 10.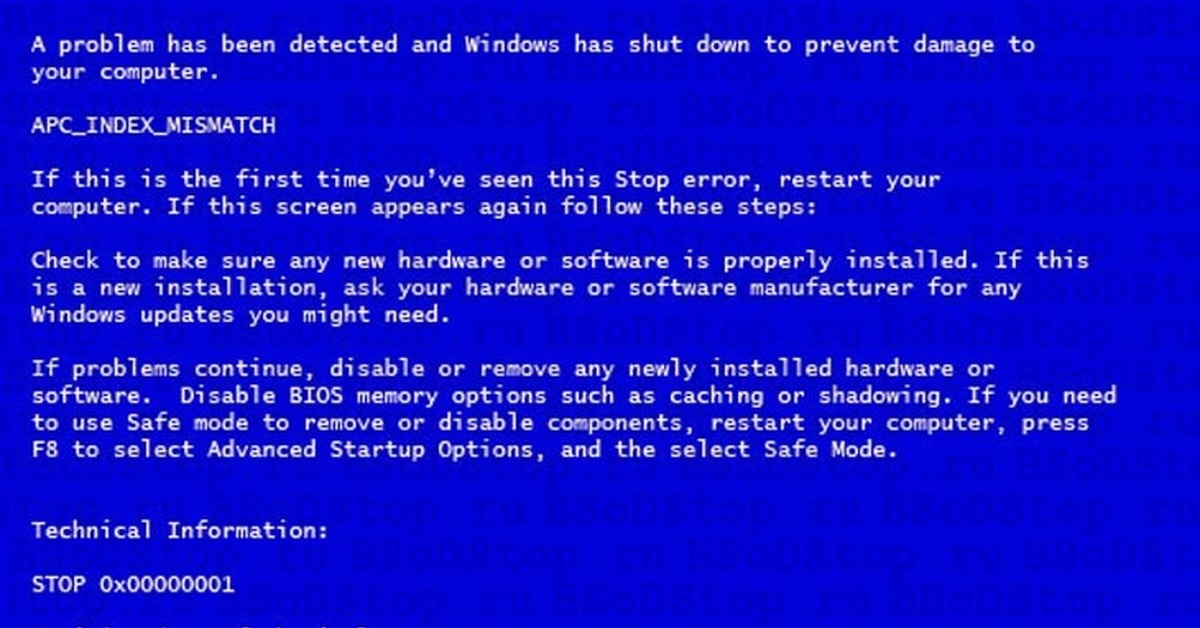
- Нажмите Windows + R, введите regedit и нажмите ОК,
- Создайте резервную копию базы данных реестра, затем перейдите к следующему ключу,
- HKEY_Local_MACHINE Программное обеспечение Microsoft WindowsNT CurrentVersion Winlogon
- Здесь выделите Winlogon
- Дважды щелкните значение Оболочка показывается справа, чтобы убедиться, что Данные значения является explorer.exe .
- Если не измените его на explorer.exe, нажмите ОК,
- закройте реестр Windows и перезапустите окна.
- Проверьте, решена ли проблема. В следующий раз Windows запустится нормально без зависания черного экрана.
Это некоторые из рекомендуемых решений для устранения черного экрана Windows 10 с курсором после проблемы с обновлением. Какой вариант сработал для вас? Сообщите нам об этом в комментариях ниже.
Читайте также
- Полное руководство по покупке ноутбука 2019 — Технические характеристики хорошего ноутбука
- Исправить высокую загрузку ЦП обновление Windows 10 за ноябрь 2019 г.
 (7 рабочих решений)
(7 рабочих решений) - Решено: операционная система не обнаружена в Windows 10 / 8.1 / 7
- Как исправить APC_INDEX_MISMATCH BSOD в Windows 10 / 8.1 и 7
- Решено: операционная система не обнаружена в Windows 10 / 8.1 / 7
Как бороться с чёрным экраном после обновления до Windows 10
После обновления до Windows 10 многие пользователи зачастую сталкиваются с появлением сплошного чёрного экрана, после чего система перестаёт загружаться или этот процесс идёт очень медленно.
Этот баг впервые появился сразу после выхода сборки и пока от него не удалось избавиться окончательно, несмотря на предпринимаемые попытки со стороны разработчика. Многие эксперты и энтузиасты ежедневно находят разные варианты решения этой проблемы. О некоторых вы узнаете из нашей статьи.
Чёрный экран в Windows 10 с курсором и без
Экран может иметь два вида:
- с курсором;
- просто чёрный экран.
Черный экран монитора с курсором
Вращающегося колесика, как показано на изображении, может и вовсе не быть.
В каких случаях он появляется?
Сразу после обновления предыдущей системы до Windows 10 при её первой загрузке. После выключения и последующего включения или перезагрузки компьютера с рабочей ОС.
Что нужно делать?
Вначале определите, после каких ваших самых последних действий стал появляться сплошной чёрный экран. Дальше на основании анализа первого пункта сделайте вывод о возможных причинах появления бага. Восстановите работоспособность системы.
Чёрный экран после обновления системы до Windows 10: причины и пути решения
Программный сбой
Сбой мог произойти незаметно для пользователя в процессе обновления. Для восстановления системы достаточно повторить процесс обновления и чёрный экран исчезнет.
Конфликт обновлённой до Windows 10 системы с ранее установленными драйверами видеокарты
Здесь несколько сложнее. Для начала необходимо просто попасть в систему.
Если при загрузке Windows 10 появляется сплошной чёрный экран, но затем ОС все же загружается, то предпримите следующие действия, после выполнения каждого из которых перезагрузите компьютер:
Нажмите последовательно «Пуск -> Панель управления -> Электропитание -> Системные параметры» и на последней вкладке снимите галочку с чекбокса «Включить быстрый запуск (рекомендуется)» параметров завершения работы, после чего сохраните настройки.
Отключение быстрого запуска
Щёлкните правой кнопкой мыши на пиктограмме с изображением компьютера, которая находится на рабочем столе или в меню «Пуск», и выберите из выпадающего списка вкладку «Свойства». Затем последовательно нажмите «Оборудование -> Диспетчер устройств -> Видеоадаптеры», до открытия названия вашей видеокарты. Дальше щёлкните правой кнопкой мыши по названию и выберите «Обновить драйверы». Сделать это можно в автоматическом режиме через интернет или в ручном с компьютера, предварительно скачав необходимое программное обеспечение с сайта производителя видеокарты.
Обновление драйверов видеокарты
Если во время загрузки ОС Windows 10 вы видите только чёрный экран, то вначале необходимо войти в систему, используя безопасный режим, и уж затем делать все, что описано выше.
Необходимые действия для входа в безопасный режим:
Во время загрузки Windows 10 зажмите клавишу Shift и постоянно щёлкайте по F8 на клавиатуре. Это первый вариант запуска ОС в безопасном режиме, который не всегда может сработать.
Это первый вариант запуска ОС в безопасном режиме, который не всегда может сработать.
После запуска откроется окно, в котором выберите пункт «Диагностика» и далее «Дополнительные параметры».
Выбор параметров
Дальше в открывшемся окне выберите пункт «Командная строка».
Выбор командной строки
В открывшемся окне наберите в командной строке «bcdedit /set {globalsettings} advancedoptions true» и нажмите клавишу Enter.
Набор команды
После этого в открывшемся окне щёлкните мышкой по пункту «Продолжить».
Продолжение загрузки
В последнем открывшемся окне выберите с помощью клавиши F4 пункт «Включить безопасный режим» и нажмите Enter.
Включение безопасного режима
Происходит перезапуск компьютера и система загружается уже в безопасном режиме.
Также войти в безопасный режим можно с помощью установочного диска Windows 10, а при его отсутствии использовать восьмую версию системы:
После открытия первого окна нажимаете кнопку «Далее».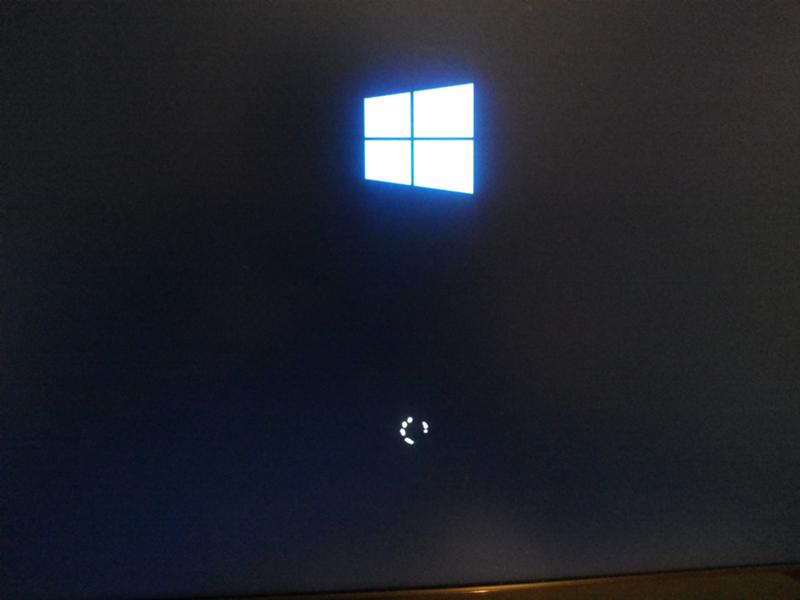
Первое всплывающее после запуска диска окно
В открывшемся окне щёлкните по ссылке «Восстановление системы»
Восстановление системы
В дальнейшем запуск системы в безопасном режиме идёт в той же последовательности, как показано выше.
Автоматическое перенаправление на второй разъем видеокарты
Подсоедините монитор к свободному гнезду видеоплаты, которое находится на задней стороне системного блока.
Если сбоит уже работающая Windows 10: причины и способы решения
Конфликтующее с системой устройство
Отключите все вновь подсоединённые к компьютеру устройства и запустите ОС Windows 10. Чёрный сплошной экран не появляется. Подключайте устройства по одному и перезагружайте компьютер до возникновения сбоя. После этого отсоедините конфликтующее с системой оборудование и запустите ОС в обычном режиме. Обновите драйвера на проблемном устройстве.
Установка новых драйверов на видеокарту
Вернитесь к использованию старых драйверов или восстановите систему до более раннего состояния и откат к предыдущим настройкам произойдёт автоматически.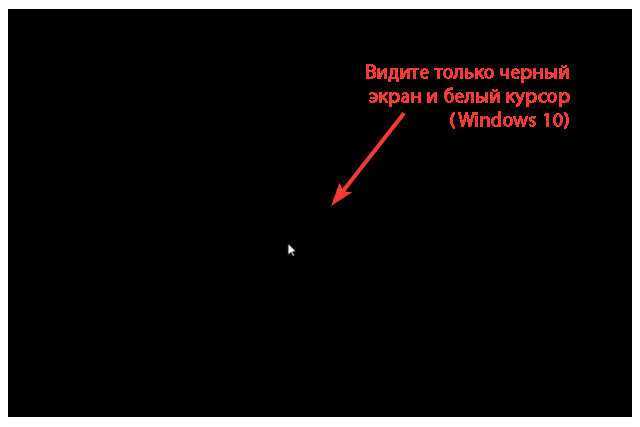 Выбрать старые драйвера можно в окне их обновления в диспетчере устройств. Как туда попасть, уже рассматривалось выше.
Выбрать старые драйвера можно в окне их обновления в диспетчере устройств. Как туда попасть, уже рассматривалось выше.
Для запуска процесса восстановления сделайте следующее:
Как входить в безопасный режим, если не исчезает чёрный сплошной экран и Windows 10 вовсе не запускается, вы уже знаете. Идём далее.
Если система после появления сплошного чёрного экрана через некоторое время запускается, то вначале перезагрузитесь в безопасном режиме из работающей Windows 10, для чего нажмите при зажатой клавише Shift пункт выпадающего списка «Перезагрузка» из меню «Вкл/Выкл», попасть в которое можно через главное меню «Пуск».
Перезагрузка в безопасном режиме
Выберите пункт «Диагностика».
Выбор из списка
Нажмите «Дополнительные параметры».
Промежуточный выбор
Выберите «Восстановление системы».
Схема восстановления
Нажмите кнопку «Далее».
Промежуточный выбор
Выберите точку восстановления и нажмите кнопку «Далее».
Точка восстановления
Нажмите кнопку «Готово».
Подтверждение действий
Подтвердите ваше решение восстановить систему, нажав кнопку «ОК».
Заключительный этап
После перезагрузки система будет восстановлена до первоначального состояния.
Заражение компьютера вирусами
Это могло произойти при работе в интернете или установке непроверенного программного обеспечения. При необходимости загрузите Windows 10 в безопасном режиме, просканируйте систему антивирусной программой и удалите заражённые файлы, после чего перезагрузите компьютер.
Разрешение экрана
Возможно, установлено не поддерживаемое видеоадаптером разрешение экрана. Перезапустите систему в безопасном режиме, измените разрешение экрана на более низкое и перезагрузите компьютер.
После устранения всех неисправностей, для того чтобы при последующих запусках Windows 10 не выскакивало меню с выбором режимов загрузки, нужно при работающем компьютере выбрать с помощью щелчка правой кнопки мыши в меню «Пуск» пункт «Командная строка (администратор)» из выпадающего списка, ввести команду «bcdedit /deletevalue {globalsettings} advancedoptions» и нажать клавишу Enter.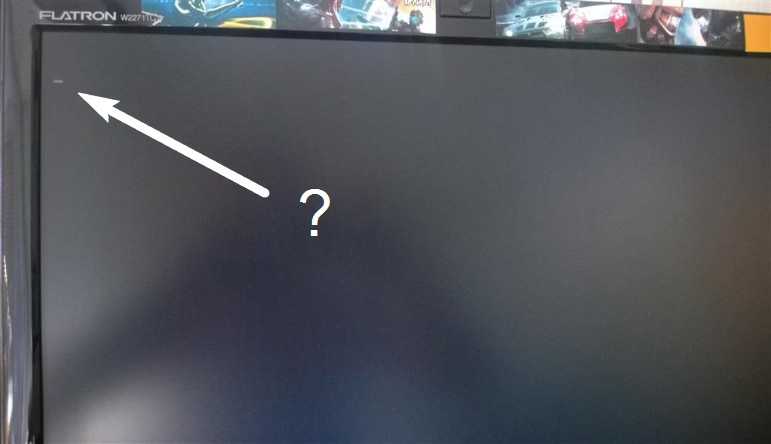
Видео: один из способов устранения проблемы
Избавиться от чёрного экрана в Windows 10 оказалось не так уж и сложно. После выполнения указанных действий загрузка операционной системы будет идти без задержек и сбоев, а чёрный экран останется в прошлом.
Источник
Черный экран после перезагрузки/обновления Windows
Я запустил обновления Windows, и теперь на моем ПК появляется черный экран. Как вернуть ПК в рабочее состояние?
Черный экран Windows 10 после обновления — как исправить?
В этом разделе мы представим вам наилучшие возможные решения для устранения проблемы с черным экраном смерти на вашем ПК с Windows 10.
1. Попробуйте последовательность клавиш Windows для пробуждения экрана:
С помощью этого метода вы позволите компьютеру обновлять экран компьютера. Он обнаружит любую проблему с видеоадаптером и немедленно устранит ее. Следуйте приведенным ниже инструкциям, чтобы выполнить решение:
- Как только вы увидите черный экран на компьютере, не перезагружайте его;
- Нажмите одновременно клавиши Windows + Ctrl + Shift + B;
- Как только вы это сделаете, вы услышите короткий звуковой сигнал, и экран немедленно начнет тускнеть;
- Вскоре вы снова сможете увидеть рабочий стол.
2. Отключите ненужное USB-оборудование:
Иногда после полного обновления операционной системы компьютер перезагружается и не может мгновенно обнаружить внешнее оборудование, такое как USB или беспроводная мышь.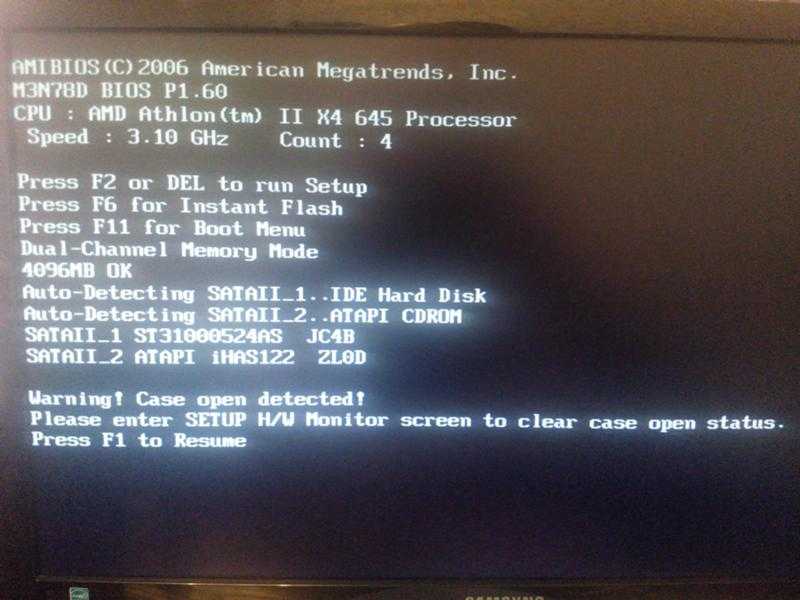
3. Обновите драйвер видеокарты:
Иногда обновление Windows 10 не позволяет сразу установить более новую версию графического драйвера. Если это произойдет, экран ПК может постоянно становиться черным из-за несовместимых или устаревших драйверов видеокарты. Однако для обновления драйвера потребуется какой-то необычный способ, поскольку вы не сможете просматривать экран и содержимое компьютера.
Вы можете завершить задание, перезагрузив компьютер и открыв его в безопасном режиме с сетевым окружением. Вот шаги для обновления драйвера в безопасном режиме.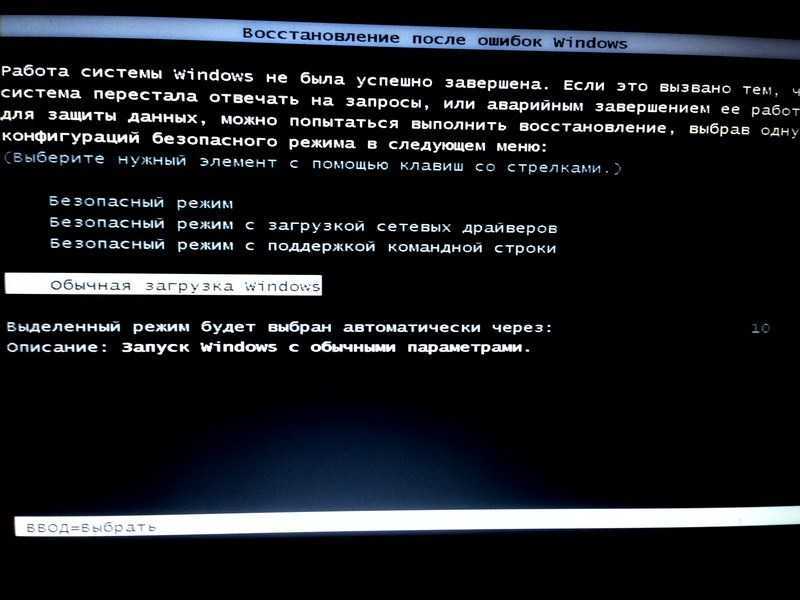 Чтобы войти в безопасный режим, сделайте следующее:
Чтобы войти в безопасный режим, сделайте следующее:
- Войдите в Диагностику Windows, несколько раз нажав кнопку питания и выбрав «Дополнительные параметры», а затем нажмите «Параметры запуска».
- Нажмите «Перезагрузить» и нажмите клавишу с цифрой 5 на клавиатуре;
- Клавиша с цифрой 5 активирует «Безопасный режим с поддержкой сети».
- Щелкните значок «Этот компьютер» и щелкните «Свойства».
- В левой части экрана нажмите «Диспетчер устройств».
- Найдите драйвер графической карты Windows в разделе «Адаптеры дисплея» и щелкните его правой кнопкой мыши;
- Нажмите «Обновить драйвер», а затем нажмите «Автоматический поиск обновленного программного обеспечения драйвера».
- Интерфейс автоматически обнаружит самую новую версию графического драйвера и установит ее.
Нажмите «Закрыть» после завершения обновления и перезагрузите компьютер, чтобы использовать его в обычном режиме.
4. Удаление стороннего программного обеспечения для создания тем Windows:
После обычного обновления Windows 10 сторонние приложения могут работать некорректно и с трудом адаптируются к новым настройкам. Эта внезапная неисправность может привести к тому, что экран станет черным и непригодным для использования. Вам придется снова войти в безопасный режим, чтобы выполнить действие, и выполните шаги, указанные ниже:
- В безопасном режиме откройте диспетчер задач из меню «Пуск»;
- В строке меню нажмите «Файл» и нажмите «Выполнить новую задачу».
- Введите «services.msc» в открывшемся диалоговом окне и продолжите;
- Дважды щелкните «Готовность приложения», и вы увидите новое всплывающее окно;
- Выберите параметр «Тип запуска» и в раскрывающемся меню выберите «Отключено», прежде чем продолжить;
Нажмите «ОК», чтобы сохранить вновь установленные параметры и перезагрузить компьютер.
5. Войдите в систему, используя другую учетную запись пользователя:
Возможно, у вас возникли проблемы с вашими учетными данными для входа, которые могут привести к постоянному черному экрану на компьютере. Вам также придется перейти в безопасный режим, чтобы выполнить это решение, особенно если предыдущие методы не работают. Вот шаги:
- Включить безопасный режим и получить доступ к рабочему столу ПК;
- Войдите под своим логином и перейдите к следующему шагу;
- Откройте «Этот компьютер» и введите следующий адрес в адресную строку дисплея:
C:\Users\Второе имя учетной записи\AppData\Local\Microsoft\Windows\Caches. - Скопируйте только что открытую папку и снова войдите, используя старую учетную запись;
- Получите доступ к той же папке, введя тот же адрес, что указан выше;
- Вставить папку «Кэш» и заменить старую;
Перезагрузите компьютер еще раз, чтобы проверить, правильно ли работает экран.
6. Перезагрузите компьютер
Если все усилия не принесут результата, то лучше всего попробовать перезагрузить компьютер и посмотреть, работает он или нет. Вам нужно будет снова включить безопасный режим, чтобы выполнить действие.
- После входа в безопасный режим введите «Сброс» в строке поиска и перейдите к следующему шагу;
- Нажмите «Начать» в разделе «Сбросить этот компьютер»;
- Нажмите «Сохранить мои файлы» и следуйте инструкциям интерфейса, чтобы завершить задание.
Исправление черного экрана после обновления Windows в Windows 11/10
Microsoft периодически выпускает обновления Windows, чтобы исправлять ошибки, о которых сообщают пользователи, и добавлять новые функции безопасности в системы пользователей. Иногда обновления Windows вызывают проблемы. Одна из таких проблем, о которой сообщают некоторые пользователи, — это черный экран после установки Центра обновления Windows. Когда вы загружаете Центр обновления Windows, ваш компьютер необходимо перезагрузить, чтобы установить обновление. После успешной установки вы сможете пользоваться своим компьютером. Но если появится черный экран, вы не сможете использовать свой компьютер. В этой статье мы увидим, как устраняет проблему с черным экраном после обновления Windows .
Когда вы загружаете Центр обновления Windows, ваш компьютер необходимо перезагрузить, чтобы установить обновление. После успешной установки вы сможете пользоваться своим компьютером. Но если появится черный экран, вы не сможете использовать свой компьютер. В этой статье мы увидим, как устраняет проблему с черным экраном после обновления Windows .
Почему экран моего ПК черный в Windows 11?
Если экран ПК с Windows 11/10 черный, возможно, драйвер дисплея поврежден. Вы должны загрузиться в безопасном режиме Windows и обновить драйвер видеокарты оттуда. Другой причиной этой проблемы являются поврежденные файлы образа системы. Также проверьте подключение монитора. Также возможно, что кабель, соединяющий ваш монитор, поврежден.
Если вы видите черный экран после обновления Windows на ПК с Windows 11/10, вы находитесь в одной из следующих ситуаций:
- Полный черный экран
- Черный экран с курсором мыши
- Мерцающий черный экран
В первых двух случаях вам необходимо устранить неполадки компьютера либо в среде восстановления Windows, либо в безопасном режиме.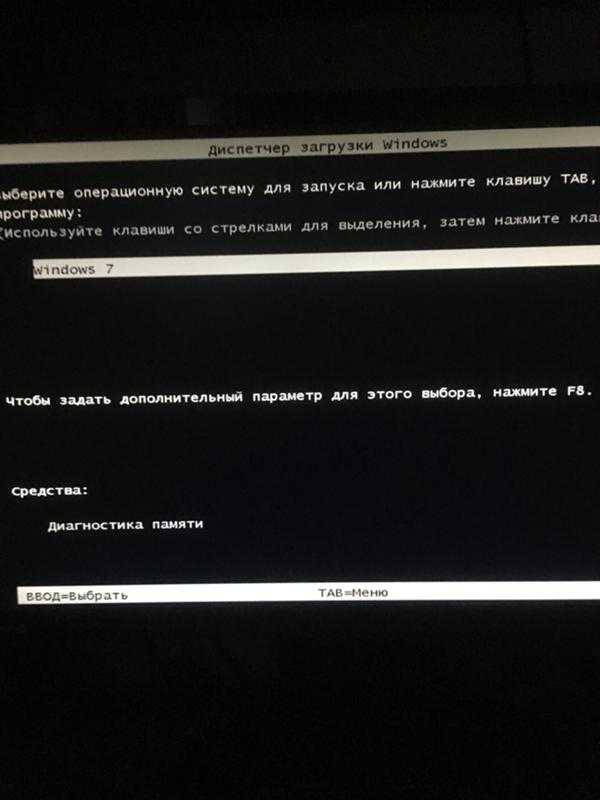 Если ваш экран мерцает после установки Центра обновления Windows, ваша проблема может быть связана с драйверами дисплея. Следовательно, их обновление поможет. Используйте следующие решения, чтобы устранить проблему с черным экраном после обновления Windows .
Если ваш экран мерцает после установки Центра обновления Windows, ваша проблема может быть связана с драйверами дисплея. Следовательно, их обновление поможет. Используйте следующие решения, чтобы устранить проблему с черным экраном после обновления Windows .
- Проверьте кабели дисплея (решение для пользователей настольных компьютеров)
- Закройте крышку и снова откройте ее (решение для пользователей ноутбуков)
- Отключите все внешнее оборудование
- Используйте комбинацию клавиш, чтобы вывести дисплей из спящего режима
- Восстановите систему файлы
- Обновите видеоадаптер
- Выполните восстановление системы или удалите Центр обновления Windows
- Перезагрузите компьютер
Давайте подробно рассмотрим все эти исправления.
Исправить черный экран Центра обновления Windows
1] Проверьте кабели дисплея (решение для пользователей настольных компьютеров)
Если вы являетесь пользователем настольного компьютера, возможно, ваш дисплей показывает вам черный экран из-за плохого соединения или неисправного кабеля дисплея.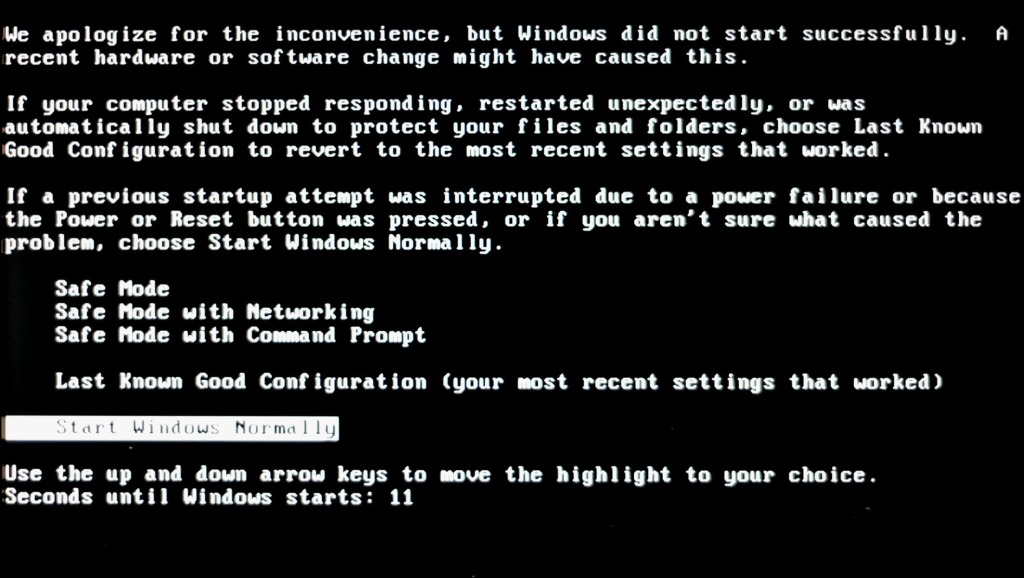 Проверьте подключения дисплея. Если доступен другой компьютер, подключите свой монитор к этому компьютеру. Это позволит вам узнать, связана ли проблема с вашим дисплеем или нет. Для этого вы также можете использовать компьютер вашего друга
Проверьте подключения дисплея. Если доступен другой компьютер, подключите свой монитор к этому компьютеру. Это позволит вам узнать, связана ли проблема с вашим дисплеем или нет. Для этого вы также можете использовать компьютер вашего друга
2] Закройте крышку и снова откройте ее (решение для пользователей ноутбуков)
Пользователи ноутбуков могут попробовать это. Закройте крышку ноутбука и снова откройте ее. Посмотрите, решит ли это проблему или нет.
3] Отключите все внешнее оборудование
Иногда неисправное оборудование, подключенное к компьютеру, вызывает проблемы. Вы можете проверить это, отключив все внешние аппаратные устройства. После отключения аппаратных устройств принудительно выключите компьютер, нажав и удерживая кнопку питания. После этого подождите несколько минут и включите компьютер. Посмотрите, решит ли это проблему.
4] Используйте комбинацию клавиш, чтобы вывести дисплей из спящего режима
В операционной системе Microsoft Windows вы можете вывести дисплей из спящего режима с помощью комбинации клавиш Win + Ctrl + Shift + B .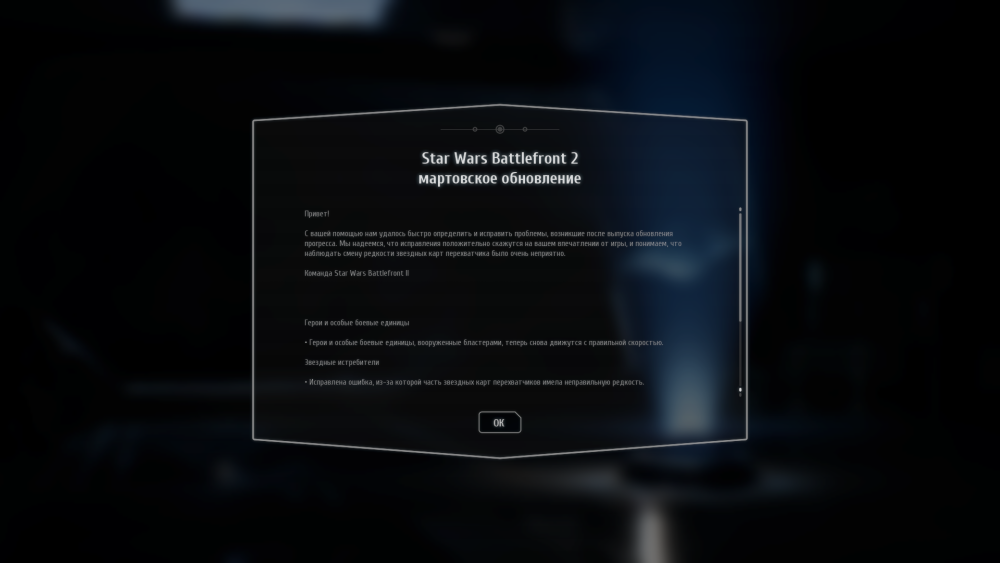 Используйте эту комбинацию клавиш и посмотрите, поможет ли это.
Используйте эту комбинацию клавиш и посмотрите, поможет ли это.
5] Восстановите системные файлы
Одной из возможных причин этой проблемы является повреждение системных файлов после обновления Windows. В некоторых случаях Центр обновления Windows вызывает проблемы на компьютере. Мы предлагаем вам восстановить ваши системные файлы. Для этого вам нужно войти в среду восстановления Windows.
Поскольку ваш дисплей черный, вам придется помешать нормальному процессу запуска в Windows, чтобы войти в среду восстановления. Для этого нажмите и удерживайте кнопку питания, чтобы принудительно выключить компьютер. После этого включите его снова. Когда вы увидите логотип Windows или логотип производителя вашего компьютера, немедленно нажмите и удерживайте кнопку питания, чтобы снова выключить вашу систему. Повторяйте этот процесс, пока не увидите экран автоматического восстановления.
Теперь выполните шаги, описанные ниже:
- Щелкните Дополнительные параметры на экране автоматического восстановления.

- Нажмите Устранение неполадок .
- Нажмите Дополнительные параметры еще раз.
- Теперь нажмите Командная строка .
В командной строке вы увидите следующее:
x:\windows\system32>
Вы должны выбрать диск, на котором установлена Windows. В большинстве случаев это диск C. Следовательно, введите следующую команду и нажмите Введите .
C:
Теперь запустите сканирование SFC и DISM. После этого введите exit в командной строке и нажмите Enter , чтобы закрыть его. Теперь нажмите Продолжить , чтобы перезагрузить компьютер. Это должно решить проблему.
5] Обновите адаптер дисплея
Если вы попробовали все вышеперечисленные исправления, но на вашем дисплее по-прежнему отображается черный экран, проблема может быть связана с вашим драйвером дисплея. Мы предлагаем вам обновить драйвер дисплея.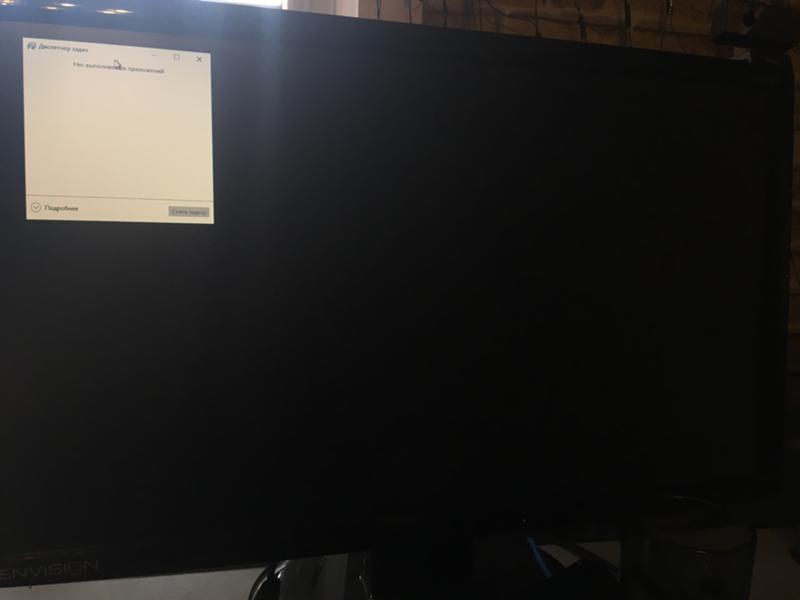
Для этого необходимо запустить компьютер в безопасном режиме через среду восстановления Windows.
Ваш экран должен быть виден в безопасном режиме. Теперь загрузите последнюю версию драйвера дисплея с веб-сайта производителя и установите ее.
После установки драйвера перезагрузите компьютер. Ваша проблема должна быть исправлена.
Связанный : Исправить черный экран при игре в игры на Windows.
7] Выполните восстановление системы или удалите Центр обновления Windows 9.0200
Восстановление системы — это встроенный в компьютеры Windows инструмент, который помогает пользователям восстановить предыдущее рабочее состояние своих компьютеров. Вы можете использовать этот инструмент, если в вашей системе возникла проблема. Вот почему рекомендуется включить восстановление системы на вашем компьютере. Когда он включен, он автоматически создает точки восстановления, чтобы вы могли использовать их для восстановления вашей системы. Войдите в среду восстановления Windows и перейдите к экрану Advanced Options .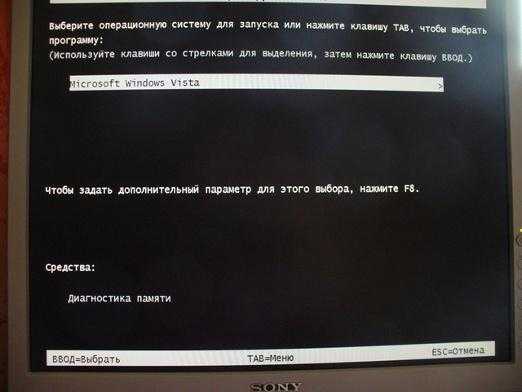 Мы уже объяснили, как это сделать ранее в этой статье. Теперь нажмите Восстановление системы и выберите точку восстановления, созданную до установки Центра обновления Windows.
Мы уже объяснили, как это сделать ранее в этой статье. Теперь нажмите Восстановление системы и выберите точку восстановления, созданную до установки Центра обновления Windows.
Если восстановление системы с помощью Windows RE не удается или проблема не решается, можно удалить Центр обновления Windows. Опять же, вам нужно войти в среду восстановления Windows и перейти к экрану «Дополнительные параметры». Теперь нажмите Удалить обновления .
После удаления обновления вы можете захотеть скрыть проблемное обновление.
8] Перезагрузите компьютер
Если ни одно из вышеперечисленных решений не помогло вам, последним вариантом будет перезагрузка компьютера. Опять же, вы должны использовать среду восстановления Windows для перезагрузки вашего ПК. При использовании параметра «Сбросить этот компьютер» выберите «Сохранить мои файлы », если вы не хотите, чтобы ваши данные были удалены.
Есть ли в Windows 11 проблемы с отображением?
Нет, в Windows 11 нет проблем с отображением.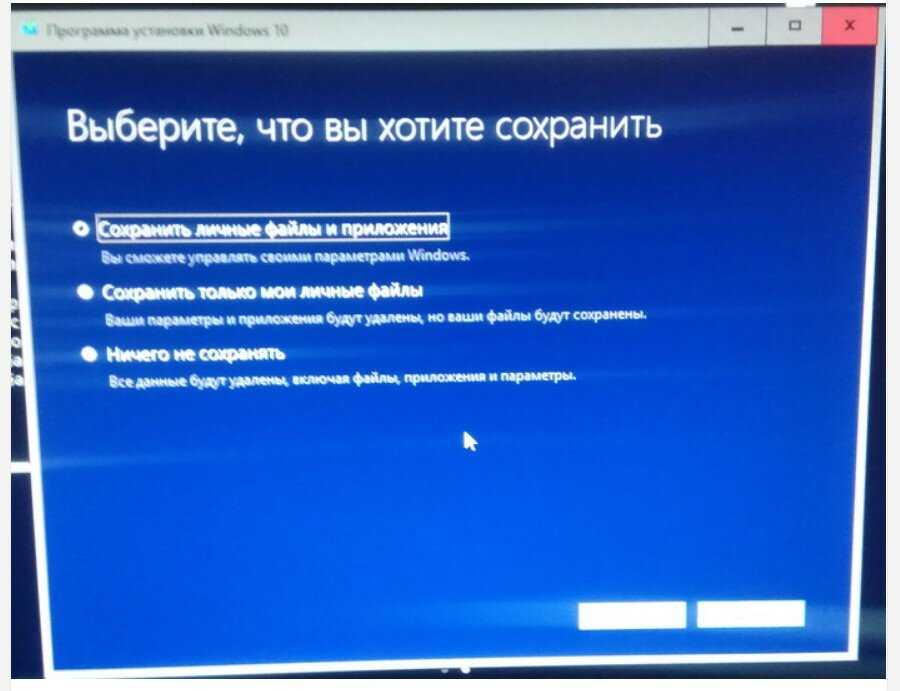


 Я не могу получить доступ ни к чему на моем компьютере, кроме диспетчера задач.
Я не могу получить доступ ни к чему на моем компьютере, кроме диспетчера задач. exe Отметьте «Создать эту задачу с правами администратора» и нажмите «ОК».
exe Отметьте «Создать эту задачу с правами администратора» и нажмите «ОК».

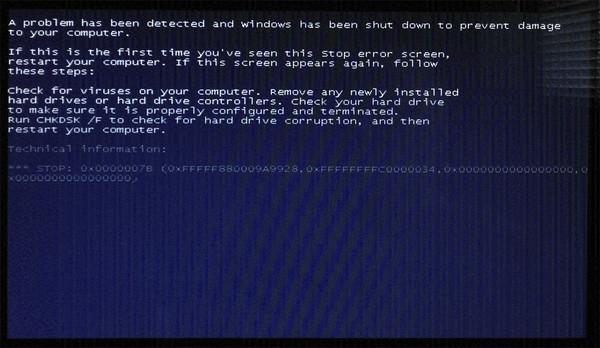

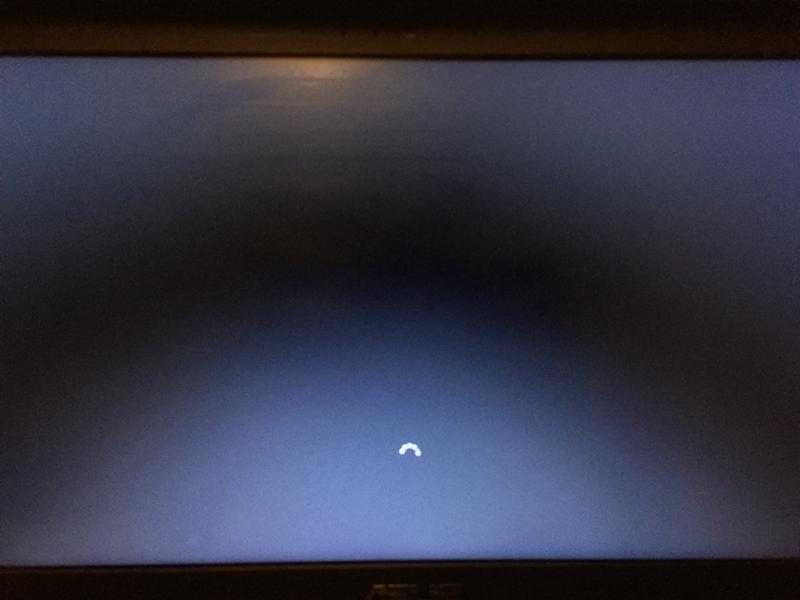 (7 рабочих решений)
(7 рабочих решений)