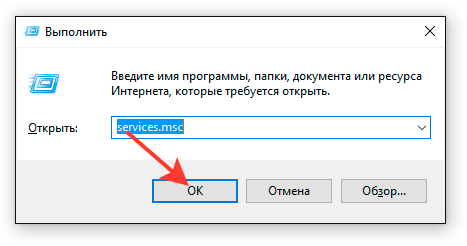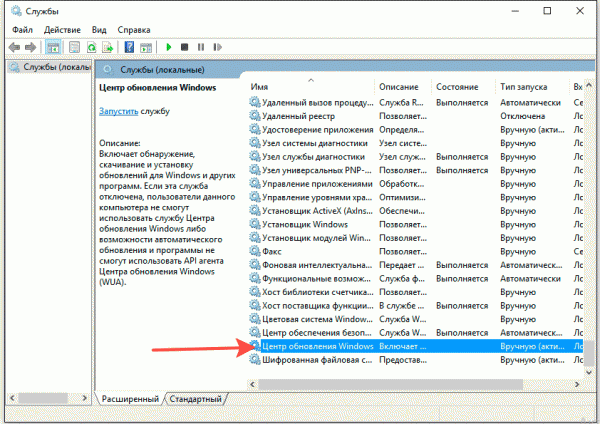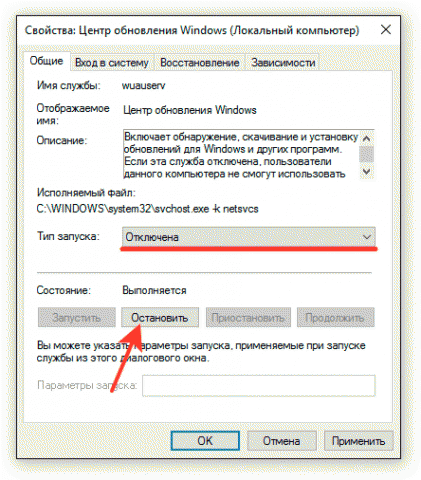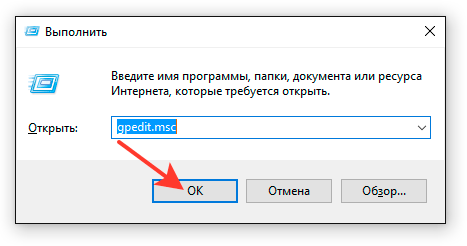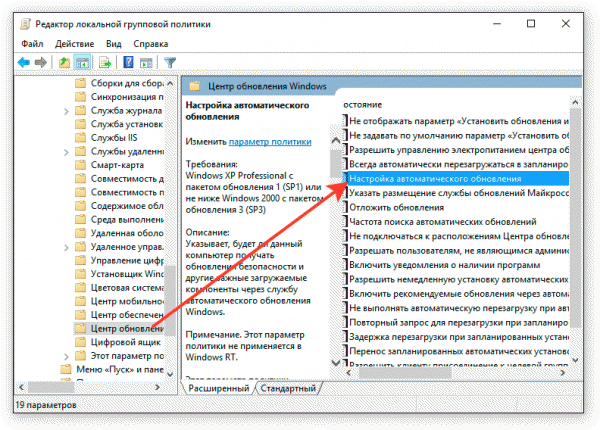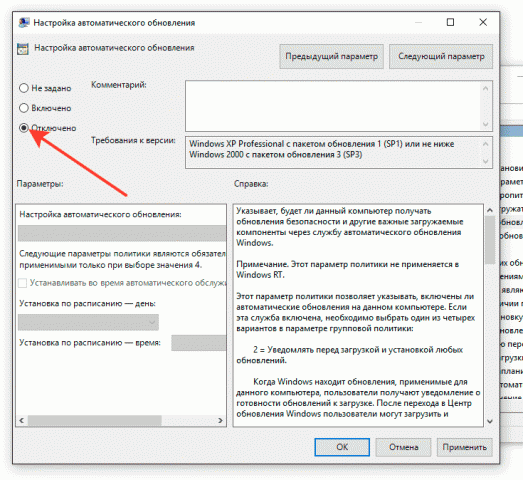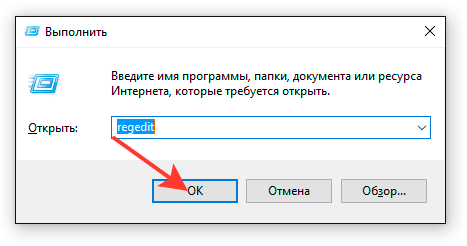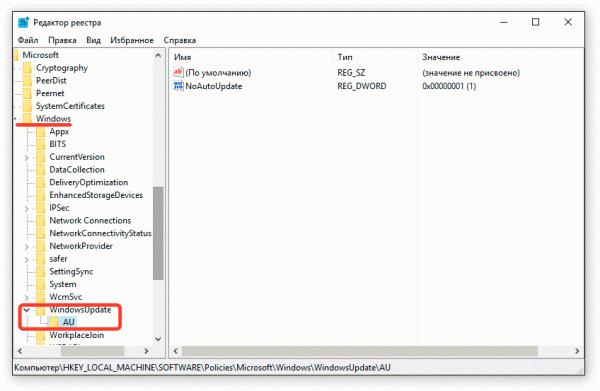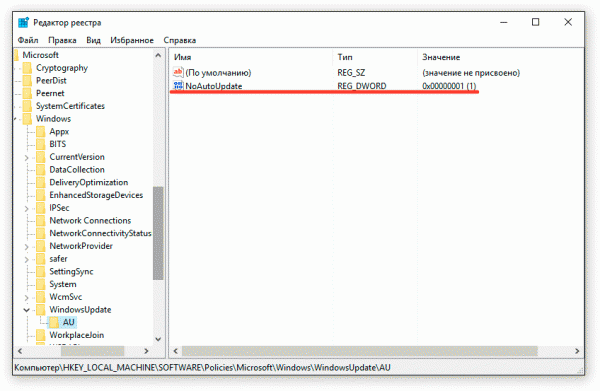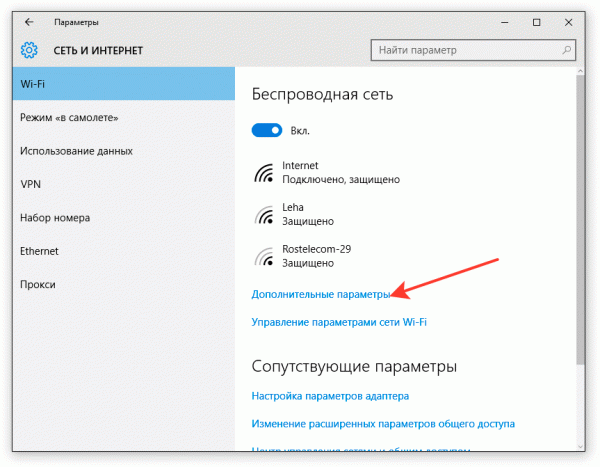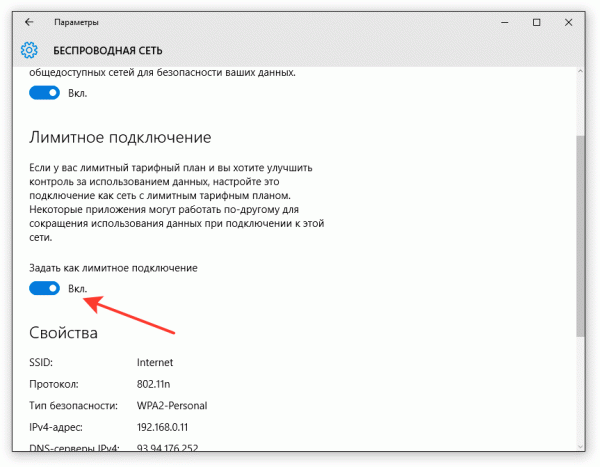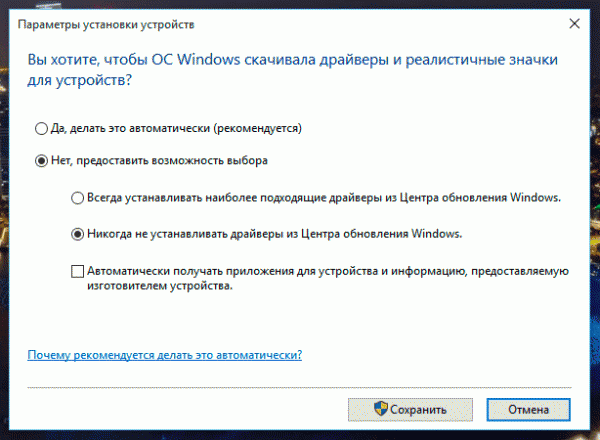Выключить или настроить автоматическое обновление Windows, используя реестр. G-ek.com
В отличие от своих предшественников, Windows 10 не позволяет вам легко отключить автоматическое обновление Windows. Классическая панель обновления Windows, которая позволяет пользователям отключить автоматическое обновление, было исключено из Windows 10, и нет никакой возможности в настройках системы отключить автоматическое обновление.
Отключить автоматическое обновление в Windows 10 с помощью реестра.
Хорошей новостью является то, что можно изменить настройки по умолчанию Windows Update, с помощью редактирования реестра. Кроме того, все настройки обновления Windows которые есть в групповой политике имеются также в реестре.
Есть способ, чтобы полностью отключить автоматическое обновление (не проверять наличие обновлений), в Windows 10 с помощью реестра.
В этом руководстве, мы увидим, как отключить или настроить автоматическое обновление Windows, отредактировав реестр.
- Способ 1 — отключить автоматическое обновление
- Способ 2 — расширенные настройки -настроить автоматическое обновление
Способ 1 из 2 — Полностью отключить автоматическое обновление.
Важно: Мы рекомендуем Вам создать точку восстановления системы перед редактированием реестра в случае, если что-то пойдет не так!
Шаг 1: Win+R в строке наберем Regedit, нажимаем клавишу Enter
Шаг 2: В редакторе реестра перейдите к следующему разделу:
HKEY_LOCAL_MACHINE\SOFTWARE\Policies\Microsoft\Windows
Шаг 3: Кликните правой кнопкой мыши на разделе Windows (как показано на рисунке), выберете Создать/ Раздел.
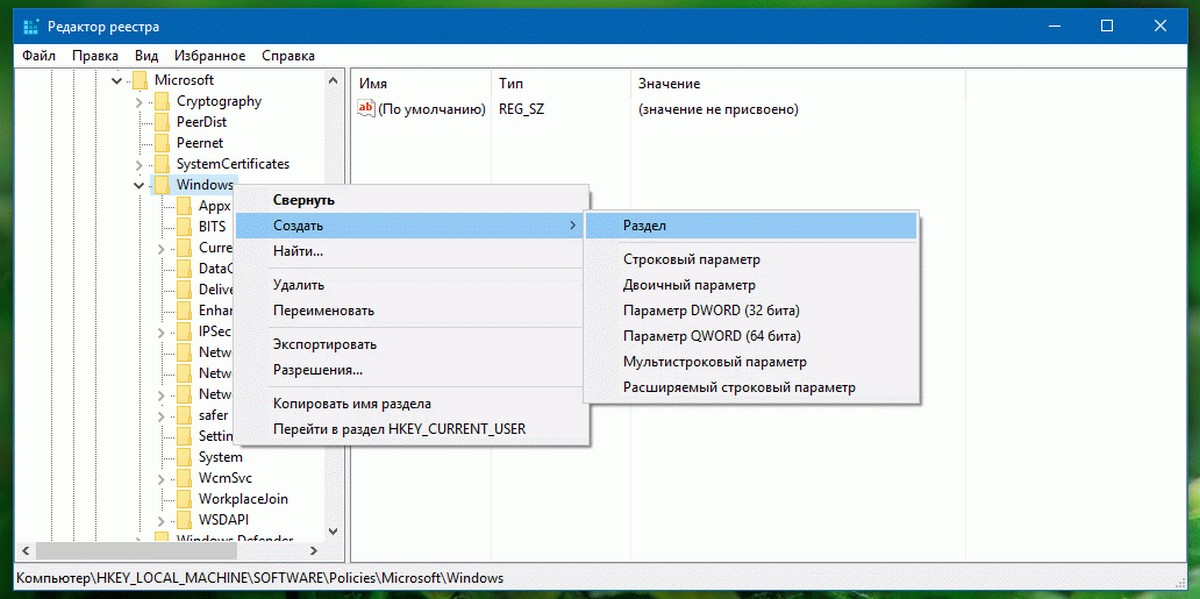
Введите имя как WindowsUpdate (без пробела). Обратите внимание, что после создания нового раздела, нажмите правой кнопкой мыши на нем, а затем выберите пункт — Переименовать, чтобы переименовать его в WindowsUpdate.
Шаг 4: Теперь, когда вы создали раздел WindowsUpdate, кликните правой кнопкой мыши на разделе WindowsUpdate, и выберите Создать \ Раздел и установите его имя как AU.
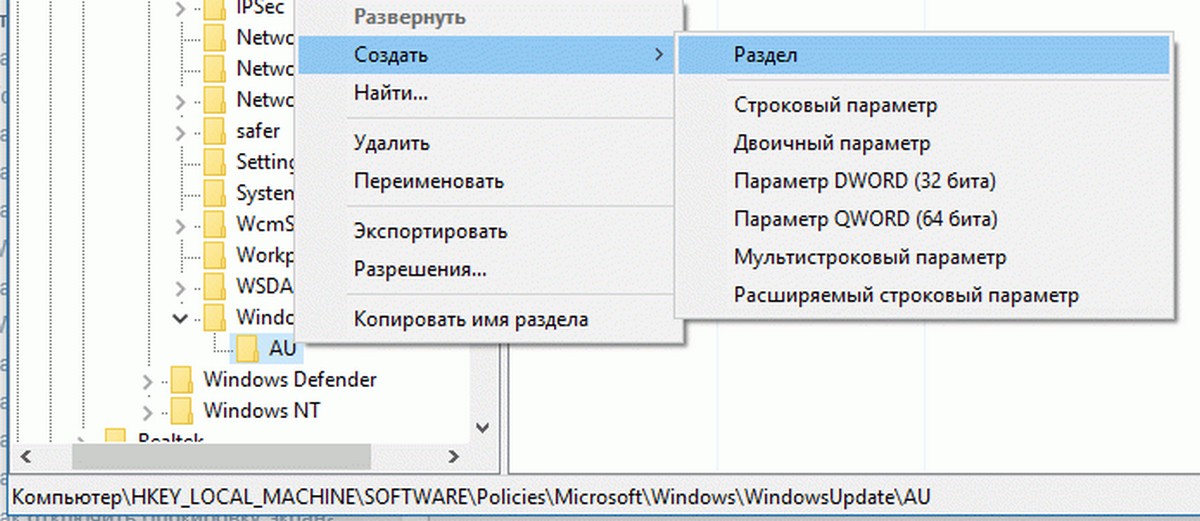
Шаг 5: С правой стороны нажмите на раздел AU, правой кнопкой мыши, в контекстном меню выберите Создать, Параметр DWORD (32 бита), с именем NoAutoUpdate.

Шаг 6: И, наконец, дважды кликните на
0 — включить автоматическое обновление
1 — отключить автоматические обновления
При выключении автоматического обновления, Windows никогда не будет проверять наличие обновлений. Если вы перейдете в настройки Windows, вы увидите Никогда не проверять наличие обновлений.
Способ 2 из 2 — Расширенные настройки — обновления Windows 10.
Если вы не хотите, полностью отключить автоматическое обновление, но хотите контролировать, как будут установлены обновления, вы можете сделать это с помощью приведённых ниже шагов.
Шаг 1: Следуйте инструкциям указанным в 1 способе для создания WindowsUpdate и AU разделов по следующему пути:
HKEY_LOCAL_MACHINE\SOFTWARE\Policies\Microsoft\Windows
Шаг 2: Выберите раздел AU, в правой части редактора реестра, и создайте в нем новый параметр DWORD (32 бита) и назовите его AUOptions, установите для него одно из следующих значений:

0 – Уведомление о загрузке и установке
3 – Автоматическая загрузка и уведомление об установке
4 — Автоматическая загрузка и установка по расписанию
5 — Разрешить локальному администратору выбирать параметры
Если вы хотите, чтобы Windows 10 всегда уведомляла вас о доступном обновлении, необходимо установить значение — 2.
ПРИМЕЧАНИЕ: Если вы используете 64-разрядную версию Windows, вам также необходимо выполнить эти шаги для следующего раздела реестра:
HKEY_LOCAL_MACHINE\SOFTWARE\Wow6432Node\Policies\Microsoft\Windows
Если вам лень возится с реестром Windows 10, я подготовил готовые reg файлы NoAutoUpdate.zip и AUOptions.zip
7 способов, как навсегда отключить обновления Windows 10
Думаю многие сталкивались с принудительными обновлениями Windows 10, но все попытки отключить обновления были тщетными. Происходит это из-за многоуровневого обновления в windows 10 и каждая служба взаимодействует друг с другом и принудительно активирует ту службу, которую вы отключили.
К примеру, если вы отключили обновления в Центре обновления Windows 10, то служба автоматической загрузки драйверов, в момент выхода обновления, вновь активирует центр обновления и наоборот. Также происходит и с остальными службами, которые выполняют функцию активации и дополняют друг друга в этой работе.
Рекомендуется прочитать всю статью и выполнить все шаги, в таком случае вы на 100% навсегда избавитесь от принудительного обновления windows 10 и не будут постоянно слетать программы и драйвера из-за обновлений.
Варианты и содержание статьи:
Думаю все знают о том, что во всех версиях Windows была возможность настройки Центра обновления и возможность отключать загрузку и установку обновлений, либо выставлять автоматически или же выбирать самим, когда устанавливать те или иные обновления.
Была возможность вообще отключения проверки обновлений. Это давало нам возможность контролировать, какие обновления устанавливать, а какие нет. А также это позволяет сократить интернет-трафик, если сеть была медленной у кого-то.
К сожалению, с Windows 10 всё не так будет легко и возможность самим выбирать вариации установки обновлений попросту нет, а если и есть, то только в версиях Windows 10 Pro. И то, от принудительных установок можно избавиться только на короткое время.
Если говорить обычным языком, то новая версия Windows 10 автоматом начинает загружать и устанавливать обновления без уведомлений для пользователя.
На деле, все эти принудительные обновления, зачастую, становятся огромной проблемой для владельца. Слетают программы, драйвера, перестают работать внутренние устройства компьютера и так далее. А бывает, что и вовсе ОС не грузится.
Пора перейти к возможности отключить все обновления windows 10 навсегда. Есть всего 7 способов, которые придётся сделать вручную.
Вариант 1: Редактирование Центра обновления с использованием других параметров (Не подходит для владельцев HOME версии)
В данном способе будет описано о том, как отложить авто установку обновлений на короткий срок (обязательно это сделать, в избежании проблем в будущем). Также избавимся от предварительной перезагрузки.
Но отключить обновления таким способом навсегда не выйдет, это всего лишь подготовка к основным способам отключения обновлений. Также этот способ оборвёт цепочку, которая запускает другие службы для принудительного обновления.
1. Используйте функцию «Параметры» и нажмите на категорию Обновление и безопасность \ Центр обновления Windows.
2. Далее зайдите в «Параметры перезапуска»
3. Для начала необходимо нажать «Получать больше уведомлений». Этим пунктом мы выключим автоматическую перезагрузку компьютера, если Windows 10 уже закачал и установил обновления. А также отключите ползунок в «Запланировать время»
4. Возвращайтесь назад и зайдите в «Дополнительные параметры».
5. А сейчас необходимо выключить функцию «При обновлении Windows предоставить обновления для других продуктов Майкрософт».
6. И активировать ползунок «Отложить получение обновлений компонентов» — это необходимо для того, чтобы отключить загрузку обновлений на несколько месяцев.
7. А теперь нужно зайти в «Выберите, как и когда получать обновления» и отключите ползунок «Обновление из нескольких мест» — это предотвратит нагрузку на сеть, так как она использует торрент сессии.
Вариант 2: Выключение автоматического обновления драйверов внутренних или внешних устройств.
Обновлённая система Windows 10 по-прежнему позволяет избавиться от автоматического обновления драйверов устройств, чем мы и воспользуемся.
1. С помощью сочетания клавиш WIN+R вызвать окно выполнения функций. 2. В данное окно необходимо ввести функцию rundll32 newdev.dll,DeviceInternetSettingUi и нажать ОК. Затем откроется окно «Параметры установки устройств»
3. В этом окне нужно выбрать «Нет, предоставить возможность выбора» и если имеется, выбрать «Никогда не устанавливать драйверы из Центра обновления Windows».
4. Нажмите «Сохранить».
После всех этих манипуляций, Windows будет производить поиск и установку драйверов только с локального устройства или компакт-диска. К центру обновления будет обращение, в случае, если необходимый драйвер не будет найден на жёстком диске.
Вариант 3: Отключение обновлений при помощи официальной утилиты Show or hide updates
За долго до официального релиза Windows 10, компания Microsoft выложила в свободный доступ для скачивания утилиту, которая позволяет отключить ненужные обновления для определённых драйверов или составляющих системы.
1. Для начала загрузите утилиту с официального сайта здесь.
2. Откройте утилиту и кликните «Далее», для того, чтоб система просканировалась.
3. Потом кликните по «Hide updates» и из списка всех составляющих, выберите то, что хотите, чтоб не обновлялось вообще. Затем снова «Далее».
4. В случае, если появиться необходимость в том, чтоб все вернуть в исходное состояние, проделайте все те же шаги и вместо «Hide updates» нажмите на «Show hidden updates»
Вариант 4: Настройка лимита на загрузку по WI-FI
Этот способ подразумевает обойти автоматическое обновление Windows 10 и запретить загружать обновления. Для того, чтобы это реализовать, необходимо просто выставить значение для WI-FI лимитное.
1. Снова заходим в «Параметры» и идём в категорию «Сеть и интернет»
2. Зайдите в «WI-FI» и нажмите на «Управление известными сетями».
3. Нажмите на «Управление известными сетями» и зайдите в свойства своей wi-fi сети.
4. Затем включите опцию «Задать как лимитное подключение»
На этом способе всё, теперь windows не будет автоматически обновляться, пока интернет-соединение в значении лимита.
Вариант 5: Настройка групп политики и реестра
В windows 10 была удалена функция выбора между закачиванием и обновлений для системы, но редактировать группы политики, и редактировать реестр всё ещё сохранилась.
Предупреждаем о том, что редактирование групп политики невозможно для тех, у кого версия win 10 Home! Но, в случае, если установлена на компьютере Pro версия Windows, у вас имеются различные возможности, а это уведомлять о загрузке обновлений, настроить автоматическое обновление или выставить загрузку и обновление по расписанию.
Есть одна проблема. По каким-то причинам в window изменился Центр управления обновлениями и все внесённые изменения в настройки групповой политики или реестра могут быть не применены. Если ребнуть комп, или выполнить функцию «gpupdate /force», всё равно, скорее всего, никаких изменений в Windows Update не будет. Откройте настройки обновления и вы заметите, что по-прежнему будет выставлен ползунок «Автоматически (рекомендуется)»
В каком случае групповая политика все же будет активирована? Просто необходимо нажать на проверку наличия обновлений в Центре обновлений.
Только при нажатие на проверку наличия обновлений будет активированы все изменения. Теперь можно снова зайти в «Windows Update» и удостовериться, что все изменения были применены.
Теперь необходимо внести корректировки в «Редактор групповой политики».
1. Сочетанием клавиш WIN+R, напишите функцию gpedit.msc и кликните на OK.
2. Необходимо будет перейти по следующим категориям: Конфигурация компьютера \ Административные шаблоны \ Компоненты Windows \ Центр обновления Windows
3. В правой вкладке нажмите на «Настройка автоматического обновления».
4. В данной вкладке активируйте этот параметр и нажмите на кнопку «Включено», а в окне «Параметры» сделайте выбор, который подходит вашей ситуации.
Если отметить вариант 5 Разрешить локальному администратору выбрать параметры, то появится выбор в параметрах Центра обновлений с дополнительными настройками.
В случае, если появилась необходимость отключить обновления «жёстко», то придётся редактировать реестр.
1. Вызываем окно выполнения запросов WIN+R и пишем функцию regedit, после чего жмём OK.
2. Далее нам нужно пройти по разделам: HKEY_LOCAL_MACHINE\SOFTWARE\Policies\Microsoft\Windows
3. Нужно в этой вкладке создать раздел и назвать его «WindowsUpdate», строго во вкладке Windows.
4. Добавьте новый раздел в папку «WindowsUpdate» с названием AU, для того, чтобы наша ссылка имела такой вид: HKEY_LOCAL_MACHINE\SOFTWARE\Policies\Microsoft\Windows\WindowsUpdate\AU
5. Теперь перейдите в новый подраздел AU и добавьте еще один параметр DWORD и назовите его NoAutoUpdate. В значениях укажите значение 1.
6. Далее можно закрывать реестр и зайти в Центр обновления и клацнуть на «Проверка наличия обновлений» для того, чтобы удостовериться, что обновления не происходит. Для того, чтобы всё вернуть в исходное состояние, достаточно удалить из раздела NoAutoUpdate или сделать его значение 0.
Вариант 6: Полная дезактивация службы Windows Update
Еще один отличный вариант, который точно заблокирует обновление.
1. Сочетание клавиш на клавиатуре WIN+R и напишите функцию services.msc, затем OK. Откроется служебный инструментарий windows.
2. В самом низу выберите «Центр обновления Windows».
3. Два раза кликните и появится окно для изменений. Тип запуска необходимо выставить в позицию «Отключено»
На данный вариант, на этом конец. Если вы захотите проверить обновления, то появится ошибка.
Вариант 7: Другие утилиты
Утилита Windows Update Blocker — обыкновенная программка, которая даст возможность вырубить все обновления windows 10 раз и навсегда, контрольным выстрелом, чтоб нигде ничего больше не вылезло. Данная программа не требует установки и проста в обращении. Для того, чтобы отключить обновления, необходимо в утилите выбрать значение «Disable Service», затем «Apply Now». Утилита может работать и на других версиях ОС Windows.
Ещё одна утилита Windows 10 Update Disabler — данная утилита внедряет в window 10 функциональность в виде службы, которая производит работу в режиме фона и не позволяет Центру обновления вносить свои настройки и загружать обновления.
Имейте в виду, данная утилита может быть несовместима с антивирусом! или вовсе его посчитать вирусом и удалить.
По заявлениям разработчиков, их утилита выполняет роль блокиратора для Центра обновления Windows и блокирует попытку выполнения каких либо процессов, туда входит проверка обновлений, загрузка обновлений, установка обновлений, попытка активации других вспомогательных служб.
Напоследок хотелось бы сказать, что ссылку на скачивание мы не оставим, ввиду того, что официальный сайт не доступен для скачивания программы. А искать на сторонних ресурсах на свой риск и страх.
Для того, чтобы заблокировать обновления с помощью этой утилиты, необходимо извлечь из архива файл UpdaterDisabler.exe в другую любую папку, затем нужно зайти в меню и жмакнуть «Файл», далее запустить от администратора командную строку. Для тех, кто не знает, необходимо правой кнопкой нажать на консоль и выбрать опцию открытия программы от имени администратора.
Дальше прописываем функцию UpdaterDisabler -install в командной строке и жмём Enter. Теперь служба активирована и установлена. Обновления больше не будут вас доставать.
Как отключить обновление Windows 10
Любая операционная система, даже самая новая, находится в режиме постоянной модернизации. Виндовс 10 исключением не является: разработчики добавляют функции, улучшают безопасность, исправляют ошибки. К сожалению, не все апдейты благотворно сказываются на работе ОС, поэтому иногда обновление лучше отключить.
В Виндовс 7 и 8/8.1 пользователь мог самостоятельно управлять процессом модернизации. Но как отключить обновления Windows 10, если здесь по умолчанию стоит апгрейд без уведомления пользователя? Сделать это реально, но только с применением средств администрирования или специального софта.
Как отключить обновление Windows 10
Отключение службы
Самый простой способ отключить автоматический апдейт – деактивировать службу Windows Update. Этот метод работает на всех редакциях Виндовс 10: корпоративной, профессиональной и домашней.
- Нажмите на клавиатуре сочетание Win и R, чтобы вызвать меню «Выполнить». Напишите в окне «services.msc» и нажмите Enter.

- Отыщите в списке службу и дважды щелкните по ней, чтобы открыть свойства.

- В поле «Состояние» кликните по кнопке «Остановить». Раскройте меню «Тип запуска» и поставьте значение «Отключена».

После деактивации службы система не сможет находить и устанавливать новые компоненты, пока вы снова не разрешите ей это делать.
Настройка обновления
Еще один надежный способ деактивировать функцию модернизации – внести изменения в конфигурацию «десятки» через редактор групповых политик. Метод работает только в редакции Pro, зато действует безотказно.
- Нажмите Win+R, выполните «gpedit.msc».

- Перейдите по пути «Конфигурация компьютера» — «Административные шаблоны» — «Компоненты»— «Центр обновления».
- Отыщите в списке пункт «Настройка автоматического обновления». Щелкните по нему дважды, чтобы открыть окно настройки.

- Выберите значение «Отключено».

Чтобы применить конфигурацию, нужно зайти в центр обновлений и кликнуть по кнопке «Проверка наличия».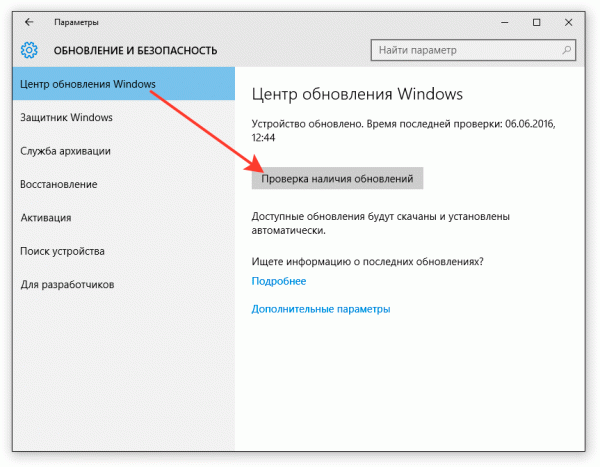
Не беспокойтесь, ничего больше не будет инсталлировано без вашего ведома. Система найдет доступные апдейты, но решение об их инсталляции вы будете принимать самостоятельно.
Деактивация через реестр
В редакции Home нет возможности использовать редактор групповой политики, поэтому описанные выше действия придется выполнять через системный реестр. Здесь главное быть внимательным и правильно назначать имена и значения параметрам, тогда всё получится:
- Нажмите Win+R, выполните «regedit».

- Перейдите на ветку HKEY_LOCAL_MACHINE\SOFTWARE\Policies\Microsoft\Windows.
- Откройте папку «Windows Update». Если её нет, то нужно создать подраздел с таким именем. Щелкните по «Windows» правой кнопкой, выберите создание раздела и назначьте для него имя «Windows Update».
- Внутри создайте подраздел «AU».

После всех манипуляций с разделами у вас должен получиться путь HKEY_LOCAL_MACHINE\SOFTWARE\Policies\Microsoft\Windows\WindowsUpdate\AU. Теперь нужно создать внутри раздела «AU» новый параметр:
- Щелкните правой кнопкой по свободному месту, выберите создание параметра DWORD.
- Назначьте имя «NoAutoUpdate». Поставьте для него значение «1».
- Закройте редактор реестра. Зайдите в Центр обновлений и нажмите кнопку «Проверка», чтобы применить конфигурацию.

Чтобы убедиться, что метод работает, зайдите в дополнительные параметры. Меню выбора способа апгрейда будет недоступным.
Создание лимитного подключения
В Виндовс 10 есть возможность установить лимитное подключение к интернету. Изначальным назначением этой опции является экономия трафика. Нам же интересен тот факт, что при ограниченном подключении новые компоненты перестают загружаться.
- Откройте параметры, перейдите в раздел «Сеть и интернет».
- На вкладке «Wi-Fi» щелкните по ссылке «Дополнительные параметры».

- В поле «Лимитное подключение» передвиньте переключатель в положение «Включено».

Единственный минус этого способа в том, что работает он только на компьютерах, которые подключаются к интернету по беспроводной сети. Если соединение установлено через кабель Ethernet, то установить ограниченное подключение не удастся.
Запрет на установку драйверов
Обновляются не только компоненты системы, но и драйверы оборудования. Дело благое, но бездумный апдейт часто приводит к появлению сбоев в работе устройств. Поэтому драйверы лучше обновлять вручную, скачивая с официального сайта разработчика, а автоматическую модернизацию рекомендуется выключить.
- Нажмите Win+R, чтобы запустить диалог «Выполнить».
- Выполните запрос «rundll32 newdev.dll,DeviceInternetSettingUi».
- Установите значения «Нет, предоставить возможность выбора» и «Никогда не устанавливать». Сохраните конфигурацию.

Это основные способы управления модернизацией компонентов Виндовс 10 и драйверов подключенного оборудования. Некоторые методы не особо очевидны: например, сложно догадаться, что для отключения апгрейда системы нужно установить лимитное подключение. Тем не менее, все описанные способы проверены и работают, так что теперь вы сможете самостоятельно решать, нужен ли «десятке» очередной апгрейд.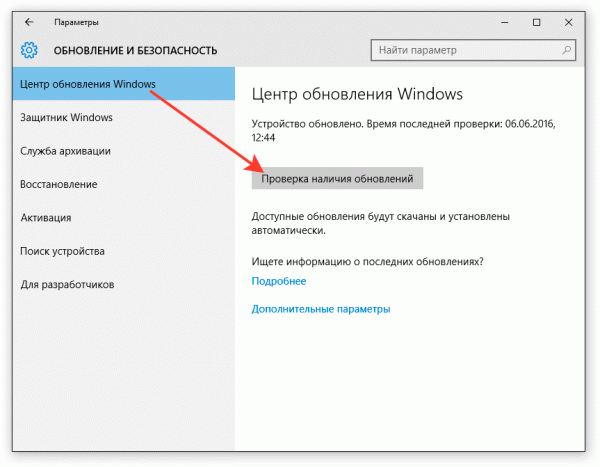
Крайне не рекомендуется совсем отказываться от модернизации Виндовс 10. В результате исправления ошибок улучшается производительность системы, обновление средств безопасности улучшает уровень защищенности компьютера. Кроме того, если вы пользуетесь встроенным антивирусом, то он тоже не будет обновляться, что пробьет серьезную брешь в обороне ОС. Поэтому наиболее адекватный вариант – это ручной выбор апгрейдов, которые вы готовы принять.
Интересные статьи по теме:
Запрет обновлений windows 8.1 в реестре. Отключаем автоматическое обновление
Автоматическое обновление Windows 8 является обязательной опцией, поэтому включено по умолчанию. Устраняет найденные ранее ошибки и уязвимости, повышает общую производительность ПК или ноутбука. Запускается автоматически – но не всегда в удобное время. В связи с этим некоторые пользователи хотят отключить автоматическое обновление Windows 8.
Как известно, подобная процедура может сильно нагружать компьютер (особенно старый). А если вы работаете над каким-то проектом или играете в игру, то она будет мешать.
Еще один ее минус – невозможность выключить ПК до завершения процедуры. А что делать, если вам нужно срочно уйти? Не оставлять же компьютер включенным. Подобных причин существует немало. Но решить эту проблему очень просто.
Как отключить автоматическое обновление Windows 8?
В связи с измененным интерфейсом привычные операции в Виндовс 8 выполняются немного по-другому. В частности, панель управления находится не в Пуске, как в «семерке», а в боковом меню Hot Corners. Впрочем, ничего сложного тут все равно нет – просто немного изменился порядок действий.

Запустится новое окно, в котором вы сможете выключить автоматическое обновление Windows 8. Для этого выберите пункт «Не проверять наличие…». Чтобы сохранить настройки, щелкните «ОК».

Учитывайте, что если вы решите отключить центр обновления Windows 8, то это также коснется встроенного антивируса. Он перестанет обновляться, что снизит уровень безопасности ПК или ноутбука. Но проблема будет не актуальна после установки любого другого антивируса.
Вышеописанный способ подходит в тех случаях, если нужно отключить обновления на Виндовс 8 временно. То есть, чтобы потом запустить их вручную – в удобное время. Если же вы хотите отключить обновления в Windows 8 навсегда, то здесь лучше использовать другой способ.
Чтобы полностью остановить поиск обновлений, необходимо отключить службу, отвечающую за эту задачу
Итак, если хотите отключить обновления Виндовс 8 на ноутбуке насовсем, тогда выполните следующее:


Этот способ полностью отключает поиск обновлений на компьютере или ноутбуке под управлением Виндовс 8, поэтому они больше не запустятся.
Но здесь есть один небольшой нюанс: при установке программ от Microsoft, эта служба может снова включиться. То есть, все настройки сбрасываются на прежние. Учитывайте это.
Нужны ли обновления Windows 8?
Разработчики Microsoft однозначно ответят вам – «Да». Как и многие пользователи ПК. Ведь не зря же данная опция включена по умолчанию.
С другой стороны она всегда запускается не вовремя и постоянно мешает. В связи с этим возникает желание зайти в центр обновления Windows 8 и выключить его.
Остановить на время или навсегда – это уже второй вопрос. И однозначного ответа на него нет. В пользу первого решения говорит тот факт, что патчи повышают безопасность Виндовс и улучшают производительность ноутбука или компьютера. А в пользу второго – отключение данной службы никак не сказывается на работе ПК. Это докажут тысячи пользователей, которые полностью заблокировали ее и забыли о ней.
Да, первое время, пока ОС сырая, эту службу желательно оставить включенной. Но поскольку Виндовс 8 вышла давно, то сегодня она уже работает стабильно. Поэтому, решение отключить поиск обновлений в Windows 8 никак не скажется на безопасности ноутбука или ПК.
Обновление для Windows необходимы, т.к. они помогают улучшить систему и исправляют найденные ошибки в безопасности и делают её более совершенной. Но часто такие обновление могут и испортить то, что уже есть или работа может стать нестабильной. А некоторым пользователям и вовсе не нужна такая функция, поэтому я покажу Вам как можно её отключить.
Как отключить автоматическое обновление Windows 8 (8.1)
Заходим в панель управления и выбираем пункт «Система и безопасность» (при отображении просмотра по «Категориям»):
Выбираем пункт «Центр обновления Windows»

Далее нам нужно «Настройка параметров»

Вот здесь и выбираем в меню «Важные обновления» параметр «Не проверять наличие обновлений»
Можете ещё снять галочки в этом окошке, а затем жмем кнопку «ОК» и всё сделано
Как отключить получение обновлений Windows 8 (8.1)
Это немного другое действие, т.к. здесь мы ещё укажем как запретить получать обновления, тем самым «добьем» систему чтобы вообще ничего не приходило.
Для этого нужно отключить службу обновления. Делается это следующим образом:
Снова идём в Панель управления и там выбираем «Администрирование» (при просмотре «Крупные значки»)

Откроется такое окошко, в котором слева, в пункте «Службы и приложения», при раскрыти
Как полностью отключить автоматическое обновление системы на Windows 10
Товарищи, добрый день. После выхода Windows 10 с её урезанной возможностью настройки центра обновления у меня очень часто спрашивали, как запретить обновления. Понятное дело, что зачастую эту делается для того, чтобы очередной активатор системы чувствовал себя стабильно (хотя ведь можно было лицензию на халяву получить, что мешало в своё время в Windows Insider вступить). Но я всё равно не рекомендовал бы проводить данную операцию, так как это вредит и безопасности, и стабильности системы. Всё-таки майкрософт хоть и не идеальны, но над системой работой и за последние полгода ошибок в системе значительно убавилось. А для тех, кто настроен решительно, предлагаю к вашему вниманию пара способов выполнения данной операции:
- С помощью отключение службы центра обновления Windows
- Через реестр Windows
1. Отключения автоматического обновления с помощью отключения службы Центра обновления Windows
Начнём с самого удобного и простого способа. Суть его в том, чтобы запретить запуск службы центра обновления, а без службы нету и работы. Итак, для начала нам нужно открыть утилиту «Службы». Для этого зажимаем клавиши Win+R, а в открывшееся окно вводим services.msc и жмём ОК.
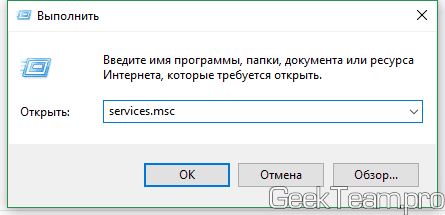
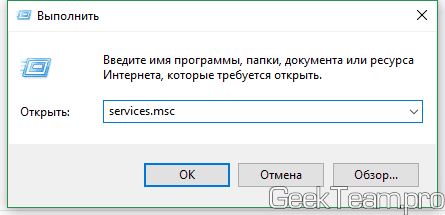
Нам нужно найти службу с именем «Центр обновления Windows«. Если у вас стоит русская локализация в операционной системе, рекомендую просто кликнуть по столбцу «Имя», чтобы инвертировать порядок по имени, он будет в верхних рядах. Двойным кликом открываем её свойства.


В строке «Тип запуска» выбираем «Отключена». Жмём ОК и перезапускаем компьютер.
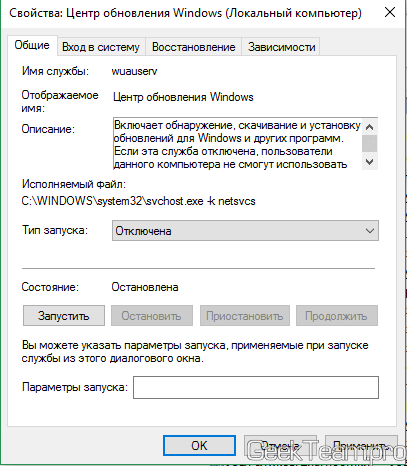
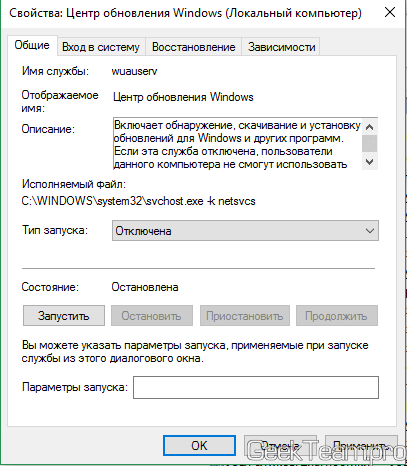
2. Отключение автоматического обновления Windows через реестр.
Итак, это второй способ, это покопаться в реестре. И здесь нам понадобится второе правило реестра: «если того, чего тебе нужно нет — создай его». Нам нужна следующая ветка:
HKEY_LOCAL_MACHINE\SOFTWARE\Policies\Microsoft\Windows\WindowsUpdate\AU
Но последних двух разделов вы вряд ли найдете в своей десятке, поэтому создаем их в ручную.
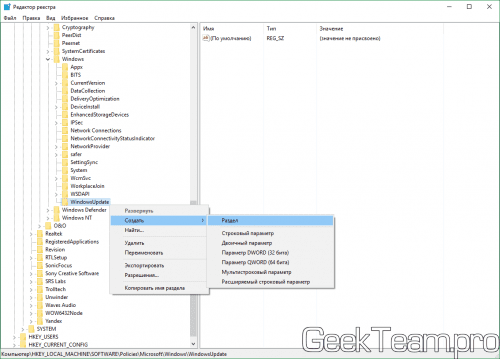
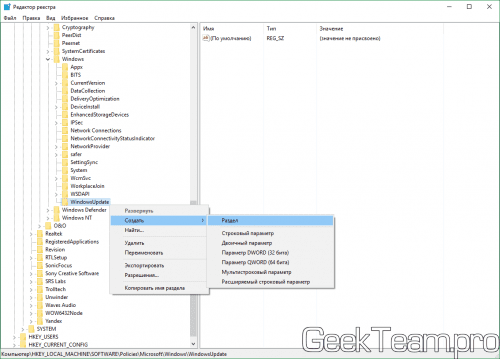
И в последнем разделе создаём «Параметр DWORD» и даём ему имя NoAutoUpdate, открываем его двойным кликом и задаём значение «1».
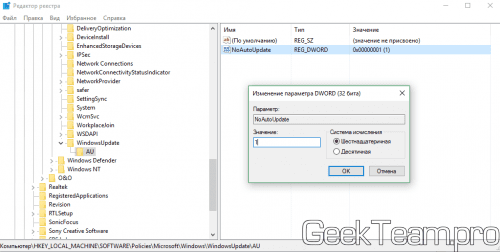
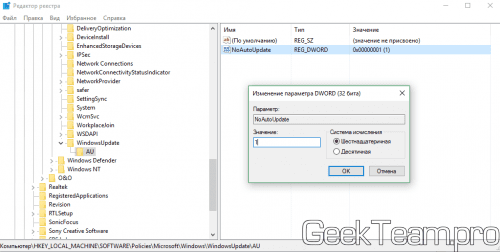
Жмём ОК и перезапускаем компьютер.
Вроде всё. Надеюсь эта статья оказалась вам полезной, нажмите одну из кнопок ниже, чтобы рассказать о ней друзьям. Также подпишитесь на обновления сайта, введя свой e-mail в поле справа или подписавшись на группу во Вконтакте и канал YouTube.
Спасибо за внимание 

Материал сайта geekteam.pro
Как самому отключить получение принудительных обновлений в Windows 10 навсегда? Проверяем разные способы
Привет, друзья! Уже наверное все пользователи заметили, что новая «десятка» становится все новее и раз от раза этот процесс делается все более непредсказуемым? Во-первых, объем получаемых «заплаток» часто довольно велик. Во-вторых, процесс для многих пользователей запускается неожиданно (часто с утра на работе) и иногда занимает много времени. В-третьих, из-за проблем с железом и драйверами процесс может зависнуть.

Ну, и самый неприятный момент — после успешной установки могут перестать нормально работать некоторые программы (как правило на работе), а так же некоторые устройства. Так, на моем стареньком ноутбуке перестал нормально работать адаптер Wi-Fi, на работе улетели драйвера сетевого принтера.. При больших обновлениях всегда слетают параметры общего доступа к файлам и папкам.. Недавно принесли системный блок, который после очередного большого обновления и вовсе перестал запускаться…

В общем задумался я над тем, можно ли отключить получение «новых замечательных функций» от Майкрософт навсегда? Вопрос довольно интересный, потому как явно этого сделать нельзя. И было решено попробовать действовать по обычным направлениям:
Вообще, я сторонник того, что исправления системы Windows отключать не следует. Почему? Уже давно в состав их входят драйвера материнской платы вашего компьютера, различные движки для работы интернет-сайтов и приложений (Frame Work, Visual Studio и т.д). Некоторые приложения являются частями операционной системы (скайп, IE, встроенный антивирус) и должны обязательно обновляться.

Однако с «десяткой» все не так благополучно. В предыдущих версиях Windows обновления можно отключать. Windows 7 например не глючная, жаль что она устарела. В новой ОСи появилась куча служб и программ ориентированных на придание мобильности устройству, ее улучшают. Отсюда и растут новые замечательные функции.
Лично мне не нужна и половина их для использования на моем домашнем компе. Следуя традициям «мелко-мягкая» корпорация все же пытается помочь пользователям, предупреждая заблаговременно, предлагая обновиться когда удобно. В «Центре обновлений» стандартное состояние после получения очередного предложения:

Можно запланировать перезапуск выбрав время, либо сразу перезагрузить. Можно обновляться и по ночам, изменив «Период активности». Но, для этого компьютер нужно не выключать.
Свежим решением в последних версиях «десятки» является возможность отложить получения исправлений на вполне определенное время. Давайте попробуем. В «Параметрах» -«Обновление и безопасность» -«Дополнительные параметры» можно отложить установку компонентов и исправлений либо на 35 суток, либо попробовать выбрать количество дней (до 365):

В более ранних выпусках «десятки» таких опций не было. Идем дальше. После выбора система все равно предложит Вам доставку, уже через компьютеры локальной сети. Отменим и это:
 Я уже рассказывал о том, как отключать OneDrive и защитник Windows. Примерно по такому же сценарию будем действовать и сегодня.
Я уже рассказывал о том, как отключать OneDrive и защитник Windows. Примерно по такому же сценарию будем действовать и сегодня.
Отключаем центр обновлений Win10 в реестре навсегда
Входим в редактор реестра и идем в ветвь HKEY_LOCAL_MACHINE\SOFTWARE\Policies\Microsoft\Windows:

Нужно открыть эту папку, и создать внутри нее новую . «Эта папка» будет являться новым разделом реестра:

Переименовываем его в AU. Заходим в наш новый раздел и внутри создаем уже параметр DWORD c именем «NoAutoUpdate»:

Присваиваем созданному параметру значение «1», этим мы скажем системе, что данный параметр включен. «Нет автоматическому обновлению». Для принятия изменений нужно перезагрузить компьютер.

Все операции с реестром Вы делаете на свой страх и риск. Для отмены изменений нужно значение параметра изменить на «0» или вовсе удалить созданный раздел реестра) «AU». Перед внесением изменений можно делать точки восстановления системы либо копии реестра с помощью специальных программ.
Отмена получения драйверов оборудования в Windows 10
Если попалось не совсем совместимое железо, можно отключить и получение драйверов. У меня такое с «десяткой» было только три раза, обычно я эту функцию не отключаю. Через меню «Выполнить» вводим команду rundll32 newdev.dll,DeviceInternetSettingUi (используем Win+R):

Затем устанавливаем настройки так, как на фото ниже:

Пользователь должен обладать правами администратора, в противном случае система не даст изменить этот параметр.
Возможна ли отмена апдейта в windows 10 home edition через групповые политики?
В Windows 10 оснастка «групповые политики» есть только в редакции Pro и выше. Проверить, возможно ли на Вашем компьютере отменить доставку, можно вызвав эту оснастку командой gpedit.msc Используем снова сочетание клавиш Win+R и вставляем туда команду:

Если оснастка открылась, действуем далее, если нет переходим к следующей главе. Итак, здесь нам нужно так же найти «Центр обновлений». Для этого открываем поочередно папки «Конфигурация компьютера» -«Административные шаблоны»-«Компоненты Windows»-«Центр Обновлений»:

Раскрываем эту папку, находим параметр как на рисунке, открываем его:

Параметр «Настройка автоматического обновления» отключается очень легко. Заходим, и отмечаем чекбокс напротив «Отключено». В конце не забудем нажать кнопку «Применить»:

Переходим к следующему способу отмены получения новых компонентов — через «Службы».
Пробуем отключить автоматическое обновление win10 через службы
Многие программы работают в режиме сервиса, или службы. Они стартуют при запуске системы, либо периодически при ее работе. В Windows 10 их можно найти через «Панель управления» — «Система и безопасность» -«Администрирование»-«Службы». В самом низу списка находим наш сервис «Центр обновления Windows»:

Открываем ее и выставляем настройки так, как на фото:

Кстати, чтобы вызвать список служб можно воспользоваться и командой services.msc. Нажимаем снова Win+R и вводим ее в строку:

Отключение службы только вышеописанным способом может оказаться не самым эффективным вариантом, так как запуск ее происходит время от времени с помощью «Планировщика заданий». Для гарантии отменим запуск службы в планировщике. Читаем далее.
Какие обновления в Windows 10 можно отключить через планировщик заданий?
Через это приложение возможна отмена апдейта установленных программ и некоторых системных служб. Например, тот же OneDrive можно выключить или другие, которые там прописываются при установке. Найти планировщик можно через «Пуск»:

Если «Пуск» не работает, планировщик можно вызвать и сочетанием клавиш Win+R через меню «Выполнить» командой taskschd.msc. Если нам нужно отключить апдейты для отдельных программ то идем в «Библиотеку планировщика заданий»:

Многие служебные задачи в «десятке» запускаются через планировщик. Это касается и приложений. Отключайте только если уверены что эта задача (или программа) и есть искомый обновлятор.
Для отмены нужно выбрать нужную задачу, правой кнопкой мыши вызвать меню и отключить. Эти инструменты можно найти и в правой части окошка:

Для отмены запуска системных служб нужно открыть папки Microsoft -Windows — Windows Updade. Вверху наше задание по запуску службы:
Строчка ниже — другое задание, которое следит за состоянием автоматического обновления. Для спокойствия отключаем и его. Не нашел, можно ли в планировщике отключить и получение драйверов. Если кто знает — напишите в комментариях.
Отменяем получение обновлений «десятки» через лимитное подключение
В заключение еще один официальный способ не получать апдейты — это указание своего подключения как лимитного. Система будет думать, что Вы выходите в Интернет например через 3g модем, а раз там снимаются деньги за полученный/
переданный объем информации, для Вас будет не выгодно тратить трафик на «заплатки». Делается все очень просто. На значке вашего подключения кликаем правой кнопкой мыши, выбираем как на рисунке:

Нужно изменить свойства подключения . Жмем как на фото:

Отмечаем наше подключение как лимитное, включив нужную настройку:

Все. Если у Вас локальная сеть, возможно дополнительно потребуется отключить доставку и по локальной сети . Так же, если вы пользуетесь OneDrive, то не забудьте «снять его с паузы», синхронизация будет приостановлена.
Вот и все на сегодня. Рекомендую использовать все способы одновременно, кроме последнего, все же он не для всех будет удобен. Не забудьте про встроенный антивирус (защитник Windows) — он тоже перестанет обновляться, нужно будет заменить его другим. Удачи!
Автор публикации
не в сети 13 часов
admin
Как отключить обновления Windows 10
Один из аспектов, который Microsoft никак не может довести до ума — это Windows Updates. Ситуация с последующими обновлениями улучшалась, но не так, как бы хотелось и обновления windows 10 по-прежнему остаются плохо настраиваемой функцией. Значительное количество пользователей постоянно пытается избежать шпионских действий, проводимых Microsoft. Многие также пытаются отключить обновления windows 10 из-за отсутствия интернет трафика, потому что эти обновления сжирают весь лимитированный план с sim-карт. Некоторых раздражают жуткие тормоза при обновлении системы. Разберем три способа, которые подойдут для редакций windows 10 Home, Pro, Enterprise.
Важно: Microsoft не рекомендует отключать обновления windows 10, ведь в них содержатся различные исправления безопасности и производительности. Тем более компания заявила, что ваши действия по отключению автоматического обновления нарушают закон в России.
1. Использовать лимитные подключения
Если вы используете интернет через WiFi, то можно воспользоваться функцией «лимитные подключения». Windows 10 автоматически остановит и отключит загрузку обновлений на вашем компьютере.
- Откройте «Параметры«.
- Нажмите «Сеть и Интернет«.
- В панели слева выберите «WiFi«.
- Нажмите на название своей сети Wi-Fi.
- Прокрутите вниз до «Лимитированные подключения«.
- Переместите переключатель в режим «Вкл«.
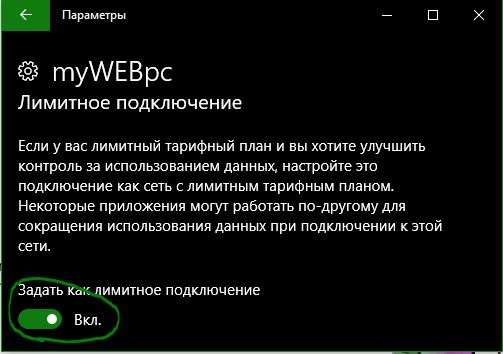
2. Использование редактора групповой политики
К сожалению, «лимитные подключения» не работает, если вы используете кабель Ethernet для интернета. Вместо этого вы должны использовать редактор групповой политики:
- Нажмите Win + R.
- Введите gpedit.msc и нажмите Enter.
- Нажмите «Конфигурация компьютера».
- Выберите «Административные шаблоны».
- Нажмите «Все параметры».
- Прокрутите вниз до пункта «Настройка автоматического обновления» и дважды щелкните запись.
- Выберите «Включено» в верхнем левом углу.
- Выберите «Уведомлять о загрузки и автоматической установки».
- Нажмите «Применить».
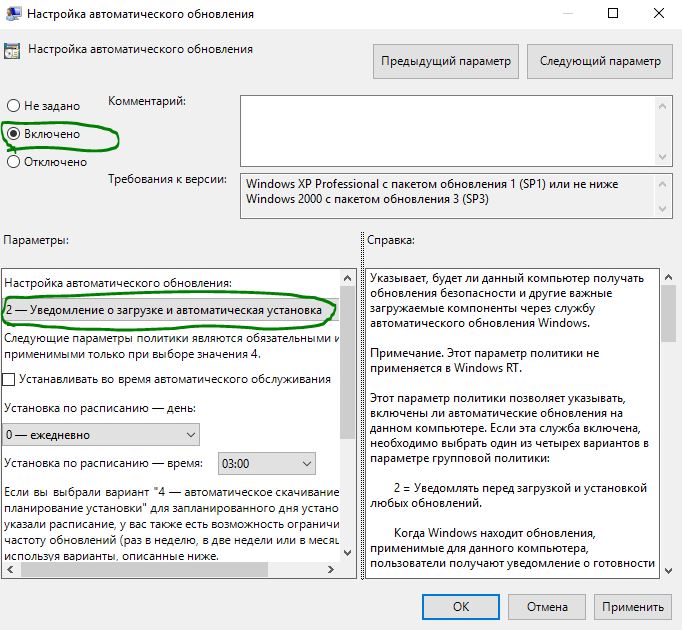
3. Отключение через редактор реестра
В редакции Windows 10 Home, нет групповой политик, поэтому отключим обновления через реестр. Перед началом этого процесса, рекомендую создать точку восстановления системы.
- Нажмите Win + R.
- Введите regedit.
- Перейдите по пути HKEY_LOCAL_MACHINE\SOFTWARE\Policies\Microsoft\Windows.
- В папке Windows, создайте раздел WindowsUpdate.
- В папке WindowsUpdate, создайте раздел AU.
- Справа в поле создайте параметр DWORD 32 бита с именем NoAutoUpdate и значением 1.
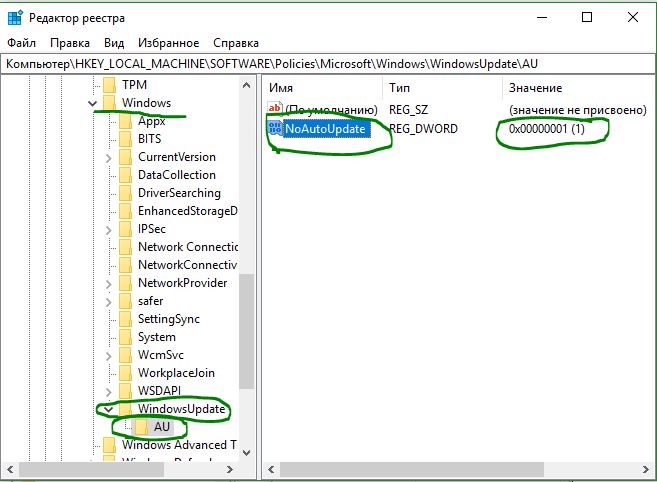
4. Отложить и отключить обновления windows 10
Наверняка вы работаете за компьютером или ноутбуком и вам прилетают патчи от microsoft, которые начинают сильно грузить всю систему и вы не знаете что делать. благодаря новой функции можно приостановить обновления windows 10 на 35 дней, что является гуманным способом избавится от всех тормозов и непонятных закачек.
- Перейдите в «Центр обновления windows» и справа выберите «Дополнительные параметры«.
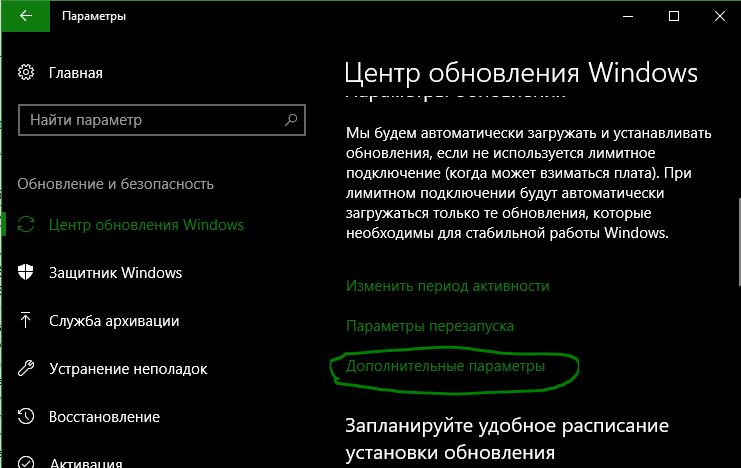
- Пролистав вниз, вы увидите строку «приостановить обновления» и перетяните ползунок в режим Вкл.
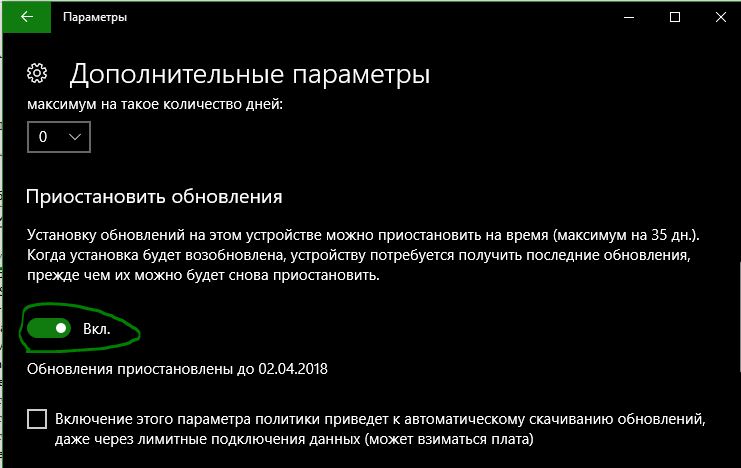
5. Утилита Win Update Stop
Microsoft недавно заявила, что обновления системы все ровно будут, и отключить их навсегда не получится, только отложить на время. Все способы по отключению с разными версиями Windows работают через раз. Осталось прибегнуть к сторонним процессам, и программа Win Update Stop оказалась кстати. Вам не нужно идти в настройки реестра и делать это вручную. Всего одним нажатием кнопки и обновления будут постоянно остановлены на вашем компьютере. И вы можете включить их, когда захотите. поддерживает все редакции Windows 10/8.1/7. NoVirusThanks хорошо известен благодаря использованию полезных утилит для пользователей Windows и программа Win Update Stop не исключение. Скачайте программу с официального сайта NoVirusThanks.

comments powered by HyperComments