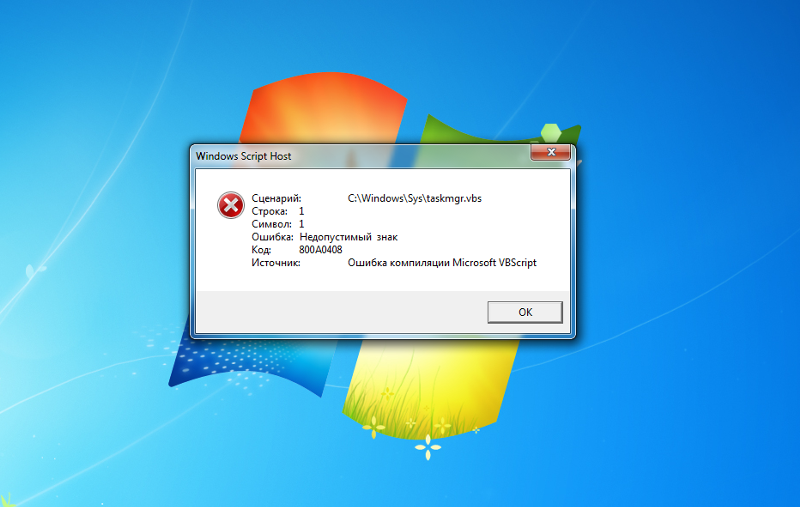Как исправить Ошибка 7 (Код ошибки установки Windows 7)
ErrorVault.comEnglishGermanItalianDutchFrenchKoreanBrasilian Pt.SwedishRussianPolishSpanish
Error: Ошибка 7 — Ошибка 7: Возникла ошибка в приложении Windows Installer. Приложение будет закрыто. Приносим свои извинения за неудобства.
Поиск и устранение неисправностей > Runtime Errors > Microsoft > Windows Installer > Ошибка 7
В этой статье представлена ошибка с номером Ошибка 7, известная как Код ошибки установки Windows 7, описанная как Ошибка 7: Возникла ошибка в приложении Windows Installer. Приложение будет закрыто. Приносим свои извинения за неудобства.
О программе Runtime Ошибка 7
Время выполнения Ошибка 7 происходит, когда Windows Installer дает сбой или падает во время запуска, отсюда и название. Это не обязательно означает, что код был каким-то образом поврежден, просто он не сработал во время выполнения. Такая ошибка появляется на экране в виде раздражающего уведомления, если ее не устранить. Вот симптомы, причины и способы устранения проблемы.
Такая ошибка появляется на экране в виде раздражающего уведомления, если ее не устранить. Вот симптомы, причины и способы устранения проблемы.
Определения (Бета)
Здесь мы приводим некоторые определения слов, содержащихся в вашей ошибке, в попытке помочь вам понять вашу проблему. Эта работа продолжается, поэтому иногда мы можем неправильно определить слово, так что не стесняйтесь пропустить этот раздел!
- Код ошибки — код ошибки — это значение, возвращаемое для предоставления контекста о причине возникновения ошибки.
- Установка — процесс установка — это развертывание приложения на устройстве для последующего выполнения и использования.
- Установщик — ОБЩАЯ ПОДДЕРЖКА УСТАНОВЩИКА НЕВОЗМОЖНА
- Windows — ОБЩАЯ ПОДДЕРЖКА WINDOWS НЕ ВОСПРИНИМАЕТСЯ
- Установщик Windows — Установщик Microsoft Windows — это служба установки и настройки, предоставляемая вместе с Windows
Симптомы Ошибка 7 — Код ошибки установки Windows 7
Ошибки времени выполнения происходят без предупреждения.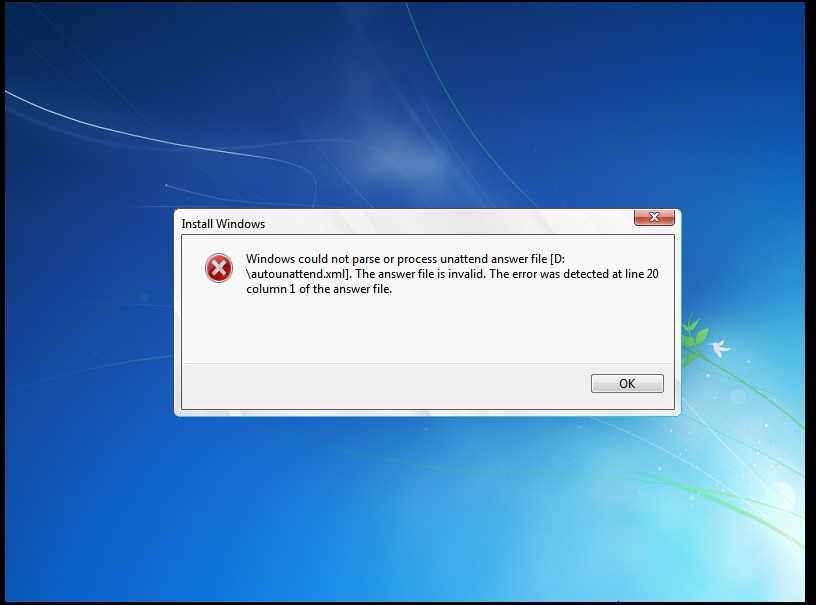 Сообщение об ошибке может появиться на экране при любом запуске %программы%. Фактически, сообщение об ошибке или другое диалоговое окно может появляться снова и снова, если не принять меры на ранней стадии.
Сообщение об ошибке может появиться на экране при любом запуске %программы%. Фактически, сообщение об ошибке или другое диалоговое окно может появляться снова и снова, если не принять меры на ранней стадии.
Возможны случаи удаления файлов или появления новых файлов. Хотя этот симптом в основном связан с заражением вирусом, его можно отнести к симптомам ошибки времени выполнения, поскольку заражение вирусом является одной из причин ошибки времени выполнения. Пользователь также может столкнуться с внезапным падением скорости интернет-соединения, но, опять же, это не всегда так.
(Только для примера)
Причины Код ошибки установки Windows 7 — Ошибка 7
При разработке программного обеспечения программисты составляют код, предвидя возникновение ошибок. Однако идеальных проектов не бывает, поскольку ошибки можно ожидать даже при самом лучшем дизайне программы. Глюки могут произойти во время выполнения программы, если определенная ошибка не была обнаружена и устранена во время проектирования и тестирования.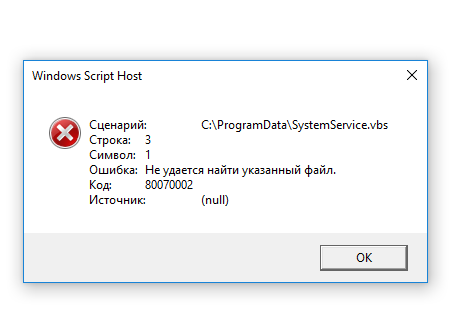
Ошибки во время выполнения обычно вызваны несовместимостью программ, запущенных в одно и то же время. Они также могут возникать из-за проблем с памятью, плохого графического драйвера или заражения вирусом. Каким бы ни был случай, проблему необходимо решить немедленно, чтобы избежать дальнейших проблем. Ниже приведены способы устранения ошибки.
Методы исправления
Ошибки времени выполнения могут быть раздражающими и постоянными, но это не совсем безнадежно, существует возможность ремонта. Вот способы сделать это.
Если метод ремонта вам подошел, пожалуйста, нажмите кнопку upvote слева от ответа, это позволит другим пользователям узнать, какой метод ремонта на данный момент работает лучше всего.
Обратите внимание: ни ErrorVault.com, ни его авторы не несут ответственности за результаты действий, предпринятых при использовании любого из методов ремонта, перечисленных на этой странице — вы выполняете эти шаги на свой страх и риск.
Метод 1 — Закройте конфликтующие программы
up vote 0 down vote
Когда вы получаете ошибку во время выполнения, имейте в виду, что это происходит из-за программ, которые конфликтуют друг с другом. Первое, что вы можете сделать, чтобы решить проблему, — это остановить эти конфликтующие программы.
Первое, что вы можете сделать, чтобы решить проблему, — это остановить эти конфликтующие программы.
- Откройте диспетчер задач, одновременно нажав Ctrl-Alt-Del. Это позволит вам увидеть список запущенных в данный момент программ.
- Перейдите на вкладку «Процессы» и остановите программы одну за другой, выделив каждую программу и нажав кнопку «Завершить процесс».
- Вам нужно будет следить за тем, будет ли сообщение об ошибке появляться каждый раз при остановке процесса.
- Как только вы определите, какая программа вызывает ошибку, вы можете перейти к следующему этапу устранения неполадок, переустановив приложение.
Метод 2 — Обновите / переустановите конфликтующие программы
up vote 0 down vote
Использование панели управления
- В Windows 7 нажмите кнопку «Пуск», затем нажмите «Панель управления», затем «Удалить программу».

- В Windows 8 нажмите кнопку «Пуск», затем прокрутите вниз и нажмите «Дополнительные настройки», затем нажмите «Панель управления»> «Удалить программу».
- Для Windows 10 просто введите «Панель управления» в поле поиска и щелкните результат, затем нажмите «Удалить программу».
- В разделе «Программы и компоненты» щелкните проблемную программу и нажмите «Обновить» или «Удалить».
- Если вы выбрали обновление, вам просто нужно будет следовать подсказке, чтобы завершить процесс, однако, если вы выбрали «Удалить», вы будете следовать подсказке, чтобы удалить, а затем повторно загрузить или использовать установочный диск приложения для переустановки. программа.
Использование других методов
- В Windows 7 список всех установленных программ можно найти, нажав кнопку «Пуск» и наведя указатель мыши на список, отображаемый на вкладке. Вы можете увидеть в этом списке утилиту для удаления программы. Вы можете продолжить и удалить с помощью утилит, доступных на этой вкладке.

- В Windows 10 вы можете нажать «Пуск», затем «Настройка», а затем — «Приложения».
- Прокрутите вниз, чтобы увидеть список приложений и функций, установленных на вашем компьютере.
- Щелкните программу, которая вызывает ошибку времени выполнения, затем вы можете удалить ее или щелкнуть Дополнительные параметры, чтобы сбросить приложение.
Метод 3 — Обновите программу защиты от вирусов или загрузите и установите последнюю версию Центра обновления Windows.
up vote 0 down vote
Заражение вирусом, вызывающее ошибку выполнения на вашем компьютере, необходимо немедленно предотвратить, поместить в карантин или удалить. Убедитесь, что вы обновили свою антивирусную программу и выполнили тщательное сканирование компьютера или запустите Центр обновления Windows, чтобы получить последние определения вирусов и исправить их.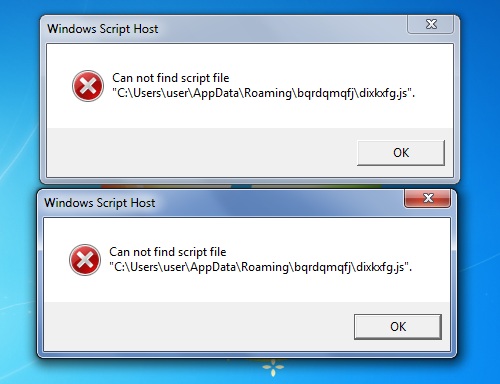
Метод 4 — Переустановите библиотеки времени выполнения
up vote 0 down vote
Вы можете получить сообщение об ошибке из-за обновления, такого как пакет MS Visual C ++, который может быть установлен неправильно или полностью. Что вы можете сделать, так это удалить текущий пакет и установить новую копию.
- Удалите пакет, выбрав «Программы и компоненты», найдите и выделите распространяемый пакет Microsoft Visual C ++.
- Нажмите «Удалить» в верхней части списка и, когда это будет сделано, перезагрузите компьютер.
- Загрузите последний распространяемый пакет от Microsoft и установите его.
Метод 5 — Запустить очистку диска
up vote 0 down vote
Вы также можете столкнуться с ошибкой выполнения из-за очень нехватки свободного места на вашем компьютере.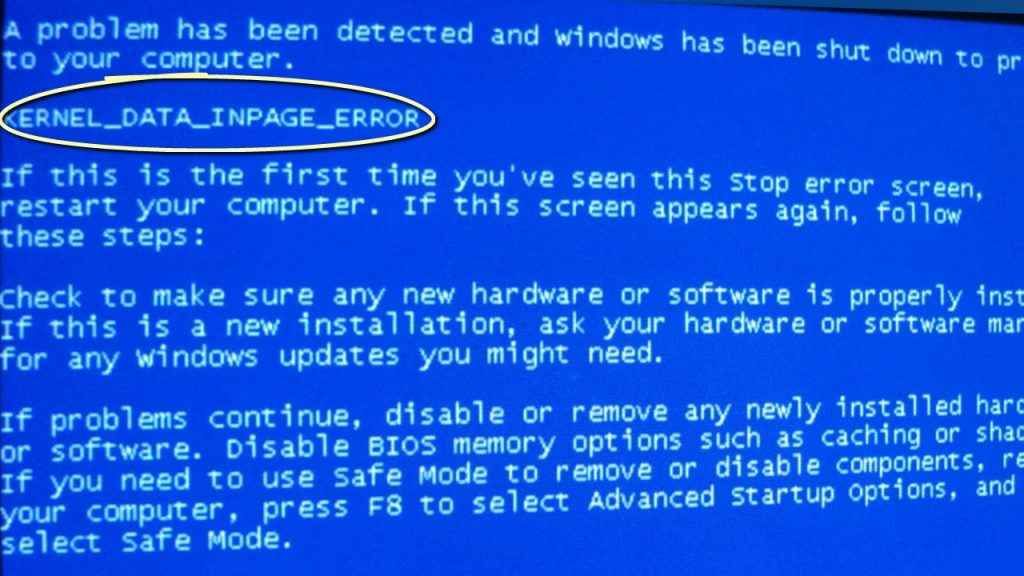
- Вам следует подумать о резервном копировании файлов и освобождении места на жестком диске.
- Вы также можете очистить кеш и перезагрузить компьютер.
- Вы также можете запустить очистку диска, открыть окно проводника и щелкнуть правой кнопкой мыши по основному каталогу (обычно это C 🙂
- Щелкните «Свойства», а затем — «Очистка диска».
Метод 6 — Переустановите графический драйвер
up vote 0 down vote
Если ошибка связана с плохим графическим драйвером, вы можете сделать следующее:
- Откройте диспетчер устройств и найдите драйвер видеокарты.
- Щелкните правой кнопкой мыши драйвер видеокарты, затем нажмите «Удалить», затем перезагрузите компьютер.
Метод 7 — Ошибка выполнения, связанная с IE
up vote 0 down vote
Если полученная ошибка связана с Internet Explorer, вы можете сделать следующее:
- Сбросьте настройки браузера.

- В Windows 7 вы можете нажать «Пуск», перейти в «Панель управления» и нажать «Свойства обозревателя» слева. Затем вы можете перейти на вкладку «Дополнительно» и нажать кнопку «Сброс».
- Для Windows 8 и 10 вы можете нажать «Поиск» и ввести «Свойства обозревателя», затем перейти на вкладку «Дополнительно» и нажать «Сброс».
- В том же окне «Свойства обозревателя» можно перейти на вкладку «Дополнительно» и найти пункт «Отключить отладку сценария».
- Установите флажок в переключателе.
- Одновременно снимите флажок «Отображать уведомление о каждой ошибке сценария», затем нажмите «Применить» и «ОК», затем перезагрузите компьютер.
Если эти быстрые исправления не работают, вы всегда можете сделать резервную копию файлов и запустить восстановление на вашем компьютере. Однако вы можете сделать это позже, когда перечисленные здесь решения не сработают.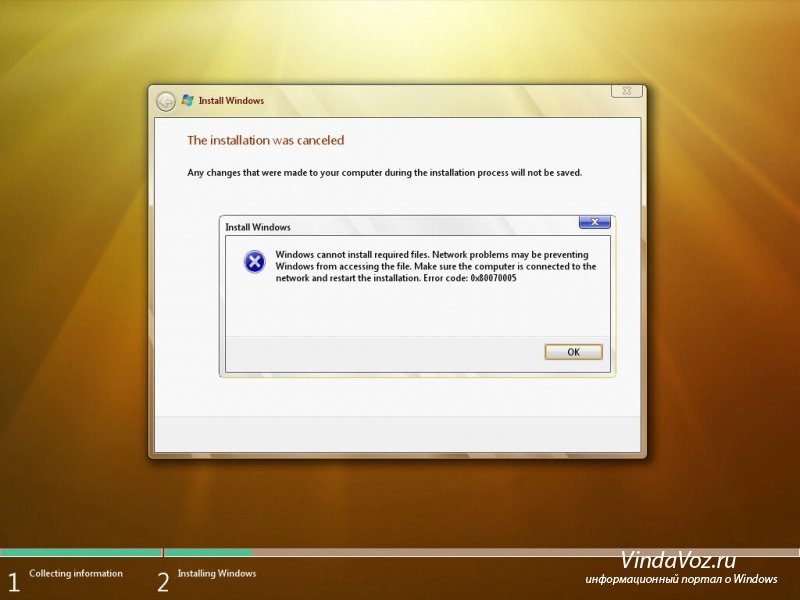
Другие языки:
How to fix Error 7 (Windows Installation Error Code 7) — Error 7: Windows Installer has encountered a problem and needs to close. We are sorry for the inconvenience.
Wie beheben Fehler 7 (Windows-Installationsfehlercode 7) — Fehler 7: Windows Installer hat ein Problem festgestellt und muss geschlossen werden. Wir entschuldigen uns für die Unannehmlichkeiten.
Come fissare Errore 7 (Codice errore installazione Windows 7) — Errore 7: Windows Installer ha riscontrato un problema e deve essere chiuso. Ci scusiamo per l’inconveniente.
Hoe maak je Fout 7 (Windows Installatie Foutcode 7) — Fout 7: Windows Installer heeft een probleem ondervonden en moet worden afgesloten. Excuses voor het ongemak.
Comment réparer Erreur 7 (Code d’erreur d’installation de Windows 7) — Erreur 7 : Windows Installer a rencontré un problème et doit se fermer. Nous sommes désolés du dérangement.
어떻게 고치는 지 오류 7 (Windows 설치 오류 코드 7) — 오류 7: Windows Installer에 문제가 발생해 닫아야 합니다.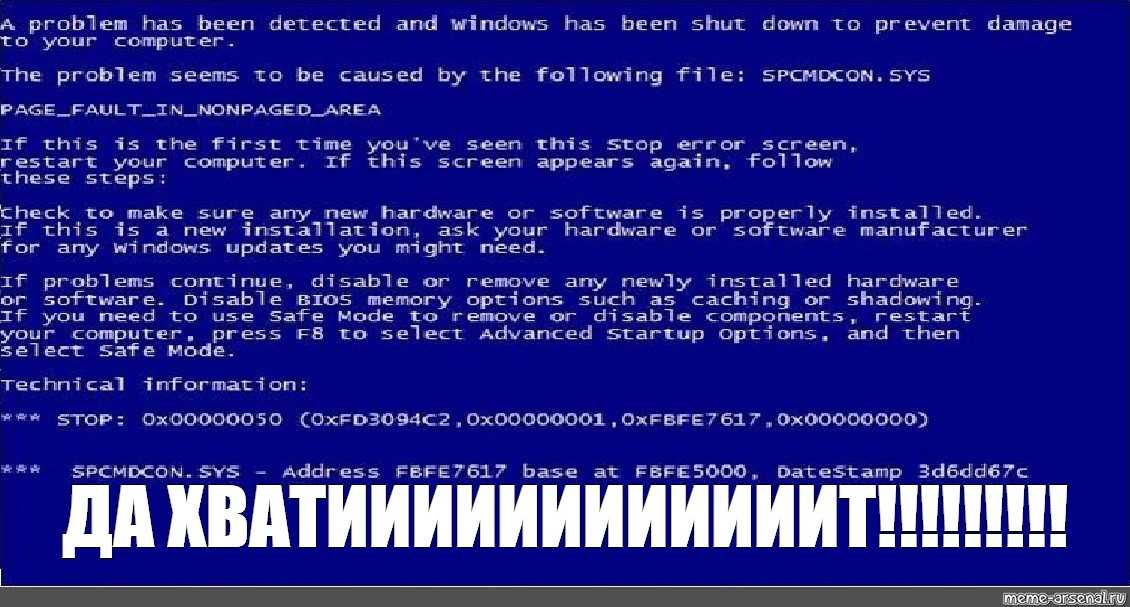 불편을 끼쳐드려 죄송합니다.
불편을 끼쳐드려 죄송합니다.
Como corrigir o Erro 7 (Código de erro 7 de instalação do Windows) — Erro 7: O Windows Installer encontrou um problema e precisa fechar. Lamentamos o inconveniente.
Hur man åtgärdar Fel 7 (Windows installationsfelkod 7) — Fel 7: Windows Installer har stött på ett problem och måste avslutas. Vi är ledsna för besväret.
Jak naprawić Błąd 7 (Kod błędu instalacji systemu Windows 7) — Błąd 7: Instalator Windows napotkał problem i musi zostać zamknięty. Przepraszamy za niedogodności.
Cómo arreglar Error 7 (Código de error de instalación de Windows 7) — Error 7: Windows Installer ha detectado un problema y debe cerrarse. Lamentamos las molestias.
Об авторе: Фил Харт является участником сообщества Microsoft с 2010 года. С текущим количеством баллов более 100 000 он внес более 3000 ответов на форумах Microsoft Support и создал почти 200 новых справочных статей в Technet Wiki.
Следуйте за нами:
Этот инструмент восстановления может устранить такие распространенные проблемы компьютера, как синие экраны, сбои и замораживание, отсутствующие DLL-файлы, а также устранить повреждения от вредоносных программ/вирусов и многое другое путем замены поврежденных и отсутствующих системных файлов.
ШАГ 1:
Нажмите здесь, чтобы скачать и установите средство восстановления Windows.
ШАГ 2:
Нажмите на Start Scan и позвольте ему проанализировать ваше устройство.
ШАГ 3:
Нажмите на Repair All, чтобы устранить все обнаруженные проблемы.
Совместимость
Требования
1 Ghz CPU, 512 MB RAM, 40 GB HDD
Эта загрузка предлагает неограниченное бесплатное сканирование ПК с Windows. Полное восстановление системы начинается от $19,95.
ID статьи: ACX012838RU
Применяется к: Windows 10, Windows 8.1, Windows 7, Windows Vista, Windows XP, Windows 2000
Помогите кому-нибудь еще с этой ошибкой и Поделиться этой страницей:
Совет по увеличению скорости #57
Проверка на наличие плохой памяти в Windows:
Диагностируйте проблему с плохой памятью (RAM) на вашем компьютере с помощью таких инструментов, как memtest86 и Prime95. ОЗУ — один из самых важных компонентов вашего ПК, и иногда он может выйти из строя. Регулярно тестируйте его, чтобы обнаруживать проблемы на ранней стадии.
ОЗУ — один из самых важных компонентов вашего ПК, и иногда он может выйти из строя. Регулярно тестируйте его, чтобы обнаруживать проблемы на ранней стадии.
Нажмите здесь, чтобы узнать о другом способе ускорения работы ПК под управлением Windows
Home Blog About Privacy Policy Contact Us
Ошибки в алфавитном порядке: A B C D E F G H I J K L M N O P Q R S T U V W X Y Z
Логотипы Microsoft и Windows® являются зарегистрированными торговыми марками Microsoft. Отказ от ответственности: ErrorVault.com не связан с Microsoft и не заявляет о такой связи. Эта страница может содержать определения из https://stackoverflow.com/tags по лицензии CC-BY-SA. Информация на этой странице представлена исключительно в информационных целях. © Copyright 2018
Как исправить Ошибка 7 (Ошибка Windows 7)
Error: Ошибка 7 — Ошибка 7: Возникла ошибка в приложении Windows. Приложение будет закрыто. Приносим свои извинения за неудобства.
Поиск и устранение неисправностей > Runtime Errors > Microsoft > Windows > Ошибка 7
В этой статье представлена ошибка с номером Ошибка 7, известная как Ошибка Windows 7, описанная как Ошибка 7: Возникла ошибка в приложении Windows.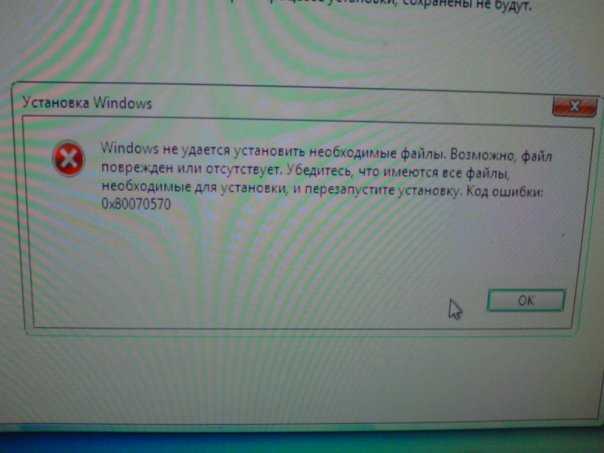 Приложение будет закрыто. Приносим свои извинения за неудобства.
Приложение будет закрыто. Приносим свои извинения за неудобства.
О программе Runtime Ошибка 7
Время выполнения Ошибка 7 происходит, когда Windows дает сбой или падает во время запуска, отсюда и название. Это не обязательно означает, что код был каким-то образом поврежден, просто он не сработал во время выполнения. Такая ошибка появляется на экране в виде раздражающего уведомления, если ее не устранить. Вот симптомы, причины и способы устранения проблемы.
Определения (Бета)
Здесь мы приводим некоторые определения слов, содержащихся в вашей ошибке, в попытке помочь вам понять вашу проблему. Эта работа продолжается, поэтому иногда мы можем неправильно определить слово, так что не стесняйтесь пропустить этот раздел!
- Windows — ОБЩАЯ ПОДДЕРЖКА WINDOWS НЕПОПУЛЯРНА
Симптомы Ошибка 7 — Ошибка Windows 7
Ошибки времени выполнения происходят без предупреждения. Сообщение об ошибке может появиться на экране при любом запуске %программы%.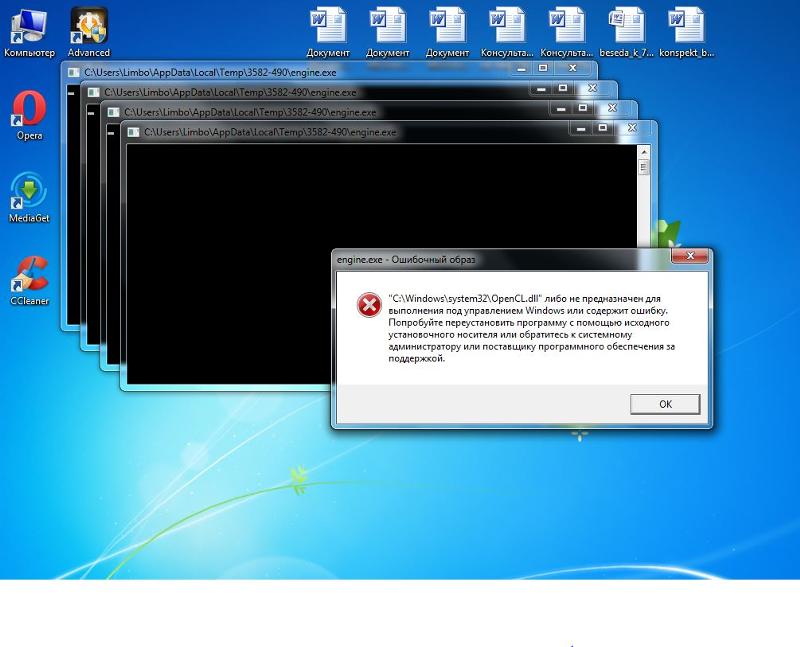 Фактически, сообщение об ошибке или другое диалоговое окно может появляться снова и снова, если не принять меры на ранней стадии.
Фактически, сообщение об ошибке или другое диалоговое окно может появляться снова и снова, если не принять меры на ранней стадии.
Возможны случаи удаления файлов или появления новых файлов. Хотя этот симптом в основном связан с заражением вирусом, его можно отнести к симптомам ошибки времени выполнения, поскольку заражение вирусом является одной из причин ошибки времени выполнения. Пользователь также может столкнуться с внезапным падением скорости интернет-соединения, но, опять же, это не всегда так.
(Только для примера)
Причины Ошибка Windows 7 — Ошибка 7
При разработке программного обеспечения программисты составляют код, предвидя возникновение ошибок. Однако идеальных проектов не бывает, поскольку ошибки можно ожидать даже при самом лучшем дизайне программы. Глюки могут произойти во время выполнения программы, если определенная ошибка не была обнаружена и устранена во время проектирования и тестирования.
Ошибки во время выполнения обычно вызваны несовместимостью программ, запущенных в одно и то же время.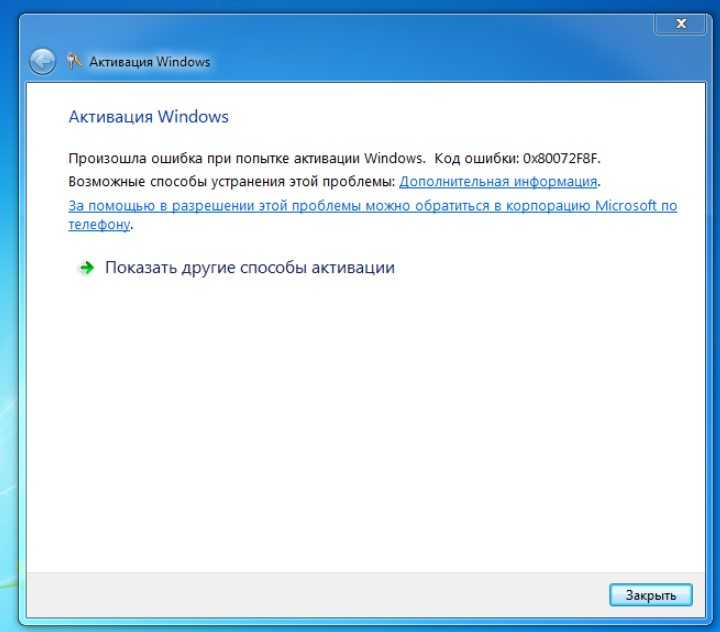 Они также могут возникать из-за проблем с памятью, плохого графического драйвера или заражения вирусом. Каким бы ни был случай, проблему необходимо решить немедленно, чтобы избежать дальнейших проблем. Ниже приведены способы устранения ошибки.
Они также могут возникать из-за проблем с памятью, плохого графического драйвера или заражения вирусом. Каким бы ни был случай, проблему необходимо решить немедленно, чтобы избежать дальнейших проблем. Ниже приведены способы устранения ошибки.
Методы исправления
Ошибки времени выполнения могут быть раздражающими и постоянными, но это не совсем безнадежно, существует возможность ремонта. Вот способы сделать это.
Если метод ремонта вам подошел, пожалуйста, нажмите кнопку upvote слева от ответа, это позволит другим пользователям узнать, какой метод ремонта на данный момент работает лучше всего.
Обратите внимание: ни ErrorVault.com, ни его авторы не несут ответственности за результаты действий, предпринятых при использовании любого из методов ремонта, перечисленных на этой странице — вы выполняете эти шаги на свой страх и риск.
Метод 1 — Закройте конфликтующие программы
up vote 1 down vote accepted
Когда вы получаете ошибку во время выполнения, имейте в виду, что это происходит из-за программ, которые конфликтуют друг с другом. Первое, что вы можете сделать, чтобы решить проблему, — это остановить эти конфликтующие программы.
Первое, что вы можете сделать, чтобы решить проблему, — это остановить эти конфликтующие программы.
- Откройте диспетчер задач, одновременно нажав Ctrl-Alt-Del. Это позволит вам увидеть список запущенных в данный момент программ.
- Перейдите на вкладку «Процессы» и остановите программы одну за другой, выделив каждую программу и нажав кнопку «Завершить процесс».
- Вам нужно будет следить за тем, будет ли сообщение об ошибке появляться каждый раз при остановке процесса.
- Как только вы определите, какая программа вызывает ошибку, вы можете перейти к следующему этапу устранения неполадок, переустановив приложение.
Метод 2 — Обновите / переустановите конфликтующие программы
up vote 0 down vote
Использование панели управления
- В Windows 7 нажмите кнопку «Пуск», затем нажмите «Панель управления», затем «Удалить программу».

- В Windows 8 нажмите кнопку «Пуск», затем прокрутите вниз и нажмите «Дополнительные настройки», затем нажмите «Панель управления»> «Удалить программу».
- Для Windows 10 просто введите «Панель управления» в поле поиска и щелкните результат, затем нажмите «Удалить программу».
- В разделе «Программы и компоненты» щелкните проблемную программу и нажмите «Обновить» или «Удалить».
- Если вы выбрали обновление, вам просто нужно будет следовать подсказке, чтобы завершить процесс, однако, если вы выбрали «Удалить», вы будете следовать подсказке, чтобы удалить, а затем повторно загрузить или использовать установочный диск приложения для переустановки. программа.
Использование других методов
- В Windows 7 список всех установленных программ можно найти, нажав кнопку «Пуск» и наведя указатель мыши на список, отображаемый на вкладке. Вы можете увидеть в этом списке утилиту для удаления программы. Вы можете продолжить и удалить с помощью утилит, доступных на этой вкладке.

- В Windows 10 вы можете нажать «Пуск», затем «Настройка», а затем — «Приложения».
- Прокрутите вниз, чтобы увидеть список приложений и функций, установленных на вашем компьютере.
- Щелкните программу, которая вызывает ошибку времени выполнения, затем вы можете удалить ее или щелкнуть Дополнительные параметры, чтобы сбросить приложение.
Метод 3 — Обновите программу защиты от вирусов или загрузите и установите последнюю версию Центра обновления Windows.
up vote 0 down vote
Заражение вирусом, вызывающее ошибку выполнения на вашем компьютере, необходимо немедленно предотвратить, поместить в карантин или удалить. Убедитесь, что вы обновили свою антивирусную программу и выполнили тщательное сканирование компьютера или запустите Центр обновления Windows, чтобы получить последние определения вирусов и исправить их.
Метод 4 — Переустановите библиотеки времени выполнения
up vote 0 down vote
Вы можете получить сообщение об ошибке из-за обновления, такого как пакет MS Visual C ++, который может быть установлен неправильно или полностью. Что вы можете сделать, так это удалить текущий пакет и установить новую копию.
- Удалите пакет, выбрав «Программы и компоненты», найдите и выделите распространяемый пакет Microsoft Visual C ++.
- Нажмите «Удалить» в верхней части списка и, когда это будет сделано, перезагрузите компьютер.
- Загрузите последний распространяемый пакет от Microsoft и установите его.
Метод 5 — Запустить очистку диска
up vote 0 down vote
Вы также можете столкнуться с ошибкой выполнения из-за очень нехватки свободного места на вашем компьютере.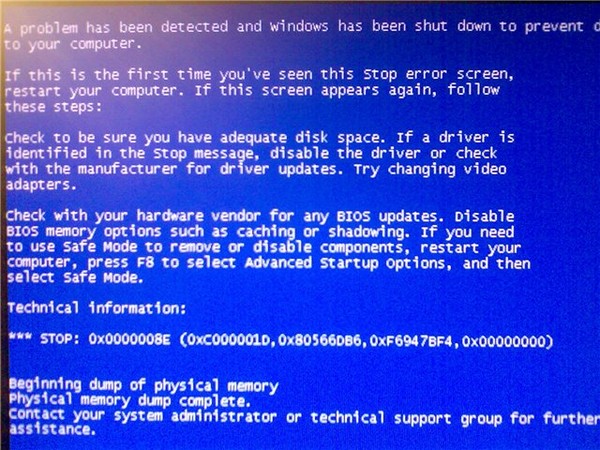
- Вам следует подумать о резервном копировании файлов и освобождении места на жестком диске.
- Вы также можете очистить кеш и перезагрузить компьютер.
- Вы также можете запустить очистку диска, открыть окно проводника и щелкнуть правой кнопкой мыши по основному каталогу (обычно это C 🙂
- Щелкните «Свойства», а затем — «Очистка диска».
Метод 6 — Переустановите графический драйвер
up vote 0 down vote
Если ошибка связана с плохим графическим драйвером, вы можете сделать следующее:
- Откройте диспетчер устройств и найдите драйвер видеокарты.
- Щелкните правой кнопкой мыши драйвер видеокарты, затем нажмите «Удалить», затем перезагрузите компьютер.
Метод 7 — Ошибка выполнения, связанная с IE
up vote 0 down vote
Если полученная ошибка связана с Internet Explorer, вы можете сделать следующее:
- Сбросьте настройки браузера.

- В Windows 7 вы можете нажать «Пуск», перейти в «Панель управления» и нажать «Свойства обозревателя» слева. Затем вы можете перейти на вкладку «Дополнительно» и нажать кнопку «Сброс».
- Для Windows 8 и 10 вы можете нажать «Поиск» и ввести «Свойства обозревателя», затем перейти на вкладку «Дополнительно» и нажать «Сброс».
- В том же окне «Свойства обозревателя» можно перейти на вкладку «Дополнительно» и найти пункт «Отключить отладку сценария».
- Установите флажок в переключателе.
- Одновременно снимите флажок «Отображать уведомление о каждой ошибке сценария», затем нажмите «Применить» и «ОК», затем перезагрузите компьютер.
Если эти быстрые исправления не работают, вы всегда можете сделать резервную копию файлов и запустить восстановление на вашем компьютере. Однако вы можете сделать это позже, когда перечисленные здесь решения не сработают.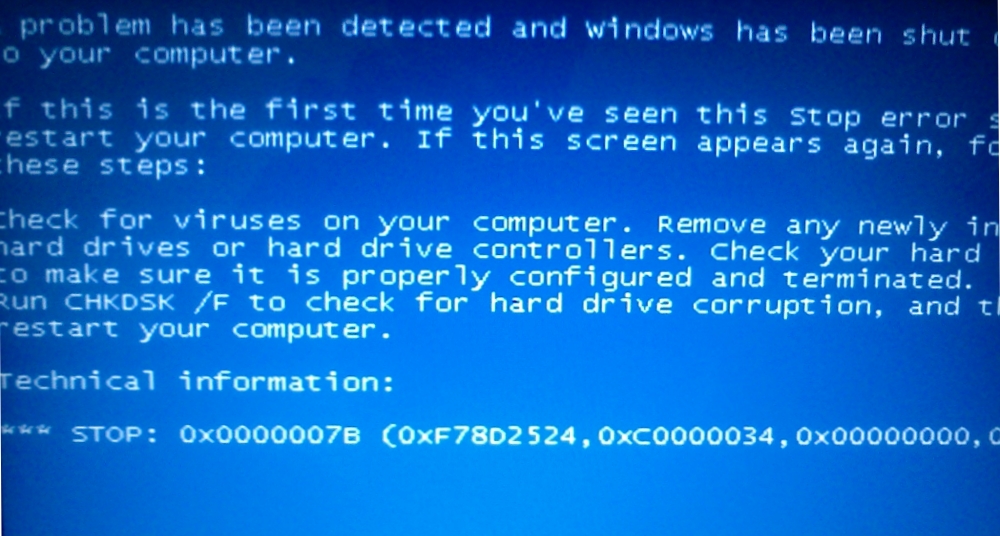
Другие языки:
How to fix Error 7 (Windows Error 7) — Error 7: Windows has encountered a problem and needs to close. We are sorry for the inconvenience.
Wie beheben Fehler 7 (Windows-Fehler 7) — Fehler 7: Windows hat ein Problem festgestellt und muss geschlossen werden. Wir entschuldigen uns für die Unannehmlichkeiten.
Come fissare Errore 7 (Errore di Windows 7) — Errore 7: Windows ha riscontrato un problema e deve essere chiuso. Ci scusiamo per l’inconveniente.
Hoe maak je Fout 7 (Windows-fout 7) — Fout 7: Windows heeft een probleem ondervonden en moet worden afgesloten. Excuses voor het ongemak.
Comment réparer Erreur 7 (Erreur Windows 7) — Erreur 7 : Windows a rencontré un problème et doit se fermer. Nous sommes désolés du dérangement.
어떻게 고치는 지 오류 7 (윈도우 오류 7) — 오류 7: Windows에 문제가 발생해 닫아야 합니다. 불편을 끼쳐드려 죄송합니다.
Como corrigir o Erro 7 (Erro 7 do Windows) — Erro 7: O Windows encontrou um problema e precisa fechar. Lamentamos o inconveniente.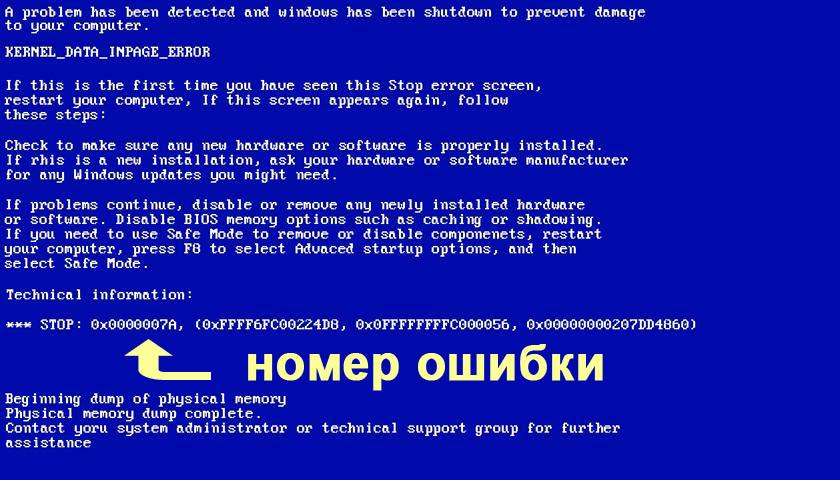
Hur man åtgärdar Fel 7 (Windows fel 7) — Fel 7: Windows har stött på ett problem och måste stängas. Vi är ledsna för besväret.
Jak naprawić Błąd 7 (Błąd systemu Windows 7) — Błąd 7: system Windows napotkał problem i musi zostać zamknięty. Przepraszamy za niedogodności.
Cómo arreglar Error 7 (Error de Windows 7) — Error 7: Windows ha detectado un problema y debe cerrarse. Lamentamos las molestias.
Об авторе: Фил Харт является участником сообщества Microsoft с 2010 года. С текущим количеством баллов более 100 000 он внес более 3000 ответов на форумах Microsoft Support и создал почти 200 новых справочных статей в Technet Wiki.
Следуйте за нами:
Последнее обновление:
03/08/21 02:52 : Пользователь Android проголосовал за то, что метод восстановления 1 работает для него.
Этот инструмент восстановления может устранить такие распространенные проблемы компьютера, как синие экраны, сбои и замораживание, отсутствующие DLL-файлы, а также устранить повреждения от вредоносных программ/вирусов и многое другое путем замены поврежденных и отсутствующих системных файлов.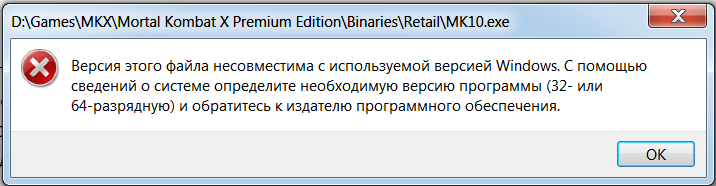
ШАГ 1:
Нажмите здесь, чтобы скачать и установите средство восстановления Windows.
ШАГ 2:
Нажмите на Start Scan и позвольте ему проанализировать ваше устройство.
ШАГ 3:
Нажмите на Repair All, чтобы устранить все обнаруженные проблемы.
Совместимость
Требования
1 Ghz CPU, 512 MB RAM, 40 GB HDD
Эта загрузка предлагает неограниченное бесплатное сканирование ПК с Windows. Полное восстановление системы начинается от $19,95.
ID статьи: ACX012738RU
Применяется к: Windows 10, Windows 8.1, Windows 7, Windows Vista, Windows XP, Windows 2000
Помогите кому-нибудь еще с этой ошибкой и Поделиться этой страницей:
Совет по увеличению скорости #56
Удалить старые программы:
Освободите дисковое пространство на вашем компьютере, чтобы повысить быстродействие. Один из способов сделать это — удалить старые настольные приложения и программы, которые вы не используете. Просто перейдите в раздел «Установка и удаление программ и компонентов» на панели управления, чтобы выполнить эту задачу.
Один из способов сделать это — удалить старые настольные приложения и программы, которые вы не используете. Просто перейдите в раздел «Установка и удаление программ и компонентов» на панели управления, чтобы выполнить эту задачу.
Нажмите здесь, чтобы узнать о другом способе ускорения работы ПК под управлением Windows
Home Blog About Privacy Policy Contact Us
Ошибки в алфавитном порядке: A B C D E F G H I J K L M N O P Q R S T U V W X Y Z
Логотипы Microsoft и Windows® являются зарегистрированными торговыми марками Microsoft. Отказ от ответственности: ErrorVault.com не связан с Microsoft и не заявляет о такой связи. Эта страница может содержать определения из https://stackoverflow.com/tags по лицензии CC-BY-SA. Информация на этой странице представлена исключительно в информационных целях. © Copyright 2018
Ошибка iTunes 7 для Windows Ошибка 127/193/1114/126/182 Исправление
«Я только что установил новое обновление iTunes, и после его загрузки я вообще не смог получить доступ к iTunes. Появляется всплывающее окно. окно, показывающее, что iTunes не был установлен правильно. Пожалуйста, переустановите iTunes. Ошибка 7 (ошибка Windows 127). Я не понимаю, как это исправить. Кто-то может помочь? Спасибо.»
Появляется всплывающее окно. окно, показывающее, что iTunes не был установлен правильно. Пожалуйста, переустановите iTunes. Ошибка 7 (ошибка Windows 127). Я не понимаю, как это исправить. Кто-то может помочь? Спасибо.»
«Я загружаю iTunes на свой компьютер для синхронизации моего iPhone. Но когда я запускаю его, я получаю сообщение о том, что iTunes установлен неправильно. Пожалуйста, переустановите iTunes. Ошибка 7 (ошибка Windows 19)3). Что это значит? Как решить проблему?»
iTunes — это бесплатный инструмент, который может помочь вам синхронизировать и восстановить iPhone. и т. д.). Это больше, чем головная боль, что ошибки называются ошибкой iTunes 7, но они имеют разные названия ошибок Windows. Чтобы удалить все ошибки в Windows, вызванные ошибкой iTunes 7, вы можете найти их, продолжая читать эту страницу.
- Исправление ошибки iTunes 7 (ошибка Windows 127)
- Исправить ошибку iTunes 7 (ошибка Windows 193)
- Исправить ошибку iTunes 7 (ошибка Windows 1114)
- Исправить ошибку iTunes 7 (ошибка Windows 126)
- Исправить ошибку iTunes 7 (ошибка Windows 182)
Исправление ошибки iTunes 7 (ошибка Windows 127)
Если вы столкнулись с такими ошибками, как следующие сообщения:
- 1.
 «iTunes была установлена неправильно, переустановите iTunes. Ошибка 7 (ошибка Windows 127)».
«iTunes была установлена неправильно, переустановите iTunes. Ошибка 7 (ошибка Windows 127)». - 2. «Запись не найдена».
- 3. «Точка входа iTunes не найдена».
Тогда вы точно страдаете от ошибки iTunes 7 (ошибка Windows 127).
Потенциальные причины такой ошибки в том, что установочные файлы или записи реестра iTunes повреждены. Поскольку файлы DLL, необходимые для установки продуктов Apple, были повреждены, поэтому удаление/переустановка iTunes не будет работать, а компьютеры будут работать медленно из-за непрерывного всплывающего сообщения об ошибке.
Чтобы исправить ошибку Windows 127, вы можете попробовать следующие решения:
- 1. Убедитесь, что Microsoft .NET Framework обновлен до последней версии.
- 2. Полностью удалите iTunes, открыв «Панель управления» > «Программы и компоненты», чтобы удалить iTunes и связанные компоненты в следующем порядке:
iTunes
Обновление программного обеспечения Apple
Поддержка мобильных устройств Apple
Бонжур
Поддержка приложений Apple, 32-разрядная версия
Поддержка приложений Apple, 64-разрядная версия
3. Удалите следующие папки с компьютера по порядку.
Удалите следующие папки с компьютера по порядку.
C:\Program Files\iTunes
C:\Program Files\QuickTime
C:\Windows\System32\QuickTime
C:\Windows\System32\QuickTimeVR
C:\Program Files\iPod
C:\Program Files\Common Files\Apple
C:\Program Files\Bonjour s
4. Перезагрузите компьютер и переустановите iTunes.
Исправление ошибки iTunes 7 (ошибка Windows 193)
Если вы получаете следующие сообщения об ошибках:
- 1. «iTunes не был установлен правильно. Переустановите iTunes. Ошибка 7 (ошибка Windows 193)».
- 2. «Помощник iTunes не был установлен правильно. Переустановите iTunes. Ошибка 7».
- 3. «Не удалось запустить службу «Служба мобильных устройств Apple» (Служба мобильных устройств Apple). Убедитесь, что у вас достаточно прав для запуска системных служб».
Тогда вы страдаете от ошибки iTunes (ошибка Windows 193).
Ошибка iTunes (ошибка Windows 193) вызвана неправильной версией общего файла DLL устаревшего или несовместимого программного обеспечения в C:\Windows\System32.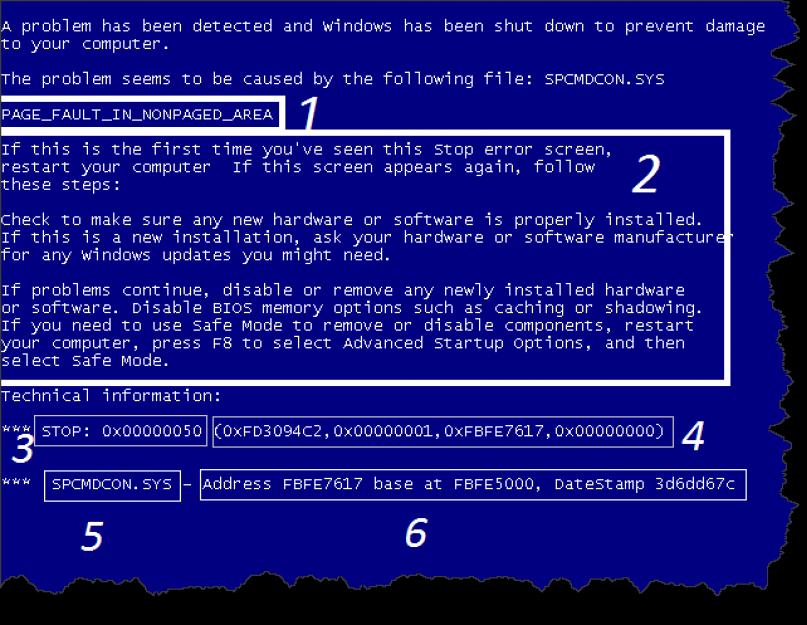
Чтобы решить эту проблему, попробуйте следующие решения:
1. Удалите следующие файлы DLL, расположенные в C:\Windows\System32:
msvcp100.dll
msvcp120.dll
msv cp140.dll
msvcr100.dll
msvcr120.dll
vcruntime140.dll
2. Восстановление поддержки приложений Apple (как 32-, так и 64-разрядных).
Перейдите в «Панель управления» > «Программы и компоненты» > Щелкните правой кнопкой мыши «Поддержка 32-разрядных приложений Apple» и выберите «Восстановить» в раскрывающемся списке. Завершите работу мастера восстановления.
Повторите шаги для восстановления «Apple Application Support 64-bit».
Исправить ошибку iTunes 7 (ошибка Windows 1114)
Когда ваш реестр Windows поврежден или поврежден, или неисправность оборудования вашей системы, или конфликты драйверов устройств, или системные файлы заражены вирусом, рекламным ПО, шпионским ПО или неполная установка программного обеспечения, вы можете получить ошибку Windows 1114.
Ошибка Windows 1114 на самом деле представляет собой шестнадцатеричный код, содержащий определенную информацию о коде ошибки, сгенерированном Windows. Он содержит журнал о том, что пошло не так в вашей системе, и о причинах сбоев, которые мешают нормальному ходу выполнения в Windows.
Для устранения ошибки Windows 1114 ошибки iTunes 7 вы можете восстановить компьютер.
Выберите «Пуск» > «Все программы» > «Стандартные» > «Системные инструменты», чтобы выбрать «Восстановление системы», чтобы восстановить компьютер.
Исправление ошибки iTunes 7 (ошибка Windows 126)
При попытке открыть iTunes или переустановить его в попытке исправить. Появится ошибка 7 (ошибка Windows 126). Кроме того, вы можете проверить следующие сообщения, чтобы убедиться, что вы страдаете от ошибки iTunes 7. Ошибка Windows 126:
- 1. «iTunes не был установлен правильно. Переустановите iTunes. Ошибка 7 (ошибка Windows 127)».
- 2. «Запись не найдена», за которой следует «Ошибка iTunes 7 (Ошибка Windows 127)».

- 3. «Точка входа iTunes не найдена».
Ошибка часто появляется, когда установочные файлы или записи реестра повреждены или повреждены по какой-либо причине.
Для устранения ошибки вы можете:
1. Удалите все продукты Apple, включая iCloud и панели управления Mobile ME.
Нажмите «Пуск» > «Панель управления для Windows 7/Vista/Ultimate». Если вы используете Windows 8, нажмите клавишу Windows на клавиатуре слева и введите «Панель управления», чтобы получить к ней доступ > «Программы и компоненты». > «Удалить программу», чтобы удалить все продукты Apple.
После их удаления откройте проводник Windows, чтобы удалить следующие папки:
C:\Program Files\Bonjour
C:\Program Files\Common Files\Apple
C:\Program Files\iTunes
C:\Program Files\iPod
C:\Program Files\QuickTime
C:\Windows\System32\QuickTime
C:\Windows\System32\QuickTimeVR
C:\Program Files (x86)\Bonjour
C:\Program Files (x86)\Common Files\Apple
C:\Program Files (x86)\iTunes
C:\Program Files (x86)\iPod
C:\Program Files (x86)\QuickTime
После удаления всех папок вы можете переустановить iTunes, чтобы попробовать.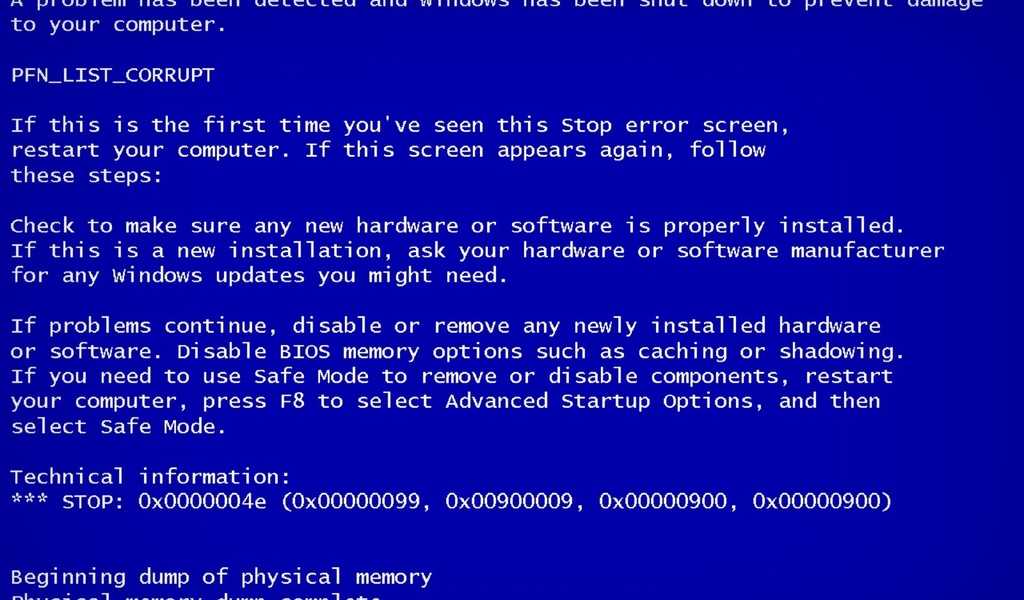
Исправить ошибку iTunes 7 (ошибка Windows 182)
Ошибка iTunes Ошибка Windows 182 — это ошибка, которая может возникнуть при синхронизации, восстановлении, запуске, обновлении, установке, загрузке, подключении, удалении и удалении устройства в Windows 10/8.1. /8/7. Ошибка может возникнуть из-за приложения безопасности, которое блокирует нормальную работу приложения iTunes.
Для устранения ошибки выполните следующие действия:
Шаг 1 Запустите от имени администратора, нажмите клавиши «Windows» + R.
Шаг 2 Введите «firewall.cpl» >, чтобы открыть брандмауэр Windows и убедиться, что все выделено зеленым цветом.
Если он не зеленый, нажмите «Разрешить приложение или функцию через брандмауэр Windows». Или «Разрешить программу или функцию через брандмауэр Windows». > «Изменить настройки».
Теперь проверьте, выбран ли iTunes как в категориях частных, так и в общедоступных сетях.
Шаг 3 После этого проверьте, выбрано ли «Bonjour» только для частных сетей.
Приведенные выше решения об ошибках Windows в iTunes error 7 могут помочь вам в основном решить проблемы. Однако, если после того, как вы попробовали решения, но ошибки все еще зависают, вам нужно поговорить с опытным техническим специалистом, чтобы решить эту проблему. В противном случае вам может потребоваться восстановить устройство iOS без iTunes. Возьмите iPod Classic в качестве примера и научитесь восстанавливать iPod Classic без iTunes.
Что вы думаете об этом посте?
- 1
- 2
- 3
- 4
- 5
Отлично
Оценка: 4,5 / 5 (на основе 108 оценок)
31 мая 2018 г., 12:07 / Обновлено Louisa White для устранения проблем с iOS
Как исправить ошибку 7 установщика Windows
90 187
 Приносим извинения за неудобства.
Приносим извинения за неудобства. Ошибка 7 также отображается как «Код ошибки установки Windows 7». Это распространенная ошибка, которая может возникнуть после установки программного обеспечения. Если возникает ошибка установки Windows с кодом 7, разработчикам будет сообщено об этой проблеме с помощью встроенных в приложение отчетов об ошибках.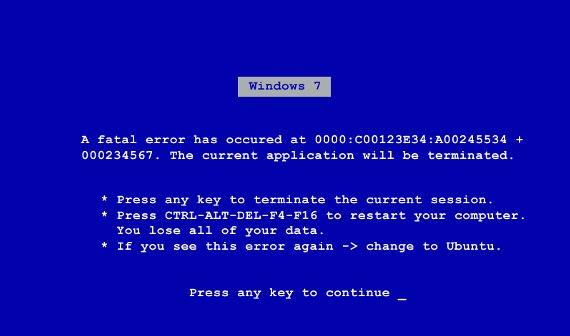 Затем программисты могут исправить эти ошибки в коде и включить исправление, которое можно загрузить с их веб-сайта. Поэтому, когда вы сталкиваетесь с запросом на обновление установщика Windows, обычно это происходит потому, что это решение для исправления ошибки 7 и других ошибок.
Затем программисты могут исправить эти ошибки в коде и включить исправление, которое можно загрузить с их веб-сайта. Поэтому, когда вы сталкиваетесь с запросом на обновление установщика Windows, обычно это происходит потому, что это решение для исправления ошибки 7 и других ошибок.
Почему и когда возникает ошибка выполнения 7?
Вполне вероятно, что при загрузке установщика Windows вы столкнетесь с ошибкой установки Windows с кодом 7. Следующие три наиболее важные причины ошибки 7 включают ошибки времени выполнения:
Ошибка 7 Сбой — это очень популярная ошибка 7 ошибка времени выполнения, которая приводит к завершению работы всей программы. Обычно это происходит, когда установщик Windows не может обработать введенные данные или не знает, что выводить.
Код ошибки установки Windows 7 Утечка памяти — ошибка 7 приводит к постоянной утечке памяти установщиком Windows. Потребление памяти прямо пропорционально загрузке процессора. Есть некоторые потенциальные проблемы, которые могут быть причиной возникновения проблем во время выполнения, с неправильным кодированием, приводящим к бесконечным циклам.
Есть некоторые потенциальные проблемы, которые могут быть причиной возникновения проблем во время выполнения, с неправильным кодированием, приводящим к бесконечным циклам.
Ошибка 7 Логическая ошибка — Логические ошибки проявляются, когда пользователь вводит правильные данные, но устройство выдает неверный результат. Это происходит, когда исходный код корпорации Microsoft вызывает ошибку в обработке информации.
Основные причины ошибок корпорации Microsoft, связанных с кодом ошибки установки Windows 7, включают отсутствие или повреждение файла или, в некоторых случаях, заражение вредоносной программой, связанной с установщиком Windows, в прошлом или настоящем. Хотя эти проблемы раздражают, обычно их можно легко устранить, заменив проблемный файл Microsoft Corporation. Кроме того, в качестве общей очистки и превентивной меры мы рекомендуем использовать очиститель реестра для очистки любого недопустимого файла, расширения файла Microsoft Corporation или записей раздела реестра, чтобы предотвратить появление соответствующих сообщений об ошибках.
Распространенные ошибки установки Windows с кодом 7.
Частичный список ошибок установки Windows с кодом 7. Ошибки установщика Windows:
- «Ошибка установки Windows с кодом 7. Ошибка программы».
- «Программная ошибка Win32: ошибка установки Windows, код 7»
- «Произошла ошибка установки Windows, код 7, ее необходимо закрыть. Приносим извинения за неудобства.»
- «Не удается найти код ошибки установки Windows 7».
- «Код ошибки установки Windows 7 не найден».
- «Проблема с запуском приложения: код ошибки установки Windows 7».
- «Код ошибки установки Windows 7 не запущен».
- «Ошибка установки Windows с кодом 7, ошибка».
- «Ошибка пути к программному обеспечению: код ошибки установки Windows 7».
Проблемы с кодом ошибки установки Windows 7, связанные с установщиком Windows, возникают во время установки, при запуске, запуске или завершении работы программного обеспечения, связанного с кодом ошибки установки Windows 7, или в процессе установки Windows.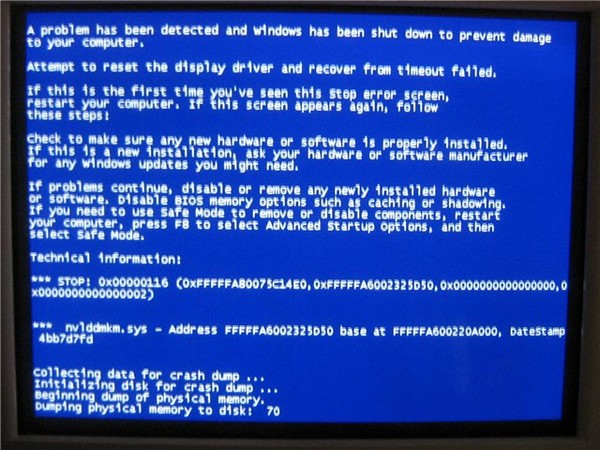 Отслеживание появления ошибок с кодом ошибки установки Windows 7 имеет первостепенное значение для поиска причины проблем с установщиком Windows и сообщения о них в корпорацию Microsoft для получения помощи.
Отслеживание появления ошибок с кодом ошибки установки Windows 7 имеет первостепенное значение для поиска причины проблем с установщиком Windows и сообщения о них в корпорацию Microsoft для получения помощи.
Источники проблем с кодом ошибки установки Windows 7
Эти проблемы с кодом ошибки установки Windows 7 возникают из-за отсутствия или повреждения файлов с кодом ошибки установки Windows 7, неверных записей реестра установщика Windows или вредоносного программного обеспечения.
Точнее, ошибки установки Windows с кодом 7, созданные из:
- Неверный код ошибки установки Windows 7 или поврежденный раздел реестра.
- Зараженный вирусом и поврежденный Код ошибки установки Windows 7.
- Другая программа (не связанная с установщиком Windows) злонамеренно или по ошибке удалила код ошибки установки Windows 7.
- Другая программа находится в конфликте с установщиком Windows и его общими файлами ссылок.
- Неполный или поврежденный установщик Windows (код ошибки установки Windows 7) из-за загрузки или установки.




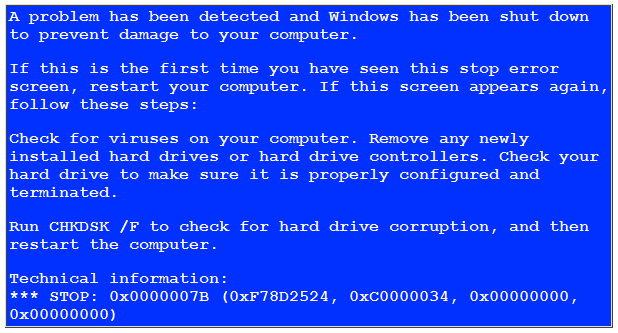
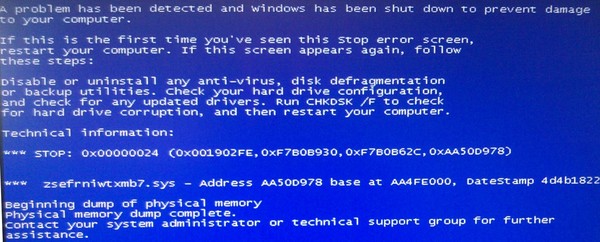

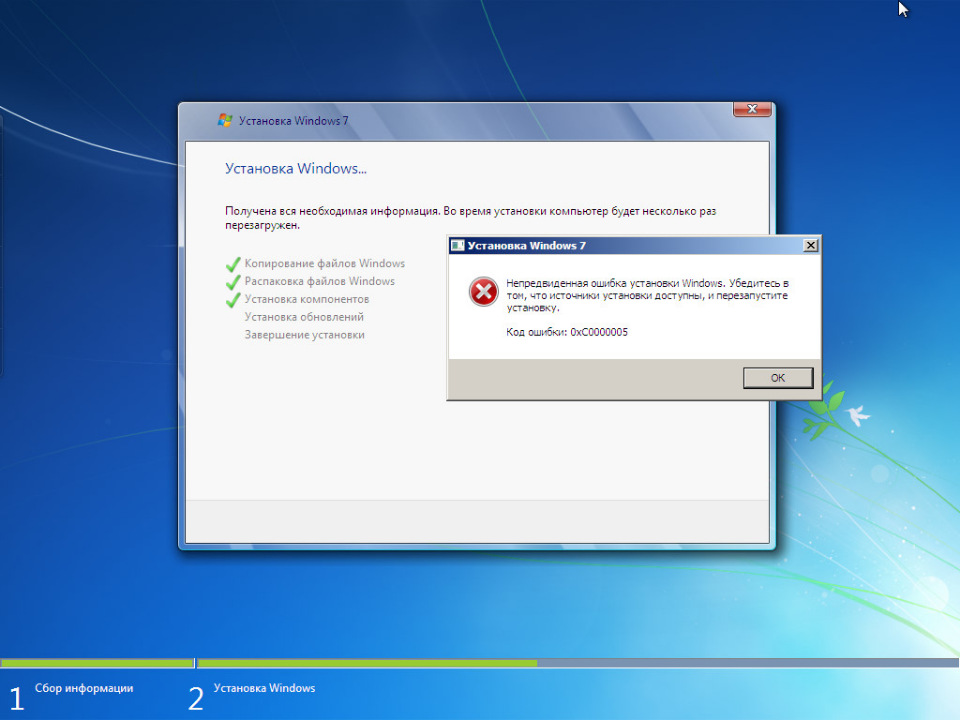
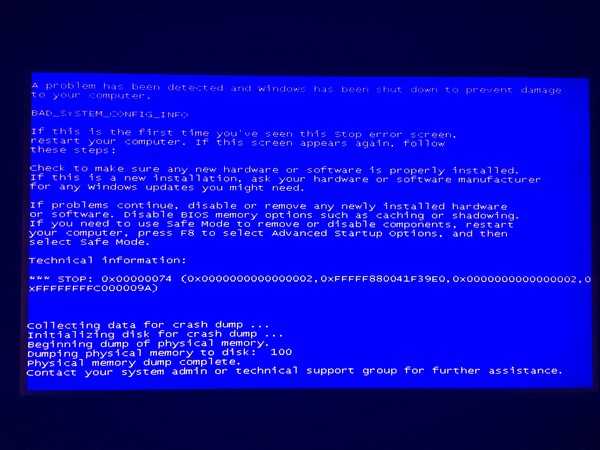
 «iTunes была установлена неправильно, переустановите iTunes. Ошибка 7 (ошибка Windows 127)».
«iTunes была установлена неправильно, переустановите iTunes. Ошибка 7 (ошибка Windows 127)».