Выбор режима загрузки операционной системы Windows
Если вы хотите понимать свой компьютер, а не просто наугад тыкать клавиши на клавиатуре, то необходимо, хотя бы немного знать, о тех процессах, которые в нем происходят. Взять хотя бы режимы загрузки Windows. Поверьте, когда начинаешь понимать, что ты делаешь, то даже рутинная работа становиться в радость. Я знаю людей, которые просто ненавидят компьютер. А знаете почему? Потому, что они его не понимают и бояться, а то чего человек боится, то и ненавидит.
Режимы загрузки Windows
 Мой самый главный начальник говорит, что не может понять людей, которые всё время торчат у компьютера. Он терпеть не может компьютер. И у него действительно нет в кабинете компьютера.
Мой самый главный начальник говорит, что не может понять людей, которые всё время торчат у компьютера. Он терпеть не может компьютер. И у него действительно нет в кабинете компьютера.Потом, как то при случае, я ему сказала, что просто не солидно такому большому начальнику как он не иметь на столе компьютер. Хотя бы для видимости он должен быть. Он прислушался к моему совету и на второй день велел его установить.
Я пошла немножко дальше. И не только установила ему компьютер, но и подключила его к Интернету. Всё настроила и оставила его включенным на странице про политику (я знаю, что он очень интересуется этим делом), и вышла из кабинета. Не прошло и часа, как он вызвал меня к себе и говорит: — Там статья была интересная, я что-то нажал и всё исчезло.
Показала я ему, как заходить на этот сайт и переходить по страницам. В последующем он ещё пару раз просил показать ему, как находить нужную информацию.
Прошло пару недель и нашего начальника как подменили. Купил себе ноутбук и не расстается с ним. Из кабинета, на радость нам, вообще почти не выходит, сидит в Интернете. Даже научился работать в электронном документообороте.
Так вот, к чему я это всё рассказываю вам. Когда человек начал понимать, что ему это необходимо, то он перестал бояться работать за компьютером. Он стал учиться, а значит и прошел страх.
А для того, чтобы прошел страх, надо знать, что ты делаешь. Поэтому будем учиться понимать свой компьютер.
Рассмотрим режимы загрузки Windows
Обычно эти режимы в ходе загрузки системы не отображаются. Увидеть их можно только в двух случаях:
- Нажав клавишу F 8. Это делается перед началом запуска операционной системы или при отображении меню начальной загрузки;
- Если меню открылось автоматически. Это бывает, если в ходе предыдущей загрузки Windows возникли какие-то проблемы и загрузка не дошла до конца.
Вот так выглядит это меню режимов загрузки Windows XP:
 Какой именно режим загрузки выбрать, зависит от того, в чём именно состоит проблема.
Какой именно режим загрузки выбрать, зависит от того, в чём именно состоит проблема.- Обычная загрузка Windows включает обычный режим загрузки, т.е. тот режим, к которому мы привыкли и даже не замечаем;
- Для подробного изучения проблем загрузки служит режим Включить протоколирование загрузки. В этом случае сведения о загружаемых модулях и драйверах системы заносятся в текстовый файл, который потом можно внимательно изучить и определить проблему загрузки;
- Если повреждены драйверы видеосистемы, то в этом случае поможет загрузка в простейшем режиме работы видеоадаптера – Включить режим VGA. В этом режиме операционная система обращается к видеоадаптеру напрямую, не используя драйвер. При этом видеосистема будет работать в режиме VGA с разрешением 640 Х 480 точек. В обычной работе этот режим уже давно не используется, но его поддерживают все видеокарты. Благодаря этому режиму компьютер можно запустить и удалить или исправить настройки не работающего видеодрайвера.
- Если нормальная работа Windowsневозможна, а причина неполадки не ясна, то можно воспользоваться Безопасным режимом. При этом загружается минимальный набор самых необходимых драйверов. Это позволяет запустить систему, даже если повреждены важные файлы. Как пользоваться этим режимом мы уже рассматривали в статье Как загрузить компьютер в безопасном режиме. Что можно сделать в Безопасном режиме смотрите в статье Сохранение данных при переустановке системы. Остальные два варианта Безопасного режима нужны уже продвинутым пользователям. Придет время, мы их тоже рассмотрим.
- Бывает так, сто после изменения каких-то настроек и последующей перезагрузки компьютер перестает работать. Для этого предусмотрен пункт Загрузка последней удачной конфигурации. В этом случае система использует копию системных файлов, которую сама же создает при каждом успешном запуске. Но на всякий случай лучше создавать точку восстановления системы.
Вот мы и рассмотрели режимы загрузки Windows. Теперь вам не так страшно будет, если ваша система заартачится после ваших неудачных проб.
Дополнительные варианты загрузки Windows 7
Дополнительные варианты загрузки Windows 7
- Подробности
- Просмотров: 14399
Сразу же после запуска компьютера (после того, как он выведет на экран свой логотип), но до того, как появится логотип Windows, нажмите F8 для запуска меню «Дополнительные варианты загрузки», показанного на рисунке.

Данное меню позволяет получить доступ к инструментам, которые помогут попасть в систему Windows, когда она не загружается.
Из меню, появляющегося после нажатия F8, можно выбрать следующие функции:
— Устранение неполадок компьютера
При выборе этой опции можно попасть на страницу «Параметры восстановления системы».
Если вариант Восстановление компьютера не появился, это означает, что ваш жёсткий диск не содержит скрытый раздел «Зарезервировано системой» объёмом 100 МБ. Если этого раздела нет, то для получения доступа к инструментам восстановления необходим установочный диск Windows 7.
— Безопасный режим
В этом режиме Windows работает в полуфункциональном состоянии, позволяющем устранить неполадки, удалить программы или драйверы устройств.
— Безопасный режим с загрузкой сетевых драйверов
Это практически то же самое, что и Безопасный режим, за исключением того, что Windows загружает сетевые драйверы. Этот режим позволит найти решение проблемы в интернете, скачать необходимый программы или файлы.
— Безопасный режим с поддержкой командной строки
Вместо загрузки Windows и Рабочего стола вы увидите окно командной строки. Вариант загрузки «Безопасный режим с поддержкой командной строки» является хорошим выбором, если вы подозреваете, что запуску Windows препятствуют ошибки файловой системы. Для поиска и устранения файловых ошибок на жёстком диске в командной строке следует ввести команду chkdsk /r.
— Ведение журнала загрузки
Эта опция запускает Windows обычным способом, за исключением того, что каждый шаг загрузки записывается в файл ntbtlog.txt, который находится в папке Windows. Если Windows не запускается, то запустите её, выбрав ведение журнала загрузки по крайней мере один раз. Затем перезагрузите компьютер, снова нажмите кнопку F8 и выберите один из вариантов безопасного режима, перечисленных ранее (предпочтительнее всего будет «Безопасный режим с загрузкой сетевых драйверов»). Когда вы снова войдете в Windows, прочитайте запись при помощи «Блокнота»; вполне вероятно, что последняя запись в протоколе содержит информацию об источнике проблемы.
— Включение видеорежима с низким разрешением (640×480)
Эта опция запускает Windows обычным способом, но в режиме VGA (разрешение 640х480, 16 цветов). Она помогает обнаружить нерабочие драйверы или неправильные настройки видеоаппаратуры, запуская Windows в наиболее совместимом (и наименее красивом) режиме работы дисплея.
— Загрузка последней удачной конфигурации
— Режим восстановления служб каталогов
Этот вариант загрузки предназначен для серверных систем. Эта опция отключает «Active Directory» и позволяет восстановить службу каталогов на контроллере домена.
— Режим отладки
В этом режиме, обычно не предназначенном для простых пользователей, информация об исправлении неполадки отсылается на последовательный порт (при его наличии) для записи её другим компьютером.
— Отключить автоматическую перезагрузку при отказе системы
В отличие от остальных восьми вариантов этот просто изменяет настройки для того, чтобы вы смогли определить причину незапуска Windows.
Если во время загрузки Windows появляется «синий экран смерти», то по умолчанию компьютер перезагружается так быстро, что невозможно прочитать сообщение об ошибке. Отключите автоматическую перезагрузку при отказе системы, если вы хотите прочитать сообщение, а затем перезагрузить компьютер вручную.
— Отключить принудительное подписание драйверов
По умолчанию 64-битное издание Windows 7 не разрешит установку любых драйверов, на которых не была поставлена электронная подпись.
Можно отключить принудительное подписание драйверов, чтобы компьютер смог установить драйверы, не имеющие подписи, но на практике это может не сработать. Вместо этого следует открыть окно командной строки (в режиме «Запуск от имени администратора») и ввести следующее:
bcdedit.exe -set loadoptions DDISABLE_INTEGRITY_CHECKS
Нажмите кнопку Enter, закройте окно командной строки и перезагрузите Windows, чтобы получить желаемый результат. Если это не срабатывает, то, возможно, вам придется отказаться от поддержки определенных устройств, пока производитель не сделает для них подписанный и «родной» (64-битный) драйвер.
— Обычная загрузка Windows
Название этой опции говорит само за себя — используйте ее, чтобы продолжить обычную загрузку Windows, как будто вы никогда и не нажимали F8.
С помощью этих инструментов вы получите все необходимое, чтобы запустить Windows заново.
- < Назад
- Вперёд >
Как выполнить чистую загрузку Windows 7, 8.1 и 10
Возникла необходимость выполнить чистую загрузку Windows, но не знаете, как ее запустить? Узнаем подробнее, что такое чистая загрузка и как ее выполнить в Windows 7, 8.1 и 10.
Чистая загрузка в системе Windows 7, 8.1 и 10
Если возникли проблемы с компьютером или программным обеспечением, то в поисках решения в сети Интернет можете наткнуться на чьи-то советы, в которых автор рекомендует выполнить так называемую чистую загрузку. Очень часто многие рекомендуют ее на официальных игровых форумах. Если игра или программа медленно, или нестабильно работает либо самостоятельно закрывается, то часто пользователи получают совет выполнить чистую загрузку. Только что означает чистая загрузка windows 10 и какая от нее польза?
Чистая загрузка – это специальный метод запуска системы таким образом, чтобы во время запуска не включались дополнительные службы и сторонние программы (не относящиеся к Microsoft). В общем, она представляет собой чистый запуск Windows без лишних дополнений и сторонних программ. Но это не безопасный режим – в этом случае система загружается в обычном режиме, но без приложений и служб сторонних производителей.
При запуске Windows таким способом:
- не загружаются ненужные службы;
- активируются только компоненты Microsoft;
- игнорируются программы из автозагрузки.
Но, какая от нее польза? Очень часто проблемы с производительностью в играх или со стабильностью работы программ возникают из-за конфликтов между программным обеспечением. Одна небольшая программа, например, которая добавляет новые функции для клавиатуры или мыши в состоянии негативно повлиять на какую-то игру, из-за чего та начнет самостоятельно закрываться, зависать или вообще перестает запускаться. Одна служба, добавленная внешним программным обеспечением, может вызвать проблемы, препятствующие запуску некоторых приложений.
Но пока не убедитесь однозначно, что проблемы вызывает стороннее ПО, в том числе те, которые чрезмерно загружают оперативную память в компьютере, то не будете точно знать, где искать решение и как устранить ошибку. Чистая загрузка в состоянии подтвердить (или опровергнуть) то, что источником проблемы является стороннее программное обеспечение, установленное в системе.
В общем, благодаря загрузке таким способом можем убедиться, что проблемы с компьютером, играми и приложениями вызывают другие программы, установленные в системе. Если после проблемы с компьютером исчезают, это значит, что какие-то программы, не являющиеся по умолчанию компонентами Windows, вызывают конфликты. В этом случае уже известно, где искать проблемы и можно начинать по одному отключать или удалять их с компьютера, пока не найдете ту, которая вызывает ошибки.
Как запустить чистую загрузку системы на Windows 8, 8.1 и 10?
Перейдем непосредственно к тому, как выполнить чистую загрузку в Windows. Нажмите сочетание клавиш Windows + R для вызова окна «Выполнить». Затем введите следующую команду и подтвердите ее запуск на Enter:
msconfig
Отобразится окно конфигурации системы. Перейдите в закладку «Службы». Здесь находится список всех системных служб, которые запускаются вместе с операционной системой.
В нижней части отметьте поле «Не отображать службы Microsoft». Благодаря этому в списке останутся только те, которые были добавлены сторонним программным обеспечением во время установки на компьютере.
Когда отображаются только службы, не являющиеся частью Windows, кликните на кнопку «Отключить все».
Затем перейдите на вкладку «Автозагрузка» и нажмите на кнопку «Открыть Диспетчер задач».
Здесь в списке отображаются все программы, которые запускаются вместе с системой. Нажмите на каждую из них правой кнопкой мыши и выберите «Отключить». Для чистой загрузки нужно их все отключить.
Нажмите кнопку ОК в Диспетчере задач, чтобы подтвердить настройки. Откроется окно Настройки системы. Здесь также нажмите «Применить» и «ОК», чтобы закрыть окно, и сохранить изменения. Появится запрос, применить изменения при перезапуске – выберите вариант сохранить изменения и перезапустить.
Теперь компьютер после перезагрузки запустится в режиме чистой загрузки, то есть без сторонних компонентов.
Как запустить чистую загрузку системы в Windows 7?
Чистая загрузка windows 7 настраивается подобным образом. Здесь также нажмите сочетание клавиш Windows + R, чтобы вызвать окно «Выполнить» и наберите команду:
msconfig
Появится окно Конфигурации системы. На вкладке «Общие» отметьте пункт «Выборочный запуск». Прямо под ним уберите отметку с пункта «Загружать элементы автозагрузки». Таким образом, за один раз отключили автозапуск сторонних программ.
Затем откройте закладку Службы. Здесь отметьте пункт «Не отображать службы Майкрософта», а после нажмите на кнопку «Отключить все». Таким образом, вы отключите те, которые не являются неотъемлемой частью Виндовс и могут вызывать ошибки.
При закрытии настроек появится сообщение – подтвердите сохранение изменений и перезапустите компьютер. Система перезагрузится в режиме чистой загрузки.
Чистая Загрузка помогла. Что дальше?
Если удалось исправить проблему, то вывод один: какая-то программа вызывает ошибки. Теперь можно по очереди включать системные службы в окне msconfig и программы в автозагрузке, и после каждого включения перезагружайте компьютер.
Когда найдете несовместимое ПО, то самый простой способ – удалить его или обновить до последней версии.
Чистая загрузка Windows | remontka.pro
  windows | для начинающих
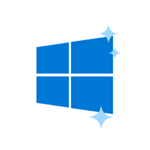 Чистая загрузка в Windows 10, 8 и Windows 7 (не путать с чистой установкой, под которой понимается установка ОС с флешки или диска с удалением предыдущей системы) позволяет исправить проблемы с системой, вызванные неправильной работой программ, конфликтами ПО, драйверов и служб Windows.
Чистая загрузка в Windows 10, 8 и Windows 7 (не путать с чистой установкой, под которой понимается установка ОС с флешки или диска с удалением предыдущей системы) позволяет исправить проблемы с системой, вызванные неправильной работой программ, конфликтами ПО, драйверов и служб Windows.
В чем-то чистая загрузка (clean boot) схожа с безопасным режимом (см. Как зайти в безопасный режим Windows 10), но не является тем же самым. В случае входа в безопасном режиме, в Windows отключается почти всё, что не является обязательным для запуска, а для работы используются «стандартные драйвера» без аппаратного ускорения и других функций (что может быть полезно при исправлении проблем с оборудованием и драйверами).
При использовании чистой загрузки Windows, предполагается, что с сама операционная система и оборудование работают исправно, а при запуске не загружаются компоненты от сторонних разработчиков. Данный вариант запуска подходит для тех случаев, когда нужно выявить именно проблемное или конфликтующее программное обеспечение, сторонние службы, мешающие нормальной работе ОС. Важно: для того, чтобы настроить чистую загрузку, вы должны быть администратором в системе.
Как выполнить чистую загрузку Windows 10 и Windows 8
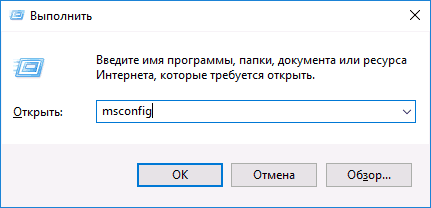
Для того, чтобы выполнить чистый запуск Windows 10, 8 и 8.1, нажмите клавиши Win+R на клавиатуре (Win — клавиша с эмблемой ОС) и введите msconfig в окно «Выполнить», нажмите Ок. Откроется окно «Конфигурация системы».
Далее по порядку выполните следующие шаги
- На вкладке «Общие» выберите «Выборочный запуск» и снимите отметку с «Загружать элементы автозагрузки». Примечание: у меня нет точной информации, работает ли это действие и является ли обязательным для чистой загрузки в Windows 10 и 8 (в 7-ке — точно работает, а здесь есть основания предполагать, что нет).

- На вкладе «Службы» поставьте отметку «Не отображать службы Майкрософт», а затем, при наличии сторонних служб, нажмите кнопку «Отключить все».

- Перейдите на вкладку «Автозагрузка» и нажмите «Открыть диспетчер задач».

- Диспетчер задач откроется на вкладке «Автозагрузка». Кликните по каждому из пунктов в списке правой кнопкой мыши и выберите «Отключить» (или сделайте это с помощью кнопки внизу списка для каждого из пунктов).

- Закройте диспетчер задач и нажмите «Ок» в окне конфигурации системы.
После этого перезагрузите компьютер — произойдет чистая загрузка Windows. В дальнейшем, чтобы вернуть обычную загрузки системы, верните все сделанные изменения в исходное состояние.
Предвидя вопрос о том, зачем мы дважды отключаем элементы автозагрузки: дело в том, что простое снятие отметки «Загружать элементы автозагрузки» выключает не все автоматически загружаемые программы (а возможно и вообще не отключает их в 10-ке и 8-ке, о чем я упомянул в п.1).
Чистая загрузка Windows 7
Шаги для чистой загрузки в Windows 7 почти ничем не отличаются от тех, что были перечислены выше, кроме пунктов, имеющих отношение к дополнительному отключению пунктов автозагрузки — эти действия в Windows 7 не нужны. Т.е. действия по включению чистой загрузки будут следующими:
- Нажать Win+R, ввести msconfig, нажать «Ок».
- На вкладке «Общие» выбрать «Выборочный запуск» и снять отметку с «Загружать элементы автозагрузки».
- На вкладке «Службы» включить «Не отображать службы Майкрософт», а затем выключить все сторонние службы.
- Нажать Ок и перезагрузить компьютер.
Возврат обычной загрузки производится отменой сделанных изменений тем же самым образом.
Примечание: на вкладе «Общие» в msconfig вы могли также заметить пункт «Диагностический запуск». По сути, это та же чистая загрузка Windows, но не дающая возможности контролировать, что именно будет загружаться. С другой стороны, в качестве первого шага перед диагностикой и поиском ПО, вызывающего проблемы, диагностический запуск может быть полезен.
Примеры использования режима чистой загрузки
Некоторые возможные сценарии, когда чистая загрузка Windows может быть полезна:
- Если не удается установить программу или удалить ее через встроенный деинсталлятор в обычном режиме (может потребоваться ручной запуск службы Установщик Windows).
- Не запускается программа в обычном режиме по неясным причинам (не отсутствие необходимых файлов, а что-то еще).
- Не удается совершить действия над какими-то папками или файлами, так как они используются (на эту тему см. также: Как удалить файл или папку, которые не удаляются).
- Появляются необъяснимые ошибки при работе системы. В этом случае диагностика может быть долгой — начинаем с чистой загрузки, и, если ошибка не проявляется, пробуем по одной включать сторонние службы, а затем программы автозапуска, перезагружаясь каждый раз, чтобы выявить элемент, вызывающий проблемы.
И еще один момент: если в Windows 10 или 8 вы не можете вернуть «обычную загрузку» в msconfig, то есть всегда после перезапуска конфигурации системы там стоит «Выборочный запуск», не стоит переживать — это нормальное поведение системы, если вы настраивали вручную (или с помощью программ) запуск служб и убирали программы из автозагрузки. Также может пригодиться официальная статья по чистой загрузке Windows от Microsoft: https://support.microsoft.com/ru-ru/kb/929135
А вдруг и это будет интересно:
Чистая загрузка Windows 7, 8.1 и 10 » Как установить Windows
Сбои и ошибки в работе операционной системы Windows могут быть следствием различных причин. Самые частые из них – проникновение в компьютер вредоносного ПО, проблемы с аппаратными составляющими, некорректная работа программ и служб, в частности, таковых от сторонних разработчиков. Последнюю причину исследуют, как правило, уже после того, как Windows будет проверена на предмет наличия вредоносного ПО и проблемной работы драйверов. Если эти возможности исключены, следующий этап поиска причин проблем – чистая загрузка Windows.
Чистая загрузка Windows 7, 8.1 и 10
1. Что такое чистая загрузка Windows
Режим чистой загрузки – это специальный режим работы, в котором система Windows запускается без программ и служб сторонних разработчиков. Если при запуске компьютера в этом режиме не возникает ошибок, значит проблема вызвана одной из программ или служб, прописанных в автозагрузке. Принципом работы чистая загрузка схожа с режимом безопасной загрузки, тем не менее, это разные режимы. Режим чистой загрузки Windows предусматривает запуск некоторых драйверов, тогда как безопасный режим, в рамках которого запускаются только основные системные службы и драйвера, используется, в частности, для решения проблем с последними.
Режим чистой загрузки настраивается в рабочей Windows и вступает в силу после перезагрузки. В режиме чистой загрузки операционная система тестируется на предмет наличия тех неполадок, что имеют место быть при её обычном использовании. Если этих неполадок в режиме чистой загрузки не наблюдается, это означает, что их причина лежит в работе как раз тех программ и служб, что были отключены. Дальнейшая работа по поиску конкретной программы или службы будет заключаться в тестировании Windows с постепенным включением по одной программ и служб. Каждую из них нужно будет включить, перезагрузиться и тестировать работу системы, чтобы методом исключения определить, какая конктрено программа или служба является источником проблем.
2. Как включить режим чистой загрузки Windows?
Чтобы попасть в режим чистой загрузки для версий Windows 8.1 и 10, жмём клавиши Win+R и в поле службы «Выполнить» вводим:
msconfig

Жмём Enter.
Откроется окно конфигурации системы. Переходим на вкладку «Службы» и ставим галочку на опции внизу «Не отображать службы Microsoft». После этого жмём кнопку «Отключить все».
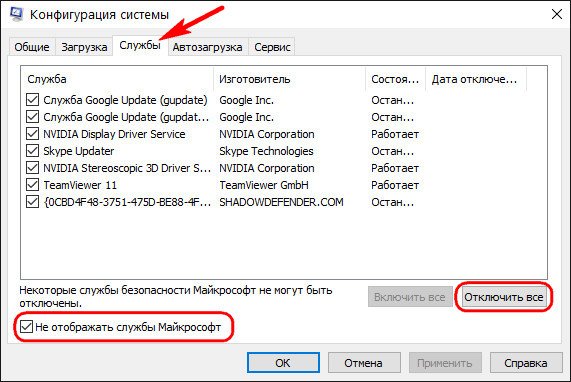
Далее переходим на вкладку «Автозагрузка» и кликаем надпись «Открыть диспетчер задач».

Откроется окно диспетчера задач на нужной вкладке «Автозагрузка». Здесь необходимо поочерёдно отключить каждый объект автозагрузки. Опция отключения станет доступной при вызове на каждом из них контекстного меню. Или можно использовать кнопку «Отключить» внизу окна.
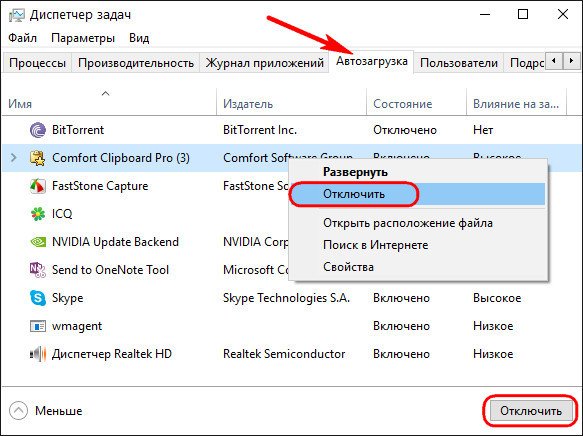
После чего можно закрыть диспетчер задач. Вернувшись в окно конфигурации системы, жмём кнопку «Применить», затем «Ок».
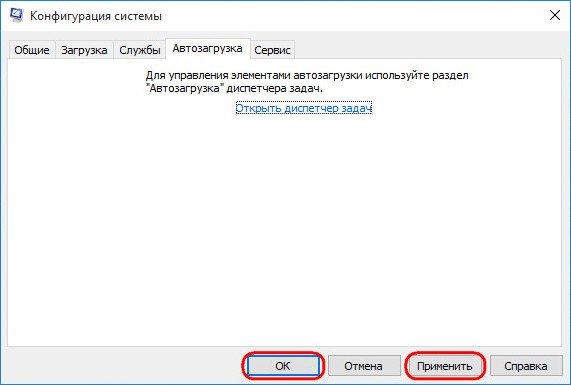
После нажатия «Ок» появится системное уведомлением с предложением перезагрузиться. Перезагружаемся.

Для Windows 7 процедура чуть упрощена. В раздел конфигурации системы попадём тем же способом, что указан для Windows 8.1 и 10 – вызываем службу «Выполнить» клавишами Win+R, вводим msconfig и жмём Enter. Но прежде переключения на вкладку «Службы» в первой же вкладке «Общие» ставим галочку на пункте «Выборочный запуск» и снимаем галочку с предустановленного пункта «Загружать элементы автозагрузки».
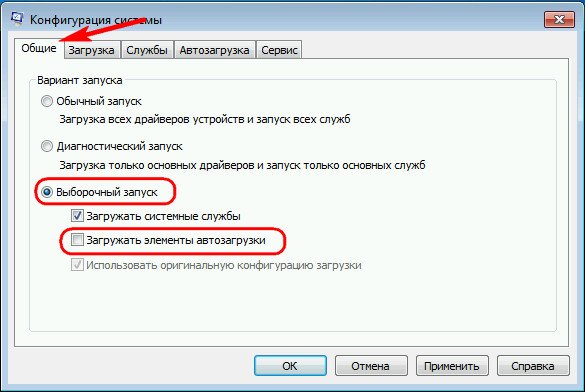
Только затем переключаемся на вкладку «Службы», ставим галочку на опции внизу «Не отображать службы Microsoft», жмём кнопку «Отключить все», а затем «Ок».

Перезагружаемся.

3. Поочерёдное включение программ и служб
Процесс поочерёдного включения программ и служб в режиме чистой загрузки для всех трёх версий Windows – 7, 8.1 и 10 – одинаков. Открываем раздел конфигурации тем же способом, что указан выше для включения чистой загрузки. Переключаемся на вкладку «Службы» и снова ставим галочку на опции «Не отображать службы Microsoft». Затем ставим галочку на одной из служб, которую планируем тестировать, жмём «Применить», затем «Ок».

Перезагружаемся.
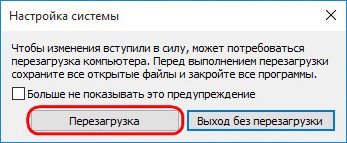
Тестируем. И так с каждой службой.
Если со службами всё в порядке, нужно поочерёдно проверить работу Windows без программ в автозагрузке. В системе Windows 7 в окне конфигурации на первой вкладке «Общие» устанавливаем назад галочку «Загружать элементы автозагрузки» в пункте «Выборочный запуск».
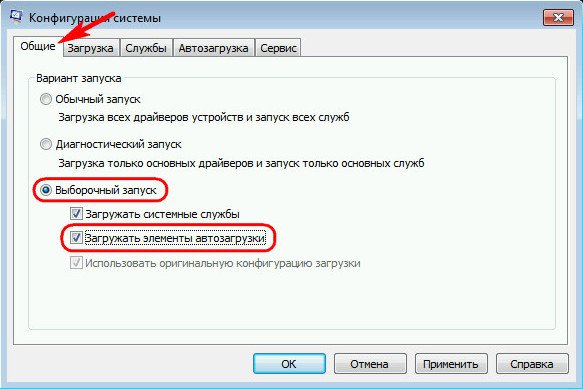
Затем переключаемся на вкладку «Автозагрузка» кнопкой «Отключить все» убираем все объекты из автозагрузки, а потом поочерёдно включаем лишь отдельные. Далее следует стандартный набор – кнопки «Применить», «Ок» и перезагрузка.
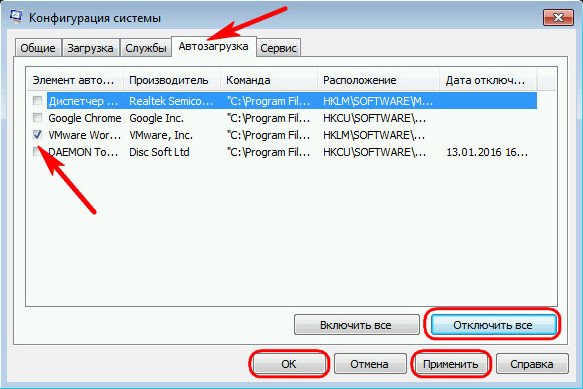
В системах Windows 8.1 и 10 для включения объектов автозагрузки достаточно вызвать диспетчер задач (Ctrl+Shift+Esc) и переключиться на вкладку «Автозагрузка». Дальше как отключали объекты автозагрузки, так их теперь и включаем – с помощью соответствующей опции в контекстном меню, вызванном на каждом из объектов, или кнопки «Включить» внизу окна.
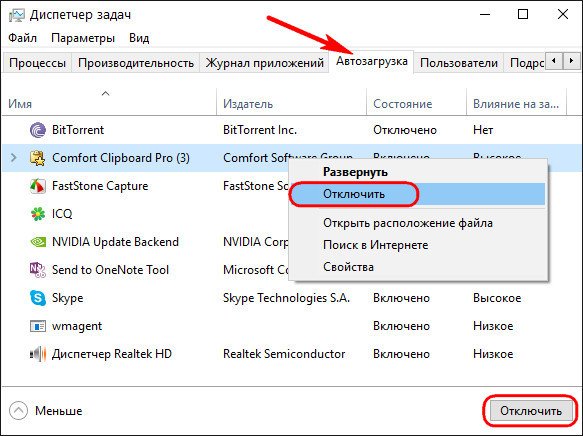
После перезагрузки можем тестировать работу системы без того или иного объекта в автозагрузке.
4. Как отключить режим чистой загрузки Windows
Для отключения режима чистой загрузки снова отправляемся в раздел конфигурации системы. В любой из версий Windows – 7, 8.1 или 10 – на первой же вкладке «Общие» выбираем пункт «Обычный запуск». Далее жмём «Применить», «Ок» и перезагружаемся.

Если объекты автозагрузки не включались поочерёдно при их тестировании, соответственно, возвращаем их в исходное включённое состояние, как указано в предыдущем пункте статьи.
5. Программа AnVir Task Manager как альтернатива или дополнение к чистой загрузке Windows
Если при тестировании в режиме чистой загрузки Windows проблемная служба будет найдена, её можно отключить. Если это проблемная программа, и, если её использование не принципиально, от неё можно избавиться, удалив. В крайнем случае ничто не мешает обратиться к разработчику проблемного ПО или поискать решение на специализированных сайтах и форумах. Но может случиться и так, что в рамках работы режима чистой загрузки Windows проблема не будет найдена. Ведь в режиме чистой загрузки, как упоминалось, всё равно будут работать драйвера и системные службы. В этом случае можно прибегнуть к помощи бесплатной программы AnVir Task Manager.
AnVir Task Manager – функциональная программа, в состав которой входят много различных функций; это и системный твикер, и продвинутый диспетчер задач, и автозагрузка Windows с отображением всех, даже подробных объектов типа библиотек DLL и возможностью управлять ими. Функционал автозагрузки в представлении программы AnVir Task Manager можно использовать либо как альтернативу режиму чистой загрузки, либо в качестве дополнительного инструмента на тот случай, если в процессе работы последнего неполадки не будут выявлены.
В окне запущенной программы AnVir Task Manager переключаемся на вкладку «Автозагрузка», кликаем раздел «Все записи» и увидим, собственно, всё то, загружается вместе с Windows – программы, службы, драйвера, кодеки, библиотеки DLL и т.п. Чтобы отключить тот или иной объект из автозагрузки, кликам его, вызываем контекстное меню и выбираем «Отключить (Карантин)».

После чего перезагружаемся и тестируем работу Windows. Включить отключённый объект автозагрузки, если он не является источником проблем, можно обратным способом – вызываем на нём контекстное меню и жмём «Разрешить».

Скачать AnVir Task Manager в её бесплатной редакции Free можно на официальном сайте программы
http://www.anvir.com/
Метки к статье: Windows 7 Windows 8.1 Windows 10 Восстановление Windows
Редактирование загрузки нескольких операционных систем Windows
Длительное время бегать из одной операционной системы в другую, если их установлено на компьютере две, не получится. После тщательного изучения обоих, рано или поздно придётся выбрать только одну из них – основную, с которой работа будет проводиться преимущественно. Если по большей части используется только одна система Windows, иные её версии или редакции, размещённые на других разделах диска, не обязательно удалять. Конечно же, при условии, что пространство жёсткого диска не стеснено в размерах.
Возможность работы в будущем с другими системами компьютера можно оставить, но для удобства упростить вход в основную, убрав временно неиспользуемые с загрузки. В этом случае запуск компьютера будет упрощён автоматической загрузкой только нужной операционной системы. Другой вариант упростить начало работы с компьютером – не убирать окно выбора загрузки всех систем, но назначить нужную версию Windows в качестве загружаемой по умолчанию и уменьшить время выбора других вариантов в окне загрузчика.
Как отредактировать процесс загрузки нескольких операционных систем Windows, установленных на одном компьютере – об этом подробнее ниже.
Итак, имеем в нашем случае компьютер с установленными версиями Windows 7 и 8.1. При включении компьютера видим окно загрузчика с перечнем систем для выбора.
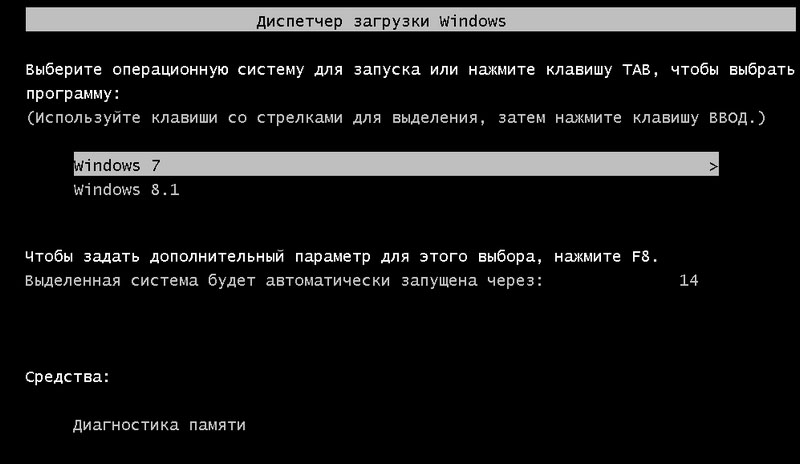
Каждый раз при загрузке компьютера попасть в нужную систему можно, сделав соответствующий выбор. В противном случае по истечении определённого времени – а по умолчанию это 30 секунд – автоматически будет загружена Windows, стоящая в списке первой. В нашем случае это Windows 7, поскольку она установлена на компьютер последней, и именно её загрузчик, как видим, встречает нас после запуска компьютера.
Что же, изменим это. Настроим автоматическую загрузку основной системы – Windows 8.1. Для этого, естественно, необходимо войти в неё.
Нам нужен раздел настроек «Система», и в Windows 8.1 в него можно попасть с помощью контекстного меню на кнопке «Пуск».
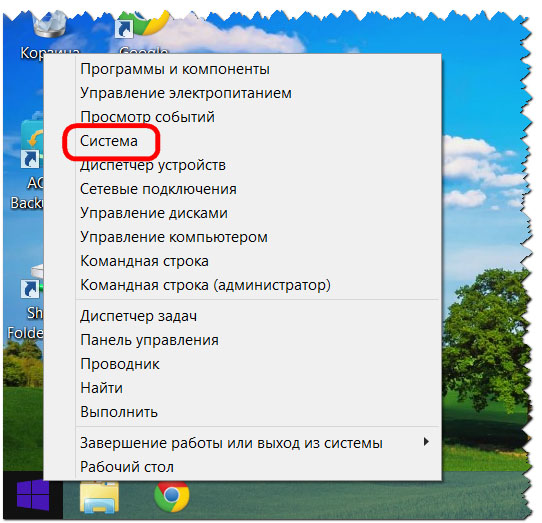
В окошке системы выбираем дополнительные параметры.
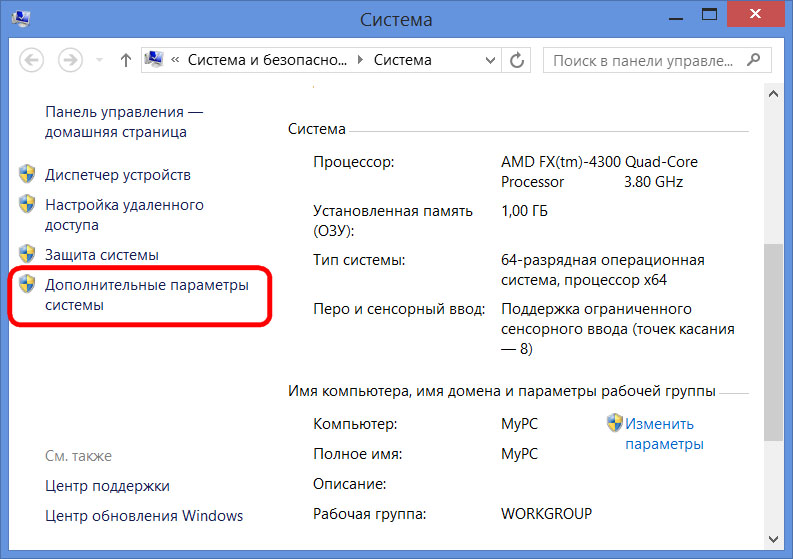
Попасть в раздел настроек «Система» в Windows 7 можно также с помощью контекстного меню, но вызванном на значке «Компьютер» в проводнике. В числе команд необходимо выбрать «Свойства».
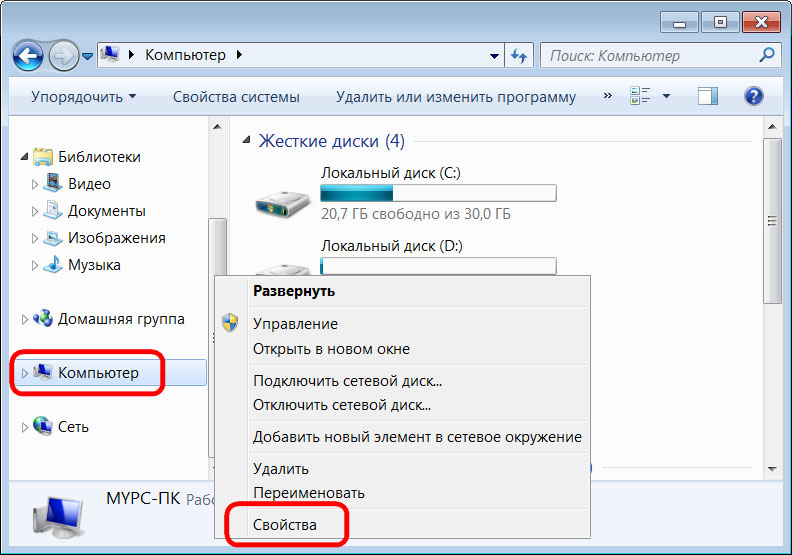
В Windows 7 также выбираем дополнительные параметры.
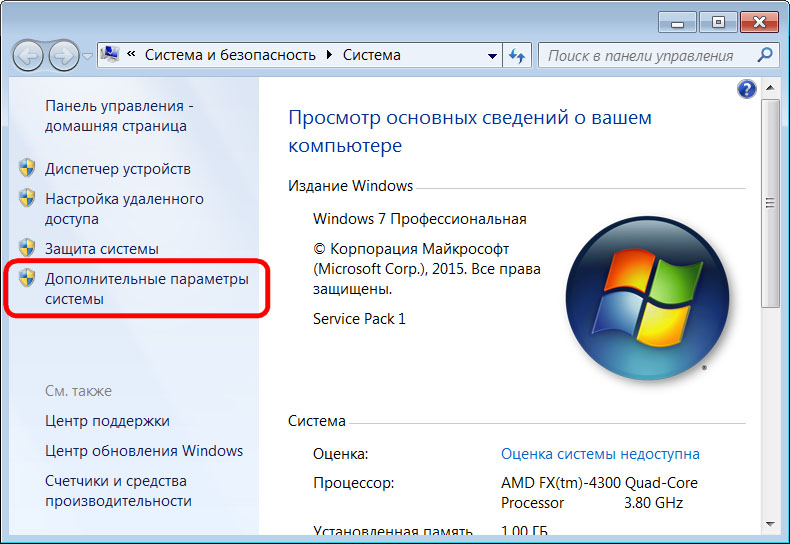
Дальнейшие шаги в обоих системах идентичны.
В появившемся окне свойств системы во вкладке «Дополнительно» жмём кнопку параметров в последнем разделе «Загрузка и восстановление».
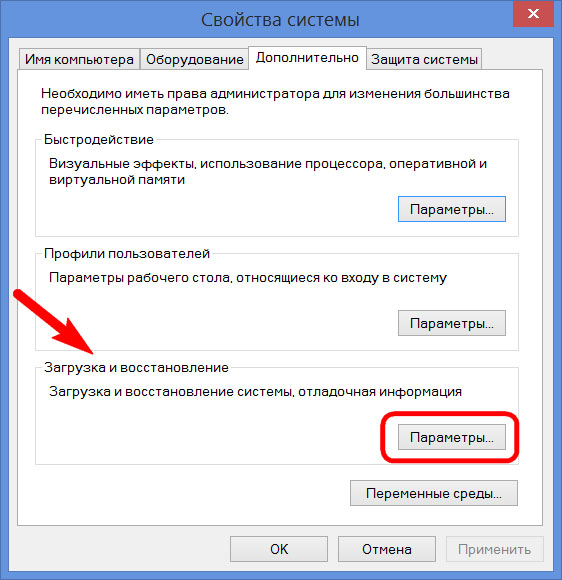
Теперь можно приступать к редактированию загрузки нескольких систем. Меняем загружаемую по умолчанию Windows из числа вариантов в выпадающем списке. В нашем случае предустановленную Windows 7 меняем на Windows 8.1.
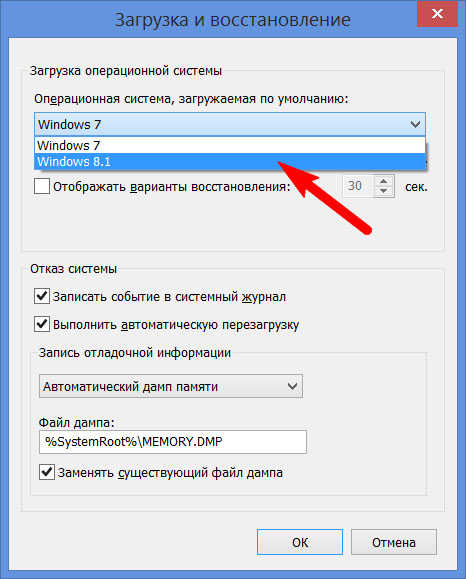
Как упоминалось, по умолчанию загрузчик Windows ждёт полминуты, чтобы пользователь мог осуществить выбор операционной системы.
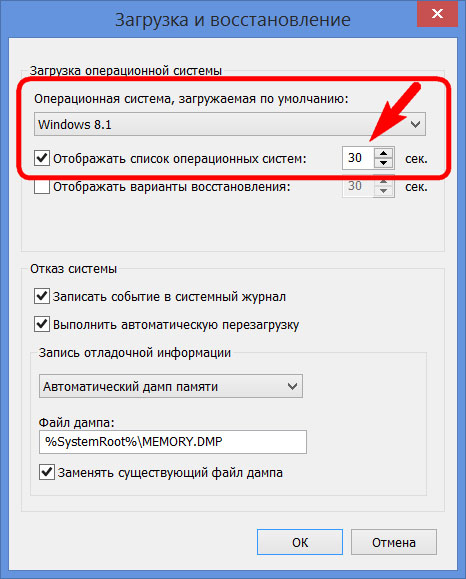
Если преимущественно работа проводится только в одной системе, нет смысла оставлять полминуты ожидания её автоматической загрузки. Другую операционную систему можно не лишать возможности запуска, но сократить предустановленное время для выбора вариантов загрузки. В отображении списка загружаемых систем в нашем случае установим 5-секундное ожидание перед автоматической загрузкой основной системы Windows 8.1. Этого времени хватит с лихвой, чтобы осуществить выбор, если вдруг когда-то понадобится войти в Windows 7.
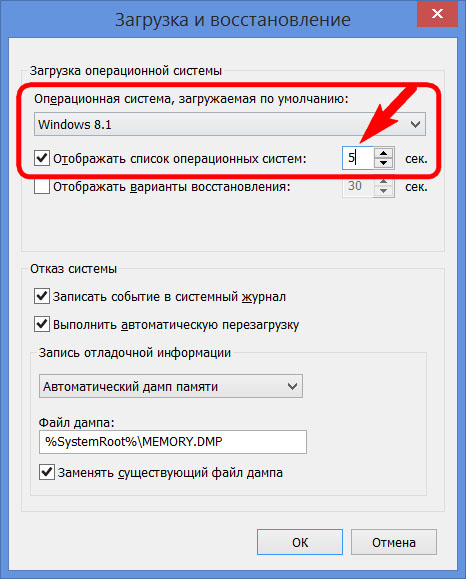
Чтобы полностью убрать другую систему из перечня загрузки, необходимо убрать галочку с опции отображения списка систем. В этом случае без каких-либо временных задержек будет загружаться только система, выбранная для загрузки по умолчанию.
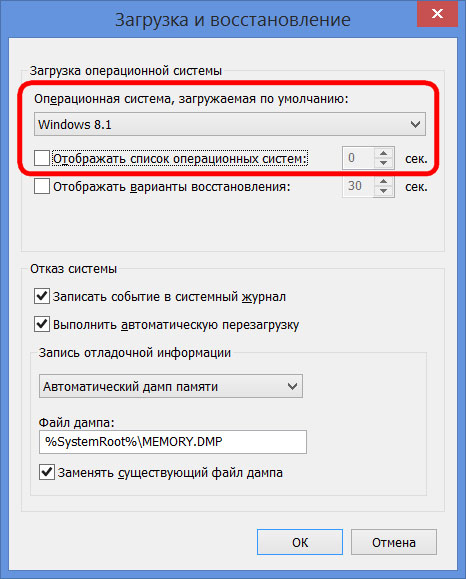
Если вторая операционная система когда-то понадобится, войти в неё можно будет, сделав эту опцию снова активной.
После внесения изменений жмём «Ок» внизу этого окна, а также внизу окна свойств системы.
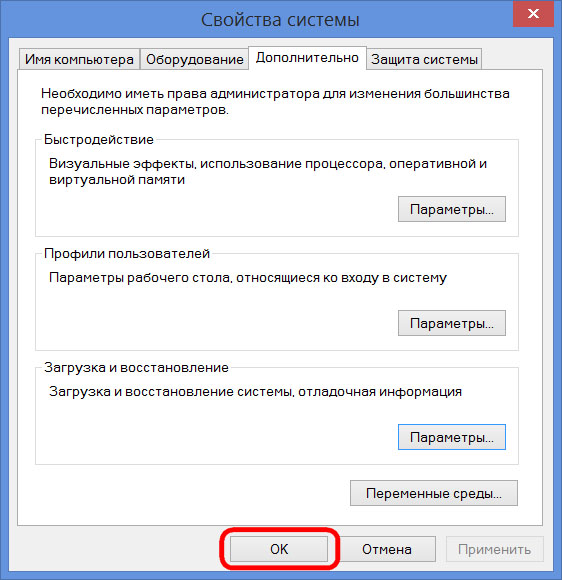
Всё – список загрузки операционных систем отредактирован.
Выше мы рассмотрели редактирование загрузки существующих операционных систем. Но нередко при запуске компьютера можем увидеть перечень операционных систем, которых уже на компьютере нет. Это естественное развитие событий после того, как вторая операционная система была удалена путём обычного форматирования раздела диска или уничтожения системных файлов вручную, но при этом запись о возможности её загрузки в конфигурации системы не убиралась. Загрузчик также может отображать вариант запуска несуществующей основной Windows после того, как система была переустановлена. Это, кстати, не основная, но одна из причин, почему системщики советуют осуществлять так называемую чистую установку Windows – без сохранения файлов предыдущей системы и с форматированием раздела диска.
Несуществующую операционную систему лучше вообще удалить из вариантов загрузки, чтобы она не затягивала процесс запуска основной Windows.
В основной системе вызываем команду «Выполнить». В Windows 8.1 быстрый доступ к ней реализован в контекстном меню на кнопке «Пуск».
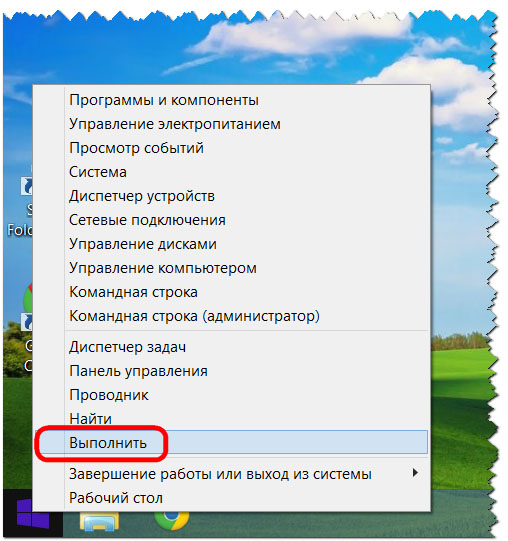
Нам нужен раздел конфигурации системы. Вводим в поле команды значение:
msconfig
Жмём «Ок».
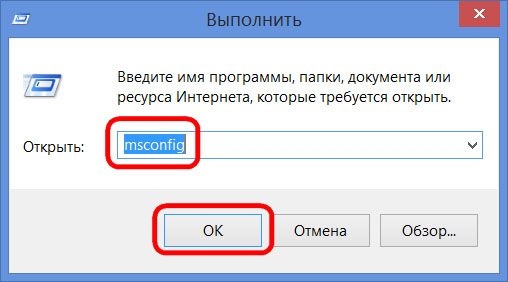
В Windows 7 запустить окно конфигурации системы можно проще — прописав ключевой запрос в поисковом поле меню «Пуск».
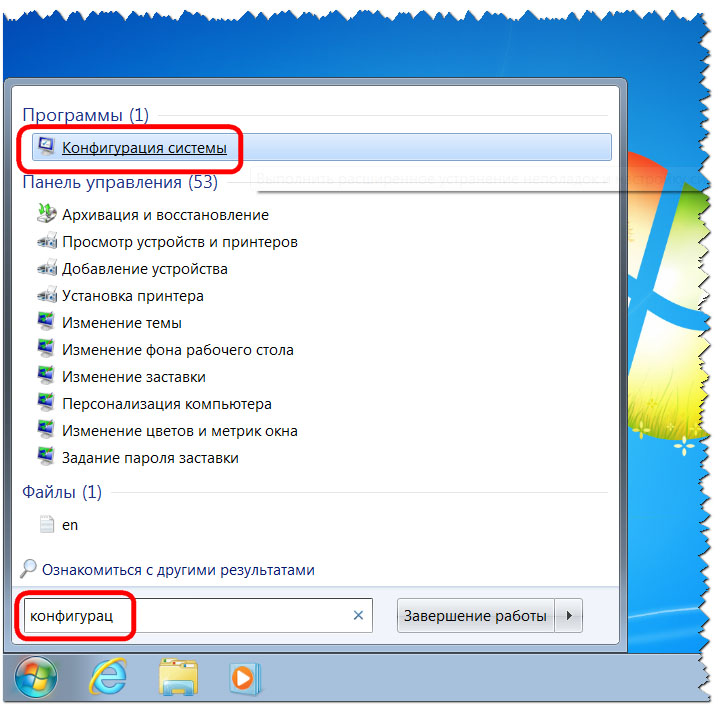
Появится окно конфигурации системы, переходим на вкладку «Загрузка». Выбираем запись о загрузке несуществующей системы и удаляем её.
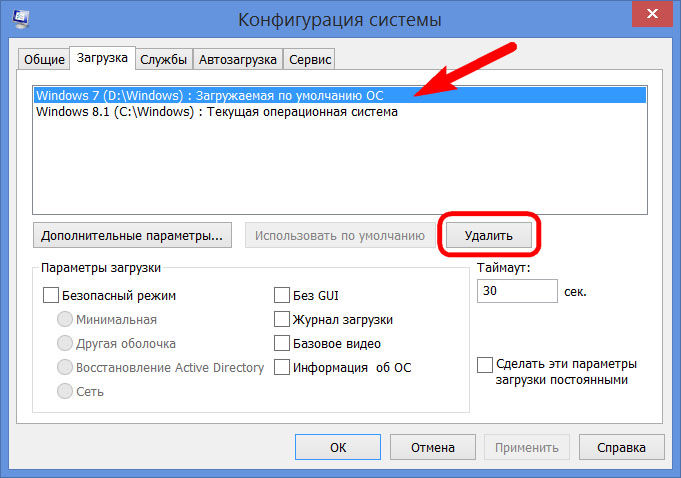
В нашем случае перечень загрузки содержал разные версии Windows, и определиться с удаляемой «Семёркой» нам явно не составило труда. Но если в перечне загрузки числятся записи о двух одинаковых версиях Windows, в ориентации с той, которую нужно удалить, помогут описания систем. Windows, в которой мы по факту находимся, будет обозначена как текущая.
Внесённые изменения сохраняем кнопкой «Применить». После нажатия «Ок» система предложит перезагрузиться.
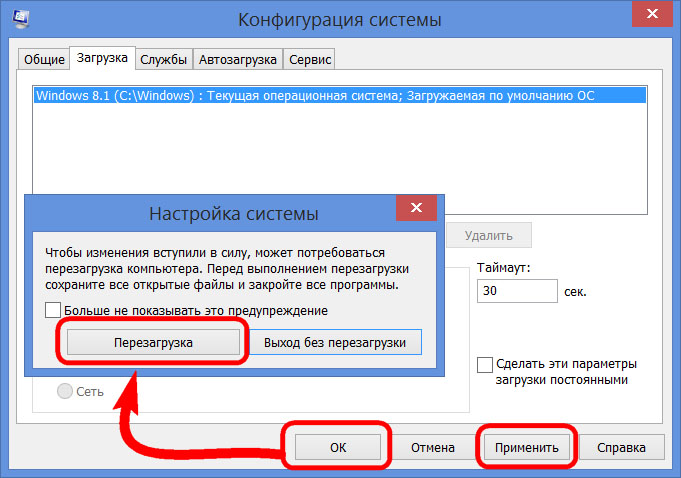
После перезапуска компьютера можем наблюдать незамедлительную автозагрузку основной системы.
Процесс загрузки Windows или что спрятано под стартовым логотипом
А вы никогда не задумывались над тем, что же происходит с операционной системой в тот момент, когда она рисует свой логотип и говорит «Starting Windows»? И вообще, почему она долго загружается? Ведь при старте системы уж точно не решаются никакие задачи, сложные с вычислительной точки зрения!Что тогда подразумевает под собой загрузка операционной системы? По большей части это проецирование в память исполняемых модулей и инициализация служебных структур данных. Структуры данных живут в памяти, поэтому операции с ними по идее должны быть быстрыми. Все наталкивает на мысль о том, что время съедается именно процессом загрузки исполняемых модулей в память.
Давайте интереса ради разберемся, какие модули, в каком количестве и в каком порядке загружаются при старте ОС. Чтобы выяснить это, можно, например, получить лог загрузки системы. Подопытная ОС в моем случае — Windows 7 Enterprise x64. Логировать процесс загрузки будем при помощи отладчика ядра. Существует несколько вариантов отладчиков ядра, лично я предпочитаю WinDbg. Также нам понадобятся некоторые вспомогательные средства для волшебного превращения лога в нечто более приятное глазу.
Mining and crafting
Настройка отладки хорошо гуглится, поэтому описывать подробно этот процесс я не буду. Поскольку нас интересует все происходящее с момента старта системы, нам нужно отметить пункт «Cycle Initial Break», с помощью чего отладчик остановится, как только в отлаживаемой системе будет загружена подсистема отладки ядра. Дублирование вывода в файл можно осуществить при помощи команд «.logopen» и «.logclose», это просто. Другая полезная команда — «.cls». Она очищает экран команд, и да, только экран команд.
Интересующая нас функция — «MiCreateImageFileMap». Это внутренняя функция менеджера памяти, проецирующая исполняемый файл в память. Проецирование в память происходит при создании секции, например, при запуске исполняемого файла. Однако учтите, что если исполняемый файл проецируется в память, это не гарантия того, что будет выполнен его код! Эта функция просто создает проекцию, чаще всего «про запас», чтобы, если кто-то надумает запустить модуль на исполнение, можно было сэкономить время его загрузки. На эту функцию поставим логирующую точку останова.
Если у вас достаточно маны, вводите следующую команду:
bu nt!MiCreateImageFileMap "dt nt!_EPROCESS -d ImageFileName @$proc; dt nt!_FILE_OBJECT -d FileName @rcx; g"Магическая строчка буквально означает следующее:
- bu (Set Unresolved Breakpoint) — установить неразрешенную точку останова. Не то чтобы кто-то или что-то не разрешал, просто для ее установки необходимо определиться, по какому адресу ее ставить. Дело в том, что заранее не известно, по какому адресу она должна располагаться. При загрузке любого модуля проверяется присутствие в нем необходимой функции, и если такая функция найдена, точка останова устанавливается автоматически. Такой способ установки незаменим при включенном ASLR — рандомизации адресного пространства, поскольку модули будут загружаться каждый раз по разным адресам, и точка останова, установленная по фиксированному адресу, с большой вероятностью окажется не у дел.
- nt!MiCreateImageFileMap — символ, на котором нужно останавливаться. В WinDbg принята запись в форме ‘module_name!function_name’. В данном случае nt является предопределенным псевдонимом для ntoskrnl.exe.
- далее следует часть WinDbg-скрипта, которая будет выполняться каждый раз при остановке на этой функции. «dt nt!_EPROCESS -d ImageFileName @$proc» по-русски означает «отобразить поле ImageFileName структуры _EPROCESS из модуля nt при условии ее отображения по адресу, определенному в псевдорегистре «текущий процесс»». Следующая после разделителя «;» команда означает примерно то же самое, только адрес структуры берется из регистра rcx, в котором в Microsoft x64 ABI передается первый параметр функции. «g» означает «go», т.е. продолжить исполнение.
Небольшая рекомендация по использованию логирующих точек останова: старайтесь не использовать расширения отладчика (команды, начинающиеся с «!»), поскольку в таком случае логирование будет выполняться на порядок медленнее.
Поехали! Отжимаем тормоз точки останова и ждем. Я ждал, пока не прогрузится рабочий стол, т.е. я залогинился. Полученный «урожай» немного редактируется, обрезается все лишнее для удобства дальнейшей обработки и скармливается дружище питону. Не будем заострять внимание на парсинге лога. Отметим только, что граф укладывался в форму спирали Архимеда с дальнейшей коррекцией вручную, поскольку происходило наложение узлов друг на друга. В полученном графе учитывается порядок загрузки библиотек. К сожалению, пришлось пожертвовать учетом порядка загрузки исполняемых файлов относительно библиотек в угоду удобочитаемости графа.
Карта звездного неба
Условно выделим несколько групп загрузки.
Начинается работа OC в модуле ntoskrnl.exe, являющимся ядром ОС. А если еще конкретнее — с функции KiSystemStartup(). Вместе с загружаемыми системными компонентами она формирует фундамент ОС: разделение режимов работы, базовые сервисы для пользовательских приложений и т.п. В эту же группу входят драйверы, отмеченные для загрузки во время старта системы. В двух словах, в этой ракушке зарождается ОС Windows.
Следующий узел — менеджер сессий (session manager). Его представляет первый после системного процесс, стартующий в Windows — smss.exe. Процесс примечателен тем, что является родным (native) процессом Windows, то есть он не использует подсистему Win32, которая в общем-то еще не загружена. Этот процесс использует только нативные сервисы операционной системы посредством ntdll.dll, представляющей собой интерфейс режима пользователя для сервисов ОС. Также этот процесс является доверенным компонентом операционной системы и обладает исключительными правами, например, он может создавать маркеры безопасности (security tokens). Но главное его предназначение — создание сеансов и инициализация подсистем, как графической, так и различных исполняемых (Windows, POSIX). Эта ракушка воздает каждому по потребностям.
Группа входа в систему (logon) состоит из нескольких процессов. В целом они отвечают за инициализацию сеансов. Это включает в себя отображение экрана приветствия, создание рабочих столов, запуск процессов автозагрузки и инициализацию подсистемы безопасности и т.п. Этот веник отметает всех посторонних.
Самой массивной оказалась группа сервисов. Во многом она обязана своим объемом службе SuperFetch. Эта та самая, про которую говорят, что она по выходным заранее прогружает офисный пакет, а в начале рабочей недели — Steam с игрушками. Superfetch прогружает огромное количество модулей при старте системы, чтобы потом «все быстрее работало». Да и кроме него в системе хватает сервисных приложений и автозапускающихся драйверов. Думаю, все видели оснастку «Службы и приложения». Эта звезда жизни заводит в системе все, что нужно и не очень.
Последним отмечу любимый всеми explorer.exe. Примечательно, что к моменту его запуска все используемые им модули уже загружены в память. В скриншот также попал некий vcredist_x64.exe — бедолага лежал на рабочем столе подопытной виртуальной машины и был прогружен в память проводником.
Вообще способов оказаться загруженным в память у модуля много. Например, достаточно запросить информацию из ресурсов исполняемого файла, в том числе его иконку. Конкретно в данном примере проводник проверял, является ли эта программа требующей повышенных привилегий, т.е. стоит ли дорисовывать к иконке соответствующий рисуночек с желто-голубым щитом. Еще раз отмечу, что загрузка модуля в память не означает выполнение его кода!
Лично я держу получившуюся картинку под боком. По ней хорошо прослеживаются зависимости, например, драйверов. Также в паре с утилитой Sysinternals Autoruns можно увидеть, на каком этапе загрузки подтягиваются те или иные модули.
Граф загрузки был построен для ОС Windows 7 Enterprise x64, установленной на виртуальной машине VMware. Ниже приведены векторное изображение графа и непосредственно файл в формате gml, с которым можно поиграться в любом редакторе графов.
Граф в формате GML
Векторное изображение графа
Внимание! Бонус!
Граф загрузки для чистой ОС Windows 8 Enterprise x64 на живой машине 😉
Граф в формате GML
Векторное изображение графа
Ингредиенты:
WinDbg @ msdn.microsoft.com/en-us/windows/hardware/gg463009.aspx
Python @ www.python.org
NetworkX @ networkx.lanl.gov
yEd Graph Editor @ www.yworks.com/en/products_yed_about.html
Руки @ Плечи





