Windows 10 не обновляется: решения этой проблемы
Обновления необходимы в Windows 10. Благодаря им у нас есть различные улучшения и новые функции, а также обновления безопасности, которые позволяют нам постоянно обеспечивать защиту компьютера. Хотя иногда мы можем не получать обновления. Это могло произойти из-за неисправности вашего компьютера, из-за которой вы не можете получить это обновление.
Что делать, если Windows 10 не обновляется? Есть целый ряд аспекты для проверки, который может помочь нам решить эту проблему, чтобы мы снова получали обновления на компьютер, а это именно то, что мы хотим в данном случае.
Индекс
- 1 Центр обновления Windows
- 2 Автоматические обновления Windows 10
- 3 Drivers
- 4 Остаточные файлы
Центр обновления Windows
Распространенная проблема в этом случае — что-то происходит с Центром обновления Windows.
- Откройте настройки Windows
- Войдите в раздел Обновление и безопасность
- В левом столбце нажмите на опцию Устранение неполадок.
- Прокрутите до конца и нажмите Центр обновления Windows.
- Появится кнопка «Запустить средство устранения неполадок».
- Подождите, пока решатель не сработает
- Если вы обнаружите неисправность, нажмите кнопку «Применить решение» и следуйте инструкциям.
- Перезагрузите компьютер и проверьте наличие обновлений
Нормально, что с помощью этих шагов проблема была решена. Часто это связано с Центром обновления Windows. , это инструмент, который не всегда работает так, как вы хотите в Windows 10. Но в данном случае это, безусловно, очень полезный процесс.
, это инструмент, который не всегда работает так, как вы хотите в Windows 10. Но в данном случае это, безусловно, очень полезный процесс.
Теме статьи:
Как остановить обновления Windows 10
Автоматические обновления Windows 10
Возможно, что мы удалили автоматические обновления Windows 10, что-то мы можем сделать без особых проблем. Это то, что заставляет нас устанавливать их вручную, что объясняет причину, по которой мы не получали никаких обновлений на компьютер в то время. Поэтому в этом случае у нас есть несколько вариантов решения этой проблемы.
Мы можем установить обновления вручную в это время или сделать ставку на возврат к включить опцию автоматической установки в Windows 10. Каждый должен подумать, что удобнее всего. Хотя, если мы хотим использовать их вручную, нам всегда придется внимательно следить за появлением новых обновлений.
Drivers
Другая проблема во многих случаях это связано с тем, что драйверы не обновляются, или что с ними возникла проблема. Поэтому удобно обнаружить, что все они хорошо обновлены, поскольку в некоторых случаях это является источником сбоев при обновлении Windows 10. Мы можем использовать приложения, если захотимили просто проверьте наличие обновлений на вашем компьютере автоматически. Но важно, чтобы мы всегда проверяли, что они всегда хорошо обновляются, чтобы избежать ошибок.
Поэтому удобно обнаружить, что все они хорошо обновлены, поскольку в некоторых случаях это является источником сбоев при обновлении Windows 10. Мы можем использовать приложения, если захотимили просто проверьте наличие обновлений на вашем компьютере автоматически. Но важно, чтобы мы всегда проверяли, что они всегда хорошо обновляются, чтобы избежать ошибок.
Может случиться так, что мы случайно отключили обновления драйверов, то, чему мы вас научили. В этом случае вы должны постоянно обновлять их вручную.
Теме статьи:
Как просмотреть историю обновлений Windows 10
Остаточные файлы
В другие времена, Windows 10 может показать ошибку 0x800F0922. Это может быть причиной того, что компьютер не обновляется. Его происхождение может быть различным, начиная с случаев повреждения системных файлов, что обычно вызвано остаточными файлами от предыдущего обновления. Следовательно, в этом отношении мы должны иметь несколько вещей, которые должны быть хорошо организованы.
С одной стороны, мы должны хорошо синхронизировать часы Windows. Кроме того, важно, чтобы содержимое каталога было удалено. C: \ windows \ SoftwareDistribution \ Скачать. Обычно, когда это было сделано, проблема была решена, что позволило нам снова выполнить обновление на нашем компьютере с Windows 10.
Не обновляется Windows 10 (РЕШЕНИЕ)
Всем привет! Сегодня мы рассмотрим очередную проблему, когда Windows 10 почему-то не хочет обновляться. В таком случае обновления могут вообще не скачиваться, всплывает ошибка. Или обновления скачиваются, но не устанавливаются. Например, зависает полоска процесса и ничего не происходит. В таком случае скорее всего есть проблема с программным модулем центра обновления. Ниже в статье я описал 7 решений, которые должны помочь. Поехали!
Содержание
- Решение 1: Использование официально утилиты
- Решение 2: Удаление файлов кеша обновлений
- Решение 3: Автономное обновление
- Решение 4: Windows Update Minitool
- Решение 5: Отключение антивируса и включение брандмауэра
- Решение 6: Проблема с интернетом и подключением
- Решение 7: Комплексный подход
- Задать вопрос автору статьи
Решение 1: Использование официально утилиты
В первую очередь, если в Windows 10 не устанавливаются обновления – можно попробовать использовать официальную утилиту, которая должна решить проблему.
- Зайдите в «Панель управления». Они почему-то убрали её из быстрого доступа, при нажатии правой кнопкой по меню «Пуск». Поэтому находим её с помощью поиска. Или используем + R и команду:
control
- Установите режим просмотра, как у меня и найдите раздел «Устранение неполадок».
- Внизу в подразделе «Система и безопасность» находим ссылку, которая помогает решить проблему с центром обновления Виндовс, и жмем по ней.
- Запустите системная утилита – жмем «Далее».
- Если утилита найдет неисправность, то вы увидите вот такое вот сообщение. Жмем «Применить это исправление» и ждем, пока программа исправит ошибку.
- Вы можете посмотреть список исправлений, чтобы примерно понимать, что было не так. В конце закрываем окно диагностики.
После этого заходим и проверяем, чтобы обновления скачивались и устанавливались нормально. Если ошибка сохраняется, то зайдите опять в раздел «Устранения неполадок» и нажмите по ссылке слева, чтобы просмотреть все категории.
Если ошибка сохраняется, то зайдите опять в раздел «Устранения неполадок» и нажмите по ссылке слева, чтобы просмотреть все категории.
Запустите восстановление «Фоновой интеллектуальной службы передачи (BITS)» – она тоже может влиять на ошибку, так как работает с системными службами, которые отвечают за скачивание файлов в сети.
Решение 2: Удаление файлов кеша обновлений
Если у вас все равно всплывает фатальная ошибка обновления в Windows 10, то можно вручную очистить весь кэш обнов. Да я понимаю, что утилита «Устранения неполадок», тоже удаляет кеш. Но почему-то она делает это не всегда, а точнее удаляет не весь кеш. В итоге ошибка может возникать из-за этого. Лучше давайте это сделаем в ручном режиме через консоль.
- Отключите компьютер или ноутбук от интернета. Можете выдернуть шнур или отключитесь от Wi-Fi.
- Запустите консоль с правами админа – для этого вводим в поиск название: «Командная строка» (или «cmd») и в блоке справа выбираем «Запуск от имени администратора».

- Сначала нам нужно остановить службу, которая отвечает за кеш обнов:
net stop wuauserv
ПРИМЕЧАНИЕ! Если вы видите сообщение, что нельзя остановить службу, то перезагрузите систему. Если это не поможет, то зайдите в Windows в безопасном режиме.
- Останавливаем фоновую интеллектуальную службу BITS (ту, которую мы останавливали в первом способе):
net stop bits
- Откройте проводник или «Этот компьютер». Зайдите в системный диск «C», далее открываем папку «Windows» и в ней находим «SoftwareDistribution». Полный путь:
C:\Windows\SoftwareDistribution\
- Выделяем все, что там есть (Ctrl + A) и удаляем.
- Далее в консоли поочередно сначала запускаем BITS, а потом вторую службу:
net start bits
net start wuauserv
После этого подключаемся к интернету, открываем центр обновления, и проверяем, чтобы ошибка исчезла.
Решение 3: Автономное обновление
У компании Microsoft есть свой отдельный сайт, который содержит в себе все существующие обновления. То есть вы их можете скачать через браузер и уже потом установить.
- Через поиск Windows найдите Internet Explorer – откройте его. Скопируйте этот адрес и зайдите на него:
https://catalog.update.microsoft.com/
- В правом верхнем углу вводим номер обновления и жмем «Найти».
- Далее вы увидите список обнов – будьте внимательны, так как нужно также учитывать разрядность вашей системы. Посмотреть разрядность можно, нажав правой кнопкой мыши по значку «Этот компьютер» и зайдя в «Свойства». Тут же в первом столбце, если в «Названии» есть указание х64 – то значит это обновление для 64-х битной системы. Если никакого указания нет, то значит оно для 32-х битной ОС. Справа жмем по кнопке «Добавить».
ПРИМЕЧАНИЕ! Можно добавлять сразу несколько обновлений – они все будут заливаться в корзину.
- В конце жмем «Просмотреть корзину» и «Загружаем» все обновы.
- Далее просто их устанавливаем.
Решение 4: Windows Update Minitool
Если Виндовс 10 не обновляется через центр обновления, или вам не удалось найти обновы прошлым способом, то можно воспользоваться программой Windows Update Minitool (WUMgr). Утилита хоть и работает на основе стандартного центра обновлений, но имеет куда более широкий функционал. Программа имеет открытый код и размещена на портале Github. Её можно скачать по этой ссылке.
- Установка не требуется, поэтому сразу запускаем прогу.
- Перейдите на вкладку «Windows Update».
- Нажмите по первой кнопке «Search».
- Ждем, когда программа найдет все свежие обновления.
- В правом блоке выберите те обновления, которые вам нужны (или все) и нажмите по кнопке «Install».
Решение 5: Отключение антивируса и включение брандмауэра
Еще полгода назад центр обновления Windows 10 не запускался из-за того, что на компе был выключен встроенный брандмауэр.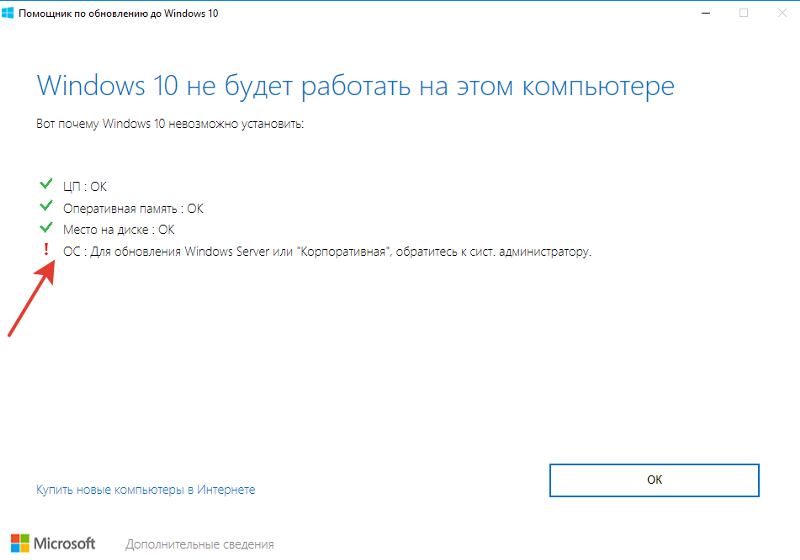 Он может быть выключен по двум причинам. Первая – возможно вы сами его выключили, или у вас установлена стороння пиратская сборка. Вторая – её обычно выключает любой установленный антивирус. Поэтому попробуйте его просто выключить – для этого находим его в трее, жмем правой кнопкой и выбираем «Отключить защиту». Проверьте после этого, чтобы брандмауэр был включен в системе. Если он все равно выключен, то можно попробовать удалить антивирус.
Он может быть выключен по двум причинам. Первая – возможно вы сами его выключили, или у вас установлена стороння пиратская сборка. Вторая – её обычно выключает любой установленный антивирус. Поэтому попробуйте его просто выключить – для этого находим его в трее, жмем правой кнопкой и выбираем «Отключить защиту». Проверьте после этого, чтобы брандмауэр был включен в системе. Если он все равно выключен, то можно попробовать удалить антивирус.
Второй момент – можно запустить службу брандмауэр вручную:
- Зайдите в «Службы» через поиск.
- Открываем «Брандмауэр Защитника Windows»
- Ставим «Тип запуск» – «Автоматически». Жмем «Применить». Если параметры поменять нельзя, то значит им управляет ваш сторонний антивирусник.
Решение 6: Проблема с интернетом и подключением
Проблема может быть из-за проблемного подключения к интернету. Если быть точнее к серверам Microsoft. При этом вы можете видеть ошибку:
«Ожидание установки обновления Windows 10»
Теперь давайте посмотрим, как её можно запустить в таком случае. Причем в браузере сайты могут открываться нормально, даже онлайн-игрушки будут спокойно летать, но вот центр обновления будет не работать.
Причем в браузере сайты могут открываться нормально, даже онлайн-игрушки будут спокойно летать, но вот центр обновления будет не работать.
Попробуйте использовать альтернативное подключение. Если вы были подключены к Wi-Fi, то подключитесь к проводу (и наоборот). Иногда ошибка возникает при подключении 3G/4G модемов. Попробуйте раздать интернет с телефона.
Если вы используете VPN или подключение через Прокси, то отключите эти программы. Попробуйте обновить драйвера на сетевую карту или Wi-Fi адаптер. Если вы ранее отключили обновления в Виндовс 10, то попробуйте вернуть все как было. Особенно это касается сторонних программ. Если вы делали это недавно, то можно попробовать откатить систему до точки восстановления.
Можно попробовать установить другие DNS:
- Жмем по кнопкам:
+ R
- Откройте сетевые подключения с помощью команды:
ncpa.cpl
- Выберите то подключение, которое вы используете.
 По проводу (Ethernet). Беспроводным путем (Wi-Fi). Жмем правой кнопкой и заходим в «Свойства».
По проводу (Ethernet). Беспроводным путем (Wi-Fi). Жмем правой кнопкой и заходим в «Свойства».
- Выделяем протокол IPv4, заходим в «Свойства» и ставим ДНС от гугла:
8.8.8.8
8.8.4.4
Решение 7: Комплексный подход
Возможно, некоторые системные файлы на вашем диске просто побиты. В таком случае система может загружаться, работать, но вот с обновлениями могут быть некоторые трудности. Поэтому нам нужно вернуть систему в работоспособное состояние. Вот несколько комплексных мер, которые могут помочь:
- Восстановите целостность системных файлов.
- Почистите компьютер от различного мусора, лишних программ и вирусов.
- Если ничего не помогло из вышеперечисленного, то я вам советую дополнительно проверить жесткий накопитель с помощью программы Victoria SSD/HDD. Также проверьте оперативную память.
- Если с жестаком все в порядке, то можно попробовать выполнить чистую установку Windows 10.
 ОЧЕНЬ ВАЖНО – когда будете делать установочную флешку (или диск), используйте официальную утилиту «Installation Media Creation Tool». Перед этим перенесите все важные файлы с диска «C\:» на другой том: «D\:», «E\:» и т.д.
ОЧЕНЬ ВАЖНО – когда будете делать установочную флешку (или диск), используйте официальную утилиту «Installation Media Creation Tool». Перед этим перенесите все важные файлы с диска «C\:» на другой том: «D\:», «E\:» и т.д. - У вас лицензионная винда? – если нет, то советую прикупить ключик. С помощью поиска в Яндекс или Google можно найти недорогие варианты. Если же вы используете программы для обхода лицензии, то возможно проблема связана именно с этим.
Также советую почитать советы по ускорению системы и компьютера.
На этом все, дорогие читатели WiFiGiD.RU. Я постарался указать все возможные причины и решения. Если у вас все равно не обновляется Виндовс 10 через центр обновления – опишите свою ситуацию в комментариях в самом низу. Старайтесь писать как можно подробнее – что вы уже сделали, и после чего появилась ошибка. Не забудьте указать номер сборки.
Windows 10 не устанавливает или не загружает обновления
ОС Windows4 месяца назад
от Мухаммад Фархан
Microsoft Windows выпускает обновления не реже одного раза в месяц.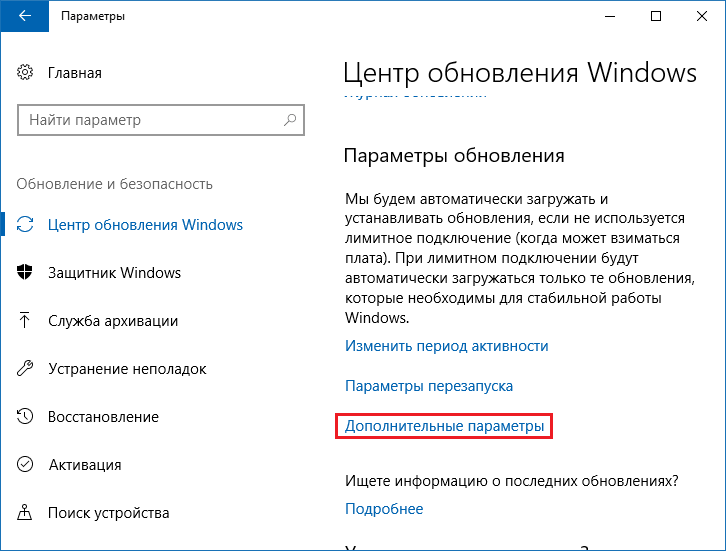 Всякий раз, когда доступны обновления, Windows автоматически загружает их. Эти обновления необходимы для обеспечения безопасности вашей системы. Эта ошибка возникает из-за повреждения системных файлов, не работающей службы обновления Windows или поврежденной папки SoftwareDistribution. Если вы столкнулись с той же ошибкой «Windows 10 не устанавливает и не загружает обновления», эта статья поможет вам в этом. Итак, начнем.
Всякий раз, когда доступны обновления, Windows автоматически загружает их. Эти обновления необходимы для обеспечения безопасности вашей системы. Эта ошибка возникает из-за повреждения системных файлов, не работающей службы обновления Windows или поврежденной папки SoftwareDistribution. Если вы столкнулись с той же ошибкой «Windows 10 не устанавливает и не загружает обновления», эта статья поможет вам в этом. Итак, начнем.
Вот различные способы решения указанной проблемы:
- Запустить средство устранения неполадок обновления Windows
- Перезапустите модем или маршрутизатор/адаптер
- Удалить папку распространения программного обеспечения
- Запустить SFC
- Перезапустить службу BITS
Давайте рассмотрим каждый из методов!
Исправление 1: Запустите средство устранения неполадок Центра обновления Windows Ошибку « Windows не устанавливает обновление » можно устранить с помощью средства устранения неполадок обновления Windows. Давайте запустим средство устранения неполадок обновления Windows, чтобы устранить указанную проблему. По этой причине сначала запустите « Настройки устранения неполадок » из меню «Пуск» Windows:
Давайте запустим средство устранения неполадок обновления Windows, чтобы устранить указанную проблему. По этой причине сначала запустите « Настройки устранения неполадок » из меню «Пуск» Windows:
Найдите раздел « Центр обновления Windows » и нажмите « Запустить средство устранения неполадок »:
900 Средство устранения неполадок обновления Windows начало диагностику проблемы:
После того, как Windows завершит процесс диагностики, перезапустите Windows Operating и проверьте, решена ли проблема.
Исправление 2: перезагрузите модем или адаптер Одной из причин возникновения проблемы « Windows 10 не устанавливается или не загружаются обновления » может быть ваш модем Wi-Fi. Итак, перезапустите адаптер Wi-Fi, чтобы решить указанную проблему. Для этого сначала отсоедините шнур питания от адаптера Wi-Fi. Подождите 15 секунд и перезапустите роутер. Когда он включен, проверьте, устранена ли проблема или нет.
Когда он включен, проверьте, устранена ли проблема или нет.
В операционной системе Windows папка распространения программного обеспечения содержит некоторые файлы для установки обновлений Windows. Указанная проблема может возникнуть, если папка с дистрибутивом программного обеспечения содержит поврежденные файлы. В таком случае удаление папки с дистрибутивом программного обеспечения устранит указанную ошибку. Для этого сначала откройте « Windows Explorer », нажав « Windows+E », и перейдите по этому пути: « Этот ПК>Локальный диск (C:)>Windows ». Найдите папку « SoftwareDistribution ». Щелкните по нему правой кнопкой мыши и выберите « Удалить »:
Нажмите « Да », чтобы удалить папку:
Перезагрузите Windows после удаления папки с дистрибутивом ПО.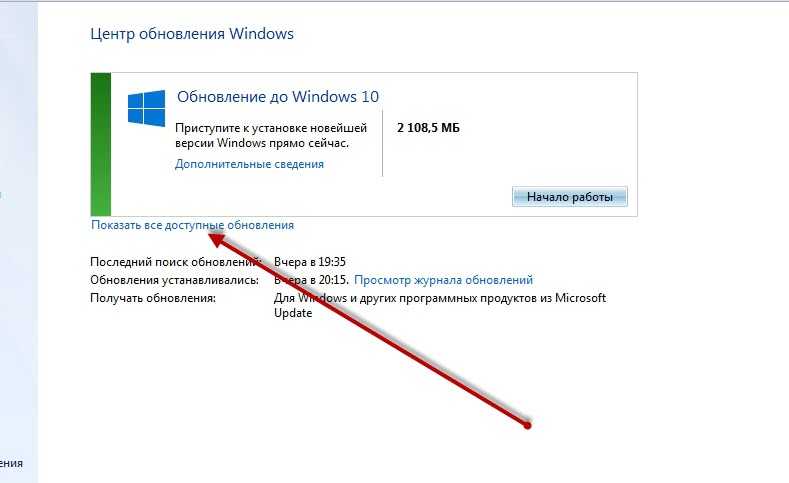
Сканирование проверки системных файлов SFC используется для восстановления отсутствующих и поврежденных системных файлов. Сканирование SFC поможет решить указанную проблему, исправив поврежденные системные файлы. Для этого сначала откройте « Командная строка » из меню «Пуск» Windows:
Выполните указанный код в консоли командной строки, чтобы запустить проверку системных файлов:
>sfc /scannow
потребуется несколько минут для завершения. Сканирование SFC искало поврежденные и отсутствующие системные файлы, а затем восстанавливало эти файлы, чтобы решить проблему.
Исправление 5: Перезапустите службу BITS Фоновая интеллектуальная служба передачи отвечает за то, чтобы система могла загружать обновления в фоновом режиме. Если эта служба не активна, то может возникнуть указанная ошибка. Нам необходимо перезапустить службу BITS, чтобы устранить указанную проблему. По этой причине, во-первых, запустите « Services » в меню «Пуск» Windows:
По этой причине, во-первых, запустите « Services » в меню «Пуск» Windows:
Найдите « Background Intelligent Transfer Service ». Щелкните правой кнопкой мыши и выберите « Перезагрузить »
Перезагрузите Windows и проверьте, решена ли заявленная проблема или нет.
ЗаключениеОшибка « Windows 10 не установит обновление » может быть устранена различными способами. Эти исправления включают в себя запуск средства устранения неполадок обновления Windows, отключение лимитного подключения, удаление папки распространения программного обеспечения, запуск сканирования SFC или перезапуск фоновой интеллектуальной службы передачи. В этом сообщении в блоге представлены различные способы решения указанной проблемы.
Об авторе
Мухаммад Фархан
Я выпускник факультета компьютерных наук, а сейчас технический писатель, который любит предлагать самые простые решения самых сложных проблем, связанных с Windows, Linux и веб-дизайном.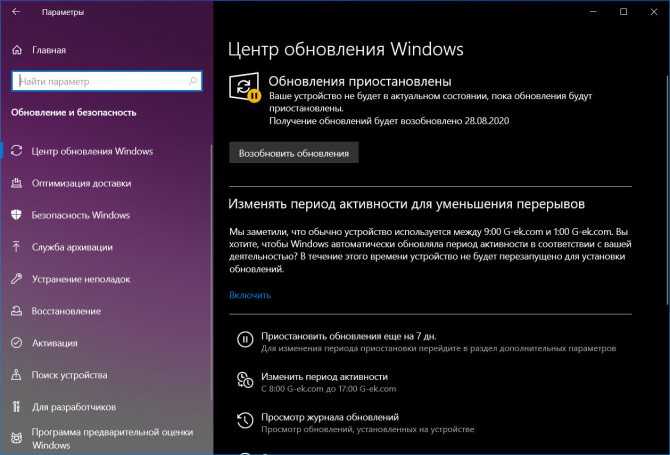
Посмотреть все сообщения
Как избежать проблем при установке Windows 10 версии 1909, обновление
за ноябрь 2019 г.Используйте эти советы, чтобы подготовиться и избежать проблем во время установки обновления Windows 10 19h3, когда оно выйдет где-то в сентябре 2019 года.
Мауро Хук @pureinfotech
Windows 10 версии 1909, обновление за ноябрь 2019 г. — это восьмое крупное обновление, которое будет доступно для совместимых устройств где-то в сентябре. Однако, прежде чем перезагрузить устройство, чтобы продолжить установку, вы должны быть готовы избежать ошибок и проблем.
Несмотря на то, что всегда рекомендуется устанавливать новое обновление функций, чтобы поддерживать систему в актуальном состоянии с последними улучшениями безопасности и использовать преимущества новых функций, процесс обновления может вызвать нежелательные проблемы.
В этом руководстве вы узнаете несколько советов, как избежать проблем и ошибок при установке Windows 10 версии 19.09.
- Устанавливайте версию 1909, только если она доступна автоматически
- Создать резервную копию текущей установки
- Избегайте проблем с хранилищем во время обновления до Windows 10
- Удалите ненужные приложения, чтобы предотвратить проблемы с обновлением
- Удалите блоки, чтобы разрешить установку версии 1909
- Восстановить Центр обновления Windows для загрузки версии 1909
- Предотвращение проблем с настройками после установки версии 1909
- Исправление ошибок обновления Windows 10 версии 1909
- Отключение второстепенных периферийных устройств может избежать многих проблем
- Установите Windows 10 версии 1909 вручную
Важно: Обновление Windows 10 за ноябрь 2019 г.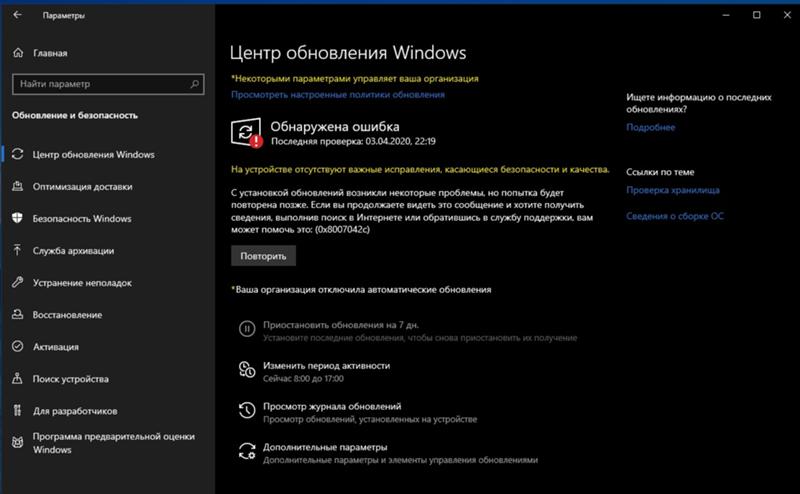 будет доступно в виде накопительного обновления с небольшими изменениями для устройств, на которых уже установлено обновление за май 2019 г. Это означает, что процесс обновления не потребует полной переустановки, в результате чего, скорее всего, вы не столкнетесь с проблемами обновления. Хотя это руководство применимо к любой ситуации обновления, эти советы больше подходят для устройств с более старой версией Windows 10, такой как версия 1809., 1803 или даже более старые выпуски.
будет доступно в виде накопительного обновления с небольшими изменениями для устройств, на которых уже установлено обновление за май 2019 г. Это означает, что процесс обновления не потребует полной переустановки, в результате чего, скорее всего, вы не столкнетесь с проблемами обновления. Хотя это руководство применимо к любой ситуации обновления, эти советы больше подходят для устройств с более старой версией Windows 10, такой как версия 1809., 1803 или даже более старые выпуски.
Устанавливайте версию 1909, только если она доступна автоматически
Вы можете установить новую версию Windows 10 разными способами, но вы всегда можете снизить вероятность возникновения проблем, дождавшись автоматического получения уведомления, чтобы установить ее вручную через Windows Обновлять.
Как правило, в первые дни вы хотите подождать немного дольше, потому что обновления функций не полностью совместимы с каждой конфигурацией оборудования, и из-за этого Microsoft намеренно блокирует новую версию, чтобы предотвратить проблемы.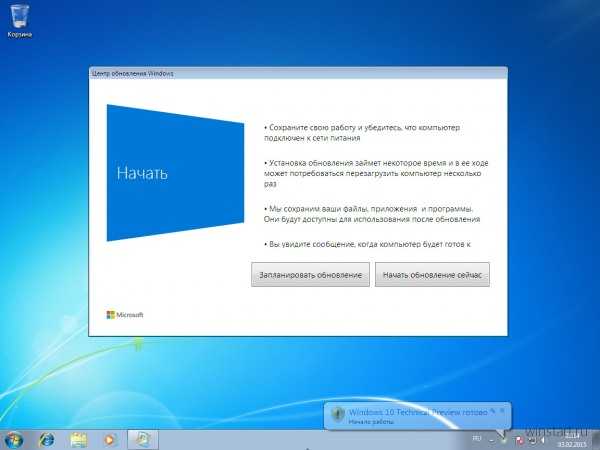
Если на ваш компьютер не установлена версия 1909, скорее всего, она еще не совместима с вашим оборудованием. Кроме того, вы можете использовать «Инструмент создания носителя» или «Помощник по обновлению», чтобы принудительно выполнить обновление, но, скорее всего, вы увидите проблемы и ошибки совместимости.
Когда выходит новое обновление для Windows 10, рекомендуется не спешить с его установкой, просто подождать, пока оно не станет доступным автоматически, или подождать около четырех месяцев, пока вы не узнаете, что это надежное обновление.
Если вы не хотите ждать, воспользуйтесь следующими советами, чтобы свести к минимуму вероятность возникновения проблем и ошибок при попытке установить новое обновление функций.
Создать резервную копию текущей установки
План восстановления — это самый важный шаг перед установкой новой версии Windows 10. Всегда следует тратить время на создание полной резервной копии вашего устройства с установкой, настройками, приложениями и файлами в случае вам нужно вернуться к предыдущей версии.
Хотя обновления обычно проходят без проблем, и существует множество механизмов для безопасного возврата изменений, если что-то работает неправильно, всегда рекомендуется создавать резервную копию на случай, если что-то пойдет не так, или вам следует, по крайней мере, сделать копию ваших личных файлов. на внешний диск, прежде чем продолжить.
Избегайте проблем с хранилищем во время обновления до Windows 10
Обновление Windows 10 за ноябрь 2019 г. поставляется с зарезервированным хранилищем, которое представляет собой функцию, которая выделяет часть доступного системного хранилища для обновлений. Однако эта функция включается не при каждой установке, поэтому все еще есть вероятность увидеть проблему с недостаточным объемом памяти для завершения обновления. В этом случае вы увидите как минимум сообщения об ошибках , в том числе 0x80070070 – 0x50011, 0x80070070 – 0x50012 или 0x80070070 – 0x60000.
Доступность хранилища — распространенная проблема на компьютерах с ограниченным пространством на жестком диске. Вы можете избежать этой проблемы, убедившись, что на вашем устройстве есть не менее 20 ГБ свободного места для загрузки и установки файлов.
Вы можете избежать этой проблемы, убедившись, что на вашем устройстве есть не менее 20 ГБ свободного места для загрузки и установки файлов.
Если у вас недостаточно свободного места, используйте приложение «Настройки», чтобы удалить временные и другие ненужные файлы. Кроме того, вы можете подключить пустой USB-накопитель объемом не менее 8 ГБ, который система может использовать в качестве временного хранилища для выполнения обновления.
Windows 10 Storage Sense в версии 1809После установки вы можете освободить место, используя это руководство.
Удалите ненужные приложения, чтобы предотвратить проблемы с обновлением
Программное обеспечение безопасности иногда является причиной многих сбоев при установке. Если вы используете антивирус (кроме Защитника Windows) или другое программное обеспечение для обеспечения безопасности, вам следует отключить или (временно) удалить их перед обновлением до версии 1909.
Вы можете удалить приложения для обеспечения безопасности начиная с Настройки > Приложения > Приложения и функции выберите приложение, нажав кнопку Удалить , а затем следуйте инструкциям на экране.
Кроме того, программы, разработанные для более старой версии операционной системы, могут вызывать проблемы совместимости. Перед установкой обязательно удалите все программное обеспечение, которое может вызвать проблемы во время установки. (Вы всегда можете переустановить их позже.)
Удалите блоки для загрузки версии 1909
Если ваше устройство в настоящее время настроено на отсрочку обновлений, вы не увидите параметр на странице настроек «Центр обновления Windows» для загрузки и установки версии 1909.
Вы можете отменить предыдущие изменения в Настройки > Обновление & Безопасность > Центр обновления Windows > Дополнительные параметры и убедитесь, что в разделе «Выбор времени установки обновлений» выбрано значение 0 для количества дней, в течение которых будут откладываться обновления функций. Кроме того, отключите Пауза обновлений Тумблер, если он включен.
Если вы использовали групповую политику для отсрочки обновлений, вы можете обратиться к этому руководству, чтобы отменить изменения.
Измеренное подключение также заблокирует установку обновления Windows 10 за ноябрь 2019 г. на ваше устройство. Если ваше беспроводное или проводное соединение настроено как лимитное, вы можете снять блокировку на Настройки > Сеть и Интернет > Wi-Fi (или Ethernet ), выберите сеть и выключите тумблер Установить как лимитное соединение .
Отключить лимитное сетевое подключение в Windows 10Восстановить Центр обновления Windows для загрузки версии 1909
Центр обновления Windows — очень надежный механизм для загрузки обновлений, но иногда он может работать неправильно, и это может быть причиной того, что ваш компьютер не получение нового обновления функции.
Если вы имеете дело с проблемами Центра обновления Windows, вы можете сбросить его компоненты, чтобы исправить зависшее обновление, пытающееся загрузить и установить. Если вы не можете решить проблему, вам следует использовать инструмент «Помощник по обновлению», чтобы установить Windows 10 версии 19.09 после того, как он станет доступным.
Если вы не можете решить проблему, вам следует использовать инструмент «Помощник по обновлению», чтобы установить Windows 10 версии 19.09 после того, как он станет доступным.
Предотвращение проблем с настройками после установки версии 1909
Иногда Windows 10 может «случайно» сбросить некоторые ваши настройки (например, настройки конфиденциальности и приложений по умолчанию) в процессе обновления. Если вы персонализировали установку с пользовательской конфигурацией, вам следует записать настройки перед установкой обновления за ноябрь 2019 г., чтобы перенастроить их в случае сброса.
Домашняя страница приложения «Настройки» в Windows 10Исправить Windows 10 версии 1909 ошибки обновления
Хотя вы можете многое сделать для подготовки к обновлению на месте, всегда есть что-то, что может привести к сбою при переходе на новую версию. Если у вас возникли проблемы, вы, вероятно, не единственный с такой же проблемой. Обычно, чтобы обойти проблему, лучшее, что вы можете сделать, это записать сообщение об ошибке и поискать обходной путь в Интернете.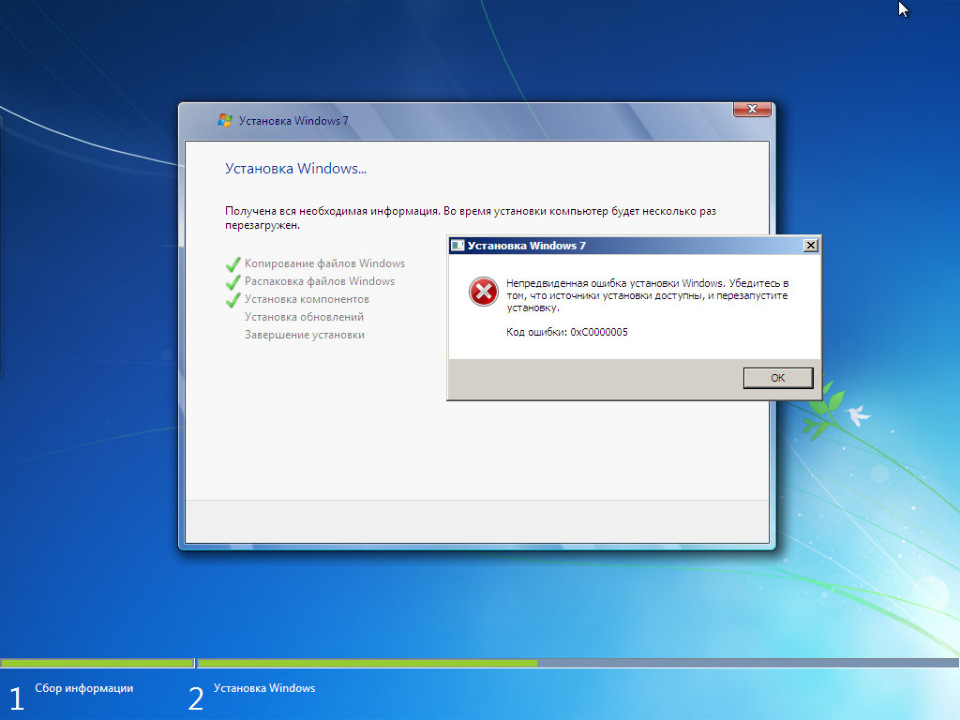
Если это известная проблема, Microsoft обычно публикует информацию о проблеме, статусе и сроках исправления. Иногда компания также рекомендует временные обходные пути для некоторых проблем.
В дополнение к непредвиденным ошибкам и ошибкам, которые могут быть скрыты в обновлении Windows 10 за ноябрь 2019 г., существует множество известных проблем (не считаются ошибками), которые могут возникнуть в процессе обновления. For instance, an error code that begins with 0xC11 (for example, 0xC11 – 0x20004, 0xC11 – 0x2000c, 0xC11 – 0x20017, 0xC11 – 0x30018, 0xC11 – 0x3000D, 0xC11 – 0x4000D, 0xC11 – 0x40017) is typically a device driver error .
Если вы видите ошибку 0xC18 – 0x4000C, значит приложение несовместимо с обновлением. 0x80070070 — 0x50011 (0x50012 или 0x60000) — еще одна распространенная ошибка, обычно означающая, что на вашем устройстве недостаточно места для завершения обновления.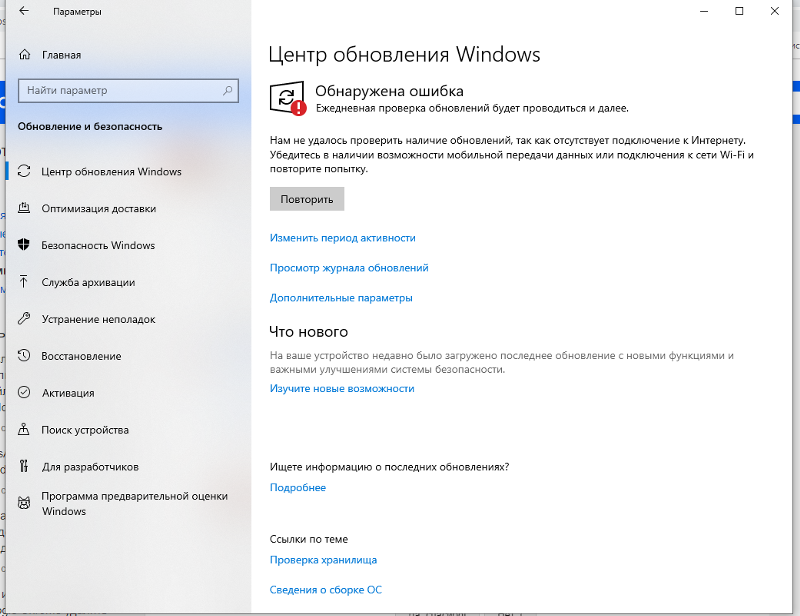
При возникновении ошибок и других проблем, которые вы не можете исправить, вы можете использовать форумы для получения ответов. Кроме того, вы можете связаться со службой поддержки Microsoft напрямую или через Twitter. Кроме того, если вы находитесь рядом с Microsoft Store, вы можете принести свое устройство в магазин, чтобы узнать, может ли кто-нибудь помочь.
Отключите второстепенные периферийные устройства, чтобы избежать многих проблем
Принтеры, камеры, особенно носители информации (например, USB-накопители и внешние жесткие диски), подключенные к вашему устройству, иногда являются причиной ошибок и других проблем во время установки.
Вы можете избежать многих проблем, отключив все периферийные устройства перед установкой. Вам нужен только монитор, клавиатура и мышь, а также подключение к Интернету.
Bluetooth иногда может вызывать проблемы, поэтому рекомендуется отключить его перед обновлением. Вы можете сделать это с 9 0009 Настройки > Устройства > Bluetooth и другие устройства и выключите тумблер Bluetooth .
Установите Windows 10 версии 1909 вручную
Предполагая, что это не проблема с версией 1909, лучший способ избежать проблем во время обновления — выполнить чистую установку Windows 10 (см. это руководство), а затем просто переустановить приложения , измените настройки и восстановите файлы из резервной копии.
Когда новая версия станет доступной, вместо чистой установки вы также можете попробовать выполнить обновление на месте с помощью Media Creation Tool, чтобы сохранить свои приложения, настройки и файлы.
Чтобы выполнить обновление на месте, загрузите Media Creation Tool от Microsoft, дважды щелкните файл, чтобы запустить инструмент, и используйте параметр Обновить этот компьютер сейчас . Затем выберите вариант сохранения файлов и приложений (если он еще не выбран) и продолжайте выполнять указания на экране. (Подробнее об обновлении до версии 1909 см. в этом руководстве.)
Если вы хотите пропустить обновление Windows 10 за ноябрь 2019 г.




 По проводу (Ethernet). Беспроводным путем (Wi-Fi). Жмем правой кнопкой и заходим в «Свойства».
По проводу (Ethernet). Беспроводным путем (Wi-Fi). Жмем правой кнопкой и заходим в «Свойства».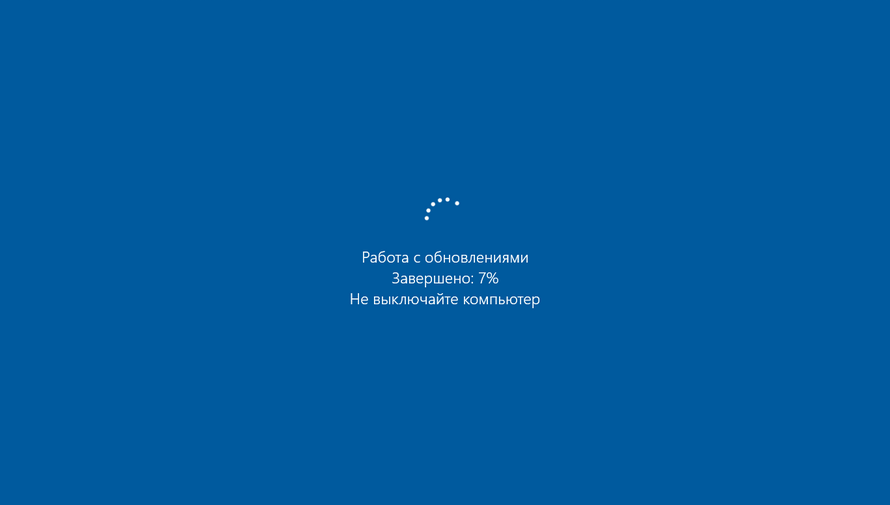 ОЧЕНЬ ВАЖНО – когда будете делать установочную флешку (или диск), используйте официальную утилиту «Installation Media Creation Tool». Перед этим перенесите все важные файлы с диска «C\:» на другой том: «D\:», «E\:» и т.д.
ОЧЕНЬ ВАЖНО – когда будете делать установочную флешку (или диск), используйте официальную утилиту «Installation Media Creation Tool». Перед этим перенесите все важные файлы с диска «C\:» на другой том: «D\:», «E\:» и т.д.