How to fix Error 7 (Windows Update Error 7)
Error: Code 7 — Error 7: Windows Update has encountered a problem and needs to close. We are sorry for the inconvenience.
Error Troubleshooting > Runtime Errors > Microsoft > Windows Update > Code 7
This article features error number Code 7, commonly known as Windows Update Error 7 described as Error 7: Windows Update has encountered a problem and needs to close. We are sorry for the inconvenience.
About Runtime Code 7
Runtime Code 7 happens when Windows Update fails or crashes whilst it’s running, hence its name. It doesn’t necessarily mean that the code was corrupt in some way, but just that it did not work during its run-time. This kind of error will appear as an annoying notification on your screen unless handled and corrected. Here are symptoms, causes and ways to troubleshoot the problem.
Definitions (Beta)
Here we list some definitions for the words contained in your error, in an attempt to help you understand your problem. This is a work in progress, so sometimes we might define the word incorrectly, so feel free to skip this section!
- Windows — GENERAL WINDOWS SUPPORT IS OFF-TOPIC
- Windows update — Windows Update WU, a service offered by Microsoft, provides updates for the Microsoft Windows operating system and its installed components, including Internet Explorer
Symptoms of Code 7 — Windows Update Error 7
Runtime errors happen without warning. The error message can come up the screen anytime Windows Update is run. In fact, the error message or some other dialogue box can come up again and again if not addressed early on.
There may be instances of files deletion or new files appearing. Though this symptom is largely due to virus infection, it can be attributed as a symptom for runtime error, as virus infection is one of the causes for runtime error.
(For illustrative purposes only)
Causes of Windows Update Error 7 — Code 7
During software design, programmers code anticipating the occurrence of errors. However, there are no perfect designs, as errors can be expected even with the best program design. Glitches can happen during runtime if a certain error is not experienced and addressed during design and testing.
Runtime errors are generally caused by incompatible programs running at the same time. It may also occur because of memory problem, a bad graphics driver or virus infection. Whatever the case may be, the problem must be resolved immediately to avoid further problems. Here are ways to remedy the error.
Repair Methods
Runtime errors may be annoying and persistent, but it is not totally hopeless, repairs are available. Here are ways to do it.
If a repair method works for you, please click the upvote button to the left of the answer
, this will let other users know which repair method is currently working the best.
Please note: Neither ErrorVault.com nor it’s writers claim responsibility for the results of the actions taken from employing any of the repair methods listed on this page — you complete these steps at your own risk.
Method 1 — Close Conflicting Programs
up vote 0 down vote
When you get a runtime error, keep in mind that it is happening due to programs that are conflicting with each other. The first thing you can do to resolve the problem is to stop these conflicting programs.
- Open Task Manager by clicking Ctrl-Alt-Del at the same time. This will let you see the list of programs currently running.
- Go to the Processes tab and stop the programs one by one by highlighting each program and clicking the End Process buttom.

- You will need to observe if the error message will reoccur each time you stop a process.
- Once you get to identify which program is causing the error, you may go ahead with the next troubleshooting step, reinstalling the application.
Method 2 — Update / Reinstall Conflicting Programs
up vote 0 down vote
Using Control Panel
- For Windows 7, click the Start Button, then click Control panel, then Uninstall a program
- For Windows 8, click the Start Button, then scroll down and click More Settings, then click Control panel > Uninstall a program.
- For Windows 10, just type Control Panel on the search box and click the result, then click Uninstall a program
- Once inside Programs and Features, click the problem program and click Update or Uninstall.

- If you chose to update, then you will just need to follow the prompt to complete the process, however if you chose to Uninstall, you will follow the prompt to uninstall and then re-download or use the application’s installation disk to reinstall the program.
Using Other Methods
- For Windows 7, you may find the list of all installed programs when you click Start and scroll your mouse over the list that appear on the tab. You may see on that list utility for uninstalling the program. You may go ahead and uninstall using utilities available in this tab.
- For Windows 10, you may click Start, then Settings, then choose Apps.
- Scroll down to see the list of Apps and features installed in your computer.
- Click the Program which is causing the runtime error, then you may choose to uninstall or click Advanced options to reset the application.
Method 3 — Update your Virus protection program or download and install the latest Windows Update
up vote 0 down vote
Virus infection causing runtime error on your computer must immediately be prevented, quarantined or deleted.
Method 4 — Re-install Runtime Libraries
up vote 0 down vote
You might be getting the error because of an update, like the MS Visual C++ package which might not be installed properly or completely. What you can do then is to uninstall the current package and install a fresh copy.
- Uninstall the package by going to Programs and Features, find and highlight the Microsoft Visual C++ Redistributable Package.
- Click Uninstall on top of the list, and when it is done, reboot your computer.
- Download the latest redistributable package from Microsoft then install it.

Method 5 — Run Disk Cleanup
up vote 0 down vote
You might also be experiencing runtime error because of a very low free space on your computer.
- You should consider backing up your files and freeing up space on your hard drive
- You can also clear your cache and reboot your computer
- You can also run Disk Cleanup, open your explorer window and right click your main directory (this is usually C: )
- Click Properties and then click Disk Cleanup
Method 6 — Reinstall Your Graphics Driver
up vote 0 down vote
If the error is related to a bad graphics driver, then you may do the following:
- Open your Device Manager, locate the graphics driver
- Right click the video card driver then click uninstall, then restart your computer
up vote 0 down vote
If the error you are getting is related to the Internet Explorer, you may do the following:
- Reset your browser.

- For Windows 7, you may click Start, go to Control Panel, then click Internet Options on the left side. Then you can click Advanced tab then click the Reset button.
- For Windows 8 and 10, you may click search and type Internet Options, then go to Advanced tab and click Reset.
- On the same Internet Options window, you may go to Advanced tab and look for Disable script debugging
- Put a check mark on the radio button
- At the same time, uncheck the «Display a Notification about every Script Error» item and then click Apply and OK, then reboot your computer.
If these quick fixes do not work, you can always backup files and run repair reinstall on your computer. However, you can do that later when the solutions listed here did not do the job.
Other languages:
Wie beheben Fehler 7 (Windows Update-Fehler 7) — Fehler 7: Windows Update hat ein Problem festgestellt und muss geschlossen werden. Wir entschuldigen uns für die Unannehmlichkeiten.
Wir entschuldigen uns für die Unannehmlichkeiten.
Come fissare Errore 7 (Errore di aggiornamento di Windows 7) — Errore 7: Windows Update ha riscontrato un problema e deve essere chiuso. Ci scusiamo per l’inconveniente.
Hoe maak je Fout 7 (Windows Update-fout 7) — Fout 7: Windows Update heeft een probleem ondervonden en moet worden afgesloten. Excuses voor het ongemak.
Comment réparer Erreur 7 (Erreur 7 de mise à jour de Windows) — Erreur 7 : Windows Update a rencontré un problème et doit se fermer. Nous sommes désolés du dérangement.
어떻게 고치는 지 오류 7 (윈도우 업데이트 오류 7) — 오류 7: Windows Update에 문제가 발생해 닫아야 합니다. 불편을 드려 죄송합니다.
Como corrigir o Erro 7 (Erro 7 do Windows Update) — Erro 7: O Windows Update encontrou um problema e precisa fechar. Lamentamos o inconveniente.
Как исправить Ошибка 7 (Ошибка Центра обновления Windows 7) — Ошибка 7: Возникла ошибка в приложении Windows Update.
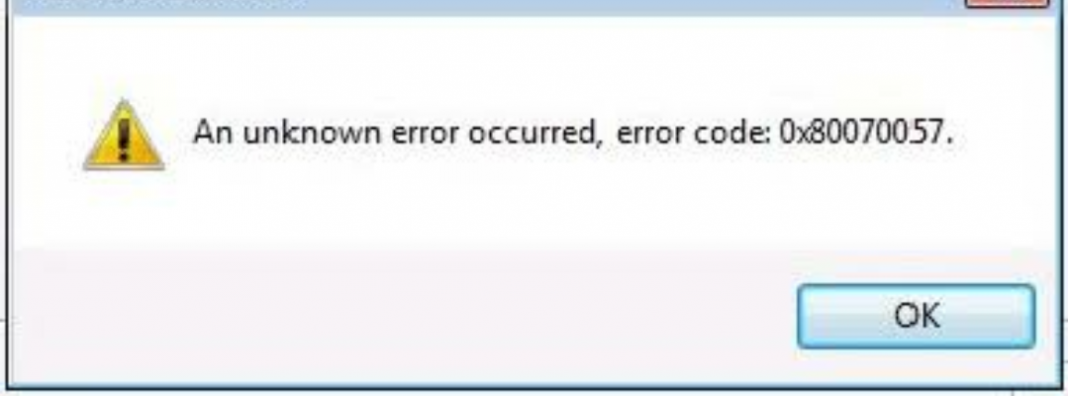 Приложение будет закрыто. Приносим свои извинения за неудобства.
Приложение будет закрыто. Приносим свои извинения за неудобства.Jak naprawić Błąd 7 (Błąd aktualizacji systemu Windows 7) — Błąd 7: Windows Update napotkał problem i musi zostać zamknięty. Przepraszamy za niedogodności.
Cómo arreglar Error 7 (Error de actualización de Windows 7) — Error 7: Windows Update ha detectado un problema y debe cerrarse. Lamentamos las molestias.
About The Author: Phil Hart has been a Microsoft Community Contributor since 2010. With a current point score over 100,000, they’ve contributed more than 3000 answers in the Microsoft Support forums and have created almost 200 new help articles in the Technet Wiki.
Follow Us:
This repair tool can fix common computer problems such as blue screens, crashes and freezes, missing DLL files, as well as repair malware/virus damage and more by replacing damaged and missing system files.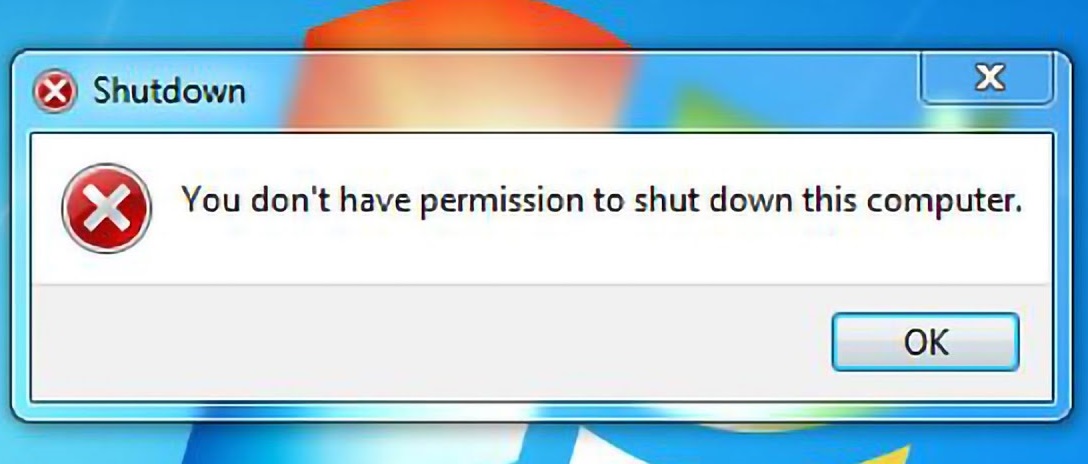
STEP 1:
Click Here to Download and install the Windows repair tool.
STEP 2:
Click on Start Scan and let it analyze your device.
STEP 3:
Click on Repair All to fix all of the issues it detected.
Compatibility
Requirements
1 Ghz CPU, 512 MB RAM, 40 GB HDD
This download offers unlimited scans of your Windows PC for free. Full system repairs start at $19.95.
Article ID: ACX013121EN
Applies To: Windows 10, Windows 8.1, Windows 7, Windows Vista, Windows XP, Windows 2000
Help someone else with this error and Share This Page:
report this ad
Speed Up Tip #43
Use DeepFreeze to Wipe Out Changes Upon Restart:
Software tools like DeepFreeze can save your computer from a lot of mess especially if you are sharing it with other people. For instance, kids can easily install crappy programs into your pc that might slow it down. With DeepFreeze, all you have to do is restart your computer and the changes made will be wiped out.
For instance, kids can easily install crappy programs into your pc that might slow it down. With DeepFreeze, all you have to do is restart your computer and the changes made will be wiped out.
Click Here for another way to speed up your Windows PC
report this ad
report this adHome Blog About Privacy Policy Contact Us
Errors in Alphabetical Order: A B C D E F G H I J K L M N O P Q R S T U V W X Y Z
Microsoft & Windows® logos are registered trademarks of Microsoft. Disclaimer: ErrorVault.com is not affiliated with Microsoft, nor does it claim such affiliation. This page may contain definitions from https://stackoverflow.com/tags under the CC-BY-SA license. The information on this page is provided for informational purposes only. © Copyright 2018
Как исправить Ошибка 7 (Ошибка Windows 7)
Поиск и устранение неисправностей > Runtime Errors > Microsoft > Windows > Ошибка 7
В этой статье представлена ошибка с номером Ошибка 7, известная как Ошибка Windows 7, описанная как Ошибка 7: Возникла ошибка в приложении Windows. Приложение будет закрыто. Приносим свои извинения за неудобства.
Приложение будет закрыто. Приносим свои извинения за неудобства.
О программе Runtime Ошибка 7
Время выполнения Ошибка 7 происходит, когда Windows дает сбой или падает во время запуска, отсюда и название. Это не обязательно означает, что код был каким-то образом поврежден, просто он не сработал во время выполнения. Такая ошибка появляется на экране в виде раздражающего уведомления, если ее не устранить. Вот симптомы, причины и способы устранения проблемы.
Определения (Бета)
Здесь мы приводим некоторые определения слов, содержащихся в вашей ошибке, в попытке помочь вам понять вашу проблему. Эта работа продолжается, поэтому иногда мы можем неправильно определить слово, так что не стесняйтесь пропустить этот раздел!
- Windows — ОБЩАЯ ПОДДЕРЖКА WINDOWS НЕПОПУЛЯРНА
Симптомы Ошибка 7 — Ошибка Windows 7
Ошибки времени выполнения происходят без предупреждения. Сообщение об ошибке может появиться на экране при любом запуске %программы%. Фактически, сообщение об ошибке или другое диалоговое окно может появляться снова и снова, если не принять меры на ранней стадии.
Фактически, сообщение об ошибке или другое диалоговое окно может появляться снова и снова, если не принять меры на ранней стадии.
Возможны случаи удаления файлов или появления новых файлов. Хотя этот симптом в основном связан с заражением вирусом, его можно отнести к симптомам ошибки времени выполнения, поскольку заражение вирусом является одной из причин ошибки времени выполнения. Пользователь также может столкнуться с внезапным падением скорости интернет-соединения, но, опять же, это не всегда так.
(Только для примера)
Причины Ошибка Windows 7 — Ошибка 7
При разработке программного обеспечения программисты составляют код, предвидя возникновение ошибок. Однако идеальных проектов не бывает, поскольку ошибки можно ожидать даже при самом лучшем дизайне программы. Глюки могут произойти во время выполнения программы, если определенная ошибка не была обнаружена и устранена во время проектирования и тестирования.
Ошибки во время выполнения обычно вызваны несовместимостью программ, запущенных в одно и то же время. Они также могут возникать из-за проблем с памятью, плохого графического драйвера или заражения вирусом. Каким бы ни был случай, проблему необходимо решить немедленно, чтобы избежать дальнейших проблем. Ниже приведены способы устранения ошибки.
Они также могут возникать из-за проблем с памятью, плохого графического драйвера или заражения вирусом. Каким бы ни был случай, проблему необходимо решить немедленно, чтобы избежать дальнейших проблем. Ниже приведены способы устранения ошибки.
Методы исправления
Ошибки времени выполнения могут быть раздражающими и постоянными, но это не совсем безнадежно, существует возможность ремонта. Вот способы сделать это.
Если метод ремонта вам подошел, пожалуйста, нажмите кнопку upvote слева от ответа, это позволит другим пользователям узнать, какой метод ремонта на данный момент работает лучше всего.
Обратите внимание: ни ErrorVault.com, ни его авторы не несут ответственности за результаты действий, предпринятых при использовании любого из методов ремонта, перечисленных на этой странице — вы выполняете эти шаги на свой страх и риск.
Метод 1 — Закройте конфликтующие программы
up vote 1 down vote accepted
Когда вы получаете ошибку во время выполнения, имейте в виду, что это происходит из-за программ, которые конфликтуют друг с другом. Первое, что вы можете сделать, чтобы решить проблему, — это остановить эти конфликтующие программы.
Первое, что вы можете сделать, чтобы решить проблему, — это остановить эти конфликтующие программы.
- Откройте диспетчер задач, одновременно нажав Ctrl-Alt-Del. Это позволит вам увидеть список запущенных в данный момент программ.
- Перейдите на вкладку «Процессы» и остановите программы одну за другой, выделив каждую программу и нажав кнопку «Завершить процесс».
- Вам нужно будет следить за тем, будет ли сообщение об ошибке появляться каждый раз при остановке процесса.
- Как только вы определите, какая программа вызывает ошибку, вы можете перейти к следующему этапу устранения неполадок, переустановив приложение.
Метод 7 — Ошибка выполнения, связанная с IE
up vote 0 down vote
Если полученная ошибка связана с Internet Explorer, вы можете сделать следующее:
- Сбросьте настройки браузера.

- В Windows 7 вы можете нажать «Пуск», перейти в «Панель управления» и нажать «Свойства обозревателя» слева. Затем вы можете перейти на вкладку «Дополнительно» и нажать кнопку «Сброс».
- Для Windows 8 и 10 вы можете нажать «Поиск» и ввести «Свойства обозревателя», затем перейти на вкладку «Дополнительно» и нажать «Сброс».
- В том же окне «Свойства обозревателя» можно перейти на вкладку «Дополнительно» и найти пункт «Отключить отладку сценария».
- Установите флажок в переключателе.
- Одновременно снимите флажок «Отображать уведомление о каждой ошибке сценария», затем нажмите «Применить» и «ОК», затем перезагрузите компьютер.
Если эти быстрые исправления не работают, вы всегда можете сделать резервную копию файлов и запустить восстановление на вашем компьютере. Однако вы можете сделать это позже, когда перечисленные здесь решения не сработают.
Метод 5 — Запустить очистку диска
up vote 0 down vote
Вы также можете столкнуться с ошибкой выполнения из-за очень нехватки свободного места на вашем компьютере.
- Вам следует подумать о резервном копировании файлов и освобождении места на жестком диске.
- Вы также можете очистить кеш и перезагрузить компьютер.
- Вы также можете запустить очистку диска, открыть окно проводника и щелкнуть правой кнопкой мыши по основному каталогу (обычно это C 🙂
- Щелкните «Свойства», а затем — «Очистка диска».
Метод 2 — Обновите / переустановите конфликтующие программы
up vote 0 down vote
Использование панели управления
- В Windows 7 нажмите кнопку «Пуск», затем нажмите «Панель управления», затем «Удалить программу».

- В Windows 8 нажмите кнопку «Пуск», затем прокрутите вниз и нажмите «Дополнительные настройки», затем нажмите «Панель управления»> «Удалить программу».
- Для Windows 10 просто введите «Панель управления» в поле поиска и щелкните результат, затем нажмите «Удалить программу».
- В разделе «Программы и компоненты» щелкните проблемную программу и нажмите «Обновить» или «Удалить».
- Если вы выбрали обновление, вам просто нужно будет следовать подсказке, чтобы завершить процесс, однако, если вы выбрали «Удалить», вы будете следовать подсказке, чтобы удалить, а затем повторно загрузить или использовать установочный диск приложения для переустановки. программа.
Использование других методов
- В Windows 7 список всех установленных программ можно найти, нажав кнопку «Пуск» и наведя указатель мыши на список, отображаемый на вкладке. Вы можете увидеть в этом списке утилиту для удаления программы. Вы можете продолжить и удалить с помощью утилит, доступных на этой вкладке.

- В Windows 10 вы можете нажать «Пуск», затем «Настройка», а затем — «Приложения».
- Прокрутите вниз, чтобы увидеть список приложений и функций, установленных на вашем компьютере.
- Щелкните программу, которая вызывает ошибку времени выполнения, затем вы можете удалить ее или щелкнуть Дополнительные параметры, чтобы сбросить приложение.
Метод 3 — Обновите программу защиты от вирусов или загрузите и установите последнюю версию Центра обновления Windows.
up vote 0 down vote
Заражение вирусом, вызывающее ошибку выполнения на вашем компьютере, необходимо немедленно предотвратить, поместить в карантин или удалить. Убедитесь, что вы обновили свою антивирусную программу и выполнили тщательное сканирование компьютера или запустите Центр обновления Windows, чтобы получить последние определения вирусов и исправить их.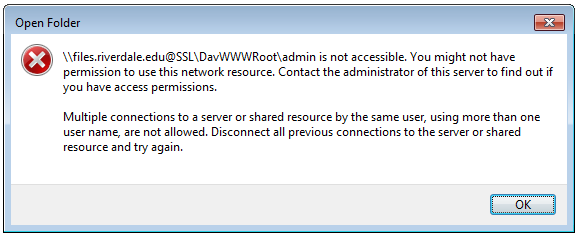
Метод 4 — Переустановите библиотеки времени выполнения
up vote 0 down vote
Вы можете получить сообщение об ошибке из-за обновления, такого как пакет MS Visual C ++, который может быть установлен неправильно или полностью. Что вы можете сделать, так это удалить текущий пакет и установить новую копию.
- Удалите пакет, выбрав «Программы и компоненты», найдите и выделите распространяемый пакет Microsoft Visual C ++.
- Нажмите «Удалить» в верхней части списка и, когда это будет сделано, перезагрузите компьютер.
- Загрузите последний распространяемый пакет от Microsoft и установите его.
Метод 6 — Переустановите графический драйвер
up vote 0 down vote
Если ошибка связана с плохим графическим драйвером, вы можете сделать следующее:
- Откройте диспетчер устройств и найдите драйвер видеокарты.

- Щелкните правой кнопкой мыши драйвер видеокарты, затем нажмите «Удалить», затем перезагрузите компьютер.
Другие языки:
How to fix Error 7 (Windows Error 7) — Error 7: Windows has encountered a problem and needs to close. We are sorry for the inconvenience.
Wie beheben Fehler 7 (Windows-Fehler 7) — Fehler 7: Windows hat ein Problem festgestellt und muss geschlossen werden. Wir entschuldigen uns für die Unannehmlichkeiten.
Come fissare Errore 7 (Errore di Windows 7) — Errore 7: Windows ha riscontrato un problema e deve essere chiuso. Ci scusiamo per l’inconveniente.
Hoe maak je Fout 7 (Windows-fout 7) — Fout 7: Windows heeft een probleem ondervonden en moet worden afgesloten. Excuses voor het ongemak.
Comment réparer Erreur 7 (Erreur Windows 7) — Erreur 7 : Windows a rencontré un problème et doit se fermer. Nous sommes désolés du dérangement.
어떻게 고치는 지 오류 7 (윈도우 오류 7) — 오류 7: Windows에 문제가 발생해 닫아야 합니다. 불편을 끼쳐드려 죄송합니다.
Como corrigir o Erro 7 (Erro 7 do Windows) — Erro 7: O Windows encontrou um problema e precisa fechar. Lamentamos o inconveniente.
Lamentamos o inconveniente.
Hur man åtgärdar Fel 7 (Windows fel 7) — Fel 7: Windows har stött på ett problem och måste stängas. Vi är ledsna för besväret.
Jak naprawić Błąd 7 (Błąd systemu Windows 7) — Błąd 7: system Windows napotkał problem i musi zostać zamknięty. Przepraszamy za niedogodności.
Cómo arreglar Error 7 (Error de Windows 7) — Error 7: Windows ha detectado un problema y debe cerrarse. Lamentamos las molestias.
Об авторе: Фил Харт является участником сообщества Microsoft с 2010 года. С текущим количеством баллов более 100 000 он внес более 3000 ответов на форумах Microsoft Support и создал почти 200 новых справочных статей в Technet Wiki.
Следуйте за нами:
Последнее обновление:
03/08/21 02:52 : Пользователь Android проголосовал за то, что метод восстановления 1 работает для него.
Этот инструмент восстановления может устранить такие распространенные проблемы компьютера, как синие экраны, сбои и замораживание, отсутствующие DLL-файлы, а также устранить повреждения от вредоносных программ/вирусов и многое другое путем замены поврежденных и отсутствующих системных файлов.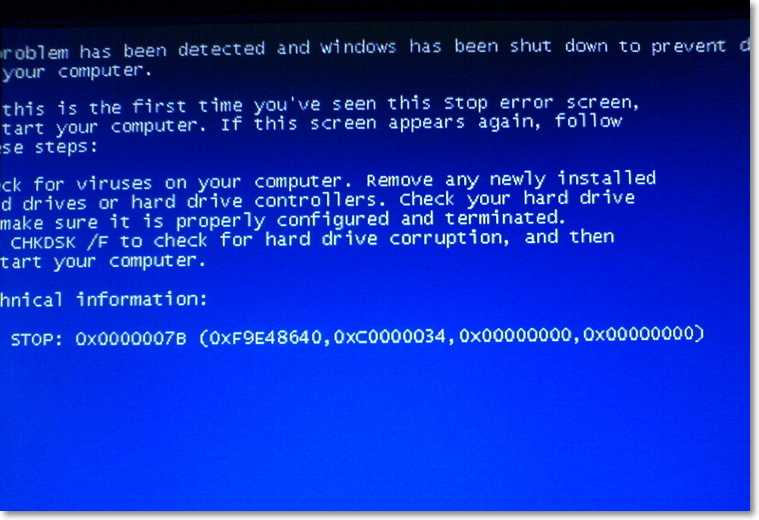
ШАГ 1:
Нажмите здесь, чтобы скачать и установите средство восстановления Windows.
ШАГ 2:
Нажмите на Start Scan и позвольте ему проанализировать ваше устройство.
ШАГ 3:
Нажмите на Repair All, чтобы устранить все обнаруженные проблемы.
Совместимость
Требования
1 Ghz CPU, 512 MB RAM, 40 GB HDD
Эта загрузка предлагает неограниченное бесплатное сканирование ПК с Windows. Полное восстановление системы начинается от $19,95.
ID статьи: ACX012738RU
Применяется к: Windows 10, Windows 8.1, Windows 7, Windows Vista, Windows XP, Windows 2000
Помогите кому-нибудь еще с этой ошибкой и Поделиться этой страницей:
report this ad
Совет по увеличению скорости #56
Удалить старые программы:
Освободите дисковое пространство на вашем компьютере, чтобы повысить быстродействие.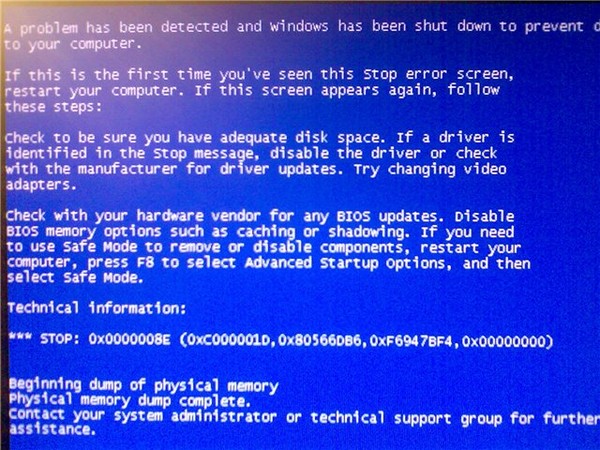 Один из способов сделать это — удалить старые настольные приложения и программы, которые вы не используете. Просто перейдите в раздел «Установка и удаление программ и компонентов» на панели управления, чтобы выполнить эту задачу.
Один из способов сделать это — удалить старые настольные приложения и программы, которые вы не используете. Просто перейдите в раздел «Установка и удаление программ и компонентов» на панели управления, чтобы выполнить эту задачу.
Нажмите здесь, чтобы узнать о другом способе ускорения работы ПК под управлением Windows
report this ad
report this adHome Blog About Privacy Policy Contact Us
Ошибки в алфавитном порядке: A B C D E F G H I J K L M N O P Q R S T U V W X Y Z
Как исправить ошибку выполнения 7
| Номер ошибки: | Ошибка выполнения 7 | |
| Название ошибки: | Недостаточно памяти | |
| Описание ошибки: | Требовалось больше памяти, чем доступно, или была обнаружена граница сегмента 64 КБ.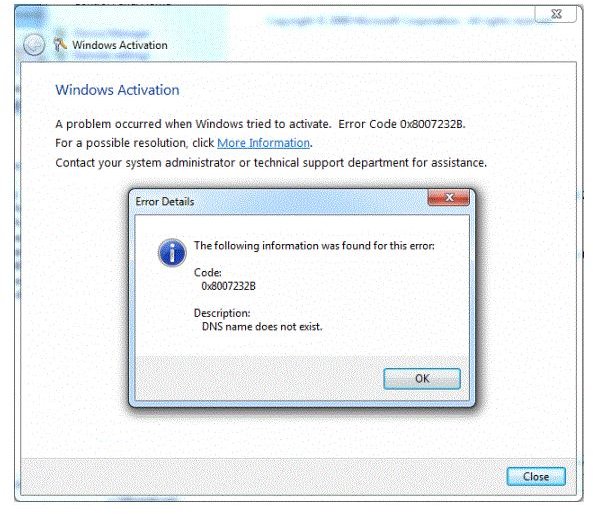 | |
| Developer: | Microsoft Corporation | |
| Software: | Windows Operating System | |
| Applies to: | Windows XP, Vista, 7, 8, 10, 11 |
Люди часто называют нехватку памяти ошибкой выполнения (ошибкой). Разработчики тратят много времени и усилий на написание кода, чтобы убедиться, что операционная система Windows стабильна, прежде чем продукт будет продан. К сожалению, инженеры тоже люди и часто могут ошибаться при тестировании, пропуская ошибку 7.
Ошибка 7 также отображается как «Требуется больше памяти, чем доступно, или обнаружена граница сегмента 64 КБ». Это распространенная ошибка, которая может возникнуть после установки программного обеспечения. Если возникает ошибка 7, разработчикам будет сообщено об этой проблеме с помощью уведомлений об ошибках, встроенных в операционную систему Windows. Корпорация Microsoft затем исправит эти ошибочные записи кода и сделает обновление доступным для загрузки. Если есть уведомление об обновлении операционной системы Windows, это может быть решением для устранения таких проблем, как ошибка 7 и обнаруженные дополнительные проблемы.
Корпорация Microsoft затем исправит эти ошибочные записи кода и сделает обновление доступным для загрузки. Если есть уведомление об обновлении операционной системы Windows, это может быть решением для устранения таких проблем, как ошибка 7 и обнаруженные дополнительные проблемы.
Когда возникает ошибка 7?
Ошибки выполнения при запуске операционной системы Windows — это то, когда вы, скорее всего, столкнетесь с нехваткой памяти. Вы можете различать причины сбоев обработки, классифицируя ошибки ошибки 7 следующим образом:
Ошибка 7 Crash — общеизвестная ошибка 7, возникающая при компиляции неверной строки кода в исходный код программы. Обычно это происходит, когда операционная система Windows не может обработать данные в удовлетворительной форме и, следовательно, не может дать ожидаемый результат.
Недостаточно памяти Утечка памяти — Когда операционная система Windows сталкивается с утечкой памяти, операционная система постепенно работает медленнее по мере истощения системных ресурсов. Возможные искры включают сбой освобождения памяти, который произошел в программе, отличной от C++, когда поврежденный ассемблерный код неправильно выполняет бесконечный цикл.
Возможные искры включают сбой освобождения памяти, который произошел в программе, отличной от C++, когда поврежденный ассемблерный код неправильно выполняет бесконечный цикл.
Ошибка 7 Логическая ошибка — Логическая ошибка возникает, когда операционная система Windows выдает неверный вывод из правильного ввода. Ошибочный исходный код корпорации Microsoft может привести к этим проблемам с обработкой ввода.
Основные причины ошибок корпорации Microsoft, связанных с нехваткой памяти, включают отсутствие или повреждение файла или, в некоторых случаях, заражение вредоносным ПО в прошлом или настоящем, связанное с операционной системой Windows. Основной способ решить эти проблемы вручную — заменить файл Microsoft Corporation новой копией. Кроме того, поддержание чистого и оптимизированного реестра Windows может помочь предотвратить использование недействительных ссылок на пути к файлам корпорации Microsoft, поэтому мы настоятельно рекомендуем регулярно выполнять сканирование реестра.
Общие проблемы нехватки памяти
Неполный список ошибок операционной системы Windows: нехватка памяти:
- «Ошибка программного обеспечения нехватки памяти».
- «Недопустимая программа Win32: нехватка памяти»
- «Недостаточно памяти, обнаружена проблема, программа будет закрыта».
- «Недостаточно памяти, не может быть найдено.»
- «Нехватка памяти не найдена.»
- «Проблема с запуском приложения: Недостаточно памяти.»
- «Недостаточно памяти, не работает.»
- «Недостаточно памяти, выход.»
- «Неверный путь к приложению: недостаточно памяти».
Ошибки Out of memory EXE возникают во время установки операционной системы Windows, при запуске приложений, связанных с нехваткой памяти (операционная система Windows), во время запуска или завершения работы или во время установки ОС Windows. Отслеживание момента появления ошибки «Недостаточно памяти» является важной информацией при устранении проблемы.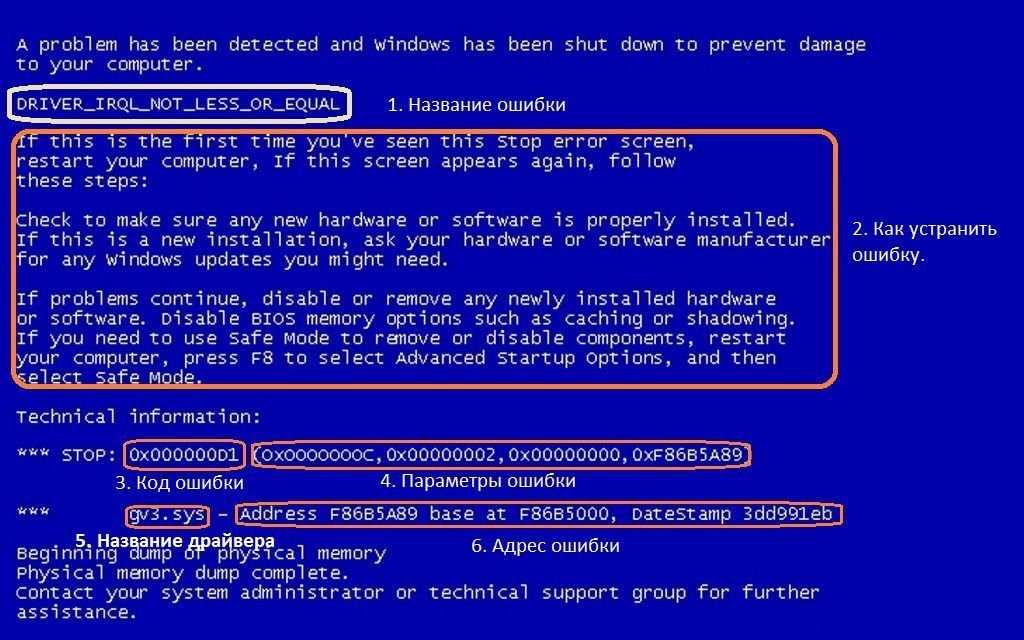
Источники проблемы нехватки памяти
Эти проблемы с нехваткой памяти возникают из-за отсутствия или повреждения файлов Недостаточно памяти, неверных записей реестра операционной системы Windows или вредоносных программ.
В частности, проблемы с нехваткой памяти возникают из-за:
- Неверно Недостаточно памяти или поврежден раздел реестра.
- Вирус или вредоносное ПО, вызывающее повреждение Недостаточно памяти.
- Недостаточно памяти, злонамеренно удаленной (или ошибочно) другой мошеннической или допустимой программой.
- Другая программа конфликтует с Недостаточно памяти или другой общей ссылкой операционной системы Windows.
- Операционная система Windows / нехватка памяти повреждена из-за неполной загрузки или установки.
Продукт Solvusoft
Загрузить сейчас
WinThruster 2022 — Сканируйте компьютер на наличие компьютерных ошибок.
Совместимость с Windows 11, 10, 8, 7, Vista, XP и 2000
Дополнительное предложение для WinThruster от Solvusoft | ЛСКП | Политика конфиденциальности | Условия | Удалить
Просмотр ошибок в алфавитном порядке:
# A B C D E F G H I J K L M N O P Q R S T U V W X Y Z
Если вы видите экран восстановления после ошибки Windows в Windows 7, исправьте это!
Иногда вы запускаете компьютер с Windows 7, но появляется экран восстановления после ошибки Windows, в котором говорится, что система не запустилась, и это может быть вызвано изменением оборудования или программного обеспечения. Что делать, если вас беспокоит эта ошибка Windows? Теперь вы можете получить решения из этого поста, написанного MiniTool, чтобы избавиться от ошибки черного экрана.
Что делать, если вас беспокоит эта ошибка Windows? Теперь вы можете получить решения из этого поста, написанного MiniTool, чтобы избавиться от ошибки черного экрана.
Windows Error Recovery Windows 7
Хотя Microsoft прекратила поддержку Windows 7 с 14 января 2020 г., многие пользователи по-прежнему используют Windows 7 на своих ПК благодаря простоте использования и надежности.
Но проблемы с загрузкой Windows возникают всегда, независимо от того, какую операционную систему вы используете (Windows 7, 8 или 10). Во время запуска операционной системы Windows появляется синий экран или черный экран вместе с сообщением об ошибке. Сегодня мы обсудим ошибку черного экрана Windows 7 — восстановление после ошибки Windows.
При загрузке Windows 7 появляется экран восстановления после ошибки Windows, и вы видите сообщение об ошибке «Не удалось запустить Windows. Причиной может быть недавнее изменение аппаратного или программного обеспечения», как показано ниже. Иногда вы получаете другой интерфейс восстановления после ошибок Windows с другими параметрами.
Причины этой ошибки различны, например, недавнее изменение оборудования или программного обеспечения, поврежденные системные файлы, отсутствующие или поврежденные данные конфигурации загрузки (BCD), нарушение целостности файловой системы и т. д. Когда вы столкнетесь с проблемой, как вы можете почини это?
Некоторые решения можно найти на экране: используйте установочный диск для восстановления компьютера в WinRE или выполните восстановление при загрузке и запустите Windows в обычном режиме с помощью клавиш со стрелками.
Итак, вы можете следовать предложениям Windows. Если эти простые советы не помогли, здесь описаны некоторые другие решения.
Совет: Если вы используете Windows 10, но получаете черный экран, обратитесь к этому сообщению — Как решить проблему загрузки Windows 10 на черный экран с легкостью.
Как исправить цикл восстановления после ошибок Windows
Способ 1. Выберите «Запустить Windows в обычном режиме»
Увидев интерфейс восстановления после ошибок Windows 7, первое, что вы можете сделать, — это выбрать с помощью клавиш со стрелками «Запустить Windows в обычном режиме» . Иногда это может позволить вашей Windows загрузиться на рабочий стол в обычном режиме. Просто попробуйте. Если это не поможет, попробуйте другие способы.
Иногда это может позволить вашей Windows загрузиться на рабочий стол в обычном режиме. Просто попробуйте. Если это не поможет, попробуйте другие способы.
Метод 2: удаление недавно добавленного оборудования
На экране восстановления после ошибки Windows вы знаете, что причиной системной ошибки может быть недавнее изменение оборудования. Изменение оборудования может вызвать проблемы с нестабильностью Windows, из-за чего ваш ноутбук, такой как HP, Dell, Toshiba и т. д., не сможет перезагрузиться.
В этом случае мы настоятельно рекомендуем удалить недавно добавленное оборудование.
Совет: Если новое внутреннее устройство, например звуковая карта, жесткий диск или другое, было добавлено к вашему компьютеру до того, как началось восстановление после ошибки Windows, удалите его, прежде чем продолжить.
Ниже приведены инструкции:
Шаг 1: Выключите ноутбук, извлеките аккумулятор и отсоедините шнур питания.
Шаг 2. Отключите все недавно добавленные периферийные устройства, включая принтер, веб-камеру, ZIP-накопитель, сканер, сетевой кабель и другие устройства. Оставьте подключенными только клавиатуру, кабель монитора и мышь.
Оставьте подключенными только клавиатуру, кабель монитора и мышь.
Шаг 3: Нажмите и удерживайте кнопку питания в течение 5 секунд, затем отпустите ее.
Шаг 4. Вставьте аккумулятор обратно в ноутбук и снова подключите шнур питания.
Шаг 5: Включите ноутбук и посмотрите, появляется ли по-прежнему восстановление после ошибок Windows. Если да, перейдите к следующему решению для устранения неполадок.
Способ 3: загрузка в последней удачной конфигурации
В Windows 7 есть функция, называемая последней удачной конфигурацией, также известная как LKGC. Вы можете загрузить свой компьютер в этом режиме, если у вас возникли проблемы с запуском системы в обычном режиме. Last Known Good Configure может загрузить в Windows предыдущую конфигурацию (включая драйверы, данные реестра и т. д.), которая работала должным образом.
Совет: В окне восстановления после ошибки Windows, если вы видите эту опцию — Последняя известная удачная конфигурация (дополнительно), просто выберите ее с помощью клавиш со стрелками.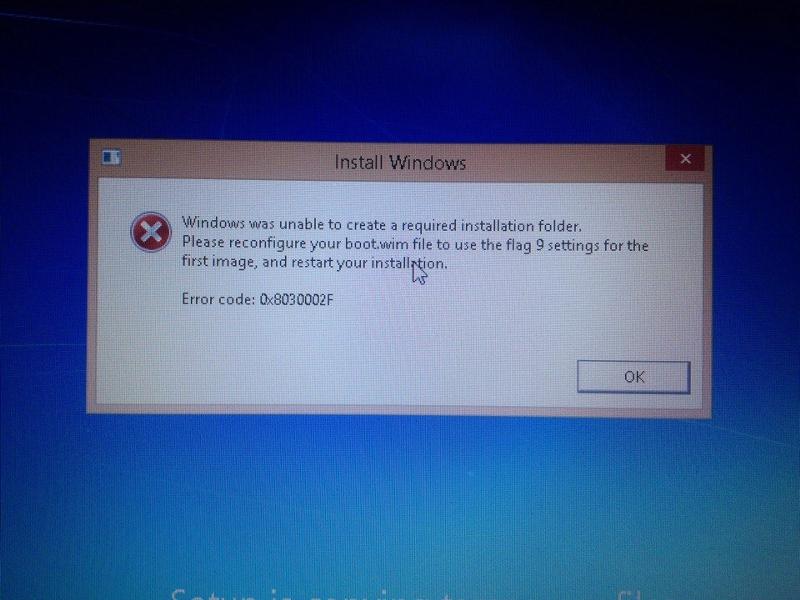 Если его там нет, вам необходимо выполнить следующие шаги, чтобы загрузиться в LKGC.
Если его там нет, вам необходимо выполнить следующие шаги, чтобы загрузиться в LKGC.
Шаг 1. Перезагрузите компьютер.
Шаг 2: Несколько раз нажмите клавишу F8 , пока не появится окно Advanced Boot Options .
Шаг 3. Выберите Последняя удачная конфигурация (дополнительно) и нажмите Введите .
После завершения процесса ваш компьютер правильно загрузится на рабочий стол. Однако, если Windows не запускается дважды подряд, вам необходимо перейти к следующему решению.
Метод 4: восстановление при загрузке
При восстановлении после ошибки Windows во время запуска Windows 7 одно из решений, предлагаемых черным экраном, — выполнить восстановление при загрузке (также известное как автоматическое восстановление в более старых версиях Windows). Он может сканировать вашу систему и пытаться исправить поврежденные или отсутствующие системные файлы.
На экране восстановления после ошибки иногда может быть два варианта, и один из них — Запуск восстановления при загрузке (рекомендуется) , как показано на следующем рисунке.
Просто используйте клавиши со стрелками, чтобы выделить этот параметр, и нажмите . Введите на клавиатуре, чтобы запустить восстановление при загрузке. Но если вы не видите эту опцию (как на первой картинке), как вы можете выполнить эту работу? Установочный диск в помощь.
Шаг 1: Перейдите по ссылке от Microsoft, следуйте приведенным инструкциям, чтобы загрузить файл ISO, а затем создать установочный диск с помощью USB-накопителя или DVD.
Шаг 2: Вставьте этот диск и перезагрузите компьютер. Обратите внимание, что вы должны изменить настройки BIOS, чтобы диск был первым в порядке загрузки.
Совет: Как войти в БИОС? Этот пост — Как войти в BIOS Windows 10/8/7 (HP/Asus/Dell/Lenovo, любой ПК) будет полезен для вас.
Шаг 3: Выберите язык, клавиатуру и настройки времени, нажмите Далее .
Шаг 4: Во всплывающем окне нажмите Repair your computer .
Шаг 5: Выберите систему для ремонта.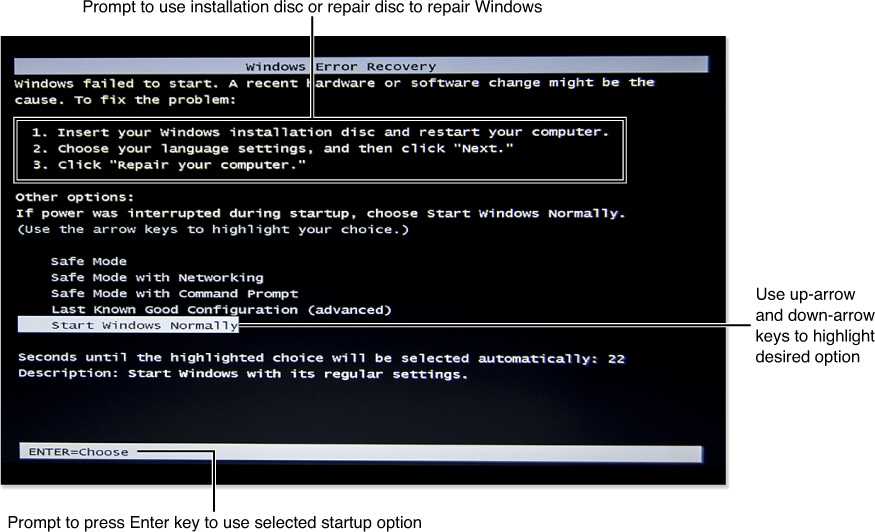
Шаг 6: Вы получите следующий интерфейс. Щелкните Startup Repair , чтобы автоматически исправить проблемы, мешающие запуску Windows.
Затем начинается процесс восстановления. Это может занять от 15 до 45 минут, так что терпеливо ждите. Кроме того, может потребоваться перезагрузка системы.
Если вы получаете сообщение об ошибке «Восстановление при загрузке не может восстановить этот компьютер автоматически», вам необходимо перейти к следующему способу устранения проблемы восстановления после ошибки Windows.
Способ 5. Запустите восстановление системы, чтобы исправить ошибку восстановления Windows. Безопасный режим
Если на компьютере есть созданная вами точка восстановления, вы можете использовать ее, чтобы вернуть ПК к ранее работавшим настройкам.
При возникновении проблемы восстановления после ошибки Windows вы можете напрямую выбрать Безопасный режим, Безопасный режим с поддержкой сети или Безопасный режим с командной строкой на экране компьютера, если вы видите эти параметры. Если вы не видите его, перейдите в безопасный режим, выполнив следующие действия.
Если вы не видите его, перейдите в безопасный режим, выполнив следующие действия.
Совет: Иногда вы не можете войти в безопасный режим. В этом случае обратитесь к этому сообщению — Безопасный режим Windows не работает? Как исправить это быстро, чтобы получить решения.
Шаг 1. Перезагрузите компьютер.
Шаг 2: Нажмите F8 , чтобы открыть окно Advanced Boot Options .
Шаг 3. Выберите Безопасный режим с командной строкой с помощью клавиш со стрелками.
Шаг 4. После открытия командной строки введите rstrui и нажмите 9.0008 Введите , чтобы открыть окно восстановления системы.
Шаг 5: Выберите точку восстановления из списка и нажмите Далее .
Шаг 6: Нажмите Готово и начнется процесс восстановления. После этого проблема восстановления после ошибки Windows должна быть устранена.
Совет: Кроме того, вы можете использовать установочный диск для входа в окно Параметры восстановления системы вместо безопасного режима для выполнения восстановления системы. В этом окне нажмите Восстановление системы , чтобы начать работу.
В этом окне нажмите Восстановление системы , чтобы начать работу.
Способ 6: перестроить BCD
Отсутствие или повреждение файлов BCD может привести к ошибке восстановления Windows Windows не удалось запустить. Чтобы избавиться от экрана ошибки, вы можете использовать bootrec.exe для восстановления BCD в командной строке (CMD).
Вы можете перейти в безопасный режим, чтобы открыть командную строку, или использовать установочный диск, чтобы войти в окно CMD. Эти два способа описаны выше. Затем в CMD введите эти команды и нажмите Введите после каждой команды.
bootrec.exe /fixmbr
bootrec.exe /fixboot
bootrec.exe /rebuildbcd
появляться. Итак, вам следует выполнить проверку диска с помощью CHKDSK, чтобы исправить ошибки файловой системы и решить вашу проблему/
Также откройте командную строку, введите chkdsk C: /f /x /r и нажмите Enter . После завершения процесса перезагрузите компьютер и посмотрите, исчезло ли восстановление после ошибок Windows.
После завершения процесса перезагрузите компьютер и посмотрите, исчезло ли восстановление после ошибок Windows.
Способ 8: переустановите Windows 7
Если все эти решения не помогли устранить ошибку Windows, но Windows по-прежнему не запускается, что делать? Крайним средством является переустановка операционной системы.
Примечание: Чистая установка Windows может стереть ваши личные файлы, особенно на рабочем столе и в системном разделе. Поэтому мы настоятельно рекомендуем сделать резервную копию важных данных перед переустановкой.
Резервные файлы
Как сделать резервную копию файлов, если Windows не загружается? MiniTool ShadowMaker, профессиональное программное обеспечение для резервного копирования ПК, предназначено для резервного копирования файлов с помощью образов и синхронизации.
Позволяет создать загрузочный USB-накопитель, загрузить ПК и выполнить операцию резервного копирования в WinPE, когда Windows не может загрузиться. Просто скачайте MiniTool ShadowMaker, нажав кнопку загрузки.
Просто скачайте MiniTool ShadowMaker, нажав кнопку загрузки.
Скачать бесплатно
Шаг 1: На обычном ПК запустите MiniTool ShadowMaker и перейдите на вкладку Инструменты .
Шаг 2: Нажмите Media Builder и следуйте инструкциям на экране, чтобы завершить создание загрузочного диска.
Шаг 3: Вставьте диск в ПК с восстановлением после ошибок Windows, перезагрузите ПК с этого диска и войдите в среду восстановления MiniTool.
Статьи по теме:
- Как создать загрузочные CD/DVD-диски и загрузочный флэш-накопитель с помощью мастера создания загрузочных носителей?
- Как выполнить загрузку с записанных загрузочных CD/DVD-дисков MiniTool или USB-накопителя?
Шаг 4: Запустите MiniTool ShadowMaker и перейдите на вкладку Backup или Sync .
Шаг 5: Выберите файлы на рабочем столе в качестве источника резервного копирования и выберите место назначения.
Шаг 6: Нажмите Создать резервную копию сейчас или Синхронизировать сейчас , чтобы выполнить задачу резервного копирования.
Чистая установка
После завершения резервного копирования теперь вы можете выполнить чистую установку Windows 7, чтобы восстановить восстановление после ошибок Windows.
Шаг 1: Загрузите компьютер с подготовленного установочного диска.
Шаг 2: После выбора языка, времени и клавиатуры нажмите Установить сейчас , чтобы начать переустановку системы.
Шаг 3: Примите условия лицензии и выберите Custom (advanced) .
Шаг 4: Решите, куда установить Windows, после чего программа установки начнет установку Windows.
«Появляется ли экран восстановления после ошибки Windows при загрузке Windows 7? Вот все возможные решения этой проблемы. Просто поделитесь ими, чтобы больше людей узнали». Нажмите, чтобы твитнуть
Совет: Некоторых из вас может беспокоить неработающая клавиатура восстановления после ошибок Windows. Эти методы выше не помогут, и вам нужно поискать эту тему в Интернете (особенно на некоторых форумах), чтобы найти решения. Здесь мы не будем вам что-то показывать.
Эти методы выше не помогут, и вам нужно поискать эту тему в Интернете (особенно на некоторых форумах), чтобы найти решения. Здесь мы не будем вам что-то показывать.
Предложение: Создайте резервную копию операционной системы Windows
Теперь вы должны решить проблему восстановления после ошибки Windows, которая возникает на ПК с Windows 7. Чтобы вернуть компьютер в нормальное состояние вместо того, чтобы тратить много времени на устранение проблемы, когда она появится в следующий раз, рекомендуется создать образ системы.
Для выполнения этой работы также может быть полезен MiniTool ShadowMaker. Его можно использовать для резервного копирования операционной системы Windows, файлов и папок, дисков и разделов в Windows 7/8/10. По умолчанию выбрано резервное копирование системы.
Скачать бесплатно
Шаг 1: Запустите MiniTool ShadowMaker.
Шаг 2: Перейдите на страницу Backup , выберите разделы, связанные с системой, и вы можете перейти к Destination , чтобы выбрать место назначения.
Шаг 3. Выполните эту задачу резервного копирования, нажав Сделать резервную копию сейчас .
Вас беспокоит восстановление после ошибок Windows при запуске Windows 7? Теперь попробуйте эти решения, упомянутые выше, и вы легко избавитесь от проблем. Также вводится предложение.
Кроме того, если у вас есть какие-либо способы решения проблемы восстановления после ошибки Windows 7, вы можете сообщить нам, оставив комментарий ниже или связавшись с [email protected]. Кроме того, любые вопросы во время использования программного обеспечения MiniTool также приветствуются.
Часто задаваемые вопросы по восстановлению после ошибок Windows
Как исправить ошибку восстановления Windows?
- Выберите обычный запуск Windows
- Удалить недавно добавленное оборудование
- Загрузка последней удачной конфигурации
- Запустить восстановление при запуске
- Восстановить компенсатор плавучести
- Запустить CHKDSK
- Переустановите Windows
Что происходит в случае сбоя восстановления при загрузке Windows 10?
В случае сбоя восстановления при загрузке Windows ваша проблема не может быть устранена, и вам нужно попробовать другие решения для решения проблем с вашей системой.









