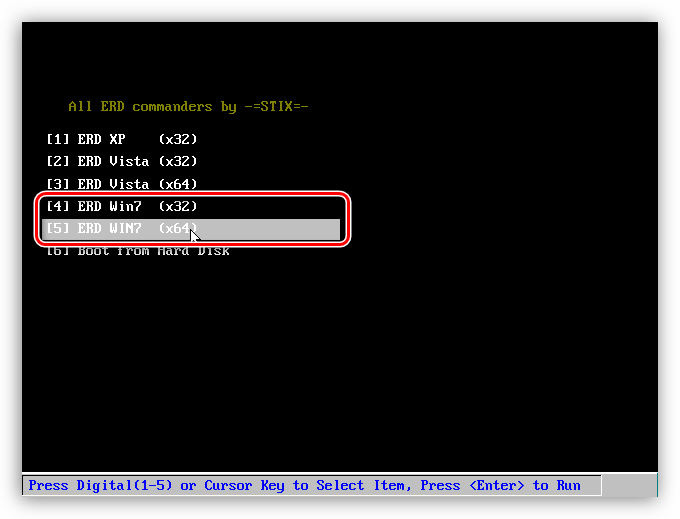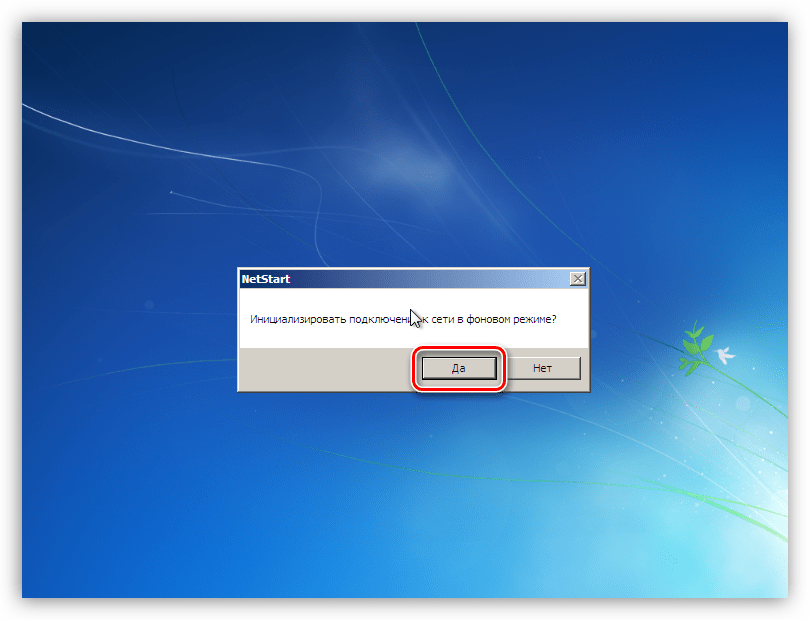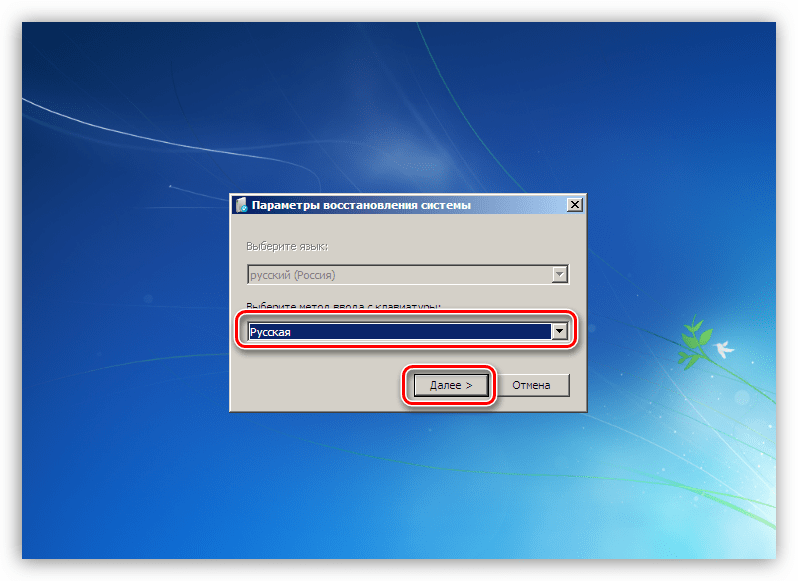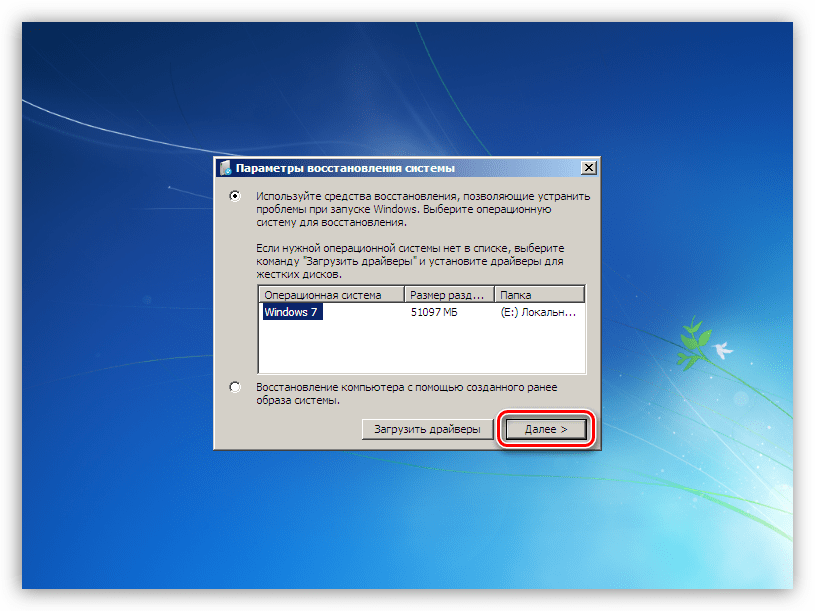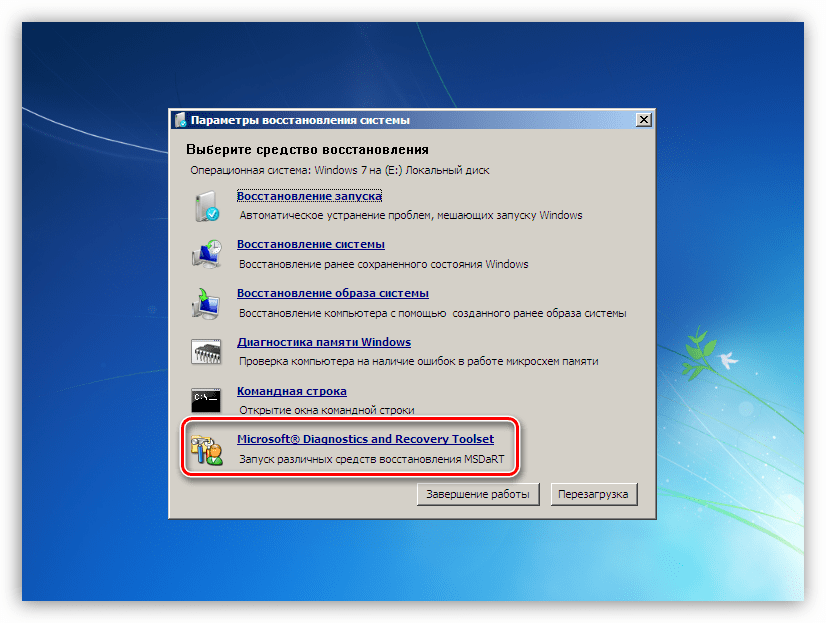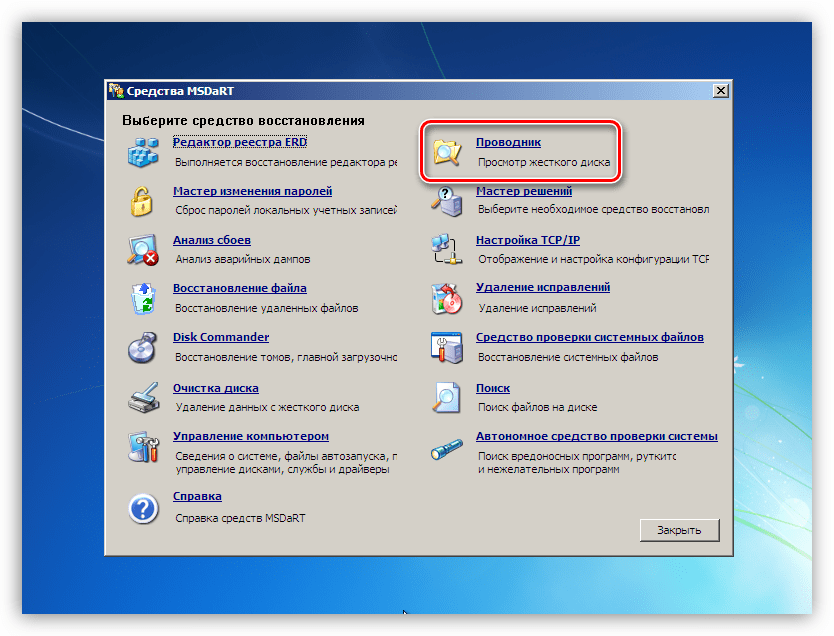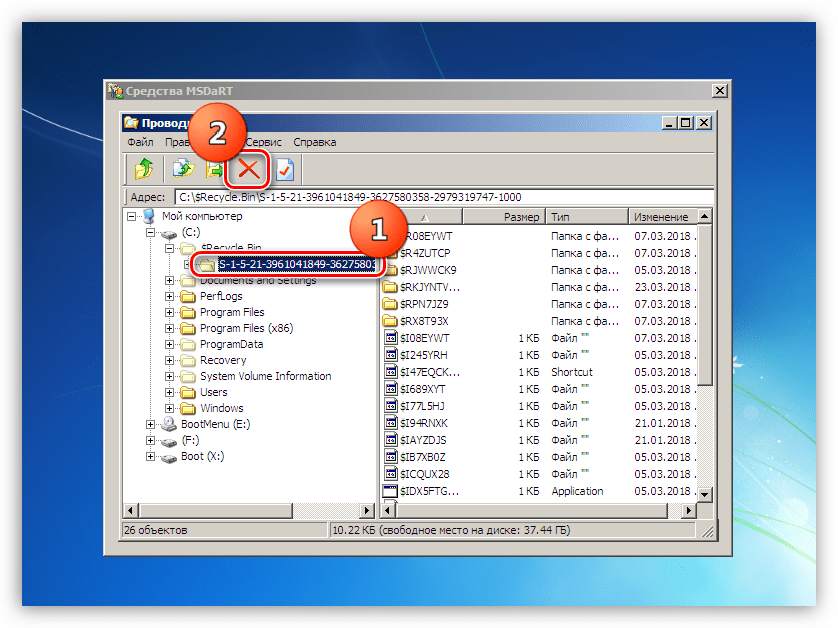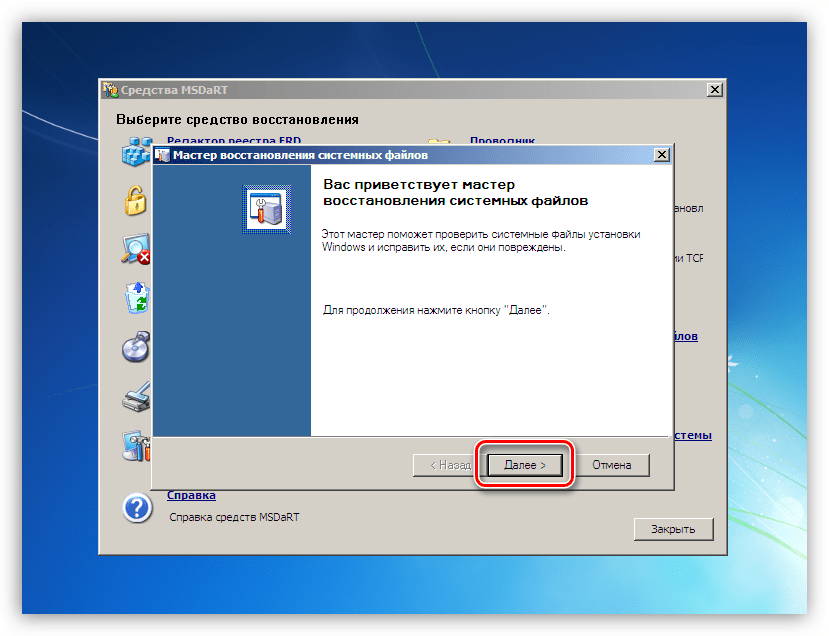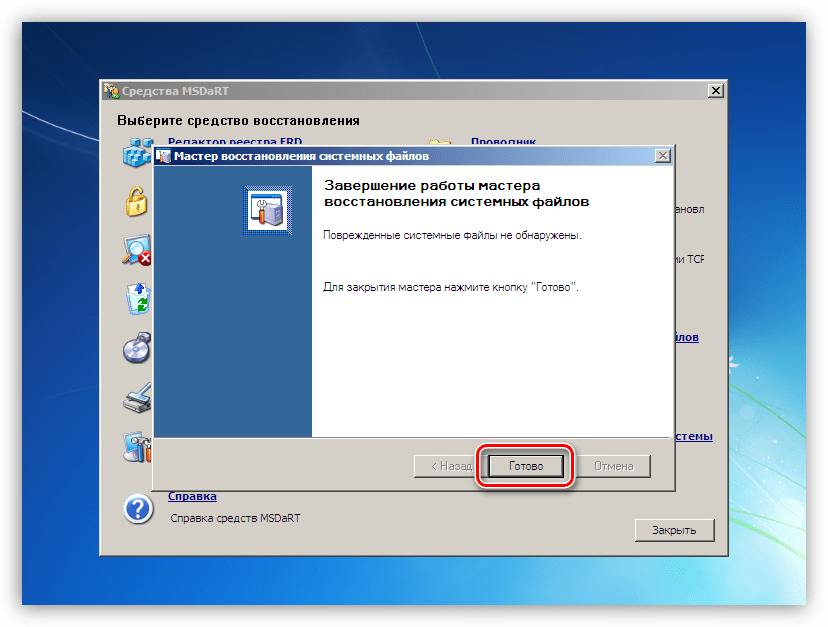Что делать при ошибке Itunes Error 7 Windows 127

Программа iTunes, особенно говоря о версии для Windows, весьма нестабильная программа, при использовании которой многие пользователи регулярно сталкиваются с появлением тех или иных ошибок. В данной статье речь пойдет об ошибке 7 (Windows 127).
Как правило, ошибка 7 (Windows 127) возникает при запуске iTunes и означает, что программа, по каким-либо причинам, была повреждена и дальнейший ее запуск невозможен.
Причины возникновения ошибки 7 (Windows 127)
Причина 1: некорректная или неполная установка iTunes
Если ошибка 7 возникла при первом запуске iTunes, значит, установка программы была завершена некорректно, и определенные компоненты данного медиакомбайна не были установлены.
В данном случае вам предстоит полностью удалить iTunes с компьютера, но сделать это полностью, т.е. удалив не только саму программу, но и другие компоненты от Apple, установленные на компьютере. Рекомендуется удалять программу не стандартным способом через «Панель управления», а с помощью специальной программы
Читайте также: Как полностью удалить iTunes с компьютера
Завершив удаление программы, выполните перезагрузку компьютера, а затем скачайте свежий дистрибутив iTunes и установите его на компьютер.
Причина 2: действие вирусного ПО
Вирусы, которые активничают на вашем компьютере, могут серьезно нарушить работу системы, тем самым вызвав проблемы при запуске iTunes.
Для начала вам потребуется найти все вирусы, имеющиеся на компьютере. Для этого можно выполнить сканирование как с помощью используемого вами антивируса, так и специальной бесплатной лечащей утилиты Dr.Web CureIt.
Скачать программу Dr.Web CureIt
После того, как все вирусные угрозы будут обнаружены и успешно устранены, перезагрузите компьютер, а затем повторите попытку запуска iTunes. Скорее всего, она также не увенчается успехом, т.к. вирус уже повредил программу, поэтому может потребовать полная переустановка iTunes, как это описано в первой причине.
Причина 3: устаревшая версия Windows
Хотя и подобная причина возникновения ошибки 7 встречается гораздо реже, она имеет право быть.
В этом случае вам потребуется выполнить все обновления для Windows. Для Windows 10 вам потребуется вызвать окно «Параметры» сочетанием клавиш Win+I, а затем в открывшемся окне пройти к разделу «Обновление и безопасность».
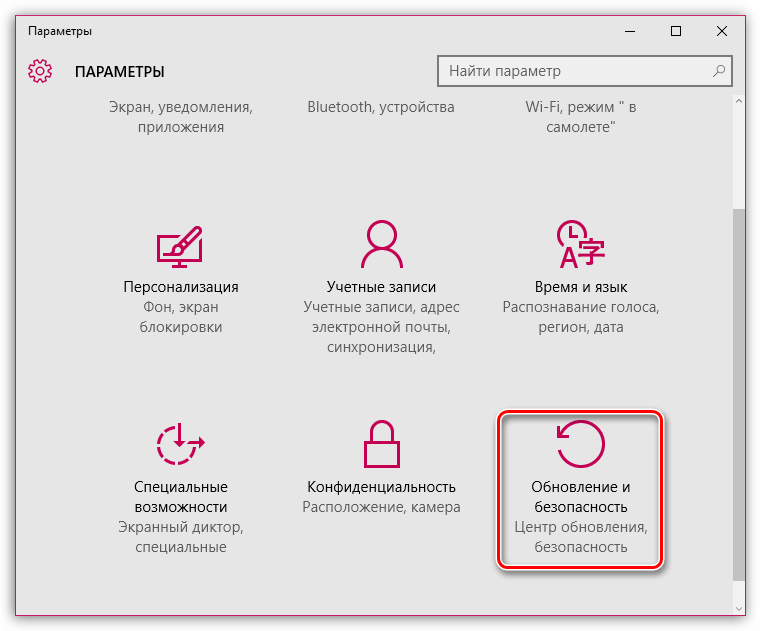
Щелкните по кнопке «Проверка наличия обновлений». Подобную кнопку для более младших версий Windows вы сможете найти в меню
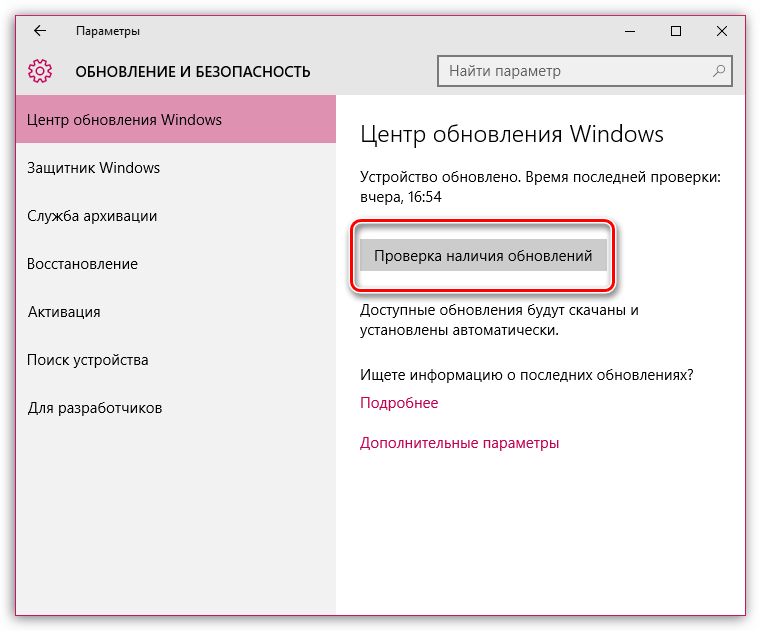
Если обновления будут обнаружены, обязательно установите их все без исключения.
Причина 4: системный сбой
Если проблемы с работой iTunes возникли не так давно, то, вероятно, в системе произошел сбой по причине действия вирусов или активности иных программ, установленных на компьютере.
В данном случае можно попробовать выполнить процедуру восстановления системы, которая позволит вернуть работу компьютера к выбранному вами периоду времени. Для этого откройте меню «Панель управления», выставьте в верхнем правом углу режим отображения информации «Мелкие значки», а затем пройдите к разделу «Восстановление».

В следующем окне откройте пункт «Запуск восстановления системы».
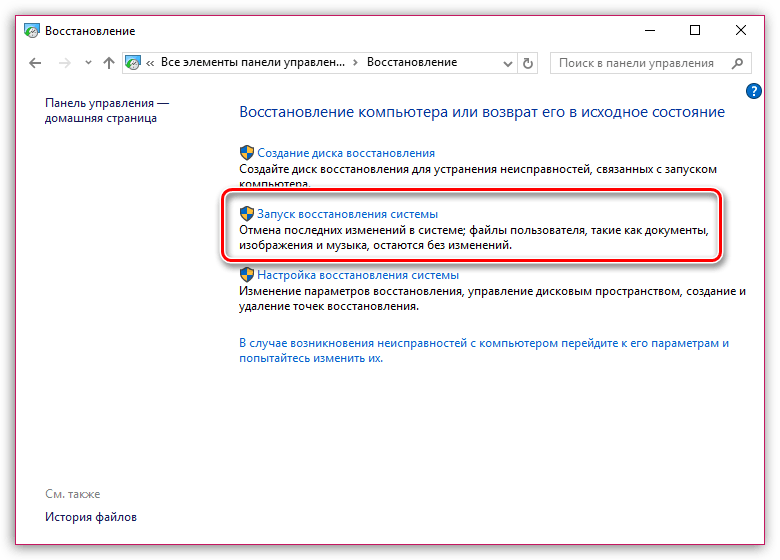
Среди доступных точек восстановления выберите подходящую, когда проблем с работой компьютера не наблюдалось, а затем дождитесь завершения процедуры восстановления.
Причина 5: отсутствие на компьютере Microsoft .NET Framework
Программный пакет Microsoft .NET Framework, как правило, установлен у пользователей на компьютерах, но по каким-либо причинам данный пакет может быть неполон или отсутствовать вовсе.
В данном случае проблему можно решить, если попробовать установить на компьютер данное программное обеспечение. Скачать его вы можете с официального сайта Microsoft по этой ссылке.
Запустите загруженный дистрибутив и установите программу на компьютер. После завершения установки Microsoft .NET Framework вам потребуется перезагрузить компьютер.
В данной статье перечислены основные причины возникновения ошибки 7 (Windows 127) и способы их устранения. Если у вас есть свои способы решения данной проблемы, поделитесь о них в комментариях.
 Мы рады, что смогли помочь Вам в решении проблемы.
Мы рады, что смогли помочь Вам в решении проблемы. Опишите, что у вас не получилось.
Наши специалисты постараются ответить максимально быстро.
Опишите, что у вас не получилось.
Наши специалисты постараются ответить максимально быстро.Помогла ли вам эта статья?
ДА НЕТ Шаг 1: Восстановить записи реестра, связанные с ошибкой 0x7E |
Редактирование реестра Windows вручную с целью удаления содержащих ошибки ключей Ошибка 0x7E не рекомендуется, если вы не являетесь специалистом по обслуживанию ПК. Ошибки, допущенные при редактировании реестра, могут привести к неработоспособности вашего ПК и нанести непоправимый ущерб вашей операционной системе. На самом деле, даже одна запятая, поставленная не в том месте, может воспрепятствовать загрузке компьютера! В связи с подобным риском мы настоятельно рекомендуем использовать надежные инструменты очистки реестра, такие как WinThruster [Загрузить] (разработанный Microsoft Gold Certified Partner), чтобы просканировать и исправить любые проблемы, связанные с Ошибка 0x7E. Используя очистку реестра [Загрузить], вы сможете автоматизировать процесс поиска поврежденных записей реестра, ссылок на отсутствующие файлы (например, вызывающих ошибку %%error_name%%) и нерабочих ссылок внутри реестра. Перед каждым сканированием автоматически создается резервная копия, позволяющая отменить любые изменения одним кликом и защищающая вас от возможного повреждения компьютера. Самое приятное, что устранение ошибок реестра [Загрузить] может резко повысить скорость и производительность системы. Предупреждение: Если вы не являетесь опытным пользователем ПК, мы НЕ рекомендуем редактирование реестра Windows вручную. Некорректное использование Редактора реестра может привести к серьезным проблемам и потребовать переустановки Windows. Мы не гарантируем, что неполадки, являющиеся результатом неправильного использования Редактора реестра, могут быть устранены. Вы пользуетесь Редактором реестра на свой страх и риск. Перед тем, как вручную восстанавливать реестр Windows, необходимо создать резервную копию, экспортировав часть реестра, связанную с Ошибка 0x7E (например, Windows Installer):
Следующие шаги при ручном редактировании реестра не будут описаны в данной статье, так как с большой вероятностью могут привести к повреждению вашей системы. Если вы хотите получить больше информации о редактировании реестра вручную, пожалуйста, ознакомьтесь со ссылками ниже. Мы не несем никакой ответственности за результаты действий, совершенных по инструкции, приведенной ниже — вы выполняете эти задачи на свой страх и риск. Windows XP Windows 7 Windows Vista |
 Шаг 2: Проведите полное сканирование вашего компьютера на вредоносное ПО |
Есть вероятность, что ошибка 0x7E может быть связана с заражением вашего компьютера вредоносным ПО. Эти вредоносные злоумышленники могут повредить или даже удалить файлы, связанные с Ошибки во время выполнения. Кроме того, существует возможность, что ошибка 0x7E связана с компонентом самой вредоносной программы. Совет: Если у вас еще не установлены средства для защиты от вредоносного ПО, мы настоятельно рекомендуем использовать Emsisoft Anti-Malware (скачать). В отличие от других защитных программ, данная программа предлагает гарантию удаления вредоносного ПО. |
 Шаг 3: Очистить систему от мусора (временных файлов и папок) с помощью очистки диска (cleanmgr) |
Со временем ваш компьютер накапливает ненужные файлы в связи с обычным интернет-серфингом и повседневным использованием компьютера. Если такие ненужные файлы иногда не удалять, они могут привести к снижению быстродействия Windows Installer или к ошибке 0x7E, возможно вследствие конфликтов файлов или перегрузки жесткого диска. Удаление таких временных файлов при помощи утилиты Очистка диска может не только устранить ошибку 0x7E, но и существенно повысить быстродействие вашего компьютера. Совет: Хотя утилита Очистки диска является прекрасным встроенным инструментом, она удаляет не все временные файлы с вашего компьютера. Другие часто используемые программы, такие как Microsoft Office, Firefox, Chrome, Live Messenger, а также сотни других программ не поддаются очистке при помощи программы Очистка диска (включая некоторые программы Microsoft Corporation). Из-за недостатков утилиты Windows Очистка диска (cleanmgr) мы настоятельно рекомендуем использовать специализированное программное обеспечение очистки жесткого диска / защиты конфиденциальности, например WinSweeper [Загрузить] (разработано Microsoft Gold Partner), для очистки всего компьютера. Запуск WinSweeper [Загрузить] раз в день (при помощи автоматического сканирования) гарантирует, что ваш компьютер всегда будет чист, будет работает быстро и без ошибок %%error_name%%, связанных с временными файлами. Как запустить Очистку диска (cleanmgr) (Windows XP, Vista, 7, 8 и 10):
|
 Шаг 4: Обновите драйверы устройств на вашем компьютере |
Ошибки 0x7E могут быть связаны с повреждением или устареванием драйверов устройств. Драйверы с легкостью могут работать сегодня и перестать работать завтра по целому ряду причин. Хорошая новость состоит в том, что чаще всего вы можете обновить драйверы устройства, чтобы устранить проблему с Ошибка 0x7E. В связи с временными затратами и общей сложностью обновления драйверов мы настоятельно рекомендуем использовать утилиту обновления драйверов, например DriverDoc (разработана Microsoft Gold Partner), для автоматизации этого процесса. |
 Шаг 5: Используйте Восстановление системы Windows, чтобы «Отменить» последние изменения в системе |
Восстановление системы Windows позволяет вашему компьютеру «отправиться в прошлое», чтобы исправить проблемы Ошибка 0x7E. Восстановление системы может вернуть системные файлы и программы на вашем компьютере к тому времени, когда все работало нормально. Это потенциально может помочь вам избежать головной боли от устранения ошибок, связанных с 0x7E. Пожалуйста, учтите: использование восстановления системы не повлияет на ваши документы, изображения или другие данные. Чтобы использовать Восстановление системы (Windows XP, Vista, 7, 8 и 10):
|
 Шаг 6: Удалите и установите заново программу Windows Installer, связанную с Ошибка 0x7E |
Инструкции для Windows 7 и Windows Vista:
Инструкции для Windows XP:
Инструкции для Windows 8:
После того, как вы успешно удалили программу, связанную с Ошибка 0x7E (например, Windows Installer), заново установите данную программу, следуя инструкции Microsoft Corporation. Совет: Если вы абсолютно уверены, что ошибка 0x7E связана с определенной программой Microsoft Corporation, удаление и повторная установка программы, связанной с Ошибка 0x7E с большой вероятностью решит вашу проблему. |
 Шаг 7: Запустите проверку системных файлов Windows («sfc /scannow») |
Проверка системных файлов представляет собой удобный инструмент, включаемый в состав Windows, который позволяет просканировать и восстановить поврежденные системные файлы Windows (включая те, которые имеют отношение к Ошибка 0x7E). Чтобы запустить проверку системных файлов (Windows XP, Vista, 7, 8 и 10):
|
 Шаг 8: Установите все доступные обновления Windows |
Microsoft постоянно обновляет и улучшает системные файлы Windows, связанные с Ошибка 0x7E. Иногда для решения проблемы Ошибки во время выполнения нужно просто напросто обновить Windows при помощи последнего пакета обновлений или другого патча, которые Microsoft выпускает на постоянной основе. Чтобы проверить наличие обновлений Windows (Windows XP, Vista, 7, 8 и 10):
|
 Шаг 9: Произведите чистую установку Windows |
| Предупреждение: Мы должны подчеркнуть, что переустановка Windows займет очень много времени и является слишком сложной задачей, чтобы решить проблемы Ошибка 0x7E. Во избежание потери данных вы должны быть уверены, что вы создали резервные копии всех важных документов, изображений, программ установки программного обеспечения и других персональных данных перед началом процесса. Если вы сейчас е создаете резервные копии данных, вам стоит немедленно заняться этим (скачать рекомендованное решение для резервного копирования), чтобы защитить себя от безвозвратной потери данных. Пожалуйста, учтите: Если проблема 0x7E не устранена после чистой установки Windows, это означает, что проблема Ошибки во время выполнения ОБЯЗАТЕЛЬНО связана с аппаратным обеспечением. В таком случае, вам, вероятно, придется заменить соответствующее оборудование, вызывающее ошибку 0x7E. |
Исправление ошибки 0x0000007e в Windows 7

Ошибки, выражающиеся в появлении BSOD – «синих экранов смерти» — возникают из-за критических неполадок в аппаратной или программной части системы. Этот материал мы посвятим разбору причин BSOD с кодом 0x0000007e.
Устранение синего экрана 0x0000007e
Причины, вызывающие данную ошибку, делятся на «железные» и программные. Наиболее сложно диагностировать и устранить последние, так как вариантов неполадок довольно много. В основном это сбои в установленных пользователем или системных драйверах. Впрочем, существуют и более «простые» случаи, например, недостаток свободного места на системном жестком диске или неисправности видеокарты.
Рассматриваемую ошибку можно назвать общей, что позволяет воспользоваться инструкциями из статьи, доступной по ссылке ниже. Если рекомендации не принесут желаемого результата, то следует вернуться сюда и попробовать решить проблему одним из приведенных способов (или всеми по очереди).
Подробнее: Решаем проблему синих экранов в Windows
Причина 1: Жесткий диск
Под жестким диском в данном случае мы понимаем тот накопитель, на котором находится папка «Windows», а значит, установлена ОС. Если на нем окажется недостаточно свободного места для создания временных системных файлов при загрузке и работе, то мы закономерно получим ошибку. Решение здесь простое: освободить пространство на диске, удалив ненужные файлы и программы с помощью CCleaner.
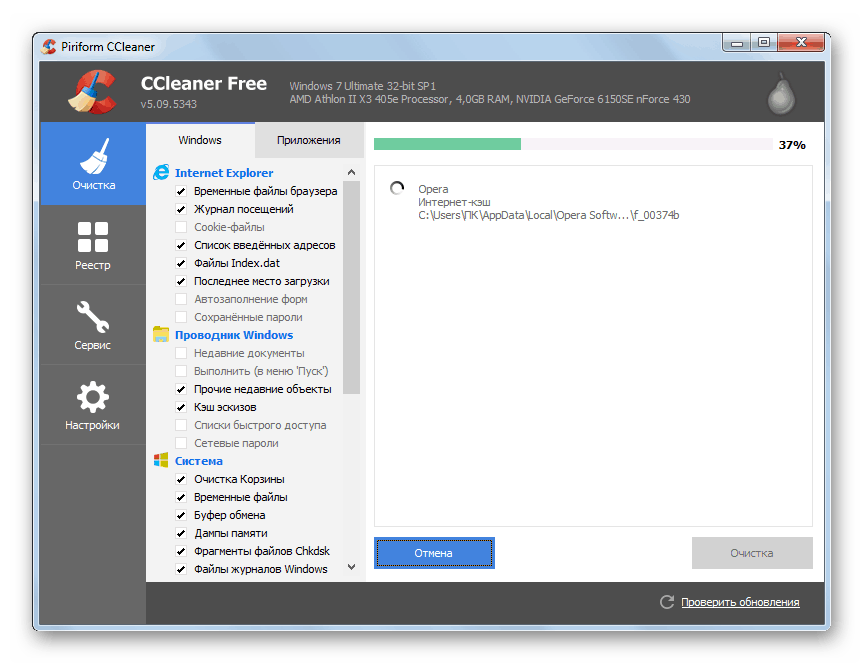
Подробнее:
Как пользоваться CCleaner
Исправляем ошибки и удаляем «мусор» на компьютере с Windows 7
Если BSOD возникает при старте Виндовс, то для очистки придется воспользоваться одним из Live-дистрибутивов. Для решения поставленной задачи обратимся к ERD Commander, предварительно его необходимо скачать, а затем записать на флешку, с которой будет происходить загрузка.
Подробнее:
Руководство по созданию флешки с ERD Commander
Настраиваем BIOS для загрузки с флешки
- После загрузки стрелками выбираем разрядность своей системы – 32 или 64 бита и нажимаем ENTER.

- Инициализируем подключение к сети в фоновом режиме, нажав «Да». Это действие позволит нам воспользоваться сетевыми дисками (если таковые имеются) для перемещения файлов.

- Далее можно позволить программе переназначить буквы дисков, но это делать не обязательно, так как мы знаем, с каким накопителем следует работать. Жмем

- Выбираем раскладку клавиатуры.

- После того как ERD обнаружит установленную систему, нажимаем «Далее».

- Кликаем по самому нижнему пункту в открывшемся меню – «Microsoft Diagnostics and Recovery Toolset».

- Далее переходим к «Проводнику».

- В левом блоке ищем диск с папкой «Windows».

- Теперь нам нужно отыскать и удалить ненужные файлы. В первую очередь это содержимое «Корзины» (папка «$Recycle.Bin»). Саму папку трогать не нужно, а вот все, что в ней находится, подлежит удалению.

- Следующими «под нож» идут большие файлы и папки с видео, картинками и другим контентом. Обычно они располагаются в папке пользователя.
Буква_Диска:\Users\Имя_Вашей_Учетной_ЗаписиВ первую очередь проверяем директории «Documents», «Desktop» и «Downloads». Также следует обратить внимание на «Videos», «Music» и «Pictures». Здесь также следует оперировать только содержимым, а сами каталоги оставить на месте.

Если файлы удалять никак нельзя, можно перенести их на другой диск или предварительно (перед загрузкой) подключенную флешку. Делается это путем клика по документу ПКМ и выбора соответствующего пункта контекстного меню.

В открывшемся окне выбираем носитель, на который планируем переместить файл, и нажимаем ОК. Процесс может занять довольно продолжительное время, в зависимости от объема исходного документа.

После выполнения всех действий можно загрузить систему и удалить ненужные программы с помощью системного инструмента или специального софта.
Подробнее: Инсталляция и деинсталляция программ в Windows 7
Причина 2: Видеокарта
Неисправный дискретный графический адаптер может повлиять на стабильность работы всей системы, в том числе и привести к появлению ошибки 0x0000007e. Причиной может послужить и некорректная работа видеодрайвера, но об этом поговорим позже. Для того чтобы диагностировать неполадку, достаточно отключить карту от ПК и проверить работоспособность ОС. Картинку можно получить, включив монитор в соответствующий разъем на материнской плате.

Подробнее:
Отключаем видеокарту от компьютера
Как пользоваться встроенной видеокартой
Причина 3: BIOS
BIOS – это маленькая программка, управляющая всеми аппаратными компонентами системы, записанная на специальную микросхему на «материнке». Неправильные ее настройки довольно часто приводят к различным ошибкам. Здесь нам поможет сброс параметров.

Подробнее: Сбрасываем настройки BIOS
Устаревший код БИОС может оказаться несовместимым с установленным оборудованием. Для решения проблемы нужно обновить данное микропрограммное обеспечение.

Подробнее: Обновление BIOS на компьютере
Причина 4: Драйвера
Универсальным решением при проблеме с драйверами является восстановление системы. Правда, оно сработает только в том случае, если причиной ошибки стало программное обеспечение, установленное пользователем.
Подробнее: Как восстановить Windows 7
Распространенным, но все же частным случаем является сбой в системном драйвере Win32k.sys. Эта информация указывается в одном из блоков BSOD.

Причиной такого поведения системы может стать сторонний софт для удаленного управления компьютером. Если вы им пользуетесь, поможет удаление, переустановка или замена программы аналогом.
Подробнее: Программы для удаленного доступа
Если в БСОД указан другой драйвер, необходимо найти о нем информацию в интернете, воспользовавшись любым поисковиком: какой программе принадлежит, где располагается на диске. Если будет выяснено, что это файл стороннего софта, то его (софт) следует удалить или переустановить. Если же драйвер системный, то можно попытаться его восстановить. Делается это с помощью ERD Commander, другого софта или системной утилиты SFC.
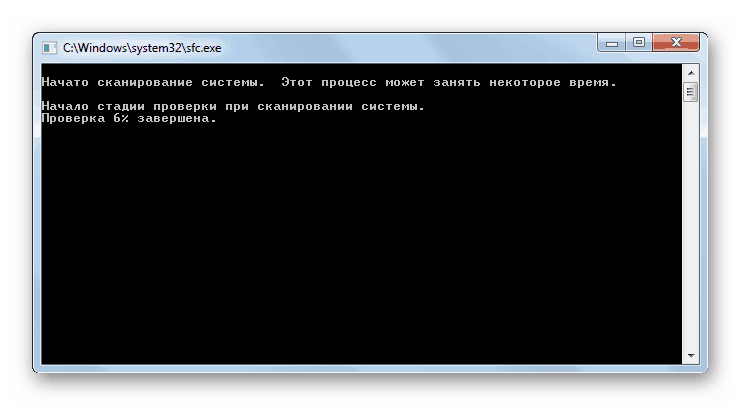
Подробнее: Проверяем целостность системных файлов в Windows 7
ERD Commander
- Выполняем пункты с 1 по 6 включительно из первого параграфа про жесткий диск.
- Выбираем «Средство проверки системных файлов».

- Жмем «Далее».

- В следующем окне оставляем настройки по умолчанию и снова нажимаем «Далее».

- Ждем завершения процедуры, жмем «Готово» и перезагружаем компьютер с жесткого диска (после настройки БИОС).

Заключение
Как видите, способов устранения ошибки 0x0000007e довольно много, поэтому необходимо правильно ее диагностировать, то есть выявить проблемный аппаратный или программный элемент. Сделать это можно путем манипуляций с «железом» — дисками и видеокартой и получения технической информации с экрана ошибки.
 Мы рады, что смогли помочь Вам в решении проблемы.
Мы рады, что смогли помочь Вам в решении проблемы. Опишите, что у вас не получилось.
Наши специалисты постараются ответить максимально быстро.
Опишите, что у вас не получилось.
Наши специалисты постараются ответить максимально быстро.Помогла ли вам эта статья?
ДА НЕТ«Kernel data inpage error» на Windows 7

Многие пользователи операционных систем хоть раз в своей жизни сталкивались с появлением синего экрана смерти (BSoD). Он может возникнуть как при запуске компьютера, так и при выполнении каких-либо действий на нем. Сообщение, выводимое на экран в таких ситуациях, содержит в себе код или подробное описание случившегося, от чего юзеру остается только изучить эту информацию и искать решение, отталкиваясь от имеющихся сведений. Сегодня мы бы хотели поговорить об ошибке с названием «Kernel data inpage error» в Windows 7. Далее вы будете ознакомлены с основными причинами возникновения этой неполадки и узнаете обо всех доступных методах ее решения.
Решение ошибки «Kernel data inpage error» в Windows 7
Появление упомянутого Синего экрана смерти свидетельствует о том, что произошла фатальная ошибка, из-за которой невозможно продолжить работу в ОС без предварительной перезагрузки. Возникает «Kernel data inpage error» в тех случаях, если отправленный в ядро запрос не был загружен в оперативную память или переслан на жесткий диск. Главными подозреваемыми выступают оперативная память и установленный накопитель, поскольку эта взаимосвязь происходит именно между ними. Однако не стоит исключать и программные проблемы. Если же BSoD появляется при попытке запуска Виндовс и у вас никак не получается загрузить ее, сразу переходите к методам диагностики комплектующих, а всем остальным рекомендуем начать с программных вариантов, начиная с простого первого и переходя к более сложным и специфическим.
Способ 1: Проверка свободного места на системном разделе накопителя
Ошибка загрузки запроса страницы ядра в память очень часто связана с заканчивающимся местом на системном разделе жесткого диска или SSD. Сейчас еще не все пользователи могут перейти на объемные накопители, позволяющие хранить абсолютно всю информацию. Потому исключать этот вариант из списка возможных причин нельзя. Если у вас получается запустить ОС, рекомендуем сразу же перейти в раздел «Мой компьютер» и просмотреть, сколько свободного пространства осталось на диске C, где C — буквенное обозначение системного тома.
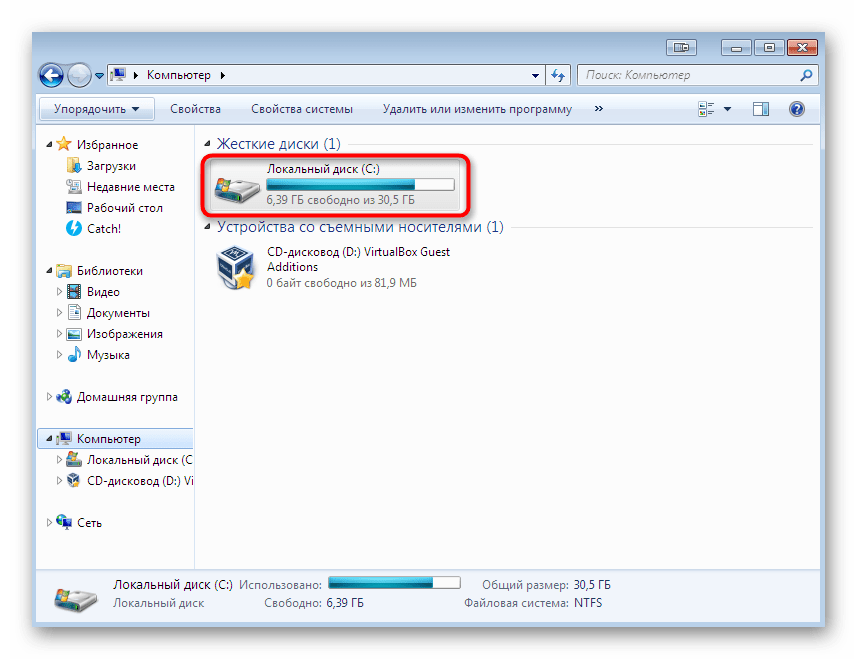
При обнаружении заканчивающегося пространства вы можете просто удалить ненужные программы или файлы, которые храните в этом расположении. При этом стоит учитывать, что располагаемые папки и объекты на рабочем столе тоже хранятся в системном томе. Если же лишнего ПО и документов обнаружено не было, советуем ознакомиться с отдельным материалом на нашем сайте, перейдя по указанной ниже ссылке. Там автор приводит несколько способов, позволяющих освободить место на накопителе с помощью определенных настроек и дополнительных действий.
Подробнее:
Как очистить жесткий диск от мусора на Windows 7
Освобождаем место на диске C в Windows
Способ 2: Настройка файла подкачки
Медленное ОЗУ с минимальным количеством свободной памяти иногда не справляется даже с самыми обычными задачами, а если дополнительную нагрузку задаст какое-то обращение от ядра или комплектующего, вполне возможен банальный вылет из сеанса операционной системы с появлением сбоя «Kernel data inpage error». Проверить эту причину можно с помощью подключения виртуальной памяти, то есть файла подкачки. Даже если он у вас уже включен, убедитесь в том, что размер является оптимальным. Об этой теме детально читайте в другой статье далее.
Подробнее: Определение оптимального размера файла подкачки в Windows
Что касается непосредственного включения файла подкачки, то осуществляется это через встроенную функциональность Виндовс буквально в несколько кликов. От юзера требуется только перейти в соответствующее меню, активировать опцию, задать необходимый ему размер файла и перезагрузить после этого ПК. При старте нового сеанса все изменения вступят в силу и вполне возможно, что синий экран смерти с рассматриваемой ошибкой вас больше никогда не потревожит.

Подробнее: Создание файла подкачки на компьютере с Windows 7
Способ 3: Установка последних обновлений Windows
Не все пользователи оставляют опцию обновления Windows в автоматическом режиме, а некоторые вовсе после инсталляции еще ни разу не установили ни один из доступных апдейтов. Часто отсутствие важных компонентов и приводит к вылетам, тормозам и появлению различных синих экранов смерти. Потому мы рекомендуем не пренебрегать нововведениями и оперативно инсталлировать все их, поскольку практически каждое важное обновление несет в себе исправления и средства совместимости с новыми комплектующими и программами. Стандартный поиск на наличие апдейтов выглядит так:
- Откройте «Пуск» и перейдите через него в меню «Панель управления».
- Здесь выберите категорию «Центр обновления Windows».
- Запустите проверку обновлений путем нажатия левой кнопкой мыши по соответствующей кнопке.



Все остальные действия будут выполняться в автоматическом фоновом режиме. От вас требуется лишь не выключать компьютер и не прерывать соединение с интернетом. По завершении операции на экране появится уведомление о надобности перезагрузки ПК. Если у вас еще остались вопросы по этой теме или во время обновления возникли какие-то дополнительные неполадки, ознакомьтесь с представленными ниже вспомогательными материалами.
Подробнее:
Обновления в операционной системе Windows 7
Ручная установка обновлений в Windows 7
Решение проблем с установкой обновления Windows 7
Способ 4: Обновление драйверов
Выше мы затронули тему обновлений, поэтому не стоит обходить стороной и программное обеспечение комплектующих. Для нормального взаимодействия ОС с установленным оборудованием как встроенным, так и периферийным, всегда требуется наличие актуальной версии драйвера. Мы уже говорили о том, что появление «Kernel data inpage error» может быть связано с программными проблемами. Часто они как раз и заключаются в конфликтах между драйверами и Windows. От вас требуется лишь проверить наличие апдейтов для своих устройств абсолютно любым удобным способом. Со списком всех существующих вариантов инсталляции обновлений можно ознакомиться далее.
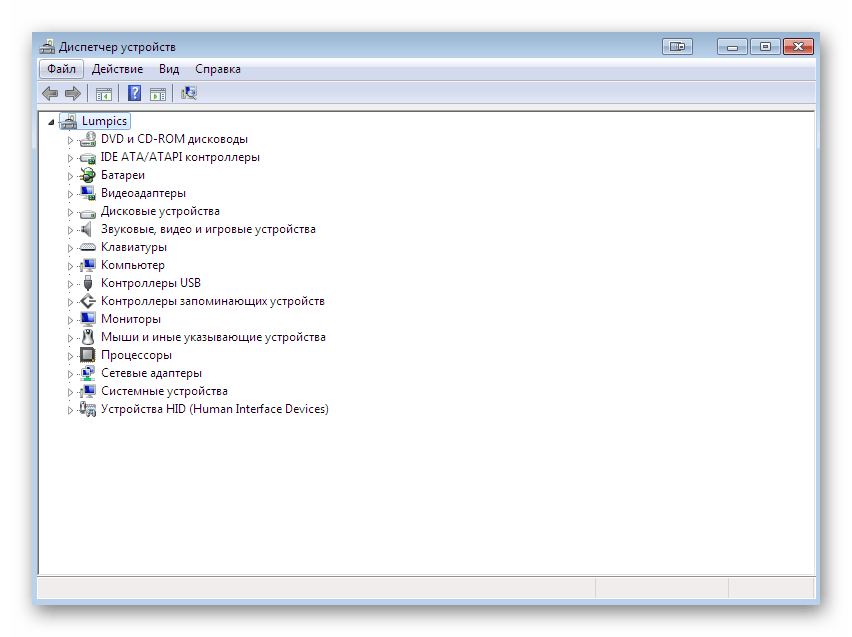
Подробнее: Обновление драйверов на Windows 7
Способ 5: Проверка целостности системных файлов
Сейчас мы уже приближаемся к завершению разборов методов, которые могут быть связаны с программными сбоями операционной системы. Предпоследний вариант заключается в проверке системных файлов на их целостность с помощью встроенных консольных утилит Windows. В первую очередь нужно запустить сканирование через SFC. Это поможет выявить основные неполадки, а после они будут сразу же исправлены.
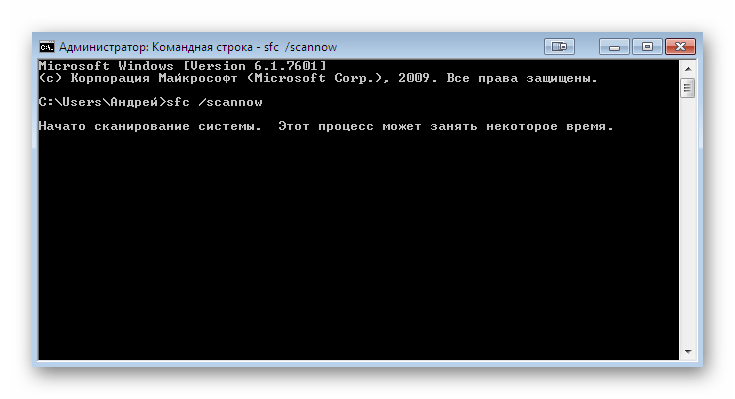
Подробнее: Восстановление системных файлов в Windows 7
Приведенная выше утилита SFC позволяет справиться лишь с самыми основными неполадками, заключающимися в незначительных повреждениях некоторых файлов, отвечающих за стабильность работы Виндовс. Однако при более глобальных проблемах и этот инструмент может завершить свое сканирование ошибкой. Это приводит к надобности предварительного запуска DISM — более глобального средства проверки. После успешной работы этого инструмента стоит снова запустить SFC. Развернутые руководства по использованию DISM вы найдете в другой статье, кликнув по ссылке далее.

Подробнее: Восстановление поврежденных компонентов в Windows 7 при помощи DISM
Дополнительно следует отметить, что целостность системных файлов нарушается не просто так. Чаще всего это связано с неосторожными действиями пользователей, манипуляциями со стороны установленного софта или из-за деятельности вирусов. Узнать обо всех установленных в систему программах вы можете самостоятельно, зайдя в раздел «Программы и компоненты» через «Панель управления», а вот для определения угроз не обойтись без вспомогательного средства в виде антивируса. После восстановления данных через приведенные выше утилиты обязательно займитесь сканированием всего ПК на наличие вирусов, а при их нахождении осуществите лечение или удаление.

Читайте также: Борьба с компьютерными вирусами
Способ 6: Очистка и восстановление реестра
Последний программный вариант, о котором мы поговорим в рамках сегодняшней статьи, заключается в очистке и восстановлении реестра. Дело в том, что реестр хранит в себе множество важных параметров и ключей, отвечающих за корректное функционирование операционной системы. При его засорении или возникновении ошибок могут появиться проблемы, приводящие и к синим экранам смерти. Проще всего осуществить поставленную задачу при помощи стороннего ПО. Благо его поиск в интернете не составит труда.
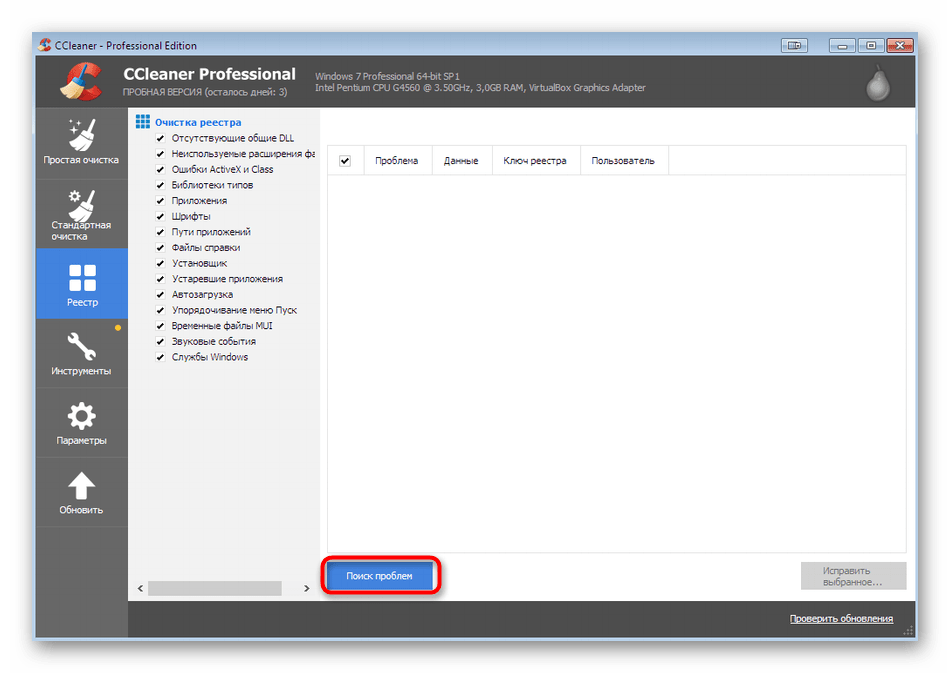
Подробнее: Как очистить реестр Windows от ошибок
Способ 7: Проверка оперативной памяти на работоспособность
В начале материала мы говорили о том, что иногда проблема с появлением «Kernel data inpage error» связана с нарушением функционирования комплектующих. Первой под подозрение попадает оперативная память. Для начала воспользуйтесь банальным советом — воткните плашку в другой свободный разъем на материнской плате или поменяйте их местами, если планок имеется несколько. После этого запустите компьютер и произведите тестирование. Если BSoD больше никогда не появляется, значит неполадка заключалась в небольшом сбое ОЗУ. В противном случае потребуется производить другие методы проверки комплектующего на работоспособность, о чем читайте далее.

Подробнее: Проверяем оперативную память на компьютере с Windows 7
Способ 8: Проверка накопителя на работоспособность
Второе оборудование, связанное с рассматриваемой ошибкой, выполняет роль накопителя и реализовано в ПК в виде HDD или SSD. В первую очередь мы все так же рекомендуем снять боковую крышку корпуса и проверить подключение SATA. Убедитесь в том, что провод плотно сидит в своем разъеме как на материнской плате, так и на самом устройстве. Затем удостоверьтесь в его целостности и исправьте все изгибы, если они присутствуют. Можно подключить диск к другому проводу или разъему на материнской плате, а уже после этого производить тестирование ОС на корректность функционирования. Для более глобальной проверки накопителя потребуется прибегнуть к сторонним средствам и специальным действиям.
Подробнее:
Проверяем диски на наличие ошибок в Windows 7
Проверка работоспособности SSD
Проверка жесткого диска на работоспособность
Теперь вы знакомы с методами исправления неполадки с BSoD «Kernel data inpage error». Как видите, существует их большое количество, а найти правильный будет проще всего путем перебора. Если ни один из них не принес никакого результата, потребуется восстанавливать операционную систему или устанавливать ее заново. Советуем обратить внимание на переустановку Виндовс тем пользователям, кто только что скачал образ со сторонних источников и инсталлировал его.
Читайте также:
Восстановление системы в Windows 7
Возвращение заводских настроек Windows 7
Переустанавливаем Windows 7 без диска и флешки
 Мы рады, что смогли помочь Вам в решении проблемы.
Мы рады, что смогли помочь Вам в решении проблемы. Опишите, что у вас не получилось.
Наши специалисты постараются ответить максимально быстро.
Опишите, что у вас не получилось.
Наши специалисты постараются ответить максимально быстро.Помогла ли вам эта статья?
ДА НЕТC000021a Fatal System Error в Windows 7
При запуске Windows 7 различные мелкие баги уже привычное дело. Намного страшнее, когда отобразится синий экран со STOP-ошибкой «C000021A {Fatal System Error}». Все известные манипуляции, скорее всего, ни к чему не приведут. Доступ к рабочему столу, чаще всего, закрыт полностью. Мы постараемся пояснить как исправить эту ошибку.
Причины ошибки
Отказ в загрузке системы дело серьезное. В Windows могли повредиться основные файлы (Csrss.exe, Winlogon.exe и Smss.exe) или отвечающие за загрузку службы. Такое происходит по разным причинам:
- обновления Windows, которые инсталлированы неправильно;
- несоответствие установленных приложений в системе;
- повреждения оперативной памяти;
- резкий перепад напряжения, также вызывает появление битых секторов на винчестере.
Исправляем ошибку Fatal System Error
Мы собрали воедино несколько советов, которые следует проверить в первую очередь. Сразу отбросим момент с откатом системы, в большинстве случаев никто не создает точки, а автоматически созданные система никогда не находит. Вынимание батарейки БИОС для сброса тоже не рассматриваем, хотя проверьте это решение тоже.
Удачная конфигурация
Команды при нажатии F8 известны многим. После включения ПК нажимайте на указанную клавишу. Среди множества команд найдите ту, где говориться про загрузку последней удачной конфигурации. Маловероятно, что это поможет, но при незначительных сбоях это спасает. К несчастью случаются более серьезные дефекты загрузчика.
Выбор режима “Загрузка удачной конфигурации”Установочный диск Windows
Кто обладает лицензией, тут будет проще. Вставьте диск для совершения процесса «Восстановления». Его можно обнаружить в самом низу окна, которое предназначено для переустановки ОС. Попробуйте активировать как можно больше вариантов из представленного списка команд. Возможно, некоторые из них вам помогут.
Восстановление Windows 7 при помощи дискаКомандная строка
При помощи того же диска выберите режим “Командная строка”. Введите данный набор символов dism /image:C: /cleanup-image /revertpendingactions. Такой шаг позволит активировать процесс реконструкции секторов на винчестере.
Восстановление при помощи Командной строкиПосле запуска системы через любой из вышеуказанных методов, следует проверить Реестр на ошибки (программы CCleaner, Registry Cleaner), удалить последние установленные программы. Применить команду sfc/scannow и chkdsk /r. Выполните глубокую проверку на вирусы. Обновите драйвера обязательно.
Проверка ОЗУ
Меняем оперативную память на другую. В качестве альтернативы позаимствуйте ее с другого ПК, если не уверены в причине бага. Иногда помогает прочистка контактов на самой плате. Для этого будет достаточно протереть их спиртом. Проследите, чтобы пыль отсутствовала на всех токоведущих элементах плат.
Питание
Аккумулятор, зарядное устройство, батарейка на материнке – все это следует протестировать на работоспособность. Недостаточный объем энергии провоцирует систему работать некорректно. В случае с ноутбуком попробуйте достать батарею, а затем вернуть через некоторое время на место.
А вот небольшая видео-помощь, если данная проблема выскакивает при установке ОС на компьютер.
Другие советы
- Если все по-прежнему, и STOP-ошибка никуда не делась, тогда переустановите вашу ОС. Желательно использовать чистую сборку. Такие я себе беру на ресурсе all-best.pro.
- Шлейфы, идущие от материнке к винчестеру и далее по системному блоку, могли повредиться в процессе чистки. Не лишним будет все еще раз проверить на целостность или просто ограничиться переустановкой каждого соединения.
- Для очень опытных IT-специалистов остается смена БИОС или его обновление. Незабываем про сервисные центры для самых крайних случаях – ПК еще можно спасти.
Заключение
Данные способы должны помочь вам в исправлении стоп-ошибки C000021A – Fatal System Error. Главное помните: на чистых сборках, где установлены все актуальные апдейты ОС, где жесткий диск полностью сканируется на вирусы, где постоянно применяется чистка мусора, где периодически выполняется проверка томов на ошибки и дефрагментация – Синего экрана не будет.
Fix for Wіndоws Vista, 7, 8, 8.1
Любая операционная система может периодически выдавать разного рода сбои. Порой такие, что саму ОС загрузить не удается. Сейчас мы разберем фикс ошибки повреждения или изменения файла winload.exe.
Для решения этой проблемы существует 6 способов. Один из них — переустановка винды. Большинство людей, к сожалению, пользуются именно этим методом. Но в нашей статье, рассматривать его мы не будем. Поэтому перейдем к остальным.
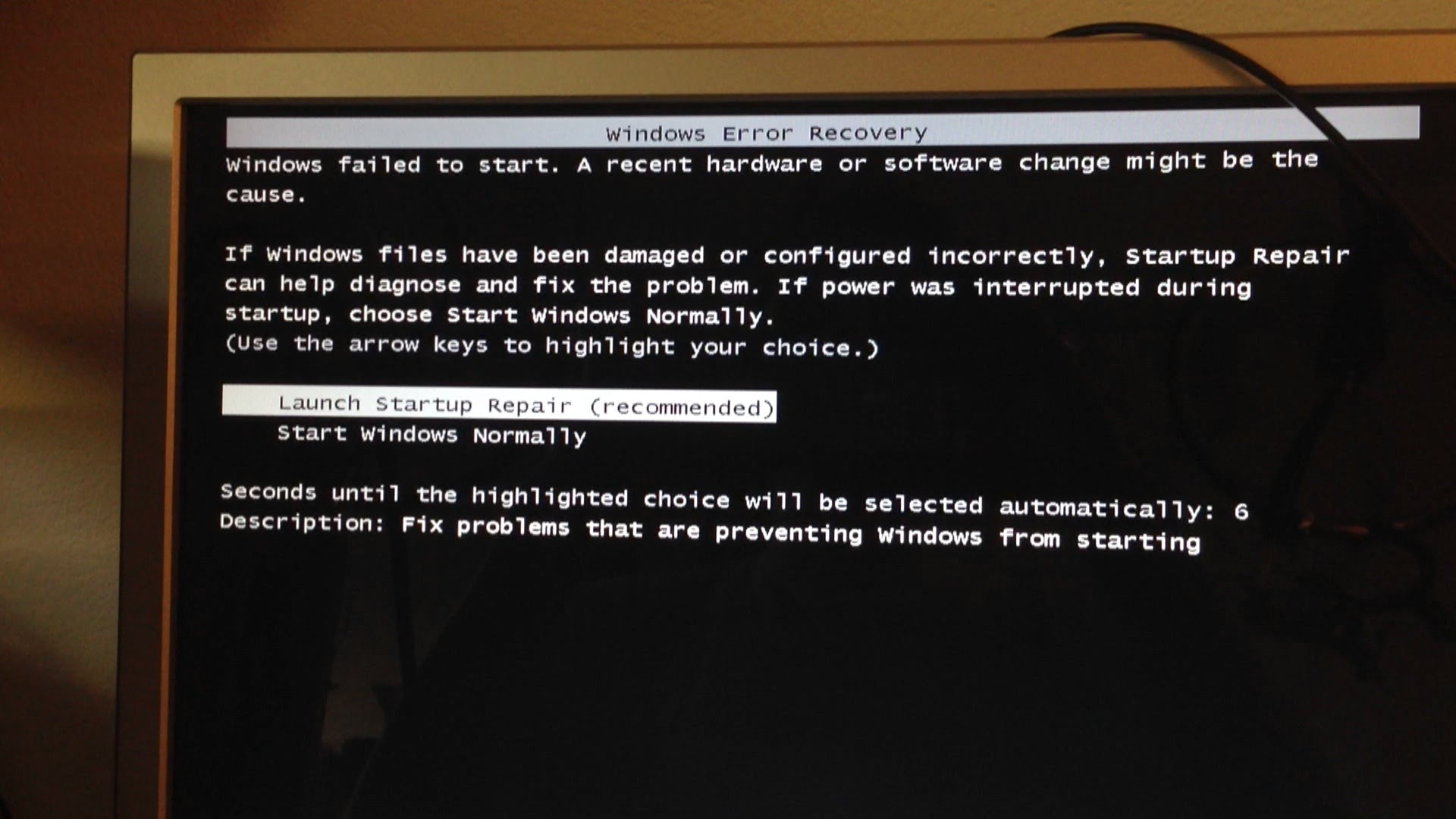
Первый способ устранения ошибки — с помощью утилиты Easy Recovery Essentials.
- Сначала вам необходимо скачать утилиту Easy Recovery Essentials. Обратите внимание на версию вашей Wіndоws перед установкой.
- Следующим шагом будет запись автозагрузочного диска или флешки. Для этого образ скачанной утилиты записывается при помощи программы UltraISO.
- Вставьте готовый съемный носитель с записанным образом Easy Recovery Essentials в пк. Включите компьютер.
- Вслед за запуском EasyRE выбираем Automated Repair, щелкаем Continue. Начнется сканирование файлов на съемном носителе.
- После проверки, программа отобразит доступные диски. На диске Вашей ОС ищем Automated Repair. Утилита запустит анализ выбранного носителя, выявит наличие проблем для дальнейшего автоматического исправления ошибок.
- По завершению процесса, утилита сообщит о результатах. Кликните по кнопке Restart, извлеките съемный носитель из разъема.
- По мере загрузки Вашего пк ошибка должна быть исправлена.
Второй вариант — загрузка последней удачной конфигурации.
- Перезапустите компьютер.
- Нажимайте F8 до тех пор, пока не увидите на экране меню с опциями загрузки.
- Выберите «Загрузка последней удачной конфигурации».
- Нажмите Enter и ждите завершения загрузки.
Третий способ — запуск системы восстановления с установочного диска Windows. (Откат системы)
Чтобы осуществить этот способ, необходим дистрибутив виндовс вашей версии, со встроенной функцией возобновления работы ОС.
- Вставьте диск в дисковод или подсоедините флешку к разъему с записанной Windows.
- При выводе на экран надписи «Prеss аny key to boot frоm CD or DVD», нажмите произвольную клавишу.
- После прогрузки меню, кликните пункт «Восстановление системы.
- Ищем объект с установленной ОС, кликаем «Далее».
- В окне «Параметры восстановления системы» выберете «Восстановление системы».
- Следуйте инструкциям мастера восстановления, чтобы выбрать точку отката.
- Затем нажмите «готово».
Четвертый способ: запуск chkdsk
- Вставляем съемный носитель с Windows в разъем (дисковод).
- При выводе на экран надписи «Press any key to boot from CD or DVD», нажмите произвольную клавишу.
- После прогрузки меню, набираем сочетание клавиш <Shift+F10>, увидите надписи в окне.
- В появившемся окошке напишите команду:
chkdsk C: /f /x /r
- Далее — Enter.
- Дождитесь окончания проверки, перезагрузите ПК.
Следующий вариант — восстановление основного загрузочного сектора.
- Вставьте диск /флешку с записанной Windows.
- Если видим надпись «Prеss аny key to bооt from СD or DVD», жмем произвольную клавишу.
- После прогрузки меню, нажмите сочетание клавиш <Shift+F10>, видим черное окно.
- Введите следующие команды (после каждой введенной команды жмите Enter) :
bootrec /FixMbr;
bootrec /FixBoot;
bootrec /ScanOs;
bootrec /rebuildBcd.
- Дождитесь окончания процессов, перезапустите компьютер.
с000021а Fatal System Error Windows 7
Сегодня поговорим об распространенной ошибки, синем экране смерти, которая перекочевала в более поздние версии операционной системы Windows, с версии XP.

Первым делом, уделим внимание данной ошибки, возникшей в момент установки операционной системы. Зачастую она возникает в том случае, если установка производится в дискового носителя. Зачастую, диски царапаются и некоторые данные на них перестают считываться нужным образом. Поэтому в процессе установки, когда установка упирается в информации чтение или запись которой становится невозможным – возникает ошибка с000021а Fatal System Error Windows 7. Решением этой проблемы на этапе установки будет замена установочного носителя. По-другому, увы никак.
Однако, иногда эта ошибка возникает в процессе работы самой операционной системы. Давайте попробуем собрать некоторые имеющиеся способы, для устранения этой ошибки.
Первым дело, необходимо загрузиться в безопасном режиме и поставить локальный диск С на проверку штатной утилитой, чтобы она исправила все программные ошибки, а также выполнила ремап жесткого диска.
Если данная попытка реанимировать вашу операционную систему не удалась, переходим к следующим действиям.
Вы можете попробовать загрузить последнюю удачную конфигурацию. Как и в случае с безопасным режимом, делается это через нажатую клавишу F8 в момент загрузки вашего компьютера. Выбираете нужный пункт и дожидаетесь загрузки вашей операционной системы. Если получилось – отлично, нет – шагаем дальше.
Имея на руках дистрибутив операционной системы, вы можете попробовать восстановить ее работу. Просто загрузитесь с диска и нажмите на восстановление, в результате чего пройдет процедура восстановления порченных файлов и в результате вы избавитесь от ошибки с000021а Fatal System Error Windows 7.
Если все вышеперечисленное не помогло, то попробуйте переустановить операционную систему, видимо уже пришел ее час.
Таким образом мы рассмотрели случаи устранения ошибки с000021а Fatal System Error Windows 7. Если статья пришлась вам по нраву, то не забывайте периодически проверять обновления нашего сайта!
Удачи!