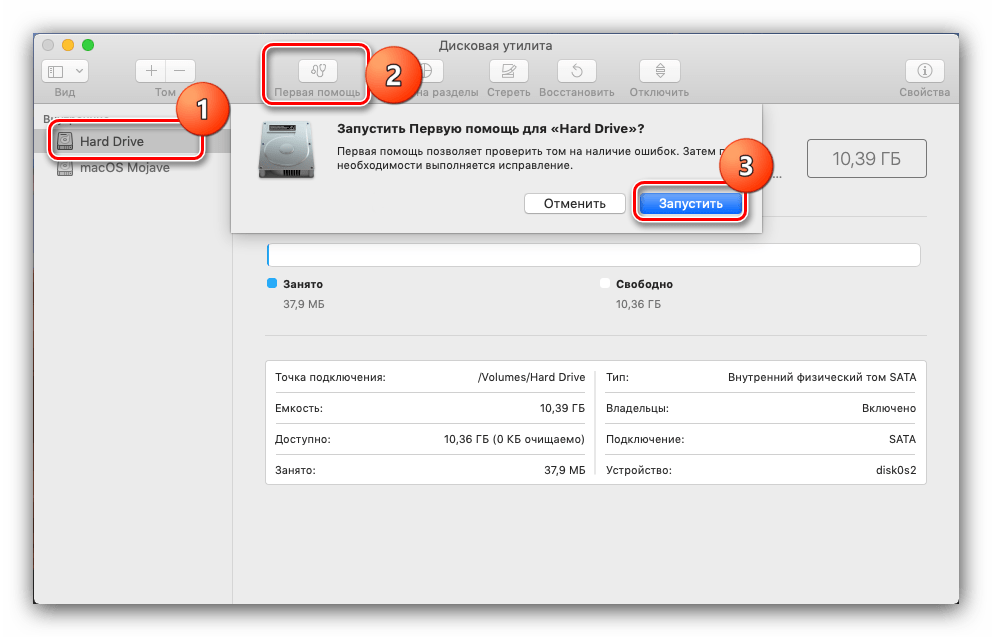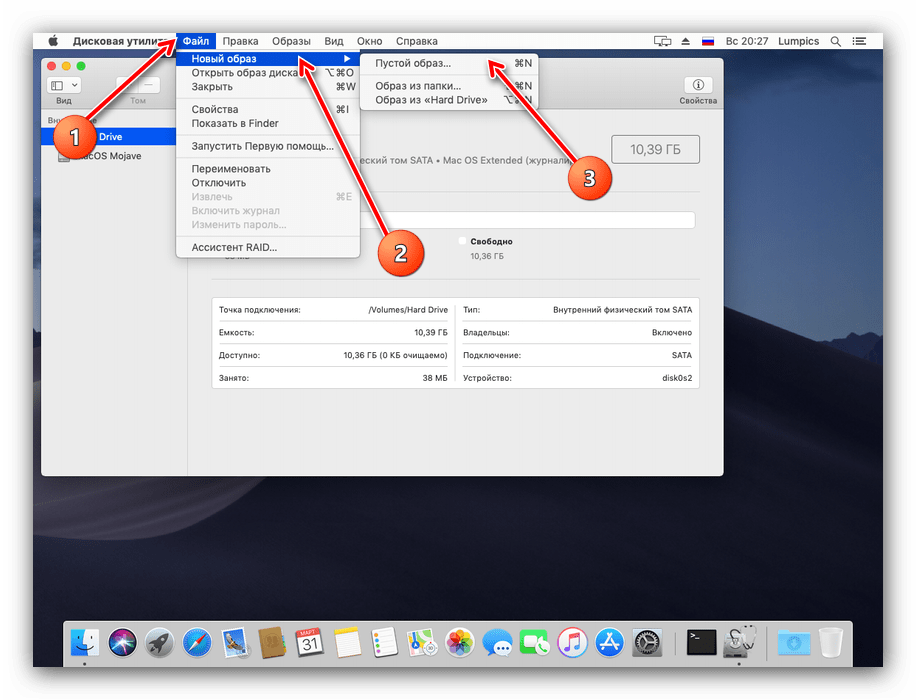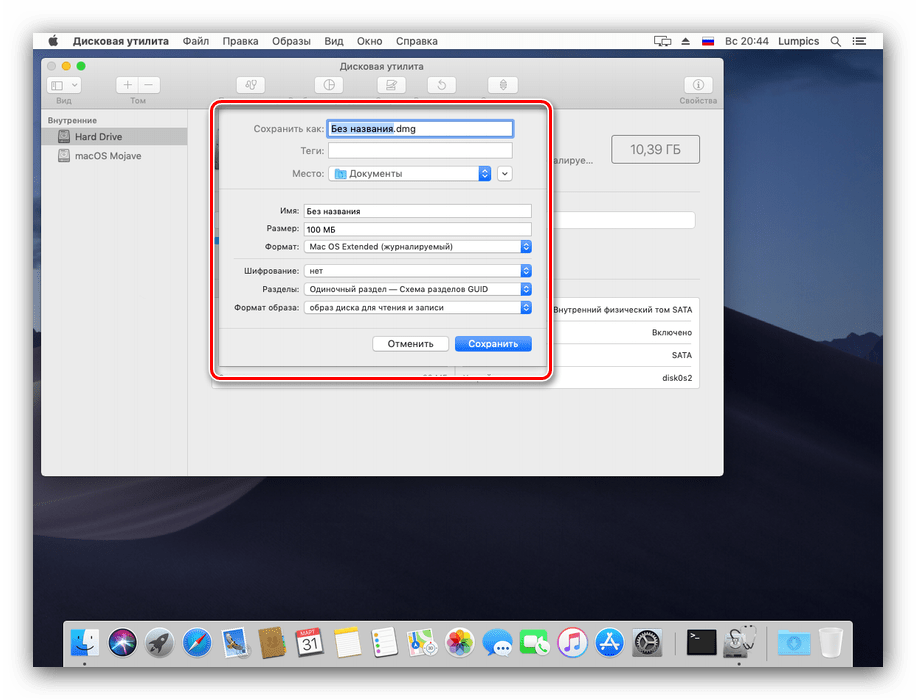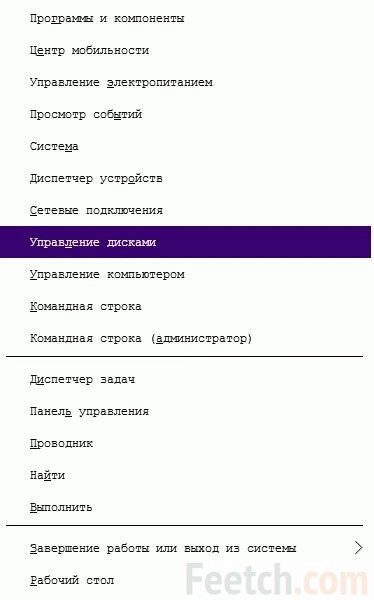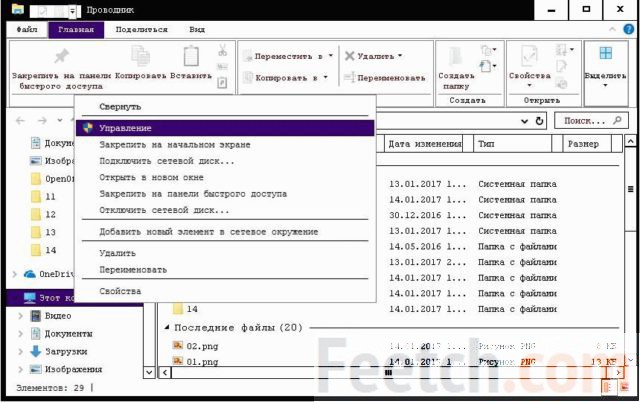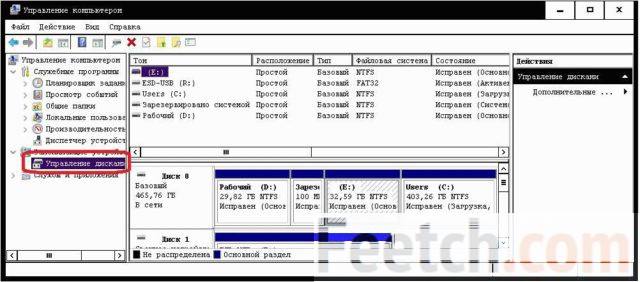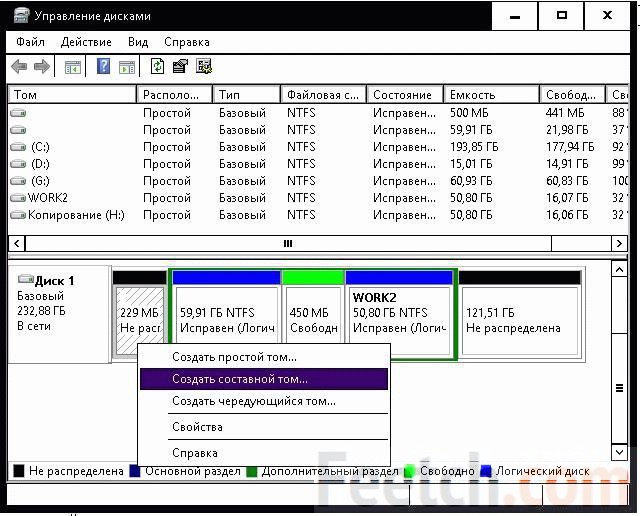Дисковые утилиты / Disk Utilities
SearchMyFiles v2.82 SearchMyFiles — это альтернатива стандартному поиску в Windows («Search For Files And Folders»). Она позволяет искать файлы по маске, дате последней модификации или доступа, дате создания, атрибутам файлов, содержимому файлов и по размеру. К примеру: вы можете найти все файлы, созданные за последние 10 минут размером от 500 до 700 байт. Результат поиска можно экспортировать в text/html/csv/xml файл или скопировать в буфер обмена. |
DriveLetterView v1.46 DriveLetterView — это простая утилита, которая позволяет просмотреть список всех букв логических дисков, прописанных у вашей системе, включая локальные диски, сетевых дисков и CD/DVD/USB дисков , даже если они в текущий момент не подключены. Она также позволяет легко поменять букву диска USB устройств и удаленных сетевых дисков, а также удалить буквы дисков, которые в текущий момент не поключены. Также можно использовать DriveLetterView для экспорта списка дисков в text/csv/html/xml файл. |
DiskCountersView v1.27 DiskCountersView отображает системный счетчики для каждого диска в вашей системе, вклчюая общее число операция чтения и записи и общее число записанных и прочитанных байтов. Она также отображает общую информацию и дисках как имя, номер раздла, располождение раздела и т.п. DiskSmartView v1.21 DiskSmartView — это маленькая утиилита, которая отображает S.M.A.R.T информацию (S.M.A.R.T = Self-Monitoring, Analysis, and Reporting Technology) с IDE/SATA дисков. Информация включаеи модель диска, прошивку, серийный номер, цилиндры и головки, время работы в часах (POH), внутреннюю температуру, список ошибок диска. |
AlternateStreamView v1.54 AlternateStreamView — это маленькая утилита, которая позволяет просканировать ваши NTFS диски и найти все скрытые альтернативные потоки, сохраненные в файловой системе. После сканирования и нахождения альтернативных потоков вы можете экстрактировать их в указанную папку, удалить нежеланные потоки и сохранить список потоков в text/html/csv/xml файл. |
AltStreamDump v1.05 AltStreamDump — это консольное приложение (Command Prompt) которое показывает дамп всех NTFS альтернативных потоков, найденный в текущей папке. Используя дополниельные опции командной строки, вы можете указать AltStreamDump отобразить альтернативные потоки всех остальных папок и сканировать подпапки в указанных папках с нужой вложенностью. |
NTFSLinksView v1.30 Начиная с Windows Vista, Microsoft использует символьные ссылки и точки подключения в файловой системе NTFS, чтобы делать изменения в структуре папок Windows и сохранять совместимость с приложениями, написанными для более ранних версий Windows. К cожалению, в Windows есть только одна консольная утилита mklink для работы с симпольными ссылками, которая весьма неудобна. NTFS Junction Point — нововведение в файловой системе NTFS 5.0, т. н. точка соединения NTFS. Суть заключается в том, что указанный логический диск будет отображаться как папка в другом логическом диске. NTFSLinksView просто показывает вам список всех символьных ссылок и соединений в указаннйо папке. |
FoldersReport v1.21 FoldersReport сканирует диск или список папок, начиная с базовой, которую вы выберете и отображает необходимую информацию для каждой папки, которую она найдет: размер всех файлов внутри папки, реальный размер файлов на диске, число файлов в папке, чисо скрытых файлов, число сжатых файлов и число подпапок. Вы можете использовать эту утилиту для того, чтбы легко выяснить, что большего всего занимает место у вас на диске. Можно сканировать локальные диски, CD-ROM, сетевые диски и сетевые ресурсы на удаленном компьютере. |
Управление дисками в Виндовс 10
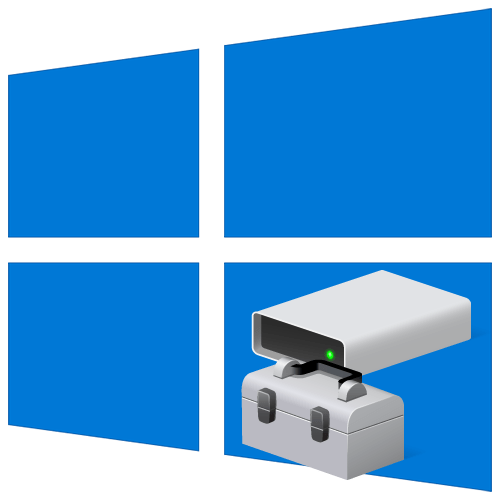
По умолчанию в операционную систему Windows 10 интегрированы инструменты, которые позволяют полноценно управлять HDD/SSD. Знать, как правильно взаимодействовать с разделами и томами накопителей должен каждый пользователь компьютера или ноутбука. Именно поэтому в данной статье мы расскажем обо всех действиях, которые можно выполнять с дисками на «десятке».
Управление дисками в Windows 10
Для начала отметим, что все описываемые в статье действия будут выполняться в интегрированной утилите «Управление дисками», которая присутствует в каждой редакции Windows 10. Для ее запуска нажмите по кнопке «Пуск» правой кнопкой мышки. Затем из контекстного меню выберите одноименную строку.
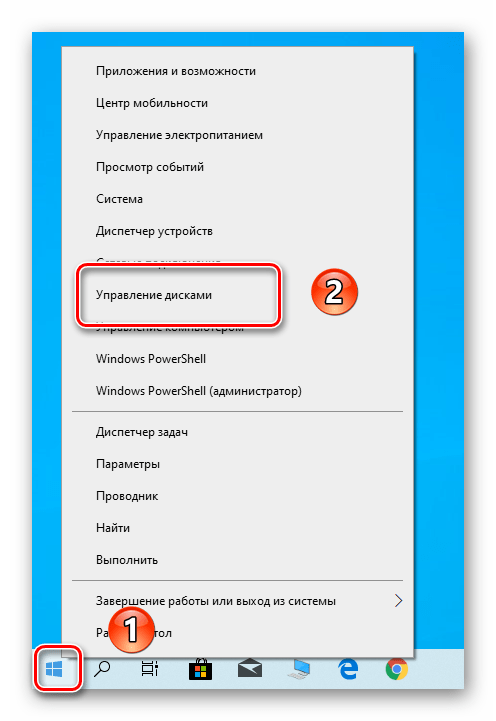
Читайте также: Запуск средства «Управление дисками» в Windows 10
Из основных действий, которые можно выполнить, мы выделили следующие – инициализация, форматирование, расширение, сжатие, изменение буквы и удаление. В дополнение к этом расскажем об управлении виртуальными HDD в Windows 10. Теперь обо всем поподробнее.
Сжатие тома
Данная функция подразумевает под собой разделение одной области на несколько частей. Единственным условием является наличие свободного места на разделяемом носителе. Перед тем, как приступить к сжатию, рекомендуется провести дефрагментацию. Как это выполнить, мы писали в отдельном руководстве.
Подробнее: Как дефрагментировать диск на Windows
Операция по сжатию тома выглядит следующим образом:
- Запустите средство «Управление дисками». В верхней области окна находится список всех подсоединенных к компьютеру накопителей и разделов на них. Внизу отображается аналогичная информация, только в виде блоков.
- Нажмите ПКМ на диске, который вы хотите разделить. Из открывшегося меню выбирайте пункт «Сжать том».
- Подождите некоторое время. Системе нужно проанализировать выбранную область, чтобы определить, сколько максимум памяти можно отвести под создание дополнительного тома. Во время проверки на экране появится соответствующее уведомление.
- Спустя некоторое время появится новое окно. В нем будет цифрами отображен максимально допустимый объем памяти, а также поле для указания желаемого значения. Введите нужное число, после чего нажмите кнопку «Сжать».
- В результате появится дополнительный раздел. Однако, использовать сразу его будет нельзя — сначала необходимо создать в отведенном кластере том. Как это сделать, читайте далее.
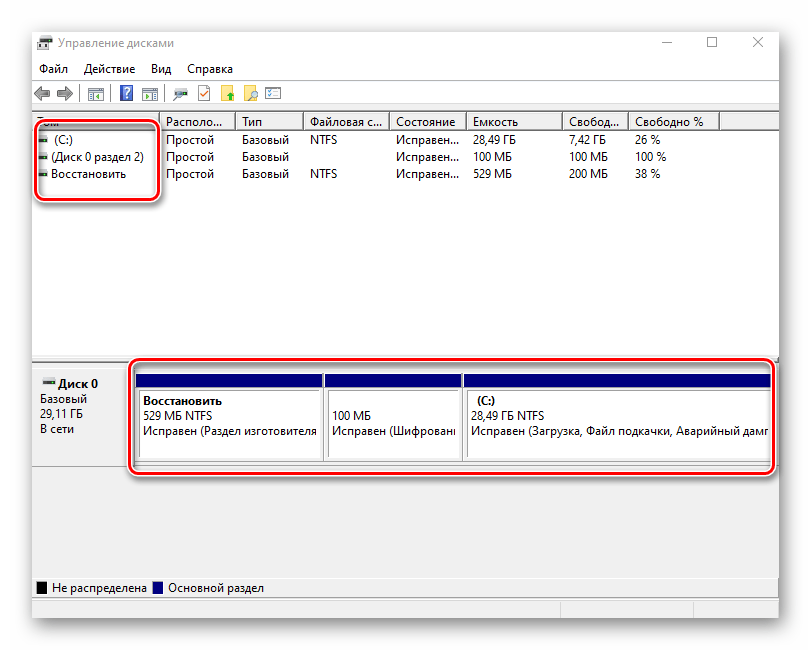

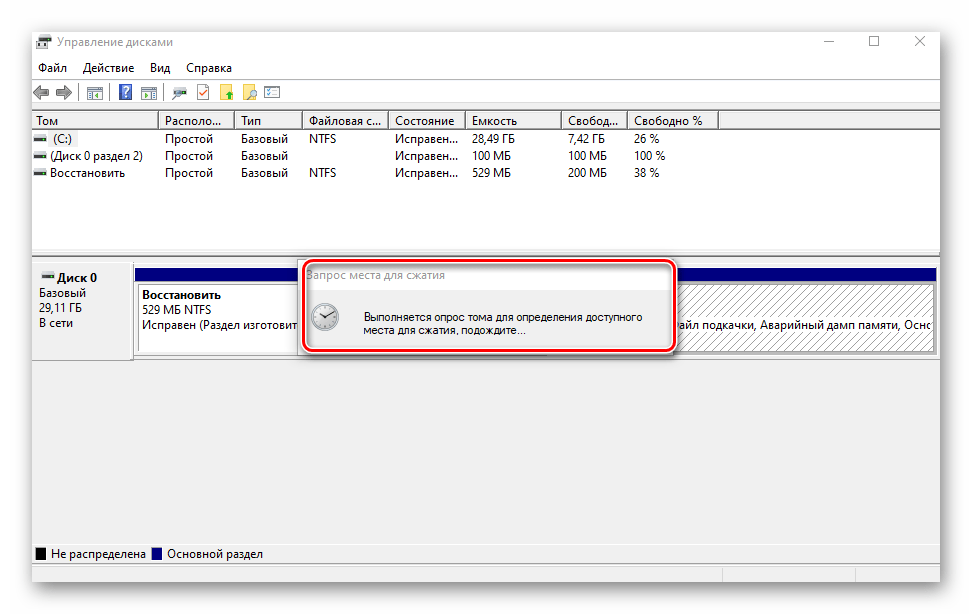

Создание тома
В некоторых ситуациях, например после сжатия раздела, в списке появляется сектор, отмеченный черным цветом. Это значит, что память на HDD под том выделена, но он не используется. Соответственно, его не будет в перечне накопителей и использовать его нельзя. Необходимо в отведенной области создать новый раздел.
- Откройте окно «Управление дисками». На участке, отмеченном черной полосой, нажмите правой кнопкой мышки. Из контекстного меню выберите строку «Создать простой том».
- Запустится «Мастер создания тома», в нем нажмите «Далее».
- В следующем окне необходимо указать размер тома, который будет создан. Обратите внимание, что тут же будет отображен и максимально допустимый объем памяти. Введи свое значение, после чего нажмите «Далее».
- Теперь необходимо присвоить будущему разделу букву. Для этого поставьте отметку возле показанной на скриншоте ниже строки, а затем из выпадающего меню напротив выберите любую букву. Нажмите «Далее» для продолжения.
- Следующим шагом будет выбор параметров форматирования создаваемого раздела. Укажите желаемую файловую систему и присвойте тому любое понравившееся имя. Затем снова нажмите «Далее».
- В завершении появится окно «Мастера создания тома», в котором будет отображена вся сводная информация о создаваемом разделе. Нажмите «Готово» для подтверждения.
- В результате в перечне вы увидите новый том. Теперь его можно использовать, как и другие разделы HDD.
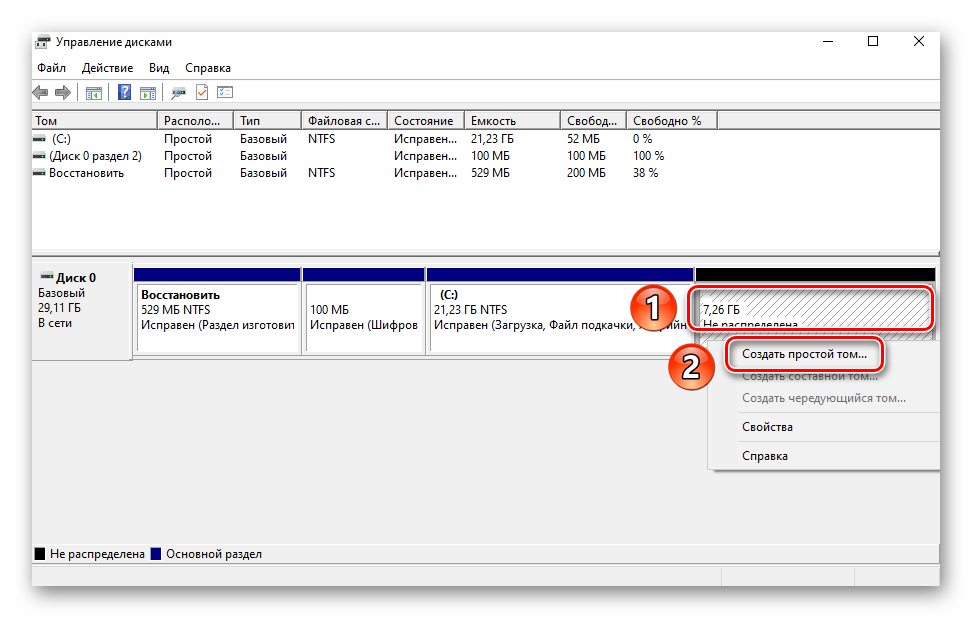
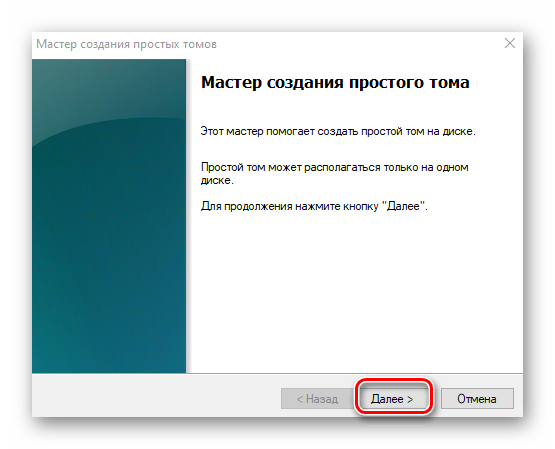

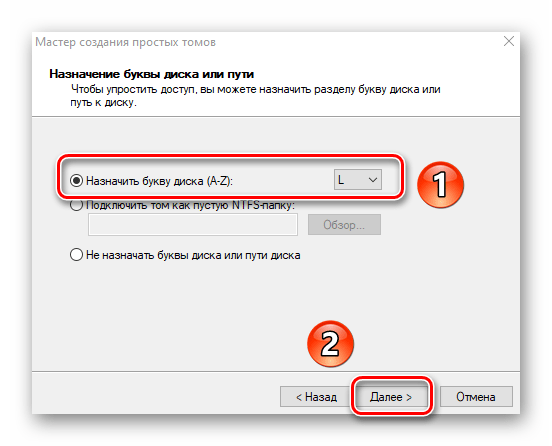

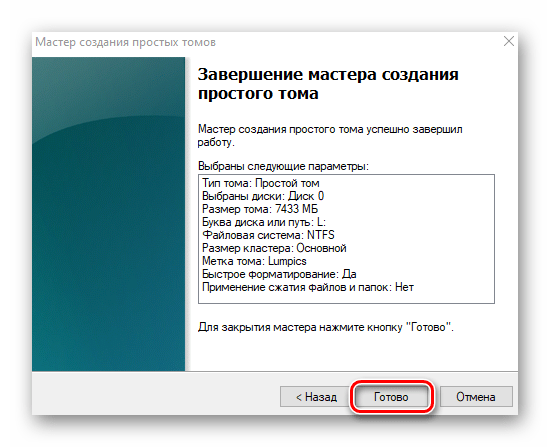
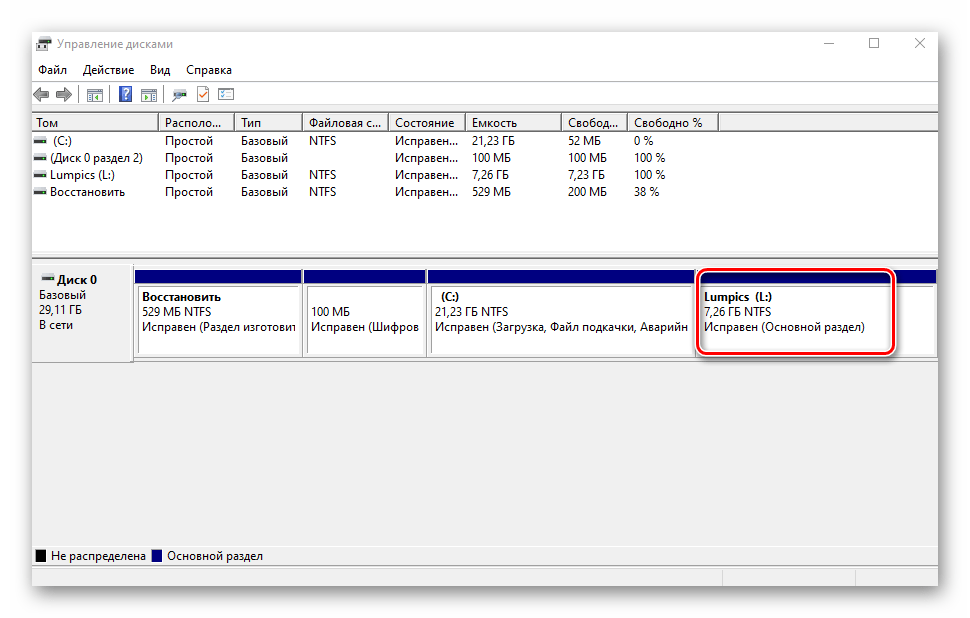
Изменение буквы раздела
Если вам по каким-то причинам не нравится буква, которая присвоена разделу жесткого диска, тогда просто смените ее.
Обратите внимание, что подобным образом можно изменить и букву системного тома. По умолчанию он отмечен буквой
«C». Однако делать это не рекомендуется без должных знаний, так как в дальнейшем могут возникнуть проблемы с использованием операционной системы.
Для смены буквы сделайте следующее:
- В окне «Управление дисками» кликните ПКМ на разделе, для которого хотите сменить букву. В контекстном меню выберите строчку, отмеченную на скриншоте ниже.
- Выберите одиночным кликом ЛКМ из списка том, после чего нажмите кнопку «Изменить».
- Появится другое окошко. В нем выберите новую букву, которая будет впоследствии присвоена тому, после чего нажмите кнопку «OK».
- Вы увидите предупреждение о возможных последствиях. Нажмите в этом окне кнопку «Да» для продолжения операции.
- Сделав это, вы увидите в списке раздел под другой буквой. Это значит, что все прошло успешно.
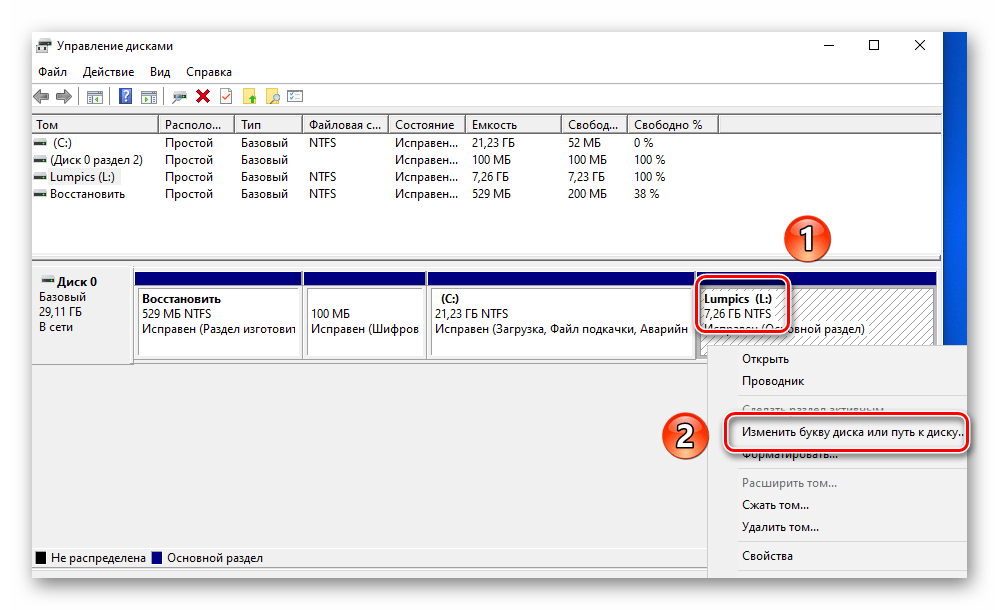

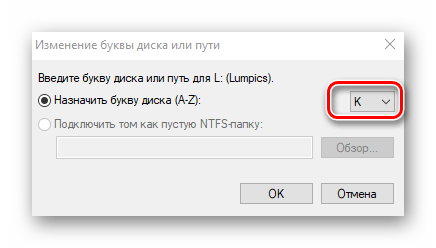
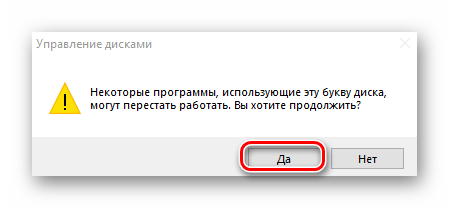

Форматирование раздела
Иногда возникает необходимость полностью стереть всю информацию на разделе накопителя. Сделать это несложно.
Читайте также: Правильное форматирование жесткого диска
В средстве «Управление дисками» данная операция выполняется следующим образом:
- В окне уже знакомой вам утилиты нажмите ПКМ по разделу, который хотите отформатировать. Из появившегося контекстного меню выберите одноименный пункт.
- В следующем окне укажите имя, которое будет присвоено тому после операции. Тут же задайте тип файловой системы диска и метод форматирования (обычное или быстрое). Затем нажмите «OK» для продолжения.
- На экране увидите предупреждение об удалении всей информации в процессе операции. Нажмите «OK» в этом окне.
- Автоматически начнется стирание информации. Отметим, что по завершении вы не увидите никакого уведомления. В системе просто откроется новое окно с пустым разделом.
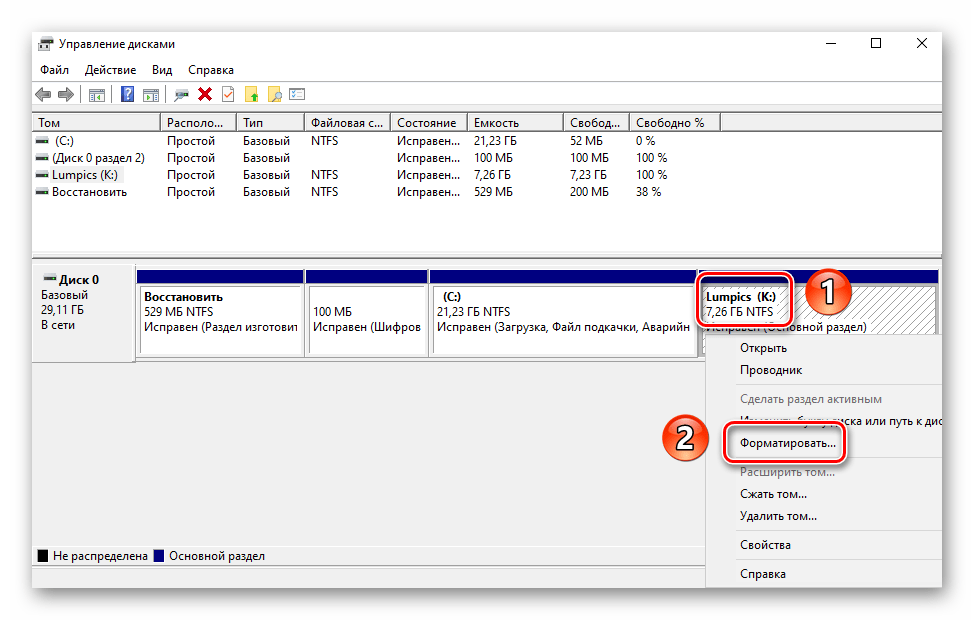


Удаление тома
Эту функцию используют в тех случаях, когда хотят объединить между собой два и более раздела HDD. Она подразумевает под собой полное удаление тома из отведенного места. Делается это очень просто:
- В средстве «Управление дисками» кликните ПКМ на нужном разделе. Затем выберите пункт «Удалить том» из контекстного меню.
- На экране появится небольшое окно с уведомлением о том, что все данные будут уничтожены после удаления. Нажмите «Да» для продолжения операции.
- Процесс протекает достаточно быстро, поэтому буквально через несколько секунд в окне «Управление дисками» вы увидите пустую нераспределенную область.
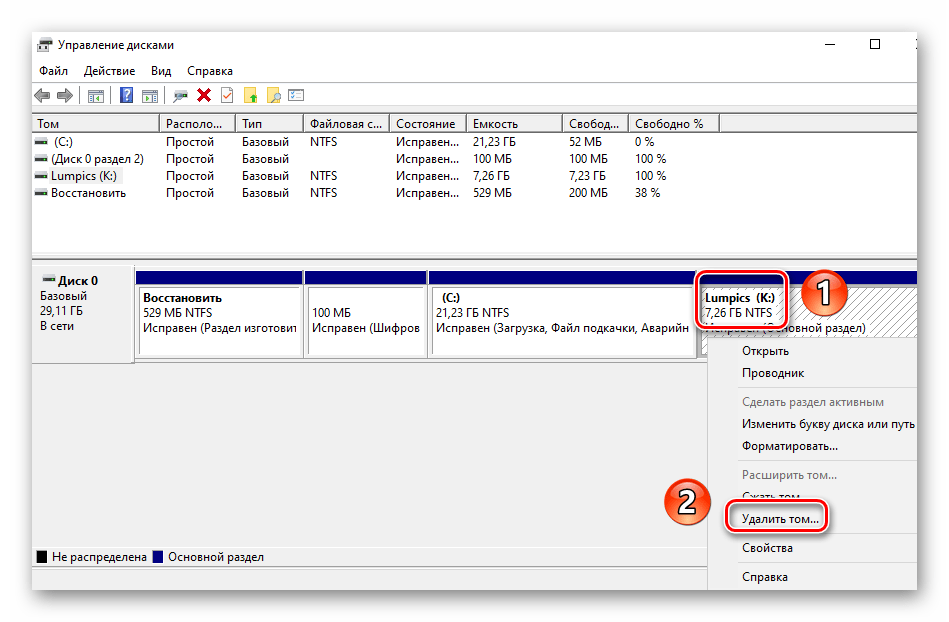
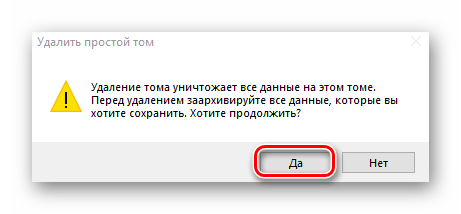

Расширение тома
Использовав данную функцию, вы сможете объединить между собой два и более раздела. Обратим ваше внимание на тот факт, что сперва необходимо удалить те тома, которые будут присоединяться к основному разделу. Процесс объединения выглядит так:
- В средстве «Управление дисками» кликните ПКМ по разделу, к которому будут присоединены остальные. Теперь из контекстного меню выбирайте строчку «Расширить том».
- Появится окно утилиты «Мастер расширения тома». В нем кликните «Далее».
- В левой половине нового окна будет находиться список разделов, которые можно добавить к выбранному сегменту. Выберите их левой кнопкой мышки и нажмите кнопку «Добавить».
- Затем эти же разделы будут перенесены в правую часть окна. Кликнув по такому тому, вы сможете указать конкретный объем памяти, который следует «забрать» у донорского раздела. Для удобства тут же вы найдете максимально допустимое значение. Используйте его, если хотите полностью провести слияние. Для продолжения нажмите «Далее».
- На экране появится последнее окно «Мастера расширения». В нем вы увидите информацию о тех разделах, которые были присоединены к выбранному кластеру. Нажмите «Готово».
- В перечне разделов в окне «Управление дисками» появится уже один том, который можно использовать. Обращаем ваше внимание, что в результате операции данные с основного раздела удалены не будут.


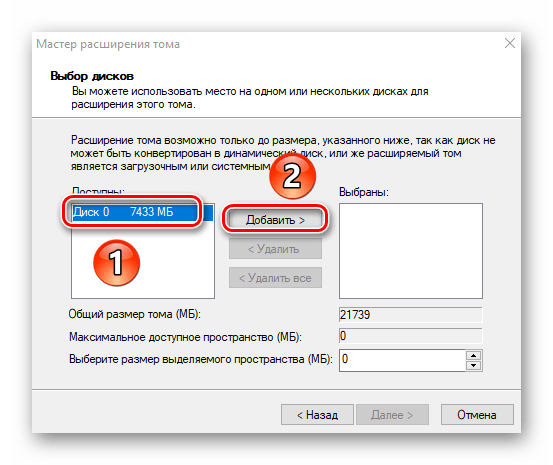



Инициализация диска
У многих пользователей возникают проблемы с отображением разделов накопителя. Особенно часто подобная ситуация возникает с новыми устройствами. Решение в данном случае очень просто – нужно лишь правильно инициализировать весь жесткий диск или конкретный раздел. Данной теме мы посвящали отдельное руководство, в котором детально описали процесс.
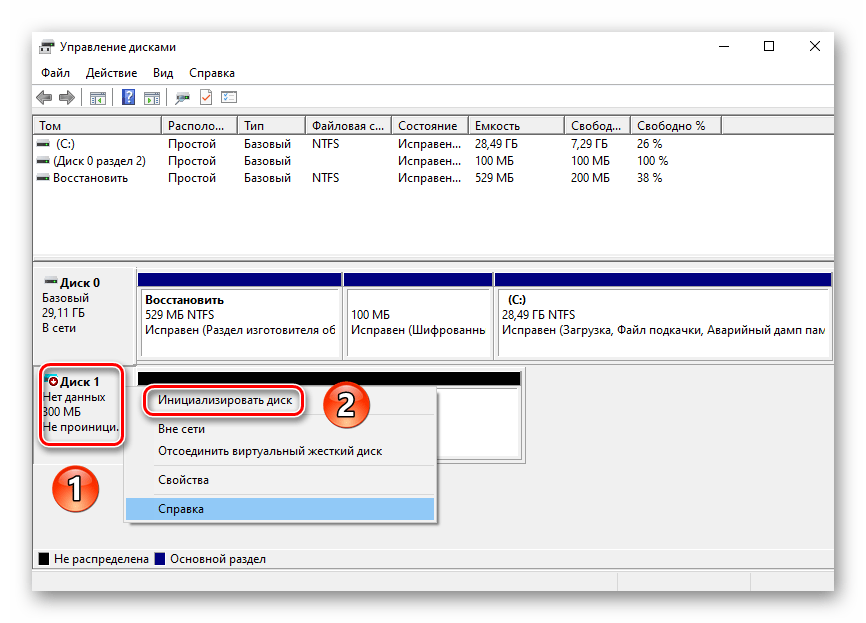
Подробнее: Как инициализировать жесткий диск
Виртуальные диски
Некоторые пользователи для своих нужд создают виртуальные жесткие накопители. По сути, это специальный файл, на котором хранится вся скопированная информация. Однако нужно правильно создать такой виртуальный накопитель, а после этого и подключить его. Все это легко реализуется в среде «Управление дисками». Об остальных подробностях вы узнаете из отдельной статьи:
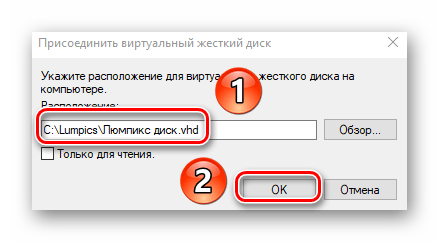
Подробнее: Создание и использование виртуального жесткого диска
Таким образом, вы узнали обо всех основных методах управления жесткими дисками и их разделами в Windows 10. В качестве заключения мы хотели бы напомнить вам о том, что утерянную информацию можно восстановить с накопителя, даже если он поврежден.
Подробнее: Как достать файлы с поврежденного HDD
 Мы рады, что смогли помочь Вам в решении проблемы.
Мы рады, что смогли помочь Вам в решении проблемы. Опишите, что у вас не получилось.
Наши специалисты постараются ответить максимально быстро.
Опишите, что у вас не получилось.
Наши специалисты постараются ответить максимально быстро.Помогла ли вам эта статья?
ДА НЕТУправление разделами дисков в windows 10 их возможности.
Управление дисками в Windows 10 предлагает больший функционал по сравнению с предыдущими версиями. Каждый пользователь рано или поздно сталкивается с необходимостью разбить жесткий диск на несколько разделов для хранения персональной информации и данных. Поэтому многих юзеров интересует вопрос о том, как открыть управление дисками на Виндовс 10.

Управление дисковыми хранилищами
Каждый гаджет с операционной системой Windows 10 обладает основным устройством хранения, которое содержит системные файлы ОС, путь расположения по умолчанию для программ, файлов данных.
Если аппаратное обеспечение позволяет, то можно расширить емкость хранения, выполнение резервных копий. Для этих целей к персональному компьютеру присоединяются другие устройства памяти. Они могут быть внутренними, внешними и виртуальными. Для контроля над всеми запоминающими девайсами можно воспользоваться консолью управления дисками и прочими инструментами.
Современные носители представляют собой независимые дисковые гаджеты. Они используют быструю и тихую флэш-память. К таким устройствам относятся, например, твердотельные накопители и портативные USB диски. Еще один вариант — это носитель на основе памяти флэш-карты (самый популярный формат MicroSD, он чаще всего используется в смартфонах и других устройствах). Девайсы, которые подключаются к Windows 10 через USB — порт, отображаются как запоминающие устройства.
В Виндовс 10 винчестер, как правило, поделен на тома. Том — то же самое, что и раздел. На обычных дисках большего числа ноутбуков, персональных компьютеров применяются простые тома. При помощи средств управления есть возможность сделать из простых дисков динамические, а также объединить физические в составные. Еще объединение можно провести в те диски, которые чередуются или в зеркальные, а еще можно объединить в RAID-5 тома.
Некоторые из возможностей операционной системы Windows 10 скрывают буквы дисков (хороший пример — это библиотека проводника). Системный, любой дополнительный внешний и внутренний диск для хранения файловых систем использует NTFS.
Небольшие съемные устройства пользуются FAT32 или ExFAT.
Управление дисками — это встроенная утилита, которая находится в системе виндовс 10. Она дает возможность контролировать запоминающие устройства без установки дополнительных программ. Ее функции ограничены, однако, основные проблемы, связанные с управлением накопителями, с ее помощью выполнить можно. Некоторые пользователи предпочитают заменить этой утилитой использование командной строки, но можно пользоваться и тем, и другим.
Раздел «Хранилище» дает подробную информацию о деятельности жестких дисков, а также позволяет очистить его от лишних дополнений и временных данных. Все это дает возможность узнать, что именно хранится на винчестере. Операционная система чаще всего использует 2 раздела: диски C и D. Однако, при желании их количество можно увеличить. Хранилище помогает разбить все имеющиеся файлы и информацию на категории для комфортного использования.
Управление дисками
Перед тем как управлять разделами жесткого диска, необходимо открыть утилиту. Для этого следует выполнить следующие действия:
- Нажать сочетание клавиш Win+X.
- Появится меню, из которого нужно выбрать строчку «Управление дисками».
Существует другой способ открытия управления дисками:
- Нажать сочетание клавиш Win+R.
- Появится строка, в которую необходимо написать команду «Diskmgt. msc».
- Из диспетчера задач следует выбрать кнопку «Файл».
- Нажать на пункт «Управление дисками».
Можно воспользоваться командной строкой. Для этого необходимо вбить фразу «DiskPart.exe».
Если открытие утилиты сопровождается ошибкой подключения к службе, необходимо проверить, не удалил ли установленный на персональном компьютере антивирус файл Dmdskmgr.dll. При его отсутствии следует установить его на прежнее место. Найти его можно на загрузочном диске Windows 10 или при помощи команды проверки файлов системы, которая выполняется следующим образом:
- сочетание клавиш Win+R вызовет командную строку, в которой нужно ввести буквы cmd;
- Вбивается команда «Sfc», затем «Scannow»;
- для проверки данных программе необходимо указать маршрут к месту, где располагается установочный диск с операционной системой Windows 10;
- после этого начнется сканирование.
Интерфейс утилиты достаточно прост. В верхней части содержится информация о физических устройствах памяти, а в нижней представлены данные о разбивке.

Снизу напротив наименования накопителя присутствует линейка, которая разделена разноцветными прямоугольниками. Они отражают разбивку накопительного девайса на логические разделы. Данные содержат размер и название тома. Расшифровку каждого цвета можно найти в самом низу окна утилиты управления.
Каждое действие выполняется при помощи правой кнопки мыши. Обе части интерфейса одинаковы, поэтому не имеет значения, откуда вызывать меню управления.
Определенные функции доступны только в меню «Действие», которое расположено сверху.
Основной функционал утилиты заключается в следующем:
- Пункты «Открыть» и «Проводник» открывают сам диск.
- Метка тома меняется путем изменения буквы. Это значит, что есть возможность удалить, преобразовать букву в любую из тех, которые не задействованы в системе.
- Возможность форматирования стирает все данные и информацию.
- Если расширить том, то изменится размер. Он может измениться как в плюс, так и в минус. Все материалы на логическом диске будут удалены.
- Функция «Сжатие» сжимает всю информацию на выбранном томе.
- Пункт «Удаление» устраняет том и оставляет нераспределенное пространство на диске.
Создание нового тома на свободном месте
Инструкция по созданию:
- Для начала открываем утилиту для взаимодействия с дисками. Для этого на рабочем столе или через кнопку «Пуск» нужно кликнуть правой кнопкой мыши по иконке «Мой компьютер» и выбрать параметр «Управление».
- Затем в диалоговом окне необходимо щелкнуть на строчку «Управление дисками».
- В открытой программе показываются разделы, которые доступны для редактирования. Для создания тома нужно кликнуть на иконку локального диска.
- Щелкнуть по варианту «Сжать том» из выпадающего меню. Том сжимается для того, чтобы на диске появилось свободное пространство. Далее система в автоматическом режиме определяет количество свободного места и проводит его подсчет.
- Через какое-то время появляется окно с полученными результатами. Здесь для изменения есть лишь вариант «Размер сжимаемого пространства (МБ)». Для процедуры редактирования этого вполне достаточно. Нужно подумать над тем, сколько занять места у диска для создания нового в МБ. Далее, следует кликнуть по кнопке «Сжать».
- Запускается процесс сжатия.
- По окончании действия появляется окно «Управление дисками», но с новым разделом «Свободный». В таблице он отмечен полоской зеленого цвета. На нем нужно кликнуть правой кнопкой мыши и выбрать из выпадающего меню пункт «Создать простой том».
- После этого откроется «Мастер создания простого тома».
- В окне с предложением «Изменить размер» ничего редактировать не стоит, т. к. размер был указан при сжатии диска, поэтому можно просто кликнуть «Далее».
- Предлагается выбрать букву для названия нового диска, метку тома.
- Важный момент: должна стоять галочка напротив строки «Быстрое форматирование».
- После ознакомления со всеми выбранными параметрами можно нажать на кнопку «Готово».
Процедура формирования нового тома на свободном месте завершена.

Еще один способ создания — командная строка. Для этого нужно:
- Вызвать командную строку (должны быть права администратора).
- Вести diskpart и нажать «Enter».
- В строчке «Diskpart» ввести «List disk». Команда выводит перечень дисков, имеющихся на персональном компьютере. Она помогает найти номер диска со свободным местом.
- Ввести команду «Select disk» с номером тома и нажать «Enter».
- Ввести команду «Create partition primary». Появится уведомление об успешном создании указанного раздела.
- Ввести команду «List volume» и нажать «Enter».
- Отформатировать том в файловую систему NTFS. Для этого ввести команду «Format fs=ntfs quick» и нажать «Enter».
- Назначить букву для диска: ввести команду «List volume» с указанием номера тома.
- Команда «Assign» автоматически задаст букву, если ввести команду «Assign letter=f», то можно выбрать букву самостоятельно. Для этого в команде нужно заменить f на желаемую букву.
Создание разделов
Поделить диски на тома можно при установке операционной системы Виндовс 10. Установочный диск сам, в самом начале работы, предлагает произвести операцию по форматированию винчестера.
Если пользователь хочет выполнить данную процедуру при переустановке виндовс, то он обязан помнить, что этот процесс удалить все данные, которые находятся на жестком диске.
Чтобы создать новые разделы при установке операционной системы, нужно сделать следующее:
- Ввести ключ активации Windows 10 в процессе установки.
- Нажать на вариант «Выборочная установка».
- Выбрать раздел для установки.
- Для создания 2 томов с HDD следует щелкнуть по строчке «Удалить раздел», он переименуется в «Незанятое пространство на диске».
- Выбрать свободное место и кликнуть по кнопке «Создать».
- Установить размер будущего локального диска С. Останется незанятое место, которое нужно подобным методом изменить во второй раздел.
- Как только раздел № 2 будет создан, его нужно отформатировать. Томов может быть сколько угодно, здесь все будет зависеть от размера памяти винчестера.
- Выбрать том, который создали до этого, и кликнуть по иконке «Далее».
В конце процедуры пользователь получает разбитый жесткий диск с системными и логическими томами.
Кроме встроенных, существуют другие утилиты для взаимодействия с разделами: Aomei Partition Assistant Free и Minitool Partition Wizard Free. Все они находятся в открытом доступе в интернете.
Инструкция по использованию программы
Aomei Partition Assistant это — бесплатная утилита, которую можно скачать с официального сайта. Для этого выполняются следующие действия:
- Запустить программу.
- Выбрать диск, который не принадлежит системе.
- Щелкнуть по нему правой кнопкой мыши и выбрать строку «Изменить размер раздела».
- Задать размер нового раздела.
- Кликнуть по системному локальному диску C и выбрать строчку «Изменить размер раздела». Появится оповещение о том, что необходимо создать образ восстановления ОС виндовс 10 или ее запасную копию при помощи других средств.
- Сохранить внесенные изменения, для этого кликнуть «Применить» в левом верхнем углу.
- Появится предупреждение о нескольких перезагрузках, во время которых произойдет процедура слияния диска С со свободным местом. Здесь нужно кликнуть «Перейти».
- Программа станет работать в режиме PreOs. Произойдет перезагрузка системы.
- При первой загрузке операционная система запустит режим AOMEI Partition Assistant PreOS Mode. Это означает, что начался процесс выполнения задания.

Логические тома удобны в использовании. При переустановке системы информация из логического разделане удаляется. Управление дисками в операционной системе Windows 10 — несложная процедура, но она требует определенных навыков.
Неопытным пользователям ПК рекомендуется воспользоваться сторонними программами, а продвинутые смогут выполнить все необходимые манипуляции самостоятельно.
Управление дисками в Windows 10
Система Windows 10 предлагает достаточно много возможностей по работе с накопителями памяти. По сравнению с прошлыми версиями Windows, текущий инструмент управления дисками имеет больше функций и способен полностью заменить командную строку. Впрочем, и её при желании все ещё можно использовать.
Как открыть управление дисками в Windows 10
Для открытия управления дисками, сделайте следующее:
- Нажмите сочетание клавиш Win+X.
- Из появившегося меню, выберите пункт «Управление дисками».

 Выберите пункт «Управление дисками
Выберите пункт «Управление дисками
Есть также несколько других вариантов, как попасть в меню «Управления дисками». Например:
- Вбить команду diskmgt.msc в строку «выполнить». Строка «Выполнить» вызывается сочетанием клавиш Win+R (или создать исполняемый файл с этой командой).
- В диспетчере задач выбрать раздел «Файл» и перейти к пункту «Управление дисками».
- И также есть возможность открыть утилиту командной строки для управления дисками. Для этого в окно выполнить, необходимо вбить команду ‘DiskPart.exe’.
Если один из способов не работает просто попробуйте другой. Если же при попытке открыть управление дисками, система выдаёт ошибку подключения к службе, то вам необходимо убедиться, что антивирусная программа не удалила файл dmdskmgr.dll
В случае если этот файл не будет обнаружен, необходимо восстановить его на прежнем месте. Вернуть его можно или взяв с загрузочного диска Windows, или использовав команду проверки файлов системы. Делается это так:
- Откройте меню выполнить (Win+R) и введите туда команду cmd.
- В открывшейся командной строке необходимо вбить команду sfc и затем scannow.
- Для сверки данных, программе потребуется указать путь к установочному диску с вашим Windows 10. Сделайте это и сканирование файлов будет проведено.
Проверка на наличие ошибок
Проверку можно произвести и через командную строку, но гораздо проще сделать это через программу «Управление дисками». Достаточно сделать следующее:
- После открытия программы, она обнаружит ваши диски и проведёт быструю проверку. Дождитесь окончания.
- Теперь, выбрав раздел «Действие»
- Если проверка уже совершена, вы можете нажать «Повторить проверку диска». Иначе просто выберите «Проверка диска».

 Нажмите «Повторить проверку диска»
Нажмите «Повторить проверку диска» - Дождитесь результатов проверки.
Как создать локальный диск
Если вы хотите создать локальный диск вдобавок к тому где у вас установлен Windows, сделать это можно через всю ту же программу «Управления дисками». После её открытия, предпринимаем следующие действия:
- Выбираем неразмеченную область диска. Внизу чёрным цветом будет показана доступная для разбивки область.

 Черным цветом обозначается неразмеченная область
Черным цветом обозначается неразмеченная область - Нажимаем по этому месту правой кнопкой мыши для открытия контекстного окна и выбираем «Создать простой том…»

 Нажмите «Создать простой том…»
Нажмите «Создать простой том…» - Следуя инструкциям программы, доходим до раздела «Указание размера тома». Тут можно задать либо полный объем памяти доступной на диске, либо неполный если вы хотите разбить один диск на несколько локальных.

 Задайте размер тома
Задайте размер тома - Далее, задаём буквенное обозначение локальному диску.

 Необходимо задать разделу буквенное обозначение
Необходимо задать разделу буквенное обозначение - Затем, остаётся лишь задать файловую систему (В наши дни стоит устанавливать NTFS, так как она не имеет ограничений на размер файлов). Остальные значения можно оставить по умолчанию.

 Установите нужные настройки
Установите нужные настройки - В следующем окне останется лишь подтвердить заданные данные и локальный диск будет создан.

 Подтвердите установленные параметры
Подтвердите установленные параметры
Сжатие и расширение тома в Windows 10
Расширение тома, это увеличение размера локального диска, используя его неразмеченную область. Неразмеченной является область новых жёстких дисков, а также её можно получить при сжатии локальных дисков.
Как сжать том в Windows 10
Чтобы сжать том в Windows 10, сделайте следующие действия:
- Откройте управление дисками также как было указано выше.
- Выберите диск, который вы хотите сжать в нижнем окне и кликните по нему правой кнопкой мыши.
- Выберите пункт «Сжать том»
- Вводим значение места, которое необходимо сжать с этого диска.

 Укажите значение сжатия
Укажите значение сжатия - После завершения, мы получим неразмеченную область, которая может нам пригодиться для создания нового локального диска, или расширения существующего.
Возможные проблемы при сжатии
Если у вас не удаётся сжать том, то следует сделать следующее:
- Сделайте дефрагментацию диска — это может увеличить максимально доступное значение для сжатия.
- Отключите антивирусные программы перед попыткой сжатия. Например, антивирус Norton может блокировать возможность сжать диск.
- И также, чтобы увеличить доступное для сжатия место можно отключить файл подкачки.
Как расширить том в Windows 10
Если у вас уже есть неразмеченная область диска, то расширить том не составит труда. Делается это так:
- В нижней части программы «Управление дисками» выбираем том который необходимо расширить, нажимаем по нему правой кнопкой мыши и кликаем на пункт «Расширить том».

 Выберите «Расширить том…»
Выберите «Расширить том…» - Откроется окно, в котором необходимо указать, сколько из доступного не размеченного объёма требуется использовать.
- Как только все настройки будут установлены, подтверждайте расширение.
Возможные проблемы при расширении
Если у вас возникли проблемы при расширении тома. Проверьте следующее:
- Убедитесь, что у вас имеется довольно большая неразмеченная область на диске.
- Для расширения может использоваться область только из смежных отделов. То есть, если у вас есть неразмеченная область, которая не прилегает к расширяемому тому, то расширить его не выйдет. В таких случаях могут помочь сторонние программы.
- Убедитесь, что количество созданных разделов не больше четырёх. Существует ограничение на количество созданных основных разделов.
Изменение размера жёсткого диска (видео)
Дефрагментация
Дефрагментация диска нужна чтобы повысить скорость отклика до файлов, путём их более плотного размещения на жёстком диске. Сделать её очень просто:
- Нажимаем правой кнопкой мыши на диске и заходим в «Свойства»
- Открываем раздел «Сервис»
- Нажимаем кнопку оптимизировать.
- Выбираем диск фрагментацию которого мы хотим произвести и нажимаем «Оптимизировать».
- Дожидаемся окончания фрагментации диска.
Очистка
Очистка диска также может помочь вам освободить требуемое место. Сделать это можно с помощью одноимённой утилиты. Для этого:
- В служебных программах, меню «Пуск» запустите утилиту «Очистка диска»
- Выберите диск, на котором хотите произвести очистку.

 Выберите диск для очистки
Выберите диск для очистки - Откроется окно, в котором вы сможете как удалить разного рода временные файлы, так и получить подробную информацию о системных и прочих файлах.
- Стоит обозначить файлы для удаления галочками и подтвердить действие.

 Выберите, что именно вы хотите удалить
Выберите, что именно вы хотите удалить - Во вкладке «Программы и компоненты» вы сможете легко удалить ненужные вам игры и программы, которые порой занимают немало места на диске.

 Для удаления программ можно воспользоваться отдельным меню
Для удаления программ можно воспользоваться отдельным меню
Объедение дисков
Для объедения разделов вашего диска в один локальный раздел, необходимо использовать сторонние программы. Впрочем, используя средства Windows можно достичь того же результата просто перекинув все файлы с одного диска на другой, затем удалив ненужный нам локальный диск и расшив второй на доступное после удаления пространства.
Но если вы хотите именно объединить два диска, можно, к примеру, использовать программу EaseUS Partition Master. Делаем следующее:
- Скачиваем бесплатную версию этой программы с официального сайта по этой ссылке: http://www.easeus.com/download.htm
- Запускаем программу и выбираем раздел Partition Manager.

 Выбираем раздел Partition Manager
Выбираем раздел Partition Manager - Указываем диск для слияния и нажимаем Merge.

 Нажмите Merge после выбора диска
Нажмите Merge после выбора диска - Отмечаем с каким диском необходимо произвести объедение.

 Отмечаем диски для слияния
Отмечаем диски для слияния - Принимаем заданную операцию.
- Дожидаемся завершения.

 Дождитесь завершения слияния дисков
Дождитесь завершения слияния дисков
Теперь вы знаете как управлять дисками на своём компьютере и сможете без труда создать необходимые локальные диски. Очень радует, что в Windows 10 управление дисками стало ещё доступнее для всех пользователей и теперь производить любые манипуляции с дисками может каждый.
Дисковая утилита в Mac OS

Все компьютерные операционные системы предоставляют пользователю возможности для управления пространством основного накопителя и подключаемых носителей. Не стала исключением и макОС, в которой уже достаточно давно существует инструмент под названием «Дисковая утилита». Давайте разберёмся с функциями и возможностями этого приложения.
Возможности приложения
Первым делом покажем, как получить доступ к указанной программе.
- Найдите в панели Dock иконку Launchpad и кликните по ней.
- Затем в меню лаунчера выберите каталог «Other» (также может называться «Утилиты» или «Utilites»).
- Щёлкните по значку с именем «Дисковая утилита».
- Приложение будет запущено.

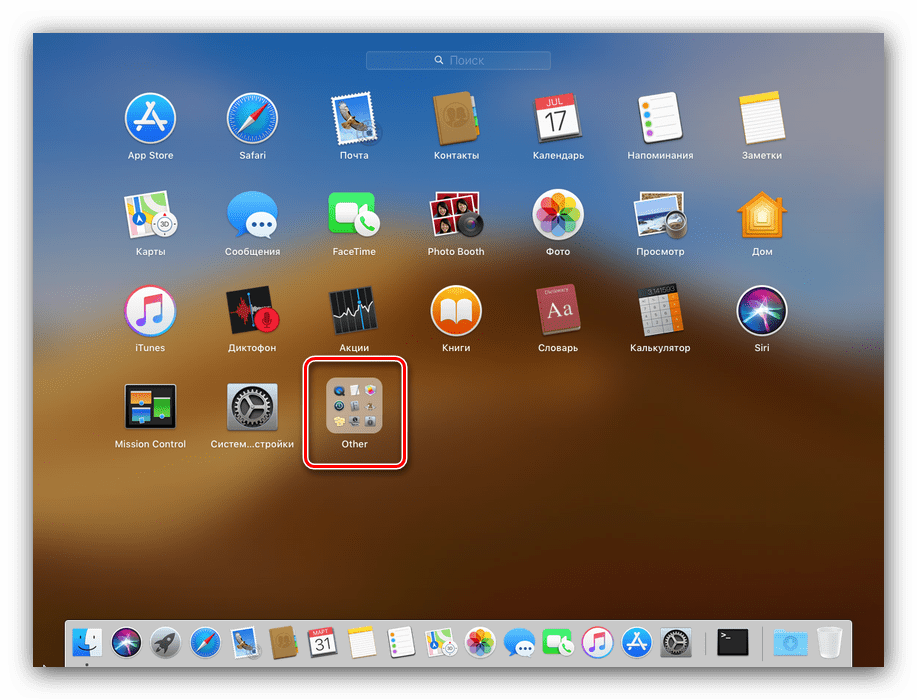
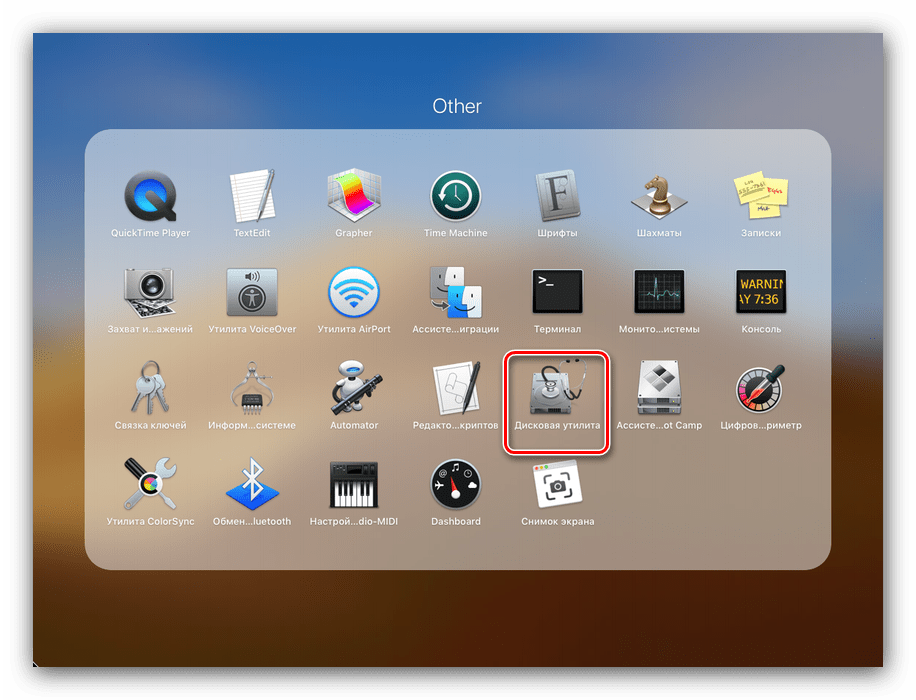
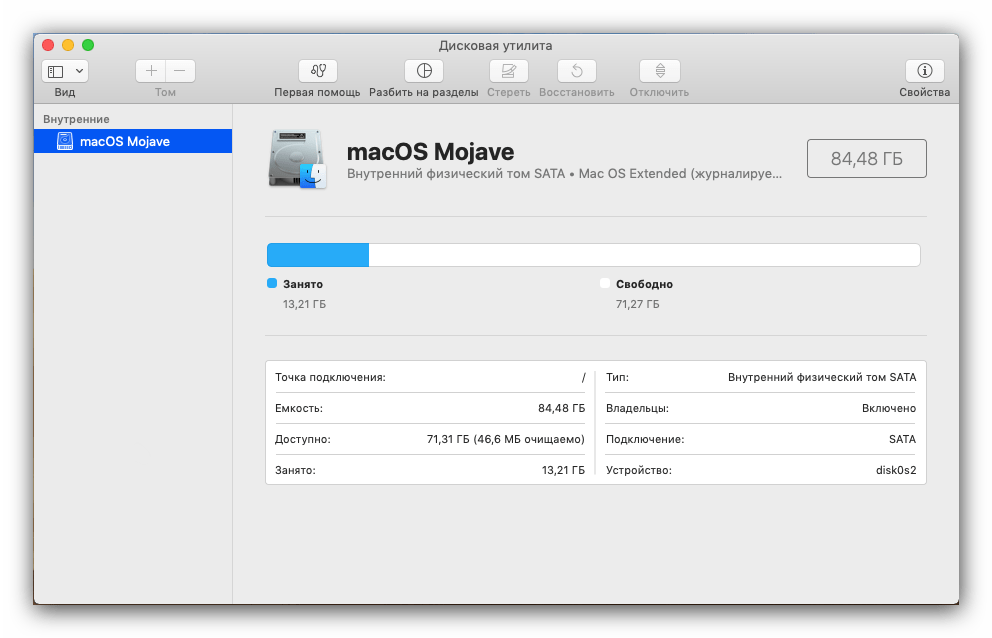
После запуска «Дисковой утилиты» можно приступать к обзору её функциональности.
Базовые манипуляции с носителями
Рассматриваемое средство предоставляет возможности базового управления распознанными носителями информации, такие как просмотр свойств, форматирование, разбиение на разделы и прочее.
- Кнопка «Первая помощь» вызывает автоматизированный инструмент устранения ошибок жесткого диска, флешки или SSD: достаточно выбрать нужный накопитель в меню слева, нажать на указанную кнопку и подтвердить согласие на устранение ошибок.

Обратите внимание, что это средство порой работает неэффективно, поэтому не стоит возлагать на него большие надежды. - Название функции «Разбить на разделы» говорит само за себя – она предлагает пользователю разбить жесткий диск на два или больше томов.

Нажатие на эту кнопку вызовет дополнительное окно, в котором можно настроить разделы: количество, название, формат и объём. Последний параметр можно как задать вручную, так и воспользоваться автоматизированным средством – для этого просто нажимайте на кнопки «+» «-» под диаграммой диска. - Опция «Стереть» тоже особых пояснений не требует – она запускает форматирование выбранного накопителя.

Перед началом процедуры можно задать новое название носителя или раздела, выбрать формат (кроме форматов Apple, доступны также совместимые варианты FAT и ExFat), а также параметры глубины удаления информации на диске (кнопка «Параметры безопасности»). - Кнопка «Восстановить» вызывает средство клонирования данных с другого раздела или образа диска. Пользоваться этим инструментом просто: выберите нужный накопитель или образ (нажатие на соответствующую кнопку вызовет диалоговое окно Finder) и нажмите «Восстановить».
- Средство «Отключить» программно отсоединяет выбранный диск от системы.
- Наконец, кнопка «Свойства» позволяет просмотреть подробную информацию о выбранном накопителе: имя, файловую систему, состояние SMART и так далее.

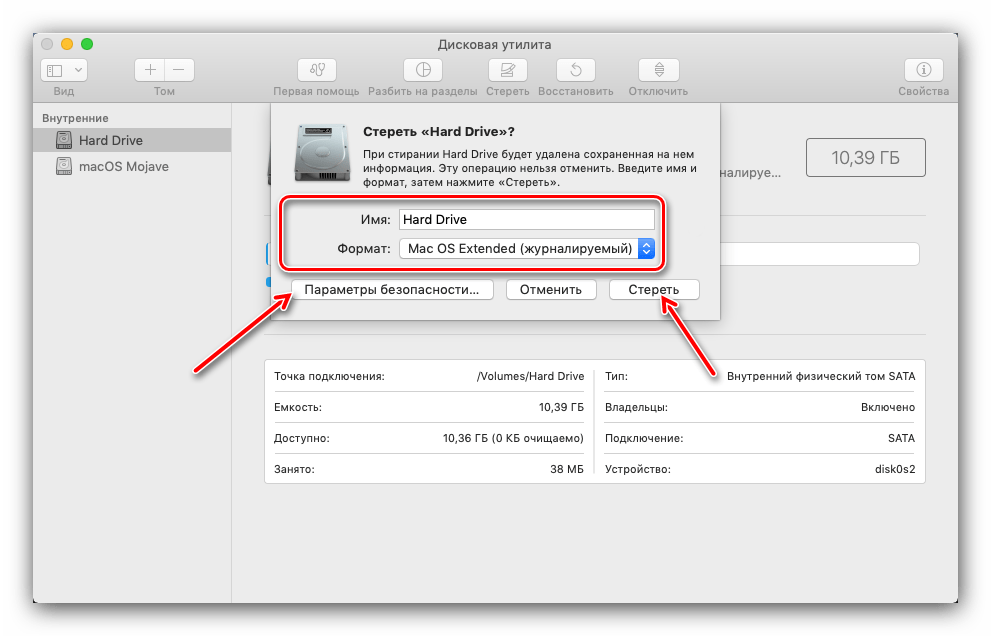

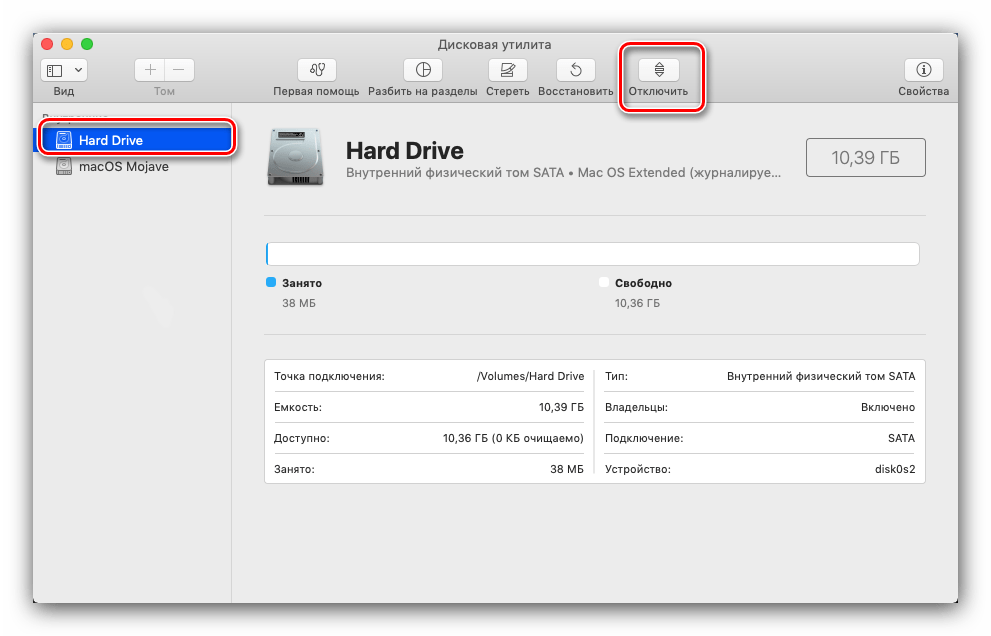
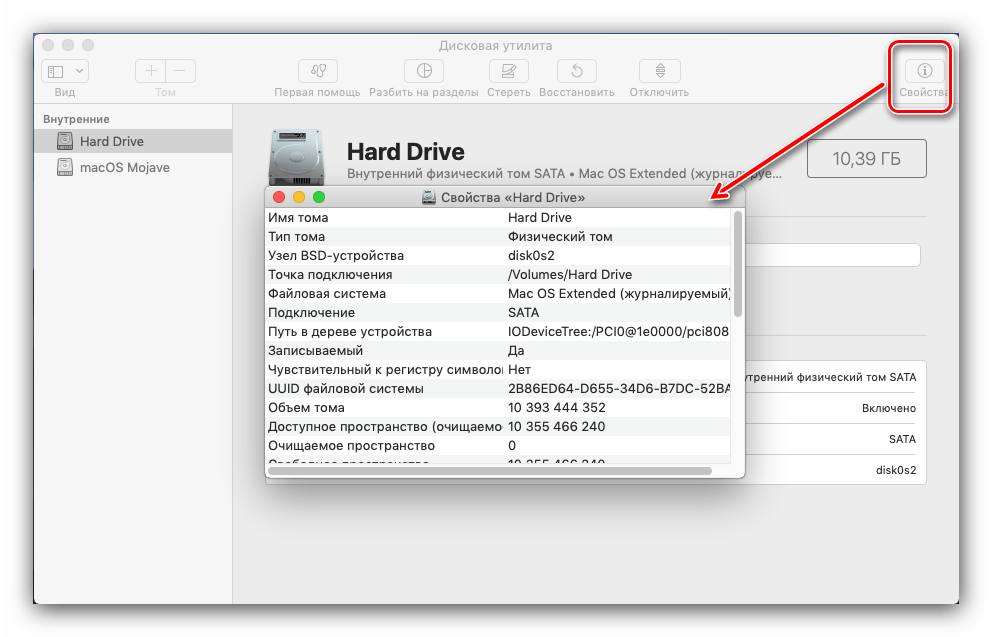
Обзор базового функционала на этом завершен, и мы переходим к расширенным возможностям «Дисковой утилиты».
Расширенные функции утилиты
Опции, доступные в «Дисковой утилите», не ограничиваются простыми возможностями, приведёнными в разделе выше. Посредством этого приложения можно также создавать и настраивать образы дискового пространства, а также RAID-массивы.
Работа с образами дискового пространства
Для новичков в macOS объясним: под термином «образ» в ОС от Apple подразумевается нечто иное, чем в Windows. Образом на Макинтошах называется своего рода архив в формате DMG, который в системе выглядит как подключённое устройство. Создание такого образа происходит по такому алгоритму:
- В панели инструментов «Дисковой утилиты» выберите пункты «Файл» – «Новый образ». Далее можно выбрать источник данных. «Пустой образ» предполагает создание хранилища в файловой системе, в которой файлы будут добавляться позже.

Функция «Образ из папки» предполагает выбор той или иной директории в Finder, на основе которой будет создан образ-архив. «Образ из *имя накопителя*» позволяет создать копию диска целиком. - Дальнейшие действия зависят от выбранного источника. При создании пустого образа можно выбрать название, формат, местоположение, размер (можно даже поделить на разделы) и шифрование.

В варианте образа из папки доступны только параметры имени, тэгов, формата и шифрования.
Для образа носителя получится настроить лишь имя и формат, а также задать шифрование. - Управление образами доступно через одноимённый пункт в меню «Дисковой утилиты». Есть опции проверки целостности данных, добавление контрольных сумм, преобразования в другой тип или формат, изменение размера (не для всех форматов) и сканирование образа восстановления.

Создание RAID-массива
Посредством «Дисковой утилиты» можно создавать массивы RAID, для лучшей организации сохранности данных. Выглядит это следующим образом:
- Воспользуйтесь пунктами «Файл» – «Ассистент RAID».
- Запустится средство создания указанного массива. Первым делом нужно выбрать подходящий тип – поставьте отметку напротив нужного и нажимайте «Далее».
- На этом этапе нужно выбрать накопители, которые хотите объединить в RAID. Обратите внимание, что загрузочный накопитель (на который установлена система) в массив добавить нельзя.
- Здесь предстоит выполнить настройку свойств массива. Можно задать имя, формат и размер блока.
- Перед созданием массива система предупредит вас, что выбранные накопители будут отформатированы. Проверьте, есть ли резервные копии хранящихся на них данных, после чего нажимайте «Создать».
- Дождитесь окончания процедуры, затем нажмите «Готово».

Теперь в «Дисковой утилите» появится новый пункт со свежесозданным RAID. - Если нужда в наличии RAID отпала, удалить его можно нажатием на кнопку под списком подключённых дисков.

При этом диски будут форматированы, так что имейте это в виду.


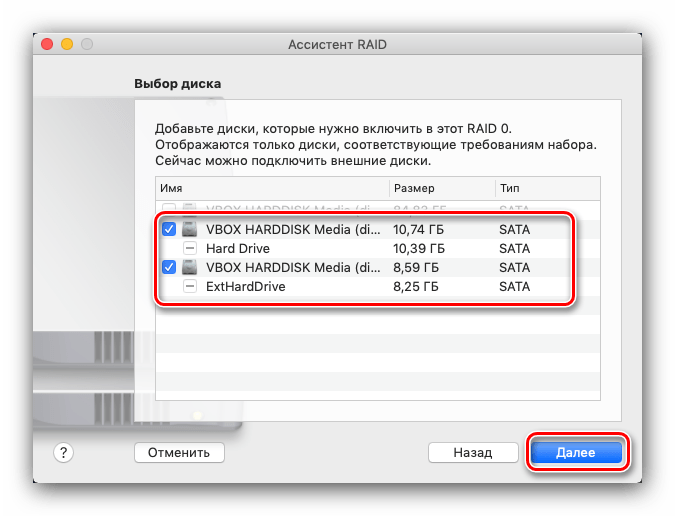



Заключение
Как видим, «Дисковая утилита» в macOS представляет собой мощный инструмент управления накопителями с полезными дополнительными возможностями, которые пригодятся всем категориям пользователей.
 Мы рады, что смогли помочь Вам в решении проблемы.
Мы рады, что смогли помочь Вам в решении проблемы. Опишите, что у вас не получилось.
Наши специалисты постараются ответить максимально быстро.
Опишите, что у вас не получилось.
Наши специалисты постараются ответить максимально быстро.Помогла ли вам эта статья?
ДА НЕТкак создать новый или отформатировать имеющийся
В Windows 10 довольно гибкая оснастка для винчестеров. Появились очень важные инструменты: сжатие и расширение тома. Без них, как без рук, чувствовали себя многие. Управление дисками в Windows 10 умеет все то же самое, что и команда Diskpart. Вот почему нет смысла теперь (или во всяком случае его очень мало) пользоваться командной строкой.
Новый инструмент вполне удобен и позволяет выполнять целый ряд любопытных операций. Оснастка видит неиспользуемые диски, тома, не имеющие букв. Единственный недостаток в том, что нельзя изменять свойства разделов. Так например, сложно ввести в строй жёсткий диск, защищённый другими утилитами от записи.
Где находится
Первый способ запустить оснастку очень прост:
- Win + X для вызова меню.
- Выбор нужной опции из списка.

Нужный инструмент легко вызвать из командной строки, строки Выполнить (Win + R), либо из bat файла через строчку diskmgmt.msc. То же самое доступно в Диспетчере задач (через меню Файл).
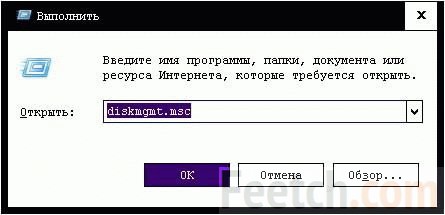
Из проводника
В Проводнике имеется сразу несколько мест, откуда можно перейти в нужный раздел. Во-первых, локация Этот компьютер предоставляет такую возможность через контекстное меню (вызываемое правым кликом):
- Win + E для запуска Проводника.
- Правый клик по указанному выше элементу.

- Выбираем Управление и переходим на соответствующую строку в открывшейся оснастке.

Ещё одним способом является переход в расположение Этот компьютер, где в меню появляется нужная нам опция.
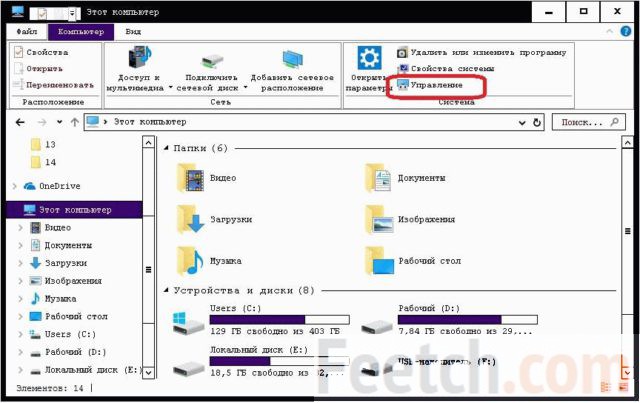
Как пользоваться
На экране показаны не только физически имеющиеся винчестеры и USB-накопители, но порты под них. Это немного затрудняет восприятие, но в целом разобраться можно.
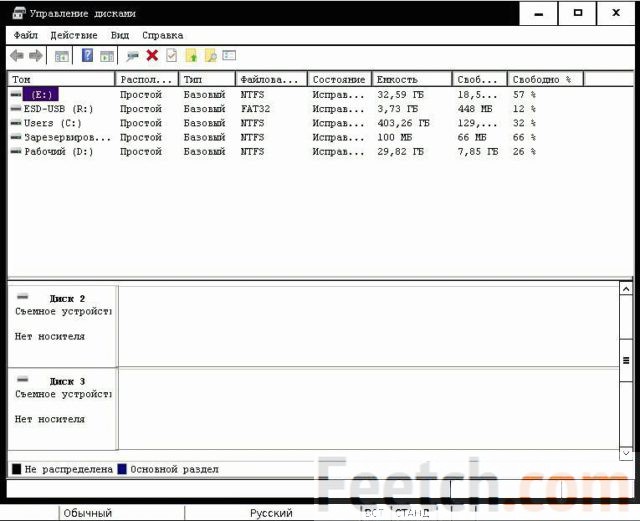
На скрине можно лицезреть целых 2 отсутствующих устройства, которые все же представлены в общем списке. Инструмент позволяет быстро выполнить следующие операции:
- Форматирование.
- Удаление.
- Создание.
- Изменение размера.
Мы прямо намекаем, что Билли Гейтс постепенно выживает сторонние утилиты. В этот раз (с обновлением до десятки) он нанёс мощный удар по антивирусам и утилитам управления накопителями. И не только по ним. В рассматриваемой оснастке большая часть операций доступна через правый клик по разделу. Так что изучать меню нет никакого смысла. Напротив, клики не позволяют случайно применить операцию к другому разделу.
Создание раздела
Большую часть населения пугает новизна. И зря. Авторы в своё время при помощи двух параллельно подключённых HDD, объединением их в RAID-массив, смогли ускорить загрузку ПК до 45 секунд (ХР и Pentium). Для такого старья, каковым было железо, это превосходный результат (до этого оно с грехом пополам выполняло ту же задачу за 5 минут). Чтобы создавать новый том, необходимо выделить под него место. Это может быть нераспределённая область винчестера, либо кусок, получившийся за счёт сжатия соседнего тома:
- Кликните правой кнопкой мыши по выбранному пространству.
- В появившемся контекстном меню имеется целых 2 опции, соответствующие нашей задаче. Перед тем, как создать новый, выберите, будет ли он простым, чередующимся или составным. С первым случаем все понятно. А вот под чередующимся томом понимается как раз то, о чем говорилось выше. Это RAID0-массив, ускоряющий примерно вдвое операции чтения и записи при том условии, что оба винчестера имеют примерно равные технические характеристики. Что касается составного, то это простое слияние нескольких свободных областей, что позволяет из мелких кусков набирать нечто большее. Однако имеются и ограничения по размеру. Так например, область 500 МБ слишком мелкая, чтобы её использовать в этих целях.

- Чтобы заполучить продвинутые возможности, нужно иметь несколько жёстких дисков, где не стоит система. В любом случае появится окно мастера, повествующего о том, что мы собираемся сделать. Особенность чередующегося тома в том, что он забирает со всех винчестеров абсолютно одинаковое пространство. Составной съедает все.
Проиллюстрируем тот и другой случай на примере.
Чередующийся том
Составной том
Удаление разделов
Кликните правой кнопкой мыши по надоевшему диску и жмите Удалить том… Операция не займёт много времени…
Сжать или расширить том
Если имеется свободное место, то диск можно сжать. При выборе этой опции мастер оценит перспективы, и появится окно с такими параметрами, как:
- Общий размер.
- Свободное место.
- Объем тома после сжатия.
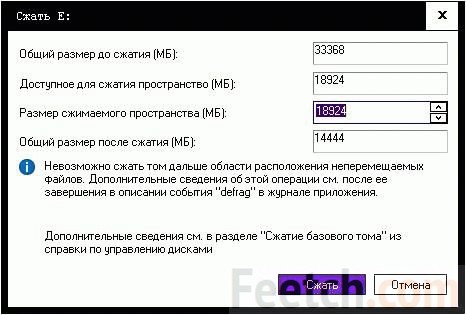
Выберите нужные параметры и жмите Сжать. Опция расширить доступна только в том случае, если на винчестере имеется нераспределённая область. Аналогичным образом мастер предложит выставить значения.
Форматирование
Нет никакого смысла в том, чтобы форматировать локальный диск из Оснастки. Используйте вместо этого проводник (Win + E). Правый клик по тому и выбор соответствующей опции позволят все выполнить наилучшим образом.
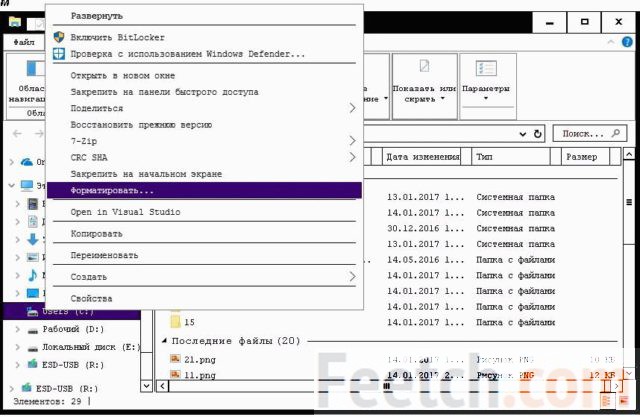
Переименование и присвоение буквы
Если требуется диск D пометить в целях его быстрого узнавания и внесения визуальных отличий, используйте тот же Проводник. Через правый клик войдите в Свойства и выполните нужные операции.
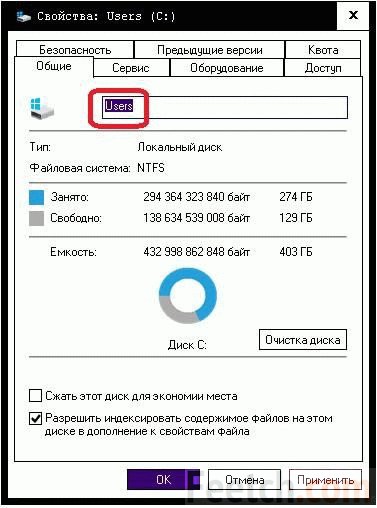
А вот изменить букву проще из оснастки. Кликните правой кнопкой раздел и выберите соответствующую опцию. Теперь читатели смогут сделать с винчестером все на Windows 10.