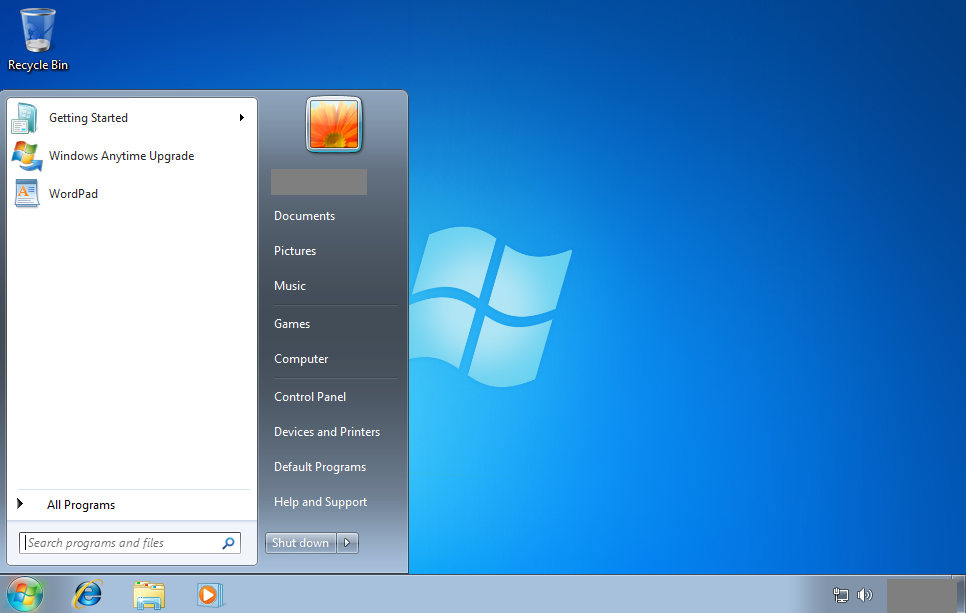Как создать резервную копию образа системы в Windows 7, 8 или 10
НЕКЕШЕРОВАННЫЙ КОНТЕНТ
В встроенные утилиты резервного копирования в Windows довольно солидны. Давайте посмотрим, как создать полную резервную копию вашего ПК без использования сторонней утилиты.
- Откройте средство резервного копирования системы. В Windows 10 перейдите в Панель управления> Резервное копирование и восстановление (Windows 7)> Создать образ системы.
- Выберите, где вы хотите сохранить резервную копию.
- Выберите диски для резервного копирования.
- Запустите резервную копию.
- При желании можно создать диск восстановления системы, который можно использовать для запуска компьютера и восстановления образа резервной копии.
Обычные программы резервного копирования, как CrashPlan или  А резервное копирование образа системы с другой стороны, это как полный снимок всего жесткого диска. Преимущество образа системы состоит в том, что в случае сбоя жесткого диска вы можете заменить его, восстановить образ и вернуть систему обратно на то место, где она была на момент захвата образа. Нет необходимости переустанавливать Windows или ваши приложения.
А резервное копирование образа системы с другой стороны, это как полный снимок всего жесткого диска. Преимущество образа системы состоит в том, что в случае сбоя жесткого диска вы можете заменить его, восстановить образ и вернуть систему обратно на то место, где она была на момент захвата образа. Нет необходимости переустанавливать Windows или ваши приложения.
Самый большой недостаток резервного копирования образа системы — не считая того, что он занимает немного больше времени, — это то, что вы не можете восстановить резервную копию на другой компьютер. Вы создаете образ своей полной установки Windows, и, поскольку Windows настроена специально для вашего оборудования, она просто не будет работать как есть на другом ПК. Это все равно что пытаться подключить жесткий диск к другому компьютеру и ожидать, что все загрузится хорошо. Однако, имея это в виду, резервное копирование изображений может быть действительно полезным.
СВЯЗАННЫЕ С: Как использовать все инструменты резервного копирования и восстановления Windows 10
Сторонние приложения вроде
Макриум Отражение
или Acronis True Image По крайней мере, платные версии предлагают некоторые расширенные функции, которых нет в инструменте резервного копирования образа системы Windows.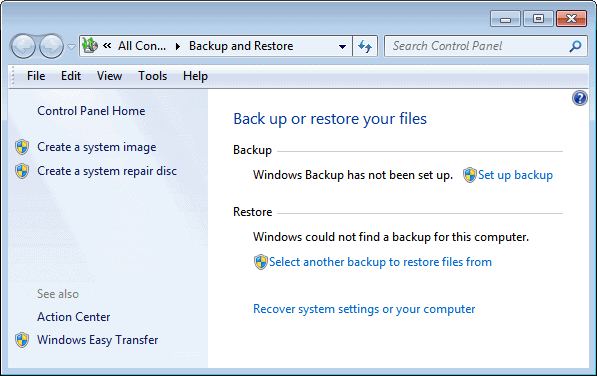 Например, оба поддерживают добавочное резервное копирование, защищенные паролем образы и возможность просматривать резервные копии отдельных файлов. Но бесплатно — это бесплатно, и если вам не нужны дополнительные функции, инструмент Windows предлагает надежный способ выполнить полное резервное копирование вашей системы.
Например, оба поддерживают добавочное резервное копирование, защищенные паролем образы и возможность просматривать резервные копии отдельных файлов. Но бесплатно — это бесплатно, и если вам не нужны дополнительные функции, инструмент Windows предлагает надежный способ выполнить полное резервное копирование вашей системы.
Шаг 1. Откройте резервную копию образа системы
Процесс поиска инструмента резервного копирования образа системы отличается в Windows 7 от Windows 8 и 10, поэтому мы покажем вам, как найти этот инструмент во всех версиях, а затем объясним, как создать и использовать образ системы.
Откройте резервную копию образа системы в Windows 10
В Windows 10 нажмите «Пуск», введите «резервное копирование» и выберите запись.
В окне «Резервное копирование и восстановление (Windows 7)» щелкните ссылку «Создать образ системы».
Открыть резервную копию образа системы в Windows 8
В Windows 8 нажмите «Пуск», введите «история файлов» и выберите запись «История файлов».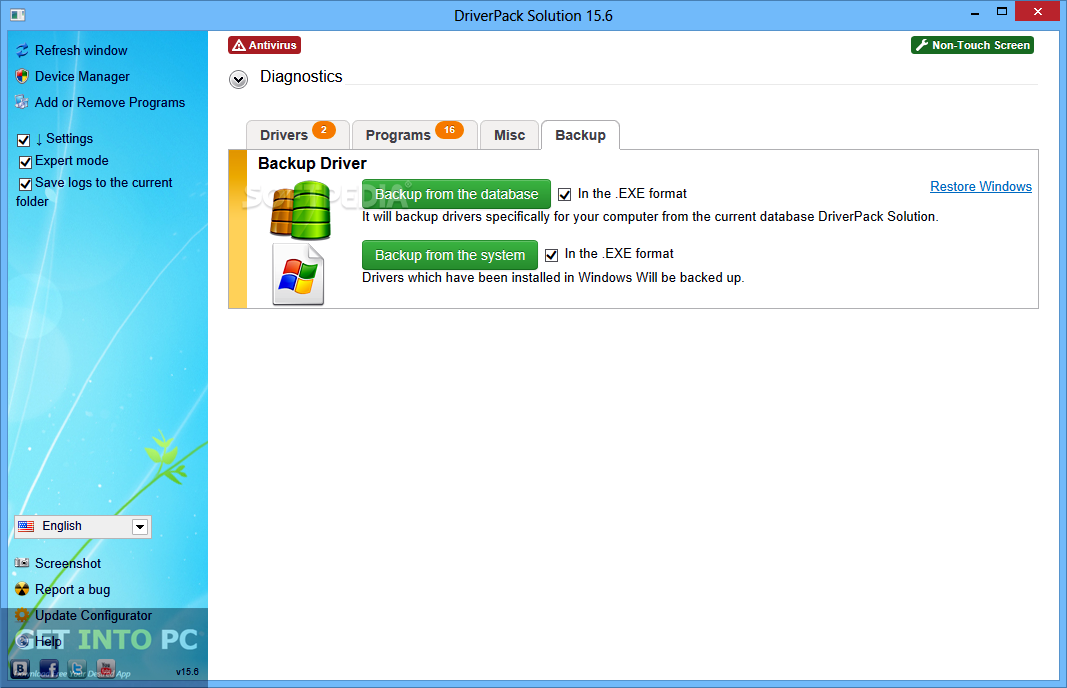
В окне «История файлов» щелкните ссылку «Резервное копирование образа системы».
Откройте резервную копию образа системы в Windows 7Нажмите «Пуск», щелкните стрелку справа от пункта «Начало работы», а затем щелкните «Резервное копирование файлов».
В окне «Резервное копирование и восстановление» щелкните ссылку «Создать образ системы».
Шаг 2. Создайте резервную копию образа системы
После того как вы открыли инструмент создания образа системы, шаги по созданию образа системы такие же, как в Windows 7, 8 или 10.
Когда вы впервые откроете инструмент, он просканирует вашу систему на наличие внешних дисков. Затем вы можете решить, где вы хотите сохранить изображение. Это может быть внешний привод, несколько DVD-дисков или в сети. Выберите, где вы хотите сохранить резервную копию, и нажмите «Далее».
По умолчанию инструмент выполняет резервное копирование только вашего системного диска.
На экране подтверждения обратите внимание, сколько места может занять изображение. Если что-то не так, вы все равно можете вернуться и внести коррективы. Если все в порядке, нажмите кнопку «Начать резервное копирование».
Вы увидите индикатор выполнения, когда инструмент создаст изображение.
Это может занять некоторое время. В этом примере мы создаем резервную копию диска с примерно 319 ГБ данных. Резервное копирование на внешний жесткий диск, подключенный к нашему ПК через USB, заняло около 2,5 часов. Ваше время будет зависеть от вашего компьютера и типа хранилища, на которое вы выполняете резервное копирование.
Шаг третий: создайте диск восстановления системы
СВЯЗАННЫЕ С: Как создать и использовать диск восстановления или диск восстановления системы в Windows 8 или 10
Когда резервное копирование завершено, Windows дает вам возможность создать диск для восстановления системы .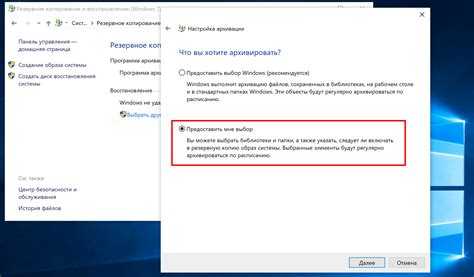 Вы можете использовать этот диск для запуска компьютера и восстановления из резервной копии образа в случае, если вам когда-либо понадобится заменить жесткий диск и не удается запустить Windows. Мы настоятельно рекомендуем вам создать диск, затем пометить его и сохранить в надежном месте.
Вы можете использовать этот диск для запуска компьютера и восстановления из резервной копии образа в случае, если вам когда-либо понадобится заменить жесткий диск и не удается запустить Windows. Мы настоятельно рекомендуем вам создать диск, затем пометить его и сохранить в надежном месте.
Выберите привод, который хотите использовать для создания диска, а затем нажмите кнопку «Создать диск».
Когда придет время восстановить образ, вы можете запустить свой компьютер с диска восстановления, чтобы получить доступ к ряду инструментов восстановления, включая «Восстановление образа системы».
СВЯЗАННЫЕ С: Как восстановить резервные копии образа системы в Windows 7, 8 и 10
Создание резервной копии образа может занять некоторое время, поэтому лучше всего делать это, когда вам не понадобится компьютер в течение нескольких часов или даже на ночь. И если когда-нибудь возникнет такая необходимость, когда вам понадобится использовать эту резервную копию, обязательно ознакомьтесь с нашим полным руководством по восстановление резервных копий образов в Windows .
И если когда-нибудь возникнет такая необходимость, когда вам понадобится использовать эту резервную копию, обязательно ознакомьтесь с нашим полным руководством по восстановление резервных копий образов в Windows .
Как создать резервную копию реестра Windows 11, 10, 8.1 и Windows 7
Реестр Windows — одна из важнейших частей операционной системы, представляющая собой базу данных системных и программных параметров. Обновления ОС, установка программ, использование твикеров, «чистильщиков» и некоторые другие действия пользователей ведут к изменениям в реестре, которые, иногда, могут привести к неработоспособности системы.
В этой инструкции подробно о различных методах создать резервную копию реестра Windows 11 или Windows 10, 8.1 или 7 и восстановить реестр при возникновении проблем с загрузкой или работой системы.
Автоматическое создание резервных копий реестра системой
При простое компьютера Windows версий ранее чем Windows 10 1803 автоматически производит обслуживание системы, в процессе создается и резервная копия реестра (по умолчанию — один раз в 10 дней), которую можно использовать для восстановления или просто скопировать куда-либо на отдельный накопитель.
Резервная копия реестра создается в папке C:\Windows\System32\config\RegBack\, а для восстановления достаточно скопировать файлы из этой папки в папку C:\Windows\System32\config, лучше всего — в среде восстановления. О том, как это сделать, я подробно писал в инструкции Восстановление реестра Windows 10 (подойдет и для предыдущих версий системы).
При автоматическом создании резервной копии используется задание RegIdleBack из планировщика заданий (который можно запустить, нажав Win+R и введя taskschd.msc), находящееся в разделе «Библиотека планировщика заданий» — «Microsoft» — «Windows» — «Registry». Вы можете вручную запустить это задание, чтобы обновить имеющуюся резервную копию реестра.
Вы можете можете включить автоматическое создание резервной копии реестра Windows 11 и 10 в папке RegBack. Для этого в реестре в разделе
HKEY_LOCAL_MACHINE\SYSTEM\CurrentControlSet\Control\Session Manager\Configuration Managerпотребуется создать новый параметр DWORD с именем EnablePeriodicBackup и значением 1, затем перезагрузить компьютер.

Резервные копии реестра в составе точек восстановления Windows
В Windows присутствует функция автоматического создания точек восстановления, а также возможность создавать их вручную. Помимо прочего, точки восстановления содержат и резервную копию реестра, а восстановление доступно как на работающей системе, так и в том случае, если ОС не запускается (с использованием среды восстановления, в том числе с диска восстановления или загрузочной флешки/диска с дистрибутивом ОС).
Подробно о создании и использовании точек восстановления в отдельной статье — Точки восстановления Windows 11, Точки восстановления Windows 10 (актуально и для предыдущих версий системы).
Ручное резервное копирование файлов реестра
Вы можете вручную скопировать текущие файлы реестра Windows 11/10, 8 или Windows 7 и использовать их как резервную копию, когда потребуется восстановление. Есть два возможных подхода.
Первый — экспорт реестра в редакторе реестра.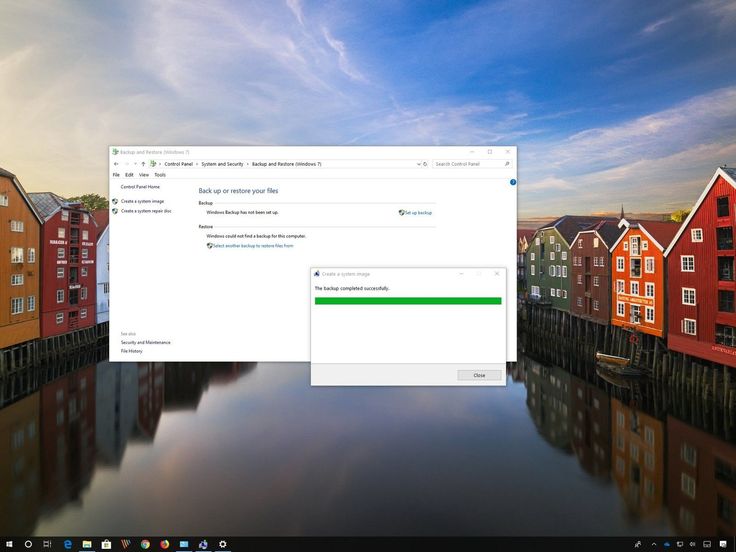 Для этого достаточно запустить редактор (клавиши Win+R, ввести regedit) и использовать функции экспорта в меню «Файл» или в контекстном меню. Для экспорта всего реестра выбираем раздел «Компьютер», правый клик — экспортировать.
Для этого достаточно запустить редактор (клавиши Win+R, ввести regedit) и использовать функции экспорта в меню «Файл» или в контекстном меню. Для экспорта всего реестра выбираем раздел «Компьютер», правый клик — экспортировать.
Полученный файл с расширением .reg можно «запустить» для внесения старых данных в реестр. Однако у этого способа есть недостатки:
- Созданную таким образом резервную копию удобно использовать только в работающей Windows.
- При использовании такого .reg файла измененные параметры реестра вернутся к сохраненному состоянию, но вновь созданные (те, которых не было на момент создания копии) не будут удалены и останутся без изменений.
- Возможны ошибки импорта всех значений в реестр из резервной копии, если какие-то ветви в настоящий момент используются.
Второй подход — сохранить резервную копию файлов реестра и, когда потребуется восстановление — заменить на них текущие файлы. Основные файлы, в которых хранятся данные реестра:
- Файлы DEFAULT, SAM, SECURITY, SOFTWARE, SYSTEM из папки Windows\System32\Config
- Скрытый файл NTUSER.
 DAT в папке C:\Пользователи (Users)\Имя_пользователя
DAT в папке C:\Пользователи (Users)\Имя_пользователя
Скопировав эти файлы на какой-либо накопитель или в отдельную папку на диске вы всегда сможете восстановить реестр к тому состоянию, в котором он был на момент резервного копирования, в том числе в среде восстановления, если ОС не загружается.
Программы для создания резервной копии реестра
Существует достаточное количество бесплатных программ, позволяющих выполнять резервное копирование и восстановление реестра. Среди них можно выделить:
- RegBak (Registry Backup and Restore) — очень простая и удобная программа для создания резервных копий реестра Windows 11/10, 8.1, 7. Официальный сайт — https://acelogix.com/freeware/
- ERUNTgui — доступна в виде установщика и как portable версия, удобна в использовании, позволяет использовать интерфейс командной строки без графического интерфейса для создания резервных копий (можно использовать для автоматического создания резервных копий с помощью заданий планировщика).
 Загрузить можно с сайта https://www.majorgeeks.com/files/details/eruntgui.html
Загрузить можно с сайта https://www.majorgeeks.com/files/details/eruntgui.html - OfflineRegistryFinder служит для поиска данных в файлах реестра, позволяющая в том числе создавать резервные копии реестра текущей системы. Не требует установки на компьютер. На официальном сайте https://www.nirsoft.net/utils/offline_registry_finder.html помимо загрузки самого ПО можно также скачать файл для русского языка интерфейса.
Все указанные программы сравнительно просты в использовании, несмотря на отсутствие русского языка интерфейса в первых двух. В последней он есть, но нет опции восстановления из резервной копии (но можно вручную записать резервные файлы реестра в нужные расположения в системе).
Если у вас остаются вопросы или есть возможность предложить дополнительные эффективные методы — буду рад вашему комментарию.
remontka.pro в Телеграм | Другие способы подписки
Поддержать автора и сайт
Как создать полную резервную копию на Windows 7
Вы собираетесь перейти на Windows 10 с Windows 7? Прежде чем начать процесс, обязательно сделайте резервную копию ваших файлов, приложений, настроек и системы.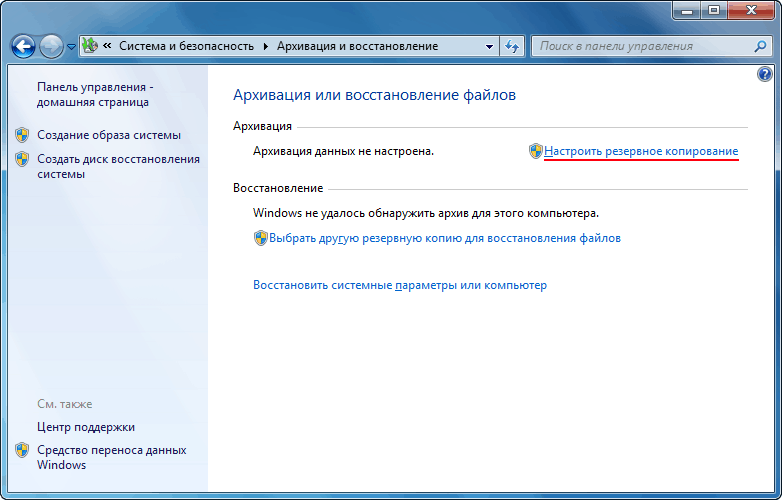 Вот как это сделать.
Вот как это сделать.
Мауро Хук @pureinfotech
Корпорация Майкрософт прекратила поддержку Windows 7 14 января 2020 г. Это означает, что ваше устройство больше не получает обновления для системы безопасности и технического обслуживания, и компания больше не поддерживает его.
Если вы все еще используете Windows 7, пришло время обновиться до Windows 10, но перед выполнением этого процесса рекомендуется создать полную резервную копию с копией установки, а также копией ваших настроек, приложений , и файлы на случай, если потребуется откат.
В случае перехода на новую чистую установку Windows 10 также рекомендуется создать резервную копию ваших файлов, хранящихся в Windows 7, которую затем можно будет восстановить в новой установке.
В этом руководстве вы узнаете, как создать полную резервную копию и резервную копию файлов, чтобы защитить вашу установку и файлы перед обновлением до Windows 10.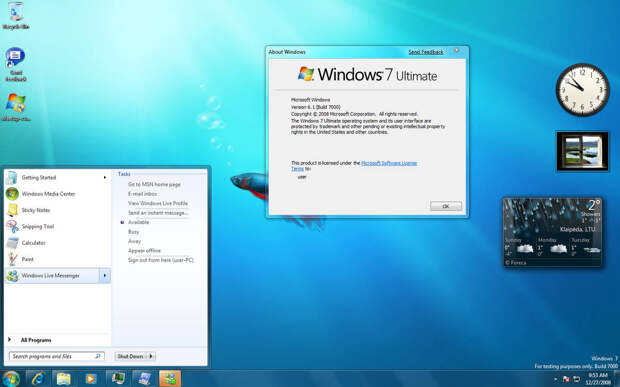 Кроме того, вы узнаете, как восстановить компьютер, если при обновлении возникают какие-либо проблемы. проблемы и шаги по восстановлению ваших файлов в Windows 7 при новой установке Windows 10.
Кроме того, вы узнаете, как восстановить компьютер, если при обновлении возникают какие-либо проблемы. проблемы и шаги по восстановлению ваших файлов в Windows 7 при новой установке Windows 10.
- Как создать полную резервную копию в Windows 7
- Как восстановить полную резервную копию в Windows 7
- Как создать резервную копию файла в Windows 7
- Как восстановить резервную копию файлов Windows 7 в Windows 10
Как создать полную резервную копию в Windows 7
Чтобы создать полную резервную копию устройства Windows 7, выполните следующие действия:
Открыть Панель управления .
Нажмите Система и безопасность .
Выберите параметр Резервное копирование и восстановление .
Windows 7 назад и вариант восстановления
Нажмите Создать образ системы на левой панели.
Параметр создания резервной копии образа системы
Выберите параметр На жестком диске .

Выберите внешний жесткий диск для резервного копирования вашего устройства.
Выберите место для резервного копирования
Нажмите кнопку Далее .
Нажмите кнопку Начать резервное копирование .
Запустить резервное копирование в Windows 7
После выполнения этих шагов начнется процесс резервного копирования, и в конце вам будет предложено создать диск восстановления, но вы можете игнорировать этот параметр, поскольку вы можете использовать установочный USB-носитель Windows 7 для доступа к параметрам восстановления. по мере необходимости.
Как восстановить полную резервную копию в Windows 7
Чтобы восстановить резервную копию для отката к предыдущей установке Windows 7, выполните следующие действия:
Запустите устройство с USB-носителя Windows 7.
Краткое примечание: Чтобы запустить компьютер с загрузочного носителя, вам может потребоваться изменить настройки BIOS или UEFI.
 Этот процесс обычно требует нажатия одной из функциональных клавиш (F1, F2, F10 или F12), клавиши ESC или клавиши Delete. Для получения более конкретных инструкций рекомендуется посетить веб-сайт поддержки производителя.
Этот процесс обычно требует нажатия одной из функциональных клавиш (F1, F2, F10 или F12), клавиши ESC или клавиши Delete. Для получения более конкретных инструкций рекомендуется посетить веб-сайт поддержки производителя.Нажмите кнопку Далее .
Щелкните параметр Восстановить компьютер в левом нижнем углу.
Установка Windows 7
Выберите из списка опции «Использовать средства восстановления» и «Windows 7».
Параметры восстановления системы в Windows 7
Нажмите кнопку Далее .
Выберите параметр System Image Recovery .
Параметр восстановления системы Windows 7
Выберите параметр Использовать последний доступный образ системы .
Выберите восстановление образа
Нажмите кнопку Далее .
Нажмите кнопку Далее еще раз.

Формат Windows 7 и раздел диска
Нажмите кнопку Готово .
После выполнения этих шагов устройство вернется к предыдущей установке, и вы сможете еще раз запустить процесс обновления до Windows 10.
Если у вас по-прежнему возникают проблемы с процессом обновления на месте, попробуйте выполнить обновление с помощью чистой установки Windows 10.
Как создать резервную копию файлов в Windows 7
Если вы хотите сделать резервную копию только своих файлов, вы можете подключить внешний диск к компьютеру и просто скопировать файлы или использовать опцию резервного копирования файлов в Windows 7.
Чтобы создать резервную копию файла в Windows 7, подключите внешний диск с достаточным пространством и выполните следующие действия:
Открыть Панель управления .
Нажмите Система и безопасность .
Выберите параметр Резервное копирование и восстановление .

В разделе «Резервное копирование» выберите параметр «Настроить резервное копирование ».
Резервное копирование файла установки Windows 7
Выберите внешний диск для резервного копирования ваших файлов.
Выберите место назначения для резервного копирования файлов
Нажмите кнопку Далее .
Выберите параметр Позвольте мне выбрать . ( Пусть Windows выбирает — тоже хороший вариант, но он включает в себя образ системы, и эти шаги предназначены для создания резервной копии файла, которую можно восстановить в Windows 10.)
Windows 7 выбрать элементы резервного копирования
Проверьте параметры Резервное копирование данных для вновь созданных пользователей и вашей учетной записи Библиотеки .
Используйте параметр Компьютер , чтобы выбрать дополнительные файлы, которые могут потребоваться для включения в резервную копию.

Очистить Включить системный образ дисков .
Выберите файлы для резервного копирования в Windows 7
Нажмите кнопку Далее .
(Необязательно) Щелкните параметр Изменить расписание , чтобы определить, когда система должна выполнять регулярное резервное копирование.
Нажмите кнопку Сохранить настройки и запустить резервное копирование .
После выполнения этих шагов ваши файлы будут скопированы на внешний диск, который вы сможете использовать для восстановления в новой установке Windows 10.
Как восстановить резервную копию файлов Windows 7 в Windows 10
Чтобы восстановить файлы в Windows 10, подключите диск с резервной копией файлов Windows 7 к компьютеру и выполните следующие действия:
Открыть Панель управления .
Нажмите Система и безопасность .

Выберите параметр Резервное копирование и восстановление (Windows 7) .
В разделе «Восстановление» нажмите кнопку Выберите другую резервную копию для восстановления файлов из опции .
Windows 10 восстановить файлы Windows 7
Выберите резервную копию файла Windows 7.
Windows 10 выберите резервную копию
Нажмите кнопку Далее .
Нажмите кнопку Обзор папок .
Выберите папку с файлами, которые вы хотите восстановить из Windows 7.
Нажмите Добавить папку Кнопка.
Выберите папку Windows 7 для восстановления
Нажмите кнопку Далее .
Выберите параметр В следующем местоположении .
Выберите место для восстановления в Windows 10
Нажмите кнопку Обзор .

Выберите папку для восстановления файлов.
Нажмите кнопку OK .
Нажмите кнопку Восстановить .
Нажмите кнопку Готово .
После выполнения этих шагов папка с файлами из Windows 7 будет восстановлена в указанную вами папку.
- Еженедельный дайджест: обновление Windows 10, Surface Laptop Go, технические советы
- Windows 10 20h3 готова к загрузке с 20 октября
Или подпишитесь по этой ссылке, чтобы получать электронные письма еженедельно
Мы так же, как и вы, ненавидим спам! Отписаться в любое время
Работает на Follow.it (Конфиденциальность), нашей конфиденциальности.
Как использовать резервное копирование и восстановление Windows 7 (в Windows 10)
В этом руководстве содержится подробное руководство по использованию встроенного в Windows бесплатного программного обеспечения для резервного копирования — Резервное копирование и восстановление (Windows 7) — для резервного копирования и восстановления ваш компьютер с Windows 10/8/7. Если вы ищете универсальное программное обеспечение для резервного копирования и восстановления Windows, MiniTool ShadowMaker от MiniTool software — лучший выбор.
Если вы ищете универсальное программное обеспечение для резервного копирования и восстановления Windows, MiniTool ShadowMaker от MiniTool software — лучший выбор.
Компьютер Windows имеет встроенное бесплатное программное обеспечение для резервного копирования под названием Backup and Restore (Windows 7), которое помогает пользователям создавать резервные копии и восстанавливать ПК при необходимости. Этот инструмент включен в Windows 7/10. Таким образом, вы можете использовать резервное копирование и восстановление (Windows 7) для резервного копирования и восстановления Windows 10 так же, как вы создаете резервные копии и восстанавливаете их из резервных копий в Windows 7.
Узнайте ниже, как использовать это лучшее бесплатное программное обеспечение для резервного копирования и восстановления Windows поднять и восстановить компьютер с Windows 10 или Windows 7.
Где находится утилита резервного копирования и восстановления (Windows 7)?
Вы можете получить доступ к утилите резервного копирования и восстановления (Windows 7), следуя приведенным ниже инструкциям.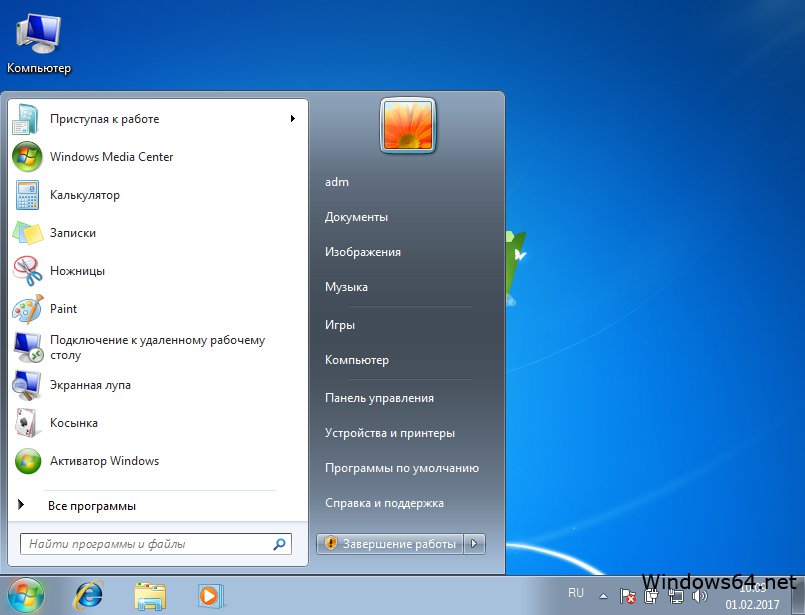
Шаг 1. Нажмите Пуск или Поле поиска на панели инструментов, введите панель управления , и вы должны увидеть приложение панели управления в списке вверху. Щелкните ее, чтобы открыть панель управления в Windows 10 или 7.
Шаг 2. В окне панели управления вы можете выбрать Система и безопасность и нажмите Резервное копирование и восстановление (Windows 7) , чтобы открыть окно Резервное копирование или восстановление файлов .
Использовать резервное копирование и восстановление Windows 7 для настройки резервного копирования в Windows 7/10
Шаг 1. Нажмите Настроить резервное копирование
После того, как вы войдете в окно резервного копирования и восстановления Windows 7, следуя инструкциям выше, вы можете нажать Настроить кнопку резервного копирования .
Шаг 2.
 Выберите место назначения резервного копирования
Выберите место назначения резервного копированияЗатем вас попросят выбрать, где вы хотите сохранить резервную копию. Рекомендуется сохранять резервную копию на внешнем жестком диске. Если это ваш план, вам следует заранее подготовить внешний жесткий диск и подключить его к компьютеру. Выберите место назначения для резервного копирования и нажмите Далее .
Шаг 3. Выберите, что вы хотите создать резервную копию
Затем вы можете выбрать, что вы хотите создать резервную копию на ПК с Windows 7 или 10. Он предлагает два варианта. Вы можете выбрать один предпочтительный вариант.
Позвольте Windows выбирать: Windows создаст резервную копию данных и файлов, сохраненных в библиотеках, на рабочем столе, в папках Windows по умолчанию. Он также создаст образ системы, и вы сможете использовать его для восстановления компьютера, если он однажды перестанет работать. Однако эта опция не будет создавать резервные копии программных файлов, объектов, отформатированных в файловой системе FAT, файлов корзины и временных файлов размером более 1 ГБ.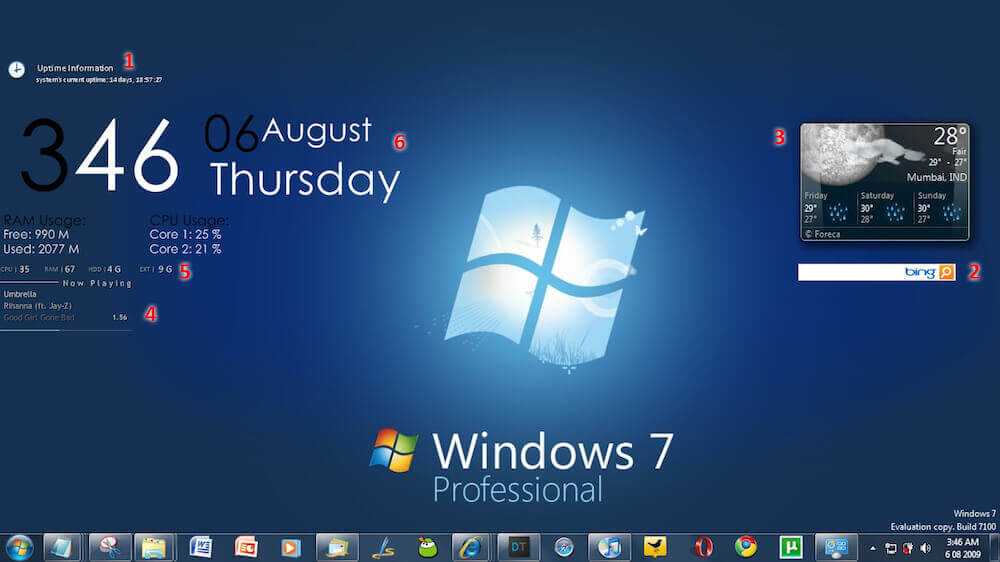
Позвольте мне выбрать: Вы можете свободно выбирать файлы, папки и каталоги для резервного копирования. Вы также можете выбрать, включать ли образ системы в резервную копию.
Здесь мы выбираем Позвольте мне выбрать и нажать Далее . Отметьте файлы или папки, для которых вы хотите создать резервную копию, и нажмите Далее .
Шаг 4. Установите расписание резервного копирования
После того, как вы выберете объекты для резервного копирования, вы можете просмотреть настройки резервного копирования. Если вы хотите изменить расписание резервного копирования, вы можете щелкнуть ссылку Изменить расписание .
Отметьте Запустить резервное копирование по расписанию и установите, как часто вы хотите создавать резервные копии выбранных файлов. Затем резервные копии выбранных элементов будут создаваться по регулярному расписанию.
Шаг 5.
 Запустите процесс резервного копирования Windows
Запустите процесс резервного копирования WindowsЗатем вы можете нажать Сохранить настройки и запустить резервное копирование , и начнется резервное копирование выбранных элементов на вашем компьютере с Windows 10 или 7.
Совет: Вы также можете использовать утилиту резервного копирования и восстановления Windows 7 для создания образа системы или диска восстановления системы. Вы можете увидеть эти два параметра в левом столбце центра резервного копирования и восстановления Windows. Для получения подробных руководств вы можете обратиться к сообщению ниже.
Как восстановить файлы из резервной копии с помощью резервного копирования и восстановления (Windows 7)
Шаг 1. Войдите в Центр резервного копирования и восстановления (Windows 7)
Следуйте инструкциям выше, чтобы открыть Центр резервного копирования и восстановления Windows. Нажмите кнопку Восстановить мои файлы под Восстановить .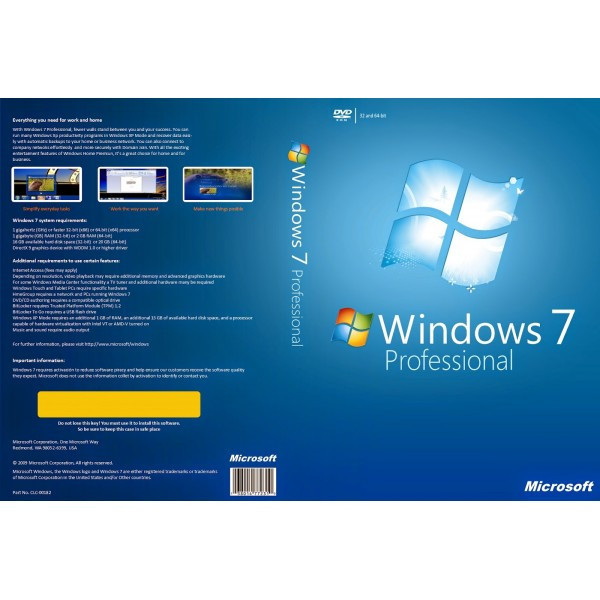
Шаг 2. Найдите в резервной копии файлы/папки для восстановления
Далее вы можете нажать Поиск , Обзор файлов или Обзор папок для поиска самой последней резервной копии файла или папки, которую вы потеряли.
Совет: Чтобы восстановить потерянные файлы на компьютере с Windows 10 или 7, вы также можете использовать лучшую бесплатную программу восстановления данных, такую как MiniTool Power Data Recovery, чтобы легко это реализовать. Ознакомьтесь с подробным руководством в статье ниже.
Шаг 3. Выберите место для восстановления файла
Далее вы можете выбрать место для восстановления файла. Вы можете восстановить файл в исходное местоположение или указать другое место для сохранения восстановленного файла.
Нажмите Восстановить , и он начнет восстанавливать файлы.
Как удалить ненужные старые резервные копии в разделе «Резервное копирование и восстановление» (Windows 7)
Вы также можете управлять размером резервных копий в окне «Резервное копирование и восстановление» (Windows 7). Вы можете удалить файлы резервных копий, которые не нужны, чтобы освободить больше места на жестком диске.
Вы можете удалить файлы резервных копий, которые не нужны, чтобы освободить больше места на жестком диске.
Шаг 1. Перейти к резервному копированию и восстановлению (Windows 7)
Тем не менее, вы можете следовать инструкциям в начале этого поста, чтобы войти в Центр резервного копирования и восстановления Windows.
Щелкните ссылку Управление пространством в разделе Резервное копирование > Расположение .
Шаг 2. Удалите предыдущие резервные копии, чтобы освободить место
Далее нажмите кнопку Просмотр резервных копий и выберите период резервного копирования для удаления. Вы можете проверить и удалить ненужные старые версии резервных копий.
Шаг 3. Сохраните только последний образ системы, чтобы освободить место на резервном диске
Вы также можете нажать Изменить настройки под Образ системы . И нажмите Сохранить только последний образ системы и минимизировать пространство, используемое резервной копией .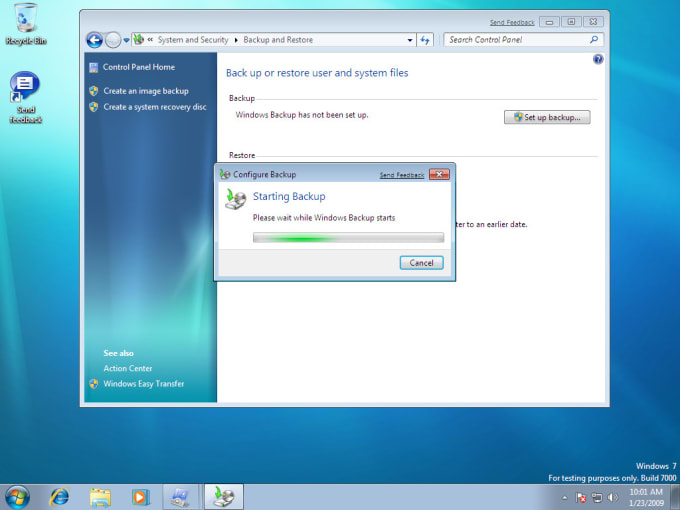
Резервное копирование и восстановление (Windows 7) — замечательный инструмент для резервного копирования и восстановления системы/файлов Windows. Вы также можете использовать это бесплатное программное обеспечение для резервного копирования в Windows 10. Однако, если вам нужна другая умная программа для резервного копирования и восстановления Windows, MiniTool ShadowMaker выходит на первое место.
Универсальное программное обеспечение для резервного копирования и восстановления Windows 10/8/7 — MiniTool ShadowMaker
MiniTool ShadowMaker сочетает в себе множество функций резервного копирования и восстановления в одном инструменте.
Вы можете использовать его как идеальную замену Backup and Restore (Windows 7) для резервного копирования и восстановления вашей системы Windows 10/8/7.
Вы можете использовать MiniTool ShadowMaker для резервного копирования отдельных файлов и папок, резервного копирования системы Windows, жесткого диска, разделов и т.


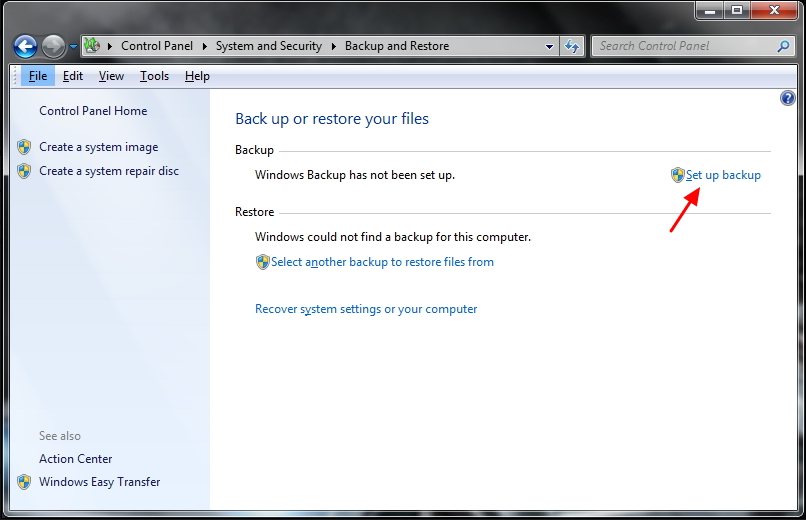 DAT в папке C:\Пользователи (Users)\Имя_пользователя
DAT в папке C:\Пользователи (Users)\Имя_пользователя Загрузить можно с сайта https://www.majorgeeks.com/files/details/eruntgui.html
Загрузить можно с сайта https://www.majorgeeks.com/files/details/eruntgui.html
 Этот процесс обычно требует нажатия одной из функциональных клавиш (F1, F2, F10 или F12), клавиши ESC или клавиши Delete. Для получения более конкретных инструкций рекомендуется посетить веб-сайт поддержки производителя.
Этот процесс обычно требует нажатия одной из функциональных клавиш (F1, F2, F10 или F12), клавиши ESC или клавиши Delete. Для получения более конкретных инструкций рекомендуется посетить веб-сайт поддержки производителя.