Устранение ошибок типа «синий экран» в Windows
Windows 8.1 Еще…Меньше
Ошибки синего экрана (иногда называемые ошибками черного экрана или ошибками кода STOP) могут возникать, если серьезная проблема приводит к неожиданному закрытию или перезапуску Windows. При этом может появиться сообщение «Windows завершила работу, чтобы предотвратить повреждение компьютера».
Эти ошибки могут быть вызваны проблемами как с оборудованием, так и с программным обеспечением. Если перед возникновением ошибки «синий экран» вы добавили новое оборудование, то завершите работу компьютера, удалите это оборудование и перезапустите компьютер. Если во время перезапуска возникают проблемы, попробуйте запустить компьютер в безопасном режиме. Подробнее см. в статье Параметры запуска Windows (в том числе безопасный режим).
Кроме того, можно попробовать получить последние обновления из Центра обновления Windows, справку из других источников или восстановить Windows до более раннего состояния.
|
Мы будем рады узнать ваше мнение! Участвуйте в исследованиях синего экрана. |
Получение последних обновлений
В Windows 7
Нажмите кнопку «Пуск» , щелкните Все программы, а затем — Центр обновления Windows.
В Windows 8.1
-
Проведите пальцем от правого края экрана и нажмите кнопку Параметры, а затем выберите пункт Изменение параметров компьютера. (Если вы используете мышь, переместите указатель в правый верхний угол экрана, затем вниз и щелкните сначала Параметры, а затем Изменить параметры компьютера.
 )
) -
Выберите элементы Обновление и восстановление и Центр обновления Windows.
-
Выберите пункт Проверить, а затем подождите, пока Windows не закончит поиск последних обновлений для компьютера.
-
Если Windows находит обновления, нажмите кнопку Установить обновления
Прочтите и примите условия лицензии, а затем нажмите кнопку «Готово» (если это необходимо для установки обновления).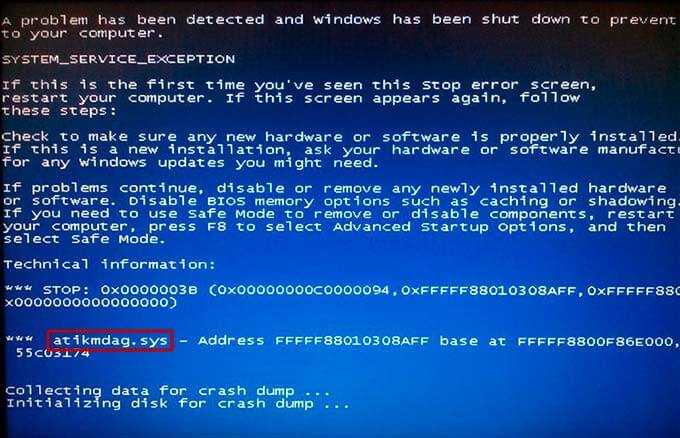 При успешной установке обновления Центр обновления Windows сообщит об этом.
При успешной установке обновления Центр обновления Windows сообщит об этом.
Получение помощи из других источников
Если эти решения не помогут решить проблему, вы можете получить помощь от служба поддержки Майкрософт и сообщества Майкрософт. Служба поддержки Майкрософт оказывает помощь по решению проблем, возникающих в различных версиях Windows. На страницах сообщества Майкрософт нафоруме Windowsпредлагаются решения от других пользователей, которые столкнулись с аналогичными проблемами с компьютерами.
Если компьютер поставляется с предустановленной windows, обратитесь к производителю компьютера.
Восстановление Windows до ранее сохраненного состояния
Вы можете восстановить Windows до более ранней точки во времени, называемой точкой восстановления. Средство восстановления системы не изменяет ваши личные файлы, но может удалить недавно установленные приложения и драйверы.
Если у вас возникли проблемы при запуске (загрузке) компьютера, вы можете восстановить Windows в среде восстановления Windows. Необходимые инструкции см. в статье Параметры запуска Windows (включая безопасный режим).
В Windows 7
Выполните прокрутку от правого края экрана и нажмите кнопку Поиск. (Если вы используете мышь, наведите указатель на правый верхний угол экрана, переместите указатель вниз, а затем щелкните Поиск.)
-
В поле поиска введите Панель управления и выберите Панель управления.
org/ListItem»>
- Нажмите кнопку Запуск восстановления системы и следуйте инструкциям.
Введите восстановление в поле поиска на панели управления и выберите пункт Восстановление.
Синий экран смерти Windows 8.1 причины и способы его устранения
Здравствуйте,уважаемые читатели познавательного интернет ресурса WindowsFan.Ru!!!
Наверное, ничего не пугает пользователя Windows так сильно, как внезапное появление BSOD или как еще принято говорить синего экрана смерти.
Падение операционной системы в BSOD сопровождается практически полным отказом всех функций и остановкой критически важных процессов, а также появлением синего фона с сообщением об ошибке. В самой первой версии Windows экран смерти выглядел довольно устрашающе и представлял собой темно-синий фон со случайным набором символов.
В более поздних версиях бессмысленная абракадабра была заменена информативным текстом, указывающим на код ошибки, а также на системный файл, некорректная работа которого стала её причиной. В Windows 8 и 8.1 экран смерти стал менее отталкивающим, но в то же время и менее информативным.
Вместо детальной технической информации, как это было в Windows 7 и более ранних версиях, пользователь видит грустный смайлик и сообщение о необходимости перезапуска компьютера. Чуть ниже приводится краткое описание ошибки с указанием её кода. Также может указываться проблемный системный файл. Цвет фона экрана смерти в Windows 8 и 8.1 также изменился и вместо ядовито-синего стал голубым.
Появление экрана смерти, как правило, всегда неожиданно. Возникнуть он может как при старте или выключении компьютера, так и процессе работы операционной системы. Что касается причин падения системы в BSOD, то их может быть множество.
Криво установленный драйвер, сбой в оперативной памяти, внезапная остановка критически важного процесса, перегрев материнской платы и центрального процессора, физические и логические ошибки магнитной дисковой поверхности — всё это может привести к внезапному прекращению работы Windows и появлению экрана смерти.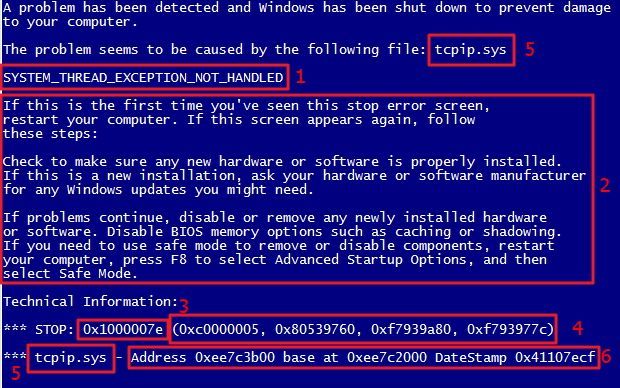
Что делать при появлении BSOD
Появление Blue Screen of Death не обязательно указывает на «настоящую смерть» компьютера или Windows, это скорее защитная реакция на какую-то неполадку, мешающую нормальной работе системы. Поэтому первым делом нужно постараться установить источник этой неполадки.
В ряде случаев причина, приведшая к падению системы очевидна. Если экран смерти стал появляться после установки нового программного обеспечения, внесения каких-либо изменений в конфигурационные файлы или после подключения к компьютеру нового устройства, то, скорее всего источник проблем кроется в недавних действиях пользователя.
В таких случаях бывает достаточно удалить недавно установленные программы или драйвера, выполнить откат к раннему состоянию операционной системы или заменить неисправное устройство. Для установления точных причин падения в BSOD нужно знать код ошибки.
Найти его можно тут же на экране, во второй или третьей строке.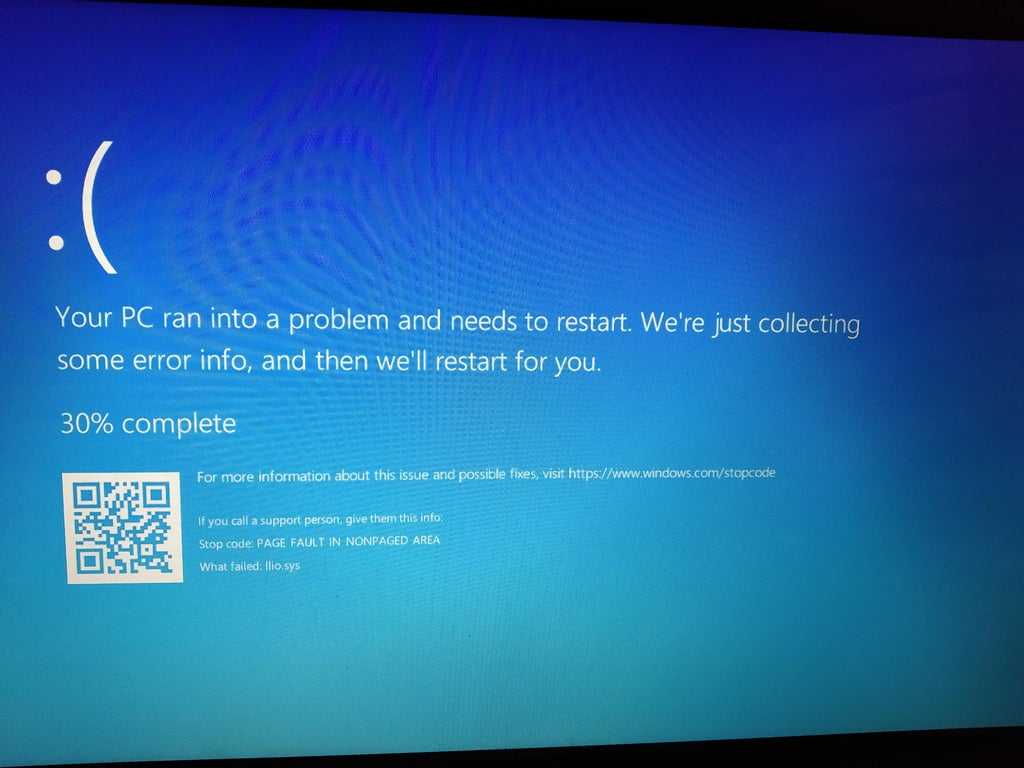 Однако поскольку сразу после появления синего экрана смерти Windows перезапускается, чтобы переписать этот код вам потребуется отключить автоматику. Для этого в окошке Run выполняем команду sysdm.cpl, в открывшемся окошке переключаемся на вкладку «Дополнительно» и в параметрах снимаем птичку «Выполнить автоматическую перезагрузку».
Однако поскольку сразу после появления синего экрана смерти Windows перезапускается, чтобы переписать этот код вам потребуется отключить автоматику. Для этого в окошке Run выполняем команду sysdm.cpl, в открывшемся окошке переключаемся на вкладку «Дополнительно» и в параметрах снимаем птичку «Выполнить автоматическую перезагрузку».
Ошибки программные и аппаратные
Найти описание самих кодов BSOD можно на специализированных сайтах, например, таких как bsodstop.ru. Причины, приводящие к появлению BSOD можно условно разделить на две больших категории — программные и аппаратные. В первую категорию входят различные повреждения системных файлов, записей загрузочных секторов, действия вирусов, а также некорректно работающее программное обеспечение.
Ко второй категории относятся сбои в электропитании, перегрев важнейших аппаратных компонентов, неправильная работа подключенных к компьютеру устройств (флешек, USB-хабов, дисков, беспроводных модемов), модулей оперативной памяти, физические ошибки жесткого диска.
Самый простой способ определить является ли проблема аппаратной или программной — попробовать загрузиться с обычного Live-CD. Если экран смерти по-прежнему будет появляться, то, скорее всего причина неполадок кроется в самом «железе».
Как вариант можно попробовать выявить источник проблемы с помощью специальных утилит для тестирования аппаратной составляющей ПК. Для проверки жесткого диска, к примеру, можно использовать утилиту MHDD, для тестирования оперативной памяти утилиту Memtest.
Некоторые распространенные ошибки BSOD
Но как мы уже сказали, установить причину BSOD проще всего просмотрев расшифровку кода ошибки. Приведем несколько наиболее часто встречающихся примеров BSOD.
NTFS FILE SYSTEM или 0x00000024. Эта ошибка появляется в случае сбоя драйвера ntfs.sys. Ее причина заключается в наличие на жестком диске поврежденных секторов, драйверов SCSI или IDE, а также при повреждении данных на диске или непосредственно в памяти ПК.
В легких случаях ошибка лечится стандартной утилитой chkdsk. Если применение chkdsk не дало нужных результатов, следует тщательно проверить аппаратное обеспечение дисковой подсистемы. Синий экран смерти могут вызывать некорректно работающие контроллеры и поврежденные кабели IDE и SCSI.
Если применение chkdsk не дало нужных результатов, следует тщательно проверить аппаратное обеспечение дисковой подсистемы. Синий экран смерти могут вызывать некорректно работающие контроллеры и поврежденные кабели IDE и SCSI.
INACCESSIBLE BOOT DEVICE или 0x0000007B. Еще одна распространенная ошибка BSOD указывающая на проблемы доступа к системному логическому диску. Причиной ошибки могут служить вредоносное программное обеспечение, некорректная установка Windows, повреждение файловой системы, дискового контроллера, несовместимость аппаратного обеспечения, неверные настройки BIOSa, конфликты распределения памяти.
Устранить неполадку может обновление BIOSa, встроенного программного обеспечения контроллера SCSI, демонтаж недавно установленных аппаратных средств, выполнение Chkdsk с параметрами /f/r.
STATUS SYSTEM PROCESS TERMINATED или 0xC000021A. Это программная ошибка, указывающая на сбой драйвера, пользовательского приложения или сторонней службы. Решением может стать обновление драйверов (или, напротив, откат к ранней версии), удаление недавно установленных сторонних программ и служб.
DATA BUS ERROR или 0x0000002E. Ошибка, указывающая на проблемы с аппаратным обеспечением. Наиболее распространенными причинами, её вызывающими являются дефект оперативной памяти, сбои в работе видеопамяти и кэш-памяти 2 уровня RAM (L2). Ошибку 0x0000002E может вызывать повреждение магнитной поверхности жесткого диска, а также попытка драйвера оборудования получить доступ к несуществующему адресу в диапазоне 0x8xxxxxxx.
Лечится ошибка заменой «подозрительных» аппаратных компонентов, обновлением программного обеспечения BIOS, контроллера SCSI и сетевых плат, заменой или обновление драйверов устройств, выполнением Chkdsk с параметрами /f/r на системном разделе. Также не помешает проверить качество контактов всех компьютерных плат.
Вместо итога
Как видите, причины появления BSOD в Windows 8 и 8.1, равно как и в более ранних версиях ОС могут быть весьма разнообразны. К сожалению, на данный момент не существует единого алгоритма устранения ошибок Blue Screen of Death.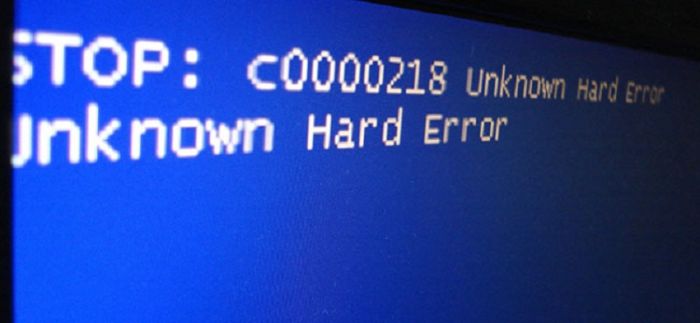 Их количество исчисляется несколькими сотнями и каждая из них может требовать сугубо индивидуального подхода.
Их количество исчисляется несколькими сотнями и каждая из них может требовать сугубо индивидуального подхода.
Поэтому если вы не уверены в своих силах, не пытайтесь исправить ошибки BSOD самостоятельно, особенно когда дело касается аппаратных неполадок. Исключение составляют явно очевидные ошибки, вызываемые подключением к компьютеру внешних устройств, а также сбоем программного обеспечения. В остальных случаях устранение экрана смерти лучше доверить профессионалам.
На этом пожалуй я и закончу свой рассказ всем пока и до новых интересных встреч с вами дорогие мои друзья…
Исправление синего экрана смерти Windows 8
Перейти к содержимому Вы должны признать, что корпорация Microsoft проделала замечательную работу с операционной системой Windows за последние последние пару лет. Тем не менее, есть еще несколько технических проблем, которые продолжают оставаться кошмаром.
Хороший пример — пресловутый «синий экран смерти». Несмотря на то, что Windows 8 вылетает не так часто, как другие предшественницы, например Windows 98, такое событие все еще может произойти, и вам нужно найти решение, когда это произойдет.
Сначала вам может быть интересно, что именно вызывает эту проблему. Следует иметь в виду, что проблема может быть вызвана не программным обеспечением Windows.
Как исправить синий экран смерти Windows 8В основном это происходит из-за неисправного оборудования. Другими словами, проблема может возникнуть в основном из-за наличия ошибок в драйверах оборудования. Помимо этого, второстепенная причина может быть вызвана сторонним программным обеспечением.
Поэтому вам важно знать, что делать, если вы столкнетесь с синим экраном.
1. Определение сообщения BSOD
В первую очередь важно определить причину проблемы всякий раз, когда на экране отображается сообщение об ошибке синего экрана.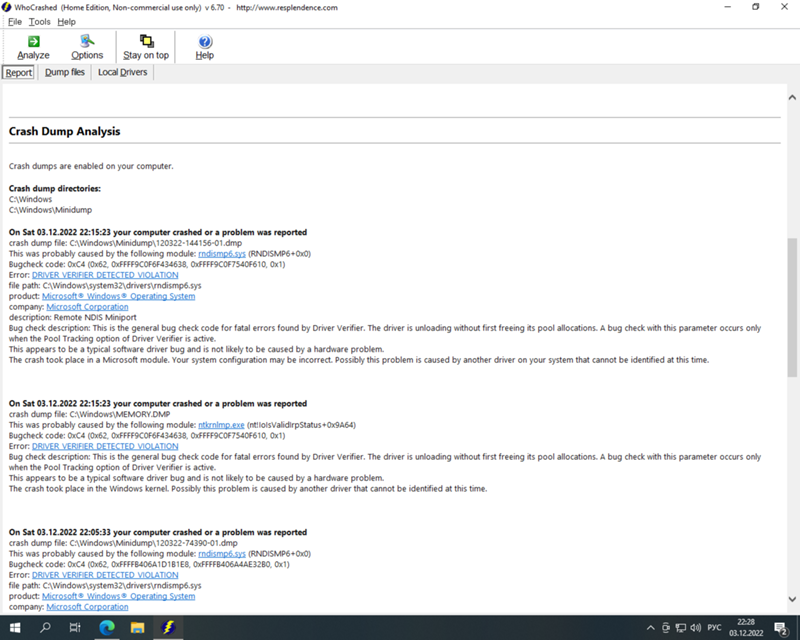 В идеале сообщение «Синий экран смерти» (BSOD) обычно упрощается в Windows 8, чтобы вам было легче его понять.
В идеале сообщение «Синий экран смерти» (BSOD) обычно упрощается в Windows 8, чтобы вам было легче его понять.
Что наиболее важно, так это код ошибки, который отображается в самом низу, потому что это то, что вам нужно, чтобы прояснить проблему и в конечном итоге исправить ее.
Обычно операционная система запрограммирована на перезагрузку после инцидента BSOD Windows 8. Это означает, что вы можете не идентифицировать ошибку сообщения, если не будете внимательно следить за тем, что происходит.
Однако вы всегда можете отследить это, обратившись к информации дампа в Windows. Обратите внимание, что просмотр ошибки может быть довольно сложной задачей с помощью инструментов, предоставляемых Windows.
2. Обновите драйверы оборудования
В большинстве случаев BSOD может легко возникнуть, когда Windows обнаруживает установку нового оборудования. Причина этого в том, что установка может не пройти автоматически или вы только что обновились до Windows 8.
Таким образом, вам нужно будет использовать лучшее программное обеспечение для обновления драйверов оборудования, чтобы вы могли устранить BSOD.
Задействованные процессы могут быть довольно запутанными и временами даже утомительными, поэтому рекомендуется обратиться за поддержкой к водителю, которая может сделать процесс решения проблемы намного быстрее и эффективнее.
Основное преимущество поддержки драйверов заключается в том, что мы неустанно работаем над выявлением ошибки и успешно обновляем ваши драйверы, чтобы они работали так же, как если бы они были совершенно новыми.
Имейте в виду, что обновления драйверов оказались эффективным шагом по устранению неполадок, когда речь идет об ошибке кода диспетчера устройств. Вы также можете обратиться в службу поддержки драйверов, если у вас возникнут проблемы в процессе обновления.
Обновляйте свои ПК и повышайте безопасность в Интернете
Всего за $9,99 в месяц Поддержка драйверов | ONE поможет вам сэкономить время и нервы при решении распространенных проблем с устройствами Windows, а также предоставит дополнительные функции оптимизации и безопасности.
Попробуйте поддержку драйверов сегодня
3. Восстановление системы и установка обновлений
Кроме того, BSOD также можно решить с помощью восстановления системы, если оно доступно, или даже путем удаления недавно установленного программного обеспечения или драйвера, который создал Ошибка. Иногда простая перезагрузка Windows 8 также может решить проблему. В любом случае, вот шаги, которые вы можете выполнить для установки обновлений:
- Нажмите кнопку «Настройки» (вы также можете удерживать клавишу Windows плюс C, чтобы открыть область панели управления со значком «Настройки»)
- Нажмите, чтобы изменить настройки ПК
- Выберите параметр «Обновление и восстановление»
- Нажмите «Центр обновления Windows»
- Наконец, выберите «Установить обновления»
ваш компенсатор плавучести со временем повредился, поэтому вам, возможно, придется его восстановить. Вот шаги, которые вы можете выполнить:
- Найдите исходный установочный диск и начните загрузку с него
- Нажмите «Восстановить компьютер»
- Нажмите «Устранение неполадок», затем «Командная строка».

- Введите следующие команды по порядку и в разных строках одну за другой:
- Введите команду exit и извлеките установочный диск из лотка для дисков.
- Нажмите Enter и перезагрузите компьютер. В общем, если вам кажется, что ни один из них не работает, то самый идеальный шаг — обратиться за помощью к квалифицированному специалисту.
Если у вас возникли проблемы с устранением неполадок «Синего экрана смерти» в Windows 8 и вы считаете, что вам может потребоваться обновить отсутствующие или устаревшие драйверы, сэкономьте время и усилия на устранении неполадок и начните работу со службой поддержки драйверов.
Обновляйте свои ПК и повышайте безопасность в Интернете
Всего за $9,99 в месяц Поддержка драйверов | ONE поможет вам сэкономить время и нервы при решении распространенных проблем с устройствами Windows, а также предоставит дополнительные функции оптимизации и безопасности.
Попробуйте поддержку драйверов сегодня
Ссылка для загрузки страницыОшибка «Синий экран смерти» в Windows 10, 7, 8, 8.
 1 и XP
1 и XPИсправлено: Ошибка «Синий экран смерти» в Windows XP, 7, 8, 8.1 , и 10
Пользователи с разными версиями Windows могут найти всю необходимую им помощь в устранении ошибки «синий экран смерти». Наши решения были объяснены шаг за шагом. Они будут очень полезны для Windows XP, Windows 7, Windows 8, Windows 8.1 и Windows 10.
Давайте пройдемся по этому блогу.
Мы будем читать на следующие темы.
Содержание
скрыть
- Как исправить ошибку Windows 7 «Синий экран смерти»?
- Исправление 1. Запустите восстановление системы в Windows 7
- Исправление 2. Сканируйте компьютер с Windows 7 на наличие вредоносных программ
- Исправление 3. Обновите драйверы оборудования в Windows 7 Исправление 5: попытка переустановить Windows 7 на вашем компьютере
- Как исправить ошибку «Синий экран смерти» в Windows XP?
- Исправление 1: Устранение вируса с помощью Easy Recovery Essentials в Windows XP
- Как исправить синий экран смерти Windows 8?
- Исправление 1.
 Использование команды Chkdsk в Windows 8
Использование команды Chkdsk в Windows 8 - Исправление 2. Изменение конфигурации данных загрузки в Windows 8
- Как исправить ошибку Windows 8.1 «синий экран смерти»?
- Исправление 1: Обновите компьютер с Windows 8.1
- Как исправить синий экран смерти Windows 10?
- Исправление 1: удаление периферийных устройств с компьютера с Windows 10
- Исправление 2: использование инструмента SetupDiag в Windows 10
- Исправление 3: удаление последних обновлений с компьютера с Windows 10
- Исправление 4: использование DISM для восстановления файлов в Windows 10
- Исправление 5. Удалите блокирующие приложения с компьютера с Windows 10
- Исправление 6. Выполните чистую установку Windows 10
- Исправление 7. Обновите компьютер с Windows 10
- Исправление 8. Откат предыдущей версии драйвера в Windows 10
- Исправление 9. Используйте инструмент SFC в Windows 10
- Исправление 10.
 Обновите драйверы в Windows 10
Обновите драйверы в Windows 10 - Исправление 11. Удаление несовместимых приложений в Windows 10
- Исправление 12. Повторная загрузка установочных файлов в Windows 10
- Подведение итогов
Исправления синего экрана смерти для Windows 7 включают в себя запуск метода восстановления системы, удаление вредоносных программ, загрузку в безопасном режиме и т. д. Чтобы собрать больше информации об этих исправлениях, вы можете прочитать дальше.
Исправление 1: Запустите восстановление системы в Windows 7
Проблема с синим экраном смерти Windows может быть устранена путем запуска метода восстановления системы. Вы можете использовать этот метод в 6 быстрых шагов.
1. Откройте меню «Пуск» в Windows 7.
2. Нажмите «Поиск». Введите «Восстановить».
3. Выберите опцию «Создать точку восстановления».
4. Откройте вкладку «Защита системы».
5. Нажмите «Создать» на вкладке «Защита системы».

6. Теперь вашей системе потребуется не менее 30 секунд для автоматического создания точки восстановления. Когда точка восстановления будет создана, вы получите уведомление. Затем нажмите «Закрыть», чтобы выйти из диалогового окна.
После запуска метода восстановления системы на вашем компьютере перестанет появляться синий экран ошибки Windows 7.
Исправление 2: сканирование компьютера с Windows 7 на наличие вредоносных программ
Проблема синего экрана управления памятью смерти Windows 7 может быть результатом вредоносного ПО. Другие виды угроз безопасности, такие как шпионское и рекламное ПО, также могут привести к этой ошибке.
Чтобы убедиться, что эта ошибка вызвана вредоносным ПО или любой другой угрозой безопасности, вы можете просканировать компьютер с Windows 7. Антивирус на вашем компьютере поможет вам определить угрозу безопасности. После идентификации вы также сможете исправить это.
Исправление 3. Обновите драйверы оборудования в Windows 7
Узнайте, как исправить ошибку «синий экран смерти», обновив драйверы жесткого диска на своем компьютере.
 Мы объяснили это исправление за 7 шагов.
Мы объяснили это исправление за 7 шагов.1. Запустите «Панель управления» в вашей системе Windows 7.
2. Нажмите на опцию «Оборудование и устройства».
3. Откройте «Диспетчер устройств».
4. Выберите устройство, которое необходимо обновить.
5. Щелкните устройство правой кнопкой мыши. Затем выберите опцию «Обновить драйвер».
6. Ваша система Windows 7 автоматически выполнит поиск последних доступных обновлений. Затем пойдет процесс установки. Дождитесь окончания процесса установки.
7. После завершения установки некоторое время пользуйтесь компьютером. Убедитесь, что ошибка синего экрана смерти Windows 7 появляется снова.
Исправление 4: загрузка в безопасном режиме в Windows 7
Пробовали ли вы загрузиться в безопасном режиме для устранения проблемы с синим экраном смерти Windows 7? Если вы этого не сделали, вы можете попробовать это сейчас. Его шаги были перечислены следующим образом.
1. Включите компьютер.

2. Когда вы дойдете до экрана входа в систему Windows, нажмите клавишу «Shift». Удерживая клавишу, одновременно нажмите «Перезагрузить».
3. Откройте вкладку «Восстановление».
4. Перейти в раздел «Расширенный запуск». Затем нажмите «Перезагрузить сейчас».
5. Загрузите компьютер с Windows 7 в «Безопасном режиме».
6. После этого необходимо перезагрузить компьютер в обычном режиме. Тогда полная функциональность вашего компьютера будет восстановлена.
7. После того, как ваш компьютер нормально загрузится, вы больше не увидите эту ошибку.
Исправление 5: попытка переустановить Windows 7 на вашем компьютере
В этом исправлении проблемы синего экрана управления памятью смерти Windows 7 мы покажем вам, как переустановить Windows. Читайте дальше, чтобы узнать подробные шаги.
1. Безопасно закройте все программы, работающие на вашем компьютере.
2. Сохраните выполненную работу.
3. На третьем шаге вы должны сделать резервную копию важных программ, а также файлов, которые вам понадобятся.

4. Теперь вам нужно получить 25-значный «Ключ продукта Windows».
5. Также получите «Установочный DVD-диск Windows 7». Кроме того, вы можете получить «USB-устройство» для того же.
6. Затем вставьте «DVD-диск с Windows 7» в дисковод для оптических дисков. Вы также можете использовать «USB-накопитель Windows 7» вместо DVD.
7. Теперь перезагрузите компьютер с Windows 7.
8. Вы увидите сообщение «Нажмите любую клавишу для загрузки с CD или DVD». Затем нажмите любую клавишу, и ваш компьютер будет принудительно загружен с USB-устройства или DVD.
9. Для загрузки установочных файлов Windows 7 потребуется некоторое время. После этого появится заставка Windows 7. Процесс настройки скоро начнется. Вам будет необходимо выбрать «Язык» для установки. Также выберите формат времени и валюты. Выберите «Клавиатура» или способ ввода.
10. Нажмите кнопку «Установить сейчас».
11. Дождитесь начала установки. Вы увидите условия лицензии на программное обеспечение Windows 7.
 Прочтите его и выберите «Я принимаю условия лицензии». Затем нажмите «Далее».
Прочтите его и выберите «Я принимаю условия лицензии». Затем нажмите «Далее».12. Выберите «Обновление» или «Пользовательский» в качестве типа установки.
13. Для дальнейших действий вам необходимо будет удалить разделы Windows 7 и разделы, связанные с операционной системой.
14. Выберите физическое расположение для установки Windows 7.
15. Теперь дайте процессу установки завершиться. Для применения изменений вам потребуется перезагрузить компьютер.
После этого шага Windows будет переустановлена на вашем компьютере. И проблема с синим экраном смерти с кодами Windows 7 теперь перестанет вас беспокоить.
Как исправить ошибку Windows XP «Синий экран смерти»?
У нас есть одно отличное решение для устранения проблемы синего экрана смерти Windows XP. Прокрутите вниз, чтобы узнать, что это за исправление.
Исправление 1: Устранение вируса с помощью Easy Recovery Essentials в Windows XP
Давайте посмотрим, как использовать это исправление синего экрана смерти Windows, удалив вирус из вашей системы за 4 шага.

1. Сначала необходимо загрузить «Easy Recovery Essentials».
2. Запишите образ ISO.
3. Следующим шагом будет загрузка Easy Recovery Essentials.
4. Выберите «Сканер вирусов».
Когда сканирование закончится, ошибка будет устранена.
Как исправить синий экран смерти Windows 8?
Для различных причин синего экрана смерти Windows 8 у нас есть разные решения. Давайте рассмотрим эти решения одно за другим и устраним эту проблему на вашем ПК.
Исправление 1. Используйте команду Chkdsk в Windows 8
Вы можете устранить проблему с синим экраном смерти Windows 8, выполнив команду chkdsk. Эта команда отлично сработала для многих пользователей. Попробуйте сейчас, чтобы решить проблему и в вашей системе.
1. Начните с установки установочного диска в систему.
2. Теперь снова запустите систему.
3. Для загрузки с диска нажмите любую клавишу.
4. Нажмите «Восстановить».
5. Нажмите «Устранение неполадок».

6. Выберите «Дополнительные параметры».
7. Нажмите «Командная строка».
8. Напишите следующую команду и нажмите «Enter».
«chkdsk/f/r»
Команда устранит проблему на вашем компьютере с Windows 8.
Исправление 2: переконфигурировать данные конфигурации загрузки в Windows 8
Удаление синего экрана смерти, вызванного Windows 8, поможет вам избавиться от этой проблемы. Это исправление содержит 24 шага. Выполните эти шаги, а затем перенастройте правильно.
1. Используйте для загрузки оригинальный установочный диск.
2. Нажмите «Восстановить» на втором шаге.
3. Нажмите «Устранение неполадок».
4. Запустите «Командную строку».
5. Выполните следующие команды одну за другой, используя «Командную строку».
«bootrec/fixmbr»
«bootrec/fixboot»
«bootrec/scanos»
«bootrec/rebuildbcd»
5. Введите «Выход».
6. Извлеките установочный диск.
7. Затем нажмите «Ввод».

8. Теперь перезагрузите систему.
9. Если нет установочного диска, то загрузите «Easy Recovery Essentials» согласно версии Windows, после чего запишите образ ISO.
10. Следующим шагом будет загрузка «Easy Recovery Essentials».
11. Нажмите «Автоматическое восстановление». Затем нажмите «Продолжить».
12. Выберите букву «Диск установки Windows». Затем нажмите «Автоматическое восстановление».
13. Дождитесь завершения процесса. Затем нажмите «Перезагрузить».
14. Проверьте, устранена ли проблема с синим экраном смерти Windows 8. Если нет, то перезагрузите систему и загрузитесь с установочного диска.
15. Нажмите «Восстановить» и выберите «Устранение неполадок».
16. Откройте «Командную строку» и вставьте следующие команды.
«Diskpart»
«sell disk 0»
«list vol»
17. В системе FAT32 «EFI Partition» будет отформатирован. Найдите элемент громкости с «FAT32». Это будет в столбце «Fs». Если объем равен «1», используйте эту команду.

«sell vol 1»
18. Выберите букву для раздела с помощью этой команды.
«назначить букву = x:»
19. После появления сообщения об успешном выполнении напишите «Выход».
20. Затем вставьте «cd /d x:\EFI\Microsoft\Boot\». Здесь «x» будет буквой раздела.
21. Используйте команду bootrec «bootrec/fixboot».
22. Теперь используйте команду «bcdboot c:\Windows/1 en-us/s x: /f ALL».
23. Напишите «Выход» и вытащите установочный диск.
24. Наконец, перезагрузите систему.
Как исправить ошибку «Синий экран смерти» в Windows 8.1?
Синий экран смерти Ошибка Windows 8.1 может быть устранена путем обновления компьютера. Когда вы будете читать дальше, это исправление станет для вас яснее.
Исправление 1. Обновите компьютер с Windows 8.1
Обновление компьютера — простая задача. Это может легко устранить ошибку «синий экран смерти» Windows 98 на вашем ПК. Прочтите шаги для этого ниже.
1. Нажмите «Настройки».

2. Выберите «Изменить настройки ПК».
3. Выберите «Обновление и восстановление».
4. Нажмите «Центр обновления Windows».
5. Нажмите «Установить обновления».
Как исправить синий экран смерти Windows 10?
Мы нашли различные исправления синего экрана смерти Windows 10. Они варьируются от удаления блокирующих приложений, повторной загрузки установочных файлов, отключения периферийных устройств и т. д. Способы их выполнения описаны в следующих разделах.
Исправление 1: удаление периферийных устройств с компьютера с Windows 10
В ряде случаев проблемы, связанные с аппаратным обеспечением вашей системы, могут вызывать различные ошибки. Это особенно верно, когда к вашей системе подключены периферийные устройства, которые не являются необходимыми. Синий экран смерти Windows 10 — одна из таких ошибок.
На наш взгляд, стоит попробовать удалить ненужные в данный момент периферийные устройства. Вы можете удалить такие устройства, как USB, мобильный телефон, внешний жесткий диск и т.
 д., на некоторое время. Не отключайте подключение к Интернету, монитор, мышь и клавиатуру.
д., на некоторое время. Не отключайте подключение к Интернету, монитор, мышь и клавиатуру.Затем обновите свой компьютер с Windows 10. После успешного обновления вы можете подключить удаленные периферийные устройства. Затем проверьте свою систему на наличие ошибки.
Исправление 2: Используйте инструмент SetupDiag в Windows 10
В этом исправлении синего экрана смерти Windows 10 мы будем использовать инструмент SetupDiag. Этот инструмент помогает определить причину этой проблемы и устранить ее. Теперь давайте прочитаем шаги по использованию инструмента SetupDiag.
1. Перейдите на страницу загрузки «SetupDiag».
2. Нажмите «Загрузить SetupDiag».
3. Вам будет необходимо выбрать место для сохранения файла.
4. Теперь проверьте место загрузки. Затем щелкните правой кнопкой мыши «SetupDiag.exe». Выберите «Запуск от имени администратора».
5. Затем щелкните правой кнопкой мыши файл с именем «SetupDiagResults.log» и выберите «Открыть».

6. После этого будет открыт лог-файл. Вы увидите приложение «Текстовый редактор по умолчанию». Результаты инструмента будут видны. Вы можете проверить причину этой ошибки на своем компьютере. Тогда вы сможете устранить причину, и ошибка перестанет появляться на вашем экране.
Исправление 3: удаление последних обновлений с компьютера с Windows 10
«В моей системе появляется сообщение об ошибке расположения файла журнала Windows 10 «синий экран смерти». Что я должен делать?» В этой ситуации вы удаляете последние обновления. Таким образом, любая ошибка в этих обновлениях будет устранена. И это сообщение об ошибке перестанет появляться в вашей системе.
Это исправление выполняется следующим образом.
1. Запустите «Диспетчер устройств» из меню «Пуск».
2. Разверните категорию, которая может вызывать синий экран смерти Windows.
3. Щелкните правой кнопкой мыши устройство, вызвавшее ошибку. Затем нажмите «Удалить устройство».
4.
 Нажмите «ОК».
Нажмите «ОК».Последние обновления устройства будут удалены. Мы надеемся, что вы перестанете видеть эту ошибку сейчас.
Исправление 4: используйте DISM для восстановления файлов в Windows 10
Вот трехэтапное исправление синего экрана смерти Windows 10. Используя это исправление, вы сможете восстановить файлы. Для этой цели мы будем использовать команду DISM. Теперь давайте читать дальше.
1. Нажмите клавишу «Windows».
2. Выберите «Командная строка». Запустите его от имени администратора.
3. Введите команду, показанную ниже. Затем нажмите «Ввод».
«DISM/Online/Cleanup-Image/RestoreHealth»
Как только команда завершит выполнение своей функции, синий экран смерти Windows 10 перестанет глючить ваш компьютер.
Исправление 5. Удалите блокирующие приложения с компьютера с Windows 10
Удаление блокирующих приложений — лучшее исправление синего экрана смерти для Windows 10. Это быстрое исправление, которое можно выполнить за очень короткое время.
 Его 10 шагов были показаны ниже.
Его 10 шагов были показаны ниже.1. Перейдите в «Настройки» вашего компьютера с Windows 10.
2. Выберите «Приложения».
3. Нажмите «Приложения и функции».
4. Выберите приложение, которое, по вашему мнению, является причиной этой ошибки.
5. Нажмите кнопку «Удалить».
6. Затем еще раз нажмите кнопку «Удалить».
7. Вы можете получить определенные инструкции на экране. Следуйте им, чтобы завершить этот метод.
8. Если вы подозреваете, что существует более одного приложения, которое может вызывать ошибку Windows 10 «синий экран смерти», вы можете повторить вышеуказанные шаги еще раз. Все такие неисправные приложения будут удалены с вашего компьютера.
9. Обновите компьютер с Windows 10.
10. Вы можете снова установить удаленные приложения.
Исправление 6: выполните чистую установку Windows 10
«Как исправить ошибку «синий экран смерти» в Windows 10?» Мы предлагаем вам попробовать выполнить чистую установку Windows на вашем компьютере.
 Вы можете посмотреть эти инструкции для этого исправления.
Вы можете посмотреть эти инструкции для этого исправления.1. Используйте «Установочный носитель Windows 10» для запуска компьютера.
2. Нажмите «Далее» в «Установке Windows».
3. Нажмите кнопку «Установить сейчас».
4. Найдите «У меня нет ключа продукта». Нажмите на нее, чтобы продолжить.
5. В случае необходимости вы можете выбрать «Windows 10 Edition».
Важное примечание: При выборе «Выпуск Windows 10» убедитесь, что он соответствует выпуску вашей лицензии.
6. Теперь нажмите «Далее».
7. Нажмите, чтобы выбрать «Я принимаю условия лицензии». Затем нажмите «Далее».
8. Выберите «Пользовательский: установить только Windows (дополнительно)».
9. Теперь вам нужно выбрать раздел, содержащий текущую установку Windows.
10. Затем нажмите кнопку «Удалить». Это удалит раздел с вашего жесткого диска.
Важное примечание: У вас есть несколько разделов на основном жестком диске? В случае, если вы это сделаете, выберите их все.
 Затем удалите их. Необходимые разделы будут автоматически воссозданы во время процесса установки. В случае дополнительных дисков удаление разделов не требуется.
Затем удалите их. Необходимые разделы будут автоматически воссозданы во время процесса установки. В случае дополнительных дисков удаление разделов не требуется.11. Найдите пустой диск с именем «Диск 0 нераспределенное пространство». Затем нажмите «Далее».
12. На ваш компьютер будет выполнена чистая установка Windows. Когда установка будет завершена, вы получите инструкции на экране. Администрирование этих инструкций.
13. Теперь необходимо создать новую учетную запись.
14. Вы можете выбрать настройки по своему усмотрению. Теперь процесс подойдет к концу, и это исправление синего экрана смерти будет завершено.
Исправление 7: Обновите компьютер с Windows 10
Ваш компьютер с Windows 10 обновлен? Если это не так, то вы, вероятно, увидите эту ошибку. Это исправление синего экрана смерти Windows можно выполнить всего за 3 шага.
1. Нажмите «Настройки» и откройте «Обновление и безопасность».
2. Нажмите «Центр обновления Windows».

3. Нажмите «Проверить наличие обновлений».
Доступные обновления будут загружены.
Исправление 8: Откат предыдущей версии драйвера в Windows 10
Теперь мы научим вас, как исправить ошибку «синий экран смерти» в Windows 10, откатив предыдущую версию драйвера. 7 шагов этого исправления можно найти в этом разделе.
1. Нажмите «Пуск».
2. Нажмите «Диспетчер устройств».
3. Следующим шагом будет расширение категории устройств.
4. Устройство нужно щелкнуть правой кнопкой мыши. Затем выберите «Свойства».
5. На вкладке «Драйвер» нажмите «Откатить драйвер».
6. Дайте ответ на вопрос, выбрав вариант.
7. Нажмите «Да».
Исправление 9: Используйте инструмент SFC в Windows 10
Знакомы ли вы с инструментом SFC? Это удивительный инструмент, который может устранить причины проблемы синего экрана смерти Windows 10. Давайте посмотрим, как использовать инструмент SFC.
1. Откройте «Пуск», чтобы запустить «Командную строку».

2. Щелкните правой кнопкой мыши «Командная строка». Выберите «Запуск от имени администратора».
3. Введите приведенную ниже команду. Затем нажмите «Ввод».
«SFC/сканирование»
Важное примечание: Если вы обнаружите какую-либо ошибку при запуске этого исправления, вы можете использовать эту команду не менее 3 раз для устранения неполадок.
Теперь ваш компьютер будет просканирован. Любые файлы, которые функционировали как причины ошибки Windows 10 «синий экран смерти», будут исправлены.
Исправление 10: обновление драйверов в Windows 10
Ошибка «Синий экран со звуком смерти» в Windows может возникнуть, если драйверы на вашем компьютере не были обновлены. Вы можете обновить их, приложив меньше усилий всего за 4 шага.
1. Откройте «Диспетчер устройств» через «Пуск».
2. Разверните категорию устройства, которое необходимо обновить.
3. Щелкните правой кнопкой мыши на этом устройстве и нажмите «Обновить драйвер».

4. Нажмите «Автоматический поиск обновленного программного обеспечения драйвера».
Будут установлены новые версии драйверов. Это должно решить проблему на вашем компьютере с Windows 10.
Исправление 11: удаление несовместимых приложений в Windows 10
На вашем компьютере есть несовместимые приложения? Узнайте, как исправить ошибку «синий экран смерти» в Windows 10, удалив такие приложения. Чтобы удалить их, выполните следующие 6 шагов.
1. Нажмите «Настройки».
2. Нажмите «Приложения».
3. Выберите «Приложения и функции».
4. Выберите проблемное приложение и нажмите «Удалить».
5. Нажмите «Удалить» еще раз.
6. Выполните указания на экране.
Исправление 12: повторная загрузка установочных файлов в Windows 10
Узнайте, как исправить ошибку «синий экран смерти» в Windows 10, повторно загрузив установочные файлы. Для этого вам нужно будет выполнить 10 шагов, приведенных здесь.
1. Нажмите «Настройки» вашего ПК.

2. Затем нажмите «Система».
3. Выберите опцию «Хранилище».
4. Перейти в раздел «Локальный диск».
5. Нажмите «Временные файлы».
6. Предварительно выбранные параметры должны быть очищены.
7. Выберите опцию «Временные файлы установки Windows».
8. Нажмите кнопку «Удалить файлы».
9. Загрузите и установите последнюю версию, доступную для Windows 10. Для этой цели вы можете использовать опцию «Центр обновления Windows».
10. После установки обновлений вы больше не будете сталкиваться с проблемой синего экрана смерти Windows на своем компьютере.
Подведение итогов
В этом подробном блоге мы узнали о различных способах устранения синего экрана смерти в разных версиях Windows. Мы надеемся, что этот блог был вам полезен. Прокрутите вниз, чтобы дать ему отличную оценку!
Также прочитайте наши сообщения о проблеме с черным экраном в Internet Explorer и об ошибке на черном экране YouTube.



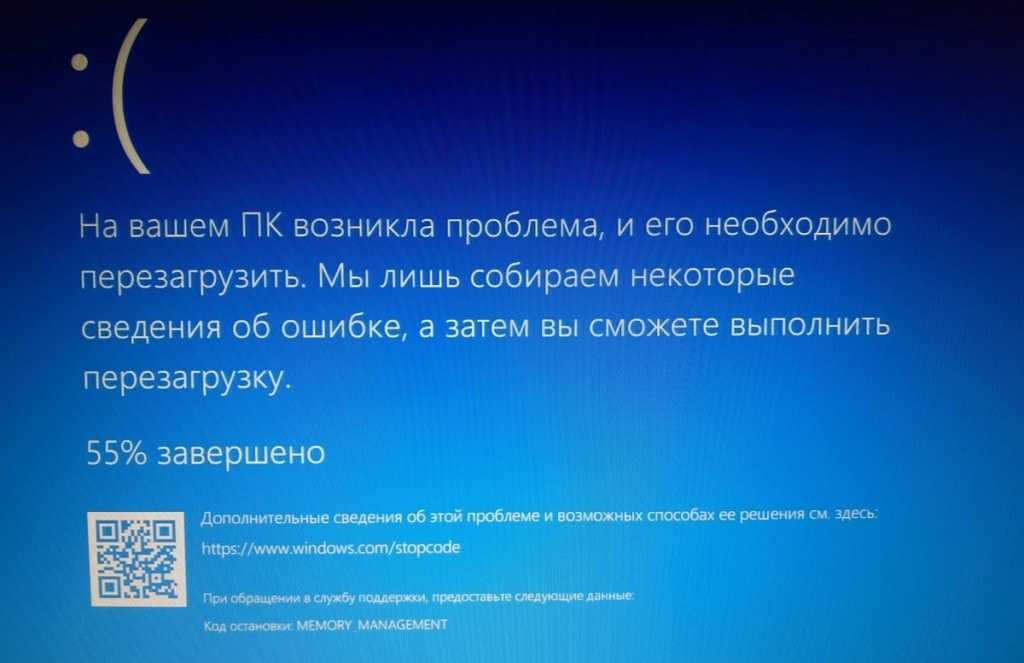 )
)