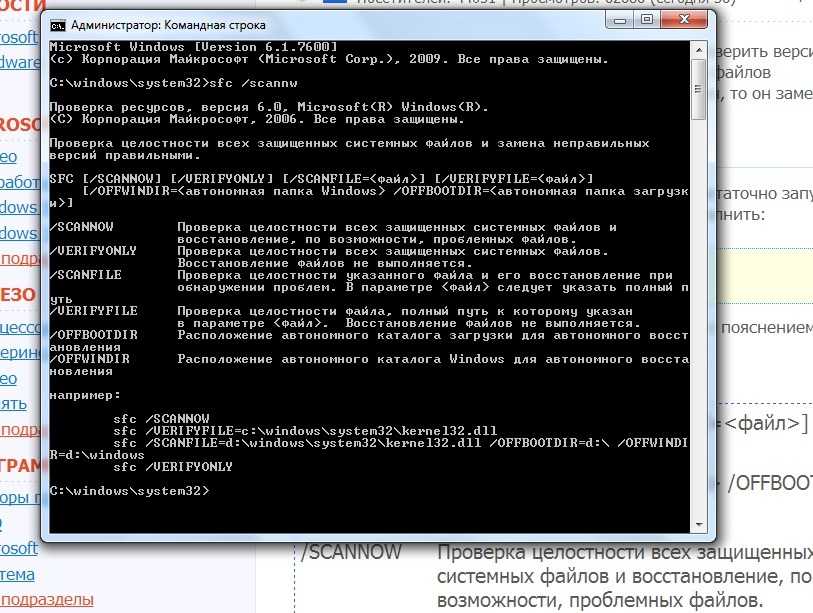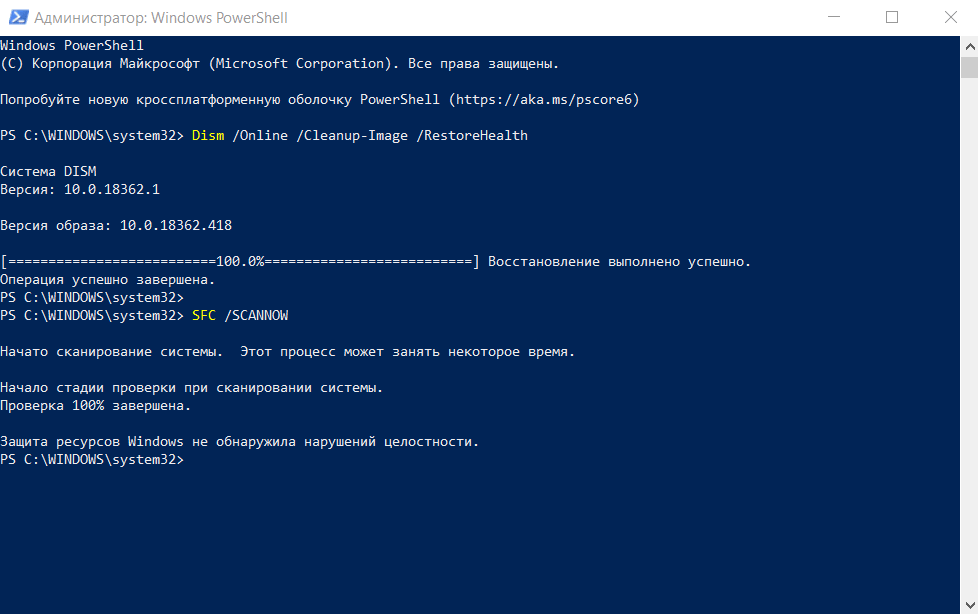Проверка и восстановление целостности системных файлов Windows 7/10
Содержание:
- 1 Использование SFC
- 2 Утилита DISM
- 3 Восстановление поврежденных файлов в ручном режиме
- 4 Использование сторонних приложений
- 5 Прочие способы
Операционная система Windows во многом подобна живому организму, из чего следует, что порой даже самое малое повреждение или удаление одного или нескольких её файлов способно привести к появлению определённых проблем. Причиной повреждения могут стать действия вирусов, сбои в работе программного обеспечения, внезапное отключение электропитания, ошибки при редактировании системных библиотек и так далее.
В результате пользователь может сталкиваться с различными ошибками при запуске программ или невозможностью их установки, проблемами с системными настройками и даже синими «экранами смерти». Поэтому при диагностике неполадок, первым делом обычно рекомендуется выполнить проверку целостности системных файлов Windows 7/10. На данный момент существует два основных метода проверки и восстановления системных файлов – с помощью штатных утилит SFC и DISM, запускаемых через командную строку или консоль PowerShell.
На данный момент существует два основных метода проверки и восстановления системных файлов – с помощью штатных утилит SFC и DISM, запускаемых через командную строку или консоль PowerShell.
Второй инструмент является более мощным и обычно применяется, когда SFC не способна справиться с задачей или её запуск завершается ошибкой. Существуют также предназначенные для этих целей сторонние программы, но они по большей части дублируют функционал SFC и DISM, обеспечивая более удобный к ним доступ посредством использования графического интерфейса. В критических случаях, когда ни SFC, ни DISM не помогают, применяется восстановление системы или отдельных её компонентов с помощью заранее созданной резервной копии.
Использование SFC
Утилита SFC или иначе System Files Checker присутствует во всех версиях Windows, начиная с 2000, и предназначается для проверки состояния и восстановления системных файлов. SFC может принимать несколько аргументов, но в данном случае нас интересует только один. Проверка и восстановление системных файлов Windows 7/10 с её помощью производится следующим образом. Запустите от имени администратора командную строку или консоль PowerShell и выполните такую команду:
Проверка и восстановление системных файлов Windows 7/10 с её помощью производится следующим образом. Запустите от имени администратора командную строку или консоль PowerShell и выполните такую команду:
sfc /scannow
Процедура проверки займёт некоторое время. Если по завершении будут найдены ошибки, утилита предложит выполнить восстановление повреждённых файлов в процессе перезагрузки компьютера. Если SFC пишет, что не может восстановить файлы, убедитесь, что у вас отключены функции шифрования EFS и Bitlocker, загрузитесь в безопасном режиме, после чего повторите процедуру сканирования.
Для обеспечения максимального доступа к файловой системе процедуру восстановления поврежденных системных файлов Windows можно выполнить в загрузочной среде. Попасть в среду восстановления можно несколькими способами, но предлагаем наиболее универсальный. Загрузите компьютер с установочного диска Windows, а когда на экране появится окно мастера установки, нажмите Shift + F10. Так как в загрузочной среде буквы дисков отличаются, вам нужно определить букву системного раздела. Выполняем такие команды:
Так как в загрузочной среде буквы дисков отличаются, вам нужно определить букву системного раздела. Выполняем такие команды:
diskpart
list volume
На MBR-дисках системный раздел, скорее всего, будет иметь букву D, а раздел «Зарезервировано системой» – букву C. Зная буквенные метки томов, командой exit закрываем Diskpart и производим проверку:
sfc /scannow /offbootdir=C:/ /offwindir=D:/
По завершении сканирования Windows перезагрузится в обычном режиме.
Утилита DISM
Как проверить целостность системных файлов Windows 7/10, если описанный выше способ не помогает или при выполнении команд выдаются разные ошибки? В этом случае можно попробовать прибегнуть к более мощному средству – утилите DISM. Запускаем командную строку с правами администратора и выполняем такую команду:
dism.exe /online /cleanup-image /scanhealth
Если утилита сообщит, что хранилище компонентов подлежит восстановлению, восстанавливаем его следующей командой:
dism.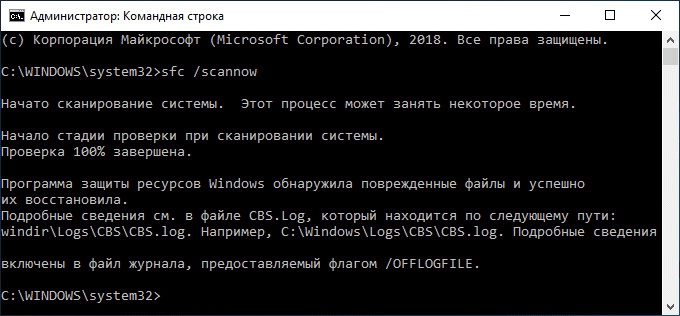 exe /online /cleanup-image /restorehealth
exe /online /cleanup-image /restorehealth
После проделанных процедур можно произвести проверку sfc /scannow и посмотреть, не будут ли повторяться ошибки. Если да, проверьте, включена ли у вас служба «Установщик модулей Windows», а вообще, сделать это желательно заранее.
Восстановление поврежденных файлов в ручном режиме
Данный способ применяется при невозможности восстановления поврежденных файлов SFC, но для его использования вам в любом случае понадобится точно такая же операционная система, установленная на другом компьютере или виртуальной машине либо резервная копия. Чтобы определить, какие именно файлы нужно восстановить, выполните в командной строке команду:
findstr /c: «[SR]» %windir%/logs/cbs/cbs.log >»D:/sfc.log»
Информация о повреждённых файлах будут сохранена в лог-файл, в нашем случае это sfc.log на диск D. Содержимое файла может быть достаточно объёмным, ищите в нем блоки с ключевой фразой «Cannot repair» (не удалось восстановить) с соответствующими датой и временем сканирования.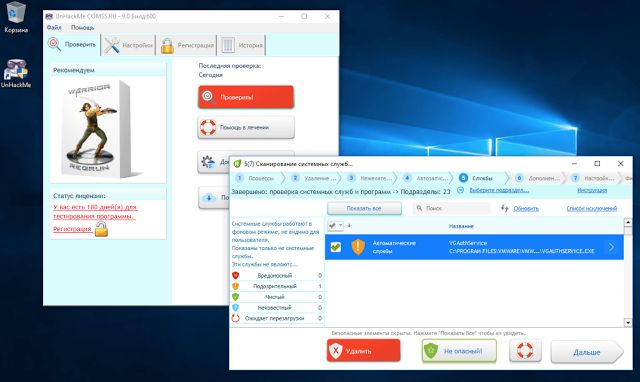
На приложенном скриншоте видно, что SFC не смогла восстановить файл Asseccbility.dll. В этом же логе должен быть указан путь к неисправимому файлу. Скопируйте оригинальный файл с другого компьютера и замените им вручную повреждённый. На данном этапе нередко приходится сталкиваться с проблемами, так как файл может оказаться либо используемым системными процессами, либо пользователь не будет иметь на него права.
Для получения прав и замены таких файлов можно использовать штатные консольные утилиты Takeown с параметром /f и icacls с параметром /grant administrators:f, но есть более простой и универсальный способ – воспользоваться любым «живым диском» со встроенный файловым менеджером, например, Dr.Web LiveDisk. Если компьютер загружается, всё ещё проще, достаточно скопировать оригинальные файлы в любую удобную вам папку на его жёстком диске.
Теперь рассмотрим, как восстановить системные файлы Windows 7/10 с помощью такого диска. Загрузившись с носителя, найдите свою папку с файлами (в Dr.Web LiveDisk точкой монтирования служит /cdrom), скопируйте оригинальные файлы в буфер, перейдите в целевой каталог папки win и замените ими повреждённые.
Загрузившись с носителя, найдите свою папку с файлами (в Dr.Web LiveDisk точкой монтирования служит /cdrom), скопируйте оригинальные файлы в буфер, перейдите в целевой каталог папки win и замените ими повреждённые.
Если оригинальные файлы лежат на диске Windows, ищите их в расположении win, в том разделе, в который вы их поместили. Данный способ удобен тем, что снимает все ограничения файловой системы Windows, позволяя получать к ней монопольный доступ.
Использование сторонних приложений
Разработка специальных программ, которые позволяли бы восстанавливать повреждённые и удалённые системные файлы, не имеет смысла, так как весь необходимый для этого функционал имеется в самой системе. Однако существуют инструменты, упрощающие доступ к штатным средствам с помощью удобного графического интерфейса. Таковым, к примеру, является Microsoft DaRT – загрузочный диск, представляющий собой набор средств администрирования, в который также входит модуль сканирования и восстановления системных файлов Windows.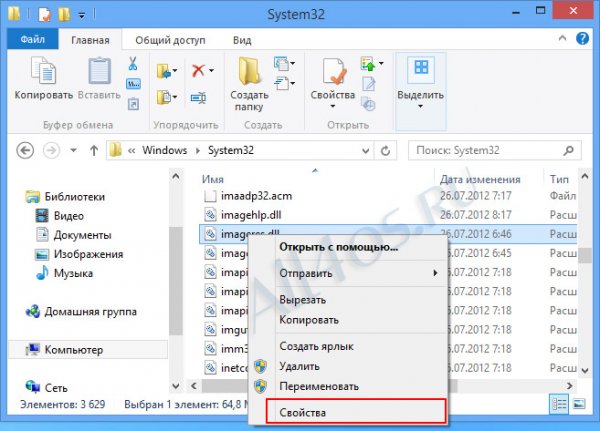 Порядок действий такой проверки представлен на скриншотах ниже.
Порядок действий такой проверки представлен на скриншотах ниже.
Для более удобного запуска SFC служат также программы Windows Repair и Glary Utilities, только в отличие от Microsoft DaRT, стартуют они из рабочей системы.
В Windows Repair для запуска проверки необходимо перейти в раздел Pre-Repair Steps, крикнуть по вкладке Step 4 (Optional)» и нажать кнопку «Check».
В Glary Utilities переходим на вкладку «Модули», в меню слева выбираем «Сервис» и жмем «Восстановление системных файлов». В обоих случаях будет запущена стандартная консольная утилита SFC.
Прочие способы
Что касается вопроса, как восстановить полностью удаленные системные файлы, тут всё и так должно быть ясно. Если позволяют размеры диска, регулярно создавайте резервные копии системного раздела или, по крайней мере, не отключайте защиту системы, чтобы в случае чего иметь возможность выполнить откат к предыдущей контрольной точке.
И последнее, на что хотелось бы обратить внимание. Если вы скачали и установили пользовательскую сборку, будьте готовы к тому, что SFC более чем наверняка найдёт в ней поврежденные файлы. Причина очень проста – сборщики очень часто модифицируют свои образы, заменяя, к примеру, оригинальные иконки в библиотеках и прочее. Поэтому перед тем, как производить восстановление оригинальных файлов, подумайте, действительно ли это вам нужно, если в работе системы не наблюдается неполадок.
Восстановить целостность системных файлов windows 7. Проверка и восстановление целостности системных файлов Windows. Дополнительные способы анализа через «SFC»
Вы наверняка слышали о такой полезной утилите, как sfc . Входя в состав Windows, она позволяет проверять системные файлы на предмет несоответствия оригинальной версии, что весьма полезно, когда исходные файлы системы были подменены кривым инсталлятором, злобным вирусом или неосторожным пользователем. Безусловно, Windows Vista и Windows 7 вывели безопасность системы и защиту своих файлов на новый уровень и снизили вероятность подмены системных файлов.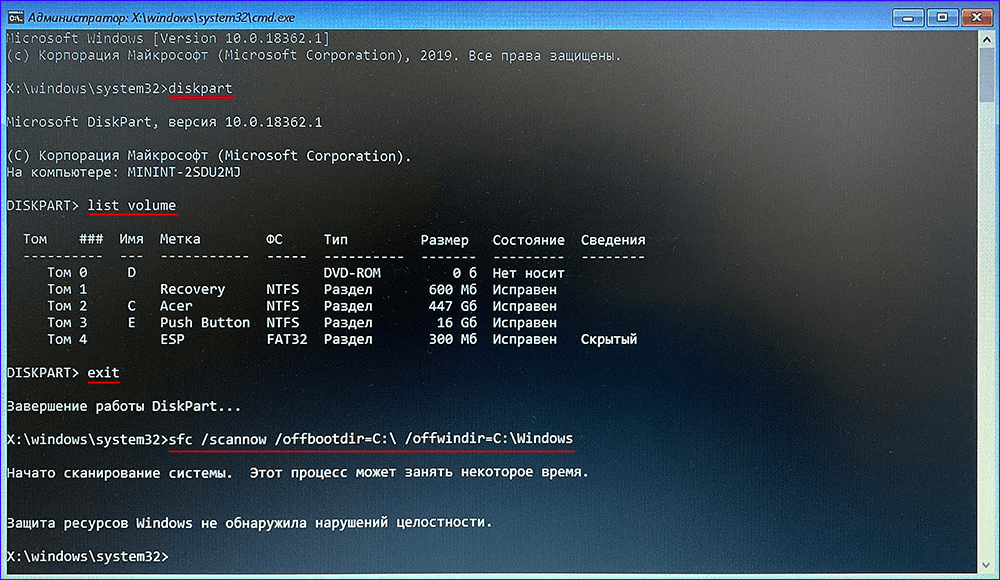 Снизили, но не исключили, да и от пытливого ума и любопытства пользователя защититься весьма непросто.
Снизили, но не исключили, да и от пытливого ума и любопытства пользователя защититься весьма непросто.
Поэтому, если в результате тех или иных действий ваша система отказывается грузиться, и вы подозреваете (а то и твердо уверены), что дело в подмене важного системного файла порченным экземпляром, вы можете выполнить проверку целостности системных файлов, используя WinRE (Windows Recovery Enviroment)
Запуск утилиты sfc.exe из среды восстановления Windows 7
1. Вставьте установочный диск Windows 7 в DVD-привод, и загрузитесь с DVD. Дождитесь появления этого окна:
Выставьте раскладку клавиатуры «США» и нажмите «Далее».
2. В следующем окне щелкните «Восстановление системы».
3. Теперь выберите в списке тот экземпляр Windows 7, который поврежден, и нажмите «Далее». У меня он один.
4. Запустите командную строку
Чтобы проверить и восстановить один конкретный файл , напечатайте
sfc /scanfile=X:\windows\explorer. exe /offbootdir=X:\ /offwindir=X:\windows
exe /offbootdir=X:\ /offwindir=X:\windows
Замените X: на букву раздела, где находится ваша система.
Чтобы проверить полностью все файлы операционной системы, выполните команду
sfc /scannow /offbootdir=X:\ /offwindir=X:\windows
Вас не обманывают, проверка действительно может занять некоторое время, в моем случае она продолжалась порядка 7 минут. По её завершении утилита выведет путь к журналу своей работы, и расскажет, что она делала с системными файлами.
В данном выпуске я покажу вам как проверить целостность системных файлов Windows 10, и в случае их повреждения, покажу как восстановить эти файлы с помощью команд SFC и DISM.
От ошибок в операционной системе Windows 10 не застрахован ни один пользователь. Они могут возникнуть по причине его целенаправленного или случайного вмешательства в работу ОС, а также по вине сторонних приложений. Если операционная система начинает жаловаться на отсутствие файлов, ошибки реестра или невозможность прочтения элементов из папки Windows, потребуется провести проверку целостности ее компонентов.
В операционной системе Windows 10 предусмотрены 2 метода анализа целостности файлов – через инструменты SFC.exe и
Обратите внимание, что, если ранее Вы или Администратор компьютера специально вносили изменения в системные файлы операционной системы, они будут отменены. Инструменты Windows заменят измененные элементы оригинальными, даже если проблема в работе компьютера или приложения не вызвана их действиями.
Проверяем целостность файлов в Windows 10 с помощью SFC
Начинать проверку целостности файлов операционной системы рекомендуется с команды SFC . Она позволяет найти ошибки в ключевых файлах и исправить их.
Выполнить проверку с помощью SFC можно как в привычном интерфейсе Windows 10 через командную строку, так и через среду восстановления, далее мы разберем оба этих способа.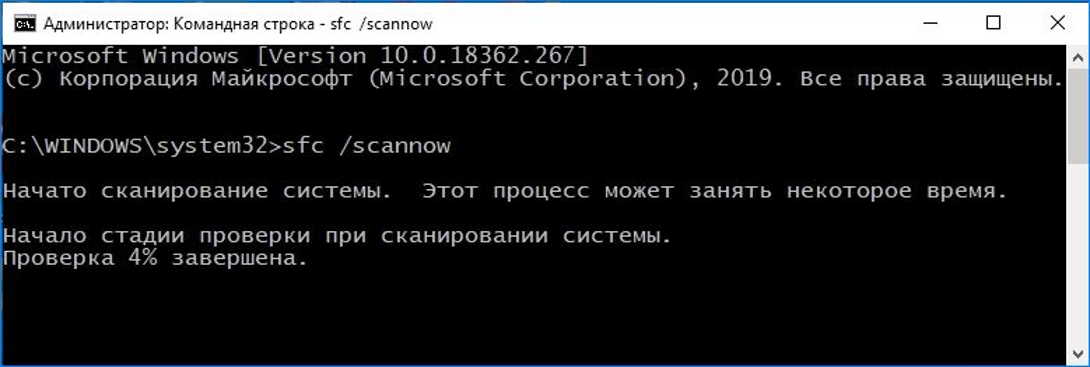
Способ-1: Через командную строку в интерфейсе Windows
Выполнять проверку с помощью SFC лучше начать через стандартный интерфейс Windows, используя командную строку. Чаще всего этого оказывается достаточно.
Чтобы проверить целостность файлов необходимо сделать следующее:
- Запустить командную строку от имени администратора (кстати ). Я воспользуюсь сочетанием клавиш Win+Х и в открывшемся слева меню выберу пункт «Командная строка (Администратор)»
- Прописываем команду sfc /scannow и нажимаем Enter ;
- После этого начнется процесс сканирования системы и замены поврежденных (измененных) элементов.
Если с системными файлами Windows нет никаких проблем, после проверки мы увидим сообщение, что «Защита ресурсов Windows не обнаружила нарушение целостности»
В такой ситуации можно переходить
Однако в некоторых ситуациях неверно работать могут файлы, которые отвечают за отображение графического интерфейса Windows, и их система исправить не сможет, поскольку они активны.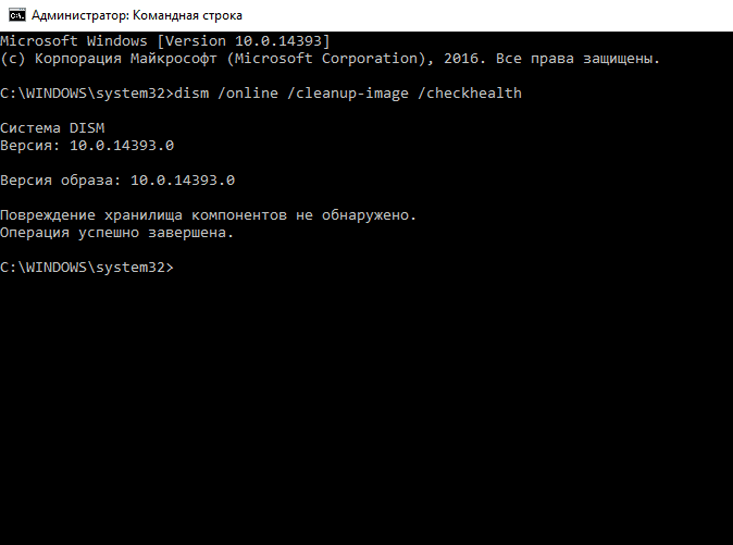 В таких случаях необходимо провести проверку SFC через среду восстановления, которая не требует загрузки графического интерфейса и способна работать с данными файлами, а также изменять их при необходимости.
В таких случаях необходимо провести проверку SFC через среду восстановления, которая не требует загрузки графического интерфейса и способна работать с данными файлами, а также изменять их при необходимости.
Обратите внимание , если у вас имеются подозрения, что сбой в работе системы связан с определенным файлом, можно не выполнять полную проверку SFC. Достаточно ввести команду sfc /scanfile=”адрес до файла” , и он будет заменен мгновенно на оригинальную версию, если в него ранее вносились изменения или он работает с ошибкой.
Способ-2: Через среду восстановления
Чтобы провести проверку целостности файлов с помощью команды SFC через среду восстановления, потребуется выполнить следующие действия:
- Нажмите в левом нижнем углу на кнопку «Пуск» и перейдите в «Параметры» ;
- Далее выберите пункт «Обновление и безопасность» , в левой части экрана перейдите на вкладку «Восстановление» и в пункте «Особые варианты загрузки» нажмите «Перезагрузить сейчас» .
 В результате данных действий компьютер отправится в перезагрузку;
В результате данных действий компьютер отправится в перезагрузку; - После этого потребуется запустить систему с заранее . Сперва появится экран выбора языка , а далее предложение установить систему . На данном этапе необходимо нажать в левом нижнем углу на надпись
- Загрузится среда восстановления, где необходимо запустить командную строку. Для этого нажмите «Поиск и устранение неисправностей» , далее пункт «Дополнительные параметры» и выберите вариант «Командная строка» ;
- Далее запустится командная строка, в которой последовательно необходимо писать команды, приведенные ниже, а после каждой из них нажимать Enter :
После выполнения второй команды отобразится список доступных томов. Здесь требуется обратить внимание на диск, который зарезервирован системой и на системный раздел с операционной системой. Далее с ними потребуется производить манипуляции.
Продолжите вводить команды:
sfc /scannow /offbootdir=C: /offwindir=E:Windows
В последней команде требуется указать диски, которые были отмечены выше.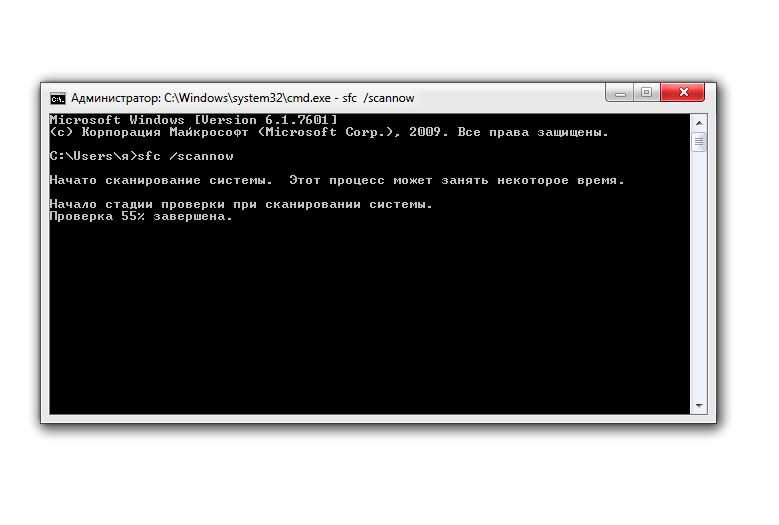
Внимание: Велика вероятность, что буквы дисков у вас будут отличаться от приведенных в примере, поэтому команда будет варьироваться.
- После ввода последней из четырех команд начнется сканирование целостности файлов операционной системы.
Преимуществом работы через среду восстановления является возможность инструмента SFC заменять файлы, которые необходимы для загрузки графического интерфейса Windows.
Проверка в данном случае продлится чуть дольше, чем при работе через командную строку в интерфейсе операционной системы. При этом графически пользователя командная строка в среде восстановления не будет извещать о скорости выполнения процесса. Определить, что компьютер работает исправно и проверка целостности файлов не зависла можно по мигающему значку подчеркивания.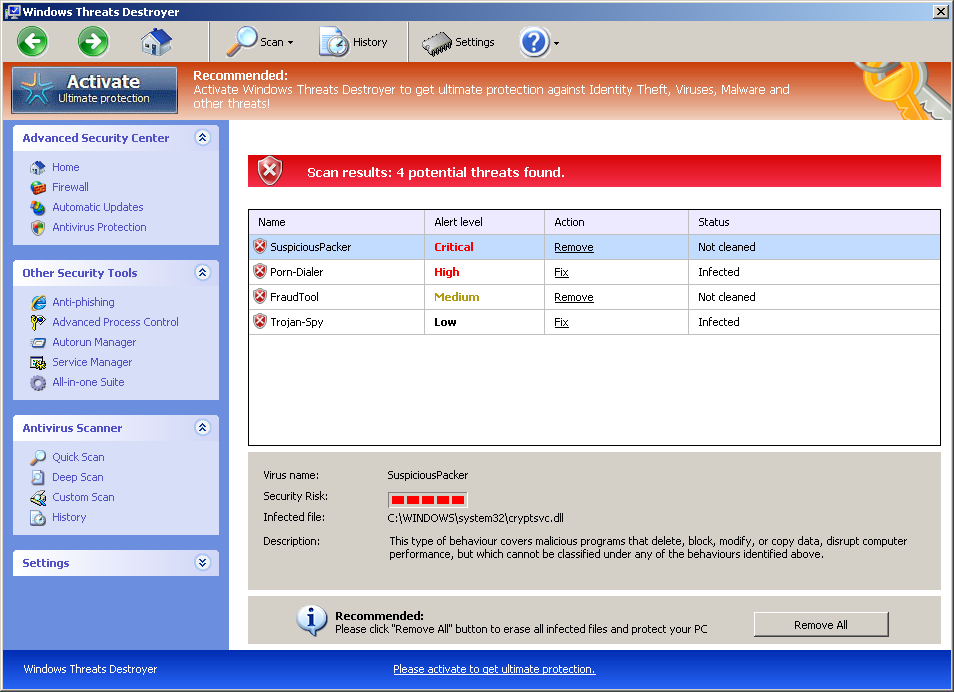
По окончанию проверки пользователь увидит информацию о том, что нарушения целостности не были обнаружены или были успешно устранены. После этого можно перейти ко второму способу проверки – при помощи инструмента DISM.
Проверяем целостность файлов в Windows 10 с помощью DISM
Как отмечалось выше, после проверки с помощью SFC рекомендуется приступить к анализу системы инструментом DISM. Он в ходе проверки исследует другие каталоги (и еще раз «пройдется» по файлам, которые были проверены SFC).
Проверка с помощью инструмента DISM несколько отличается от анализа системы за счет SFC. Пользователь имеет возможность выбрать одну из трех команд, чтобы провести проверку системы. Каждая из них имеет различный уровень воздействия.
При выполнении данной команды система проверяет сделанные диагностическими утилитами записи по обнаружению в системе измененных или проблемных файлов. Команда выполняется быстро, но при этом не проводится проверка, а все данные основываются на ранее записанной информации.
dism /Online /Cleanup-Image /ScanHealth
Данная команда нацелена на анализ всех системных компонентов на выявление в них ошибок и поврежденных элементов. При этом проводится только проверка, и пользователь извещается о наличии или отсутствии проблемных файлов. Такая проверка может занять от нескольких минут до нескольких часов, в зависимости от скорости работы жесткого диска, его загруженности и степени вмешательства в файлы операционной системы.
dism /Online /Cleanup-Image /RestoreHealth
Эта команда, в отличие от предыдущей, не только проверяет файлы, но и сразу их заменяет на целостные. На ее выполнение также потребуется от нескольких минут до нескольких часов.
Важно: Обратите внимание, что последние две команды, которые запускают проверку целостности файлов Windows 10, могут «зависнуть» в процессе выполнения на определенном проценте (чаще всего около 20). Ни в коем случае не следует в этот момент перезагружать систему, поскольку данная ситуация является типичной, и проценты продолжат «капать» через некоторое время.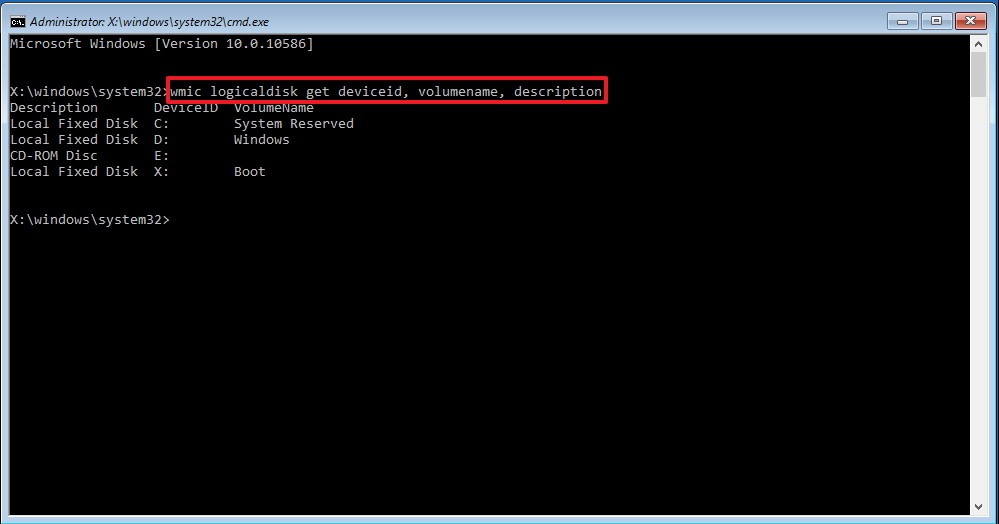
ВИДЕО: Как проверить ЦЕЛОСТНОСТЬ ФАЙЛОВ Windows 10?
Ну а на сегодня все! Напишите пожалуйста в комментариях проверяли ли вы хоть раз целостность файлов своей системы? Или вы предпочитаете не заморачиваться, а просто переустановить ее.
А также если вам понравилось данное видео, поддержите его пальцем вверх и не забудьте подписаться на мой YouTube канал и оповещения нажав на колокольчик рядом с кнопкой подписки!
Нередко пользователи вынуждены полагать, что системные файлы операционной системы (ОС) повреждены, причина в характерных сбоях при выполнении элементарных операций и медленной работе компьютера. Бывает, что загрузка внешнего IT-продукта приводит к деструктивному изменению конфигурации ОС. В этих случаях помогает проверка целостности системных файлов в Windows 10.
Обычно, в ОС предусмотрены два программных продукта SFC.exe и DISM.exe, и, кроме этого, команда Repair-WindowsImage для Windows PowerShell. Первые проверяют целостность составляющих системы и автоматически восстанавливают их выявленные дефекты.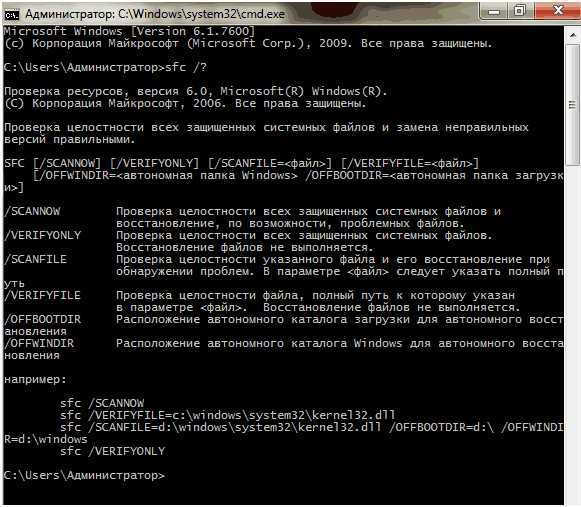 Вторая делает это, применяя DISM.
Вторая делает это, применяя DISM.
Эксперты уверены, что целесообразнее использовать их поочередно, поскольку перечни сканируемых файлов у этих программных средств отличаются друг от друга.
В продолжение рассмотрим несколько инструкций по применению представленного ПО. Описываемые действия безопасны, однако необходимо помнить, что восстановление системных файлов носит комплексный характер, и затрагивает даже те изменения, которые вносятся самим пользователем. В частности, установка внешних ресурсов и прочие преобразования ОС будут аннулированы.
Исследование целостности системы и исправление ее элементов с использованием SFC
Команда сканирования целостности ОС sfc /scannow популярна среди опытных пользователей. Она автоматически исследует и устраняет дефекты составляющих ОС.
Функционирование SFC осуществляется от имени администратора, через командную строку, открывающуюся правым кликом мыши по меню «Пуск». Далее вводится sfc /scannow и нажимается «Enter».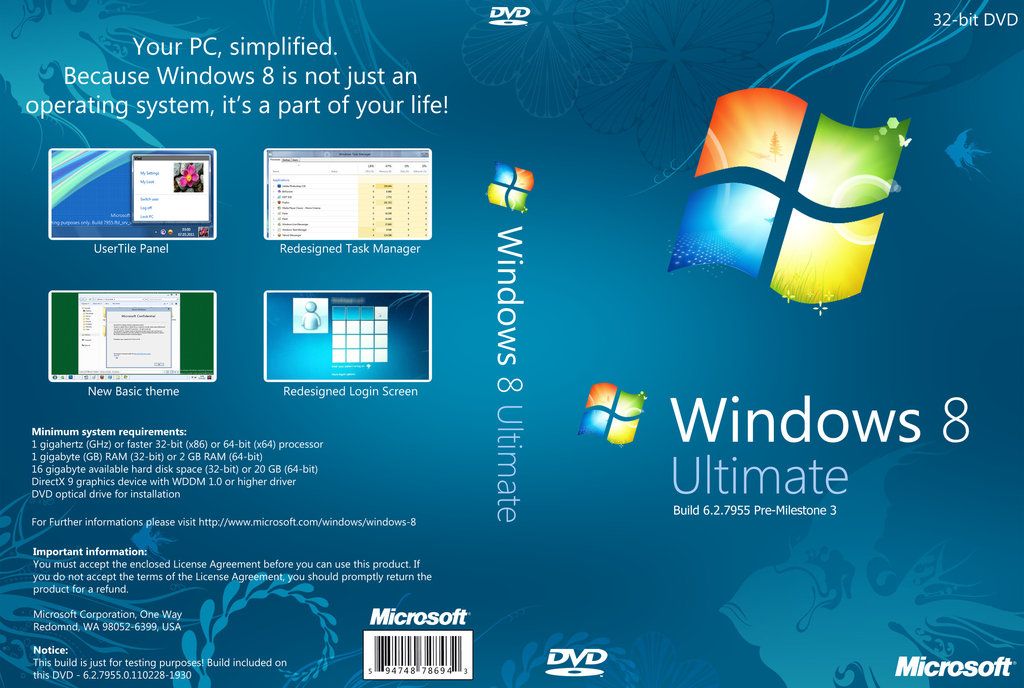
Эти действия начинают проверку ОС, в результате которой выявленные повреждения исправляются. При отсутствии ошибок, пользователь видит послание «Защита ресурсов Windows не обнаружила нарушений целостности». Иной аспект данного исследования — неустранимые повреждения. Им будет посвящена часть продолжения этой статьи.
Команда sfc /scanfile=»путь_к_файлу» дает возможность проверить наличие ошибок в определенном системном компоненте.
Недостаток программного средства заключается в том, что оно не устраняет дефекты элементов ОС, используемых во время сканирования. Проблема решается запуском SFC через командную строку в среде восстановления ОС. Этот способ достаточно эффективен, и подразумевает выполнение нескольких простых операций.
Исследование целостности с использованием SFC в среде восстановления ОС
Не отнимает много времени, и не предполагает специальных навыков. Запуск в среде восстановления ОС выполняется несколькими способами:
- Нужно войти в «Параметры» и поочередно выбрать «Обновление и безопасность», «Восстановление», «Особые варианты загрузки» и «Перезагрузить сейчас».
 Более простой метод: в нижней правой части интерфейса входа в ОС нажимается ярлычок «вкл.», после чего, удерживая «Shift», необходимо кликнуть «Перезагрузка».
Более простой метод: в нижней правой части интерфейса входа в ОС нажимается ярлычок «вкл.», после чего, удерживая «Shift», необходимо кликнуть «Перезагрузка». - Другой вариант — загрузка с предварительно подготовленного диска восстановления ОС.
- Еще одна альтернатива — электронный носитель с дистрибутивом ОС. В программе установки, после выбора языка, в левой нижней части выбирается «Восстановление системы».
По окончании, необходимо войти в «Поиск и устранение неисправностей», выбрать «Дополнительные параметры» и нажать «Командная строка» (использование первого из представленных ранее способов подразумевает ввод пароля администратора системы). Далее последовательно применяется следующее:
- diskpart
- list volume
По итогам запуска указанных команд пользователь видит перечень томов. Рекомендуется запомнить их обозначения, соответствующие диску «Зарезервировано системой» и разделу с ОС, так как иногда они отличаются от тех, что есть в проводнике.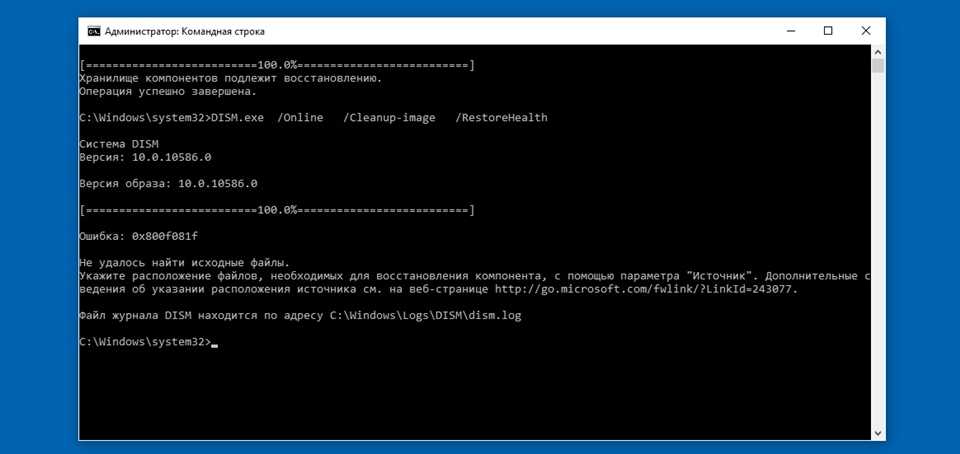
sfc /scannow /offbootdir=F:\ /offwindir=C:\Windows (где F — указанный ранее диск «Зарезервировано системой», а C:\Windows — путь к папке ОС).
Описанные действия инициируют глубокое исследование целостности системы, в течение которого команда SFC исправляет все поврежденные компоненты, без исключения. Изучение может занять много времени. Индикатор подчеркивания, мерцая, показывает, что система продолжает работу. По окончании командная строка закрывается, а ОС перезагружается в стандартном режиме.
Сканирование и восстановление системы с использованием DISM.exe
Бывает, что команда SFC не справляется с некоторыми дефектами системных компонентов. IT-продукт DISM.exe позволяет закончить начатое восстановление. Она сканирует и обслуживает систему, исправляя даже самые проблемные компоненты.
DISM.exe используется даже тогда, когда SFC не выявляет дефектов целостности ОС, а повод подозревать, что они есть сохраняется.
Прежде всего, правым кликом мыши по меню «Пуск» от имени администратора запускается командная строка. Потом запускаются другие команды:
Потом запускаются другие команды:
- dism /Online /Cleanup-Image /CheckHealth. Применяется для формирования сведений о состоянии ОС, наличии повреждений ее компонентов. Не инициирует исследование, сканирует более ранние значения зафиксированных параметров.
- dism /Online /Cleanup-Image /ScanHealth. Исследует и проверяет целостность хранилища системных составляющих. Занимает много времени, с трудом преодолевая отметку в 20%.
- dism /Online /Cleanup-Image /RestoreHealth. Исследует и автоматически восстанавливает ОС. Работает медленно, временами прерываясь.
В обстоятельствах, когда восстановление хранилища системных элементов не осуществляется, используется install.wim (esd) с Windows 10 ISO в качестве источника исправляемых составляющих. Для этого применяется другая опция:
dism /Online /Cleanup-Image /RestoreHealth /Source:wim:путь_к_файлу_wim:1 /limitaccess
В отдельных случаях «.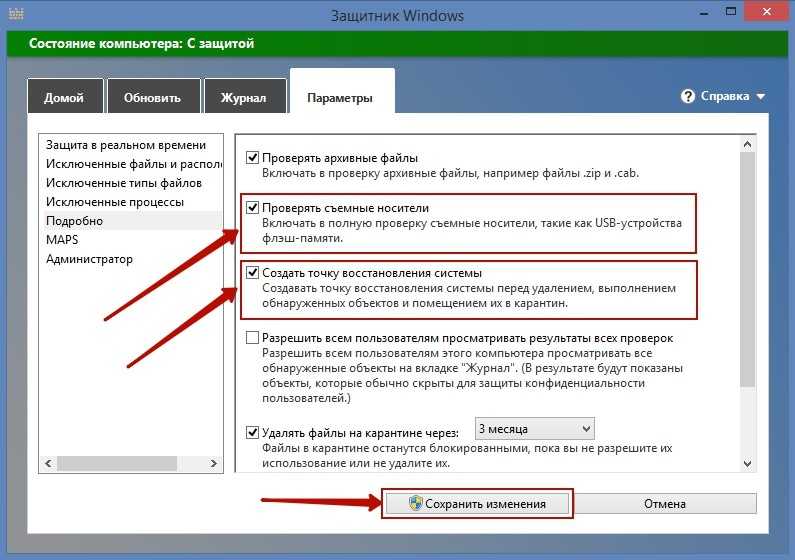 wim заменяется на.esd».
wim заменяется на.esd».
Во время использования этих команд, все осуществляемые операции сохраняются в журнале, который содержится в Windows\Logs\CBS\CBS.log и Windows\Logs\DISM\dism.log. Инструмент DISM запускается в среде восстановления ОС так же, как это происходит при работе SFC.
Это программное средство реализуется также в Windows PowerShell от имени администратора, с применением совокупности команд Repair-WindowsImage. Например:
- Repair-WindowsImage -Online -ScanHealth. Ищет дефекты системных элементов,
- Repair-WindowsImage -Online -RestoreHealth. Исследует и устраняет неисправности.
По всей видимости, восстановление целостности ОС — вполне выполнимая задача, решение которой позволяет избавиться от разнообразных проблем с системой. В редких случаях, когда описанные инструменты не помогают, следует воспользоваться другими алгоритмами, находящимися в открытом доступе. В частности, следует попробовать откатить систему до прежней точки восстановления Windows 10.
Некоторые пользователи сталкиваются с тем, что SFC обнаруживает дефекты системных элементов сразу после обновления с новой сборкой ОС. В этих условиях исправление ошибок оказывается возможным только при новой «чистой» установке системного образа. Иногда повреждение выявляется у отдельных версий программного обеспечения для видеокарт. В указанном случае, ошибочным является файл opencl.dll. Возможно, в этих обстоятельствах не стоит предпринимать вообще никаких действий.
Заключение
Описанные способы исследования целостности ОС просты и эффективны. Этапы их реализации понятны большей части аудитории пользователей, включая тех, кто не обладает специальными навыками программирования. Однако, для закрепления материала, окажутся полезными видео, находящиеся в открытом доступе во всемирной сети интернет.
Далеко не все ошибки выражаются в появляющихся на рабочем столе окнах и невозможности совершить какое-либо действие. Намного чаще они незаметно скапливаются на вашем компьютере и постепенно затормаживают его работу.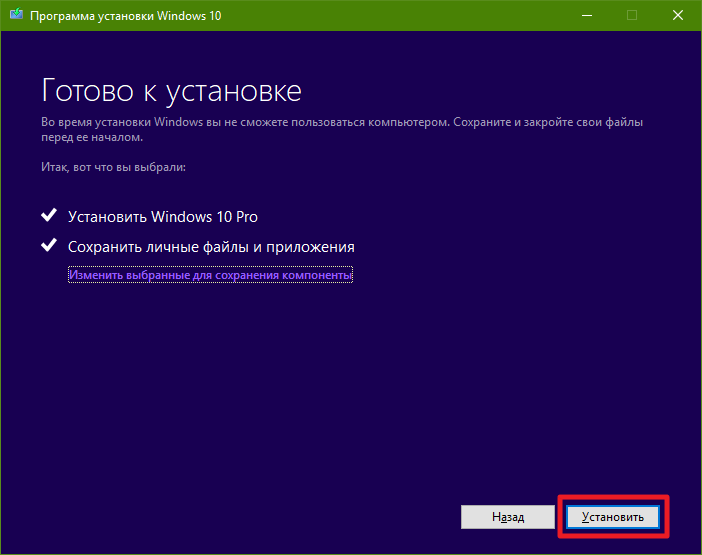 Периодически стоит проверять устройство на наличие возможных ошибок, и не только систему, но и жёсткий диск, и реестр. Все описанные ниже способы включают в себя и автоматическое исправление найденных неисправностей.
Периодически стоит проверять устройство на наличие возможных ошибок, и не только систему, но и жёсткий диск, и реестр. Все описанные ниже способы включают в себя и автоматическое исправление найденных неисправностей.
Как проверить систему на целостность и ошибки
В результате некорректного выключения компьютера, воздействия вирусов и прочих проблемных ситуаций возможно повреждение или изменение системных файлов. Последствия этого, как правило, выражаются в проблемах при запуске отдельных программ или включении компьютера, но иногда они могут быть и незаметны для пользователя. Сканирование системы на целостность — первое, что рекомендуется сделать при возникновении проблем с Windows 10.
Через команду sfc
Это основной способ проверки операционной системы на целостность. Он предназначен для случаев с проблемами при работоспособности компьютера. Через команду sfc проводится только поверхностный анализ, при помощи которого не получится найти и исправить все возможные ошибки. Однако этот способ довольно быстрый и идеально подойдёт для профилактического сканирования компьютера. Более глубокий анализ возможен через утилиту DISM, которая описана ниже.
Однако этот способ довольно быстрый и идеально подойдёт для профилактического сканирования компьютера. Более глубокий анализ возможен через утилиту DISM, которая описана ниже.
Команда sfc не может исправить ошибки файлов, которые используются системой в текущий момент. Если появится уведомление о подобных сбоях, обязательно запустите утилиту DISM.
Через утилиту DISM
Утилита DISM проводит полное сканирование системы на наличие ошибок и нарушения целостности. Запускаемый ей анализ длится довольно долго, но позволяет выявить и исправить все нарушения в работе системы. Для осуществления проверки обязательно потребуется интернет.
Перед запуском утилиты отключите антивирус и все запущенные программы, а также постарайтесь не пользоваться компьютером во время анализа.
Откройте командную строку от имени администратора и введите dism /Online /Cleanup-Image /RestoreHealth.
Для полноценного анализа целостности системы введите команду dism /Online /Cleanup-Image /RestoreHealth в командной строке
Есть ещё несколько команд этой утилиты, которые могут быть вам полезны:
- dism /Online /Cleanup-Image /CheckHealth для получения информации о состоянии и наличии повреждений компонентов Windows;
- dism /Online /Cleanup-Image /ScanHealth для проверки целостности и наличия повреждений хранилища компонентов.

Как проверить жёсткий диск на ошибки
Все данные, записываемые на компьютер, разбиваются на небольшие фрагменты, которые размещаются на секторах жёсткого диска. В процессе работы компьютера эти секторы могут повреждаться. Повреждённые секторы и есть «ошибки» жёсткого диска. Когда жёсткий диск пытается прочесть информацию с повреждённого сектора, процесс чтения «стопорится». Результатом этого является неоправданно долгие включения компьютера и запуск некоторых программ.
Исправить повреждённые секторы нельзя, но можно запретить жёсткому диску с ними работать. Процесс поиска и исключения этих секторов называется дефрагментацией. Даже если ошибки не найдутся, в результате дефрагментации пространство на жёстком диске станет более упорядоченным, что также ускорит процесс чтения информации.
Через «Проводник»
Это основной способ проверки жёсткого диска. Windows 10 должен осуществлять её автоматически, без ведома пользователя, чтобы поддерживать порядок на жёстком диске. Дефрагментация займёт у вас около часа, так что лучше ставить её на ночь.
Дефрагментация займёт у вас около часа, так что лучше ставить её на ночь.
Через «Панель управления» (диагностика хранилища)
Многие ошибочно полагают, что через утилиту диагностики хранилища можно провести анализ жёсткого диска. На самом деле это не так. Утилита диагностики хранилища действительно присутствует на жёстком диске, но она запускается автоматически, и сделать через неё анализ у вас не получится. Этим способом можно узнать только результаты последней проверки состояния жёсткого диска.
Если вы просто хотите провести анализ, воспользуйтесь предыдущим способом, но вместо «Оптимизировать» нажмите «Анализировать».
Через командную строку
Этот способ исключает восстановление порядка на жёстком диске, которое производится при обычной дефрагментации. За счёт этого процесс протекает гораздо быстрее. Исправлять ошибки этим способом рекомендуется, если вам необходимо быстро восстановить информацию из повреждённых секторов.
Для проверки без использования интернета используйте команду chkdsk C: /F /R /offlinescanandfix.
Через PowerShell
Windows PowerShell — это новая мощная оболочка для командной строки. Делает она то же самое, что и её предшественница, но имеет гораздо больше полномочий. PowerShell позволяет быстро и просто произвести те действия, которые для обычной командной строки являются затруднительными или невозможными. В нашем случае это поможет избежать необходимости перезагружать компьютер для проверки используемых секторов.
Для проверки без использования интернета используйте команду Repair-Volume -DriveLetter C -OfflineScanAndFix.
Видео: как проверить жёсткий диск на ошибки
Как проверить реестр на ошибки
Реестр Windows — эта сложная база данных операционной системы, в которой хранятся все настройки, изменения, информация о компьютере и установленных программах. В случае возникновения реестровой ошибки последствия могут быть самыми разными: от синего экрана при включении и полной неработоспособности системы до неудаляемого ярлыка и прочих мелочей.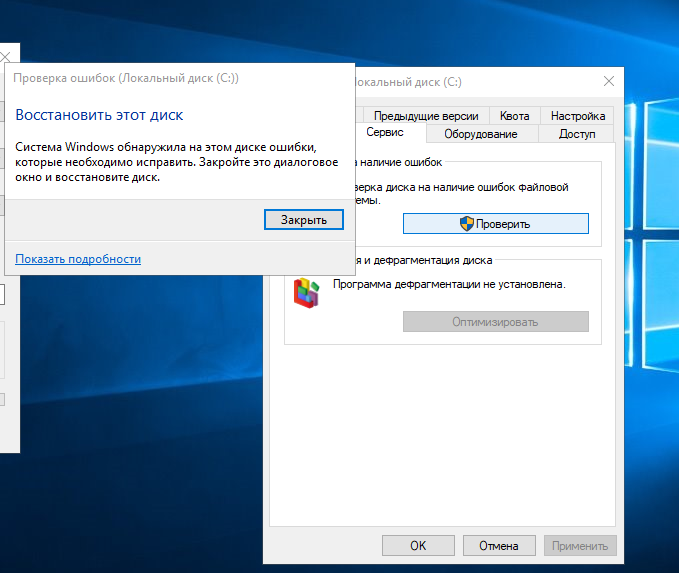
Наиболее неприятной особенностью реестровых ошибок является их наслоение. Одна незначительная ошибка в реестре может повлечь за собой несколько других, что в конечном счёте приведёт к печальным последствиям. Именно поэтому регулярное сканирование реестра на наличие ошибок и их преждевременное устранение чрезвычайно важны для поддержания высокой работоспособности вашего компьютера.
Через встроенные средства
В Windows 10 есть встроенная утилита для проверки реестра на целостность, но она довольно слабая и не находит большинства ошибок. Лучше всего будет использовать одну из сторонних программ, которые описаны ниже.
Этим способом можно исправить только критические ошибки: многие реестровые неисправности останутся нетронутыми.
Откройте командную строку от имени администратора, введите команду scanreg /fix и нажмите Enter.
Введите команду scanreg /fix для проверки реестра через встроенную утилиту Windows 10
Через CCleaner
CCleaner — самая популярная и надёжная программа по очистке компьютера. Она предназначена для вычищения мусора из труднодоступных мест, до которых сама система добраться не может. Однако свою популярность CCleaner заслужила именно за её функцию очистки реестра, которая позволяет быстро находить и затирать реестровые ошибки, не задевая при этом ничего важного.
Она предназначена для вычищения мусора из труднодоступных мест, до которых сама система добраться не может. Однако свою популярность CCleaner заслужила именно за её функцию очистки реестра, которая позволяет быстро находить и затирать реестровые ошибки, не задевая при этом ничего важного.
Через Glary Utilities
Glary Utilities — очень функциональная программа, которая будет работать в трее и держать ваш компьютер в чистоте и порядке. Очистка реестра — всего лишь одна из доступных функций по улучшению работы компьютера. Glary Utilities для многих может показаться навязчивой, но для не очень опытных пользователей она станет весьма полезным помощником.
Через Wise Registry Cleaner
Wise Registry Cleaner — программа, предназначенная не столько для лечения реестра, сколько для его полной очистки от залежавшихся и невостребованных параметров. Очистка реестра через Wise Registry Cleaner является довольно серьёзной и может задеть важные файлы, которые программе покажутся лишними.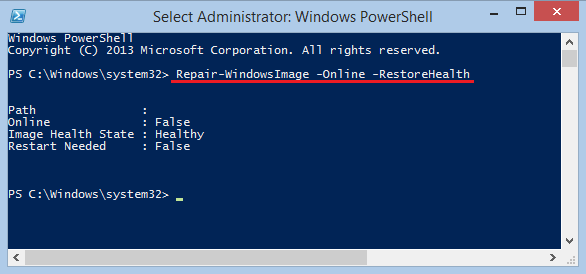 При первом запуске Wise Registry Cleaner вам будет предложено сделать резервную копию реестра, на что лучше согласиться. Если окажутся задеты важные файлы, вы всегда сможете сделать откат.
При первом запуске Wise Registry Cleaner вам будет предложено сделать резервную копию реестра, на что лучше согласиться. Если окажутся задеты важные файлы, вы всегда сможете сделать откат.
Wise Registry Cleaner доступен только на англоязычной версии официального сайта: при смене языка страницы на русский вам предложат другую программу Wise Care 365.
Даже если вы не видите никаких ошибок на компьютере, лучше периодически его сканировать. Это обеспечит стабильную работу системы и поможет решить большинство проблем до того, как они станут заметны.
Тематические материалы:
Ошибка «Запрещено администратором или политикой шифрования в Android Почему не отключается блокировка экрана Приложение Плей Маркет остановлено – что делать Как исправить ошибку «Приложение Google остановлено» на Android? Ошибка «Запрещено администратором или политикой шифрования в Android Что такое отключено администратором политикой шифрования Полное руководство по разблокировке телефона LG Как открыть заблокированный телефон lg Полное руководство по разблокировке телефона LG Как снимает пароль лджи 0168 Устранение ошибки «Приложение Сервисы Google Play остановлено» на Android Скачать red call русская версия 7Обновлено: 24. 05.2021
05.2021
103583
Если заметили ошибку, выделите фрагмент текста и нажмите Ctrl+Enter
| Средство проверки системных файлов (System File Checker), встроенное в Windows, умеет проверять системные файлы на наличие повреждений и любых других изменений. Если файл был изменен, утилита автоматически заменит его правильной версией. Когда следует использовать эти команды Эти команды пригодятся при диагностике неисправной операционной системы Windows. Если система выдает синий экран, сбоят приложения или не работают какие-то системные функции, может помочь команда SFC. Даже если после выполнения команды SFC ничего не будет исправлено, это даст возможность убедиться, что системные файлы не повреждены и можно продолжать диагностику другими способами. Команда DISM в обычных обстоятельствах не требуется. Но если команда SFC не выполняется или не может заменить поврежденные файлы нормальными, DISM или Средство проверки готовности системы к обновлению может исправить саму операционную систему и создать условия для нормального выполнения команды SFC. Исправление системных файлов командой SFC Команду SFC следует выполнять от имени администратора. Чтобы это сделать, в Windows 10 или 8.1 нажмите правой кнопкой мыши на значке «Пуск» (Start) и выберите опцию «Командная строка (администратор)» (Command Prompt (Admin)). Кроме того, во всех версиях Windows можно выполнить поиск в меню «Пуск»/на начальном экране по словам «командная строка», нажать на нужной ссылке правой кнопкой мыши и выбрать «Запуск от имени администратора» (Run as Administrator). Для полной проверки системы введите в окне командной строки следующую команду и нажмите : Не закрывайте окно, пока не завершится выполнение команды. Процесс может оказаться довольно продолжительным. Если появляется сообщение «Защита ресурсов Windows обнаружила поврежденные файлы, но не может восстановить некоторые из них» (Windows Resource Protection found corrupt files but was unable to fix some of them), для начала попытайтесь загрузить систему в безопасном режиме. В Windows 10, 8.1 или 8 для этого зажмите клавишу при выборе опции «Перезагрузка» (Restart) в меню выключения, чтобы попасть на экран выбора дополнительных параметров загрузки. В Windows 7 и более ранних версиях перезагрузите компьютер и в процессе запуска зажмите клавишу . Загрузившись в безопасном режиме, вновь выполните команду sfc /scannow. Исправление неполадок SFC командой DISM В Windows 10, 8.1 и 8 исправить повреждение хранилища компонентов, препятствующее нормальной работе SFC, можно с помощью средства Deployment Image & Servicing Management (DSIM). Для запуска этого средства откройте окно командной строки от имени администратора, введите указанную ниже команду и нажмите . DISM проверит хранилище компонентов Windows на наличие повреждений и автоматически устранит любые обнаруженные неполадки. DISM /Online /Cleanup-Image /RestoreHealth Не закрывайте окно командной строки до завершения процесса. Проверка может занять до 10 минут. Если индикатор прогресса долго держится на 20% – не волнуйтесь, это нормально. Если по результатам выполнения команды DISM будут внесены какие-либо изменения, перезагрузите компьютер. После этого снова выполните команду SFC, и она сможет заменить поврежденные файлы правильными. В Windows 7 и более ранних версиях команда DISM отсутствует. Вместо этого можно скачать с официального сайта Microsoft Средство проверки готовности системы к обновлению, которое позволяет проверить систему на наличие проблем и попытаться исправить их. Восстановление системы или возврат в исходное состояние Если проблемы сохраняются и исправить их с помощью этих инструментов не удается, можно принять более радикальные меры. Можно также вернуть Windows к заводскому состоянию или переустановить. В Windows 10, 8.1 и 8 можно использовать функцию восстановления компьютера (), которая позволяет вернуть Windows к исходному состоянию. После этого придется переустановить все программы, но пользовательские файлы не пострадают. В Windows 7 и более ранних версиях следует использовать раздел восстановления, созданный производителем компьютера, или просто переустанавливать Windows с нуля. Если при выполнении описанных выше команд возникают другие ошибки, попробуйте поискать по их описанию в Интернете. Часто в выводе команды содержится информация о файлах журнала (логах), в которых можно найти более подробные сведения об определенных проблемах. А в конечном итоге вовсе не обязательно тратить время на диагностику сложных проблем, когда можно просто восстановить заводское состояние или переустановить Windows. У описанных выше команд есть и другие возможности. Например, с помощью SFC можно проверять и исправлять отдельные системные файлы. А с помощью DISM можно выполнить быструю проверку системы без исправления либо указать утилите на файл WIM или ESD, содержащий системные файлы Windows.
| ||
Использование и восстановление проверки целостности системных файлов в Windows 10. Как использовать SFC для восстановления системных файлов Windows 10
Содержание
- Проверка и восстановление системных файлов с помощью SFC
- Как просканировать и восстановить системные файлы в Windows 10 оффлайн
- Через командную строку в интерфейсе Windows
- Среда восстановления
- Запуск SFC в среде восстановления
- Запуск SFC через дополнительные параметры
- Sfc scannow не может восстановить некоторые файлы
- Дополнительные возможности проверки с помощью sfc
- Примеры команд SFC
- Sfc /scannow не запускается вообще
- Использование сторонних приложений
- 2. Использование инструмента Deployment Image and Service Management (DISM)
- Запуск DISM из образа Windows
- Штатный спасатель
- Анализ лога CBS, какие файлы не удалось восстановить
- Список поврежденных файлов
- Как восстановить системные файлы вручную в Windows 10
Проверка и восстановление системных файлов с помощью SFC
В данном случае потребуется выполнить команду sfc /scannow в Командной строке. План действий следующий:
План действий следующий:
- Вызываем контекстное меню Пуска (щелчком правой кнопки мыши по Пуску или нажатием сочетания клавиш Win+X), в котором выбираем пункт “Командная строка (администратор)”.
- Если в данном меню классическая Командная строка заменена на PowerShell, запустить ее можно через панель Поиска. Набираем нужное название, правой кнопкой щелкаем по найденному варианту и выбираем
“Запуск от имени администратора”.
- В открывшемся окне набираем команду sfc /scannow и жмем Enter для ее выполнения
- Будет запущено сканирование системы, которое может занять определенное время. Если в ходе проверки будут обнаружены ошибки, они будут автоматически исправлены. В случае отсутствия поврежденных файлов, мы увидим сообщение “Защита ресурсов Windows не обнаружила нарушений целостности”.
Команда sfc /scanfile=путь_к_файлу позволяет выполнить сканирование определенного файла. Например: sfc /scanfile=d:windowssystem32autoplay.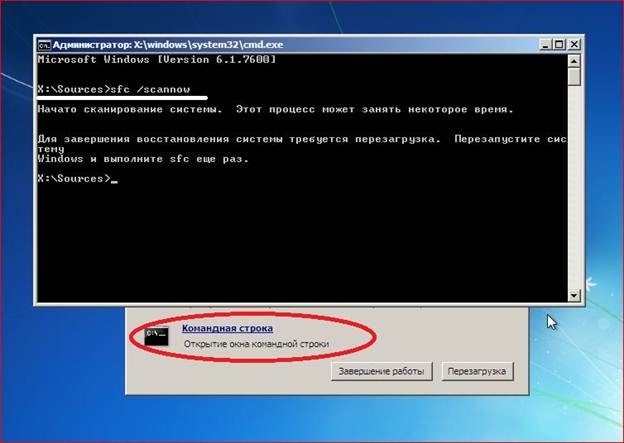 dll.
dll.
К сожалению, данное программное средство не умеет исправлять дефекты используемых во время проверки системных компонентов. Это исправляется выполнением команды в Командной строке, которая запущена их среды восстановления, чему будет посвящен следующий раздел статьи.
Как просканировать и восстановить системные файлы в Windows 10 оффлайн
Иногда защищенные системные файлы, которые нужно восстановить, уже загружены в оперативную память во время работы WIndows 10. В этом случае для исправления обнаруженных проблем можно использовать средство проверки системных файлов во время запуска системы.
- 1. Используйте клавиатурное сочетание Windows + I для открытия приложения “Параметры”.
- 2. Выберите раздел “Обновление и безопасность”.
- 3. В меню Выберите опцию “Восстановление”.
- 4. В секции “Особые варианты загрузки” нажмите кнопку “Перезагрузить сейчас”.
- 5. Выберите “Поиск и устранение неисправностей”.
- 6. Перейдите в “Дополнительные параметры”.

- 7. Нажмите “Командная строка” для загрузки компьютера в режиме командной строки.
PreviousNext
- 8. После перезагрузки нужно будет ввести имя пользователи и пароль.
- 9. Нужно указать SFC, где находятся установочные файлы Windows. В командной строке введите следующую команду, чтобы распознать расположение файлов Windows 10 и разделов, зарезервированных системой:
wmic logicaldisk get deviceid, volumename, description
- 10. Введите следующую команду и нажмите Enter:
sfc /scannow /offbootdir=C: /offwindir=D:Windows
Обратите внимание, что в примере для указания буквы диска зарезервированного системой раздела используется переключатель /offboodir. В данном случае это диск C, а переключатель /offwindir указывает путь до файлов Windows, который в нашем случае D:Windows .
Нужно помнить, что во время загрузки компьютера в режиме командной строки, буквы диска могут отличаться, поэтому нужно использовать команду, указанную на шаге 9. Однако, в большинстве случаев при работе с Windows 10, диск D используется для установки, а диск С является зарезервированным системным разделом (System Reserved partition).
Однако, в большинстве случаев при работе с Windows 10, диск D используется для установки, а диск С является зарезервированным системным разделом (System Reserved partition).
- 11. После завершения сканирования, закройте командную строку.
- 12. Нажмите “Продолжить”, чтобы выйти и загрузиться в Windows 10 в обычном режиме.
Через командную строку в интерфейсе Windows
Выполнять проверку с помощью SFC лучше начать через стандартный интерфейс Windows, используя командную строку. Чаще всего этого оказывается достаточно.
Чтобы проверить целостность файлов необходимо сделать следующее:
- Запустить командную строку от имени администратора (кстати вот 5 способов как это сделать). Я воспользуюсь сочетанием клавиш Win+Х и в открывшемся слева меню выберу пункт «Командная строка (Администратор)»
- Прописываем команду sfc /scannow и нажимаем Enter;
- После этого начнется процесс сканирования системы и замены поврежденных (измененных) элементов.

Если с системными файлами Windows нет никаких проблем, после проверки мы увидим сообщение, что «Защита ресурсов Windows не обнаружила нарушение целостности».
В такой ситуации можно переходить к проверке файлов с помощью DISM
Однако в некоторых ситуациях неверно работать могут файлы, которые отвечают за отображение графического интерфейса Windows, и их система исправить не сможет, поскольку они активны. В таких случаях необходимо провести проверку SFC через среду восстановления, которая не требует загрузки графического интерфейса и способна работать с данными файлами, а также изменять их при необходимости.
Обратите внимание, если у вас имеются подозрения, что сбой в работе системы связан с определенным файлом, можно не выполнять полную проверку SFC. Достаточно ввести команду sfc /scanfile=”адрес до файла”, и он будет заменен мгновенно на оригинальную версию, если в него ранее вносились изменения или он работает с ошибкой.
Среда восстановления
Обойти эту проблему можно, запустив программу из среды восстановления. Для этого нам нужна загрузочная флешка или диск с Windows 10 или заранее созданный накопитель восстановления. Запустить среду восстановления можно через настройки Windows: раздел «Обновление…», вкладка «Восстановление…» и клик на «Перезагрузить…».
В интерфейсе загрузочного диска (флешки) Windows нам нужно войти в меню «Поиск и устранение неисправностей». В нем мы выбираем «Дополнительные параметры», а в них – командную строку.
В командной строке поочередно прописываем sfc /scannow /offbootdir=C: /offwindir=C:Windows. В ней, на какой диск установлена ОС (C:), а также системная папка с Win 10 (C:Windows). Буква диска и имя папки может отличаться у каждого пользователя.
Проверка занимает долгое время. Но в этом случае не только сканируются, но и восстанавливаются все без исключения системные файлы.
Запуск SFC в среде восстановления
При наличии серьезных неполадок, из-за которых не получается загрузить/корректно пользоваться Виндовс в нормальном и безопасном режиме, а также при возникновении одной из рассмотренных выше ошибок, следует воспользоваться SFC из среды восстановления.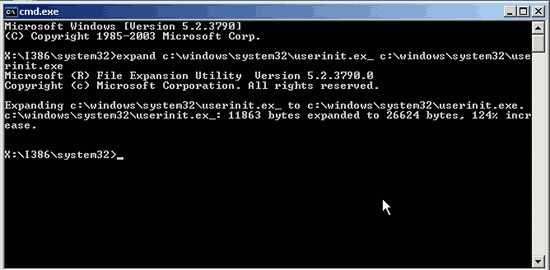 В «десятке» есть несколько путей туда попасть.
В «десятке» есть несколько путей туда попасть.
- При наличии доступа к операционной системе выполните перезагрузку в среду восстановления следующим образом:
- Откройте «Параметры», нажав ПКМ по «Пуск» и выбрав одноименный параметр.
- Перейдите в раздел «Обновление и безопасность».
- Кликните на вкладку «Восстановление» и найдите там раздел «Особые варианты загрузки», где щелкните по кнопке «Перезагрузить сейчас».
- После перезагрузки войдите в меню «Поиск и устранение неисправностей», оттуда в «Дополнительные параметры», затем в «Командная строка».
Вне зависимости от способа, который использовали для открытия консоли, по одной штуке введите в открывшуюся cmd команды ниже, после каждой нажимая Enter:
diskpart
list volume
exit
В таблице, которую выведет list volume, найдите букву вашего жесткого диска.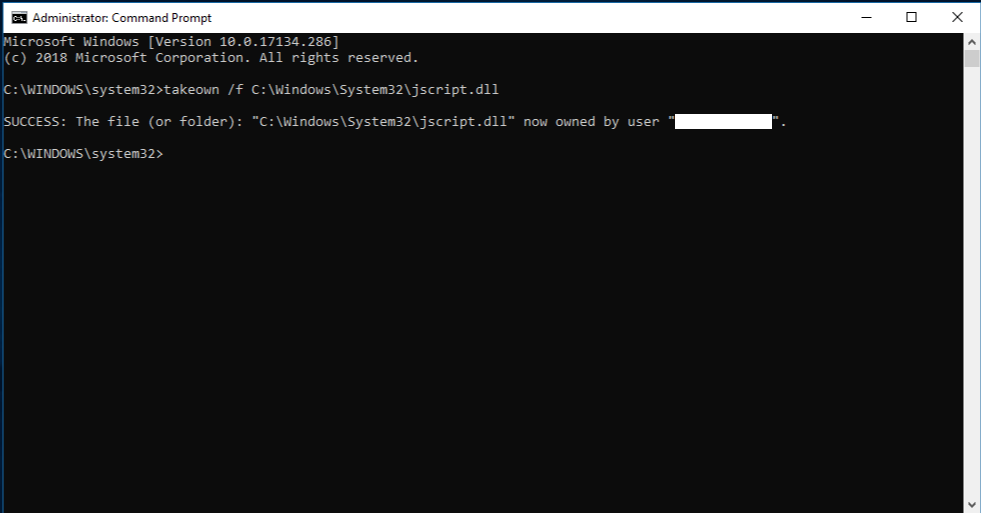 Это необходимо определить по той причине, что буквы, присвоенные дискам здесь, отличаются от тех, что вы видите в самой Windows. Ориентируйтесь на размер тома.
Это необходимо определить по той причине, что буквы, присвоенные дискам здесь, отличаются от тех, что вы видите в самой Windows. Ориентируйтесь на размер тома.
Впишите команду sfc /scannow /offbootdir=C: /offwindir=C:Windows, где C — буква диска, которую вы только что определили, а C:Windows — путь к папке Windows в вашей операционной системе. В обоих случаях примеры могут отличаться.
Так и запускается SFC, выполняя проверку и восстановление целостности всех системных файлов, в том числе тех, которые могли быть недоступны при работе инструмента в интерфейсе Windows.
Запуск SFC через дополнительные параметры
Если инструмент SFC не смог восстановить системный файл, значит может быть, что он работают в данный момент и инструмент не сможет его заменить на новый. В данном случае, придется загрузиться в дополнительные параметры и запустить командную строку.
- Откройте “Параметры” > “Обновления и безопасность” > “Восстановление”.
- Справа найдите “Особые варианты загрузки” и нажмите “Перезагрузить сейчас”.

В дополнительных параметрах перейдите “Поиск и устранение неисправностей” > “Дополнительные параметры” > “Командная строка”.
Далее задайте команду:
sfc /scannow /offbootdir=C: /offwindir=C:Windows
Sfc scannow не может восстановить некоторые файлы
Проверка реестра Windows 10 на наличие ошибок и технических неполадок периодически приводит к появлению текстового предупреждения: «Программа защиты ресурсов обнаружила поврежденные файлы, но не способна приступить к восстановлению» (вариант представления ошибки зависит непосредственно от версии ОС). Ключевая причина для происходящего – это поврежденные компоненты, которые невозможно восстановить.
Дополнительные возможности проверки с помощью sfc
Если разбирать команды SFC чуть более подробно, то появится шанс столкнуться и с парочкой второстепенных комбинаций, которые весьма любопытны и полезны при ручной настройке Windows. Это:
Читайте также на нашем сайте: Где хранятся скриншоты экрана на Windows 10 – 10 способов
Sfc /verifyonly.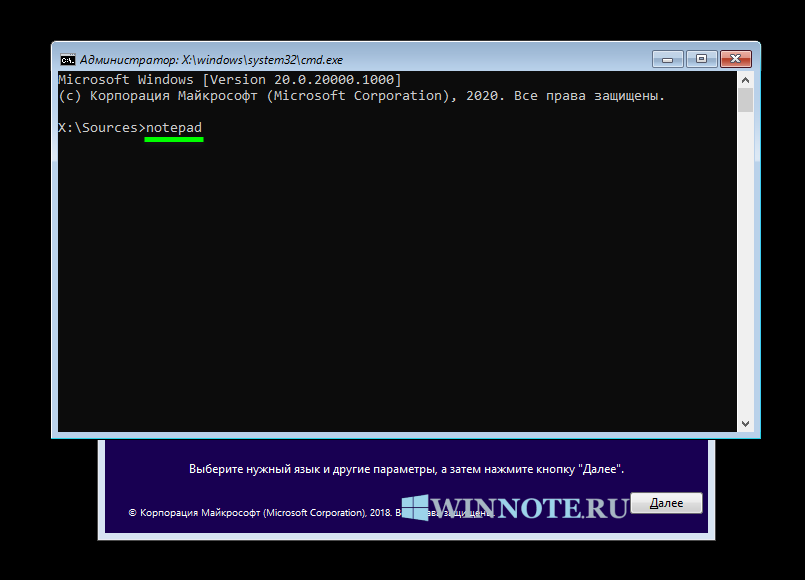 Запуск сканирования без автоматического восстановления поврежденных или ненайденных файлов. Процесс разворачивается в фоновом режиме и не затрагивает системных компонентов.
Запуск сканирования без автоматического восстановления поврежденных или ненайденных файлов. Процесс разворачивается в фоновом режиме и не затрагивает системных компонентов.
Sfc /scanfile=точный_путь_к_файлу. Комбинация предназначена для проверки не всего хранилища сразу, а лишь конкретного компонента.
Sfc /scannow /offwindir=точный_путь_к_файлу. Проверка разворачивается не на системных дисках компьютерах, а на сторонних накопителях.
Примеры команд SFC
Кроме распространенной комбинации sfc /scannow, добавляемой в командную строку, разработчики от Microsoft предлагают помнить о следующих наборах:
/scanfile – сканирует конкретный файл;
/offbootdir – запускает систему автономного восстановления;
/offwindir – выбор каталога для автономного восстановления в Windows;
sfc /? – выводит статистику о сторонних и дополнительных командах (этакий Help).
Sfc /scannow не запускается вообще
Если приступить к сканированию системы невозможно из-за мгновенно появляющейся ошибки сразу после ввода sfc /scannow в командную строку, то проблема однозначна связана со службой «Установщик модулей Windows».
Достаточно обратиться к меню «Пуск» и ввести в поисковую строку «Службы». После загрузки списка с запущенными фоновыми процессами необходимо спуститься вниз по списку, дойти до необходимого пункта, нажать правой кнопкой мыши, а после выбрать из списка возможных действий вариант «Запустить». Когда в разделе «Состояние» появится статус «Выполняется», то проблемы с командой перестанут повторяться вновь.
Использование сторонних приложений
Разработка специальных программ, которые позволяли бы восстанавливать повреждённые и удалённые системные файлы, не имеет смысла, так как весь необходимый для этого функционал имеется в самой системе. Однако существуют инструменты, упрощающие доступ к штатным средствам с помощью удобного графического интерфейса. Таковым, к примеру, является Microsoft DaRT – загрузочный диск, представляющий собой набор средств администрирования, в который также входит модуль сканирования и восстановления системных файлов Windows. Порядок действий такой проверки представлен на скриншотах ниже.
Для более удобного запуска SFC служат также программы Windows Repair и Glary Utilities, только в отличие от Microsoft DaRT, стартуют они из рабочей системы.
В Windows Repair для запуска проверки необходимо перейти в раздел Pre-Repair Steps, крикнуть по вкладке Step 4 (Optional)» и нажать кнопку «Check».
В Glary Utilities переходим на вкладку «Модули», в меню слева выбираем «Сервис» и жмем «Восстановление системных файлов». В обоих случаях будет запущена стандартная консольная утилита SFC.
2. Использование инструмента Deployment Image and Service Management (DISM)
Если вышеуказанное не работает, есть один последний способ проверить повреждение в системных файлах и исправить их. Используем инструмент Deployment Image and Service Management (DISM). Команда работает с системами Windows 8/8.1/10. Откройте обратно командную строку от имени администратора и используйте следующую команду:
DISM /ONLINE /CLEANUP-IMAGE /RESTOREHEALTH
Процесс может занять длительное время с зависанием процентной шкалы. Закончив работу, перезагрузите компьютер и запустите обратно sfc /scannow, чтобы убедиться, что ошибок нет или ошибка пропала.
Закончив работу, перезагрузите компьютер и запустите обратно sfc /scannow, чтобы убедиться, что ошибок нет или ошибка пропала.
Запуск DISM из образа Windows
Если выше команда DISM выдает ошибку повреждения компонентов хранилища, то можно восстановить файлы из ISO образа. Смонтируйте ISO образ Windows 10 в проводнике.
Примечание: Лучше, чтобы версия, язык и архитектура монтируемого образа, совпадала с текущей Windows 10, которая установлена.
Далее введите ниже команду и замените букву I на подключаемый образ. Откройте проводник (этот компьютер) и посмотрите букву диска.
DISM /Online /Cleanup-Image /RestoreHealth /Source:I:Sourcesinstall.esd
Штатный спасатель
Именно этими двумя словами можно описать стандартную утилиту, которая работает без необходимости установки дополнительного софта. Благодаря её, реально найти недостающие элементы и восстановить их, чтобы операционка снова заработала корректно.
Необходимо лишь использовать несколько команд, которые запускаются на исполнение в консоли CMD или PowerShell.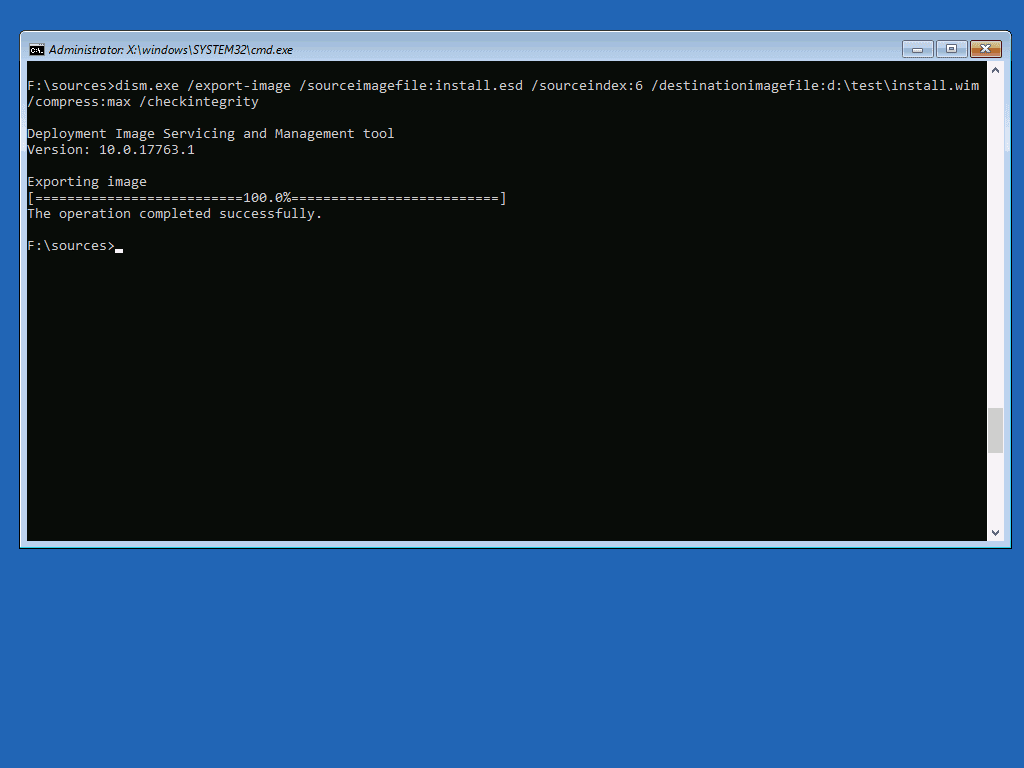 Если эти слова Вам не знакомы, то сейчас быстренько введу в курс дела. Это несложно, поверьте.
Если эти слова Вам не знакомы, то сейчас быстренько введу в курс дела. Это несложно, поверьте.
Запускаем командную строку с админ правами ( по ссылке – все способы). Лично я предпочитаю делать это посредством строки поиска – вводим запрос «CMD», затем кликаем правой клавишей мышки по результату и там выбираем необходимый вариант:
Анализ лога CBS, какие файлы не удалось восстановить
Если после сканирования системных файлов, программа защиты ресурсов Windows обнаружила поврежденные файлы, но не может восстановить некоторые из них, лог файл CBS может помочь определить, какие именно файлы повреждены. Для этого:
- Перейдите по пути C:WindowsLogsCBS
- Откройте файл CBS.log в блокноте или текстовом редакторе
- В блокноте нажмите Ctrl+F, чтобы вызвать поиск
- В поиске напишите Cannot repair member file, чтобы найти файлы, которые не удается восстановить
- Если поиск не дал результатов, то найдите записи [SR] и вы обнаружите, что все они одинаковы 100 components
- Ищите листая вручную любые изменения, отличные от 100 components, где вы и найдете поврежденный файл или указание
- Ориентируетесь по времени, когда вы примерно запускали сканирование SFC, так как лог может быть и за вчерашний день
Примечание: Лог журнала DISM находятся по пути C:WindowsLogsDISM (dism.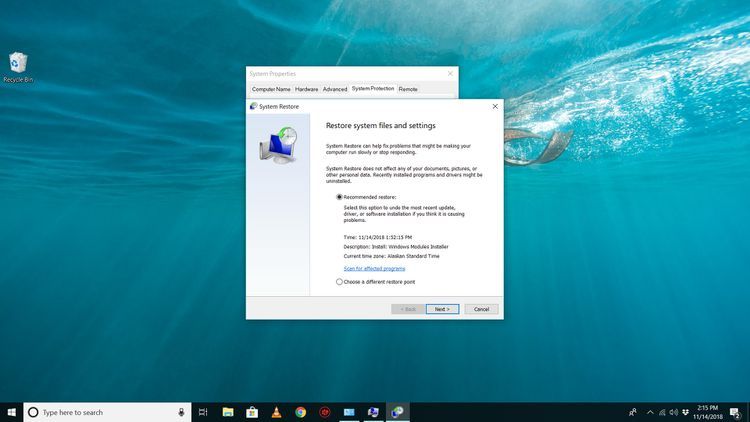 log).
log).
Список поврежденных файлов
Иногда утилиты SFC и DISM не справляются со своими задачами. Восстановление не происходит по разным причинам. Важно в таком случае увидеть, какие именно файлы неисправны. Для этого с помощью Блокнота откроем лог-файл CBS по указанному пути.
Разобраться со всей информации тяжело. В логе содержатся многочисленные записи, связанные не только с проверкой системных файлов. С нашей проблемой связаны файлы, помеченные тегом [SR].
Создадим отдельный текстовый файл с ошибками, которые актуальны только для нашего случая. В командной строке пропишем: findstr/c: «[SR]» %windir%logscbscbs.log > «C:Logssfcdetails.txt».
Последнее значение – путь, куда нужно сохранить созданный лог. Создание файла получается не у всех. Распространенная ошибка указана ниже.
Итак, запустить проверку системных файлов в Виндовс 10 можно стандартной утилитой SFC из командной строки. В некоторых случаях потребуется флешка с оригинальной или восстановленной системой, а также работа утилиты DISM.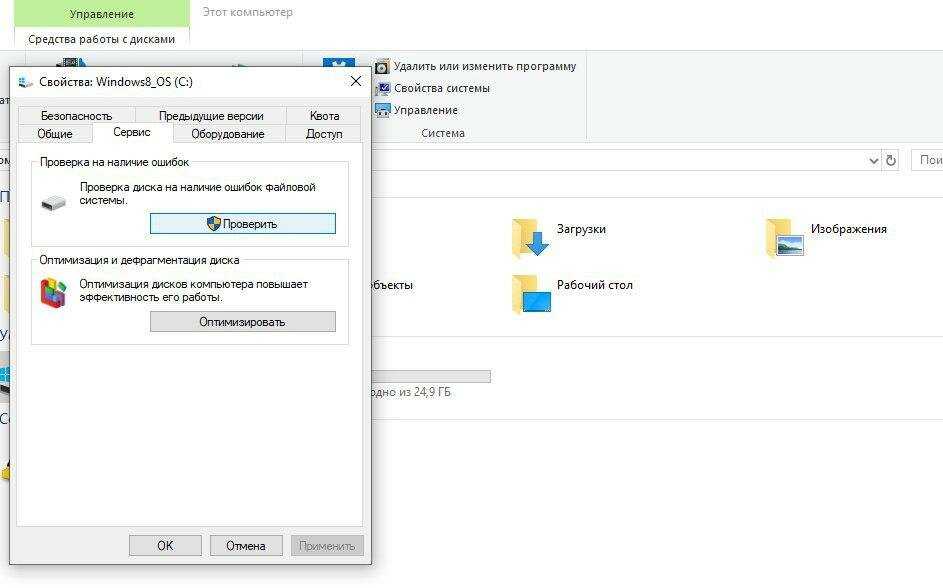 Чтобы увидеть список поврежденных файлов, нужно открыть лог CBS или создать отдельный документ.
Чтобы увидеть список поврежденных файлов, нужно открыть лог CBS или создать отдельный документ.
Как восстановить системные файлы вручную в Windows 10
Если средство проверки системных файлов не может исправить один или несколько файлов, вам придется восстановить их вручную.
Откройте файл sfclogs.txt, чтобы определить, какие файлы были повреждены. Выполните обычный поиск, чтобы найти расположения файлов или используйте поисковую систему для получения дополнительной информации. Затем выполните инструкции ниже, чтобы заменить поврежденные файлы.
Совет: вы можете найти рабочие версии системных файлов на другом компьютере с такой же версией операционной системы, как и на исходном компьютере.
- 1. Введите в поиске меню Пуск Командная строка, нажмите правой кнопкой мыши по появившейся ссылке и выберите Запустить от имени администратора, потому что для запуска SFC требуются права администратора устройства.
- 2. В Командной строке введите следующую команду и нажмите Enter:
takeown /f C:Path-and-File-Name
Примечание: замените C:Path-and-File-Name на путь поврежденного файла. Например:
Например:
C:WindowsSystem32appraiser.dll
- 3. Разрешите полный доступ (доступ администратора) к поврежденному файлы, используя следующую команду и нажав Enter.
icacls C:Path-and-File-Name /Grant Administrators:F
- 4. Замените проблемный файл рабочей копией, введите следующую команду и нажмите Enter:
copy C:Path-SOURCE-and-File-Name C:Path-DESTINATION-and-File-Name
Примечание: замените C:Path-SOURCE-and-File-Name на путь и название рабочей версии файла, а C:Path-DESTINATION-and-File-Name нужно заменить на путь и название поврежденного файла. Например:
copy D:Filesappraiser.dll C:WindowsSystem32appraiser.dll
- 5. Введите “Yes” и нажмите Enter, чтобы подтвердить перезапись.
После замены файла можно ввести команду SFC /verifyonly и нажать Enter в командной строке для проверки целостности всех системных файлов, чтобы убедиться, что проблема была решена. Дополнительно, если были исправлены только некоторые файлы, вы можете проверить целостность каждого отдельного файла используя команду sfc /VERIFYFILE=C:Path-and-File-Name. Например:
Например:
sfc /VERIFYFILE=C:WindowsSystem32kernel32.dll
Имейте в виду, что средство проверки системных файлов можно использовать не только в Windows 10, но и в предыдущих версиях операционной системы. Тем не менее, в зависимости от версии ОС, некоторые функции могут отличаться. В Командной строке введите команду sfc /? для просмотра всех доступных опций.
Источники
- https://MyWindows10.ru/czelostnost-sistemnyh-faylov/
- https://www.comss.ru/page.php?id=3875
- https://rabota-na-kompjutere.ru/kak-proverit-celostnost-sistemnyx-fajlov-windows-10.html
- https://public-pc.com/proverka-tselostnosti-faylov-v-windows-10/
- https://Lumpics.ru/system-file-checker-tool-in-windows-10/
- https://mywebpc.ru/windows/recovery-of-system-files-in-windows/
- https://Programmainfo.ru/windows/tselostnost-faylov
- https://viarum.ru/proverka-sistemnyih-faylov-windows/
- https://it-tehnik.ru/software/windows-10/restorehealth.html
Хотите запустить проверку системных файлов (SFC) в Windows 10, поехали!
Этот раздел позволит нашим читателям убедиться, что они попадут на правильную страницу, что поможет им решить основную проблему. Помимо указания на ошибку, убедитесь, что появилось много случаев, когда пользователи могут ожидать эту ошибку.
Помимо указания на ошибку, убедитесь, что появилось много случаев, когда пользователи могут ожидать эту ошибку.
Иногда в любой момент в вашей системе Windows могут возникнуть полные сбои, сбои или ошибки. Одна из многих причин, по которым ваша система может работать неправильно, заключается в том, что ваши системные файлы повреждены или отсутствуют по причинам, о которых вы не знаете. Иногда это происходит после установки обновления или драйвера.
Какой бы ни была причина, вам повезло. В Windows есть инструмент для устранения неполадок, называемый средством проверки системных файлов (SFC). Этот инструмент проверяет наличие повреждений и других проблем, связанных с вашими системными файлами. Он также восстанавливает файл, если таковой найден. В этой статье объясняется, как использовать сканирование SFC в Windows 10.
В этой статье
01 Часть 1. Базовые знания о SFC
02 Часть 2. Как исправить размытое изображение профиля на Facebook?
03 Часть 3. Что делать, если SFC /SCANNOW не может исправить мои поврежденные файлы?
Что делать, если SFC /SCANNOW не может исправить мои поврежденные файлы?
Базовые знания SFC
Что это?
Средство проверки системных файлов содержит инструмент командной строки, который эффективно проверяет все файлы, на которые распространяется защита системных файлов. Он также пытается восстановить незащищенные файлы. Это встроенный инструмент для устранения неполадок. Когда вы запускаете команду SFC, она сканирует целостность системных файлов.
При обнаружении какой-либо проблемы поврежденный, неверный или испорченный файл заменяется правильным. Если вы считаете, что с вашими системными файлами что-то не так, всегда полезно использовать SFC для подтверждения. Однако для использования этой утилиты устранения неполадок требуются права администратора.
Средство проверки системных файлов присутствует в ОС Windows, начиная с Windows 98. Однако, когда оно было впервые выпущено, оно служило другой цели. За прошедшие годы он превратился из простой защиты типичных данных в реестры и системные файлы. Сегодня вы можете использовать его для сканирования, обнаружения и устранения повреждений системных файлов.
Сегодня вы можете использовать его для сканирования, обнаружения и устранения повреждений системных файлов.
Когда использовать?
Средство проверки системных файлов сканирует и восстанавливает именно системные файлы Windows. Если эта утилита устранения неполадок обнаруживает, что файл изменен или поврежден, она немедленно заменяет файл правильной версией, не содержащей ошибок. Знать, когда использовать сканирование SFC, относительно легко. Когда ваши программы Windows начинают давать сбой и вы получаете сообщения об ошибках, связанных с DLL-файлами, пришло время использовать средство проверки системных файлов. Если вы также столкнулись с ужасным синим экраном смерти, вам следует запустить средство проверки системных файлов.
Если сканирование SFC обнаруживает поврежденный системный файл, оно заменяет поврежденный файл кэшированной копией. Эти копии помещаются в сжатую папку в самой Windows. Если вы столкнетесь с какой-либо из вышеперечисленных ошибок, SFC заменит поврежденные или поврежденные файлы копией из кеша.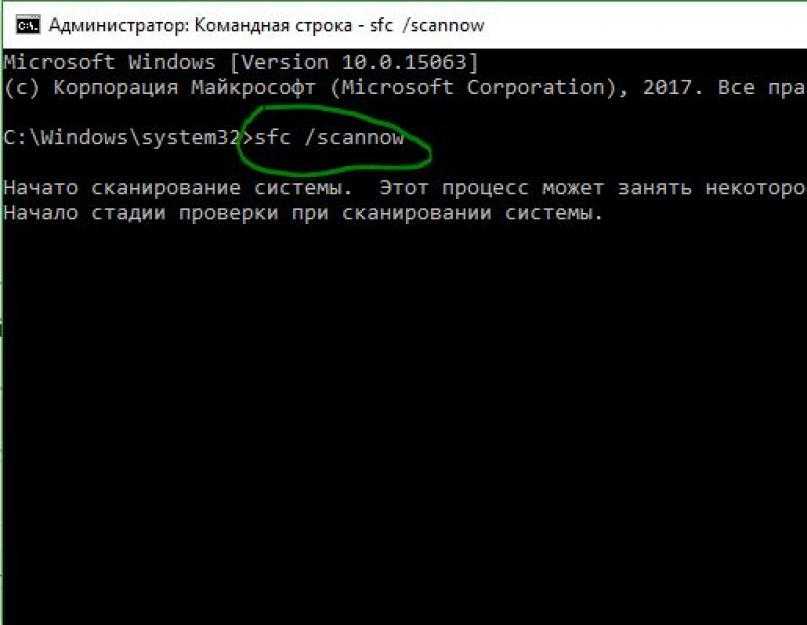
ОС Windows сохраняет кэшированную копию в папке хранилища, когда ваши файлы изменяются в Windows в качестве резервной копии. Когда эти файлы повреждены, сканер SFC эффективно использует эти файлы. Из-за этого вы также можете использовать средство проверки системных файлов всякий раз, когда вы испытываете любую форму потери данных. Перед выполнением фактического восстановления системы на компьютере рекомендуется использовать средство проверки системных файлов.
SFC также пригодится при восстановлении данных реестра. Он использует ту же концепцию для замены поврежденных системных файлов кэшированными копиями. Поэтому лучше всего использовать средство проверки системных файлов, когда ваш компьютер часто выходит из строя или часто появляется синий экран смерти.
Как запустить средство проверки системных файлов в Windows 7/8/10/11
Есть два способа запустить средство проверки системных файлов. Есть онлайн-режим, а есть офлайн-режим. В этом разделе мы предоставим вам инструкции, которые помогут вам успешно запустить средство проверки системных файлов и исправить измененные и поврежденные версии ваших системных файлов. Без дальнейших церемоний, давайте сразу приступим к делу.
Без дальнейших церемоний, давайте сразу приступим к делу.
1. В сети
SFC с командой Scannow может помочь пользователям исправить несколько системных ошибок, включая распространенные, такие как синий экран смерти. Чтобы устранить эту проблему с Windows, выполните следующие действия, чтобы узнать, как запустить средство проверки системных файлов в Windows 10:
- .
Во-первых, одновременно нажмите клавишу Windows + X, чтобы открыть меню «Пуск».
-
Затем нажмите на опцию «Командная строка (Администратор)», чтобы открыть ее. Другой вариант, который вы можете найти здесь, — это Windows PowerShell (Admin).
Когда средство проверки системных файлов завершит сканирование, появится всплывающее сообщение. Сообщение определяет проблему с системными файлами. Некоторые из распространенных сообщений, которые могут появиться, включают:
Защита ресурсов Windows не обнаружила нарушений целостности: Это сообщение обычно означает, что поврежденных системных файлов нет, и ни один из них не пропал.
Защите ресурсов Windows не удалось выполнить запрошенную операцию: Это указывает на проблемы с вашими системными файлами. В таких случаях вам может потребоваться запустить SFC в безопасном режиме, чтобы исправить это.
Защита ресурсов Windows обнаружила поврежденные файлы и исправила их: Это сообщение указывает, что SFC обнаружила поврежденные или измененные файлы и смогла их исправить. Это также позволяет вам просматривать детали процесса SFC.
Защита ресурсов Windows обнаружила поврежденные файлы, но не смогла исправить некоторые из них: Это системное сообщение указывает, что, хотя некоторые из них вернулись в исходное состояние, вам потребуется восстановить остальные файлы вручную. Это сообщение также позволяет просмотреть процесс проверки системных файлов для восстановленных файлов.
2. Автономно
Если вы столкнулись с проблемами при запуске средства проверки системных файлов в онлайн-режиме, другой вариант — запустить его в автономном режиме. Некоторые сообщения после сканирования требуют запуска SFC в безопасном режиме. Например, когда SFC не может завершить процесс восстановления. Автономный режим также является безопасным режимом, и его легко запустить в Windows 10. Ниже приведены шаги для достижения этого.
Некоторые сообщения после сканирования требуют запуска SFC в безопасном режиме. Например, когда SFC не может завершить процесс восстановления. Автономный режим также является безопасным режимом, и его легко запустить в Windows 10. Ниже приведены шаги для достижения этого.
-
Во-первых, нажмите клавишу Windows + R, чтобы открыть диалоговое окно «Выполнить» на вашем компьютере
-
В диалоговом окне введите «MSConfig», чтобы открыть конфигурацию системы.
Это действие приведет вас к входу в безопасный режим на вашем компьютере, где вы можете запустить сканирование SFC. Теперь, когда вы находитесь в безопасном режиме, выполните следующие действия, чтобы запустить сканирование SFC и исправить системные файлы.
-
Откройте настройки системы и перейдите к разделу «Обновление и безопасность».
-
Затем перейдите к «восстановлению» и в разделе «расширенный запуск» выберите «перезагрузить сейчас».

-
Введите команду DISM и запустите команду сканирования SFC в появившейся командной строке.
-
Дождитесь завершения сканирования; это может занять некоторое время.
-
Как только система сообщит вам, что процесс завершен, вы можете перезагрузить систему в обычном режиме.
После перезагрузки системы системные файлы должны вернуться в исходное состояние без повреждений или изменений. Вы можете сначала попробовать запустить безопасный режим, и если он не исправит системные файлы, вы можете запустить средство проверки системных файлов в онлайн-режиме.
Что делать, если SFC /SCANNOW не может исправить мои поврежденные файлы?
Иногда запуск SFC в сети и в автономном режиме не исправляет файлы. В таких случаях вы должны попробовать сторонний инструмент восстановления. Вот где Wondershare Repairit вступает в игру.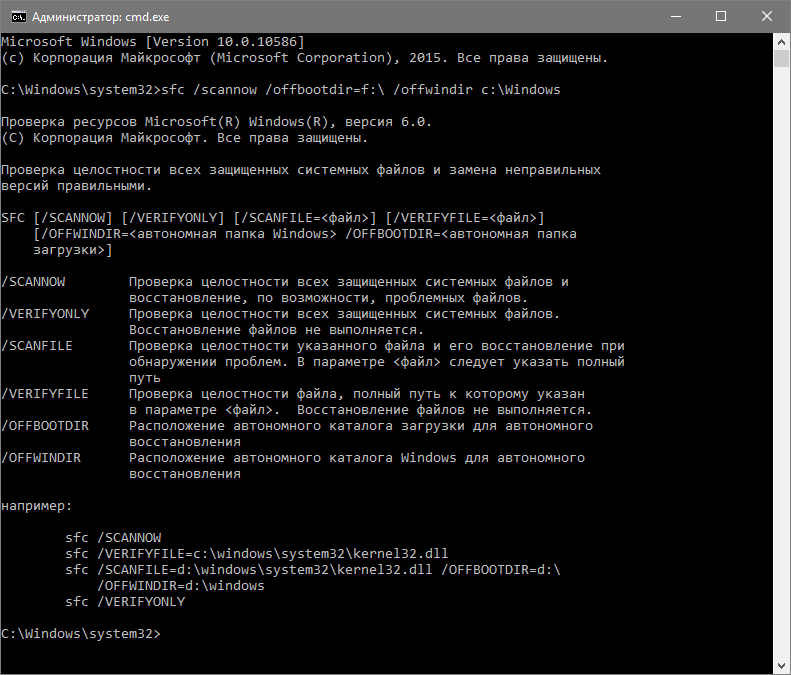 Этот инструмент восстановления предназначен для решения этих проблем и обеспечивает быстрое и эффективное решение для восстановления поврежденных файлов в Windows.
Этот инструмент восстановления предназначен для решения этих проблем и обеспечивает быстрое и эффективное решение для восстановления поврежденных файлов в Windows.
Использование Wondershare Repairit имеет много преимуществ, и одно из них заключается в том, что нет ограничений на размер поврежденного файла, который вы можете восстановить. Он также имеет удобный интерфейс, что делает процесс ремонта относительно простым. С Repairit вы никогда не рискуете потерять свои файлы из-за проблем с повреждением данных.
Попробуйте бесплатно
Попробуйте бесплатно
Использование Wondershare Repairit требует простого трехэтапного процесса. Ниже представлена разбивка процесса.
Шаг 1. Запуск Wondershare Repairit
Первым шагом является запуск инструмента восстановления в Windows 10. Для этого вам необходимо посетить официальный сайт Repairit. После запуска Wondershare Repairit перейдите к пункту «Добавить файлы» в центре страницы и нажмите на него.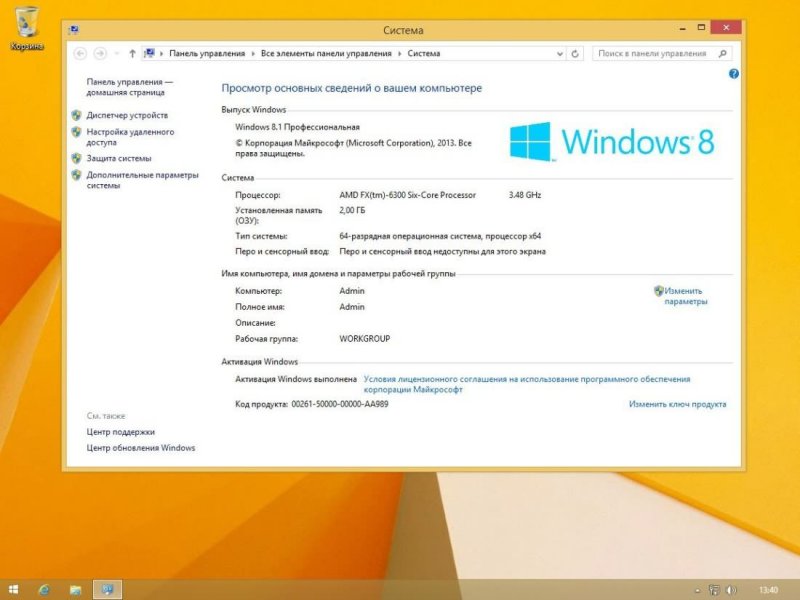 Появится новая вкладка Windows, где вы можете перейти к местоположению поврежденных системных файлов и выбрать их.
Появится новая вкладка Windows, где вы можете перейти к местоположению поврежденных системных файлов и выбрать их.
Шаг 2. Запустите процесс восстановления
После выбора файлов вы можете начать процесс восстановления файлов. Просто выберите опцию «восстановить файлы» в конце страницы, чтобы начать исправлять поврежденные или измененные файлы.
Шаг 3. Сохранение восстановленных файлов
После завершения процесса восстановления сохраните файлы, нажав «Сохранить файл» и выбрав предпочтительное место для их сохранения.
Затем вы можете запустить проверку системных файлов, чтобы убедиться, что файлы вернулись к исходному состоянию. Если в результате вы получите сообщение «Защита ресурсов Windows не обнаружила нарушений целостности», значит, ваши файлы в отличном состоянии и не повреждены.
Время заканчивать
Иногда очень важно запустить команду SFC snannow в Windows 10, чтобы исправить неисправные системные файлы. Если вы не знаете, как добиться этого эффективно, в этом руководстве рассматриваются различные методы запуска средства проверки системных файлов онлайн и офлайн.
Если вы не знаете, как добиться этого эффективно, в этом руководстве рассматриваются различные методы запуска средства проверки системных файлов онлайн и офлайн.
Обратите внимание, что вам придется изменить системные файлы, поэтому убедитесь, что у вас есть резервная копия для процесса восстановления. Кроме того, вы также можете использовать мощное программное обеспечение для ремонта, такое как Wondershare Repairit . Этот инструмент восстановления восстанавливает все типы файлов с ПК с Windows и внешних устройств хранения.
Попробуйте бесплатно
Попробуйте бесплатно
Как использовать команду сканирования системных файлов Windows 10 (SFC) для устранения проблем
Восстановление Windows 10 с помощью средства проверки системных файлов (Изображение предоставлено Windows Central) В Windows 10, когда у вас начинаются проблемы с запуском ноутбука с Windows, возникают случайные ошибки или функции работают неправильно, есть большая вероятность, что некоторые системные файлы могут быть повреждены или отсутствуют по неизвестным причинам.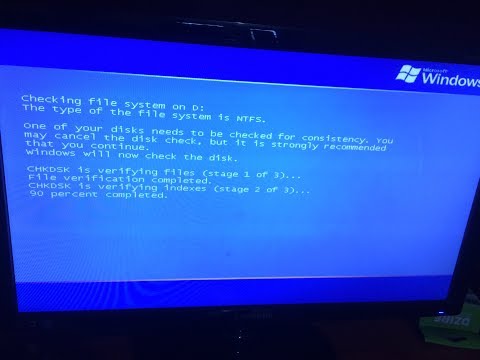 Как правило, у вас могут возникнуть проблемы с системными файлами после установки накопительного обновления, драйвера или внесения изменений в установку вручную.
Как правило, у вас могут возникнуть проблемы с системными файлами после установки накопительного обновления, драйвера или внесения изменений в установку вручную.
Какой бы ни была причина, если вы столкнетесь с какими-либо связанными проблемами, Windows 10 включает средство проверки системных файлов (SFC), инструмент командной строки, предназначенный для проверки целостности и восстановления отсутствующих или поврежденных системных файлов с рабочими заменами.
- Распродажа Amazon: предложения Prime Early Access для ноутбуков, ПК, Xbox и т. д.
В этом руководстве по Windows 10 мы расскажем вам, как использовать средство проверки системных файлов для автоматического или ручного восстановления поврежденных системных файлов. .
Как восстановить Windows 10 с помощью средства проверки системных файлов
Предупреждение: Это дружеское напоминание о том, что редактирование системных файлов сопряжено с риском и может привести к необратимому повреждению вашей установки, если вы сделаете это неправильно.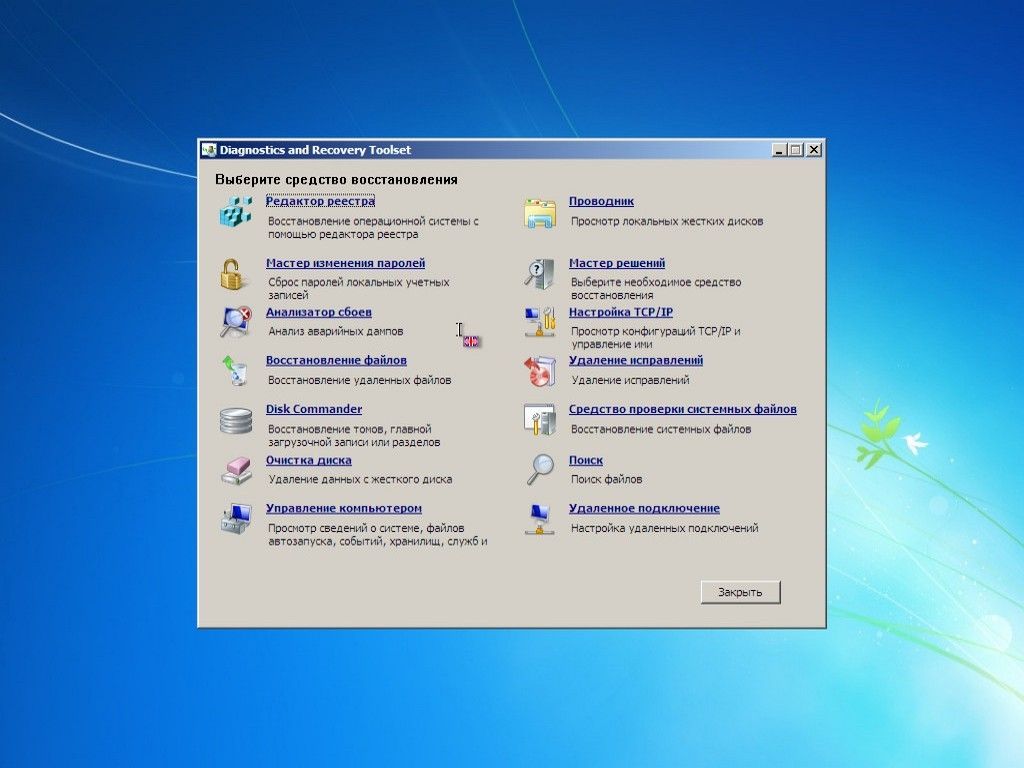 Перед продолжением рекомендуется сделать временную полную резервную копию вашего ПК.
Перед продолжением рекомендуется сделать временную полную резервную копию вашего ПК.
Чтобы восстановить установку Windows 10 с помощью средства проверки системных файлов, выполните следующие действия:
- Открыть Запустить .
- Искать Командная строка , щелкните правой кнопкой мыши верхний результат и выберите параметр «Запуск от имени администратора ».
- Введите следующую команду для восстановления системных файлов Windows 10 и нажмите . Введите :
sfc /scannow
- Подтвердите результаты команды:
- 4
- 4
- 4
- 4
- 4 Защита ресурсов Windows не обнаружила нарушений целостности — означает, что в системе нет поврежденных или отсутствующих файлов.
- Защита ресурсов Windows не может выполнить запрошенную операцию — указывает на проблему во время сканирования, и требуется автономное сканирование.

- Защита ресурсов Windows обнаружила поврежденные файлы и успешно их восстановила. Подробности включены в CBS.Log %WinDir%\Logs\CBS\CBS.log — указывает, что средство обнаружило проблемы и смогло их исправить.
- Защита ресурсов Windows обнаружила поврежденные файлы, но не смогла исправить некоторые из них. Подробности включены в CBS.Log %WinDir%\Logs\CBS\CBS.log — указывает, что вам может потребоваться восстановить поврежденные файлы вручную.
После выполнения этих шагов инструмент командной строки SFC просканирует, обнаружит и устранит проблемы с системными файлами Windows 10.
Когда инструмент обнаруживает проблему, рекомендуется запустить команду около трех раз, чтобы убедиться, что все проблемы устранены должным образом.
Если вы обнаружите проблемы с запуском инструмента, используйте это руководство, чтобы использовать инструмент обслуживания образов развертывания и управления ими (DISM) для восстановления локальных файлов образов Windows 10, чтобы обеспечить успешное завершение SFC.
Журналы проверки системных файлов
Чтобы просмотреть сведения, хранящиеся в файле CBS.Log из сканирования SFC, выполните следующие действия:
- Открыть Запустить .
- Найдите Командная строка , щелкните правой кнопкой мыши верхний результат и выберите параметр Запуск от имени администратора .
- Введите следующую команду и нажмите Введите :
findstr /c:"[SR]" %windir%\Logs\CBS\CBS.log > C:\sfclogs.txt"
- Откройте проводник (клавиша Windows + E).
- Щелкните Этот компьютер на левой панели.
- В разделе «Устройства и диски» откройте Локальный диск (диск «С»).
- Дважды щелкните файл sfclogs.txt , чтобы открыть его в приложении текстового редактора по умолчанию.

После выполнения этих шагов файл журнала покажет все отсканированные системные файлы и информацию о неисправимых файлах.
Этот параметр доступен только при выполнении сканирования в Windows 10, но не при выполнении сканирования в автономном режиме с помощью командной строки.
Как восстановить Windows 10 с помощью средства проверки системных файлов в автономном режиме
Чтобы восстановить Windows 10 с помощью SFC в автономном режиме, выполните следующие действия:
- Откройте Настройки .
- Щелкните Обновление и безопасность .
- Нажмите Recovery .
- В разделе «Расширенный запуск» нажмите значок Перезагрузить сейчас кнопка.
- Нажмите Устранение неполадок .

- Нажмите Дополнительные параметры .
- Нажмите Командная строка . (После выбора опции устройство перезагрузится.)
- Выберите свою учетную запись в дополнительных параметрах запуска.
- Подтвердите пароль учетной записи.
- Нажмите кнопку Продолжить .
- Введите следующую команду, чтобы запустить инструмент diskpart , и нажмите Введите :
diskpart - Введите следующую команду, чтобы определить расположение разделов Windows и System Reserved, и нажмите Введите :
list volume - Подтвердите текущее присвоение буквы диска для раздела System Reserved (тот, который близок к 500 МБ) и раздела Windows 10, обычно это том с наибольшим размером.

- Введите следующую команду для выхода из diskpart и нажмите Введите :
exit - Введите следующую команду, чтобы запустить средство проверки системных файлов в автономном режиме, и нажмите Введите :
sfc /scannow /offbootdir=F:\ /offwindir=C:\WindowsВ команде мы используем параметр/offboodir, чтобы указать букву диска раздела System Reserved, который в данном случае это Ф . Кроме того, параметр/offwindirуказывает расположение файлов Windows 10, в данном случае это C:\Windows .
- Нажмите 9Кнопка 0061 X для закрытия командной строки.
- Нажмите Продолжить .
После выполнения этих шагов командный инструмент исправит любые проблемы с системными файлами в Windows 10, и устройство перезагрузится в обычном режиме.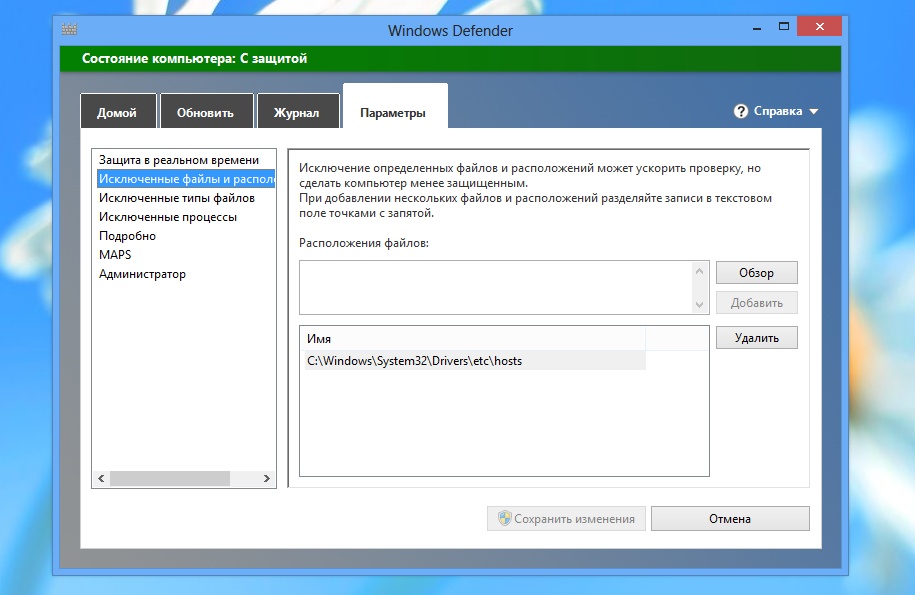
Как восстановить Windows 10 вручную без средства проверки системных файлов
Если средство проверки системных файлов не может исправить поврежденные файлы, вам может потребоваться восстановить их вручную.
Определить поврежденные системные файлы
Чтобы узнать, какие файлы необходимо заменить в Windows 10, выполните следующие действия:
- Открыть Запустить .
- Найдите Командная строка , щелкните правой кнопкой мыши верхний результат и выберите параметр Запуск от имени администратора .
- Введите следующую команду и нажмите Введите :
findstr /c:"[SR]" %windir%\Logs\CBS\CBS.log > C:\sfclogs.txt"
- Откройте File Explorer (клавиша Windows + E)
- Нажмите Этот ПК с левой панели.

- В разделе «Устройства и диски» откройте Локальный диск (диск «С»).
- Дважды щелкните файл sfclogs.txt , чтобы открыть его в приложении текстового редактора по умолчанию.
После выполнения этих шагов файл журнала покажет все отсканированные системные файлы и информацию о файлах, которые не удалось восстановить.
Находясь в файле, вы можете использовать опцию поиска (Ctrl + F) в текстовом редакторе и найдите термин: «Невозможно восстановить файл участника» , чтобы определить поврежденные файлы, которые необходимо заменить.
Восстановить системные файлы вручную
Возможно, вы сможете получить исправные рабочие файлы для замены в вашей установке с другого устройства, на котором установлена точная версия и версия Windows 10. Если вы не знаете местонахождение поврежденного файла, вам может понадобиться для выполнения онлайн-поиска с информацией, доступной в файле журнала SFC.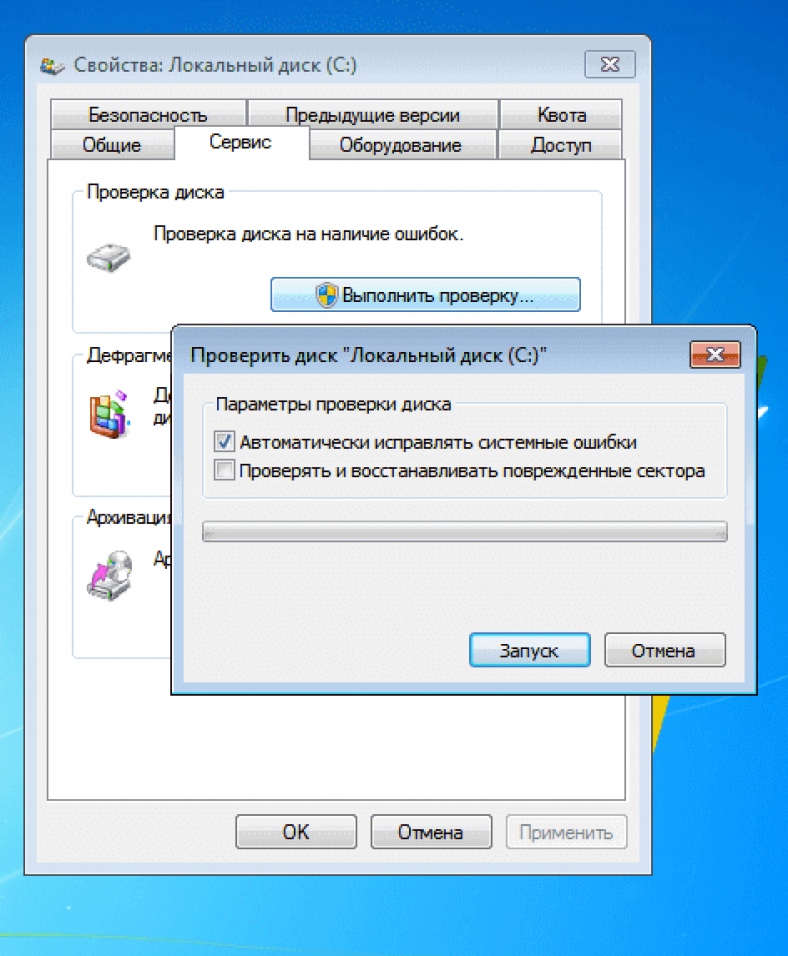
Чтобы восстановить поврежденные системные файлы в Windows 10 вручную, выполните следующие действия:
- Открыть Запустить .
- Найдите Командная строка , щелкните правой кнопкой мыши верхний результат и выберите параметр Запуск от имени администратора .
- Введите следующую команду, чтобы стать владельцем поврежденных файлов, и нажмите . Введите :
takeown /f C:\PATH\TO\FILEВ команде замените C:\PATH\TO\FILE фактическим путь к файлу, который вы пытаетесь исправить. В этом примере используется файл «acproxy.dll»:takeown /f C:\Windows\System32\acproxy.dll - Введите следующую команду, чтобы предоставить полный доступ администратора к поврежденному файлу, и нажмите Введите :
icacls C:\PATH\TO\FILE /Grant Administrators: FВ команде замените C:\PATH\TO\FILE фактическим путем к файлу, который вы пытаетесь исправить. В этом примере предоставляется доступ к файлу «acproxy.dll»:
В этом примере предоставляется доступ к файлу «acproxy.dll»: icacls C:\Windows \System32\acproxy.dll /Предоставить администраторам:F
- Введите следующую команду, чтобы заменить поврежденные файлы известной версией, и нажмите . Введите :
копия C:\PATH\TO\SOURCE\GOOD \FILE C:\PATH\TO\DESTINATION\BROKEN\FILEВ команде замените C:\PATH\TO\SOURCE\GOOD\FILE на путь к новому файлу и C:\PATH\TO\ DESTINATION\BROKEN\FILE с путем к поврежденному файлу. Совет: Если вы получили сообщение о том, что не можете заменить файл, так как он используется другим процессом, найдите и завершите процесс или выполните эту задачу в автономном режиме. (См. шаги выше). В этом примере файл «acproxy.dll» заменяется в System32 папка:копия C:\Files\acproxy.dll C:\Windows\System32\acproxy. dll
dll
- Введите следующую команду, чтобы проверьте целостность системных файлов Windows 10 и нажмите . Введите :
sfc /verifyonly
- (Необязательно) Введите следующую команду, чтобы проверить целостность файла замены и нажмите Введите :
sfc /verifyfile=C:\PATH\TO\REPLACED\FILEВ команде замените C:\PATH\TO\REPLACED\FILE на путь к файлу, который вы заменили. В этом примере проверяется целостность файла «acproxy.dll» в папке System32 :sfc /verifyfile=C:\Windows\System32\acproxy.dll
Если после выполнения этих шагов новые файлы проходят проверку целостности, после этого вы решили проблемы с Windows 10.
Если вы не можете восстановить установку с помощью средства проверки системных файлов, вы можете рассмотреть возможность начала новой установки с чистой установки Windows 10.
Дополнительные ресурсы по Windows 10
Для получения дополнительных полезных статей, обзоров и ответов на распространенные вопросы о Windows 10 посетите следующие ресурсы:
- Windows 10 в Windows Central — все, что вам нужно знать
- Справка по Windows 10, советы и трюки
- Форумы Windows 10 на Windows Central
Мауро Хукулак — технический писатель WindowsCentral.com. Его основной задачей является написание подробных инструкций, которые помогут пользователям получить максимальную отдачу от Windows 10 и многих связанных с ней технологий. У него есть опыт работы в сфере ИТ с профессиональными сертификатами Microsoft, Cisco и CompTIA, и он является признанным членом сообщества Microsoft MVP.
404 — СТРАНИЦА НЕ НАЙДЕНА
Почему я вижу эту страницу?
404 означает, что файл не найден. Если вы уже загрузили файл, имя может быть написано с ошибкой или файл находится в другой папке.
Другие возможные причины Вы можете получить ошибку 404 для изображений, поскольку у вас включена защита от горячих ссылок, а домен отсутствует в списке авторизованных доменов.
Если вы перейдете по временному URL-адресу (http://ip/~username/) и получите эту ошибку, возможно, проблема связана с набором правил, хранящимся в файле .htaccess. Вы можете попробовать переименовать этот файл в .htaccess-backup и обновить сайт, чтобы посмотреть, решит ли это проблему.
Также возможно, что вы непреднамеренно удалили корневую папку документа или ваша учетная запись должна быть создана заново. В любом случае, пожалуйста, немедленно свяжитесь с вашим веб-хостингом.
Вы используете WordPress? См. Раздел об ошибках 404 после перехода по ссылке в WordPress.
Как найти правильное написание и папку
Отсутствующие или поврежденные файлыКогда вы получаете ошибку 404, обязательно проверьте URL-адрес, который вы пытаетесь использовать в своем браузере. Это сообщает серверу, какой ресурс он должен использовать попытка запроса.
http://example.com/example/Example/help.html
В этом примере файл должен находиться в папке public_html/example/Example/
Обратите внимание, что CaSe важен в этом примере. На платформах с учетом регистра e xample и E xample не совпадают.
На платформах с учетом регистра e xample и E xample не совпадают.
Для дополнительных доменов файл должен находиться в папке public_html/addondomain.com/example/Example/, а имена чувствительны к регистру.
Разбитое изображениеЕсли на вашем сайте отсутствует изображение, вы можете увидеть на своей странице поле с красным цветом X , где отсутствует изображение. Щелкните правой кнопкой мыши на X и выберите «Свойства». Свойства сообщат вам путь и имя файла, который не может быть найден.
Это зависит от браузера, если вы не видите на своей странице поле с красным X , попробуйте щелкнуть правой кнопкой мыши на странице, затем выберите «Просмотр информации о странице» и перейдите на вкладку «Мультимедиа».
http://example.com/cgi-sys/images/banner.PNG
В этом примере файл изображения должен находиться в папке public_html/cgi-sys/images/
Обратите внимание, что в этом примере важен CaSe . На платформах с учетом регистра PNG и png не совпадают.
На платформах с учетом регистра PNG и png не совпадают.
Ошибки 404 после перехода по ссылкам WordPress
При работе с WordPress ошибки 404 Page Not Found часто могут возникать при активации новой темы или изменении правил перезаписи в файле .htaccess.
Когда вы сталкиваетесь с ошибкой 404 в WordPress, у вас есть два варианта ее исправления.
Вариант 1. Исправьте постоянные ссылки- Войдите в WordPress.
- В меню навигации слева в WordPress нажмите Настройки > Постоянные ссылки (Обратите внимание на текущую настройку. Если вы используете пользовательскую структуру, скопируйте или сохраните ее где-нибудь.)
- Выберите По умолчанию .
- Нажмите Сохранить настройки .
- Верните настройки к предыдущей конфигурации (до того, как вы выбрали «По умолчанию»). Верните пользовательскую структуру, если она у вас была.

- Нажмите Сохранить настройки .
Во многих случаях это сбросит постоянные ссылки и устранит проблему. Если это не сработает, вам может потребоваться отредактировать файл .htaccess напрямую.
Вариант 2. Измените файл .htaccess Добавьте следующий фрагмент кода 9index.php$ — [L]
RewriteCond %{REQUEST_FILENAME} !-f
RewriteCond %{REQUEST_FILENAME} !-d
RewriteRule . /index.php [L]
# Конец WordPress
Если ваш блог показывает неправильное доменное имя в ссылках, перенаправляет на другой сайт или отсутствуют изображения и стиль, все это обычно связано с одной и той же проблемой: в вашем блоге WordPress настроено неправильное доменное имя.
Как изменить файл .htaccess
Файл .htaccess содержит директивы (инструкции), которые сообщают серверу, как вести себя в определенных сценариях, и напрямую влияют на работу вашего веб-сайта.
Перенаправление и перезапись URL-адресов — это две очень распространенные директивы, которые можно найти в файле .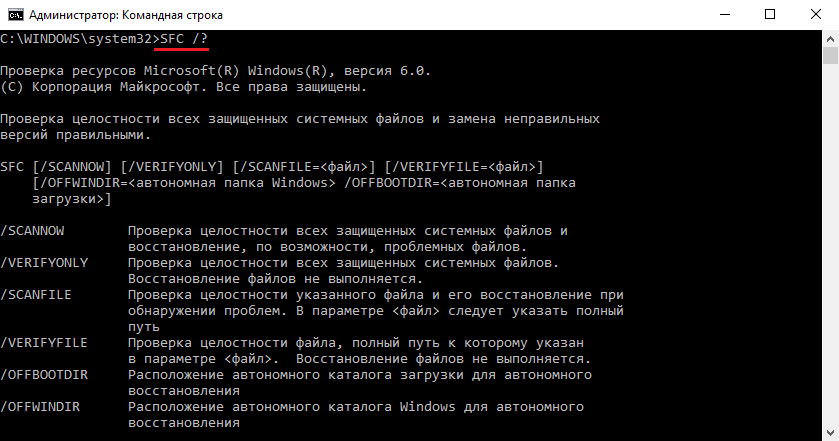 htaccess, и многие скрипты, такие как WordPress, Drupal, Joomla и Magento, добавляют директивы в .htaccess, чтобы эти скрипты могли работать.
htaccess, и многие скрипты, такие как WordPress, Drupal, Joomla и Magento, добавляют директивы в .htaccess, чтобы эти скрипты могли работать.
Возможно, вам потребуется отредактировать файл .htaccess в какой-то момент по разным причинам. В этом разделе рассказывается, как редактировать файл в cPanel, но не о том, что нужно изменить. статьи и ресурсы для этой информации.)
Существует множество способов редактирования файла .htaccess- Отредактируйте файл на своем компьютере и загрузите его на сервер через FTP
- Использовать режим редактирования программы FTP
- Использовать SSH и текстовый редактор
- Используйте файловый менеджер в cPanel
Самый простой способ отредактировать файл .htaccess для большинства людей — через диспетчер файлов в cPanel.
Как редактировать файлы .htaccess в файловом менеджере cPanel Прежде чем что-либо делать, рекомендуется сделать резервную копию вашего веб-сайта, чтобы вы могли вернуться к предыдущей версии, если что-то пойдет не так.
- Войдите в cPanel.
- В разделе «Файлы» щелкните значок «Диспетчер файлов ».
- Установите флажок для Корень документа для и выберите доменное имя, к которому вы хотите получить доступ, из раскрывающегося меню.
- Убедитесь, что установлен флажок Показать скрытые файлы (dotfiles) «.
- Нажмите Перейти . Файловый менеджер откроется в новой вкладке или окне.
- Найдите файл .htaccess в списке файлов. Возможно, вам придется прокрутить, чтобы найти его.
- Щелкните правой кнопкой мыши файл .htaccess и выберите Редактировать код в меню. Кроме того, вы можете щелкнуть значок файла .htaccess, а затем Значок редактора кода вверху страницы.
- Может появиться диалоговое окно с вопросом о кодировании.



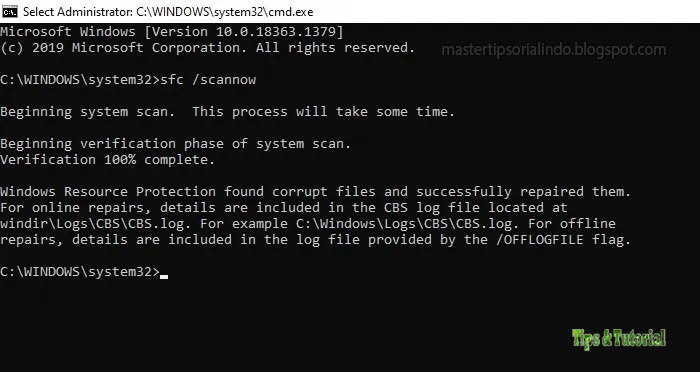 В результате данных действий компьютер отправится в перезагрузку;
В результате данных действий компьютер отправится в перезагрузку; Более простой метод: в нижней правой части интерфейса входа в ОС нажимается ярлычок «вкл.», после чего, удерживая «Shift», необходимо кликнуть «Перезагрузка».
Более простой метод: в нижней правой части интерфейса входа в ОС нажимается ярлычок «вкл.», после чего, удерживая «Shift», необходимо кликнуть «Перезагрузка».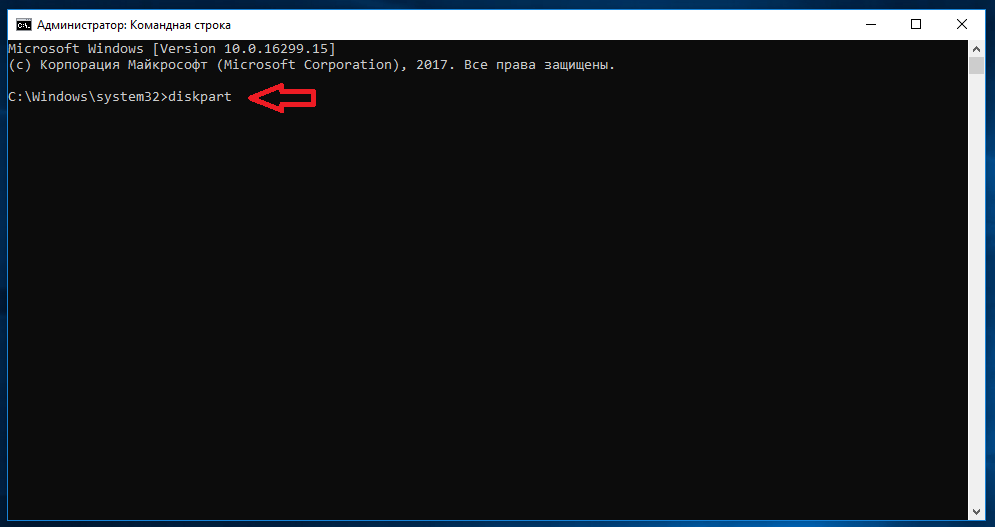

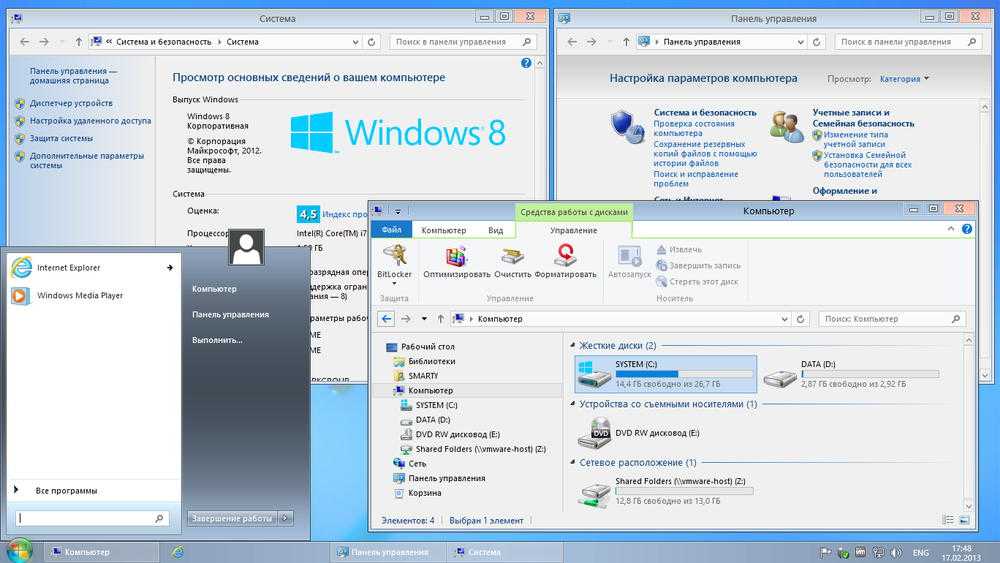
 Если все в порядке, по итогам проверки появится сообщение «Защита ресурсов Windows не обнаружила нарушений целостности» (Windows Resource Protection did not find any integrity violations).
Если все в порядке, по итогам проверки появится сообщение «Защита ресурсов Windows не обнаружила нарушений целостности» (Windows Resource Protection did not find any integrity violations).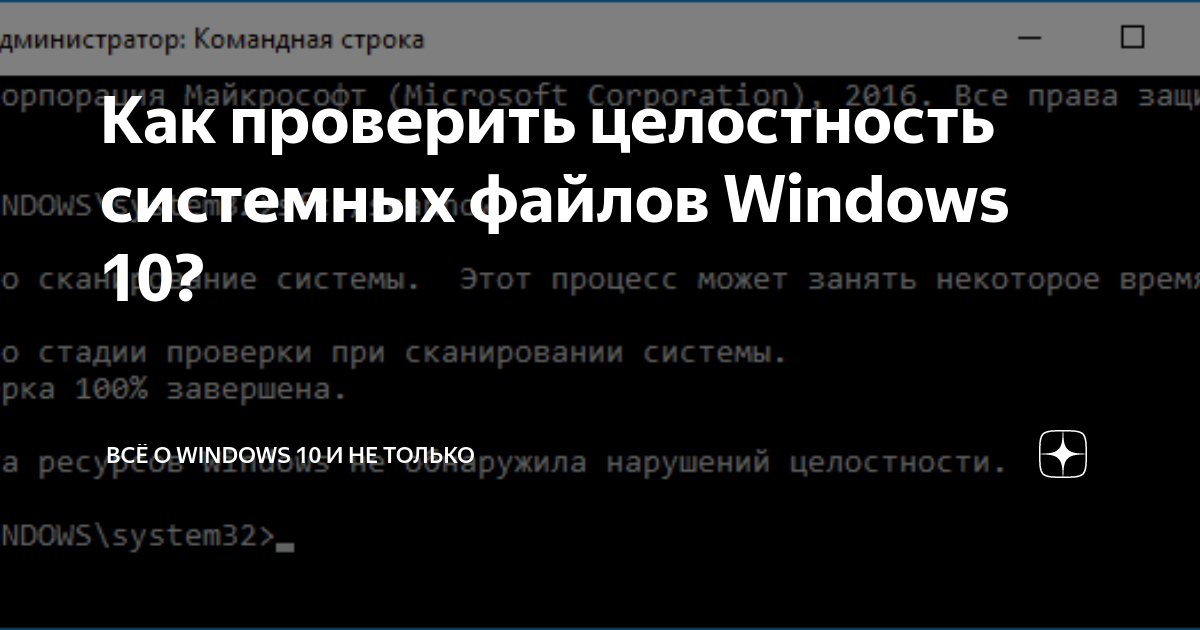
 Средство восстановления системы (System Restore) позволяет вернуть Windows к более раннему состоянию, что позволит решить проблему, если в том состоянии операционная система была еще исправна.
Средство восстановления системы (System Restore) позволяет вернуть Windows к более раннему состоянию, что позволит решить проблему, если в том состоянии операционная система была еще исправна.


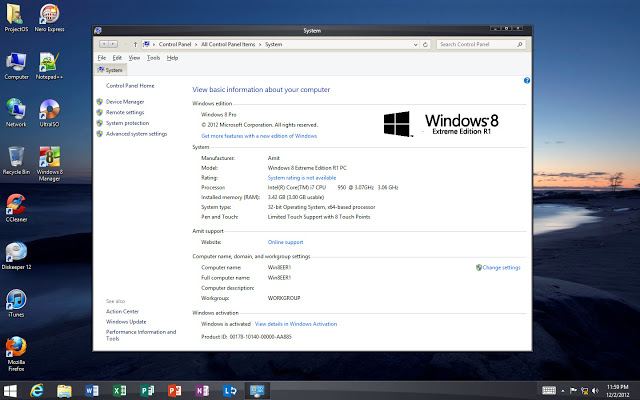
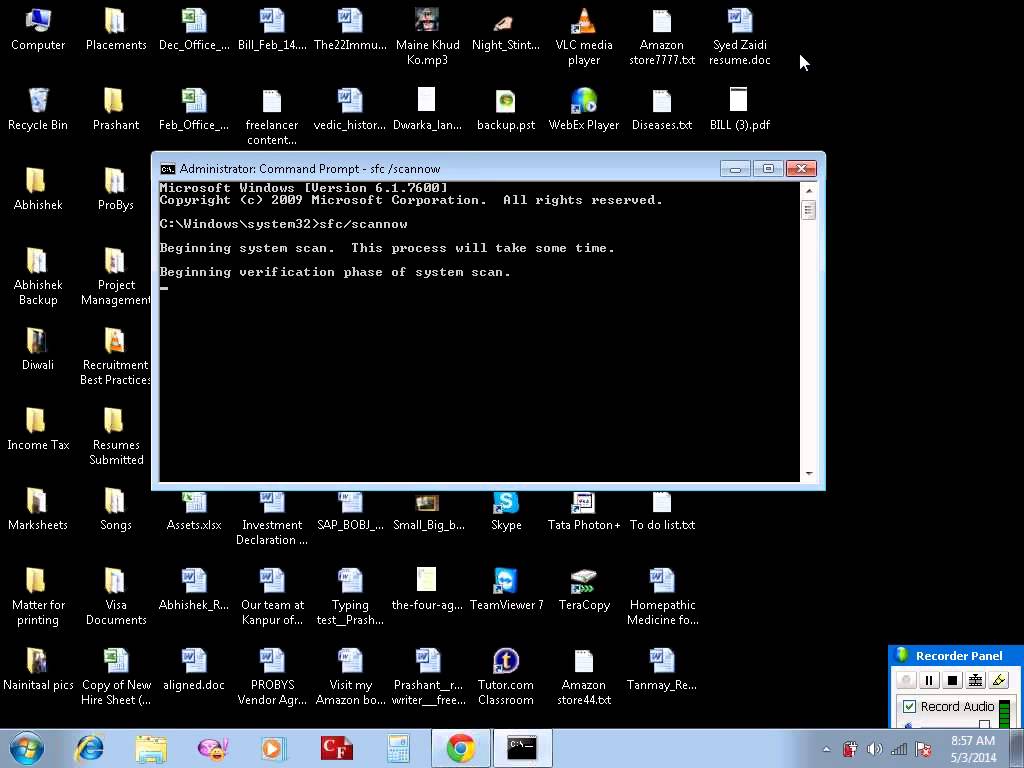



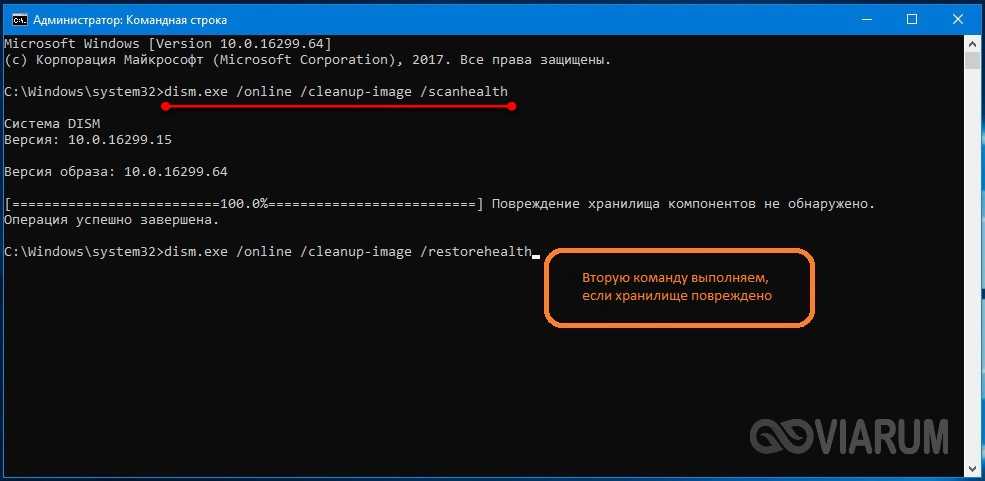
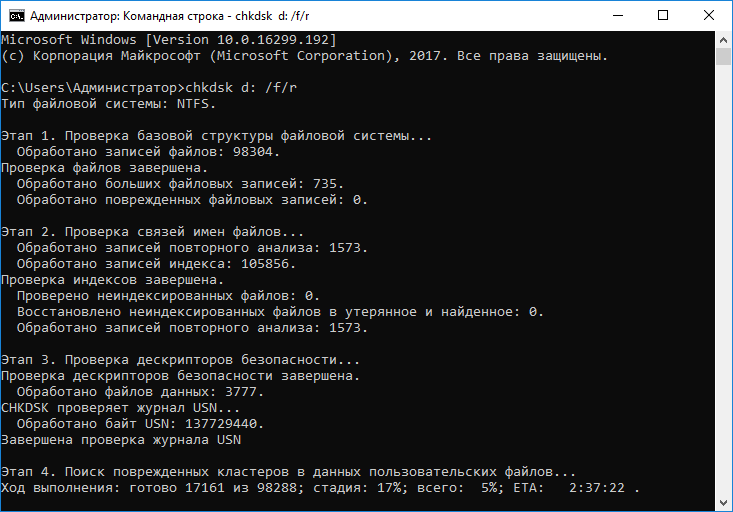

 В этом примере предоставляется доступ к файлу «acproxy.dll»:
В этом примере предоставляется доступ к файлу «acproxy.dll»:  dll
dll