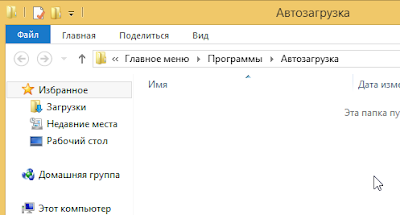Функция автозагрузки в Windows 8.1
Функция автозагрузки в Windows 8 претерпела изменения. Редактирование списка загружаемых приложений убрали из msconfig, а добавление в папку Автозагрузка в меню Пуск невозможно из-за отсутствия меню Пуск. Давайте посмотрим, как же управлять автозагрузкой в Windows 8.
Добавление в автозагрузку
Добавить приложение в автозагрузку по-прежнему можно несколькими способами. Не каждая программа может загрузиться через реестр, для какой-то непросто сделать ярлык, а для другой не подходит автозагрузка через планировщик. Выбирайте, какой из способов подходит для Вас и Вашего приложения.
Через папку Автозагрузка
В Windows 7 и более ранних версиях ОС самым простым способом добавления в автозагрузку было перетаскивание ярлыка программы в папку Автозагрузка, которая отображалась в меню Пуск. В Windows 8 привычного меню Пуск больше нет, перетаскивать ярлык некуда. Несмотря на это сама папка Автозагрузка осталась, а добраться до неё можно несколькими путями.
Для текущего пользователя:
C:\Users\имя_пользователя\AppData\Roaming\Microsoft\Windows\Start Menu\Programs\Startup
Но надо помнить, что некоторые папки будут отображаться на русском, если Windows локализованная, а папка AppData является скрытой и для её отображения потребуется включение скрытых файлов и папок. Избежать всех этих трудностей поможет использование Shell-команды:
Win+R —> shell:Startup —> Enter.
Для всех пользователей:
После того как нужная папка будет открыта, перетащите в неё подготовленный ярлык (создать его очень просто — правой кнопкой мыши на рабочем столе —> Создать —> Ярлык).
Через системный реестр
Откройте редактор реестра: Win+R —> regedit —> Enter.
В разделе
Для текущего пользователя:
HKEY_CURRENT_USER\Software\Microsoft\Windows\CurrentVersion\Run
Для всех пользователей:
HKEY_LOCAL_MACHINE\SOFTWARE\Microsoft\Windows\CurrentVersion\Run
создайте строковый параметр с произвольным именем и путём к запускаемой программе в качестве параметра. Пример:
Через планировщик заданий
Находясь на рабочем столе — Win+I (i) —> Панель управления —> Администрирование —> Планировщик заданий —> Создать задачу.
Укажите имя задачи и при необходимости запуска от имени администратора отметьте флажок Выполнить с наивысшими правами:
Перейдите на вкладку Триггеры, нажмите Создать, укажите, что выполнять её следует При входе в систему.
Нередко бывает полезно отложить запуск на минуту-другую для ускорения загрузки или для того, чтобы используемые Вашим приложением компоненты успели подгрузиться и приложение запустилось правильно:
Подтвердите кнопкой ОК. Перейдите на вкладку
Подтвердите создание задачи, нажав два раза ОК.
Отключение программ в автозагрузке
Нередко программы в автозагрузку требуется не только добавлять, но и отключать. Это позволит вам ускорить загрузку или установить влияние того или иного приложения на происходящие в системе сбои. Предлагаю Вам два способа решения этой задачи, один встроенным инструментом Windows, второй — более мощной программой Autoruns.
Через диспетчер задач
Чтобы в Windows 7 и более ранних версиях ОС отключить программу находящуюся в автозагрузке требовалось проделывать не слишком очевидный путь Win+R —> msconfig —> Enter.
В Windows 8 управление автозагрузкой переместили в более логичное для него место — в диспетчер задач. Теперь не нужно вводить команд, достаточно щёлкнуть правой кнопкой мыши по панели задач и выбрать Диспетчер задач.
Ещё одной приятной «фишкой» является то, что Windows оценивает влияние приложения на скорость загрузки системы и позволяет сделать правильный выбор при отключении «лишнего».
Через программу Autoruns
Для большинства пользователей и их задач встроенной утилиты будет вполне достаточно. Для более подробной и глубокой диагностики может потребоваться применение сторонних программ управления автозагрузкой, одной из которых является Autoruns Марка Руссиновича и Брайса Когсуэлла.
С её помощью Вы можете отключать не только обычные приложения, но и службы, драйверы, задания планировщика, гаджеты, кодеки и т.д.
Важно! По умолчанию установлен флажок Options —> Filter Options —> Hide Windows entries, что в теории должно уберечь Вас от крушения системы после отключения жизненно важного компонента Windows. Но даже при таком раскладе Вы можете отключить сторонний драйвер, например драйвер видеокарты, без которого Windows может запросто не загрузиться. Поэтому настоятельно рекомендую перед всеми выключениями проверить наличие свежей точки для отката системы (самый быстрый и одновременно действенный практически в 100% случаев способ), полного бэкапа или бэкапа важных данных. Ещё лучше, если всё вышеперечисленное у Вас есть одновременно и на разных носителях
Интерфейс программы прост и интуитивно понятен, элементы разделены по группам, а на вкладке Everything отображается таблица с данными со всех вкладок.
Для отключения достаточно снять флажок напротив соответствующего пункта и перезагрузить компьютер.
Приятного использования!
Что такое автозагрузка windows 8 и как добавить туда необходимую программу
Возможность настроить автоматическую загрузку программ есть практически во всех вариантах Windows, но способы, с помощью которых это делается, значительно отличаются. Свои особенности есть и в автозагрузке программ в Windows 8, несколько вариантов управления которой приводится ниже.
В старых версиях Windows самым простым способом заставить программу автоматически запускаться при старте операционной системы было ее добавление в папку Startup (Автозагрузка в русской локализации). Само собой, чаще всего сюда помещается не сама программа или документ, а ярлык для нее. Содержимое этой папки всегда можно было посмотреть или откорректировать в меню «Пуск».
Как добавить программу в автозагрузку windows 8
1 Способ:
В Windows 8 папка автозагрузки сохранилась, однако путь к ней несколько сложнее:
C:\ProgramData\Microsoft\Windows\Start Menu\Programs\StartUp
В локализованной версии, которая обычно установлена на компьютерах русскоязычных пользователей, в проводнике многие папки отображаются по другому:
Start Menu как Главное меню
Programs как Программы
StartUp как Автозагрузка
Впрочем, запоминать расположение папки не обязательно, так как доступ к ней можно получить, набрав команду shell:Common Startup в поле проводника, в котором отображается адрес текущей папки, либо в командной строке, доступной по горячей клавише Win+R. Для изменения содержимого папки необходимо обладать правами администратора.
После того как вы набрали команду и нажали Enter должна открыться папка Автозагрузка. Теперь вам необходимо перенести ярлыки тех программ которые должны загружаться автоматически вместе с Windows. Для примера я добавил в автозагрузка браузер Google Chrome. Теперь он будет запуска сразу после входа в систему.
2 Способ:
Общий для большинства версий Windows, это автозагрузка через реестр. Для добавления программы в список автозагрузки таким способом нужно отрыть редактор реестра (например вызвать через Win+R командную строку и ввести команду regedit),
Затем перейти в раздел
HKEY_LOCAL_MACHINE\SOFTWARE\Microsoft\Windows\CurrentVersion\Run
Здесь следует создать новый Строковый параметр. Его имя никакой роли не играет, а значение должно содержать путь к исполняемому файлу или команду, которая будет выполняться при каждом старте Windows. И так кликаем правой кнопкой выбираем Создать Строковый параметр вводим имя параметра Google. Так как мы добавляем в автозагрузку браузер Google Chrome я в имени написал Google чтобы не запутаться.
После того как параметр добавился необходимо на нем кликнуть правой кнопкой и нажать Изменить. Далее в поле Значение необходимо указать полный путь до исполняемого файла добавляемой в автозагрузку программы.
Все мы добавили в автозагрузку браузер Google Chrome.
Если программа должна загружаться не для всех пользователей, то указанные способы требуют модификации. Папка автозагрузки будет находиться по адресу
C:\Users\админ\AppData\Roaming\Microsoft\Windows\Start Menu\Programs\Startup
где админ — имя пользователя. Короткое имя, по которому доступна папка — shell:Startup
Имя раздела реестра для списка автозагрузки текущего пользователя:
HKEY_CURRENT_USER\Software\Microsoft\Windows\CurrentVersion\Run
Как удалить программу из автозагрузки windows 8
Обычный способ убрать программу из автозагрузки – отыскать ее в папках автозагрузки или указанных разделах реестра и удалить оттуда. Если найти ее такими способами не удается, можно вызвать диспетчер задач, щелкнув правой кнопкой мыши по панели задач и выбрать Диспетчер задач.
В диспетчере есть отдельная вкладка Автозагрузка, в которой имеется возможность управлять авто запуском программ.Для этого необходимо перейти на вкладку Автозагрузка выбрать приложение которое вы хотите убрать кликнуть на нем правой кнопкой и выбрать Отключить.
После этих действий отключенные приложения не будут автоматически загружаться.
Возможностей перечисленных способов достаточно для большинства нужд. Более тонкую настройку автозагрузки можно выполнить с помощью встроенного планировщика задач Windows 8, а также с помощью специализированных программ сторонних производителей.
Автозагрузка программ windows 8.1 Как добавить программу в автозагрузку
В операционной системе Windows 8.1 ситуация несколько иная. Теперь система лишена меню пуск, а интерфейс метро не предоставляет доступ к папке «Автозагрузка».
Программы по-прежнему можно добавлять в автозагрузку используя всю туже папку «Автозагрузка» и путём редактирования системного реестра. Но так как, скинуть нужные программы в папку гораздо проще и легче, нежели ковыряется в системно реестре, то, рассмотрим, только первый вариант.
Добавление программ в автозагрузку Windows 8.1
Что бы добавить программу в автозагрузку используя папку «Автозагрузка» её просто нужно найти, что не так сложно. В Windows 8.1 заветная папка находится по адресу:
C:\Users\UserName\AppData\Roaming\Microsoft\Windows\Start Menu\Programs\Startup
C:\Users\UserName\AppData\Roaming\Microsoft\Windows\Start Menu\Programs\Startup |
Получается достаточно долгая дорога, что бы открыть папку «Автозагрузка». Что бы постоянно ни проделывать столь длинный путь, берём на вооружение простую команду.


Теперь остаётся перекинуть ярлыки нужных программ в папку «Автозагрузка» и эти программы будут запускаться вместе с системой. Такими простыми действиями можно добавить программу в автозагрузку в Windows 8.1.
Если Вы желаете что бы добавленные программы в автозагрузку стартовали у всех пользователей, то ярлыки программ нужно разместить в другой папке, которую можно открыть, используя команду «shell:Common Startup».
Пожалуй – это самый простой и быстрый способ, добавить программу в автозагрузку в операционной системе Windows 8.1.
Где находится автозагрузка в Windows 8.1
Windows 8.1 — очень удобная операционная система, но некоторым она может показаться непривычной. Сейчас не об этом, а о том, как в Windows 8.1 добавить программы в автозагрузку?
Раньше, в предыдущих версиях Windows, в пуске была специальная папка — Автозагрузка. Туда легко можно было добавлять ярлыки программ, чтобы они запускались при загрузке системы. Сейчас нет ни традиционного пуска, ни этой папки в нем. Но добраться до физической папки автозагрузки все-таки можно, и я записал видео, на котором покажу вам, как добавить программы в автозагрузку:
Все просто: сохраните эту памятку и вы всегда сможете быстро добавить нужные программы в автозагрузку Windows 8.1. Вот пошаговая инструкция:
Windows 8: автозагрузка
На стартовом плиточном экране нужно написать «Выполнить», чтобы вызвать соответствующее окно:

В окне «Выполнить» нужно набрать «shell:startup» и нажать Enter:
В проводнике откроется нужная нам папка автозагрузки:

Она может быть пустой, а может и уже содержать ярлыки некоторых ваших программ. Туда необходимо просто скопировать нужные ярлыки (файлы с расширением lnk), которые предварительно надо создать из файлов приложений exe.
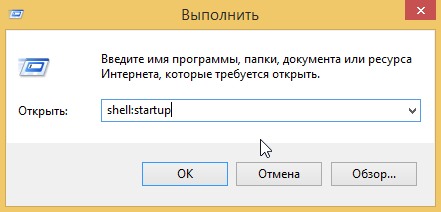
Папка Автозагрузки в Windows 10, 8, 7: где находиться, как найти?
Папка Автозагрузки в Windows 10, 8, 7: где находиться, как найти?Папка Автозагрузки — специализированная папка в операционной системе семейства Windows (10, 8, 7) при помещении в которую программы или ярлыка на программу при загрузке Windows произойдет автоматический запуск данного ярлыка (программы).
Ей удобно пользоваться, если вам как часто нужно открывать определенные программы сразу после включения компьютера. При помещении в нее ярлыка отпадает необходимость в ручную каждый раз запускать данные приложения, файлы.
Различают папку Автозагрузки текущего пользователя (под которым вы работаете в данный момент) и папку Автозагрузки доступную всем пользователям, то есть программа, помещенная туда будет в автозагрузке у всех пользователей.
Где в Windows 10 посмотреть список программ, которые запускаются в Автозагрузке?
Список можно открыть из «Диспетчер задач» (англ. Task Manager). Для этого надо:1.1 Нажать на клавиатуре сочетание клавиш «Ctrl + Shift + Esc» или на линейке Пуск нажать на пустом месте правую кнопку мыши ПКМ и во всплывающем меню пункт «Диспетчер задач»
1.2. Если Диспетчер задач открылся в компактном режиме, то необходимо нажать в нижней левой части окна кнопку «Подробнее» и откроется расширенная версия Диспетчера задач.
1.3 Переходим на вкладку «Автозагрузка».
Вы увидите список программ, которые находятся у вас в Автозагрузке. Из этого списка можно посмотреть свойства файла (ПКМ — Свойства) и даже перейти к расположению данной программы на вашем жестком диске (ПКМ — Открыть расположение файла).
Также посмотреть программы и службы и прочее, что находятся в автозагрузке, можно при помощи различных сторонних программ, таких, как CCleaner или Sysinternals AutoRuns и прочие.Добавление нужных вам программ (ярлыков и пр.) в папку АвтозагрузкиКак открыть папку Автозагрузки в Windows 10?
Существует несколько способов.
Самый простой и быстрый.
- Способ № 1: В любом окне проводника в адресной строке (строке пути) удалить весть текст и набрать: «Автозагрузка» и нажать Enter.
Все, вы попадете в папку Автозагрузки текущего пользователя.
Путь имеет следующий вид ПУТЬ 1:
%APPDATA%\Microsoft\Windows\Start Menu\Programs\Startupгде %APPDATA% — путь к папке Roaming текущего пользователя.
Например, полный путь будет выглядеть так:
C:\Users\UserOfPC\AppData\Roaming\Microsoft\Windows\Start Menu\Programs\Startup
где UserOfPC — имя текущего пользователя
- Способ № 2. Вставить в любом окне проводника ПУТЬ 1 (см.выше) (прямо с начала с символа %) и нажать Enter.
- Способ № 3. Через команды (Первая команда открывает папку Автозагрузки текущего пользователя, вторая — всех пользователей):
shell:common startup
Путь к папке автозагрузки всех пользователей, например, такой:
C:\ProgramData\Microsoft\Windows\Start Menu\Programs\StartUp
Все пути и команды (способы № 1-3) можно выполнить как из любого окна проводника, так и из специального окна выполнения команд «Выполнить», которое можно открыть по сочетанию клавиш WIN+R
- Способ № 4. Использовать средство администрирования Windows — «Планировщик заданий» («Пуск» — «Все приложения» — «Средства администрирования Windows» — «Планировщик заданий».
Как добавить в автозагрузку Windows 8?
Уважаемый, Алексей.Есть несколько способов добавления программы в автозагрузку Windows 8. Ниже мы представим вам способы добавления программы в автоматическую загрузку Win8, понятные даже ребенку.
Добавление программы в папку Автозагрузка
Наиболее простой и понятный способ, это добавить ярлык в штатную папку Автозагрузки Windwos. Для этого необходимо:
— создать ярлык программы, которую хотите добавить в автозагрузку. Для этого нужно кликнуть правой клавишей мыши по иконке программы и в выпадающем меню выбрать пункт Отправить → Рабочий стол (создать ярлык), после этого ярлычок программы появится на вашем рабочем столе;
— перетащить созданный ярлык мышкой в меню Пуск → Все программы → Автозагрузка
Добавление программы в автозагрузку через проводник.
1. Откройте проводник и проследуйте по следующему адресу «C:/Users/имя_пользователя/AppData/Roaming/Microsoft/Windows/Start Menu/Programs/Startup» без кавычек, для администратора.
2. В открывшуюся по вашему запросу папку перетащите ярлык программы, которую вы хотите запускать автоматически при включении компьютера. Создать ярлык программы можно, нажав правой клавишей мышки по программе и выбрав команду Создать ярлык, как на иллюстрации ниже.
Также вы можете открыть папку автозагрузки, нажав на сочетание клавиш Win+R, введя в строку адрес «%ALLUSERSPROFILE%/Microsoft/Windows/Start Menu/Programs/Startup» и нажав на кнопку ОК, для всех пользователей.
Добавление программы в автозагрузку через системный реестр.
1. Откройте реестр системы, вызовом командной строки Win+R, вводом команды regedit и нажатием на ОК, как на иллюстрации ниже.
2. В реестре системы перейдите в раздел:
— для администратора «HKEY_CURRENT_USER/Software/Microsoft/Windows/CurrentVersion/Run» без кавычек.
— для всех пользователей «HKEY_LOCAL_MACHINE/SOFTWARE/Microsoft/Windows/CurrentVersion/Run», минуя кавычки.
3. Нажатием правой клавиши мышки создайте Строковый параметр, задав имя программы и указав на путь ярлыка, как в примере, показанном на изображении ниже.
Добавление программы в автозагрузку через планировщик заданий.
1. Откройте Планировщик заданий, кликнув правой клавишей мыши по значку Мой компьютер на рабочем столе и в контекстном меню выбрав Управление, как на иллюстрации ниже.
2. В окне планировщика выберите Действие и нажмите Создать задачу.
3. В окне создания задачи введите имя нужной программы (в моем случае ICQ), установите галочку напротив пункта Выполнить с наивысшими правами, как в примере на изображении ниже.
4. Перейдите на вкладку Триггеры, нажмите Создать, назначьте выполнение задачи При входе в систему, как на иллюстрации ниже.
5. Переместитесь к вкладке Действия, затем нажмите Создать.
6. В окне создания укажите путь через Обзор, как в примере, показанном на изображении ниже и нажмите ОК.
Любым из вышеперечисленных способов вы сможете добавить программу в автозагрузку Windows 8.
Windows 8.1 где папка автозагрузки
В отличии от предыдущих версий Windows, включая семерку и висту, Windows 8 приходит к нам с обновленным пуском и управлением приложениями. А помимо всего прочего в новой операционной системе Windows 8 встроен Стартовый экран Metro , который облегчает пользователю доступ к нужным приложениям, например аудио и видео плеер или Интернет. Однако эта легкость, как мираж, только видима. На самом деле же, усложняется доступ к получению нужных нам функций и приложений.
Другие наши статьи на тему Windows 8:
И вот появляется конкретный вопрос, как получить доступ к автозагрузке? Где его найти? Так как доступ к этой функции для нас очень важен, нам нужно в ручную добавить автозагрузку на панель быстрого доступа (на стартовый экран). В этой статье мы вам поможем найти автозагрузку в Windows 8 и настроить к ней быстрый доступ.
Используя поиск (введите в поиск: startup) на стартовом экране вы можете мгновенно открыть Расширенные опции Автозагрузки (Advanced Startup options) , отобразятся программы, которые загружаются вместе с Windows. К сожалению, данная фитча не включает в себя ярлык на папку автозагрузки. Поэтому вам нужно запустить консоль «Run» (Выполнить) для быстрого достпа к папке AppData , которая содержит внтури себя папку пользователя, где вы и найдете папку Автозагрузки.
Открываем папку Автозагрузки в Windows 8.
Для начала, нажмите комбинацию клавиш: Windows + R, или как я писал выше, запустите консоль Run (Выполнить). В появившемся окне напишите: %AppData% и нажмите на клавиатуре кнопку Enter. Перед вами откроется Roaming profile, это и есть папка пользователя. Дальше, зайдите в папку Microsoft = > Windows = > Start Menu => Programs = > Startup
Отображение и Редактирование элементов автозагрузки
Windows 8 не отображает программы автозагрузки в утилите System Configuration , обычно знакомая нам, как msconfig.exe . Да, эта фитча переехала в Диспетчер задач, поэтому если хотите посмотреть какие программы у вас есть в автозагрузке, или если хотите отключить какие-то программы из автозагрузки, тогда просто откройте диспетчер задач, и выберите вкладку » » .
, позволяет вам легко управлять автоматически загружаемыми программами, а так же отображает нужную информацию, например название программы или имя издателя, а так же статус (Включен или Отключен). А так же новая фишка измеритель, который замеряет, сколько потребовалось времени на загрузку того или иного приложения.Уважаемый, Алексей.
Есть несколько способов добавления программы в автозагрузку Windows 8. Ниже мы представим вам способы добавления программы в автоматическую загрузку Win8, понятные даже ребенку.
Добавление программы в папку Автозагрузка
Наиболее простой и понятный способ, это добавить ярлык в штатную папку Автозагрузки Windwos. Для этого необходимо:
— создать ярлык программы, которую хотите добавить в автозагрузку. Для этого нужно кликнуть правой клавишей мыши по иконке программы и в выпадающем меню выбрать пункт Отправить → Рабочий стол (создать ярлык) , после этого ярлычок программы появится на вашем рабочем столе;
— перетащить созданный ярлык мышкой в меню Пуск → .
Добавление программы в автозагрузку через проводник.
1. Откройте проводник и проследуйте по следующему адресу «C:/Users/имя_пользователя/AppData/Roaming/Microsoft/Windows/Start Menu/Programs/Startup» без кавычек, для администратора.
2. В открывшуюся по вашему запросу папку перетащите ярлык программы, которую вы хотите запускать автоматически при включении компьютера. Создать ярлык программы можно, нажав правой клавишей мышки по программе и выбрав команду Создать ярлык , как на иллюстрации ниже.
Также вы можете открыть папку автозагрузки, нажав на сочетание клавиш Win+R , введя в строку адрес «%ALLUSERSPROFILE%/Microsoft/Windows/Start Menu/Programs/Startup» и нажав на кнопку ОК , для всех пользователей.
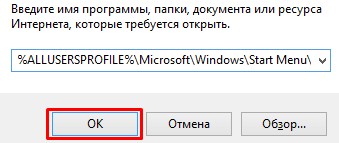
Добавление программы в автозагрузку через системный реестр.
1. Откройте реестр системы, вызовом командной строки Win+R , вводом команды regedit и нажатием на ОК , как на иллюстрации ниже.
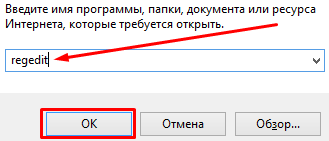
2. В реестре системы перейдите в раздел:
Для администратора «HKEY_CURRENT_USER/Software/Microsoft/Windows/CurrentVersion/Run» без кавычек.
Для всех пользователей «HKEY_LOCAL_MACHINE/SOFTWARE/Microsoft/Windows/CurrentVersion/Run» , минуя кавычки.
3. Нажатием правой клавиши мышки создайте Строковый параметр , задав имя программы и указав на путь ярлыка, как в примере, показанном на изображении ниже.

Добавление программы в автозагрузку через планировщик заданий.
1. Откройте Планировщик заданий , кликнув правой клавишей мыши по значку Мой компьютер на рабочем столе и в контекстном меню выбрав Управление , как на иллюстрации ниже.

2. В окне планировщика выберите Действие и нажмите Создать задачу .
3. В окне создания задачи введите имя нужной программы (в моем случае ICQ), установите галочку напротив пункта Выполнить с наивысшими правами , как в примере на изображении ниже.

4. Перейдите на вкладку Триггеры , нажмите Создать , назначьте выполнение задачи При входе в систему , как на иллюстрации ниже.
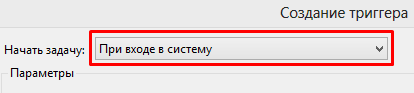
5. Переместитесь к вкладке Действия , затем нажмите Создать .
6. В окне создания укажите путь через Обзор , как в примере, показанном на изображении ниже и нажмите ОК .
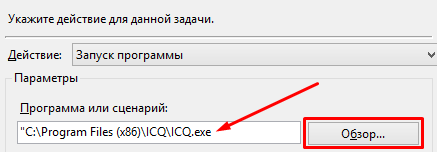
Любым из вышеперечисленных способов вы сможете добавить программу в автозагрузку Windows 8.
В Windows 8 довольно таки много нововведений и изменений. И если Вы ещё не её, то рекомендую наконец-то это сделать. А наш раздел на сайте » » поможет Вам в этом деле!
Итак, изменения в Восьмёрке не обошли стороной и автозагрузку , сделав управление этой функцией более удобным процессом.
Если вспомнить как мы раньше заходили в , то это было так: мы открывали Пуск и запускали утилиту Выполнить .

Вводили команду msconfig и нажимали ОК .
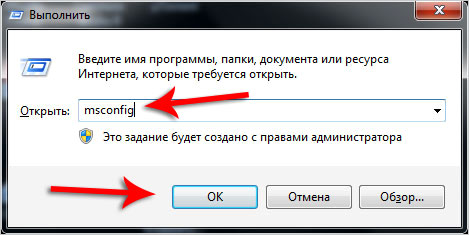
У нас открывались некоторые настройки, где была вкладка . Открыв её мы могли видеть все программы, которые запускаются вместе с системой.

Такой способ работает во всех старых версиях Windows, а в Восьмёрке его сильно усовершенствовали и перенесли. Запускается другим способом и выглядит более современно и наглядно.
Автозагрузка программ в Windows 8
Откройте Диспетчер задач . Для этого нажмите внизу экрана по панели задач правой кнопкой и выберите нужный нам пункт.

Либо воспользуйтесь Ctr+Alt+Delete и в открывшемся окне выберите Диспетчер задач .

Теперь нажмём Подробнее .

И вслед за этим перейдем на вкладку . Как я уже сказал здесь более наглядно можно видеть программы, которые запускаются вместе с Windows 8. Тут полное название и даже иконка самой программы.

Кроме этого есть пункт Состояние , где указано запускается ли на данный момент программа вместе с компьютером или нет. Также есть Влияние на запуск , то есть там указано на сколько много программа берёт ресурсов для своей работы при старте системы.
Здесь мы можем нажать по любой программе правой кнопкой мыши и выбрать пункт Отключить , тем самым убрав в