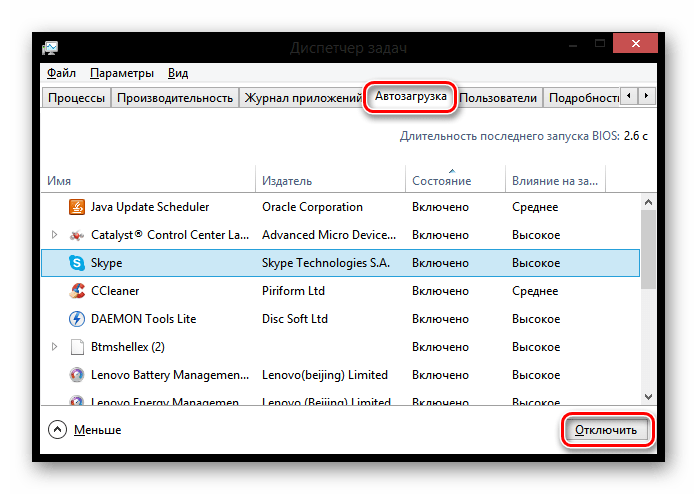Автозагрузка в Windows 8.1 | remontka.pro
  windows
![]() В этой инструкции будет подробно показано, как можно посмотреть программы в автозагрузке Windows 8.1, как их удалить оттуда (а проделав обратную процедуру — добавить), где находится папка Автозагрузка в Windows 8.1, а также рассмотрены некоторые нюансы этой темы (например, о том, что можно удалить).
В этой инструкции будет подробно показано, как можно посмотреть программы в автозагрузке Windows 8.1, как их удалить оттуда (а проделав обратную процедуру — добавить), где находится папка Автозагрузка в Windows 8.1, а также рассмотрены некоторые нюансы этой темы (например, о том, что можно удалить).
Для тех, кто не знаком с вопросом: многие программы при установке добавляют себя в автозагрузку с тем, чтобы запускаться при входе в систему. Часто это бывают не слишком нужные программы, а их автоматический запуск приводит к снижению скорости запуска и работы Windows. Для многих из них целесообразно удаление из автозагрузки.
Где находится автозагрузка в Windows 8.1
Очень частый вопрос пользователей связан с местонахождением автоматически запускаемых программ, задается он в разных контекстах: «где находится папка Автозагрузка» (которая была в меню Пуск в 7-й версии), реже идет речь о всех местах нахождения автозагрузки в Windows 8.1.
Начнем с первого пункта. Системная папка «Автозагрузка» содержит ярлыки программ для автоматического запуска (которые можно удалить, если они не нужны) и редко сейчас используется разработчиками ПО, но очень удобна для того, чтобы добавить свою программу в автозагрузку (просто разместите там нужный ярлык программы).
В Windows 8.1 найти эту папку можно все так же, в меню «Пуск», только для этого придется вручную перейти в C:\ Users\ Имя_Пользователя\ AppData\ Roaming\ Microsoft\ Windows\ Start Menu\ Programs\ Startup.

Есть и более быстрый способ попасть в папку Автозагрузка — нажать клавиши Win+R и ввести в окно «Выполнить» следующее: shell:startup (это системная ссылка на папку автозагрузки), после чего нажать Ок или Enter.

Выше было приведено расположение папки Автозагрузка для текущего пользователя. Такая же папка есть и для всех пользователей компьютера: C:\ ProgramData\ Microsoft\ Windows\ Start Menu\ Programs\ Startup. Для быстрого доступа к ней можно использовать shell:common startup в окне «Выполнить».
Следующее место нахождения автозагрузки (или, скорее, интерфейс для быстрого управления программами в автозагрузке) находится в диспетчере задач Windows 8.1. Для его запуска вы можете кликнуть правой кнопкой мыши по кнопке «Пуск» (Или нажать клавиши Win+X).
В диспетчере задач откройте вкладку «Автозагрузка» и вы увидите список программ, а также информацию об издателе и степени влияния программы на скорость загрузки системы (если у вас включен компактный вид диспетчера задач, предварительно нажмите кнопку «Подробнее»).
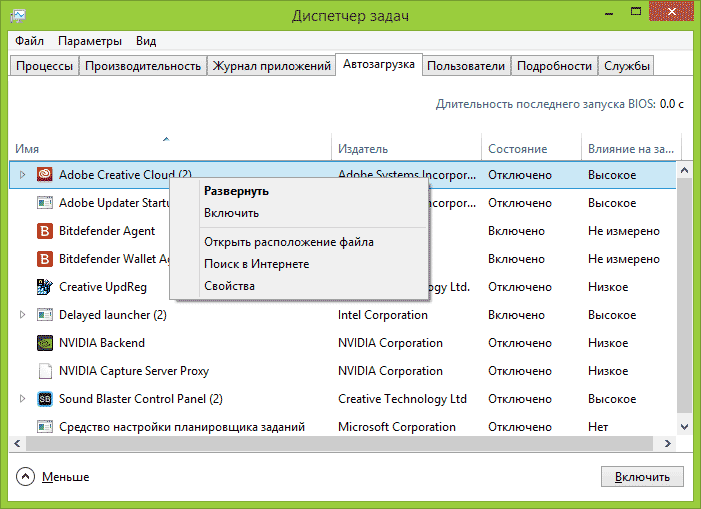
Кликнув правой кнопкой мыши по любой из этих программ, вы можете отключить ее автоматический запуск (о том, какие программы можно отключить, поговорим далее), определить расположение файла этой программы или выполнить поиск в Интернете по ее имени и имени файла (чтобы получить представление о ее безвредности или опасности).
Еще одно расположение, где вы можете посмотреть на список программ в автозагрузке, добавить и удалить их — соответствующие разделы реестра Windows 8.1. Для этого, запустите редактор реестра (нажать клавиши Win+R и ввести regedit), а в нем изучите содержимое следующих разделов (папки слева):
- HKEY_CURRENT_USER\ Software\ Microsoft\ Windows\ CurrentVersion\ Run
- HKEY_CURRENT_USER\ Software\ Microsoft\ Windows\ CurrentVersion\ RunOnce
- HKEY_LOCAL_MACHINE\ Software\ Microsoft\ Windows\ CurrentVersion\ Run
- HKEY_LOCAL_MACHINE\ Software\ Microsoft\ Windows\ CurrentVersion\ RunOnce
Дополнительно (этих разделов может не быть у вас в реестре), посмотрите следующие места:
- HKEY_LOCAL_MACHINE\ Software\ Wow6432Node\ Microsoft\ Windows\ CurrentVersion\ Run
- HKEY_LOCAL_MACHINE\ Software\ Wow6432Node\ Microsoft\ Windows\ CurrentVersion\ RunOnce
- HKEY_CURRENT_USER\ Software\ Microsoft\ Windows\ CurrentVersion\ Policies\ Explorer\ Run
- HKEY_LOCAL_MACHINE\ Software\ Microsoft\ Windows\ CurrentVersion\ Policies\ Explorer\ Run

Для каждого из указанных разделов, при выборе, в правой части редактора реестра вы можете увидеть список значений, представляющий собой «Название программы» и путь к исполняемому файлу программы (иногда с дополнительными параметрами). Кликнув правой кнопкой мыши по любому из них, вы можете удалить программу из автозагрузки или изменить параметры запуска. Также, кликнув в пустом месте в правой части вы можете добавить собственный строковый параметр, указав в качестве его значения путь к программе для ее автозагрузки.
И, наконец, последнее расположение автоматически запускаемых программ, о котором часто забывают — планировщик заданий Windows 8.1. Для его запуска вы можете нажать клавиши Win+R и ввести taskschd.msc (или ввести в поиске на начальном экране Планировщик заданий).

Изучив содержимое библиотеки планировщика заданий, вы можете обнаружить там что-то еще, что хотели бы убрать из автозагрузки или можете добавить собственную задачу (подробнее, для начинающих: Использование планировщика заданий Windows).
Программы для управления автозагрузкой Windows
Существует не один десяток бесплатных программ, с помощью которых можно просматривать программы в автозагрузке Windows 8.1 (и в других версиях тоже), анализировать их или удалять. Я выделю две таких: Microsoft Sysinternals Autoruns (как одну из самых мощных) и CCleaner (как самую популярную и простую).

Программа Autoruns (бесплатно скачать можно с официального сайта https://technet.microsoft.com/ru-ru/sysinternals/bb963902.aspx) — это, пожалуй, самое мощное средство для работы с автозагрузкой в любой версии Windows. С помощью нее можно:
- Просмотреть автоматически запускаемые программы, службы, драйвера, кодеки, DLL и многое другое (практически всё, что запускается само).
- Проверить запускаемые программы и файлы на вирусы через VirusTotal.
- Быстро найти интересующие файлы в автозагрузке.
- Удалить любые элементы.
Программа на английском языке, но если с этим проблем нет и вы немного разбираетесь в том, что представлено в окне программы — эта утилита обязательно придется вам по душе.
Бесплатная программа для очистки системы CCleaner, помимо прочего, поможет включить, отключить или удалить программы из автозагрузки Windows (в том числе, и запускаемые через планировщик заданий).
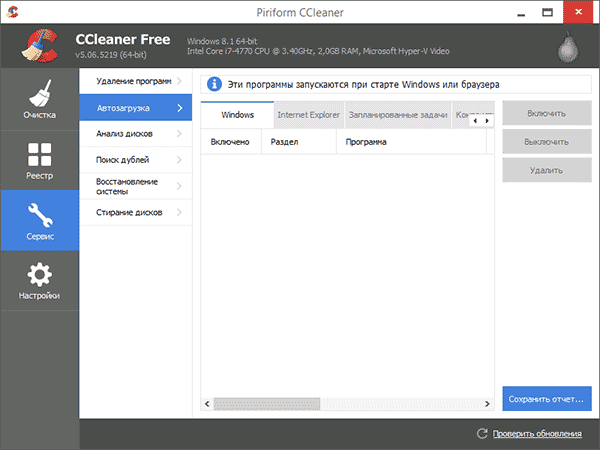
Инструменты для работы с автозагрузкой в CCleaner находятся в разделе «Сервис» — «Автозагрузка» и работа с ними очень понятна и не должна вызвать каких-либо затруднений даже у начинающего пользователя. Об использовании программы и ее загрузке с официального сайта написано здесь: О CCleaner 5.
Какие программы в автозагрузке лишние?
И, наконец, самый частый вопрос — о том, что можно удалить из автозагрузки, а что нужно там оставить. Тут каждый случай индивидуален и обычно, если не знаете, лучше поискать в Интернете, нужна ли эта программа. В общих чертах — не нужно удалять антивирусы, со всем остальным уже не так однозначно.
Попробую привести наиболее часто встречающиеся в автозагрузке вещи и размышления о том, нужны ли они там (кстати, после удаления таких программ из автозагрузки, вы всегда можете запустить их вручную из списка программ или через поиск Windows 8.1, они остаются на компьютере):
- Программы видеокарт NVIDIA и AMD — для большинства пользователей, особенно тех, кто проверяет обновления драйверов вручную и не пользуется постоянно этими программами, не нужны. На работу видеокарты в играх удаление таких программ из автозагрузки не повлияют.
- Программы принтеров — разные Canon, HP и прочее. Если вы ими не пользуетесь специально, удаляйте. Все ваши офисные программы и софт для работы с фото будет печатать как прежде и, если необходимо, запускать программы производителей непосредственно при выводе на печать.
- Программы, использующие Интернет — торрент-клиенты, skype и подобные — решайте сами, нужны ли они вам при входе в систему. Но, например, в том что касается файлообменных сетей, я рекомендую запускать их клиенты только когда они действительно нужны чтобы что-то скачать, в противном случае вы получаете постоянное использование диска и Интернет-канала безо всякой пользы (во всяком случае, для вас).
- Все остальное — старайтесь определить сами пользу от автозагрузки других программ, исследовав что это такое, зачем нужно и что делает. Различные чистильщики и оптимизаторы системы, программы обновления драйверов, по-моему, в автозагрузке не нужны и даже вредны, неизвестные программы должны вызывать самое пристальное внимание, но некоторые системы, особенно ноутбуки, могут требовать обязательного нахождения каких-либо фирменных утилит в автозагрузке (например, для управления питанием и работы функциональных клавиш на клавиатуре).
Как и обещал в начале руководства, описал все очень подробно. Но если чего-то не учел, готов принять любые дополнения в комментариях.
А вдруг и это будет интересно:
Автозапуск программ Windows 8 и его настройка
Что делать, если при запуске Windows 8 загружается значительное количество ненужных программ, которые приходится отключать после включения компьютера? Прочитайте данную статью до конца и сможете самостоятельно управлять списком автозагрузки в Windows 8.
Настройка автозапуска – проблема многих новичков, которые устанавливают массу ненужных программ (агенты, браузеры, тул-бары). Большинство из них, если не все, пользователю не нужны. А при наличии значительного списка приложений и небольшого объема оперативной памяти проблема набирает актуальности, о чем косвенно говорят тысячекратно повторяемые запросы крупнейших поисковых систем. Сегодня разберемся со всеми тонкостями автозапуска Windows 8.
Как посмотреть список автозагрузки
Каталог «Автозагрузка»
Юзеры, отчасти знакомые с Windows 7, не могут отыскать каталога «Автозагрузка» в Пуске новой операционной системы. Его там и нет ввиду непрактичности: в папке находились лишь некоторые ярлыки автоматически запускаемых программ. Она существует, но не отображается в меню «Пуск».
- Для перехода в этот каталог выполняем команду: «shell:startup».

- Откроется окно с ярлыками, загружаемыми с Windows 8 приложений. Удаляя или добавляя элементы можно легко управлять списком автозагрузки. Но здесь отображаются далеко не все ее элементы, потому идем далее.

Диспетчер задач
Если думаете, что автозагрузка в Windows 8, как и предыдущих версиях операционной системы от Microsoft, вызывается командой «msconfig», введенной в окно «Выполнить» (запускается посредством Win + R) или поисковую строку, то сильно ошибаетесь. Теперь автозапуск находится в одной из вкладок «Диспетчера задач». С его вызовом проблем появиться не должно.
- Команда «msconfig» откроет окно «Конфигурация системы». Перейдя на вкладку «Автозагрузка» можно запустить «Диспетчер задач», кликнув по одноименной ссылке.

- В диспетчере переходим на вкладку «Автозагрузка».

Выделив названия программы, ее легко удалить со списка автоматически запускаемых после клика по кнопке «Отключить» или через контекстное меню ярлыка.
Реестр Windows 8
Еще одним местом расположения всех ссылок на программы из автозапуска является база данных операционной системы – ее реестр. Для незнакомых с ним пользователей подскажем, что введенная в поиск или текстовую строку окна «Выполнить» команда «regedit» откроет доступ до системного реестра. Здесь в нескольких разделах находятся папки со ссылками программ, запускаемых автоматически. Переходим в приведенные ниже разделы. В них расположены ключи с путями автоматически загружаемых с Windows приложений.

При необходимости выделяем ключ, вызываем контекстное меню и удаляем его. О продуктах, которые стоит оставить, и попусту расходуемых ресурсы, поговорим ниже.

Стороннее программное обеспечение
Существует масса программ, предоставляющих пользователю в наглядном виде информацию о списке автозапуска. Причём многие из них отображают ярлыки всех приложений в одном окне, что избавляет от поиска ключей реестра. Одной из таких программ является всем известный чистильщик Windows – CCleaner.
- После запуска приложения переходим в раздел «Сервис». Кликаем по названию вкладки «Автозагрузка».

Здесь выполняется не только удаление ненужных приложений из автозагрузки, но и настройка – их временное отключение. Переходя по вкладкам в верхней части интерфейса, увидите, какие приложения запускает интернет-обозреватель IE (если не пользуетесь им – следует отключить их автоматический запуск с Windows 8 или вовсе удалить из списка автозагрузки). Здесь же отображаются назначенные при помощи «Планировщика заданий» задачи (в том числе по запуску программ), о чем далеко не всегда подозревают пользователи.
Какие приложения стоит оставить в списке автоматически запускаемых
Вопрос о том, какие приложения стоит удалять из автозапуска, а какие необходимо оставить, возникает у многих. Здесь ответ на является субъективным – то есть каждый для себя решает, что ему нужно сразу после включения компьютера, а что следует удалить из автозагрузки.
Программы для настройки и обновления драйверов видеокарт несомненно стоит оставить в списке автозапускаемых приложений, но не обязательно. То же самое касается утилит, отвечающих за работу тачпада, Bluetooth, принтеров, сканеров, МФУ, вебкамеры и прочих устройств.
Использующие интернет приложения: мессенджеры и программы для работы с почтой, если они нужны, в автозагрузке стоит оставить; клиенты для торрент-сетей рекомендуется запускать только в случае необходимости, как и браузеры. Со всеми остальными программами разбирайтесь сами. Если они постоянно нужны и ресурсная база ПК позволяет их всех запускать во время загрузки Windows 8 – оставляйте, в ином случае – удаляйте, необходимое ПО можно всегда запустить самостоятельно.
(Visited 8 504 times, 3 visits today)
Автозагрузка в Winows 8, как найти папку автозагрузки
Автозагрузка win 8 – скрытая и тайная папка, которую не могут найти большинство пользователей. Основная проблема заключается в том, что данная операционная система очень сильно отличается от предыдущих. Если семерка была во многом похожа на ХР, то восьмерка ну ничем не схожа. Это абсолютно новая платформа, которая как дает пользователю много плюсов, так и забирает привычное управление своими программами.
Мы предоставляем инструкцию, которая подробно расскажет о том, как просмотреть и найти автозагрузку в Виндовс 8. Где же спряталась эта желанная папка? Ведь в прошлых операционных системах все было очень просто. А теперь этот процесс осложнился, пользователь просто не может найти желанную иконку. Расслабьтесь, поиск не сложный и когда вы поймете что к чему, то лишний раз убедитесь – виндовс 8 прекрасная система.
Windows 8: автозагрузка и ее поиск
Для тех, кто ищет данную папку просто так, расскажем – основная проблема заключается в том, что при установке, многие утилиты начинают запускаться вместе с компьютером. Это тратит силы операционной системы, их каждый раз приходиться выключаться. windows 8 автозагрузка программ в этом случае является идеальным вариантом, всего за пару секунд можно выключить те программы, которые не нужны или используются редко.

Чтобы найти системную папку под названием «Автозагрузка», нужно зайти в меню пуск. Далее нам нужен следующий адрес — C:\ Users\ Имя_Пользователя\ AppData\ Roaming\ Microsoft\ Windows\ Start Menu\ Programs\ Startup. Именно там всегда располагается системная папка автозагрузки.

Чтобы ускорить процесс попадания в папку, разработчики создали более скоростной способ. Зажимаем клавиши Win+R, затем прописываем или вставляем shell:startup. Нажимаем далее и попадаем в папку автозапуска программ. Теперь вы можете легко выключить все программы, которые вам не нужны во время запуска системы. Это значительно сократит время работы в будущем, а также ускорит работоспособность самой системы.

Кстати, очень часто автозагрузку ищут именно геймеры, которые играют в игры с инновационной графикой. Для того чтобы ничего не подвисало, нужно использовать все ресурсы компьютера. Но большое количество программ забирает их. Поэтому папка автозапуска является единственным выходом в этом случае.
@top-advice.ru
Как отредактировать автозагрузку в Windows 8
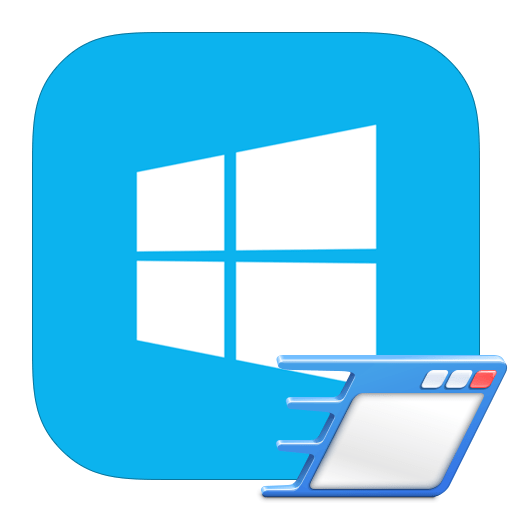
Каждому пользователю необходимо уметь работать с автозагрузкой, ведь она позволит выбрать, какие программы будут запускаться вместе с началом работы системы. Таким образом вы сможете более грамотно распоряжаться ресурсами своего компьютера. Но из-за того, что система Windows 8, в отличие от всех предыдущих версий, использует совершенно новый и непривычный интерфейс, многие не знают, как воспользоваться данной возможностью.
Как отредактировать автозапуск программ в Виндовс 8
Если у вас долго загружается система, то проблема может быть в том, что вместе с ОС запускается слишком много дополнительных программ. Но вы можете просмотреть, какое программное обеспечение мешает работать системе, с помощью специального ПО или же стандартных системных средств. Существует довольно много способов настроить автозапуск в Windows 8, мы рассмотрим самые практичные и эффективные из них.
Способ 1: CCleaner
Одной из наиболее известных и действительно удобных программ для управления автозапуском является CCleaner. Это совершенно бесплатная программа для очистки системы, с помощью которой вы можете не только настроить автозапуск программ, но и очищать регистр, удалять остаточные и временные файлы и многое другое. СиКлинер объединяет в себе множество функций, в том числе и инструмент для управления автозагрузкой.
Просто запустите программу и во вкладке «Сервис» выберите пункт

Читайте также: Как пользоваться программой CCleaner
Способ 2: Anvir Task Manager
Еще одно не менее мощное средство для управления автозагрузкой (и не только) — Anvir Task Manager. Данный продукт полностью может заменить «Диспетчер задач», но при этом он также выполняет функции антивируса, брандмауэра и еще некоторые, которым вы не найдете замены среди штатных средств.
Для того, чтобы открыть «Автозагрузку», кликните на соответствующем пункте в панели меню. Откроется окно, в котором вы увидите все программное обеспечение, установленные на вашем ПК. Для того, чтобы включить или выключить автозапуск какой-либо программы, соответственно поставьте или уберите напротив нее галочку в чекбоксе.
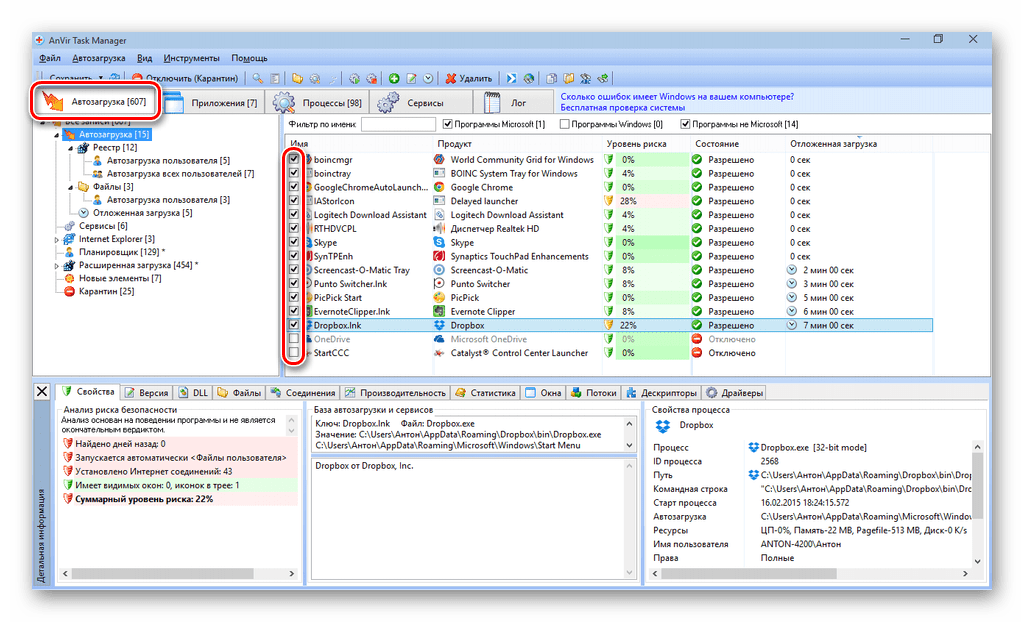
Способ 3: Штатные средства системы
Как мы уже говорили, существует также и стандартные средства для управления автозапуском программ, а также несколько дополнительных методов настроить автозапуск без дополнительного ПО. Рассмотрим наиболее востребованные и интересные из них.
- Многие пользователи интересуются, где находится папка автозагрузки. В проводнике пропишите следующий путь:
C:\Users\UserName\AppData\Roaming\Microsoft\Windows\Start Menu\Programs\StartupВажно: вместо UserName следует подставить имя пользователя, для которого необходимо настроить автозагрузку. Вы попадете в папку, где находятся ярлыки того обеспечения, которое будет запускаться вместе с системой. Вы можете удалять или добавлять их самостоятельно, чтобы редактировать автозапуск.

- Также перейти в папку «Автозагрузка» можно через диалоговое окно «Выполнить». Вызовите данный инструмент с помощью комбинации клавиш Win + R и введите туда следующую команду:
shell: startup
- Вызовите «Диспетчер задач» с помощью сочетания клавиш Ctrl + Shift + Escape или же кликнув правой кнопкой мыши по панели задач и выбрав соответствующий пункт. В окне, которое откроется, перейдите во вкладку «Автозагрузка». Здесь вы найдете список всего программного обеспечения, которое установлено на вашем компьютере. Чтобы отключить или включить автозапуск программы, выберите в списке необходимый продукт и нажмите на кнопку в правом нижнем углу окна.

Таким образом мы рассмотрели несколько способов, с помощью которых вы сможете сэкономить ресурсы вашего компьютера и настроить автозапуск программ. Как видите, сделать это не сложно и всегда можно использовать дополнительное программное обеспечение, которое сделает все за вас.
 Мы рады, что смогли помочь Вам в решении проблемы.
Мы рады, что смогли помочь Вам в решении проблемы. Опишите, что у вас не получилось.
Наши специалисты постараются ответить максимально быстро.
Опишите, что у вас не получилось.
Наши специалисты постараются ответить максимально быстро.Помогла ли вам эта статья?
ДА НЕТРасположение папки Автозагрузка в Windows 8.
Папка Автозагрузка в Windows,содержит список ярлыков из тех приложений,которые запускаются,когда вы нажимаете Пуск Windows. Ранее вы могли легко получить доступ к папке Автозагрузка в Windows 7 из меню Пуск> Startup.Но где же расположена папка Автозагрузка в Windows 8 ?
Папка Авторзагрузка в Windows 8
Текущим пользователем папка автозагрузки Windows 8 находится по адресу:
C: \ Users \ Имя пользователя \ AppData \ Roaming \ Microsoft \ Windows \ Start Menu \ Programs \ Startup
Эти программы запуска,только для текущего вошедшего в систему пользователя. Для прямого доступа к этой папке, откройте Выполнить, введите shell:startup и нажмите Enter.
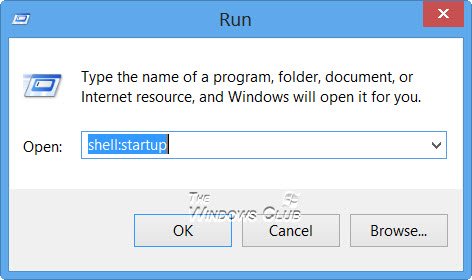
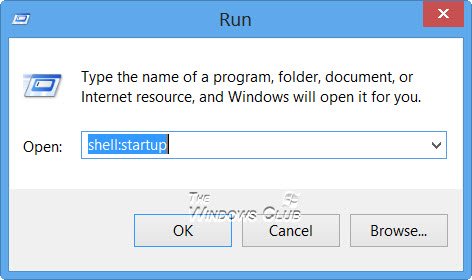
Или, чтобы быстро открыть папку, нажмите WinKey,введите тип shell:startup и нажмите Enter.
Папка Автозагрузка в Windows 8
Все пользователи Windows 8 могут найти папку автозагрузки по адресу:
C:\ProgramData\Microsoft\Windows\Start Menu\Programs\StartUp
Эти программы запуска для всех пользователей.Чтобы открыть эту папкуоткройте окно Выполнить, введя в командной строке shell:common startup и нажмите Enter.
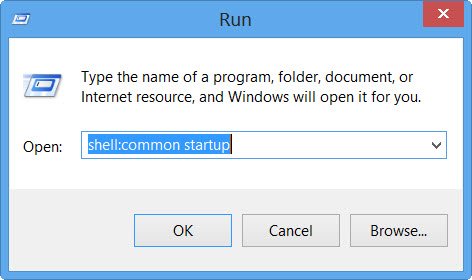
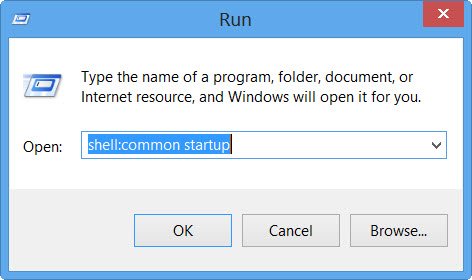
Или,чтобы открыть быстро папку,вы можете нажать WinKey, ввести в командную строку тип shell:common startup и нажмите Enter.Вы можете добавить ярлыки программ, которые вы хотите, чтобы начать с ними работать в этой папке.
Вы можете использовать MSCONFIG в Windows 7 или Диспетчер задач в Windows 8,чтобы управлять автозагрузкой программ.Вы также можете задержать запуск программ или контролировать порядок, в котором они загружаются, когда появляется экран Windows 8.
[share-locker locker_id=»c2041d96b73916364″ theme=»blue» message=»Если Вам понравилась эта статья,нажмите на одну из кнопок ниже.СПАСИБО!» facebook=»true» likeurl=»CURRENT» vk=»true» vkurl=»CURRENT» google=»true» googleurl=»CURRENT» tweet=»true» tweettext=»» tweeturl=»CURRENT» follow=»true» linkedin=»true» linkedinurl=»CURRENT» ][/share-locker]
P.P.S. Если у Вас есть вопросы, желание прокомментировать или поделиться опытом, напишите, пожалуйста, в комментариях ниже.
Автозагрузка в Windows 8
Привет друзья! Как обычно в начале статьи я публикую два небольших письма от наших читателей.
- Привет! Расскажите пожалуйста, как убрать из автозагрузки Windows 8.1 лишние программы: скайп, торрент-клиент (uTorrent), nero, adobe updater, guard mail.ru и спутник mail.ru, мне кажется они сильно тормозят загрузку операционной системы. Два месяца назад, когда только купил ноутбук, он загружался заметно быстрее. Ещё по Windows 7 знаю, что делается это так: Пуск->Выполнить->msconfig->Автозагрузка, но там написано «Для управления элементами автозагрузки используйте раздел «Автозагрузка» диспетчера задач.
Открываю диспетчер задач, а там вот это.
Пользователь я начинающий, если что не так спросил, прошу сильно не пинать.
- Здравствуйте, в процессе установки очень нужной мне программы в операционную систему Windows 8 не было предложено запускать эту программу вместе с операционной системой. Программа установилась и прекрасно работает, но естественно в автозагрузке её нет, то есть, вместе с виндой она не запускается, постоянно нужно щёлкать по ярлыку программы и запускать её. Как поместить программу в автозагрузку Windows 8? Первый раз столкнулся с подобной задачей? Удалить программу из автозагрузки могу, а вот наоборот не знаю как.
Автозагрузка в Windows 8.1
Как видите нам на почту пришли два разных по содержанию письма, но касаются они одного и того же — автозагрузки новой операционной системы Windows 8.1.Первому читателю нужно убрать лишние программы (или несколько программ) из автозагрузки, а второму наоборот, нужно поместить желаемую программу в автозагрузку, дабы эта программа запускалась вместе с операционной системой.
Рассмотрим подробно оба вопроса.
Как убрать нужную Вам программу из автозагрузки Windows 8.1
Сделать это можно пятью способами.
Способ № 1.
Мне часто приходиться слышать от друзей и знакомых вот такие жалобы — «Ты знаешь, чё-то у меня на компьютере завелось, периодически возникают какие-то окна предлагая что-то обновить или купить! Не мог ты помочь навести порядок в моей системе.»
Друзья, мы можем избежать проблемы и это намного легче, чем бороться потом с последствиями этой самой проблемы. Когда устанавливаете любую программу на свой компьютер, то в процессе установки бездумно не жмите кнопку Далее, внимательно смотрите что себе устанавливаете.
В наше нелёгкое время практически во все инсталляторы программ зашит дополнительный посторонний софт, чтобы не устанавливать ненужную вам программу в процессе установки снимите в нужный момент галочки. Также при установке любая программа спросит вас — можно ли ей с вашего милостивого разрешения пройти в автозагрузку. Вам нужно просто снять галочку в нужном пункте и нажать далее, программа в автозагрузку не пройдёт.
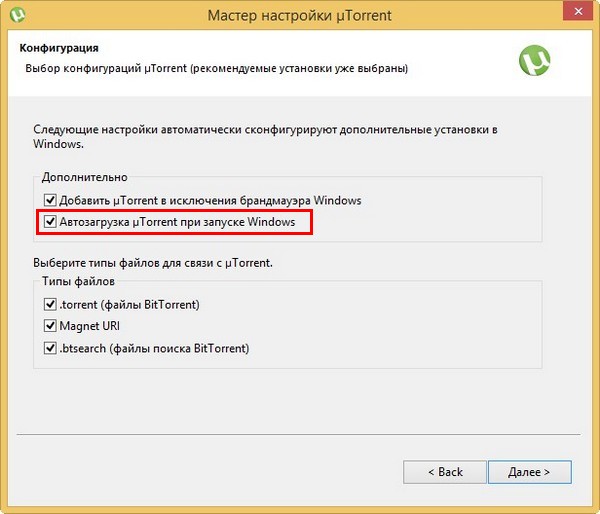
Если программа всё же прошла в автозагрузку. Открываем диспетчер задач.



C:\ProgramData\Microsoft\Windows\Start Menu\Programs\StartUp, эта папка называется «Автозагрузка» в ней находятся ярлыки программ запускающихся вместе с Windows 8, данная папка должна быть пустая. Найти эту папку в дебрях вашей винды очень просто. Щёлкаем правой мышью на кнопке Пуск и выбираем «Выполнить»,
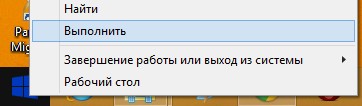


На этот раз я вам предлагаю отредактировать реестр Windows 8. Это очень просто, но перед работой создайте на всякий случай точку восстановления.
За автозагрузку в Windows 8 отвечают разделы реестра
Для текущего пользователя:
HKEY_CURRENT_USER\Software\Microsoft\Windows\CurrentVersion\Run
Для всех пользователей:
HKEY_LOCAL_MACHINE\SOFTWARE\Microsoft\Windows\CurrentVersion\Run
Обратите внимание, я ещё не отключил в Диспетчере задач из автозагрузки программы uTorrent и Skype, поэтому в реестре реестра отвечающего за автозагрузку всех пользователей HKEY_LOCAL_MACHINE\SOFTWARE\Microsoft\Windows\CurrentVersion\Run находятся записи этих программ, эти записи нужно удалить. Щёлкаем правой мышью на нужной записи реестра и выбираем «Удалить». Да.
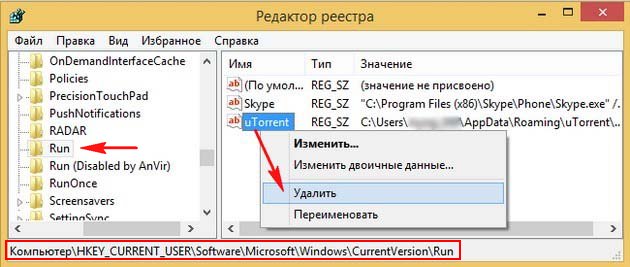
Как убрать программу из автозагрузки Windows 8 при помощи стороннего софта.
Способ № 4. Есть друзья, две, просто потрясные программы, без которых я даже боюсь выходить из дома.AutoRuns. Создатели Марк Руссинович (Mark Russinovich) и Брайс Когсуэлл
Скачать можете здесь
http://technet.microsoft.com/ru-ru/sysinternals/bb963902.aspx
Этими людьми написано множество полезнейшего софта и несколько классных книг.
Программа работает без установки и показывает буквально всё, что у вас находится в автозагрузке: драйверы, службы, приложения и не только. Выключить любую программу из автозагрузки можно просто сняв галочку с выбранной вами программы.

Это специальный и кстати бесплатный, менеджер следящей за автозагрузкой вашей операционной системы. Если у вас установлен AnVir Task Manager, то при установке любой программы на ваш компьютер он будет выводить подобное предупреждение, говорящее о том, что такая-то программа хочет прописать себя в автозагрузке и вы естественно, можете ей отказать.
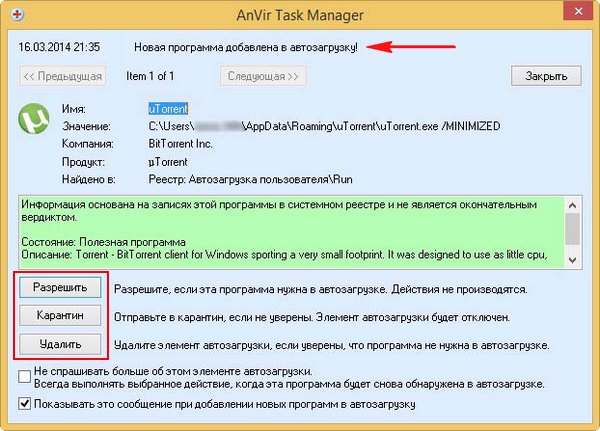
Очень просто в этой программе убрать любое приложение из автозагрузки, нужно просто снять галочку с названия программы и всё.

Но ни одно их этих прекрасных приложений не поможет нам в другом вопросе, а именно поместить желаемую программу в автозагрузку.
Как добавить программу в автозагрузку Windows 8
Сделаем это несколькими способами.
Способ №1
Самый простой вариант использовать уже знакомую нам папку автозагрузки системы C:\ProgramData\Microsoft\Windows\Start Menu\Programs\StartUp, если вы хотите, чтобы какая-то программа запускалась вместе с операционной системой, просто поместите ярлык программы в эту папку и при следующем включении компьютера она запустится вместе с Windows 8. Щёлкните правой мышью на кнопке Пуск и выберите «Выполнить»,
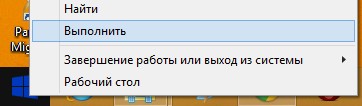


Создаём строковый параметр в реестре. У меня есть программа Adobe Photoshop, в самой программе нет никаких настроек для того, чтобы самой попасть в атозагрузку, давайте сделаем так, чтобы она запускалась вместе с виндой. Запускаем реестр. Щёлкаем правой мышью на кнопке Пуск и выбираем «Выполнить», затем regedit и ОК, откроется реестр.
Как вы уже знаете разделы реестра отвечающие за автозагрузку программ:
Для текущего пользователя:
HKEY_CURRENT_USER\Software\Microsoft\Windows\CurrentVersion\Run
Для всех пользователей:
HKEY_LOCAL_MACHINE\SOFTWARE\Microsoft\Windows\CurrentVersion\Run
Если вы один работаете за компьютером выбирайте первую ветку HKEY_CURRENT_USER\Software\Microsoft\Windows\CurrentVersion\Run
Заходим в раздел и щёлкаем на пустом месте правой мышью и выбираем в меню Создать-> Строковый параметр,

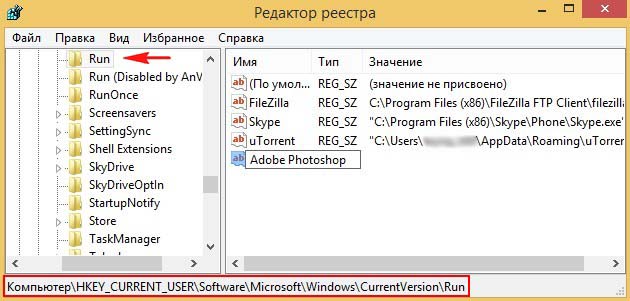


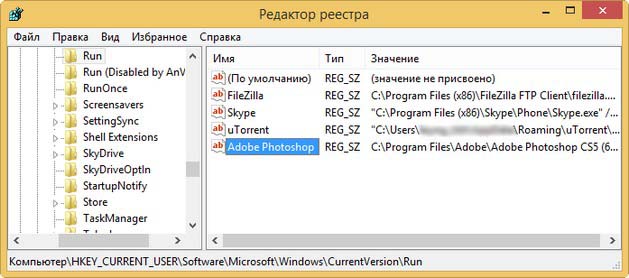
Используем «любимый» всеми пользователями Планировщик заданий. Данный способ чуть сложнее двух предыдущих, но вы должны знать как он работает, если хотите стать настоящим хакером конечно
Потрём волшебную лампу Алладина и вызовем планировщика задач. Щёлкаем правой мышью на кнопке Пуск
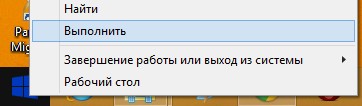
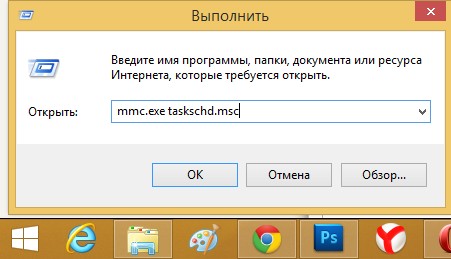
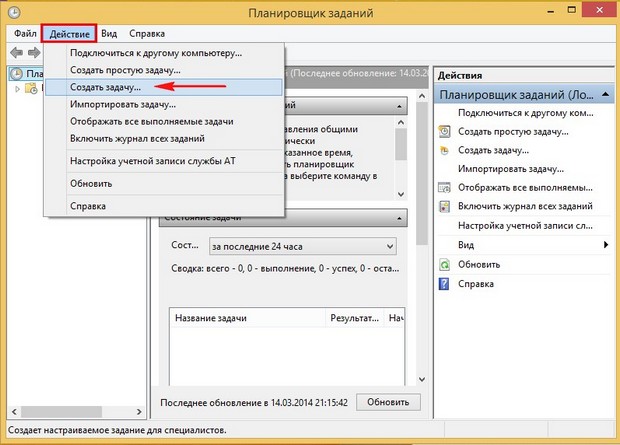
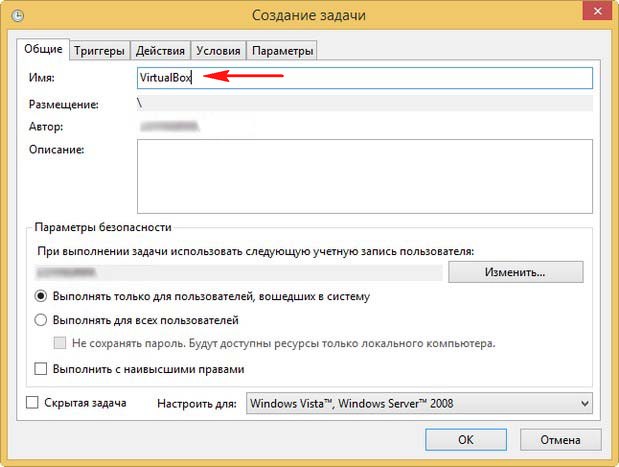
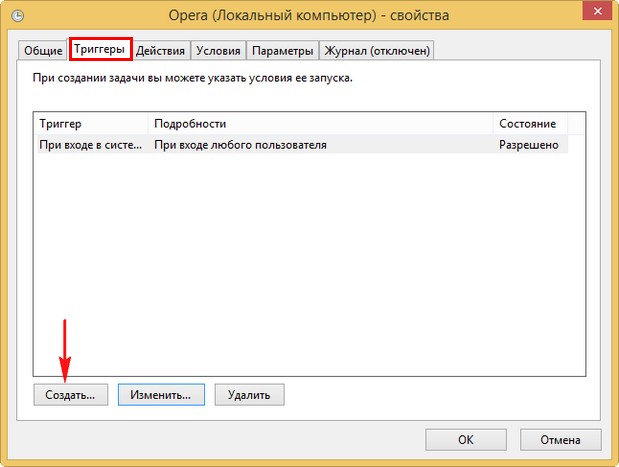
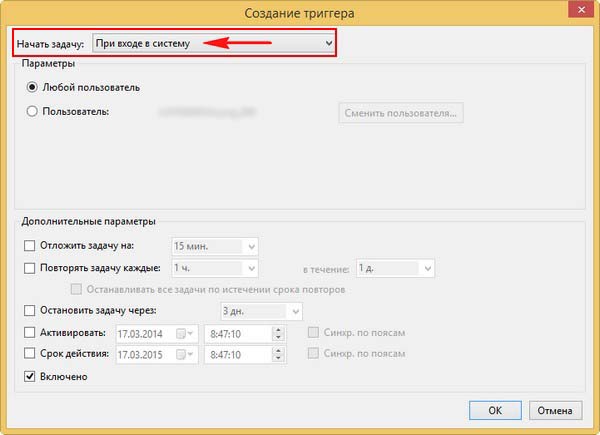
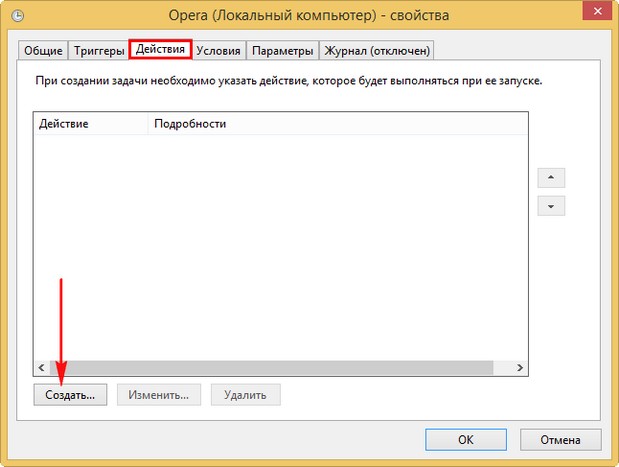
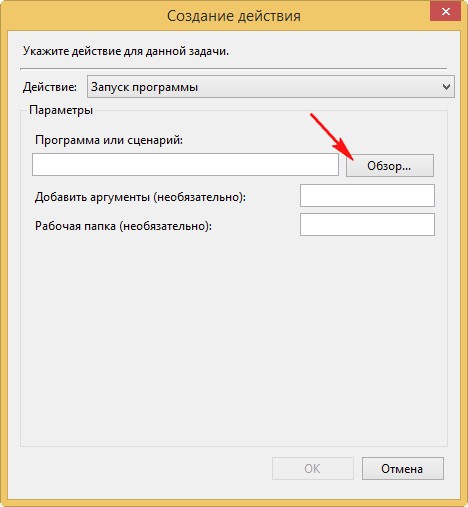
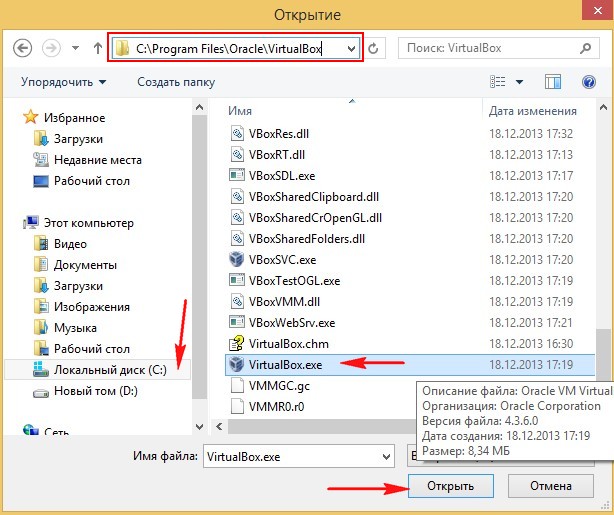
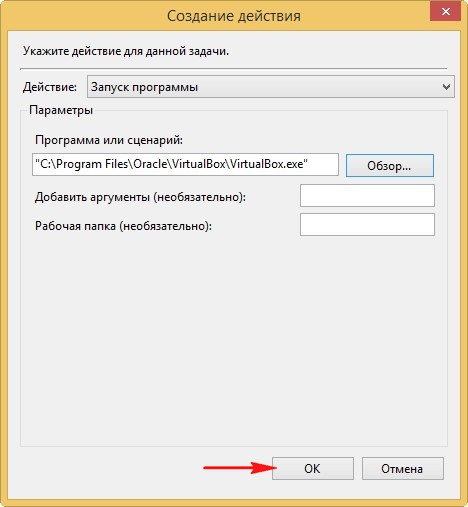
Статьи по этой теме:
как добавить или отключить программу
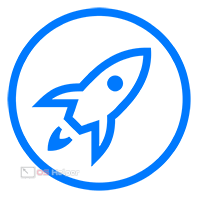
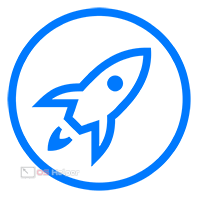 Разработчики Microsoft с каждой новой версией операционной системы расширяют функционал и дорабатывают возможности автозагрузки. В данной статье вы узнаете, как работать с автозагрузкой в Windows 8 через стандартные утилиты ОС и сторонние программы.
Разработчики Microsoft с каждой новой версией операционной системы расширяют функционал и дорабатывают возможности автозагрузки. В данной статье вы узнаете, как работать с автозагрузкой в Windows 8 через стандартные утилиты ОС и сторонние программы.
Способы редактирования
Автозагрузка создана для того, чтобы составлять список с приложениями, которые должны запускаться автоматически при старте компьютера. Пользователь имеет полное право вручную редактировать этот список, добавлять программы, удалять их и т. д. Вы можете получить доступ к автозагрузке следующими способами:
- через папку на жестком диске;
- через окно «Выполнить»;
- с помощью функционала диспетчера задач;
- через редактор реестра;
- с помощью сторонних программ.
Для начала разберемся, где находится директория с приложениями автозапуска.
Где находится
Найдем папку со списком приложений. Она располагается на системном разделе жесткого диска. По умолчанию данная директория является скрытой, поэтому выполним следующие действия:
- Заходим в системный раздел жесткого диска и открываем папку «Пользователи». Затем переходите в каталог с названием вашей учетной записи.
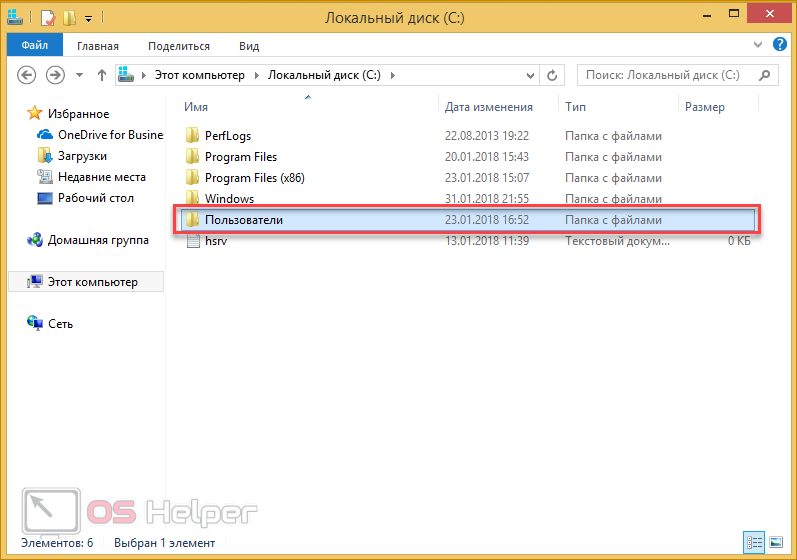
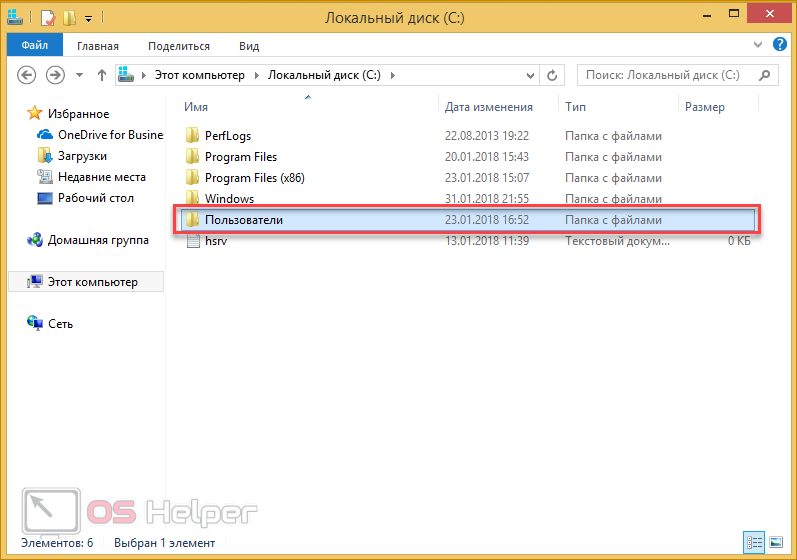
- Нажмите на кнопку «Вид» и в меню «Показать или скрыть» установите отмеченную на скриншоте галочку.
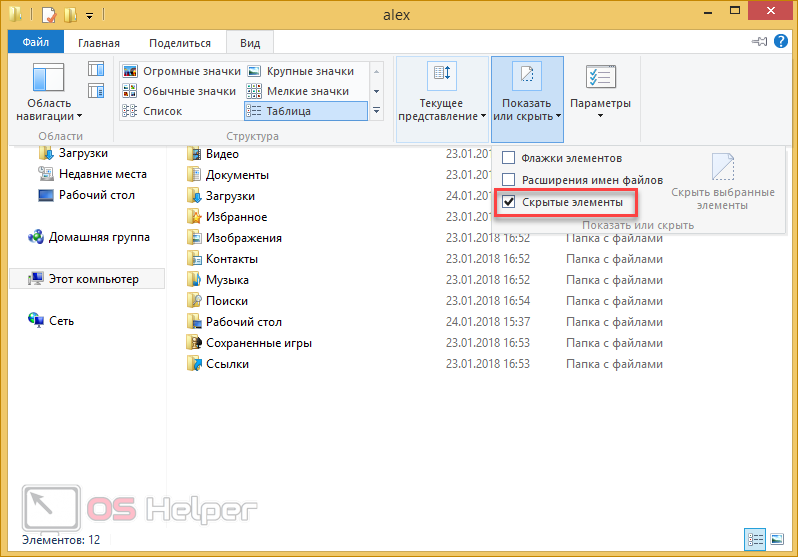
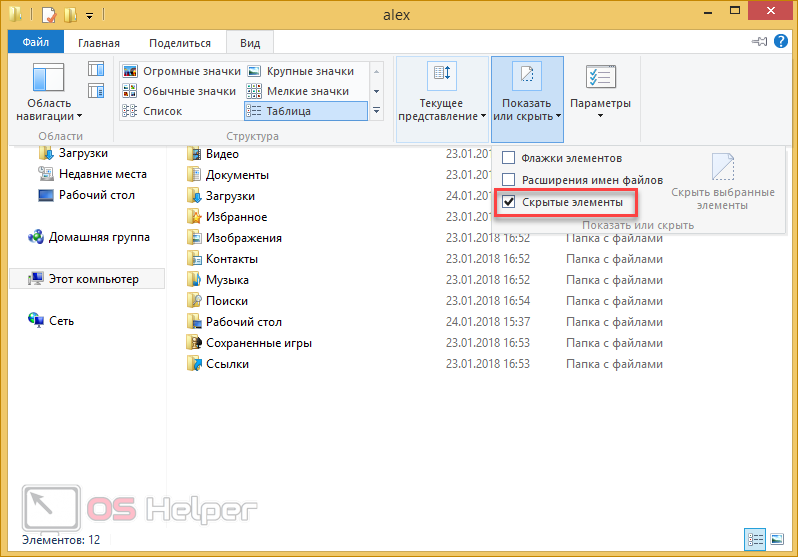
- Открывайте появившуюся папку «AppData».
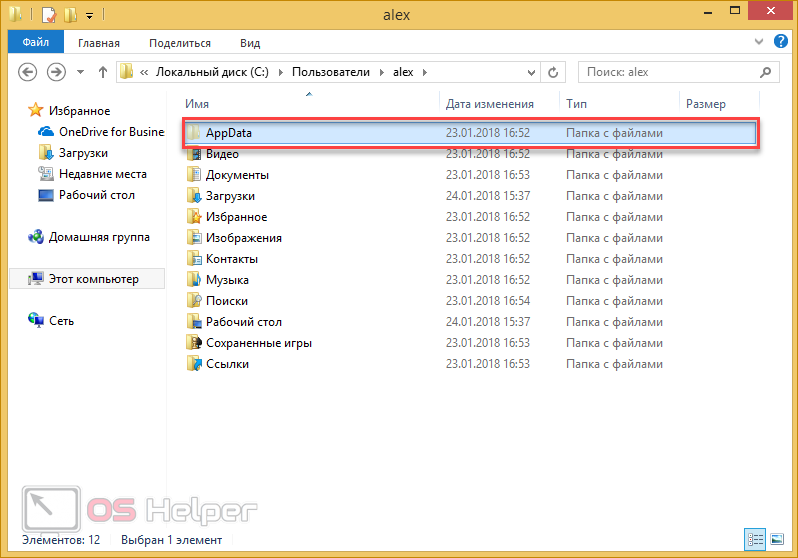
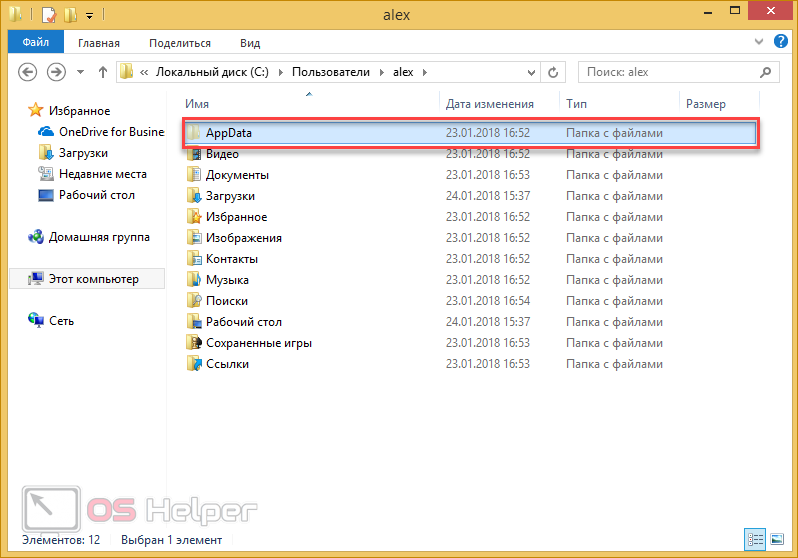
- Теперь необходимо зайти в папку «Startup», которая находится в «Roaming\Microsoft\Windows\Start Menu\Programs».
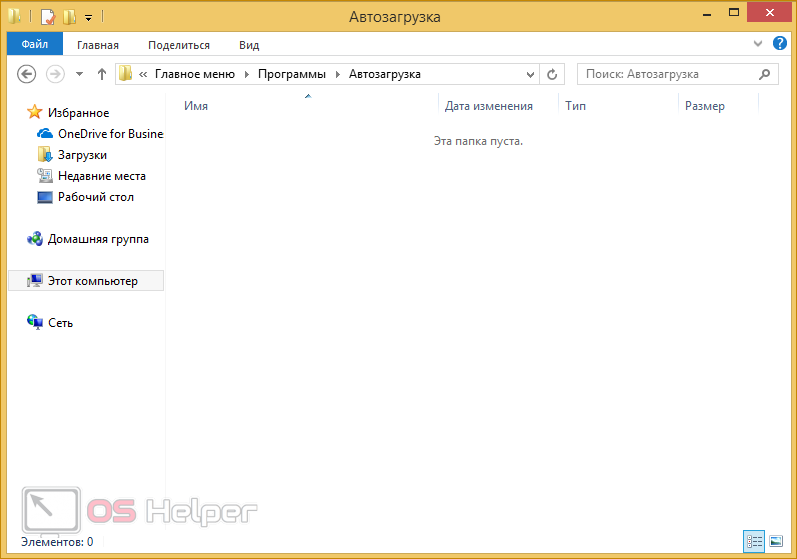
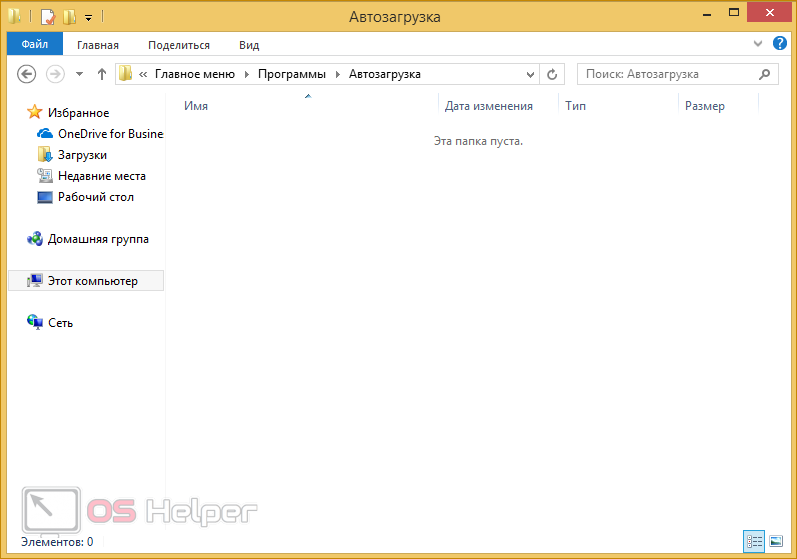
- Здесь располагаются ярлыки приложений, которые запускаются при включении компьютера или ноутбука. Добавить программу очень просто – достаточно перетащить нужный ярлык в окно с проводником. Перетаскивая иконку, необходимо согласиться с выполнением операции от имени администратора. Только админ может добавить или убрать приложения из автозагрузки.
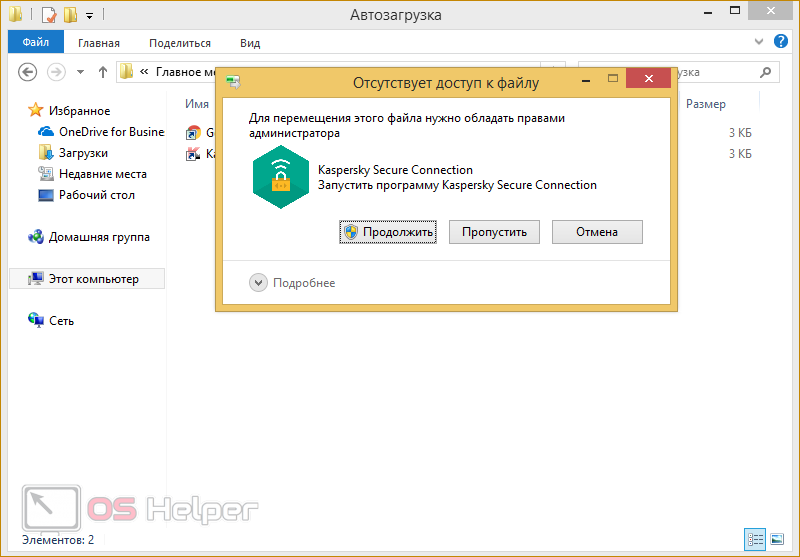
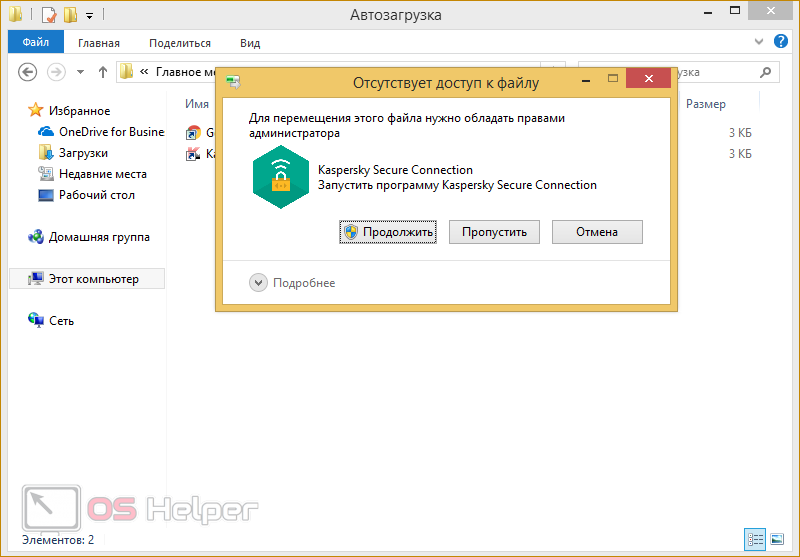
- Удалить утилиту из автозапуска так же просто. Для этого нужно кликнуть ПКМ по ярлыку и выбрать соответствующий пункт в меню.
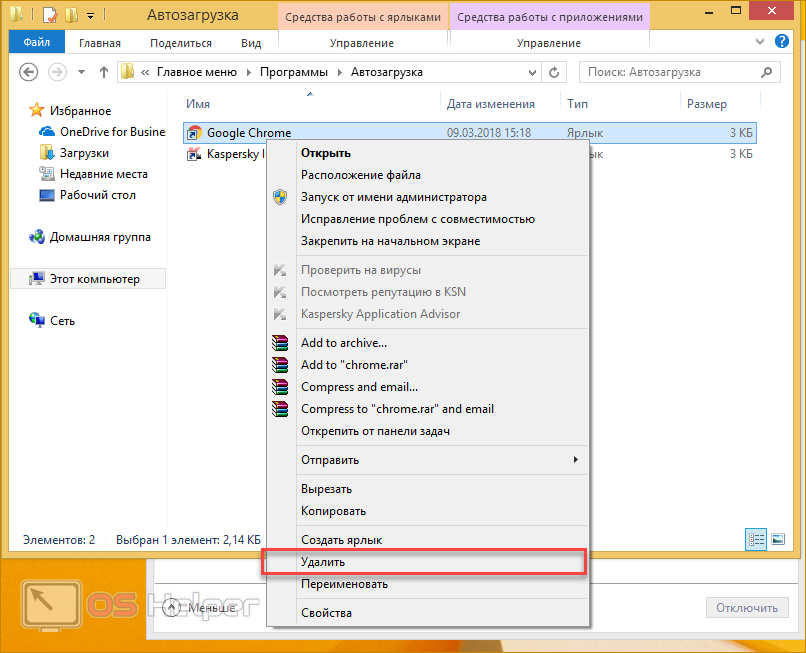
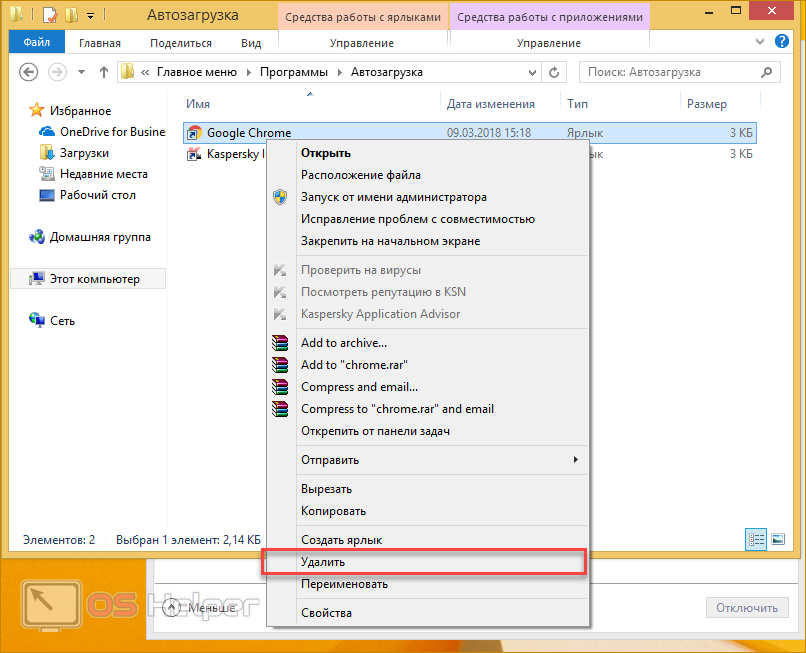
Стоит отметить, что в данной папке находятся ТОЛЬКО ярлыки запускаемых программ. Все важные файлы приложений расположены там, куда вы их устанавливали. Поэтому при удалении ярлыка вы не рискуете потерять софт.
Существует также второй простой способ открыть папку:
- Вызовите окно «Выполнить» нажатием на Win+R. В нем введите команду:
и нажмите Enter.
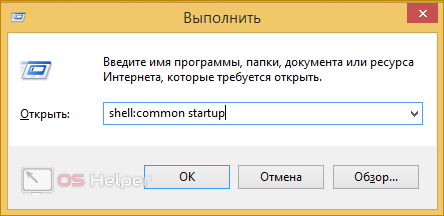
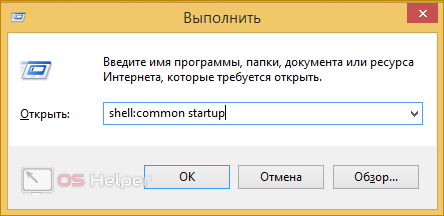
- На экране появится необходимая директория автозапуска.
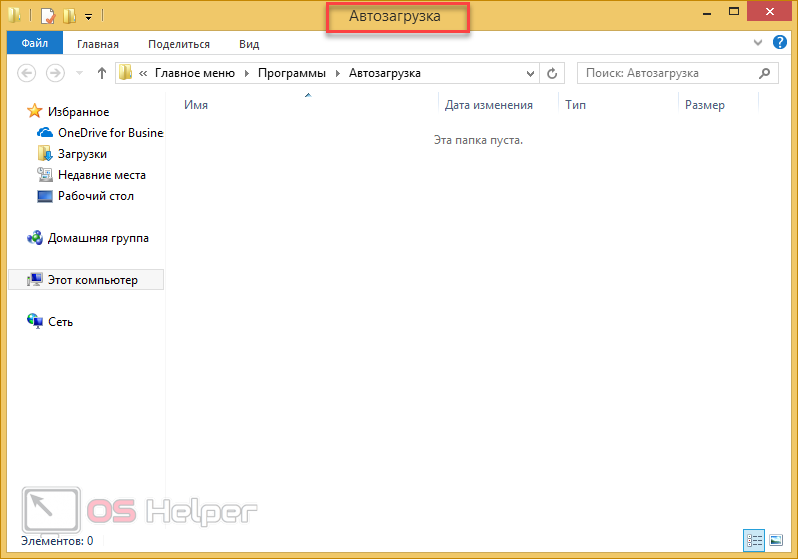
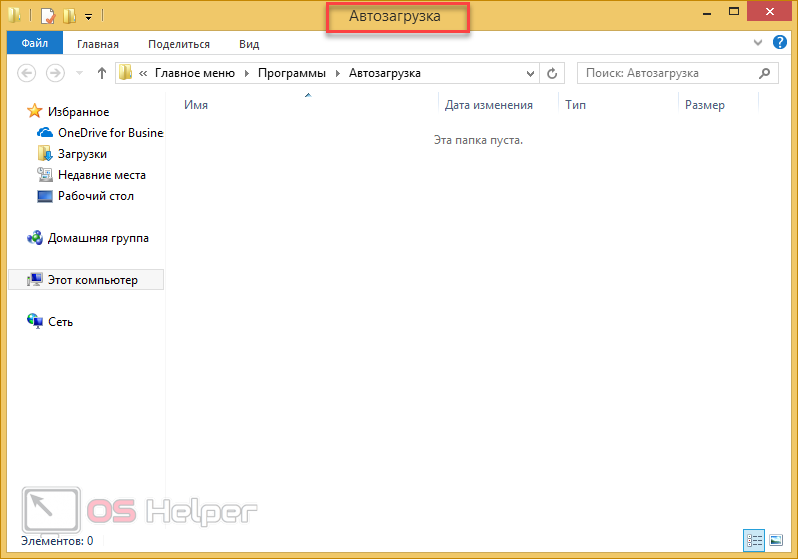
Теперь перейдем к следующему способу, который также предусмотрен стандартным функционалом Windows 8.
Диспетчер задач
Чтобы включить или отключить автозапуск утилиты, можно сделать следующее:
- Нажмите комбинацию клавиш Ctrl+Shift+Esc для запуска диспетчера задач. В открывшемся окне кликните по вкладке «Автозагрузка».
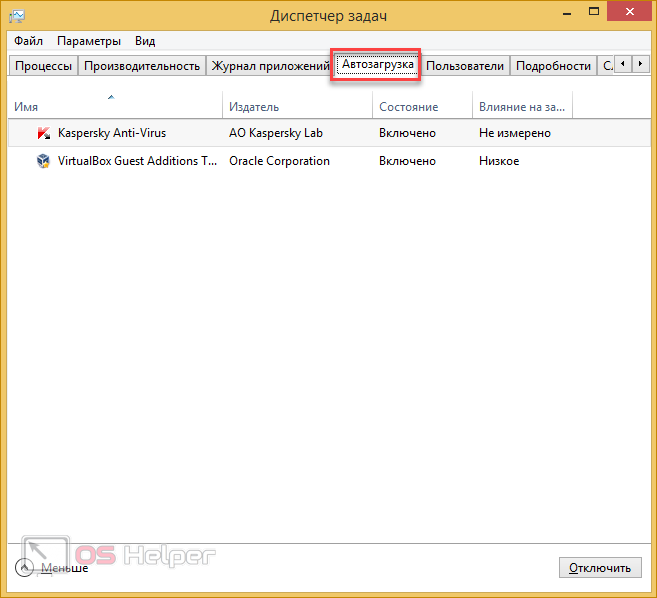
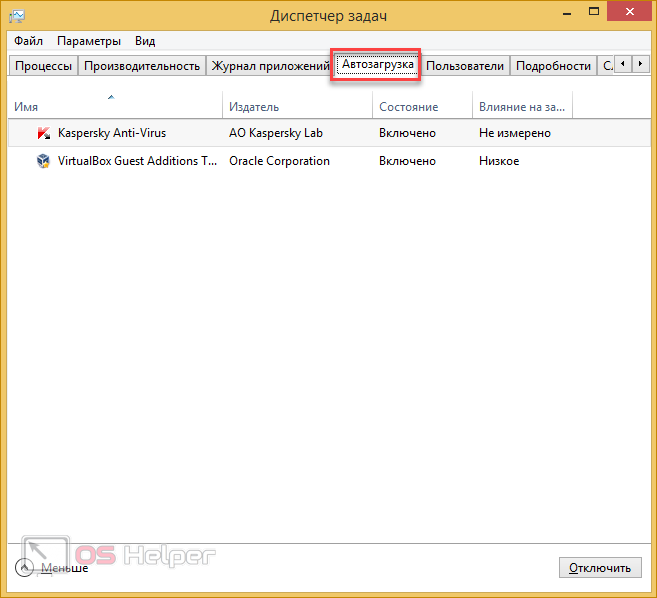
- Выделите нужную строку и кликните по ней ПКМ. В меню нажмите «Отключить» или «Включить».
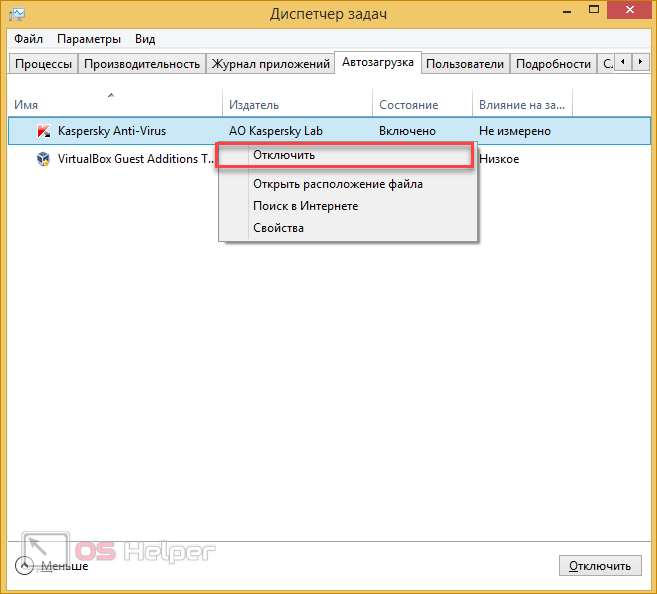
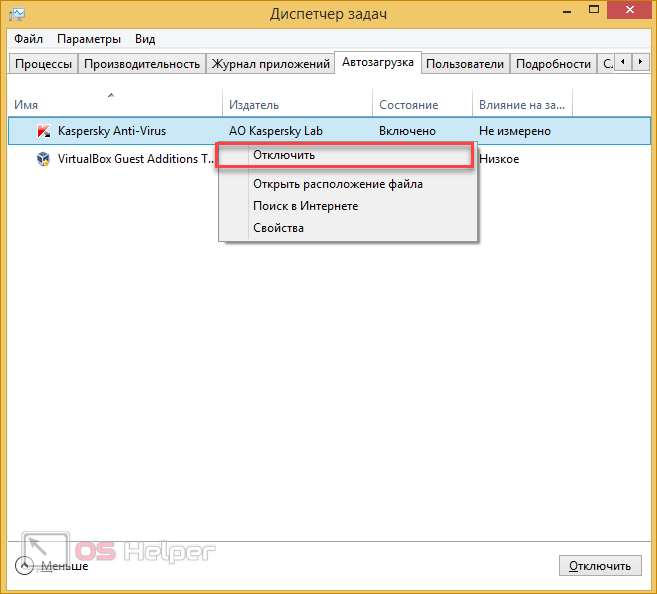
У такого подхода есть большой недостаток. С помощью «Диспетчера задач» нельзя вручную поставить новые утилиты в autorun, а только посмотреть и почистить ранее добавленные.
Переходим к следующему методу.
Редактор реестра
Самый неудобный способ, но для полноты картины его необходимо упомянуть и разобрать. С помощью редактирования параметров вы можете настроить список программ в автозапуске. Для этого следуйте инструкции:
- Откройте окно «Выполнить» (Win+R) и воспользуйтесь командой «regedit».
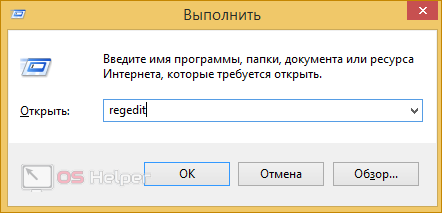
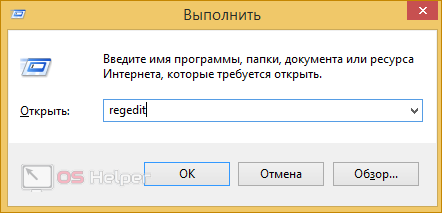
- Теперь нужно найти ветки каталога:
и
HKEY_LOCAL_MACHINE\ Software\ Microsoft\ Windows\ CurrentVersion\ Run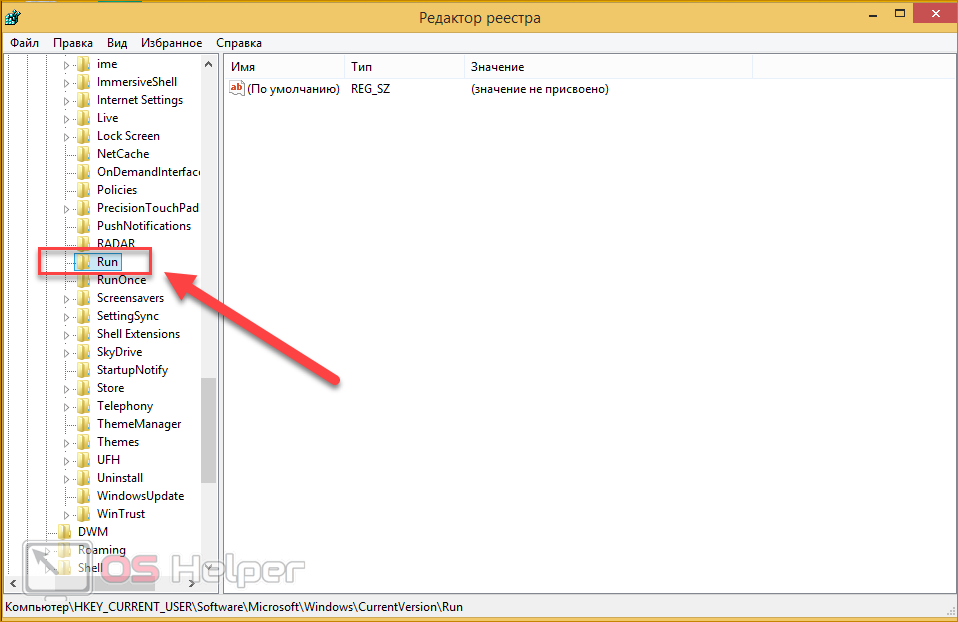
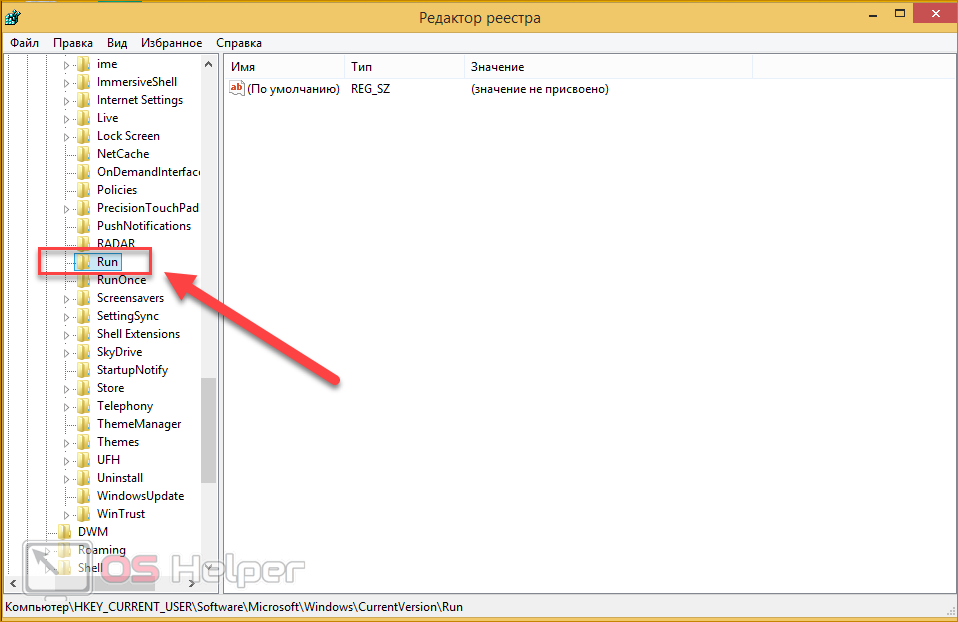
- Чтобы создать свой параметр, необходим нажать на пустом месте ПКМ и выбрать пункт «Создать» – «Строковый параметр». В поле значения указывайте путь к исполнительному файлу и сохраняйте параметр.
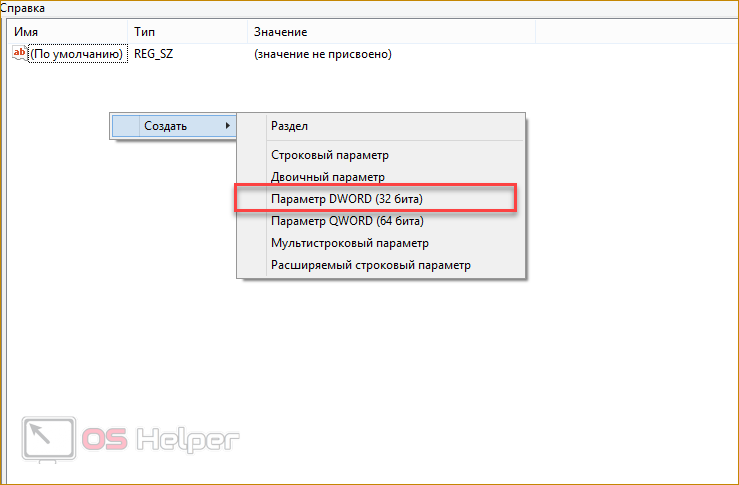
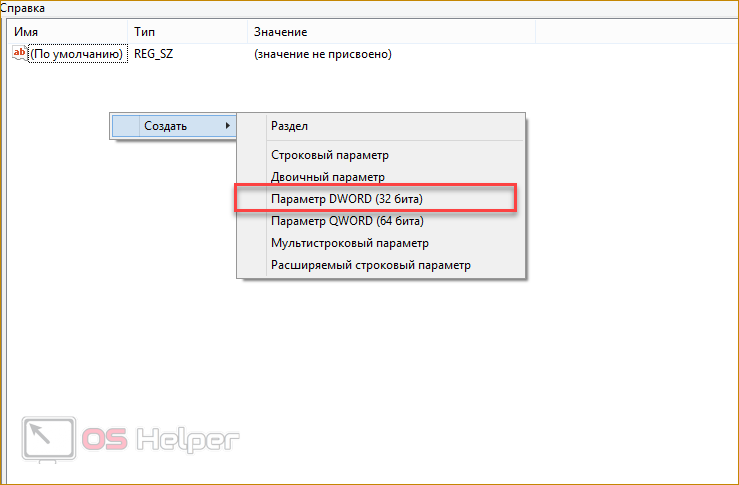
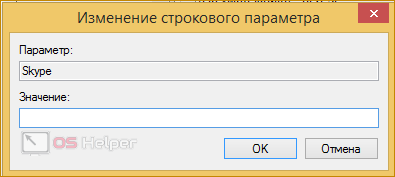
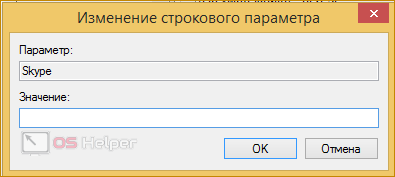
Осталось рассмотреть последний стандартный метод – это «Планировщик заданий».
Планировщик заданий
Разберемся, где находится данная утилита и как с ней работать:
- Попасть в «Планировщик задач» можно через «Панель управления». Откройте ее с помощью клика ПКМ по иконке «Пуск» и выбора соответствующего пункта меню.
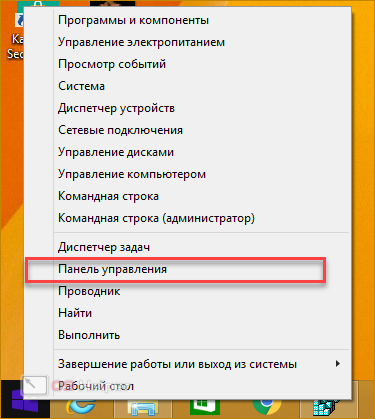
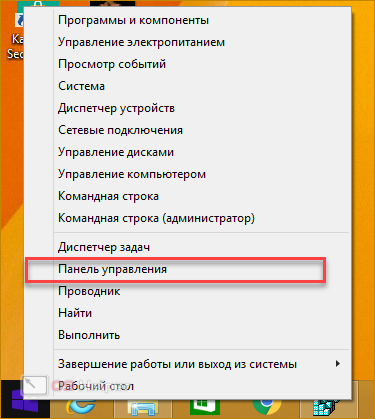
- Перейдите в раздел «Администрирование».
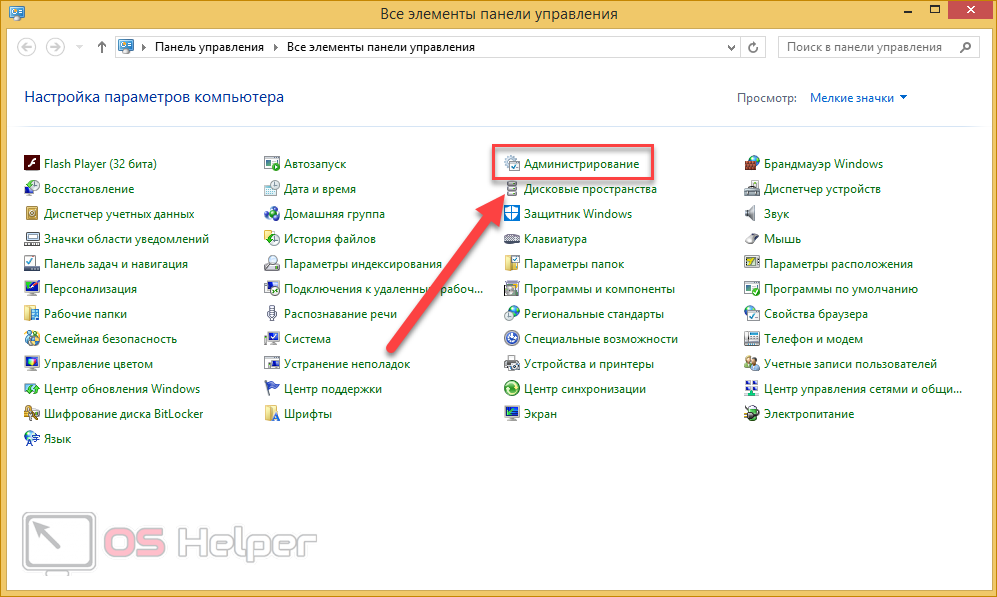
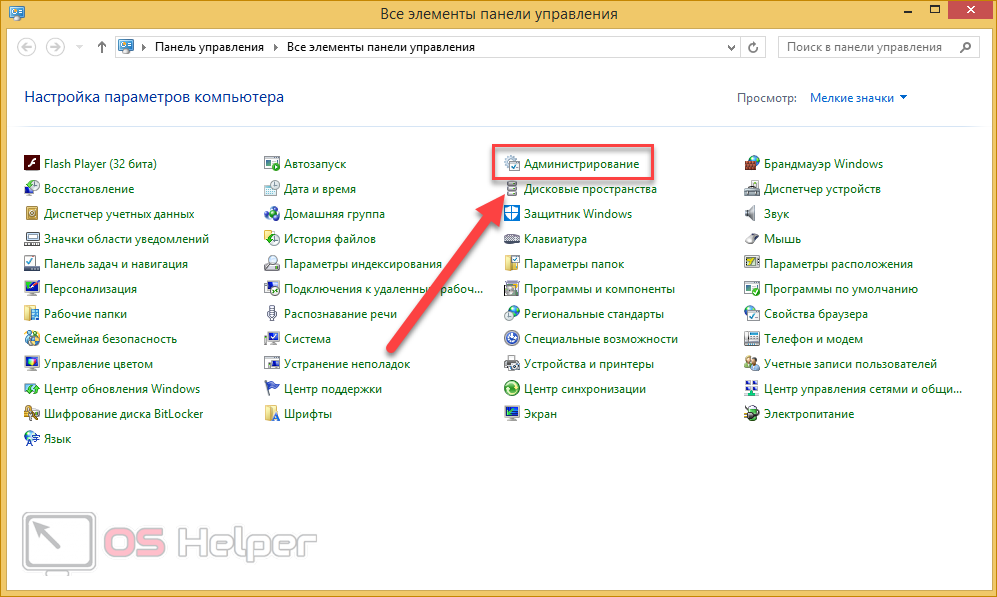
- Нажмите на отмеченную строку.
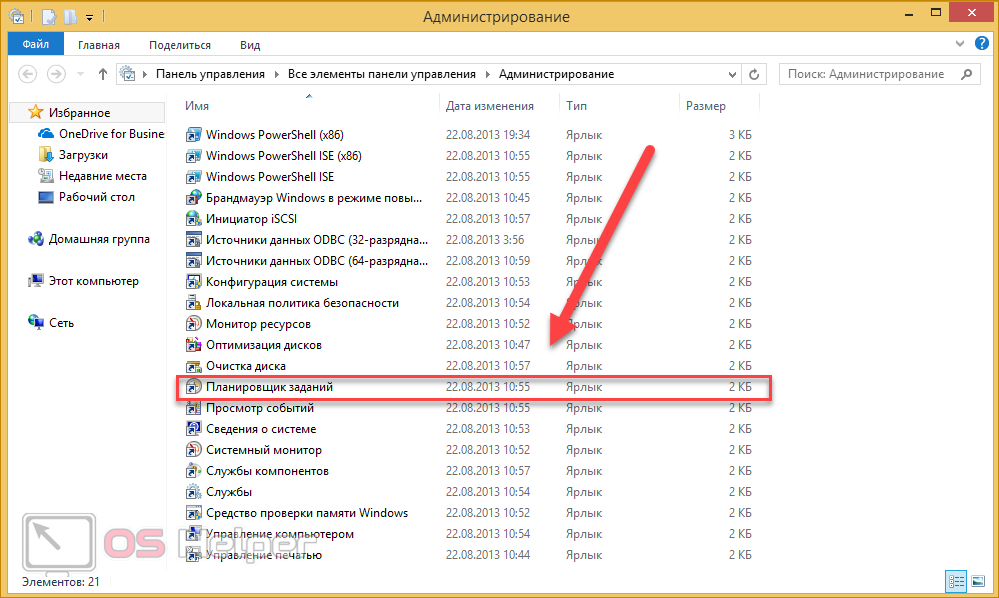
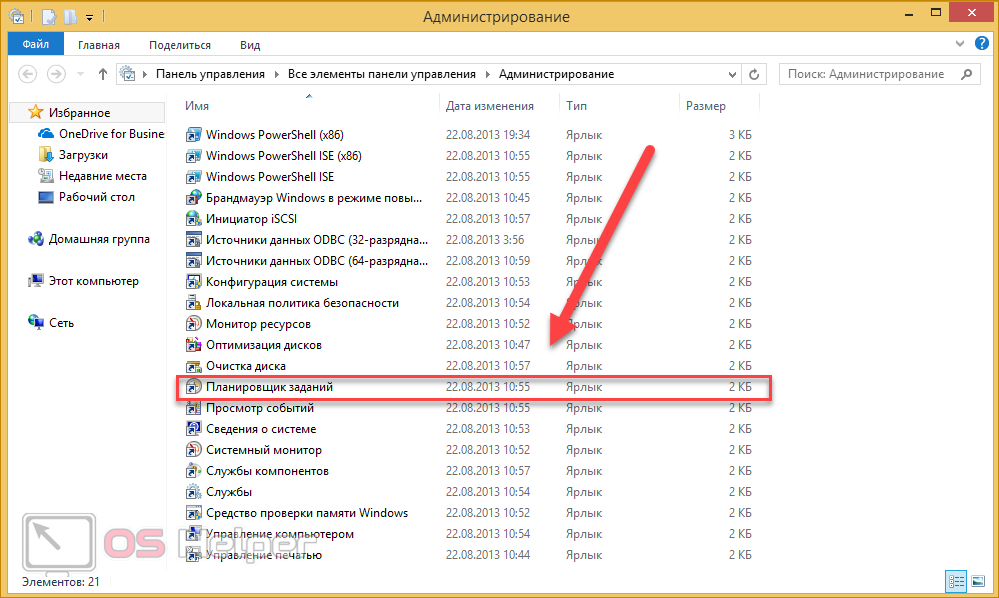
- Кликните на «Создать задачу».
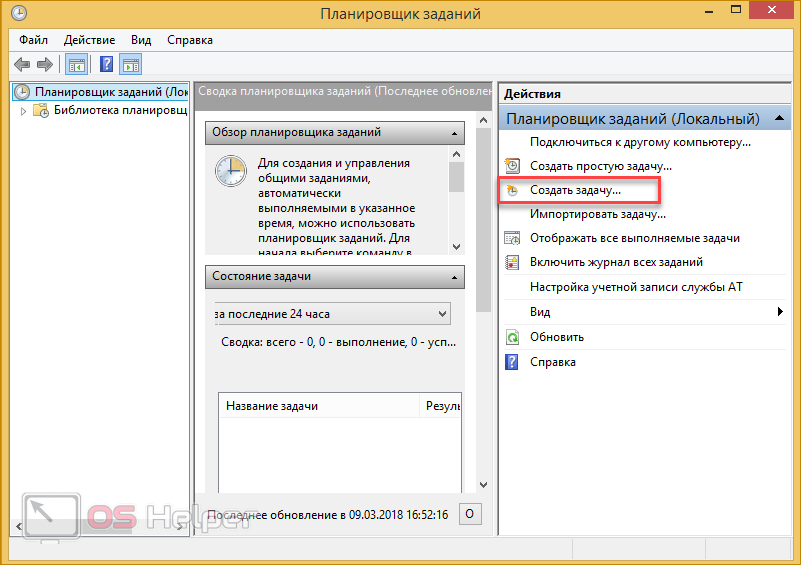
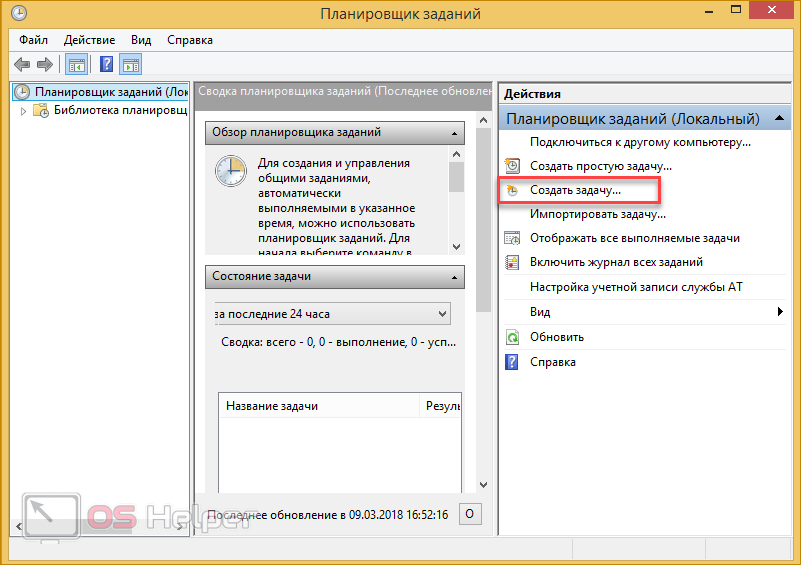
- В разделе «Общие» укажите название, например, Скайп или другое (смотря какую программу вы хотите добавить).
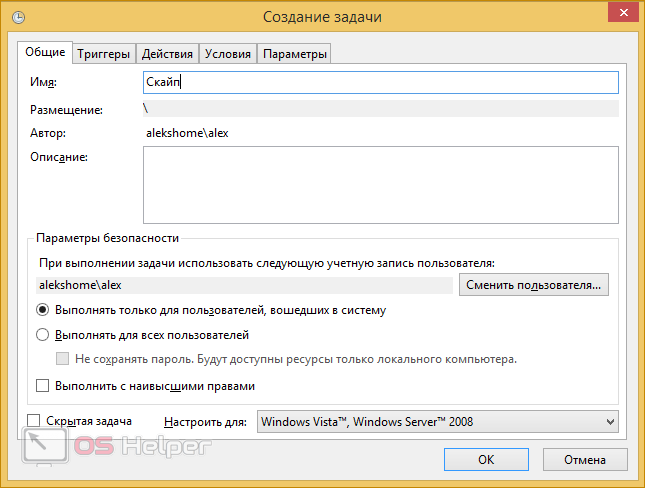
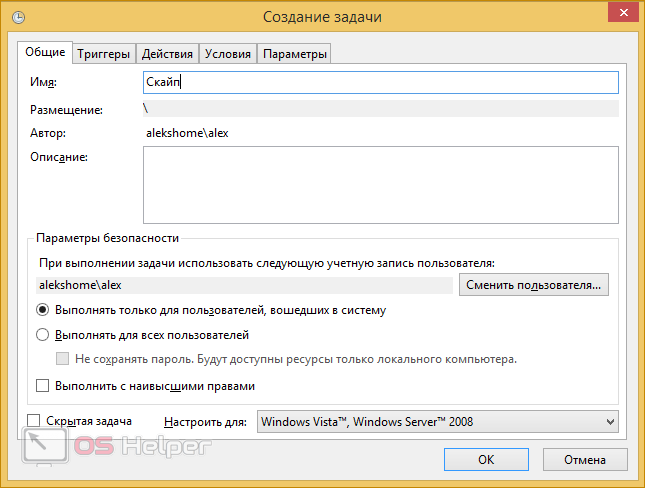
- Во вкладке «Триггеры» жмите кнопку «Создать».
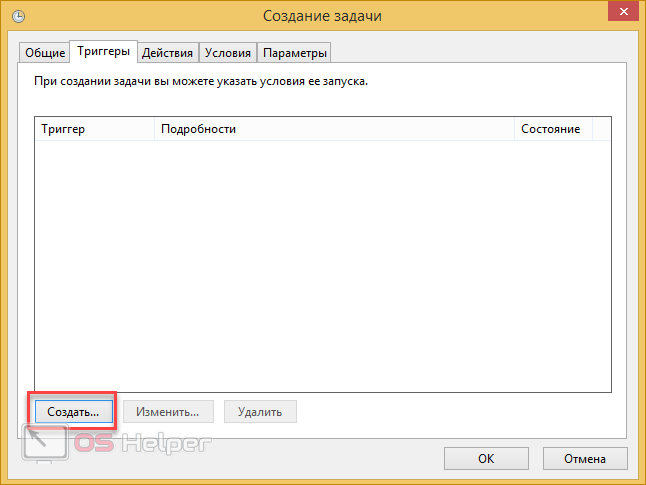
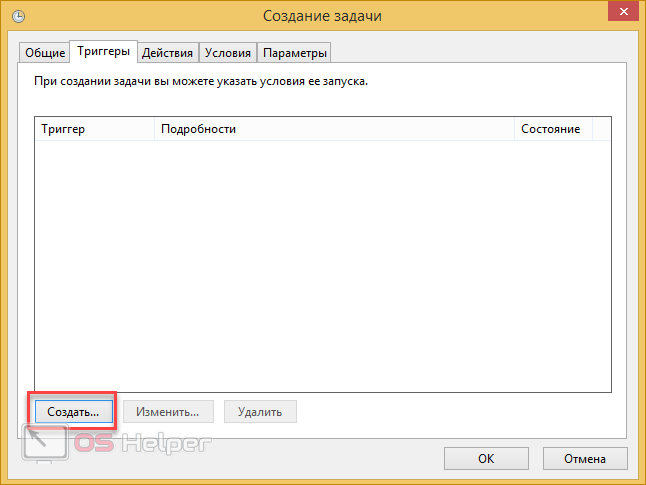
- Выбираем параметр «При входе в систему» (1), чтобы софт запускался при авторизации в учетной записи. Не забудьте проверить наличие параметра «Включено» (2).
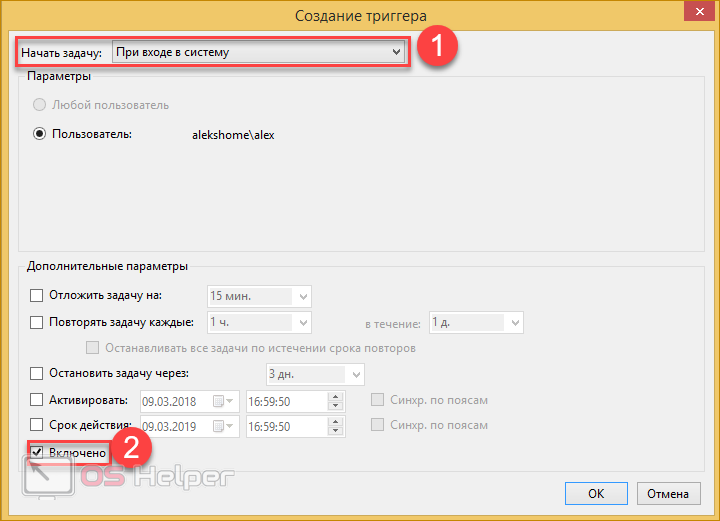
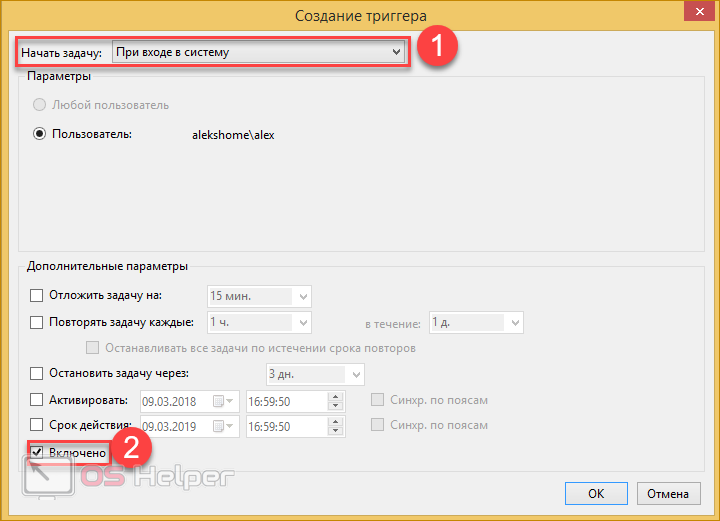
- Во вкладке «Действия» кликаем «Создать».
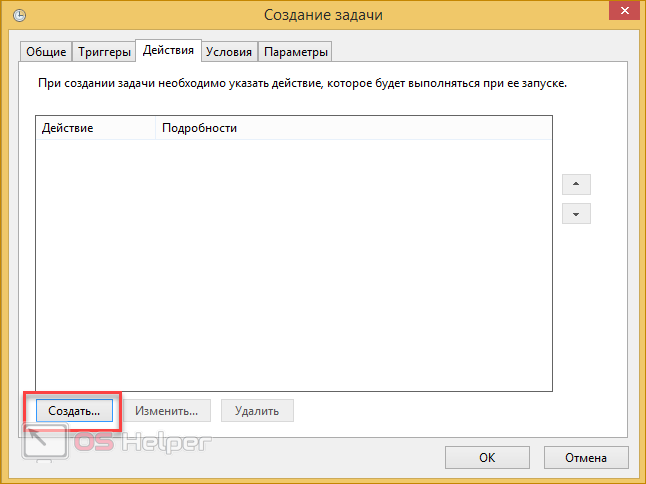
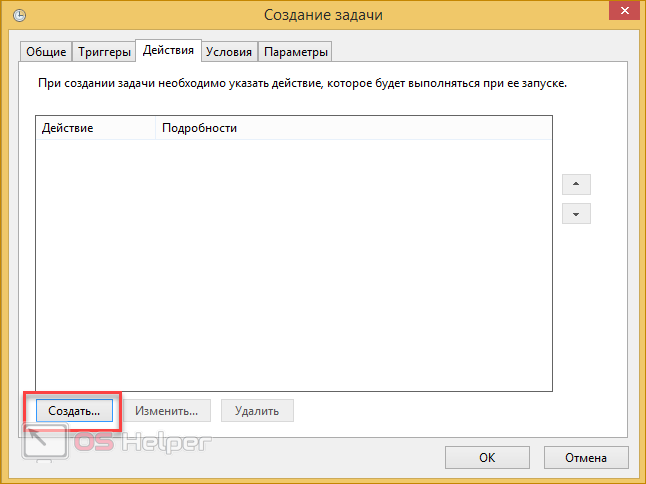
- Выбираем путь к исполнительному файлу Скайпа и жмем «ОК».
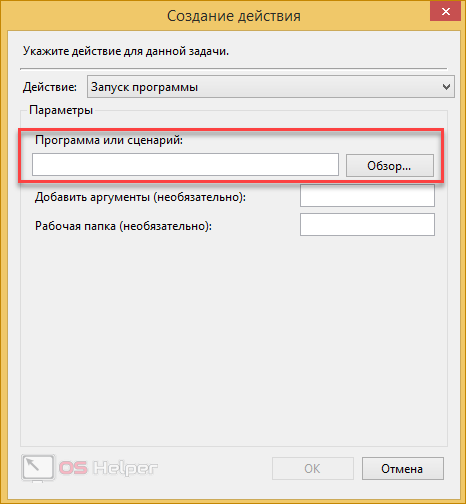
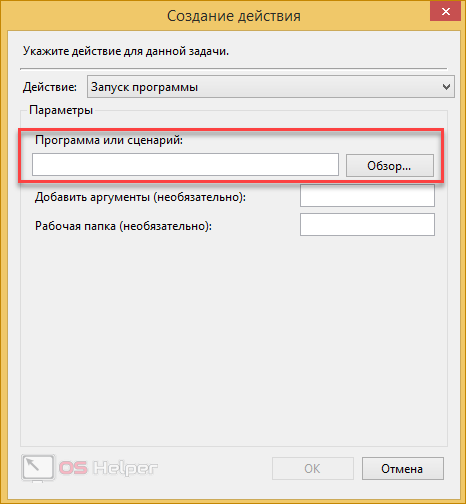
- В разделе «Условия» желательно ничего не менять, если вы хотите, чтобы софт просто включался при запуске ПК. Переходим в «Параметры» и ставим галочку возле отмеченного пункта (1). После этого сохраняем созданную задачу (2).
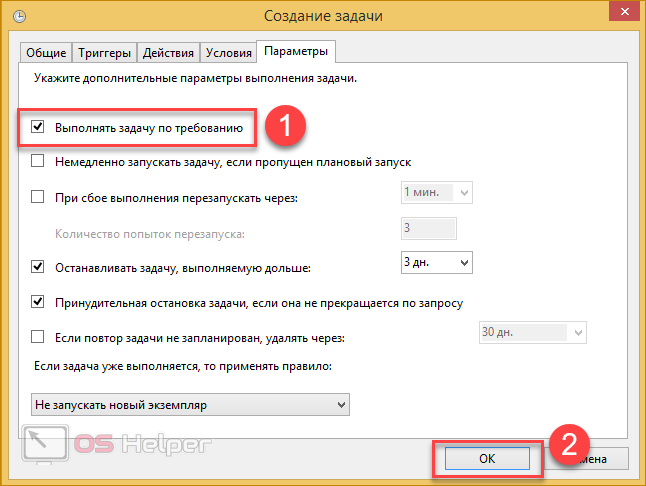
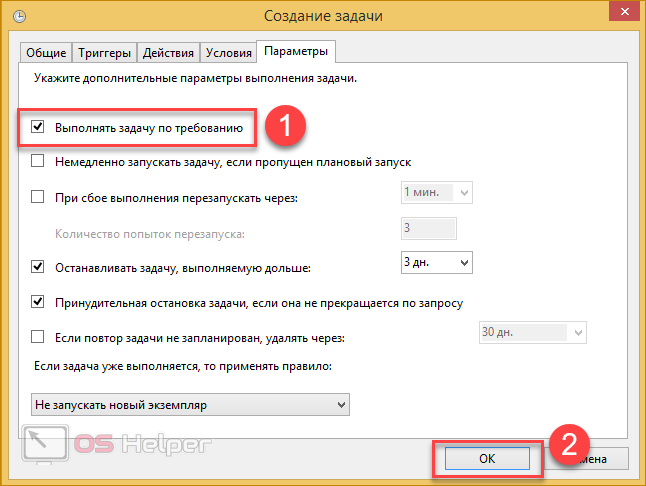
Теперь попробуем выключить созданное задание или удалить его:
- В окне «Планировщик заданий» нужно войти в раздел «Библиотека планировщика».
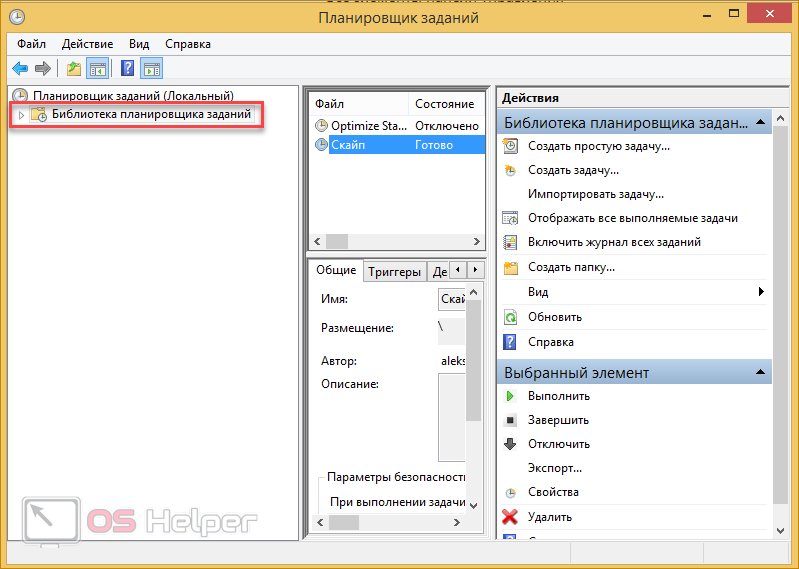
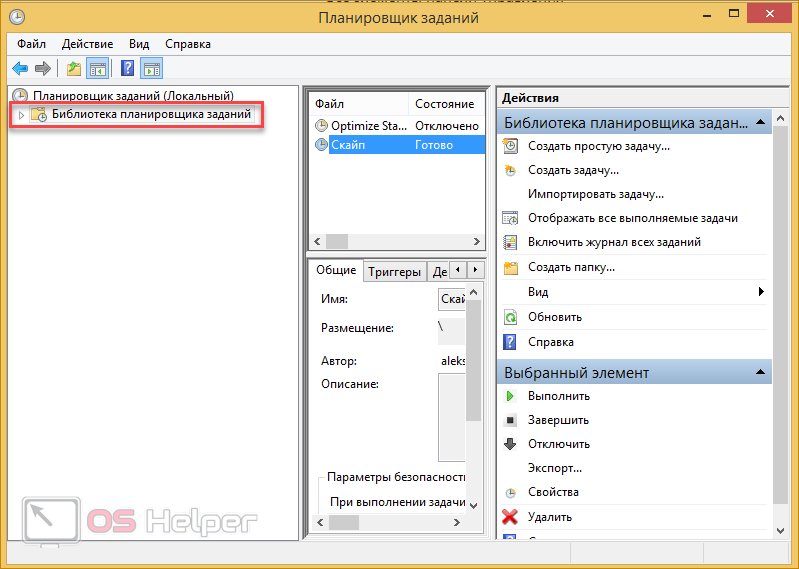
- Выберите нужную задачу в центральном блоке и управляйте им с помощью кнопок в подразделе «Выбранный элемент».
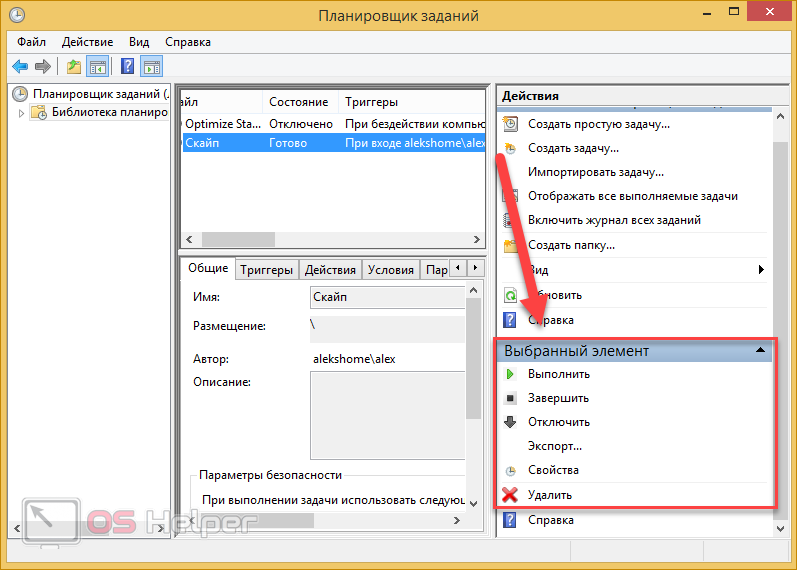
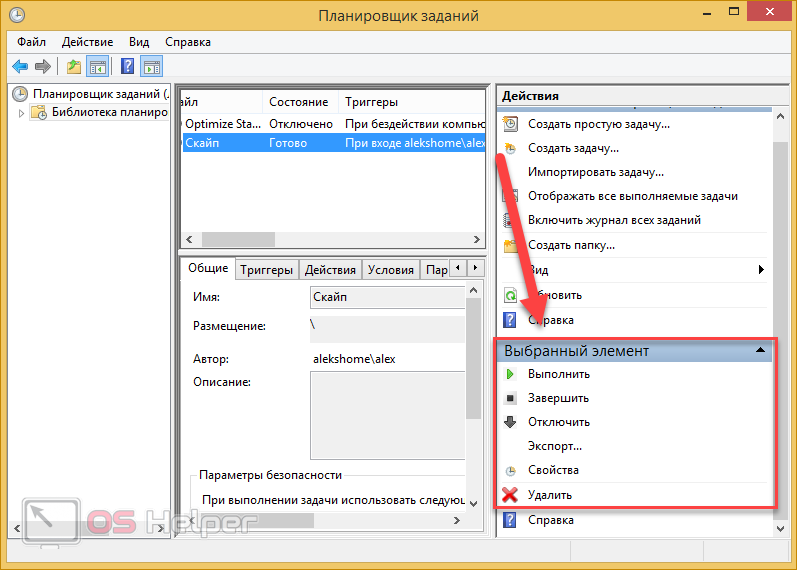
Мы разобрали все стандартные возможности операционной системы Windows 8 по настройке автозагрузки.
Сторонние программы
Средства Win8 не слишком удобны для обычного пользователя, поэтому рекомендуем вам воспользоваться одной из сторонних утилит.
Первый вариант – это мощная и функциональная Microsoft Sysinternals Autoruns. Если вы неплохо знаете английский язык и нуждаетесь в расширенном функционале по редактированию Autorun, то данное ПО отлично подойдет. Его можно скачать по ссылке.
Установка не требуется. Распакуйте архив и запустите исполнительный файл. С помощью MSA вы получаете огромный спектр возможностей: от простого выбора, какие процессы оставить, а какие отключить, до детальной настройки каждого параметра и распечаток с логами.
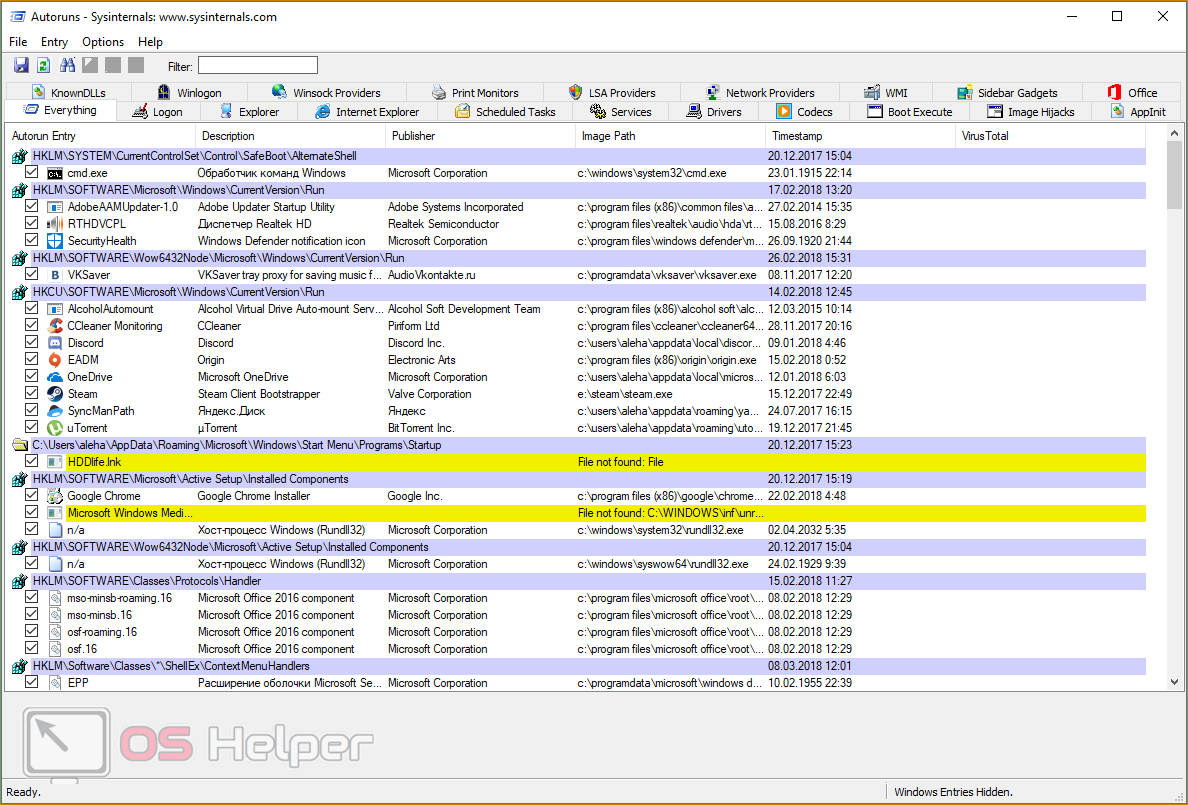
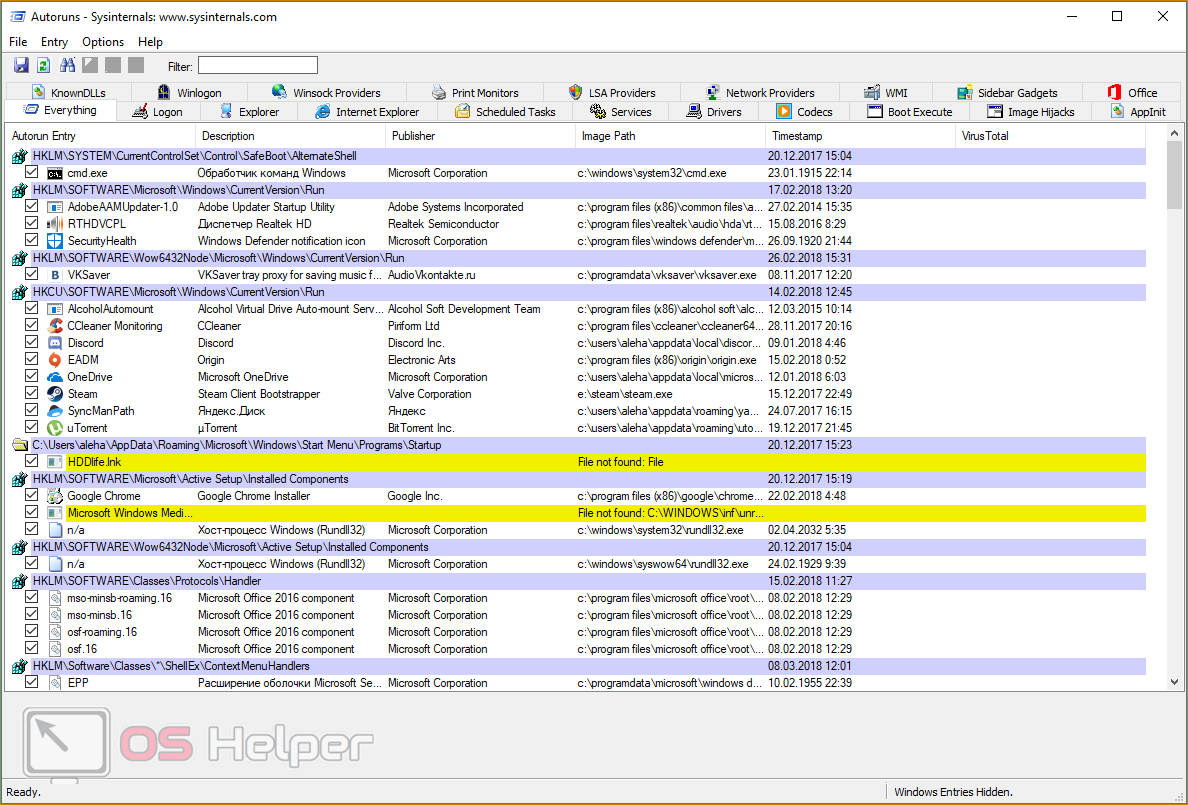
Вторая утилита проще и популярнее – CCleaner. Скачивайте официальную версию приложения на сайте. После установки запустите софт и сделайте следующее:
- Откройте вкладку «Сервис».
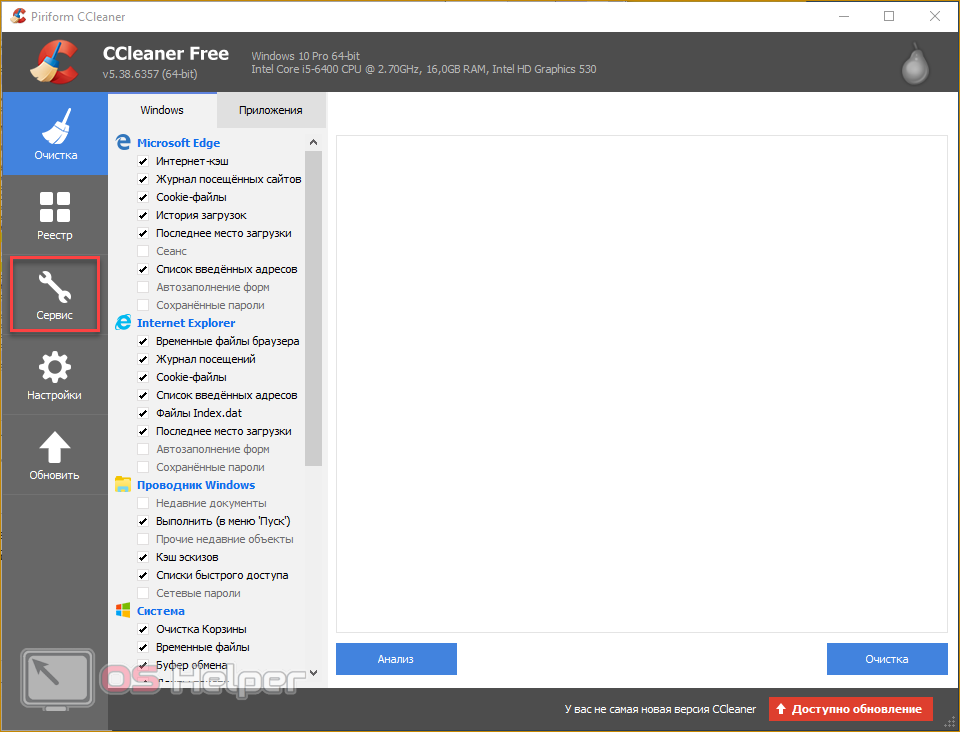
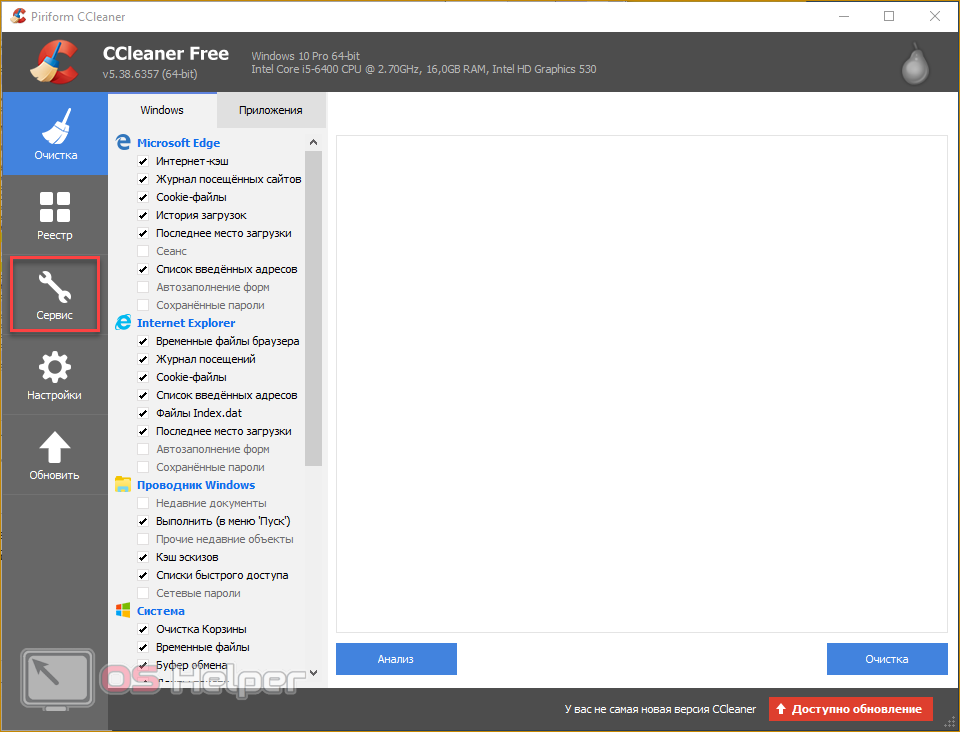
- Перейдите в подраздел «Автозагрузка». Здесь вы можете включать, отключать или удалять автозапуск для любой программы.
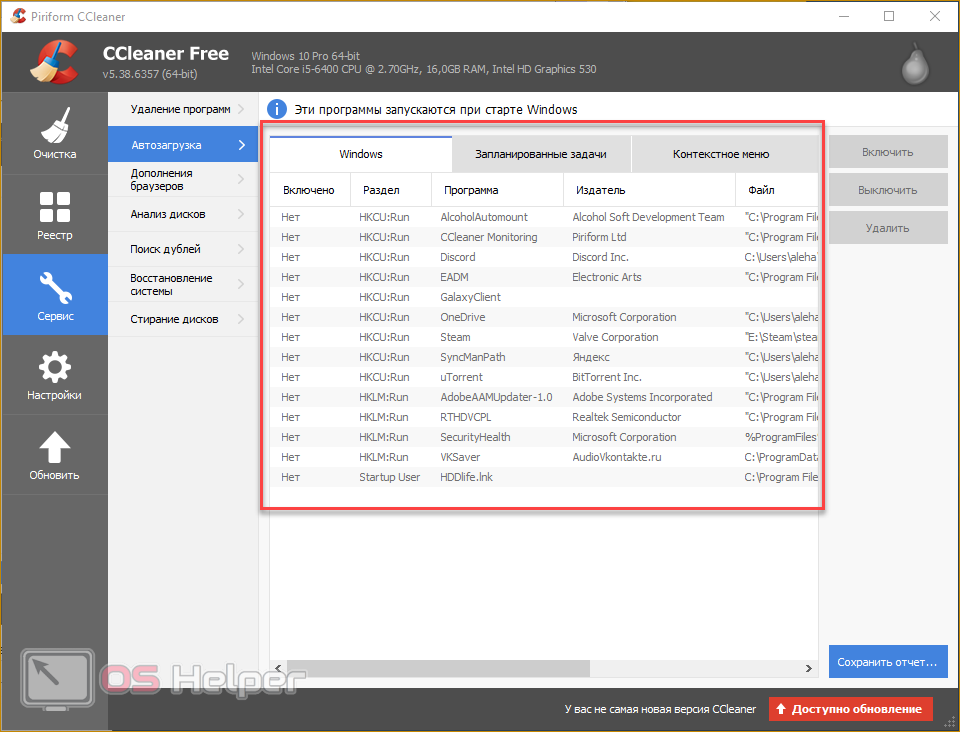
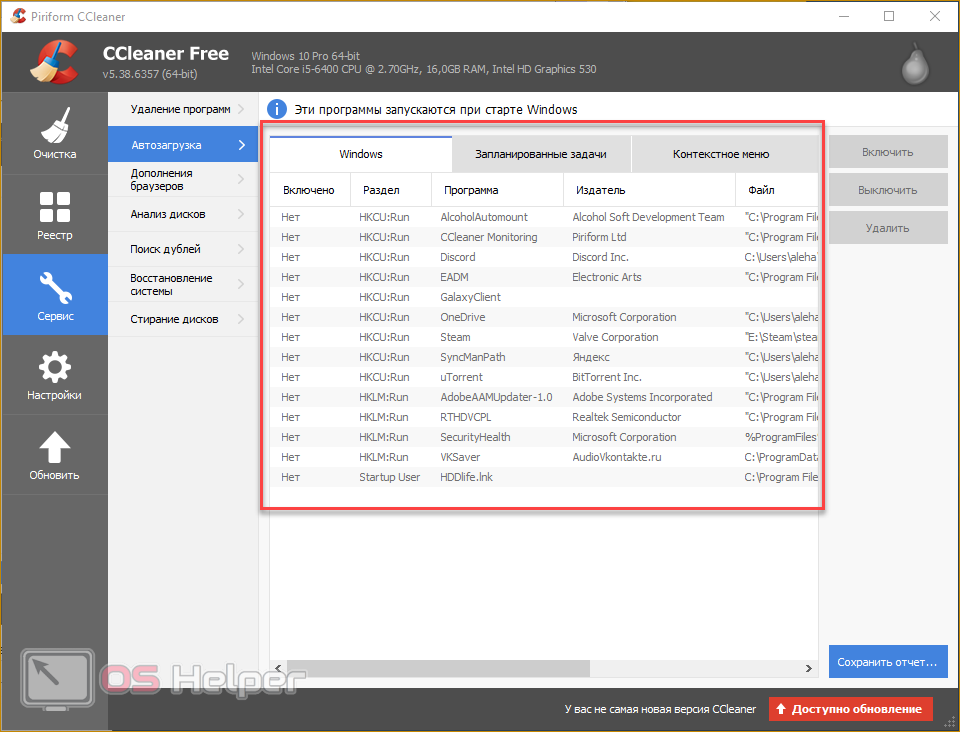
Что можно отключить?
В первую очередь рекомендуется отключать автозагрузку тех приложений, которыми вы не пользуетесь или запускаете очень редко. К таким, например, можно отнести софт принтера, программы для обновления драйверов, мессенджеры и так далее.
В «Диспетчере задач» вы можете определить степень влияния на скорость включения операционной системы и решить, какому ПО не место в автозагрузке. Выключить системно важные процессы ОС не позволит, поэтому случайно испортить работоспособность ПК не получится.
Заключение
Автозагрузка в Windows 8 – удобная и полезная функция, которую может освоить любой пользователь. С минимальным опытом в использовании ПК рекомендуется установить CCleaner. А если вы хорошо разбираетесь в данной теме или хотите научиться, то переходите к другим способам.
Видео
Обязательно посмотрите прикрепленную видеозапись. После просмотра у вас не останется вопросов или трудностей при редактировании параметров автозагрузки.