Почему медленно работает Wi-Fi на Windows 8? | windows
Обычно все проблемы, связанные с Wi-Fi на Windows 8, имеют очевидные причины и их довольно легко исправить. Ниже будут даны рекомендации по устранению различных проблем, связанных с WiFi (перевод статьи [1]).
[Переустановка сетевого адаптера Wi-Fi]
Часто проблема заключается в некорректно установленном сетевом адаптере. Для этого нужно переустановить адаптер в системе. Имейте в виду, что скорее всего это приведет к отключению от сети Интернет, поэтому лучше скопировать содержимое этой страницы и сохранить на диск, или распечатать. Процесс по шагам:
1. Кликните на кнопку Start в панели задач (Taskbar). Должен появиться экран запуска (плашки). (прим. переводчика: можно просто нажать на системную кнопку Windows, эта такая кнопка с четырехячеечным флажком.)
2. Переместите курсор мыши в правый верхний угол экрана, чтобы справа появилась сервисная панель, и кликните на иконку поиска (лупа). (прим. переводчика: можно просто нажать F3.)
3. В строке поиска наберите Control Panel (Панель управления) и нажмите Enter.
4. Кликните на иконке Apps (приложения).
5. В результатах поиска выберите Control Panel (Панель управления).
6. В Панели управления в разделе «Network and Internet» (Сети и Интернет) кликните на View Network Status and Tasks.
7. В левой части окна кликните на Change Adapter Settings (изменить установки адаптера).
8. Сделайте правый клик на сетевом адаптере, выберите Disconnect.
9. Сделайте еще один правый клик, и выберите Delete.
10. Перезагрузите компьютер.
11. Повторите шаги 1..3, чтобы перейти снова в панель поиска.
12. В строке поиска набелите Device Manager (менеджер устройств).
13. Кликните на иконку Settings (настройки).
14. В окне Device Manager сделайте правый клик на имени компьютера в верхней части списка устройств. Выберите Scan for hardware changes (сканирование для определения новых устройств).
15. Компьютер должен сам распознать Ваш сетевой адаптер, следуйте за инструкциями, появляющимися на экране.
[Обновление драйверов Wi-Fi]
Драйверы, которые в настоящий момент установлены в Вашей системе, могут быть устаревшими. Чтобы улучшить работу Wi-Fi соединения, важно иметь обновленные драйверы. Выполните следующие шаги:
1. Посетите сайт провайдера службы Интернета через Wi-Fi (или сайт производителя Вашего компьютера, ноутбука, или адаптера Wi-Fi).
2. Найдите раздел Загрузки (Downloads), перейдите в нем в секцию Drivers, выберите Вашу операционную систему и её версию (может быть, к примеру, 32-битная или 64-битная версии), и загрузите пакет драйверов на рабочий стол (например, это может быть файл наподобие SP54360.exe).
Прим. переводчика: это также может быть ZIP-архив, тогда предварительно распакуйте его содержимое в любую временную папку.
3. Откройте Device Manager (менеджер устройств), как было показано в предыдущей секции «Переустановка сетевого адаптера Wi-Fi».
4. Раскройте узел Network Adapters (Сетевые платы).
5. Сделайте правый клик на Вашем сетевом адаптере и выберите Update Driver Software (обновить драйвер).
6. В появившемся окне диалога выберите загруженный пакет драйверов (файл загруженного пакета или папку, куда Вы распаковали архив), выберите OK -> Next.
7. Следуйте инструкциям при установке. По завершению процесса нажмите кнопку Close.
[Оптимизация настроек Wi-Fi (изменение Wi-Fi Internet Settings)]
Oсновное правило корректной организации связи через Wi-Fi — обеспечить совместимые друг с другом настройки аппаратуры на двух концах соединения точка-точка (т. е. например на роутере с Wi-Fi и на ноутбуке с сетевым адаптером Wi-Fi). Сейчас аппаратура Wi-Fi обычно предоставляет возможность связи по стандарту IEEE 802.11b, 802.11g, 802.11n (в настройках выбирается один из стандартов, либо автоматический выбор между вариантами b/g/n). Самую высокую скорость обеспечивает IEEE 802.11n.
Прим. переводчика: если Вы подключаетесь к Интернет по Wi-Fi через домашнюю точку доступа, то выберите у неё поддержку стандарта 802.11n. Это самый современный стандарт, который позволяет добиться физической скорости подключения 150 мегабит. Конечно же, сетевой адаптер компьютера также должен поддерживать этот стандарт (если ноутбук или сетевая карта современные, то скорее всего 802.11n поддерживается).
Чтобы Ваш Wi-Fi Интернет на Windows 8 работал быстрее, важно оптимально установить настройки сети и её конфигурацию. Эту задачу лучше выполнить с помощью специального программного обеспечения, которое оценит состояние Вашей сети и соответственно настроит её конфигурацию. Выполните следующие шаги:
1. Загрузите и установите программу RegInOut Internet Optimizer [3].
2. Кликните на кнопку Start в панели задач, появится экран запуска программ. С помощью поиска или визуально найдите RegInOut System Utilities, и кликните на этом значке.
3. В левой части окна кликните на закладку Internet Optimizer.
4. Укажите, что скорость Интернет медленная.
5. Нажмите Analyze и затем кнопку Optimize.
Прим. переводчика: Вы можете посмотреть, на какой физической скорости организовано соединение Wi-Fi, если откроете свойства сетевого соединения. Для этого выберите в Панели управления раздел «Центр управления сетями и общим доступом», в просмотре активных сетей щелкните на ссылку возле подключения, и откроется окно состояния подключения, в нем будет показана скорость соединения.
В этом примере показана скорость 72 мегабита, однако на самом деле реальная скорость копирования файлов составляет порядка 24 мегабит. Почему так — трудно сказать, уж больно сложна технология беспроводной передачи данных.
[Запретите фичу глобальной автонастройки (Global Auto-Tuning Feature)]
Global Auto-Tuning связана с передачей данных трафика HTTP. Вы можете столкнуться с медленной работой Wi-Fi, если автонастройка по какой-то причине работает неправильно (подробнее про технологию астонастройки см. [2]). Запретите эту фичу с помощью следующих шагов:
1. Запустите окно поиска, как было показано в предыдущих разделах.
2. В строке поиска введите Command Prompt (командная строка).
3. Кликните на иконку Apps (приложения).
4. Сделайте правый клик на Command Prompt в результатах поиска.
5. Выберите иконку Run as Administrator (запуск с правами администратора).
6. Откроется черное окно консоли. Ведите следующие команды:
cd C:\Windows\System32 netsh interface tcp set global autotuning=disabled netsh interface tcp show global
7. Посмотрите на результат выполнения команд. Auto-Tuning отключен? Если да, то все хорошо, иначе нужно проверить, правильно ли введены команды, и попробовать их ввести заново.
8. В завершение наберите команду EXIT и нажмите ENTER.
[Удалите поддержку дифференциальной компрессии (Uninstall Remote Differential Compression API Support)
]В Windows встроена технология Remote Differential Compression (RDC). Её работа может также замедлить работу Wi-Fi. Деинсталлируйте RDC следующим образом:
1. Откройте Панель управления, как это было показано в разделе «Переустановка сетевого адаптера Wi-Fi».
2. Кликните на Programs (Программы).
3. Кликните на Turn Windows Features On or Off под секцией Programs and Features.
4. Снимите галочку, которая называется Remote Differential Compression API Support.
5. Кликните OK, и дождитесь завершения процесса.
Примечание: если Вы хотите снова включить эту функцию, то понадобится исходный инсталляционный DVD Windows 8.
[Очистка DNS]
Аббревиатура DNS обозначает Dynamic Name System (служба поддержки имен серверов в Интернете). Это проверенная временем технология, которая конечно же поддерживается и в Windows 8. Попробуйте очистить кэш DNS, что может оптимизировать скорость Wi-Fi на Windows 8:
1. Откройте консоль командной строки, как это было описано в разделе «Disable Global Auto-Tuning Feature».
2. Введите и выполните следующую команду:
3. После выполнения команды введите EXIT и нажмите ENTER. Обратите внимание, что между «IPCONFIG» и символом «/» должен быть пробел.
[Улучшите антенну Wi-Fi]
Wi-Fi может работать медленнее из-за проблем с антенной на Вашем роутере, или из-за наличия радиопомех. Замените антенну на более мощную, если это возможно.
[Ссылки]
1. Windows 8 Wi-Fi Going Slow? site:reginout.com.
2. Отключаем Recieve Window Auto-Tuning в Windows 7/Server 2008 site:windowsnotes.ru.
Windows 8: низкая скорость Wi-Fi

 Вышедшая не так давно новая операционная система Windows 8 от Microsoft позиционируется разработчиками как инновационная во всех отношениях, в том числе и при работе с Wi-Fi. Однако многие пользователи могут столкнуться с такой проблемой, что скорость доступа к сети посредством Wi-Fi соединения может оказаться катастрофически низкой. Особенно, это заметят те, кто обновился с window 7 до windows 8, резкое уменьшение особенно входящей скорости беспроводного соединения до 1 Мбит/сек и исходящей до 10 Мбит/сек будет более чем ощутимо, учитывая, что на семерке такой проблемы не возникало.
Вышедшая не так давно новая операционная система Windows 8 от Microsoft позиционируется разработчиками как инновационная во всех отношениях, в том числе и при работе с Wi-Fi. Однако многие пользователи могут столкнуться с такой проблемой, что скорость доступа к сети посредством Wi-Fi соединения может оказаться катастрофически низкой. Особенно, это заметят те, кто обновился с window 7 до windows 8, резкое уменьшение особенно входящей скорости беспроводного соединения до 1 Мбит/сек и исходящей до 10 Мбит/сек будет более чем ощутимо, учитывая, что на семерке такой проблемы не возникало.
Такая ситуация как правило характерна для владельцев устройств с встроенными Wi-Fi чипами от американской корпорации Broadcom, которыми комплектуется большая часть выпускаемых на сегодняшний день ноутбуков и других устройств.

Причиной резкого уменьшения скорости беспроводного соединения в Windows 8 Pro, является драйвер Wi-Fi адаптера от Microsoft, который подменяет собой корректно работавший ранее драйвер в Windows 7 от Broadcom. Как вариант решения проблемы низкого wi-fi соединения в восьмерке, можно попробовать удалить новый драйвер от Майкрософт и попытаться поставить старый рабочий драйвер с которым скорость была в норме, работавший под Windows7.
Хотя установка старого драйвера работавшего под семеркой в Windows 8, пожалуй, не самый лучший вариант, даже несмотря на всю заявленную совместимость 7 и 8-ой windows. Дело все в том, что стабильную работу такого драйвера вам никто не сможет гарантировать, это все же новая ОС и установка драйвера для предыдущей версии операционной системы может повлечь за собой всякого рода неприятные последствия.
В качестве решения проблемы с падением скорости можно установить драйвер: Broadcom BCM43xx 6.30.59.26 от 9.07.2012, который можно скачать на нашем сайте по ссылке ниже. Данный драйвер на данный момент является первым из доступных WHQL-драйверов имеющих поддержку новой Windows 8 для встроенных Wi-Fi чипов Broadcom.
Если все же установка драйвера BCM43xx 6.30.59.26 от Broadcom не поможет решить проблему низкой скорости Wi-Fi в Windows 8, то как альтернативный вариант можно попробовать поменять алгоритм шифрования вашего Wi-Fi соединения с AES на TKIP.
Скачать драйвер Broadcom
Читайте также:
Компьютеры и Интернет
При прочих равных условиях веб-серфинга в Windows 10 — он не быстрее или медленнее, чем Windows 8.1 или Windows 7, или Linux, или Android, или Apple и OSX. На самом деле, в пределах того, что мы можем назвать «нормальными» или общими параметрами, ваша ОС делает небольшую или нулевую разницу в вашем опыте серфинга.
Позвольте мне объяснить.
Какой бы ни была ваша ОС, это просто среда, фреймворк, который позволяет программам использовать аппаратное обеспечение, чтобы они могли делать своё дело. В этом случае программа является браузером, а его «особенность» — сёрфинг в Интернете. Для веб-серфинга, объяснение этого может быть очень вызывающим и очень быстрым. Мы начинаем говорить о драйверах NIC, стеке TCP-IP, модели OSI, HTTP, Ethernet, Wireless, HTML, Java, относительных достоинствах различных браузеров и т.д.
Возьмите довольно обычную машину, с «адекватной» аппаратной спецификацией. Скажем, скромный процессор i3 или i5, 4 гигабайта оперативной памяти, встроенная графика intel, 5400 rpm HD. Подключите эту машину к хорошему 50 Мб или более быстрому интернет-провайдеру.
Если вы выполнили чистую установку Windows 7 на эту машину со всеми обновления Windows, а затем установить FireFox или Chrome без дополнений или расширений, и начинаете просмотр… у вас будет неспецифический, но относительно приятный опыт сёрфинга. Веб-страницы будут загружаться быстро, потому что данные быстро доберутся до вас с вашим хорошим интернет-провайдером. Процессора и видео будут достаточно для того чтобы данные быстро грузились. Поскольку машина не имеет ничего другого, работающего при загрузке, вашего 4 gig ОЗУ будет более чем достаточно.
Теперь добавьте несколько программ. Особенно очень популярных, которые запускают процессы при загрузке. Такие программы как Microsoft Office или Skype, или почти каждое приложение чата, или Dropbox или Google диск, или почти все от Adobe.., или… ну, возможный список очень длинный. Теперь добавьте дюжину аддонов в Ваш браузер. А для антивирусной защиты установите Norton или McAfee Antivirus. Вдруг, та же машина, на которой Вы ранее занимались сёрфингом в интернете, стала медленно грузится и стала раздражать.
Так, поскольку вы раздражены, вы установите какую-нибудь ерунду, которая обещает «ускорить вашу машину»… И проблема… становится ещё хуже. Намного хуже!
Теперь удалите ОС и установите, скажем, Linux Mint — затем установите Firefox или Chrome.
Linux fanbois захочет сказать вам, что в Linux все будет работать быстрее, чем на той же машине с чистой загрузкой Windows 7, но факт в том, что это просто не так. Существует мало или практически нет никакой количественной разницы для веб-серфинга в целом.
У вас есть ОС поменьше и легче. Поэтому эта скромная машина с очень ограниченным количеством «лошадиных сил» будет загружаться гораздо быстрее под Linux. ОС использует меньше аппаратных ресурсов, поэтому больше “лошадиных сил” будут доступны для больших или ресурсоемким программ и задач. Но скорость вашего сетевого оборудования не изменилась. ISP не изменились. Используемый вами браузер не изменился. Ваш процессор и графика и материнская плата и скорость оперативной памяти не изменились. Так что и веб-сёрфинг тоже не изменился.
Теперь удалите ОС ещё раз, и установите Windows 10 и все её обновления, и браузер по вашему выбору. И снова не заметно никаких количественных изменений, чтобы веб-серфинг стал быстрее.
Если ваш «интернет» стал медленнее, значит есть какая-то другая причина. Вы запускаете слишком много программ при загрузке. Ваш браузер имеет плохой аддон/расширение — или просто слишком много хороших расширений у вас установлено в браузере. Для некоторых аппаратных средств может потребоваться переустановить или обновить драйверы. У вашего провайдера проблемы. Или у вас есть какая-то вредоносная программа или вирус. Или 10 000 других причин.
Почему тормозит Windows 8
Стоит отметить, что не всегда удается максимально использовать все ресурсы, так как после переустановки Windows 8 время от времени компьютер начинает тормозить. Чтобы оценить все преимущества системы нужно оптимизировать ее работу. О том, как это сделать с минимальными затратами, поговорим подробнее.
Безусловно, всем доводилось столкнуться с тем, когда с операционной системой Window 8 компьютер сильно тормозит, выдает ошибки и начинает медленной работать при выполнении обычных задач. Чтобы разрешить проблему вовсе не обязательно сразу переустанавливать систему. В большинстве случаев необходимо выполнить несколько простых действий по улучшению ее работы.
Причины, по которым тормозит система
Для того чтобы увеличить производительность компьютера после переустановки операционной системы нужно изучить подробно действенные способы решения этой проблемы. Итак, рассмотрим все возможные причины медленной работы ПК более детально.
Наличие временных файлов и неиспользуемых программ
Наверняка вы уже замечали, что компьютер работает гораздо быстрее, когда ОС только что переустановлена. Дело в том, что пока нет ненужных программ, которые в дальнейшем будут установлены на ПК.


Также отсутствуют временные файлы, которые засоряют компьютер во время использования. Поэтому рекомендуем периодически использовать удобную программу CCleaner для удаления временных файлов и очистки системного мусора.
Одновременный запуск большого числа приложений
Дело в том, что каждое приложение в отдельности забирает определенную часть ресурсов оперативной памяти и процессора, а это оказывает влияние на общую производительность. Поэтому программы для работы открывайте по мере возникновения такой необходимости.


Загруженный вирус или вредоносное ПО
После появления намеков на медленную нестабильную работу ПК рекомендуем сразу же просканировать его антивирусом. Для выбора наиболее оптимального антивируса читайте в наших следующих статьях.


Замедленная работоспособность по причине записи файлов на разные участки жесткого диска
Во время копирования файлов на чистый жесткий диск они записываются последовательно. По прошествии времени, когда в процессе работы мы вырезаем, переносим, удаляем файлы и папки пустые кусочки разбросаны по жесткому диску.
Таким образом, компьютеру при последующей записи файлов приходится искать пустые фрагменты по всей поверхности жесткого диска. А дальнейший процесс считывания файла при этом замедляется.
Для решения этой проблемы рекомендуем иногда проводить дефрагментацию жесткого диска, ведь ее без проблем можно выполнить стандартными приложениями Виндоус. После проведения этой процедуры все данные переместятся на начало жесткого диска, поэтому файлы и приложения начнут загружаться быстрее.
Видео: Ускорение работоспособности Windows 8.1
Отсутствие обновлений ОС
Установка прикладных продуктов и значимых системных обновлений является необходимым условием отличной производительности ПК. Как правило важные обновления обеспечивают хорошую безопасность и помогаю сделать работу более удобной. Процесс загрузки обновлений автоматизирован, после него необходимо лишь перезагрузить компьютер.
Отсутствие драйверов
Когда вы подключаете к системному блоку новые устройства или производите замену комплектующих, очень важным условием является установка драйверов. Без них возникнут системные ошибки, а работа будет некорректна. Данный совет актуален также для старых компьютеров, на которых драйвера не обновлялись с момента сборки.


Неиспользуемые визуальные эффекты
Следующая рекомендация предназначена для рабочих компьютеров, на которых установлен интерфейс Windows Aero. Если с плавной работой возникли проблемы необходимо отключить визуальные эффекты, ведь они потребляют огромную часть ресурсов. Это снизит нагрузку на центральный процессор и видеокарту.


Функция отключения находится в «Параметрах быстродействия».
Длительная работа системы без перезагрузки
Если долго не перезагружать компьютер – оперативная память засоряется, в результате чего работоспособность ПК становится медленной и тормозит. Это касается и владельцев ноутбуков, которые не выключая его просто закрывают крышку. Поэтому старайтесь всегда выключать компьютер после завершения работы.
Способы оптимизации Windows 8
Существует мнение, что Windows 8 тормозит и работает медленно. Многие ошибочно полагают, что гораздо легче установить старую проверенную версию, например, Windows 7 или XP.
Обратите внимание! Данная информация не соответствует действительности. Прежде чем менять новую версию на старую, стоит оптимизировать настройки.
По правде сказать, «восьмерка» — это усовершенствованная ОС, которая затрачивает в значительной степени меньше ресурсов. После выполнения ряда простых действий вы сразу же убедитесь в быстродействии Windows 8.
Измените настройки питания
Для того чтобы избежать перегрева системного блока и выхода из строя комплектующих, функции процессора занижены по умолчанию. Важно иметь мощный кулер, который будет охлаждать контроллер. При этом вы сможете настроить производительность системы до максимальных показателей.


Проводите дефрагментацию
Этот старый проверенный способ оптимизации жесткого диска способен ускорить работу ПК в несколько раз.


Во время дефрагментации происходит упорядочивание кластеров, разбросанных в разных местах системы, за счет чего новая информация копируется по порядку, то есть более рационально.
Отключите визуальные эффекты
В настройках компьютера вы можете выключить лишние визуальные эффекты, которые предусмотрены разработчиками исключительно для эстетического восприятия визуальной картинки во время работы, но не более. К примеру, предусмотрена анимация при разворачивании и сворачивании окон.
Для того чтобы отключить подобные эффекты достаточно:
- перейти в «Панель управления»;
- во вкладке «Система»;


- войти в «Дополнительные параметры»;
- найти пункт «Быстродействие».


Анализируйте приложения с большими затратами ресурсов системы
Информация доступна во вкладке «Диспетчер задач», которая всплывает при одновременном нажатии клавиш Ctrl+Alt+Delete. Здесь можно оценить, какие приложения затрачивают больше энергии в процентном соотношении. Затем можно отключить те программы, которые тормозят работу процессора.
Очищайте автозапуск
В некоторых программных средствах включена функция автозапуска при включении компьютера. Хотя, как правило, большинство из них мы не используем. В старых версиях реестр можно было почистить лишь с помощью специальной программы. В Windows 8 данную функцию предусмотрели ее создатели. То есть программы, которыми вы не пользуетесь каждый день
Используйте утилиту msconfig
Для оптимизации включения и отключения программ автозапуска пользуйтесь функциональным приложением msconfig. Этот инструмент позволяет контролировать работу различных служб и приложений операционной системы, а также возможные варианты ее загрузки.


Для запуска стоит:
- нажать клавиши Win+R;
- ввести команду msconfig;


- затем начать кнопку «Ok» и можно самостоятельно управлять необходимыми настройками.
Используйте внутренние программы безопасности
Конечно же, мы привыкли пользоваться такими программными средствами, как «Касперский», «Аваст», Доктор Веб» и тому подобными. Но все они тормозят работу системы. Для защиты компьютера в Windows 8 уже предусмотрены встроенные программы, что очень удобно в плане их оптимизации под конкретную систему.


Вдобавок отметим, что не стоит бояться самостоятельно оптимизировать настройки вашего компьютера. Ведь, выполнив ряд простых последовательных действий, вы улучшите быстродействие Windows8 в несколько раз. А значит, сможете максимально использовать необходимые именно для вас ресурсы.
Компьютеры и Интернет
Ваш интернет работает медленно? Если да, то вы попали на правильную страницу. Ну, теперь все знают, что эта новая ОС Windows 10 приносит с собой кучу ошибок, которые заставляют ваш компьютер работать медленно. Медленный Интернет является одной из неприятных проблем, с которыми сталкиваются пользователи после обновления Windows 10 Creators. Сетевые проблемы, такие как медленный Интернет, нет Wi-Fi, неопознанная сеть, и т.д. большие головные боли после обновлений Windows 10.
Причины медленного Интернета после обновления Windows 10 Fall Creators Update
1. Система заражена вирусом
2. Фоновое программное обеспечение.
3. Требуется дополнительная память.
4. Сеть нестабильна
Исправления для медленного Интернета после обновления Windows 10
Так что если Вы также страдаете от ограничения скорости интернета из-за обновления Windows 10 вот решения, чтобы исправить эту проблему.
Метод 1-закрыть одноранговый процесс обновления
Шаг 1 — Нажмите Пуск > Настройки > Обновление и безопасность.
Step 2- Дополнительные опции-Advanced options.
Step 3- Выберите способ доставки обновлений- Choose How Updates are Delivered.
Step 4- Нажмите на кнопку Выключить-turn off the On button.
Метод 2-Настройка параметров пропускной способности Интернета
Шаг 1 — Откройте диалоговое окно «Выполнить» > введите gpedit.msc > OK.
Шаг 2-Нажмите на разрешения > Конфигурация компьютера.
Шаг 3-Перейдите к административным шаблонам > сеть, а затем пакет Qos > ограничивает резервируемую пропускную способность.
Шаг 4-Нажмите на Включить > и измените значение от 20 до 0.
Шаг 5-Применить > Ok.
Method 3- изменение конфигурации сети для ускорения Интернета
Шаг 1-щелкните правой кнопкой мыши на значок Wi-Fi в панели задач.
Шаг 2-Сеть и Центр совместного использования.
Шаг 3 — Нажимаем изменение параметров адаптера > правый клик по настоящее время работает сетевой адаптер.
Шаг 4-Свойства > Configure.
Шаг 5 — Выберите Дополнительно.
Шаг 6-Выделите Свойства, а затем изменить значение:
Теперь перезагрузите компьютер.
Метод 4-Отключить автоматическую Настройку
Шаг 1 — Откройте командная строка (Администратор) > введите команду netsh interface TCP show global.
Шаг 2 — получите окно автоматической настройки > отключите его, если это не нормально.
Шаг 4-введите команду netsh int TCP set global autotuninglevel=disabled, чтобы отключить.
Метод 5-отключение отправки разгрузки (LSO)
Шаг 1 — Откройте Пуск >щёлкните правой кнопкой мыши Мой Компьютер > Свойства.
Шаг 2-Нажмите на Диспетчере устройств > проверьте сетевые адаптеры > разверните.
Шаг 3-дважды щелкните Сетевая карта > выберите Расширенный > Large Send Offload V2 (IPv4).
Шаг 4-Установите значение для отключения > ok.
Метод 6-Обновление cетевых lрайверов
Шаг 1-Запустите драйвер > сканирование.
Шаг 2-Нажмите кнопку «Ремонт», чтобы исправить драйверы или обновить их.
Шаг 3-Перезагрузите компьютер.
Всё Вы закончили устранять проблему медленного Интернета. Обратитесь к этим решениям, чтобы исправить проблему медленного интернета. Так что не тратьте больше времени и переходите к решениям.
Почему Интернет работает медленно, и что с этим делать
Привет, друзья. Одна из наболевших проблем современности – низкокачественный медленный Интернет. У жителей больших и относительно таковых городов есть выбор типов интернет-подключения, провайдеров, обусловленных конкуренцией последних приемлемых тарифов. Жители же отдалённых от благ цивилизации регионов часто вынуждены мириться с теми условиями поставки Интернета, что есть. А то, что есть, их во многом не устраивает. Впрочем, медленность интернет-подключения может не устраивать жителя любого населённого пункта. Почему Интернет работает медленно, и что с этим делать?
Почему Интернет работает медленно, и что с этим делать
Проверка скорости Интернета
Итак, друзья, нас не устраивает скорость Интернета. Прежде чем разбираться в причинах этого и предпринимать какие-то действия, необходимо отследить эту скорость, чтобы чётко понимать свою проблему. И чтобы потом можно было оценить эффект от предпринятых мер. Для этого нам нужно воспользоваться сервисом проверки скорости Интернета. Из числа таковых я выберу бесплатный сервис Speedcheck. Заходим на сайт www.speedcheck.org/ru/ и жмём кнопку «Начать проверку».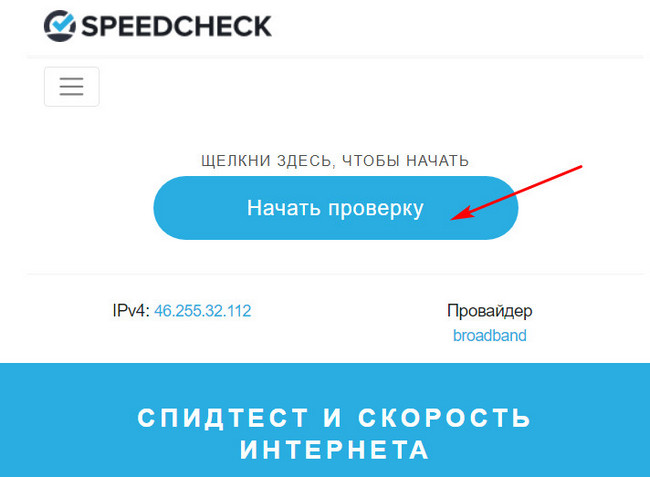 Почему этот сервис? Друзья, во-первых, он хорош тем, что его сеть тестовых серверов состоит только из серверов 40 Гбит/с. Это значит, что высокоскоростное интернет-соединение мы сможем измерить на всём маршруте. У многих других сервисов-аналогов измерение скорости идёт только от нашей точки доступа до сервера провайдера. А это не совсем объективные результаты тестирования. Во-вторых, Speedcheck сохраняет историю всех наших тестов с помощью куки браузера и комплексно представляет нам в формате статистического отчёта с линейным графиком скоростных тенденций. Более того, Speedcheck позволяет создать учётную запись, где будет храниться вся наша история тестирования, на каком бы компьютере мы ни делали замеры. У сервиса есть приложения для iOS- и Android-устройств, история тестирования которых также синхронизируется с аккаунтом.
Почему этот сервис? Друзья, во-первых, он хорош тем, что его сеть тестовых серверов состоит только из серверов 40 Гбит/с. Это значит, что высокоскоростное интернет-соединение мы сможем измерить на всём маршруте. У многих других сервисов-аналогов измерение скорости идёт только от нашей точки доступа до сервера провайдера. А это не совсем объективные результаты тестирования. Во-вторых, Speedcheck сохраняет историю всех наших тестов с помощью куки браузера и комплексно представляет нам в формате статистического отчёта с линейным графиком скоростных тенденций. Более того, Speedcheck позволяет создать учётную запись, где будет храниться вся наша история тестирования, на каком бы компьютере мы ни делали замеры. У сервиса есть приложения для iOS- и Android-устройств, история тестирования которых также синхронизируется с аккаунтом.По завершении теста Speedcheck покажет нам результаты, в частности, задержку (пинг), скорость скачивания и загрузки (имеется в виду выгрузки, отдачи) данных.
 В мобильном приложении действия аналогичны.
В мобильном приложении действия аналогичны. И вот, друзья, сделав несколько замеров скорости Интернета в разное время, можем приступать к анализу статистической информации. В веб-интерфейсе Speedcheck идём в раздел «История».
И вот, друзья, сделав несколько замеров скорости Интернета в разное время, можем приступать к анализу статистической информации. В веб-интерфейсе Speedcheck идём в раздел «История». В мобильном приложении смотрим разделы «Результаты» и «Аналитика».
В мобильном приложении смотрим разделы «Результаты» и «Аналитика». По итогу принятия мер по улучшению скорости Интернета также делаем замеры и проводим анализ.
По итогу принятия мер по улучшению скорости Интернета также делаем замеры и проводим анализ.Причины медленного Интернета
Ну а теперь, друзья, давайте кратенько рассмотрим основные причины медленного Интернета. И поговорим о том, что можно сделать для их устранения.
Лучший провайдер или тарифный план
Если причиной медленного Интернета является низкое качество услуг провайдера, такого по возможности нужно сменить. Если же низкая скорость обусловлена бюджетным тарифным планом, нужно рассмотреть более дорогостоящие тарифы.
Сетевые устройства
Большой разрыв между оговоренной по тарифному плану провайдера скорости и реальной может обуславливаться проблемами с нашей стороны по части сетевых устройств. У нас должны быть соответствующие нашим мощностным потребностям роутер или модем, исправные и с правильными настройками. Исправные также должны быть сетевая карта или адаптер Wi-Fi.
Лишние пользователи Wi-Fi
Чем больше пользователей домашней сети Wi-Fi, тем в большей степени каждый из них урезается в интернет-скорости. Мощность роутера и скорость по тарифному плану должны соответствовать нагрузке в виде числа активных пользователей. Подключение Wi-Fi должно быть запаролено, чтобы к точке не подключались сторонние лица. Если есть подозрение, что к запароленной точке подключается кто-то левый, нужно сменить в настройках роутера пароль и в дальнейшем вести мониторинг сети, чтобы стороннее лицо вновь не взломало пароль и не подключалось к нашему Wi-Fi.
Помехи Wi-Fi
Wi-Fi Интернет может работать нестабильно, прерывисто, медленно из-за радиопомех. Нужно выявить источник помех и устранить его. Источником могут быть прочие устройства в доме, работающие на том же диапазоне частот, что и Wi-Fi роутер.
Фоновый софт и вирусы
Тормоза при работе с Интернетом могут быть обусловлены не низкой скоростью в принципе, а нагрузкой на сеть работающих с ней фоновых программ. Такие программы необходимо отследить и прекратить их активность. Ну и, конечно же, причиной тормозов как Интернета, так и работы компьютера в целом, могут быть вирусы. Таковые должны быть обнаружены и обезврежены.
Переход на 4G
Если в вашем регионе, друзья, действуют сети 4G, вы можете использовать высокоскоростной мобильный Интернет. Но вы не сможете этого сделать, пока не приобретёте смартфон с поддержкой 4G. И пока не замените у своего мобильного оператора сим-карту на таковую с поддержкой 4G.
Метки к статье: Сеть
Компьютеры и Интернет
Когда Вы подписываетесь на определенный интернет-план, который обеспечивает определённую скорость для вашего образа жизни, но скорость внезапно падает, и Вы не получаете свои деньги обратно, Вы звоните своему интернет-провайдеру, и после всего этого направленного устранения неполадок, ни вы, ни представитель службы поддержки клиентов не может понять, что не так. Или, «тест линии» показывает, что подключение к интернету абсолютно нормальное.
Если тебе повезёт, они пришлют кого-нибудь посмотреть ваше подключение. И даже тогда, вам нужно иметь терпение, чтобы сидеть и ждать. В противном случае, вы просто должны мириться с медленным подключением к интернету….. или всё таки есть выход?
Если ваш интернет внезапно замедляется, вот некоторые причины, которые могут объяснить, почему вы вдруг получаете скорость, которая медленнее, чем черепаха в популярной басне, и здесь описаны советы, которые вы можете попробовать, чтобы ускорить ваше соединение.
Почему Интернет вдруг стал медленно работать?
Есть множество причин, почему ваш интернет вдруг может стать вялым. От слишком многих пользователей работающих одновременно, до не исправного оборудования у вашего провайдера. Вот некоторые из проблем, которые обычно возникают и имеют некоторые быстрые исправления, которым вы можете следовать, чтобы исправить свою ситуацию, и что делать, если проблема — это то, что Вы не можете исправить.
Проблема может быть в Вашем Wi-Fi
В некоторых случаях это может быть не ваше интернет-соединение, которое медленно работает — эта проблема может быть из-за Wi-Fi. Предположим, что ваш интернет-провайдер предлагает вам 100 Мбит/с, но по какой-то неизвестной причине, вы просто не получаете такую скорость!
Первое, что нужно сделать, это определить, где находится проблема.
Самое первое, что вы должны сделать это, чтобы просто перезапустить маршрутизатор. Отсоедините кабель питания маршрутизатора и подождите около 15 секунд, прежде чем подключить кабель питания маршрутизатора. Это звучит так просто, но обычно может устранить ряд проблем.
Логика этого заключается в том, что электроника, как и ваш маршрутизатор (или модем), построены, чтобы они могли постоянно работать, но всё имеет точку разрыва, не так ли?
Когда ваш модем/маршрутизатор включен в течение значительных периодов времени, могут произойти утечки памяти. Утечка памяти происходит, когда выделенная память больше не освобождается, когда программа или ОС перестает её использовать. Это приводит к меньшему объёму доступной памяти, что влияет на производительность.
При отключении питания (цикл питания является правильным термином), вы в основном даёте своему маршрутизатору и/или модему перерыв. Мощность маршрутизатора часто может улучшить медленные соединения и решить проблемы беспроводных сетей в течение некоторого периода времени. Чем старше ваш маршрутизатор/модем становится, тем более вероятно, что утечка памяти может произойти (и частота этих утечек).
Другой причиной может быть в том, что ваш модем постепенно рассинхронизировался с вашим провайдером. Что происходит здесь, так это то, что когда вы оставляете ваш модем постоянно работающим, это повреждает пакеты, которые Вы отправляете и получаете. Ответ вашего модема состоит в том, чтобы продолжать повторную отправку этих пакетов, и это снижает вашу скорость.
Обновить маршрутизатор?
Возможно, что маршрутизатор Wi-Fi не сможет обрабатывать заданную скорость. В этом случае может потребоваться обновить маршрутизатор Wi-Fi, чтобы полностью получить подписку на интернет. Чтобы определить, может ли ваш текущий маршрутизатор Wi-Fi обрабатывать скорость интернета, за которую Вы платите, выполните следующие действия:
1) Подключите ваш компьютер или ноутбук прямо в маршрутизатор/модем с помощью кабеля Ethernet.
2) Теперь идём дальше и проверяем вашу скорость загрузки и передачи, используя один из многих сайтов тестирования скорости, таких как speedtest.net. Выполните тест 3 раза, чтобы оценить среднее значение.
3) Как только тест будет закончен, подключите устройства, такие как ваш смартфон или планшет к роутеру по Wi-Fi Интернет.
4) С помощью второго устройства, перейдите к той же скорости тестирования веб-сайтов и проверьте скорость.
Обратите внимание, что вы не должны запускать два теста одновременно, так как это отразится на скорости вашего интернета негативно. Кроме того, мы рекомендуем отключить Wi-Fi на всех сетевых устройствах в вашем доме, в случае, если они мешают с проведением теста, давая неточные результаты.
Теперь сравните два теста скорости. Они оба достигли одной и той же скорости? Если ваше устройство, которое подключено через Ethernet, имеет более быструю скорость, то это может означать, что вам нужно обновить маршрутизатор, чтобы полностью максимизировать подключение, за которое Вы платите.
Ещё одной причиной может быть нормальный износ. Старые маршрутизаторы Wi-Fi могут начать замедляться из-за горения радио/усилителя. Это особенно верно в случае если вы скорректировали питание на маршрутизаторе.
К маршрутизатору Wi-Fi подключено слишком много пользователей
Другая причина, которая может привести к замедлению интернета, заключается в том, что к маршрутизатору подключено слишком много пользователей. Что происходит, так это то, что все различные подключенные устройства, скорее всего, тянут полосу пропускания в/из интернета, тем самым замедляя скорость интернета.
Нормальный просмотр на самом деле не влияет на скорость интернета если, конечно, есть два или более пользователей, которые забивают соединение делая такие вещи, как загрузка огромных файлов или смотрят видео высокой четкости одновременно. Эти действия действительно повлияют на сеть и пропускную способность, тем самым замедляя общую скорость интернета.
QoS помогает управлять трафиком
Если вы используете свою сеть с членами семьи или соседями по дому, одним из возможных решений является ограничение их пропускной способности доступа к маршрутизатору и его настройкам и выделение определенной полосы пропускания для каждого устройства. Вы можете сделать это, включив расширенную функцию под названием QoS (качество обслуживания). Это сведет к минимуму проблемы с полосой пропускания, по крайней мере, для некоторых ваших пользователей и, возможно, приложений.
Обратите внимание, что эта функция может быть недоступна на более дешевых маршрутизаторах. Тем не менее, вы можете рассмотреть возможность установки встроенного ПО третьей стороны, если ваш маршрутизатор поддерживает его. Это должно дать Вам QoS.
Расположение маршрутизатора Wi-Fi
Если вы находитесь на беспроводном соединении и ваш интернет работает медленнее, чем обычно, одна из самых распространённых проблем является то, что расположение вашего роутера может быть негативно влияющие на беспроводные скорости стены и покрытия.
Две основные причины этого:
a) расстояние, и
b) определённые препятствия, такие как стены и двери
Предположим, что вы находитесь в своей спальне, а маршрутизатор Wi-Fi находится в гостиной. Какой толщины ваши стены и как далеко вы находитесь от сети Wi-Fi-роутера — это факторы, которые оказывают существенное влияние на скорость вашего соединения.
То, что скорость, которую вы испытываете от вашего интернет-соединения, в значительной степени зависит от качества сигнала Wi-Fi, которое ваше устройство получает. Проще говоря, чем дальше вы находитесь от маршрутизатора Wi-Fi, тем больше сигнал к вашему устройству ухудшается. Результат? Возможно, Вы не получаете максимальной скорости, которую обещал ваш интернет-провайдер, особенно на дальних расстояниях.
Адаптеры Powerline
Перемещение маршрутизатора не вариант? В зависимости от электропроводки вашего дома, вы можете получить МОК адаптер. В основном, эти адаптеры превращают ваши обычные электрические розетки в розетки Ethernet, а также они далеко находятся от вашего маршрутизатора. Некоторые также имеют возможности Wi-Fi.
Wi-Fi мост или ретранслятор
Другой вариант — это либо реализация WiFi репитера или моста. Эти устройства устраняют проблему сигнала, расширяя беспроводную связь по всему вашему дому или «повышая» ваш сигнал маршрутизатора далее, так что вы можете иметь надлежащую скорость интернета, за которую вы платите.
Имейте в виду: усилитель/ретранслятор также могут иметь негативное влияние на всю сеть Wi-Fi. С точки зрения повышения скорости интернета, этот метод должен использоваться только в том случае, если вы уверены, что устройства на периферии покрытия WiFi вашего маршрутизатора получают ужасный сигнал, и в результате плохую и ненадежную скорость Wi-Fi.
Проблема может быть в вашем устройстве
Если нет проблем с маршрутизатором и/или модемом, то проблема может лежать в устройстве, которое вы используете, будь то ноутбук, смартфон, планшет или даже смарт-ТВ.
Если устройство работает в режиме энергосбережения, это может означать, что сетевой адаптер не передает и не получает оптимально данные.
Если Вы используете Windows, вы можете:
1) Перейдите в Панель управления>Система и безопасность>Параметры питания
2) Нажмите на кнопку «изменить настройки плана» рядом с выбранным планом
3) Нажмите » Изменить дополнительные настройки питания”
4) На вкладке Дополнительные параметры найдите параметры беспроводного адаптера и установите его в положение » Максимальная производительность”
Обновление сетевых драйверов
Убедитесь, что драйверы сетевого адаптера постоянно обновляются, чтобы избежать сбоев и ошибок.
Для пользователей Windows:
1) Если вы работаете на Windows, перейдите в Панель управления>Оборудование и звук>Диспетчер устройств
2) Нажмите Кнопку » Сетевые адаптеры”
3) Щёлкните правой кнопкой мыши на каждое устройство в выпадающем меню и выберите «Обновить драйвер”
4) У вас есть возможность автоматического поиска в Интернете для обновления или обновления его из файла на вашем компьютере.
Фоновые программы, использующие пропускную способность
Другая возможная причина для медленного интернета — это программы, которые выполняются в фоновом режиме и используют ваш интернет-канал. Хотя большинство этих фоновых программ, вероятно, не занимают много полосы пропускания самостоятельно, вместе они могут действительно сильно повлиять на скорость Интернета.
Примером фоновых программ, потребляющих слишком много пропускной способности, являются клиенты «Internet Security», также известные как антивирусное программное обеспечение. Но это может быть легко исправлено путем реализации любой функции QoS, которую может иметь ваш маршрутизатор. Некоторые маршрутизаторы имеют решение в один клик, который немедленно должен дать вам заметные улучшения производительности.
Ещё один возможный виновник медленного устройства (и мы переходим в операционную систему устройства в целом, а не просто смотрим на скорость интернета здесь), это программы, знаете ли вы о них или нет, которые забивают ваши системные ресурсы.
Компьютерный вирус
Если вы заметили программу, которая использует огромное количество пропускной способности, но Вы не уверены в том, какова цель этой программы, просто проверьте программу онлайн, для чего она нужна.
Убедитесь, что вы используете хорошую антивирусную программу (с проверкой в режиме реального времени), чтобы убедиться, что у вас нет каких-либо вредоносных программ на вашем компьютере. Вредоносные программы печально известны тем, что могут испортить скорость интернета. Не говоря уже о том, что они потенциально опасны для ваших личных данных. Анти-шпионское программное обеспечение также полезно.
Внешний фактор
Если вы уже пробовали решения в более ранней части статьи, но ваш интернет всё ещё медленный, это может быть из-за причин, которые обычно находятся вне вашего контроля. Самое большее, что вы можете сделать, это защитить себя.
Интенсивный трафик на веб-сайтах
Если сайт находится в тренде, скорее всего, есть много людей, пытающихся получить доступ к этому сайту. Если это так, проверьте скорость интернета и откройте ещё пару веб-сайтов. Если speedtest.net показывает вашу подписанную скорость и другие сайты загружаются быстро, то наиболее определенно медленный сайт имеет дело с интенсивным трафиком в данный момент. Вы можете либо подождать, либо вернуться позже на этот сайт.
Слишком много маршрутизаторов на одном канале
Если слишком много маршрутизаторов в одной области подключены к тому же каналу, возможно, что эти маршрутизаторы конфликтуют друг с другом. Но можно изменить текущий канал, на котором вы находитесь, и выбрать другой, который имеет меньше подключенных маршрутизаторов, соединяющихся с ним.
Войдите в свой маршрутизатор. Там Вы должны быть в состоянии найти варианты канала.
Рассмотрите вопрос о переходе на 5 ГГц беспроводной доступ в интернет, а не 2.4 ГГц, если это возможно — больше каналов и меньше проблем, хотя отметим, что 5 ГГц не совсем имеют одинаковую зону покрытия, как и 2,4 ГГц.
WiFi помехи от других приборов
Могут быть и другие, не wifi устройства, которые могут влиять на ваши беспроводные сигналы. Они включают, но не ограничиваются, детские мониторы, микроволновые печи и беспроводные телефоны. Они разделяют те же частоты, что и ваша сеть wifi (они используют нелицензированные частотные полосы).
Кроме того, мебель и эстетика вашего дома могут повлиять на сигнал. Не устанавливайте маршрутизатор рядом с металлическим покрытием!
Имеете небезопасное соединение
Если вы подозреваете, что есть другие люди кроме вас и вашей семьи-используя подключенные к интернету через Wi-Fi, лучше всего изменить пароль. На самом деле, вы должны делать это регулярно.
Для этого Вам нужен IP-адрес маршрутизатора. Если он не находится на наклейке в нижней части маршрутизатора, Вы также можете получить его через Windows.
Теперь получите доступ к вашему роутеру, и выберите WPA2 безопасность и шифрование AES, и измените свой пароль WiFi. Или добавьте его, если вы ранее не устанавливали пароль. Теперь вы можете быть в спокойны, что единственные люди, использующие вашу пропускную способность, являются единственными людьми, которые должны использовать вашу пропускную способность.
Убедитесь, что вы также изменили пароль администратора маршрутизатора. Это пароль, который заставляет вас вносить изменения в маршрутизатор.
Интернет-трафик «Час пик”
Ваш интернет может замедляться в определенное время, например, ранним вечером или в выходные дни, когда все пользователи в вашем районе используют интернет одновременно. Это вызывает «перегрузку соединения», а также влияет на веб-сайты, к которым пользователи также пытаются подключиться.
Если вы перепробовали всё, чтобы ускорить соединение безрезультатно, то самое время забрать телефон и позвонить Вашему Интернет-провайдеру.
Недостаток медленного интернета часто из-за поставщика услуг. Возможности могут варьироваться от ужасных погодных условий до поврежденного оборудования. Спросите их, если они испытывают какие-либо проблемы. Если нет, пройдите их предварительный поиск неисправностей и, наконец, попросите техника проверить вашу линию.
Вывод
Медленное подключение к интернету всегда раздражает, и может быть вызвано целым рядом причин. Важно точно определить, в чём именно заключается проблема, поскольку проблема может быть решена с помощью чего-то такого же простого, как отсоединение модема и/или маршрутизатора и перезагрузка компьютера. Вам нужно будет определить, находится ли проблема под вашим контролем или вне вашего контроля. В конце концов, если это то, что Вы не можете решить сами, тогда пришло время позвонить экспертам.
Спасибо за чтение этой статьи! Не стесняйтесь поделиться этой статьей, если она вам понравилась, и не забудьте оставить комментарий в соответствующем разделе ниже!




