Установка Windows 7 рядом с windows 8.1 (часть 1)
Столкнулся с проблемой установки windows 7 рядом с windows 8.1. на GPT диск. Имелся в наличии ноутбук с установленной windows 8 для одного языка, в последствии обновленная до версии 8.1, необходимо было поставить рядом windows 7 домашняя базовая.
Именно windows 8 для одного языка и windows 7 домашняя базовая, потому что обе системы были лицензионные, а пиратские сборки с сомнительными активаторами для меня были не приемлемы.
Перечитав множество рекомендаций и советов на просторах интернета, потратив несколько дней на попытки установки выяснилось, что это возможно на диске GPT только в сочетании windows 8.1 pro +windows 7 ultimate, и обязательно обе системы 64bit. Благо обе системы имевшихся у меня в наличии были 64bit, то я не остановился и продолжил поиски решения данной проблемы. Выяснив что GPT отличается от MBR в основном только тем, что GPT поддерживает жесткие диски больше 2ТБ и с UEFI, MBR диски не поддерживают UEFI и диски больше 2ТБ, также установка, для нормальной работы обоих систем, должна проходить в последовательности Windows 7 затем windows 8. Было принято решение конвертировать мой жесткий диск в систему MBR, мой жесткий диск был объемом 500гб.
Было принято решение конвертировать мой жесткий диск в систему MBR, мой жесткий диск был объемом 500гб.
Забегая вперед, скажу, что все получилось и обе системы прекрасно функционируют на одном жестком диске.
Итак опишу процесс установки по порядку:
Первое, что я сделал т.к. диска для установки windows 8 у меня не было, система была установлена производителем, а серийный номер зашит где то в памяти ноутбука,
а) скачал образ лицензионного установочного диска windows 8 для одного языка, записал его на диск.
б) на всякий пожарный узнал серийный номер своей операционной системы с помощью скрипта предлагаемого самой microsoft, данный скрипт приемлем для Windows XP, Vista, 7, 8, 8.1 Preview.
в) сохранил на сменном носителе информацию с жесткого диска, так как намерен его отформатировать и преобразовать. Вся информация на жестком диске в процессе следующих действий будет уничтожена.
Сама установка:
1. Заходим в BIOS, для этого при включении, на ноутбуке нажимаем F2, на компьютере Del Встречаются и другие комбинации:
в разделе Boot вместо Uefi ставим Legacy BIOS, сохраняем настройки, перезагружаемся и снова заходим в BIOS, снова заходим в раздел Boot и первой в строке загрузок устанавливаем загрузку с DVD диска, сохраняем настройки и перезагружаемся, предварительно поставив диск с Windows 7 в привод.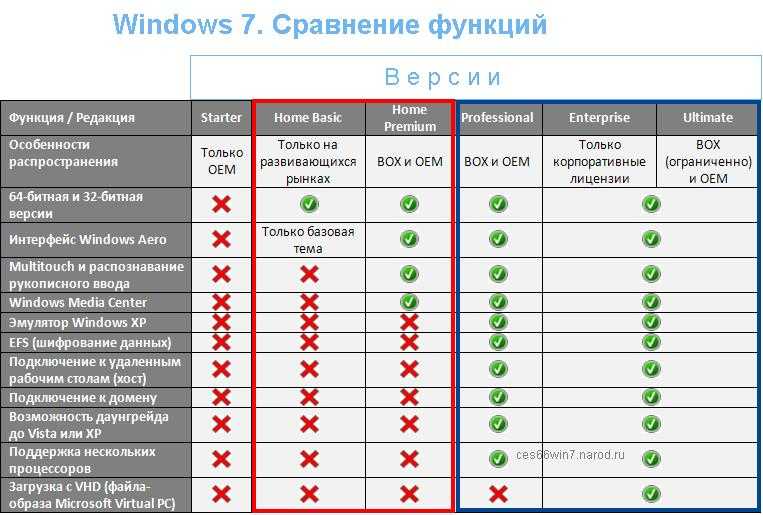
(Для разных ноутбуков и компьютеров вышеописанные действия могут различаться, но принцип один и тот же отключить UEFI и загрузиться с установочного диска). В моем случае это ноутбук Acer aspire v3-571.
Я не ошибся будем ставить Windows 7, стерев все на жестком диске , для этого и узнавали свой серийный номер и версию Windows 8, скачали образ и записали его на диск.
Итак запустились с установочного диска Windows 7 (в моем случае это домашняя базовая),
нажать любую клавишу
ждать, идет чтение файлов с диска
выбираем язык, формат времени, раскладку клавиатуры и нажимаем далее
нажать УСТАНОВИТЬ
принять условия лицензии, нажать ДАЛЕЕ, но вначале рекомендую ознакомится с нюансами содержащимися в лицензии. Все они описаны в этой статье.
выбираем полную установку (дополнительные параметры), и видим окно выбора раздела для установки:
ничего не выбираем, нажимаем комбинацию клавиш
Shift + F10— запустится командная строка.
Запускаем в командной строке консольную утилиту для работы с дисками, разделами и томами набрав команду diskpart
(РЕЗУЛЬТАТЫ РАБОТЫ В КОМАНДНОЙ СТРОКЕ
НА КАРТИНКЕ НИЖЕ)
(после набора каждой команды нажимаем Еnter)
list disk— смотрим список дисков, чтобы найти тот, с которым надо поработать.
select disk 0— выбираем необходимый диск. (Если он один то в любом случае будет 0)
clean— очищаем жесткий диск от других разделов.
convert mbr— преобразовываем диск в MBR.
exit— выходим из Diskpart
exit— выходим из командной строки.
Обратите внимание до преобразования диска в MBR в колонке GPT у диска стояла пометка *. После преобразования такой пометки нет. Значит диск был успешно преобразован в MBR.
в окне выбора диска нажимаем обновить, и вы увидите свой жесткий диск не размеченным, без каких либо созданных разделов, которые возможно вы видели до того как проделали операции в командной строке.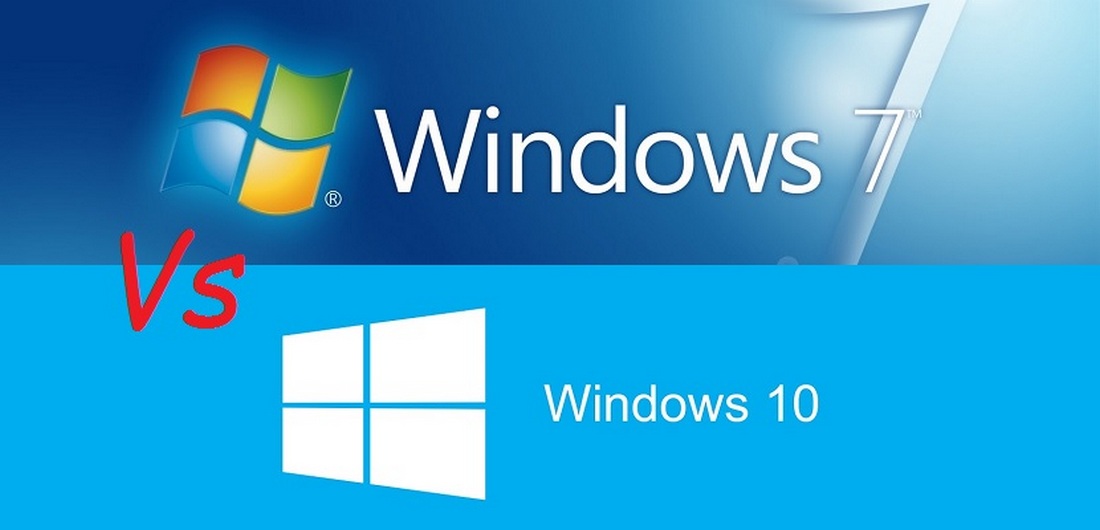
Нажимаем создать и в поле размер пишем какой объем будет занимать диск С под windows 7, например 60000 — это 60 гб. После чего нажать применить.
соглашаемся и нажимаем ОК
выбираем снова незанятое место и задаем размер диска D под windows 8
выбираем оставшееся не занятое место и не изменяя цифры нажимаем ОК, создастся раздел (диск), например под хранение ваших файлов, который займет все не использованное пространство.
выбираем по очереди созданные разделы с 3го по 4ый и нажимаем ФОРМАТИРОВАТЬ, появится предупреждение, нажимаем ОК, только не трогаем раздел 1:Зарезервировано системой
после форматирования разделов выбираем раздел 2 и нажимаем ДАЛЕЕ
начнется процесс установки windows 7 на раздел 2, сидим и ждем ни чего не нажимаем
После установки компьютер сам перезагрузится и продолжится процесс установки.
вводим свое имя, имя компьютера (придумываете сами), если напишет недопустимое имя, надо исключить все русские буквы из имён, нажимаем ДАЛЕЕ
попросит придумать пароль, мне он не нужен я просто нажимаю ДАЛЕЕ, если он вам нужен то задайте его
если попросит, вписываем свой серийный номер, оставляем галочку, чтоб при подключении к интернету он обновился
нажимаем использовать рекомендуемые параметры
выбираем часовой пояс, дату, ставим время, нажимаем ДАЛЕЕ
предлагает выбрать какая у вас сеть подключена, любое интернет соединение это — Общественная сеть, выбираем её
еще немного ждем…
установка Windows 7 закончена.
Осталось ввести серийный номер и активировать установленный windows 7.
Продолжение, а именно установка windows 8, читайте в следующей статье.
Всем Удачи!
16 января 2015
Как установить Windows 7 вместо Windows 8 на ноутбуке Lenovo?
ООО «Внутренние и внешние системы»
248033, г. Калуга, ул. Секиотовская, д. 37
e-mail: [email protected]
+7 (4842) 75-03-45
+7 (4842) 50-95-29
Заказать звонок
Сейчас многие ноутбуки Lenovo продаются с предустановленной операционной системой Windows 8. Данная система некоторым пользователям кажется не очень удобной в работе, и они хотели бы вернуться к Windows 7. Лицензирование Microsoft позволяет использовать ключ от Windows 8 для установки Windows 7, но с установкой самой системы могут возникнуть некоторые проблемы. Одна из таких проблем, с которой можно столкнуться, это упорная загрузка с жёсткого диска и игнорирование вставленного в привод диска с дистрибутивом операционной системы.
Это происходит потому, на данных ноутбуках стоит защита от загрузки с компакт диска, и задан неправильный порядок загрузки в самой BIOS. Для начала необходимо войти в настройку BIOS. Это производится на начальном этапе загрузки ноутбука, через несколько секунд после включения, до загрузки операционной системы. Система напишет, что для входа в BIOS (или SETUP) необходимо нажать клавишу DEL или одну из кнопок “F1-F12”, обычно F2 (зависит от модели). На некоторых моделях Lenovo нужно нажать клавишу TAB и выбрать пункт меню Setup на второй вкладке. Если не получается, то поочередно попробуйте клавиши от F1 до F12.
Переходим в раздел Security. Находим строку Secure Boot и меняем значение Enabled на Disabled
Меняем следующим образом. Выделяем пункт Secure Boot нажимаем Enter и во всплывающим окошке выбираем Disabled.
На некоторых ноутбуках, функция Secure Boot может находится в разделе Boot
Защиту загрузки отключили.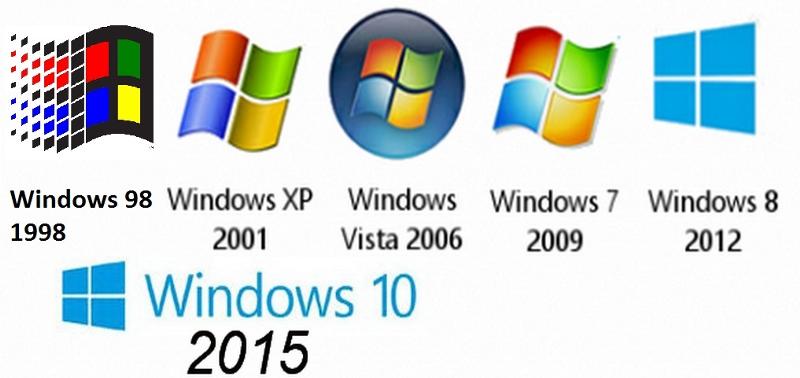
В строке Boot Mode меняем значение с UEFI Boot на CMS Boot
Для сохранения настроек нажимаем F10 и клавишей Enter подтверждаем.
Все готово, далее вставляем дистрибутив Windows 7 в дисковод при загрузке выбираем TAB или F12 и загружаемся с DVD-ROM.
Ещё такой момент, если в комплекте с ноутбуком поставлялся диск с драйверами для Windows 8, то перед установкой придётся скачать все драйвера под эту ОС.
Далее, загружаемся с загрузочного диска с дистрибутивом операционной системы и следуем инструкциям мастера-установщика.
Для получения более детальной информации Вы можете позвонить нам или отправить запрос на почту [email protected] Мы будем рады помочь Вам.
09.01.2023
Праздники закончились, приступаем к работе!
30.12.2022
Поздравляем наших клиентов и партнеров с Новым 2023 годом!
Подробнее. ..
..
20.11.2022
Сегодня наша компания отметила свой первый юбилей — нам десять лет!
Подробнее…
АО «ПРОДО Птицефабрика Калужская»
Директор — Л.Г. Кизило
{«Netshop_Currency_ID»:»25″,»Catalogue_ID»:»1″,»Priority»:»0″,»Checked»:»1″,»Currency_ID»:»1″,»Rate»:»1″,»NameShort»:»\u0440\u0443\u0431″,»NameCases»:»\u0440\u0443\u0431\u043b\u044c,\u0440\u0443\u0431\u043b\u044f,\u0440\u0443\u0431\u043b\u0435\u0439″,»DecimalName»:»»,»Format»:»%s»,»Decimals»:»2″,»DecPoint»:»,»,»ThousandSep»:»[space]»}
Что означает прекращение поддержки Windows для Office и Microsoft 365
Важно:
Поддержка Windows 7 закончилась 14 января 2020 г.
Поддержка Windows 8 закончилась 12 января 2016 г.
 , а поддержка Windows 8.1 — 10 января 2023 г. Подробнее
, а поддержка Windows 8.1 — 10 января 2023 г. Подробнее
Приложения Microsoft 365 больше не поддерживаются в Windows 7, Windows 8 или Windows 8.1 по истечении срока их поддержки. Чтобы избежать проблем с производительностью и надежностью, мы рекомендуем вам перейти на более новую версию Windows.
Если вы являетесь ИТ-специалистом, ответственным за развертывание Office на предприятии, вы должны увидеть окончание поддержки Windows 7 и Приложения Microsoft 365 для предприятия, окончание поддержки Windows 8 и Приложения Microsoft 365 или окончание поддержки Windows 8.1 и Приложения Microsoft 365. .
Выберите вкладку Microsoft 365
Microsoft 365 и современная политика жизненного цикла
Microsoft 365 регулируется современной политикой жизненного цикла, которая требует, чтобы клиенты оставались в курсе требований к обслуживанию и системе для продукта или услуги, включая использование Microsoft 365 в операционной системе Windows, которая в настоящее время находится на поддержке.
Использование Microsoft 365 в более старых неподдерживаемых операционных системах может со временем вызвать проблемы с производительностью и надежностью. Как ценный подписчик Office, мы хотим и дальше обеспечивать стабильную работу Office. Поэтому, если вы используете Microsoft 365 на компьютере под управлением Windows 7, Windows 8 или Windows 8.1, мы настоятельно рекомендуем вам перейти на поддерживаемую операционную систему Windows.
После перехода на поддерживаемую операционную систему Windows все функции Microsoft 365 и обновления безопасности возобновятся в обычном режиме. В настоящее время вы можете запустить обновление Office, чтобы убедиться, что у вас установлена последняя версия.
Windows 7, Windows 8, Windows 8.1 и Microsoft 365
Поддержка Windows 7 закончилась 14 января 2020 г., а поддержка Windows 8 — 12 января 2016 г. Устройства, работающие под управлением любой из версий Windows, больше не получают обновления безопасности. Поэтому, если вы используете Microsoft 365 на компьютере под управлением Windows 7 или Windows 8 и настроены на автоматические обновления, вы больше не будете получать обновления для приложений Office, включая обновления функций, безопасности и другие качественные обновления.
Устройства, работающие под управлением любой из версий Windows, больше не получают обновления безопасности. Поэтому, если вы используете Microsoft 365 на компьютере под управлением Windows 7 или Windows 8 и настроены на автоматические обновления, вы больше не будете получать обновления для приложений Office, включая обновления функций, безопасности и другие качественные обновления.
Поддержка Windows 8.1 закончилась 10 января 2023 г. . После этой даты, если вы используете Microsoft 365, вы больше не будете получать обновления для приложений Office; сюда входят обновления функций, безопасности и другие качественные обновления.
Чтобы продолжать получать обновления продуктов Microsoft 365, мы рекомендуем обновить Windows до поддерживаемой операционной системы.
Если вы не готовы к обновлению в данный момент, Office в Интернете является доступной альтернативой.
Примечание.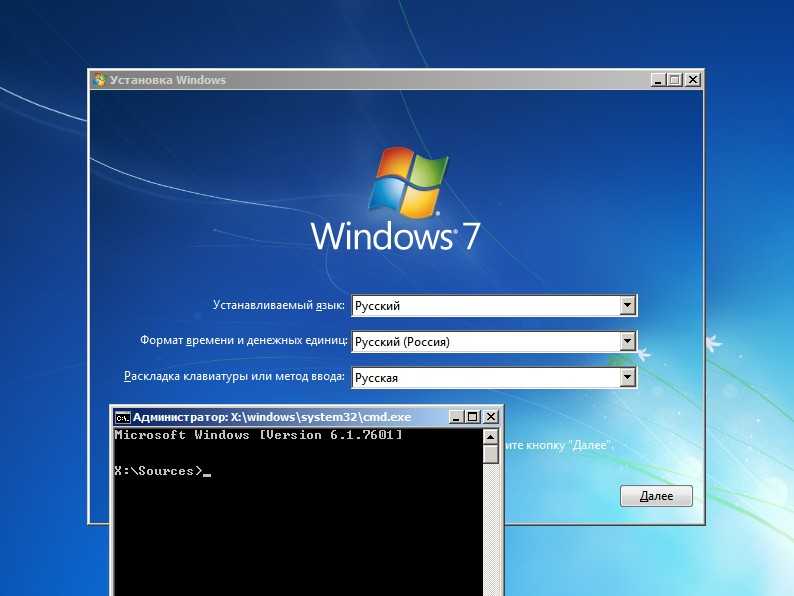 Если ваш компьютер находится в ведении вашей организации или учебного заведения, обратитесь в службу технической поддержки или к ИТ-администратору, чтобы узнать, как выполнить обновление. Следуйте рекомендациям вашей организации по переносу файлов и приложений.
Если ваш компьютер находится в ведении вашей организации или учебного заведения, обратитесь в службу технической поддержки или к ИТ-администратору, чтобы узнать, как выполнить обновление. Следуйте рекомендациям вашей организации по переносу файлов и приложений.
Windows 7, Windows 8, Windows 8.1 и другие версии Office
Версии Office без подписки, такие как Office для дома и учебы, Office для дома и бизнеса или Office профессиональный плюс, по-прежнему будут полностью поддерживаться в соответствии с политикой фиксированного жизненного цикла. Однако Windows 7, Windows 8 или Windows 8.1 больше не получают обновления безопасности, что делает их уязвимыми для угроз безопасности.
Если вы используете Microsoft Office на ПК с Windows 7, Windows 8 или Windows 8.1, мы рекомендуем выполнить обновление до поддерживаемой операционной системы.
В следующей таблице показаны поддерживаемые версии операционной системы Office и Windows.
ОС Windows | Офис 2013 | Office 2016 с корпоративной лицензией, версия | Office 2016 розничная версия | Офис 2019 | Office LTSC и Office 2021 |
|---|---|---|---|---|---|
Windows 7 | Поддерживается (с исключениями*) | Поддерживается (с исключениями*) | Не поддерживается | Н/Д | Н/Д |
Windows 8 | Поддерживается (с исключениями*) | Поддерживается (с исключениями*) | Не поддерживается | Н/Д | Н/Д |
Windows 8. | Поддерживается (с исключениями*) | Поддерживается (с исключениями*) | Не поддерживается | Н/Д | Н/Д |
Windows 10 | Поддерживается | Поддерживается | Поддерживается | Поддерживается | Поддерживается |
Windows 11 | Поддерживается | Поддерживается | Поддерживается | Поддерживается | Поддерживается |
*Эти версии Office будут по-прежнему поддерживаться, пока они находятся в рамках политики жизненного цикла Microsoft. Исключением является случай, когда вы используете Office в Windows 7 или Windows 8.1, и мы определяем, что ваша проблема вызвана или связана с одной из неподдерживаемых операционных систем, а не проблемой с Office. В этом случае ваша проблема не будет поддерживаться.
Исключением является случай, когда вы используете Office в Windows 7 или Windows 8.1, и мы определяем, что ваша проблема вызвана или связана с одной из неподдерживаемых операционных систем, а не проблемой с Office. В этом случае ваша проблема не будет поддерживаться.
Обновление с Windows 7, Windows 8 или Windows 8.1
Чтобы сохранить надежность и стабильность Microsoft 365, мы настоятельно рекомендуем вам воспользоваться преимуществами новейших аппаратных возможностей, перейдя на новый компьютер с Windows 11. Компьютеры существенно изменились с момента первого выпуска Windows 7, Windows 8 и Windows 8.1. Современные компьютеры быстрее, мощнее и изящнее, к тому же они поставляются с уже установленной Windows 11.
Большинство устройств с Windows 7, Windows 8 или Windows 8.1 не будут соответствовать аппаратным требованиям для обновления до Windows 11. В качестве альтернативы совместимые ПК можно обновить до Windows 10, купив и установив полную версию программного обеспечения. Прежде чем инвестировать в обновление до Windows 10, учтите, что срок поддержки Windows 10 истекает 14 октября 2025 г.
Прежде чем инвестировать в обновление до Windows 10, учтите, что срок поддержки Windows 10 истекает 14 октября 2025 г.
Чтобы получить помощь в поиске нового ПК, соответствующего вашим потребностям и бюджету, см. Помощь в выборе ПК.
Если вы приобрели новый ПК с Windows 11 или Windows 10, но вам нужна помощь с переносом файлов, см. раздел Подготовка к обновлению до Windows 11 или Переход на ПК с Windows 10.
См. также
Прекращение поддержки Windows 7 и Windows 8.1
Политика жизненного цикла Майкрософт
Об Office: какую версию Office я использую?
Какая версия операционной системы Windows у меня установлена?
Активация продукта для Windows – телефон онлайн и службы поддержки
Windows 7 Windows 8. 1 Windows 10 Windows 11 Больше…Меньше
1 Windows 10 Windows 11 Больше…Меньше
помогает убедиться, что ваша копия Windows является подлинной и не использовалась на большем количестве устройств, чем разрешено Условиями лицензионного соглашения на использование программного обеспечения Microsoft. Вы можете активировать свой продукт тремя способами: через Интернет через Интернет, по телефону с помощью наших автоматизированных систем и через представителя службы поддержки в реальном времени.
В сети: Когда вы начнете активацию, Windows попытается использовать ваше интернет-соединение для онлайн-активации. Если у вас возникли проблемы с активацией через Интернет или нет подключения к Интернету, вы можете активировать по телефону. Следуйте приведенному ниже методу « Активировать с помощью подключения к Интернету » для попытки через Интернет.
Automated System & Live Support Advocate : Чтобы получить номер телефона для поддержки активации, следуйте «Активировать по телефону» метод ниже. Вы получите возможность активировать устройство по телефону. Попробуйте выполнить активацию с помощью этого метода, и если вам не удастся успешно завершить активацию, вы будете подключены к службе поддержки Microsoft для вашего региона и страны.
Вы получите возможность активировать устройство по телефону. Попробуйте выполнить активацию с помощью этого метода, и если вам не удастся успешно завершить активацию, вы будете подключены к службе поддержки Microsoft для вашего региона и страны.
Чтобы активировать Windows 11 с помощью подключения к Интернету: .
Поскольку Windows 11 автоматически активируется, если вы подключены к Интернету, вы можете подтвердить свой статус активации, выбрав Пуск > Настройки > Система > Активация и поиск под Windows .
Если онлайн-активация не удалась, сначала попробуйте устранить неполадки с активацией в разделе «Активация Windows».
Чтобы активировать Windows 11 по телефону:
Выберите Пуск > Настройки > Система > Активация.

В разделе Активировать Windows Now выберите Активировать по телефону .
Чтобы активировать Windows 10 с помощью подключения к Интернету:
Поскольку Windows 10 автоматически активируется, если вы подключены к Интернету, вы можете подтвердить статус активации, выбрав Пуск > Настройки > Обновление и безопасность > Активация и поиск под Windows .
Если онлайн-активация не удалась, сначала попробуйте устранить неполадки с активацией в разделе Активация Windows 10.
Для активации Windows 10 по телефону:
Выберите Пуск > Настройки > Обновление и безопасность > Активация.

В разделе Активировать Windows Now выберите Активировать по телефону .
Выберите свое местоположение (или ближайшее к вам местоположение) из раскрывающегося списка, а затем выберите Далее .
Позвоните по одному из доступных телефонных номеров. Автоматизированная система проведет вас через процесс активации.
Если вам не удастся успешно завершить активацию, вас свяжут со службой поддержки Microsoft для вашего региона и страны.

Или, если у вас нет опции Активировать по телефону :
Нажмите клавишу с логотипом Windows + R , введите slui 4 в поле Открыть и выберите OK .
Выберите свое местоположение (или ближайшее к вам местоположение) из раскрывающегося списка, а затем выберите Далее .
Позвоните по одному из доступных телефонных номеров. Автоматизированная система проведет вас через процесс активации.
org/ListItem»>
Если вам не удастся успешно завершить активацию, вас свяжут со службой поддержки Microsoft для вашего региона и страны.
Поддержка Windows 8.1 прекращена
Поддержка Windows 8.1 закончилась 10 января 2023 г. Мы рекомендуем вам перейти на ПК с Windows 11, чтобы продолжать получать обновления безопасности от Microsoft.
Узнать больше
Когда вы начнете активацию, Windows попытается использовать ваше интернет-соединение для онлайн-активации. Если у вас возникли проблемы с активацией через Интернет или нет подключения к Интернету, вы можете активировать по телефону.
Чтобы активировать Windows 8.1 с помощью подключения к Интернету:
Нажмите кнопку Пуск , введите Параметры ПК , а затем выберите Параметры ПК из списка результатов.

Выберите Активировать Windows .
Введите ключ продукта Windows 8.1, выберите Далее и следуйте инструкциям.
Чтобы активировать Windows 8.1 по телефону:
Нажмите кнопку Пуск , введите Параметры ПК , а затем выберите Параметры ПК из списка результатов.
Выберите Активировать Windows , а затем выберите Обратитесь за помощью в службу поддержки .
 Вас могут попросить ввести пароль администратора или подтвердить свой выбор.
Вас могут попросить ввести пароль администратора или подтвердить свой выбор.Выберите свое местоположение (или ближайшее к вам местоположение) из раскрывающегося списка, а затем выберите Далее .
Позвоните по одному из доступных телефонных номеров. Автоматизированная система проведет вас через процесс активации.
Если у вас возникли проблемы с активацией, см. разделы Почему я не могу активировать Windows и Получить помощь по ошибкам активации Windows.
Поддержка Windows 7 закончилась 14 января 2020 г.
Мы рекомендуем вам перейти на ПК с Windows 11, чтобы продолжать получать обновления безопасности от Microsoft.
Узнать больше
Чтобы активировать Windows 7 с помощью подключения к Интернету:
Нажмите кнопку Пуск , щелкните правой кнопкой мыши Компьютер , выберите Свойства , а затем выберите Активировать Windows сейчас .
Если Windows обнаружит подключение к Интернету, выберите Активировать Windows онлайн сейчас . Вас могут попросить ввести пароль администратора или подтвердить свой выбор.
Введите ключ продукта Windows 7 при появлении запроса, выберите Далее и следуйте инструкциям.
Для активации Windows 7 по телефону:
Нажмите кнопку Пуск , щелкните правой кнопкой мыши Компьютер , выберите Свойства , а затем выберите Активировать Windows сейчас .
Выберите Покажите мне другие способы активации .
Введите ключ продукта Windows 7 и выберите Далее .
Выберите Используйте автоматизированную телефонную систему . Вас могут попросить ввести пароль администратора или подтвердить свой выбор.


 , а поддержка Windows 8.1 — 10 января 2023 г. Подробнее
, а поддержка Windows 8.1 — 10 января 2023 г. Подробнее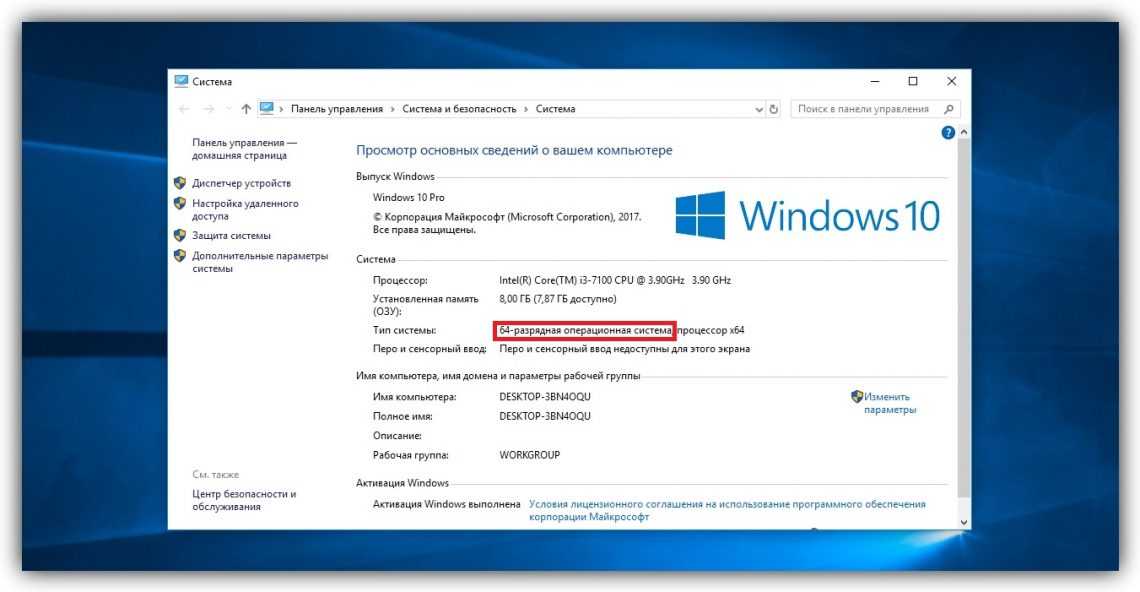 1
1 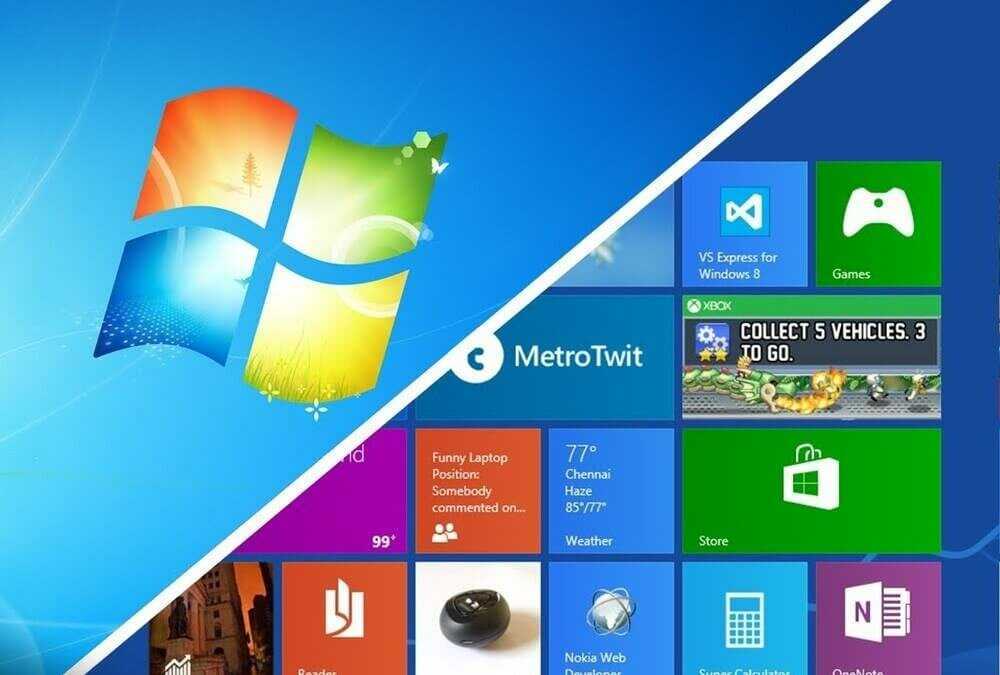
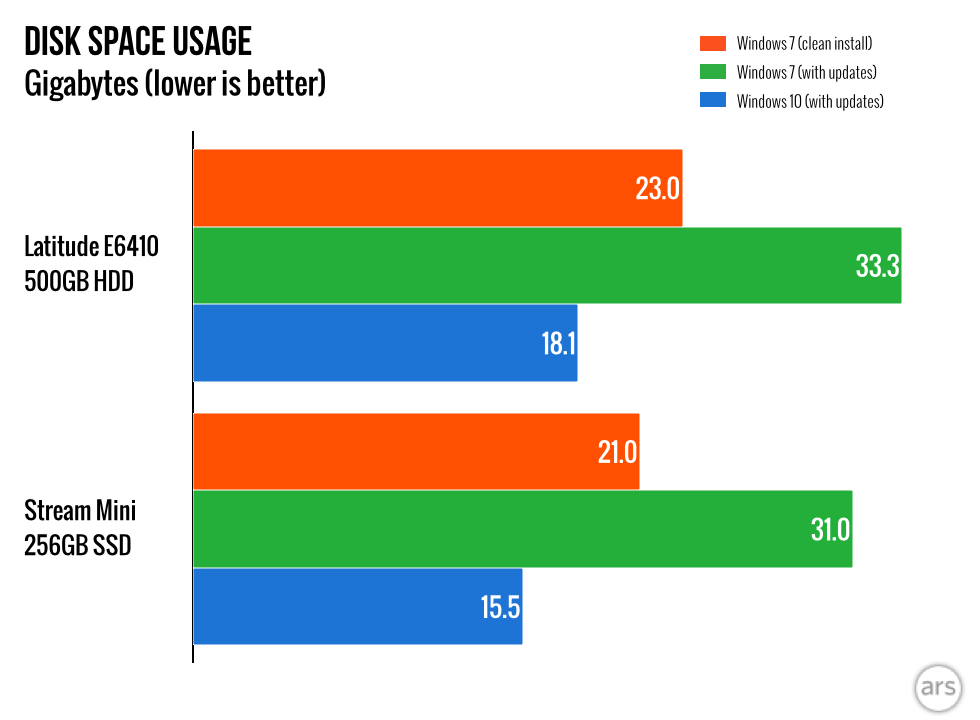

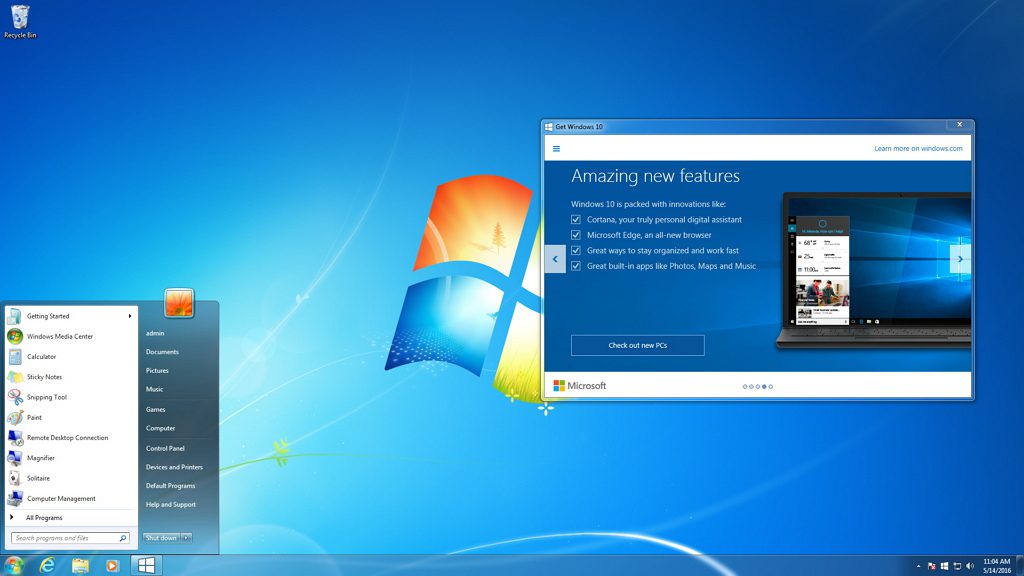
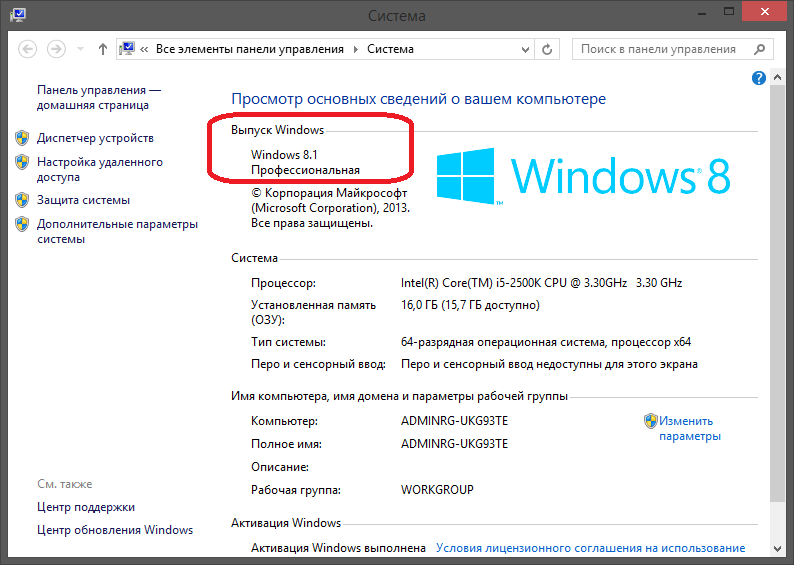 Вас могут попросить ввести пароль администратора или подтвердить свой выбор.
Вас могут попросить ввести пароль администратора или подтвердить свой выбор.