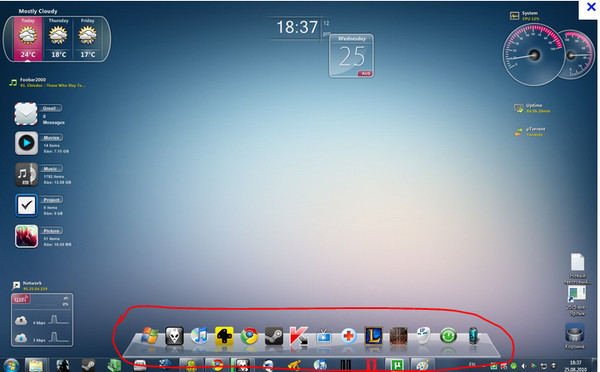Как зафиксировать расположение ярлыков рабочего стола в Windows
Как перетащить ярлык с рабочего стола на панель задач?
Добавление ярлыков на рабочий стол
- Нажмите и удерживайте любое место на рабочем столе либо щелкните рабочий стол правой кнопкой мыши, а затем последовательно выберите пункты Создать > Ярлык.
- Укажите расположение элемента или нажмите кнопку Обзор и найдите элемент в проводнике.
Как закрепить ярлыки на рабочем столе в Windows 7?
Можно. На рабочнем столе правой клавишей мыши, в появившемся меню выбираешь пункт «Вид» и ставишь галочку на пункте «Упорядочить значки автоматически». После этого при перетаскивании они будут вновь возвращаться на свое место.
Как закрепить ярлыки на рабочем столе в Windows 10?
д., на рабочий стол:
- Нажмите кнопку Пуск и выберите элементы Параметры > Персонализация > Темы.
- В разделе «Темы» > «Связанные параметры» выберите Параметры значков рабочего стола.

- Выберите значки, которые должны отображаться на рабочем столе, а затем нажмите кнопки Применить и ОК.
- Примечание.
Как заблокировать значки на рабочем столе?
Запретить изменение значков рабочего стола в групповых политиках
- Зайдите в «Конфигурация пользователя» => «Административные шаблоны» => «Панель управления» => «Персонализация» => с правой стороны откройте «Запрет изменение значков рабочего стола».
- Поставьте точку в поле «Включено» и нажмите на «ОК».
Как переместить корзину с рабочего стола на панель задач?
Перемещаем Корзину с рабочего стола на панель задач
- Щелкните правой кнопкой мыши по пустому месту на Рабочем столе.
- В контекстном меню выберите Создать -> Ярлык.
- В поле Расположение объекта вставьте: %SystemRoot%explorer.
 exe shell:RecycleBinFolder.
exe shell:RecycleBinFolder. - Нажмите Далее.
- В открывшемся окне в поле Имя ярлыка введите Корзина и нажмите Готово.
Как вывести значок скайпа на панель задач?
Для того, чтобы закрепить значок Skype на панели быстрого доступа, необходимо найти ярлык программы на рабочем столе и нажать на него правой кнопкой мыши. В появившемся меню щелкаем левой кнопкой мыши на пункт » Закрепить на панели задач».
Почему не перемещаются ярлыки на рабочем столе?
Значки на рабочем столе не перемещаются, что делать ?
- Проверяем выравнивание значков по сетке в настройках рабочего стола. …
- Рекомендуется проверить компьютер на наличие вирусов! …
- Есть вероятность что может помочь установка всех обновлений для операционной системы, с помощью автоматического обновления системы.
Как сохранить расположение иконок на рабочем столе?
Щелкните правой кнопкой мыши пустую область рабочего стола, выберите Вид и Упорядочить значки автоматически.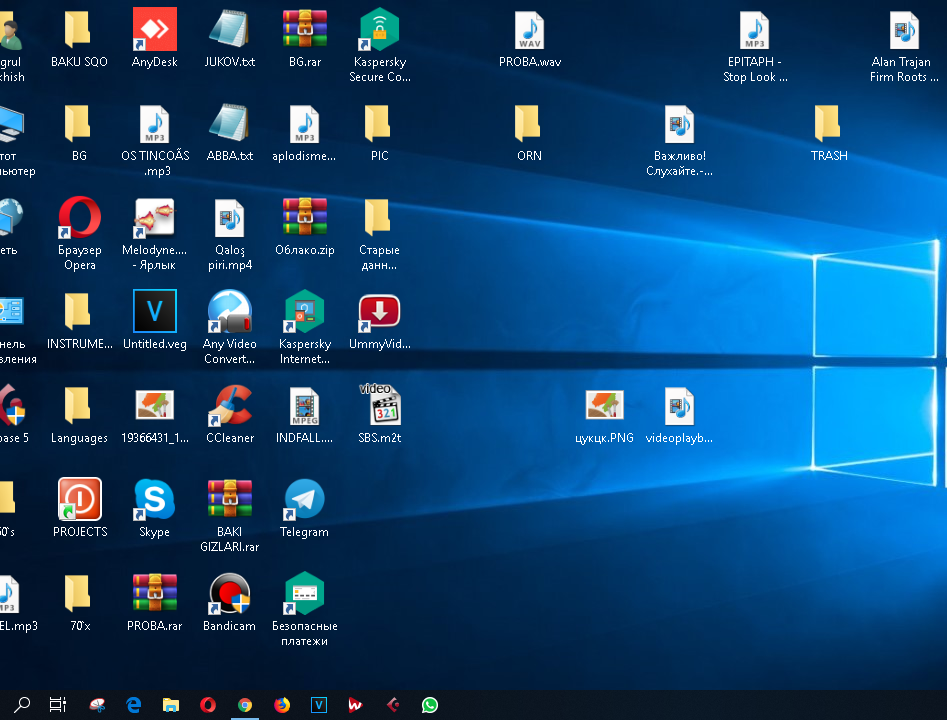 Windows разместит значки в левом верхнем углу и зафиксирует их положение. Для отмены запрета перемещения значков снова выберите Упорядочить значки автоматически и снимите флажок для этого пункта.
Windows разместит значки в левом верхнем углу и зафиксирует их положение. Для отмены запрета перемещения значков снова выберите Упорядочить значки автоматически и снимите флажок для этого пункта.
Как закрепить ярлыки на рабочем столе андроид?
Как закрепить экран
- Перейдите к экрану, который нужно закрепить.
- Проведите вверх до середины экрана. Если после этого не откроется раздел «Обзор», перейдите к инструкциям для Android 8.1 и более ранних версий.
- Нажмите на значок приложения вверху изображения.
- Коснитесь значка «Закрепить» .
Почему после перезагрузки перемещаются ярлыки на рабочем столе?
Причина того, почему значки перемещаются сами, достаточно проста — после повторного включения ПК Windows применяет настройки, обновляя их.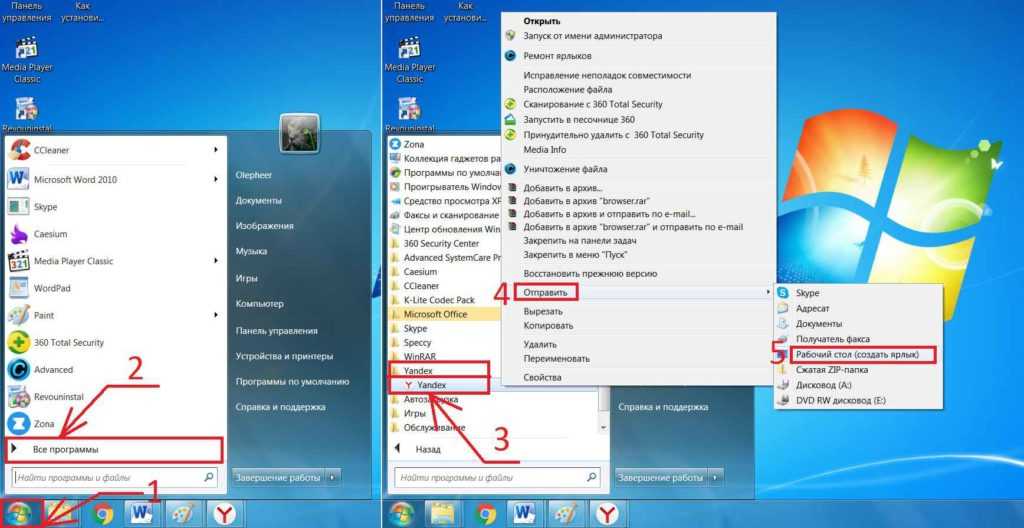 Если вы добавили новые программы, она упорядочивает их согласно заданным правилам.
Если вы добавили новые программы, она упорядочивает их согласно заданным правилам.
Как изменить ярлыки на рабочем столе Windows 10?
Щелкните правой кнопкой мыши на иконку, которую хотите изменить. В выпадающем меню выберите «Свойства» (Properties). В меню «Свойства» выберите вкладку «Настроить» (Customize). В последнем разделе «Значки папок» нажмите кнопку «Сменить значок» (Change Icon).
Как изменить вид иконок на рабочем столе?
Все ли иконки рабочего стола можно поменять?
- Кликаем по значку, который требуется изменить, правой кнопкой мыши. …
- Нажимаем на раздел «Ярлык», а затем – на нужную нам кнопку «Сменить значок…».
- Выбираем подходящий нам внешний вид иконки из предложенного списка и подтверждаем изменения нажатием кнопки «OK».
Как запретить перемещение ярлыков на рабочем столе Windows 10?
Кликните правой кнопкой мыши в любом свободном месте «Рабочего стола» и в контекстном меню в разделе «Вид» уберите галочку напротив записи «Упорядочить значки автоматически». После перезагрузки вы найдете ярлыки рабочего стола на прежних местах.
После перезагрузки вы найдете ярлыки рабочего стола на прежних местах.
Что делать, если ярлыки на рабочем столе Windows сами перемещаются
Значки — это первое, что видит пользователь после входа в учётную запись Windows. Конечно, нас будет раздражать, если они двигаются сами. Мы привыкли к разнообразным файлам и программам, упорядоченным, как надо.
По разным причинам ярлыки самовольно перемещаются на рабочем столе.
Практически все пользователи настраивают внешний вид значков, чтобы проще и эффективнее организовать свою работу. Иногда возникает определённая проблема, когда ярлыки на Рабочем столе двигаются сами. Попробуем с этим разобраться.
В чём причина?
Причина того, почему значки перемещаются сами, достаточно проста — после повторного включения ПК Windows применяет настройки, обновляя их. Если вы добавили новые программы, она упорядочивает их согласно заданным правилам. Вспомните — включали ли вы какие-то опции отображения? Почему элементы после старта операционной системы двигаются сами, если вы не давали соответствующих инструкций компьютеру?
ВАЖНО.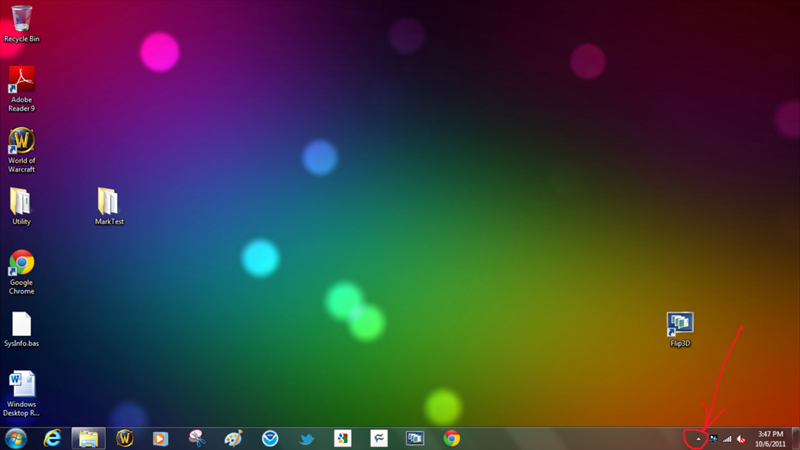 Если после перезагрузки расположение ярлыков на рабочем столе изменилось, Виндовс «увидела» новые элементы пользовательского интерфейса.
Если после перезагрузки расположение ярлыков на рабочем столе изменилось, Виндовс «увидела» новые элементы пользовательского интерфейса.
Настройка обновления окружения могла происходить без участия пользователя. Возможно, вы применяли кастомизаторы или твики? Ярлыки двигаются сами также в случае проблем с агрессивным ПО (программы, которые устанавливаются скрыто). Причём после перезагрузки ярлыки перемещаются по чётко заданному алгоритму. Система выравнивает их по сетке, добавляя новые в свободные места. Также она может распределить их по алфавиту. Чтобы это исправить, нужно запретить системе автоматическое упорядочивание.
Устранение неполадки
Мы попробовали разобраться, почему после перезагрузки компьютера меняются местами ярлыки.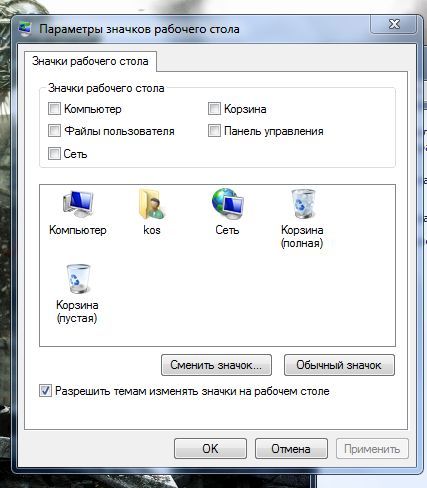 Теперь перейдём к решению.
Теперь перейдём к решению.
- Щёлкните правой клавишей мыши по свободному месту.
- Уберите пометку с пункта «Упорядочить значки автоматически». Это важно, так как позволяет системе самовольно перемещать ярлыки, как ей захочется, а наша цель как раз это ей запретить!
- Расположите ссылки так, как вам удобно.
- Чтобы обновить вид окружения, нажмите клавишу «F5».
Однако помните, что это работает на здоровой системе, на которой не установлены различные твикеры и прочие подобные утилиты, изменяющие настройки внешнего вида Windows. Если они у вас имеются, то придётся их удалить и повторить указанные выше действия. Влиять на положение ярлыков могут и вредоносные программы, их тоже придётся выявить и удалить.
Если не помогло – возможные причины перемещения ярлыков
Проблема с самовольным перемещение ярлыков может быть связана с большим количеством причин. Если Windows еще «чистый», недавно установленный, и сторонних программ пока мало, то вполне помогает штатный метод, описанный выше.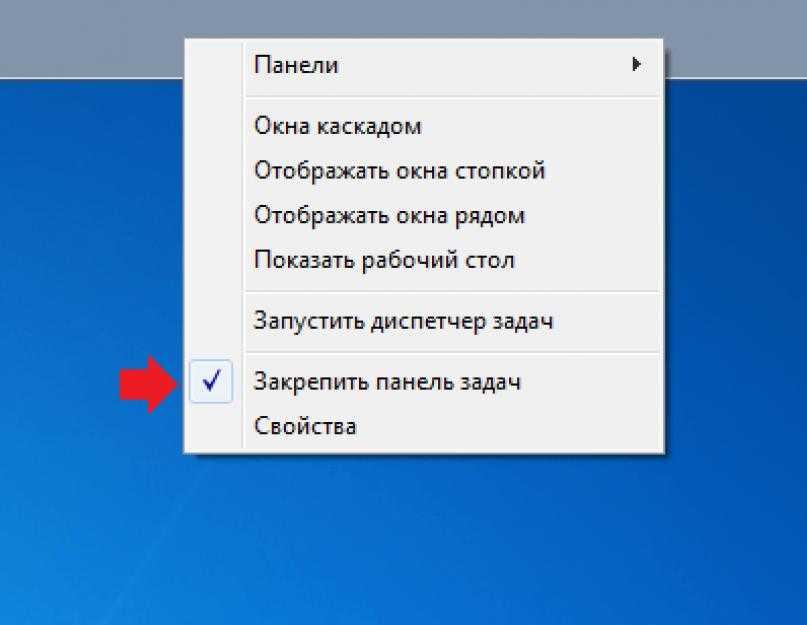 Если ярлыки всё равно перемещаются, то виновато в этом либо некое приложение, либо, наоборот, чего-то не хватает.
Если ярлыки всё равно перемещаются, то виновато в этом либо некое приложение, либо, наоборот, чего-то не хватает.
Изучив различные форумы, где пользователи описывают такую же проблему и способы её решения, мы составили небольшой список возможных причин:
- Использование антивируса NOD32 – после того, как он выполняет сканирование системных файлов, проблема может возвращаться. Помогает либо смена его на другой антивирус, либо обновление его до самой последней версии. Удалить и проверить эту версию – дело недолгое.
- После установки системы нужно установить свежую версию Microsoft Visual C++. Это дополнительная библиотека функций, и её отсутствие может приводить к перемещению ярлыков. Эта библиотека может устанавливаться повторно с различными играми, заменяясь на старые версии, так что будьте внимательны.
- У пользователей Windows 10 проблема может появляться из-за багов после очередных обновлений. После следующих обновлений она может также самостоятельно исчезнуть.

- Неосторожное использование различных оптимизирующих систему утилит, в том числе для очистки от мусора. Например, использование популярной утилиты CCleaner, если ей задать режим очистки реестра, может привести к подобным проблемам.
Все эти причины имеют и соответствующее решение. Проверьте их по очереди, возможно, на каком-то этапе ярлыки перестанут перемещаться. Но, как показывает практика, проблема имеет свойство исчезать самостоятельно, если система и антивирус регулярно обновляются. Разработчики устраняют ошибки и улучшают совместимость программ.
Если у вас есть вопросы, не всё понятно или возникли другие проблемы — добро пожаловать в обсуждение в комментариях!
Как закрепить этот компьютер (значок компьютера) на панели задач в Windows 10/8/7
РЕКОМЕНДУЕТСЯ:
Загрузите инструмент восстановления ПК, чтобы быстро находить и автоматически исправлять ошибки Windows.
Проводник Windows был переименован в Проводник в Windows 10/8, а Мой компьютер теперь называется Этот компьютер.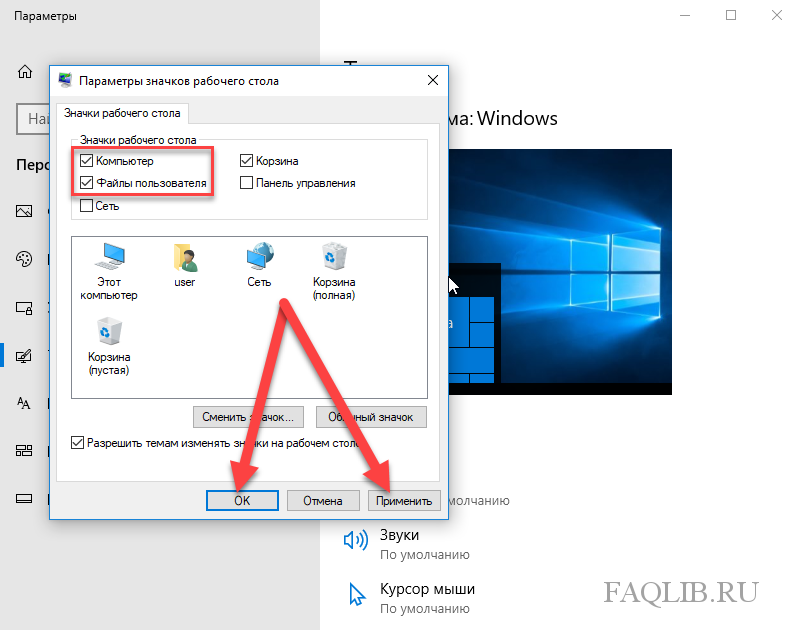 В Windows 10 проводник по умолчанию открывается для нового быстрого доступа, а не для этого компьютера.
В Windows 10 проводник по умолчанию открывается для нового быстрого доступа, а не для этого компьютера.
Хотя вы можете настроить проводник в Windows 10 так, чтобы он открывался на «Этот компьютер», а не на «Быстрый доступ», многие пользователи не хотят менять его, поскольку в «Быстром доступе» отображаются недавно открытые файлы и часто открываемые папки.
В Windows 10, если щелкнуть правой кнопкой мыши значок проводника на панели задач, откроется панель быстрого доступа. Если вы хотите быстро открыть этот компьютер, вы можете закрепить этот компьютер на панели задач в Windows 10.
Закрепить этот компьютер на панели задач Windows 10
Шаг 1: В поле поиска «Пуск/панель задач» введите Этот компьютер , а затем нажмите клавишу Enter, чтобы увидеть этот компьютер в результатах поиска.
Шаг 2: Щелкните правой кнопкой мыши в записи «Этот компьютер», а затем щелкните параметр Закрепить на панели задач

Теперь вы можете щелкнуть недавно добавленный значок «Этот компьютер» на панели задач, чтобы быстро открыть этот компьютер.
Закрепить значок компьютера на панели задач Windows 7
Одной из лучших функций Windows 7 является новая панель задач. Он позволяет закреплять программы на панели задач, аналогично закреплению программ в меню «Пуск» в более ранних версиях операционной системы Windows.
Когда вы закрепляете любимую программу на панели задач, к ней можно легко получить доступ одним щелчком мыши. Если вы хотите иметь рабочий стол без помех, вы можете закрепить значки «Компьютер» и «Корзина» на панели задач для быстрого доступа.
Но закрепление значка «Компьютер» на панели задач по умолчанию невозможно. Как правило, Windows 7 отображает параметр «Закрепить на панели задач», когда вы щелкаете программу правой кнопкой мыши, но вы не можете видеть параметр «Закрепить на панели задач» для компьютера.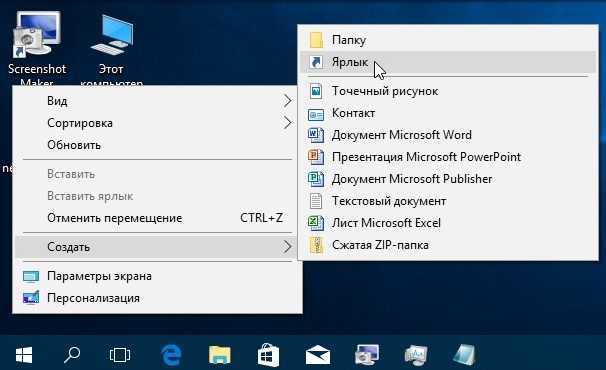
Чтобы закрепить компьютер на панели задач Windows 7, вам нужно сделать небольшой обходной путь. Вот как:
1. Сначала щелкните правой кнопкой мыши на рабочем столе Windows 7 > Создать > Ярлык.
2. Введите указанный ниже адрес местоположения зарегистрированного элемента и нажмите кнопку «Далее».
%SystemRoot%\explorer.exe shell:MyComputerFolder
3. В следующем окне введите имя ярлыка (пример: Мой компьютер). Нажмите кнопку «Готово», чтобы увидеть новый значок ярлыка на рабочем столе.
4. Теперь вы можете перетащить новый ярлык на панель задач, чтобы закрепить его. Но если вы хотите украсить новый ярлык значком «Компьютер» по умолчанию, вам необходимо выполнить следующие два шага.
5. Щелкните правой кнопкой мыши значок ярлыка (новый значок), перейдите в «Свойства». Нажмите кнопку «Изменить значок» и введите указанный ниже адрес в поле «Расположение файла».
%SystemRoot%\system32\imageres.dll
6. Теперь выберите значок «Компьютер» и нажмите кнопку «Применить». Закрепите значок на панели задач, щелкнув правой кнопкой мыши и выбрав параметр «Закрепить на панели задач», или перетащив значок на панель задач.
Как закрепить папку на панели задач Windows 7 с пользовательским значком?
спросил
Изменено 8 лет, 4 месяца назад
Просмотрено 488 раз
Панель задач Windows 7 достаточно легко закрепляет обычные приложения; но закрепленные папки свернуты под общим экземпляром explorer.exe и общим значком папки.
Можно ли как-то закрепить папку на панели задач с помощью специального значка?
Не как ярлык, а как закрепленный элемент (т.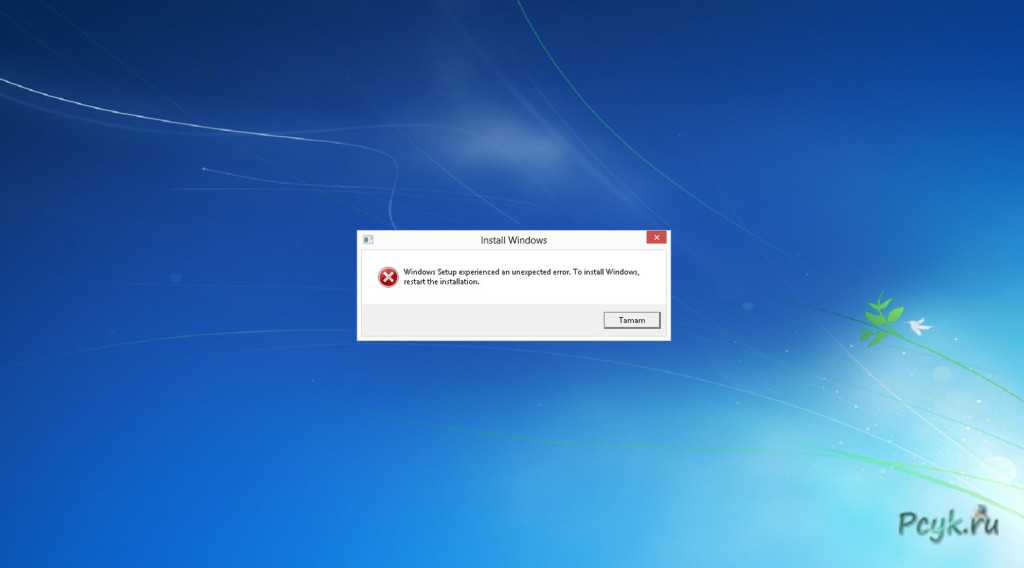 е. запущенный экземпляр использует тот же значок).
е. запущенный экземпляр использует тот же значок).
- windows-7
- панель задач
- значки
Сначала скопируйте путь к папке, который вы хотите. (с двумя кавычками «») например:
«К:\Пользователи\АмиррезА»
Вы также можете сделать это, щелкнув папку правой кнопкой мыши и выбрав «Копировать как путь».
New , затем создайте ярлык . Появится окно с одним текстовым полем. в этом поле введите « explorer.exe » без кавычек. Затем добавьте пробел и вставьте путь, который вы скопировали на первом шаге. поэтому текстовое поле будет примерно таким:explorer.exe «C:\Users\AmirrezA»
Обратите внимание, что между exe и 9 есть пробел0105 » . затем нажмите «Далее», где вы должны ввести имя для своего ярлыка, наконец, нажмите «Готово».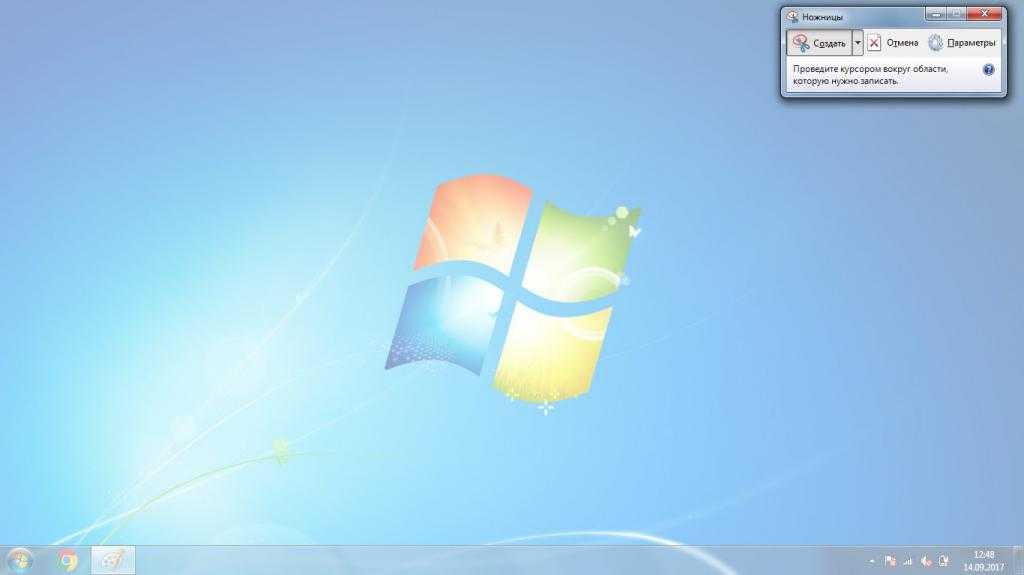



 exe shell:RecycleBinFolder.
exe shell:RecycleBinFolder.