Как сбросить пароль при входе на компьютере с Windows 7
Операционную систему Windows 7 можно защитить паролем, который необходимо вводить на компьютере перед загрузкой. Если пользователь забыл заветную комбинацию, то он никак не зайдет в ОС. Мы разберемся, как выполняется сброс пароля на Windows 7 (Домашняя, Профессиональная, Максимальная), если тот забыт или утерян, а заданная подсказка не помогает. Рассмотрим два варианта: когда у вас есть доступ к ОС и вы просто хотите убрать защиту при авторизации, и когда зайти в свою учетную запись невозможно.
Не торопитесь переустанавливать систему или отдавать ПК в ремонт! Эту проблему можно устранить самостоятельно! Каждая инструкция отвечает требованиям безопасности: ваши данные, имена и пароли не попадут третьим лицам.
Содержание
- Если есть доступ к системе
- Через командную строку
- Через «Учетные записи пользователей»
- Мастер сброса паролей
- Сторонняя программа
- Если нет доступа к системе
- Загрузочный диск
- Сторонний софт
- Видеоинструкция
- Итоги
Если есть доступ к системе
Итак, первый вариант развития событий: вы прекрасно помните: пароль от учетной записи и можете получить доступ к «Виндовс». В таком случае вы можете с помощью стандартных средств снять защиту входа и использовать открытую систему. Если вы пользуетесь учетной записью администратора, то сможете менять пароли и данные любых аккаунтов на данной Windows.
В таком случае вы можете с помощью стандартных средств снять защиту входа и использовать открытую систему. Если вы пользуетесь учетной записью администратора, то сможете менять пароли и данные любых аккаунтов на данной Windows.
Через командную строку
Чтобы удалить или изменить пароль через командную строку, воспользуйтесь следующим руководством:
- В меню «Пуск» в строке поиска вписываем запрос «cmd», после чего кликаем на приложение правой кнопкой мыши и запускаем его от имени администратора.
- Перед вами появится черный экран со строкой ввода. Если вы не помните название учетной записи, то введите команду net users.
- Появится список всех профилей, созданных в этой системе. Запоминаем имя и вводим команду net user homepc ‘’’’, где homepc – название учетки, как показано на скриншоте.
- Теперь можно закрыть командную строку и проверить, удалось ли распаролить аккаунт.

Чтобы, наоборот, поставить пароль и защитить систему, воспользуйтесь командой net user administrator password.
Через «Учетные записи пользователей»
Второй универсальный способ работает через интерфейс Windows. Смена защитных комбинаций осуществляется через окно «Учетные записи пользователей». Сделать это можно так:
- Сначала нужно открыть меню «Пуск» и кликнуть по иконке профиля в верхней части.
- Откроется мастер настроек, в котором можно создать, отключить профиль или отменить защиту. Нажмите на отмеченную кнопку.
- Теперь нужно ввести текущую комбинацию в соответствующее поле с кружочками или зведочками. Нажмите на «Удалить пароль».
- Готово! Снятие пароля выполнено, что можно проверить, если выключить учетную запись и зайти заново.
Мастер сброса паролей
Отдельно стоит отметить вариант с созданием вспомогательной дискеты или флешки.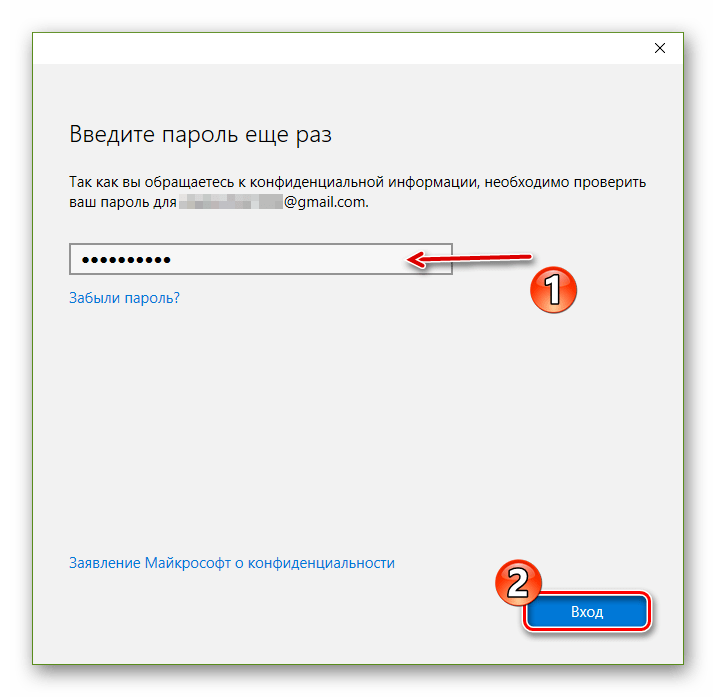 На ней хранятся все данные для авторизации. В случае утери пароля вы сможете автоматически отменить его с помощью этого носителя:
На ней хранятся все данные для авторизации. В случае утери пароля вы сможете автоматически отменить его с помощью этого носителя:
- Нужно снова открыть окно с настройками учетной записи.
- Здесь выберите пункт «Создание дискеты сброса пароля» в левом столбике.
- На первом экране нажмите «Далее».
- Далее, нужно выбрать хранилище для паролей.
- Теперь ввести текущий пароль и нажать «Далее».
- Процедура создания займет 1-2 минуты.
- Для завершения нажмите «Готово».
- Теперь нужно выйти из системы. Когда вы увидите заставку активации пароля нажмите на отмеченную кнопку. Флешка или дискета должна быть подключена к ПК!
- Появится уже знакомый мастер. Жмем «Далее».
- Теперь нужно найти, какой внешний накопитель является восстанавливающей флешкой.

- На следующем этапе можно ввести новые пароли или оставить пустые поля по умолчанию, если не хотите снова сделать запароленный профиль.
- На последнем этапе программа принимает изменение данных после нажатия на кнопку «Готово».
Если вы использовали утилиту для удаления защиты, то в дальнейшем будете авторизовываться в Windows простым нажатием кнопки входа.
Сторонняя программа
Существует софт под названием Ophcrack, позволяющий взломать аккаунт или сменить пароль администратора из-под рабочей ОС, но при наличии сетевого доступа. Также вы можете восстановить общий доступ к компьютеру и без запуска ОС. Для этого нужно создать загрузочную флешку с утилитой Ophcrack.
Бесплатно скачать и установить программу можно по ссылке с официального сайта. Разблокировка происходит по следующему алгоритму:
- Запустить приложение от имени администратора.
- В меню «Load» нажать на отмеченный пункт.

- В таблице появятся все найденные учетные записи – администраторская, гостевые, профили из домашней группы и так далее. В колонке «NT Pwd» отображаются пароли.
- Для начала процедуры взлома выделите учетную запись и нажмите на «Crack».
- В колонке «NT Pwd» появится пароль от нужного профиля. Срок процедуры взлома может составлять от 1 минуты до нескольких часов в зависимости от сложности комбинации.
Ту же процедуру можно выполнить и через LiveCD Ophcrack, если у вас нет доступа к самой Windows 7.
Не рекомендуем качать софт для взлома через торрент или сторонние сайты! Вы рискуете не только не обнулить или обойти защиту учетки с правами администратора или гостя, но и вовсе испортить систему вирусами.
Если нет доступа к системе
Второй вариант более печальный: пользователь не может убрать пароль, потому что он его и не помнит. В результате войти в «Семерку» невозможно, что сразу ограничивает наши возможности.
Загрузочный диск
Попробуем снять защиту через флешку или установочный диск с операционной системой. Вместе с инсталлятором в образе Windows имеется специальная утилита для восстановления. В нее входят командная строка, возврат к контрольной точке и многое другое. Вместо установщика можно использовать флешку или диск с утилитой LiveCD.
О том, где скачать образ «Винды» и как сделать загрузочный носитель, читайте в другом руководстве.
Сначала вам нужно подключить устройств в USB-порт и перезагрузить компьютер. На первом экране при включении нужно нажать на клавишу [knopka]F2[/knopka] или ту, которая предназначена для вашей материнской платы. После этого появится меню BIOS. Внешний вид «БИОСа» может несколько отличаться от представленного на скриншотах. Однако меню «Boot» есть везде.
С помощью стрелок на клавиатуре перемещаемся во вкладку «Boot»:
Здесь заходим в раздел «Hard Drive» и с помощью клавиши [knopka]-[/knopka] выставляем порт с подключенной флешкой на первое место.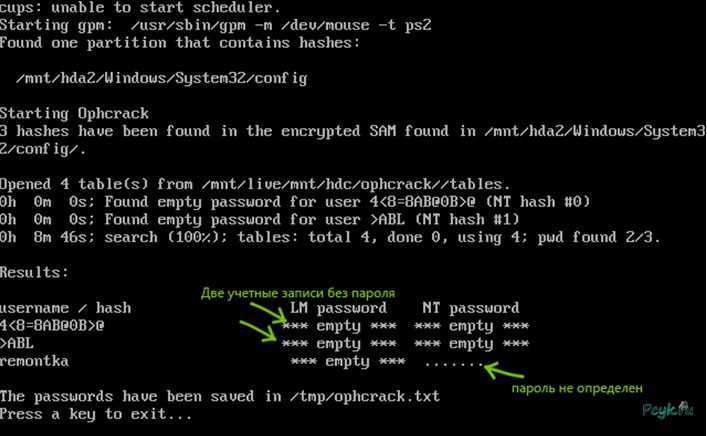 Для сохранения изменений и выхода нужно нажать на [knopka]F10[/knopka].
Для сохранения изменений и выхода нужно нажать на [knopka]F10[/knopka].
В результате после загрузки появится меню LiveCD или установочного диска. В случае со вторым нужно нажать на «Восстановление системы». В следующем меню находятся средства для восстановления доступа к ОС и работоспособности ПК в целом. Нас интересует последний пункт – это «Командная строка».
Суть способа заключается в том, чтобы вскрыть учетку посредством командной строки на начальной заставке (когда Windows заблокирована при включении).
Далее, необходимо выполнить следующие действия:
- Ввести команду regedit, чтобы запустить реестр.
- Теперь нужно выбрать ветку «HKEY_LOCAL_MACHINE» и в меню «Файл» выбрать пункт «Загрузить куст».
- Появится диспетчер папок, в котором нужно перейти к файлу «SYSTEM». Он располагается на системном разделе локального диска в Windows/system32/config. Если выбрать неверное расположение, то ничего не получится.

- Теперь нужно ввести произвольное имя нового раздела. Например, «111».
- Теперь заходим в ветку «Setup» и в правой части открываем параметр «CmdLine». В нем нужно поставить значение «exe».
- В параметре «SetupType» необходимо задать установку «2».
- Все изменения реестр запоминает и сохраняет автоматически. Теперь осталось выделить созданный нами раздел «111» и в меню «Файл» нажать на «Выгрузить куст».
- Затем нужно разрешить выгрузку кнопкой «Да».
- Теперь нужно закрыть редактор реестра, выполнить отключение загрузочного диска, а в меню восстановления нажать на «Перезагрузка».
- После загрузки начальный экран показывает окно командной строки. Вы уже знаете, как ею пользоваться по первой инструкции в начале статьи. Введите команду для сброса пароля и нажмите [knopka]Enter[/knopka].
 Также через это окно доступно создание новой защитной комбинации.
Также через это окно доступно создание новой защитной комбинации.
- Готово! Обход защиты успешно выполнен, пароль удален, а вы можете продолжить работу с компьютером!
Суть – получение доступа к командной строке любым способом. Например, можно заменить параметры реестра так, чтобы запрос приложения залипания клавиш с помощью 5-кратного нажатия на [knopka]Shift[/knopka] запускал командную строку.
Сторонний софт
Что делать, если не удалось сбить защиту предыдущими методами, а зайти в «Винду» все же нужно? Тогда попробуйте скинуть сохраненные параметры через специальную программу. Она позволить вернуть полный доступ к ОС. Например, загрузочный диск с утилитой Ophcrack. Выше мы рассказывали об использовании ее из-под Windows.
Однако программу также можно загружать из «БИОС». Для этого скачайте LiveCD версию с официального сайта и запишите на флешку. Также можно воспользоваться аналогичным приложением Offline NT Password and Registry editor. Данный способ не поможет только в том случае, если у вас слетел драйвер для работы с жестким диском. В этом случае ПК может заблокировать утилиту.
Данный способ не поможет только в том случае, если у вас слетел драйвер для работы с жестким диском. В этом случае ПК может заблокировать утилиту.
Видеоинструкция
Подробнее о том, как сбросить или поменять забытый пароль на Windows 7, вы можете узнать из данного ролика. Советуем посмотреть, если у вас остались какие-либо вопросы.
Итоги
Восстановление доступа, смена или сброс пароля учётной записи на компе или ноутбуке с «Виндовс 7» выполняется вышеописанными способами. Теперь вы знаете, как осуществить данную операцию через стандартный функционал ОС и сторонними средствами.
Если у вас не получилось разблокировать профиль ни одним из методов, то пишите свои вопросы в комментариях к статье! Мы поможем «снести» защиту Windows 7 каждому читателю!
Ломаем пароль! Что делать, если в наличии нет установочного диска windows
Пароли помогают защитить свою учётную запись в операционных системах от посторонних пользователей.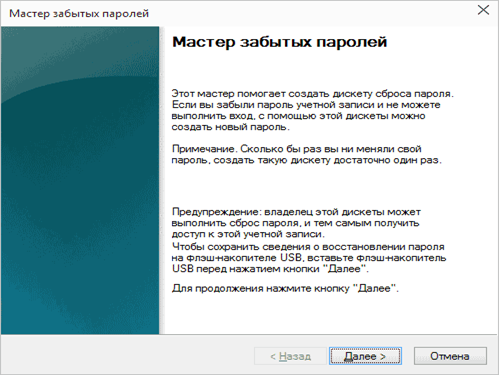 Однако бывает и так, что они забываются, а попасть в систему не представляется возможным из учётной записи администратора, да и установочного носителя при себе нет. В таком случае придётся сбрасывать пароль немного нестандартными методами.
Однако бывает и так, что они забываются, а попасть в систему не представляется возможным из учётной записи администратора, да и установочного носителя при себе нет. В таком случае придётся сбрасывать пароль немного нестандартными методами.
Убираем пароль с Windows 7 без установочного носителя
Если скачать диск сброса паролей на Windows 7 у вас не получается, то можно воспользоваться одним из предложенных ниже способов. Оба предполагают решение проблемы при помощи системных утилит. Для этого вам не потребуется скачивать диск для сброса пароля Windows 7 или полный образ системы. Однако рекомендуется чётко следовать инструкциям, так как оба способа подразумевают работу с интерфейсом «Консоли» .
Не нужно пытаться сделать сброс пароля на Windows 7 с помощью стороннего ПО, так как это повлечь за собой определённые проблемы.
Способ 1: Командная строка
Это самый универсальный, простой и безопасный способ сменить пароль на Windows 7, не зная при этом старый.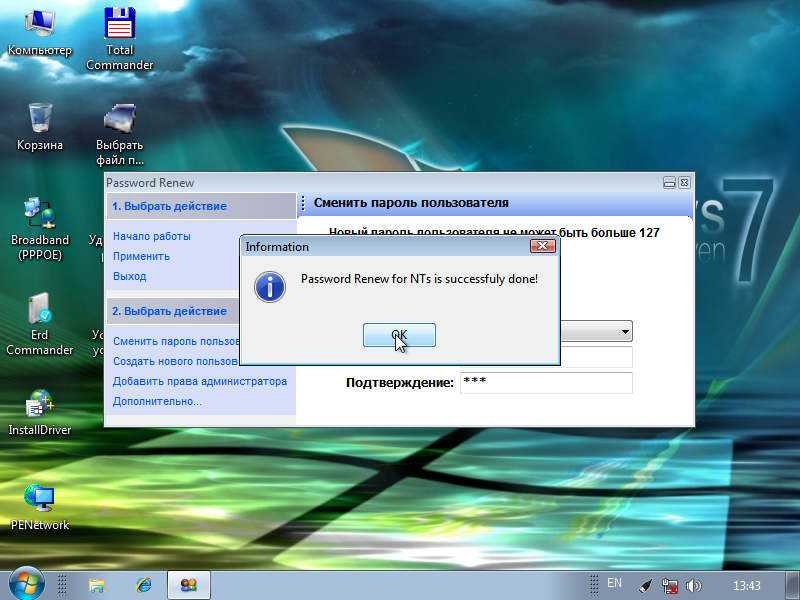 При необходимости вы сможете позже просто снять новый пароль с операционной системы. Для выполнения данного способа вам понадобится возможность зайти в интерфейс ОС, пускай даже с гостевой учётной записи. Обычно таковая всегда есть по умолчанию.
При необходимости вы сможете позже просто снять новый пароль с операционной системы. Для выполнения данного способа вам понадобится возможность зайти в интерфейс ОС, пускай даже с гостевой учётной записи. Обычно таковая всегда есть по умолчанию.
Гостевая учётная запись имеет некоторые ограничения по сравнению с записью администратора. По умолчанию они распространяются на внесение каких-либо изменений в ОС, например, установку/удаление программ, редактирование некоторых документов, скачивание контента из сети. Ограничений по использованию «Командной строки» нет по умолчанию.
Инструкция к данному способу выглядит следующим образом:
- Нажмите комбинацию клавиш Win+R .
- В открывшуюся строку введите cmd и нажмите Enter .
- Запустится «Командная строка» . Для начала вам нужно узнать количество пользователей, их полномочия и логины в операционной системе. Чтобы сделать это, введите команду net user и нажмите Enter .

- Запустится «Командная строка» . Для начала вам нужно узнать количество пользователей, их полномочия и логины в операционной системе. Чтобы сделать это, введите команду net user и нажмите Enter .
- Отобразится список всех пользователей операционной системы. Вам нужно найти логин учётной записи администратора. Это будет сделать легко, если в ОС всего две учётных записи.
- Теперь напишите команду net user логин_администратора новый_пароль. Пример команды: net user Admin 123456 . Нажмите Enter.
- После применения команды перезагрузите компьютер и зайдите в учётную запись администратора под новым паролем.
Способ 2: Меню восстановления
Данный способ может быть опасен, так как подразумевает отключение компьютера от питания во время работы. Однако единичное применение особого вреда нанести не должно.
Суть заключается в следующем:
- Перезагрузите компьютер, если он был включён или включите его, если он был выключен.
- Когда только начнётся загрузка Windows резко отключите его. Например, нажмите на кнопку питания или вытащите кабель питания.
- Затем снова подключите питание и выполните включение ПК.

- Вместо стандартного запуска Windows должен запуститься экран «Windows Error Recovery» , то есть восстановление после ошибки.
- Вам будет предложено несколько вариантов запуска операционной системы. Выберите «Launch Startup Repair» . В русскоязычной редакции может носить название «Запустить восстановление загрузки» .
- Начнётся загрузка системы. У вас может появиться окно, где запрашивается разрешение на процедуру восстановления системы ( «System Restore» ). Отмените, нажав на «Cancel» .
- Появится сообщение с ошибкой восстановления. Кликните по пункту «View problem details» .
- Запуститься текстовый файл с описанием проблемы. Здесь нужно нажать на пункт «File» в верхнем меню. Из выпадающего списка кликните по пункту «Open» .
- Откроется «Проводник» Windows с доступом ко всем системным файлам.
 Вам нужно перейти по следующему пути: C:\Windows\System32.
Вам нужно перейти по следующему пути: C:\Windows\System32. - Здесь найдите и переименуйте один из этих файлов utilman.exe или sethc.exe , добавив к названию одного из них приписку bak или old . Если эти файлы не отображаются в проводнике, то в графе
- Теперь найдите файл cmd.exe . Скопируйте его и вставьте в этой же директории.
- Скопированный файл переименуйте на «utilman» или «sethc» . Не нужно переименовать файл в «utilman» , если на 10-м шаге вы добавили приписку к файлу «sethc» и наоборот.
- Можете закрыть «Блокнот» и нажать «Finish» . После этого система перезагрузится.
- Дождитесь загрузки стартового экрана Windows и нажмите на иконку «Специальные возможности» , если переименовали файл в «utilman» . Если же вы переименовали его в «sethc» , то вам потребуется нажать пять раз на клавишу Shift .
Таким образом вы получите доступ к «Командной строке» , не имея при этом никакого доступа к системе. В интерфейсе «Консоли» вам придётся проделать следующее:
В интерфейсе «Консоли» вам придётся проделать следующее:
- Если вы не знаете точное наименование учётной записи администратора, то впишите команду net user . Она отобразит все данные, касательно пользователей системы, в том числе и их статус.
- Теперь пропишите эту команду: net user Имя записи администратора новый пароль. Пример команды, net user Admin 123456 . Нажмите Enter.
- Перезагрузите компьютер и попробуйте войти в систему под новым паролем, который вы задали.
Рассмотренные способы помогают сбросить пароль на Windows 7, не используя диск с образом ОС. Однако рекомендуется создать образ восстановления системы на флешки (установочный диск) и произвести сброс через него.
Наша забывчивость частенько проделывает с нами разные малоприятные шутки. Забыть пароль к программе или к Windows – дело совершенно обычное и случается буквально с каждым вторым пользователем.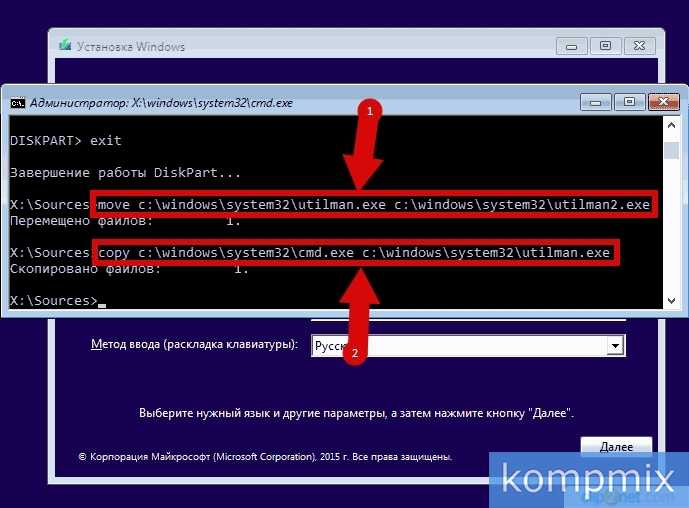
Представьте себе, что в этой ситуации под угрозой находятся ценные данные или просто бережно сорганизованная программная среда операционной системы Windows. Кому захочется переустанавливать Windows и инсталлировать заново все программы? Таких индивидуумов в природе не найдется. Решением, в данном случае, выступает . Мы будем говорить именно об Windows 7, так как примерно те же процедуры сброса пароля действительны и для «восьмерки». А это, что ни говори, наиболее массовые операционные системы, установленные на компьютерах сотен миллионов пользователей.
Для начала мы обсудим наиболее простую процедуру сброса, использующую загрузочный образ Windows на компакт-диске (вроде распространенных «LiveCD») либо же загрузочную флешку, аналогичную по своей функциональности.
На этапе подготовки
Подготовка к сбросу пароля в Windows 7 будет заключаться в одной хитрой процедуре: мы подменим системную программу залипания клавиш на командный процессор.
Командный процессор – файл cmd.exe – это именно та системная утилита, которая является ответственной за предоставление интерфейса командной строки. Чтобы запустить консоль, нужно запустить на исполнение этот файл. Подменив утилиту залипания на командную консоль Windows 7, мы сможем управлять процессом манипуляции ввода и изменения пароля.
Учтите, нам понадобится именно фирменный инсталлятор «семерки», включающий функции администратора, такие как «Восстановление системы». Некоторые урезанные версии инсталляционных дисков и флешек функционала администратора не содержат. Итак, начинаем наши подготовительные действия к сбросу:
Итак, начинаем наши подготовительные действия к сбросу:
copy c:\windows\system32\sethc.exe c:\
- Тем самым мы копируем обработчик нажатия клавиш в корень диска «С:», то есть мы создаем резервную копию обработчика, который нам нужно снять и заменить его файлом cmd.exe. Саму замену делаем по команде:
copy c:\windows\system32\cmd.exe c:\windows\system32\sethc.exe
Вот и все приготовления администратора системы к сбросу пароля на Windows 7. Сам сброс будет описан в следующем разделе.
Боремся с аутентификацией в системе
Чтобы снять аутентификацию в системе поступаем следующим образом:
- Удаляем из системы загрузочный носитель и осуществляем вход через обычную процедуру загрузки Windows.
- При входе нам будет предложено ввести пароль администратора или другого зарегистрированного юзера системы.
- Вместо этого следует пять раз нажать на клавишу «Shift». Это приведет к запуску командного процессора, который и позволит нам снять забытый пароль.
 Для того чтобы его сбросить, и убрать все сведения о прошлой аутентификации набираем такую команду:
Для того чтобы его сбросить, и убрать все сведения о прошлой аутентификации набираем такую команду:
net user Имя_пользователя Новый_пароль
Как видим, она вдобавок позволяет снять старое имя пользователя и назначить ему новое.
- Все готово, можно входить в систему с новыми учетными данными.
Кажется, это наиболее простой способ сбросить учетные данные посредством консоли. Остается только «посадить» на место перемещенный нами файл sethc.exe. Скопируйте его обратно в папку C:\Windows\System32. Есть и альтернативы данной процедуре, с которыми можно ознакомиться здесь: http://www.3dnews.ru/623507
.
Как сбросить пароль в Windows 7 если он был утерян. Сброс пароля для 7 32 и 7 64 бит.
Будем выполнять сброс пароля или с флешки или с диска
Для начала нам надо иметь либо загрузочный диск с ERD Commander, либо загрузочную флешку с ERD Commander так как именно с помощью ERD Commander мы и будем сбрасывать пароль в Windows 7 !
По мануалу, я буду делать это с загрузочной флешки ERD Commander (отличия, если бы вы делали это с загрузочного диска ERD Commander практически нет)
Для начала выберите свою разрядность Windows 7 из списка.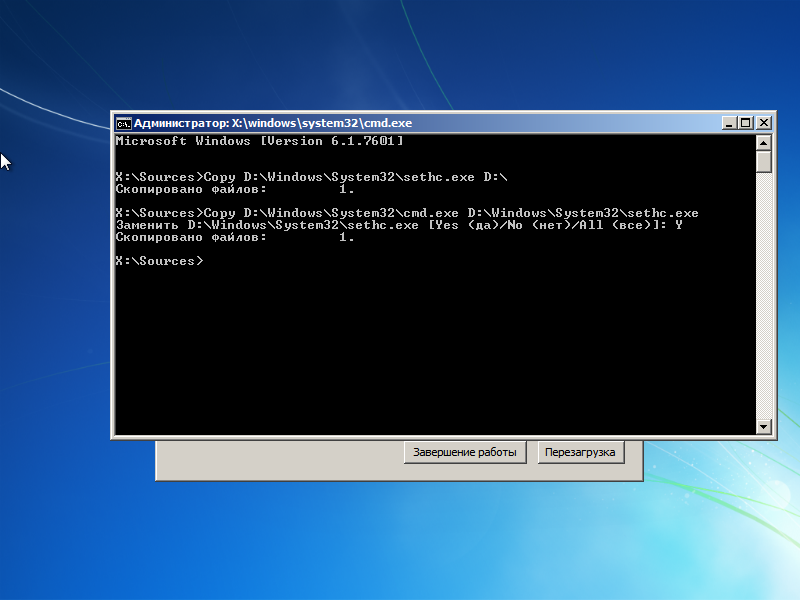 Если вы не знаете, какая у вас разрядность Windows, тогда выберите наугад. Если вы выбрали неправильно, тогда выскочит ошибка и после перезагрузки просто выберите другой вариант
Если вы не знаете, какая у вас разрядность Windows, тогда выберите наугад. Если вы выбрали неправильно, тогда выскочит ошибка и после перезагрузки просто выберите другой вариант
Через несколько минут, выберите из списка вашу операционную систему (скорее всего она одна), нажмите пару раз ок и Далее
ВНИМАНИЕ! Если выскочит ошибка, перезагрузите компьютер и выберите другой ERD Commander для 7, так как вы выбрали неверную РАЗРЯДНОСТЬ !Если вы нажали Далее и выскочило окно, как на картинке ниже, то Вы все сделали правильно. Выберите пункт Microsoft Diagnostics…
На экране вы увидите окно, в котором стоит выбрать утилиту, которая как раз и отвечает за сброс пароля Windows 7 -> Мастер изменения паролей (или Locksmith)
После этого, появится окно, в котором из списка надо выбрать НУЖНОГО ПОЛЬЗОВАТЕЛЯ и написать НОВЫЙ ПАРОЛЬ для него.
После этого, вынимаете флешки и грузите Windows. Заходите уже с новым паролем, который, кстати, вначале измените сразу на другой!
Вот и вся процедура! Если вы хотите удалить пароль вовсе, перейдите в Пуск -> начните вводить Учетн -> выберите Учётные записи пользователей -> Удаление пароля -> Введите старый пароль и нажмите Удалить пароль
Вы можете ознакомиться также с другими статьями на тему «Устранение неполадок»
Забытый пароль – типичная ситуация при работе с компьютером.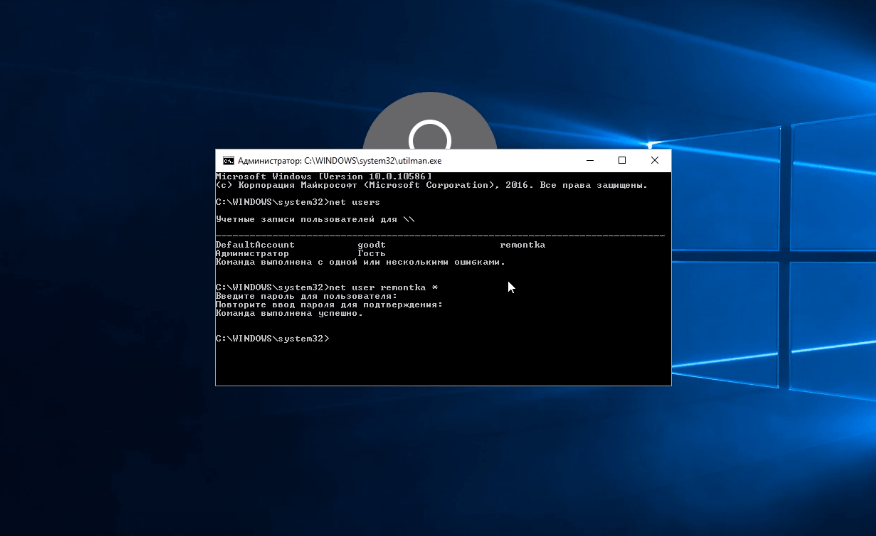 Но, если забытый пароль от сайта можно восстановить достаточно просто, то забытый пароль от компьютера уже нет. Современные версии Windows позволяют восстанавливать пароль с помощью электронной почты, но в Windows 7 такой функции нет. На Windows 7 нужно делать сброс пароля.
Но, если забытый пароль от сайта можно восстановить достаточно просто, то забытый пароль от компьютера уже нет. Современные версии Windows позволяют восстанавливать пароль с помощью электронной почты, но в Windows 7 такой функции нет. На Windows 7 нужно делать сброс пароля.
Существует множество различных способов сбросить пароль. Но, в большинстве случаев, эти способы слишком сложные для того чтобы с ними мог разобраться неопытный пользователь. Мы же рассмотрим предельно простой способ сброса пароля на Windows 7. Все, что вам потребуется, это с Windows 7 и несколько минут времени.
Принцип, который мы будем использовать для сброса пароля, очень прост. В Windows 7 существует обработчик залипающих клавиш. Он срабатывает после того как пользователь 5 раз подряд нажмет клавишу Shift. При этом данный обработчик срабатывает даже на экране ввода пароля. Если заменить этот обработчик на командную строку, то ее можно будет запустить еще до ввода пароля. Ну а сбросить пароль, имея командную строку это уже дело техники.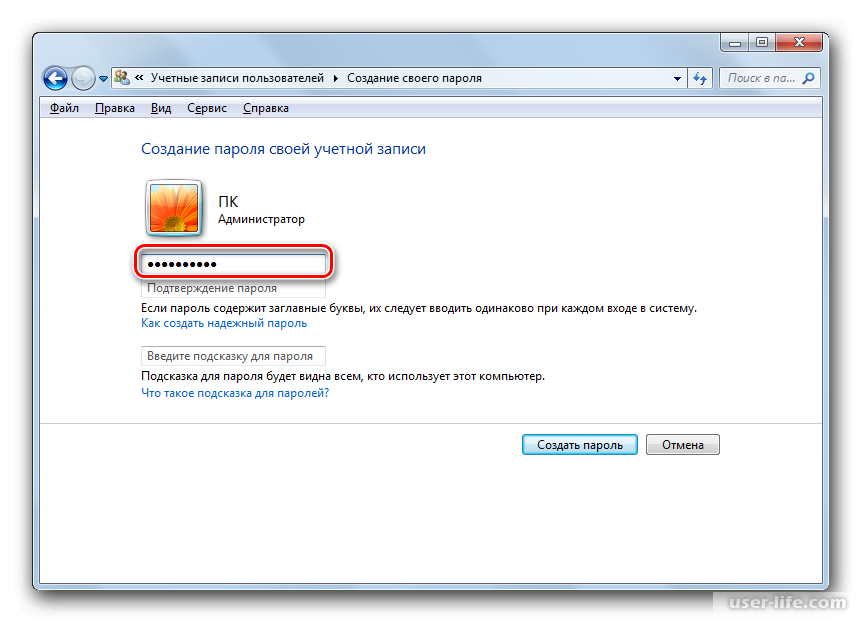
Шаг № 1. Загружаемся с диска с Windows 7.
Для того чтобы сбросить пароль нам понадобится диск с Windows 7. Вставьте его в дисковод и загрузитесь. После того как появится окно с выбором языка, нажмите на кнопку «Далее».
Шаг № 2. Открываем «Восстановление системы».
После этого на экране появится предложение установить Windows 7. Здесь нужно нажать на ссылку «Восстановление системы».
Шаг № 3. Запоминаем букву диска с Windows 7.
После этого на экране появится ваша операционная система. Здесь нужно запомнить, какая буква была присвоена диску с операционной системой. Потому, что эта буква может меняться. Иногда это буква C, а иногда D (хотя операционная система Windows 7 установлена на диск C). Запоминаем букву и жмем на кнопку «Далее».
Шаг № 4. Открываем командную строку.
Шаг 5. Выполняем команды.
Теперь ответственный момент. Нам нужно сначала сделать резервную копию файла sethc.exe, а потом заменить его файлом cmd.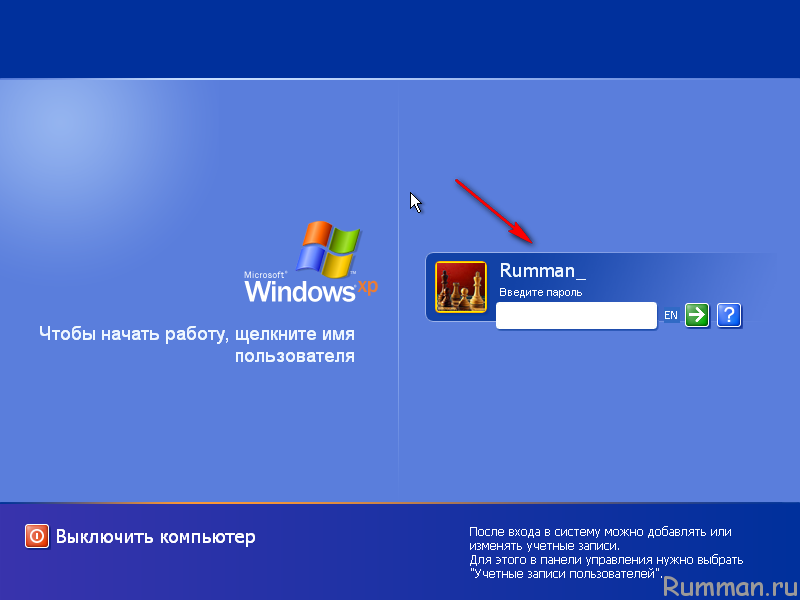 exe (то есть «Командной строкой»). Для того чтобы сделать резервную копию введите следующую команду:
exe (то есть «Командной строкой»). Для того чтобы сделать резервную копию введите следующую команду:
- copy d:\windows\system32\sethc.exe d:\
При этом букву диска D нужно заменить на ту букву, которую вы запомнили ранее. Иначе вы будете получать ошибку «не удается найти указанный путь».
Для того чтобы заменить файл sethc.exe файлом cmd.exe выполняем следующую команду:
- copy d:\windows\system32\cmd.exe d:\windows\system32\sethc.exe
При этом не забываем вместо буквы D использовать ту букву, которая была присвоена диску с вашей Windows 7. Вы должны были запомнить ее ранее). После выполнения команды появится запрос на замену файла. Нажимаем на клавишу Y (что значит Yes) и жмем Enter.
После того как обработчик залипающих клавиш заменен на «Командную строку», можно приступать к сбросу пароля на Windows 7. Для этого закрываем «Командную строку» и нажимаем на кнопку «Перезагрузка».
Шаг № 6. Сбрасываем пароль на Windows 7.
Теперь мы подошли непосредственно к моменту сброса пароля на Windows 7. Загрузите операционную систему Windows 7 и после того как на экране появится запрос пароля, 5 раз нажмите на клавишу Shift на клавиатуре. Это должно запустить обработчик залипающих клавиш, но, поскольку мы заменили его на «Командную строку», то запустится именно она.
При этом «Командная строка» будет запущена с правами администратора, а это означает, что мы сможем сбросить пароль. Для этого выполняем в этой появившейся «Командной строке» следующую команду:
- net user пользователь новый_пароль
Данная команда установит новый пароль для указанного вами пользователя.
После выполнения данной команды вы сможете войти в систему, используя новый, только что установленный вами пароль. В дальнейшем файл sethc.exe можно восстановить из сделанной резервной копии.
Приветствую Вас, уважаемые пользователи! В сегодняшней статье предлагаю Вам рассмотреть такую ситуацию, когда пользователь в операционной системе к своей учетной записи. Следовательно, дальнейшая загрузка компьютера возможна лишь при вводе пароля, который был ранее привязан к соответствующей учетной записи пользователя.
Следовательно, дальнейшая загрузка компьютера возможна лишь при вводе пароля, который был ранее привязан к соответствующей учетной записи пользователя.
Независимо от сложности заданного пароля всегда существует вероятность того, что в один прекрасный день пользователь сможет забыть пароль к своей учетной записи. Особенно это касается пользователей, создающие сложные пароли, включающие в себя упорядоченный набор цифр, букв. Отсюда возникает вопрос, а возможно ли как-нибудь войти в операционную систему, предварительно удалив забытый пароль не прибегая при этом к переустановке операционной системы?
На самом деле такой способ существует, причем сбросить пароль можно как при помощи специальных утилит, так и при помощи установочного дистрибутива Windows 7. В этой статье мы с Вами рассмотрим второй способ, поскольку на мой взгляд он является наиболее легким, что воспользоваться им может даже начинающий пользователь.
Итак, допустим, пользователь в операционной системе Windows 7 забыл пароль к своей учетной записи. Вставляете в DVD-привод установочный диск Windows 7 и задаете в БИОСе загрузку с этого диска.
Вставляете в DVD-привод установочный диск Windows 7 и задаете в БИОСе загрузку с этого диска.
1. После того как загрузится диалоговое окно начала установки операционной системы Windows 7, нам следует нажать на «Восстановление системы».
2. В следующем окне нам потребуется указать операционную систему, в которой следует выполнить восстановление пароля. В моем случае присутствует лишь одна операционная система Windows 7, поэтому я нажимаю «Далее».
3. В открывшемся окне «Параметры восстановления системы» необходимо перейти по ссылке «Командная строка».
4. На следующем этапе откроется диалоговое окно командной строки, в которой нужно будет прописать команду «regedit» и нажать «Enter».
5. В результате откроется окно, в котором нам нужно будет выполнить редактирования реестра. Сразу же выделяете раздел «HKey Local Machine» и нажимаете «Файл => Загрузить куст».
6. Далее откроется дополнительное окно, в котором Вам нужно будет указать место расположения файла «system». Если Ваша операционная система установлена на локальном диске «С», то файл «system» будет находиться по следующему адресу – С:/Windows/system32/config/system.
Если Ваша операционная система установлена на локальном диске «С», то файл «system» будет находиться по следующему адресу – С:/Windows/system32/config/system.
После того, как Вы нашли искомый файл на своем компьютере, Вам следует его выделить и нажать «Открыть».
7. В результате откроется окно «Загрузка куста реестра», в котором Вам следует придумать название для дополнительно созданной ветки реестра и нажать «ОК». Скажу сразу, что какие-либо требования к выбору имени ветки реестра не существуют, поэтому в своем примере имя раздела будет – «temowind».
8. Теперь нам следует открыть наш созданный раздел реестра и перейти в подраздел «setup». В правой части окна нам нужно будет дважды кликнуть левой кнопкой мыши по параметру «SetupType».
9. В открывшемся окне в поле «Значение» потребуется ввести цифру «2» и нажать «ОК».
10. Аналогичное действие следует выполнить и для подраздела CmdLine, единственное в строке «Значение» необходимо будет прописать следующую команду «cmd. exe».
exe».
11. На следующем шаге нам следует закрыть окно редактора реестра и в открытом окне командной строки снова нужно будет ввести команду «regedit» и нажать «Enter».
12. В открытом окне редактора реестра снова выделяем раздел «HKey Local Machine => temowind» и открываем «Файл => Выгрузить куст». Обратите внимание, что выделить нужно именно созданный Вами раздел (в моем случае это раздел — temowind)
13. Затем нам следует закрыть все диалоговые окна, извлечь загрузочный дистрибутив Windows 7.
14. При загрузке операционной системы откроется командная строка, в которой Вам следует прописать следующую команду: net user .
В моем примере команда будет выглядеть следующим образом:
net user Дмитрий 12345
где — Дмитрий – это имя моей учетной записи;
12345 – это мой новый пароль.
Если же учетная запись состоит из нескольких слов, например Валиахметов Дмитрий, то команда будет выглядеть следующим образом:
net user «Валиахметов Дмитрий» 12345 — то есть имя будет разделено пробелом и заключено в кавычках.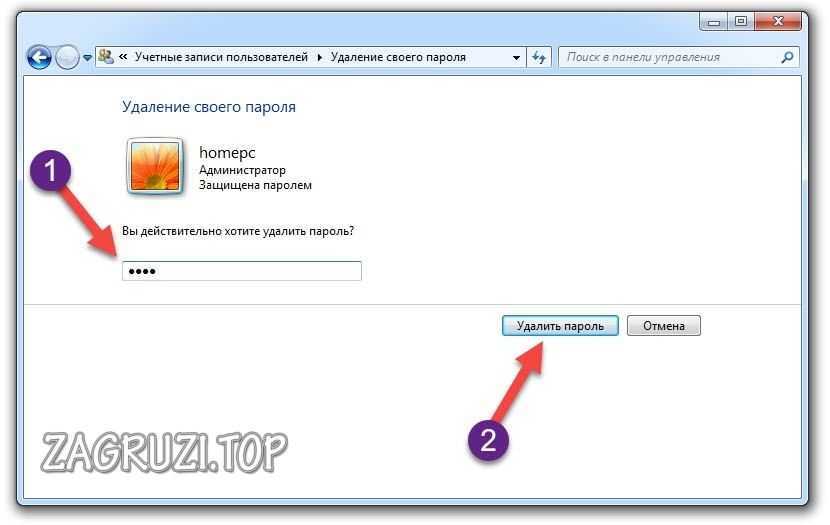
В завершающем этапе Вам потребуется закрыть диалоговое окно и после чего продолжится дальнейшая загрузка операционной системы. В окне ввода пароля указываем только что заданный новый пароль и компьютер успешно открывает нам нашу учетную запись.
Если пользователь по каким-либо причинам в к своему аккаунту, то после прочтения сегодняшней статьи, я думаю, он примет правильное решение для быстрого и безопасного доступа к своему аккаунту, сэкономив при этом свое время и конечно же сохранив все свои данные не прибегая к переустановке операционной системы.
А приходилось ли Вам забывать свой пароль к своей учетной записи и какие пути для успешного входа в систему Вы предпринимали? Переустанавливали операционную систему или использовали различные методы? Делитесь своим опытом!
Ну и напоследок я хочу рассказать Вам об увлечении моей супруги. С недавнего времени она начала заниматься изготовлением кофейных игрушек. Что это такое?
Кофейная игрушка – это ароматная игрушка, созданная вручную и пропитанная кофе с корицей, ванилью, какао. Главное предназначение такой игрушки – это радовать хозяина и дарить ему приятный натуральный аромат. Ведь такая игрушка создает вокруг себя настроение домашних посиделок за кофе с булочками, где бы Вы ни находились – дома, на работе или в автомобиле.
Главное предназначение такой игрушки – это радовать хозяина и дарить ему приятный натуральный аромат. Ведь такая игрушка создает вокруг себя настроение домашних посиделок за кофе с булочками, где бы Вы ни находились – дома, на работе или в автомобиле.
Если Вы заинтересовались, то пишите. Мы принимаем заказы. Еще больше фотографий игрушек Вы сможете увидеть в альбоме, пройдя по ссылке http://vk.com/club56283583
Не проходите мимо! Сделайте приятное родным и близким!
Ароматная кофейная игрушка станет отличным подарком или дополнением к нему!
На этом сегодняшнюю статью я завершаю и уже в следующей статье Вы узнаете =>
Как сбросить пароль администратора Windows 7 Home Basic, если забыли
Windows 7 Home Basic была популярной ОС Windows в мире, хотя сейчас она уже не в моде. Возможно, вам потребуется сбросить забытый пароль Windows 7 Home Basic, если вы давно им не пользовались и забыли пароль для входа. Или вы хотите скопировать все личные данные со своего старого компьютера и перенести их на новый компьютер с Windows 10, но, к сожалению, вы потеряли пароль администратора на свой компьютер с Windows 7.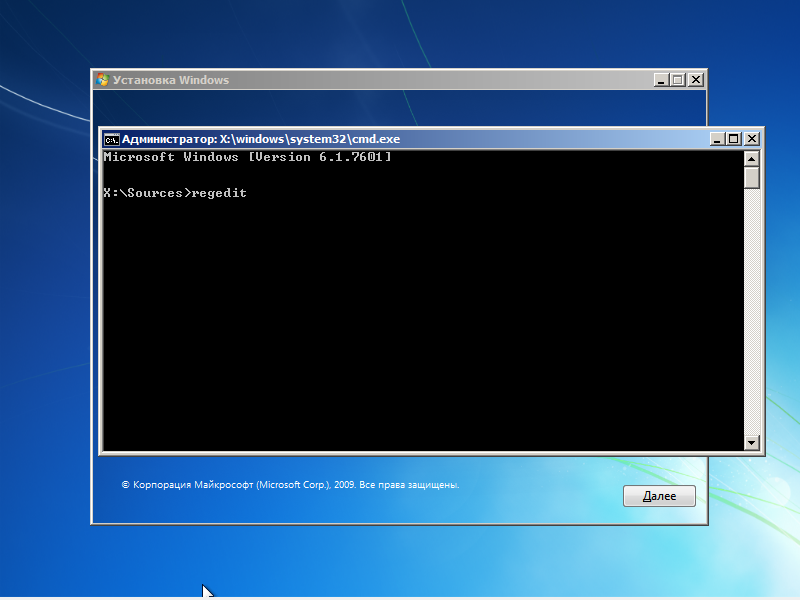
Как сбросить забытый пароль и быстро разблокировать учетную запись Windows 7 Home Basic Admin? В этой статье вы найдете несколько практических способов легко сбросить пароль Windows 7 Home Basic без потери данных и без форматирования системы.
Совет 1. Используйте диск сброса пароля для мгновенного сброса забытого базового пароля Windows 7 Home.
Если вы забыли пароль Windows 7 Домашняя базовая и у вас нет доступной учетной записи администратора, самый быстрый способ сбросить забытый пароль — использовать готовый диск для сброса пароля. Это простой способ разблокировать Windows 7 Home Basic без старого пароля. Если вы создали диск для сброса пароля для своей учетной записи администратора, просто выполните следующие действия.
1. После того, как вы не сможете войти в свою учетную запись администратора, на экране появится ссылка «Сбросить пароль». Вставьте диск с паролем в компьютер, а затем нажмите на ссылку, чтобы открыть «Мастер сброса пароля».
2. Нажмите «Далее», чтобы продолжить.
Нажмите «Далее», чтобы продолжить.
3. Ваш диск с паролем будет показан в списке, откройте список и выберите диск с паролем. Нажмите «Далее», чтобы продолжить.
4. Создайте новый пароль для своей учетной записи администратора и нажмите «Далее», этот пароль заменит старый без потери данных.
5. Вы успешно сбросили пароль администратора Windows 7 Home Basic, нажмите «Готово», чтобы закрыть «Мастер сброса пароля».
6. Теперь вы можете войти в свою учетную запись администратора с новым паролем.
Совет 2. Сбросьте пароль администратора Windows 7 Home Basic с помощью лучшего инструмента для восстановления пароля. (Сброс пароля администратора в любой системе Windows, и он работает на 100 %).
Если вы забыли/потеряли пароль администратора к своей Windows 7 Home Basic, а диск для сброса пароля не был создан, вы можете быть полностью заблокированы на своем компьютере. Попросите кого-нибудь, у кого есть доступная учетная запись администратора на вашем компьютере, помочь взломать ваш пароль Windows 7 — это самый быстрый и лучший способ. Однако обычно пользователи просто создают одну учетную запись администратора на своем компьютере. Как сделать? Фактически, вы можете использовать мощный инструмент восстановления пароля Windows, Windows Password Rescuer, чтобы легко сбросить утерянный пароль администратора Windows 7 Home Basic без другой учетной записи администратора или диска сброса. Он работает на любой системе Windows.
Однако обычно пользователи просто создают одну учетную запись администратора на своем компьютере. Как сделать? Фактически, вы можете использовать мощный инструмент восстановления пароля Windows, Windows Password Rescuer, чтобы легко сбросить утерянный пароль администратора Windows 7 Home Basic без другой учетной записи администратора или диска сброса. Он работает на любой системе Windows.
Здесь я просто хочу показать вам, как сбросить пароль администратора Windows 7 Home Basic с помощью Windows Password Rescuer. Чтобы сбросить забытый пароль для Windows 10, 8.1, 8, Vista, XP, пароль аналогичен этому руководству.
1. Войдите на другой компьютер, загрузите Windows Password Rescuer, а затем дважды щелкните загруженный файл, чтобы установить программу. После завершения установки подключите пустой USB-накопитель и запустите программное обеспечение. Выберите «USB-устройство».
2. Раскройте список и выберите свой USB-накопитель, нажмите «Начать запись».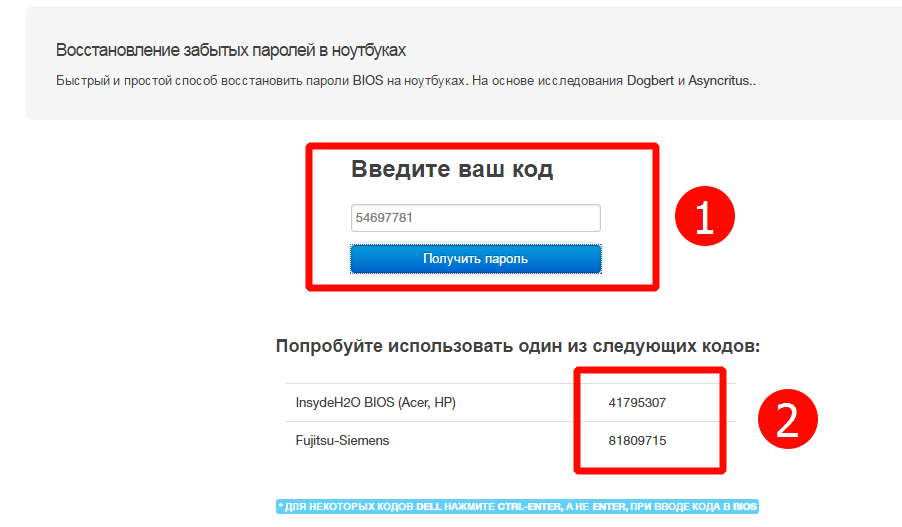
3. После завершения записи отключите USB-накопитель.
4. Теперь подключите флешку к заблокированному компьютеру, загрузите компьютер с USB-устройства.
5. На мгновение Windows Password Rescuer запустится автоматически и покажет вам дружественный интерфейс. Все учетные записи пользователей Windows 7 Home Basic будут отображаться в списке. Выберите вашу систему Windows 7 из списка.
6. Выберите «Администратор» или другую учетную запись пользователя, пароль которой вы хотите сбросить.
7. Нажмите кнопку «Сбросить пароль», когда появится запрос на подтверждение операции, нажмите «Да».
8. Пароль администратора был сброшен на «пустой», это означает, что вы можете войти в систему без пароля.
9. Теперь нажмите «Перезагрузить», когда появится подтверждающее сообщение, отключите флэш-накопитель USB и нажмите «Да», чтобы перезагрузить компьютер.
10. После этого вы можете войти в Windows 7 Home Basic как администратор без пароля.
11. Важно создать новый пароль для защиты вашей учетной записи от несанкционированного доступа. Не беспокойтесь о том, что вы снова забудете пароль, вы можете использовать Windows Password Rescuer, чтобы сбросить его в любое время.
Совет 3. Сбросьте пароль администратора Windows 7 Home Basic с помощью установочного носителя Windows 7.
Если у вас есть опыт работы с командной строкой, вам очень поможет установочный диск Windows 7. С помощью установочного диска вы можете скопировать программу cmd из раздела Windows, а затем открыть ее на экране входа в систему. После этого используйте командную строку для сброса пароля администратора Windows 7 Home Basic.
Разумеется, необходим установочный CD/USB-диск Windows 7. Если у вас его нет, вы можете легко создать его с помощью Microsoft Windows USB/DVD Download Tool. Теперь выполните пошаговое руководство по сбросу пароля администратора Windows 7 Home Basic.
1. Вставьте установочный диск Windows 7 в заблокированный компьютер, перезагрузите его. Как только он попросит вас нажать любую клавишу для загрузки с CD / DVD, нажмите клавишу, чтобы продолжить.
Как только он попросит вас нажать любую клавишу для загрузки с CD / DVD, нажмите клавишу, чтобы продолжить.
Примечание. Если компакт-диск не является первым загрузочным устройством на вашем компьютере или вы создали установочный USB-диск, вам необходимо изменить порядок загрузки устройств в BIOS SETUP.
2. Когда появится экран установки Windows 7, введите язык и другие параметры и нажмите «Далее», чтобы продолжить.
3. На следующем экране нажмите «Восстановить компьютер».
4. Он покажет вам, где находится ваша установка Windows 7. Нажмите «Далее».
5. Появится «Параметры восстановления системы», нажмите «Командная строка».
6. Откроется командное окно, выполните следующую команду, чтобы скопировать программу cmd.
«копировать d:\windows\system32\sethc.exe d:\»
«копировать d:\windows\system32\cmd.exe d:\»
«копировать d:\cmd.exe d:\windows\system32\sethc.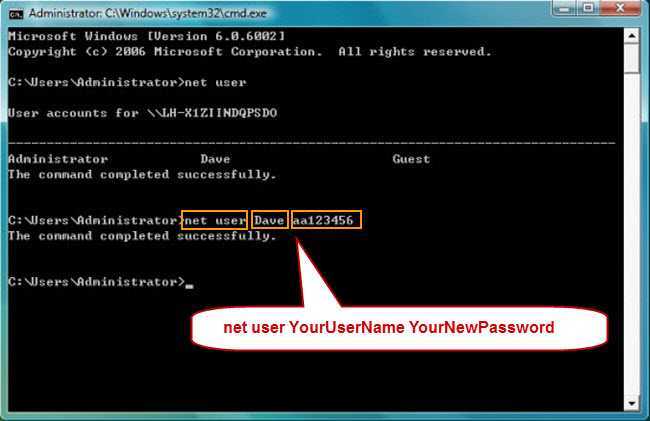 exe»
exe»
Введите «yes» и нажмите Enter.
7. Введите «wpeutil reboot» и нажмите Enter или просто нажмите «Restart», чтобы перезагрузить компьютер.
8. На экране входа нажмите клавишу «Shift» пять раз, чтобы открыть командную строку.
9. Введите «net user» и нажмите Enter, все учетные записи пользователей вашей Windows 7 Home Basic будут показаны в списке.
10. Введите «net user TONY 123456» (net user [ваше имя пользователя] [новый пароль]) и нажмите Enter. Новый пароль заменит старый без потери данных.
11. Закройте командное окно, и теперь вы можете войти в Windows 7 Home Basic с новым паролем «123456».
РЕШЕНО: Как сбросить пароль? — ПК
Найдите ответы на вопросы по ремонту вашего компьютера.
17606 вопросов Посмотреть все
Освальдо @osvaldo77823
Респ: 1. 5k
5k
16
33
2
Опубликовано:
Опции
- Постоянная ссылка
- История
- Подписаться
У меня есть компьютер MSI, на нем установлена Windows 7 Home в качестве операционной системы.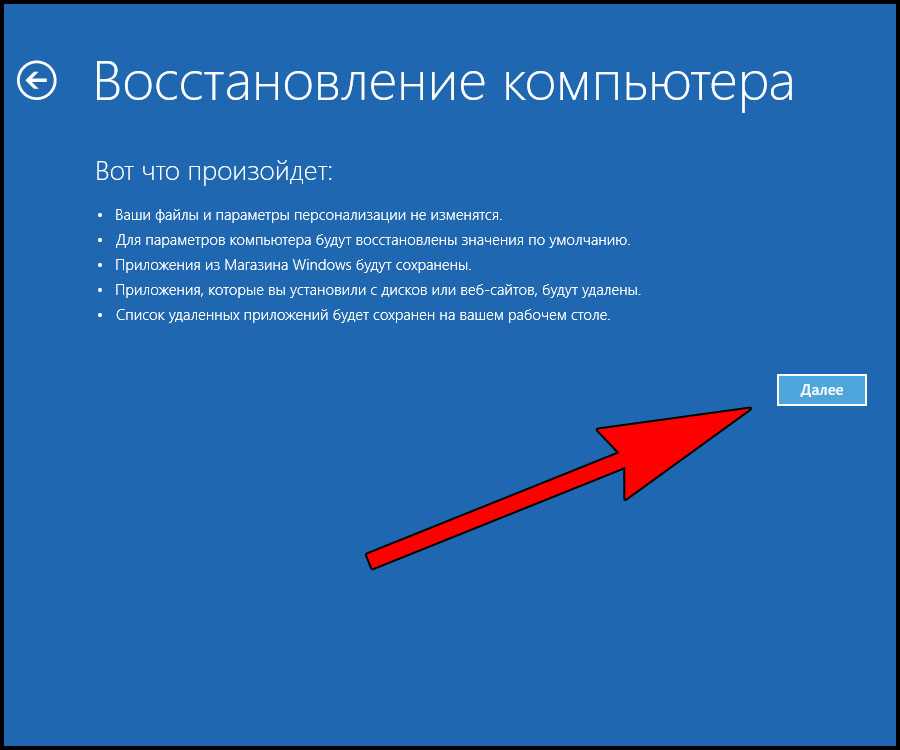 Я не могу вспомнить свой старый пароль, и теперь я не могу войти в Windows 7. Буду признателен за любую помощь.
Я не могу вспомнить свой старый пароль, и теперь я не могу войти в Windows 7. Буду признателен за любую помощь.
Ответил! Посмотреть ответ У меня тоже есть эта проблема
Хороший вопрос?
Да №
Оценка 16
Отмена
Выбранное решение
старая турция03 @oldturkey03
Респ: 730k
945
842
2,3к
Опубликовано:
Опции
- Постоянная ссылка
- История
osvaldo, этот пароль приходит к вам непосредственно от Microsoft » Добро пожаловать в сообщество Microsoft Answers.
Вы не можете сбросить его напрямую в качестве функции сброса. Однако вы можете
удалить этот пароль и вместо этого ввести новый, выполнив следующие действия. шаги
здесь -> Перезагрузите компьютер и удерживайте кнопку клавиатуры F8, и когда вы
войдете в меню загрузки Windows®, вы увидите несколько разных вариантов,
выберите безопасный режим с поддержкой сети. Теперь Windows® запустится в безопасном режиме Режим
Выберите учетную запись администратора по умолчанию из логина, пароль
может быть пустым. Если вам повезло, и вы прошли логин, то вы можете
Если вам повезло, и вы прошли логин, то вы можете
отредактировать свою исходную учетную запись.» Надеюсь, это поможет вам. Удачи.
Был ли этот ответ полезен?
Да №
Оценка 5
Отменить
ганглии @gangli
Реп: 49
1
Опубликовано:
Опции
- Постоянная ссылка
- История
Учетная запись администратора по умолчанию в Windows 7 отключена. Если вы не хотите переустанавливать ОС (Windows 7), вы можете создать диск сброса пароля, чтобы сбросить забытый пароль. (Как)
Если вы не хотите переустанавливать ОС (Windows 7), вы можете создать диск сброса пароля, чтобы сбросить забытый пароль. (Как)
Был ли этот ответ полезен?
Да №
Оценка 4
Отменить
Дженни @jenny75308
Рем: 13
1
Размещено:
Опции
- Постоянная ссылка
- История
Чтобы сбросить пароль Windows 7, у вас есть много способов:
Совет первый: сброс пароля Windows 7 с помощью диска восстановления
Просто вставьте ремонтный диск в компьютер и перезагрузите его. Когда появится диалоговое окно «Параметры восстановления системы», выберите «Восстановление при загрузке» и следуйте указаниям мастера восстановления. После успешного восстановления вам может потребоваться вернуть некоторые программы и/или обновления Windows, которые могли быть удалены в процессе восстановления, вам также может потребоваться сбросить все личные настройки, которые могли быть удалить.
Когда появится диалоговое окно «Параметры восстановления системы», выберите «Восстановление при загрузке» и следуйте указаниям мастера восстановления. После успешного восстановления вам может потребоваться вернуть некоторые программы и/или обновления Windows, которые могли быть удалены в процессе восстановления, вам также может потребоваться сбросить все личные настройки, которые могли быть удалить.
Совет второй: сброс пароля Windows 7 с помощью CMD
1. Войдите в систему на своем компьютере с другой учетной записью пользователя с правами администратора.
2. Нажмите «Пуск», введите «CMD.EXE» в поле поиска и нажмите «Ввод».
3. Появится экран Cammand, введите «net user», «user name», «new password», нажмите Enter. Пароль учетной записи пользователя будет заменен новым.
Совет третий: сброс пароля Windows 7 с помощью программы восстановления пароля Windows.
Этот метод требует загрузки программы восстановления пароля Windows 7, например Windows Password Recovery.
1. Установить программу на другой компьютер и создать диск восстановления пароля с USB
2. Вставить диск в ноутбук и настроить ноутбук на загрузку с него.
3. Все учетные записи пользователей будут загружены, после чего вы сможете сбросить пароль любого пользователя.
Был ли этот ответ полезен?
Да №
Оценка 1
Отменить
Брайан Вуд @thinksmartpc
Респ: 5.3k
Think Smart PC
6
9
Опубликовано:
Опции
- Постоянная ссылка
- История
Я не читал все ответы, а просто погуглил Hiren’s 10.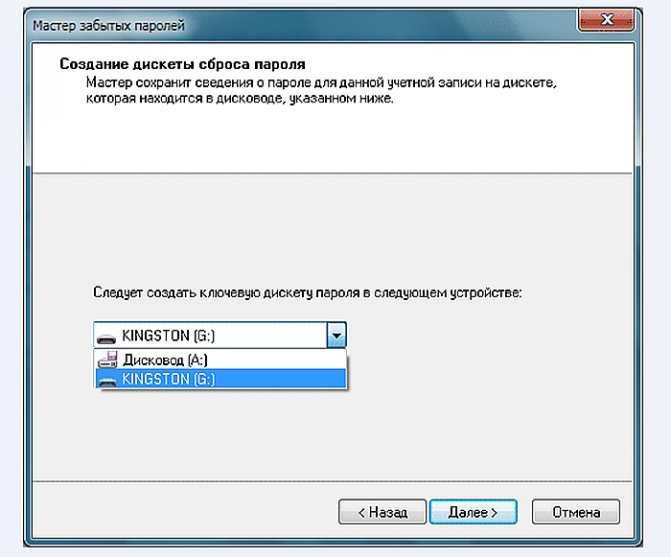 6. Запишите образ на компакт-диск и загрузитесь с него. Выберите инструменты восстановления пароля/восстановления > найдите активное средство смены пароля > выберите Y, чтобы удалить пароли, связанные с выбранным вами пользователем > введите > перезагрузите компьютер
6. Запишите образ на компакт-диск и загрузитесь с него. Выберите инструменты восстановления пароля/восстановления > найдите активное средство смены пароля > выберите Y, чтобы удалить пароли, связанные с выбранным вами пользователем > введите > перезагрузите компьютер
Был ли этот ответ полезен?
Да №
Оценка 1
Отменить
Кристина Ричардсон @cristinar65177
Рем: 31
1
Опубликовано:
Опции
- Постоянная ссылка
- История
Для новичков в компьютере, когда они забывают пароль Windows, им понадобятся простые и легкие способы сброса.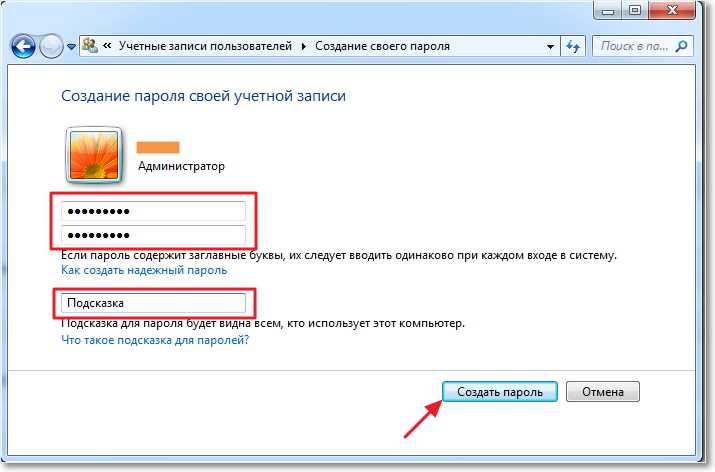


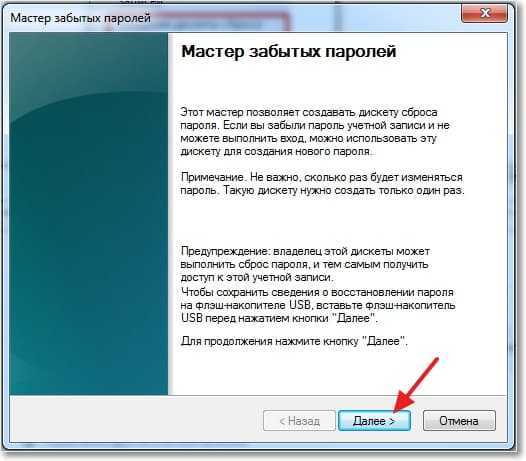
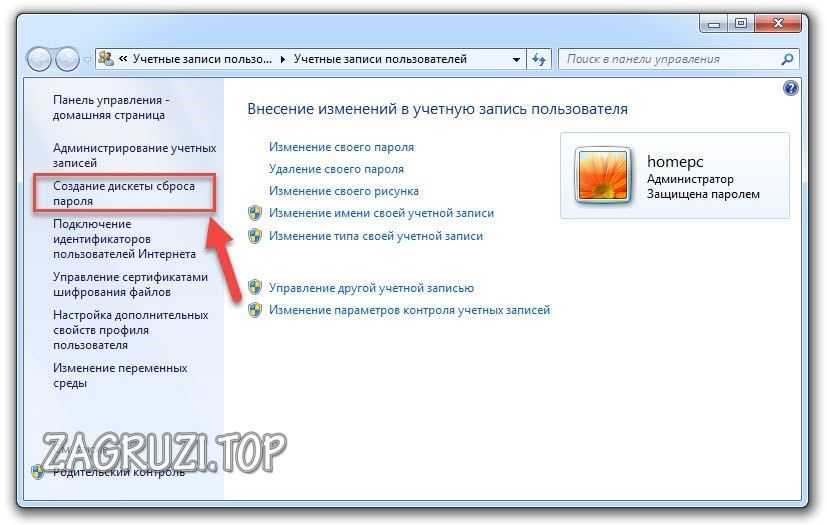

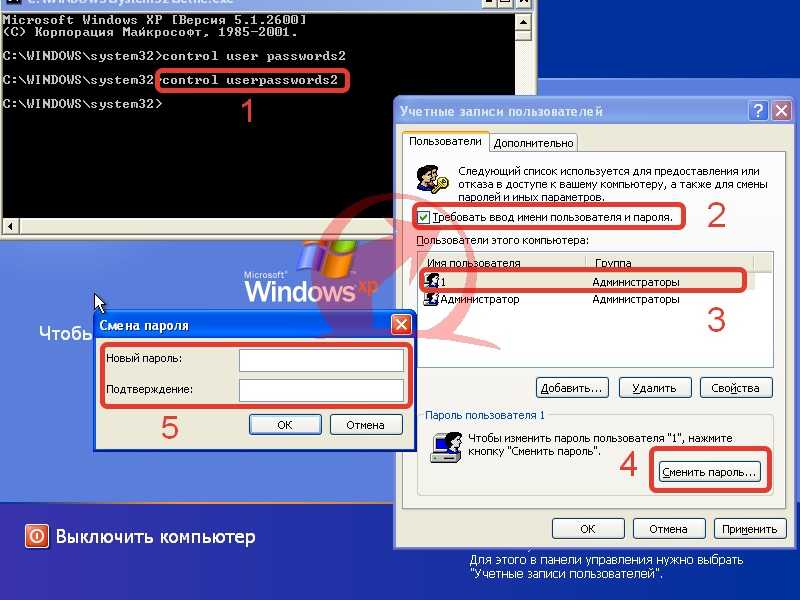
 Также через это окно доступно создание новой защитной комбинации.
Также через это окно доступно создание новой защитной комбинации.

 Вам нужно перейти по следующему пути: C:\Windows\System32.
Вам нужно перейти по следующему пути: C:\Windows\System32.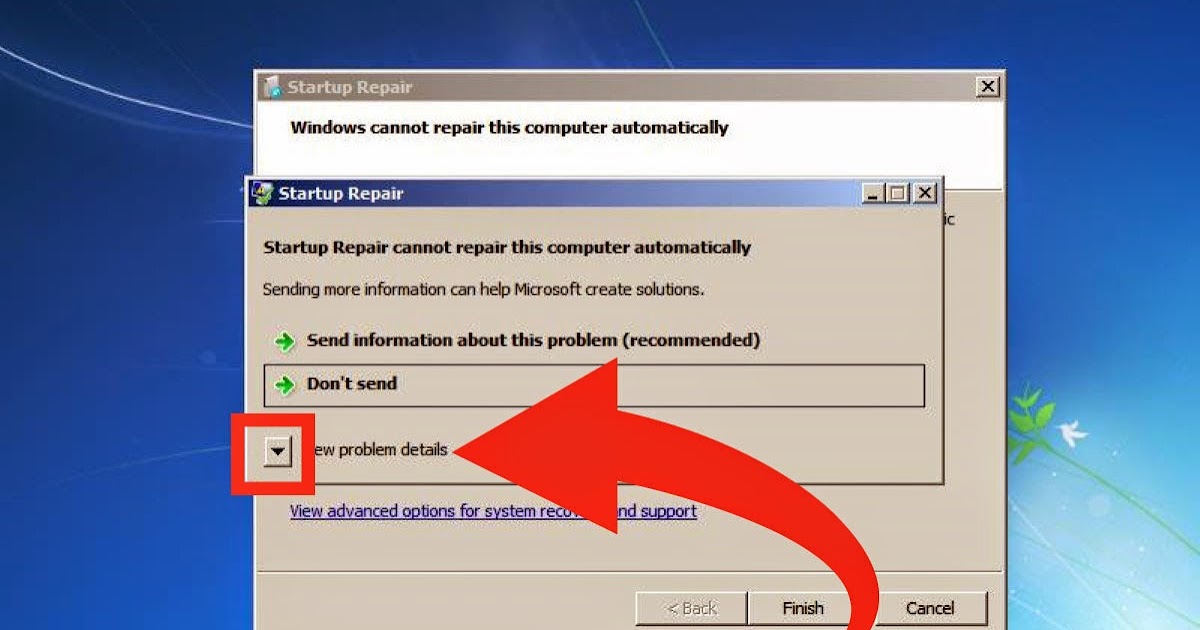 Для того чтобы его сбросить, и убрать все сведения о прошлой аутентификации набираем такую команду:
Для того чтобы его сбросить, и убрать все сведения о прошлой аутентификации набираем такую команду: