Описание Windows Virtual PC
Windows 7 Enterprise Windows 7 Professional Windows 7 Ultimate Windows 7 Service Pack 1 Еще…Меньше
ВВЕДЕНИЕ
Windows Virtual PC
Windows Virtual PC является новейшей технологии виртуализации Майкрософт. Он позволяет выполнять многие офисные приложения в виртуальной среде Windows одним щелчком непосредственно с компьютера под управлением Windows 7.
Узла поддерживаемых операционных систем
-
Windows 7 Домашняя базовая
-
Windows 7 Домашняя расширенная
org/ListItem»> -
Windows 7 Профессиональная
-
Windows 7 Максимальная
-
Windows 7 Домашняя расширенная (с пакетом обновления 1)
-
Windows 7 Корпоративная (с пакетом обновления 1)
-
Windows 7 Профессиональная (с пакетом обновления 1)
org/ListItem»>
Windows 7 Корпоративная.
Windows 7 Максимальная (с пакетом обновления 1)
Для поддерживаемых гостевых операционных систем
-
Пакет обновления Windows XP Professional 3 (SP3)
-
Пакет обновления 1 (SP1) для Windows Vista Enterprise и более поздних версий
Windows Vista Ultimate Пакет обновления 1 (SP1) и более поздних версий
-
Пакет обновления 1 (SP1) для Windows Vista Business и более поздних версиях *
org/ListItem»>
-
Windows 7 Корпоративная.
-
Windows 7 Максимальная
-
Windows 7 Профессиональная (с пакетом обновления 1) *
-
Windows 7 Корпоративная (с пакетом обновления 1)
-
Windows 7 Максимальная (с пакетом обновления 1)
Windows 7 Профессиональная *
* Примечание Виртуальные приложения не поддерживаются в Windows Vista Business и Windows 7 Профессиональная или Windows 7 Professional(SP1).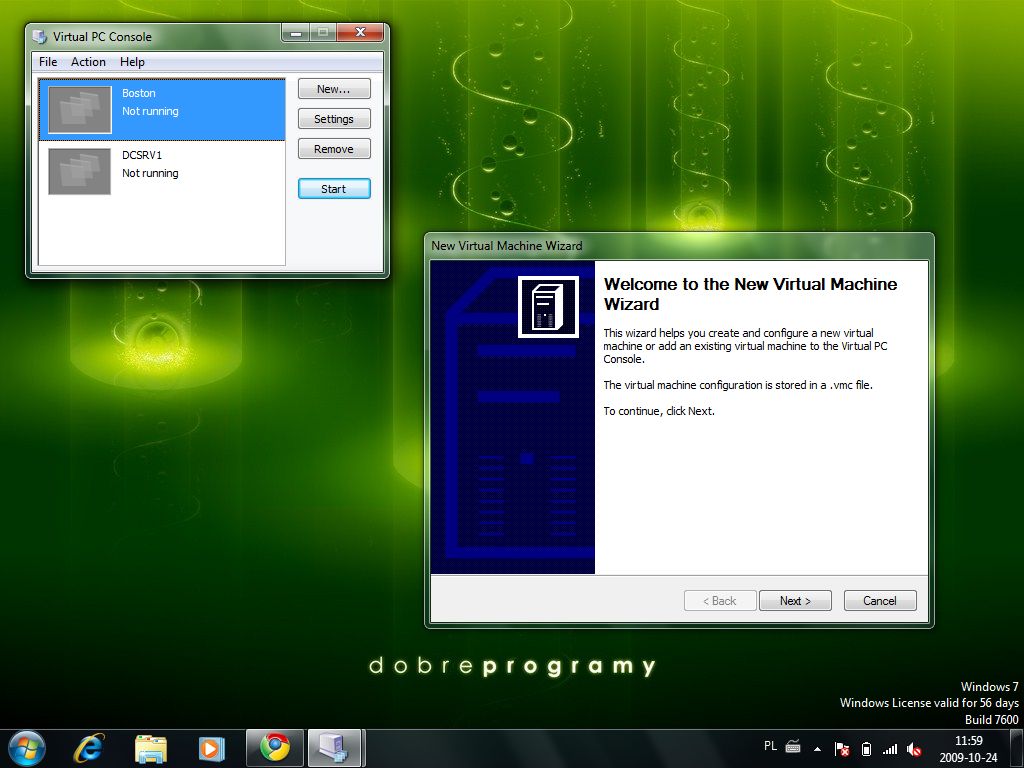 Эти два гостевых систем поддерживаются другие функции Windows Virtual PC.
Эти два гостевых систем поддерживаются другие функции Windows Virtual PC.
Как получить Windows Virtual PC
Посетите данный веб-узел корпорации Майкрософт для загрузки пакета установки соответствующего вашей системе:
http://go.microsoft.com/fwlink/?LinkId=160479
Дополнительные сведения
Дополнительные сведения о Windows Virtual PC и режим Windows XP посетите следующий веб-узел корпорации Майкрософт:
http://www.microsoft.com/windows/virtual-pc/default.aspx
Ссылки
Продукты независимых производителей, обсуждаемые в этой статье, производятся компаниями, независимыми от корпорации Майкрософт. Корпорация Майкрософт не дает никаких явных или подразумеваемых гарантий относительно производительности или надежности этих продуктов.
Which Windows® 7 is best for you?
Продукты
- Продукты для ИТ-инфраструктуры
- Серверы
- Системы хранения данных
- Интегрированные системы
- Персональные системы
- Планшетные ПК
- Ноутбуки
- Настольные ПК
- Тонкие клиенты
- Рабочие станции
- FUJITSU IoT Solution A700 Appliance
- FUJITSU IoT Solution G700 Gateway
- Виртуальная реальность
- Безопасность
- Управление
- Периферия
- Услуги по сопровождению и технической поддержке
- Программное обеспечение
- Электронные устройства
The simplified SKU lineup for the Windows® 7 operating system makes it easier for you to recommend the best solution for your customers. Each edition builds on the one before, making it easy to recommend features that best fit your customers’ needs. As shown in the table below, the right SKU for most of your small- and midsize-business customers will be Windows® 7 Professional.
Each edition builds on the one before, making it easy to recommend features that best fit your customers’ needs. As shown in the table below, the right SKU for most of your small- and midsize-business customers will be Windows® 7 Professional.
| Feature | |||
|---|---|---|---|
| HomeGroup: Easily share media, files, printers, and devices across multiple PCs. | |||
| Action Center: Fix problems yourself, on your own schedule, with powerful diagnostics and troubleshooting tools. | |||
Remote Media Streaming: Send video and audio output from one PC to a network-enabled media player, home stereo, and even other PCs on the network.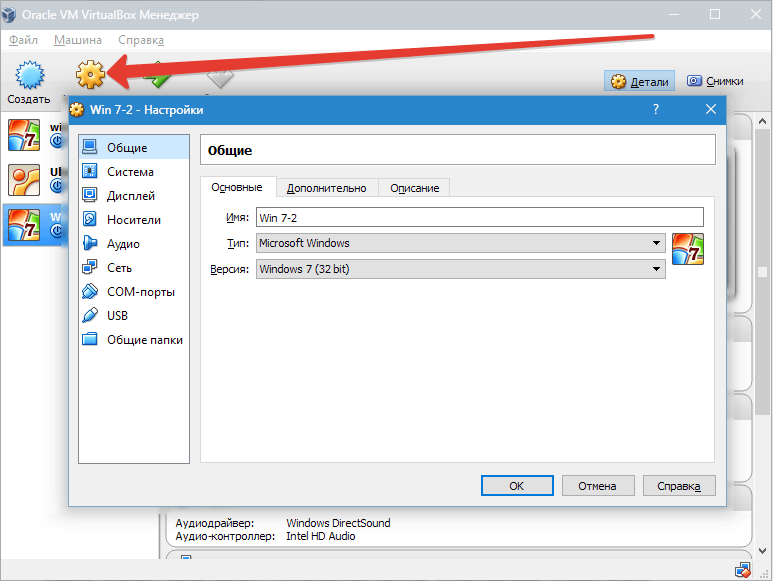 | |||
| Bluetooth Support: Wirelessly synchronize files and folders between your Bluetooth-enabled phone and your computer. | |||
| Live Taskbar Thumbnails: Mouse over the taskbar or an application icon, and see a visual list of recently used items. | |||
Fast User Switching: Switch between users without having to log in, log out, or close any programs. | |||
| Computer-to-Computer Networking: Connect to nearby PCs without a network access device via ad hoc wireless networking. | |||
| Location and Other Sensors: Enables PCs and applications to adapt to their current environment. | |||
Windows Mobility Center* (with Presentation Mode): Put your most frequently used mobile PC settings in a single, easy-to-find location.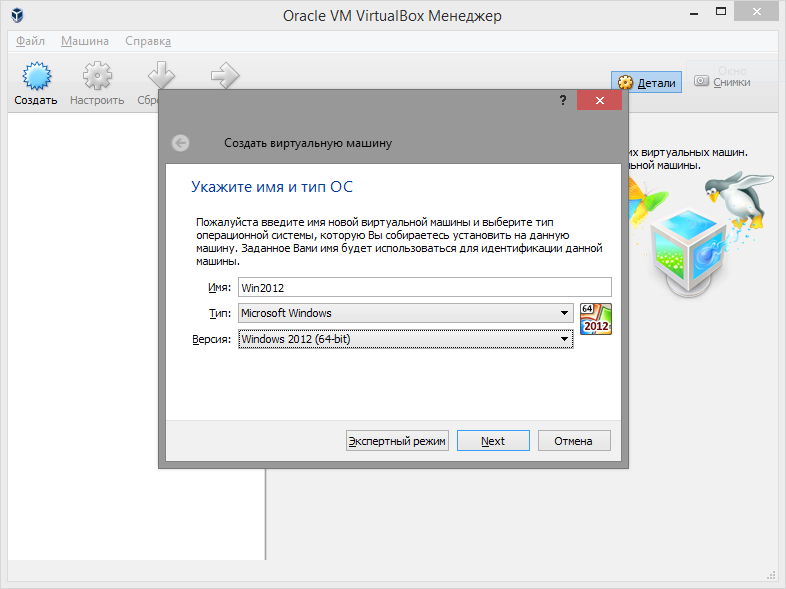 | |||
| Aero® Glass: See behind application windows with translucent glass-like menu bars. | |||
| Aero Background: View the contents of the windows that are currently open with taskbar thumbnails. | |||
Windows Touch: Control a touch-enabled computer by touching the screen, with visual feedback for tap and doubletap gestures.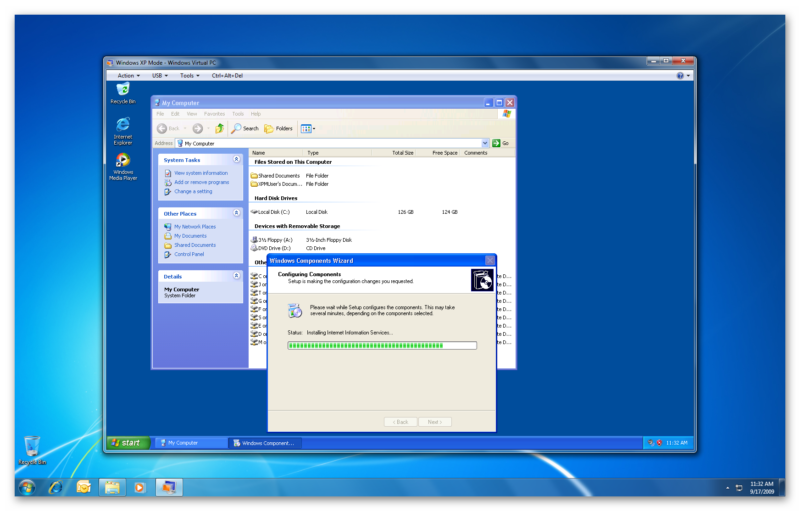 | |||
| Windows XP Mode**: Run many older productivity and business programs for Windows XP on Windows 7. |
| ||
| Domain Join and Group Policy: Connect to company networks easily and more securely. Group Policy controls allow businesses to better manage the security and costs of multiple PCs. | |||
Backup and Restore: Schedule a periodic backup to save your data or entire system image to a network location or a local drive.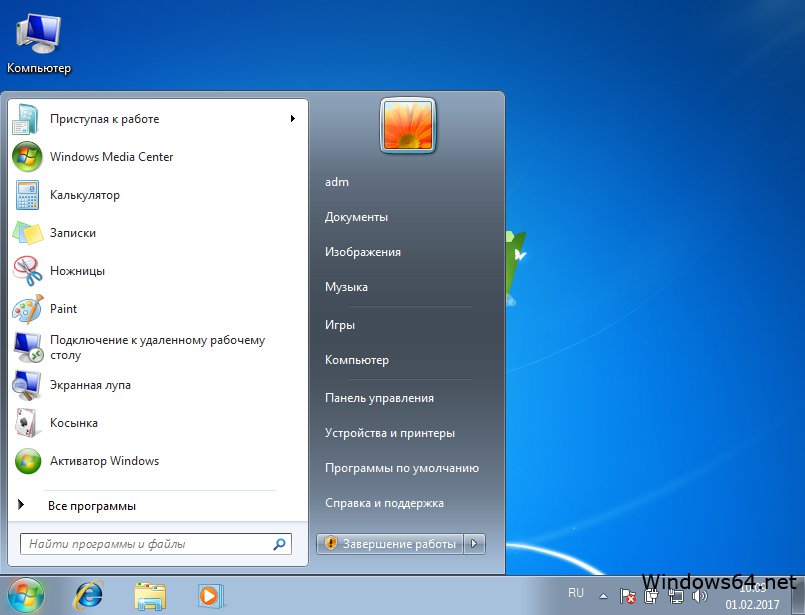 | |||
| Location-Aware Printing: Send your documents to the right printer, whether you are at work or at home. | |||
| Remote Desktop Host: Access documents and programs on a computer remotely from another computer. | |||
Advanced Backup and Restore (Network and Group Policy): Back up your data to a network location, and have the ability to recover and restore your documents. | |||
| Encrypting File System: Provides user-level file and folder encryption, ensuring strong data protection and control. | |||
| Offline Folders: Work offline with the ability to automatically synchronize between your PC and the network content. |
| ||
BitLocker™ and BitLocker To Go™ drive encryption: Help protect confidential information and stay compliant with business and regulatory policies. | |||
| AppLocker™: Specify which applications are available to which end users, reducing the need to modify settings. | |||
| DirectAccess: Seamlessly connect mobile workers more securely to their network without a virtual private network. | |||
BranchCache™: Replicate and synchronize files between a central store and branch locations, enabling more productivity for workers in remote offices.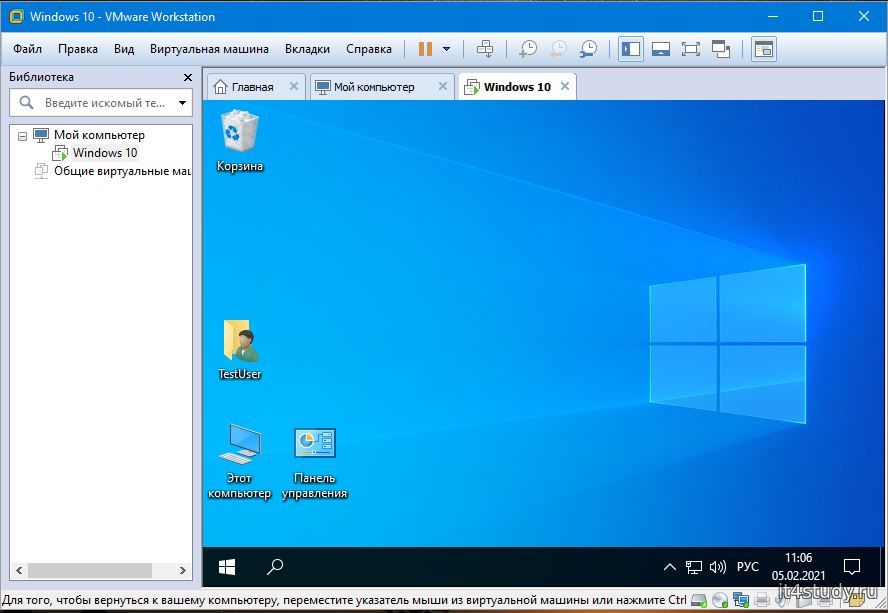 | |||
| Multilingual User Interface Packs: Switch the user interface from one language to another via a language pack add-on to the English version. |
* Windows Mobility Center is visible only on notebook computers.
** Windows XP Mode requires either original equipment manufacturer (OEM)
preinstallation or postpurchase installation of Windows XP Mode (which runs on Windows 7 Professional or Windows 7 Ultimate) or a virtualization technology such as Windows Virtual PC. Windows XP Mode requires a PC with 2 gigabytes (GB) RAM (32-bit) or 3 GB RAM (64-bit), 15 GB available disk space, and a processor capable of hardware virtualization, with Intel VT or AMD-V turned on.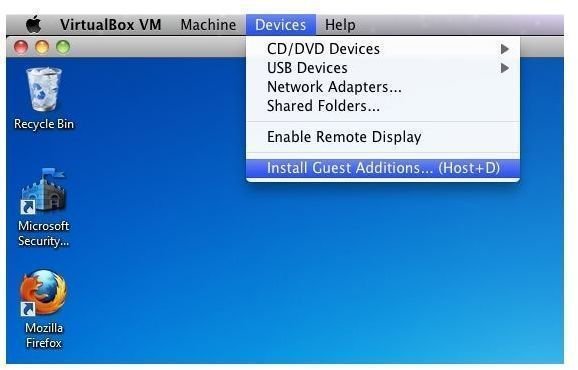 Both Windows XP Mode and Windows Virtual PC can be downloaded from http://www.microsoft.com/windows/virtual-pc. For more information on system requirements, go to http://www.microsoft.com/windows/virtual-pc.
Both Windows XP Mode and Windows Virtual PC can be downloaded from http://www.microsoft.com/windows/virtual-pc. For more information on system requirements, go to http://www.microsoft.com/windows/virtual-pc.
Windows xp mode для windows 7 x64 как установить
Содержание
- Windows XP Mode, или последний рубеж совместимости
- Что такое XP Mode?
- Перед установкой
- Установка XP Mode
- Настройка ВМ
- Использование XP Mode
- Как установить Windows XP Mode на Windows 7?
- Что такое режим Windows XP Mode?
- Что необходимо знать, перед установкой XP Mode?
- Устанавливаем XP Mode на Windows 7
- Руководство по использованию и установке Windows 7 XP Mode.
- Руководство по использованию XP Mode в Windows 7
- 1. Включение аппаратной виртуализации
- 2. Скачать и установить Windows Virtual PC и Windows XP Mode
- 3. Бесшовный режим
- Режим Windows XP для Windows 7 и 10.
- В чём разница между виртуальной Windows XP и Режимом Windows XP?
- Используются:
- Устанавливаем Режим Windows XP в Windows 7
- Устанавливаем Режим Windows XP в Windows 10
- XP Mode в Windows 7
- Видео
Windows XP Mode, или последний рубеж совместимости
Режим Windows XP (XP Mode) предназначен для решения проблем с совместимостью программ, созданных для более ранних версий Windows. Этот режим имеется в старших версиях Windows 7 и дает возможность запускать старое программное обеспечение для Windows XP прямо на рабочем столе Windows 7. А теперь попробуем выяснить, что же такое XP Mode и как он работает на самом деле.
Этот режим имеется в старших версиях Windows 7 и дает возможность запускать старое программное обеспечение для Windows XP прямо на рабочем столе Windows 7. А теперь попробуем выяснить, что же такое XP Mode и как он работает на самом деле.
Когда-то давно существовала компания Connectix, которая была известна своими разработками в области виртуализации. В 2003 году компания Microsoft приобрела Connectix со всеми потрохами разработками, и через некоторое время выпустила для всех пользователей Windows приложение для виртуализации — Microsoft Virtual PC 2007. Virtual PC был абсолютно бесплатен, и, хоть и уступал в функциональности тому-же VMware Workstation, для целей настольной виртуализации его возможностей хватало вполне.
Так вот, Windows XP Mode является попросту виртуальной машиной с Windows XP, работающей под новейшей версией Virtual PC, который называется теперь Windows Virtual PC и заточен под работу исключительно с Windows 7. Режим Windows XP использует полную установку Windows XP Professional Service Pack 3 с включенными компонентами интеграции.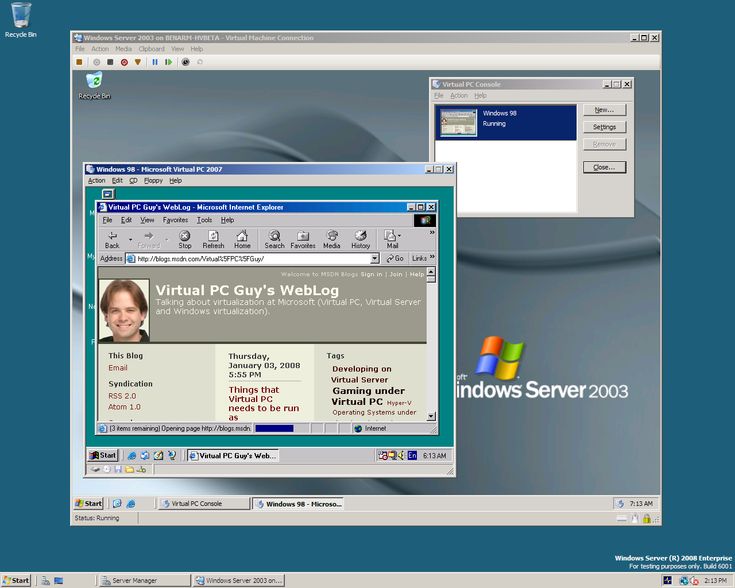
Таким образом, XP Mode состоит из:
Перед установкойXP Mode доступен только для Windows 7 Professional, Corporate и Ultimate. Хотя Windows Virtual PC можно установить на любую версию Windows 7 (кроме Starter), но при этом будут недоступны такие возможности как компоненты интеграции и виртуальные приложения.
Начиная с Service Pack 1 для работы XP Mode аппаратная поддержка виртуализации не обязательна. Тем не менее, перед началом использования XP Mode желательно выяснить, поддерживает ли ваш процессор технологию аппаратной виртуализации (Intel VT-x/AMD-V). Сделать это можно с помощью любой диагностической утилиты, например CPU-Z.
Для использования XP Mode рекомендуется иметь в системе не менее 2 Гб ОЗУ, иначе могут возникнуть проблемы при установке. Также должно быть свободное место на жестком диске (5-10 Гб).
Установка XP ModeИдем на сайт Microsoft в раздел, посвященный Virtual PC и XP Mode. На странице загрузки указываем версию операционной системы и язык установки, после чего нам предлагается скачать три файла.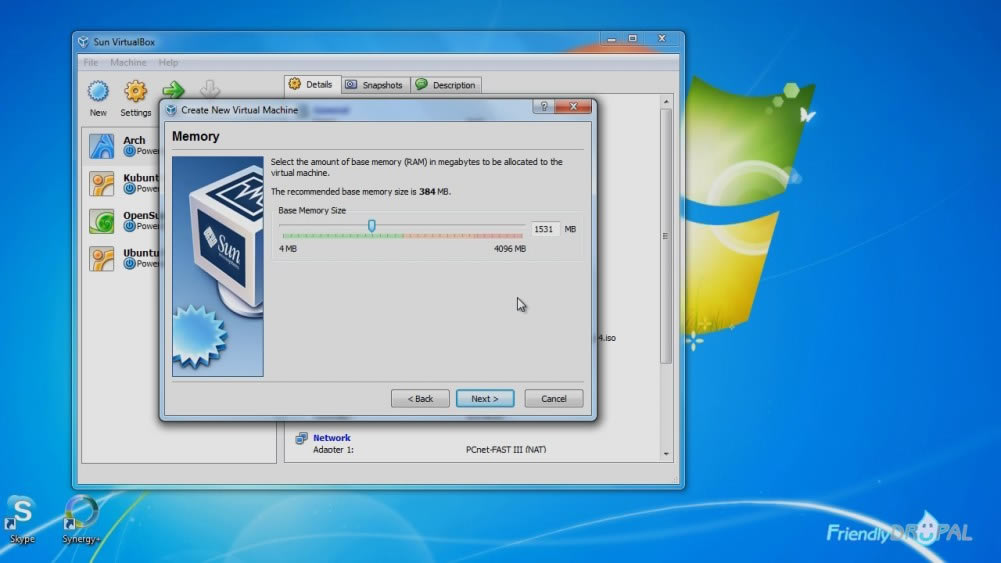 Первый — это образ Windows XP, второй — Windows Virtual PC, а третий — апдейт, позволяющий Virtual PC работать на машинах без поддержки аппаратной виртуализации. При наличии установленного SP1 этот апдейт ставить не надо, так как он входит в его состав.
Первый — это образ Windows XP, второй — Windows Virtual PC, а третий — апдейт, позволяющий Virtual PC работать на машинах без поддержки аппаратной виртуализации. При наличии установленного SP1 этот апдейт ставить не надо, так как он входит в его состав.
Проходим проверку на подлинность ОС (без нее никак), загружаем файлы и приступаем к установке. Первым, конечно, устанавливается Virtual PC.
Установив Virtual PC перезагружаем компьютер и запускаем установку XP Mode.
Указываем путь для установки базового образа, из которого затем будет создаваться виртуальная машина.
И жмем готово. Галочку на пункте «Запустить Windows XP Mode» лучше оставить.
Далее соглашаемся с лицензионным соглашением (можно даже его прочитать).
И указываем путь для установки уже самой виртуальной машины с Windows XP, а также учетные данные для доступа к ней. Хотя для работы они не понадобятся, на всякий случай рекомендуется их запомнить.
Далее идет настройка обновлений для виртуальной машины. Можно сразу включить автоматическое обновление, а можно сделать это уже после установки.
Можно сразу включить автоматическое обновление, а можно сделать это уже после установки.
В следующем окне читаем предупреждение о совместном доступе к дискам и жмем на кнопку «Начать установку» (интересно, что мы делали до этого?).
А дальше просто наблюдаем за процессом. Он хоть и довольно длительный, вмешательства не требует.
Вот наконец установка завершена и в нашем распоряжении виртуальная машина с установленной Windows XP.
Настройка ВМИзменим настройки виртуальной машины. Для этого ее надо остановить. Что интересно, в системе нет кнопки «Выключить», а при закрытии машина уходит в сон, поэтому воспользуемся сочетанием клавиш Ctrl+Alt+Del.
Выключив машину идем в меню «Пуск» — «Windows Virtual PC» — «Управление виртуальными машинами». Открываем панель управления Virtual PC, выбираем нашу машину и открываем ее параметры. Вот те, что заслуживают отдельного внимания:
Память — изменение количества оперативной памяти, выделяемое виртуальной машине (по умолчанию 256Мб).
Жесткий диск — настройка параметров виртуального жесткого диска. Диск можно сжать, преобразовать в из динамического в фиксированный или объединить.
Как видно из рисунка, наша виртуальная машина XP Mode состоит из двух VHD-файлов. Первый — родительский диск, который содержит ядро системы и остается без изменений. Второй — разностный, он содержит только набор изменений по сравнению с родительским диском. Их можно объединить в один файл, что облегчит обслуживание и ускорит работу системы.
Диски отката — при их включении все изменения записываются в отдельный файл. Затем можно либо их применить, либо откатить назад. Очень удобно при тестировании различных приложений.
Сеть — настройки виртуального сетевого адаптера. Есть 3 варианта настройки:
Компоненты интеграции — обеспечивают виртуальной машине доступ к физическим ресурсам (принтеры, жесткие диски и т.д.).
Автоматическая публикация приложений — любое приложение, установленное на виртуальную машину, автоматически становится доступным в основной системе, в меню Пуск. Это та самая возможность, из за которой и стоит использовать XP Mode.
Это та самая возможность, из за которой и стоит использовать XP Mode.
Закрыть — действие при закрытии окна. Можно выбрать одно из трех — гибернация, завершение работы или выключение. А можно сделать так, чтобы при закрытии можно было сделать выбор действия вручную. Кстати, завершение работы и выключение — это не одно и то-же. Завершение работы эквивалентно штатному выключению через меню Пуск, а выключение — отключению питания.
Использование XP Mode
Теперь устанавливаем проблемное приложение на ВМ (я в целях тестирования установил Notepad++), после чего ее можно выключить.
И запускаем его. Надо сказать что первый запуск занимает довольно много времени, ведь сначала запускается виртуальная машина, а уже потом приложение. После старта ВМ остается работать в бэкграунде и во второй раз виртуальное приложение запускается гораздо быстрее.
И несколько моментов, которые стоит учесть при использовании Windows XP Mode:
Источник
Как установить Windows XP Mode на Windows 7?
Одной из самых популярных операционных систем, невзирая на выход Windows 10, является Windows 7. Именно ей отдают предпочтение пользователи. Однако некоторые программы, в основном офисные, и игры корректно работают на Windows XP. Приходится устанавливать вторую операционную систему. Однако, если ПК слабый или имеет ограниченное количество памяти на жёстком диске, этот вариант является не самым лучшим. Поэтому можно попробовать эмулировать данную операционную систему с помощью Windows XP Mode.
Именно ей отдают предпочтение пользователи. Однако некоторые программы, в основном офисные, и игры корректно работают на Windows XP. Приходится устанавливать вторую операционную систему. Однако, если ПК слабый или имеет ограниченное количество памяти на жёстком диске, этот вариант является не самым лучшим. Поэтому можно попробовать эмулировать данную операционную систему с помощью Windows XP Mode.
Что такое режим Windows XP Mode?
Режим Windows XP Mode работает на операционной системе Windows 7 как виртуальная машина и как средство открытия некоторых программ. Запускается Windows XP Mode в отдельном рабочем окне и при включении ПК отображается в списке программ «Семёрки». Её можно сравнить с программой, но это будет не корректно, так как это полнофункциональная версия Windows XP. В ней можно создавать и сохранять документы, работать в сети Интернет, получать доступ к службам и программам, пользоваться CD-DVD приводом.
Что необходимо знать, перед установкой XP Mode?
Прежде чем устанавливать на свой ПК режим Windows XP Mode, стоит перепроверить, отвечает ли компьютер следующим требованиям:
Виртуальная машина с режимом XP не работает в версиях Windows 7 сборки Home. Однако это не значит, что вы не можете её становить.
Однако это не значит, что вы не можете её становить.
Устанавливаем XP Mode на Windows 7
Переходим на сайт Microsoft по ссылке и выбираем в качестве вашей операционной системы Windows 7 Professional. Не стоит выставлять Home, так как сайт не позволит скачать установочный файл к Windows XP Mode. Далее выбираем язык и кликаем «Скачать».
В следующем окне начнётся загрузка файла. Размер от 440 Мб.
После загрузки стоит скачать Windows Virtual PC и Windows XP Mode update. Их нужно устанавливать в таком порядке:
Не нужно нарушать порядок установки, чтобы не вызвать ошибок. Если же во время установки появится ошибка: «This update is not applicable to your computer», значит, вы неправильно выбрали операционную систему.
Ошибку «Unable to start Windows Virtual PC because hardware-assissted virtualization is disabled» можно игнорировать. Она решается путем установки Windows XP Mode.
После установки всех трех пакетов, необходимо перезагрузить ПК. Режим будет установлен. Однако его запуск с меню «Пуск» будет невозможен. Для устранения этой «неполадки», стоит перейти в диск «С», далее в папку «Program Files», «Windows XP Mode».
Режим будет установлен. Однако его запуск с меню «Пуск» будет невозможен. Для устранения этой «неполадки», стоит перейти в диск «С», далее в папку «Program Files», «Windows XP Mode».
Находим в папке файл «Windows XP Mode base.vhd» и кликаем на нём правой кнопкой мыши. Выбираем «Свойства». Переходим во вкладку «Безопасность» и жмём «Дополнительно».
В окне дополнительных параметров нужно открыть вкладку «Владелец». По умолчанию будет выставлена «Система». Нажимаем «Изменить».
В следующем окне выбираем свой действующий аккаунт в Windows.
Появится уведомление о предоставлении вам прав на данный файл.
Возвращаемся в «Дополнительные параметры». Переходим во вкладку «Разрешения». Выбираем «Все» и жмём «Изменить».
В следующем окне выполняем те же действия.
Выставляем отметки для полного доступа.
Далее закрываем все окна. Жмём «Пуск», «Все программы», «Windows Virtual PC». Выбираем «Windows Virtual PC».
В новом окне нажимаем «Создать виртуальную машину». Задаём её имя и жмём «Далее». После ставим объём оперативной памяти и кликаем «Далее». В следующем окне выбираем «Использовать существующий жёсткий диск» и указывает путь к Windows XP Mode base.vhd, который находится в диске «С», папке «Program Files». После жмём «Создать».
Теперь перезагружаем ПК. Эмулятор Windows XP будет работать некоторое время, так как не является активированным.
Источник
Руководство по использованию и установке Windows 7 XP Mode.
Я уверен,что многим из нас не терпится обновить вашу установленную ОС до Windows 7. Кроме того, некоторые из нас немного скептически настроены сделать шаг прямо сейчас,т.к. совершенно не понятно,это программное обеспечение,установленное на Windows XP совместимо или нет с Windows 7.
Причина,по которой PS Vita была запущена в Японии раньше, чем в других странах, заключается в том, что в Японии нет ведущей компании потокового видео. Компания Sony провела отличный маркетинг и он взял своё.Спустя некоторое время PS Vita стала популярной и в Украине ( особенно в Киеве ).На данный момент вы можете psv купить по низкой цене в интернет магазине.
Компания Sony провела отличный маркетинг и он взял своё.Спустя некоторое время PS Vita стала популярной и в Украине ( особенно в Киеве ).На данный момент вы можете psv купить по низкой цене в интернет магазине.
В качестве средства Microsoft даёт нам режим Windows XP (XPM), имеющее полностью современную вычислительную среду через Windows 7, не отказываясь от поддержки старых версий Windows XP. Ниже приведено простое руководство по использованию для начала работы с XP mode.
Руководство по использованию XP Mode в Windows 7
1. Включение аппаратной виртуализации
Первое, что вам нужно сделать, это проверить,имеет или нет ваш процессор поддержку аппаратной виртуализации,и включена она или нет.Этот режим ДОЛЖНО БЫТЬ включен для Windows XP. Чтобы проверить, если ваш процессор CPU поддерживает,Intel и AMD предлагают утилиты для определения вашего процессора и какие возможности он предлагает.Если ваш CPU поддерживает виртуализацию, эта функция должна быть включена в BIOS.
2. Скачать и установить Windows Virtual PC и Windows XP Mode
Обратите внимание,что XP Mode весит 472Mb. Поэтому убедитесь, что у вас достаточно места для установки программного обеспечения.
После завершения установки XP Mode будет запущена в режиме Рабочего стола. Это где вы будете иметь полный доступ к XP среде. Она представляет собой совершенно отдельное окружение рабочего стола из установки Windows 7. Как в Windows 7 так и в Windows XP будет общий буфер обмена, и ничего больше. Это означает, что вы не сможете перетаскивать файлы/папки из одной среды в другую. Вместо этого, вы можете поделиться с устройствами USB между средами.
3. Бесшовный режим
При запуске приложения из Windows 7, XP запускается в фоновом режиме,и,кажется,что приложение запускается само в версиях для Windows 7.
Важно отметить, что XP mode является ресурсоемким приложением. Запуск виртуальной ОС поверх реальной ОС занимает много ресурсов процессора и памяти.Для её запуска лучше установить 8 ГБ оперативной памяти.Даже 4GB RAM являются управляемыми. Однако запуск с 1 ГБ оперативной памятью может оказаться несколько плохим и может вас расстроить.
Запуск виртуальной ОС поверх реальной ОС занимает много ресурсов процессора и памяти.Для её запуска лучше установить 8 ГБ оперативной памяти.Даже 4GB RAM являются управляемыми. Однако запуск с 1 ГБ оперативной памятью может оказаться несколько плохим и может вас расстроить.
[share-locker locker_id=»556031e0fd67a7da3″ theme=»blue» message=»Если Вам понравилась эта статья,нажмите на одну из кнопок ниже.СПАСИБО!» facebook=»true» likeurl=»CURRENT» vk=»true» vkurl=»CURRENT» google=»true» googleurl=»CURRENT» tweet=»true» tweettext=»» tweeturl=»CURRENT» follow=»true» linkedin=»true» linkedinurl=»CURRENT» ][/share-locker]
Источник
Режим Windows XP для Windows 7 и 10.
В статье рассматривается пример отдельного программного решения режима совместимости для приложений предыдущих поколений Windows. Режим Windows XP или Windwos XP Mode позволяет не просто запускать отдельные программы, но и работать в среде XP, не покидая установленной версии Windows.
Для полной интеграции Режима разработан специальный плагин, который позволяет активировать Windows XP как полноценную систему и не требует аппаратной виртуализации от компьютера. Для людей, так и не смирившихся с кончиной Windows XP, но потерявшими всякую связь с установочными дисками, этот вариант окажется интересным. Ни Windows VMware, ни VirtualBox здесь использоваться не будут.
Для людей, так и не смирившихся с кончиной Windows XP, но потерявшими всякую связь с установочными дисками, этот вариант окажется интересным. Ни Windows VMware, ни VirtualBox здесь использоваться не будут.
Далее. На протяжении установок в обе системы (Windows 7 и 10) применяемый плагин выказывал явное неудовольствие от присутствия VirtualBox. Либо отказывался устанавливаться, либо не работал. Так что установка связки Режима и плагина проходила без VirtualBox (я его временно удалил).
В чём разница между виртуальной Windows XP и Режимом Windows XP?
Знакомый многим режим совместимости с предыдущими версиями Windows
Если таких программ у вас немного и программа в обычном режиме совместимости работает, это оптимальный вариант.
Используются:
Устанавливаем Режим Windows XP в Windows 7
СРАЗУ. При попытке установить плагин поверх совместно с VirtualBox на одной из сборок меня ждали неприятности: от невозможности запуститься до синего экрана BSOD. Так что было принято решение временно убрать виртуальную машину и установить плагин. А я сначала устанавливаю Windows XP Mode поэтапно, как простую программу:
Так что было принято решение временно убрать виртуальную машину и установить плагин. А я сначала устанавливаю Windows XP Mode поэтапно, как простую программу:
Я указал Рабочий стол корневой папкой для наглядности установки. Если вы решили использовать Режим Windows XP в качестве рабочей лошадки – это не самое лучшее место хранения файлов.
Для дальнейшей работы нам может понадобиться плагин интеграции VMLiteWorkstation.
скачаю пакет русификации
Запустим машину, которая завершит настройку Windows XP как полноценной машины. Вариант готов к работе полностью. Как в виде режима:
так и в виде виртуальной машины:
Устанавливаем Режим Windows XP в Windows 10
Здесь без подробностей. Но с нюансами. Дело в том, что проекта Режим Windows XP под Windows 8/10 не существует в принципе. Установка Windows XP вместе с Windows 10 на общий жёсткий диск не всем подходит. А потому вариант с Режимом в Windows 10 порой очень интересен.
Установка Windows XP вместе с Windows 10 на общий жёсткий диск не всем подходит. А потому вариант с Режимом в Windows 10 порой очень интересен.
При установке будем использовать тот же исполнительный файл Windows XP Mode, что и в первом абзаце. Также я буду доустанавливать и плагин, без которого Windows XP Mode не станет на Windows 10
так что установку Режима проводим в таком порядке:
окно с предупреждением о неуживчивости с VirtualBox
вводим произвольный пароль для режима Windows XP в Windows 10
Вот и всё. Расширения и дополнения ставим обычным порядком через панель команд плагина.
Источник
XP Mode в Windows 7
Не станет исключением и Windows 7. И хотя в данной системе остались старые способы «обмана» приложений, то есть когда мы в свойствах приложения указываем режим совместимости (экран 1), появилось и кое-что новое. Об этом и пойдет речь в данной статье.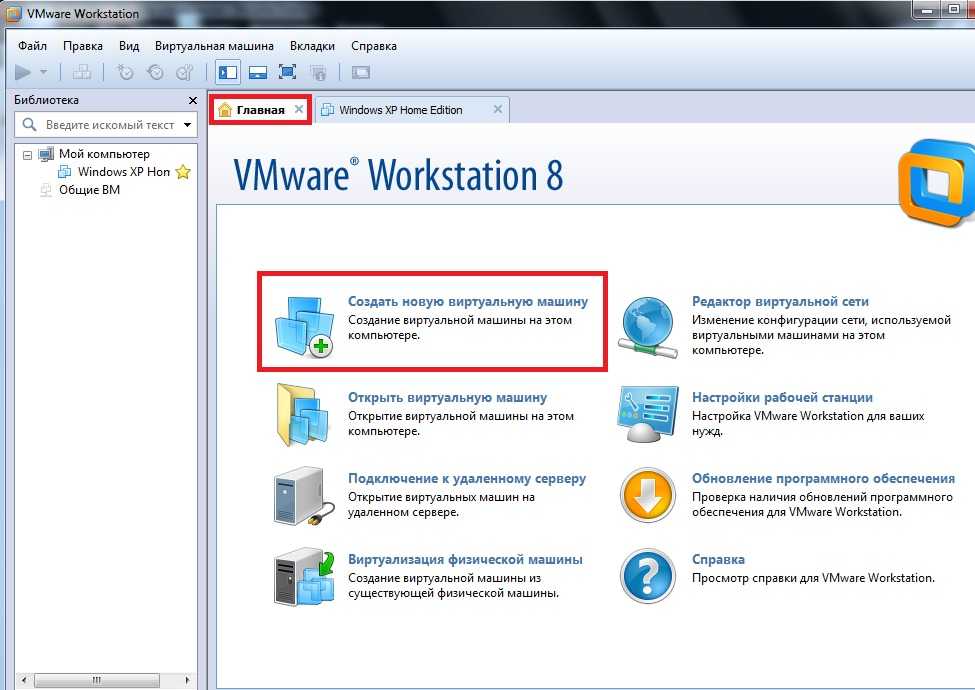
Настройка параметров совместимости
Если же приложение необходимо запускать с правами администратора, то вы сможете, нажав «Дополнительно», указать, что для запуска нужны права администратора. Хотя, на мой взгляд, от таких приложений все же следует избавляться, и чем раньше, тем лучше.
Далее системой будет предоставлен список программ, которые обнаружатся на вашем компьютере. Выбрав из этого списка то, что вам нужно, вы сможете выбрать необходимые параметры запуска. Закончить настройку можно только после того, как вы осуществите пробный запуск приложения с выбранными параметрами. После этого заданные параметры совместимости будут использоваться при каждом запуске приложения.
Что такое XP Mode?
Режим Windows XP Mode основан на технологии Microsoft Virtual PC и использует протокол Remote Desktop Protocol (RDP). Для пользователей применение данного режима означает, что совместимость приложений осуществляется с помощью виртуальной среды Windows XP, в которой будут запускаться приложения, не способные по каким-то причинам работать в Windows 7.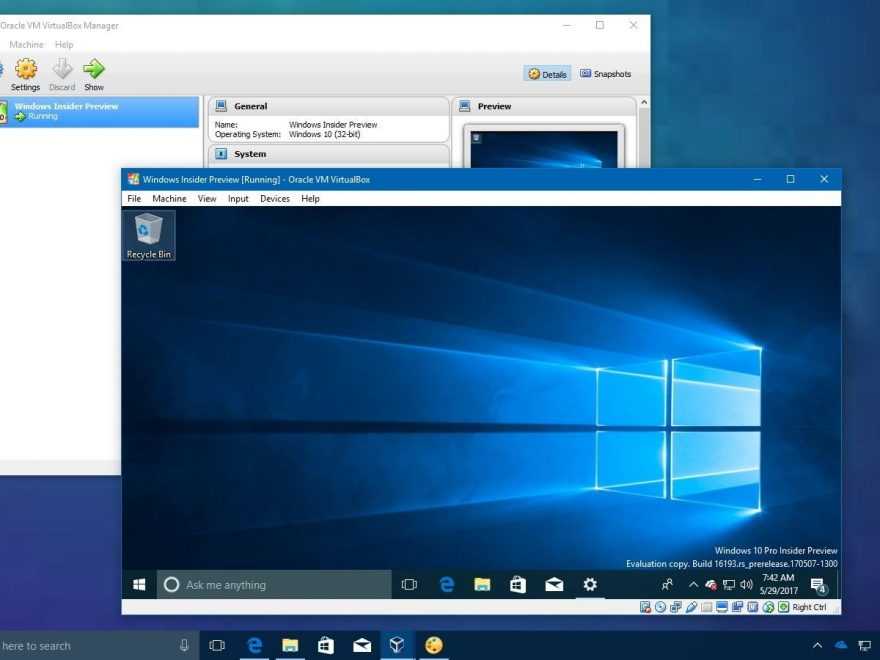 Фактически данный режим помогает (прежде всего системным администраторам) решить проблему совместимости приложений, причем достаточно легко. Но для начала стоит убедиться, что имеющееся в распоряжении оборудование позволит работать в таком режиме.
Фактически данный режим помогает (прежде всего системным администраторам) решить проблему совместимости приложений, причем достаточно легко. Но для начала стоит убедиться, что имеющееся в распоряжении оборудование позволит работать в таком режиме.
Проверка аппаратной совместимости
Далеко не все компьютеры, используемые на предприятиях сегодня, способны поддерживать режим Windows XP Mode. Для этого компьютер, если он оснащен процессором от Intel, должен поддерживать технологию виртуализации Intel virtualization technology. Однако корпорация Intel реализовала данную технологию далеко не на всех своих процессорах. Например, некоторые модели ноутбуков ASUS, Dell Studio, HP Pavilion, Sony Vaio и Toshiba Satellite на базе процессоров Intel Celeron, Pentium Dual-Core, Pentium M и Atom 270 и 280 не имеют поддержки Intel virtualization technology.
Если установлен процессор Pentium D, Core или Core 2 Duo, требуется проверить номер модели, потому что модели P7350/7450, T1350, T2050/2250, T2300 E/2350/2450, T5200/5250/5270/5300/5450/5470/5550/5670/5750/5800/5850/5870/5900 и T6400/6570 не поддерживают VT.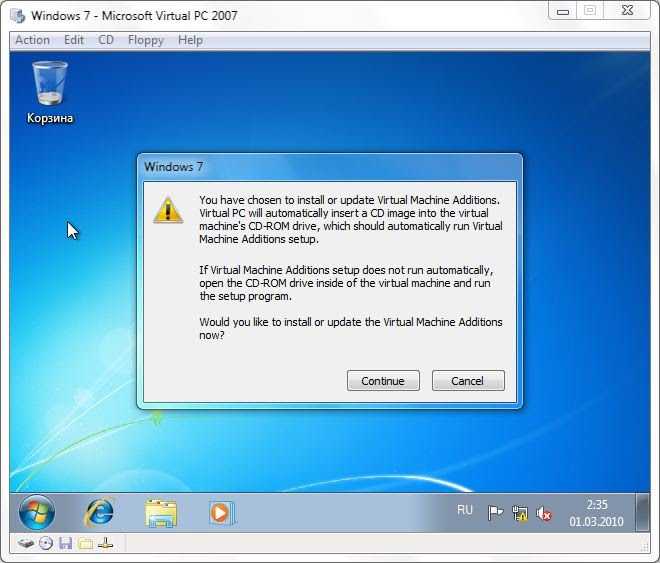
Как убедиться в том, что ваш процессор от Intel поддерживает виртуализацию? Очень просто. Для этого нужно зайти на сайт www.intel.ru в раздел загрузки и получить утилиту Intel Processor ID Utility (pidenu22.exe) размером в 1,13 Мбайт. Как видите, совсем немного. После установки нужно запустить данную утилиту (экран 3), и вы увидите, поддерживает ли ваш процессор технологию Intel virtualization technology.
Пользователи компьютеров на базе процессоров AMD также могут столкнуться с трудностями при работе в режиме XP, потому что процессоры Sempron и Athlon 64 не поддерживают VT. Для владельцев процессоров AMD проверка происходит следующим образом: по ссылке http://support.amd.com/us/Processor_TechDownloads/AMD-V_Hyper-V_Compatibility_Check_Utility.zip нужно загрузить приложение AMD Virtualization Technology and Microsoft Hyper-V System Compatibility Check Utility. Если ваш процессор поддерживает технологию виртуализации, то в сообщении будет следующий текст: «This system is compatible with Hyper-V».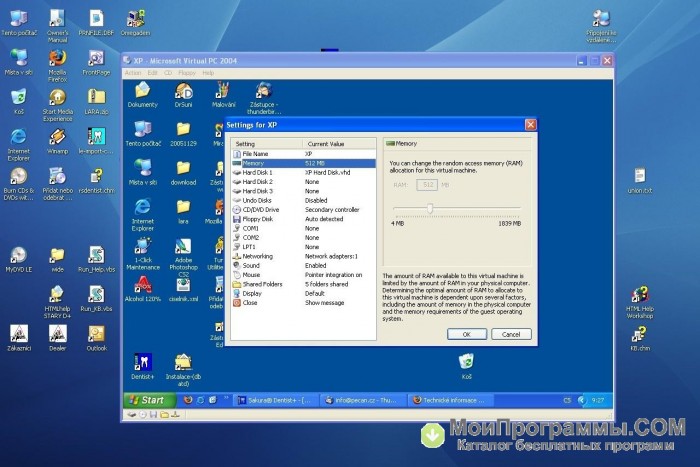 Если ваш процессор поддерживает технологию виртуализации, смело переходите к установке режима Windows XP Mode.
Если ваш процессор поддерживает технологию виртуализации, смело переходите к установке режима Windows XP Mode.
Установка Windows XP Mode
Напоминаю еще раз, что Windows XP Mode реализован или может запускаться в составе трех редакций Windows 7: Professional, Enterprise, и Ultimate.
В состав XPM входят два пакета:
Для установки Windows XP Mode необходимо загрузить с сайта Microsoft два файла:
Первым запускаем файл Windows6.1-KB958559-x86. Установка самой функции Windows XP Mode не представляет особой сложности. По окончании процедуры установки ваша папка XPM будет содержать файл Virtual Windows XP.vhd (образ жесткого диска виртуальной машины), текстовый файл KEY.txt, содержащий ключ XPM, и файл VXPEULA.txt, содержащий лицензионное соглашение.
После установки в стартовом меню вы увидите три пункта:
Рассмотрим это на примере. Установим пакет PGP в редакции, совместимой лишь с Windows XP. Для этого запустим Windows XP Mode и установим туда приложение PGP (экран 4).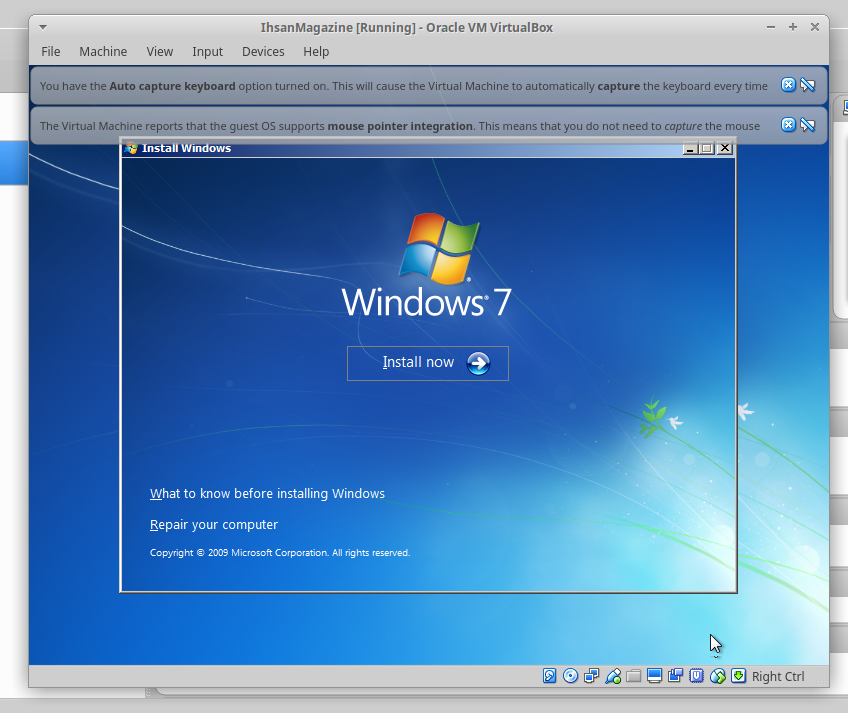
После установки наше приложение доступно из меню «Пуск» Windows 7 (экран 5).
После запуска PGP Desktop можно увидеть (экран 6), что окно PGP Desktop открыто на стандартном рабочем столе Windows 7.
Таким образом, пользователь может даже не подозревать о том, что его приложение выполняется под управление м виртуальной машины Windows XP.
Преимущества Windows XP Mode
Возможно, не все со мной согласятся, но, на мой взгляд, система Windows XP устарела, ведь она была создана еще в 2001 году. Режим XP Mode поможет использовать Windows XP совместно с современной операционной системой. Кроме того, данный режим позволит использовать некоторые из тех усовершенствований, реализованные в Virtual PC.
Поддержка Windows XP в течение достаточно долгого времени была весьма сомнительной, что, естественно, было неприятным фактором для потребителей. Сегодня, с появлением режима Windows XP Mode, можно сказать, что поддержка Windows XP продлена на много лет.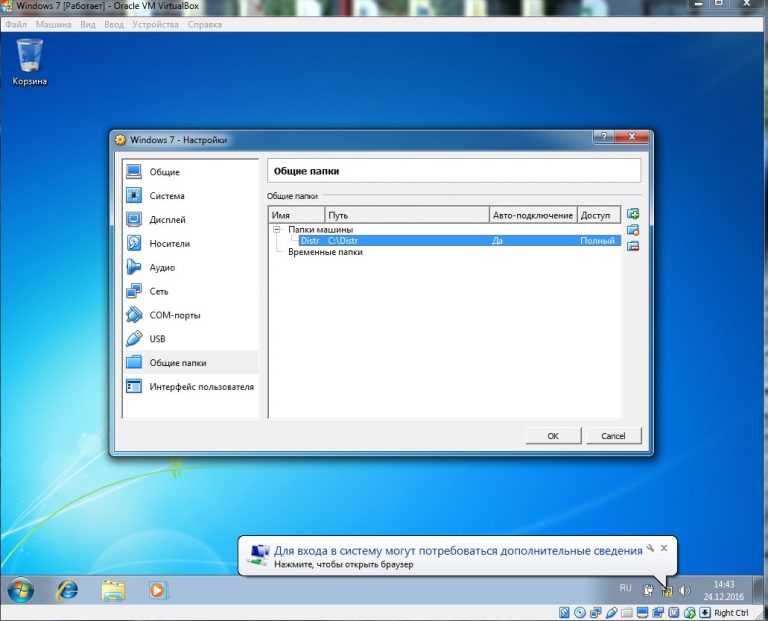 Ведь сейчас большинство корпоративных клиентов Microsoft хотели бы продолжать использовать Windows XP. Включив режим Windows XP в Windows 7, Microsoft признала важность Windows XP для клиентов и позволила им использовать решение, от которого они зависели в течение почти 10 лет.
Ведь сейчас большинство корпоративных клиентов Microsoft хотели бы продолжать использовать Windows XP. Включив режим Windows XP в Windows 7, Microsoft признала важность Windows XP для клиентов и позволила им использовать решение, от которого они зависели в течение почти 10 лет.
Вместе с тем необходимо понимать, что в случае применения Windows XP Mode администратору придется дважды настраивать на компьютере сетевой экран и дважды устанавливать антивирусное программное обеспечение.
Источник
Видео
Virtual PC Windows XP Mode на семёрке КАК УСТАНОВИТЬ И НАСТРОИТЬ
Windows XP Mode в Windows 7
Canon LBP 1120 и Windows 7 x64 через Windows XP Mode
Как установить режим Windows XP в Windows 7
Режим Windows XP — установка в Windows 7
HP LaserJet 1000 под Windows 7 x64 через Windows XP Mode
Режим Windows XP в Windows 7 | Обзор на Windows XP Mode | Что из себя представляет?
Виртуальная машина Win XP В 2 КЛИКА
Windows XP Mode в Windows 7 2012
Как установить Windows 7 вместе с Windows XP, решение проблем с загрузчиком
Как установить и работать с виртуальной машиной в Windows 7?
Содержание:
- Для чего в Windows 7 виртуальная машина?
- Как установить Virtual PC?
- Проверка поддержки аппаратной виртуализации
- Установка Virtual PC вручную
- Первый запуск Windows XP mode
- Создание новой виртуальной машины на Windows 7
- Использование альтернативных виртуальных машин
Для чего в Windows 7 виртуальная машина?
На момент выпуска Windows 7 основная масса ее потенциальных покупателей пользовалась Windows XP.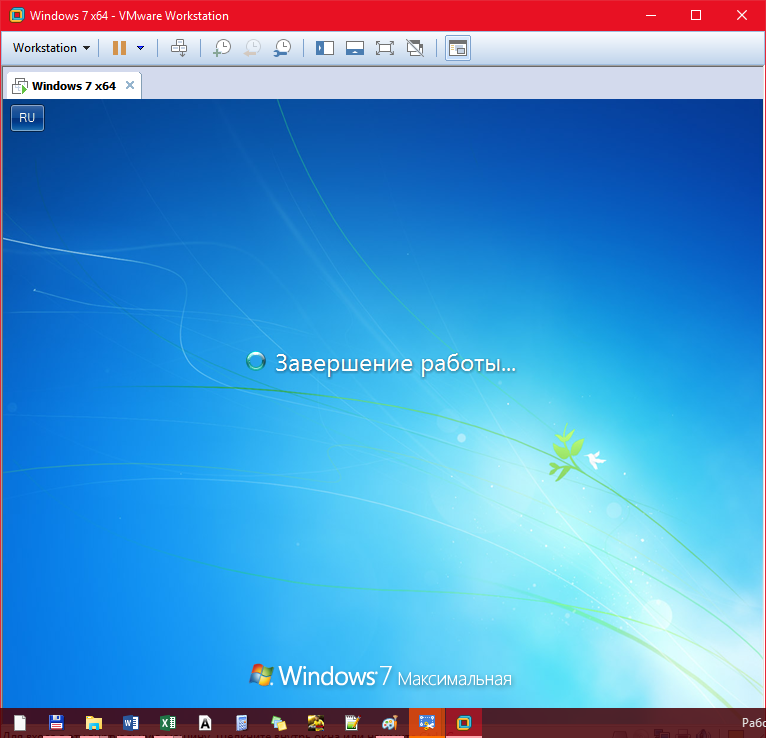 Среди них очень немного оказалось тех, кто решился сразу и безоговорочно перейти на новинку. Большинство же не спешило отправлять старушку XP «на пенсию», поскольку оказалось, что огромное количество софта попросту не может работать под новой системой. Что оставалось делать Microsoft? Терять потенциальных покупателей — не вариант, поэтому решение было найдено такое: выпустить обновление для Windows 7, которое несет в себе пакет виртуализации — системную функцию, позволяющую запускать XP прямо внутри «семерки».
Среди них очень немного оказалось тех, кто решился сразу и безоговорочно перейти на новинку. Большинство же не спешило отправлять старушку XP «на пенсию», поскольку оказалось, что огромное количество софта попросту не может работать под новой системой. Что оставалось делать Microsoft? Терять потенциальных покупателей — не вариант, поэтому решение было найдено такое: выпустить обновление для Windows 7, которое несет в себе пакет виртуализации — системную функцию, позволяющую запускать XP прямо внутри «семерки».
Обновление под именем «Virtual PC» и номером KB958599 увидело свет в 2008 году. Оно представляет собой виртуальную машину — приложение, которое эмулирует аппаратное обеспечение компьютера и создает внутри операционной системы изолированную среду, куда можно установить другую ОС, в том числе отличного от Windows типа.
Virtual PC от Microsoft включена в пакет обновлений Windows 7 редакций Ultimate, Professional и Enterprise. Эта виртуальная машина специально предназначена для установки Windows XP Service Pack 3 и решения проблем с незапускающимся софтом.
Как установить Virtual PC?
Проверка поддержки аппаратной виртуализации
Если на вашем ПК установлена «семерка» Ultimate, Enterprise или Professional и включена функция автоматического обновления, Virtual PC у вас уже есть. Перед тем, как начать его использовать, необходимо удостовериться, что ваш процессор поддерживает аппаратную виртуализацию. Для проверки этого Microsoft создала утилиту Hardware-Assisted Virtualization Detection Tool, которую достаточно просто скачать и запустить.
Если утилита отобразила сообщение, как на скриншоте ниже, значит, аппаратная виртуализация поддерживается и вы можете использовать Virtual PC без дополнительных настроек.
При отсутствии такой поддержки (сообщение в окне ниже) нужно внести в систему еще некоторые изменения.
Обратите внимание: аппаратная виртуализация включается и отключается в BIOS, поэтому если на вашем ПК она не работает, попробуйте активировать ее в настройках BIOS Setup. Опция может называться Intel_Virtualization Technology (для процессоров Intel), AMD-V (соответственно, для AMD), Virtualization Extensions и т. п.
п.
В этом примере опция Intel_Virtualization Technology отключена (Disabled). Чтобы ее включить, нужно изменить значение Disabled на Enabled.
Если задействовать аппаратную виртуализацию не удается, Microsoft предлагает установить патч, который всё же позволит вам запустить Virtual PС на Windows 7. На странице загрузки нужно выбрать версию файла в соответствии с разрядностью вашей системы.
Установка Virtual PC вручную
Ручная инсталляция виртуальной машины в Windows 7 включает установку 2 компонентов:
- Windows Virtual PC;
- виртуального диска Windows XP Mode;
Первым устанавливают Virtual PC. Для этого:
- скачайте с официального сайта обновление KB958599, соответствующее разрядности вашей Windows 7, и запустите его;
- примите лицензионное соглашение;
- дождитесь завершения установки;
- закройте окно установщика и перезапустите ПК.
Следом нужно поставить виртуальный диск Windows XP Mode:
- запустите программу установки, скачанную с официального сайта Microsoft;
- выберите расположение для виртуального диска;
- дождитесь окончания установки;
- отметьте флажком «Запустить Windows XP mode» и кликните «Готово».

Первый запуск Windows XP mode
После установки Windows XP mode «семерка» произведет его дальнейшую настройку и создаст виртуальный диск.
Первым перед вами раскроется окно, где вы будете должны принять лицензионное соглашение на использование программы и щелкнуть «Далее».
Следом вас попросят указать папку, куда будет установлен виртуальный диск, и создать первого юзера.
Потом — включить защитные функции создаваемой системы (по желанию).
После клика по кнопке «Начать установку» запустится процесс инсталляции виртуальной машины с Windows XP. Осталось дождаться его окончания.
Создание новой виртуальной машины на Windows 7
- Через Пуск или проводник откройте расположение виртуального диска XP Mode.
- Кликните кнопку «Создать виртуальную машину» в верхнем меню папки.
- После этого запустится мастер и начнет создаваться ваша новая виртуальная машина.
 В следующем окошке укажите ее имя и месторасположение.
В следующем окошке укажите ее имя и месторасположение.
- Настройте параметры сети и объем оперативной памяти (виртуальная Windows XP может довольствоваться 512 мегабайтами ОЗУ, но можно выделить и больше).
- Создайте виртуальный жесткий диск (или задействуйте существующий). Укажите его тип (динамически расширяемый или фиксированного объема) и месторасположение. Кликните «Создать».
- После этого в списке виртуальных машин появится вновь созданная. Кликните по ней «правой мышью» и выберите из меню «Открыть».
- В списке параметров щелкните по пункту «DVD-привод» и укажите путь к физическому лазерному дисководу, куда вставлен диск с Windows XP. Если вы собираетесь ставить систему из образа, найдите в каталоге ее установочный iso-файл — образы формата iso виртуальная машина считает «оптическими приводами».
После этого стартует обычный процесс установки Windows XP.
youtube.com/embed/_rm0rvBtRRg» frameborder=»0″ allowfullscreen=»allowfullscreen»>Использование альтернативных виртуальных машин
Кроме собственного компонента Virtual PC, Windows 7 поддерживает системы виртуализации от сторонних производителей. Среди них наиболее известны и распространены две — Oracle VM VirtualBox и VMWare Workstation. Давайте рассмотрим принципы работы с ними на примере какой-либо одной. Возьмем VirtualBox от Oracle и создадим на нем новую виртуальную машину для установки той же «семерки».
После инсталляции VirtualBox откройте его главное окно — менеджер виртуальных машин. Кликните в верхнем горизонтальном меню кнопку «Создать».
В следующем окне напишите имя виртуальной машины и выберите из списка ее версию и разрядность. В нашем примере это Wibdows 7 32 bit.
Настройте объем оперативной памяти, который будет использовать виртуальная (гостевая) система.
Создайте жесткий диск (или выберите один из созданных ранее).
Укажите тип диска. Если вы не знаете, чем они различаются, оставляйте этот параметр по умолчанию (VDI).
Укажите формат хранения данных — динамически расширяемый виртуальный диск или диск фиксированного объема.
Передвигая ползунок, задайте размер диска, а также укажите его имя (если хотите, чтобы оно отличалось от имени «виртуалки»).
После нажатия «Создать» новая виртуальная машина отобразится в списке главного окна. С правой стороны находятся ее настройки.
Чтобы приступить к установке операционной системы, кликните по значку машины и нажмите кнопку «Запустить» из верхней панели.
Следом за этим откроется еще одно окно — то, в котором вы будете наблюдать ход установки ОС и в дальнейшем работать. Окно менеджера виртуальных машин (главное), можно пока свернуть.
Здесь, как и при создании виртуальной машины на Virtual PC, нужно указать путь к установочному диску «семерки» или образу iso.
А далее — проводить установку системы, ход которой ничем не отличается от установки на физический компьютер.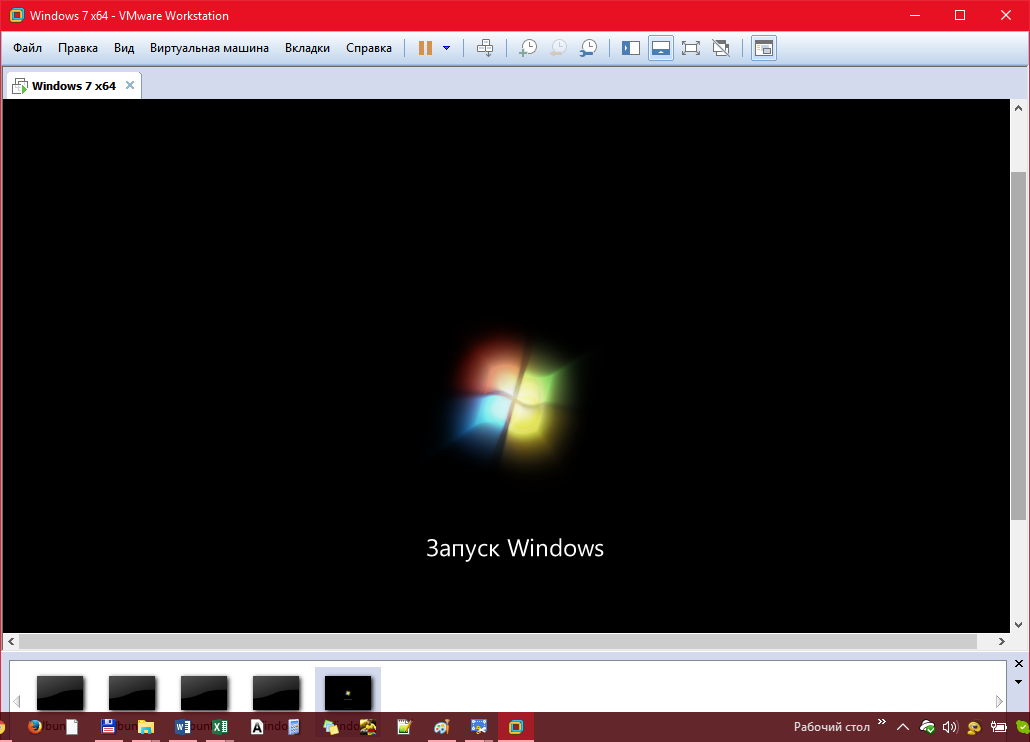
После окончания инсталляции ОС виртуальная машина готова к работе. Запускать ее нужно кликом по соответствующему значку в левом вертикальном списке главного окна VirtualBox. Как видите, создавать «виртуалки» совсем не сложно.
Создание виртуальной машины на VMWare Workstation также интуитивно понятно и во многом напоминает только что рассмотренную процедуру.
Виртуальная машина для Windows 7: варианты машин, установка, настройка
Содержание
- 1 Второй компьютер — это реально
- 2 Задачи ВМ
- 3 Наиболее популярные эмуляторы
- 3.1 VirtualBox
- 3.2 VMware
- 3.3 Microsoft Virtual PC
- 4 Монтаж Windows 7 в виртуальную машину VirtualBox
- 4.1 Установить программу VirtualBox
- 4.2 Находим готовую ВМ
- 4.3 Регулировка виртуального Windows 7
- 5 Настроить виртуальную систему
- 6 Выключение виртуального Windows 7
- 7 Заключение
- 8 Видео по теме
Пользователи компьютеров иногда сталкиваются с ситуацией, когда необходимо работать со старыми программами, которые успешно функционировали на предшествующих версиях Windows.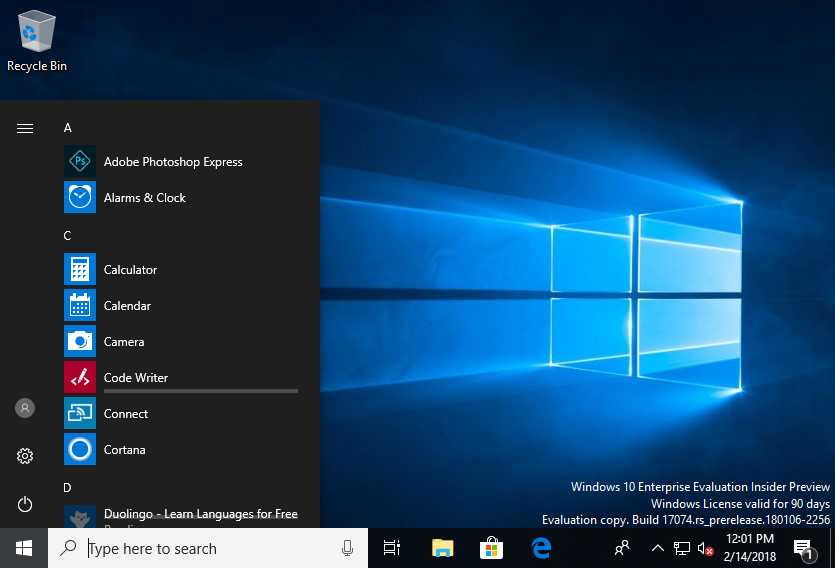 Управлять сразу двумя компьютерами не всегда удобно. Но есть возможность установить другое издание операционной системы на рабочий лэптоп. Параллельную работу двух систем может обеспечить виртуальная машина для Windows 7 (ВМ). Из этой статьи можно узнать:
Управлять сразу двумя компьютерами не всегда удобно. Но есть возможность установить другое издание операционной системы на рабочий лэптоп. Параллельную работу двух систем может обеспечить виртуальная машина для Windows 7 (ВМ). Из этой статьи можно узнать:
- что такое ВМ;
- какие программы для этой цели существуют;
- как устанавливается и настраивается Windows 7 в ВМ.
Второй компьютер — это реально
Виртуальная машина — программное обеспечение. C его помощью создается копия реального компьютера с:
- жесткими виртуальными дисками;
- оптическим программным приводом;
- аналогом сетевых адаптеров;
- BIOS и т.д.
Виртуальный лэптоп со своей операционной системой запускается в отдельном окне и занимает определённый объем на физическом жестком диске. Выглядит это следующим образом:
Из примера видно, как в реальной операционной системе с установленным Windows 7 Professional, работает программа с виртуальной операционкой Windows XP. И ней выполняются те же действия, как и на реальном устройстве.
И ней выполняются те же действия, как и на реальном устройстве.
Задачи ВМ
Практически каждый сталкивается с ситуацией, когда загруженная из сети и установленная программа тянет за собой шлейф из ненужных приложений. Именно поэтому более продвинутые пользователи предпочитают в виртуальной системе установить скаченное приложение и проверить его, как на работоспособность, так и на неожиданные сюрпризы.
Помимо этого решаются и другие задачи:
- Возможность протестировать программу.
- Избежать вредного воздействия от подозрительных программ.
- Эмулировать вторую компьютерную сеть.
- Проверить последствия изменения настроек в системе.
- Безопасное выполнение автосерфинга по сети.
- Снизить вероятность заражения реального ноутбука компьютерными вирусами.
- Запуск программ, несовместимых с реальной операционной системой.
Наиболее популярные эмуляторы
Можно найти много программ, с помощью которых возможно создать виртуальный Windows. Но лучше всего ознакомиться с самыми популярными из них.
Но лучше всего ознакомиться с самыми популярными из них.
VirtualBox
Это наиболее распространенная бесплатная программа, с помощью которой можно эмулировать самые популярные операционные системы:
- Windows (с поддержкой разных версий).
- MacOS.
- Любую операционку из семейства Linux.
- Поддерживается взаимодействие с ВМ из платной версии эмулятора VMware Workstation.
Windows 7 и созданная виртуальная машина без труда настраиваются обычным пользователем. Программа отличается, как производительностью, так и стабильностью. Кроме того, несмотря на ее бесплатность обладает широкими возможностями, понятным интерфейсом. Она лучше других адаптирована для домашнего использования.
VMware
Также известная и популярная программа. Основное свое применение нашла в крупных корпорациях.
Есть две версии этого продукта:
- Workstation;
- Player.

Версия Workstation сможет полностью удовлетворить потребности пользователя, но это платная программа. Обычные пользователи могут использовать бесплатный аналог Workstation — VMware Player.
В платной версии поддерживается работа с системами 32-х и 64-х, видит USB 3.0, работают вполне успешно различные операционные системы. VMware Workstation — продвинутая версия эмулятора компьютера, но из-за своей стоимости нашла свое применение в основном среди крупных компаний, а не у обычных пользователей.
Microsoft Virtual PC
Аналогичная виртуальная машина для работы в Windows 7. У нее широкий функционал и понятный удобный и практичный интерфейс. Но есть и существенный минус — в ней возможна работа лишь с операционными системами семейства Windows. Другие операционные системы, такие как Linux или Mac OS, на ней запустить не получится.
В этом кратком обзоре описаны три наиболее популярные виртуальные машины. Теперь видно, что для домашних потребностей лучше всего использовать программу VirtualBox. Далее будет рассмотрена процедура её установки и настройки.
Теперь видно, что для домашних потребностей лучше всего использовать программу VirtualBox. Далее будет рассмотрена процедура её установки и настройки.
Монтаж Windows 7 в виртуальную машину VirtualBox
Процесс установки виртуальной операционной системы можно разделить на несколько этапов:
- Установить программу VirtualBox.
- Скачать файл с образом Windows 7 для ВМ.
- Установка виртуального Windows 7.
Рассмотрим все эти процессы по-отдельности.
Установить программу VirtualBox
В первую очередь нужна сама виртуальная машина. Как уже говорилось, их несколько. Нас интересует VirtualBox. Скачать ее можно с официального сайта https://www.virtualbox.org. Из предложенного списка выбираем VirtualBox 5.1.14 for Windows hosts.
Процесс того, как установить виртуальную машину VirtualBox, описан в других статьях, но есть несколько моментов:
- Корректная установка виртуальной машины начнется только от имени администратора компьютера.

- Вполне возможно, что и в процессе установки и после его завершения может пропасть соединение с интернетом. Если это произошло, необходимо в свойствах беспроводной сети снять галочку с компонента VirtualBox Bridged Networking Driver.
После того, как Интернет-соединение восстановится, можно приступить к скачиванию и установке файла готовой ВМ в Windows 7.
Находим готовую ВМ
Компания Microsoft в целях тестирования различных версий Internet Explorer (8, 9, 10, 11) специально подготовила несколько вариантов загрузки с ее сайта ВМ с предустановленным Windows версий (7; 8.1; 10) https://developer.microsoft.com/ru-ru/microsoft-edge/tools/vms/. Если эта ссылка недоступна, браузер автоматически перекинет на английскую версию сайта https://developer.microsoft.com/en-us/microsoft-edge/tools/vms/
Итак, сначала необходимо выбрать образ Windows 7 с любой версией IE (8, 9, 10, 11).
Выбираем из выпадающего списка тот пункт, какая виртуальная машина несомненно будет использоваться. В нашем случае это VirtualBox.
В нашем случае это VirtualBox.
И жмем на кнопку Download .zip. Начнется процесс загрузки zip файла.
Остается установить и запустить виртуальную машину на Windows 7.
Регулировка виртуального Windows 7
Из архива «IE10.Win7.For.Windows.VirtualBox.zip»извлекается сам файл виртуальной Windows.
После того, как файл извлечен, щелкаем на нем правой кнопкой мышки и из выпадающего списка останавливаем свой выбор на «Открыть с помощью».
В параметрах импорта в принципе ничего менять не надо. Можно оставить как есть и нажать кнопку Импорт.
Запустится процесс конфигурации. Окно «Импорт конфигурации» выглядит следующим образом:
После того, как процесс закончится, новая семерка и ВМ появятся в списке программы VirtualBox. Чтобы ее запустить, достаточно или дважды кликнуть по самой ВМ, или нажать на кнопку со стрелкой «Запустить». Сразу начнется процесс запуска операционной системы. Если в первый раз устанавливать, это займет немного больше времени, впрочем, точно также происходит и при установке реальной ОС. Как только программа установки выполнит все необходимые действия, появится рабочий стол с рабочей системой Windows 7.
Если в первый раз устанавливать, это займет немного больше времени, впрочем, точно также происходит и при установке реальной ОС. Как только программа установки выполнит все необходимые действия, появится рабочий стол с рабочей системой Windows 7.
Windows 7 на английском языке и созданная виртуальная машина готовы к запуску.
Настроить виртуальную систему
Все элементы управления ВМ интуитивно понятны. Но если возникнут вопросы, стоит внимательно читать всплывающие подсказки на русском языке. Можно обратиться за помощью к справке, где можно найти ответы на все вопросы.
Обычно и мышь, и клавиатура работают только в ВМ и блокируются в реальном Windows. Но предусмотрена возможность переключения между двумя системами с помощью хост-клавиши Right Control.
Теперь, когда виртуалка установлена и запущена, можно настроить Виндоус. Первым делом потребуется установить программные компоненты (драйвера) для всех виртуальных устройств. Этот процесс достаточно прост. Надо перейти в главное меню и в строке «Устройства» нажать на «Установить дополнения гостевой ОС».
Надо перейти в главное меню и в строке «Устройства» нажать на «Установить дополнения гостевой ОС».
После завершения инсталляции ВМ перезагружают. Теперь картинка стала четче, окно ВМ можно динамически менять, подключится поддержка интеграции мыши, откроется доступ к Интернет.
Также у VirtualBox есть возможность расширения функции дисплеев. В этом режиме окна, которые открываются в ВМ, будут отображаться на реальном рабочем столе, а не в самостоятельном окне программы. Это дает возможность облегчить доступ ко всем элементам управления и установленным программкам ВМ.
Выключение виртуального Windows 7
Как и в реальном ноутбуке в ВМ установленный Виндоус требует соблюдения определенного порядка для завершения. Завершить работу можно, если надавить кнопку для прекращения работы. Откроется меню, в котором будут предложены три варианта закрытия ВМ.
«Сохранить состояние машины» — перед тем, как отключиться, машина сохранит все запущенные приложения на момент отключения. Когда будет повторное включение ВМ, работа в ней может быть продолжена с момента ее выключения.
Когда будет повторное включение ВМ, работа в ней может быть продолжена с момента ее выключения.
«Послать сигнал завершения работы» — работу всех приложений можно закрыть, а машина отключится автоматически.
«Выключить машину» — аналогично тому, как если бы был обесточен реальный компьютер.
Заключение
Из этого небольшого обзора видно, что работа с виртуальными машинами, такими как Virtualbox, дает возможность подключить сразу несколько разных операционок на одном устройстве. Естественно, чем мощнее будет реальный аппарат (оперативная память и CPU), тем быстрее будут работать и виртуальные компьютеры. Ускорить работу поможет и отключение антивируса на родной машине или если в список исключений антивирусной программы добавить виртуальный каталог.
Видео по теме
Как создать виртуальную машину Windows 7 в Windows 10/11
Microsoft уже давно прекратила поддержку Windows 7. В настоящее время многие люди используют Windows 10/11. Тем не менее, возможно, вам иногда нужно использовать Windows 7. В этом случае вы можете создать виртуальную машину Windows 7 на Windows 10/11. Этот пост от мастера создания разделов MiniTool расскажет вам, как это сделать.
В настоящее время многие люди используют Windows 10/11. Тем не менее, возможно, вам иногда нужно использовать Windows 7. В этом случае вы можете создать виртуальную машину Windows 7 на Windows 10/11. Этот пост от мастера создания разделов MiniTool расскажет вам, как это сделать.
Виртуальная машина (ВМ) — это виртуализация/эмуляция компьютерной системы. Виртуальные машины основаны на компьютерных архитектурах и обеспечивают функциональность физического компьютера. Если вы хотите запустить другую ОС в текущей операционной системе, хорошим выбором будет создание виртуальной машины.
В настоящее время многие ПК работают под управлением Windows 10/11. Если вам необходимо запустить Windows 7, вы можете использовать Hyper-V, VirtualBox или VMware для создания виртуальной машины Windows 7.
Подготовительные работы
Прежде чем создавать виртуальную машину Windows 7, необходимо выполнить некоторые приготовления.
1. Загрузите ISO-файл Windows 7
Для создания виртуальной машины вам понадобится ISO-файл операционной системы. Загрузите ISO-файл Windows 7 с надежного веб-сайта.
Загрузите ISO-файл Windows 7 с надежного веб-сайта.
2. Установите программу виртуальной машины
Я рекомендую вам выбрать программу виртуальной машины из Hyper-V, VirtualBox и VMware.
Hyper-V — это инструмент технологии виртуализации, встроенный в 64-разрядные версии Windows 10 Pro, Enterprise и Education. Если вы используете эти версии Windows, вам не нужно устанавливать другие программы для виртуальных машин.
Что касается VirtualBox и VMware, это известные программы для виртуальных машин. Первый полностью с открытым исходным кодом (бесплатно), а второй является платным программным обеспечением. Но VMware также предлагает бесплатную версию (VMware Workstation Player). Вы можете выбрать программу VM в соответствии с вашими потребностями.
3. Создайте раздел для виртуальной машины Windows 7
Работающие виртуальные машины сильно фрагментируют диск. Размещение файла виртуальной машины и других программных файлов в одном разделе повлияет на скорость работы.
Кроме того, некоторые операции, такие как дефрагментация диска, не могут быть выполнены на разделе, где находится виртуальная машина, поскольку это может привести к сбою виртуальной машины (файлы виртуальной машины будут повреждены).
Поэтому я рекомендую вам создать раздел, предназначенный для виртуальной машины Windows 7. Для этого вы можете использовать мастер создания разделов MiniTool. Это программное обеспечение может хорошо выполнить эту работу. Вот руководство:
Бесплатная загрузка
Шаг 1: Нажмите кнопку выше, чтобы загрузить и установить Мастер создания разделов MiniTool. Запустите это программное обеспечение и перейдите к его основному интерфейсу. Затем щелкните правой кнопкой мыши раздел, который хотите уменьшить, и выберите Переместить/изменить размер в контекстном меню.
Шаг 2: Во всплывающем окне перетащите ползунок, чтобы выбрать размер, на который вы хотите уменьшить, и нажмите OK , чтобы продолжить. Число в поле после Нераспределенное пространство После указывается размер пространства, которое вы резервируете для нового раздела.
Число в поле после Нераспределенное пространство После указывается размер пространства, которое вы резервируете для нового раздела.
Совет: Если вы устанавливаете только виртуальную машину, достаточно 30 ГБ. Однако по мере использования гостевой виртуальной машины размер файла гостевой виртуальной машины увеличивается. Иногда этот файл может быть до 100 ГБ или даже больше. Поэтому чем больше места для виртуальной машины, тем лучше.
Шаг 3: Щелкните правой кнопкой мыши серое нераспределенное пространство и выберите Создать из контекстного меню.
Шаг 4: Во всплывающем окне выберите свойства раздела, такие как файловая система, метка раздела, буква диска и т. д. Затем нажмите OK , чтобы продолжить.
Шаг 5: Просмотрите изменения и нажмите Применить , чтобы подтвердить изменения.
Как создать виртуальную машину Windows 7
В этой части я покажу вам, как создать виртуальную машину Windows в Windows 10/11 с помощью Hyper-V, VirtualBox и VMware.
1. Создайте виртуальную машину Windows 7 с помощью Hyper-V
Шаг 1: Проверьте, совместимо ли оборудование ПК с Hyper-V.
- Введите « cmd » в поле поиска Windows. Затем щелкните правой кнопкой мыши наиболее подходящий результат ( Командная строка ) и выберите Запуск от имени администратора .
- Введите команду « systeminfo » и нажмите Введите . После того, как результат выйдет, проверьте требования Hyper-V Только когда все требования Hyper-V равны Да , вы можете без проблем запускать Hyper-V. Если вы не можете запустить Hyper-V, используйте VirtualBox или VMware.
Шаг 2: Обновите Windows до последней версии. Если ваша версия Windows слишком старая, процесс создания виртуальной машины может немного отличаться.
- Нажмите клавишу Windows + I , чтобы открыть Настройки .

- Перейти к Обновление и безопасность > Центр обновления Windows > Проверить наличие обновлений . ПК автоматически загрузит и установит обновления.
- После установки обновлений Windows нажмите Клавиша Windows + R , чтобы вызвать Выполнить Введите « winver » в поле и нажмите Введите . Убедитесь, что версия Windows выше 1709.
Шаг 3: Включите Hyper-V.
- Щелкните правой кнопкой мыши кнопку Windows и выберите Приложения и функции .
- Прокрутите правую панель вниз, чтобы найти Связанные настройки . В этом разделе нажмите Программы и компоненты .
- В новом окне выберите Включение или отключение компонентов Windows .
- В окне Windows Features выберите Hyper-V и нажмите OK .
 Пожалуйста, убедитесь, что Hyper-V Management Tools и Hyper-V Platform под Hyper-V 9Выбран каталог 0004.
Пожалуйста, убедитесь, что Hyper-V Management Tools и Hyper-V Platform под Hyper-V 9Выбран каталог 0004. - После завершения установки вам будет предложено перезагрузить компьютер. Делайте как требуется.
Шаг 4: Откройте Virtual Switch Manager и создайте виртуальную сеть для виртуальной машины Windows 7.
- Найдите и откройте Диспетчер Hyper-V .
- В инструменте Hyper-V Manager на левой панели выберите свой компьютер, а затем щелкните меню Action > Virtual Switch Manager…
- В окне диспетчера виртуальных коммутаторов на левой панели выберите Новый виртуальный сетевой коммутатор в разделе Виртуальные коммутаторы .
- На правой панели выберите Внешний . Затем нажмите кнопку Create Virtual Switch .
- Для нового виртуального коммутатора введите имя, убедитесь, что выбрано Внешняя сеть , и выберите физическую сетевую карту, которая будет сопряжена с новым виртуальным коммутатором.
- Затем нажмите кнопку OK применить и сохранить изменения.

Шаг 5: Создайте виртуальную машину Windows 7.
- В диспетчере Hyper-V нажмите Действие > Новый > Виртуальная машина .
- Следуйте указаниям мастера, чтобы настроить параметры новой виртуальной машины. Например, имя, местоположение, память, сеть, виртуальный жесткий диск. Более того, вы должны выбрать ISO-файл Windows 7 в качестве файла образа.
- Затем вы можете пройти процесс установки Windows 7. После этого виртуальная машина Windows 7 успешно создана.
Совет: Выберите только что созданный новый раздел в качестве местоположения виртуальной машины.
Если ваша версия Windows более ранняя, чем 1709, или вы хотите получить более подробное руководство, обратитесь к следующему сообщению:
2. Создайте виртуальную машину Windows 7 с помощью VirtualBox
Совет: И VirtualBox, и VMware могут работать практически на любых версиях Windows (независимо от того, является ли Windows 32-разрядной или 64-разрядной, и независимо от того, является ли Windows Windows 7, 8 или 10).
Шаг 1: Откройте VirtualBox и щелкните значок New (значок шестеренки).
Шаг 2: Введите имя новой ВМ, выберите расположение ВМ, а также тип и версию ВМ. Затем следуйте указаниям мастера, чтобы настроить объем памяти, виртуальный жесткий диск и т. д.
Совет: Вы можете оставить значения этих параметров по умолчанию.
Шаг 3: После создания виртуальной машины выделите виртуальную машину, а затем выберите значок Настройки . В новом окне вы можете настроить дополнительные параметры виртуальной машины. Но самое главное — загрузить ISO-файл Windows 7. Перейдите к Storage , выделите Empty под контроллером , щелкните раскрывающееся меню рядом с Optical Drive , а затем нажмите Выберите файл на диске .
В новом окне вы можете настроить дополнительные параметры виртуальной машины. Но самое главное — загрузить ISO-файл Windows 7. Перейдите к Storage , выделите Empty под контроллером , щелкните раскрывающееся меню рядом с Optical Drive , а затем нажмите Выберите файл на диске .
Шаг 4: После настройки всех параметров сохраните изменения и щелкните значок Start , чтобы пройти процесс установки Windows 7.
Если вы хотите получить более подробное руководство по VirtualBox, вы можете обратиться к этому сообщению: Как установить Ubuntu на VirtualBox? Вот полное руководство.
3. Создайте виртуальную машину Windows 7 с помощью VMware
Шаг 1: Запустите рабочую станцию VMware, нажмите Создать новую виртуальную машину и выберите Обычный (если вы используете бесплатную версию, по умолчанию выбирается обычный).
Совет: Бесплатная версия не может запускать несколько виртуальных машин одновременно. Если вы хотите запустить другую виртуальную машину, обновите ее до платной версии или удалите существующую виртуальную машину.
Шаг 2: Выберите Файл образа установочного диска (iso) и нажмите Browse , чтобы найти ISO-файл Windows 7. Затем следуйте инструкциям мастера, чтобы настроить тип виртуальной машины, версию, имя, расположение и размер диска. Затем щелкните правой кнопкой мыши виртуальную машину Windows 7 и выберите Настройки , вы можете настроить/изменить сеть, объем памяти и другие параметры.
Шаг 3: После того, как все настроено правильно, вы можете щелкнуть правой кнопкой мыши виртуальную машину Windows 7 и выбрать Power On .
Если вы хотите получить более подробное руководство по VMware, вы можете обратиться к этому сообщению: Как использовать Windows 10 в качестве виртуальной машины — пошаговое руководство.
Совет: Если виртуальная машина становится все больше и больше, а свободное пространство раздела виртуальной машины израсходовано. Вы можете удалить виртуальную машину и создать новую или расширить раздел виртуальной машины с помощью мастера создания разделов MiniTool.
Вот сообщение о том, как создать виртуальную машину Windows 7 в Windows 10/11. Этот пост предлагает 3 способа, и он может решить вашу проблему. Нажмите, чтобы твитнуть
Полезен ли вам этот пост? Какую программу VM вы выбираете? Сталкивались ли вы с проблемами при следовании приведенным выше руководствам? Знаете ли вы другие хорошие способы создания виртуальной машины Windows 7? Пожалуйста, оставьте комментарий в следующей зоне.
Кроме того, если у вас возникли трудности с перемещением/изменением размера или расширением раздела, свяжитесь с нами по адресу [email protected]. Мы свяжемся с вами как можно скорее.
- Твиттер
- Линкедин
- Реддит
Как установить Windows 7 на виртуальную машину VirtualBox
Windows 7 — это пережиток. Не такая древняя, как Windows XP, но Windows 7 уже давно пережила дату окончания своей жизни в 2020 году. Если вы не платите большие деньги, Microsoft не поставляет исправления безопасности для Windows 7. Компании, которые полагаются на Windows 7, будут платить Microsoft за продолжение работы над операционной системой и ее исправление. Но вряд ли эти исправления станут достоянием общественности.
Не такая древняя, как Windows XP, но Windows 7 уже давно пережила дату окончания своей жизни в 2020 году. Если вы не платите большие деньги, Microsoft не поставляет исправления безопасности для Windows 7. Компании, которые полагаются на Windows 7, будут платить Microsoft за продолжение работы над операционной системой и ее исправление. Но вряд ли эти исправления станут достоянием общественности.
Один из вариантов — установить Windows 7 на виртуальную машину VirtualBox. Итак, если у вас есть лицензионный ключ Windows 7 и ISO-образ Windows 7, вот как вы можете установить Windows 7 на виртуальную машину.
Что нужно для установки Windows 7 в VirtualBox
Прежде чем вы начнете, вам нужно кое-что подготовить.
В учебнике используется VirtualBox, бесплатная программа виртуальной машины. Вам необходимо загрузить и установить VirtualBox, прежде чем продолжить. Загрузите и установите VirtualBox версии 5.2.xx по ссылке ниже. VirtualBox 5.2.xx может устанавливать и запускать как 32-, так и 64-битные файлы образов.
Загрузка: VirtualBox 5.2.xx (бесплатно)
Существует более поздняя версия VirtualBox, версия 6.x. Однако VirtualBox версии 6.x может устанавливать и запускать только 64-битные файлы образов. В этом удобна более ранняя версия 5.2.xx, поскольку она может работать с обеими архитектурами и все еще получает обновления.
Вам также потребуется образ диска Windows 7 (ISO). Если у вас нет ISO-образа Windows 7, вы можете ввести ключ продукта Windows 7 на официальной странице Microsoft Windows 7, чтобы обеспечить официальную загрузку.
После того, как вы установите VirtualBox и получите ISO-образ Windows 7, вы можете продолжить.
Связано: Как использовать VirtualBox: руководство пользователя
Как установить Windows 7 в VirtualBox
Теперь вы можете установить Windows 7 на виртуальную машину, используя VirtualBox.
Откройте VirtualBox. Выберите Новый . Дайте вашей виртуальной машине Windows 7 имя.
Теперь решите, сколько памяти выделить виртуальной машине. Сколько вы выделяете, зависит от хост-системы, а также от того, для чего вы используете Windows 7. Например, у моего рабочего стола 16 ГБ ОЗУ, поэтому я могу позволить себе выделить виртуальной машине больше памяти, чтобы она работала быстрее. В данном случае я выделяю 2048 МБ, что составляет 2 ГБ.
В нижней панели выберите Создать виртуальный жесткий диск сейчас , затем Создать .
Далее настройте размер диска виртуальной машины Windows 7. Microsoft рекомендует не менее 16 ГБ для хранения Windows 7. Выделите столько, сколько хотите или нужно, но убедитесь, что это больше 16 ГБ.
Сохраните тип файла жесткого диска в качестве VDI (вы можете переместить этот тип диска виртуальной машины в другое программное обеспечение виртуальной машины) и позвольте VirtualBox динамически распределять размер диска (если вам нужно больше памяти, чем вы выделяете, диск может динамически расширять).
Нажмите Создать.
Настройте виртуальную машину Windows 7
Прежде чем нажать Start , необходимо настроить несколько параметров.
Щелкните правой кнопкой мыши виртуальную машину и выберите Параметры.
Теперь на вкладке System выберите Processor . У вас есть возможность выделить вашей виртуальной машине Windows 7 больше вычислительной мощности, назначив другое ядро процессора. Если у вас многоядерная система, назначение дополнительного ядра ускорит работу виртуальной машины. В зависимости от аппаратного обеспечения вашей системы это может привести к снижению производительности хост-компьютера.
Затем на вкладке Display увеличьте Video Memory до 128 МБ.
На вкладке Хранилище . Сюда вы вставляете образ Windows 7 ISO. В разделе Storage Devices выберите пустой слот . Затем в разделе Attributes выберите значок диска. Просмотрите расположение вашего Windows 7 ISO. Нажмите ОК.
Затем в разделе Attributes выберите значок диска. Просмотрите расположение вашего Windows 7 ISO. Нажмите ОК.
Теперь вы готовы загрузить виртуальную машину Windows 7 VirtualBox в первый раз.
Руководство по установке Windows 7
При загрузке виртуальной машины выберите язык клавиатуры и продолжите. Нажмите Install Now , затем примите лицензионное соглашение.
На следующей странице выберите Custom , затем выберите созданный ранее образ виртуального диска. После этого начнется процесс установки Windows 7. Иди и приготовь чашку чая, потому что это может занять некоторое время. После завершения процесса установки ваша виртуальная машина Windows 7 автоматически перезагрузится.
Windows 7 несколько раз перезапустится в процессе установки. Не о чем беспокоиться. Не прикасайтесь к клавише при появлении запроса, иначе вы вернетесь к опции Установить сейчас , вместо того, чтобы позволить установщику сделать свое дело.
В конце концов, вы попадете на страницу настройки имени пользователя Windows 7, а затем на страницу создания пароля.
Далее необходимо ввести ключ продукта Windows 7. Если вы уже ввели ключ продукта и загрузили Windows 7 напрямую из Microsoft, вы можете не увидеть эту страницу. Если у вас сейчас нет ключа продукта Windows 7, вы можете пропустить эту страницу, но ваша виртуальная машина Windows 7 будет иметь ограниченную функциональность.
Используйте параметры безопасности Рекомендуемые , выберите свой часовой пояс и продолжите.
Установите гостевые дополнения VirtualBox ISO
Окончательная настройка предназначена для ISO-образа гостевых дополнений VirtualBox. Гостевые дополнения VirtualBox обеспечивают вашей виртуальной машине лучшую интеграцию указателя мыши, использование общих файлов между хостом и клиентом, лучшую поддержку видео, общие буферы обмена и множество других удобных инструментов.
- Перейдите к Устройствам > Вставьте образ компакт-диска с гостевыми дополнениями.

- Внутри виртуальной машины Windows 7 выберите Меню «Пуск» > «Компьютер» . Откройте образ компакт-диска гостевых дополнений, затем запустите VBoxWindowsAdditions.
- Установите гостевые дополнения, затем перезагрузите компьютер.
Дата окончания поддержки Windows 7
Microsoft отключила систему жизнеобеспечения Windows 7 14 января 2020 года. У некоторых компаний, продуктов и услуг нет другого выбора, кроме как продолжать использовать Windows 7. Но если вы домашний пользователь, который цепляется за Windows 7, потому что она ему знакома, Дата окончания срока службы Windows 7 прошла, и вам больше не следует использовать эту устаревшую и потенциально опасную операционную систему.
Установка Ubuntu 10.4 LTS на Windows Virtual PC на Windows 7
просмотреть по категории или дате
27 августа 2010 г. Опубликовано в Инструменты Существует много информации о том, как установить различные старые версии Ubuntu под различными старыми версиями Virtual PC, но я не нашел ни одной ссылки на новую версию Ubuntu 10. 4 и VPC на Win 7.9.0005
4 и VPC на Win 7.9.0005
Теперь я нашел несколько полезных параметров командной строки в этой записи блога от Марка Уилсона. Я постараюсь сделать этот пост максимально полным. Если у вас есть новая, обновленная или улучшенная информация, относящаяся к новым изменениям в Ubuntu 10.4, дайте мне знать.
Вот что я сделал.
- Загрузите Ubuntu.
- Загрузите Windows Virtual PC.
- (Вам не нужно получать режим Windows XP, но если вы хотите, это приятно.)
- (Когда у вас есть VPC, вы также можете использовать различные бесплатные виртуальные машины для тестирования браузера IE)
- Перейдите в папку «Виртуальные машины» и нажмите «Создать виртуальную машину». Дайте вам ВМ хотя бы гиг оперативной памяти. У меня на машине 8 гигов, поэтому я отдаю, наверное, больше, чем нужно, и выделил 3 гига.
При создании жесткого диска создавайте фиксированный, а не динамический. Я считаю, что это быстрее и может избежать некоторых странных ошибок диска с Ubuntu и виртуальной машиной. Я видел некоторые странности с динамически расширяющимися дисками.
Я видел некоторые странности с динамически расширяющимися дисками.
В настройках виртуальной машины скажите, что DVD-привод на самом деле является ISO-образом Ubuntu, который вы загрузили.
Нажмите OK и запустите виртуальную машину.
ВАЖНО: Когда начнется загрузка, нажмите ESC, когда увидите мигающий курсор, и вы окажетесь здесь. Если вы позволите ему просто загрузиться, не нажимая ESC, он немного запустится, а затем сдастся.
Нажмите F6, затем ESC. Затем добавьте vga=791 noreplace-paravirt в конце белой командной строки, чтобы она выглядела так:
Нажмите Enter
Вы окажетесь на рабочем столе… Карта в виртуальной машине подключена к РЕАЛЬНОЙ физической сетевой карте.
Если вы щелкнете в своей виртуальной машине, мышь будет захвачена. Выйти можно с помощью Ctrl+Alt+Стрелка влево.
Дважды щелкните «Установить Ubuntu» и запустите процесс, используя все значения по умолчанию.
Бла-бла-бла…
Подождите немного… и ВАЖНО, не перезагружайтесь, когда это будет сделано, иначе вы облажались.
Вместо этого вам нужно внести несколько изменений, чтобы ваша новая система стала загружаемой. Нажмите «Продолжить тестирование».
Теперь перейдите в меню Places в верхнем меню и выберите свою файловую систему. Это откроет окно просмотра диска с GUID (да, GUID) в строке заголовка. Вам нужно будет напечатать это, так что будьте эмоционально готовы. Вы также захотите переставить окна, чтобы вы могли открыть окно терминала (из приложений, аксессуаров) и иметь два рядом друг с другом.
Теперь откройте терминал. В блоге Маркса введите:
sudo mount -o bind /dev /media/THATGUID/dev
sudo chroot /media/THATGUID/ /bin/bash
mount -t proc none /proc
nano /etc/default/grub
Последняя строка вызовет текстовый редактор.
В текстовом редакторе измените «тихий всплеск» на VGA=788 или один из кодов VGA из этой таблицы. Марк также рекомендует комментировать GRUD_HIDDEN_TIMEOUT символом #. Как ни странно, хотя коды для разрешений изначально работают, X переключается обратно на 800×600 при запуске.
Марк также рекомендует комментировать GRUD_HIDDEN_TIMEOUT символом #. Как ни странно, хотя коды для разрешений изначально работают, X переключается обратно на 800×600 при запуске.
| Глубина | 800×600 | 1024×768 | 1152×864 | 1280×1024 | 1600×1200 |
| 8 бит | vga=771 | vga=773 | vga=353 | vga=775 | vga=796 |
| 16 бит | vga=788 | вга=791 | vga=355 | vga=794 | vga=798 |
| 24 бита | vga=789 | vga=792 | vga=795 | vga=799 |
Сохраните с помощью Ctrl-X, затем запустите nano /etc/grub. d/10_linux из терминала, чтобы отредактировать еще один файл. Добавьте noreplace-paravirt (помните это) после args=»$4″ вот так:
d/10_linux из терминала, чтобы отредактировать еще один файл. Добавьте noreplace-paravirt (помните это) после args=»$4″ вот так:
Наконец, запустите «update-grub» из командной строки. ТЕПЕРЬ вы можете перезапустить с помощью кнопки включения-выключения в правом верхнем углу. Мне пришлось нажать Enter несколько раз в текстовом режиме, чтобы он наконец перезапустился. Не обращайте внимания на ошибку Каспера и просто нажмите Enter.
На данный момент с Ubuntu 10.4 на Virtual PC:
- Нет звука — имитация с помощью modprobe snd-sb16 не работает
- Нет колесика мыши — найденные хаки не работают
- Сложно изменить разрешение.
Конечно, использование инструмента виртуализации Virtual Box отлично работает с Ubuntu прямо из коробки и включает в себя виртуальные дополнения, которые являются пользовательскими для Linux и позволяют изменять размер, но я надеялся (надеюсь) заставить эту штуку VPC работать полностью, чтобы я мог придерживайтесь моего единственного стандартного решения по виртуализации.
Если вы решили какую-либо из этих проблем, характерных для Ubuntu 10.4, сообщите мне об этом, и я обновлю этот пост.
О Скотте
Скотт Хансельман — бывший профессор, бывший главный архитектор в области финансов, ныне спикер, консультант, отец, диабетик и сотрудник Microsoft. Он неудавшийся стендап-комик, угловой и автор книг.
О нас Информационный бюллетень
Хостинг От
Отказ от ответственности: мнения, выраженные здесь, являются моими личными мнениями и никоим образом не отражают точку зрения моего работодателя.
Подкаст
- Гензельминуты
- Жизнь этого разработчика
- Рэтчет и Компьютерщик
Разговор
- Разговор/Видео
- Советы по проведению презентаций
Книги
- ASP.NET 4.5
- ASP.NET MVC 4
- Лайфхаки для отношений
© Copyright 2022, Скотт Хансельман. Дизайн @jzy, Работает на .NET 6.0.3 и развернут из коммита 5c6a80 через сборку 20220310.1
Запуск устаревшего или несовместимого программного обеспечения в Windows 10 на виртуальной машине
Старое программное обеспечение не всегда устанавливается и хорошо работает в Windows 10, и иногда лучшим вариантом является создание виртуальной машины для его запуска.
Хотя многие из нас приняли Windows 10 и ее новую эру универсальных приложений и облачных вычислений, многие пользователи по-прежнему зависят от устаревшей настольной платформы, созданной Microsoft за последние 30 лет. В результате мы рассмотрели различные методы запуска старых приложений, не предназначенных для работы в Windows 10. Некоторые из этих решений включают режим совместимости и включение 16-разрядной подсистемы, доступной только в 32-разрядных версиях.
В результате мы рассмотрели различные методы запуска старых приложений, не предназначенных для работы в Windows 10. Некоторые из этих решений включают режим совместимости и включение 16-разрядной подсистемы, доступной только в 32-разрядных версиях.
Возможности Microsoft Windows
За последние 10 лет Microsoft усовершенствовала Windows, чтобы противостоять атакам, печально известным в эпоху Windows XP. Некоторые из этих улучшений включают контроль учетных записей пользователей, защиту от исправлений, подписание драйверов устройств, безопасную загрузку и рандомизацию адресного пространства. К сожалению, старые приложения, как правило, не воспринимают эти изменения. В результате сама Windows 10 многое ломает по сравнению с прошлым, но в этой проблеме есть нечто большее. Некоторые приложения отошли на второй план, или новые версии не соответствуют ожиданиям старых выпусков. В некоторых случаях разработчики либо разоряются, либо отказываются поддерживать более раннюю версию.
Причина для виртуальной машины
Для пользователей, которым необходимо запустить это экзотическое приложение, но при этом необходимо инвестировать в будущее, есть разумное решение в области виртуализации. В прошлом мы рассматривали виртуализацию, чтобы протестировать саму Windows 10 или даже использовать ее для совместимости с такими платформами, как Mac. Виртуализация также может помочь пользователям, приверженным Windows 10, реализовать свои устаревшие инвестиции. Доступно много вариантов, но я сузил их до Oracle VirtualBox, который включает кроссплатформенную поддержку и работает на Windows 10 Home и Pro. Hyper-V доступен для пользователей, использующих выпуски Windows 10 Pro или Enterprise. Hyper-V, хотя и мощный, довольно сложный. Oracle VirtualBox, с другой стороны, небольшой, быстрый и простой в настройке.
Определение версии Windows для совместимости приложений
Выбор VirtualBox — это одно, но как насчет версии Windows, которую вы будете использовать для своего устаревшего приложения? Большинство приложений, которые необходимо запускать пользователям, вероятно, были разработаны в течение последних 15 лет для Windows XP. Поскольку именно эта версия понадобится пользователям, им также нужно будет найти способ ее приобрести. Если вам нравится хранить старые копии программного обеспечения, такие как я, из соображений ностальгии, вы должны выбрать образ ISO вручную, чтобы перейти. Может возникнуть проблема с поиском более старой версии для запуска вашего приложения для тех, кто этого не делает. Такие веб-сайты, как Amazon.com, eBay или местный блошиный рынок или гаражная распродажа; может помочь вам оценить ту старую версию Windows, которая вам нужна для запуска вашего приложения.
Поскольку именно эта версия понадобится пользователям, им также нужно будет найти способ ее приобрести. Если вам нравится хранить старые копии программного обеспечения, такие как я, из соображений ностальгии, вы должны выбрать образ ISO вручную, чтобы перейти. Может возникнуть проблема с поиском более старой версии для запуска вашего приложения для тех, кто этого не делает. Такие веб-сайты, как Amazon.com, eBay или местный блошиный рынок или гаражная распродажа; может помочь вам оценить ту старую версию Windows, которая вам нужна для запуска вашего приложения.
Загрузка и установка Oracle VirtualBox
Прежде чем приступить к установке Windows, вам необходимо получить Oracle VirtualBox, который можно бесплатно загрузить с официальной страницы. Доступны несколько версий; убедитесь, что вы загружаете правильный для Windows, указанный как VirtualBox 5.1.4 для хостов Windows x86/amd64 .
После загрузки запустите установочный файл, затем следуйте инструкциям на экране по установке VirtualBox.
После установки Oracle VirtualBox вы можете создать новую виртуальную машину, подходящую для вашего устаревшего приложения. В этой статье я буду использовать Windows XP. В начале 2014 года Microsoft прекратила поддержку того, что некоторые считают одной из самых популярных версий Windows на сегодняшний день. Запустите VirtualBox, затем нажмите кнопку New на панели команд.
Введите имя виртуальной машины или выберите его из списка Type: . Если VirtualBox обнаружит имя операционной системы, он заполнит списки соответствующим типом и версией. Нажмите «Далее.
Создать размер машины
Windows XP — это операционная система 15-летней давности, поэтому требования к памяти не должны быть чрезвычайно высокими, особенно для устаревшего приложения. Для запуска Windows XP или 2000 Professional требуется от 256 МБ до 512 МБ. Кроме того, примите во внимание приложения, которые вы можете запускать на виртуальной машине. В этом случае я бы выбрал 1 ГБ, чтобы быть в безопасности. Чем старше версия Windows, которую вы используете; требования могут нуждаться в изменении. Если вы используете Windows 95 или Windows 98 на виртуальной машине, от 480 до 512 МБ ОЗУ является пределом для этих версий. Если это виртуальная машина MS-DOS, 64 МБ — это максимум, поскольку она больше не будет адресоваться.
Чем старше версия Windows, которую вы используете; требования могут нуждаться в изменении. Если вы используете Windows 95 или Windows 98 на виртуальной машине, от 480 до 512 МБ ОЗУ является пределом для этих версий. Если это виртуальная машина MS-DOS, 64 МБ — это максимум, поскольку она больше не будет адресоваться.
Далее мы создадим виртуальный жесткий диск, на котором будет храниться операционная система. Выберите Создать виртуальный жесткий диск сейчас, , затем нажмите Создать .
Существует несколько вариантов формата, который можно использовать для хранения файла на жестком диске. Если в будущем вы захотите перенести свою виртуальную машину на другую платформу, такую как Hyper-V или VMWare, вам следует выбрать один из доступных вариантов, таких как VMDK или VHD, поддерживаемые этими гипервизорами соответственно. На данный момент я буду использовать значение по умолчанию, то есть Oracle VirtualBoxes VDI.
Если у вас мало места, лучше всего использовать Динамически выделяемый , поскольку он использует пространство только тогда, когда это необходимо. Однако, если важна производительность, рекомендуется использовать фиксированного размера . Мне нравится использовать с фиксированным размером только для повышения производительности.
Однако, если важна производительность, рекомендуется использовать фиксированного размера . Мне нравится использовать с фиксированным размером только для повышения производительности.
Фиксированный размер
Выбор фиксированного размера потребует выбора объема пространства, которое будет выделено для виртуального диска. Это будет зависеть от ваших потребностей и наличия свободного места. Факторы включают размер операционной системы, тип и приложения. Устаревшие системы не требуют многого. В случае Windows XP, если вы используете более 32 ГБ, вам нужно будет отформатировать его как NTFS. Кроме того, операционные системы, такие как Windows 95 и 98 потребуется использовать FAT32 для диска размером более 512 МБ. Windows NT 4 может распознавать только 8 ГБ. Итак, примите это во внимание. Поскольку я буду использовать только одно приложение, а Windows XP использует около 1 ГБ пространства, я буду использовать 3 ГБ. Нажмите Создать , чтобы подтвердить сумму.
Подождите, пока будет создан виртуальный жесткий диск.
Установка операционной системы
Способы установки операционной системы могут различаться. Старые версии Windows, такие как Windows 95, Windows 3.1 и MS-DOS потребуется создать виртуальные дискеты с соответствующими загрузочными файлами. Поскольку мы работаем с Windows XP, сосредоточимся на ней. Если вы используете систему без оптического привода, вам нужно будет найти компьютер и создать ISO-образ вашего установочного диска, который затем можно смонтировать в Oracle VirtualBox. Для создания ISO-образов я использую ISO Recorder Алекса Фейнмана, который довольно старый, но все еще работает даже в Windows 10. Создать образ так же просто, как вставить диск, щелкнуть правой кнопкой мыши диск в «Компьютере», затем нажать 9.0735 Создать образ с CD/DVD . Когда у вас есть готовый образ ISO, вы можете приступить к установке.
В VirtualBox дважды щелкните виртуальную машину Windows XP, чтобы запустить ее.
Поскольку вы выполняете установку в первый раз, вам потребуется вручную выбрать образ ISO. Сначала нажмите кнопку «Обзор», выберите ISO-образ Windows, затем нажмите «Открыть ». Наконец, нажмите «Пуск», чтобы загрузить операционную систему.
Следуйте инструкциям на экране, чтобы установить операционную систему.
После установки Windows XP или более ранней версии Windows необходимо установить гостевые дополнения, чтобы обеспечить легкое перемещение между виртуальной машиной и хостом. Сначала нажмите «Устройства» > «Вставить образ компакт-диска гостевых дополнений», затем нажмите «Далее».
Установка устаревших приложений
После того как установка Windows будет полностью настроена, вы можете приступить к установке устаревших приложений. Есть несколько способов сделать это. В зависимости от формата, в котором доступно приложение, может потребоваться преобразовать его в формат, приемлемый для виртуальной машины. Если ваше приложение находится на диске, вы можете использовать средство записи ISO, описанное ранее, для создания копии, которую можно смонтировать как образ ISO на виртуальной машине.
Если ваше приложение находится на диске, вы можете использовать средство записи ISO, описанное ранее, для создания копии, которую можно смонтировать как образ ISO на виртуальной машине.
Смонтировать образ ISO
Чтобы смонтировать образ, нажмите Устройства > Выберите образ диска , выберите файл ISO и нажмите «Открыть».
Приступить к установке приложения. Если установка приложения не запускается автоматически, щелкните Пуск > Компьютер, , затем дважды щелкните значок диска или откройте его, а затем дважды щелкните вызванный файл setup.exe.
Вот и все; ваше приложение теперь запущено и работает без проблем.
Как насчет обмена файлами или их открытия?
Oracle VirtualBox включает поддержку перетаскивания, поэтому вы можете легко перетаскивать файлы между хостом и гостем или наоборот.
Что насчет безопасности?
Запуск неподдерживаемой виртуальной машины ничем не отличается от ее запуска на физическом хосте. Oracle VirtualBox автоматически настраивает вашу виртуальную машину для доступа в Интернет. Возможно, вы захотите выполнить несколько модификаций безопасности, например отключить доступ к сети в настройках виртуальной машины. Вы также можете попробовать установить поддерживаемую антивирусную утилиту, если вам по какой-либо причине нужен доступ к сети. Моя личная рекомендация — держать его подальше от сети.
Oracle VirtualBox автоматически настраивает вашу виртуальную машину для доступа в Интернет. Возможно, вы захотите выполнить несколько модификаций безопасности, например отключить доступ к сети в настройках виртуальной машины. Вы также можете попробовать установить поддерживаемую антивирусную утилиту, если вам по какой-либо причине нужен доступ к сети. Моя личная рекомендация — держать его подальше от сети.
Подведение итогов
Хотя установка поддерживаемой версии Windows на виртуальной машине может показаться излишней, на самом деле это лучший способ убедиться, что ваше приложение работает. При всех своих достоинствах режим совместимости страдает от сервисной модели Windows 10, где обновление или версия ОС может легко сломать приложение. При запуске виртуальной машины возникают некоторые накладные расходы, но требования для этого конкретного устаревшего приложения довольно низкие. Если вам нужно настроить и запустить это приложение, и вы уже испробовали все варианты, то это то, что вам нужно. Отныне пользователям микросхем Intel следующего поколения, таких как недавно выпущенные процессоры Intel Kabylake и AMD Bristol Ridge, придется искать решения, такие как виртуализация, для запуска приложений, поддерживаемых в более старых версиях, таких как Windows 7 и Windows 8/8.1.
Отныне пользователям микросхем Intel следующего поколения, таких как недавно выпущенные процессоры Intel Kabylake и AMD Bristol Ridge, придется искать решения, такие как виртуализация, для запуска приложений, поддерживаемых в более старых версиях, таких как Windows 7 и Windows 8/8.1.
Related Items:Microsoft, Windows
Режим совместимости с Windows XP и Windows Virtual PC в Microsoft Windows 7
Zusammenfassung: Windows Virtual PC — это технология Microsoft Virtualisierungstechnologie для Windows 7 и более подробная информация о продукте для проверки Windows Virtual PC — это технология Microsoft Virtualisierungstechnologie для Windows 7 и более подробная информация о продукте для проверки
Artikelinhalt
Симптом
Inhaltsverzeichnis:
- Erläuterung zu Windows Virtual PC и Windows XP Mode
- Sicherstellen, dass Ihr Dell Computer genug Verarbeitungsleistung und Speicher (RAM) шляпа
- Windows Virtual PC и режим Windows XP загружены и установлены
- Проверка в режиме Windows XP
Erläuterung zu Windows Virtual PC и Windows XP Mode
Windows Virtual PC – это новая технология Microsoft Virtualisierungstechnologie для Windows, которая является основной функцией Windows 7. Встроенная версия Virtual PC может управляться с помощью Windows Virtual PC, моделирующего аппаратное обеспечение, установленное и используемое, для виртуализации Windows- Betriebssystems notwendig sind, wodurch man mit einem einzigen Computer mehrere Betriebssysteme gleichzeitig ausführen kann.
Встроенная версия Virtual PC может управляться с помощью Windows Virtual PC, моделирующего аппаратное обеспечение, установленное и используемое, для виртуализации Windows- Betriebssystems notwendig sind, wodurch man mit einem einzigen Computer mehrere Betriebssysteme gleichzeitig ausführen kann.
Windows XP Mode включает в себя функции, необходимые для ИТ-технологий, а также актуализацию программного обеспечения, в котором отсутствуют ресурсы. Режим Windows XP Mode переопределяет режим работы Windows XP.
Weitere Informationen hierzu erhalten Sie auf der Website Microsoft Virtual PC .
Sicherstellen, dass Ihr Dell Computer genug Verarbeitungsleistung und Speicher (RAM) с номером
Systeme, die Windows Virtual PC и Windows XP Mode ausführen, erfordern Hardware mit den den von Dell empfohlenen Spezifikationen ( Tabelle 041 90).
| Hardwareanforderungen |
|---|
| 1 ГГц 32-разрядный / 64-разрядный процессор |
| 2 ГБ памяти (ОЗУ) (указывается) или 4 ГБ (эмпфолен) для 32-разрядной версии |
| 3 ГБ оперативной памяти (ОЗУ) или 5 ГБ (эмпфойлен) для 64-разрядной версии |
| 15 ГБ Festplattenspeicher provirteller Windows-Umgebung |
Таблица 1: Виртуальный ПК Windows и режим Windows XP — спецификация аппаратного и программного обеспечения Dell
Дополнительная информация выше на веб-сайте Конфигурация оборудования Microsoft Virtual PC (Конфигурация оборудования для Microsoft Virtual PC).
Zurück zum Anfang
Windows Virtual PC и режим Windows XP загружены и установлены
- Навигация по номеру: Windows Virtual PC Download .
- Befolgen Sie die dortigen Anweisungen, um die richtige herunterzuladende Datei zu ermitteln.
- Wählen Sie die gewünschte Sprache und laden Sie die die Datei herunter.
- Befolgen Sie die auf dieser Seite aufgeführten Installationsschritte.
Zurück zum Anfang
Verwenden von Windows XP Mode
Der Assistent wird dasvirdelle Windows XP for die erste Verwendung einrichten und die neue Windows XP Mode-Umgebung kann auf dem Windows 7-Desktop. Установка приложения в Windows XP Mode идентична другому компьютеру, установленному на Windows XP.
Für weitere Informationen und Support zur Verwendung von Windows XP Mode и Windows Virtual PC, siehe den Artikel «Запуск Windows XP Mode с Windows Virtual PC» (Windows XP Mode mit Windows Virtual PC ausführen) и «Windows Virtual PC Evaluation Guide» auf der Веб-сайт Microsoft: Windows Virtual PC: документация и видео (Windows Virtual PC: документация и видео).
Hilfe zu Windows XP Mode finden Sie unter:
- Microsoft Windows XP и Windows Virtual PC – Häufig gestellte Fragen (FAQs)
- Справка сообщества (Community-Hilfe) от Microsoft
- Премиум-услуги Dell для Windows 7 Transitions (Премиум-услуги для перехода на Windows 7 для использования дома и домашнего офиса)
- Dell Услуга с оплатой по мере необходимости (Кляйн унд миттлер Unternehmen)
Zurück Zum Anfang
Artikeleigenschaften
Letztes veröffentlichungsdatum
21 февраль 2021
Версия
4
ATT. Vielen Dank für Ihr Feedback.
Derzeit ist kein Zugriff auf das Feedbacksystem möglich. Bitte versuchen Sie es später erneut.
Die folgenden Sonderzeichen dürfen in Kommentaren nicht verwendet werden: ()\
Запуск режима XP на компьютерах с Windows 7 с использованием VMware
Запуск в режиме XP на компьютерах с Windows 7 с использованием VMware Этот текст взят с дружественного веб-сайта How to Geek.
Одной из самых полезных новых функций в Windows 7 Professional и более поздних версиях является XP. Mode, но не все машины могут его запускать. Сегодня мы покажем вам, как используйте VMware для запуска режима XP на машинах без аппаратной виртуализации.
Основные ссылки
Загрузить режим Windows XP
Загрузить VMware Player 3
Загрузите программу Securable, чтобы проверить, может ли ваша машина работать в режиме XP.
Как это работает?
Даже если на вашем компьютере нет аппаратной виртуализации, вы все равно можете
установите режим XP, но просто не можете его запустить, так как вы не можете запустить Virtual PC. Войти
VMWare Player. Эта бесплатная программа позволяет создавать и запускать виртуальные машины,
независимо от того, есть ли у вас аппаратная виртуализация. И может напрямую
импортируйте режим XP, чтобы вы могли использовать эту копию XP бесплатно. Пара особенностей
разные, но это все равно отличная замена, так как иначе вы не смогли бы
использовать его вообще.
Примечание. Режим XP не работает в домашних версиях Windows 7, и вам потребуется VMware Player 3.0
Начало работы
Сначала загрузите и установите XP Mode (ссылка ниже). Нет необходимо загрузить Virtual PC, если ваш компьютер не может его запустить, поэтому просто скачайте Режим XP по ссылке слева.
Установить режим XP; просто следуйте инструкциям по умолчанию, как обычно.
Теперь загрузите и установите проигрыватель VMware. Загрузка бесплатная, но требует регистрации.
Вы можете увидеть некоторые подсказки об установке драйверов; просто одобряйте их. Мы не видели их в нашем последнем тесте, но видели в прошлом. Когда вы завершите установку VMware Player, вам придется перезагрузить компьютер.
Добавить режим XP в VMware Player
Теперь, когда ваш компьютер перезагружен, запустите VMware Player. Мы можем импортировать XP
Mode, нажав «Файл», затем нажмите «Импортировать виртуальную машину в режиме Windows XP».
VMware Player просто начнет импортировать ваш режим XP. Преобразование XP в формат VMware может занять пару минут в зависимости от вашего оборудования, поэтому просто будьте терпеливы.
Когда это будет сделано, вы должны увидеть новую виртуальную машину в VMware Player называется XP Mode! Нажмите «Воспроизвести виртуальную машину», чтобы запустить режим XP.
XP выполнит процесс начальной установки.
Во время загрузки вам может быть предложено установить или обновить VMware Инструменты. Это необходимо для интеграции режима XP в ваш компьютер, поэтому нажмите Обновите инструменты или установите инструменты в зависимости от вашей ситуации.
Инструменты будут автоматически загружены и установлены, хотя вам, возможно, придется одобрить приглашение UAC.
Теперь вы можете продолжить установку XP. Принять лицензию соглашение,
Выберите язык и настройки клавиатуры
Введите имя виртуальной машины и пароль администратора
Введите правильную дату, время и часовой пояс. Обычно оно получает
правильное время и дату с вашего компьютера, но часовой пояс часто
неправильно.
Обычно оно получает
правильное время и дату с вашего компьютера, но часовой пояс часто
неправильно.
Теперь XP завершит ваши изменения, а затем перезагрузится.
При перезапуске XP Mode выберите настройки для обновлений.
Windows может запросить поиск драйверов. Просто нажмите «Отмена», так как VMware Инструменты будут содержать все, что нам нужно.
После небольшой задержки вы должны увидеть свой рабочий стол XP в VMware Player!
Осталось установить еще одну вещь — VMware Tools. Этот должен автоматически открываться в режиме XP; если нет, нажмите «Пуск», затем «Мой компьютер» и наконец, дважды щелкните дисковод компакт-дисков, на котором должно быть написано VMware Tools.
Теперь просто запустите установщик инструментов с типом установки «Типичный» и перезагрузите компьютер. режим XP, когда он будет завершен.
Теперь VMWare настроена, и мы готовы приступить к ее интеграции с Windows. 7.
7.
Интеграция режима XP в VMware Player с Windows 7
Реальное преимущество режима XP по умолчанию в Windows 7 заключается в том, что XP программы полностью интегрированы со своими аналогами в Windows 7. Вы можете легко запускать их с другими программами, копировать между ними и даже открывать и сохранять файлы в одни и те же папки.
Давайте настроим это в VMware. Скопируйте и вставьте из Windows 7 в режим XP в VMware активирован по умолчанию. Чтобы беспрепятственно использовать программы XP с Windows 7, щелкните ВМ в верхней части окна VMware и нажмите «Ввод». Единство.»
Вы можете легко получить доступ к любой программе или файлу в режиме XP через выделенный XP Стартовое меню режима. Когда вы наводите курсор на кнопку «Пуск» в Windows 7, появляется новый над ним будет кнопка под названием «Режим Windows XP». Щелкните здесь, чтобы получить доступ к полное стартовое меню из XP Mode прямо в Windows 7.
Вот окно IE 6 из XP, работающее бок о бок с IE 8 в Windows 7, благодаря VMware Player!
По умолчанию виртуализированные окна будут иметь рамку и логотип VMware. их край.
их край.
Чтобы удалить этот логотип, щелкните VM в окне проигрывателя VMware, затем настройки. Перейдите на вкладку «Параметры» и выберите «Unity» слева. Теперь снимите флажки с надписью «Показать границы» и «Показать значки».
Без границ и значков VMWare все выглядит более аутентично Внешний вид режима XP.
Вы даже можете использовать съемные устройства, такие как флешки, в режиме XP в VMWare Player. Всякий раз, когда вы подключаете к компьютеру новое устройство, VMware напомнит вам, что вы можете добавить его в режим XP.
Просто нажмите ВМ, затем Съемные устройства. Выберите имя вашего устройства и нажмите Подключить.
Сохранение файлов в режиме XP в Мои документы в Windows 7
Вы можете разделить весь диск «C» Windows 7 с виртуальным компьютером XP.
По умолчанию файлы, созданные в режиме XP в VMware Player, будут сохранены внутри
виртуальная машина. Удобнее, если они сохраняются прямо в
Папка «Мои документы» в Windows 7, так что давайте изменим это. Щелкните ВМ, затем
Настройки. Перейдите на вкладку «Параметры», а затем выберите «Общие папки» в
оставил. Теперь щелкните маркер «Всегда включено» и установите флажок «Карта
в качестве сетевого диска в гостевой системе Windows».
Удобнее, если они сохраняются прямо в
Папка «Мои документы» в Windows 7, так что давайте изменим это. Щелкните ВМ, затем
Настройки. Перейдите на вкладку «Параметры», а затем выберите «Общие папки» в
оставил. Теперь щелкните маркер «Всегда включено» и установите флажок «Карта
в качестве сетевого диска в гостевой системе Windows».
Теперь нажмите «Добавить» внизу этого окна. Это позволит нам добавить Общая папка.
Давайте добавим папку «Мои документы» из Windows 7. Нажмите «Обзор» и затем выберите папку «Мои документы». Нажмите «ОК», а затем нажмите «Далее».
Убедитесь, что установлен флажок «Включить этот общий ресурс», а затем нажмите Заканчивать. Теперь вы также можете закрыть окно настроек.
Вернитесь в режим XP, нажмите «Пуск», затем щелкните правой кнопкой мыши «Мои документы» и выберите Характеристики.
Щелкните Переместить, чтобы найти новую папку Мои документы.
Найдите папку, которой мы только что поделились из Windows 7, нажав Мой компьютер, затем диск с надписью «Общие папки на ‘vmware-host’» или что-то в этом роде похожий. Теперь выберите папку, которой мы поделились, Documents и нажмите Ok.
Нажмите «ОК» в главном окне свойств. Может предложить скопировать файлы из старой папки «Мои документы» в новую; выберите Да, чтобы убедиться, что вы иметь все свои документы в Windows 7.
Теперь всякий раз, когда вы сохраняете файл в режиме XP, он автоматически сохраняется в папку «Мои документы» в Windows 7. Вы можете повторить тот же процесс для любую папку по вашему желанию, например папки «Мои рисунки» и «Моя музыка».
Заключение
Вот и все… теперь у вас есть полноценный XP Mode, работающий на вашем компьютере без
аппаратная виртуализация. Есть почти все те же функции; единственный
чего вам не хватает, так это интеграции меню «Пуск», но меню VMware — это
следующая лучшая вещь. В наших тестах использование VMware работало так же хорошо или даже лучше, чем реальная XP.
Режим на машине, поддерживающей аппаратную виртуализацию. Если вы расстроены
что имеющиеся у вас компьютеры с Windows 7 не поддерживают режим XP, используя наше программное обеспечение VMware.
Метод работает и позволяет использовать его на любой машине.
В наших тестах использование VMware работало так же хорошо или даже лучше, чем реальная XP.
Режим на машине, поддерживающей аппаратную виртуализацию. Если вы расстроены
что имеющиеся у вас компьютеры с Windows 7 не поддерживают режим XP, используя наше программное обеспечение VMware.
Метод работает и позволяет использовать его на любой машине.
Virtual Windows XP позволяет запускать приложения в окне Virtual PC. Установите MegaDots в окне Windows XP. Ответьте нет на вопрос о полноэкранном режиме. Закройте окно Windows XP перед запуском MegaDots.
- Установка виртуальной системы (32-разрядная версия Windows)
- Установка MegaDots в виртуальной системе
- При необходимости уменьшите разрешение экрана в хост-системе, пока виртуальная система не сможет заполнить весь экран.
- Установить виртуальную систему в полноэкранный режим
- Максимально увеличьте размер шрифта MegaDots без потери какой-либо части экрана MegaDots
- При необходимости уменьшите разрешение экрана для виртуальной системы, чтобы экран MegaDots стал еще больше.

Если вы используете Windows XP, измените имя и размер шрифта на стороне печати. Для этого запустите MegaDots и нажмите Alt-пробел. Затем нажмите P и выберите вкладку шрифта. Выберите MegaDots оконный шрифт Брайля в качестве шрифта.
Идея увеличения шрифта состоит в том, чтобы сделать окно максимально большим, не теряя ни одной части экрана MegaDots. Имейте в виду, что окно никогда не может занимать весь экран. Для большинства ноутбуков мы рекомендуем 24 балла для зрячих пользователей, 20 баллов для пользователей с плохим зрением. ЧЕЛЮСТИ или окна-глаза. Если вас спросят, сохраните эти параметры на будущее использование этой программы.
Имейте в виду, что окно MegaDots Брайля шрифт
предназначен для работы с включенным сглаживанием экранных шрифтов. Если шрифт появляется
чтобы иметь квадратные точки Брайля без каких-либо теневых точек, у вас есть экран
сглаживание шрифта отключено. На рабочем столе щелкните правой кнопкой мыши, выберите,
Свойства, Внешний вид, нажмите Эффекты и убедитесь, что экранный шрифт сглаживает выбор .
Чтобы дисплей работал как можно лучше в MegaDots, перейдите в меню настроек MegaDots, Редактор. Установите размер текста на N (Обычный), так как оставление его на C (Компактный) вызывает проблемы. В той же форме также убедитесь, этот большой курсор установлен на No . Не забудьте сохранить свои настройки.
В примере установки главный диск Windows 7 C выглядит для компьютера XP как диск Z. Откройте диск Z из MegaDots, чтобы прочитать файлы с хост-компьютера.
На рабочем столе Windows 7 в меню «Пуск» вы можете найти все программы, Windows Virtual PC,
Приложения режима Windows XP, Duxbury, MegaDots 2.5 без речи. Щелкните правой кнопкой мыши на этом, а затем
выберите Отправить на , а затем Рабочий стол (создать ярлык) . Таким образом, вы можете запустить MegaDots
непосредственно с рабочего стола Windows 7. Используя диск y (см. выше), вы можете читать и писать с
полный жесткий диск Windows 7. Несмотря на некоторые ограничения, это приближается к полному
использование MegaDots в 64-битной системе.
Некоторые пользователи считают, что использование MegaDots в окне отвлекает, если слишком много происходит за пределами окна MegaDots. Вот отличный красный фон для использования с MegaDots в окне. Щелкните правой кнопкой мыши по изображению и выберите «Установить как фон».
Чтобы импортировать файлы Word, вам не нужно иметь копию Microsoft Word, установленную в эмуляции XP.
Для экспорта в файлы Word вам необходимо установить копию Microsoft Word в эмуляции XP. Почему? Поскольку
Механизм DBT в MegaDots имеет все программное обеспечение, необходимое для чтения файлов Word. Но когда MegaDots экспортирует в Word, это действительно
экспортировать в html, а затем использовать существующую копию Word с автоматизацией Word, чтобы превратить ее в подлинный файл Word. Один из подходов
для экспорта в html из эмуляции XP и сохранения html-файлов на компьютере с Windows 7. На компьютере с Windows 7 вы можете
импортировать файлы html и Сохранить как файлы Word.


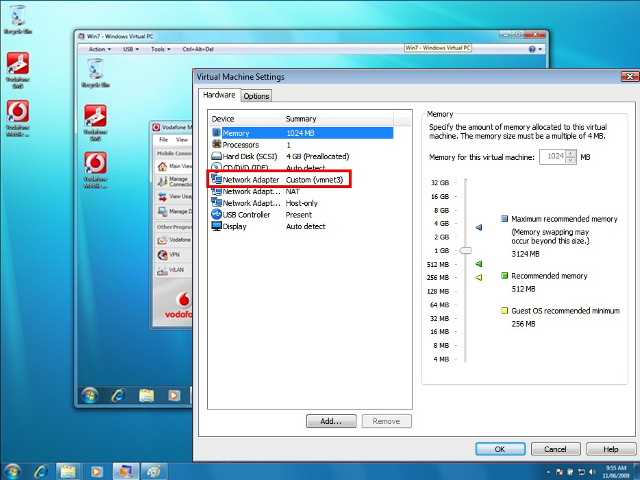
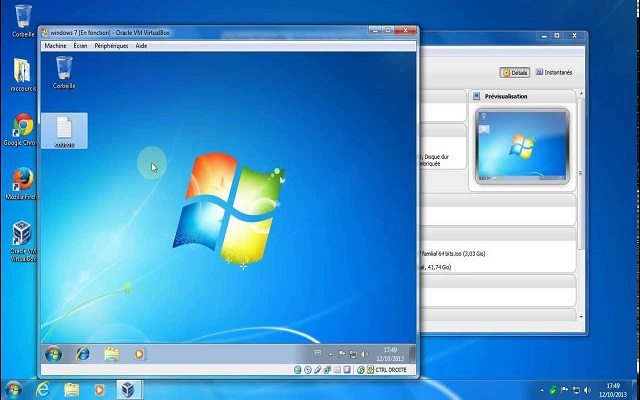 В следующем окошке укажите ее имя и месторасположение.
В следующем окошке укажите ее имя и месторасположение.