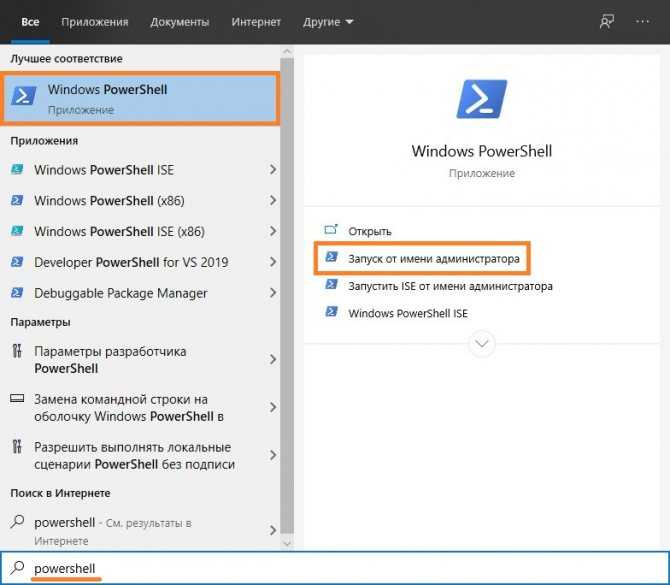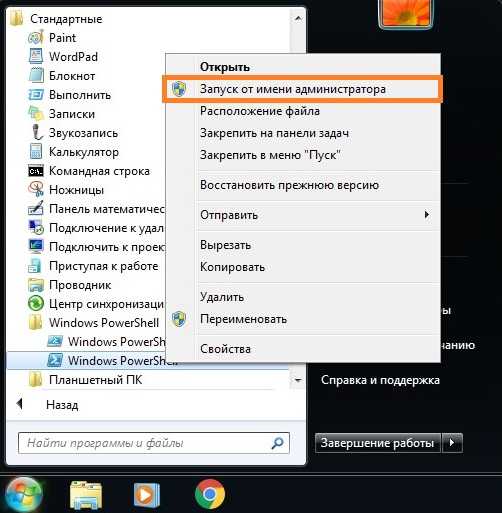3 способа включения встроенного аккаунта администратора в Windows 7
Рубрика: Windows 7
Метки: Windows 7 | администрирование Windows
Понедельник, 12 апреля 2010 г.
Просмотров: 25640
Подписаться на комментарии по RSS
В Windows 7, также как и в Windows Vista, во время установки операционной системы вам предлагается создать пользователя, который буде основным локальным пользователем системы. Также как в Windows Vista, вWindows 7 встроенный аккаунт Administrator по умолчанию отключен. Более того, данному аккаунту не задан никакой пароль. Новый пользователь, который создается на этапе установки добавляется в группу локальных администраторов и используется для всех задач управления системой.
Однако могут быть ситуации, при которых вы захотите использовать встроенный аккаунт Administrator вместо нового локального аккаунта. Одним из таких примеров является задача подготовки системы к клонированию, в которой вы захотите чтобы все клонированные компьютеры могли использовать встроенный аккаунт администратора.
Особое внимание обратите на то, что данный аккаунт не имеет никакого пароля, поэтому включение его и не выставление никакого пароля представляет собой громадную брешь в безопасности системы.
Имеется два простых способа включения встроенного аккаунта администратора и один продвинутый.
Метод #1 — Использование остастки Local Users and Groups
Для включения встроенного аккаунта администратора с помощью оснастки Local Users and Groups выполните следующие шаги:
Откройте оснастку Local Users and Groups. Вы можете сделать это введя команду lusrmgr.msc в строке поиска меню Start. Или вы можете открыть оснастку Computer Management нажав правой кнопкой на иконке Computer и выбрав Manage.
Разверните ветку System Tools > Local Users and Groups > Users.
Нажмите правой кнопкой на аккаунте Administrator и выбрав «Set Password».
В окне «Set Password for Administrator» нажмите «Proceed».
Введите дважды пароль для администратора и нажмите «Ok».
Далее включите аккаунт администратора. Для этого нажмите на аккаунте правой кнопкой мыши и выберите пункт «Properties».
Снимите флажок с чекбокса «Account is disabled» и нажмите «Ok»
Теперь аккаунт администратора включен и для него установлен пароль.
Метод #2 — Используем командную строку
Для включения аккаунта администратора с помощью командной строки выполните следующие шаги:
1. Нажмите Start и введите CMD, затем нажмите Enter. Лучше всего запустить CMD с правами администратора. Для этого нажмите правой кнопкой по иконке CMD и выберите «Run as Administrator».
После появления запроса на запуск нажмите «Yes».
В окне Command Prompt введите следующую команду для установки пароля:
net user administrator *
Затем введите два раза пароль.
Для включения аккаунта администратора введите следующую команду:
net user administrator /active:yes
Метод #3 (Для продвинутых пользователей — Используется во время установки
Существует третий метод, который по моему мнению смогут использовать только продвинутые пользователи. Данный метод используется во время процедуры установки системы.
Данный метод используется во время процедуры установки системы.
Во время установки системы, после того как вам будет предложено настроить аккаунт нового пользователя, вы будете задавать пароль для нового пользователя.
В этот момент нажмите SHIFT + F10. Появится окно командной строки.
В окне командной строки повторите команды из метода #2
Закройте командную строку и продолжите процедуру установки системы.
Теперь при первом входе вы увидите учетную запись Администратора.
Полезные ссылки:
Если вам нужна качественная помощь юриста в решение каких-либо судебных споров рекомендую обращаться в ЗАО «Правовой консалтинг». Фирма работает качественно, цены не дерут.
Еще записи по теме
- Windows 7 для новичков: как переименовать пользователя Guest
- Импорт Windows 7 XP mode в Vmware Workstation 7
- Отключение уведомления о USB девайсах в Windows 7
- Перенос кэша оффлан файлов в другую директорию в Windows7 и Vista
- Отключении отчета об ошибках в Windows 7, XP, Vista
- Удаленное добавление службы SNMP в Windows 7
- Переименование VPN подключения в Windows 7
Как включить встроенную учетную запись Администратор в Windows 7
Требования
Статья применима для Windows
Vista/7
Информация
Для кого то станет открытием тот факт, что в
Windows Vista и
Windows 7 по умолчанию отключена
встроенная учетная запись Администратор.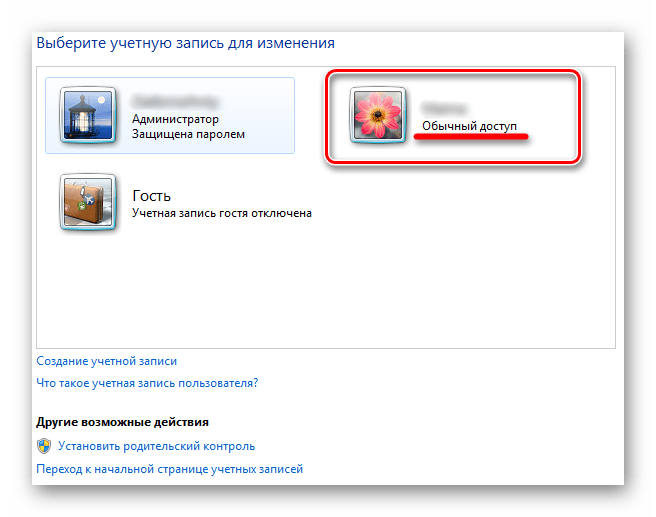 Это сделано для повышения
безопасности системы.
Это сделано для повышения
безопасности системы.
Предполагается, что если под Вашей текущей учетной записью запустится вредоносная программа, то она не сможет получить доступ к системным компонентам Windows и нанести вред, так как Ваша учетная запись не обладает должными правами доступа.
Мы вправе включить эту учетную запись при необходимости, особенно этот вопрос может коснуться людей, которые привыкли обладать на компьютере полной властью.
Как включить встроенную учетную запись Администратор в Windows 7
1. Нажимаем кнопку «Пуск» и выбираем пункт
меню «
Если у Вас в меню «Пуск» отсутствует пункт «Выполнить…», то выполните действия указанные в статье Включение и отключение команды «Выполнить» в меню «Пуск» в Windows 7 |
2.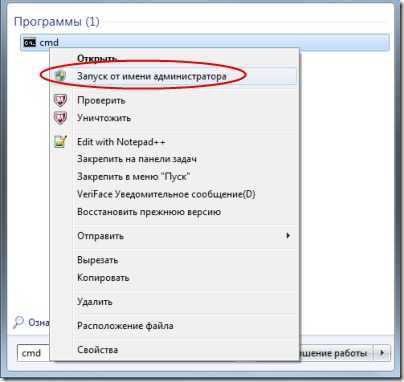 В поле «Открыть»
пишем команду lusrmgr.msc и нажимаем кнопку «ОК»;
В поле «Открыть»
пишем команду lusrmgr.msc и нажимаем кнопку «ОК»;
2. В левой части окна «Локальные
пользователи и группы» находим раздел «Пользователи» и
щелкаем по нему левой кнопкой мыши;
3. В правой части окна находим учетную запись «Администратор»
и щелкаем по ней правой кнопкой мыши;
5. В открывшемся окне «Свойства: Администратор» переходим на вкладку «Общие» и снимаем галочку с пункта «Отключить учетную запись«;
6. Нажимаем кнопку «Применить» и закрываем окно нажав кнопку «ОК»;
Теперь учетная запись «Администратор» включена и доступна для входа в
систему.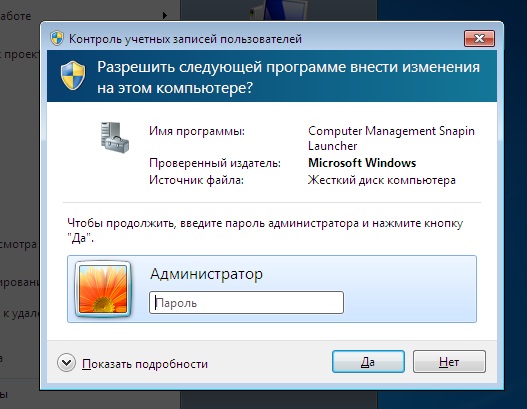
| Желательно установить пароль на учетную запись «Администратор», это значительно повысит безопасность на Вашем компьютере. К тому же учетка с правами администратора без пароля — это крайне глупо. |
Установка пароля на учетную запись «Администратор».
1. В окне «Локальные пользователи и группы» щелкаем правой кнопкой мышки
по учетной записи «Администратор«;
2. В открывшемся контекстном меню выбираем пункт «Задать пароль …«;
3. В окне предупреждения нажимаем кнопку «Продолжить«;
В этом предупреждении говорится о том, что менять
пароль таким образом не рекомендуется.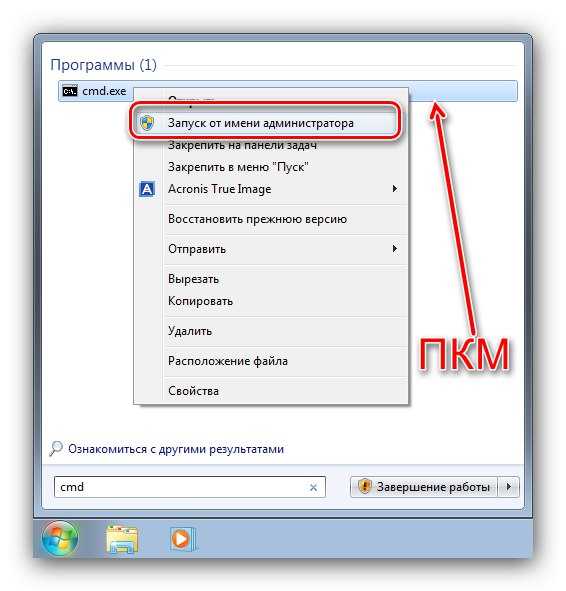 Этот способ нужно
использовать только в крайнем случаи, когда пользователь забыл
пароль и не может сменить его сам. Потому что можно потерять доступ
к папкам и файлам которые были защищены текущим паролем
пользователя. Но у нас учетная запись
«Администратор» была отключена и вряд ли что-то было создано и
сохранено под ней, поэтому можно смело жать кнопку «Продолжить». Этот способ нужно
использовать только в крайнем случаи, когда пользователь забыл
пароль и не может сменить его сам. Потому что можно потерять доступ
к папкам и файлам которые были защищены текущим паролем
пользователя. Но у нас учетная запись
«Администратор» была отключена и вряд ли что-то было создано и
сохранено под ней, поэтому можно смело жать кнопку «Продолжить». |
4. В окне «Установка пароля для Администратор» в поля «Новый пароль» и «Подтверждение» вводим желаемый пароль и нажимаем кнопку «ОК«;
| Теперь учетная запись «Администратор» защищена паролем и на Вас ложится большая ответственность — Не забыть этот пароль. |
Offline включить встроенную учетную запись администратора в Windows 7 и Vista – 4sysops
- Автор
- Последние сообщения
Майкл Пьетрофорте
Майкл Пьетрофорте является основателем и главным редактором 4sysops.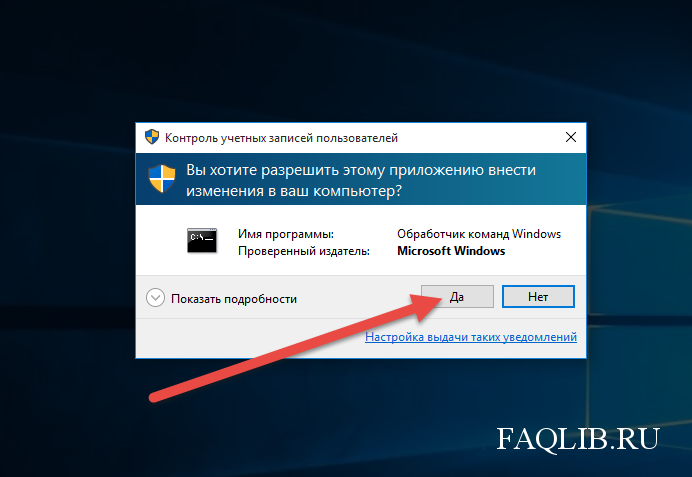 Он имеет более чем 35-летний опыт управления ИТ и системного администрирования.
Он имеет более чем 35-летний опыт управления ИТ и системного администрирования.
Последние сообщения от Michael Pietroforte (посмотреть все)
В моем последнем сообщении я описал, как в автономном режиме редактировать реестр установки Windows через Windows PE или Windows RE. Сегодня я дам вам процедуру автономного включения встроенной учетной записи администратора. Это может быть полезно, когда вам нужно сбросить пароль учетной записи администратора, не имея прав администратора на этом компьютере.
Я попробовал описанную здесь процедуру в Windows 7 и Windows Vista. Я полагаю, что это также работает в Windows XP. Однако в Windows XP вы можете просто загрузиться в безопасном режиме (нажмите F8 перед загрузкой Windows) и войти в систему со встроенной учетной записью администратора, даже если она отключена. Поскольку пароль администратора должен быть настроен при установке Windows XP, процедура безопасного режима поможет только в том случае, если у вас есть хотя бы этот пароль.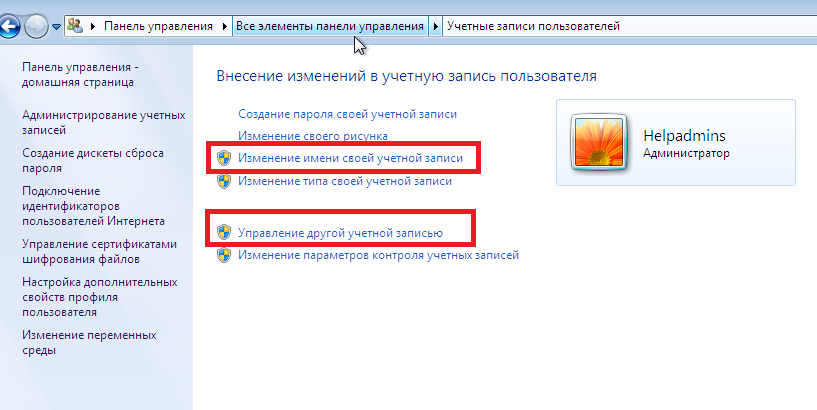
После включения учетной записи администратора вы можете использовать эту учетную запись для входа в эту установку Windows. Это работает, потому что по умолчанию встроенная учетная запись администратора настроена с пустым паролем в Vista и Windows 7. Конечно, если вы настроили пароль администратора (который я рекомендовал в своей статье о встроенной учетной записи администратора), эта процедура бесполезна, если вы также забыли этот пароль или если пользователь установил пароль и не сообщил вам об этом.
Прежде чем продолжить, обратите внимание, что редактирование реестра всегда сопряжено с риском, если вы не знаете, что делаете.
Чтобы включить встроенную учетную запись администратора в автономном режиме, выполните следующие действия:
- Загрузите куст реестра SAM с помощью regedit, как описано в моем посте об автономном редакторе реестра.
- Перейдите к HKLM\%your_key_name%\SAM\Domains\Accounts\Users\Names\.
- Нажмите «Администратор» и запишите значение в столбце типа.

- Перейдите в раздел HKLM\%your_key_name%\SAM\Domains\Accounts\Users\.
- Используйте значение типа, которое вы отметили ранее, чтобы найти ключ реестра учетной записи администратора (см. снимок экрана).
- Отредактируйте запись F ключа администратора и перейдите к позиции 0038.
- Если встроенная учетная запись администратора отключена, значение этой позиции равно «11»; замените его на «10». ПРИМЕЧАНИЕ. Обязательно отредактируйте правильную позицию, потому что редактирование двоичных значений в реестре немного сложнее: переместите курсор в начало позиции 0038, нажмите «DEL», а затем введите «10».
- Нажмите %your_key_name%, а затем выгрузите куст через соответствующий пункт в меню File.
После перезагрузки вы можете войти в систему с помощью встроенного администратора и сбросить пароль других учетных записей.
Обратите внимание, что эту процедуру можно также использовать для автономного включения других учетных записей с правами администратора.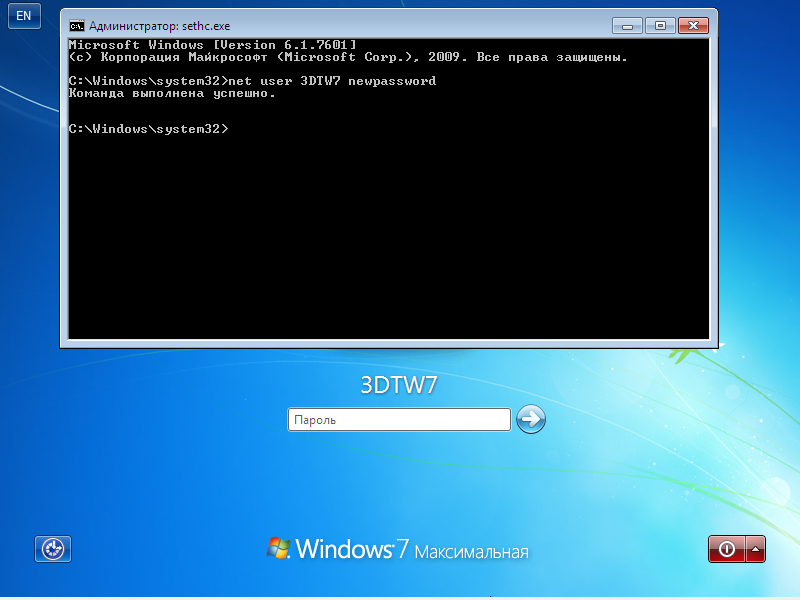 В этом случае значение на позиции 0038 будет «15», если учетная запись отключена; замените его на «14», чтобы включить учетную запись.
В этом случае значение на позиции 0038 будет «15», если учетная запись отключена; замените его на «14», чтобы включить учетную запись.
Включить скрытую учетную запись администратора в Windows 7, 8, 8.1 и 10
Windows автоматически создает учетную запись администратора с повышенными привилегиями в процессе установки. В основном нам нужен доступ к нему для выполнения задач, ограниченных только системными администраторами. Это задачи, выполнение которых приводит к тому, что UAC запрашивает подтверждение, даже если вы используете учетную запись с правами администратора. Учетная запись администратора с повышенными правами по умолчанию отключена в Windows Vista 9.0055, Windows 7 , Windows 8 , Windows 8.1 и Windows 10 .
Чтобы активировать его, вам нужно использовать любой из следующих простых способов.
Важно : рекомендуется использовать эту учетную запись только для устранения неполадок и отключать ее после завершения задачи. Если вы оставите его включенным, защитите его надежным паролем, чтобы предотвратить несанкционированный доступ.
Если вы оставите его включенным, защитите его надежным паролем, чтобы предотвратить несанкционированный доступ.
Включение/отключение учетной записи администратора с помощью командной строки с повышенными правами
1. Если вы используете Windows 7, перейдите в «Пуск»> «Программы»> «Стандартные», щелкните правой кнопкой мыши командную строку и выберите «Запуск от имени администратора» . Пользователи Windows 8 и 8.1, найдите CMD на начальном экране и в возвращенных результатах щелкните правой кнопкой мыши командную строку и выберите Запуск от имени администратора . Пользователи Windows 10 , найдите CMD в меню «Пуск» и нажмите Ctrl+Shift+Enter .
2. В командной строке с повышенными правами введите и выполните следующую команду.
net useradmin /active:yes
3. Вы должны увидеть сообщение об успешном выполнении команды.
4. После выхода вы увидите доступную учетную запись администратора на экране входа.
После выхода вы увидите доступную учетную запись администратора на экране входа.
Отключить встроенную учетную запись администратора
Чтобы отключить учетную запись администратора, введите следующую команду на шаге 2. появляются на экране входа в систему.
Включите учетную запись администратора с помощью диспетчера локальных пользователей и групп
1. Нажмите клавишу Windows+R , чтобы открыть диалоговое окно «Выполнить».
2. В нем введите lusrmgr.msc и нажмите Enter. Это запустит диспетчер локальных пользователей и групп.
3. В диспетчере локальных пользователей и групп щелкните Users на левой панели.
4. Затем в рабочей области с правой стороны дважды щелкните Администратор .
5. В следующем диалоговом окне снимите флажок Учетная запись отключена и нажмите OK .
6. Учетная запись администратора будет немедленно доступна на экране входа в систему.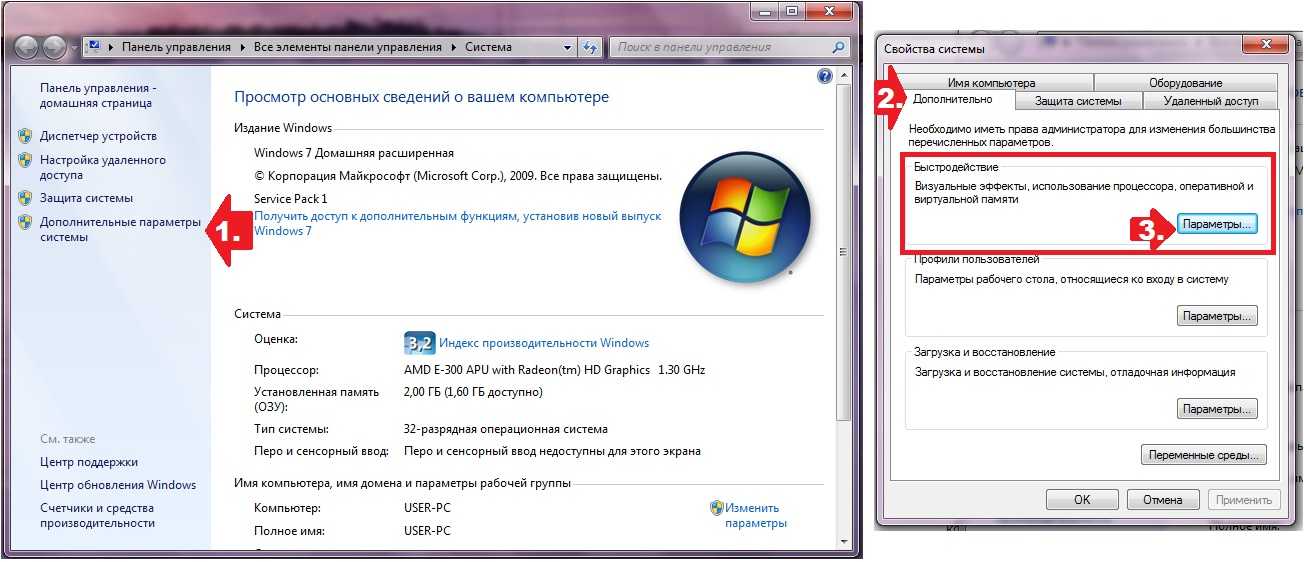
Чтобы отключить учетную запись администратора , установите флажок « Учетная запись отключена » на шаге 5. Windows 10. Если вы используете домашнюю и базовую версии этих операционных систем, этот метод вам не подойдет, так как в них недоступен диспетчер локальных пользователей и групп.
Включение или отключение учетной записи администратора с помощью редактора локальной политики безопасности
1. Нажмите клавишу Windows+R , чтобы открыть диалоговое окно «Выполнить».
2. Введите secpol.msc и нажмите Enter. Это запустит редактор локальной политики безопасности .
3. В редакторе локальной политики безопасности перейдите к Local Policies\Security Options .
4. В рабочей области с правой стороны дважды щелкните « Учетные записи: Статус учетной записи администратора .»
5. В следующем диалоговом окне обведите Включить или Отключить , чтобы соответственно включить или отключить учетную запись администратора.