Как включить учетную запись администратора в Windows 8
В Windows 8, как и в предыдущих версиях клиентской операционной системы Microsoft существует специальная встроенная учетная запись администратора, которая по умолчанию скрыта. Эта учетная запись (“Administrator”) создается при установке системы и переводится в состояние «Отключена». Для пользователя создается отдельная учетная запись, также обладающая администраторскими привилегиями и входящая в группу локальных администраторов, но в случае выполнения из под этой учетной записи операций, требующих административных полномочий, появляется запрос UAC (User Account Control). Кроме того ряд системных каталогов и файлов просто нельзя править и удалять из-под этой учетки, даже с повышенными правами. Для этого приходится вручную модифицировать NTFS разрешения на данные объекты файловой системы.
Встроенная учетная запись администратора обладает неограниченными правами в системе и позволяет выполнять любые операции в системе без ограничения и запросов UAC. Учетную запись администратора можно (а зачастую и нужно) переименовать, но удалить ее нельзя. Включить скрытую учетную запись администратора в Windows 8, как и в других системах Windows, может потребоваться для устранения каких-либо сложных неисправностей, диагностики работы системы или удаления вредоносного ПО.
Учетную запись администратора можно (а зачастую и нужно) переименовать, но удалить ее нельзя. Включить скрытую учетную запись администратора в Windows 8, как и в других системах Windows, может потребоваться для устранения каких-либо сложных неисправностей, диагностики работы системы или удаления вредоносного ПО.
Учетная запись администратора в Windows 8 отключена по соображениям безопасности, в первую очередь, чтобы защитить систему от некорректных действий пользователя с неограниченными правами, а также усложнить вредоносных программам задачу заражения и внедрений в операционную систему.
В этой статье мы рассмотрим несколько способов активации встроенной записи администратора в Windows.
Примечание. По умолчанию у встроенной записи администратора нет пароля, поэтому немедленно смените его с учетом требования сложности пароля. Активируйте встроенного администратора только тогда, когда это действительно необходимо, и сразу после выполнения требуемых операций отключите его.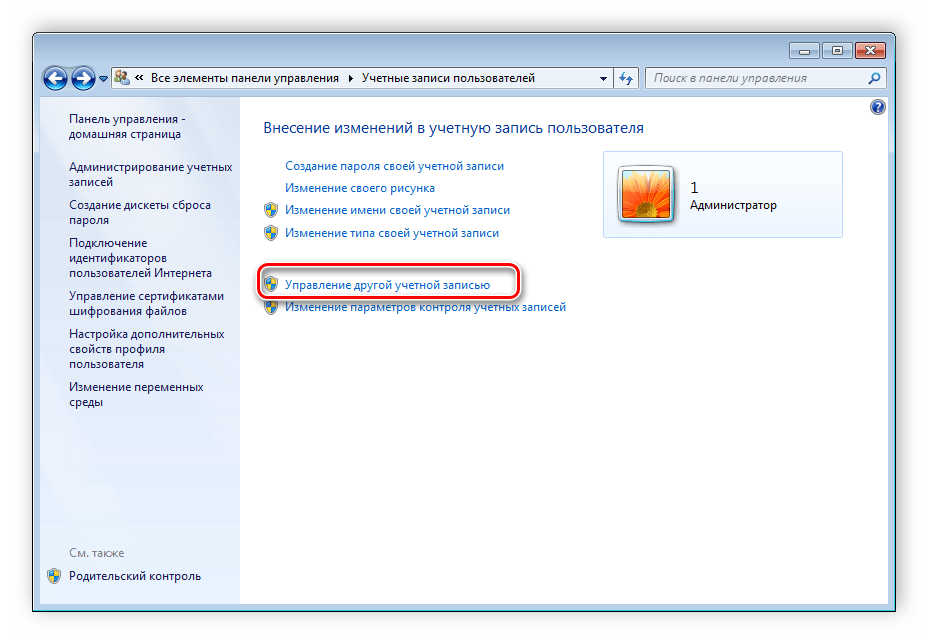 Постоянно работать под этой учеткой категорически не рекомендуется!
Постоянно работать под этой учеткой категорически не рекомендуется!
Включаем администратора Windows 8 из консоли управления системой
Включить встроенную запись администратора в Windows 8 из консоли управления системой (Computer Manager). Для этого нужно нажать ПКМ по значку Computer и выбрать пункт Manage.
Ту же самую консоль модно открыть, набрав в строке поиска или в окне быстрого запуска «Windows + R » команду lusrmgr.msc.
В открывшейся консоли управления компьютером разверните элемент System Tools-> Local Users and Groups. В правой панели вы увидите учетную запись администратора.
Щелкните правой кнопкой по учетке Administrator и в меню выберите Properties.
В свойствах учетной записи снимите флажок Account is disabled (Учетная запись отключена). Далее не забудьте задать сложный пароль (если пароль забудете, его всегда можно сбросить, подробнее в статье Если забыли пароль в Windows 8)для учетной записи встроенного администратора (ПКМ по учетной записи -> Change Password). После этого можно выйти из системы и зайти уже под администратором.
После этого можно выйти из системы и зайти уже под администратором.
Включаем админа из командной строки
Включить и отключить локального администратора в Windows 8можно также и из командной строки. Для этого откройте командную строку с правами администратора и выполните команду:
net user administrator /active:yesОтключается учетная запись администратора командой:
net user administrator /active:noАктивация встроенного администратора локальной политикой
Еще один способ управления встроенным администратором в Windows 8 — локальная политика безопасности (local security policy). Эта методика будет работать только в Windows 8 Professional/ Enterprise. Для этого в панели управления откройте каталог Administrative Tools и выберите элемент Local Security Policy.
В левой панели открывшейся оснастки разверните элемент Security Settings->Local Policies->Security Options. В правой панели выберите пункт Accounts: Administrator account .
В правой панели выберите пункт Accounts: Administrator account .
Дважды щелкните по элементу и, чтобы включить учетную запись администратора, выберите опцию Enabled.
Вот три способа активации встроенной учетной записи администратора в Windows 8, которые удалось нам обнаружить.
windows — Вход под Администратором
Вопрос задан
Изменён 7 лет 3 месяца назад
Просмотрен 2k раз
Как войти под пользователем Администратор в Windows 7 при запуске компьютера?
- windows
- windows-7
- администрирование
Не понятно, какого именно ты администратора имеешь ввиду. По умолчанию в системе один пользователь и он является администратором. Чтобы он стал «Супер администратором» достаточно отключить службу UAC (служба контроля учетных записей) в управление пользователями.
Чтобы он стал «Супер администратором» достаточно отключить службу UAC (служба контроля учетных записей) в управление пользователями.
Если имеется ввиду, чтобы система не просила вводить пароль администратора (пользователя) на странице приветствия, или же, в случае зарегистрированных нескольких пользователей не просила выбирать их, а автоматически авторизовалась с указанного, то можно это сделать тут: <пуск>/<Выполнить> набрать команду без кавычек: «control userpasswords2» нажать Enter. Снять опцию «требовать пароль», выбрать пользователя, нажать ОК. В случае необходимости, указать пароль, который требуется для авторизации выбранного вами пользователя.
Зайти под пользователем — добавить пользователя в группу «Администраторы» — зайти под пользователем с правами администратора.
Можно также убрать ограничения по установке ПО и пр. Все это делается в панели управления
«Пуск» -> «Стандартные» -> «Командная строка»ПрКнМыш на этом пункте.Выберите «Запуск от имени Администратора».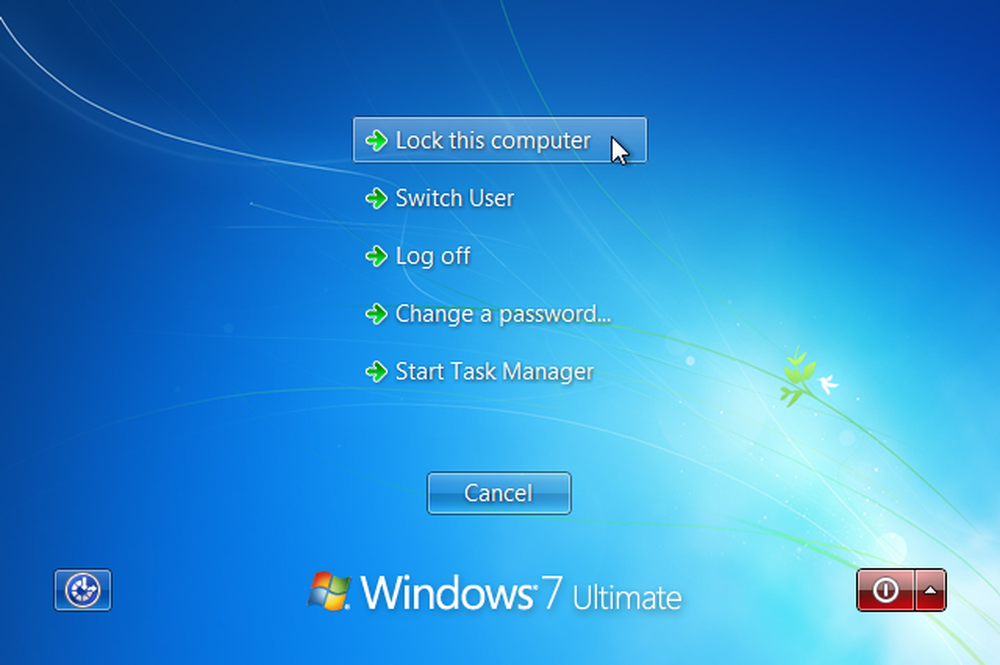 В открывшемся окне введите команду: net user администратор /active:yesпрезагрузка, в окне приветствия добавится администратор, ур-р-ря-я-а-а-а…
В открывшемся окне введите команду: net user администратор /active:yesпрезагрузка, в окне приветствия добавится администратор, ур-р-ря-я-а-а-а…
При входе в «безопасном режиме» (F8 при загрузке) в окне приветствия высвечивается 2 штуки:
- юзер (если ты один или оба, или три…)
- администратор — это такой себе «невидимый» администратор в обычном режиме.
от теперь и зайди и вытворяй чего получится!
Зарегистрируйтесь или войдите
Регистрация через Google
Регистрация через Facebook
Регистрация через почту
Отправить без регистрации
Почта
Необходима, но никому не показывается
Отправить без регистрации
Необходима, но никому не показывается
Нажимая на кнопку «Отправить ответ», вы соглашаетесь с нашими пользовательским соглашением, политикой конфиденциальности и политикой о куки
Скачать программу просмотра VNC | VNC® Connect
Загрузите VNC® Viewer на устройство, с которого вы хотите управлять.
Для получения наилучших результатов установите VNC® Server на компьютер, которым вы хотите управлять.
Рабочий стол
Мобильный
EXE x86/x64Standalone EXE x86Standalone EXE x64Установщики MSI
DEB x64RPM x64Standalone x64Generic script x64
DEB armhfStandalone armhfDEB arm64Standalone arm64
iOS
Просканируйте меня для магазина приложений
Android
Отсканируйте меня для магазина приложений
Получите все возможности VNC® Connect
VNC Viewer и VNC Server лучше всего работают вместе. Используйте их оба, чтобы повысить безопасность, повысить надежность соединений и получить доступ к эксклюзивным функциям VNC Connect.
Используйте их оба, чтобы повысить безопасность, повысить надежность соединений и получить доступ к эксклюзивным функциям VNC Connect.
Средство просмотра VNC сСторонним сервером | Средство просмотра VNC с серверомVNC Загрузка сервера VNC | |
|---|---|---|
| Полное сквозное шифрование сеанса | № | Да |
| Запись сеанса | № | Да |
| Расширенная многофакторная аутентификация | № | Да |
| Облачное и прямое подключение (LAN) | № | Да |
| Детальный контроль доступа и разрешений пользователей | № | Да |
| Удаленная печать, чат в реальном времени и обмен файлами | № | Да |
Начните работу в три простых шага
1.
 Загрузите
ЗагрузитеЗагрузите и установите VNC Viewer на свой рабочий стол.
2. Войдите/зарегистрируйтесь
Войдите или создайте учетную запись (и получите бесплатную 14-дневную пробную версию).
3. Настройка и подключение
Добавьте сервер VNC на удаленные устройства и подключитесь.
«>»>Узнайте, как легко использовать VNC Connect
С чего начать
Соответствующие загрузки
Часто задаваемые вопросы
Не нашли нужный ответ? Посетите наш Справочный центр, чтобы найти ответы на часто задаваемые вопросы, техническую документацию и практические руководства.
Контрольные суммы загрузки VNC Connect
Посетите наш Справочный центр для получения списка контрольных сумм SHA256
Как установить VNC® Viewer?
Просто запустите установщик на устройстве, которым вы хотите управлять, и следуйте инструкциям, или есть файлы MSI для удаленного развертывания под Windows.
Как управлять удаленным компьютером?
Если перед вами клавиатура и мышь, используйте их как обычно. Если вы используете мобильное устройство, то ваш сенсорный экран действует как трекпад мыши, а жесты отображаются на кнопки мыши. См. помощь на борту!
Нужно ли мне лицензировать программное обеспечение?
Нет. VNC® Viewer всегда можно использовать бесплатно. Просто примите лицензионное соглашение при первом запуске.
Как подключиться?
Начните с часто задаваемых вопросов.
Попробуйте VNC Connect сегодня бесплатно
Скачать LastPass | ЛастПасс
Для использования LastPass требуется JavaScript.
От этого зависит наше локальное шифрование/дешифрование, чтобы ваши конфиденциальные данные не попали в наши руки.
Мы не рекомендуем вам пытаться войти в систему без включенного JavaScript
Надежно сохраняйте пароли и автоматически входите на любой сайт в Интернете.
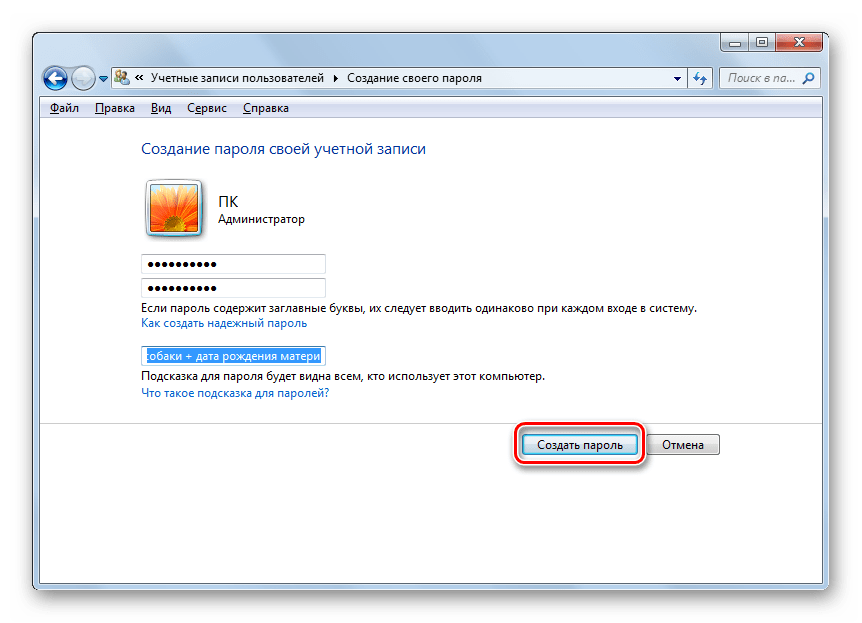 Быстрая установка
Быстрая установка- Окна
- Mac
- Линукс
- Мобильный
LastPass для Firefox
Браузерное расширение LastPass для Mozilla Firefox. Это также будет работать в других браузерах на основе Mozilla, таких как SeaMonkey, Mozilla и т. д.
Загрузить
Версия 4.107.0
Универсальный установщик LastPass для Windows
Универсальный установщик Windows устанавливает расширения браузера для Internet Explorer, Edge, Chrome, Firefox и Opera.
LastPass для Chrome
Функции, зависящие от бинарного компонента, такие как совместное использование состояния входа в систему с другими браузерами, не будут работать.
Загрузить
Версия 4.107.0
LastPass для Microsoft Edge
Если вы используете Microsoft Edge на основе Chromium, это для вас. Браузерное расширение LastPass для Microsoft Edge без бинарного компонента. Функции, зависящие от бинарного компонента, такие как автоматический выход из системы после простоя и совместное использование состояния входа в систему с другими браузерами, работать не будут.
Функции, зависящие от бинарного компонента, такие как автоматический выход из системы после простоя и совместное использование состояния входа в систему с другими браузерами, работать не будут.
Скачать
Версия 4.107.0
LastPass для Opera
Браузерное расширение LastPass для Opera без бинарного компонента. Функции, зависящие от бинарного компонента, такие как автоматический выход из системы после простоя и совместное использование состояния входа в систему с другими браузерами, работать не будут.
Загрузить
Версия 4.106.1
LastPass для Chrome (полная версия)
Расширение браузера LastPass для Google Chrome (полная версия) предоставляет дополнительные функции, такие как совместное использование состояния входа в другие браузеры.
LastPass для Firefox
Браузерное расширение LastPass для Mozilla Firefox. Это также будет работать в других браузерах на основе Mozilla, таких как SeaMonkey, Mozilla и т. д.
д.
Загрузить
Версия 4.107.0
LastPass для Chrome
Функции, зависящие от двоичного компонента, такие как совместное использование состояния входа в систему с другими браузерами, не будет работать.
Загрузить
Версия 4.107.0
LastPass для Safari
Браузерное расширение LastPass для Apple Safari. Это приложение для Mac, которое включает расширение Safari. Щелкните здесь, чтобы получить помощь по установке.
LastPass для Microsoft Edge
Если вы используете Microsoft Edge на основе Chromium, это для вас. Браузерное расширение LastPass для Microsoft Edge без бинарного компонента. Функции, зависящие от бинарного компонента, такие как автоматический выход из системы после простоя и совместное использование состояния входа в систему с другими браузерами, работать не будут.
Скачать
Версия 4.107.0
LastPass для Opera
Браузерное расширение LastPass для Opera без бинарного компонента. Функции, зависящие от бинарного компонента, такие как автоматический выход из системы после простоя и совместное использование состояния входа в систему с другими браузерами, работать не будут.
Функции, зависящие от бинарного компонента, такие как автоматический выход из системы после простоя и совместное использование состояния входа в систему с другими браузерами, работать не будут.
Загрузить
Версия 4.106.1
Приложение LastPass Mac
Любимое хранилище LastPass для macOS. Это то же самое приложение для Mac, которое включает расширение браузера LastPass для Safari. Нажмите здесь, чтобы получить справку по установке расширения для Safari.
LastPass для Chrome (полная версия)
Расширение браузера LastPass для Google Chrome (полная версия) предоставляет дополнительные функции, такие как совместное использование состояния входа в другие браузеры.
LastPass для Firefox (i386 и x64)
Расширение браузера LastPass для Mozilla Firefox. Это также будет работать в других браузерах на основе Mozilla, таких как SeaMonkey, Mozilla и т. д. Если у вас возникли проблемы, попробуйте запустить Firefox в безопасном режиме.
Загрузить
Версия 4.107.0
Универсальный установщик LastPass Linux
Универсальный установщик Linux устанавливает расширения браузера для Firefox, Chrome и Opera.
LastPass для Chrome (полная версия)
Расширение браузера LastPass для Google Chrome (полная версия) предоставляет дополнительные функции, такие как совместное использование состояния входа в другие браузеры.
LastPass для Chrome
Функции, зависящие от бинарного компонента, такие как совместное использование состояния входа в систему с другими браузерами, не будут работать.
Скачать
Версия 4.107.0
LastPass для Opera
Браузерное расширение LastPass для Opera без бинарного компонента. Функции, зависящие от бинарного компонента, такие как автоматический выход из системы после простоя и совместное использование состояния входа в систему с другими браузерами, работать не будут.

