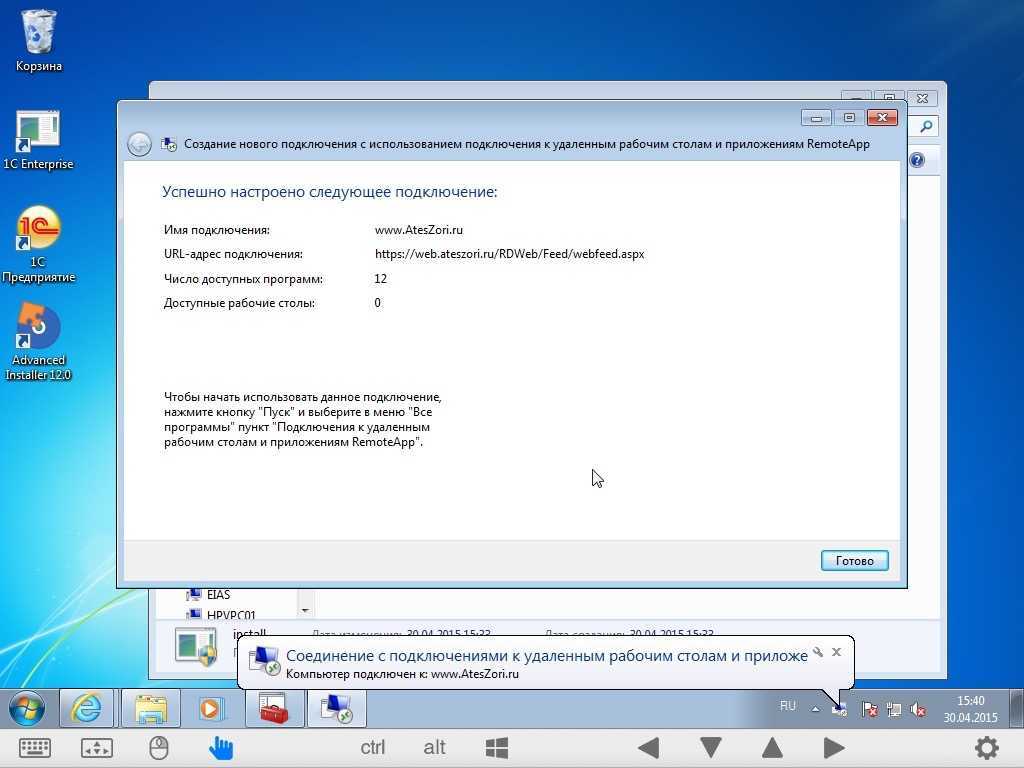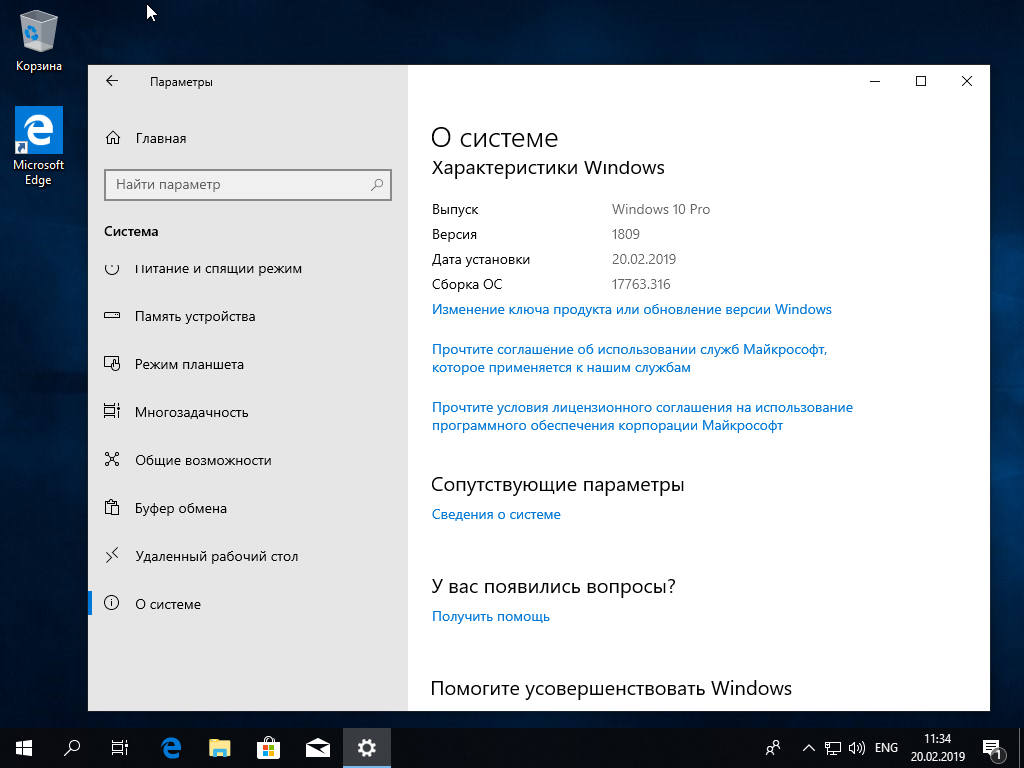Подключение к удаленному рабочему столу Windows 7
Управление удаленным компьютером – достаточно полезная функция, которой можно найти массу применений. Более опытные пользователи, зайдя на удаленный рабочий стол, могут помочь менее опытным разрешить какую-либо проблемную ситуацию. Сотрудники компаний могут настроить доступ к rdp на своем рабочем компьютере, и выполнять свои обязанности, находясь дома или в отъезде. В данной статье описывается подключение к удаленному рабочему столу стандартными средствами Windows 7.
Содержание
- Настройка учетной записи
- Настройка ПК
- Подключение к rdp
- Дополнительная настройка
Настройка учетной записи
Для того чтобы к вашему компьютеру можно подключиться через rdp, на вашей учетной записи должен быть установлен пароль. Если используемый вами аккаунт не запаролен, выполните несколько простых действий, указанных в инструкции:
- Одновременно зажмите клавиши R+Windows, чтоб вызвать диалоговое окно.

- В пустом поле для ввода напишите «cmd» и нажмите Энтер или кнопку «Ok».
- В новом окне будет открыта командная строка Windows. Сюда необходимо ввести или скопировать следующее: «net user Имя_учетной_записи Пароль». Скопировать данные из буфера обмена с помощью сочетания клавиш Control+V в этой утилите невозможно, поэтому воспользуйтесь ниспадающим контекстным меню и выберите действие «Вставить».
- Закройте консоль.
Теперь, чтобы войти в вашу учетку, будет необходимо ввести указанный вами код доступа – это обязательное условиe для rdp.
Настройка ПК
Теперь, когда ваш аккаунт соответствует требованиям безопасности, вы можете включить управление данным компьютером по сети. Для этого пользователям потребуется выполнить следующее:
- Сверните все приложения Windows, чтобы открыть рабочий стол.
- Найдите ярлык «Мой Компьютер» и кликните по нему ПКМ.
- В ниспадающем меню требуется выбрать последний пункт – свойства.
- В левой части открывшегося окна располагается навигационное меню.
 Перейдите в раздел «Настройка удаленного доступа».
Перейдите в раздел «Настройка удаленного доступа». - В новом открывшемся окошке щелкните по кнопке «Дополнительно».
- Установите галку напротив пункта «Разрешить удаленное управление этим компьютером».
- Нажмите «Ok», чтобы сохранить внесенные изменения.
Подключение к rdp
После всех предварительных конфигураций вы сможете выполнить подключение к данному удаленному рабочему столу. Для этого необходимо воспользоваться специальной утилитой, предустановленной в Windows:
- Вызовите меню «Пуск» с помощью соответствующей кнопки с изображением флажка на панели быстрого доступа или нажатием клавиши Windows.
- Откройте раздел с названием «Все программы».
- Перейдите в директорию «Стандартные».
- Запустите приложение «Подключение к удаленному рабочему столу». Вы также можете переместить этот значок на рабочий стол, чтобы получить более простой доступ к нему.
- В самом первом текстовом поле вам необходимо ввести имя компьютера, стол которого вы хотите взять под управление.

- Далее введите имя пользователя.
- В выскочившем окошке нужно указать пароль от вашей активной учетки для получения доступа.
После этих действий произойдет подключение, и рабочий стол другого ПК окажется под вашим контролем.
Дополнительная настройка
Если вы собираетесь достаточно часто выполнять подобное подключение и через rdp контролировать другой рабочий стол – вы можете создать специальный файл и сохранить в него нужные конфигурации подключения. Для этого кликните по кнопке «Показать параметры». Введите в текстовые поля необходимые значения, после чего нажмите «Сохранить как». Укажите месторасположение и имя файла rdp. Простой запуск этого файла автоматически направит вас на стол указанного компьютера.
Если вас интересует более глубокая настройка, вы можете переходить на другие вкладки и настроить все необходимые для вас параметры rdp.
youtube.com/embed/QUh3-rWSwMA?feature=oembed» frameborder=»0″ allow=»accelerometer; autoplay; clipboard-write; encrypted-media; gyroscope; picture-in-picture» allowfullscreen=»»>Как подключиться и настроить удаленный рабочий стол на Windows 7 и WIndows 10
Содержание
- 1. Как удаленно настроить рабочий стол в Windows 7
- 2. Как изменить порт RDP
- 3. Как удаленно настроить рабочий стол в Windows 10
- 4. Как решить ошибку с подключением на Windows XP
Иногда у владельцев компьютеров появляется необходимость настроить рабочий стол своей домашней системы, находясь вне дома. Или же, к примеру, поручить работу профессионалу, который, используя свой ПК, может подключиться к вашему устройству, не выходя из офиса. В этом гайде мы расскажем, как подключиться и настроить удаленно рабочий стол на компьютерах под управлением ОС Windows 7 и Windows 10.
На компьютерах под управлением Win7 есть функция, называемая «Удаленный рабочий стол» (или RDP Windows 7). Этот функционал позволит установить связь между двумя системами, позволив удаленно производить настройки на одной из них, используя другую.
Этот функционал позволит установить связь между двумя системами, позволив удаленно производить настройки на одной из них, используя другую.
Чтобы включить эту функцию, вам необходимо выполнить следующие действия:
- Установить пароль для учетной записи (без него подключиться к системе не выйдет).
- Настроить RDP сервер.
Для этого вам нужно:
- Зайти в меню «Пуск», кликнуть правой кнопкой на «Компьютер» и перейти в «Свойства»;
- Выбрать пункт «Настройка удаленного доступа»;
- Поставить галочку напротив пункта «Разрешить подключение удаленного помощника»;
- Поставить галочку напротив пункта «Разрешить удаленное управление этим компьютером» в закладке «Дополнительно» (там же можно установить время, в течение которого приглашение к удаленному подключению будет действительно).
Далее вам необходимо во вкладке «Выбрать пользователей» отметить тех людей, которым вы разрешите подключиться к вашему ПК (у каждого из них должен быть установлен пароль к учетной записи).
Теперь нам нужно установить соединение по RDP, для чего потребуется узнать IP-адрес компьютера, к которому вы планируете подключиться. Для этого переходим в командную строку (в закладке «Выполнить» нужно прописать команду «cmd» без кавычек), в открывшемся окне прописать «ipconfig» без кавычек и отыскать строку с параметром IPv4. Указанные через точку цифры и будут нужным IP-адресом, который необходимо вбить в окне подключения.
Следующий шаг — отправляемся в «Пуск», выбираем пункт «Стандартные» и находим в нем «Подключение к удаленному рабочему столу». В появившимся окне в пункте «Компьютер» вставляем полученный ранее IP-адрес, после чего нажимаем «Подключить». Если все сделано верно, вы увидите новое окно, в котором потребуется прописать логин и пароль от учетной записи для установки соединения.
По умолчанию для удаленного подключения к рабочему столу через RDP на компьютере используется TCP протокол и порт 3389.
Чтобы изменить порт, вам нужно выполнить следующие действия:
- Зайти в меню «Пуск», далее кликнуть по пункту «Выполнить» и вбить комбинацию клавиш «regedit» без кавычек;
- В появившемся окне вам нужно найти каталоги «HKEY_LOCAL_MACHINE», «CurrentControlSet»;
- После этого переходим в «Control», «Terminal Server», «WinStations» и ищем папку «RDP-Tcp»;
- В правой части экрана необходимо отыскать файл под названием PortNumber, кликнуть по нему правой кнопкой мышки и отыскать значение «00000D3D».
Рядом с ним в скобках будет указан номер порта, который используется при удаленном подключении (как мы говорили выше, по умолчанию это порт 3389). Чтобы его изменить, вам нужно удалить текущее значение, поставить галочку напротив пункта «Десятичное» и ввести нужный номер порта, состоящий из четырех цифр.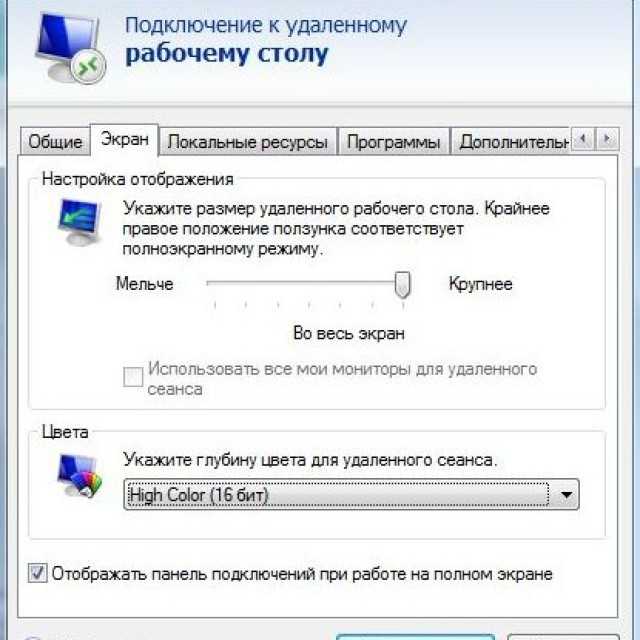
Когда все будет готово, выйдите из настроек с сохранением и перезагрузите ПК — изменения вступят в силу после следующей входа в систему.
В ОС Win10 удаленное подключение также осуществляется через протокол RDP, по умолчанию, как и раньше, используется порт 3389. Сам RDP уже по умолчанию включен в операционную систему, пользователю нужно просто включить функцию Remote Desktop Connection (исполняющий файл mstsc.exe расположен на диске С:/Windows/System32) на целевом компьютере.
Стоит также сказать, что пользоваться данным функционалом и взаимодействовать с компьютером, на котором установлена версия ОС Windows 10, могут:
- Пользователи с Windows 7 в редакциях Professional, Enterprise, Ultimate;
- Пользователи с Windows XP всех редакций, кроме Home;
- Пользователи с Windows 8/8.1/10 в редакциях Pro и Enterprise.
По умолчанию подключаться к ПК удаленно в системе Win10 могут Администраторы и Пользователи удаленного рабочего стола.
Чтобы подключиться к удаленной системе, на которой установлена операционная система Windows 10, вам нужно:
- Отключить режим автоматического перехода в спящий режим, если он активен (перейти в раздел «Параметры системы», «Система», «Питание и спящий режим», в разделе «Сон» выбрать пункт «Никогда).

- Настроить встроенный брандмауэр (по умолчанию система не позволяет подключаться к ПК удаленно).
Чтобы настроить брандмауэр правильно, вам нужно:
- Перейти в «Панель управления», далее в «Брандмауэр Windows»;
- Выбрать «Разрешение взаимодействия с приложением или компонентом в брандмауэре Защитника Windows»;
- Переходим в «Разрешенные программы» и кликаем на пункт «Изменить параметры»;
- Поставить галочку напротив пункта «Удаленное управление Windows».
Завершив предыдущие шаги, необходимо активировать удаленный рабочий стол (заходим в раздел «Параметры», «Система», «Удаленный рабочий стол», переключаем ползунок в режим «Вкл»).
Далее настраиваем параметры сетевого обнаружения (нужно включить сетевое обнаружение и доступ к принтерам и файлам, перейдя в раздел «Панель управления», «Центр управления сетями и общим доступом», «Изменить дополнительные параметры общего доступа»).
После всех этих манипуляций нам остается разрешить удаленный доступ к рабочему столу нашего компьютера для определенных пользователей.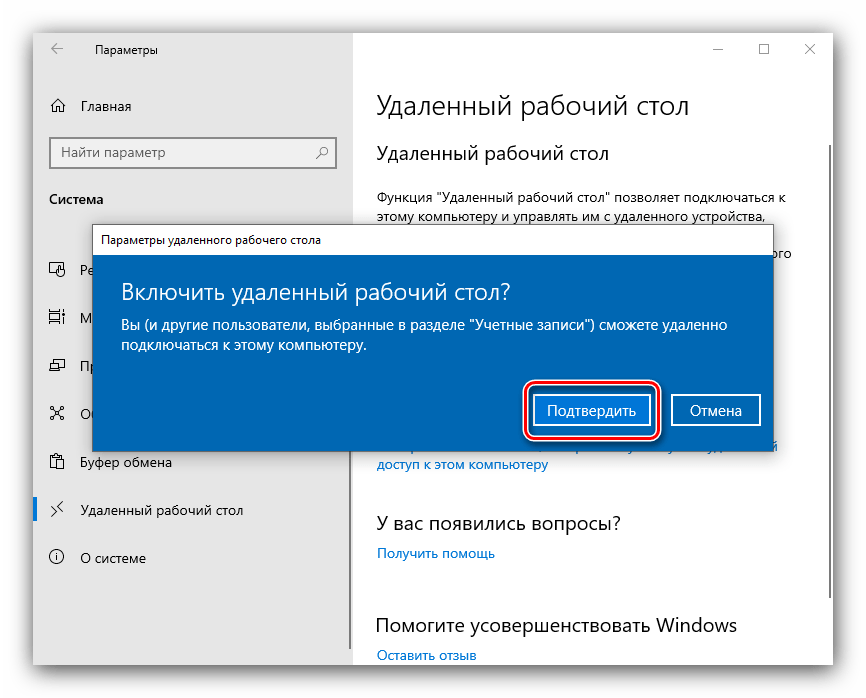
Для этого вам нужно перейти в «Параметры», «Система», «Удаленный рабочий доступ», проследовать в раздел «Учетные записи пользователей» и выбрать тех, кому будет разрешен доступ в систему.
После этого можно переходить к установке соединения между двумя компьютерами.
Шаг 1 — в поле «Выполнить» ввести команду «mstsc» без кавычек и нажать Enter.
Шаг 2 — в появившемся окне «Подключение к удаленному столу» вставьте IP-адрес целевого ПК (как узнать IP-адрес системы, читайте в разделе про подключение на Windows 7) и нажмите «Подключить».
Шаг 3 — ввести логин и пароль от учетной записи, чтобы получить доступ к компьютеру.
Если все сделано правильно, появится окно, в котором система уточнит ваше решение подключиться к ПК. Нажмите «Да», после чего можно приступать к управлению удаленным рабочим столом.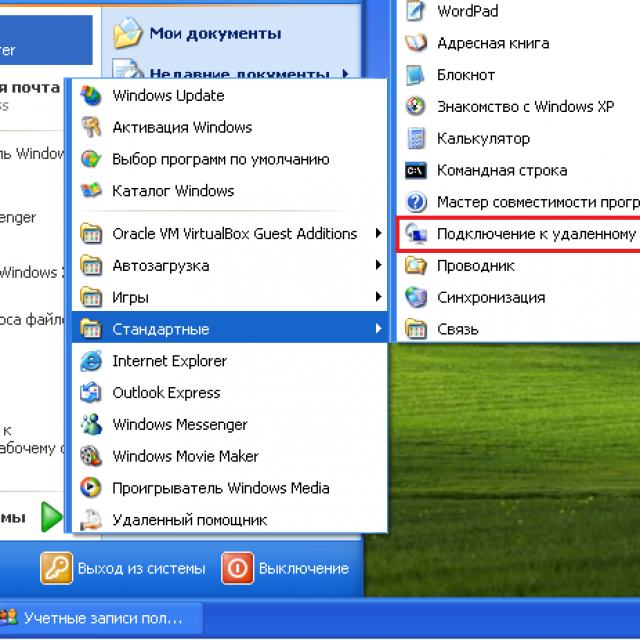
Иногда, если пользователь с ПК, на котором установлена ОС WinXP, пытается получить доступ к машине с более современной версией программного обеспечения, может выскакивать ошибка, указывающая на то, что удаленный компьютер не может пройти проверку подлинности на уровне сети. Чтобы решить эту проблему, вам нужно:
- Зайти в «Панель управления», раздел «Система» и далее «Настройка удаленного доступа»;
- Убрать флажок напротив пункта «Разрешить подключения только с компьютеров, на которых работает удаленный рабочий стол с проверкой подлинности на уровне сети (рекомендуется)».
Когда все манипуляции закончатся, рекомендуем вернуть данный параметр на место для обеспечения более качественной защиты от проникновения в систему сторонних лиц.
Надеемся, что наш гайд помог вам решить все вопросы, связанные с подключением и настройкой рабочего стола через удаленный доступ.
- Microsoft изменила в Windows 11 функцию, которая существовала со времён Windows 95.
 Вот что там произошло
Вот что там произошло - Переход с Windows 7 и 8.1 на Windows 11 возможен, но пользователей ждёт неприятный сюрприз
- Microsoft готовит сразу 7 версий Windows 11. В том числе одну с расчётом на будущее
Центр ресурсов — Использование удаленного рабочего стола в Windows 7
Последнее обновление: 27 февраля 2019 г.
Эти инструкции предназначены для пользователей Windows XP, которые хотят удаленно подключиться к компьютеру с Windows 7.
Настройка офисного компьютера для сеанса удаленного рабочего стола
- Нажмите «Пуск», выберите Панель управления , а затем дважды щелкните Система .
- Выберите Удаленные настройки слева
- Когда окно откроется, выберите Разрешить подключения с компьютеров с любой версией удаленного рабочего стола (менее безопасной) , как показано ниже.
- Убедитесь, что у вас есть соответствующие права для подключения к компьютеру, нажав Select Users…
- Ваш домен и имя пользователя должны быть указаны как имеющие доступ (как показано ниже).

ПРИМЕЧАНИЕ: Если у вас еще нет доступа, нажмите кнопку Добавить.. , как показано выше, и появится окно, подобное показанному ниже. В поле ниже введите имена объектов для выбора (примеры): введите свой домен (домен для сотрудников — Hamilton-d) и идентификатор пользователя. Например, Гамильтон-д\Дхаббард. Нажмите Check Names и, если это правильное имя пользователя, доменное имя исчезнет, а ваше имя пользователя станет подчеркнутым. Например, на приведенном ниже рисунке hamilton-d\dhubbard изменится на dhubbard . Нажмите OK , чтобы закрыть окно Select Users
- Щелкните OK , чтобы закрыть окно Пользователи удаленного рабочего стола , и еще раз щелкните OK , чтобы закрыть окно Свойства системы .
- Затем убедитесь, что ваш брандмауэр включен и разрешен доступ к удаленному рабочему столу.
 Щелкните Пуск , выберите Панель управления и дважды щелкните Брандмауэр Windows .
Щелкните Пуск , выберите Панель управления и дважды щелкните Брандмауэр Windows . - Нажмите на Разрешить программу или функцию через брандмауэр Windows .
- Нажмите Изменить настройки . Прокрутите список до удаленного рабочего стола и установите флажки под Домен и Домашний/Рабочий (частный), , как показано на следующей странице.
- Щелкните OK .
- Нажмите Start и затем нажмите Run…
- В поле Открыть: введите cmd и нажмите OK .
- Появится окно с черным фоном и белым текстом.
- Введите ipconfig при мигающем курсоре и нажмите клавишу Enter на клавиатуре.
- Запишите IP-адрес (как показано выше).
 Этот номер понадобится вам при доступе к компьютеру из дома. ( ПРИМЕЧАНИЕ. Это следует делать каждый раз, когда вы планируете использовать удаленный доступ к рабочему столу, поскольку IP-адреса периодически меняются.) Закройте окно.
Этот номер понадобится вам при доступе к компьютеру из дома. ( ПРИМЕЧАНИЕ. Это следует делать каждый раз, когда вы планируете использовать удаленный доступ к рабочему столу, поскольку IP-адреса периодически меняются.) Закройте окно. - Чтобы получить доступ к вашему компьютеру с помощью удаленного рабочего стола, ваш офисный компьютер должен быть включен и зарегистрирован в сети Hamilton. Чтобы никто не мог пользоваться вашим компьютером, пока вас нет, мы рекомендуем заблокировать рабочий стол. Для этого одновременно нажмите клавиши , и < Удалить >, а затем нажмите Заблокировать компьютер.
- На этом настройка компьютера завершена. Эти настройки останутся в силе, и их не нужно повторять.
Подключение к удаленному компьютеру
- Нажмите Пуск , выберите Все программы , выберите Аксессуары , выберите Связь и дважды щелкните Подключение к удаленному рабочему столу .

- В поле Компьютер: введите IP-адрес (из шага 10 выше) вашего офисного компьютера.
ПРИМЕЧАНИЕ. Если вам нужно передавать файлы между удаленным компьютером и вашим компьютером, вы можете нажать Опции . В развернувшемся окне нажмите на вкладку под названием Локальные ресурсы , а внизу поставьте галочку в окошке напротив Дисковые накопители. При перемещении файлов с одного компьютера на другой вы будете использовать копирование и вставку. «Сохранить как» и другие привычные приемы не сработают.
- Нажмите Подключить . Если вы сделали свои диски доступными (см. примечание выше), вы увидите предупреждение системы безопасности о совместном использовании дисков. Нажмите на ОК .
- В диалоговом окне «Вход в систему Windows » введите имя пользователя, пароль и домен так же, как если бы вы находились в офисе, а затем нажмите OK .
 Для сотрудников домен Hamilton-d.
Для сотрудников домен Hamilton-d.
- Откроется окно удаленного рабочего стола, и вы увидите настройки рабочего стола, файлы и программы, которые находятся на вашем офисном компьютере. Ваш офисный компьютер останется заблокированным, и никто не сможет работать на вашем офисном компьютере без пароля, и никто не увидит работу, которую вы выполняете на своем офисном компьютере. Чтобы повысить производительность, вы не увидите свое обычное изображение рабочего стола, если оно используется. Вместо этого это может быть сплошной цвет, обычно черный.
Печать с помощью удаленного рабочего стола
- Дома ваш принтер используется по умолчанию. Чтобы выбрать офисный принтер, щелкните раскрывающееся меню, в котором указан ваш принтер, и выберите офисный принтер из списка.
- Нажмите OK , чтобы распечатать как обычно.
Чтобы выйти из системы и завершить сеанс
- В сеансе удаленного рабочего стола нажмите Start и выберите Disconnect
- Вас спросят, уверены ли вы, что хотите отключиться.
 Нажмите Отключить .
Нажмите Отключить .
Обновление протокола удаленного рабочего стола (RDP) 8.0 для Windows 7 и Windows Server 2008 R2
Сводка
Обновление протокола удаленного рабочего стола (RDP) 8.0 позволяет использовать новые функции служб удаленных рабочих столов, представленные в Windows 8 и Windows Server 2012. Эти функции теперь доступны для компьютеров под управлением Windows 7 с пакетом обновления 1 (SP1) или Windows Сервер 2008 R2 с пакетом обновления 1 (SP1).
Ознакомьтесь с новыми функциями и известными проблемами в RDP 8.0.
Чтобы использовать это обновление, необходимо загрузить его, установить необходимые компоненты, а затем установить это обновление.
Примечание Возможно, вам придется несколько раз перезагрузить компьютер при установке этого обновления.
Если вы устанавливаете RDP 8.0 на клиенте, вы должны включить его вручную после установки.
Загрузите обновление RDP 8.
 0
0Загрузите пакет обновления для Windows 7 с пакетом обновления 1 (SP1) для систем на базе x86 прямо сейчас.
Загрузите пакет обновления для Windows 7 с пакетом обновления 1 (SP1) для систем на базе x64 прямо сейчас.
Загрузите пакет обновления для Windows Server 2008 R2 с пакетом обновления 1 (SP1) для 64-разрядных систем.
Установите необходимый компонент
Перед установкой обновления RDP 8.0 необходимо установить исправление 2574819.установлен в качестве обязательного условия.
Включить обновление на клиенте
Чтобы включить RDP 8.0 на удаленном компьютере под управлением Windows 7 с пакетом обновления 1 (SP1), выполните следующие действия:
Примечание Следующие инструкции применимы только к удаленным компьютерам под управлением Windows 7 с пакетом обновления 1 (SP1).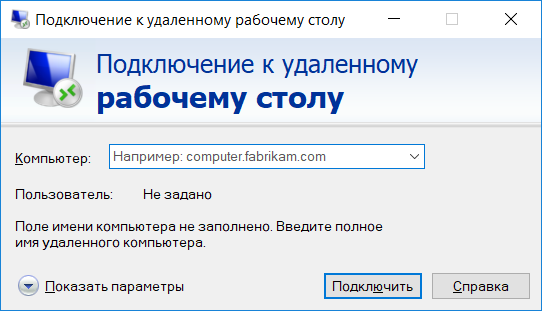
Установите соответствующую версию пакета обновления, запустив Windows6.1-KB2592687 файл обновления.
Перезагрузите компьютер.
Откройте редактор локальной групповой политики.
Включить политику протокола удаленного рабочего стола. Параметр для этой политики находится в следующем узле:
Конфигурация компьютера\Административные шаблоны\Компоненты Windows\Службы удаленных рабочих столов\Узел сеансов удаленных рабочих столов\Среда удаленных сеансов
org/ListItem»>Перезагрузите компьютер.
Если требуется функция UDP, включите политику транспорта RDP, а затем установите значение «Использовать как TCP, так и UDP». Параметр политики транспорта RDP находится в следующем узле:
Конфигурация компьютера\Административные шаблоны\Компоненты Windows\Службы удаленных рабочих столов\Узел сеансов удаленных рабочих столов\Подключения
Примечание Настройка политики транспорта RDP также позволяет брандмауэру разрешать UDP порт 3389.
Дополнительная информация
RDP 8.0 несовместим с версиями Forefront Unified Access Gateway (UAG) 2010, предшествующими пакету обновления 3. Дополнительные сведения см. в разделе Новые возможности Forefront UAG с пакетом обновления 3.
Чтобы убедиться, что RDP 8.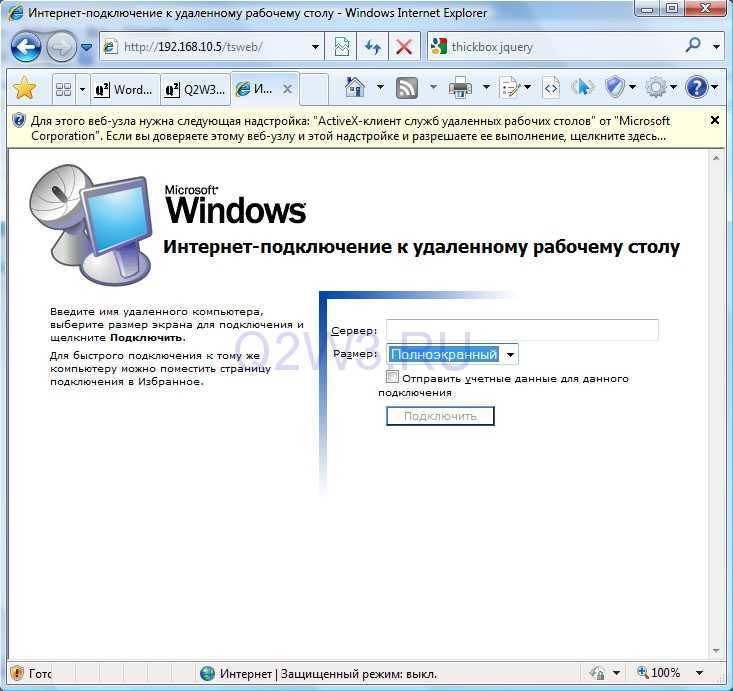 0 включен на удаленном компьютере под управлением Windows 7 с пакетом обновления 1 (SP1), используйте подключение к удаленному рабочему столу (RDC) 8.0 для подключения к компьютеру с компьютера под управлением Windows 8 или Windows 7 с пакетом обновления 1. Затем выполните следующие действия, чтобы убедиться, что RDP 8.0 включен:
0 включен на удаленном компьютере под управлением Windows 7 с пакетом обновления 1 (SP1), используйте подключение к удаленному рабочему столу (RDC) 8.0 для подключения к компьютеру с компьютера под управлением Windows 8 или Windows 7 с пакетом обновления 1. Затем выполните следующие действия, чтобы убедиться, что RDP 8.0 включен:
Если RDP 8.0 включен, кнопка качества подключения будет отображаться на панели подключения.
Нажмите кнопку качества подключения, чтобы открыть информационное диалоговое окно, похожее на следующее. (См. следующий снимок экрана для этого шага.)
Наличие значка качества подключения и диалогового окна качества подключения подтверждает наличие RDP 8.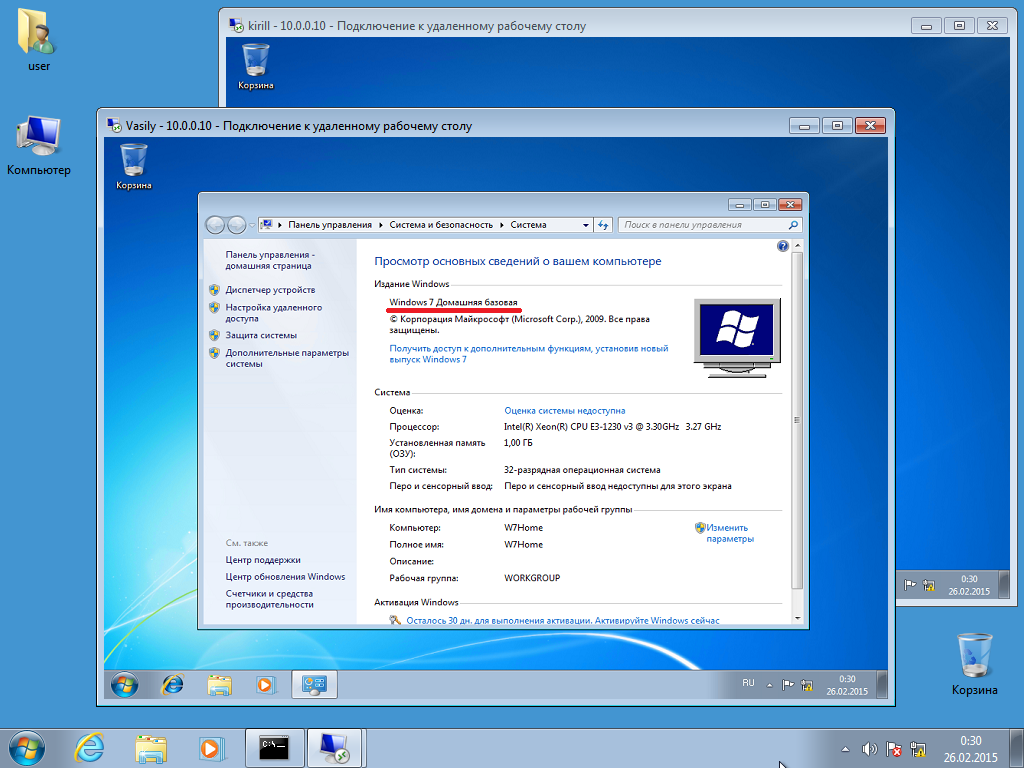 0 для удаленного подключения.
0 для удаленного подключения.
Новые возможности RDP 8.0 для Windows 7 с пакетом обновления 1 (SP1)
Это обновление представляет следующие функции для удаленных компьютеров под управлением Windows 7 с пакетом обновления 1 (SP1):
RemoteFX для глобальной сети
Эта функция предлагает передовые методы, такие как интеллектуальные и адаптивные транспорты UDP, устойчивость к потерям в сети и восстановление, чтобы обеспечить быструю и плавную работу пользователей в глобальной сети. Дополнительные сведения см. в статье RemoteFX для глобальной сети: обзор интеллектуальных и адаптивных транспортных сетей в Windows 8 и Windows Server 20129.0003
RemoteFX Network Auto Detect
Эта функция автоматически определяет характеристики сети и оптимизирует работу пользователя.
 Дополнительные сведения см. в статье RemoteFX для глобальной сети: обзор интеллектуальных и адаптивных транспортных сетей в Windows 8 и Windows Server 2012.
Дополнительные сведения см. в статье RemoteFX для глобальной сети: обзор интеллектуальных и адаптивных транспортных сетей в Windows 8 и Windows Server 2012.RemoteFX Adaptive Graphics
Эта функция обеспечивает широкие графические возможности, которые динамически адаптируются к нагрузке на сервер, нагрузке на клиентское устройство доступа и характеристикам сети. Дополнительные сведения см. в разделе Общие сведения об адаптивной графике RemoteFX в Windows Server 2012 и Windows 8.
RemoteFX Media Streaming
Эта функция позволяет пользователям наслаждаться плавным воспроизведением мультимедиа в сетях WAN для всех форматов мультимедийного контента. Дополнительные сведения см. в разделе Общие сведения о включении бесшовного мультимедиа с потоковой передачей мультимедиа RemoteFX в Windows Server 2012 и Windows 8.

RemoteFX USB Redirection для виртуальных рабочих столов без RemoteFX vGPU
Эта функция позволяет пользователям использовать USB-устройства с приложениями RemoteApp и удаленными рабочими столами, даже если на компьютере с удаленным рабочим столом не установлен RemoteFX vGPU. Дополнительные сведения см. в разделе Общие сведения о перенаправлении USB-накопителя RemoteFX в Windows Server 2012 и Windows 8.
Поддержка вложенных сеансов
RDP 8.0 поддерживает запуск сеанса подключения к удаленному рабочему столу в рамках другого сеанса подключения к удаленному рабочему столу для определенных сценариев.
org/ListItem»>
Счетчики производительности для мониторинга взаимодействия с пользователем
Счетчики производительности (группы счетчиков RemoteFX Graphics и RemoteFX Network) позволяют администраторам отслеживать и устранять проблемы с взаимодействием с пользователем.
Эти функции доступны только при использовании клиента, совместимого с RDP 8.0. Например, компьютер под управлением Windows 8 или Windows 7 с пакетом обновления 1 (SP1) с установленным обновлением RDP 8.0 может подключиться к другому компьютеру под управлением Windows 7 с пакетом обновления 1 (SP1) с установленным обновлением RDP 8.0.
Новые возможности клиента Remote Desktop Connection 8.0 для Windows 7 с пакетом обновления 1 (SP1) и Windows Server 2008 R2 с пакетом обновления 1 (SP1)
Обновление Remote Desktop Connection 8.0 поддерживает следующие новые функции при подключении к поддерживаемому и правильно настроенному серверу:
- org/ListItem»>
Пульт для глобальной сети
Адаптивная графика RemoteFX
Автоопределение удаленной сети
RemoteFX Media Streaming
Эта функция доступна при подключении к компьютерам, на которых установлена одна из следующих операционных систем:
org/ListItem»>Windows Server 2012
Windows 7 с установленным и включенным RDP 8.0
Динамическое перенаправление USB в сеансе
Эта функция позволяет пользователям выбирать USB-устройства для перенаправления в середине удаленного сеанса. USB-устройства можно переключать между удаленными сеансами или с локальным компьютером. Когда функция перенаправления USB RemoteFX включена, пользователи могут коснуться значка Devices на панели подключения, чтобы выбрать, какие устройства перенаправлять.

Динамическое перенаправление USB в сеансе доступно при подключении к компьютерам под управлением одной из следующих операционных систем:
Улучшенный процесс единого входа для веб-доступа к удаленному рабочему столу
Эта функция упрощает и улучшает взаимодействие с пользователем. Он позволяет пользователям вводить свои имена пользователей и пароли только один раз при подключении к опубликованным ИТ-приложениям и рабочим столам. Пользователям не предлагается вводить свои учетные данные для последовательных подключений.
Дополнительные сведения о настройке единого входа в Интернет (веб-SSO) см. в статье Единый вход в веб-доступ к удаленным рабочим столам теперь проще включить в Windows Server 2012.
Эта функция доступна только при подключении к развертываниям Windows Server 2012 на основе виртуальных машин и развертываниям рабочих столов на основе сеансов.

Повторное подключение для RemoteApp и подключений к рабочему столу
Эта функция позволяет пользователям легко отключаться и повторно подключаться к опубликованным ИТ-приложениям и рабочим столам. Он доступен пользователям, когда они используют функцию удаленных приложений и подключений к рабочему столу для подключения к развертываниям рабочих столов на основе виртуальных машин Windows Server 2012 и развертываниям рабочих столов на основе сеансов.
Поддержка API-интерфейсов перенаправления мультимедиа RemoteFX для приложений VoIP
Эта функция позволяет таким приложениям, как Lync 2013, обеспечивать широкие возможности аудио- и видеоконференций. Дополнительные сведения см. в разделе Общие сведения о подключаемом модуле Microsoft Lync 2013 VDI.
. Эта функция доступна при подключении к компьютерам под управлением одной из следующих операционных систем:
Эта функция доступна при подключении к компьютерам под управлением одной из следующих операционных систем:Поддержка вложенных сеансов
В определенных ситуациях RDP 8.0 поддерживает выполнение сеанса подключения к удаленному рабочему столу в рамках другого сеанса подключения к удаленному рабочему столу.
Дополнительные сведения см. в разделе Запуск сеанса подключения к удаленному рабочему столу в рамках другого сеанса подключения к удаленному рабочему столу в RDP 8.0.
Протокол удаленного рабочего стола 8.0
Поддержка RDP 8.0 включает следующее:
Windows 8
Известные проблемы с обновлением RDP 8.0
Виртуальные рабочие столы с установленным RemoteFX vGPU не могут использовать RDP 8.0.
Проблема
После использования групповой политики для установки и включения RDP 8.
 0 на компьютере с установленным RemoteFX vGPU RDP 8.0 недоступен.
0 на компьютере с установленным RemoteFX vGPU RDP 8.0 недоступен.Разрешение
Это обновление не включает RDP 8.0 для подключений к компьютерам, на которых установлен RemoteFX vGPU. Если вам необходимо включить RDP 8.0, удалите RemoteFX vGPU с виртуального рабочего стола.
Команду Shadow нельзя использовать для удаленного мониторинга удаленного подключения другого пользователя.
Проблема
Windows 7 с пакетом обновления 1 (SP1) поддерживает команду Shadow (пульт дистанционного управления). Эта команда может использоваться администратором для просмотра или управления активным сеансом другого пользователя. После включения RDP 8.0 на компьютере под управлением Windows 7 с пакетом обновления 1 (SP1) администратор не может использовать команду Shadow для просмотра или управления сеансом другого пользователя.

Разрешение
Администраторы могут использовать удаленный помощник или другой продукт, предоставляющий аналогичные возможности для просмотра или управления сеансом другого пользователя.
Поддержка Aero Glass недоступна.
Выпуск e
Функция удаленного взаимодействия Aero Glass в Windows 7 позволяет пользователям, использующим совместимые клиенты подключения к удаленному рабочему столу, использовать такие функции, как Flip-3D, предварительный просмотр панели задач в реальном времени и полупрозрачная граница окна в сеанс удаленного рабочего стола при использовании совместимого клиента RDC 7.0. После включения RDP 8.0 пользователи не могут использовать функцию удаленного взаимодействия Aero Glass.
Разрешение
Администраторам не следует включать RDP 8.0 на удаленных компьютерах под управлением Windows 7 с пакетом обновления 1 (SP1) для пользователей, которые должны использовать функцию удаленного взаимодействия Aero Glass.

RDP 8.0 на удаленных компьютерах под управлением Windows 7 с пакетом обновления 1 (SP1) не использует протокол UDP.
Проблема
Функция RemoteFX для глобальной сети в RDP 8.0 использует протоколы TCP и UDP для оптимизации взаимодействия с пользователем. После установки и включения RDP 8.0 на компьютерах под управлением Windows 7 с пакетом обновления 1 (SP1) RDP 8.0 настраивается на использование только протокола TCP.
Разрешение
Настройте RDP 8.0 для использования протоколов TCP и UDP.
Локальные администраторы, не являющиеся членами группы пользователей удаленного рабочего стола, не могут войти в систему с помощью клиента подключения к удаленному рабочему столу.

Проблема
После включения RDP 8.0 локальные администраторы, не входящие в группу пользователей удаленного рабочего стола, не могут войти в систему.
Разрешение
Добавьте локальных администраторов в группу пользователей удаленного рабочего стола.
Правило брандмауэра, разрешающее трафик UDP, не включается при использовании объекта групповой политики (GPO) для включения RDP 8.0.
Проблема
Если вы используете объект групповой политики для включения RDP 8.0, правило брандмауэра UDP, разрешающее трафик UDP, может быть не включено.
Разрешение
Создайте объект групповой политики, чтобы включить брандмауэр «Удаленный рабочий стол — режим пользователя (UDP-In)».
org/ListItem»>Низкая производительность при развертывании IPsec в сети.
Проблема
Если вы подключаетесь к компьютеру с помощью протокола RDP 8.0, когда IPsec развернут в сети, вы можете столкнуться с низкой производительностью.
Разрешение
Установите на сервер исправление 2570170.
org/ListItem»>При подключении к компьютерам с помощью удаленного веб-доступа в доменах Small Business Server 2011 и Windows Server 2012 Essentials неоднократно запрашивается проверка подлинности.
Проблема
При попытке подключения к компьютеру в домене Windows Server 2012 Essentials, Windows Small Business Server 2011 Standard или Windows Small Business Server 2011 Essentials с помощью удаленного веб-доступа или шлюза удаленных рабочих столов запрос на аутентификацию.

Правило брандмауэра, разрешающее TCP-трафик, может быть не включено, если вы применяете это обновление вручную.
Проблема
Если вы используете локальную политику безопасности для включения RDP 8.0, правило брандмауэра TCP, разрешающее трафик TCP, может быть не включено.
Разрешение
Включите правило брандмауэра «Удаленный рабочий стол — RemoteFX (TCP-In)» в брандмауэре Windows в режиме повышенной безопасности.
Вы не можете использовать функции мультитач и жестов при удаленном подключении к компьютеру.
Проблема
Эта проблема возникает при использовании клиента подключения к удаленному рабочему столу 8.0 на компьютере под управлением Windows 7 с пакетом обновления 1 (SP1).
Разрешение
Мультисенсорная функция RemoteFX поддерживается, только если клиентский и серверный компьютеры работают под управлением Windows 8 или Windows Server 2012.



 Перейдите в раздел «Настройка удаленного доступа».
Перейдите в раздел «Настройка удаленного доступа».

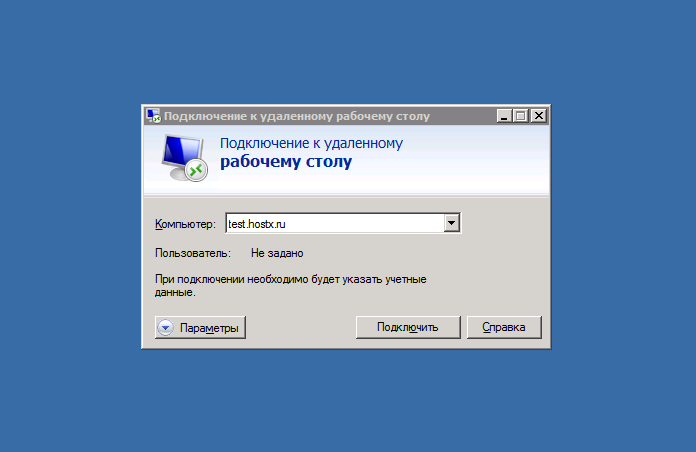 Вот что там произошло
Вот что там произошло
 Щелкните Пуск , выберите Панель управления и дважды щелкните Брандмауэр Windows .
Щелкните Пуск , выберите Панель управления и дважды щелкните Брандмауэр Windows . Этот номер понадобится вам при доступе к компьютеру из дома. ( ПРИМЕЧАНИЕ. Это следует делать каждый раз, когда вы планируете использовать удаленный доступ к рабочему столу, поскольку IP-адреса периодически меняются.) Закройте окно.
Этот номер понадобится вам при доступе к компьютеру из дома. ( ПРИМЕЧАНИЕ. Это следует делать каждый раз, когда вы планируете использовать удаленный доступ к рабочему столу, поскольку IP-адреса периодически меняются.) Закройте окно.
 Для сотрудников домен Hamilton-d.
Для сотрудников домен Hamilton-d. Нажмите Отключить .
Нажмите Отключить .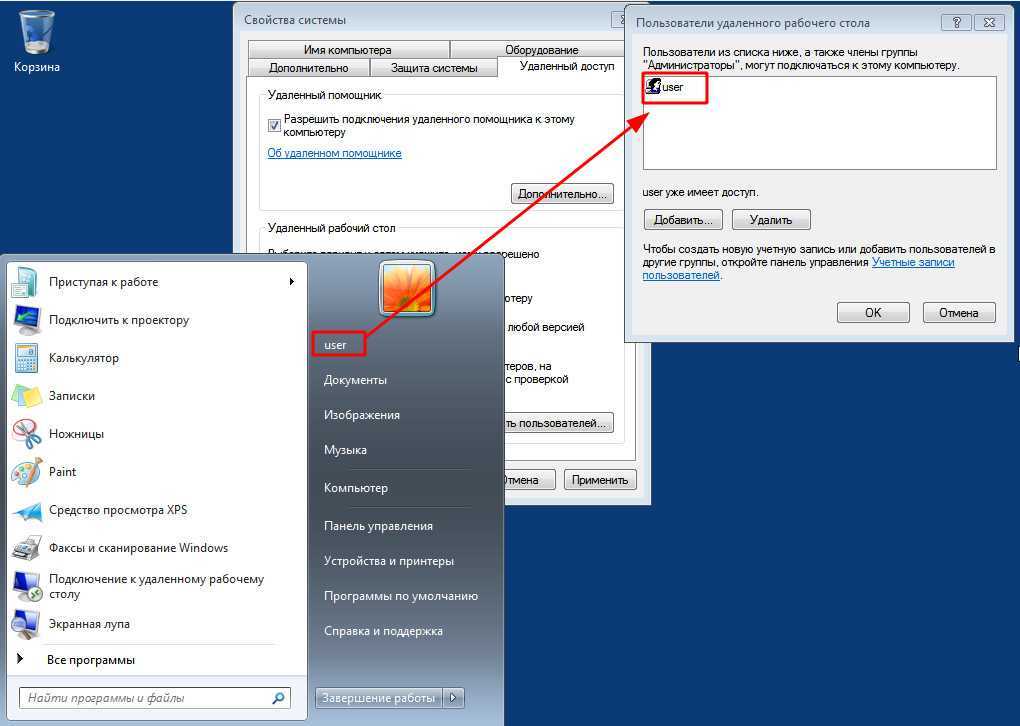 Дополнительные сведения см. в статье RemoteFX для глобальной сети: обзор интеллектуальных и адаптивных транспортных сетей в Windows 8 и Windows Server 2012.
Дополнительные сведения см. в статье RemoteFX для глобальной сети: обзор интеллектуальных и адаптивных транспортных сетей в Windows 8 и Windows Server 2012.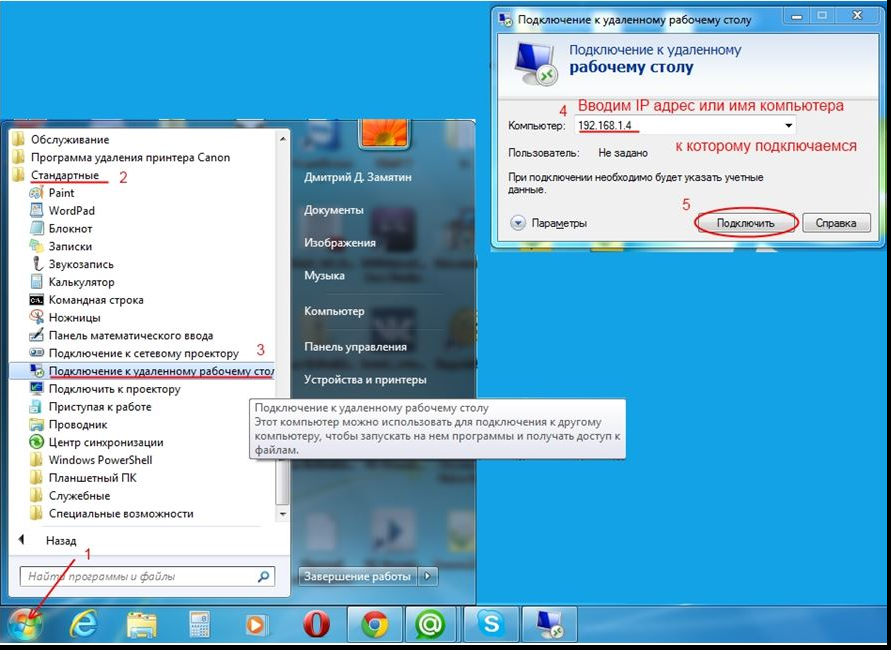


 Эта функция доступна при подключении к компьютерам под управлением одной из следующих операционных систем:
Эта функция доступна при подключении к компьютерам под управлением одной из следующих операционных систем: 0 на компьютере с установленным RemoteFX vGPU RDP 8.0 недоступен.
0 на компьютере с установленным RemoteFX vGPU RDP 8.0 недоступен.