В Windows 7 .Доступ к удаленному рабочему столу
Что бы подключиться к такому компьютеру, вам необходимо знать IP адрес компьютера или имя компьютера в сети.
Некоторые дополнительные не документированные настройки Как я уже говорил выше, подключение происходит по протоколу RDP, а
для подключения используется порт 3389.
|
Windows как подключиться к удаленному рабочему столу windows 7 через интернет
Содержание
- Настройка Службы Удаленного Рабочего Стола Windows 7 или 10 — Как Подключиться к Серверу на Компьютере?
- Как включить службу удаленного рабочего стола Windows 10 или 7?
- Настройка удаленного рабочего стола Windows
- Удаленное подключение к рабочему столу Windows 10 или 7
- Плюсы и минусы
- Видео про удаленное соединение с рабочим столом Виндовс
- Подключение rdp к удалённому рабочему столу Windows 7 через интернет
- Как настроить аккаунт пользователя, и зачем это нужно
- Как настроить подключение Windows к компьютеру
- Как подключиться к rdp, и что это такое
- Дополнительные настройки удалённого управления
- Частые вопросы по теме удалённого доступа
- Подключение к удаленному рабочему столу в Windows 7/10
- Настройка удаленного десктопа средствами Windows
- Обеспечение безопасности подключения и настройка доступа пользователей
- Частые ошибки при подключении к удаленному рабочему столу
- Видео
Настройка Службы Удаленного Рабочего Стола Windows 7 или 10 — Как Подключиться к Серверу на Компьютере?
Сегодня хочу затронуть тему, которая интересует определенную часть пользователей компьютера — удаленный рабочий стол Windows 10 или 7. Для удаленного подключения к рабочему столу Windows большую популярность приобрели сторонние программы для связи через интернет сервер, которые нужно скачать и установить отдельно. Особо широкую распространенность получил TeamViewer, а также приложение для браузера Google Chrome. Как-нибудь, я обязательно расскажу об этих программах диспетчерах подробнее, так как они действительно очень удобны. А что самое главное, просты в установке и использовании, что немаловажно, когда нужно через интернет получить удаленное управление рабочим столом не разбирающегося в компьютерах пользователя. Однако, мало кто знает про встроенные в Windows 7 и 10 возможности подключения к удаленному рабочему столу. После настройки программы доступ по паролю к компьютеру происходит по клику на ярлык. И сегодня покажу, как это настроить!
Для удаленного подключения к рабочему столу Windows большую популярность приобрели сторонние программы для связи через интернет сервер, которые нужно скачать и установить отдельно. Особо широкую распространенность получил TeamViewer, а также приложение для браузера Google Chrome. Как-нибудь, я обязательно расскажу об этих программах диспетчерах подробнее, так как они действительно очень удобны. А что самое главное, просты в установке и использовании, что немаловажно, когда нужно через интернет получить удаленное управление рабочим столом не разбирающегося в компьютерах пользователя. Однако, мало кто знает про встроенные в Windows 7 и 10 возможности подключения к удаленному рабочему столу. После настройки программы доступ по паролю к компьютеру происходит по клику на ярлык. И сегодня покажу, как это настроить!
Как включить службу удаленного рабочего стола Windows 10 или 7?
Перед тем, как начать, перечислю условия, при выполнении которых возможно подключение к службе удаленного рабочего стола Windows 10 или 7:
Настройка удаленного рабочего стола Windows
Если у вас соблюдаются из эти условия, то приступим. Начнем с создания подключения к рабочему столу, для чего кликаем правой кнопкой мыши по разделу «Компьютер» в меню «Пуск» и заходим в «Свойства». Здесь находим в левом столбце пункт «Дополнительные параметры системы».
Начнем с создания подключения к рабочему столу, для чего кликаем правой кнопкой мыши по разделу «Компьютер» в меню «Пуск» и заходим в «Свойства». Здесь находим в левом столбце пункт «Дополнительные параметры системы».
В новом окошке открываем вкладку «Удаленный доступ» и устанавливаем галочки, как на скриншоте ниже — на «Разрешить подключение удаленного помощника к этому компьютеру» и «Разрешать подключения от компьютеров с любой версией рабочего стола». Тем самым вы автоматически добавите исключения во встроенный брандмауэр на подключение к данному компу с других.
Также можно нажать на кнопку «Дополнительно» и разрешить управление компьютером (иначе при удаленном подключении к рабочему столу вы сможете только виджеть картинку, но не управлять им) и настроить время, которое будет отведено для каждого сеанса.
Здесь можно запретить подключение с компьютеров под управлением Windows.
После этого необходимо добавить нового пользователя в систему, из-под которого мы будем подключаться к удаленному компьютеру. «Пуск — Панель управления — Учетные записи пользователей — Добавление и удаление учетных записей».
«Пуск — Панель управления — Учетные записи пользователей — Добавление и удаление учетных записей».
Создаем нового пользователя и даем ему роль Администратора для возможности полного доступа к компьютеру.
Обязательно задайте сложный пароль — без него удаленный рабочий стол в Windows работать не будет!
Это делается уже после создания нового пользователя. В списке юзеров кликаем по иконке нашего нового и выбираем в меню «Создание пароля».
После этого возвращаемся к вкладке с настройкой «Удаленного доступа». Жмем кнопки «Выбрать пользователя — Добавить — Дополнительно — Поиск» и находим логин нашего созданного нового админа системы. Выбираем его и жмем «ОК».
И далее в каждом окошке видим появившегося добавленного пользователя и жмем везде «ОК».
Поскольку использовать данную учетную запись мы планируем только для подключения к компьютеру, то в целях безопасности имеет смысл скрыть нашего нового пользователя, чтобы при загрузке Windows он не отображался в меню выбора, под какой учетной записью заходить.
Для этого идем в меню «Пуск» и в строке поиска пишем «regedit» для вызова редактора реестра.
Здесь проходим по длинному пути во внутреннюю папку:
То, что я выделил жирным, имеется только в XP — как правило, в Windows 10, 8 и 7 данные папки отсутствуют, как у меня, поэтому необходимо создать их самостоятельно. Для этого кликаем правой кнопкой мыши по папке «Winlogon», далее «Создать — Раздел» и создаем новую папку «SpecialAccounts»
И внутри этой папки аналогично создаем еще одну — «UserList».
Теперь входим в нее, кликаем правой кнопкой мыши по правой части таблицы, где должно быть содержимое, и выбираем «Создать — параметр DWORD 32-бита».
В качестве названия файла пишем имя пользователя, которого хотим скрыть. Далее кликаем по нему и в поле «Значение» вводим «0» — это сделает данную учетную запись скрытой и при запуске операционной системы его не будет в списке (если все же захотим в него зайти, то в меню выбора пользователя надо будет нажать сочетание клавиш «Ctrl + Alt + Del»).
Остался последний штрих к первому этапу создания удаленного доступа к рабочему столу Windows. Как я говорил, если все делать по инструкции, то встроенный брандмауэр Windows автоматически разрешит подключения к вашему ПК. Однако установленный сторонний антивирус или файрвол могут блокировать попытки соединения. Для того, чтобы этого не было, необходимо разрешить подключения к вашему компьютеру на порт «3389» — именно с ним работает служба удаленного рабочего стола.
Сохраняем все настройки и выходим из-под учетной записи с данного компа.
Удаленное подключение к рабочему столу Windows 10 или 7
Теперь нужно подключиться к открытому для доступа удаленному рабочему столу Windows. Для этого переходим ко второму компьютеру, с которого вы хотите управлять первым. Открываем на Windows 7 «Пуск — Все программы — Стандартные — Подключение к удаленному рабочему столу»
Если же у вас Windows 10, то проще нажать на иконку «Пуск» правой кнопкой мыши и выбрать «Найти»
Вставить в поле поиска запрос «Подключение к удаленному рабочему столу» и запустить найденное приложение.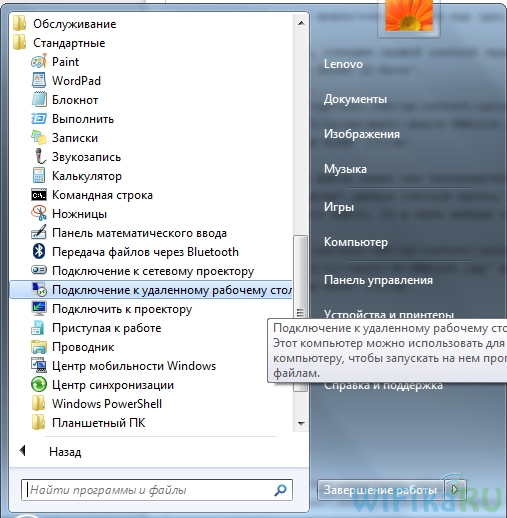
В новом окне вводим IP адрес компьютера, к которому будем подключаться (как его узнать?) и жмем «Подключить». При этом, если это локальная сеть, то вводим внутренний адрес. Если же вам провайдер предоставляет белый статический адрес, то есть уникальный идентификатор компьютера в интернете, то можно из любого другого места на земном шаре ввести этот ip и попасть в ПК.
Если адрес ввели верно и данный компьютер включен, то откроется окно, предлагающее ввести логин, а потом еще одно для пароля.
После этого еще система спросит, доверяете ли вы данному подключению — соглашаемся и попадаем на удаленный рабочий стол Windows другого компьютера. Теперь можно работать в нем точно так же, как если бы вы за ним самостоятельно сидели.
Данный пошаговый алгоритм одинаково подходит для создания подключения во всех версия ОС — как в разобранном примере на Windows 7, так и для Windows XP (Professional) — разница только в графическом оформлении.
Плюсы и минусы
Теперь, зная различные формы удаленного доступа к ПК, есть возможность сравнить, чем лучше или хуже строенная служба от устанавливаемых сторонних программ.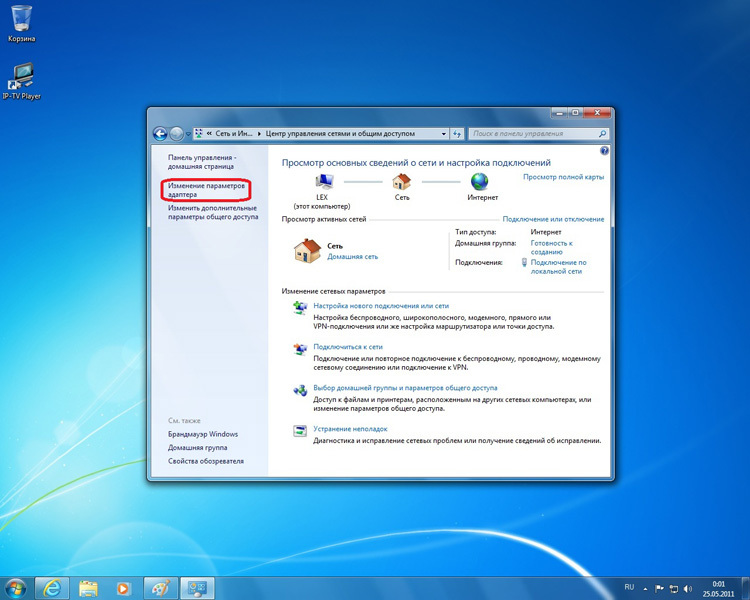 Плюс, на мой взгляд, один — нет необходимости устанавливать дополнительное ПО. Остальное — минусы, главные из которых — необходимость выйти из всех учетных записей на том компе, к которому нужно подключиться. А также невозможность скрытого подключения, которую предоставляет более продвинутая платная программа R-Admin.
Плюс, на мой взгляд, один — нет необходимости устанавливать дополнительное ПО. Остальное — минусы, главные из которых — необходимость выйти из всех учетных записей на том компе, к которому нужно подключиться. А также невозможность скрытого подключения, которую предоставляет более продвинутая платная программа R-Admin.
Видео про удаленное соединение с рабочим столом Виндовс
Источник
Подключение rdp к удалённому рабочему столу Windows 7 через интернет
Подключение к удаленному рабочему столу — это очень важная и полезная функция, которая позволяет как и неопытным пользователям разобраться в какой-то проблеме, так и профессиональным программистам решить некоторые вопросы. Такая функция позволяет одному пользователю выполнять некоторые действия и операции на компьютере другого пользователя при этом, возможно, находясь в любой точке мира. Операция позволяет программистам удалять и включать программы, установленные на чужом компьютере.
Такую функцию через rdp иногда настраивают в компаниях, чтобы даже при отъезде или в отпуске сотрудники могли в любой момент выполнять свои обязанности и иметь доступ ко всем необходимым данным. Следует обратить внимание, что для выполнения подключения в обязательном порядке должен присутствовать стабильный интернет. В этой статье будут описаны методы, как настроить подключение к удалённому рабочему столу Windows 7.
Как настроить аккаунт пользователя, и зачем это нужно
Для того чтобы другой пользователь мог воспользоваться всеми функциями вашего компьютера или ноутбука через rdp, на вашей учётной записи должен быть установлен пароль. В некоторых случаях учётная запись может быть без пароля, тогда используются некоторые нехитрые действия, которые помогут другому пользователю дать доступ к вашему компьютеру.
Сделав все эти несложные действия можно закрывать консольное приложение.
Теперь чтобы войти в аккаунт rdp, нужно будет ввести те данные, которые были указаны чуть ранее.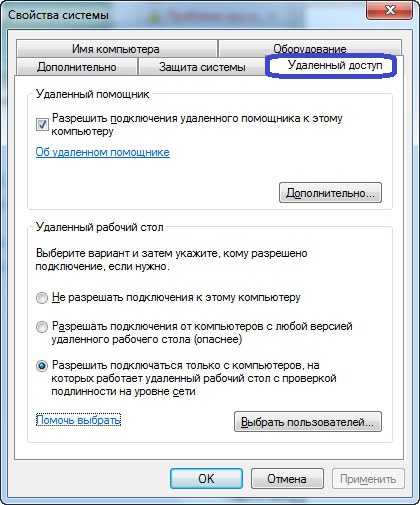 Это обязательное условие для того чтобы другой пользователь имел возможность подключиться к вашему компьютеру или ноутбуку.
Это обязательное условие для того чтобы другой пользователь имел возможность подключиться к вашему компьютеру или ноутбуку.
Как настроить подключение Windows к компьютеру
После того как учётная запись была настроена на правильную работу и полностью соответствует всем требованиям безопасности, можно приступать непосредственно к управлению данными на компьютере по сети. Чтобы сделать это, пользователь должен выполнить ещё некоторые несложные действия:
Как подключиться к rdp, и что это такое
После того как два этапа подключения удалённого доступа будут выполнены, можно перейти непосредственно к самому подключению. Для этого обычно используется специальная утилита, которая заранее уже готова в программном обеспечении Windows.
Через какое-то время будет воспроизведено подключение, и управление чужого персонального компьютера перейдёт под ваш контроль. Стоит обратить внимание, что желательно иметь включённый интернет для произведения всех этих операций.
Дополнительные настройки удалённого управления
В случае если вы желаете часто воспроизводить такого рода подключение и контролировать некоторые функции чужого рабочего стола, можно создать определённый файл и сохранить туда необходимые конфигурации подключения. Чтобы выполнить это действие, необходимо нажать на кнопку «Показать параметры» и после этого включить функцию «Сохранить как».
Частые вопросы по теме удалённого доступа
Можно ли подключать удалённый доступ через интернет?
Да, подобного рода подключения осуществляются через интернет.
Возможно ли подключать нескольких пользователей?
Да, для этого следует сделать rdp подключение терминальным сервером. Чтобы выполнить это, нужно организовать правильные настройки на собственном компьютере, после чего к рабочему столу будет доступ одновременно нескольким пользователям.
Что нужно для того, чтобы настроить удалённый доступ?
Нужно ли что-то скачивать для того, чтобы воспроизвести подобного рода операции?
Нет, даже если в интернете на некоторых сайтах пишут, что нужно что-то скачать — это не так. Подобного рода функции являются стандартными для Windows.
Подобного рода функции являются стандартными для Windows.
Источник
Подключение к удаленному рабочему столу в Windows 7/10
Представьте себе ситуацию, когда вы находитесь в командировке или в отпуске и как раз в это время вам нужно что-то посмотреть или сделать на своем домашнем компьютере. У обычных пользователей такая необходимость возникает нечасто, чего нельзя сказать о работниках IT-индустрии, бизнесменах и управляющих. Создавая Windows, разработчики Microsoft это предвидели, поэтому заложили в систему такую возможность как удаленное управление рабочим столом.
Удаленный рабочий стол Windows 7/10, или RDP – это функция, позволяющая управлять одним компьютером с другого через локальную или глобальную сеть. Если быть честным, ее реализация в Windows несколько хромает, поэтому для удаленного доступа чаще используются специальные программы вроде TeamViewer, AeroAdmin или Ammyy Admin.
Недостатком сторонних инструментов является требование подтверждения доступа на стороне удаленного хоста, впрочем, в том же TeamViewer имеется возможность подключения без подтверждения. К другим минусам подобного ПО относятся более медленная скорость работы, чем при использовании штатной функции RDP, и ограничение одновременного параллельного доступа к удаленному компьютеру. Сторонние программы могут оказаться очень удобными, когда речь идет о дистанционном обслуживании и оказании поддержки, в то время как удаленный доступ к рабочему столу Windows 7/10, организованный встроенными средствами, больше подходит для повседневной работы.
К другим минусам подобного ПО относятся более медленная скорость работы, чем при использовании штатной функции RDP, и ограничение одновременного параллельного доступа к удаленному компьютеру. Сторонние программы могут оказаться очень удобными, когда речь идет о дистанционном обслуживании и оказании поддержки, в то время как удаленный доступ к рабочему столу Windows 7/10, организованный встроенными средствами, больше подходит для повседневной работы.
Настройка удаленного десктопа средствами Windows
Чтобы компьютеры могли взаимодействовать, они должны быть правильно настроены. Технически задача не выглядит слишком сложной, хотя здесь есть свои нюансы, особенно в случае управления через интернет. Итак, давайте посмотрим, как настроить удаленный рабочий стол средствами системы. Во-первых, на ПК, к которому будет осуществляться доступ, должна быть установлена версия Windows не ниже Pro, управлять же можно и с домашней версии. Второе и очень важно условие – это необходимость наличия статического IP-адреса на удаленном ПК.
Конечно, можно попробовать настроить его вручную, но тут есть проблема. Дело в том, что внутренний IP дается ПК DHCP-сервером интернет-центра на определенный срок, по истечении которого компьютеру нужно будет запросить новый IP. Он может оказаться тем же самым, но может и измениться, тогда вы не сможете использовать протокол RDP. Так бывает с серыми, динамическими адресами, и, надо сказать, именно такие адреса выделяют своим клиентам большинство провайдеров. Поэтому самым правильным было бы обращение в службу поддержки провайдера с просьбой выделить вашему компьютеру статический адрес.
Если не хотим платить за белый IP (услуга предоставляется за дополнительную плату), пробуем настроить подключение вручную. Командой control /name Microsoft.NetworkAndSharingCenter откройте «Центр управления сетями и общим доступом», кликните по вашему подключению и нажмите в открывшемся окошке кнопку «Сведения».
Запишите данные IPv4, маски подсети, шлюза по умолчанию и DNS-сервера.
Эти же данные вы можете получить, выполнив в консоли CMD или PowerShell команду ipconfig /all. Закройте окошко сведений и откройте свойства в окне состояния.
Выберите в списке IPv4, перейдите в его свойства и введите полученные данные в соответствующие поля. Сохраните настройки.
Статический адрес у вас есть, теперь нужно включить разрешение доступа подключения. Откройте командой systempropertiesremote вкладку «Удаленный доступ» в свойствах системы и включите радиокнопку «Разрешить удаленные подключения к этому компьютеру».
Если нужно, добавляем юзеров, которым хотим предоставить возможность удаленного подключения.
В Windows 10 1709 получить доступ ко всем этим настройкам можно из подраздела «Удаленный рабочий стол» приложения «Параметры».
При использовании стороннего фаервола откройте в нем порт TCP 3389. На данном этапе общая настройка удаленного рабочего стола завершена.
Если подключение выполняется в локальной сети, можете приступать к работе немедленно. Запустите командой mstsc встроенное приложение RDP, введите в открывшемся окошке IP-адрес или имя удаленного хоста, выберите пользователя и нажмите «Подключить».
Запустите командой mstsc встроенное приложение RDP, введите в открывшемся окошке IP-адрес или имя удаленного хоста, выберите пользователя и нажмите «Подключить».
Далее вам нужно будет ввести данные учетной записи пользователя удаленного компьютера и нажать «OK». Появится предупреждение «Не удается проверить подлинность…».
Игнорируем его, отключаем запросы на подключение (снять галку) и жмем «Да». В случае удачного соединения вы увидите рабочий стол удаленного хоста.
Настроить удаленный рабочий стол через интернет сложнее, так как здесь придется выполнить проброс порта 3389 на IP-адрес вашего ПК, а затем подключиться к внешнему IP маршрутизатора, что может стать для пользователя настоящей головной болью, так как придется копаться в настройках роутера. Узнать свой публичный IP не составляет труда, достаточно зайти на сайт 2ip.ua/ru либо аналогичный ресурс.
Далее заходим в настройки роутера по адресу 192.168.0.1 или 192. 168.1.1. Здесь все у всех может быть по-разному в зависимости от модели роутера и его прошивки.
168.1.1. Здесь все у всех может быть по-разному в зависимости от модели роутера и его прошивки.
В случае с TP-Link необходимо зайти в раздел Переадресация – Виртуальные серверы, нажать «Добавить» и ввести в поля «Порт сервера» и «Внутренний порт» 3389, в поле «IP-адрес» указывается используемый компьютером IP, в полях «Протокол» и «Состояние» должно быть выставлено «Все» и «Включено» соответственно. Сохраните настройки.
Теперь можно пробовать подключиться к удаленному десктопу с основного ПК. Запустите командой mstsc программу RDP и введите в поле «Компьютер» ранее полученный внешний IP-адрес с номером порта через двоеточие, например, 141.105.70.253:3389. Далее все точно так же, как и в примере с подключением в локальной сети.
В роутерах D-Link нужные настройки следует поискать в разделе Межсетевой экран – Виртуальные серверы.
Перед пробросом рекомендуется зарезервировать используемый компьютером IP-адрес в настройках TP-Link-роутера DHCP – Резервирование адресов.
Обеспечение безопасности подключения и настройка доступа пользователей
RDP имеет достаточно хорошую защиту, тем не менее, проверка и включение дополнительных параметров не помешает. Во-первых, убедитесь, что на удаленном хосте включено шифрование. В редакторе локальных групповых политик зайдите в раздел Конфигурация компьютера – Административные шаблоны – Компоненты Windows – Службы удаленных рабочих столов – Узел сеансов удаленных рабочих столов – Безопасность. Справа будет настройка «Требовать использования специального уровня безопасности для удаленных подключений по методу RDP». Включите эту политику, уровень безопасности выберите «Согласование» или «Высокий».
В этом же разделе включите политики «Требовать безопасное RPC-подключение» и «Требовать проверку подлинности пользователя для удаленных подключений путем проверки подлинности на уровне сети».
Параноики могут включить максимальный уровень шифрования, перейдя в раздел Конфигурация Windows – Параметры безопасности – Локальные политики – Параметры безопасности, найдя справа настройку «Системная криптография: использовать FIPS-совместимые алгоритмы…» и активировав ее.
В качестве дополнительной меры можно поменять используемый по умолчанию порт 3389. Для этого разверните в реестре ветку HKEY_LOCAL_MACHINE/SYSTEM/CurrentControlSet/Control/Terminal Server/WinStations/RDP-Tcp, справа найдите параметр PortNumber и поменяйте его значение на свое (свой номер порта), не забыв затем открыть его в брандмауэре.
На этапе предоставления удаленного доступа проверьте список пользователей, которые могут подключаться по RDP. По умолчанию выполнять подключение к удаленному рабочему столу в Windows 7/10 могут все пользователи из группы администраторов. Вы можете это изменить. С помощью команды secpol.msc заходим в локальные политики безопасности, а затем переходим в раздел Локальные политики – Назначение прав пользователя. Справа находим политику «Разрешить вход в систему через службу удаленных рабочих столов», открываем ее и удаляем запись «Администраторы».
Здесь же можно разрешить доступ конкретному админу. Есть и другие способы обеспечения безопасности RDP, например, ограничение доступа по IP-адресам.
Есть и другие способы обеспечения безопасности RDP, например, ограничение доступа по IP-адресам.
Частые ошибки при подключении к удаленному рабочему столу
Выше мы в общих чертах рассмотрели, как подключиться к удаленному рабочему столу Windows 7/10 через интернет и локальную сеть. Увы, возникающие при этом ошибки не редкость. Так, в момент подключения система выдает отказ и просит повторить действие. Причины могут быть разными. Если все было настроено правильно, то проблема может заключаться в использовании VPN или слишком высоких требованиях к безопасности (см. выше шифрование).
На ПК с Windows 8.1 и 10 можно столкнуться с ошибкой отключения сеанса, при этом пользователь получает сообщение, что клиентская лицензия удаленного рабочего стола была изменена или отсутствует. В этом случае рекомендуется удалить содержимое подкаталога MSLicensing в ветке реестра HKEY_LOCAL_MACHINE/Software/Microsoft, а затем запустить программу RDP с правами администратора.
Аналогичным способом можно пробовать бороться и с другими ошибками лицензирования.
Ошибки с разными кодами зачастую появляются после установки накопительных обновлений. Устраняется проблема удалением обновлений, а вообще нужно смотреть на код ошибки и ее описание. Например, появление ошибки 720 сопровождается уведомлением о возможной необходимости изменения сетевых настроек. Проблем с RDP возникает много и каждая должна решаться в индивидуальном порядке.
Источник
Видео
Как подключиться к удаленному рабочему столу Windows в локальной сети, через Интернет 💻 🌐 💻
Настройка удаленного рабочего стола
Удаленный рабочий стол RDP. Подробная настройка. Windows 7, 8, 10
Удаленный доступ к компьютеру, как подключить удаленный рабочий стол Windows | Заработок в интернете
Подключение к удаленному рабочему столу Windows.
Настройка удаленного рабочего стола Windows 10
Как настроить удаленный рабочий стол по RDP через интернет
1. Подключение к удаленному рабочему столу
Подключение к удаленному рабочему столу
Как настроить удалённый рабочий стол?
Настройка подключения к удаленному рабочему столу
Как подключиться и настроить удаленный рабочий стол на Windows 7 и WIndows 10
Содержание
- 1. Как удаленно настроить рабочий стол в Windows 7
- 2. Как изменить порт RDP
- 3. Как удаленно настроить рабочий стол в Windows 10
- 4. Как решить ошибку с подключением на Windows XP
Иногда у владельцев компьютеров появляется необходимость настроить рабочий стол своей домашней системы, находясь вне дома. Или же, к примеру, поручить работу профессионалу, который, используя свой ПК, может подключиться к вашему устройству, не выходя из офиса. В этом гайде мы расскажем, как подключиться и настроить удаленно рабочий стол на компьютерах под управлением ОС Windows 7 и Windows 10.
Как удаленно настроить рабочий стол в Windows 7
На компьютерах под управлением Win7 есть функция, называемая «Удаленный рабочий стол» (или RDP Windows 7). Этот функционал позволит установить связь между двумя системами, позволив удаленно производить настройки на одной из них, используя другую.
Этот функционал позволит установить связь между двумя системами, позволив удаленно производить настройки на одной из них, используя другую.
Чтобы включить эту функцию, вам необходимо выполнить следующие действия:
- Установить пароль для учетной записи (без него подключиться к системе не выйдет).
- Настроить RDP сервер.
Для этого вам нужно:
- Зайти в меню «Пуск», кликнуть правой кнопкой на «Компьютер» и перейти в «Свойства»;
- Выбрать пункт «Настройка удаленного доступа»;
- Поставить галочку напротив пункта «Разрешить подключение удаленного помощника»;
- Поставить галочку напротив пункта «Разрешить удаленное управление этим компьютером» в закладке «Дополнительно» (там же можно установить время, в течение которого приглашение к удаленному подключению будет действительно).
Далее вам необходимо во вкладке «Выбрать пользователей» отметить тех людей, которым вы разрешите подключиться к вашему ПК (у каждого из них должен быть установлен пароль к учетной записи). Если у вас официальная операционная система Windows 7, то одновременно подключиться может только один человек.
Если у вас официальная операционная система Windows 7, то одновременно подключиться может только один человек.
Теперь нам нужно установить соединение по RDP, для чего потребуется узнать IP-адрес компьютера, к которому вы планируете подключиться. Для этого переходим в командную строку (в закладке «Выполнить» нужно прописать команду «cmd» без кавычек), в открывшемся окне прописать «ipconfig» без кавычек и отыскать строку с параметром IPv4. Указанные через точку цифры и будут нужным IP-адресом, который необходимо вбить в окне подключения.
Следующий шаг — отправляемся в «Пуск», выбираем пункт «Стандартные» и находим в нем «Подключение к удаленному рабочему столу». В появившимся окне в пункте «Компьютер» вставляем полученный ранее IP-адрес, после чего нажимаем «Подключить». Если все сделано верно, вы увидите новое окно, в котором потребуется прописать логин и пароль от учетной записи для установки соединения.
Как изменить порт RDP
По умолчанию для удаленного подключения к рабочему столу через RDP на компьютере используется TCP протокол и порт 3389. В некоторых ситуациях для повышения уровня безопасности системы предусмотрена возможность изменить порт, чтобы предупредить проникновение на компьютер лиц, использующих софт с автоматической генерацией паролей.
В некоторых ситуациях для повышения уровня безопасности системы предусмотрена возможность изменить порт, чтобы предупредить проникновение на компьютер лиц, использующих софт с автоматической генерацией паролей.
Чтобы изменить порт, вам нужно выполнить следующие действия:
- Зайти в меню «Пуск», далее кликнуть по пункту «Выполнить» и вбить комбинацию клавиш «regedit» без кавычек;
- В появившемся окне вам нужно найти каталоги «HKEY_LOCAL_MACHINE», «CurrentControlSet»;
- После этого переходим в «Control», «Terminal Server», «WinStations» и ищем папку «RDP-Tcp»;
- В правой части экрана необходимо отыскать файл под названием PortNumber, кликнуть по нему правой кнопкой мышки и отыскать значение «00000D3D».
Рядом с ним в скобках будет указан номер порта, который используется при удаленном подключении (как мы говорили выше, по умолчанию это порт 3389). Чтобы его изменить, вам нужно удалить текущее значение, поставить галочку напротив пункта «Десятичное» и ввести нужный номер порта, состоящий из четырех цифр.
Когда все будет готово, выйдите из настроек с сохранением и перезагрузите ПК — изменения вступят в силу после следующей входа в систему.
Как удаленно настроить рабочий стол в Windows 10
В ОС Win10 удаленное подключение также осуществляется через протокол RDP, по умолчанию, как и раньше, используется порт 3389. Сам RDP уже по умолчанию включен в операционную систему, пользователю нужно просто включить функцию Remote Desktop Connection (исполняющий файл mstsc.exe расположен на диске С:/Windows/System32) на целевом компьютере.
Стоит также сказать, что пользоваться данным функционалом и взаимодействовать с компьютером, на котором установлена версия ОС Windows 10, могут:
- Пользователи с Windows 7 в редакциях Professional, Enterprise, Ultimate;
- Пользователи с Windows XP всех редакций, кроме Home;
- Пользователи с Windows 8/8.1/10 в редакциях Pro и Enterprise.
По умолчанию подключаться к ПК удаленно в системе Win10 могут Администраторы и Пользователи удаленного рабочего стола.
Чтобы подключиться к удаленной системе, на которой установлена операционная система Windows 10, вам нужно:
- Отключить режим автоматического перехода в спящий режим, если он активен (перейти в раздел «Параметры системы», «Система», «Питание и спящий режим», в разделе «Сон» выбрать пункт «Никогда).
- Настроить встроенный брандмауэр (по умолчанию система не позволяет подключаться к ПК удаленно).
Чтобы настроить брандмауэр правильно, вам нужно:
- Перейти в «Панель управления», далее в «Брандмауэр Windows»;
- Выбрать «Разрешение взаимодействия с приложением или компонентом в брандмауэре Защитника Windows»;
- Переходим в «Разрешенные программы» и кликаем на пункт «Изменить параметры»;
- Поставить галочку напротив пункта «Удаленное управление Windows».
Завершив предыдущие шаги, необходимо активировать удаленный рабочий стол (заходим в раздел «Параметры», «Система», «Удаленный рабочий стол», переключаем ползунок в режим «Вкл»).
Далее настраиваем параметры сетевого обнаружения (нужно включить сетевое обнаружение и доступ к принтерам и файлам, перейдя в раздел «Панель управления», «Центр управления сетями и общим доступом», «Изменить дополнительные параметры общего доступа»).
После всех этих манипуляций нам остается разрешить удаленный доступ к рабочему столу нашего компьютера для определенных пользователей. Если вы хотите обезопасить себя от лишних рисков, то придется вручную добавлять определенных людей в список доверенных лиц, имеющих право выполнять какие-либо манипуляции на вашем ПК.
Для этого вам нужно перейти в «Параметры», «Система», «Удаленный рабочий доступ», проследовать в раздел «Учетные записи пользователей» и выбрать тех, кому будет разрешен доступ в систему.
После этого можно переходить к установке соединения между двумя компьютерами.
Шаг 1 — в поле «Выполнить» ввести команду «mstsc» без кавычек и нажать Enter.
Шаг 2 — в появившемся окне «Подключение к удаленному столу» вставьте IP-адрес целевого ПК (как узнать IP-адрес системы, читайте в разделе про подключение на Windows 7) и нажмите «Подключить».
Шаг 3 — ввести логин и пароль от учетной записи, чтобы получить доступ к компьютеру.
Если все сделано правильно, появится окно, в котором система уточнит ваше решение подключиться к ПК. Нажмите «Да», после чего можно приступать к управлению удаленным рабочим столом.
Как решить ошибку с подключением на Windows XP
Иногда, если пользователь с ПК, на котором установлена ОС WinXP, пытается получить доступ к машине с более современной версией программного обеспечения, может выскакивать ошибка, указывающая на то, что удаленный компьютер не может пройти проверку подлинности на уровне сети. Чтобы решить эту проблему, вам нужно:
- Зайти в «Панель управления», раздел «Система» и далее «Настройка удаленного доступа»;
- Убрать флажок напротив пункта «Разрешить подключения только с компьютеров, на которых работает удаленный рабочий стол с проверкой подлинности на уровне сети (рекомендуется)».
Когда все манипуляции закончатся, рекомендуем вернуть данный параметр на место для обеспечения более качественной защиты от проникновения в систему сторонних лиц.
Надеемся, что наш гайд помог вам решить все вопросы, связанные с подключением и настройкой рабочего стола через удаленный доступ.
- Microsoft изменила в Windows 11 функцию, которая существовала со времён Windows 95. Вот что там произошло
- Переход с Windows 7 и 8.1 на Windows 11 возможен, но пользователей ждёт неприятный сюрприз
- Microsoft готовит сразу 7 версий Windows 11. В том числе одну с расчётом на будущее
Как настроить удаленный доступ к рабочему столу компьютера с Windows 7 или 10
Частые разъезды или совместная работа заставляет пользователей задуматься, как подключиться к удаленному рабочему столу. Доступ позволяет получить множество функций: работать с содержимым диска, установленными программами, настройками системы и пр. При желании можно смотреть на работу другого человека, пользующегося тем же оборудованием.
Система удаленного доступаУдаленное управление компьютером через интернет
Через удаленный рабочий стол происходит регулирование стороннего устройства:
Займы
Подбор кредита
Дебетовые карты
Кредитные карты
Счет РКО
Рефинансир
ование
Осаго
Создание сайтов
- изменение системных настроек;
- запуск или удаление утилит;
- дублирование или открытие файлов;
- восстановление стертой информации;
- отладка быстродействия оборудования и пр.

Удаленный контроль над персональным компьютером применяется:
- для работы с собственной техникой — для присоединения к офисному (рабочему) ноутбуку;
- помощи другим абонентам — при возникновении проблем с работоспособностью аппаратуры у родственников, друзей, коллег;
- администрирования — производится контроль за несколькими единицами оборудования, с изменениями данных в системе, перезагрузкой или выключением.
Такой подход помогает работать на одном аппарате нескольким людям, без использования голосового чата или видеосвязи. При необходимости общения специалисты предпочитают использовать дополнительные приложения: Zoom и пр.
Приложение ZoomПодключение к службе возможно при соблюдении следующих условий:
- при расположении оборудования в общей локальной сети или наличии выделенного статистического IP-адреса, позволяющего подключаться к ноутбуку через интернет;
- при открытом доступе — на ПК должна быть установлена «профессиональная» ОС (полноценный вариант с максимальным функционалом).

Важно! Если указанные условия выполнены, то подключение производится с любого постороннего устройства.
Как получить доступ к удаленному рабочему столу
Неопытные посетители форумов часто интересуются, как настроить удаленный доступ к компьютеру через интернет. Если соединение проходит с компьютером, работающем на Windows, то в системе имеется встроенная утилита, допускающая дистанционную координацию. Второе оборудование может функционировать под любой известной ОС:
- iOS;
- macOS;
- Android.
Специальная программа находится в одном из магазинов приложений Google Play или App Store и называется «Microsoft Remote Desktop».
Утилита Microsoft Remote DesktopУспех с соединением зависит от разрешения на дистанционный контроль над аппаратурой — его нужно настроить. Перед проведением процедуры необходимо убедиться, что у владельца ПК есть:
- права администратора;
- подключенный интернет на каждом гаджете;
- открытый порт TCP «3389» — у принимающей стороны.

Получение разрешений проходит по следующему алгоритму:
- Правой кнопкой мыши нужно кликнуть по ярлыку «этот компьютер» и перейти в раздел «свойства».
- Из последнего пункта переместиться в «настройки удаленного доступа».
- Рядом с блоком «удаленный рабочий стол» устанавливается флажок около метки «разрешение», затем необходимо нажать на знак «выбор лиц».
- В ответ на системный запрос вводится название учетной записи человека, которому разрешается дистанционный контроль над устройством и идентификационный ключ.
Важно! Отладка завершается нажатием клавиши «ок» после проверки внесенной информации.
Разрешение на доступКак подключить с компьютера под Windows 7 или 10
Специалисты предпочитают пользоваться определенными приложениями для установления связи между оборудованием. Чтобы не задаваться вопросом, как можно подключиться к удаленному рабочему столу Windows 10, достаточно скачать одну из популярных и легко настраиваемых утилит. В список программ входят перечисленные ниже разработки.
В список программ входят перечисленные ниже разработки.
«AnyDesk»
Приложение функционирует на многих ОС, отличается простотой в управлении. По утверждению разработчика, используемая в нем технология TLS 1.2 гарантирует максимальную безопасность при проведении дистанционных процедур. Утилита показывает высокую скорость передачи информации, она способна работать без установки — достаточно ее скачать и запустить.
Работа с приложением не вызывает затруднений даже у новичков:
- После скачки программы с официального сайта разработчика, она запускается в тестовом режиме. Если дистанционный доступ нужен постоянно, то лучше провести установку.
- В открытом приложении в строчке «адрес в AnyDesk» появится идентификатор, который вводится с другого оборудования в графу «другое рабочее место». После нажатия «соединиться» система отправит запрос, подтверждающийся кнопкой «принять».
Важно! ОС может вывести на дисплей «оповещение системы безопасности Windows». Для его нейтрализации нужно нажать на клавишу «разрешить».
Для его нейтрализации нужно нажать на клавишу «разрешить».
Teamviewer
Утилита считается удобной в использовании, помогает обходить:
- недоступные порты;
- межсетевой экран Виндовс;
- NAT-маршрутизацию.
Помогает обмениваться файлами, канал передачи защищен при помощи шифрования AES. Программа есть в бесплатной и платной версии, существует вариант и для Андроида. Она может функционировать и без установки на аппаратуру.
Отладка приложения проходит стандартно:
- После закачки с официального ресурса ее активизируют и загружают в систему.
- Приложение выведет на экран окно с ID и ключом — они нужны для входа в компьютер.
- Информация вводится в идентификатор партнера, затем нужно кликнуть по блоку «подключить» и в появившемся окне ввести пароль.
Нажатие на значок «вход в систему» позволит перейти на рабочий стол второго аппарата. Приложение позволяет создать личный шифр, помогающий избавиться от необходимости постоянного его ввода. Процедура требует входа в «дополнительно», перемещения из «опций» в «безопасность». В последнем пункте вводятся данные о «личном пароле».
Процедура требует входа в «дополнительно», перемещения из «опций» в «безопасность». В последнем пункте вводятся данные о «личном пароле».
Ammyy Admin
Компактная, небольшая по размеру программа, позволяет работать с посторонним оборудованием на расстоянии. Утилита весит около 754 Кб, не требует полноценной установки, обладает файловым менеджером и голосовым чатом.
После загрузки программы ее нужно запустить, на экране возникнет ключ и идентификатор. Полученная информация водится в подразделе «оператор, создание сеанса». На втором устройстве система выведет запрос на подключение, действие подтверждается клавишей «разрешить».
Ammyy AdminLiteManager
В утилите существует легкая и продвинутая версия (бесплатный и платный вариант), первой достаточно для домашнего использования, вторая — подходит для офисных нужд.
Скачанное приложение обязательно устанавливается, оно не требует от владельца компьютера прав администратора.
Внимание! Программа рассчитана на специалистов, содержит разнообразный функционал. Новичкам не подходит.
Новичкам не подходит.
После закачки архива с официальной страницы разработчика, его нужно распаковать и провести установку на компьютер. В процессе появится графа, в которую вносятся сведения о клиентском модуле. Удаленный вход требует знаний о шифр-ключе и идентификаторе, в противном случае формирование привязки не состоится.
Особенности настройки компьютера к которому нужно подключиться
После выполнения вышеуказанных действий, начинается решение вопроса, как можно настроить удаленный доступ к компьютеру через интернет Windows 10. Отладка производится со стороны клиента по алгоритму:
- Производится запуск «подключения к рабочему столу». В Windows 7 — в «семерке» процедура начинается от «пуска» с переходом во «все программы», затем в «стандартные» и к «подключению к УРС». Для Виндовс 10 — из «пуска» во «все приложения», через «стандартные» к подключению.
- Проверяется версия установленного протокола через пиктограмму, расположенную в верхнем углу слева.
 В списке выбирается блок «о программе», если указан вариант выше 7.0, то можно подключаться.
В списке выбирается блок «о программе», если указан вариант выше 7.0, то можно подключаться. - Указываются параметры соединения: адрес второго аппарата, к которому нужно присоединиться. Если процедура проходит в рамках локальной сетки, то указываются одноименные данные, при использовании постороннего ПК прописываются сведения от интернет-провайдера. Определить статистический ip-адрес можно через специальные сервисы, включая Яндекс.Интернетометр.
- После клика по клавише «подключить» система запросит учетные данные. В графу вводятся сведения любого из пользователей дистанционного оборудования, обладающего правами на пользование удаленного рабочего стола. Все учетные записи должны находится под паролем.
- После введения информации нужно поставить флажок около блока «запомнить учетные данные» — это позволит избежать их внесения при каждом последующем входе. Процедура не требуется абонентам, работающим с личного компьютера, доступ к которому отсутствует у посторонних. Но специалисты советуют не надеяться на благополучный исход и пользоваться сложными ключами для входа.

- После нажатия на кнопку «ок» на экране возникнет системное предупреждение. Чтобы исключить его появление в будущем, достаточно отметить ярлык «больше не выводить запросы о присоединении к данному устройству». Действие подтверждается клавишей «да».
Важно! При правильном выполнении инструкции на дисплее появится удаленный рабочий стол постороннего компа. В дальнейшем можно сделать полное отключение от созданной привязки — если совместная работа завершена.
Присоединение в Виндовс 7Специалисты обращают внимание, что одновременное подключение через удаленный рабочий стол с нескольких устройств под одним именем невозможно. Если в работе должно участвовать несколько человек, то каждому заводится отдельная анкета (с ключом, идентификационными данными) и предоставляются права на вход в чужое пространство. Процедура проходит по вышеуказанному алгоритму, расширить ее рамки нельзя.
Настройка и управление IP и порта RDP
При отладке и последующем использовании удаленного рабочего стола важной деталью является знание информации о статическом ip-адресе на втором устройстве. При процедуре, затрагивающей локальную сеть, вопросов не возникает, проблемы начинаются с входом в систему извне.
При процедуре, затрагивающей локальную сеть, вопросов не возникает, проблемы начинаются с входом в систему извне.
У большинства провайдеров предусмотрена раздача динамических типов адресов. Такой подход подразумевает только использование интернета с посещением отдельных ресурсов. Белые или статистические требуют отдельной оплаты.
При создании связки необходимо узнать данные адреса у провайдера. Если компания не предоставляет возможности получения статистического айпи, то существует несколько альтернативных методов, решающих проблему. К ним относят использование специализированного приложения LogMeIn Hamachi.
LogMeIn HamachiИзменение порта RDP в Windows невозможно через программный интерфейс. Параметр находится в документации реестра. Подключение по rdp через домашний интернет проходит по алгоритму:
- Нужно открыть окно «выполнить» — путем одновременного нажатия на кнопки «Win» + «R».
- В возникшее поле вводится команда «regedit», действие подтверждается кнопкой «Enter».

- Система запросит разрешение на запуск реестра при помощи управления учетной записью — нужно кликнуть по блоку «да».
- В появившейся на дисплее графе вводится путь: HKEY_LOCAL_MACHINE> SYSTEM> CurrentControlSet> Control> Terminal Server> WinStations> RDP-Tcp.
- С правой стороны экрана необходимо дважды нажать на ярлык «PortNumber».
- В возникшем окне устанавливается «основание» на значение «десятичное» (правый угол снизу) и прописывается желаемый порт (поле «значение»).
- Проведенные изменения сохраняются клавишей «ок».
Процедура завершается перезагрузкой компьютера. Обновленная система начнет пользоваться новым портом для доступа, позволяя работать с посторонними устройствами на расстоянии.
Изменение порта RDP в WindowsТочное выполнение пошаговой инструкции позволит получить удаленный вход через интернет к постороннему ПК. Проблемы могут возникать на этапе статистического адреса или замены порта. Использование специализированных приложений поможет пройти процедуру в несколько раз быстрее. Если попытки бесплодны, то подключать доступ лучше со специалистом — услуга предоставляется многими компьютерными фирмами.
Если попытки бесплодны, то подключать доступ лучше со специалистом — услуга предоставляется многими компьютерными фирмами.
Последнее обновление — 10 июля 2022 в 13:06
Как создать и настроить удалённый рабочий стол
В ОС Windows существует полезная возможность получить доступ к управлению другим компьютером через локальную сеть или интернет. Например, находясь дома, вы можете не только зайти на рабочий компьютер, но и, например, распечатать документ на служебном принтере. Для того чтобы это стало возможным, нужно создать и настроить удалённый рабочий стол на машине, к которой вы хотите подключиться.
Для этого обоим устройствам нужно находиться в одной локальной сети или иметь подключённый интернет, причём необязательно, чтобы на них стояли одинаковые версии операционных систем. Можно настроить воспроизведение звука, запуск программ, доступ к данным на другом рабочем месте. Помните, что это снизит безопасность, поскольку теоретически компьютер станет открыт для всех пользователей сети, и преградой для злоумышленников будет только пароль. Придумайте его как можно более сложным, не используйте стандартных слов и комбинаций.
Помните, что это снизит безопасность, поскольку теоретически компьютер станет открыт для всех пользователей сети, и преградой для злоумышленников будет только пароль. Придумайте его как можно более сложным, не используйте стандартных слов и комбинаций.
Использование стандартных средств ОС Windows
Настройку удалённого доступа на рабочий стол можно запустить, используя стандартную службу Windows. Прежде всего, защитите паролем учётную запись на месте, к которому хотите подключиться:
- Откройте окно Панели управления.
- Найдите значок «Учётные записи пользователей».
- Откройте «Изменение пароля Windows».
- Кликните «Создание пароля своей учётной записи».
- Придумайте и запишите как можно более сложный пароль.
Далее нужно разрешить подключения к нашему компьютеру:
- В меню Пуск найдите строку «Компьютер», из контекстного меню откройте «Свойства».
- Перейдите по ссылке «Настройка уделённого доступа».
- В окне вам будет предложено разрешить подключиться любым клиентам либо с проверкой подлинности.
 Если вы работаете на машинах, где версия ОС выше Vista, то лучше выберите второй пункт.
Если вы работаете на машинах, где версия ОС выше Vista, то лучше выберите второй пункт. - Нажмите на «Выбрать пользователей».
- Введите имена компьютеров, которым разрешено подключение. Узнать имя можно в том же пункте «Компьютер» — «Свойства».
Чтобы выйти на удалённый рабочий стол:
- Нажмите Пуск, строка «Стандартные», затем «Выполнить».
- Введите mstsc.
- В открывшемся окне введите IP или имя нужного компьютера.
- Введите имя пользователя.
- Также вы можете настроить параметры размера рабочего стола, глубины цвета, воспроизведения звука, используемые локальные диски и другие.
Если после этого подключиться не удалось, то, возможно, брандмауэр блокирует доступ на рабочий стол. Зайдите в раздел брандмауэр на Панели управления, далее «Разрешить запуск программы или компонента через брандмауэр».
Далее отметьте пункт «Удалённый рабочий стол».
Возможно, если вы выходите через интернет, вам придётся в своём маршрутизаторе открыть порт 3389. Зайдите в интерфейс роутера, этот параметр обычно находится на вкладке «Дополнительные настройки».
Зайдите в интерфейс роутера, этот параметр обычно находится на вкладке «Дополнительные настройки».
И ещё одно условие: нужно отключить спящий режим на удалённом компьютере, поскольку в это время он будет недоступен.
ВАЖНО. На операционных системах Windows Vista Starter, Home Premium, Home Basic, Windows 7 Starter, Home Premium, Home Basic, Windows XP Home Edition возможность настроить удалённый рабочий стол недоступна. Таковы ограничения этих версий, на которые пользователи не сразу обращают внимание.
Но владельцам указанных версий не стоит расстраиваться. А также тем пользователям, которым рассмотренная инструкция показалась слишком сложной. Существует программное обеспечение, которое легко решает эту проблему.
Использования специальных приложений
Существуют простые в использовании и одновременно многофункциональные программы удалённого доступа к рабочему столу, например, TSplus (бесплатной является только демоверсия), TeamViewer (бесплатна при домашнем использовании), Chrome Remote Desktop (бесплатная).
Вероятно, наиболее удобной из них является TeamViewer, обладает следующими характеристиками:
- Поддержка разных операционных систем, в том числе платформ Android и iOS.
- Совместимость со старыми версиями ОС.
- Не нуждается в дополнительных настройках, сама определяет параметры брандмауэра и сети.
- Понятный интерфейс на русском языке.
- Быстрая передача данных.
- Высокая степень безопасности подключений.
- Работа с несколькими компьютерами.
- Автоматическое обнаружение пользователей в сети.
- Продвинутые настройки управления правами пользователей, возможности их группировки.
- Возможности чата, конференций, обмена файлами, хранения их в облаке.
- Удалённое воспроизведение видео и аудио в высоком качестве.
- Возможность использовать непосредственно из браузера.
- Доступ через локальную и интернет-сеть.
- Печать на локальном принтере документов с другого компьютера.
- Синхронизация буфера обмена.

- Возможность затемнить экран удалённого устройства.
Чтобы настроить удалённый доступ к рабочему столу через TeamViewer, выполните следующее:
- Скачайте и установите приложение на удалённый компьютер.
- При установке поставьте параметр «Полный доступ».
- После установки запустится настройка для последующих подключений, нужно будет придумать имя и пароль.
- Создайте учётную запись.
- Для того чтобы к рабочему столу был постоянный доступ, не выходите из программы, пусть она будет в фоновом режиме.
- На компьютере-клиенте, также установите программу либо используйте браузер, зайдя на официальный сайт.
- Для подключения введите имя логин и пароль.
Таким образом, создать и настроить удалённый рабочий стол в некоторых версиях Windows можно при помощи стандартной службы. В случае, когда это невозможно, скачайте одно из специальных приложений. Это позволит пользоваться этой функцией даже с мобильных устройств, плюс не требует специальных знаний, и нет необходимости разбираться в настройках.
Как настроить удаленный доступ на Windows 7?
Зайти в меню Пуск — Нажать правой кнопкой мыши Мой компьютер — в контекстном меню выбрать Свойства. В открывшемся окне с системной информацией, в правой части нажмите Настройка удаленного доступа. У вас открылось диалоговое окно Свойства системы, вкладка Удаленный доступ.
Как настроить удаленный доступ на компьютер?
Можно настроить компьютер для удаленного доступа с помощью нескольких простых действий.
- На устройстве, с которого вы собираетесь подключиться, откройте меню Пуск и щелкните значок Параметры.
- Выберите группу Система возле элемента Удаленный рабочий стол.
- Включите удаленный рабочий стол с помощью ползунка.
Как настроить удаленный доступ к серверу?
Чтобы подключиться к Windows-серверу по RDP:
- В поле поиска (меню Пуск) найдите и выберите Подключение к удаленному рабочему столу.
- В открывшемся окне в поле Компьютер введите публичный IP-адрес сервера.

- Нажмите кнопку Подключиться.
- Введите логин и пароль.
- Нажмите кнопку OK.
Как войти в компьютер через удаленный доступ?
Удаленный доступ можно установить на компьютеры с операционными системами macOS, Windows и Linux.
- Откройте Chrome на компьютере.
- В адресной строке введите remotedesktop.google.com/access .
- Под надписью «Настройте удаленный доступ» нажмите на значок «Скачать» .
- Следуйте инструкциям на экране.
Как настроить удаленный рабочий стол Windows 10 Home?
Действия по включению функции удаленного рабочего стола Windows 10 Home
- Загрузите последнюю версию библиотеки RDP Wrapper с Github.
- Запустите установочный файл. …
- Введите Remote Desktop в поиске, и вы сможете увидеть программное обеспечение RDP.

- Введите имя удаленного компьютера и пароль для подключения к компьютеру.
Как подключить удаленный рабочий стол Windows 10 через VPN?
Настройка телефонного или VPN-подключения к рабочему месту» и нажмите «Далее».
- Выберите «Использовать моё подключение к Интернету (VPN)».
- Введите «Интернет-адрес» и имя назначения и нажмите «Далее».
- Заполните поля «Пользователь» и «Пароль» и нажмите «Подключить».
- После подключения нажать «Закрыть».
Как настроить удаленный доступ Windows 10 через Интернет?
Настройка удаленного рабочего стола в Windows 10
- Откройте Настройки — нажмите для этого сочетания клавиш [Win] + [I].
- Здесь выберите раздел «Система», а затем слева в предложенном списке кликните на «Удаленный рабочий стол».
- В пункте «Включить удаленный рабочий стол» установите ползунок на «ВКЛ».
Как подключиться к удаленному компьютеру по RDP?
Набираем сочетание «Win+R» на клавиатуре, после чего вводим в открывшемся поле «mstsc» → «ОК». В окне «Подключение к удалённому рабочему столу» нужно ввести IP-адрес виртуального сервера и нажать «Подключить». Далее нужно ввести имя пользователя и пароль из инструкции и нажать «ОК».
В окне «Подключение к удалённому рабочему столу» нужно ввести IP-адрес виртуального сервера и нажать «Подключить». Далее нужно ввести имя пользователя и пароль из инструкции и нажать «ОК».
Как подключиться к удаленному компьютеру зная IP?
Уходим на другой компьютер, идем в меню ПУСК => Все программы => Стандартные и запускаем программу «Подключение к удаленному рабочему столу». Вводим в появившееся окошко ip-адрес присвоенный нам ранее провайдером, жмем кнопку <Подключить>.
Как настроить удаленный доступ к компьютеру с телефона?
Чтобы разрешить удаленное подключение к ПК, его нужно предварительно настроить. Для этого нажмите «Пуск | Панель управления | Система | Настройка удаленного доступа», а затем установите флажок «Разрешать подключения от компьютеров с любой версией удаленного рабочего стола (опаснее)».
Как подключиться к удаленному рабочему столу с мак?
Выполните следующие шаги, чтобы приступить к работе с удаленным рабочим столом на компьютере Mac.
- Скачайте клиент Удаленного рабочего стола (Майкрософт) из Mac App Store.
- Настройте свой компьютер для принятия удаленных подключений. …
- Добавьте подключение к удаленному рабочему столу или удаленный ресурс.
Как подключиться к удаленному рабочему столу через Windows 10?
Включите удаленные подключения на компьютере, к которому требуется подключиться.
- Убедитесь, что у вас установлена Windows 10 Pro. …
- Когда все готово, выберите Пуск > Параметры > Система > Удаленный рабочий стол и включите параметр Включить удаленный рабочий стол.
Как подключиться к удаленному рабочему столу с андроида?
Вот как можно установить клиент Удаленного рабочего стола на устройстве Android.
- Скачайте клиент «Удаленный рабочий стол (Майкрософт)» из Google Play.
- Запустите клиент Удаленного рабочего стола из списка приложений.
- Добавьте подключение к удаленному рабочему столу или удаленные ресурсы.
Как установить RDP на Windows 10?
Как добавить RDP в Windows 10 Home
- Перейдите на сайт github.com => нажмите на RDPWInst-v… zip.
- Откройте скачанный архив => распакуйте содержимое в любую папку где вы сможете его найти и где его никто не удалит.
- Откройте папку с файлами, которые вы распаковали => нажмите на install.
Удаленный рабочий стол через Интернет (все, что вам нужно знать)
Чтобы использовать удаленный рабочий стол Windows через Интернет, вы можете либо использовать виртуальную частную сеть (VPN), либо настроить маршрутизатор для приема запросов от определенного порта и этих данных. в свою очередь перенаправляется на определенный частный IP-адрес.
Чтобы заставить удаленный рабочий стол работать через Интернет, необходимо выполнить несколько шагов. Самый первый шаг для доступа к удаленному рабочему столу через Интернет — убедиться, что удаленный рабочий стол правильно настроен на вашем компьютере и доступен по локальной сети.
Напоминание: подключение к удаленному рабочему столу недоступно в Windows 10 Домашняя по умолчанию.
Вариант первый: использование VPN
Использование виртуальной частной сети (VPN) обеспечивает безопасный способ совместного использования рабочего стола без риска доступа компьютера к Интернету. VPN создает безопасный туннель между вашим локальным компьютером и VPN-сервером, позволяя RDP-серверу подключаться к клиенту, как если бы они были частью одной и той же локальной сети.
Независимо от того, где вы находитесь, если вы подключитесь к VPN, у вас будет надежный и безопасный доступ к удаленному рабочему столу и любым другим удаленным службам, обычно недоступным за пределами локальной сети.
Как создать VPN-подключение
На рынке доступно множество приложений VPN. Если у вашей организации есть определенные предпочтения, обратитесь в службу ИТ-поддержки для получения необходимых конфигураций.
Если вы используете Windows 10, вы можете использовать встроенную службу VPN. Для подключения вам потребуется следующая информация:
- • Адрес/имя VPN-сервера.
- • Тип протокола VPN (PPTP, L2TP/IPSec, OpenVPN, SSTP, IKEv2).
- • Данные для входа, такие как имя пользователя и пароль.
Как добавить VPN-подключение в Windows
Шаги для подключения к службе Windows VPN следующие:
- Откройте настройки Windows.
- Перейдите в «Сеть и Интернет» > «VPN».
- Нажмите «Добавить VPN-подключение».

Ваше новое соединение будет добавлено в список доступных соединений.
Помните: некоторые общедоступные сети не позволяют подключаться через VPN. Если это так, вам нужно изменить свою сеть, это невозможно обойти.
Второй вариант: переадресация портов
Если по какой-либо причине вы не можете использовать VPN, вы можете сделать свой сервер удаленных рабочих столов прямым доступом через Интернет. Это достигается за счет настройки маршрутизатора на перенаправление всего трафика удаленного рабочего стола на ПК, с которого осуществляется доступ к серверу.
Открытие портов удаленного рабочего стола сопряжено с риском для безопасности, о котором вы должны знать. Поскольку соединение открыто для Интернета, риск атак намного выше. Хакеры всегда ищут слабые места безопасности удаленного рабочего стола, такие как открытые TCP-порты, обычно используемые для подключений к удаленному рабочему столу.
Хакеры всегда ищут слабые места безопасности удаленного рабочего стола, такие как открытые TCP-порты, обычно используемые для подключений к удаленному рабочему столу.
Убедитесь, что программное обеспечение безопасности установлено и обновлено, чтобы исправить все известные уязвимости. Используйте надежные пароли и убедитесь, что ваша сеть защищена брандмауэром.
Как настроить статический IP-адрес в Windows 10
По умолчанию компьютерам назначается динамический IP-адрес с DHCP-сервера. Динамический IP-адрес меняется каждый раз при повторном подключении компьютера. Если вы хотите настроить маршрутизатор для переадресации портов, рекомендуется установить статический IP-адрес для вашего компьютера. Это избавит вас от необходимости постоянно менять настройки маршрутизатора.
Если ваш маршрутизатор позволяет сделать текущую конфигурацию TCP/IP статической, обратитесь к веб-сайту производителя, чтобы узнать, как это сделать.
Чтобы создать статический IP-адрес, выполните следующие действия:
- Откройте панель управления.

- Перейдите в «Сеть и Интернет» > «Центр управления сетями и общим доступом».
- На боковой панели выберите «Изменить настройки адаптера».
- Откройте контекстное меню, щелкнув правой кнопкой мыши активный адаптер, и выберите его свойства.
- Выберите Интернет-протокол версии 4 (TCP/IPv4) из списка и нажмите кнопку Свойства.
- Перейдите на вкладку «Общие» и выберите параметр «Использовать следующий IP-адрес».
- Введите действительный IP-адрес в поле. Убедитесь, что он находится за пределами локального диапазона IP-адресов DHCP, чтобы избежать конфликтов IP-адресов с существующими компьютерами в сети.
Совет. Если вы не уверены в настройках DHCP, посетите веб-сайт производителя маршрутизатора. Вы можете просмотреть существующие IP-адреса, используемые в вашей сети, открыв командную строку и введя ipconfig /all. Это может быть полезной отправной точкой.
- Маска подсети обычно заполняется автоматически на основе введенного вами IP-адреса.
 Если это неверно, вы можете изменить его при необходимости.
Если это неверно, вы можете изменить его при необходимости. - Убедитесь, что шлюз по умолчанию настроен правильно. Это адрес роутера.
- В разделе «Использовать следующие адреса DNS-серверов» добавьте свой DNS-сервер в поле «Предпочитаемый DNS-сервер».
Полезный совет: если вы обнаружите, что не можете подключиться к Интернету, используйте общедоступный DNS-адрес Google 8.8.8.8 в качестве альтернативного DNS-сервера.
- Нажмите «ОК», затем «Закрыть», чтобы завершить процесс. Ваши изменения вступят в силу немедленно.
Как определить общедоступный IP-адрес вашей сети
Помимо IP-адреса вашего локального компьютера, вам необходимо знать общедоступный IP-адрес удаленной сети для подключения к удаленному устройству.
Вы можете определить IP-адрес, выполнив следующие простые шаги:
- Откройте веб-браузер
- Используя предпочитаемую поисковую систему, введите «Какой у меня IP-адрес».
- Когда вы нажмете ввод, ваш IP будет отображаться на экране.

Иногда интернет-провайдер может предлагать динамический общедоступный IP-адрес, что означает, что ваш общедоступный IP-адрес может измениться. Если это проблема, вы можете использовать службы «Динамической системы доменных имен» (DDNS), которые будут отслеживать и идентифицировать изменения общедоступных IP-адресов. Некоторые из этих служб включают DynDNS, OpenDNS, No-IP и т. д.
Вы также можете запросить статический IP-адрес у поставщика услуг, но это может повлечь за собой дополнительные расходы.
Настройка маршрутизатора для переадресации портов
Чтобы разрешить подключение к удаленному рабочему столу через Интернет, необходимо перенаправить TCP-порт 3389 по умолчанию на маршрутизаторе, чтобы разрешить удаленные подключения.
Обратите внимание, что приведенные инструкции относятся к маршрутизатору Xiaomi Mi Router AX1800 и, скорее всего, будут отличаться от того, что вы видите. Пользовательский интерфейс маршрутизаторов различается в зависимости от производителя или даже модели устройства. Однако вы можете использовать их в качестве справки при настройке маршрутизатора. И не забудьте проверить документацию производителя для более конкретных шагов.
Однако вы можете использовать их в качестве справки при настройке маршрутизатора. И не забудьте проверить документацию производителя для более конкретных шагов.
Чтобы перенаправить порт удаленного рабочего стола на маршрутизаторе, выполните следующие действия:
- Откройте командную строку.
- Введите ipconfig и нажмите Enter. Это покажет текущую конфигурацию TCP/IP.
- Убедитесь, что поля «Адрес IPv4» и «Шлюз по умолчанию» указаны правильно.
- Откройте предпочтительный веб-браузер и введите IP-адрес маршрутизатора (шлюз по умолчанию) в адресную строку.
- Введите свои учетные данные в поля входа, чтобы войти в панель администратора маршрутизатора. Если это новый маршрутизатор, имя пользователя и пароль по умолчанию обычно можно найти на наклейке на устройстве.
- Перейдите на страницу настроек переадресации портов.
- Включить службу переадресации портов (если она не включена).
- Создайте соответствующее правило, выбрав «Добавить правило», и введите следующую информацию:
- • Имя правила
- • Протокол: TCP
- • Внешний порт: 3389
- • Внутренний порт: 3389
- • Внутренний IP-адрес Адрес: введите IP-адрес компьютера, к которому вы хотите подключиться.

- Нажмите «Добавить», когда закончите. Указанный порт будет открыт для подключения к удаленному рабочему столу через Интернет.
СВЯЗАННЫЕ СТАТЬИ
- ↗ Как использовать приложение Microsoft Remote Desktop в Windows 10
- ↗ Как разрешить несколько подключений RDP
- ↗ Как отключить RDP в Windows 10
Все больше людей работают удаленно день за днем, поскольку текущая глобальная пандемия снова набирает обороты. Для этого им необходимо получить доступ к своим компьютерам и устройствам в офисе, не выходя из дома.
Advertisement
Вместо использования сторонних инструментов и приложений для удаленного доступа к своим компьютерам, таких как TeamViewer или Chrome Remote Desktop, вы можете получить доступ к своим компьютерам напрямую с помощью приложения Microsoft Remote Desktop.
Microsoft Remote Desktop — отличное бесплатное приложение, лучше всего подходящее для пользователей Windows 10, с помощью которого они могут удаленно подключаться к другим устройствам. Приложение можно скачать и установить через Microsoft Store. Однако заявка является лишь пешкой во всем процессе. Для успешного соединения между устройствами через Интернет требуются дополнительные настройки, которые обсуждаются в этой статье.
Приложение можно скачать и установить через Microsoft Store. Однако заявка является лишь пешкой во всем процессе. Для успешного соединения между устройствами через Интернет требуются дополнительные настройки, которые обсуждаются в этой статье.
Давайте покажем вам, как вы можете получить доступ к ПК с Windows 10 с помощью удаленного рабочего стола.
Процесс, который мы собираемся обсудить, должен выполняться в том же порядке. Вот основные моменты этого процесса:
- Целевой ПК:
- Предотвратить переход ПК в спящий режим
- Включить/разрешить удаленное подключение
- Установить статический IP-адрес IP-адрес
- Настройка DDNS (в случае динамического общедоступного IP-адреса)
- Настройка переадресации портов
- Исходный ПК:
- Установка и настройка Microsoft Remote Desktop
Продолжить чтение пошагового руководства. выполнять все эти задачи.
выполнять все эти задачи.
Предотвращение перехода компьютера в спящий режим
Когда компьютер переходит в спящий режим, он больше не отвечает на сетевые вызовы. Это означает, что если компьютер находится в спящем режиме, и вы пытаетесь получить к нему удаленный доступ, это будет неудачная попытка. Поэтому его необходимо настроить так, чтобы он не переходил в спящий режим. Вот 4 способа предотвратить это.
Включить/разрешить удаленное подключение на ПК с Windows 10
Брандмауэр Windows 10 по умолчанию блокирует любые удаленные подключения. Его необходимо включить и разрешить через брандмауэр для успешного подключения по протоколу удаленного рабочего стола (RDP). Существует 2 способа включить подключение к удаленному рабочему столу в Windows 10.
Включить подключение к удаленному рабочему столу через панель управления
Откройте панель управления, нажмите Система и безопасность , а затем нажмите Разрешить удаленный доступ под Система .
В окне Свойства системы выберите переключатель рядом с «Разрешить удаленные подключения к этому компьютеру», а затем убедитесь, что флажок под ним установлен. Нажмите Применить и ОК .
Включить подключение к удаленному рабочему столу через приложение «Настройки»
То же самое можно сделать с помощью приложения «Настройки» в Windows 10. Откройте параметр «Удаленный рабочий стол » в приложении «Настройки» («Выполнить» -> «ms-settings: удаленный рабочий стол») и переместите ползунок под Включить удаленный рабочий стол .
Подключение к удаленному рабочему столу успешно включено на вашем ПК. Давайте теперь приступим к другим шагам настройки.
Установка статического IP-адреса
По умолчанию большинство маршрутизаторов настроены на протокол динамической конфигурации хоста (DHCP). Этот протокол автоматически выделяет свободные IP-адреса всем подключенным устройствам, чтобы избежать конфликта IP-адресов. Однако в следующем шаге по статье нам потребуется перенаправить порт на IP-адрес этого целевого ПК. Для этого нам нужно, чтобы IP-адрес этой машины был статическим, то есть не менялся постоянно.
Однако в следующем шаге по статье нам потребуется перенаправить порт на IP-адрес этого целевого ПК. Для этого нам нужно, чтобы IP-адрес этой машины был статическим, то есть не менялся постоянно.
Следовательно, мы должны установить для этого статический IP-адрес прямо сейчас. Прежде чем мы это сделаем, давайте посмотрим, каков текущий IP-адрес машины, чтобы мы выделили тот же статический IP-адрес, чтобы избежать конфликта IP-адресов с любыми другими устройствами в сети.
Проверьте свой текущий локальный IP-адрес
Чтобы определить текущий выделенный IP-адрес, откройте командную строку и введите ipconfig /all . Эта команда отобразит все IP-конфигурации всех сетевых портов на ПК, включая виртуальные.
Нужно искать «IPv4-адрес» под сетевым адаптером, который подключен к роутеру, он может быть проводным или беспроводным. В нашем случае мы используем Wi-Fi для подключения к маршрутизатору:
На изображении выше IP-адрес нашего целевого ПК — 192. 168.100.245 . Мы будем назначать тот же IP-адрес вручную, чтобы сделать его статическим.
168.100.245 . Мы будем назначать тот же IP-адрес вручную, чтобы сделать его статическим.
Настройка статического IP-адреса
Чтобы настроить статический IP-адрес на компьютере с Windows 10, введите ncpa.cpl в поле «Выполнить», чтобы открыть окно 9Окно 0249 Сетевые подключения . Оттуда щелкните правой кнопкой мыши сетевой адаптер, подключенный к маршрутизатору, и выберите Свойства в контекстном меню.
В окне Свойства щелкните Версии протокола Интернета 4 (TCP/IPv4) , а затем щелкните Свойства .
В следующем окне «Свойства» выберите переключатель «Использовать следующий IP-адрес», а затем заполните поля ниже на основе информации, полученной ранее из командной строки, которая включает IP-адрес, маску подсети, шлюз по умолчанию и DNS-сервер. (с). Когда закончите, нажмите OK на все открытые окна, чтобы закрыть их.
Примечание: Вы можете настроить DNS-сервер(ы) на адреса Google: 8. 8.8.8 и 8.8.4.4 .
8.8.8 и 8.8.4.4 .
Вы успешно настроили статический IP-адрес на своем компьютере. Убедитесь, что вы все еще подключены к Интернету, чтобы убедиться, что все настройки выполнены правильно.
В качестве альтернативы, если вам удобнее работать с командной строкой, вы также можете установить статический IP-адрес и DNS-сервер с помощью командной строки в Windows 10.
Определение общедоступного IP-адреса
Следующая часть процесса — определение общедоступного IP-адреса вашей сети. Этот IP-адрес предоставляется вашим интернет-провайдером (ISP). Вы можете проверить свой общедоступный IP-адрес через командную строку или просто ввести «Какой у меня IP-адрес» на веб-сайте Google, чтобы узнать.
Ваш общедоступный IP-адрес будет выделен, как показано на изображении выше.
Обычно этот IP-адрес является статическим. Но часто интернет-провайдеры предоставляют динамические общедоступные IP-адреса, которые время от времени меняются. В этом случае вам необходимо связаться со своим интернет-провайдером и запросить статический IP-адрес, что может привести к дополнительным расходам, поскольку эти IP-адреса в основном зарезервированы для предприятий.
В этом случае вам необходимо связаться со своим интернет-провайдером и запросить статический IP-адрес, что может привести к дополнительным расходам, поскольку эти IP-адреса в основном зарезервированы для предприятий.
Кроме того, вы также можете настроить систему динамических доменных имен (DDNS) на своем маршрутизаторе, чтобы присвоить маршрутизатору имя, которое он будет отслеживать независимо от изменения общедоступного IP-адреса. Обратите внимание, что это необходимо делать только в том случае, если ваш общедоступный IP-адрес постоянно меняется.
Настройка DDNS на маршрутизаторе
Динамический DNS отслеживает ваш изменяющийся общедоступный IP-адрес и работает как обычный сервер доменных имен. Имя, которое вы установили для домена, останется прежним, пока публичный IP-адрес будет меняться.
Примечание: Не все маршрутизаторы имеют эту опцию. Пожалуйста, проверьте, поддерживается ли настройка на вашем маршрутизаторе, на веб-сайте производителя.
Во-первых, вам необходимо получить доступ к интерфейсу конфигурации маршрутизатора через веб-браузер. Введите IP-адрес интерфейса маршрутизатора, который обычно указан на задней панели маршрутизатора.
Примечание: Коммерческие маршрутизаторы, такие как Juniper, Cisco и т. д., имеют интерфейс командной строки, к которому необходимо получить доступ с помощью протокола SSH с такими приложениями, как Putty.
Теперь войдите в интерфейс, используя учетные данные, которые обычно доступны на задней панели маршрутизатора, если они не были изменены сетевым администратором. После входа в систему найдите «Конфигурация DDNS», которая обычно находится в сетевом приложении , но каждый маршрутизатор может иметь свой собственный макет.
Настройте параметры DDNS в соответствии с вашими требованиями и задайте имя для домена, как в примере ниже:
Теперь, когда DDNS настроен, вы можете перейти к следующему шагу.
Настройка переадресации портов на маршрутизаторе
Сетевые порты используются службами и приложениями Windows для отправки и получения данных по сети. При доступе к ПК через Интернет с помощью удаленного рабочего стола маршрутизатор должен понимать, на какой порт перенаправлять входящий трафик, поскольку у одного маршрутизатора может быть много внутренних подключенных устройств.
При доступе к ПК через Интернет с помощью удаленного рабочего стола маршрутизатор должен понимать, на какой порт перенаправлять входящий трафик, поскольку у одного маршрутизатора может быть много внутренних подключенных устройств.
Чтобы настроить переадресацию портов, снова войдите в интерфейс маршрутизатора и войдите в систему. Найдите настройки «Переадресация портов» или «сопоставление портов» в маршрутизаторе. Обычно они находятся под Правила пересылки . Введите следующую конфигурацию:
- Включить сопоставление портов: Проверить
- Тип: Приложение
- Имя сопоставления: Введите любое имя для правила который мы установили ранее)
- Протокол: TCP
- Внутренний порт: 3389
- Внешний порт: 3389
Сохраните все настройки, и вы успешно настроили переадресацию портов на маршрутизаторе.
Установка и настройка Microsoft Remote Desktop на исходном ПК
Теперь мы можем начать этап настройки на исходном ПК, с которого вы будете иметь удаленный доступ к другому компьютеру. Мы начнем с установки Microsoft Remote Desktop.
Мы начнем с установки Microsoft Remote Desktop.
Откройте страницу Microsoft Remote Desktop в Microsoft Store и нажмите Получить .
Откроется Microsoft Store, и начнется загрузка и установка приложения. После установки нажмите Запустить. Когда приложение запустится, нажмите «Добавить» в правом верхнем углу, а затем нажмите 9.0202 шт .
На следующем экране под Имя ПК введите общедоступный IP-адрес или DDNS (если настроено). Затем нажмите на знак + перед учетной записью пользователя .
В окне Добавить учетную запись введите данные для входа на удаленный ПК. Если есть связанная учетная запись Microsoft, введите учетные данные своей учетной записи Microsoft. Если у вас есть локальная учетная запись, введите учетные данные локальной учетной записи. Нажмите Сохранить , когда закончите.
Теперь настройте любые дополнительные параметры (необязательно) и нажмите Сохранить в конце. Теперь вы можете подключиться к удаленному ПК с помощью приложения «Удаленный рабочий стол», не выходя из дома или в любом другом месте, где есть ПК и стабильное подключение к Интернету.
Теперь вы можете подключиться к удаленному ПК с помощью приложения «Удаленный рабочий стол», не выходя из дома или в любом другом месте, где есть ПК и стабильное подключение к Интернету.
Заключительные слова
Процесс может показаться долгим, но он выполним. Это должна быть одноразовая конфигурация, чтобы вы могли получить доступ к своему удаленному ПК из любой точки мира со стабильным подключением к Интернету без необходимости приобретать какое-либо стороннее программное обеспечение.
Microsoft Remote Desktop — это простой, но отличный инструмент, помогающий управлять различными удаленными устройствами, к которым вы можете подключаться одновременно и работать продуктивнее.
См. также:
Подпишитесь на нашу рассылку новостей
Получайте последние технические новости, советы и загрузки по электронной почте
Ресурсный центр — использование удаленного рабочего стола в Windows 7
удаленный в компьютер с Windows 7.
Настройка офисного компьютера для сеанса удаленного рабочего стола
- Нажмите «Пуск», выберите Панель управления , а затем дважды щелкните Система .
- Выберите Удаленные настройки слева
- Когда откроется окно, выберите Разрешить подключения с компьютеров, на которых запущена любая версия удаленного рабочего стола (менее безопасная) , как показано ниже.
- Убедитесь, что у вас есть соответствующие права для подключения к компьютеру, нажав Select Users…
- Ваш домен и имя пользователя должны быть указаны как имеющие доступ (как показано ниже).
ПРИМЕЧАНИЕ: Если у вас еще нет доступа, нажмите кнопку Добавить.. , как показано выше, и появится окно, подобное показанному ниже. В поле ниже введите имена объектов для выбора (примеры): введите свой домен (домен для сотрудников — Hamilton-d) и идентификатор пользователя. Например, Гамильтон-д\Дхаббард. Нажмите Проверьте имена и, если это правильное имя пользователя, доменное имя исчезнет, а ваше имя пользователя станет подчеркнутым. Например, на приведенном ниже рисунке hamilton-d\dhubbard изменится на dhubbard . Щелкните OK , чтобы закрыть окно Select Users .
Например, Гамильтон-д\Дхаббард. Нажмите Проверьте имена и, если это правильное имя пользователя, доменное имя исчезнет, а ваше имя пользователя станет подчеркнутым. Например, на приведенном ниже рисунке hamilton-d\dhubbard изменится на dhubbard . Щелкните OK , чтобы закрыть окно Select Users .
- Щелкните OK , чтобы закрыть окно Пользователи удаленного рабочего стола , и еще раз щелкните
- Затем убедитесь, что ваш брандмауэр включен и настроен на разрешение удаленного рабочего стола. Нажмите Пуск , выберите Панель управления и дважды щелкните Брандмауэр Windows .
- Нажмите Разрешить программу или функцию через брандмауэр Windows .
- Нажмите Изменить настройки .
 Прокрутите список до удаленного рабочего стола и установите флажки под Домен и Домашний/рабочий (частный), , как показано на следующей странице.
Прокрутите список до удаленного рабочего стола и установите флажки под Домен и Домашний/рабочий (частный), , как показано на следующей странице. - Нажмите OK .
- Нажмите Start и затем нажмите Run…
- В поле Открыть: введите cmd и нажмите OK .
- Появится окно с черным фоном и белым текстом.
- Введите ipconfig при мигающем курсоре и нажмите клавишу Enter на клавиатуре.
- Запишите IP-адрес (как показано выше). Этот номер понадобится вам при доступе к компьютеру из дома. ( ПРИМЕЧАНИЕ. Это следует делать каждый раз, когда вы планируете использовать удаленный доступ к рабочему столу, поскольку IP-адреса периодически меняются.) Закройте окно.
- Чтобы получить доступ к вашему компьютеру с помощью удаленного рабочего стола, ваш офисный компьютер должен быть включен и зарегистрирован в сети Hamilton.
 Чтобы никто не мог пользоваться вашим компьютером, пока вас нет, мы рекомендуем заблокировать рабочий стол. Для этого одновременно нажмите клавиши , и < Удалить > , а затем нажмите Заблокировать компьютер.
Чтобы никто не мог пользоваться вашим компьютером, пока вас нет, мы рекомендуем заблокировать рабочий стол. Для этого одновременно нажмите клавиши , и < Удалить > , а затем нажмите Заблокировать компьютер. - На этом настройка компьютера завершена. Эти настройки останутся в силе, и их не нужно повторять.
Подключение к удаленному компьютеру
- Щелкните Пуск , выберите Все программы , выберите Аксессуары , выберите Связь и дважды щелкните Подключение к удаленному рабочему столу .
- В поле Компьютер: введите IP-адрес (из шага 10 выше) вашего офисного компьютера.
ПРИМЕЧАНИЕ. Если вам необходимо передавать файлы между удаленным компьютером и вашим компьютером, вы можете нажать Параметры . В развернувшемся окне нажмите на вкладку под названием Локальные ресурсы , а внизу поставьте галочку в окошке напротив Дисковые накопители. При перемещении файлов с одного компьютера на другой вы будете использовать копирование и вставку. «Сохранить как» и другие привычные приемы не сработают.
При перемещении файлов с одного компьютера на другой вы будете использовать копирование и вставку. «Сохранить как» и другие привычные приемы не сработают.
- Нажмите Подключить . Если вы сделали свои диски доступными (см. примечание выше), вы увидите предупреждение системы безопасности о совместном использовании дисков. Щелкните OK .
- В диалоговом окне Войдите в систему Windows введите свое имя пользователя, пароль и домен так же, как если бы вы находились в офисе, а затем нажмите OK . Для сотрудников домен Hamilton-d.
- Откроется окно удаленного рабочего стола, и вы увидите настройки рабочего стола, файлы и программы, которые находятся на вашем офисном компьютере. Ваш офисный компьютер останется заблокированным, и никто не сможет работать на вашем офисном компьютере без пароля, и никто не увидит работу, которую вы выполняете на своем офисном компьютере.
 Чтобы повысить производительность, вы не увидите свое обычное изображение рабочего стола, если оно используется. Вместо этого это может быть сплошной цвет, обычно черный.
Чтобы повысить производительность, вы не увидите свое обычное изображение рабочего стола, если оно используется. Вместо этого это может быть сплошной цвет, обычно черный.
Печать с помощью удаленного рабочего стола
- Дома ваш принтер используется по умолчанию. Чтобы выбрать офисный принтер, щелкните раскрывающееся меню, в котором указан ваш принтер, и выберите офисный принтер из списка.
- Щелкните OK , чтобы печатать как обычно.
Чтобы выйти из системы и завершить сеанс
- В сеансе удаленного рабочего стола нажмите Пуск и выберите Отключить
- Вас спросят, уверены ли вы, что хотите отключиться. Нажмите Отключить .
Последнее обновление: 27 февраля 2019 г.
Как начать работу с удаленным рабочим столом в Windows 11
Удаленный рабочий стол Windows 11 (Изображение предоставлено Windows Central) В Windows 11 вы можете использовать приложение удаленного рабочего стола для управления другими устройствами в локальной сети (LAN) или через Интернет. Однако, в зависимости от того, где находится компьютер, приложение является лишь частью головоломки, так как вам придется настроить другие параметры, чтобы установить соединение.
Однако, в зависимости от того, где находится компьютер, приложение является лишь частью головоломки, так как вам придется настроить другие параметры, чтобы установить соединение.
Например, на удаленном устройстве вам потребуется включить протокол удаленного рабочего стола (RDP), чтобы разрешить подключения (доступно только в Windows 11 Pro). Вам нужно будет настроить переадресацию портов на маршрутизаторе, если вы планируете подключаться через Интернет. Кроме того, вам может потребоваться установить приложение удаленного рабочего стола и настроить удаленное подключение на исходном компьютере для установления удаленного сеанса.
Стоит отметить, что, хотя протокол удаленного рабочего стола доступен только в Windows 11 Pro, вы можете установить приложение «Удаленный рабочий стол», чтобы установить соединение в выпусках Windows Pro или Home, включая Windows 10.
В этом руководстве по Windows 11 мы расскажем вам, как настроить и подключиться к другому компьютеру с помощью приложения «Удаленный рабочий стол».
- Как включить удаленное подключение в Windows 11
- Как подключиться к удаленному компьютеру в Windows 11
- Как устранить неполадки подключения к удаленному рабочему столу в Windows 11
Как включить удаленное подключение в Windows 11 вы можете использовать приложение Remote Desktop для удаленного управления другими компьютерами. Однако для подключения через локальную сеть (LAN) или Интернет необходимо выполнить несколько иные действия.
Включить удаленный рабочий стол в Windows
Чтобы включить протокол удаленного рабочего стола (RDP) в Windows 11, выполните следующие действия:
- Откройте Настройки .
- Щелкните Система .
- Щелкните страницу Remote Desktop с правой стороны.
- Включите тумблер Remote Desktop .

- Нажмите кнопку Подтвердить .
После выполнения этих шагов протокол включится, и система откроет необходимые правила брандмауэра, чтобы разрешить подключения к компьютеру.
Если у вас есть стороннее решение для обеспечения безопасности, вам может потребоваться настроить правила брандмауэра вручную.
Разрешить удаленные подключения к маршрутизатору
Если вы планируете настроить удаленный сеанс через Интернет, вам потребуется настроить маршрутизатор. Кроме того, вам также потребуется определить общедоступный IP-адрес удаленного компьютера для подключения из-за пределов сети.
Настройка статического IP-адреса
Хотя настройка конфигурации статического IP-адреса не является обязательной, она рекомендуется. Как правило, компьютер получает динамический IP-адрес от DHCP-сервера (маршрутизатора в сети), что указывает на то, что он может измениться в любое время. Если вы хотите избежать потенциальных проблем с подключением, лучше всего установить статический IP-адрес на устройстве, чтобы никогда не изменять конфигурацию.
Если вы хотите избежать потенциальных проблем с подключением, лучше всего установить статический IP-адрес на устройстве, чтобы никогда не изменять конфигурацию.
Чтобы установить статический IP-адрес в Windows 11, выполните следующие действия:
- Открыть Настройки .
- Щелкните Сеть и Интернет .
- Нажмите на страницу Ethernet справа. Краткое примечание: Если у вас есть беспроводной адаптер, щелкните Wi-Fi , а затем щелкните параметр свойств подключения, чтобы получить доступ к настройкам.
- В разделе «Настройки IP» нажмите кнопку Изменить .
- Выберите параметр Manual .
- Включите тумблер IPv4 .

- Настройте статический IP-адрес для Windows 11 — например, 10.1.4.155. Краткое примечание: При назначении статической конфигурации рекомендуется использовать IP-адрес, не входящий в область действия DHCP. Например, если маршрутизатор настроен на назначение адресов от 10.1.4.100 до 10.1.4.150, вы можете использовать адрес 10.1.4.155.
- Подтвердите длину префикса подсети (маска подсети) — например, 255.255.255.0.
- Укажите адрес шлюза по умолчанию .
- Укажите Предпочтительный адрес DNS (обязательно).
- (необязательно) Используйте параметр «Предпочтительное шифрование DNS» и выберите Только шифрование (DNS через HTTPS) , чтобы включить шифрование DNS через HTTPS (DoH).
- (Необязательно) Укажите Альтернативный адрес DNS .

- Нажмите кнопку Сохранить .
После выполнения этих шагов будет применена статическая конфигурация, что сведет к минимуму проблемы с подключением в будущем.
Определение общедоступного IP-адреса
Еще одним требованием является общедоступный IP-адрес удаленной сети для подключения к компьютеру через Интернет.
Чтобы найти общедоступный IP-адрес сети, выполните следующие действия:
- Откройте веб-браузер.
- Откройте предпочитаемую поисковую систему — например, Bing или Google.
- Поиск «Какой у меня IP?»
- Подтвердите общедоступный IP-адрес в первом результате.
После выполнения этих шагов вы можете использовать адрес для удаленного подключения.
Когда вы подписываетесь на интернет-провайдера, вы обычно получаете динамический общедоступный адрес в качестве постоянного клиента, что означает, что общедоступный IP-адрес может иногда меняться.
Если вы хотите избежать проблем с подключением, у вас есть два варианта. Вы можете связаться с интернет-провайдером и запросить статическую конфигурацию или настроить службу «Динамическая система доменных имен» (DDNS) (например, DynDNS, OpenDNS, No-IP или Asus.com для маршрутизаторов Asus), которая может отслеживать изменения общедоступного IP-адреса, чтобы вы всегда могли подключиться к своей сети.
Настройка переадресации портов
В Windows 11 вам потребуется перенаправить «TCP» порт «3389» на маршрутизаторе, чтобы разрешить удаленные подключения за пределами локальной сети.
Интерфейсы маршрутизатора различаются в зависимости от производителя. Для получения более подробной информации рекомендуется проверить веб-сайт поддержки производителя, но вы все равно можете использовать эти инструкции в качестве справки.
Чтобы перенаправить порт на маршрутизаторе, выполните следующие действия:
- Открыть Запустить .

- Найдите Командная строка и щелкните верхний результат, чтобы открыть приложение.
- Введите следующую команду, чтобы проверить текущую конфигурацию TCP/IP, и нажмите Введите :
ipconfig - В поле «Адрес IPv4» подтвердите адрес устройства — например, 10.1.4.155 .
- В поле «Шлюз по умолчанию» подтвердите адрес, который является адресом маршрутизатора — например, 10.1.4.1 .
- Откройте веб-браузер.
- Введите IP-адрес маршрутизатора (шлюз по умолчанию) в адресной строке и нажмите Введите .
- Войдите в маршрутизатор (если применимо). Совет: Если вы никогда этого не делали и используете маршрутизатор, предоставленный провайдером, вы можете найти информацию на наклейке, прикрепленной к устройству.

- Откройте страницу настроек Port Forwarding .
- Убедитесь, что служба Port Forwarding включена (если применимо).
- В списке перенаправления портов щелкните (в данном случае) Добавить профиль 9Кнопка 0203.
- Создайте новую переадресацию порта с необходимой информацией, например:
- Имя службы: (необязательно) Укажите ссылочное имя для службы — например, Office PC Remote .
- Протокол: TCP.
- Внешний порт: 3389.
- Внутренний порт: 3389.
- Внутренний IP-адрес: Укажите IP-адрес компьютера для подключения, например, 10.1.4.155
- Нажмите кнопку OK .

После выполнения этих шагов настройки будут применены, разрешая подключение удаленного рабочего стола через Интернет к локальному компьютеру.
Как подключиться к удаленному компьютеру в Windows 11
Самый простой способ подключиться к компьютеру по сети — использовать приложение «Удаленный рабочий стол».
Установить приложение удаленного рабочего стола
Если приложение удаленного рабочего стола недоступно на вашем компьютере, вам потребуется установить его вручную.
Чтобы установить приложение удаленного рабочего стола в Windows 11, выполните следующие действия:
- Откройте страницу приложения Microsoft Remote Desktop (откроется в новой вкладке).
- Нажмите кнопку Получить .
- Нажмите кнопку Открыть .
- Нажмите кнопку Установить .
После выполнения этих шагов вы можете открыть приложение, чтобы настроить подключение к удаленному компьютеру.
Запустить подключение к удаленному рабочему столу
Чтобы настроить новое удаленное подключение в Windows 11, выполните следующие действия:
- Откройте приложение Remote Desktop .
- Нажмите кнопку + Добавить в правом верхнем углу.
- Выберите опцию ПК .
- В разделе «Имя ПК» укажите сетевой адрес удаленного компьютера (без пробелов). Краткое примечание: Это будет локальный IP-адрес, если компьютер находится в частной сети. Или общедоступный IP-адрес, если компьютер находится в другой сети через Интернет.
- В разделе «Учетная запись пользователя» нажмите кнопку + (плюс) в правом верхнем углу.
- Подтвердите данные учетной записи для входа на удаленный компьютер.
 Краткое примечание: Если на удаленном компьютере используется учетная запись Microsoft, введите данные для входа в эту учетную запись. С другой стороны, если удаленное устройство использует локальную учетную запись, введите локальное имя пользователя и пароль для входа.
Краткое примечание: Если на удаленном компьютере используется учетная запись Microsoft, введите данные для входа в эту учетную запись. С другой стороны, если удаленное устройство использует локальную учетную запись, введите локальное имя пользователя и пароль для входа.
- Нажмите кнопку Сохранить .

- В разделе «Сохраненные рабочие столы» щелкните подключение, чтобы начать удаленный сеанс.
- Установите флажок Больше не спрашивать об этом сертификате (если применимо).
- Нажмите кнопку Подключить .
После выполнения этих шагов подключение к удаленному компьютеру должно начаться немедленно.
Если вы хотите завершить сеанс, вы можете закрыть окно или нажать кнопку меню с тремя точками вверху посередине и нажать кнопку Кнопка отключения .
Изменение параметров приложения и подключения
Приложение «Удаленный рабочий стол» содержит параметры для настройки различных других параметров и изменения существующих параметров.
Изменить общие настройки
Чтобы изменить общие настройки в приложении удаленного рабочего стола, выполните следующие действия:
- Откройте приложение Remote Desktop .

- Нажмите кнопку Настройки в правом верхнем углу.
- Выберите учетную запись пользователя из списка.
- Нажмите кнопку Редактировать (перо), чтобы настроить параметры.
- Нажмите кнопку Сохранить .
Вы также можете добавить дополнительные учетные записи пользователей (с помощью кнопки плюс + ) для подключения к различным устройствам или в качестве другого пользователя.
На этой же странице можно настроить сервер шлюза и 9Параметр 0202 Group позволяет организовать соединения в различные и более управляемые группы.
Настройка параметров сеанса
Чтобы изменить параметры сеанса удаленного рабочего стола, выполните следующие действия:
- Откройте приложение Remote Desktop .

- Нажмите кнопку Настройки в правом верхнем углу.
- Включите или выключите тумблер Запускать соединения в полноэкранном режиме .
- Включение или выключение Начинать каждое подключение в новом окне тумблер.
- Выберите способ отображения сеанса удаленного рабочего стола на экране с помощью раскрывающегося меню При изменении размера приложения :
- Растяните содержимое, сохранив соотношение сторон (рекомендуется).
- Растянуть содержимое.
- Показать полосу прокрутки.
- Выберите, будут ли сочетания клавиш (например, Ctrl + C и Ctrl + V ) работать только локально или на удаленном рабочем столе с помощью « Используйте команду клавиатуры с раскрывающимся меню:
- Только мой локальный ПК.
- Мой удаленный сеанс в полноэкранном режиме (рекомендуется).

- Мой удаленный сеанс, когда он используется.
- (дополнительно) Включите тумблер Предотвратить время отключения экрана .
Вы также найдете возможность показать миниатюру соединения, чтобы упростить переключение между соединениями внутри приложения.
Настройка параметров подключения
Чтобы изменить параметры подключения в Windows 11, выполните следующие действия:
- Откройте приложение Remote Desktop .
- Нажмите кнопку меню (с тремя точками) в соединении и выберите параметр Изменить .
- Измените имя компьютера, учетную запись и настройки.
- Нажмите кнопку меню (с тремя точками) в соединении и выберите Удалить параметр , чтобы удалить его.

- Нажмите кнопку меню (с тремя точками) в соединении и выберите параметр Pin to Start , чтобы закрепить соединение в меню «Пуск».
После выполнения этих шагов изменения будут автоматически применены к соединению.
Как устранить неполадки с подключением к удаленному рабочему столу в Windows 11
В Windows 11 приложение «Удаленный рабочий стол» — это простое приложение, которое должно работать без проблем. Однако, если вы не можете подключиться, вы можете выполнить некоторые шаги по устранению неполадок.
Подтвердить настройки брандмауэра
При настройке протокола для удаленного подключения система также открывает необходимые порты в брандмауэре для разрешения подключений, но это не всегда так. Если проблема связана с подключением, проверьте брандмауэр, чтобы убедиться, что подключения разрешены.
Чтобы включить удаленные подключения через брандмауэр в Windows 11, выполните следующие действия:
- Откройте приложение Windows Security .

- Нажмите Брандмауэр и защита сети .
- Щелкните параметр Разрешить приложение через брандмауэр .
- Нажмите кнопку Изменить настройки .
- Отметьте опцию Remote Desktop и отметьте опции Private и Public .
- Нажмите кнопку OK .
После выполнения этих шагов вы можете еще раз проверить подключение.
Если на устройстве установлен сторонний антивирус или брандмауэр, вы можете отключить приложение безопасности, чтобы подтвердить наличие проблемы. Для выполнения этой задачи вам может потребоваться посетить веб-сайт поддержки программного обеспечения для получения более подробной информации.
Проверить службы удаленного рабочего стола
Если требуемая системная служба не работает на удаленном компьютере, вы не сможете подключиться.
Чтобы убедиться, что служба удаленного рабочего стола работает в Windows 11, выполните следующие действия:
- Открыть Запустить .
- Найдите Services и щелкните верхний результат, чтобы открыть приложение.
- Выберите службу удаленного рабочего стола и просмотрите столбец «Статус», который должен читать Работает .
- Если служба не запущена, щелкните ее правой кнопкой мыши и выберите параметр Запустить .
После выполнения этих шагов вы сможете установить соединение с удаленным компьютером.
Настроить IP-адрес вместо имени
Поскольку преобразование доменного имени может не всегда работать должным образом, вместо использования имени компьютера лучше использовать IP-адрес компьютера для установления удаленного соединения.
Конечно, вы бы сделали это, убедившись, что используете правильный IP-адрес. Если вы планируете подключиться к той же сети, используйте локальный IP-адрес 9.0203 . Если подключение будет осуществляться через Интернет, используйте правильный общедоступный IP-адрес для подключения через Интернет.
Переключиться на локальную учетную запись вместо учетной записи Microsoft
Вы также можете столкнуться с проблемами аутентификации с учетной записью Microsoft, так как ваша учетная запись может быть настроена с двухэтапной проверкой или функцией защиты без пароля. В этом случае рассмотрите возможность использования локальной учетной записи для аутентификации на удаленном компьютере.
Чтобы создать локальную учетную запись в Windows 11, выполните следующие действия:
- Открыть Настройки .
- Нажмите на Счета .
- Нажмите на страницу Семья и другие пользователи справа.

- В разделе «Другие пользователи» выберите параметр Добавить учетную запись для параметра «Добавить другого пользователя».
- Нажмите У меня нет информации для входа этого человека вариант.
- Нажмите кнопку Добавить пользователя без учетной записи Microsoft .
- Подтвердите имя новой локальной учетной записи.
- Создайте пароль для учетной записи.
- Подтвердите вопросы безопасности, чтобы сбросить пароль (если применимо).
- Нажмите кнопку Далее .

- Выберите новую учетную запись и нажмите кнопку Изменить тип учетной записи .
- Выберите параметр Администратор .
- Нажмите кнопку OK .
После выполнения этих шагов используйте только что созданную учетную запись для подключения к удаленному компьютеру с помощью приложения «Удаленный рабочий стол».
Отключить адресацию TCP/IPv6
В Windows 11 сетевая система использует стеки IP версии 4 (IPv4) и версии 6 (IPv6), что иногда может вызывать проблемы с подключением к протоколу удаленного рабочего стола (RDP). В этом случае вы можете отключить сетевой стек IPv6, чтобы решить проблемы с подключением.
Чтобы отключить сетевой стек IPv6 в Windows 11, выполните следующие действия:
- Откройте панель управления .
- Нажмите Сеть и Интернет .
- Щелкните Центр управления сетями и общим доступом .

- Выберите параметр Изменить настройки адаптера на левой панели навигации.
- Щелкните правой кнопкой мыши активный адаптер и выберите параметр Свойства .
- Снимите флажок Интернет-протокола версии 6 (TCP/IPv6) .
- Нажмите кнопку OK .
- Перезагрузите компьютер.
После выполнения этих шагов сетевой стек версии 6 отключится, что позволит вам подключиться с помощью удаленного подключения.
Разблокировать порт удаленного подключения
Если вы уже подтвердили настройки и подключиться невозможно, возможно, у интернет-провайдера есть политика безопасности, блокирующая необходимые порты. В этом случае обратитесь за помощью к своему интернет-провайдеру.
В этом случае обратитесь за помощью к своему интернет-провайдеру.
Мы описали шаги для подключения к устройству внутри частной сети и через Интернет, но разрешение подключений к удаленному рабочему столу (в основном через Интернет) может представлять угрозу безопасности.
Помните, что включение протокола удаленного рабочего стола и открытие портов может позволить злоумышленникам получить несанкционированный доступ к компьютеру. Если вам нужно использовать эту функцию, используйте надежный пароль, отключите службу удаленного рабочего стола и удалите настройки переадресации портов с маршрутизатора, когда они больше не нужны.
Дополнительные ресурсы Windows
Для получения дополнительных полезных статей, обзоров и ответов на распространенные вопросы о Windows 10 и Windows 11 посетите следующие ресурсы:
- Windows 11 в Windows Central — все, что вам нужно знать
- Справка Windows 11 , советы и рекомендации
- Windows 10 в Windows Central — все, что вам нужно знать
Мауро Хукулак — технический писатель WindowsCentral. com. Его основной задачей является написание подробных инструкций, которые помогут пользователям получить максимальную отдачу от Windows 10 и многих связанных с ней технологий. У него есть опыт работы в сфере ИТ с профессиональными сертификатами Microsoft, Cisco и CompTIA, и он является признанным членом сообщества Microsoft MVP.
com. Его основной задачей является написание подробных инструкций, которые помогут пользователям получить максимальную отдачу от Windows 10 и многих связанных с ней технологий. У него есть опыт работы в сфере ИТ с профессиональными сертификатами Microsoft, Cisco и CompTIA, и он является признанным членом сообщества Microsoft MVP.
9 Исправления для использования, если подключение к удаленному рабочему столу не работает
Слабое интернет-соединение может привести к тому, что удаленный рабочий стол не работает
by Иван Енич
Иван Енич
Эксперт по устранению неполадок
Увлеченный всеми элементами, связанными с Windows, и в сочетании с его врожденной любознательностью, Иван глубоко погрузился в понимание этой операционной системы, специализируясь на драйверах и… читать далее
Обновлено
Рассмотрено Влад Туричану
Влад Туричану
Главный редактор
Увлеченный технологиями, Windows и всем, что имеет кнопку питания, он тратил большую часть своего времени на развитие новых навыков и изучение мира технологий. Скоро… читать дальше
Раскрытие партнерской информации
- Подключение к удаленному рабочему столу может не работать, если удаленный доступ к серверу не включен.
- Быстрый, но эффективный способ решить эту проблему — разрешить удаленное подключение на вашем компьютере.
- Еще одно простое решение — удалить учетные данные с удаленного компьютера.
XУСТАНОВИТЕ, щелкнув файл загрузки
Для устранения различных проблем с ПК мы рекомендуем Restoro PC Repair Tool:Это программное обеспечение устраняет распространенные компьютерные ошибки, защищает вас от потери файлов, вредоносных программ, сбоев оборудования и оптимизирует ваш ПК для максимальной производительности.
 . Исправьте проблемы с ПК и удалите вирусы прямо сейчас, выполнив 3 простых шага:
. Исправьте проблемы с ПК и удалите вирусы прямо сейчас, выполнив 3 простых шага:- Загрузите Restoro PC Repair Tool , который поставляется с запатентованными технологиями (патент доступен здесь).
- Нажмите Начать сканирование , чтобы найти проблемы Windows, которые могут вызывать проблемы с ПК.
- Нажмите Восстановить все , чтобы устранить проблемы, влияющие на безопасность и производительность вашего компьютера.
- Restoro был загружен 0 читателями в этом месяце.
Remote Desktop — это удобная функция Windows 10, которая позволяет нам управлять нашим компьютером с другого устройства.
Конечно, для включения функции удаленного рабочего стола необходимо активное подключение к Интернету. Таким образом, если ваш компьютер неправильно подключен к Интернету, вы не сможете использовать эту функцию.
Однако даже некоторые другие факторы могут привести к тому, что функция перестанет работать, и мы поговорим об этих проблемах и их решениях в этой статье.
Почему не работает подключение к удаленному рабочему столу?
Существует множество вариантов подключения к удаленному рабочему столу, о котором сообщают пользователи. Ниже приведены некоторые из них и наиболее распространенные причины:
- Удаленный рабочий стол не может подключиться к удаленному компьютеру по одной из следующих причин. Windows 10 : Иногда вы можете получить это сообщение об ошибке на своем ПК. Если вы столкнулись с этой проблемой, попробуйте все решения, описанные в этой статье.
- RDP-клиент Windows 10 не работает : Иногда RDP-клиент не работает на вашем ПК. Это может быть связано с конфигурацией вашей системы. Чтобы это исправить, убедитесь, что вы используете частную сеть.
- RDP этот компьютер не может подключиться к удаленному компьютеру : Это еще одна распространенная проблема с RDP. Чтобы решить эту проблему, проверьте антивирус и брандмауэр.
- Удаленный рабочий стол не работает после обновления Windows 10 : Иногда после установки обновления Windows могут возникать проблемы с удаленным рабочим столом.
 Чтобы устранить проблему, удалите обновление, и проблема будет устранена.
Чтобы устранить проблему, удалите обновление, и проблема будет устранена. - Невозможно подключиться к удаленному ПК , проверьте, включен ли удаленный рабочий стол : Это еще одна распространенная проблема с удаленным рабочим столом. Однако вы сможете решить проблему, используя одно из наших решений.
- Учетные данные удаленного рабочего стола Windows 10 не работают : Если вы столкнулись с этой ошибкой на своем ПК, вы можете исправить ее, просто удалив сохраненные учетные данные.
- Ошибка подключения к удаленному рабочему столу, срок действия сертификата истек, за отведенное время : При попытке использовать функцию удаленного рабочего стола могут появиться различные ошибки. Однако вы сможете исправить их с помощью одного из наших решений.
- Удаленный рабочий стол не подключается через Интернет : Это еще одна проблема, связанная с функцией удаленного рабочего стола.
 Если удаленный рабочий стол не может подключиться, проверьте настройки брандмауэра и антивируса.
Если удаленный рабочий стол не может подключиться, проверьте настройки брандмауэра и антивируса.
Как узнать, работает ли RDP?
- Нажмите клавишу Windows + R , чтобы открыть утилиту запуска .
- Введите regedit32 в поле запуска и нажмите OK .
- Перейдите по указанным ниже путям на левой панели:
HKEY_LOCAL_MACHINE\SYSTEM\CurrentControlSet\Control\Terminal ServerHKEY_LOCAL_MACHINE\SOFTWARE\Policies\Microsoft\Windows NT\Terminal Services - Если для параметра fDenyTSConnections установлено значение 1, RDP отключен. Но если он очищен до 0, RDP включен.
Если RDP отключен, вы можете включить его здесь.
Что делать, если удаленный рабочий стол не работает?
1. Проверьте подключение к Интернету
Как упоминалось ранее, для подключения удаленного рабочего стола к другому устройству требуется Интернет. Итак, проверьте, все ли в порядке с вашим интернет-соединением.
Итак, проверьте, все ли в порядке с вашим интернет-соединением.
Если вы обнаружите, что у вас возникли проблемы с подключением к Интернету, ознакомьтесь с нашими статьями о проблемах с Интернетом и ограниченном подключении к Интернету в Windows 10, и вы можете найти решение.
2. Проверьте, разрешены ли удаленные подключения
- Перейдите в Поиск, введите удаленные настройки и откройте Разрешить удаленные подключения к вашему компьютеру .
- Установите флажок Разрешить удаленные подключения к этому компьютеру и нажмите OK , чтобы сохранить изменения.
Точно так же, как вам нужно разрешить удаленный рабочий стол через брандмауэр, вам также необходимо разрешить удаленные подключения на вашем компьютере, если вы используете эту функцию в первый раз.
Удаленные подключения теперь разрешены, и вы должны попытаться подключиться снова. Мы также заметили еще одну возможную проблему, которая может помешать использованию удаленного рабочего стола.
Если компьютер, к которому вы хотите подключиться удаленно, находится в режиме сна или гибернации, подключение будет невозможно, поэтому проверьте, находится ли компьютер в состоянии «бодрствования», а затем повторите попытку подключения.
3. Удалите свои учетные данные с удаленного рабочего стола
- Нажмите клавишу Windows + S и введите удаленный рабочий стол .
- Щелкните Подключение к удаленному рабочему столу в меню.
- Нажмите Вкладка Advanced , за которой следует кнопка Settings .
- Теперь нажмите Удалить учетные данные .
По словам пользователей, иногда удаленный рабочий стол не подключается из-за проблем с вашими учетными данными. Однако вы можете решить эту проблему, просто удалив сохраненные учетные данные.
После удаления учетных данных проверьте, сохраняется ли проблема. Многие пользователи сообщили, что это решение устранило проблему, поэтому попробуйте его.
Многие пользователи сообщили, что это решение устранило проблему, поэтому попробуйте его.
4. Отключить пользовательское масштабирование
- Нажмите клавиши Windows + I , чтобы открыть Настройки .
- Выберите опцию Система .
- Если пользовательское масштабирование включено, вы должны увидеть сообщение Установлен пользовательский коэффициент масштабирования . Нажмите Отключить пользовательское масштабирование и выйдите из системы .
Если удаленный рабочий стол не подключается, проблема может быть связана с пользовательским масштабированием. Многие пользователи используют настраиваемое масштабирование на больших мониторах, но иногда эта функция может вызвать проблемы с удаленным рабочим столом.
После повторного входа масштабирование должно быть установлено по умолчанию, и все проблемы с удаленным рабочим столом будут решены. Многие пользователи сообщили, что это решение сработало для них, поэтому мы настоятельно рекомендуем вам попробовать его.
Многие пользователи сообщили, что это решение сработало для них, поэтому мы настоятельно рекомендуем вам попробовать его.
5. Изменить настройки брандмауэра
- Перейдите к Поиск , введите брандмауэр , и откройте Брандмауэр Защитника Windows .
- Перейти к Разрешить приложение или функцию через брандмауэр Windows .
- Нажмите Изменить настройки .
- Найдите Удаленный рабочий стол , проверьте его и нажмите OK , чтобы сохранить изменения.
Брандмауэр Windows также является одной из наиболее распространенных причин проблем с удаленным рабочим столом. Если брандмауэр заблокирует удаленный рабочий стол, вы не сможете подключить его к другому устройству.
Теперь попробуйте подключить компьютеры через удаленный рабочий стол, и это должно сработать.
Удаленный рабочий стол не включен в брандмауэре по умолчанию, поэтому, если вы запускаете удаленный рабочий стол в первый раз, необходимо разрешить его через брандмауэр Windows.
В дополнение к вашему брандмауэру важно проверить, не блокирует ли ваш антивирус функцию удаленного рабочего стола.
Иногда антивирус может мешать работе вашей системы и препятствовать правильной работе этой функции. Иногда вам может потребоваться удалить антивирус, чтобы решить эту проблему.
Если вы ищете новый антивирус, совместимый с удаленным рабочим столом, мы предлагаем вам рассмотреть возможность замены антивирусного программного обеспечения на ESET NOD32. Это программное обеспечение отлично работает с Windows 10 и защищает вас, не мешая другим процессам и приложениям.
6. Внесите изменения в реестр
- Нажмите клавишу Windows + R и введите regedit .
- Нажмите OK , чтобы запустить редактор реестра.
- На левой панели перейдите к
HKEY_CURRENT_USERSoftwareMicrosoftTerminal Server Клиентский ключ - На правой панели щелкните правой кнопкой мыши пробел и выберите New > DWORD (32-bit) Value .

- Введите RDGClientTransport в качестве имени нового DWORD.
- Дважды щелкните только что созданный DWORD RDGClientTransport, чтобы открыть его свойства.
- Установите Значение данных на 1 и нажмите OK , чтобы сохранить изменения.
Совет эксперта: Некоторые проблемы с ПК трудно решить, особенно когда речь идет о поврежденных репозиториях или отсутствующих файлах Windows. Если у вас возникли проблемы с исправлением ошибки, возможно, ваша система частично сломана. Мы рекомендуем установить Restoro, инструмент, который просканирует вашу машину и определит, в чем проблема.
: Нажмите здесь, чтобы загрузить и начать ремонт.
По словам пользователей, вы можете решить эту проблему, внеся одно небольшое изменение в свой реестр.
После внесения этих изменений проверьте, сохраняется ли проблема. Это может быть немного продвинутое решение, но многие пользователи сообщили, что оно сработало для них, поэтому вы можете попробовать его.
7. Добавьте IP-адрес и имя сервера в файл hosts
Несколько пользователей сообщили, что не могут использовать удаленный рабочий стол из-за файла своего хоста.
По их словам, вам нужно вручную добавить IP-адрес и имя сервера в файл хоста на вашем ПК, чтобы решить эту проблему.
Для этого перейдите в этот каталог и отредактируйте файл hosts с помощью Блокнот : C:WindowsSystem32Driversetc
Помните, что файл хоста является системным, поэтому, если вы хотите изменить его, вам нужны административные привилегии.
Для получения дополнительной информации о том, как изменить файл вашего хоста и получить административные привилегии, мы настоятельно рекомендуем проверить Отказано в доступе при редактировании статьи о файле хоста.
После изменения файла хоста проблема с удаленным рабочим столом должна быть решена.
8. Проверьте, включен ли порт 3389
Если удаленный рабочий стол не подключается, возможно, проблема в брандмауэре. Ваш брандмауэр может блокировать определенные порты для защиты вашего ПК, но иногда ваш брандмауэр может блокировать определенные порты по ошибке.
Ваш брандмауэр может блокировать определенные порты для защиты вашего ПК, но иногда ваш брандмауэр может блокировать определенные порты по ошибке.
Например, порт 3389 используется удаленным рабочим столом, и если ваш брандмауэр блокирует этот порт, вы вообще не сможете использовать эту функцию.
Если этот порт включен, но проблема все еще возникает, попробуйте отключить и включить брандмауэр. Иногда быстрый сброс брандмауэра может решить проблему, поэтому вы можете попробовать это.
9. Измените ваше подключение с общедоступного на частное
- Щелкните значок сети в правом нижнем углу панели задач и щелкните свое сетевое подключение. В нашем случае имя сетевого подключения — Network , но на вашем ПК оно может отличаться.
- Щелкните имя сетевого подключения.
- Выберите Private в качестве сетевого профиля.
Для защиты вашего ПК удаленные подключения отключаются, если вы используете общедоступное подключение. После этого проблема с удаленным рабочим столом должна быть полностью решена.
После этого проблема с удаленным рабочим столом должна быть полностью решена.
Кроме того, если ни одно из решений не сработало, вы можете использовать Mikogo для решения проблем с подключением. С помощью этого программного обеспечения для удаленного рабочего стола вы получаете полную безопасность и контроль над своим ПК.
Как принудительно подключиться к удаленному рабочему столу?
- Откройте утилиту Run , введите regedit32 в поле запуска и нажмите Введите .
- Следуйте по указанным ниже путям на левой панели:
HKEY_LOCAL_MACHINE\SYSTEM\CurrentControlSet\Control\Terminal ServerHKEY_LOCAL_MACHINE\SOFTWARE\Policies\Microsoft\Windows NT\Terminal Services53 2
- Если значение fDenyTSConnections имеет значение 1 , очистите его до 0 , чтобы включить RDP.
- Если значение fDenyTSConnections имеет значение 1 , очистите его до 0 , чтобы включить RDP.
С помощью этого вы можете принудительно подключиться к удаленному рабочему столу в Windows.
Удаленный рабочий стол не работает через VPN
Удаленный рабочий стол не подключается через VPN Случаи чаще, чем вы можете себе представить.
Хотя потенциальные виновники могут быть разными, начиная от проблем с подключением (порты, сетевые адаптеры и т. д.) и заканчивая связью и протоколами, проблема, скорее всего, вызвана неправильной настройкой.
Независимо от того, отключается ли VPN при активации удаленного рабочего стола или происходит сбой удаленного рабочего стола при подключении к VPN, важно, чтобы они оба гармонично сотрудничали.
Вот несколько простых советов:
- Разрешить подключения к удаленному рабочему столу на серверном ПК
- Создайте VPN-сервер с помощью маршрутизатора
- Настроить VPN-подключение на ПК клиента
- Подключиться к серверному ПК
Если вы хотите узнать, как настроить VPN с подключением к удаленному рабочему столу в Windows 10/11, мы вас поддержим. Так что не стесняйтесь исследовать тему и следуйте представленным инструкциям.
Вот и все. Мы надеемся, что по крайней мере некоторые из этих решений помогли вам решить проблемы с подключением к удаленному рабочему столу в Windows 10.
Если у вас есть какие-либо комментарии или вопросы, обратитесь к разделу комментариев ниже, и мы постараемся помочь вам в дальнейшем.
Часто задаваемые вопросы
Как использовать подключение к удаленному рабочему столу?
Откройте подключение к удаленному рабочему столу, введите имя компьютера, к которому вы хотите подключиться, в поле «Компьютер» и нажмите «Подключиться». Если это сложно, прочитайте наше полное руководство по использованию подключения к удаленному рабочему столу.
Как настроить удаленный рабочий стол в Windows 10?
Чтобы включить удаленный рабочий стол, нажмите «Включить удаленный рабочий стол» в параметрах системы. Если вы не можете найти его, прочитайте наше идеальное руководство о том, как включить его в Windows 10.

Безопасен ли удаленный рабочий стол?
Удаленный рабочий стол более безопасен, чем некоторые инструменты администрирования. Однако каждый раз, когда вы добавляете доступ администратора к системе, возникают очевидные риски. Вы также можете проверить наш список лучших программ для удаленного управления для Windows 10.
Была ли эта страница полезной?
Есть 5 комментариев
Делиться
Копировать ссылку
Информационный бюллетень
Программное обеспечение сделок Пятничный обзор
Я согласен с Политикой конфиденциальности в отношении моих персональных данных
Удаленный рабочий стол и VPN в Windows 7 — Решение
Настройка конечного компьютера
Вот два возможных сценария, используйте один или другой.
- Для следующих действий вам потребуются права администратора.

- Нажмите "Пуск", щелкните правой кнопкой мыши КОМПЬЮТЕР > выберите "Свойства". Нажмите «Дополнительные параметры системы» слева. (или нажмите «Пуск» и введите sysdm.cpl в поле поиска)
- Перейдите на вкладку «Удаленный», установите флажок «Разрешить пользователям удаленно подключаться к этому компьютеру» и нажмите «ОК».
Брандмауэр
Затем убедитесь, что брандмауэр Windows настроен на разрешение исключений. Вероятно, это было установлено автоматически, но стоит проверить.
1. Проверить брандмауэр; В Панели управления нажмите «Брандмауэр Windows», затем «Дополнительные параметры» в левом столбце.
2. Выберите «Правила для входящих подключений» и прокрутите вниз до пункта «Удаленный рабочий стол». Разверните его вправо и убедитесь, что он включен и для порта установлено значение 3389.
На клиентском компьютере вам нужно будет создать аналогичное правило, за исключением того, что оно будет исходящим, если оно еще не существует.
Если удаленного рабочего стола нет, вы можете нажать «Новое правило» в правом столбце. Тип правила — ПОРТ. > TCP-порт 3389. > Выберите Разрешить подключение. Затем выберите места, где это соединение будет использоваться. Скорее всего, ваш обычный кабель локальной сети будет связан с частной сетью. Если у вас есть Домен в списке, вам, вероятно, также потребуется выбрать его, так как, скорее всего, ваш компьютер будет работать, когда вы будете удаленно подключаться к нему.
3. Если VPN не работает, попробуйте отключить брандмауэр для проверки. Откройте брандмауэр Windows и нажмите «Включить или выключить» в левом столбце.
IP-адрес
Нажмите «Пуск» > «Выполнить», введите CMD и нажмите «ОК».
Введите "ipconfig /all" Это покажет ваш IP-адрес для этой машины, запишите это и продолжите переадресацию портов.
Рекомендуется установить статический IP-адрес на целевом компьютере, так как он время от времени меняется.
Переадресация портов
Последним шагом является разрешение подключений из-за пределов вашей сети для подключения к компьютеру, на котором запущен удаленный рабочий стол. Удаленный рабочий стол работает на порту 3389., поэтому вам нужно сообщить своему маршрутизатору, что каждый раз, когда кто-то «звонит» на этот порт, он перенаправляется на правильный компьютер. Это обрабатывается веб-интерфейсом вашего маршрутизатора. Пример показан ниже, поэтому вы открываете веб-страницу и вводите IP-адрес маршрутизатора (это ваш шлюз по умолчанию)
Удаленный рабочий стол работает на порту 3389., поэтому вам нужно сообщить своему маршрутизатору, что каждый раз, когда кто-то «звонит» на этот порт, он перенаправляется на правильный компьютер. Это обрабатывается веб-интерфейсом вашего маршрутизатора. Пример показан ниже, поэтому вы открываете веб-страницу и вводите IP-адрес маршрутизатора (это ваш шлюз по умолчанию)
, а затем находите переадресацию портов и перенаправляете порт 3389 на IP-адрес компьютера.
Пока вы там, найдите меню состояния и найдите внешний IP-адрес.
Это понадобится на клиентском компьютере.
Возможные логины для маршрутизатора
Linksys Router Login
Имя пользователя: администратор PW: Admin
Имя пользователя: Admin PW: Admin
Имя пользователя: (оставьте пусто) PW: Admin
3com Router Login
IP: 192.168.1.14802 3com Router
IP: 192.168.1.14802 3com Router
IP: 192.168.1.14802 3com Router
IP: 192.168.1.14802 : Admin PW: Admin
D-Link Router Login
IP: 192. 168.0.1
168.0.1
UN: Admin PW: (Оставьте пробел)
Netgear Router Login
IP: 192.168.0.1
ООН: Addin PW: Пароль
Часть 2: на клиентском компьютере
Если вы используете RDP из-за пределов сети, например из дома на работу, вам нужно будет использовать внешний IP-адрес вашего маршрутизатора (или вместо этого использовать VPN-подключение). Чтобы найти внешний IP-адрес целевого маршрутизатора, снова перейдите на веб-страницу маршрутизатора и выберите меню «Статус».
Подключите удаленный компьютер к главному компьютеру
Если вы подключаетесь с одного компьютера к другому внутри работы, вы можете просто использовать IP-адрес или имя этого компьютера, например, \computer1 или 192.168.0.3.
Чтобы подключиться с компьютера, который является клиентским, к вашему рабочему (или главному) компьютеру, выполните следующие действия:
| 1. | а затем выберите Аксессуары. |
| 2. | В меню «Аксессуары» выберите «Связь» и нажмите «Подключение к удаленному рабочему столу». (или в поле поиска введите mstsc) (или в поле поиска введите mstsc) |
3. | В поле "Компьютер" введите внешний IP-адрес целевого маршрутизатора .??? . ??? . ??? . ???:3389 |
4. | Нажмите "Параметры", затем сохраните как, выберите рабочий стол и дайте ему имя, а затем дважды щелкните значок на рабочем столе. |
5. | Когда появится диалоговое окно "Вход в Windows", введите свое имя пользователя, пароль и домен (если требуется), а затем нажмите "ОК".
Откроется окно удаленного рабочего стола, и вы увидите настройки рабочего стола, файлы и программы, которые находятся на вашем хост-компьютере, который в данном примере является вашим рабочим компьютером. Ваш хост-компьютер остается заблокированным, и никто не может получить к нему доступ без пароля. Кроме того, никто не сможет увидеть работу, которую вы делаете удаленно. |
Чтобы завершить сеанс удаленного рабочего стола:
1. | Нажмите «Пуск», а затем нажмите «Выход» в нижней части меню «Пуск». |
2. | При появлении запроса нажмите «Выйти». |
Настройка VPN в Windows 7
Чтобы настроить сеть VPN:
Откройте панель управления (посмотрите на верхний правый угол и выберите вид значков, а не категорию)
Открытая сеть и Центр обмена. >
Настройка нового подключения или сети. > Подключиться к рабочему месту > Создать новое. > Использовать Мое подключение к Интернету. (или укажите конкретное соединение, например широкополосную мобильную связь.)
Введите URL-адрес или IP-адрес, который вы получили для маршрутизатора в сети назначения. > Далее введите имя пользователя и пароль и отметьте «запомнить». Выполните его, чтобы закончить.
После завершения вы увидите значок VPN в правом нижнем углу, он выглядит как монитор. Щелкните правой кнопкой мыши имя только что созданного подключения и выберите "Свойства".
Обычно вам не нужно менять тип шифрования, если не указано иное, поэтому он должен выглядеть так:
Если для первого подключения вы используете широкополосную мобильную связь или коммутируемое соединение, щелкните вкладку «Общие» и установите флажок для набора номера.
П.С.
Брандмауэр.
Обычно вам не нужно изменять настройки брандмауэра, поскольку он должен автоматически добавлять исключение при создании VPN. Если вы делаете это из-за того, что получаете сообщение об ошибке 809, вам нужно открыть Панель управления> Брандмауэр Windows> Дополнительные параметры и добавить правила для исходящего трафика.
Чтобы использовать VPN на основе L2TP, вы должны создать правило, разрешающее исходящие UDP-подключения через порт 1701. Вы должны применить это к профилям Private и Public (домен необязателен, но если это не сработает, попробуйте также домен) ).
Для использования VPN на основе PPTP применяются те же правила, однако необходимо разрешить TCP-порт 1723.


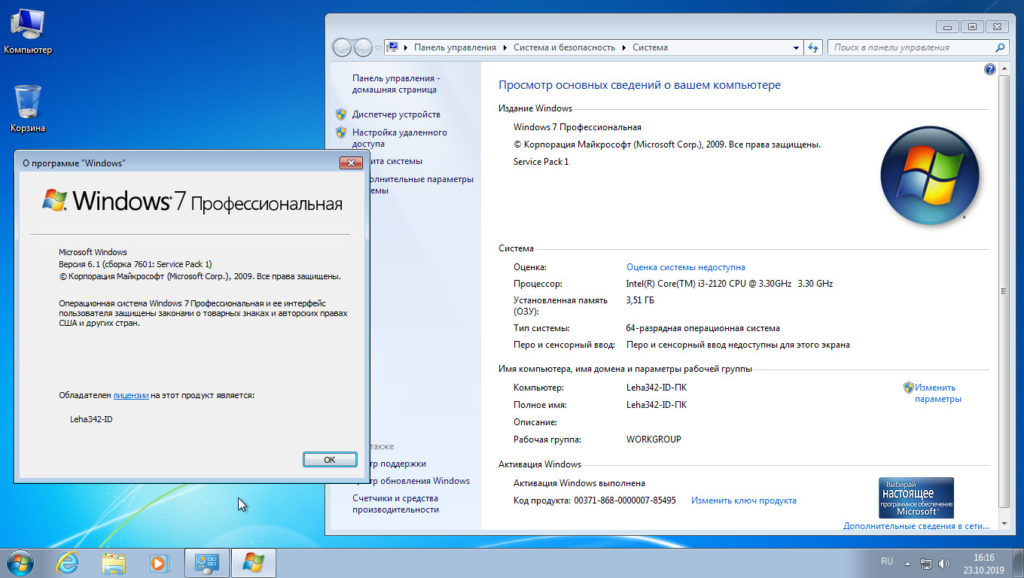

 что бы изменить номер порта (а
это может быть полезно, если ваш компьютер напрямую включен в интернет),
необходимо сделать следующее:
что бы изменить номер порта (а
это может быть полезно, если ваш компьютер напрямую включен в интернет),
необходимо сделать следующее: