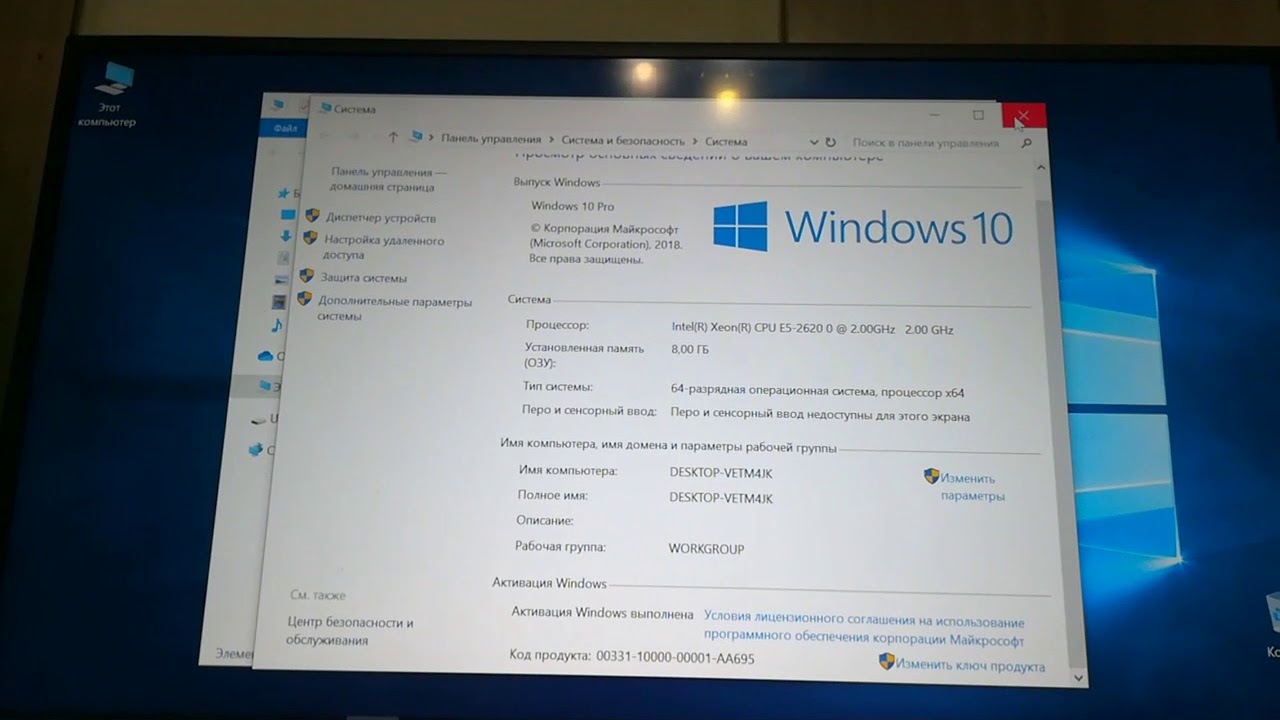Как включить или отключить тестовый режим Windows 10
Тестовый режим присутствовал и в Windows 7, и в Windows 8, 8.1, и в десятке он никуда не пропал. Данная статья будет посвящена именно этому режиму. Поскольку появиться надпись может самопроизвольно, разберемся из-за чего это происходит. Также рассмотрим, как самим активировать его и отключить за ненадобности.
Перед тем, как начать, расскажу, что такое тестовый режим. Нужен он для того, чтобы вы могли установить в систему драйвера, у которых нет цифровой подписи. Дело в том, что в Windows 10 появилась новая функция, которая называется Secure Boot. Она не разрешает пользователю устанавливать в систему драйвера, не одобренные в Microsoft. Но если для вас важна установка именно неподписанного драйвера, то нужно отключить Secure Boot (делается это в БИОС) и включить тестовый режим.
Если же данная надпись появилась сама в правом нижнем углу рабочего стола, то это, скорее всего, произошло после того, как была отключена проверка цифровой подписи драйверов.
Включение режима
Итак, если хотите установить неподписанный Майкрософт драйвер, то тестовый режим нужно включить. Для этого кликайте правой кнопкой по «Пуск» и выбирайте в контекстном меню «Командная строка (администратор)».
Как запустить командную строку в Windows 10
Затем вводите следующую команду:
bcdedit.exe -set TESTSIGNING ON
Далее жмите «Enter». Должна появиться надпись об успешном завершении операции.
После перезагрузки системы внизу рабочего стола появится водяной знак, содержащий сведения об установленной версии Windows.
Как отключить
Если вы только установили операционную систему и надпись через некоторое время появилась сама, то вам можно спокойно отключить тестовый режим. Ваши действия ни на что не повлияют.
Как было написано выше, запустите командную строку от имени администратора. Дальше введите в нее:
Дальше введите в нее:
bcdedit.exe -set TESTSIGNING OFF
Нажимайте «Enter», перезагружайте компьютер и готово. Если надпись об успешном завершении не появилась, то можно воспользоваться такими командами:
bcdedit.exe -set loadoptions ENABLE_INTEGRITY_CHECKS
bcdedit.exe -set TESTSIGNING OFF
После каждой нажимайте «Enter». Не забудьте выполнить перезагрузку.
Не получается выйти из режима потому, что в БИОС включена функция Secure Boot. Если описанные выше команды не сработали, то зайдите в БИОС, найдите там параметр «Secure Boot» (находится может на разных вкладках – это зависит от BIOS, поэтому просмотрите все) и напротив него поставьте «Disabled». Затем отключите режим через командную строку (используйте первую команду), вернитесь в БИОС и поставьте рядом с «Secure Boot» «Enabled» – это мы вновь включили функцию.
Как зайти в BIOS
В результате, вы должны выйти из тестового режима, а водяной знак на рабочем столе исчезнет.
Как убрать надпись с рабочего стола
Может быть так, что вы намеренно активируете его. В таком случае, после отключения режима может неправильно работать оборудование, для которого были установлены драйвера без подписи. Чтобы этого не произошло, можете просто скрыть надпись на рабочем столе.
Для этого подойдут специальные программы, одна из которых Universal Watermark Disabler. Скачать вы ее можете на официальном сайте по ссылке: https://winaero.com/download.php?view.1794. Когда перейдете на страницу, найдите строчку «Download…» с названием программы, нажмите по ней и начнется скачивание. Утилита бесплатная и очень простая.
Когда программка загрузится, зайдите в папку «Загрузки» на компьютере и запустите скачанный архив. Дальше кликните два раза по исполняемому файлу, который будет внутри.
Надпись «Ready for installation» значит, что все готово к установке. Кликайте по кнопке «Install».
Затем подтвердите, что собираетесь установить утилиту на не протестированную версию.
В следующем окне будет предупреждение о том, что надпись пропадет автоматически после перезагрузки. Сохраните все свой документы, закройте программы и нажмите в данном окне «ОК» (пока не закроете все файлы на ПК «ОК» не нажимайте). Компьютер перезагрузится, водяной знак пропадет, а вы, по-прежнему, будете работать в тестовом режиме.
Регулярно проверяйте, не появился ли подписанный драйвер на нужное вам оборудование. Как только появится, установите его и выйдите из тестового режима.
Кстати, чтобы надпись снова появилась, просто запустите программку еще раз и нажимайте на кнопку «Uninstall».
Работать постоянно в тестовом режиме нужно только при необходимости: когда в обычном неподписанный драйвер работает неправильно. А так можно смело выходить из него и использовать обычную операционную систему.
Оценить статью: Загрузка… Поделиться новостью в соцсетях
Об авторе: Аня Каминская
Что такое «Тестовый режим» в Windows 10 – как включить, отключить или убрать надпись
Иногда пользователи сталкиваются с тем, что в нижней части экрана появляется надпись, которая гласит, что система запущена в тестовом режиме. При этом там же содержится информация о редакции и номере сборки. Конечно же, пользователям хочется убрать эту надпись как можно быстрее.
При этом там же содержится информация о редакции и номере сборки. Конечно же, пользователям хочется убрать эту надпись как можно быстрее.
Тестовый режим обычно говорит о том, что в системе отключена проверка цифровых подписей для драйверов, такая же ошибка может появляться в самостоятельных сборках, в которых заблокирована та или иная функция виндовс. Таким образом, можно сказать, что в тестовом режиме отключены некоторые функции безопасности, что позволяет устанавливать непроверенные программы.
Для включения можно открыть командную строку (win+r и ввести cmd) и написать оператор bcdedit.exe -set TESTSIGNING ON/
Отключение через командную строку
Для отключения режима также можно воспользоваться командной строкой, которую следует запустить от имени администратора. Сделать это можно щелкнув правой кнопкой по пуску и выбрав нужный пункт. Дальше останется только ввести и выполнить оператор bcdedit. exe -set TESTSIGNING OFF.
exe -set TESTSIGNING OFF.
В некоторых случаях, команда может не выполниться. В этом случае потребуется перезагрузить компьютер, при новом включении потребуется зайти в БИОС или uefi, сделать это можно нажимая при старте f2 или del. Здесь следует отыскать функцию под названием
После выполнения всех действий, надпись должна исчезнуть. Однако, в случае, если у пользователя установлены неподписанные драйвера, а других нет, то оборудование, для которого они были установлены, может перестать работать. В этом случае лучше будет не отключать режим до появления официальных утилит или же можно воспользоваться другим способом и просто скрыть надпись, не отключая сам режим.
Используем Universal Watermark Disabler
При использовании этого метода сам тестовый режим, как и все неподписанные драйвера, продолжит работать на компьютере, устранена будет только надпись, оповещающая о том, что он включен на устройстве. Для начала пользователю потребуется загрузить утилиту на свой компьютер, сделать это можно на сайте https://winaero.com/download.php?view.1794 . После этого будет необходимо запустить ее от имени администратора, появится такое окно, которое изображено ниже.
Для начала пользователю потребуется загрузить утилиту на свой компьютер, сделать это можно на сайте https://winaero.com/download.php?view.1794 . После этого будет необходимо запустить ее от имени администратора, появится такое окно, которое изображено ниже.
Останется нажать на install, после этого выскочит окно, в котором пользователя спросят о том, уверен ли он, что требуется запустить программу на непроверенной сборке, здесь следует согласиться.
Через некоторое время высветиться сообщение о том, что требуется перезагрузить компьютер, сразу после нажатия на ОК он будет перезапущен, так что стоит сначала сохранить всю работу.
При следующем старте системы надписи уже видно не будет. Однако, не стоит просто так держать режим включенным, все же, программы без цифровых подписей могут быть опасны и нести в себе вирусное ПО. Также, при включенном режиме можно установить себе непроверенные драйвера, из-за которых компьютер будет лагать и тормозить, потому что они просто не будут подходить для текущего оборудования или будут содержать ошибки.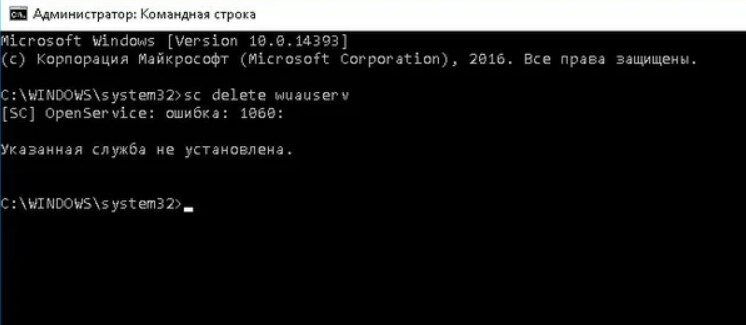
Так что, при первой возможности стоит установить себе официальное программное обеспечение, которое обладает всеми нужными подписями, после чего, сразу же отключить тестовый режим и продолжить работать в обычном.
Читайте также:
Как включить тестовый режим в Windows 10
Компания Microsoft много внимания уделяет безопасности своих продуктов, поэтому служебное ПО вроде драйверов возможно установить, только если оно подписано подходящей цифровой подписью. Эта особенность может и мешать – например, к компьютеру требуется подключить специфическую «железку», официальных драйверов для которой не существует, либо они не совместимы с текущей версией ОС. Выход из такой ситуации заключается он в использовании тестового режима. Далее мы расскажем, как его можно включить в Windows 10.
Важно! Для активации описываемой функции необходима учётная запись с правами администратора!
Урок: Получение прав администратора на Windows 10
Включаем тестовый режим
Режим работы драйверов без подписи можно активировать следующим образом:
- Нужно запустить «Командную строку» с администраторскими привилегиями.
 Сделать это можно посредством утилиты «Выполнить»: воспользуйтесь сочетанием клавиш Win+R, затем введите в окне средства запрос
Сделать это можно посредством утилиты «Выполнить»: воспользуйтесь сочетанием клавиш Win+R, затем введите в окне средства запрос cmd, зажмите Ctrl+Shift и кликните левой кнопкой мыши по элементу «ОК».Читайте также: Запуск «Командной строки» от имени администратора в Windows 10
- После открытия интерфейса ввода команд впишите в нём следующее:
bcdedit.exe -set TESTSIGNING ONПроверьте правильность ввода и нажмите Enter.
- Перезагрузите компьютер. Если после этого в правом нижнем углу вы видите надпись как на изображении ниже – всё получилось, соответствующий режим активирован.
- Если вы пользовались этим режимом временно, после выполнения необходимых манипуляций его желательно отключить. Процедура описана нашим автором в отдельном руководстве.
Урок: Как отключить тестовый режим в Windows 10
Убираем надпись «Тестовый режим»
Некоторым пользователям (например, разработчикам-энтузиастам) необходимо, чтобы «Тестовый режим» был активен постоянно.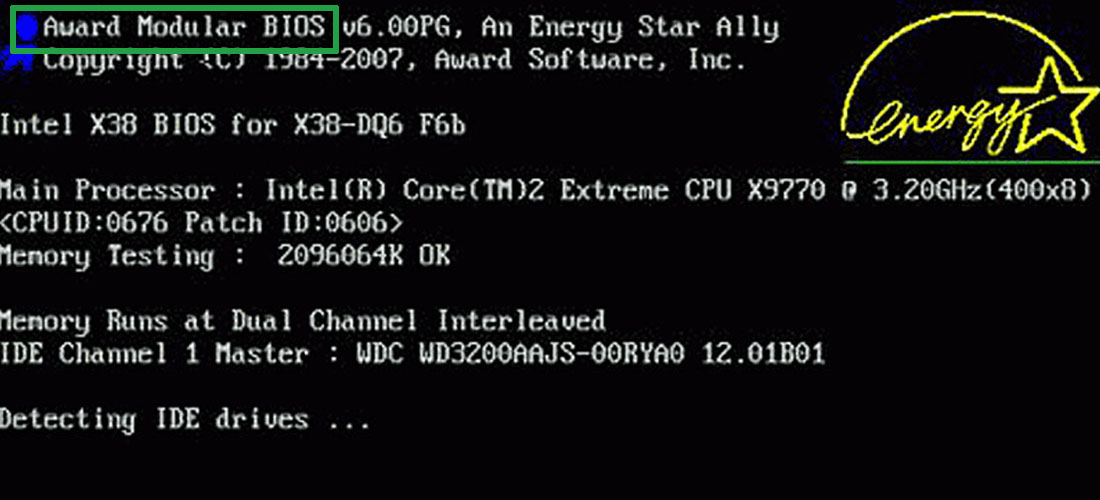 Соответствующая надпись может раздражать, поэтому многие хотели бы от неё избавиться. Такая возможность есть, но для этого понадобится воспользоваться сторонним софтом. Мы будем описывать процедуру скрытия на примере Universal Watermark Disabler.
Соответствующая надпись может раздражать, поэтому многие хотели бы от неё избавиться. Такая возможность есть, но для этого понадобится воспользоваться сторонним софтом. Мы будем описывать процедуру скрытия на примере Universal Watermark Disabler.
Скачать Universal Watermark Disabler с официального сайта
- Загрузите исполняемый файл утилиты по ссылке выше.
- После скачивания запустите его. В окне программы нажмите «Install».
Может появиться окно с предупреждением о том, что работа средства не тестировалась на вашей сборке. Нажмите в нём «Да».
- После непродолжительного времени появится новое окно с предупреждением о том, что вы будете автоматически разлогинены – это требуется для принятия изменений. Закройте все открытые программы, после чего кликните «ОК».
- Войдите в свою учётную запись и подождите, пока прогрузятся элементы «Рабочего стола». Далее взгляните на правый нижний угол – надпись должна пропасть.

Таким нехитрым образом можно убрать практически любые системные надписи. Однако стоит иметь в виду, что на некоторых специфических вариантах «десятки» (например, с внесёнными на уровне сборки изменениями) рассматриваемое приложение может и не заработать.
Что делать, если «Тестовый режим» не включается
Иногда происходит сбой и рассматриваемый режим отказывается активироваться. В такой ситуации действовать необходимо следующим образом:
- Владельцам новейших компьютеров и ноутбуков может потребоваться отключить функцию Secure Boot в микропрограмме платы.
Урок: Как отключить UEFI в BIOS
- Если Secure Boot отключен, но «Тестовый режим» по-прежнему не включается, повторите шаг 1 основной инструкции, но первой введите следующую команду:
bcdedit.exe -set loadoptions DISABLE_INTEGRITY_CHECKSЗатем введите код включения «Тестового режима», после чего перезагрузите компьютер – проблема должна быть устранена.

Таким образом, мы рассказали вам о том, как включить «Тестовый режим» в Windows 10, а также рассмотрели метод скрытия соответствующей надписи и решении в случае, когда этот режим не активируется.
Мы рады, что смогли помочь Вам в решении проблемы.Опишите, что у вас не получилось. Наши специалисты постараются ответить максимально быстро.
Помогла ли вам эта статья?
ДА НЕТВключение и выключение тестового режима Windows.
Тестовый режим всегда являлся проблемой операционной системы Windows, и она никуда не пропала и в Windows 10. Устанавливая на компьютер неподписанные драйвера, пользователь рискует столкнуться с ситуацией, когда в правом нижнем углу экрана он увидит надпись «Тестовый режим», после которой указано точное название операционной системы и версия сборки. Функциональность Windows от этого не снизится, но данная надпись на экране будет занимать место, что устраивает далеко не всех пользователей.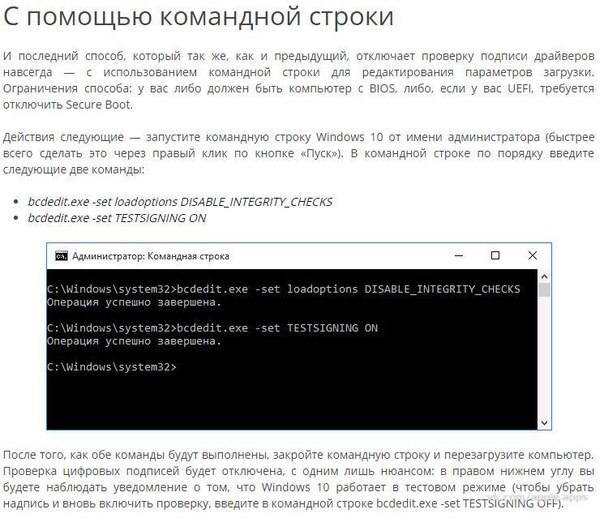 В рамках данной статьи рассмотрим: как включить/отключить тестовый режим в Windows 10 или просто убрать надпись.
В рамках данной статьи рассмотрим: как включить/отключить тестовый режим в Windows 10 или просто убрать надпись.
Что такое тестовый режим Windows 10
Под операционную систему Windows разрабатываются тысячи приложений, каждое из которых должно быть совместимо с различными компьютерами. Отличаются они не только «железом», но и версиями установленных операционных систем. Для тестирования приложения или, например, неподписанного драйвера пользователь может активировать тестовый режим в Windows 10. На версиях 64-битной операционной системы тестовый режим также позволяет снять некоторые ограничения безопасности.
Активировать тестовый режим в операционной системе Windows 10 довольно просто, для этого необходимо сделать следующее:
- Запустить командную строку от имени администратора;
- Ввести в ней команду: bcdedit.exe -set TESTSIGNING ON
- Нажать Enter.
После столь нехитрых манипуляций тестовый режим будет активирован.
Возможны ситуации, когда тестовый режим Windows 10 активируется самопроизвольно. В таких случаях пользователю лучше его поскорее отключить, поскольку в тестовом режиме система более уязвима с точки зрения безопасности. Отключается тестовый режим в Windows 10 также через командную строку, запущенную от имени администратора. В ней необходимо прописать следующую команду:
В таких случаях пользователю лучше его поскорее отключить, поскольку в тестовом режиме система более уязвима с точки зрения безопасности. Отключается тестовый режим в Windows 10 также через командную строку, запущенную от имени администратора. В ней необходимо прописать следующую команду:
Bcdedit.exe -set TESTSIGNING OFF
После ввода команды нажмите Enter и перезагрузите компьютер.
Если данный способ не помог исправить ситуацию и после перезагрузки компьютера тестовый режим остался активирован, потребуется сделать следующее:
- Запустите командную строку от имени администратора и вновь примените в ней команду: bcdedit.exe -set TESTSIGNING OFF
- Далее используйте команду: bcdedit.exe -set loadoptions ENABLE_INTEGRITY_CHECKS
- И следом введите третью команду: bcdedit.exe -set TESTSIGNING OFF
- После этого компьютер можно перезагружать и тестовый режим будет отключен.
Обратите внимание: Описанные выше способы включения и отключения тестового режима в Windows 10 актуальны также для прошлых версий операционной системы – Windows 7, Windows 8, Windows 8. 1.
1.
Как скрыть надпись «Тестовый режим» в Windows 10
Выше были описаны способы, как отключить тестовый режим в Windows 10. Но некоторым пользователям по тем или иным причинам приходится его использовать постоянно, и им может потребоваться просто скрыть надпись, сообщающую о тестовом режиме, которая находится в правом нижнем углу экрана.
В настройках операционной системы, а также с помощью системных утилит, скрыть информацию о тестовом режиме Windows 10 не получится. Чтобы режим оставался активированным, но надпись пропала, потребуется применить стороннее решение. Наиболее популярное приложение, которое позволяет скрыть надпись про тестовый режим Windows 10, это Universal Watermark Disabler. Данную программу можно загрузить с официального сайта разработчиков, где она распространяется бесплатно.
Скачав приложение Universal Watermark Disabler, запустите его нажмите Install.
После этого приложение выдаст сообщение (в большинстве случаев), что ее работа на текущей сборке Windows не тестировалась.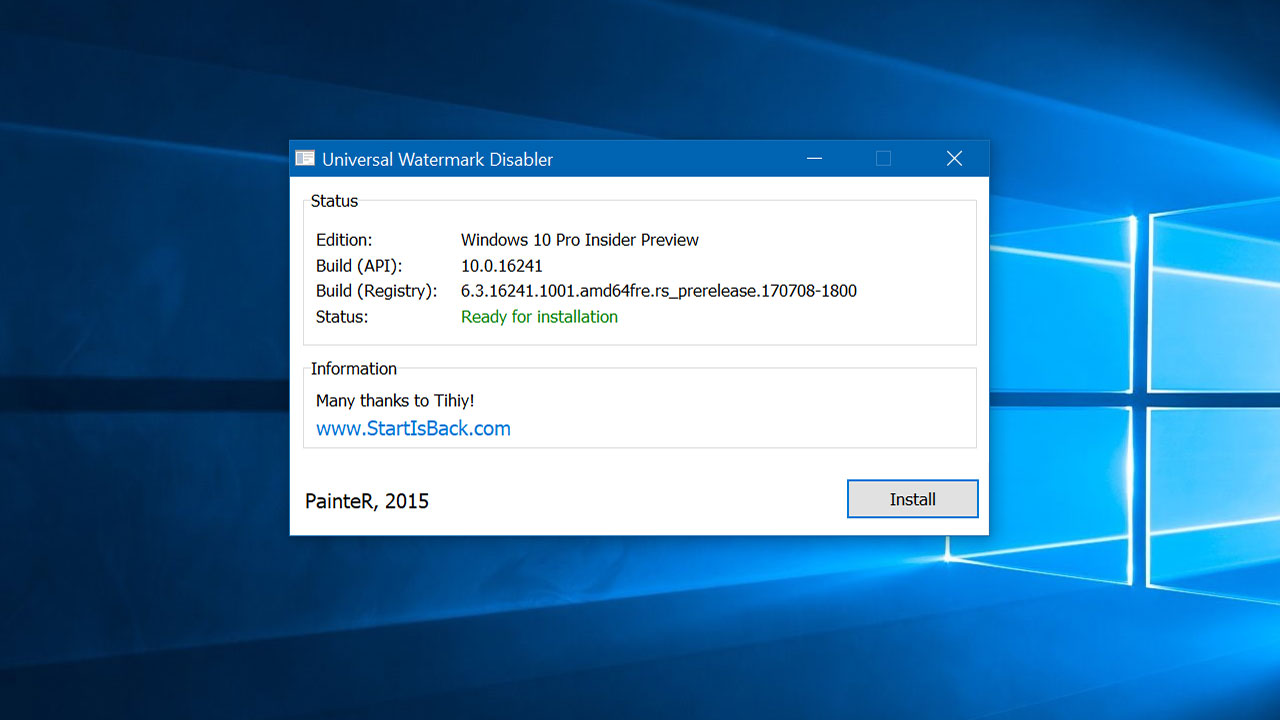 Нажмите «Yes».
Нажмите «Yes».
После этого из правого нижнего угла экрана надпись, что Windows 10 работает в тестовом режиме, пропадет, при этом система продолжит действовать в режиме тестирования. Если его потребуется в будущем отключить, сделать это можно будет с помощью способа, описанного выше.
Важно: Обратите внимание, что приложение Universal Watermark Disabler может не сработать на новых сборках Windows 10. В таком случае можно попробовать подыскать его аналог, которых в сети достаточно.
OkeyGeek.ru
Если в правом нижнем углу рабочего стола Windows 10 появилась надпись «Тестовый режим», включающая также сведения о редакции и сборке установленной системы, то это означает, что задействован специальный режим для разработчиков, отключающий проверку цифровой подписи драйверов.
Как правило, надпись «Тестовый режим» появляется в результате ручного отключения проверки цифровой подписи драйверов. То есть, если ранее вы отключали такую проверку для установки тех или иных специфических драйверов, не имеющих цифровой подписи (для смартфона, принтера, сканера и прочих устройств), то соответственно активируется и тестовый режим, о чём и свидетельствует пометка, расположенная в правом нижнем углу рабочего стола Windows 10
В следующей инструкции подробно рассмотрим как отключить тестовый режим Windows 10, или оставить его (если он необходим для работы тех или иных устройств, использующих драйверы без цифровой подписи), убрав только надпись.
Для выключения тестового режима и обязательной проверки цифровой подписи драйверов (данный метод подходит для Windows 10, 8.1, 8, 7) требуется:
bcdedit.exe /set TESTSIGNING OFF
bcdedit.exe /set loadoptions ENABLE_INTEGRITY_CHECKS
- Закрыть командную строку → перезагрузить компьютер.
В результате тестовый режим и проверка цифровой подписи драйверов Windows 10 будут деактивированы.
Если, наоборот, требуется включить тестовый режим и задействовать проверку подписи драйверов, то аналогично запустите командную строку от имени администратора, и выполните уже следующие команды:
bcdedit.exe -set loadoptions DISABLE_INTEGRITY_CHECKS
bcdedit.exe -set TESTSIGNING ON
- Закройте командную строку → перезагрузите компьютер.
Как просто убрать надпись «Тестовый режим» в Windows 10
Бесплатная программа Universal Watermark Disabler позволяет убрать соответствующую метку с рабочего стола Windows 10, без отключения тестового режима как такового (в случае, если такой режим необходим для работы тех или иных программ, оборудования и так далее).
Для этого:
При следующем входе надпись «Тестовый режим» больше не будет отображаться на рабочем столе Windows 10, но по факту операционная система будет работать именно в нём.
AlpineFile.ru
Как убрать тестовый режим windows 10
Проблема тестового режима возникает у пользователей довольно часто, практически с каждой версией. И если раньше люди искали советы по Windows 8.1, то сейчас стабильно на тематических форумах появляется вопрос того, как убрать тестовый режим в windows 10Перед тем, как мы разберемся с этой проблемой, давайте расскажем о тестовом режиме и его особенностях.
Что такое ТР и зачем он нужен
Многие юзеры, увидев внизу экрана сообщение «Тестовый режим», даже не понимают, что он собой представляет и зачем так настойчиво появляется в каждой версии Windows. На самом деле всё очень просто: этот режим снимает ограничения при загрузке в систему драйверов.
Есть два вида драйверов:
- Подписанные. Это драйверы, имеющие цифровую подпись, она же электронная метка безопасности.
 В компании Microsoft ввели особую защиту для 64-битных систем — уровень Device Driver Signature Enforcement (DDSE). Такие драйвера позволяют узнать их издателя, благодаря его подписи, а если она достоверна, то можете быть уверены, что «дрова» никем более не изменялись.
В компании Microsoft ввели особую защиту для 64-битных систем — уровень Device Driver Signature Enforcement (DDSE). Такие драйвера позволяют узнать их издателя, благодаря его подписи, а если она достоверна, то можете быть уверены, что «дрова» никем более не изменялись. - Неподписанные. У этих драйверов нет цифровой подписи, как и нет подписи автора, поэтому вполне возможно, что они прошли не через один фикс рукастых разработчиков. И хорошо, если его каким-то образом улучшили, но ведь существует вероятность того, чт драйверы могли попасть в руки к злоумышленникам. Несмотря на это, неподписанные драйверы хороши тем, что совместимы с 64-битными операционными системами, поскольку большинство лицензионных стабильно работают только на х32. Впрочем, на дисках издателей тоже бывают неподписанные драйверы, а уже их можно смело устанавливать.
Убираем тестовый режим
Если вы намерены использовать только лицензионные драйвера, необходимо узнать, как же убрать тестовый режим Windows 10.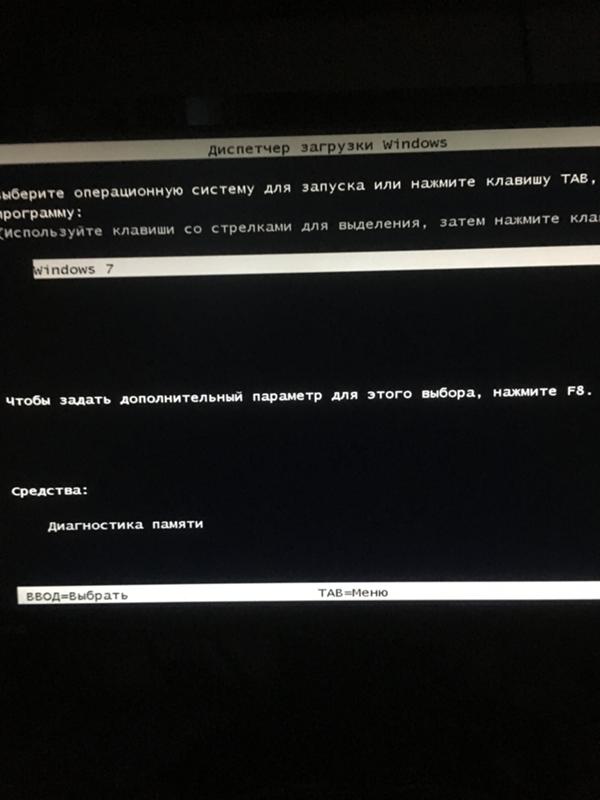 Существует довольно простой способ:
Существует довольно простой способ:
Запустите командную строку от имени администратора, используя комбинацию клавиш Win+R. Или же можете сделать это через «Пуск»
В открывшейся строке введите cmd.
Откроется окно. В нём пропишите «bcdedit.exe -set TESTSIGNING OFF», убрав перед этим кавычки, и щёлкните по кнопке «Enter».
Как только увидите уведомление об успешно совершенной операции, можете перезагрузить компьютер. Когда он включится, вы уже не увидите надписи внизу экрана, уведомляющей вас о том, что ваша система снова находится в тестовом режиме.
Теперь тестовый режим отключен. Если же вы захотите включить его, то вам необходимо воспользоваться этим же алгоритмом, изменив в команде «OFF» на «ON». Уже после перезагрузки ПК вы снова увидите надпись «Тестовый режим».
mixprise.ru
Как отключить тестовый режим Windows 10
Наверное многие встречались с надписью тестовый режим, которая появилась по непонятной причине, на месте где Вы могли видеть надпись об активации Windows.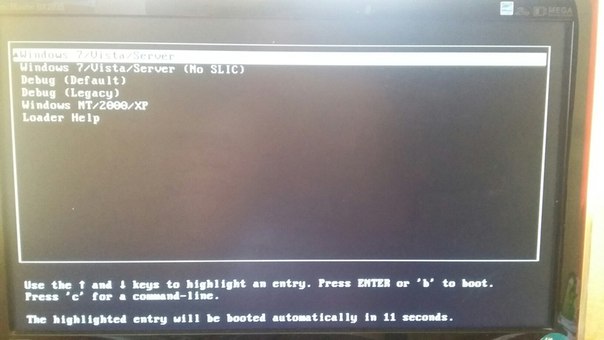 Причиной может быть установка на компьютер неподписанных драйверов или же отключение функции проверки цифровой подписи.
Причиной может быть установка на компьютер неподписанных драйверов или же отключение функции проверки цифровой подписи.
В этой статье мы рассмотрим способы как отключить тестовый режим Windows 10 и как его при необходимости включить. В принципе сам тестовый режим не снижает функциональность операционной системы, но надпись может не понравиться многим так как она просто раздражает. Убрать надпись тестовый режим Windows 10 можно даже без отключения тестового режима, но этот способ только скроет информацию о том что Test Mode включен.
Итак, чтобы отключить тестовый режим в Windows 10 нужно открыть командную строку от имени администратора и выполнить несколько команд. Если же при нажатии на Win+X нет пункта командная строка, тогда Вас следует прочитать следующую статью.
- Нажимаем на Пуск правой кнопкой мыши и выбираем пункт Командная строка (администратор).
- Дальше выполняем по очереди команду:
Убрать надпись тестовый режим Windows 10 с помощью Universal Watermark Disabler
Интересный способ, который не отключает сам тестовый режим, а всего лишь убирает надпись тестового режима.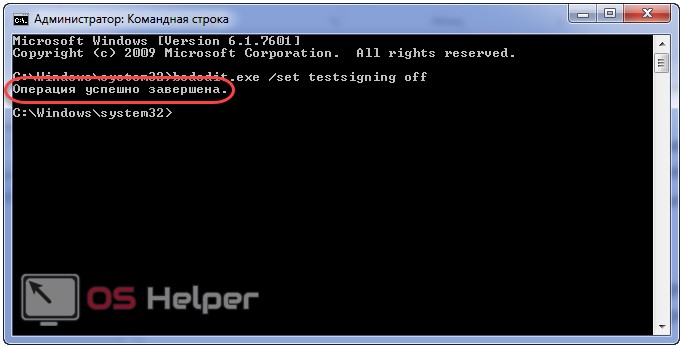 Сам способ работает благодаря утилите Universal Watermark Disabler, которая и убирает водяной знак на рабочем столе. Сама программа в последнем обновлении Windows 10 уже не работает, но если же Вы используете не последнюю версию Windows 10 или даже предыдущие версии Windows, то этот способ подойдет и Вам.
Сам способ работает благодаря утилите Universal Watermark Disabler, которая и убирает водяной знак на рабочем столе. Сама программа в последнем обновлении Windows 10 уже не работает, но если же Вы используете не последнюю версию Windows 10 или даже предыдущие версии Windows, то этот способ подойдет и Вам.
Способ не очень эффективный, поскольку Ваша Windows 10 будет дальше работать в тестовом режиме.
Как включить тестовый режим Windows 10
Если же вдруг Вам понадобиться включить тестовый режим в Windows 10, следуйте следующим шагам:
- Запускаем командную строку нажав на Win+X и выбрав пункт Командная строка (администратор).
- Вставляем и выполняем следующую команду:
Выводы
Ещё добавлю что эта надпись может появиться как после установки очередного обновления, так же может и пропасть после установки последнего обновления. Как Вы могли заметить мы всегда рекомендуем останавливать только последние обновления Windows 10.
В этой статье мы узнали как отключить тестовый режим в Windows 10 разными способами: с помощью командной строки и утилиты Universal Watermark Disabler. А также ниже можете посмотреть видео, в котором всё будет показано наглядно.
А также ниже можете посмотреть видео, в котором всё будет показано наглядно.
windd.ru
Как отключить тестовый режим в Windows 10
Насущная в наше время, такая проблема, как отключить тестовый режим у Виндовс волнует многих пользователей. Оказывается проблема в том, что как только начинает устанавливать свежие драйвера, сам пользователь, может заподозрить на экране своего устройства такие надписи, как «тестовый режим». После такой надписи там обычно и указано само название текущей операционной системы и плюс версия сборки.
На самом деле, от такой надписи устройство не начнет работать хуже, но и лучше также не станет. Вот только есть и ещё проблема, не все готовы мириться с уменьшением места, в результате появления надписи. Далее для пользователя встает очень важный вопрос: можно ли её куда деть? и как это реально сделать?
Тестовый режим в операционной системе Виндовс 10
Всем известно, что под такую операционную систему, как Виндовс всегда разрабатывалось куча приложений, причем отличие в них не только по железу, но и в ОС. Специально для того чтобы познать и протестировать какое-либо приложение, можно просто активировать тестовый режим. Причем парочка версий, таких как 64-битные могут снимать и некоторые ограничения по типу безопасности, что достаточно удобно в работе.
Специально для того чтобы познать и протестировать какое-либо приложение, можно просто активировать тестовый режим. Причем парочка версий, таких как 64-битные могут снимать и некоторые ограничения по типу безопасности, что достаточно удобно в работе.
Для того чтобы пройти активацию тестового режима в Виндовс достаточно просто сделать определенные действия:
- от имени администратора запустить командную строку;
- ввести там команду bcdedit.exe -set TESTSIGNING ON:\перейти по ок (энтер).
Вот так легко активировался тестовый режим в Виндовс.
Желание радоваться отключенному тестовому режиму вполне реальное. Ведь довольно часто случается так, что такой режим просто включается произвольно. Вот тогда пользователю его лучше отключить и сделать это поскорее. Ведь не каждому известно, что именно в тестовом режиме система наиболее уязвима и можно нанести непоправимый вред, если вовремя не принять в такой ситуации меры предосторожности.
Вот как можно его выключать самостоятельно:
- вызываем уже известными методами командную строку;
- строго запускаем её от имени администратора;
- вводим здесь вот такую команду: bcdedit.
 exe -set TESTSIGNING OFF
exe -set TESTSIGNING OFF
- нажмем теперь уже энтэр.
- перезагрузим компьютер.
Обычно такой метод помогает, но существуют и случаи, когда не удается выключить тестовый режим при его использовании. Для такого случая и найден ещё один шаг, который нередко помогает. Вот что необходимо сделать и как убрать тестовый режим Windows 10 другим методом:
- Выполнили 1-4 действия предыдущего метода.
- Затем используем вот эту команду: bcdedit.exe -set loadoptions ENABLE_INTEGRITY_CHECKS
- Теперь уже используем вот эту команду: bcdedit.exe -set TESTSIGNING OFF
Обязательно перезагрузить компьютер.
Важно учитывать такие моменты, что все методы, которые вам предоставили выше прекрасно подойдут для систем 7-ки, 8-ки, 10-ки.
Не все пользователи готовы отключить такой тестовый режим, и многим он просто необходим, а вот надпись мешает. Можно просто скрыть такую надоедливую надпись и всё.
Нужно просто скачать программу под названием Universal Watermark Disabler, запустить и после нажать инстайл.
Всплывет окошко и там следует нажать «Yes». Затем в следующем окне «ок». Выключаем устройство и можно включить и проверить его работу. Теперь программа будет подключена, а вот неприятное окно просто спрячется и не станет доставлять неудобство.
Аппаратная конфигурация компьютеров, на которые устанавливается Windows, может существенно отличаться по целому ряду параметров, как могут разниться между собой и сами версии и редакции ОС. Именно по этой причине создаваемые под Windows приложения должны быть универсальными в плане совместимости. Так оно обычно и бывает, однако существуют софт, для запуска которого требуется особый режим, называемый режимом тестирования.
Что такое тестовый режим и когда он активируется
Тестовый режим Windows 10 можно условно назвать состоянием «лояльности» системы к программному обеспечению, не имеющему соответствующих электронных подписей. В таком режиме система понижает уровень безопасности, что позволяет администратору устанавливать нестабильное ПО.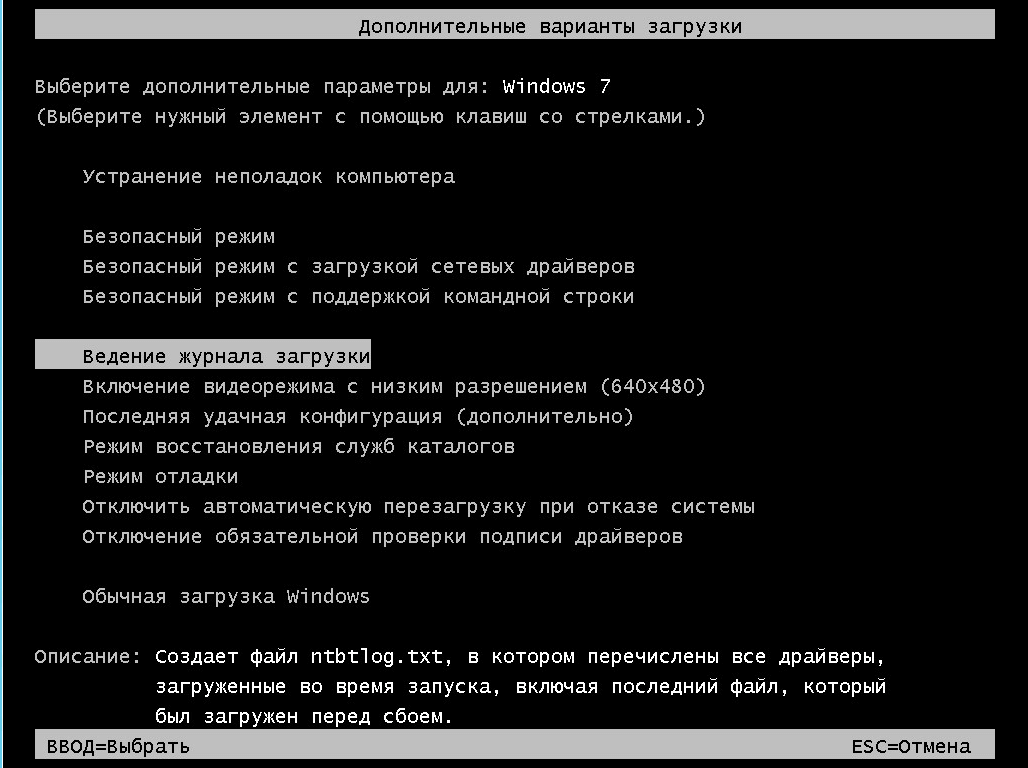 Кроме того, на 64-битных системах появляется возможность обходить определенные ограничения безопасности.
Кроме того, на 64-битных системах появляется возможность обходить определенные ограничения безопасности.
В обычных условиях режим тестирования, как правило, сам собой не активируется. Для его включения требуется соответствующее действие пользователя или сторонней программы. О том, что Виндовс работает в Test Mode, со всей ясностью говорит надпись «Тестовый режим Windows 10…» в правом нижнем углу монитора. Сам же режим вступает в силу в случае отключения юзером в загрузочном меню либо намеренного его включения с помощью штатной консольной тулзы bcdedit или сторонней утилиты Driver Signature Enforcement Overrider .
Текстовая ватемарка в углу рабочего стола может появиться, хотя и не сразу, в модифицированных сборках Windows, если автор решил деактивировать некоторые функции верификации. Также логотипом могут быть отмечены инсайдерские сборки системы, выпускаемые Microsoft. Ниже мы покажем, как выйти из тестового режима Windows 10, но для начала посмотрим, как скрыть с экрана назойливое сообщение, указывающее на его активность.
Как удалить надпись «Тестовый режим»
Если используете Test Mode на постоянной основе, рано или поздно уведомляющий текст рядом с системным лотком начнет вам надоедать и, скорее всего, вы захотите от него избавиться. Но как убрать надпись «Тестовый режим» в Windows 10 в правом нижнем углу не выходя из самого режима? Очень даже легко, достаточно лишь воспользоваться маленькой портативной утилитой Universal Watermark Disabler , найти которую без проблем можно на просторах интернета. Запустите ее, нажмите кнопку «Install» и подтвердите действие.
При этом работа Проводника будет завершена, экран станет черным, сессия пользователя автоматически завершится, но когда вы зайдете в систему повторно, то увидите, что раздражающая надпись около системного трея исчезла. Если же через некоторое время вы захотите ее вернуть, программу нужно запустить повторно и на этот раз нажать кнопку «Uninstall».
В новейших сборках Windows 10 корректность работы Universal Watermark Disabler не гарантируется, например, в Windows 10 16299 утилита выдала ошибку «Сбой при удаленном вызове процедуры», что, однако, не помешало ей благополучно скрыть надпись. Тем не менее, этот способ является наиболее универсальным.
Тем не менее, этот способ является наиболее универсальным.
Пользователями Windows 10 предлагались также и другие способы избавления от логотипа, в частности, манипуляции с файлами в каталоге %userprofile%/AppData/Roaming/Microsoft/Windows/Themes . Но как показала практика, такие действия редко приводят к желаемому результату, либо их успешность носит временный характер.
Как отключить тестовый режим совсем
Ну что же, теперь настала пора узнать, как выключить тестовый режим Windows 10 вообще. Делается это очень просто с помощью консольного инструмента bcdedit.exe . Приведенный здесь способ работает не только в актуальной десятой версии Виндовс, но и в «восьмерке», и в «семерке». Запустите с привилегиями администратора командую строку либо консоль PowerShell и выполните в ней команду bcdedit.exe -set testsigning off , а затем перезапустите машину. Готово, режим тестирования деактивируется, а уведомляющий текст в системном трее исчезнет.
Есть, правда, малая вероятность, что отключить тестовый режим Windows 10 так сразу не удастся.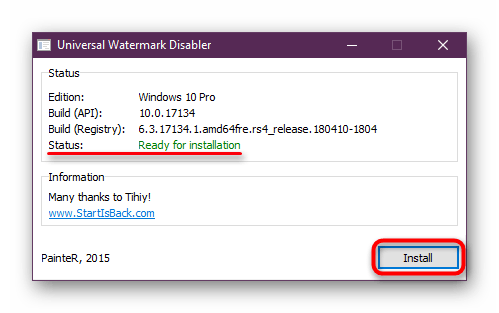 Если после выполнения команды вы обнаружите, что ватемарка по-прежнему «украшает» нижний правый угол десктопа, вернитесь к консоли и выполните в ней сначала bcdedit.exe -set loadoptions enable_integrity_checks , а затем повторите команду, указанную в абзаце выше.
Если после выполнения команды вы обнаружите, что ватемарка по-прежнему «украшает» нижний правый угол десктопа, вернитесь к консоли и выполните в ней сначала bcdedit.exe -set loadoptions enable_integrity_checks , а затем повторите команду, указанную в абзаце выше.
На сей раз тестовый режим должен полностью отключиться, равно как должен исчезнуть с экрана и его водяной знак.
Некоторые программы при установке требуют перехода windows в тестовый режим. Лично я столкнулся с этим, пытаясь установить небольшую утилиту под названием OpenedFilesView. При установке она спрашивала, перейти ли в тестовый режим подписи драйверов, на что я ради интереса и согласился. После перезагрузки, я обратил внимание на надпись в правом нижнем углу экрана: Стало интересно, как от нее избавиться. После недолгих поисков я нашел решение проблемы.Чтобы отключить тестовый режим в windows 7, открываем «Пуск»-«Выполнить» (либо нажимаем комбинацию клавиш Win+R) и вводим следующее: bcdedit. exe -set TESTSIGNING OFF
exe -set TESTSIGNING OFF
Чтобы включить тестовый режим в windows 7, открываем «Пуск»-«Выполнить» и вводим следющее: bcdedit.exe -set TESTSIGNING ON Немного о том, для чего нужен тестовый режим. С сайта Майкрософт: «Корпорация Майкрософт добавила тестовый режим в windows, чтобы пользователи могли тестировать программы без сертификата проверки подлинности.» То есть в тестовом режиме можно пользоваться программами, драйверы которых не имеют цифровой подписи компании Microsoft. Надеюсь, что данная статья будет Вам полезна! 😉
tahauov.blogspot.ru
Включение и выключение тестового режима windows
Обнаружили на компьютере и не знаете, как убрать надпись «Тестовый режим сборка …» на Виндовс? С этой проблемой сталкиваются многие пользователи. Ничего критичного здесь нет, а вот строчки внизу экрана могут мешать. Поэтому стоит знать, что это такое, как включить или выключить тестовый режим windows 7 или 10.
Функционал Win 7 и Win 10 предусматривает тестирование программного обеспечения без сертификатов.
Что это?
Тестовый режим — специальная функция, позволяющая тестировать программы без сертификата проверки. Не всё ПО работает с драйверами, имеющими электронную подпись от Microsoft. Например, утилита ещё не вышла в официальных версиях или вот-вот выйдет, но её нужно проверить. Любой пользователь рано или поздно может столкнуться с такой программой, после чего ему предложат включить «Тест». О его активации будет свидетельствовать надпись «Тестовый режим windows 10 сборка 0000» в правом нижнем углу экрана. Инструкция, как убрать тестовый режим windows 10, приведена ниже.
Активация
Активация этой опции windows 10 и 7, как правило, проходит без ведома юзера. Только потом он замечает, что на экране появились непонятные надписи. Однако есть способ, как активировать эту опцию самостоятельно, без помощи тех приложений, для которых она предназначена.
- Находим утилиту «Командная строка». Обычно её легко найти через меню «Пуск» — в поиске или в «Стандартных приложениях».

- Запускаем строку от имени администратора (правая кнопка мыши, выбираем соответствующий параметр).
- Вводим следующее: bcdedit.exe -set TESTSIGNING ON
- Жмём «Ввод».
После этого возникнет соответствующая надпись, которая нервирует многих юзеров.
Деактивация
Гораздо большее число пользователей волнует не то, как активировать «Тест» Виндовс на «Семёрке» или «Десятке», а как его убрать. Разберёмся, как отключить тестовый режим windows 10.
- Запускаем «Командную строку» от имени администратора.
- Набираем: bcdedit.exe -set TESTSIGNING OFF
- Нажимаем «Enter».
После ввода команды надоедливые строчки исчезнут, и это означает, что вам удалось отключить тестовый режим. Однако чтобы удалить включенный режим, необходимо перезагрузить ПК.
Теперь вы знаете, как запустить и отключить «Тест» windows 7 или 10. Следует понимать, что отключение может привести к тому, что нужная программа не будет работать.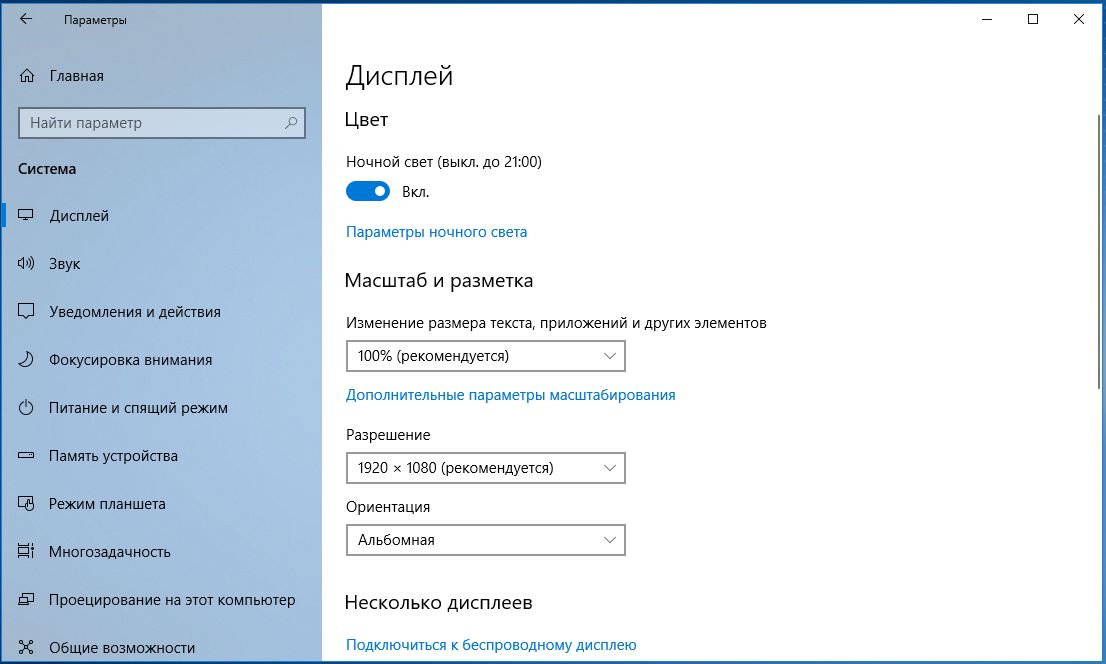
NastroyVse.ru
windows 7. Тестовый режим: все подробности
Для многих пользователей в windows 7 тестовый режим – знакомая тема. Однако на вопрос о том, зачем нужно переводить систему в этот режим, мало кто ответит.
Все началось с ужесточения компанией Microsoft требований к драйверам, которые устанавливаются на устройство с windows 7. Теперь все они должны быть сертифицированы Microsoft. Подтверждает это специальная цифровая подпись. Система проверяет каждый устанавливаемый драйвер перед началом установки. Если вы решили поставить новые драйвера, а на экране появилась надпись «windows can’t verify the publisher of this driver software», то ваш драйвер не сертифицирован. Даже если потом вы попробуете продолжить установку, а такой вариант присутствует, система все равно не позволит этого сделать. Такая же ситуация происходит и при установке некоторых программ и утилит. Вот тут-то на помощь пользователям приходит тестовый режим. Когда windows 7 действует в нем, можно спокойно устанавливать неподписанные драйвера на свое устройство, будь то компьютер или нетбук.
Что такое подписанный драйвер?
Драйвера бывают подписанные и неподписанные. Разница всего лишь в наличии цифровой подписи. Это электронная метка безопасности, которая подтверждает, что имеющийся у вас драйвер — лицензионный, и не был подвергнут каким-либо изменениям. По цифровой подписи можно определить и издателя драйвера. Если таковой нет, то инсталлировать имеющийся продукт может быть рискованно, поэтому в windows 7 тестовый режим для установки таких драйверов стоит использовать в исключительных случаях.
Установить или не установить?
Если вы не можете решить, какой случай исключительный, а какой нет, переживать не стоит: подобных спорных ситуаций не так много. Прежде чем поспешно переводить систему в тестовый режим, узнайте больше о том устройстве, драйвера для которого вы устанавливаете. Разумеется, нелицензированные программы небезопасны, а драйвера без цифровой подписи куда более вредоносны для вашего компьютера. Стоит рисковать устанавливать неподписанные драйвера только на те устройства, которые уже хоть немного устарели.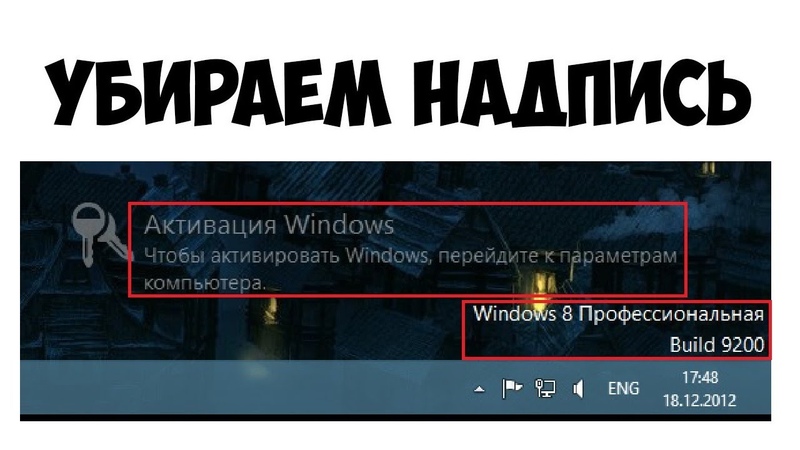 Например, не для всех старых принтеров и сканеров сейчас можно отыскать лицензионные драйвера. Но, тем не менее, надо же как-то с этими приборами работать. Вот эта ситуация действительно будет считаться исключительной, так что, уважаемые пользователи windows 7, тестовый режим спасет вас в этом случае.
Например, не для всех старых принтеров и сканеров сейчас можно отыскать лицензионные драйвера. Но, тем не менее, надо же как-то с этими приборами работать. Вот эта ситуация действительно будет считаться исключительной, так что, уважаемые пользователи windows 7, тестовый режим спасет вас в этом случае.
Включение
Переход в тестовый режим при установке некоторых программ и утилит будет происходить по вашему согласию – во время процесса инсталляции может появиться окне, в котором нужно дать добро на перевод системы в соответствующий режим. Но в большинстве случаев включать его придется самостоятельно. Сделать это практически так же просто, как и отключить тестовый режим windows 7. Итак, заходите в меню «Пуск», выбирайте строку «Выполнить» и вводите следующий код: bcdedit.exe -set TESTSIGNING ON.
Отключение
После завершения установки драйверов следует убрать тестовый режим windows 7. Для этого есть два способа, незначительно отличающихся друг от друга. Первый вариант напоминает включение этого режима.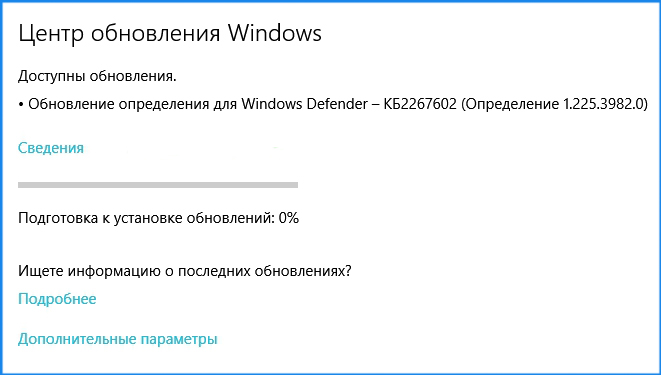 Заходите в «Пуск», затем в «Выполнить». Вводите следующее: bcdedit.exe -set TESTSIGNING OFF. Второй способ, возможно, чуть проще. Вышеуказанный текст нужно ввести после нажатия комбинации клавиш «Win+R». Тестовый режим отключен.
Заходите в «Пуск», затем в «Выполнить». Вводите следующее: bcdedit.exe -set TESTSIGNING OFF. Второй способ, возможно, чуть проще. Вышеуказанный текст нужно ввести после нажатия комбинации клавиш «Win+R». Тестовый режим отключен.
В windows 7 тестовый режим – не самая повседневная, но все-таки нужная вещь, особенно сразу после перехода на систему windows 7 с любой другой. Операционка меняется, а вот устройства остаются прежними. Так что не бойтесь в этом случае использовать тестовый режим. Но в остальных ситуациях все-таки стоит обращаться к лицензированным драйверам.
Если не вы занимались настройкой ПК, учитывайте, что в системе реализовано специальное решение, которое позволяет проверить наличие подписи на драйверах.
fb.ru
Тестовый режим windows 7 сборка 7601. Как убрать?
Всем привет.
Сегодня будет небольшая статья.
Недавно возникла такая проблема:
Справа внизу вылезла надпись «Тестовый режим windows 7 сборка 7601».
Это бывает, когда включается тестовый режим, чтобы была возможность пользоваться не подписанными драйверами.
На самом деле убрать эту надпись довольно легко.
Необходимо открыть командную строку от имени администратора.
Запускаем «Пуск — Все программы — Стандартные — Выполнить», вводим cmd.exe , жмем Enter.
В самой командной строке набираем следующее:
bcdedit /set TESTSIGNING OFF
bcdedit /set TESTSIGNING OFF |
Перезагружаем компьютер.
На этом все)
Такой вот простой лайфхак.
Если данная информация оказалась полезной, оставляйте комментарии и делитесь с друзьями.
Всем пока…
С уважением, Сергей Кривцов
Некоторые пользователи операционной системы Windows 10 обнаруживают на своем рабочем столе загадочную надпись «Тестовый режим». Эта надпись находится в правом нижнем углу экрана и сообщает о том, что система работает в тестовом режиме.
Тестовый режим – это режим в котором операционная система Windows 10 позволяет пользователям устанавливать и использовать драйверы, не подписанные компанией Microsoft. Обычно данный режим используют разработчики программного обеспечения. Если у вас вдруг включился такой режим, то вы можете его отключить либо просто убрать надпись «Тестовый режим» с рабочего стола.
Отключение тестового режима в Windows 10
Для того, чтобы отключить тестовый режим в Windows 10 вам понадобится . Открыть ее можно по-разному, самый надежный способ, который сработает в любом случае, это поиск в меню Пуск. Для этого откройте меню «Пуск», введите в поиск команду «cmd», после чего кликните правой кнопкой мышки по найденной программе и выберите «Запустить от имени администратора».
После этого перед вами должна появиться «Командная строка». В заголовке окна должна быть надпись «Администратор», которая указывает на то, что «Командная строка» запущена с правами администратора.
Теперь можно приступать к отключению тестового режима Windows 10. Для этого нужно просто выполнить команду «bcdedit.exe -set TESTSIGNING OFF » и перезагрузить компьютер.
После выполнения данной команды и перезагрузки компьютера надпись «Тестовый режим» должна исчезнуть с рабочего стола.
Как убрать надпись «Тестовый режим» с рабочего стола
Если вам нужно не отключить тестовый режим, а просто убрать надпись «Тестовый режим» с рабочего стола, то это можно сделать при помощи бесплатной программы Universal Watermark Disabler. Данная программа предназначена для удаления различных водяных знаков в операционных системах Windows 8, Windows 8.1 и Windows 10. Разработчик заявляет, что программа работает во всех сборках Windows начиная с Windows 8 build 7850.
Для того, чтобы скрыть надпись «Тестовый режим» при помощи программы Universal Watermark Disabler , установите и запустите на своем компьютере. После запуска данной программы вы увидите небольшое окно с кнопкой «Install».
Нажмите на эту кнопку и подтвердите использование программы нажатием на кнопку «ОК». После этого ваш компьютер перезагрузится, а надпись «Тестовый режим» исчезнет с рабочего стола.
Для многих пользователей в Windows 7 тестовый режим — знакомая тема. Однако на вопрос о том, зачем нужно переводить систему в этот режим, мало кто ответит.
Все началось с ужесточения компанией Microsoft требований к драйверам, которые устанавливаются на устройство с Windows 7. Теперь все они должны быть сертифицированы Microsoft. Подтверждает это специальная цифровая подпись. Система проверяет каждый устанавливаемый драйвер перед началом установки. Если вы решили поставить новые драйвера, а на экране появилась надпись «Windows can’t verify the publisher of this driver software», то ваш драйвер не сертифицирован. Даже если потом вы попробуете продолжить установку, а такой вариант присутствует, система все равно не позволит этого сделать. Такая же ситуация происходит и при установке некоторых программ и утилит. Вот тут-то на помощь пользователям приходит тестовый режим. Когда Windows 7 действует в нем, можно спокойно устанавливать неподписанные драйвера на свое устройство, будь то компьютер или нетбук.
Что такое подписанный драйвер?
Драйвера бывают подписанные и неподписанные. Разница всего лишь в наличии цифровой подписи. Это электронная метка безопасности, которая подтверждает, что имеющийся у вас драйвер — лицензионный, и не был подвергнут каким-либо изменениям. По цифровой подписи можно определить и издателя драйвера. Если таковой нет, то инсталлировать имеющийся продукт может быть рискованно, поэтому в Windows 7 тестовый режим для установки таких драйверов стоит использовать в исключительных случаях.
Установить или не установить?
Если вы не можете решить, какой случай исключительный, а какой нет, переживать не стоит: подобных спорных ситуаций не так много. Прежде чем поспешно переводить систему в тестовый режим, узнайте больше о том устройстве, драйвера для которого вы устанавливаете. Разумеется, нелицензированные программы небезопасны, а драйвера без цифровой подписи куда более вредоносны для вашего компьютера. Стоит рисковать устанавливать неподписанные драйвера только на те устройства, которые уже хоть немного устарели. Например, не для всех старых принтеров и сканеров сейчас можно отыскать лицензионные драйвера. Но, тем не менее, надо же как-то с этими приборами работать. Вот эта ситуация действительно будет считаться исключительной, так что, уважаемые пользователи Windows 7, тестовый режим спасет вас в этом случае.
Включение
Переход в тестовый режим при установке некоторых программ и утилит будет происходить по вашему согласию — во время процесса инсталляции может появиться окне, в котором нужно дать добро на перевод системы в соответствующий режим. Но в большинстве случаев включать его придется самостоятельно. Сделать это практически так же просто, как и отключить тестовый режим Windows 7. Итак, заходите в меню «Пуск», выбирайте строку «Выполнить» и вводите следующий код: bcdedit.exe -set TESTSIGNING ON.
Отключение
После завершения установки драйверов следует убрать тестовый режим Windows 7. Для этого есть два способа, незначительно отличающихся друг от друга. Первый вариант напоминает включение этого режима. Заходите в «Пуск», затем в «Выполнить». Вводите следующее: bcdedit.exe -set TESTSIGNING OFF. Второй способ, возможно, чуть проще. Вышеуказанный текст нужно ввести после нажатия комбинации Тестовый режим отключен.
В Windows 7 тестовый режим — не самая повседневная, но все-таки нужная вещь, особенно сразу после перехода на систему Windows 7 с любой другой. Операционка меняется, а вот устройства остаются прежними. Так что не бойтесь в этом случае использовать тестовый режим. Но в остальных ситуациях все-таки стоит обращаться к лицензированным драйверам.
Если не вы занимались настройкой ПК, учитывайте, что в системе реализовано специальное решение, которое позволяет проверить наличие подписи на драйверах.
Как отключить Тестовый режим в Windows 10 (Test Mode)
Как отключить Тестовый режим в Windows 10 (Test Mode)
В Windows 10 все больше и больше уделяют мерам безопасности, чтобы защитить пользователя от различных угроз, от сбоя установленных программ. Одним с таких новшеств стала функция Secure Boot UEFI-систем, которая запрещает установку неподписанных драйверов в операционной системе таким образом, что только могли установить те, которые ранее были одобрены в компании. К счастью для пользователей, которым нужно по особым причинам установить определенный, неподписанный драйвер, имеется функция Тестовый режим Windows 10.
Тестовый режим Windows 10 — это специальный режим работы, с помощью которого пользователи могут установить неподписанные драйвера и запустить программное обеспечение без цифровой подписи от Microsoft. Этот режим хорош тем, что можно запустить тот или иной драйвер и посмотреть последствия на систему без каких либо рисков. При включении Test Mode у вас появится на экране водяной знак, но что делать, если он включился сам? И как отключить тестовый режим в Windows 10.
Как включить или отключить Тестовый режим в Windows 10
Важно:
- Помните, что при выключении тестового режима, функция может заставить не правильно работать драйвер или программу.
- Имейте в виду, если у вас включен в БИОСЕ Secure Boot, мы не сможем включить его вручную. ( Зайдите в БИОС и поищите функцию Secure Boot, при необходимости отключите ее. Обычно по умолчанию она выключена и можете не переживать).
- Если он сработал автоматически и на экране появился водяной знак Test Mode и вам нужно просто отключить тестовый режим, переходите сразу к шагу 4.
Шаг 1. Запустите командную строку от имени администратора:
- Нажмите Поиск.
- Введите cmd.
- Нажмите правой кнопкой мыши на Командная строка и запуск от имени администратора.
Шаг 2. Для включения режима тестирования введите следующие команды:
- Bcdedit.exe -set TESTSIGNING ON
Шаг 3. Чтобы отключить тестовый режим в windows 10 введите:
- Bcdedit.exe -set TESTSIGNING OFF
Шаг 4. Если шаг 3 не помог, то попробуйте ввести эти команды для отключения:
- Bcdedit.exe -set loadoptions ENABLE_INTEGRITY_CHECKS
- Bcdedit.exe -set TESTSIGNING OFF
Перезагрузите ваш компьютер или ноутбук.
mywebpc.ru
Как активировать или убрать тестовый режим в Windows 10
Тестовый режим присутствовал и в Windows 7, и в Windows 8, 8.1, и в десятке он никуда не пропал. Данная статья будет посвящена именно этому режиму. Поскольку появиться надпись может самопроизвольно, разберемся из-за чего это происходит. Также рассмотрим, как самим активировать его и отключить за ненадобности.
Перед тем, как начать, расскажу, что такое тестовый режим. Нужен он для того, чтобы вы могли установить в систему драйвера, у которых нет цифровой подписи. Дело в том, что в Windows 10 появилась новая функция, которая называется Secure Boot. Она не разрешает пользователю устанавливать в систему драйвера, не одобренные в Microsoft. Но если для вас важна установка именно неподписанного драйвера, то нужно отключить Secure Boot (делается это в БИОС) и включить тестовый режим.
Если же данная надпись появилась сама в правом нижнем углу рабочего стола, то это, скорее всего, произошло после того, как была отключена проверка цифровой подписи драйверов. Вы могли это сделать сами, или скачали сборку десятки, где данный режим был уже отключен. В этом случае, нужно просто выйти из тестового режима.
Включение режима
Итак, если хотите установить неподписанный Майкрософт драйвер, то тестовый режим нужно включить. Для этого кликайте правой кнопкой по «Пуск» и выбирайте в контекстном меню «Командная строка (администратор)» .
Затем вводите следующую команду:
bcdedit.exe -set TESTSIGNING ON
Далее жмите «Enter» . Должна появиться надпись об успешном завершении операции.
После перезагрузки системы внизу рабочего стола появится водяной знак, содержащий сведения об установленной версии Windows.
Как отключить
Если вы только установили операционную систему и надпись через некоторое время появилась сама, то вам можно спокойно отключить тестовый режим. Ваши действия ни на что не повлияют.
Как было написано выше, запустите командную строку от имени администратора. Дальше введите в нее:
bcdedit.exe -set TESTSIGNING OFF
Нажимайте «Enter» , перезагружайте компьютер и готово. Если надпись об успешном завершении не появилась, то можно воспользоваться такими командами:
bcdedit.exe -set loadoptions ENABLE_INTEGRITY_CHECKS
bcdedit.exe -set TESTSIGNING OFF
После каждой нажимайте «Enter» . Не забудьте выполнить перезагрузку.
Не получается выйти из режима потому, что в БИОС включена функция Secure Boot. Если описанные выше команды не сработали, то зайдите в БИОС, найдите там параметр «Secure Boot» (находится может на разных вкладках – это зависит от BIOS, поэтому просмотрите все) и напротив него поставьте «Disabled» . Затем отключите режим через командную строку (используйте первую команду), вернитесь в БИОС и поставьте рядом с «Secure Boot» «Enabled» – это мы вновь включили функцию.
В результате, вы должны выйти из тестового режима, а водяной знак на рабочем столе исчезнет.
Как убрать надпись с рабочего стола
Может быть так, что вы намеренно активируете его. В таком случае, после отключения режима может неправильно работать оборудование, для которого были установлены драйвера без подписи. Чтобы этого не произошло, можете просто скрыть надпись на рабочем столе.
Для этого подойдут специальные программы, одна из которых Universal Watermark Disabler. Скачать вы ее можете на официальном сайте по ссылке: https://winaero.com/download.php?view.1794 . Когда перейдете на страницу, найдите строчку «Download…» с названием программы, нажмите по ней и начнется скачивание. Утилита бесплатная и очень простая.
Когда программка загрузится, зайдите в папку «Загрузки» на компьютере и запустите скачанный архив. Дальше кликните два раза по исполняемому файлу, который будет внутри.
Надпись «Ready for installation» значит, что все готово к установке. Кликайте по кнопке «Install» .
Затем подтвердите, что собираетесь установить утилиту на не протестированную версию.
В следующем окне будет предупреждение о том, что надпись пропадет автоматически после перезагрузки. Сохраните все свой документы, закройте программы и нажмите в данном окне «ОК» (пока не закроете все файлы на ПК «ОК» не нажимайте). Компьютер перезагрузится, водяной знак пропадет, а вы, по-прежнему, будете работать в тестовом режиме.
Регулярно проверяйте, не появился ли подписанный драйвер на нужное вам оборудование. Как только появится, установите его и выйдите из тестового режима.
Кстати, чтобы надпись снова появилась, просто запустите программку еще раз и нажимайте на кнопку «Uninstall» .
Работать постоянно в тестовом режиме нужно только при необходимости: когда в обычном неподписанный драйвер работает неправильно. А так можно смело выходить из него и использовать обычную операционную систему.
comp-profi.com
Как убрать тестовый режим Windows 10
Некоторые пользователи сталкиваются с тем, что в правом нижнем углу рабочего стола Windows 10 появляется надпись «Тестовый режим», содержащая далее сведения о редакции и сборке установленной системы.В этой инструкции подробно о том, почему появляется такая надпись и о том, как убрать тестовый режим Windows 10 двумя способами — либо действительно отключив его, либо убрав только надпись, оставив тестовый режим включенным.
Как отключить тестовый режим
В большинстве случаев, надпись тестовый режим появляется как следствие ручного отключения проверки цифровой подписи драйверов, также встречается, что в некоторых «сборках», где была отключена проверка, со временем появляется такое сообщение (см. Как отключить проверку цифровой подписи драйверов Windows 10).
Одно из решений — простое отключение тестового режима Windows 10, однако в некоторых случаях для некоторого оборудования и программ (если они используют неподписанные драйверы), это может вызывать проблемы (в такой ситуации можно снова включить тестовый режим, а потом убрать надпись об этом на рабочем столе вторым способом).
- Запустите командную строку от имени администратора. Сделать это можно, введя «Командная строка» в поиск на панели задач, нажав правой кнопкой мыши по найденному результату и выбрав пункт запуска командной строки от имени администратора. (другие способы открыть командную строку от имени администратора).
- Введите команду bcdedit.exe -set TESTSIGNING OFF и нажмите Enter. Если команда не сможет быть выполнена, это может говорить о том, что требуется отключить Secure Boot (по завершении операции можно снова будет включить функцию).
- Если команда выполнена успешно, закройте командную строку и перезагрузите компьютер.
После этого тестовый режим Windows 10 будет отключен, а сообщение о нем на рабочем столе не появится.
Как убрать надпись «Тестовый режим» в Windows 10
Второй способ не предполагает отключение тестового режима (на случай, если без него что-то не работает), а просто убирает соответствующую надпись с рабочего стола. Для этих целей есть несколько бесплатных программ.
Проверенная мной и успешно работающая на последних сборках Windows 10 — Universal Watermark Disabler (некоторые пользователи ищут популярную в прошлом My WCP Watermark Editor для Windows 10, мне работающей версии найти не удалось).
Запустив программу, достаточно выполнить следующие простые шаги:
- Нажать Install.
- Согласиться с тем, что программа будет использована на не протестированной сборке (я проверял на 14393).
- Нажать Ок для перезагрузки компьютера.
При следующем входе в систему сообщение «тестовый режим» отображаться не будет, хотя по факту ОС продолжить работать в нём.
Скачать Universal Watermark Disabler можно с официального сайта http://winaero.com/download.php?view.1794 (будьте внимательны: ссылка на загрузку находится под рекламой, которая часто носит текст «скачать» и над кнопкой «Donate»).
А вдруг и это будет интересно:
Почему бы не подписаться?
Рассылка новых, иногда интересных и полезных, материалов сайта remontka.pro. Никакой рекламы и бесплатная компьютерная помощь подписчикам от автора. Другие способы подписки (ВК, Одноклассники, Телеграм, Facebook, Twitter, Youtube, Яндекс.Дзен)
29.11.2016 в 17:53
Увы, Дмитрий — рекомендованный второй способ убрать с экрана «водяную» надпись об активации Винды не помог — программа Universal Watermark Disabler не удаляет это сообщение. Может быть, есть еще какие-то варианты?
30.11.2016 в 10:39
Странно. Я лично испытывал при написании статьи в дату, которая на скриншоте области уведомления, все успешно сработало.
А вот дополнительных методов не посоветую. Способы ищутся по запросам наподобие Remove Test mode Watermark Windows 10 (а можно и под 8-ку поискать, больше вариантов), но тут нужно изучать варианты: те, которые сейчас по-быстрому нашел рекомендовать не могу (один меняет важные системные файлы, другой может поломать загрузку системы).
25.03.2018 в 09:55
Надо написать чтоб от имени администратора запускали ком стопку. А так огромное спасибо за статью все ок. Я тоже сначала не мог пока от имени администратора не запустил.
19.02.2017 в 11:13
Все классно работает с пол пинка. Спасибо!
23.03.2017 в 07:14
Спасибо большое! С помощью программы Universal Watermark Disabler мне удалось убрать надпись.
28.11.2017 в 14:00
1й способ — рабочий. Спасибо!
22.12.2017 в 18:43
Огромное спасибо командная строка помогла
04.03.2018 в 15:26
Спасибо, всё получилось!
14.10.2018 в 13:49
Спасибо!
Первый способ (через командную строку) не помог, а вот программка (Universal Watermark Disabler) помогла… Спасибо.
11.01.2019 в 16:38
Спасибо, первый способ помог. Надпись появилась после установки драйвера «QDLoader HS-USB Driver_64bit»
08.04.2019 в 23:20
Все работает, запускается с полпинка — 2 способ мне очень помог — надо было убрать лишь надпись, тестовый режим надо
04.07.2019 в 18:05
Спасибо, первый способ помог. Надпись появилась после установки драйвера «QDLoader HS-USB Driver_64bit»
Примечание: после отправки комментария он не появляется на странице сразу. Всё в порядке — ваше сообщение получено. Ответы на комментарии и их публикация выполняются ежедневно днём, иногда чаще. Возвращайтесь.
remontka.pro
Включаем тестовый режим Windows 10
В процессе работы за компьютером иногда возникают ситуации (например при подключении Android-устройств для их перепрошивки) когда требуется установить специфичные и неподписанные драйвера оборудования. В данном случае лучше всего воспользоваться тестовым режимом Windows. Рассмотрим этот вопрос подробнее.
Включаем тестовый режим в командной строке Windows
Чтобы переход в тестовый режим прошел успешно, необходимо прежде всего выключить режим «Secure Boot (Безопасная загрузка)» в BIOS, поэтому перед началом необходимо зайти в настройки BIOS (UEFI) вашего компьютера. Для различных производителей материнских плат настройки будут несколько отличаться, мы же разберемся как отключать «Secure Boot» на примере имеющегося у нас компьютера с материнской платой Asus.
Итак: запускаем BIOS (UEFI) и заходим в раздел «Загрузка». В нем переходим к пункту «Безопасная загрузка» и щелкаем его мышкой.
Появляется небольшое меню «Тип ОС», в котором выбираем пункт «Другие ОС».
Сохраняем параметры и перегружаемся. Если в меню вашего БИОС отсутствует пункт «Безопасная загрузка», значит он уже отключен на аппаратном уровне и вышеописанные действия производить не нужно.
Теперь можно запустить «десятку» в тестовом режиме, чтобы снять некоторые ограничения ОС, в частности те, которые накладываются при инсталляции неподписанных драйверов. Запускаем командную строку (с администраторскими правами), вводим команду:
bcdedit.exe -set loadoptions DISABLE_INTEGRITY_CHECKS
bcdedit.exe —set TESTSIGNING ON
Ждем окончания выполнения каждой из команд, после которого система выдаст соответствующее уведомление.
Закрываем окно, перегружаемся. После перезагрузки рядом с панелью уведомлений увидим надпись, напоминающую о режиме, в котором теперь работает операционная система.
Отключить тестовый режим можно аналогичным способом, только синтаксис команды будет немножко другим:
bcdedit.exe —set TESTSIGNING OFF
Если команда выдает ошибку, выключите режим «Безопасная загрузка» в БИОСе.
Вместо послесловия
Выполняя действия в командной строке, будьте внимательны. И помните – работа Windows 10 в тестовом режиме снижает безопасность операционной системы в разы.
wd-x.ru
Как включить или отключить тестовый режим Виндовс 7. 8. 10.
Для того, чтобы использовать тестовый режим работы операционной системы Windows (7. 8. 10.) необходимо выполнить пару простых манипуляций с утилитой «Командная строка» — не путать с «Безопасным режимом»…
Наверное излишне толковать о всяких «пользах» подобных режимов, и уж коли изучаете эту статью, то сами, вероятно, нацелились на определённую выгоду! Так что… Тестовый режим очень может быть полезен обычному пользователю ПК. — например, для подписания (и установки) неподписанных драйверов!
Ниже по тексту, без излишних слов, научимся запускать и отключать тестовый режим ОС Виндовс при помощи Командной строки, либо с одной полезной для непросвещённого пользователя утилитой…
отключение проверки цифровых подписей у драйверов в Windows 7
Наша цель, чтобы в правом нижнем углу Рабочего стола присутствовало предупреждение о тестовом использовании ОС Виндовс. Т.е эта надпись сигнализирует о том, что наша система работает в том или ином режиме.
как включить, либо отключить тестовый режим Виндовс 7 8 10
Для того, чтобы запустить (а в последствии выключить) тестовые режимы:
…следует, как и говорилось, воспользоваться командной строкой… (как запустить командную строку) в открывшемся окне «строки…» вписываем такие команды: (можно копировать)
bcdedit -set TESTSIGNING ON — чтоб включить тестовый режим
bcdedit -set TESTSIGNING OFF — чтоб выключить тестовый режим
перезагрузить операционную систему — только в этом случае тестовый режим будет выключен или включен.
Может быть для кого-то более доступный способ:
отключить тестовый режим с помощью утилиты Driver Signature Enforcement Overrider (DSEO)
Итак: всё банально — Driver Signature Enforcement Overrider (DSEO) — скачиваем и распаковываем архив!
Скачать можно… ну, где-нибудь здесь … кстати на страничке можно кое-что почитать…
Далее ещё банальнее — запускаем «DSEO», и кликаем, соответственно, по очереди «Next», затем «Yes».
Что-то типа этого окошка будет и у вас после успешного запуска:
После запуска «DSEO», всё что и нужно выполнить для включения или отключения тестового режима в Винде, это выбрать нужное — соответственно: Enable Test Mode (вкл), либо (выкл) Disable Test Mode.
Такой метод имеет нюансы, если включен тестовый режим — он будет включен постоянно.
Нужно сказать, что способ с утилитой «DSEO» совершенно официально призван для тестирования свеженовых драйверов.
Как и говорилось: в нижнем углу будет красоваться надпись «Тестовый режим Windows…»
Чтобы удалить надпись (выйти из тест. режима) нужно выбрать Disable Test Mode.
При очередной перезагрузке Windows — на несколько секунд появится «выбор» варианта загрузки — с проверкой подписи… либо же без всяких проверок.
Выбираем обычный вариант загрузки… ну, или нужные нам режимы…
complitra.ru
Как отключить надпись тестовый режим в Windows 10 в правом нижнем углу?
Всем привет Сегодня мы будем говорить про Windows 10, а вернее о такой штуке как Тестовый режим, эта надпись появляется в правом нижнем углу, вот как ее убрать? Вот об этом сегодня поговорим, все расскажу, все покажу, все думаю будет вам понятненько.
Если у вас включен этот режим, а вы его сами то не включали, то я даже не знаю как это так получилось, что он включен. Читал в интернетах, что вроде бы этот режим как-то включается при переходе с Windows 7 на Windows 10, или при тестировании Windows 10, ну в общем что-то связанное с этим. Но вы не переживайте, надпись Тестовый режим убрать можно спокойно
РЕКЛАМА
Но вообще для чего нужен этот тестовый режим? Я напишу немного инфы, так чтобы вы знали для чего это. Хотя я честно говоря не знаю точно для чего он нужен, но как я понял, то в таком режиме винда разрешает установку драйверов, которые толком еще не протестированы, ну или не могут гарантировать стабильную работу. Я этот режим включал вручную, в моем случае это нужно было для установки драйвера виртуального сетевого адаптера. Без этого режима драйвер не ставился, вот такие пироги.
Кстати у меня вот на улице зима, но снега пока так и нет, мороз уже есть, сегодня 1 декабря 2017 года, а снежок так и не выпал. Нет, он то выпал, но такой, ну несерьезный и его мало.. Хочется серьезного снега, чтобы хрустел под ногами, ну чтобы была настоящая зима! Странно наверно, но я люблю зиму..
Итак, вернемся к нашей теме. Вот как лично у меня выглядит эта надпись:
РЕКЛАМА
Согласитесь, что немного мешает, особенно когда еще там стоит надпись Активация Windows… Итак, для отключения тестового режима, ну то есть чтобы пропала эта надпись, то нужно просто ввести некоторые команды в командную строку. Итак, сперва запускаем командную строку, делаем все так, как я показываю. Нажимаем правой кнопкой по значку Пуск и там выбираем пункт Командная строка (администратор):
РЕКЛАМА
Появится черное окно, тут вам нужно ввести такую команду (можно скопировать и вставить):
bcdedit.exe -set TESTSIGNING OFF
Нажимаем энтер и потом должно быть написано Операция успешно завершена:
РЕКЛАМА
Дальше обязательно нужно сделать перезагрузку и в принципе на этом все, надпись должна исчезнуть. Вот я сделал перезагрузку и таки да, она у меня пропала, все чистенько:
РЕКЛАМА
Кстати, пропала также и надпись Активация Windows, но это временно, такая надпись все равно сама появляется после 4-рех часов работы Windows 10. Типа нужно активировать винду и такой надписи не будет
Как видите, у меня надпись пропала после перезагрузки, а вот у вас она может остаться! Тогда вам нужно еще одну команду ввести, вот эту:
bcdedit.exe -set loadoptions ENABLE_INTEGRITY_CHECKS
После того как вставили ее и нажали энтер, то потом вставляете снова эту команду:
bcdedit.exe -set TESTSIGNING OFF
Ну и тоже нажимаете энтер. Под первой командой и под второй должно быть написано, что Операция успешно завершена. В итоге у вас должна быть вот такая картина:
И потом главное не забудьте сделать перезагрузку! Ну вот как видите, все не так уж и сложно, эти команды работают не только на Windows 10, но и на других актуальных виндах. Ну, вернее должны работать!
Чтобы потом обратно включить тестовый режим, ну вдруг вам нужно будет, то для этого достаточно ввести такую команду:
bcdedit.exe -set TESTSIGNING ON
А потом еще сделать перезагрузку нужно, чтобы тестовый режим включился!
Ну что ребята, вам тут все понятно? Надеюсь что да! А если я что-то не так написал, то прошу простить. Удачи вам в жизни и чтобы все у вас было хорошо
На главную! Windows 10 01.12.2016РЕКЛАМА
Как снять тестовый режим windows 7. Включение и выключение тестового режима Windows
Обнаружили на компьютере и не знаете, как убрать надпись «Тестовый режим сборка …» на Виндовс? С этой проблемой сталкиваются многие пользователи. Ничего критичного здесь нет, а вот строчки внизу экрана могут мешать. Поэтому стоит знать, что это такое, как включить или выключить тестовый режим windows 7 или 10.
Функционал Win 7 и Win 10 предусматривает тестирование программного обеспечения без сертификатов.
Что это?
Тестовый режим — специальная функция, позволяющая тестировать программы без сертификата проверки. Не всё ПО работает с драйверами, имеющими электронную подпись от Microsoft. Например, утилита ещё не вышла в официальных версиях или вот-вот выйдет, но её нужно проверить. Любой пользователь рано или поздно может столкнуться с такой программой, после чего ему предложат включить «Тест». О его активации будет свидетельствовать надпись «Тестовый режим Windows 10 сборка 0000» в правом нижнем углу экрана. Инструкция, как убрать тестовый режим windows 10, приведена ниже.
Активация
Активация этой опции Windows 10 и 7 , как правило, проходит без ведома юзера. Только потом он замечает, что на экране появились непонятные надписи. Однако есть способ, как активировать эту опцию самостоятельно, без помощи тех приложений, для которых она предназначена.
- Находим утилиту «Командная строка ». Обычно её легко найти через меню «Пуск» — в поиске или в «Стандартных приложениях».
- Запускаем строку от имени администратора (правая кнопка мыши, выбираем соответствующий параметр).
- Вводим следующее: bcdedit.exe -set TESTSIGNING ON
- Жмём «Ввод».
После этого возникнет соответствующая надпись, которая нервирует многих юзеров.
Деактивация
Гораздо большее число пользователей волнует не то, как активировать «Тест» Виндовс на «Семёрке» или «Десятке», а как его убрать. Разберёмся, как отключить тестовый режим windows 10.
- Запускаем «Командную строку» от имени администратора.
- Набираем: bcdedit.exe -set TESTSIGNING OFF
- Нажимаем «Enter».
В процессе работы за компьютером иногда возникают ситуации (например при подключении Android-устройств для их перепрошивки) когда требуется установить специфичные и неподписанные драйвера оборудования. В данном случае лучше всего воспользоваться тестовым режимом Windows. Рассмотрим этот вопрос подробнее.
Включаем тестовый режим в командной строке Windows
Чтобы переход в тестовый режим прошел успешно, необходимо прежде всего выключить режим «Secure Boot (Безопасная загрузка)» в BIOS, поэтому перед началом необходимо зайти в вашего компьютера. Для различных производителей материнских плат настройки будут несколько отличаться, мы же разберемся как отключать «Secure Boot» на примере имеющегося у нас компьютера с материнской платой Asus.
Итак: запускаем BIOS (UEFI) и заходим в раздел «Загрузка». В нем переходим к пункту «Безопасная загрузка» и щелкаем его мышкой.
Появляется небольшое меню «Тип ОС», в котором выбираем пункт «Другие ОС».
Сохраняем параметры и перегружаемся. Если в меню вашего БИОС отсутствует пункт «Безопасная загрузка», значит он уже отключен на аппаратном уровне и вышеописанные действия производить не нужно.
Теперь можно запустить «десятку» в тестовом режиме, чтобы снять некоторые ограничения ОС, в частности те, которые накладываются при инсталляции неподписанных драйверов. Запускаем (с администраторскими правами), вводим команду:
bcdedit.exe -set loadoptions DISABLE_INTEGRITY_CHECKS
bcdedit . exe — set TESTSIGNING ON
Ждем окончания выполнения каждой из команд, после которого система выдаст соответствующее уведомление.
Закрываем окно, перегружаемся. После перезагрузки рядом с панелью уведомлений увидим надпись, напоминающую о режиме, в котором теперь работает операционная система.
Отключить тестовый режим можно аналогичным способом, только синтаксис команды будет немножко другим:
bcdedit . exe — set TESTSIGNING OFF
Вы не являетесь разработчиком или не проводите тестирования программных продуктов, драйверов или других элементов ПО, но у вас появилась надпись: «Тестовый режим» и номер сборки? Такое бывает, если вы нечаянно, при установке какой-то программы, выбрали разрешения на переход в тестовый режим, в который вошли после перезагрузки компьютера. Давайте разберем – как отключить тестовый режим в windows 7 и избавиться от надоедливой надписи в нижнем правом углу рабочего стола.
Возможно, переход в тестовый режим у вас осуществился после установки программы небольшого размера под названием OpenedFilesView. Когда она устанавливается, инсталлятор задает вопрос «Перейти ли в тестовый режим?» и пользователь, считая это бесполезным действием, соглашается. Когда система перезагрузилась, появилось следующее:
Как оказалось, проблема, если ее можно так назвать, решается достаточно легко. Все уже запомнили, что мы много раз в своих статьях использовали утилиту «Выполнить» — этот случай не исключение. Итак, переходим туда с помощью Win+R и вводим такую команду: bcdedit.exe -setTESTSIGNINGOFF.
После нажатия на «Ок» и перезагрузки, система выйдет из тестового режима. Но помните, если вам когда-то понадобится его включить обратно, нужно будет совершить те же действия, но вместо OFF использоватьON. Теперь вы убедились, что отключить тестовый режим windows 7 очень просто.
Похожие записи
Бывает отлучишься от компьютера, а потом приходишь, но он уже выключен. Начинаются нервные крики, паника от потерянной информации или важных документов, которые не были сохранены. Чтобы этого не было, необходимо узнать, как отключить спящий…
Пользователи персонального компьютера, которые имеют операционные системы 7, 8, 8.1 или 10 могут в процессе эксплуатации увидеть такого типа сообщения на мониторе: «Программа запущена в режиме совместимости». Многие, особенно неопытные, в…
Здравствуйте. Это продолжение первой статьи об отключении проверки цифровой подписи драйверов, но в этот раз мы отключаем навсегда (ну или точнее, пока вам это нужно). Для начала о сути тестового режима Windows. Этот режим был создан для удобства разработчиков и позволяет тестировать драйвера и некоторые утилиты, без обязательной проверки цифровой подписи. Что позволяет не подписывать каждый билд драйвера или программы для его проверки его работоспособности. Данная статья полностью подходит для операционных систем Microsoft Windows 10, 8.1, 8, 7
Так как он далеко не всем нужен постоянно включенным, предлагаю разбить статью на две части:
- Включение тестового режима
- Отключение тестового режима Windows
1. Как включить тестовый режим в Windows 10, 8.1, 8, 7
Открываем командную строку с правами администратора, в современных операционных системах достаточно нажать правой клавишей мыши по углу Пуск и выбрать соответствующих пункт:
Для старой операционной системы или тем, кто включил PowerShell в меню пуска- читаем вот эту инструкцию, там все способы расписаны.
В открывшемся окне по порядку вводим следующие строки:
bcdedit.exe -set loadoptions DISABLE_INTEGRITY_CHECKS bcdedit.exe -set TESTSIGNING ON
После перезапуска системы будет активирован тестовый режим, а в нижнем правом углу всегда будет отображаться напоминание об этом:
2. Как отключить тестовый режим в Windows 10, 8.1, 8, 7
Будем считать, что нам уже надоело возиться с тестовыми версиями драйверами или нам просто надоела эта надпись в правом нижнем углу, что же делать? Да все просто, снова открываем командную строку от имени администратора и вводим следующие строки:
bcdedit.exe -set loadoptions ENABLE_INTEGRITY_CHECKS
И перезапускаем систему, после запуска тестовый режим будет отключен, а надпись внизу экрана исчезнет.
Вроде всё. Надеюсь эта статья оказалась вам полезной, нажмите одну из кнопок ниже, чтобы рассказать о ней друзьям. Также подпишитесь на обновления сайта, введя свой e-mail в поле справа или подписавшись на группу во Вконтакте и канал YouTube. Спасибо за внимание
Материал сайта geekteam.pro
geekteam.pro
Включаем тестовый режим Windows 10
woodhummer 15.03.2017 — 21:37 Практикум
В процессе работы за компьютером иногда возникают ситуации (например при подключении Android-устройств для их перепрошивки) когда требуется установить специфичные и неподписанные драйвера оборудования. В данном случае лучше всего воспользоваться тестовым режимом Windows. Рассмотрим этот вопрос подробнее.
Включаем тестовый режим в командной строке Windows
Чтобы переход в тестовый режим прошел успешно, необходимо прежде всего выключить режим «Secure Boot (Безопасная загрузка)» в BIOS, поэтому перед началом необходимо зайти в настройки BIOS (UEFI) вашего компьютера. Для различных производителей материнских плат настройки будут несколько отличаться, мы же разберемся как отключать «Secure Boot» на примере имеющегося у нас компьютера с материнской платой Asus.
Итак: запускаем BIOS (UEFI) и заходим в раздел «Загрузка». В нем переходим к пункту «Безопасная загрузка» и щелкаем его мышкой.
Появляется небольшое меню «Тип ОС», в котором выбираем пункт «Другие ОС».
Сохраняем параметры и перегружаемся. Если в меню вашего БИОС отсутствует пункт «Безопасная загрузка», значит он уже отключен на аппаратном уровне и вышеописанные действия производить не нужно.
Теперь можно запустить «десятку» в тестовом режиме, чтобы снять некоторые ограничения ОС, в частности те, которые накладываются при инсталляции неподписанных драйверов. Запускаем командную строку (с администраторскими правами), вводим команду:
bcdedit.exe -set loadoptions DISABLE_INTEGRITY_CHECKS
bcdedit.exe -set TESTSIGNING ON
Ждем окончания выполнения каждой из команд, после которого система выдаст соответствующее уведомление.
Закрываем окно, перегружаемся. После перезагрузки рядом с панелью уведомлений увидим надпись, напоминающую о режиме, в котором теперь работает операционная система.
Отключить тестовый режим можно аналогичным способом, только синтаксис команды будет немножко другим:
bcdedit.exe -set TESTSIGNING OFF
Если команда выдает ошибку, выключите режим «Безопасная загрузка» в БИОСе.
P.S.
Выполняя действия в командной строке, будьте внимательны. И помните – работа Windows 10 в тестовом режиме снижает безопасность операционной системы в разы.
обновлено: 15.03.2017
оставить комментарий
wd-x.ru
Как отключить Тестовый режим в Windows 10 (Test Mode)
В Windows 10 все больше и больше уделяют мерам безопасности, чтобы защитить пользователя от различных угроз, от сбоя установленных программ. Одним с таких новшеств стала функция Secure Boot UEFI-систем, которая запрещает установку неподписанных драйверов в операционной системе таким образом, что только могли установить те, которые ранее были одобрены в компании. К счастью для пользователей, которым нужно по особым причинам установить определенный, неподписанный драйвер, имеется функция Тестовый режим Windows 10.
Тестовый режим Windows 10-это специальный режим работы, с помощью которого пользователи могут установить неподписанные драйвера и запустить программное обеспечение без цифровой подписи от Microsoft. Этот режим хорош тем, что можно запустить тот или иной драйвер и посмотреть последствия на систему без каких либо рисков. При включении Test Mode у вас появится на экране водяной знак, но что делать, если он включился сам? И как отключить тестовый режим в Windows 10.
Как включить или отключить Тестовый режим в Windows 10
- 1. Помните, что при выключении тестового режима, функция может заставить не правильно работать драйвер или программу.
- 2. Имейте в виду, если у вас включен в БИОСЕ Secure Boot, мы не сможем включить его вручную. (Зайдите в БИОС и поищите функцию Secure Boot, при необходимости отключите ее. Обычно по умолчанию он выключен и можете не переживать).
- 3. Если он сработал автоматически и на экране появился водяной знак Test Mode и вам нужно просто отключить тестовый режим, переходите сразу к шагу 4.
Шаг 1. Запустите командную строку от имени администратора:
- Нажмите Поиск.
- Введите cmd.
- Нажмите правой кнопкой мыши на Командная строка и запуск от имени администратора.
Шаг 2. Для включения режима тестирования введите следующие команды:
Bcdedit.exe -set TESTSIGNING ON
Шаг 3. Чтобы отключить тестовый режим в windows 10 введите:
Bcdedit.exe -set TESTSIGNING OFF
Шаг 4. Если шаг 3 не помог, то попробуйте ввести эти команды для отключения:
Bcdedit.exe -set loadoptions ENABLE_INTEGRITY_CHECKS
Bcdedit.exe -set TESTSIGNING OFF
Перезагрузите ваш компьютер или ноутбук.
Смотрите еще:
Comments powered by HyperComments Сообщи об ошибке
mywebpc.ru
Как включить или отключить тестовый режим Виндовс 7. 8. 10.
Для того, чтобы использовать тестовый режим работы операционной системы Windows (7. 8. 10.) необходимо выполнить пару простых манипуляций с утилитой «Командная строка» — не путать с «Безопасным режимом»…
Наверное излишне толковать о всяких «пользах» подобных режимов, и уж коли изучаете эту статью, то сами, вероятно, нацелились на определённую выгоду! Так что… Тестовый режим очень может быть полезен обычному пользователю ПК. — например, для подписания (и установки) неподписанных драйверов!
Ниже по тексту, без излишних слов, научимся запускать и отключать тестовый режим ОС Виндовс при помощи Командной строки, либо с одной полезной для непросвещённого пользователя утилитой…
отключение проверки цифровых подписей у драйверов в Windows 7
Наша цель, чтобы в правом нижнем углу Рабочего стола присутствовало предупреждение о тестовом использовании ОС Виндовс. Т.е эта надпись сигнализирует о том, что наша система работает в том или ином режиме.
как включить, либо отключить тестовый режим Виндовс 7 8 10
Для того, чтобы запустить (а в последствии выключить) тестовые режимы:
…следует, как и говорилось, воспользоваться командной строкой… (как запустить командную строку) в открывшемся окне «строки…» вписываем такие команды: (можно копировать)
bcdedit -set TESTSIGNING ON — чтоб включить тестовый режим
bcdedit -set TESTSIGNING OFF — чтоб выключить тестовый режим
Не забывать:
перезагрузить операционную систему — только в этом случае тестовый режим будет выключен или включен.
Может быть для кого-то более доступный способ:
отключить тестовый режим с помощью утилиты Driver Signature Enforcement Overrider (DSEO)
Итак: всё банально — Driver Signature Enforcement Overrider (DSEO) — скачиваем и распаковываем архив!
Скачать можно… ну, где-нибудь здесь… кстати на страничке можно кое-что почитать…
Что-то типа этого окошка будет и у вас после успешного запуска:
После запуска «DSEO», всё что и нужно выполнить для включения или отключения тестового режима в Винде, это выбрать нужное — соответственно: Enable Test Mode (вкл), либо (выкл) Disable Test Mode.
Такой метод имеет нюансы, если включен тестовый режим — он будет включен постоянно.
Нужно сказать, что способ с утилитой «DSEO» совершенно официально призван для тестирования свеженовых драйверов.
Как и говорилось: в нижнем углу будет красоваться надпись «Тестовый режим Windows…»
Чтобы удалить надпись (выйти из тест. режима) нужно выбрать Disable Test Mode.
При очередной перезагрузке Windows — на несколько секунд появится «выбор» варианта загрузки — с проверкой подписи… либо же без всяких проверок.
Выбираем обычный вариант загрузки… ну, или нужные нам режимы…
Вот полная подборка Горчих клавиш для Виндовс — с подробными пояснениями…
Вот вроде как и всё сказал по нынешней теме…
Что не ясно, задавайте вопросы…
МИГ подписки — ЭРА полезных знаний!!
Если что-то не ясно и остались вопросы, делитесь в комментариях. Вместе мы многое сможем! Берегите себя — complitra.ru !
complitra.ru
Отключаем «Тестовый режим» в Windows 10
Если вы наткнулись на эту статью, то наверное вы стали тем самым счастливым обладателем надписи «Тестовый режим» в нижнем углу экрана, с названием установленной системы и с информацией о её редакции и сборке.
Обычно большинство пользователей подобную надпись путают с активацией системы и вместо того, что бы отключить тестовый режим, лихорадочно пробуют активировать Windows с помощью активатора.
В этой инструкции мы рассмотрим, что может стать причиной появления тестового режима, а так же, я покажу вам, как можно проще всего отключить тот самый тестовый режим в Windows 10 и навсегда избавится от раздражающей надписи и в прочих современных системах Windows.
Причина появления надписи тестового режима
Чаще всего запуск тестового режима для пользователей происходит незаметно. Чаще всего это происходит автоматически при попытке установки драйверов не имеющих цифровой подписи или различных программ, которые походу установки могли заделать запрос к пользователю на включение тестового режима, для продолжения установки, ну а пользователь по своей не внимательности мог нажать кнопку согласия не прочитав, что от него хотели, для продолжения установки.
Но, иногда встречаются случаи когда самому пользователю просто необходимо перейти в тестовый режим для того, что бы установить какой-нибудь драйвер для устройства тестового устройства или что-то в этом роде.
В общем в двух словах, тестовый режим включается в тот момент, когда на компьютере пользователем была отключена проверка цифровой подписи драйвера.
Как избавиться или отключить тестовый режим
Итак, для полного отключения тестового режима последовательно выполняем это:
Избавляемся от тестового режима в Windows 10 с помощью сторонней утилиты
Так же есть ещё один вариант, который поможет избавиться от надоедливого водяного знака, при этом не отключая его полностью, как мы это делали в первом способе.
Например, если вы точно знаете, что у вас в системе есть программы или устройств, которые 100% не будут работать без тестового режима, тогда этот вариант подойдет вам идеально так, как он не отключает полностью его, а только убирает водяной знак с рабочего стола.
Если же вы не знаете может ли что-то перестать работать без тестового режима, тогда рекомендую вам сначала воспользоваться первым вариантом, отключив полностью тестовый режим в Windows 10, проверить результат и по необходимости включить его обратно при этом убрав знак с помощью данного варианта.
В общем, для того, что бы избавится от надписи мы воспользуемся сторонней программой с названием «Universal Watermark Disabler». Из себя она представляет бесплатное приложение, которое поможет вам избавится от большинства водяных знаков, подобных тестовому режиму. Кстати, по словам разработчика приложение должно работать без проблем на всех версиях десятки, восьмёрки и 8.1, ну а Windwos 7, к сожалению, данная утилита не поддерживает.
Так же заметил, что на Youtube начало появляться все больше роликов с обзорами этой утилиты. И по комментариям могу сделать вывод, что большинству она действительно помогает, в принципе, как и мне.
В результате тестовый режим останется в рабочем состояние, но сообщение с уведомление об включенном режиме больше не будет появляться.
В общем, как всегда все легко и просто. Кстати, если вы отключили тестовый режим, но потом решили вернуть все вспять, вам нужно будет выполнить ещё одну команду: , в той же командной строке и, конечно же, с правами админа.
Тестовый режим всегда являлся проблемой операционной системы Windows, и она никуда не пропала и в Windows 10. Устанавливая на компьютер неподписанные драйвера, пользователь рискует столкнуться с ситуацией, когда в правом нижнем углу экрана он увидит надпись «Тестовый режим», после которой указано точное название операционной системы и версия сборки. Функциональность Windows от этого не снизится, но данная надпись на экране будет занимать место, что устраивает далеко не всех пользователей. В рамках данной статьи рассмотрим: как включить/отключить тестовый режим в Windows 10 или просто убрать надпись.
Что такое тестовый режим Windows 10
Под операционную систему Windows разрабатываются тысячи приложений, каждое из которых должно быть совместимо с различными компьютерами. Отличаются они не только «железом», но и версиями установленных операционных систем. Для тестирования приложения или, например, неподписанного драйвера пользователь может активировать тестовый режим в Windows 10. На версиях 64-битной операционной системы тестовый режим также позволяет снять некоторые ограничения безопасности.
Активировать тестовый режим в операционной системе Windows 10 довольно просто, для этого необходимо сделать следующее:
- Запустить командную строку от имени администратора;
- Ввести в ней команду: bcdedit.exe -set TESTSIGNING ON
- Нажать Enter.
После столь нехитрых манипуляций тестовый режим будет активирован.
Как отключить тестовый режим в Windows 10
Возможны ситуации, когда тестовый режим Windows 10 активируется самопроизвольно. В таких случаях пользователю лучше его поскорее отключить, поскольку в тестовом режиме система более уязвима с точки зрения безопасности. Отключается тестовый режим в Windows 10 также через командную строку, запущенную от имени администратора. В ней необходимо прописать следующую команду:
Bcdedit.exe -set TESTSIGNING OFF
После ввода команды нажмите Enter и перезагрузите компьютер.
Если данный способ не помог исправить ситуацию и после перезагрузки компьютера тестовый режим остался активирован, потребуется сделать следующее:
Обратите внимание: Описанные выше способы включения и отключения тестового режима в Windows 10 актуальны также для прошлых версий операционной системы – Windows 7, Windows 8, Windows 8.1.
Как скрыть надпись «Тестовый режим» в Windows 10
Выше были описаны способы, как отключить тестовый режим в Windows 10. Но некоторым пользователям по тем или иным причинам приходится его использовать постоянно, и им может потребоваться просто скрыть надпись, сообщающую о тестовом режиме, которая находится в правом нижнем углу экрана.
В настройках операционной системы, а также с помощью системных утилит, скрыть информацию о тестовом режиме Windows 10 не получится. Чтобы режим оставался активированным, но надпись пропала, потребуется применить стороннее решение. Наиболее популярное приложение, которое позволяет скрыть надпись про тестовый режим Windows 10, это Universal Watermark Disabler. Данную программу можно загрузить с официального сайта разработчиков, где она распространяется бесплатно.
Скачав приложение Universal Watermark Disabler, запустите его нажмите Install.
После этого приложение выдаст сообщение (в большинстве случаев), что ее работа на текущей сборке Windows не тестировалась. Нажмите «Yes».
После этого из правого нижнего угла экрана надпись, что Windows 10 работает в тестовом режиме, пропадет, при этом система продолжит действовать в режиме тестирования. Если его потребуется в будущем отключить, сделать это можно будет с помощью способа, описанного выше.
Читайте также…
Угловая надпись окна тестового режима 7. Включение или выключение тестового режима Windows
Здравствуйте. Это продолжение первой статьи об отключении проверки цифровой подписи драйверов, но на этот раз мы отключаем ее навсегда (ну, а точнее, пока она вам нужна). Для начала о сути тестового режима Windows. Этот режим создан для удобства разработчиков и позволяет тестировать драйверы и некоторые утилиты без обязательной проверки цифровой подписи. Это позволяет не подписывать каждую сборку драйвера или программы для проверки ее работоспособности.Данная статья полностью подходит для операционных систем Microsoft Windows 10, 8.1, 8, 7.
Так как не всем он нужен постоянно, предлагаю разбить статью на две части:
- Включение тестового режима
- Отключение тестового режима Windows
1. Как включить тестовый режим в Windows 10, 8.1, 8, 7
Открываем командную строку с правами администратора, в современных операционных системах просто щелкаем правой кнопкой мыши в углу Пуск и выбираем соответствующий пункт:
Для старой операционной системы или для тех, кто в меню «Пуск» включил PowerShell, прочтите эту инструкцию, там описаны все методы.
В открывшемся окне введите следующие строки по порядку:
bcdedit.exe -set loadoptions DISABLE_INTEGRITY_CHECKS bcdedit.exe -set TESTSIGNING ON
После перезапуска системы будет активирован тестовый режим и появится напоминание. об этом всегда будет отображаться в правом нижнем углу:
2. Как отключить тестовый режим в Windows 10, 8.1, 8, 7
Предположим, мы уже устали возиться с тестовыми версиями драйверов, или нам просто надоела эта надпись в правом нижнем углу, что делать? Да все просто, снова откройте командную строку от имени администратора и введите следующие строки:
bcdedit.exe -set loadoptions ENABLE_INTEGRITY_CHECKS
И перезагружаем систему, после запуска тестовый режим будет отключен, а надпись внизу экрана исчезнет.
Вот и все. Надеюсь, эта статья была для вас полезной, нажмите одну из кнопок ниже, чтобы рассказать об этом друзьям. Также подписывайтесь на обновления сайта, введя свой e-mail в поле справа или подписавшись на группу Вконтакте и канал YouTube. Спасибо за внимание
Материал сайта geekteam.pro
geekteam.pro
Включить тестовый режим Windows 10
woodhummer 15.03.2017 — 21:37 Мастерская
В процессе работы за компьютером иногда возникают ситуации (например, при подключении Android устройства для их перепрошивки), когда необходимо установить специальные и неподписанные драйверы оборудования. В этом случае лучше всего использовать тестовый режим Windows. Рассмотрим этот вопрос подробнее.
Включение тестового режима в командной строке Windows
Для успешного перехода в тестовый режим необходимо сначала отключить режим «Безопасная загрузка» в BIOS, поэтому перед запуском необходимо зайти в настройки BIOS (UEFI) вашего компьютера.Для разных производителей материнских плат настройки будут немного отличаться, но как отключить «Безопасную загрузку» мы разберемся на примере компьютера с материнской платой Asus.
Итак: запускаем BIOS (UEFI) и переходим в раздел «Скачать». В нем перейдите к пункту «Безопасная загрузка» и щелкните по нему мышкой.
Появляется небольшое меню «Тип ОС», в котором выбираем пункт «Другая ОС».
Сохраняем параметры и перегружаемся.Если пункт меню «Безопасная загрузка» отсутствует в меню вашего BIOS, значит, он уже отключен на аппаратном уровне, и описанные выше шаги выполнять не нужно.
Теперь вы можете запустить «десятку» в тестовом режиме, чтобы снять некоторые ограничения ОС, в частности те, которые накладываются при установке неподписанных драйверов. Запускаем командную строку (с правами администратора), вводим команду:
bcdedit.exe -set loadoptions DISABLE_INTEGRITY_CHECKS
bcdedit.exe -set TESTSIGNING ON
Ждем завершения каждой из команд, после чего система выдаст уведомление.
Закройте окно, перезагрузитесь. После перезагрузки рядом с панелью уведомлений мы увидим надпись, напоминающую режим, в котором сейчас работает операционная система.
Вы можете отключить тестовый режим аналогичным образом, только синтаксис команды будет немного отличаться:
bcdedit.exe -set TESTSIGNING OFF
Если команда выдает ошибку, выключите режим «Safe Boot» в BIOS.
П.С.
При выполнении действий в командной строке будьте внимательны.И помните — работа Windows 10 в тестовом режиме снижает безопасность операционной системы в разы.
обновлено: 15.03.2017
оставить комментарий
wd-x.ru
Как отключить тестовый режим в Windows 10 (Test Mode)
В Windows 10 все больше внимания уделяется мерам безопасности для защиты пользователя от различных угроз, от сбоя установленных программ. Одним из этих нововведений была функция безопасной загрузки систем UEFI, которая запрещает установку неподписанных драйверов в операционной системе таким образом, что могут быть установлены только те, которые ранее были одобрены компанией.К счастью для пользователей, которым по особым причинам необходимо установить определенный неподписанный драйвер, есть функция тестового режима Windows 10.
Тестовый режим Windows 10 — это особый режим работы, в котором пользователи могут устанавливать неподписанные драйверы и запускать программное обеспечение без цифровой подписи Microsoft. Этот режим хорош тем, что вы можете запустить конкретный драйвер и без всякого риска увидеть последствия для системы. Когда вы включаете тестовый режим, вы увидите водяной знак на экране, но что, если он включится сам? И как отключить тестовый режим в Windows 10.
Как включить или отключить тестовый режим в Windows 10
- 1. Помните, что при выключении тестового режима функция может привести к некорректной работе драйвера или программы.
- 2. Помните, что если в BIOS включена безопасная загрузка, мы не сможем включить ее вручную. (Зайдите в BIOS и найдите функцию Secure Boot, при необходимости отключите ее. Обычно она отключена по умолчанию и можете не беспокоиться).
- 3. Если он сработал автоматически и на экране появился водяной знак режима тестирования и вам просто нужно выключить тестовый режим, сразу переходите к шагу 4.
Шаг 1. Запустите командную строку от имени администратора:
- Щелкните Поиск.
- Введите cmd.
- Щелкните правой кнопкой мыши командную строку и запустите от имени администратора.
Шаг 2. Чтобы включить тестовый режим, введите следующие команды:
Bcdedit.exe -set TESTSIGNING ON
Шаг 3. Чтобы отключить тестовый режим в Windows 10, введите:
Bcdedit.exe -set TESTSIGNING OFF
Шаг 4. Если шаг 3 не помог, попробуйте ввести эти команды для отключения:
Bcdedit.exe -set loadoptions ENABLE_INTEGRITY_CHECKS
Bcdedit.exe -set TESTSIGNING OFF
Перезагрузите компьютер или ноутбук.
См. Также:
Комментарии предоставлены HyperComments Сообщить об ошибке
mywebpc.ru
Как включить или отключить тестовый режим Windows 7. 8. 10.
Для использования тестового режима работы Windows операционной системы (7. 8. 10.), вам необходимо произвести пару простых манипуляций с помощью утилиты «Командная строка» — не путать с «Безопасным режимом»…
Наверное, излишне говорить о всяких «преимуществах» таких режимов, а если вы изучите эту статью, то наверняка сами нацелены на определенную выгоду! Итак … Тестовый режим может быть очень полезен рядовому пользователю ПК. — например, для подписания (и установки) неподписанных драйверов!
Ниже по тексту, без лишних слов, мы научимся запускать и отключать тестовый режим ОС Windows с помощью командной строки или с помощью одной полезной для непросвещенного пользователя утилиты…
отключение проверки цифровой подписи драйверов в Windows 7
Наша цель — чтобы в правом нижнем углу рабочего стола было предупреждение о тестовом использовании ОС Windows. То есть эта надпись сигнализирует о том, что наша система работает в том или ином режиме.
как включить или отключить тестовый режим Windows 7 8 10
Чтобы запустить (а потом выключить) тестовые режимы:
… надо, как говорится, использовать командную строку … ( как запустить командную строку) в открывшемся окне «строка»… »вводим следующие команды: (можно копировать)
bcdedit -set TESTSIGNING ON — включить тестовый режим
bcdedit -set TESTSIGNING OFF — выключить тестовый режим
Не забываем:
перезапустить операционная система — только в этом случае тестовый режим будет выключен или включен.
Может быть для кого-то более доступный способ:
отключить тестовый режим с помощью Driver Signature Enforcement Overrider (DSEO)
Итак: все тривиально — Driver Signature Enforcement Overrider (DSEO) — скачать и распаковать архив!
Вы можете его скачать… ну где-то здесь … кстати, на страничке что-то можно прочитать …
У вас будет примерно такое окошко после успешного запуска:
После запуска «DSEO» все, что нужно Чтобы включить или выключить тестовый режим в Windows, необходимо выбрать соответствующий, соответственно: Включить тестовый режим (вкл.) или (выкл.) Отключить тестовый режим.
У этого способа есть нюансы, если включен тестовый режим — он будет включаться постоянно.
Надо сказать, что метод с утилитой DSEO абсолютно официально предназначен для тестирования свежих драйверов.
Как и было сказано: в нижнем углу отобразится надпись «Windows test mode …»
Чтобы убрать надпись (выйти из тестового режима), выберите Disable Test Mode.
При следующей перезагрузке Windows — на несколько секунд будет «выбор» варианта загрузки — с проверкой подписи … или без каких-либо проверок.
Выбираем обычный вариант загрузки … ну или нужные нам режимы …
Вот полная подборка Горячих клавиш для Windows — с подробными пояснениями…
Это вроде как все сказано в текущей теме …
Что непонятно, задавайте вопросы …
MIG Подписка — ЭРА полезных знаний !!
Если что-то непонятно и есть вопросы, поделитесь в комментариях. Вместе мы можем многое! Береги себя — Complitra.ru!
compitra.ru
Отключить «Тестовый режим» в Windows 10
Если вы наткнулись на эту статью, то наверняка стали очень счастливым обладателем надписи «Тестовый режим» в нижнем углу экрана с именем установленной системы с информацией о ее редакции и сборке.
Обычно большинство пользователей путают эту надпись с активацией системы и вместо отключения тестового режима лихорадочно пытаются активировать Windows с помощью активатора.
В этом руководстве мы рассмотрим, что может вызвать появление тестового режима, а также я покажу вам, как отключить тот же тестовый режим в Windows 10 самым простым способом и навсегда избавиться от надоедливых ярлыков в других современных Системы Windows.
Причина появления надписи тестового режима
Чаще всего запуск тестового режима у пользователей происходит незаметно.Чаще всего это происходит автоматически при попытке установить драйверы, не имеющие цифровой подписи, или различные программы, которые могли бы установить запрос к пользователю на включение тестового режима для продолжения установки, но пользователь по собственной неосторожности мог нажмите кнопку согласия, не прочитав, что они хотят, чтобы он продолжил установку.
Но, иногда бывают случаи, когда самому пользователю просто нужно перейти в тестовый режим, чтобы установить какой-то драйвер для устройства тестового устройства или что-то в этом роде.
Вообще говоря, тестовый режим включается в тот момент, когда на компьютере была отключена проверка цифровой подписи драйвера.
Как избавиться или отключить тестовый режим
Итак, чтобы полностью отключить тестовый режим, последовательно делаем так:
Избавляемся от тестового режима в Windows 10 с помощью сторонней утилиты
Есть еще один вариант это поможет избавиться от надоедливого водяного знака, не отключая его полностью, как мы это делали в первом методе.
Например, если вы точно знаете, что в вашей системе есть программы или устройства, которые не будут работать на 100% без тестового режима, то этот вариант идеально подходит для вас, поскольку он не отключает его полностью, а только удаляет водяной знак. с рабочего стола.
Если вы не знаете, может ли что-то перестать работать без тестового режима, то рекомендую сначала использовать первый вариант, отключив полный тестовый режим в Windows 10, проверить результат и, при необходимости, снова включить при удалении знака с помощью этой опции.
В общем, чтобы избавиться от надписи, воспользуемся сторонней программой под названием «Universal Watermark Disabler». От себя она бесплатное приложение, которое поможет избавиться от большинства водяных знаков аналогично тестовом режиме. Кстати, по заявлению разработчика, приложение должно без проблем работать на всех версиях десятки, восьмерки и 8.1, но Windwos 7, к сожалению, не поддерживает.
Еще заметил, что на Youtube стало появляться все больше видео с обзорами этой утилиты.И из комментариев могу сделать вывод, что это действительно помогает большинству, в принципе, как и я.
В результате тестовый режим останется работоспособным, но сообщение с уведомлением о включенном режиме больше не появится.
В целом как всегда все легко и просто. Кстати, если вы выключили тестовый режим, но потом решили все вернуть обратно, вам нужно будет запустить другую команду :, в той же командной строке и, конечно же, с правами администратора.
Некоторые пользователи операционной системы Windows 10 обнаруживают на своем рабочем столе загадочную надпись «Тестовый режим». Эта надпись находится в правом нижнем углу экрана и свидетельствует о том, что система работает в тестовом режиме.
Тестовый режим — это режим, в котором операционная система Windows 10 позволяет пользователям устанавливать и использовать драйверы, не подписанные Microsoft. Обычно этот режим используют разработчики программного обеспечения. Если вы вдруг включили этот режим, то можете его выключить или просто убрать с рабочего стола надпись «Тестовый режим».
Отключение тестового режима в Windows 10
Для того, чтобы отключить тестовый режим в Windows 10, вам понадобится. Вы можете открыть его разными способами, самый надежный способ, который все равно работает, — это поиск в меню «Пуск». Для этого откройте меню «Пуск», введите в поиске команду cmd, затем щелкните правой кнопкой мыши найденную программу и выберите «Запуск от имени администратора».
После этого перед вами должна появиться командная строка. В заголовке окна должна быть надпись «Администратор», означающая, что «Командная строка» запущена с правами администратора.
Теперь можно приступить к отключению тестового режима Windows 10. Для этого достаточно выполнить команду «bcdedit.exe -set TESTSIGNING OFF» и перезагрузить компьютер.
После выполнения этой команды и перезагрузки компьютера надпись «Тестовый режим» должна исчезнуть с рабочего стола.
Как убрать с рабочего стола надпись «Тестовый режим»
Если нужно не отключать тестовый режим, а просто убрать с рабочего стола надпись «Тестовый режим», то это можно сделать с помощью бесплатной программы Universal Watermark Disabler.Эта программа предназначена для удаления различных водяных знаков в операционных системах Windows 8, Windows 8.1 и Windows 10. Разработчик утверждает, что программа работает во всех сборках Windows, начиная с Windows 8 build 7850.
Чтобы скрыть надпись «Тестовый режим» с помощью программы Universal Watermark Disabler, установите и запустите на своем компьютере. После запуска этой программы вы увидите небольшое окно с кнопкой «Установить».
Нажмите эту кнопку и подтвердите использование программы, нажав кнопку «ОК».После этого компьютер перезагрузится, а с рабочего стола исчезнет надпись «Тестовый режим».
Тестовый режим Windows 10 был добавлен в вашу ОС специально, чтобы вы могли устранять проблемы или взаимодействовать с некоторыми другими устройствами.
Некоторые пользователи подключают к своему ПК устройства на других ОС. Например, смартфоны с Android. Для такого оборудования может потребоваться установка неподписанных или специальных драйверов. В этих ситуациях рекомендуется использовать тестовый режим Windows 10, о котором стоит рассказать подробнее.
Иногда в таких условиях выпускались новые сборки этой операционной системы. Например, сборка 10586. Но в данном случае речь шла о версии, которая еще не считается официальной и в ней некоторые функции были ограничены самими разработчиками.
Для переключения ОС в этот режим и ее нормального функционирования в нем сначала отключается возможность безопасной загрузки. Сегодня многие производители устанавливают разные способы перехода к таким настройкам в материнскую плату.В оформлении всех этих настроек есть различия, но не существенные. В общем, действия пользователя могут быть следующими:
- Запуск BIOS или UEFI;
- «Тип ОС» — «Другая ОС».
После этого нужно сохранить все параметры и перезагрузить устройство. Если пункта с безопасной загрузкой нет, можно говорить об отключении на аппаратном уровне. Поэтому выполнять все вышеперечисленные действия не нужно. Конечно, чтобы система предлагала вам безопасную загрузку, должно пройти несколько неудачных попыток запуска ОС, что не очень правильно делать намеренно.
Теперь в Windows 10 можно будет запустить тестовый режим, в котором сняты определенные ограничения на установку конкретных драйверов. Для этого нужно иметь права администратора, с которыми запускается сама командная строка. Здесь вводится:
- «Bcdedit.exe -set loadoptions DISABLE_INTEGRITY_CHECKS»;
- «Bcdedit.exe -setTESTSIGNING ON».
Для каждой команды нужно дождаться ее полной реализации, и только потом вводить вторую.Когда последний будет завершен, появится уведомление. Затем вам нужно будет перезагрузиться. Уведомление должно появиться в правом нижнем углу.
Как отключить тестовый режим
Если вы хотите отключить этот режим, вам нужно будет ввести те же команды. Но второй из них будет написан иначе:
- «Bcdedit.exe -setTESTSIGNING OFF»
Вы должны понимать, что все описанные действия серьезно снижают уровень безопасности ОС, поэтому будьте осторожны.Имейте в виду, что даже при наличии любого другого мощного антивируса, даже входящего, ваш компьютер все еще находится в опасности, и пока вы находитесь в этом состоянии, он уязвим буквально для всего. Поэтому делайте вывод, как только отпадет необходимость.
Не забудьте добавить нашу страницу в закладки, так как часто люди понимают, как включить тестовый режим в Windows 10, а затем возникают проблемы с его отключением. Но важно знать и то, и другое, и выше мы представили инструкции для вас для обеих ситуаций.А если у вас получится запустить — значит, можно без проблем отключиться, главное следовать нашей инструкции.
Изначально «семерка» настроена таким образом, что не позволяет установить неподписанные драйвера. Это особая система защиты. Снимается, если активирован тестовый режим Win 7.
Настройка тестового режима
Тестовый режим Windows 7 может включиться в результате установки любого программного обеспечения, в установщик которого встроен соответствующий скрипт.Обычный пользователь легко заметит изменение в системе по надписи внизу экрана. Он небольшой по размеру, но все же серьезно отвлекает.
В этом случае потребуется деактивация этой функции.
Но бывают и обратные ситуации, например, когда нужно установить кастомное ПО. А это невозможно без активации работы с неподписанными драйверами.
Отключение
Всем, кого смущает надпись на рабочем столе, будет интересно, как отключить тестовый режим в Windows 7.Это делается из командной строки. Для его запуска откройте «Пуск» , в полном списке найдите раздел «Стандартные» , там есть нужный пункт. Нажмите на него ПКМ, а затем «Начиная с …» .
В текстовом поле с мигающим курсором напишите bcdedit.exe -set loadoptions ENABLE_INTEGRITY_CHECKS, затем нажмите Enter, а затем bcdedit.exe -set TESTSIGNING OFF
Примечание: текст не может быть вставлен, его нужно вбивать вручную с клавиатуры.
Осталось только перезагрузить систему.
Важно: если вы откроете командную строку без прав администратора, команда будет сопровождаться сообщением «Доступ запрещен» . Это говорит о том, что вы пропустили пункт «Начиная с …» .
Активация
Активация тестового режима необходима для установки неподписанных драйверов, например, разработанных пользователями, которые необходимы для синхронизации устройства с компьютером. Но есть и другие причины, по которым эта функция понадобится.
Снова запустите командную строку в соответствии с инструкциями из предыдущего раздела. Снова активируйте первый запрос. Отображается уведомление об успехе, затем напишите bcdedit.exe -set TESTSIGNING ON
В процессе работы за компьютером иногда возникают ситуации (например, при подключении устройств Android для их перепрошивки), когда необходимо установить определенные и неподписанные драйверы оборудования. В этом случае лучше всего использовать тестовый режим Windows. Рассмотрим этот вопрос подробнее.
Включите тестовый режим в командной строке Windows.
Для того, чтобы переход в тестовый режим прошел успешно, вы должны сначала выключить режим «Secure Boot» в BIOS, поэтому вы должны войти в свой компьютер, прежде чем начать. Для разных производителей материнских плат настройки будут немного отличаться, но как отключить «Безопасную загрузку» мы разберемся на примере компьютера с материнской платой Asus.
Итак: запускаем BIOS (UEFI) и переходим в раздел «Скачать».В нем перейдите к пункту «Безопасная загрузка» и щелкните по нему мышкой.
Появляется небольшое меню «Тип ОС», в котором выбираем пункт «Другая ОС».
Сохраняем параметры и перегружаемся. Если пункт меню «Безопасная загрузка» отсутствует в меню вашего BIOS, значит, он уже отключен на аппаратном уровне, и описанные выше шаги выполнять не нужно.
Теперь вы можете запустить «десятку» в тестовом режиме, чтобы снять некоторые ограничения ОС, в частности те, которые накладываются при установке неподписанных драйверов.Запускаем (с правами администратора), вводим команду:
bcdedit.exe -set loadoptions DISABLE_INTEGRITY_CHECKS
bcdedit . exe — комплект ИСПЫТАНИЯ НА
Ждем завершения каждой из команд, после чего система выдаст уведомление.
Закройте окно, перезагрузитесь. После перезагрузки рядом с панелью уведомлений мы увидим надпись, напоминающую режим, в котором сейчас работает операционная система.
Вы можете отключить тестовый режим аналогичным образом, только синтаксис команды будет немного отличаться:
bcdedit . exe — комплект ИСПЫТАНИЯ Выкл.
Отключить надпись Test mode Windows 10.Включение и отключение тестового режима Windows. Сбой системы, или как удалить предупреждение «тестовый режим» на «рабочем столе»
В процессе работы за компьютером иногда возникают ситуации (например, при подключении устройств Android для их прошивки), когда требуется установить определенные и неподписанные драйверы оборудования. В этом случае лучше всего использовать тестовый режим Windows. Рассмотрим этот вопрос подробнее.
Включите тестовый режим в командной строке Windows.
Чтобы успешно перейти в тестовый режим, вы должны сначала отключить «Безопасную загрузку (безопасная загрузка)» в BIOS, поэтому перед запуском вам нужно перейти к своему компьютеру.Для материнских плат разных производителей Настройки будут несколько отличаться, разберемся, как отключить «Безопасную загрузку» на примере компьютера, у которого стоит материнская плата ASUS.
Итак: Запускаем BIOS (UEFI) и переходим в раздел «Загрузить». Он переходит к точке «Безопасная загрузка» и щелкает по ней мышью.
Появляется небольшое меню «Тип ОС», в котором выбирается «Другая ОС».
Сохраняем параметры и перегружаем. Если в меню отсутствует меню «Безопасная нагрузка», значит, оно уже отключено на аппаратном уровне и действия, описанные выше, не требуются.
Теперь вы можете запустить «десятку» в тестовом режиме, чтобы снять некоторые ограничения ОС, в частности те, которые накладываются при установке неподписанных драйверов. Запускаем (с правами администратора), вводим команду:
bCDEDIT.EXE -Set LoadOptions Disable_integrity_Checks
bCDedit. . EXE — комплект. Тестирование. ВКЛ.
Дожидаемся окончания выполнения каждой из команд, после чего система выдаст соответствующее уведомление.
Закрываем окошко, перегружаем. После перезагрузки рядом с панелью уведомлений мы увидим надпись, напоминающую режим, в котором сейчас работает операционная система.
Вы можете отключить тестовый режим аналогичным образом, только синтаксис команды будет немного другим:
bCDedit. . EXE — комплект. Тестирование. Выкл.
Иногда пользователи сталкивались с тем, что внизу экрана появляется надпись, говорящая о том, что система работает в тестовом режиме. При этом также есть информация о редколлегии и номере сборки. Конечно, пользователи хотят как можно быстрее убрать эту надпись.
Тестовый режим обычно говорит, что в системе отключена проверка цифровых подписей Для драйверов такая же ошибка может появляться в независимых сборках, которые блокируются той или иной функцией Windows. Таким образом, можно сказать, что в тестовом режиме отключены некоторые функции безопасности, что позволяет устанавливать непроверенные программы.
Для включения можно открыть командную строку (Win + R и ввести CMD) и написать оператор bCDEDITIT.EXE -SET Testsigning ON /
Выключение через командную строку
Для отключения режима можно также использовать командную строку для запуска от имени администратора .Сделайте это, щелкнув правой кнопкой мыши «Запуск» и выбрав нужный элемент. Далее останется только войти и выполнить оператор bCDEDIT.EXE -SET Testsigning Off .
В некоторых случаях команда может не выполняться. В этом случае потребуется перезагрузить компьютер, при новом включении нужно будет зайти в BIOS или UEFI, это можно сделать, нажав при запуске F2 или DEL. Здесь вы должны найти функцию под названием secure boot. и выключите. После этого можно снова запустить систему и применить команду, когда все будет завершено, опцию можно будет снова включить.
После выполнения всех действий надпись должна исчезнуть. Однако, если у пользователя есть неподписанные драйверы, а у других нет, оборудование, для которого они были установлены, может перестать работать. В этом случае будет лучше не отключать режим до появления официальных утилит, либо можно воспользоваться другим способом и просто скрыть надпись, не включая сам режим.
Использование универсального средства отключения водяных знаков
При использовании этого метода сам тестовый режим, как и все неподписанные драйверы, продолжит работу на компьютере, будет удалена только надпись, уведомляющая о том, что он включен на устройстве.Для начала вам нужно будет скачать утилиту на свой компьютер, сделать это можно на сайте https://winaero.com/download.php?view.1794. После этого нужно будет запустить его от имени администратора Окно появится внизу.
Останется нажать на установить После этого выскочит окошко, в котором пользователь спросит, уверен ли он, что необходимо запускать программу на непроверенной сборке, это следует согласовать здесь.
Через какое-то время отображается сообщение, что необходимо перезагрузить компьютер, сразу после нажатия ОК он будет перезагружен, поэтому на нем должна быть сохранена вся работа.
При следующем запуске системы надписи не будет видно. Однако поддерживать этот режим непросто, а программы без цифровой подписи могут быть опасными И нести вирусное ПО. Также при включенном режиме вы можете устанавливать непроверенные драйверы, из-за которых компьютер будет лагать и тормозить, потому что они просто не будут подходить для текущего оборудования или будут содержать ошибки.
Итак, при первой возможности стоит установить официальную программу, имеющую все необходимые подписи, после чего сразу отключить тестовый режим и продолжить работу в обычном.
Некоторые пользователи операционной системы Windows 10 обнаруживают на своем рабочем столе загадочную надпись «Тестовый режим». Эта надпись находится в правом нижнем углу экрана и сообщает, что система работает в тестовом режиме.
Тестовый режим — это режим, в котором операционная система Windows 10 позволяет пользователям устанавливать и использовать драйверы, не подписанные Microsoft.Обычно этот режим используют разработчики программного обеспечения. Если вы вдруг включили этот режим, вы можете отключить его или просто убрать с рабочего стола надпись «Тестовый режим».
Отключение тестового режима в Windows 10
Для того, чтобы отключить тестовый режим в Windows 10, вам понадобится. Открыть его можно разными способами, самый надежный способ, который сработает в любом случае, — это поиск в меню «Пуск». Для этого откройте меню «Пуск», введите команду поиска «CMD», затем щелкните правой кнопкой мыши найденную программу и выберите «Запускать от имени администратора».
После этого перед вами должны появиться. Командная строка В заголовке окна должна быть надпись «Администратор», указывающая на то, что «командная строка» запущена с правами администратора.
Теперь можно переходить к отключению тестового режима Windows 10. Для этого достаточно выполнить команду «bCDEDIT.EXE -SET Testsigning Off» и перезагрузить компьютер.
После выполнения этой команды и перезагрузки компьютера тестовый режим должен исчезнуть с рабочего стола.
Как убрать с рабочего стола надпись «Тестовый режим»
Если нужно не отключать тестовый режим, а просто убрать с рабочего стола надпись «Тестовый режим», то это можно сделать с помощью бесплатной программы Universal Watermark Disabler. Эта программа предназначена для удаления различных водяных знаков в операционных системах Windows 8, Windows 8.1 и Windows 10. Разработчик заявляет, что программа работает во всех сборках Windows, начиная с Windows 8 Build 7850.
Для того, чтобы скрыть надпись «Тестовый режим» с помощью программы Universal Watermark Disabler, установите и запустите на своем компьютере.После запуска этой программы вы увидите небольшое окошко с кнопкой «Установить».
Щелкните эту кнопку и подтвердите использование программы, нажав кнопку «ОК». После этого ваш компьютер перезагрузится, и тестовый режим исчезнет с рабочего стола.
Аппаратная конфигурация компьютеров, на которых установлена Windows, может значительно отличаться по множеству параметров, так как сами версии и выпуски могут быть разными. Именно по этой причине созданные под Windows приложения должны быть универсальными с точки зрения совместимости.Так обычно бывает, однако есть программы, для запуска которых требуется специальный режим, называемый режимом тестирования.
Что такое тестовый режим и когда он активирован
Режим тестовых окон 10 может быть посвящен состоянию «лояльности» системы к программному обеспечению, не относящемуся к электронным подписям. В этом режиме система снижает уровень безопасности, что позволяет администратору устанавливать нестабильное программное обеспечение. Кроме того, в 64-битных системах есть возможность обходить определенные ограничения безопасности.
В нормальных условиях тестовый режим, как правило, не включается сам по себе. Это требует соответствующего действия пользователя или сторонней программы. Виндова работает в тестовом режиме, гласит надпись «Windows 10 …» в правом нижнем углу монитора. Сам режим вступает в силу в случае его отключения пользователем в меню загрузки или намеренного включения с помощью штатного консольного инструмента bCDedit. или сторонняя утилита Driver Signature Enforcement Overrider .
Текстовая заглушка в углу рабочего стола может появиться, хотя и не сразу, в модифицированных сборках Windows, если автор решил отключить некоторые функции проверки. Также логотип не может быть отмечен системами производства Microsoft. Ниже мы покажем, как выйти из тестового режима Windows 10, но для начала давайте посмотрим, как скрыть надоедливое сообщение с экрана, указывающее на его активность.
Как убрать надпись «Тестовый режим»
Если вы используете тестовый режим на постоянной основе, рано или поздно текст уведомления рядом с системным лотком начнет радовать и, скорее всего, вы захотите от него избавиться.Но как убрать надпись «Test Mode» в Windows 10 в правом нижнем углу, не выходя из самого режима? Очень просто, достаточно просто использовать небольшую портативную утилиту Universal Watermark Disabler. Можно без проблем найти в интернете. Запустите его, нажмите кнопку «Установить» и подтвердите действие.
При этом работа проводника завершится, экран станет черным, сеанс пользователя автоматически завершится, но при повторном входе в систему вы увидите, что раздражающая надпись возле системного трея исчезла.Если через некоторое время вы захотите вернуть его, программу необходимо запустить снова и на этот раз нажать кнопку «Удалить».
В новейших корпусах Windows 10 корректность работы Universal Watermark Disabler не гарантируется, например, в Windows 10,16299 утилита выдала ошибку «Сбой с процедурой удаленного вызова», что, однако, не помешало ей, чтобы надежно скрыть надпись. Однако этот способ наиболее универсален.
Пользователи Windows 10 также предложили другие способы избавления от логотипа, в частности, манипуляции с файлами в каталоге % UserProfile% / APPDATA / Roaming / Microsoft / Windows / Themes .Но как показала практика, такие действия редко приводят к желаемому результату или их успех временный.
Как вообще отключить тестовый режим
Ну а теперь пора узнать, как вообще отключить тестовый режим Windows 10. Это делается очень просто с помощью консольного инструмента. bcdedit.exe. . Приведенный здесь метод работает не только в текущих десятых версиях Windows, но и в «восьмерке» и «семерке». Запустите с правами администратора командную строку или консоль PowerShell и выполните команду в ней. bCDEDIT.EXE -SET Testsigning Off А затем перезапустите машину. Готово, тестовый режим отключен, а текст уведомления в системном трее исчезнет.
Однако малая вероятность того, что отключить тестовый режим Windows 10 так сразу не удастся. Если после выполнения команды вы обнаружите, что vatumark все еще «украшает» нижний правый угол рабочего стола, вернитесь в консоль и выполните сначала bCDEDITIT.EXE -SET LoadOptions Enable_integrity_Checks А затем повторите команду, указанную в абзац выше.
На этот раз тестовый режим должен полностью отключиться, как будто он должен исчезнуть с экрана и его водяной знак.
Настольные ПК HP и Compaq — Компьютерные часы теряют время (Windows 7)
Если установлено время в Интернете и вы подключены к Интернету, компьютер подключается к серверу времени в Интернете и синхронизирует время со временем на сервере. Время в Интернете может обеспечить точный метод отсчета времени и обычно рекомендуется. Однако в некоторых случаях время в Интернете может вызвать проблемы.Выполните следующие действия, чтобы отключить или включить настройку времени в Интернете в зависимости от того, что выбрано в данный момент.
- Щелкните Пуск, Панель управления, Часы, Язык и Регион, а затем щелкните Дата и время.
Рисунок: Дата и время
Щелкните вкладку Дата и время.
Щелкните Изменить часовой пояс. Убедитесь, что выбран правильный часовой пояс. Установите флажок «Автоматически настраивать часы на летнее время», если он еще не установлен, а затем нажмите «ОК».
Рисунок: Настройки часового пояса
Щелкните вкладку Интернет-время и щелкните Изменить параметры.
Если вам будет предложено ввести пароль администратора или подтверждение, введите пароль или предоставьте подтверждение.
Рисунок: вкладка Интернет-время
Убедитесь, что установлен флажок «Синхронизировать с сервером времени в Интернете».
Рисунок: Настройки времени в Интернете
Убедитесь, что компьютер подключен к Интернету, и нажмите кнопку «Обновить сейчас».
Компьютер подключается к Интернет-серверу и обновляет время на компьютере.
Щелкните OK и попробуйте поработать на компьютере несколько дней. Если время по-прежнему теряется и возникают проблемы, продолжайте выполнять остальные шаги, описанные в этом документе.
Заметка:
Если компьютеру не удается получить обновление от выбранного сервера времени в Интернете, открывается сообщение о том, что произошла ошибка. Выберите другой сервер и попробуйте еще раз. Если компьютер не может получить обновление, нажмите «ОК» и продолжите выполнение остальных шагов, описанных в этом документе.
как включить или отключить тестовый режим windows
Нашел на компе и не знаешь как в винде убрать надпись «Тестовый режим сборки …»? С этой проблемой сталкиваются многие пользователи. Здесь нет ничего критичного, но могут мешать линии внизу экрана. Поэтому стоит знать, что это такое, как включить или отключить тестовый режим windows 7 или 10.
Функциональные Win 7 и Win 10 предназначены для тестирования ПО без сертификатов.
Что это?
Тестовый режим — это специальная функция, позволяющая тестировать программы без сертификата проверки. Не все программы работают с драйверами, имеющими электронную подпись Microsoft. Например, утилита еще не вышла в официальных версиях или вот-вот выйдет, но ее нужно проверить. Любой пользователь рано или поздно может столкнуться с такой программой, после чего ему будет предложено включить «Тест». О его активации будет свидетельствовать надпись «Тестовый режим Windows 10 build 0000» в правом нижнем углу экрана.Инструкция по удалению тестового режима windows 10 ниже.
Активация
Активация этой опции Windows 10 и 7, как правило, проходит без ведома пользователя. Только тогда он замечает, что на экране появились непонятные надписи. Однако есть способ активировать эту опцию самостоятельно, без помощи приложений, для которых она предназначена.
- Найдите утилиту командной строки. Обычно его легко найти через меню «Пуск» — в поиске или в «Стандартных приложениях».
- Запустить строку от имени администратора (правой кнопкой мыши выбрать соответствующий параметр).
- Введите следующее: bcdedit.exe -set TESTSIGNING ON
- Нажмите «Enter».
После этого появится соответствующая надпись, которая многих раздражает.
Деактивация
Гораздо большее количество пользователей не волнует, как активировать «Тестовую» Windows на «Семерке» или «Десятке», а как ее удалить. Разберемся, как отключить тестовый режим windows 10.
- Запускаем «Командную строку» от имени администратора.
- Набираем: bcdedit.exe -set TESTSIGNING OFF
- Нажимаем «Enter».
После ввода команды пропадут надоедливые строки, а это значит, что вам удалось отключить тестовый режим. Однако для удаления включенного режима необходимо перезагрузить компьютер.
Теперь вы знаете, как запустить и отключить Windows 7 или 10 «Тест». Следует понимать, что отключение может привести к тому, что нужная программа не будет работать.
Тестовый режим Windows 10 отображается на вашем компьютере? Вот исправление
В этом Itechguide я научу вас, как отключить тестовый режим Windows 10. В этом руководстве предлагается 5 простых шагов по удалению «Тестового режима» с рабочего стола Windows 10.
Если на рабочем столе Windows 10 отображается «Тестовый режим», вероятно, вы установили диск устройства, не имеющий цифровой подписи Microsoft.
Выполните следующие 5 простых шагов, чтобы удалить это раздражающее сообщение:
- В левом нижнем углу рабочего стола Windows 10 щелкните поле поиска и введите cmd .
- Затем в отображаемых результатах щелкните правой кнопкой мыши Командная строка и выберите Запуск от имени администратора .
- Вы получите запрос управления учетными записями пользователей с просьбой предоставить доступ к открытию командной строки от имени администратора — нажмите Да .
- Наконец, когда открывается командная строка с учетными данными администратора, чтобы отключить тестовый режим Windows 10, введите команду ниже и нажмите клавишу ввода на клавиатуре.
bcdedit -set TESTSIGNING OFF
Если в BIOS вашего компьютера включена безопасная загрузка, вы можете получить сообщение об ошибке, показанное ниже.Чтобы отключить безопасную загрузку, перезагрузите компьютер и загрузитесь в BIOS. Затем отключите безопасную загрузку. После отключения безопасной загрузки запустите Windows 10, войдите в систему и повторите шаги с 1 по 5, описанные выше.
После успешного выполнения последней команды не забудьте вернуться в BIOS вашего компьютера и ВКЛЮЧИТЬ безопасную загрузку. Это очень важно, поскольку безопасная загрузка защищает Windows 10 от загрузочных вирусов.
Надеюсь, вы нашли это руководство полезным и смогли успешно отключить тестовый режим Windows 10.
Если вы нашли его полезным, проголосуйте за Да за вопрос «Был ли этот пост полезным» ниже.
Кроме того, вы можете задать вопрос, оставить комментарий или оставить отзыв с помощью формы «Оставить ответ» в конце этой страницы.
Наконец, дополнительные руководства по Windows 10 Itechguides можно найти на нашей странице с инструкциями по Windows 10. Вы также можете найти нашу страницу Работа с домашней страницы очень полезной.
.


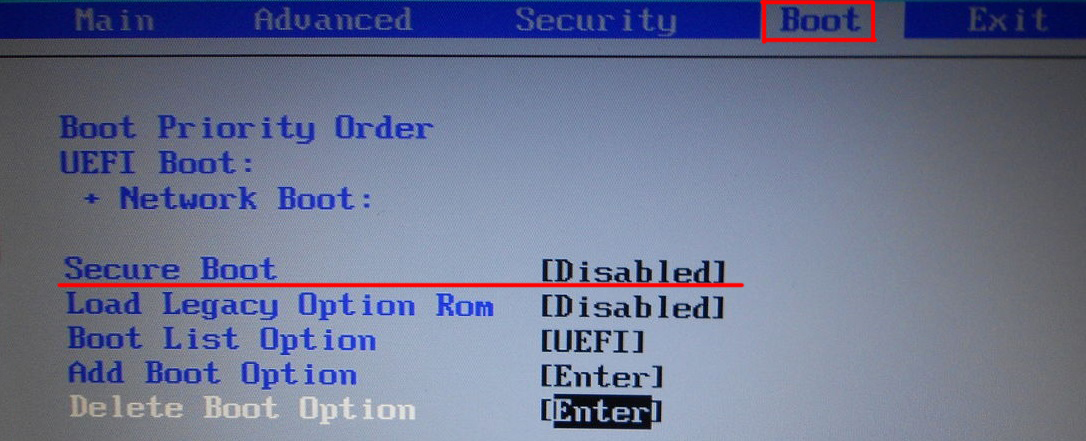
 В компании Microsoft ввели особую защиту для 64-битных систем — уровень Device Driver Signature Enforcement (DDSE). Такие драйвера позволяют узнать их издателя, благодаря его подписи, а если она достоверна, то можете быть уверены, что «дрова» никем более не изменялись.
В компании Microsoft ввели особую защиту для 64-битных систем — уровень Device Driver Signature Enforcement (DDSE). Такие драйвера позволяют узнать их издателя, благодаря его подписи, а если она достоверна, то можете быть уверены, что «дрова» никем более не изменялись. exe -set TESTSIGNING OFF
exe -set TESTSIGNING OFF