Почему появляется синий экран на Windows 7?
Экран смерти вызывается в Windows 7 системными ошибками, относящимися к категории критических. ОС виснет, и последние изменения пользователя не сохраняются.
Ситуация не самая приятная, но часто встречается в компьютерах с «Седьмой» модификацией системы.
Общего алгоритма действий для устранения этой проблемы не существует, так как он зависит от вызвавших ее причин. Ниже приведены конкретные рекомендации, которые следует предпринять для эффективного разрешения возникшей ситуации.
Почему появляется экран смерти?
Все обилие причин, вызывающих BSoD, классифицируются в две большие части:
- Программная;
- Аппаратная.
 В первую входят сбои в системных службах, некорректно установленное программное обеспечение (в том числе, обеспечивающие нормальное функционирование оборудования — драйвера), вирусные заражения ПК, конфликт ПО и т.п.
В первую входят сбои в системных службах, некорректно установленное программное обеспечение (в том числе, обеспечивающие нормальное функционирование оборудования — драйвера), вирусные заражения ПК, конфликт ПО и т.п.
Вторая часть причин, вызывающих синий экран в компьютерах на Windows 7, кроется в «железе». Рекордсменами по популярности являются такие важнейшие комплектующие ПК, как винчестер и ОЗУ.
Часто после внедрения пользователем в ПК дополнительной планки ОЗУ либо из-за плохого контакта ее в слоте, синий фон с белыми буквами не замедлит поприветствовать владельца компьютера. Также не редко неполадки с винчестером являются причинами критической ошибки и зависания ОС.
Сам синий экран в Windows 7 носит информационный характер. Его текст содержит в себе рекомендации по устранению неполадок и извещает пользователя о конкретных кодах ошибок, вызвавших его возникновение.
Вот почему требуется внимательно изучить все выведенные надписи экраном смерти. Переписав или запомнив коды ошибок из нижней части экрана, можно хирургически точно диагностировать и быстро избавиться от проблемы.
 К сожалению, часто пользователь не успевает ознакомиться с выведенным отчетом, поэтому это руководство начинается с приема отмены автоматического перезапуска ПК после появления ошибки.
К сожалению, часто пользователь не успевает ознакомиться с выведенным отчетом, поэтому это руководство начинается с приема отмены автоматического перезапуска ПК после появления ошибки.
Настройка компьютера
Если пользователь не успел зафиксировать необходимую информацию с экрана, то потребуется небольшая настройка ПК.
После этого можно будет, узнав код, по нему отыскать эффективное «лекарство», способное вылечить железного друга.
Необходимо выполнить следующие действия:
- Вызвать контекстное меню от «Компьютер»;

- Затем в отобразившемся окне войти во вкладку «Дополнительные параметры системы»;

- Далее перейти в закладку «Дополнительно»;

- В графе «Загрузка и восстановление» клацнуть виртуальную клавишу «Параметры»;
- Снять галочку в поле «Выполнить автоматическую перезагрузку»;

- Клацнуть «Ok»;
- Все. Сейчас при следующем появлении БСОД у пользователя будет достаточно времени, чтобы спокойно прочесть его и переписать коды ошибок.
 Рекомендуется на ресурсе «bsodstop.ru» изучить значение кода ошибки. Например, «0x0000004e» может появляться по причине неправильно установленного драйвера.
Рекомендуется на ресурсе «bsodstop.ru» изучить значение кода ошибки. Например, «0x0000004e» может появляться по причине неправильно установленного драйвера.
Чтобы выяснить, какое точно ПО вызвало неполадки в системе, следует воспользоваться приложением «BlueScreenView», которое в автоматическом режиме выявляет файлы, по причине которых возникает критическая ошибка. От пользователя требуется лишь установить и открыть приложение.
 По обнаруженному файлу можно узнать для какого оборудования надо переустановить драйвера. Из приведенного рисунка можно сделать вывод о сложностях с графическим ускорителем, так как «ati2dvag.dll» связан с видеокартой.
По обнаруженному файлу можно узнать для какого оборудования надо переустановить драйвера. Из приведенного рисунка можно сделать вывод о сложностях с графическим ускорителем, так как «ati2dvag.dll» связан с видеокартой.
В этом случае инсталляция корректного ПО для видеоускорителя позволит избавиться от экрана смерти.
После переустановки драйвера надо осуществить перезагрузку ПК. Если исправить проблему не удалось, то, значит, присутствуют еще другие причины.
Часто ошибка возникает после обновления либо инсталляции новой программы, при этом оптимальным выходом из ситуации является осуществление отката ОС.
Откат
Новая программа или игра тоже выступают нередкими виновниками системных сбоев. С целью возврата ОС к работоспособному состоянию необходимо исполнить такие последовательные шаги:
- Запустив «Панель управления» (ПУ) перейти в закладку «Все элементы ПУ»;

- Далее открыть раздел «Восстановление»;

- Клацнуть «Запуск восстановления системы»;

- Кликнуть «Далее»;
- Указать точку, датированную временем, когда компьютер или ноутбук работал исправно;

- Клацнуть «Далее»;
- Дождаться окончания процесса;
- Готово. Проблема решена.
Установка обновлений ОС
Специалисты из Microsoft не остаются в стороне и прилагают свои усилия по устранению неполадок, вызывающих BSoD.
Они продолжают поддерживать уже устаревшую «Семерку» и выпускают апгрейты, имеющие в своем составе «фиксы», исправляющие системные ошибки, по причине которых возникает синий экран.
Чтобы произвести обновление потребуется выполнить следующие действия:
- Запустив «ПУ», перейти в закладку «Все элементы ПУ»;
- Открыть вкладку «Центр обновления Windows»;

- Клацнуть строчку «Поиск обновлений»;

- Кликнуть «Установить сейчас».
Следующей по популярности причиной неполадок служит банальная нехватка памяти в системном разделе жесткого диска. Проверка этой версии не отнимет много времени.
Нехватка памяти
На официальном ресурсе разработчика Windows 7 написано, что для ее функционирования требуется не меньше 100 Mb свободного места на системном томе, однако, практический опыт доказал, что для нормальной работы «Семерки» требуется держать свободным пятую часть системного тома.
 Чтобы удостовериться в наличии достаточного места в разделе, нужно просто в проводнике открыть «Компьютер».
Чтобы удостовериться в наличии достаточного места в разделе, нужно просто в проводнике открыть «Компьютер».
Убедившись в достаточности места для функционирования ОС, следует перейти к анализу наличия системных ошибок через журнал событий.
Анализ журнала событий
Для этого необходимо произвести следующие шаги:
- Вызвать контекстное меню от «Компьютер»;

- Далее клацнуть строчка «Поиск обновлений»;
- Затем войти в раздел «Просмотр событий»;

- Зайти в подраздел «Ошибка»;
- Изучить причины, вызвавшие неполадки.
Антивирус и вирусы
Часто простое отключение антивирусника приводит к устранению неполадок. Если после деактивации защитного приложения синий экран перестал появляться, то потребуется полное удаление антивируса.
Рекомендуется инсталляцию подобных программ производить только с официальных ресурсов их разработчиков.
Вредоносные утилиты тоже вызывают критические ошибки, и требуется регулярное сканирование ПК на предмет их наличия. Многие разработчики антивирусников имеют версии программ, функционирующих со съемных носителей.
Например, «AVZ». Записав приложение на компакт диск или флешку можно осуществить лечение ПК от вредоносных утилит.
БИОС
Неправильно введенные параметры в BIOS тоже нередко вызывают сбой. Исправить положение можно выполнив сброс настроек БИОСа к начальному состоянию — «default».
Оборудование
Простейшая ревизия изношенности шлейфов и правильности их подключения иногда позволяет быстро выявить причину сбоя.
При наличии у пользователя соответствующего опыта требуется, вскрыв системный блок (СБ), проверить соединения всех комплектующих компьютера.
 Например, когда по результатам внимательного просмотра информации, отображаемой на самом синем экране, выяснено отсутствие доступа к ОЗУ, потребуется осуществить следующие действия:
Например, когда по результатам внимательного просмотра информации, отображаемой на самом синем экране, выяснено отсутствие доступа к ОЗУ, потребуется осуществить следующие действия:
- Выключить ПК;
- Обесточить компьютер, отключив его от источника питания;
- Снять крышку СБ и отсоединить платы ОЗУ;
- Протереть сухой тканью контакты и вставить оборудование на место;
- Запустить ПК;
- Убедиться в устранении проблемы.
Аналогичные мероприятия можно произвести с остальными комплектующими ПК, например, с винчестером и звуковой – видео картами. Если положительный результат отсутствует, то возможен выход из строя этого комплектующего и требуется замена на новое.
При отсутствии надлежащего опыта рекомендуется доверить эти работы мастерам сервисного центра.
Диагностику оборудования можно выполнить с использованием специальных утилит. К примеру, «Windows Memory Diagnostic» позволяет выявить проблемы с ОЗУ.
Приложение записывает образ загрузочного диска. Этот ISO надо нарезать на компакт-диск и загрузить с него ПК. Программа осуществит тестирование в циклическом режиме.
Для остановки анализа необходимо перезагружаться. Также в Windows 7 имеется встроенная программа для анализа ОЗУ. С целью ее применения нужно исполнить следующие шаги:
- Войти в «ПУ»;
- Клацнуть «Администрирование»;
- Перейти в «Средство проверки памяти Windows»;
- Далее можно сразу запустить перезагрузку и осуществить проверку либо это сделать при очередном включении ПК;

- После запуска ПК будет начато тестирование ОЗУ;
- Дождаться окончания процесса;

- Изучить предоставленный отчет.
Основные рекомендации по недопущению появления экрана смерти
Чтобы минимизировать риск появления БСоД рекомендуется следующее:
- Обеспечивать достаточный объем свободного пространства на системном томе;

- Регулярно обновлять базы антивирусника и сканировать память ПК на предмет наличия угроз;
- Своевременно устанавливать обновления для Windows 7;

- Периодически создавать точки восстановления для возможности отката ОС;
- Инсталлировать драйвера оборудования с официальных ресурсов производителей, так как пользование неизвестными источниками часто является следствием возникновения экрана смерти;
- Подключать к ПК только совместимые устройства, предварительно изучив их совместимость с уже имеющейся аппаратной начинкой компьютера;
- Если нет достаточного опыта, то не менять параметры в БИОС. Лучше оставить их дефолтными;
- Регулярно проверять винчестер на присутствие битых секторов;
- Не допускать перегрева комплектующих ПК. Своевременно производить очистку от пыли и следить за исправной работой кулеров.

Синий экран смерти Windows 7
 Здравствуйте Друзья! Наконец-то мы добрались до темы синих экранов в Windows. Сие знакомо каждому любителю операционных систем Microsoft. Когда только начинал свое знакомство с компьютерами думал, что так и должно быть. Раз в неделю или в две поймать синий экран это нормально. Техника ведь, как говорится, не железная. А нет. Как оказалось у хороших пользователей это встречается крайне редко. И чем реже тем лучше. Более того, ОС пытается всячески тебе в этом помочь выводя подсказки на синий экран смерти Windows 7 (в Windows 8 информации на экране сильно меньше) о которой можно поискать в гугле и с огромной вероятностью решить свою проблему. Этим с вами и займемся.
Здравствуйте Друзья! Наконец-то мы добрались до темы синих экранов в Windows. Сие знакомо каждому любителю операционных систем Microsoft. Когда только начинал свое знакомство с компьютерами думал, что так и должно быть. Раз в неделю или в две поймать синий экран это нормально. Техника ведь, как говорится, не железная. А нет. Как оказалось у хороших пользователей это встречается крайне редко. И чем реже тем лучше. Более того, ОС пытается всячески тебе в этом помочь выводя подсказки на синий экран смерти Windows 7 (в Windows 8 информации на экране сильно меньше) о которой можно поискать в гугле и с огромной вероятностью решить свою проблему. Этим с вами и займемся.
Пока мы не ушли с головой в технические моменты, скажу. Главное, определить драйвер и код ошибки вызвавшей синий экран. Этому и посвящена большая часть статьи. Затем, пользуясь помощью старенького Гугла и доброго Яндекса искать ответы. Вот это и есть магическая формула для устранения критических ошибок в операционных системах Windows.
Настройка компьютера для диагностики синих экранов смерти в Windows 7
Дамп памяти это образ памяти или ее содержимое на определенный момент времени. Соответственно минидамп или малый дамп это часть содержимого памяти. Скорее всего важная.
Так как Windows 7 выводит информацию на синий экран, то нам нужно его просто увидеть и записать важное. Можно сфотографировать. Для этого необходимо отключить автоматическую перезагрузку и включить запись малых дампов памяти.
Для этого открываем меню Пуск на пункте Компьютер нажимаем правой мышкой и выбираем Свойства.
Слева выбираем Дополнительные параметры системы.
На вкладке Дополнительно в разделе Загрузка и восстановление нажимаем Параметры…
В разделе Отказ системы снимаем галочку Выполнять автоматическую перезагрузку, что бы мы не пропустили это синие событие в нашей жизни.
В разделе Запись отладочной информации из выпадающего меню выбираем Малый дамп памяти.
Жмем ОК
Все. Компьютер настроен доброжелательно для работы с синими экранами.
В принципе и этого уже достаточно для диагностики и поиска по коду ошибки.
Теперь необходимо рассказать куда смотреть и что записывать.
На рисунке представлен типичный синий экран смерти Windows.
Что тут есть:
- Название ошибки
- Что можно попробовать сделать что бы такого больше не было
- STOP код ошибки (0x1000007e)
- Параметры ошибки
- Файл или драйвер который, возможно был причиной синего экрана
- Адрес, как мне кажется, оперативной памяти по которому возможно произошла ошибка
Теперь можно без волнений пускаться в поиски информации:
- по названию ошибки
- по коду ошибки
- по коду ошибки + драйверу (5)
- по коду ошибки и первому параметру
Тут можно пожелать вам успеха и терпения. Не сдавайтесь так как вы не один такой. На верняка вашу ошибку уже разобрали по косточкам на каком-нибудь форуме.
Анализ дампа памяти с помощью BlueScreenView
Утилита BlueScreenView поможет нам достать полезную информацию проанализировав дампы.
Скачать ее можно и нужно с официального сайта http://www.nirsoft.net/utils/blue_screen_view.html
Внизу странички будут ссылки для скачивания утилиты. Выбрал последнюю так как система у меня 64 битная.
Посмотреть разрядность своей Windows можно в свойствах вашего компьютера.
Пуск > Компьютер > Свойства раздел Тип системы
Более подробно про разрядность Windows можно прочитать в этой статье.
Как и чем распаковать Zip файл можно прочитать тут. Архиватор WinRar отлично справляется с Zip архивами.
В табличке ниже можно скачать свой язык для программки. Скачиваете, распаковываете и копируете файл BlueScreenView_lng.ini в папку с программой. Перезапускаете программу и она у вас на родном языке.
Русифицированные варианты можно скачать ниже
Скачиваете, распаковываете и запускаете.
Утилита выглядит следующим образом.
BlueScreenView по умолчанию определяет расположение минидампов памяти
C:\Windows\Minidump
Если у вас есть другие дампы, (например вы хотите проанализировать дампы с другого компьютера) можно скопировать их в эту же папку. Если вы не хотите мешать дампы разных компьютеров, то можно скопировать их в корень на диск С и удалить после анализа.
В любом случае необходимо указать расположение к ним
Идете по пути Настройки > Дополнительные параметры
В разделе Загружать из этой папки минидампов указываете путь к дампам памяти.
Жмете ОК и нажимаете F5 если нужные дампы не появились.
После выбираете нужный дамп памяти в верхней табличке прокручиваете ее вправо и смотрите на столбцы Код ошибки и Драйвер причины.
Вот то по чему необходимо Гуглить что бы этого экрана смерти больше не было.
Что бы легче было осуществлять поиск открываете меню Файл и выбираете поочередно один из трех вариантов на выбор.
Перебираете все варианты. Если ничего внятного нет — тоже самое ищите в Яндексе.
Общие рекомендации по устранению синих экранов смерти
Первое, что необходимо сделать это почистить компьютер от пыли. Второе, это заменить батарейку на материнской плате. После этого поработать и посмотреть будут ли синие экраны. Если будут читайте дальше.
Можно разбить причины появления синих экранов смерти в Windows на три составляющих:
- Оборудование
- Драйверы
- Программы
Оборудование или комплектующие компьютера
Одной из самых распространенных причин синих экранов в этой категории это ошибки оперативной памяти. Придется тестировать. Как это сделать — здесь.
Возможны так же неполадки в работе системы хранения данных. Другими словами — ваш жесткий диск хочет на пенсию. Необходимо произвести диагностику HDD. И да. Нехватка места на жестком диске так же может вызвать BSOD.
Видеокарту так же не нужно сбрасывать со счетов. Как ее протестировать — тут.
И конечно же процессор. Про его тест нужно написать отдельную статью. Здесь приведу утилиту с помощью которой это можно сделать — OCCT.
Это комплектующие компьютера. Если у вас установлены дополнительные платы, то их тоже необходимо тестировать. Самый простой способ это вынуть их из корпуса и поработать несколько дней без них. Если все стабильно, значит мы нашли проблему. Если нет, извлекаем следующую плату.
Отличным вариантов будет подключение плат расширения в другой слот материнской платы.
После того как мы протестировали все компоненты хорошо бы дать нагрузку на все систему с помощью того же OCCT например.
Если все комплектующие по отдельности тест проходят, а при общей нагрузке происходит сбой, то возможно Блок Питания выходит из строя. На время теста желательно поставить более мощный БП. При этом хорошо бы замерить температуры и если они заоблачные, то менять термопасту или нести комплектующую по гарантии если есть.
Еще одним отличным вариантом является отсоединить все разъемы от задней стенки корпуса компьютера и внутри его (от материнской платы, видеокарты, жестких дисков и SSD, от оптических приводов) и подключить заново. Возможно какой-либо контакт окислился и из-за этого система не получает должного питания.
Совсем забыл про BIOS. На момент тестов желательно убрать все разгоны и вообще сбросить настройки по умолчанию. Про настройку BIOS можно почитать тут.
Если не помогает, то желательно обновить BIOS.
Драйверы
По некоторым не проверенным источникам они являются причинами 70% синих экранов смерти.
Если вы нагуглили что вероятная причина в драйвере, то необходимо его переустановить. Сначала удалить драйвер полностью и заново установить. Про установку драйверов можно прочитать здесь.
Если не помогает, то зайти на сайт производителя оборудования и скачать свежий драйвер, удалить старый. И установить новый.
Удалить драйвер просто можно в Диспетчере устройств. Выбираете подозрительное устройство. Правой кнопкой по нему и выбираете Свойства. На вкладке Драйвер нажимаете Удалить.
Если свежих драйверов нет, поставить более старенькую версию. Если и здесь ничего не помогает, то проверить совместимость оборудования с установленной у вас Windows. Если совместимости нет, то либо менять оборудование, либо переустанавливать операционную систему.
Драйвера которые в большинстве случаев вызывают синий экран смерти — тут.
Программы
С программами так же как и с драйверами. Сначала необходимо переустановить имеющуюся. Затем сходить на сайт разработчика и скачать свежую версию. Если свежих версий нет попробовать более старенькую.
Отличной программой для удаления других программ со всеми потрохами является Revo Uninstaller.
Совсем забыл про автоматическое обновление Windows. Все важные обновления нужно устанавливать, а неважные просматривать и частично так же ставить. Там будут драйверы для оборудования, которые с огромной вероятностью стабильно работают. Бывает конечно и после обновления синие экраны, но это единичные случаи. Без этих обновлений ваша система менее защищена от атак злоумышленников.
Раз мы начали про атаки злоумышленников, то хорошо бы проверить систему на вирусы. Например как это сделано здесь или здесь.
Так же одной из возможных причин критических ошибок является установка сразу двух антивирусных решений на один компьютер. Это категорически делать не рекомендуется.
Заключение
Вот то что буду делать с моим стационарным компьютером так как он меня так же иногда радует своими синими экранами смерти Windows 7.
Самое главное! Качайте драйвера, программы и другие штуки с официальных сайтов! Это здорово повысит живучесть вашей системы.
Еще несколько ссылочек что бы самому не потерять их.
Как покрасить свой синий экран 🙂
Коды ошибок BSOD
Справка по BSOD 1.1
Благодарю, что поделились статьей в социальных сетях. Всего Вам Доброго!
С уважением, Антон Дьяченко
Поделиться:
Синий экран смерти Windows 7: что делать
 Синий экран смерти (BSoD – blue screen of death) – результат серьезной ошибки, возникшей во время работы операционной системы. Собственно, поэтому он и получил такое название – если вы его увидели, ошибка настолько серьезная, что компьютеру не осталось ничего делать, кроме как выключить Windows и перезагрузиться. Далеко не всегда это означает, что что-то сломалось, возможно, просто произошел какой-нибудь единичный сбой. В данной статье описываются самые распространенные причины, по которым возникает синий экран смерти при загрузке ОС Windows, а также что делать, если это произошло на вашем компьютере.
Синий экран смерти (BSoD – blue screen of death) – результат серьезной ошибки, возникшей во время работы операционной системы. Собственно, поэтому он и получил такое название – если вы его увидели, ошибка настолько серьезная, что компьютеру не осталось ничего делать, кроме как выключить Windows и перезагрузиться. Далеко не всегда это означает, что что-то сломалось, возможно, просто произошел какой-нибудь единичный сбой. В данной статье описываются самые распространенные причины, по которым возникает синий экран смерти при загрузке ОС Windows, а также что делать, если это произошло на вашем компьютере.
Общие сведения
Операционная система – очень сложный комплекс различных программ и служб. Они все постоянно взаимодействуют между собой, создают по заданным алгоритмам новые файлы, которые потом используют другие программы, и так далее. Конечно, разработчиками Виндовс предусмотрено огромное количество средств защиты от сбоев и ошибок, но они все равно могут возникнуть.
Синий экран смерти возникает, если встроенные меры защиты Windows не смогли исправить возникшую неполадку. Система будет пробовать различные методы, но если ничего не выйдет, ей придется экстренно завершить свою работу и перезагрузить ПК. Такие ошибки называются неразрешимыми.
Для удобства пользователей Виндовс показывает причину, по которой работа была прекращена. Если внимательно рассмотреть синий экран, становится понятно, что на нем написана причина «смерти» ОС, рекомендации, что делать для устранения ошибок, а также специальный код. Вы можете ввести данный код в свой поисковик, чтобы узнать о данной неполадке наиболее полную информацию, а также получить инструкцию по решению возникшей проблемы. 
Возможные причины возникновения
Для того чтобы понять, что делать, чтобы устранить неполадку, необходимо знать, из-за чего она произошла. В данном списке представлены наиболее частые причины возникновения экрана смерти:
- Нехватка свободного места на системном жестком диске. Если ваш диск С (или другой, на котором размещены системные файлы Виндовс) забит под завязку, может возникнуть подобная ошибка.
- Некорректная работа драйверов – возможно, вы установили неправильную версию драйверов на одно из устройств, либо в процессе установки возник системный сбой, работа системы может прерываться, в том числе и при попытке загрузки.
- Ошибки реестра – возникают при неправильной установке программ. Возможно, вы загрузили «битый» инсталлятор приложения, или ваш ПК заражен вирусами, что и стало причиной неполадок.
- Поврежденные системные файлы – такое часто происходит на старых операционных системах. Со временем на диске копится множество мелких ошибок, которые и могут однажды стать причиной смерти Windows.
- Нестабильная работа внутренних компонентов персонального компьютера. Обычная поломка, перебои электричества, перегрев – все это тоже может стать причиной синего экрана.
Решение проблем
Некоторые из подобных ошибок при загрузке пользователи могут легко решить собственными силами. Для решения других, вероятно, придется обращаться к специалистам.
Первое, что вы должны делать, если увидели синий экран смерти – постараться запомнить код, указанный в самом низу. После этого попробуйте включить компьютер как обычно. Нередко неполадки происходят разово и больше не повторятся.
Если после перезагрузки проблема вернулась, необходимо запустить Виндовс, используя последние удачные конфигурации. Для этого необходимо делать следующее:
- Включите компьютер и дождитесь звукового сигнала BIOS.
- После этого необходимо нажать клавишу F8, чтобы вызвать меню загрузки OS.

- С помощью стрелок «вверх» и «вниз» выберите опцию «Запуск с последними удачными конфигурациями».
Если причиной смерти и появления синего экрана стали проблемы с реестром, системными файлами или недавно установленными драйверами, подобный подход может решить данную проблему.
Если BSoD появляется каждый раз при загрузке Windows, рекомендуется попробовать делать восстановление системы с помощью диска или загрузочной флешки.
Диагностика синих экранов
Чтобы выяснить, что именно стало причиной «смерти» Виндовс, необходимо записать код ошибки. Но при стандартных конфигурациях, синий экран смерти появляется лишь на пару секунд. Вряд ли вы успеете что-либо записать или сфотографировать. Чтобы увеличить время показа, необходимо поменять настройки своей ОС. Для этого нужно делать следующее:
- Вызовите меню «Пуск».
- Кликните правой кнопкой по значку «Компьютер».
- В ниспадающем списке необходимо выбрать раздел «Свойства».

- Перейдите в раздел «Дополнительные параметры системы», ссылка на который находится в левой части окна.

- Кликните по кнопке «Параметры…» в категории «Загрузка и восстановление».
- В графе «Отказ системы» требуется снять отметку с опции «Выполнить автоматическую перезагрузку».

Теперь вы сможете внимательно прочитать содержимое синего экрана смерти и узнать, что делать для решения своей проблемы в интернете.

Причины возникновения синего экрана смерти windows 7. Решаем проблему синих экранов в Windows
Доброго времени суток, достопочтенные читатели!
Вряд ли кто-то из активных пользователей компьютера не сталкивался с такой штукой, как синий экран с кучей белых надписей, избавиться от которого можно только перезагрузив компьютер.
В этой статье я расскажу что это такое, почему это происходит, и как с этим бороться. Статья получилась очень большая, но в ней разобраны все моменты от причин появления синего экрана смерти, до их устранения.
Синие экраны смерти на разных компьютерах и операционных системах (ОС) выглядят по-разному. В последнее время они становятся уже и не совсем синими.
Например, вот такой синий экран с изображённым грустным смайликом нам предлагают разработчики новой Windows 8, её выход запланирован на 2012 год. Этот BSoD можно достаточно часто наблюдать при тестировании возможностей новой операционной системы. Пожалуй, это один из наиболее позитивных, если так можно выразиться о BSoD, синих экранов смерти.
Впрочем, некоторым приходилось встречать и красный экран смерти в ранних версиях Windows Vista, который выполнял функции синего. В более давние времена существования Windows 1.0 и Windows 2.0 экран и вовсе был чёрным! Синим экран стал называться, начиная с 1991 года, когда такое название предложил Эрик Ноес (Erik Noyes), служащий одной из калифорнийских компаний. С тех пор понятие «синий экран смерти» стало общепринятым.
Что такое синий экран смерти
Понятие, пришедшее из английского языка и переведённое на наш родной. Собственно, как вы уже поняли, BSoD и «синий экран смерти» — это одно и то же. Аббревиатура BSoD расшифровывается как Blue Screen of Death или Blue Screen of Doom. Официальное название явления — Stop Error .
Когда вы видите синий экран на мониторе своего компьютера, это свидетельствует о критической системной ошибке. Такой способ информирования пользователя о произошедшем сбое характерен для ОС Windows.
Итак, что представляет собой BSoD? На рис. 1 можно разобрать запись CRITICAL_OBJECT_TERMINATION. Это ошибка синего экрана смерти с кодом (технически правильно — STOP код) 0x000000F4. Также применяется краткая запись, с отбрасыванием нулей после 0x — 0xF4. Далее в статье будет применяться именно такая запись, когда нет других цифр. Коды синего экрана смерти представляют собой запись в шестнадцатеричной системе счисления с префиксом 0x . Такой префикс используется для распознавания системными службами, использующими язык C .
С помощью STOP кода BSoD система идентифицирует произошедшую ошибку и вносит запись в системный журнал для последующего анализа и предотвращения ошибки в будущем. Ошибка синего экрана смерти 0xF4 означает сбой, произошедший из-за неожиданного прекращения работы критического для системы процесса или потока. Подробнее о значениях ошибок синего экрана смерти мы поговорим ниже.
Более детальную для продвинутых пользователей информацию предоставляет BSoD, используемый в ОС Windows XP/Vista/7, наиболее распространённых на сегодняшний день, а также Windows Server 2003.

Рис. 2. Синий экран смерти в Windows XP/2003/Vista/7 Используя данный BSoD, продвинутому пользователю гораздо легче разобраться, в чём проблема.
Во-первых, Microsoft уведомляет пользователя о том, что BSoD вызван прекращением работы для предотвращения выхода компьютера из строя. Далее приведён системный файл SPCMDCON.SYS — виновник, по мнению Windows, экстренного завершения работы. Ниже представлена сама ошибка синего экрана смерти PAGE_FAULT_IN_NONPAGED_AREA — свидетельствует о том, что данные, содержавшиеся в памяти, не найдены. Далее следует руководство для дальнейших действий пользователя с целью предотвращения возникновения подобной ошибки в будущем. Внизу приведена техническая информация: STOP код 0x50 и снова файл SPCMDCON.SYS, уже с параметрами.
Согласитесь, данный BSoD способен привести в куда большее замешательство неопытного пользователя, чем тот, который предлагают разработчики Windows 8.
Наиболее распространённые коды синего экрана смерти
Перечислим самые распространённые ошибки синего экрана смерти. Далее приводится краткое описание причины, по которой с наибольшей вероятностью появляется синий экран смерти. Однако для точной диагностики проблемы необходимо всё же обращаться к параметрам ошибок и правильно их интерпретировать при помощи программ отладки.
0xA — IRQL_NOT_LESS_OR_EQUAL — неверный адрес при обращении драйвера устройства;
0x1E — KMODE_EXCEPTION_NOT_HANDLED — процесс режима ядра пытается выполнить недопустимую инструкцию;
0x24 — NTFS_FILE_SYSTEM — сбой в файловой системе NTFS;
0x2E — DATA_BUS_ERROR — ошибка чётности в оперативной памяти;
0xB4 — VIDEO_DRIVER_INIT_FAILURE — ошибка инициализации видеодрайвера;
0xB9 — CHIPSET_DETECTED_ERROR — неисправен чипсет материнской платы;
0xC2 — BAD_POOL_CALLER — ошибка операции выделения памяти;
0x4E — PFN_LIST_CORRUPT — повреждена структура ввода/вывода драйвера;
0x50 или 0x8E — PAGE_FAULT_IN_NONPAGED_AREA — данные, запрашиваемые из памяти, отсутствуют;
0x69 — IO1_INITIALIZATION_FAILED — неудача инициализации системы;
0x77 — KERNEL_STACK_INPAGE_ERROR — чтение запрошенной страницы ядра невозможно;
0x79 — MISMATCHED_HAL — аппаратная несовместимость;
0x7A — KERNEL_DATA_INPAGE_ERROR — ошибка чтения в физическую память;
0x7B — INACCESSIBLE_BOOT_DEVICE — нет доступа к системному разделу диска;
0x7F — UNEXPECTED_KERNEL_MODE_TRAP — непредвиденная ошибочная операция в ядре;
0xD1 — DRIVER_IRQL_NOT_LESS_OR_EQUAL — ошибка драйвера, адрес памяти недоступен;
0xF3 — DISORDERLY_SHUTDOWN — Windows не смогла завершить работу из-за нехватки памяти;
0xC0000135 — STATUS_DLL_NOT_FOUND — ошибка при загрузке библиотеки;
0xC000021A — STATUS_SYSTEM_PROCESS_TERMINATED — ошибка службы, работающей в пользовательском режиме;
0xC0000221 — STATUS_IMAGE_CHECKSUM_MISMATCH — файл драйвера не найден или пов
Как убрать синий экран смерти Windows 7
 Windows 7, при наличии ошибок в системе или некорректно функционирующих комплектующих устройств компьютера, прекращает работу и показывает «Синий экран смерти», а еще его именуют «BSoD». Потом система указывает на возможные проблемы, вызвавшие сбой и выдает рекомендации по их решению. Синий экран смерти отображает шестнадцатеричный код ошибки и ее параметры. После кода идет наименование драйвера и адрес ошибки.
Windows 7, при наличии ошибок в системе или некорректно функционирующих комплектующих устройств компьютера, прекращает работу и показывает «Синий экран смерти», а еще его именуют «BSoD». Потом система указывает на возможные проблемы, вызвавшие сбой и выдает рекомендации по их решению. Синий экран смерти отображает шестнадцатеричный код ошибки и ее параметры. После кода идет наименование драйвера и адрес ошибки.
Таким образом, синий экран смерти при загрузке несет для пользователя значительное количество важной информации и помогает исправить работу Windows 7, чтобы убрать BSoD.
Просто необходимо внимательно ознакомиться (лучше даже сфотографировать его) с предоставленными данными и проанализировать, по какому адресу и какая ошибка возникла.
Анализ причин появления BSoD
Для установки причин, по которым возникает подобный сбой с появлением синего экрана смерти, требуется ознакомиться с основным его перечнем:
- Повышение температуры оборудования ПК превышающих рабочие значения;
- Драйвера. Сбои и несовместимость данного программного обеспечения установленного на компьютере;
- Несовместимость приложений, установленных в компьютере, например, между антивирусными утилитами;
- Конфликтование комплектующего оборудования компьютера;
- Редко, но бывает, что синий экран смерти вызывает заражение ПК вредоносным программным обеспечением;
- Поломка устройств, входящих в комплектацию компьютера, например, винчестера, ОЗУ и т.д.;
Причин появления синего экрана смерти много, и выявить их требуется в кратчайшие сроки, иначе возможна поломка любого из оборудования ПК, которое не будет подлежать восстановлению.
Какие действия требуется предпринять?
В случае отображения на дисплее компьютера синего экрана смерти необходимо предпринять следующие шаги:
- Не дать перезапуститься Windows 7, т.к. «BSoD» лишь короткое время отображается и далее начинается перезагрузка. С этой целью требуется сделать следующее:
- Открыть «Панель управления»;
- Потом войти в «Свойства системы»;
- Нажать на «Дополнительно»;

- Найти строку «Загрузка и восстановление» и нажать на «Параметры»;

- Далее войти в «отказ системы» и деактивировать пункт «Выполнить автоматическую перезагрузку»;

- Нажать «Ok»;
- Удостовериться, что пункт «Запись отладочной системы» прописан корректно: %SystemRoot% – является C:\Windows\, а в нем C:\ — это системный раздел.
- Не впадать в ступор, а спокойно сфотографировать или записать информацию с синего экрана смерти в блокнот.
Анализ источника неполадок для установки конкретных причин:
- Нередко «BSoD» является последствием неопытности владельца компьютера, например, бывает, что пользователь удаляет системный файл или утилиту. В таком случае потребуется вернуть Windows 7 в состояние до воздействия на нее неопытного пользователя и выполнить следующие действия:
- Через меню «Пуск» в поиске «Восстановление системы» и кликнуть на отобразившийся файл;
- определить точку восстановления, она должна быть по своей дате более ранней, чем время, когда пользователь совершил некорректные изменения в системе;
- Готово. Эти действия позволят убрать BSoD. Теперь Windows 7 должна загружаться без проблем.
- В случае, когда пользователь не удалял из системы нужные данные или утилиты, то потребуется выявить по записям на «BSoD» причину его появления, т.е. определить файл или программу (драйвер) повлекшие ошибку системы и появление синего экрана смерти. Далее набрать наименование утилиты или файла в поиске и убрать — деинсталлировать их. С официальных ресурсов производителей оборудования приступить к их загрузке и установке на ПК.
- Выполнить анализ для установки причин повышения температуры оборудования ПК превышающих рабочие значения. Для этого следует прибегнуть к загрузке и установке специальных приложений, например Aida либо Spessy (они отлично работают в среде Windows 7). После установки они покажут температурный режим работы оборудования ПК и выявят узкие места в конкретных частях комплектующего оборудования компьютера. При обнаружении превышающих критические значения температур в каком-либо оборудовании, эти комплектующие потребуется сдать в ремонт либо приобрести новые.
Дамп памяти
Это содержимое памяти в конкретный промежуток времени. После отмены автоматических действий Windows 7, приводящих к загрузке системы рекомендуется включить запись дампа памяти. С этой целью необходимо последовать простому алгоритму действий:
- В окне «Пуск» на строке «Компьютер» вызвать контекстное меню и нажать на «Свойства»;
- Далее нажать на «Дополнительные параметры системы»;
- В закладке «Дополнительно» перейти в «Загрузка и восстановление»;
- Потом кликнуть на «Параметры»;
- Далее в закладке «Запись отладочной информации» отметить «Малый дамп памяти»;

- Кликнуть на «Ok».
Изучение дампа памяти
Это можно сделать с применением программы «BlueScreenView», которая позволяет извлечь необходимые данные из дампа.
 Перед началом работы необходимо приступить с загрузке и установке утилиты с http://www.nirsoft.net/utils/blue_screen_view.html. Приложение само указывает нахождение дампов памяти в каталоге «Minidump» в папке Windows находящийся в разделе «C». Требуется выбрать интересующий дамп и посмотреть «Драйвер причины», «Код ошибки».
Перед началом работы необходимо приступить с загрузке и установке утилиты с http://www.nirsoft.net/utils/blue_screen_view.html. Приложение само указывает нахождение дампов памяти в каталоге «Minidump» в папке Windows находящийся в разделе «C». Требуется выбрать интересующий дамп и посмотреть «Драйвер причины», «Код ошибки».

«Синий экран смерти» в Windows 7

 Чтобы исправить любую неполадку в компьютере, необходимо знать ее причину появления. Именно для этого разработчиками был создан синий экран смерти, который оповещает пользователя о неисправностях и экстренно завершает работу ПК. Сегодня мы подробно рассмотрим «синий экран смерти» в Windows 7.
Чтобы исправить любую неполадку в компьютере, необходимо знать ее причину появления. Именно для этого разработчиками был создан синий экран смерти, который оповещает пользователя о неисправностях и экстренно завершает работу ПК. Сегодня мы подробно рассмотрим «синий экран смерти» в Windows 7.
Мнение эксперта
Василий
Руководитель проекта, эксперт по модерированию комментариев. Задать вопросBSOD (Blue Screen of Death) – признак того, что в системе произошла критическая ошибка или возможен конфликт оборудования. Из-за этого служба безопасности системы срочно отключает ПК без возможности сохранения данных пользователем.
Причины появления
Все возможные причины делятся на две большие группы:
- Аппаратная часть. Из-за конфликтов оборудования или неисправностей «железа» пользователи часто сталкиваются с BSOD. Для решения подобных проблем приходится проводить диагностику всех устройств и периферийного оборудования.
- Программная часть. Чаще всего драйверы системных компонентов и сторонних устройств вызывают критические конфликты. Возникает у неопытных пользователей, не соблюдающих правила выбора, установки и обновления драйверов.
Для рядового пользователя BSOD представляет собой набор слов на английском языке и числовых кодов. Однако данный экран дает все необходимые сведения, которые помогут разобраться в проблеме. В Windows 7 экран критической ошибки имеет классический вид:


Как исправить?
Теперь разберемся в путях решения данной проблемы. Рассмотрим их в двух направлениях.
Решение проблемы по конкретной ошибке
Первый способ подразумевает поиск решения неполадки по конкретной ситуации. Для этого вам необходимо дождаться или специально вызвать BSOD, после чего ознакомиться с информацией. На экране будет представлен код ошибки, который отмечен на скриншоте цифрой 1. А внизу экрана появится техническая информация, включающая в себя коды стоп-ошибок и файлы, которые стали причиной остановки работы ПК (цифра 2).
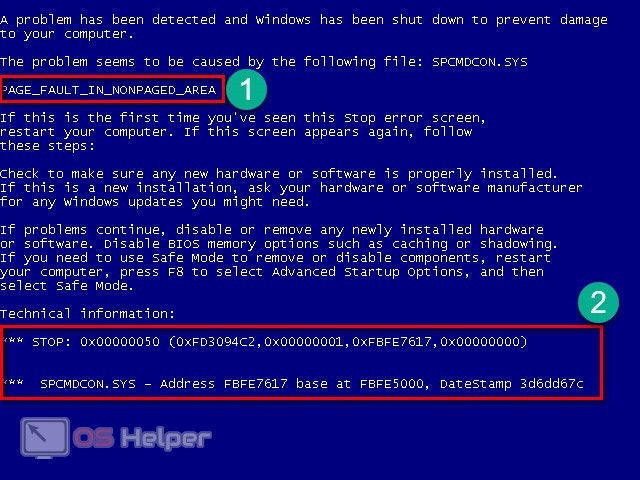
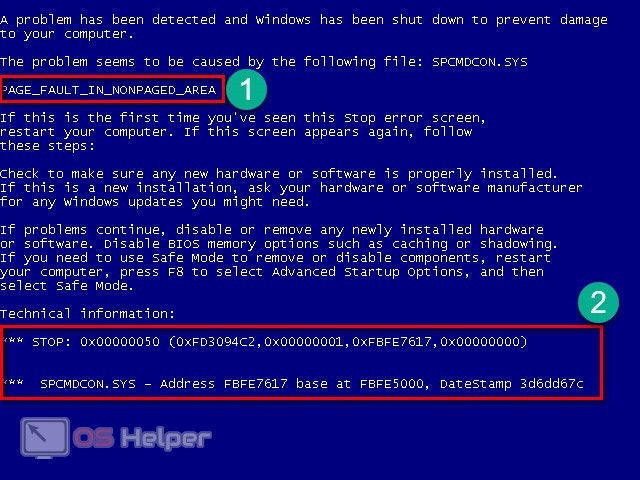
Используя эти данные, вы можете обратиться к любому поисковику и отыскать инструкцию для вашего случая. Решения многих проблем с BSOD вы можете найти на нашем портале.
В некоторых случаях пользователь может получить конкретные рекомендации, но большинство проблем решается стандартными методами, о которых мы поговорим ниже.
Общие методы исправления
Ниже представлен список главных способов устранения проблемы в различных ситуациях, связанных с программным обеспечением:
- восстановление состояние Windows до предыдущей контрольной точки;
- дефрагментация жесткого диска;
- переустановка конфликтных драйверов;
- восстановление поврежденных DLL-библиотек;
- загрузка последней удачной конфигурации;
- чистка реестра от ошибок;
- сброс настроек BIOS;
- восстановление системы с загрузочного диска, если Windows 7 не запускается.


Если в вашей ситуации операционная система загружается, а BSOD возникает только в определенных случаях, то необходимо узнать причину появления. Попробуйте удалить ПО или драйвер, при использовании которых появляется ошибка, а затем проверить работоспособность ПК.
Теперь предлагаем ознакомиться с основными действиями, которые нужно выполнить при повреждении аппаратной части:
- проведение диагностики всех основных компонентов ПК;
- тестирование оперативной памяти и целостности жесткого диска;
- замена термопасты и уборка от пыли внутри корпуса компьютера.
Если вы сомневаетесь в своей компетентности в плане ремонта и обслуживания оборудования, то остановитесь на программных методах устранения BSOD, а диагностику «железа» доверьте специалистам.
Также рекомендуем установить специальное приложение BlueScreenView, которое автоматически открывает все дампы памяти, сохраненные при возникновении синего экрана. С помощью этой утилиты вы сможете проанализировать ход возникновения ошибки и найти «виновных».
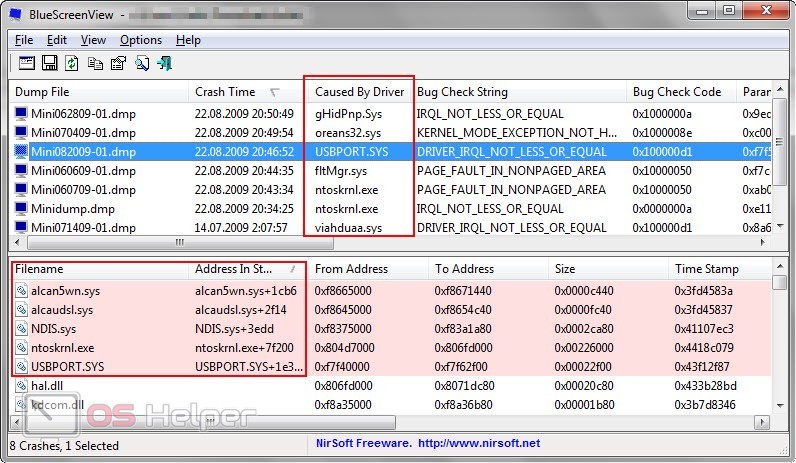
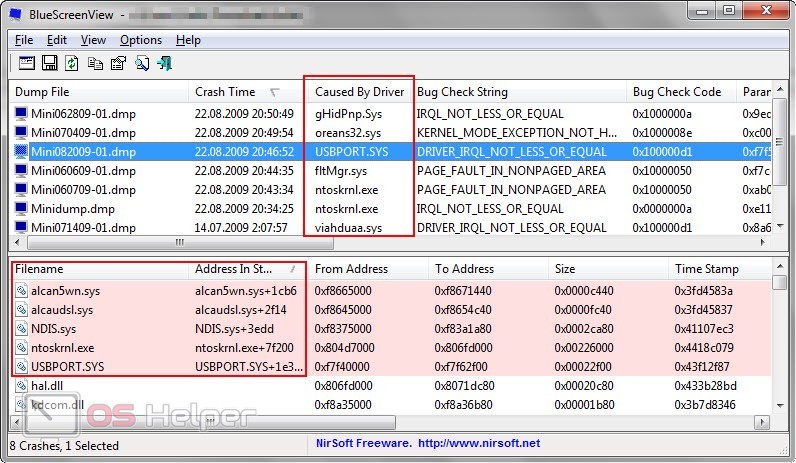
Видеоинструкция
Больше информации по теме возникновения синего экрана смерти на ПК с Windows 7 вы можете получить из представленного ролика.
Заключение
Итак, мы рассмотрели возможные причины появления BSOD и методы устранения ошибок. Однако каждая ситуация полностью индивидуальна из-за различий в использовании системы, оборудования и версий драйверов. Поэтому опишите свой случай в комментариях, а мы поможем вам разобраться в проблеме!
«Синий экран смерти» на Windows 7 – что делать? [2019]
 Виталий Солодкий 19.06.2019 0
Виталий Солодкий 19.06.2019 0 Загрузка…
Загрузка…BSoD (Blue Screen of Death) – сообщение о критической ошибке, появление которой делает невозможной дальнейшую работу системы. Это защитная мера от потери данных или поломки аппаратной составляющей. Понять, что делать при возникновении синего экрана смерти в Windows 7 поможет отобразившееся название ошибки и ее код. В статье расскажем, как читать информацию с BSoD, опишем распространенные проблемы и методы их решения.
Общие сведения о синем экране смерти
Выполнение кода операционной системы Windows реализовано в двух одновременных направлениях: пользовательском и режиме ядра. Первое отвечает за работу установленных программ (браузер, офис, плеер, редактор и т.д.). Код ядра отвечает непосредственно за саму ОС и ее драйвера. Разделение создано для обеспечения безопасности и повышения стабильности Windows. Благодаря ему система не рушится всякий раз, когда возникает сбой в пользовательской программе.
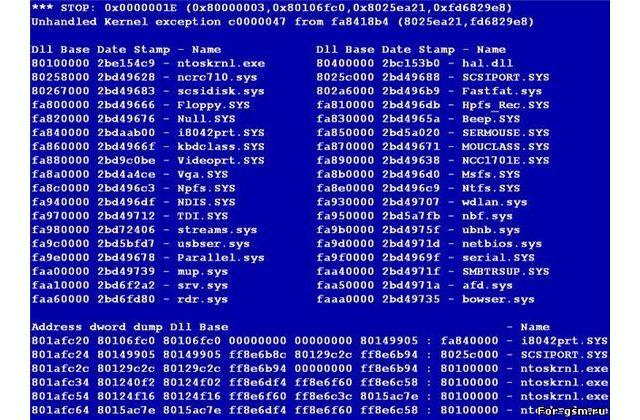
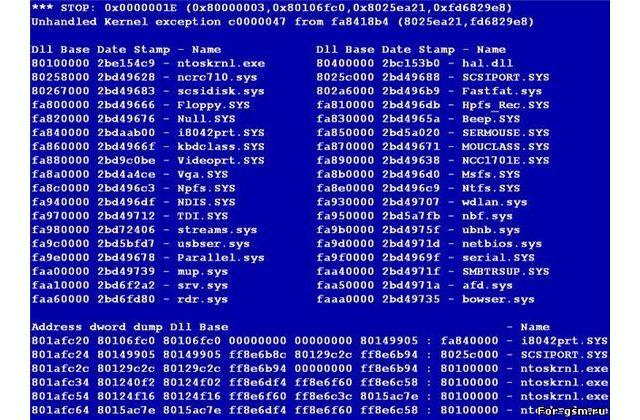
Синий экран смерти возникает в случае возникновения проблем в режиме ядра. По своей сути, BSoD это защита от выполнения некорректного кода, что в свою очередь препятствует потере важных данных и поломке аппаратных компонентов (жесткого диска, процессора, видеокарты). Обнаруженная ошибка в режиме ядра приводит к немедленному прекращению работы системы и отображению синего экрана с уточняющими подробностями случившегося. Порой изучить информацию не удается, поскольку происходит автоматическая перезагрузка.
Чтобы успеть прочитать сведения на синем экране смерти в Windows XP или «семерке» необходимо:
Теперь BSoD не исчезнет, пока пользователь сам не нажмет клавишу «Reset» на системном блоке. Это позволит изучить подробности ошибки и заняться ее устранением.
Расшифровка информации на синем экране
Разложим на составляющие элементы текст, представленный на BSoD:
- В верхней части сказано, причиной ошибки стал некий файл. Это название драйвера (например, myfault.sys), оно также дублируется внизу.
- Следующая строка – название ошибки. Например, DATA_BUS_ERROR.
- Ниже, в три абзаца даны рекомендации по устранению. Это стандартный текст для большинства ошибок, поэтому особой ценности он не несет.
- Графа «Technical Information»:
- В первой строке, после слова «STOP» указан шестнадцатеричный код ошибки, в скобках – параметры ошибки.
- Во второй строке написано продублированное название драйвера, вызвавшего сбой (из верхней части) и адрес ошибки (например, «Adress 0xf79c9579…»). Эти два значения указываются не всегда.


Причины появления BSoD

 Загрузка …
Загрузка …Синий экран смерти при включении компьютера или в момент его работы возникает по следующим причинам:
- Поломка аппаратных составляющих компьютера: оперативная память, графический или центральный процессор, накопитель.
- Возникновение конфликта между подключенными к системному блоку устройствами.
- Несовместимость используемого оборудования с версией ОС.
- Превышение критического значения температуры одного из компонентов.
- Неподходящий драйвер.
- Конфликт между драйверами или их несовместимость с ОС.
- Некорректная настройка BIOS.
- Отсутствие свободного места на системном диске.
- Наличие вирусов.
- Неудачный разгон процессора, оперативной памяти, видеокарты.
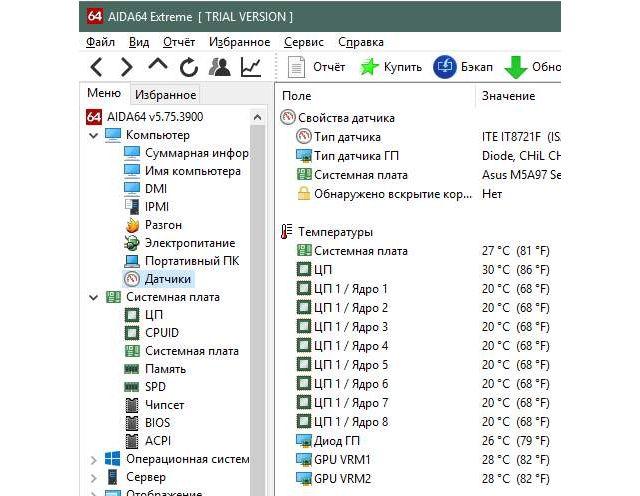
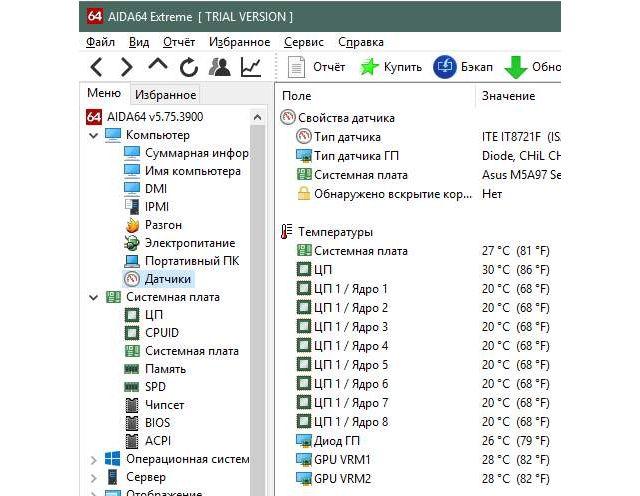
Причин достаточно много, однако согласно статистическим данным Microsoft – до 70% случаев виновником оказывается сбой в работе драйверов. Также в режиме ядра выполняют свой код некоторые программы: антивирусы, файерволлы, утилиты для создания виртуального привода или записи дисков.
Распространенные коды ошибок
На синем экране смерти Windows 7 отображается название неполадки, по которому можно выяснить причину и необходимые меры по ее устранению. Рассмотрим некоторые часто встречающиеся ошибки:
- «Win32k.sys» — свидетельствует о повреждении драйверов подключенных устройств, сбое в реестре или удалении системных файлов. Также возможны неполадки в жестком диске и ОЗУ. Решение: обновление драйверов, исправление реестра, сканирование накопителей антивирусом, проверка жесткого диска и оперативной памяти на наличие ошибок.
- DRIVER_IRQL_NOT_LESS_OR_EQUAL – произошло обращение к страничной памяти через процесс ядра высокого уровня. Основная причина – некорректный драйвер. Также неполадка появляется из-за повреждения ОЗУ или файла подкачки.
- NTFS_FILE_SYSTEM – повреждение кластера диска, сбой при записи или чтении информации. Решение – проведение дефрагментации и восстановление ячеек памяти носителя.
- DATA_BUS_ERROR – ошибка в подключенном устройстве или его несовместимость с системой. Потребуется переустановить или обновить драйвера до актуальной версии.
- PAGE_FAULT_IN_NONPAGED_AREA – неполадки с ОЗУ или системной службой. «Лечится» установкой другой планки оперативной памяти, удалением последнего установленного в системе ПО.
- 0x01E – ошибка синего экрана связана с несовместимостью драйверов. Проводится их переустановка, а также проверка накопителя на сбои.
- IRQL_NOT_DISPATCH_LEVEL – попытка удаления устройства на несоответствующем уровне. Зачастую связано с аппаратной составляющей или драйверами. Устранение заключается в обновлении ПО, проверке диска на вирусы и ошибки, установке обновлений для Windows. В случае возникновения в процессе установки ОС – следует обновить версию BIOS.
- SECURITY_SYSTEM – проблема системы безопасности Виндовс. Решение – обновление операционной системы.


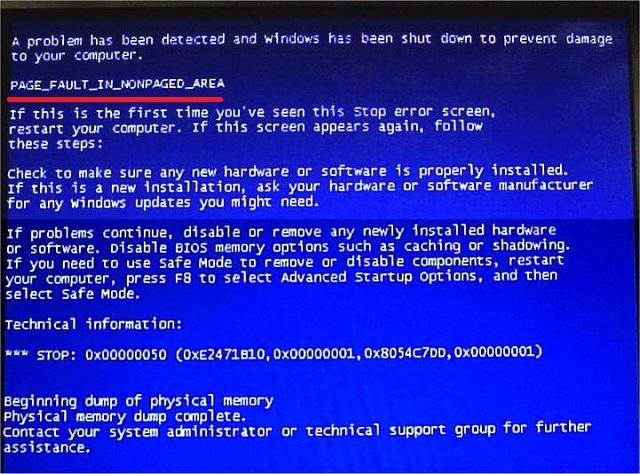
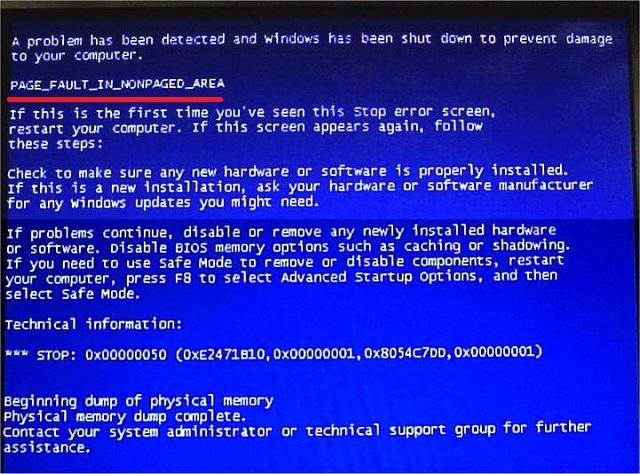
Существуют и другие названия ошибок, полный список можно найти на странице сайта Microsoft.
Устранение BSoD
Детальные инструкции касательно отдельных методов устранения BSoD можно найти в тематических статьях. Далее мы укажем только общие направления борьбы с проблемой.
Что делать если на компьютере возник синий экран смерти:
- Выполнить принудительную перезагрузку компьютера. Если ошибка носит единичный характер, то работа система будет продолжена в штатном режиме. Это самый простой вариант решения проблемы, который не требует дальнейших действий.
- Воспользоваться утилитой «Восстановление системы». Она позволит вернуться к предыдущему (вероятно, работоспособному) состоянию Windows. Решение актуально в случае предварительной активации данной функции и наличия хотя бы одной сохраненной точки восстановления.
- Произвести загрузку операционной системы в безопасном режиме с поддержкой сетевых драйверов. В данном случае будут загружены только основные драйвера, необходимые для работы Windows, поэтому шанс возникновения критической ошибки крайне низкий. После входа в безопасный режим, выполняются следующие действия, в зависимости от причины проблемы:


- Обновление или переустановка драйверов.
- Удаление ранее установленных программ, которые могли негативно повлиять на систему.
- Установка обновлений Windows.
- Проверка на вирусы.
- Сканирование диска на ошибки.
- Дефрагментация диска.
- Отключить от системного блока все дополнительные устройства, оставить только мышь, клавиатуру и монитор. Проверить отсутствие BSoD при такой конфигурации.
- Выполнить сброс настроек BIOS к стандартным значениям.
- Снять боковую стенку системного блока, выполнить очистку кулеров и радиатора процессора от пыли. Это позволит исключить перегрев.
- Еще один вариант, что делать, когда появляется синий экран на компьютере – снять все планки оперативной памяти и пытаться запустить систему поочередно подключая их к материнской плате. Так можно исключить нерабочую планку ОЗУ, которая вызывает критическую ошибку.
- Переустановить операционную систему – кардинальный, но в то же время действенный метод устранения сбоя. На чистую Windows потребуется установить актуальные драйвера, скачанные с официальных источников.


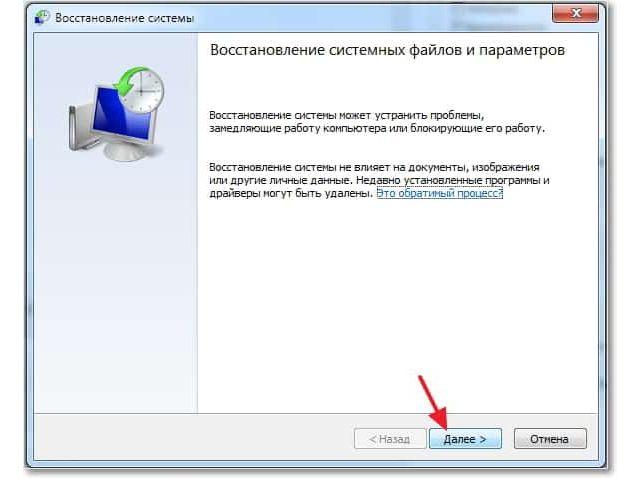
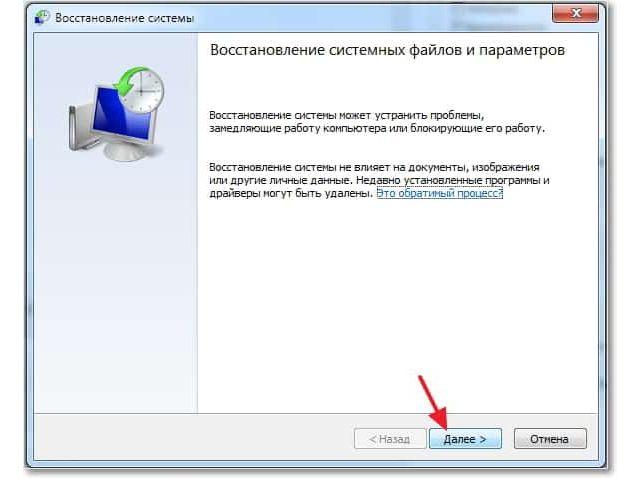


Важно знать
Не следует исключать физическую поломку одного из аппаратных компонентов – это может быть не только планка ОЗУ, но также жесткий диск, видеокарта, материнская плата. Диагностику подобной проблемы лучше предоставить квалифицированным специалистам.
Подведем итоги. Синий экран смерти – это защитная функция ОС, которая предотвращает потерю данных и порчу компонентов системного блока. К наиболее вероятным причинам появления BSoD относится некорректная работа драйверов, сбой памяти (постоянной и оперативной), отсутствие актуальных обновлений Windows. Если ошибка не исчезает после перезагрузки компьютера, следует предпринять озвученные выше меры по ее устранению.
 Виталий Солодкий
Виталий Солодкий

























