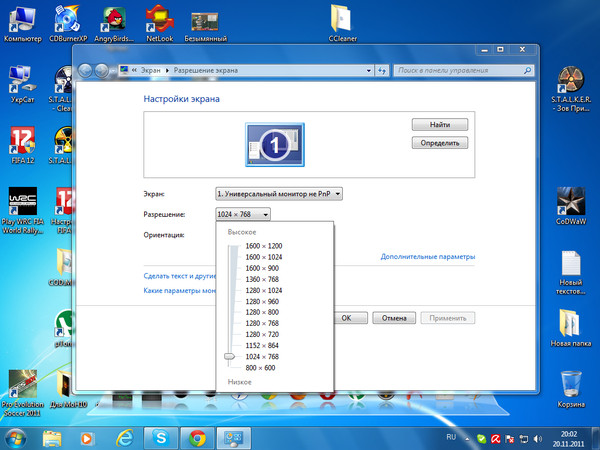Как изменить разрешение экрана | remontka.pro
Вопрос об изменении разрешения в Windows 7 или 8, а также сделать это в игре, хоть и относится к разряду «для самых начинающих», однако задается достаточно часто. В этой инструкции мы коснемся не только непосредственно действий, необходимых, чтобы изменить разрешение экрана, но и некоторых других вещах. См. также: Как изменить разрешение экрана в Windows 10 (+ видео инструкция), Как изменить частоту обновления экрана.
В частности, расскажу о том, почему необходимого разрешения может не быть в списке доступных, например, при экране Full HD 1920 на 1080 не получается поставить разрешение выше 800×600 или 1024×768, о том, почему на современных мониторах лучше выставлять разрешение, соответствующее физическим параметрам матрицы, ну и о том, что делать, если на экране все слишком крупное или слишком мелкое.
Изменение разрешения экрана в Windows 7
Для того, чтобы изменить разрешение в Windows 7, просто кликните правой кнопкой мыши по пустому месту рабочего стола и в появившемся контекстном меню выберите пункт «Разрешение экрана», где и происходит настройка этих параметров.
Все просто, однако у некоторых возникают проблемы — размытые буквы, все слишком мелкое или крупное, нет нужного разрешения и аналогичные им. Разберем все их, а также возможные решения по порядку.
- На современных мониторах (на любых ЖК — TFT, IPS и прочих) рекомендуется устанавливать разрешение, соответствующее физическому разрешению монитора. Эта информация должна быть в документации к нему или, если документов нет — можно найти технические характеристики вашего монитора в Интернете. Если вы выставите меньшее или большее разрешение, то появятся искажения — размытие, «лесенки» и другие, что не хорошо для глаз. Как правило, при установке разрешения, «правильное» отмечено словом «рекомендуется».
- Если в списке доступных разрешений нет нужного, а доступно только два-три варианта (640×480, 800×600, 1024×768) и при этом на экране все большое, то, скорее всего, вы не установили драйвера для видеокарты компьютера. Достаточно скачать их с официального сайта производителя и установить на компьютер.
 Подробнее об этом в статье Обновление драйверов видеокарты.
Подробнее об этом в статье Обновление драйверов видеокарты. - Если при установке нужного разрешения вам все кажется очень мелким, то не добивайтесь изменения размера шрифтов и элементов установкой более низкого разрешения. Нажмите ссылку «Изменение размеров текста и других элементов» и установите нужные.
Это — наиболее частые проблемы, с которыми можно столкнуться при указанных действиях.
Как изменить разрешение экрана в Windows 8 и 8.1
Для операционных систем Windows 8 и Windows 8.1 изменение разрешения экрана можно выполнить точно тем же способом, что описан выше. При этом, рекомендую следовать тем же рекомендациям.
Однако, в новой ОС появился и еще один способ изменить разрешение экрана, который мы здесь рассмотрим.
- Переведите указатель мыши в любой из правых углов экрана, чтобы появилась панель. На ней выберите пункт «Параметры», а затем, внизу — «Изменение параметров компьютера».
- В окне параметров выберите пункт «Компьютер и устройства», затем — «Экран».

- Настройте нужное разрешение экрана и другие параметры отображения.
Изменение разрешения экрана в Windows 8
Возможно, кому-то так будет удобнее, хотя лично я для изменения разрешения в Windows 8 использую тот же метод, что и в Windows 7.
Использование утилит управления видеокартой для изменения разрешения
Помимо описанных выше вариантов, изменить разрешение можно также и с помощью различных панелей управления графикой от NVidia (видеокарты GeForce), ATI (или AMD, видеокарты Radeon) или Intel.
Доступ к графическим характеристикам из области уведомлений
У многих пользователей, при работе в Windows в области уведомлений присутствует значок для доступа к функциям видеокарты и в большинстве случаев, если кликнуть по нему правой кнопкой мыши, то вы можете быстро изменить параметры отображения, в том числе и разрешение экрана, просто выбрав нужное в меню.
Изменение разрешения экрана в игре
Большинство игр, запускающихся на весь экран, устанавливают собственное разрешение, которое вы можете изменить. В зависимости от игры, эти настройки могут находиться в пунктах «Графика», «Дополнительные параметры графики», «Система» и в других. Отмечу, что в некоторых очень старых играх изменить разрешение экрана нельзя. Еще одно примечание: установка более высокого разрешения в игре может привести к тому, что она будет «тормозить», особенно на не слишком мощных компьютерах.
В зависимости от игры, эти настройки могут находиться в пунктах «Графика», «Дополнительные параметры графики», «Система» и в других. Отмечу, что в некоторых очень старых играх изменить разрешение экрана нельзя. Еще одно примечание: установка более высокого разрешения в игре может привести к тому, что она будет «тормозить», особенно на не слишком мощных компьютерах.
Это все, что я могу рассказать про изменение разрешения экрана в Windows. Надеюсь, информация полезна.
remontka.pro в Телеграм | Способы подписки
Как узнать и поменять разрешение экрана (изображение слишком большое/маленькое)
Вопрос от пользователя
Привет.
У меня была ошибка с изображением… Запустилась одна игра, почему-то вдруг появилась ошибка: «..что видеодрайвер AMD остановился в раздумьях…», а потом я заметил, что все на экране стало большой.
Причем, если раньше я мог поставить на рабочий стол сотню ярлыков, то теперь их уже 10 — и почти половины места не осталось! Как же тогда, что нужно сделать, чтобы вернуть все в прежнее состояние?
Анатолий.
Всем приятно провести время!
Происходит это из-за того, что выбрано неоптимальное разрешение экрана (в вашем случае, возможно, произошел сбой видеодрайвера и из-за этого разрешение сбилось).
Вообще, если объяснять простыми словами, разрешение экрана — это количество точек, на которых строится изображение на экране. Чем больше точек, тем четче и точнее контуры изображения.
Каждый экран имеет свое оптимальное разрешение, которое в большинстве случаев стоит выбирать (если установить разрешение больше рекомендуемого, текст и некоторые элементы будут слишком мелкими и их будет сложно читать; если меньше рекомендуется один, все на экране будет крупным, как у автора вопроса).
Итак, приступим…
*
👉 Близко к теме!
Как изменить разрешение в игре, в том числе и не входя в нее (если возникает ошибка, или вы ничего не видите при запуске)
*
Содержание
- Определение и изменение разрешения экрана
- Соотношение с диагональю экрана
- Настройка оптимального разрешения
- В видеодрайвере IntelHD (nVidia, AMD)
- В Windows 7
- В Windows 8/10/11
Соотношение с диагональю экрана
Вообще, как я уже говорил выше, у каждого монитора есть свое оптимальное разрешение, которое Windows (обычно) устанавливает по умолчанию (по крайней мере, если у вас установлены все необходимые драйвера).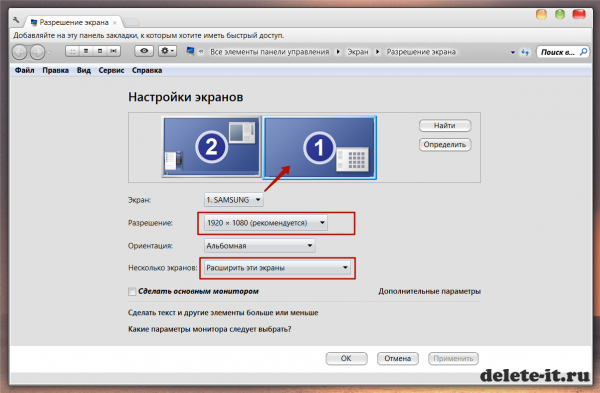 В некоторых случаях этого не происходит…
В некоторых случаях этого не происходит…
Что такое диагональ и как она измеряется (1 дюйм = 2,53 см)
Чуть ниже я привел таблицу, связывающую диагональ экрана и оптимальное разрешение на нем (обратите внимание, что цифры условны (хотя чаще всего так и есть), потому что каждый производитель устанавливает свои параметры).
Сейчас на многих 13-дюймовых ноутбуках, например, разрешение FullHD не редкость. Чтобы изображение на них не было слишком «мелким» — этот момент регулируется масштабированием.
| Диагональ | Разрешение | Обозначение | Формат (соотношение сторон) |
|---|---|---|---|
| 15,0 | 1024×768 | XGA | 4:3 |
| 15,6 (ноутбук) | 1366×768 | HD | 16:9 |
| 17,0 | 1280×1024 | SXGA | 5:4 |
| 17,0 | 1440 х 900 | WXGA+ | 16:10 |
| 17,3 (ноутбук) | 1600:900 или 1920:1080 | Full HD | 16:9 |
| 19,0 | 1280×1024 | SXGA | 5:4 |
| 19,0 | 1440 х 900 | WXGA+ | 16:10 |
20.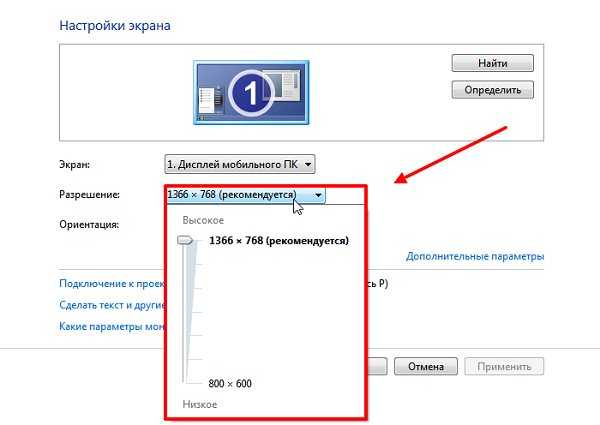 1 1 | 1400×1050 | SXGA+ | 4:3 |
| 20.1 | 1680×1050 | WSXGA+ | 16:10 |
| 20.1 | 1600 х 1200 | UXGA | 4:3 |
| 21,3 | 1600 х 1200 | UXGA | 4:3 |
| 22,0 | 1680×1050 | WSXGA+ | 16:10 |
| 23,0 | 1920 х 1200 | WUXGA | 16:10 |
| 24,0 | 1920 х 1200 | WUXGA | 16:10 |
| 26,0 | 1920 х 1200 | WUXGA | 16:10 |
| 27,0 | 1920 х 1200 | WUXGA | 16:10 |
| 30,0 | 2560 х 1600 | WQXGA+ | 16:10 |
Мониторы также могут быть разного соотношения сторон (в виде «квадрата», вытянутого прямоугольника и т д.). В приведенной ниже таблице разрешение связано только с соотношением сторон.
Пример двух экранов: соотношение сторон 4:3 и 16:9
| Соотношение размеров | 4:3 | 5:4 | 16:9 | 16:10 |
|---|---|---|---|---|
| Разрешения для этого типа отношений | 640×480 800 х 600 1024×768 1152×864 1280×960 1400×1050 1600 х 1200 | 1280×1024 | 1280×720 1360×768 1366×768 1600 х 900 1920×1080 | 1280×768 1280 х 800 1440 х 900 1600×1024 1680×1050 |
*
Настройка оптимального разрешения
Кстати, узнать текущее разрешение экрана можно с помощью онлайн-сервисов:
- http://myresolutionis.
 ru/ — при переходе по ссылке вы увидите ширину и высоту — это то, что мы ищем 👌;
ru/ — при переходе по ссылке вы увидите ширину и высоту — это то, что мы ищем 👌; - https://screenresolution.ru/ — аналогичный сервис, также достаточно пройти по ссылке. Кстати, он также покажет рабочее пространство окна вашего браузера (полезно) и соотношение бит/пиксель.
Пример услуги
📌Важно!
Если у вас нет значков видеодрайверов в трее, на рабочем столе и в панели управления Windows, скорее всего у вас нет видеодрайверов.
Также, если их нет, вы не сможете изменить разрешение (просто не будет оптимального варианта в списке). Пока вы не установите новые драйвера (или не обновите «старые»), проблема не решится.
У меня в блоге есть подробная статья об обновлении драйверов видеоадаптера, 👉рекомендую к ознакомлению.
*
В видеодрайвере IntelHD (nVidia, AMD)
Это один из самых простых способов быстро изменить множество параметров экрана: разрешение, яркость, контрастность, цветовой охват, частоту обновления и многое другое.
Если вы установили видеодрайвер, просто используйте значок рядом с часами (или щелкните правой кнопкой мыши в любом месте рабочего стола). В моем случае это IntelHD, в вашем также может быть либо AMD (Ati Radeon), либо nVidia (GeForce).
👉 Помогите!
Нет значка видеодрайвера Intel HD, nVidia или AMD Radeon в ящике рядом с часами или рабочим столом. Что делать —>
откройте настройки Intel HD
В настройках, как правило, нужно открыть раздел основных настроек (в IntelHD это «Основные настройки». Вообще многие параметры и вариации меню зависят от версии вашего видеодрайвера: предусмотреть все возможные варианты в статье ☝).
Менять разрешение нужно поочередно — выбирайте наиболее удобное и комфортное для работы. Сосредоточьтесь на том, что рекомендуется в первую очередь. Если элементы на экране слишком мелкие, попробуйте уменьшить разрешение на 1-2 пункта, чтобы оно стало немного меньше.
Панель управления графикой Intel(R) — выбор разрешения
*
В Windows 7
Если у вас Windows 7, вам достаточно нажать правой кнопкой мыши на пустое место на рабочем столе, и в появившемся меню выбрать «Разрешение экрана», см скриншот ниже.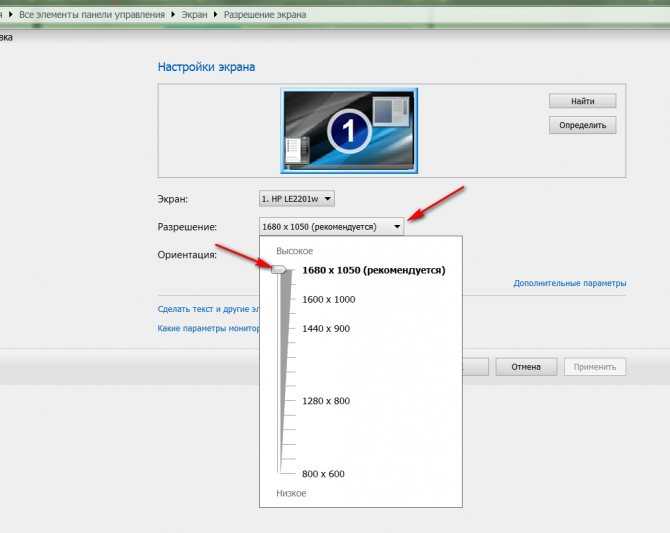 👇
👇
Windows 7 — щелкните правой кнопкой мыши на рабочем столе
Затем во вкладке «Разрешения» можно посмотреть, что вы выбрали в текущий момент, а что еще можно установить.
Оптимальное разрешение обычно помечается как «Рекомендуемое» (см скриншот ниже). Чаще всего выбирают либо лучший вариант, либо на 1-2 пункта ниже (чтобы изображение и текст на экране стали крупнее, актуально для экранов с большой диагональю).
Настройка экрана в Windows 7
*
В Windows 8/10/11
Нажмите комбинацию клавиш Win + R, затем введите desk.cpl и нажмите Enter. Смотрите скриншот ниже. 👇
Альтернатива для Windows 10/11: Win+R и команда ms-settings:display
откройте настройки дисплея
Затем открывается раздел «Дисплей», и вы можете изменить множество настроек: яркость, размер текста (шрифта), разрешение, масштабирование и т д. Откройте дополнительные параметры, посмотрите, какие разрешения вы можете установить. 👇
👉 Важно: если после установки «родного» (/рекомендуемого) разрешения изображение на экране становится слишком маленьким (и текст плохо читается) — настройте дополнительное масштабирование.
Смотрите скриншот ниже.
Экран — выбор разрешения и масштабирования
Кстати, если у вас такого списка нет, а оптимальное разрешение вообще не указано, то скорее всего (как я уже говорил выше) у вас просто нет видеодрайвера. Попробуйте обновить его (ссылка на статью была дана выше).
Важно!
Если у вас старый ЭЛТ-монитор (такие толстые 👀, сейчас их мало, но кое-где б/у) — проверьте частоту обновления (измеряется в Гц).
Этот параметр не должен быть меньше 85 Гц (при 60 Гц очень заметно мерцание экрана, вызывающее дискомфорт и усталость глаз). Еще лучше, если вы установите его на 100 Гц.
*
Дополнения по теме — пригодится!
Удачи!
👋
Как узнать и поменять разрешение экрана (изображение слишком большое/маленькое)
Физический размер экрана в настройках экрана Windows 7
Задавать вопрос
спросил
Изменено 5 лет, 5 месяцев назад
Просмотрено 1к раз
Я использую Windows 7 на ноутбуке с довольно маленьким 19Экран 20×1080 и внешний экран 1920×1200, который физически намного больше.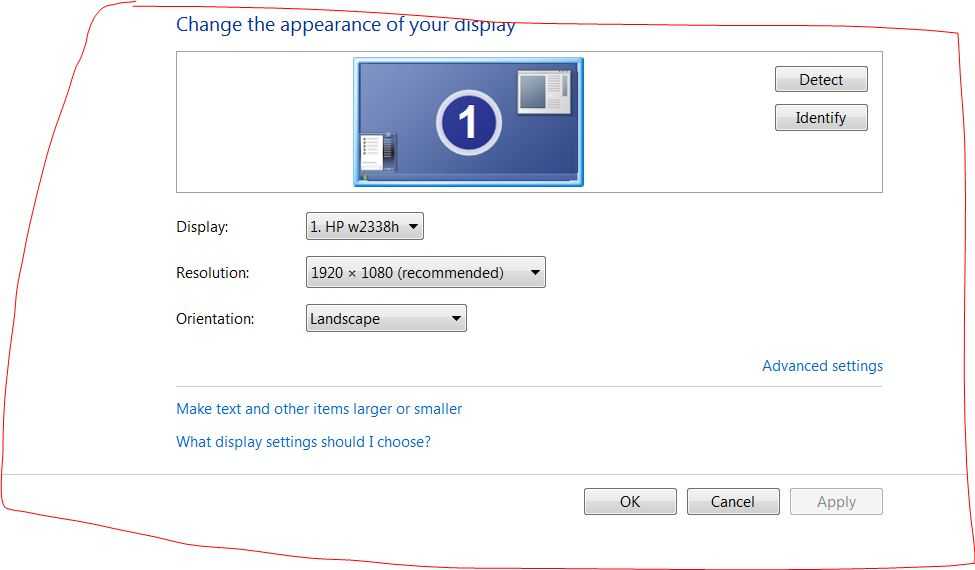
Независимо от того, как я устанавливаю положение внешнего экрана относительно внутреннего экрана в Display->Screen Resolution , всегда есть точка, где горизонтальные линии на дисплеях не совпадают, потому что Windows предполагает, что пиксели являются одинаковый физический размер на обоих дисплеях.
Могу ли я либо изменить размер монитора в системных настройках, либо использовать стороннюю программу для лучшей обработки двух мониторов? Или это невозможно, потому что окно, которое находится наполовину на одном, наполовину на другом экране, будет иметь противоречивую информацию о разрешении? Если это так, я бы также принял решение, в котором правильно масштабируется только движение мыши по экрану. Трудность с этим может заключаться в разной чувствительности мыши между экранами, но это уже не очень последовательно.
Я мог бы, конечно, просто уменьшить разрешение экрана внутреннего монитора, но это… ну, уменьшило бы разрешение. Я не хочу этого.
Есть этот вопрос, но я не уверен, что спрашивающий имеет в виду то же самое.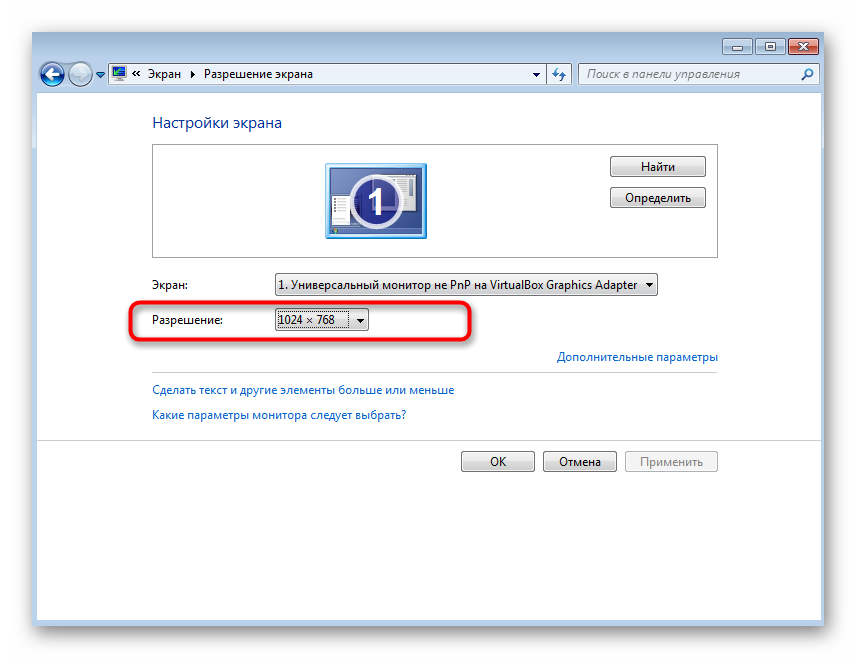 Думаю, у него монитор с неквадратными пикселями. Меня интересует только физический рост.
Думаю, у него монитор с неквадратными пикселями. Меня интересует только физический рост.
- windows-7
- дисплей
- несколько мониторов
- разрешение
- настройки дисплея
» как подробно https://blogs.windows .com/windowsexperience/2013/07/15/windows-8-1-dpi-scaling-enhancements/ здесь. Однако, поскольку это новая функция, добавленная в Windows 8.1, она недоступна в Windows 7. Рассмотрите возможность обновления версии для Windows.
6
Зарегистрируйтесь или войдите в систему
Зарегистрируйтесь с помощью Google
Зарегистрироваться через Facebook
Зарегистрируйтесь, используя адрес электронной почты и пароль
Опубликовать как гость
Электронная почта
Требуется, но не отображается
Опубликовать как гость
Электронная почта
Требуется, но не отображается
Нажимая «Опубликовать свой ответ», вы соглашаетесь с нашими условиями обслуживания, политикой конфиденциальности и политикой использования файлов cookie
.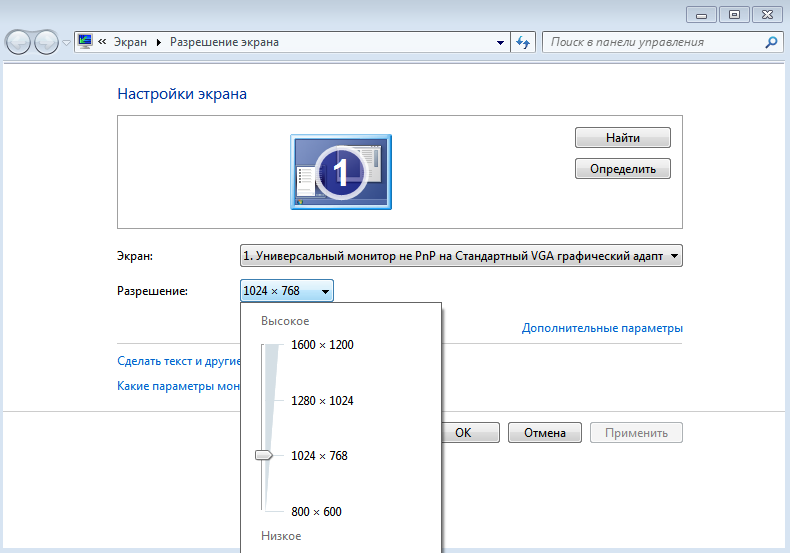
Получите лучшее изображение в Windows 7, настроив масштабирование DPI
Получите лучшее изображение в Windows 7, настроив масштабирование DPI
Инструмент DPI Scaling позволит вам увеличить размер текста и других графических элементов, чтобы они лучше подходили для широкоэкранных мониторов.
У вас есть видеокарта и широкоэкранный ЖК-монитор с собственным разрешением, настолько высоким, что текст и другие графические элементы, такие как значки, кажутся маленькими? Если это так, скорее всего, вы снизили разрешение на пару ступеней, чтобы его было легче увидеть. Однако это не идеальное решение, потому что большинство из этих настроек выглядят не так уж хорошо, когда они настроены на настройку, которая ниже собственного разрешения ЖК-дисплея.
К счастью, с помощью инструмента масштабирования DPI в Windows 7 вы можете использовать широкоэкранный монитор с его исходным разрешением и при этом сделать текст более читаемым, а другие графические элементы — крупнее. В этом выпуске отчета о рабочем столе Windows я покажу вам, как получить лучшее представление, воспользовавшись инструментом масштабирования DPI.
В этом выпуске отчета о рабочем столе Windows я покажу вам, как получить лучшее представление, воспользовавшись инструментом масштабирования DPI.
Эта запись в блоге также доступна в виде галереи скриншотов слайд-шоу.
Сделка с ДПИ
DPI означает количество точек на дюйм и является мерой разрешения. В то время как DPI является более подходящим измерением для печати, а PPI, что означает количество пикселей на дюйм, является более подходящим измерением для мониторов, DPI является более часто используемым термином.
В случае мониторов DPI означает количество пикселей на дюйм экрана. Конечно, чаще думают о мониторах как о разрешении экрана. Например, разрешение экрана 800 x 600 состоит из 480 000 пикселей, а разрешение экрана 1280 x 1024 состоит из 1,3 миллиона пикселей. Конечно, более высокое разрешение обеспечивает гораздо лучшее изображение, чем более низкое разрешение, но поскольку количество пикселей на дюйм экрана больше, графические элементы, такие как шрифты или значки, имеют тенденцию быть меньше.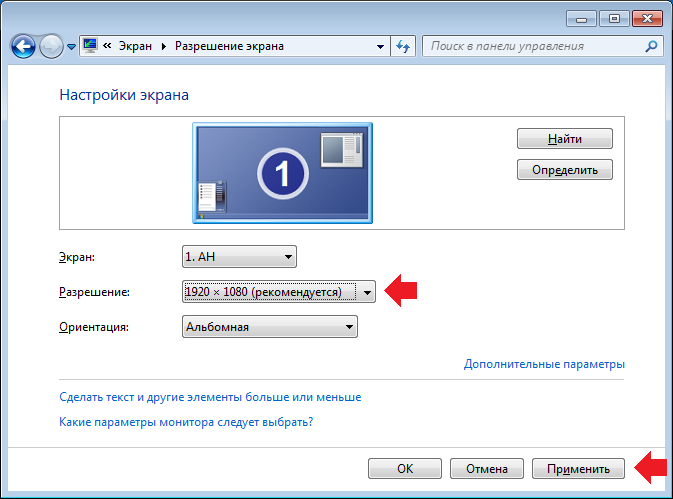
Настройка масштаба DPI по умолчанию в Windows 7 — 96 DPI, и это старый стандарт. Хотя этот параметр хорошо служил нам в течение ряда лет, более высокие разрешения, которые теперь поддерживаются широкоэкранными мониторами, означают, что значение по умолчанию 96 точек на дюйм может быть не оптимальным. Широкоэкранные мониторы обычно имеют исходную плотность пикселей 120 DPI и 144 DPI.
Чтобы решить эту проблему, инструмент масштабирования DPI в Windows 7 позволит вам увеличить размер текста и других графических элементов, таких как значки, чтобы они лучше соответствовали собственному DPI на широкоэкранных мониторах, сохраняя при этом четкость более высокого разрешения.
Изменение масштабирования DPI
Чтобы изменить параметр масштабирования DPI, нажмите кнопку «Пуск», введите «Отображение» в поле поиска и выберите «Отображение» в разделе результатов панели управления, как показано на рис. A .
Рисунок А
Выберите «Экран» в разделе «Панель управления».

Когда вы увидите экран дисплея, как показано на рис. B , вы заметите, что по умолчанию установлено значение Меньше – 100%. Вы также заметите, что есть изображение предварительного просмотра, показывающее приблизительное представление о том, как выглядит экран при каждой из доступных настроек.
Рисунок В
Существует изображение предварительного просмотра, показывающее приблизительное изображение экрана при каждой из доступных настроек.
Вы можете нажать кнопку «Средний — 125%», чтобы увеличить разрешение до 120 DPI, или нажать кнопку «Больше — 150%», чтобы увеличить разрешение до 144 DPI. Тот, который вы выберете, будет зависеть от вашей видеокарты и широкоформатного монитора. При выборе более высокого масштаба DPI в нижней части экрана появляется предупреждающее сообщение, как показано на рис. 9.0091 Рисунок C . Не волнуйтесь, если вам это не нравится, вы можете легко изменить настройку обратно. Когда вы нажмете «Применить», вам будет предложено выйти из системы и снова войти в систему, прежде чем новая настройка DPI вступит в силу.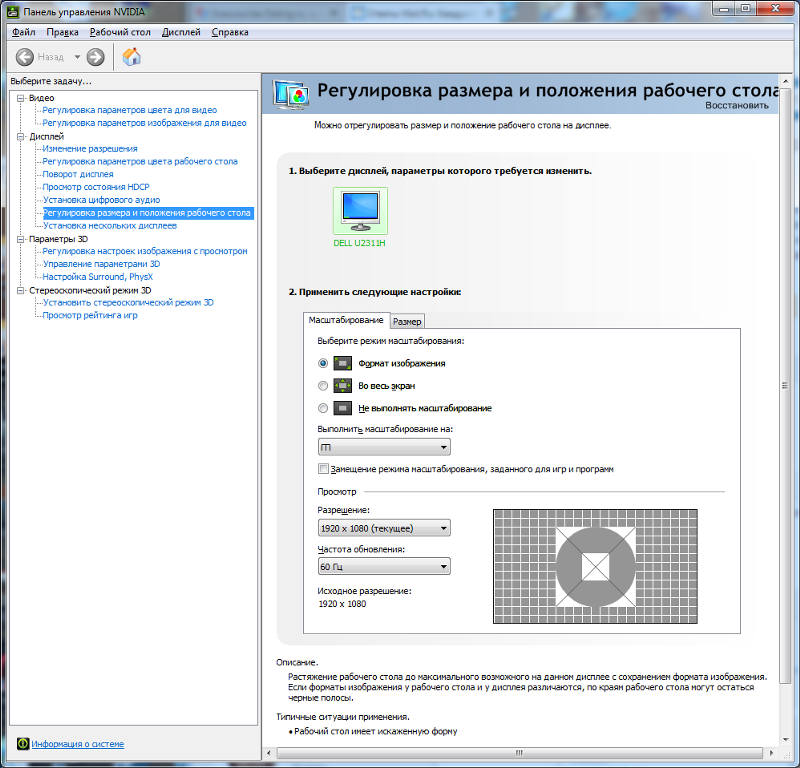
Рисунок С
При выборе более высокого значения DPI в нижней части экрана появляется предупреждающее сообщение.
Использование пользовательского параметра DPI
Если один из доступных параметров DPI не дает удовлетворительных результатов или вы просто хотите немного поэкспериментировать, вы можете нажать «Установить пользовательский размер текста (DPI)». Когда вы это сделаете, вы увидите диалоговое окно Custom DPI Setting, как показано на рисунке 9.0091 Рисунок D .
Рисунок D
Если доступные настройки не дают удовлетворительных результатов, вы можете поэкспериментировать с пользовательской настройкой DPI.
Существует несколько способов создания пользовательского параметра DPI: можно щелкнуть стрелку раскрывающегося списка и выбрать один из предустановленных процентов из списка, можно ввести процентное значение в текстовом поле или щелкнуть и перетащить линейка, чтобы увеличить DPI до любого процента, который вы хотите.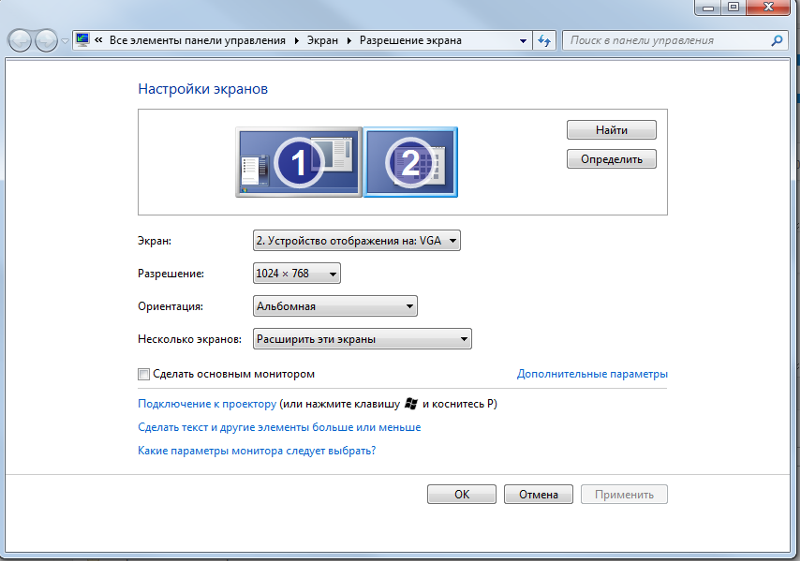 Как видите, значение по умолчанию — 100%, что равно 9.6 точек на дюйм. Внизу линейки вы увидите пример текста, показывающий, как будет выглядеть 9-точечный шрифт Segoe UI при разрешении 96 пикселей на дюйм, что по сути составляет 96 точек на дюйм. В таблице A перечислены все предустановленные проценты в раскрывающемся списке и соответствующая настройка DPI.
Как видите, значение по умолчанию — 100%, что равно 9.6 точек на дюйм. Внизу линейки вы увидите пример текста, показывающий, как будет выглядеть 9-точечный шрифт Segoe UI при разрешении 96 пикселей на дюйм, что по сути составляет 96 точек на дюйм. В таблице A перечислены все предустановленные проценты в раскрывающемся списке и соответствующая настройка DPI.
Стол А
Процент | Настройка DPI |
100 | 96 |
125 | 120 |
150 | 144 |
200 | 192 |
Рекомендуется попробовать пару предустановленных процентов, прежде чем вы начнете использовать метод линейки.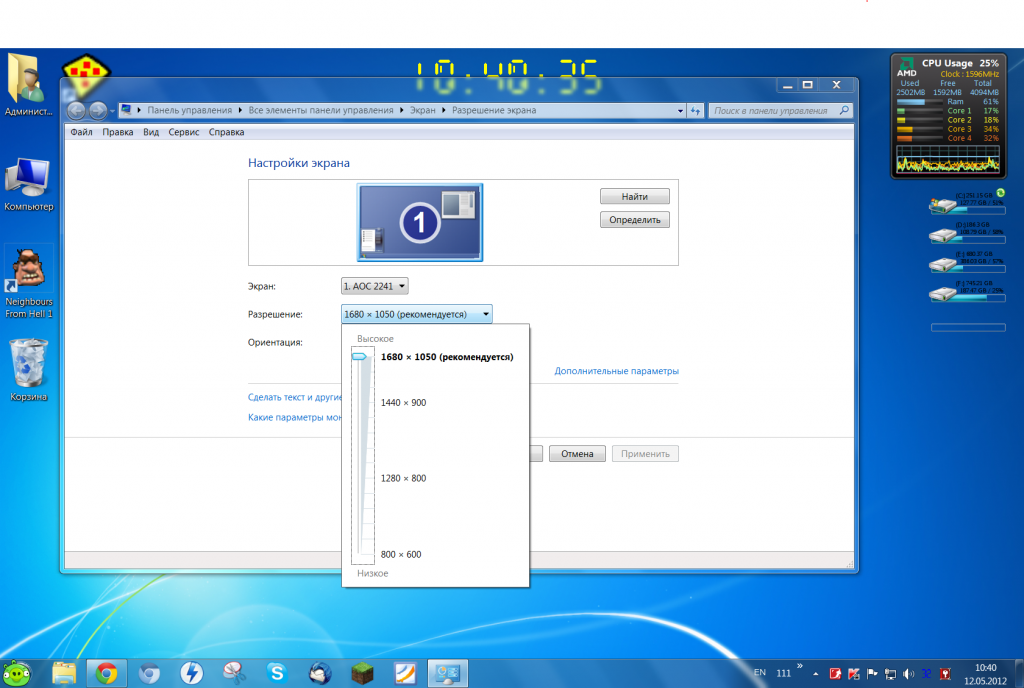 Это позволит вам определить базовый уровень, который затем можно использовать для установки собственного процента.
Это позволит вам определить базовый уровень, который затем можно использовать для установки собственного процента.
Чтобы использовать метод линейки, просто нажмите на цифру 1 и перетащите вправо. При этом вы увидите процентное увеличение и изменение текста примера, чтобы идти в ногу с увеличением.
Имейте в виду, что если вы используете параметр DPI выше 96, текст и другие графические элементы в программах, не предназначенных для работы с механизмом масштабирования DPI, могут выглядеть размытыми. Чтобы компенсировать эти типы программ, Windows 7 включает функцию масштабирования DPI с обратной совместимостью, которая срабатывает при запуске этих программ. Поэтому рекомендуется оставить установленным флажок Масштабирование DPI в стиле Windows XP.
Когда вы нажмете OK, вы вернетесь на главный экран, где вы увидите свои пользовательские настройки, как показано на Рисунок E . Как я упоминал ранее, когда вы нажмете «Применить», вам будет предложено выйти из системы, и вам придется снова войти в систему, прежде чем новая настройка DPI вступит в силу.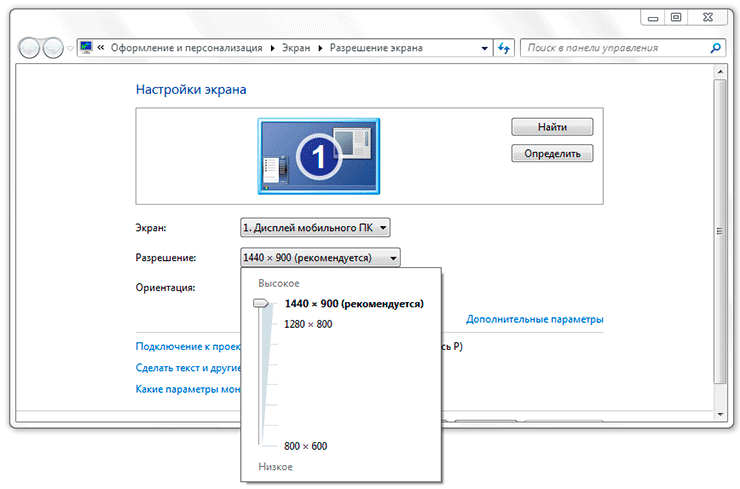
Рисунок Е
Ваша пользовательская настройка появится на экране.
Что вы думаете?
Будете ли вы экспериментировать с изменением параметра DPI? Если вы уже изменили настройку DPI, какое значение вы выбрали? Как всегда, если у вас есть комментарии или информация по этой теме, пожалуйста, найдите время, чтобы заглянуть на форумы сообщества TechRepublic и сообщить нам об этом.
Также читайте:
- 10 настроек, которые сделают Windows 7 еще лучше
- Разблокировать отсутствующие параметры конфигурации экранной заставки в Windows 7
- Расширьте возможности своей системы с несколькими мониторами на базе Windows 7 с помощью DisplayFusion
Грег Шульц
Опубликовано: Изменено: Увидеть больше Майкрософт Поделиться: улучшите изображение в Windows 7, настроив масштабирование DPI- Корпоративное программное обеспечение
- Майкрософт
Выбор редактора
- Изображение: Rawpixel/Adobe Stock
ТехРеспублика Премиум
Редакционный календарь TechRepublic Premium: ИТ-политики, контрольные списки, наборы инструментов и исследования для загрузки
Контент TechRepublic Premium поможет вам решить самые сложные проблемы с ИТ и дать толчок вашей карьере или новому проекту.
Персонал TechRepublic
Опубликовано: Изменено: Читать далее Узнать больше - Изображение: ириска/Adobe Stock
Искусственный интеллект
Шпаргалка ChatGPT: полное руководство на 2023 год
Приступайте к работе с ChatGPT с помощью этой исчерпывающей памятки. Узнайте все, от бесплатной регистрации до примеров корпоративного использования, и начните быстро и эффективно использовать ChatGPT.
Меган Краус
Опубликовано: Изменено: Читать далее Увидеть больше Искусственный интеллект - Изображение: Nuthawut/Adobe Stock
- Изображение: Song_about_summer/Adobe Stock
Безопасность
1Password стремится к будущему без паролей.
 Вот почему
Вот почемуС ростом числа случаев кражи учетных данных на основе фишинга, директор по маркетингу 1Password Стив Вон объясняет, почему конечная цель состоит в том, чтобы полностью «устранить» пароли.
Карл Гринберг
Опубликовано: Изменено: Читать далее Узнать больше Безопасность - Изображение: klss777/Adobe Stock
Безопасность
10 основных рисков безопасности и операционных рисков с открытым исходным кодом в 2023 году
Согласно новому отчету, многие компании-разработчики программного обеспечения полагаются на открытый код, но им не хватает согласованности в том, как они измеряют и обрабатывают риски и уязвимости, связанные с программным обеспечением с открытым исходным кодом.



 Подробнее об этом в статье Обновление драйверов видеокарты.
Подробнее об этом в статье Обновление драйверов видеокарты.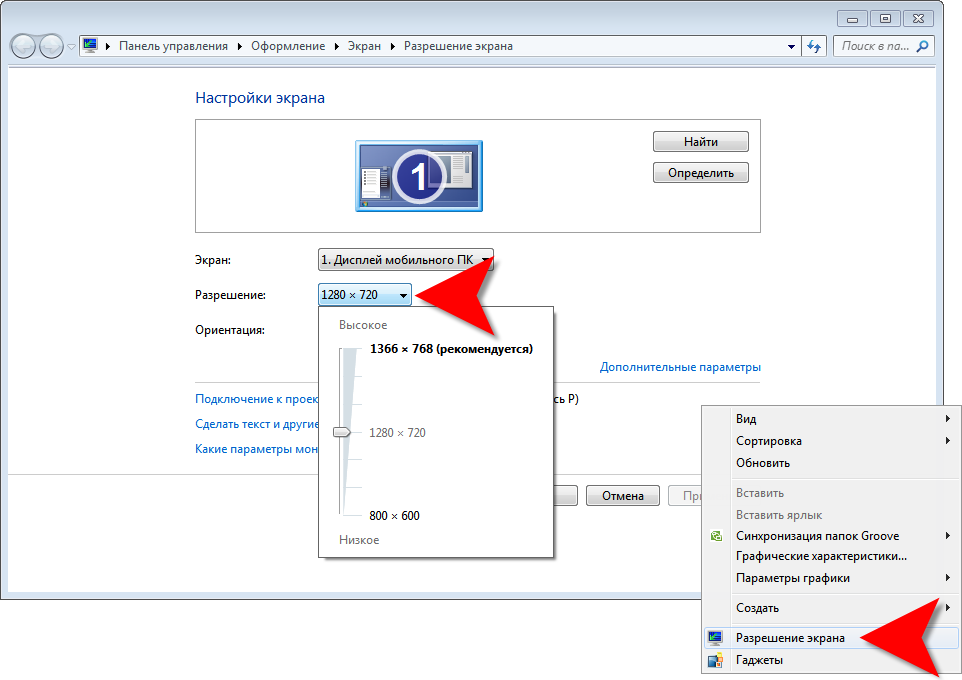
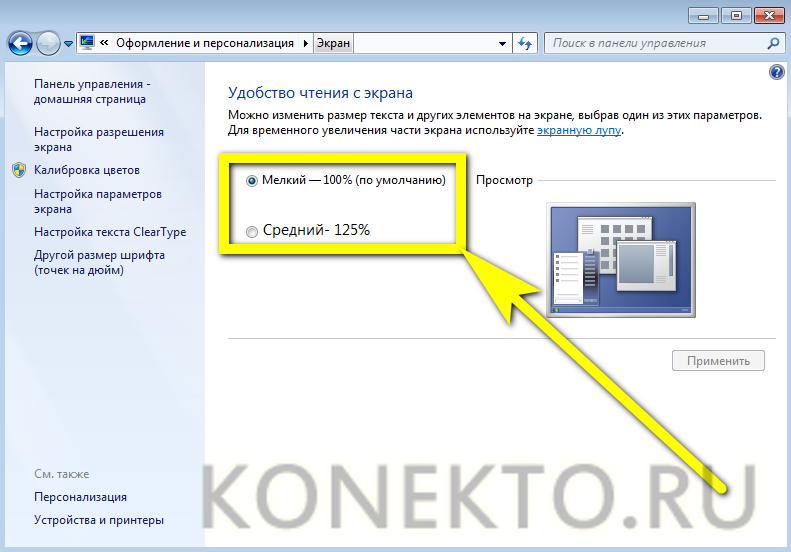
 ru/ — при переходе по ссылке вы увидите ширину и высоту — это то, что мы ищем 👌;
ru/ — при переходе по ссылке вы увидите ширину и высоту — это то, что мы ищем 👌;
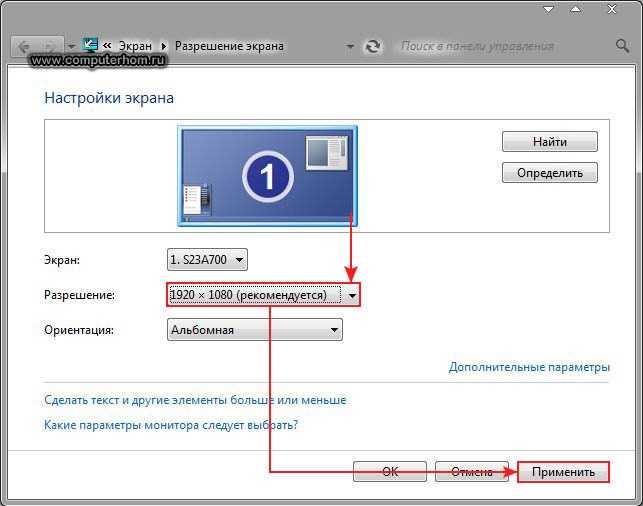 Вот почему
Вот почему