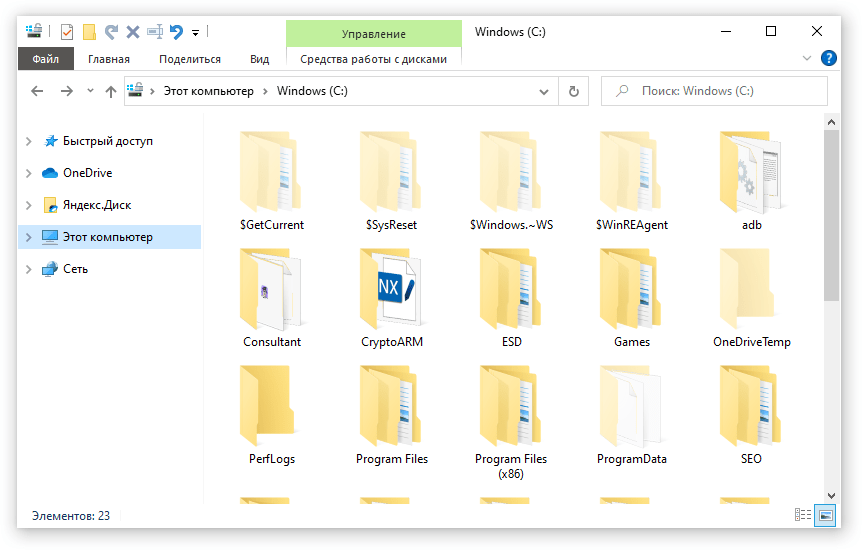Не открываются папки на компьютере Windows 7
Содержание
- Не открываются папки на ПК
- Способ 1: Общие рекомендации
- Способ 2: Поиск и удаление вирусов
- Способ 3: Удаление мусора из системы
- Способ 4: Восстановление системы
- Заключение
- Из-за чего на Рабочем столе не открываются многие папки, и как с этим бороться?
- Полезные материалы:
Не открываются папки на ПК
Для начала обратите внимание на то, что рассматриваемая нами проблема является довольно сложной по части решения и потребует от вас некоторых знаний по работе с компьютером. При этом, как это нередко случается, выполнение общих предписаний из инструкции не гарантирует полного искоренения проблемы.
Если вы относитесь к числу пользователей, у которых проблема сохраняется, обращайтесь за индивидуальной помощью в комментарии.
Кроме прочего, случаются и такие последствия от рассматриваемой проблемы, при которых от вас может потребоваться полная переустановка операционной системы. Более подробно об этом процессе вы можете узнать из соответствующей статьи.
Более подробно об этом процессе вы можете узнать из соответствующей статьи.
Читайте также: Как переустановить ОС Windows
Переустановка операционной системы является крайней мерой!
Не упуская из виду сказанное, можно приступать к детальному рассмотрению причин и методов решения.
Способ 1: Общие рекомендации
После того, как вы обнаружили у себя на компьютере проблемы с открытием файловых директорий, включая системные разделы, необходимо выполнить несколько основных предписаний и уже после этого приступать к более радикальным методам. В частности, это касается недостаточно продвинутых пользователей, чьи действия могут несколько усложнить ситуацию.
Как известно, любая операция с файлами и папками в ОС Виндовс имеет прямое отношение к системной программе «Проводник». Именно Проводник необходимо принудительно перезапустить, путем использования «Диспетчера задач».
Подробнее: Как открыть Диспетчер задач в Windows 7, Windows 8
- Откройте «Диспетчер задач» одним из представленных методов, в зависимости от используемой версии операционной системы.

- В представленном списке приложений найдите пункт «Проводник».
- Кликните по строке с найденной программой правой клавишей мыши и через раскрывшееся меню выберите «Перезапустить».
- После выполнения действий из инструкции приложение «Проводник» автоматически завершит работу, впоследствии запустившись.
- Теперь вам требуется перепроверить систему на наличие изначальной проблемы, попытавшись открыть какую-либо ранее недоступную директорию.
Во время перезапуска приложения произойдет полное исчезновение содержимого экрана.
Подробнее: Как восстановить работу проводника
Если по тем или иным причинам вышеизложенные рекомендации не принесли положительных результатов, в качестве дополнения можно выполнить перезапуск операционной системы. Для этих целей вы можете воспользоваться специальными инструкциями на нашем сайте.
Подробнее: Как перезапустить компьютер
Обратите внимание на то, что в тех случаях, когда проблема с папками также распространяется и на меню «Пуск», потребуется выполнить механический перезапуск.
В равной степени допускается перезагрузка и полное выключение с последующим запуском.
Для того чтобы в дальнейшем обеспечить беспроблемную работу с директориями и файлами в системе, скачайте и установите программу Total Commander. Кроме того, не забудьте ознакомиться с инструкцией по использованию данного софта.
Помимо прочего, что если у вас не получается открыть лишь некоторые папки на ПК, дело наверняка в их правах доступа.
Подробнее:
Управление учетной записью
Получение прав администратора
Настройка общего доступа
Более того, некоторые системные папки являются по умолчанию скрытыми и могут быть открыты после изменения некоторых системных настроек.
Подробнее: Как открыть скрытые папки в Windows 7, Windows 8
На этом с общими рекомендациями можно закончить, так как все последующие способы потребуют выполнения куда большего количества действий.
Способ 2: Поиск и удаление вирусов
Как нетрудно догадаться, наиболее очевидной и часто встречаемой проблемой в ОС Виндовс являются различного рода вирусные программы. При этом некоторые из вирусов как раз нацелены на ограничение возможностей пользователя ПК в плане управления операционной системой.
С проблемой могут столкнуться, как пользователи системы с антивирусом, так и люди без специальных программ.
В первую очередь вам необходимо произвести процедуру проверки операционной системы на наличие вирусов с использованием специальных онлайн-сервисов. Тут же учтите, что некоторые из таких сервисов также способны проверять целостность системных файлов, способствуя тем самым решению проблемы с открытием папок.
Подробнее: Онлайн-проверка системы и файлов на вирусы
Есть по каким-либо причинам у вас нет возможности произвести такую проверку, следует воспользоваться специальной программой Dr.Web Cureit, являющейся портативной и, что немаловажно, полностью бесплатной версией антивируса.
Подробнее: Проверка компьютера на вирусы без антивируса
Обращаем ваше внимание на то, что данное программное обеспечение лучшего всего использовать в безопасном режиме работы Виндовс. Более подробно об этом нами было рассказано в специальных статьях.
Подробнее: Безопасный режим загрузки Windows 8, Windows 10
Вдобавок ко всему сказанному вам следует уделить внимание общей статье по борьбе с различными вирусными программами в среде ОС Виндовс.
Читайте также: Борьба с компьютерными вирусами
Следуя представленными предписаниям, ваша система будет очищена от постороннего программного обеспечения, чего в большинстве случаев достаточно для нейтрализации проблем с открытием файловых директорий. Чтобы в будущем в корне предотвратить повторное возникновение сложностей с папками, обязательно обзаведитесь достаточно надежной антивирусной программой.
Читайте также: Антивирусы для Windows
Помните, несмотря на разновидность выбранного антивируса его требуется своевременно обновлять!
Если же рассматриваемая в данной статье проблема сохранилась несмотря на выполненные действия по удалению вирусов, можете смело переходить к следующему методу.
Способ 3: Удаление мусора из системы
Этот метод является прямым дополнением к предшествующему способу и заключается в удалении различного мусора из системы Виндовс. В особенности это касается зловредных файлов и записей в реестре, оставшихся после нейтрализации вреда от вирусного ПО.
Нередко антивирусная программа самостоятельно удаляет весь мусор и последствия воздействия вирусов на операционную систему. Однако все же бывают исключения из общих правил.
Непосредственно сам процесс очищения ОС от мусора возможно полностью автоматизировать путем использования специальных программ.
Первым и наиболее универсальным приложением для Виндовс различных версий является программа CCleaner. Нацелен данный софт в равной степени на удаление мусора с диска и реестра, с возможностью автоматического мониторинга системы и вмешательства по необходимости.
С помощью упомянутого ПО от вас потребуется выполнить удаление мусора, руководствуясь специальной статьей на нашем сайте.
Подробнее: Как удалить мусор из системы с помощью CCleaner
Если вы относите себя к числу достаточно продвинутых пользователей и знаете, что такое системный реестр, можете попробовать удалить лишнее в ручном режиме. Однако будьте внимательны в поиске записей, чтобы не удалить нужные строки.
Подробнее:
Как очистить реестр в ОС Windows
Лучшие программы для очистки реестра
Завершая тему очищения Виндовс от мусора, важно упомянуть то, что в некоторых случаях проблема может быть спровоцирована какими-либо программами, установленными незадолго до возникновения сложностей с папками. Вследствие этого рекомендуется избавиться от ПО из не доверенных источников через диспетчер программ и компонентов.
Подробнее: Лучшие решения для удаления программ в ОС Windows
Способ 4: Восстановление системы
В том числе случае, если вы после выполнения действий не смогли избавиться от проблемы, вам может помочь такая системная возможность как «Восстановление системы». Благодаря данной процедуре Windows откатиться до некогда рабочего и стабильного состояния.
Благодаря данной процедуре Windows откатиться до некогда рабочего и стабильного состояния.
В число последствий восстановления можно отнести частичную потерю данных, избежать которой можно путем создания резервных копий.
Восстановление системы напрямую зависит от версии операционной системы, а также требует от вас, как пользователя ПК, понимания совершаемых действий. Именно поэтому крайне важно ознакомиться со специальными статьями у нас на сайте.
Подробнее: Как восстановить ОС Windows
Обратите внимание на то, что даже откат операционной системы не всегда способен разрешить возникшие трудности.
Как бы то ни было, если у вас не получается самостоятельно разрешить трудности с открытием папок, придется обратиться за сторонней помощью. Для этих целей у нас предусмотрены комментарии.
Заключение
В качестве завершения следует сделать оговорку на то, что сложности подобного рода возникают довольно редко и чаще всего требуют индивидуального подхода.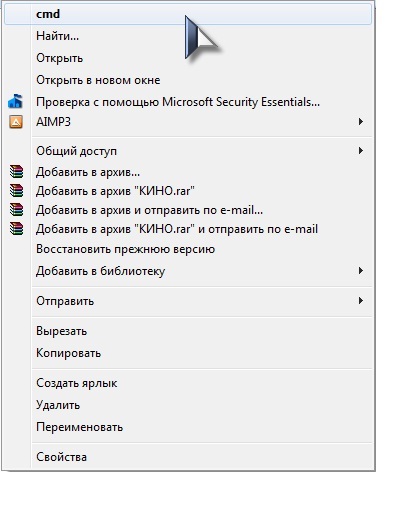 Связано это с тем, что каждый отдельно взятый компьютер оснащен уникальным набором программ и компонентов, вполне способных повлиять на открытие папок через Проводник.
Связано это с тем, что каждый отдельно взятый компьютер оснащен уникальным набором программ и компонентов, вполне способных повлиять на открытие папок через Проводник.
Надеемся, данной статьей мы пролили достаточно света на проблемы с открытием файловых директорий на ПК под управлением ОС Windows.
Мы рады, что смогли помочь Вам в решении проблемы.
Отблагодарите автора, поделитесь статьей в социальных сетях.
Опишите, что у вас не получилось. Наши специалисты постараются ответить максимально быстро.
Из-за чего на Рабочем столе не открываются многие папки, и как с этим бороться?
Для начала попробуйте откатить систему до последнего её рабочего состояния, возможно у вас случились какие-то сбои в “Windows»:
- Зайдите в «Панель управления» (для разных версий «Windows» путь может незначительно отличаться).
Почему не открываются папки на рабочем столе Windows 7, 8, 10, XP причины. Что делать, если не открываются папки на рабочем столе
- Далее нажмите на «Восстановление»
Почему не открываются папки на рабочем столе Windows 7, 8, 10, XP причины.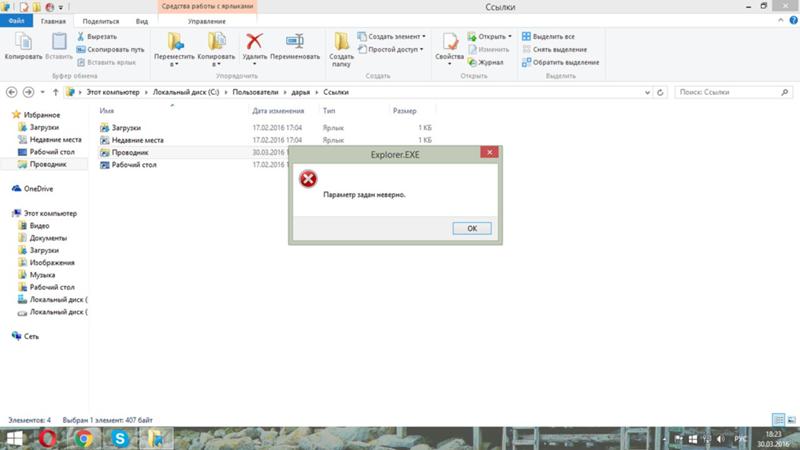 Что делать, если не открываются папки на рабочем столе
Что делать, если не открываются папки на рабочем столе
- И запустите процесс восстановления системы до последнего работоспособного состояния, следуйте дальнейшим инструкциям системы.
Почему не открываются папки на рабочем столе Windows 7, 8, 10, XP причины. Что делать, если не открываются папки на рабочем столе
Если это не поможет, тогда будем действовать другими путями. Возможной причиной, по которой папки Рабочего стола не открываются, может быть повреждение файла «explorer.exe», который находится на диске «С» в папке «Windows».
Если этот файл повреждён, поражён вирусами либо каким-то образом удалён, то это может повлиять и на описанную нами проблему – папки Рабочего стола не будут открываться. Вирусы также могут поразить и другие системные файлы, что также отразиться на нашей проблеме.
Для начала нужно попытаться зайти в систему в безопасном режиме, а если и это нам не поможет, тогда приступим к другим действиям.
Вам нужно будет проверить ваш компьютер на наличие вирусов.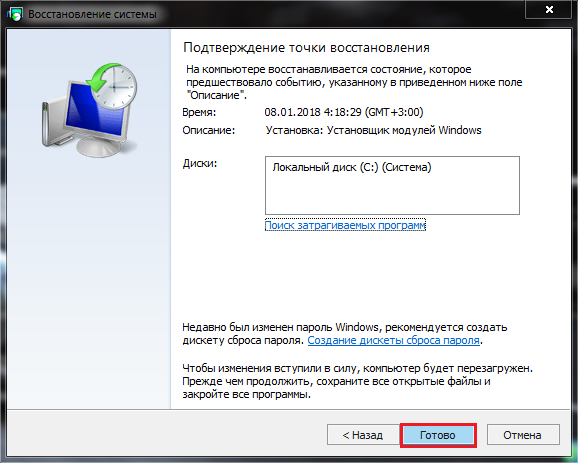
Почему не открываются папки на рабочем столе Windows 7, 8, 10, XP причины. Что делать, если не открываются папки на рабочем столе
Программа бесплатна, она может отключить все лишние компоненты в «Windows». После этого вам нужно будет перезагрузить компьютер и проверить, открываются ли папки на Рабочем столе. Если они открываются, тогда попробуйте снова включать отключенные компоненты по очереди. Ваша задача узнать, какой именно из этих компонентов является вредоносным и служит причиной не раскрытия папок Рабочего стола. Удалите этот компонент или переустановите его.
Если вам не помог и такой вариант, тогда, скорее всего, вам нужно будет переустановить операционную систему.
Почему долго открываются папки в Проводнике Windows?
Наверняка вы могли заметить, что некоторые папки в Проводнике (или в другой программе, которая показывает содержимое дисков) очень долго открываются. Запускаешь так Проводник, выбираешь нужный диск, кликаешь два раза по папке, а она пуста. И лишь через несколько секунд начинают появляться первые файлы и папки, но и то не все сразу. Иногда на это уходит до 10-15 секунд. Особенно это касается папок, которые часто используются (например, папка «Загрузки»). Как избавиться от этого утомительного ожидания раз и навсегда?
Запускаешь так Проводник, выбираешь нужный диск, кликаешь два раза по папке, а она пуста. И лишь через несколько секунд начинают появляться первые файлы и папки, но и то не все сразу. Иногда на это уходит до 10-15 секунд. Особенно это касается папок, которые часто используются (например, папка «Загрузки»). Как избавиться от этого утомительного ожидания раз и навсегда?
Почему Проводник долго открывает папки?
Чтобы понять причины происходящего, давайте заглянем «под капот» операционной системы и посмотрим, как она показывает содержимое папок в Проводнике.
После двойного клика по папке вы не сразу получаете к ней доступ. Сначала в работу включается антивирус, который проверяет всё содержимое на предмет наличия в папке вредоносных программ. Если в процессе проверки выявляется зараженный файл, то он автоматически помещается в карантин и вы видите соответствующее уведомление.
Затем в работу включается сам Проводник, который начинает считывать данные проверенных файлов и выводить их на экран. Если в папке есть файлы большого объема (фото или видео), то Проводник также создает/обновляет миниатюры для них, чтобы вы прямо в списке могли видеть содержимое файлов без открытия их в соответствующей программе.
Если в папке есть файлы большого объема (фото или видео), то Проводник также создает/обновляет миниатюры для них, чтобы вы прямо в списке могли видеть содержимое файлов без открытия их в соответствующей программе.
Особенно сильно увеличивает время ожидания наличие в папках огромного множества файлов небольшого размера. В этом случае антивирус и Проводник могут длительное время анализировать данные.
И лишь после всего этого Проводник дает вам разрешение начать работать с данными в папке.
Как с этим бороться?
Для устранения этой проблемы необходимо проделать три достаточно простых шага.
1. Добавляем папки в исключения антивируса
Чтобы исключить проверку антивирусом проверенных данных, можно добавить в исключения папки, в которых эти данные содержатся. Таким образом антивирус просто будет игнорировать содержимое таких папок и вы сразу будете работать с данными.
Чтобы добавить папки в исключения штатного антивируса в Windows 10, откройте: Параметры → Обновление и безопасность → Безопасность Windows → Защита от вирусов и угроз → Управление настройками → Добавление или удаление исключений
При этом необходимо понимать несколько критически важных моментов относительно некоторых папок.
«Загрузки». Проверка данной папки антивирусом просто жизненно необходима. Она является своеобразной «карантинной зоной», через которую файлы попадают из сети на компьютер. Соответственно, там могут быть опасные объекты, которые могут навредить вашим данным. Например, вместе со скаченной с варезника программой на компьютер попадет троянский конь или вирус-шифровальщик.
Temp. Папка, куда многие приложения скидывают временные данные. Туда же могут загружаться различные вредоносные коды. Это одно из самых опасных мест в системе, которые лучше всего подчищать как можно чаще.
Не вносите в исключения антивируса папки «Загрузки» и Temp.
Более того, их рекомендуется время от времени очищать от ненужной информации (подробнее…). Такая очистка в том числе поможет устранить проблему с медленным отображением содержимого папки.
«Фотографии»/«Музыка»/«Видео». Коллекции, которым уже много лет и которые пополняются новыми данными достаточно редко (а при скачивании файлы все равно попадают в «Загрузки» и проверяются) вполне можно исключить из проверки антивирусом.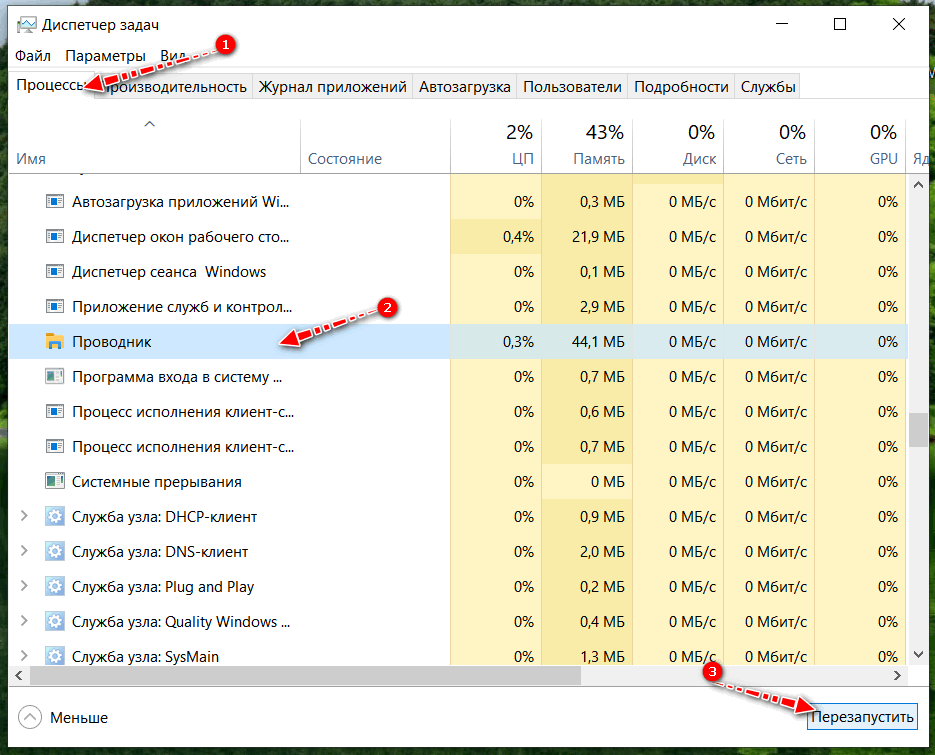 Это ускорит открытие папки.
Это ускорит открытие папки.
Виртуальные машины. Если вы работаете с виртуальными машинами, то не лишним будет также добавить папки с образами виртуальных машин в исключения антивируса. Это ускорит работу с ними, так как эти файлы невероятно огромны и на их проверку требуется особенно много времени.
2. Отключаем миниатюры в Проводнике для папок с большим количеством данных
Чтобы сделать это, просто переключитесь в Проводнике в разделе «Вид» на режим «Список» или «Таблица».
Это отключит миниатюры и файлы/папки будут появляться в Проводнике без дополнительных задержек.
3. Разделяем большие папки на несколько мелких
Разделением крупных папок на несколько мелких также можно добиться ускорения отображения содержимого папки в Проводнике. Конечно, это не даст гигантского ускорения, но все же позволит в какой-то мере ускорить процесс отображения. Чем меньше данных для анализа, тем быстрее антивирус проверит их, а Проводник отобразит.
Например, можно переносить неиспользуемые файлы/папки в директорию «Архив», а в основной оставлять только данные для текущей работы. Помимо ускорения это еще и упрощает работу с документами.
См. также: 7 полезных мелочей Проводника Windows, о которых стоит знать
Что делать, если не открываются папки в Windows
Иногда операционная система Windows может давать сбой, из-за которого открытие папок в рабочей среды становится невозможным. Причиной их появления могут служить как системные неполадки, так и действие других программ. Также, в редких случаях, папки не открываются из-за неправильных настроек, выставленных самим пользователями.
Содержание
- Что делать, если не открываются папки на компьютере
- Вариант 1: Очистка системы от мусора
- Вариант 2: Заражение вирусами
- Вариант 3: Восстановление системы
- Вариант 4: Переустановка Windows
К сожалению, данная проблема, в большинстве причин, имеет непростое решение. Для устранения проблем с открытием папок потребуются хотя бы минимальные навыки работы за компьютером.
Для устранения проблем с открытием папок потребуются хотя бы минимальные навыки работы за компьютером.
Для начала дадим пару общих рекомендаций:
- Перезагрузите компьютер. Это банальное решение, которое однако помогает справиться с незначительными системными сбоями.
- Перезапустить “Проводник”. Этот компонент отвечает за корректную работу графической оболочки Windows и запускается вместе с операционной системой. Подробно перезапуск “Проводника” рассмотрим ниже.
Инструкция по перезапуску:
- Вызовите “Диспетчер задач”. Для примера сделаем это через сочетание клавиш Ctrl+Shift+Esc. Вы можете использовать любой другой способ вызова “Диспетчера задач”. На эффективность рассматриваемой инструкции это не повлияет.
- Среди списка запущенных процессов и приложений отыщите “Проводник”. Выделите его, кликнув по нему правой кнопкой мыши.
- В открывшемся контекстном меню выберите вариант “Перезапустить”.
- “Проводник” перезапустится. У вас на несколько секунд может появиться черный экран, но в итоге появится привычный интерфейс Windows.
 Проверьте, нормально ли открываются папки.
Проверьте, нормально ли открываются папки.
Зачастую принудительный перезапуск “Проводника” позволяет решить проблему с некорректно открывающимися папками в Windows. Если предложенные методы не помогли, то дальше воспользуйтесь некоторыми вариантами в зависимости от причины возникновения проблемы.
Вариант 1: Очистка системы от мусора
В операционной системе Windows, по мере ее эксплуатации, будет скапливаться различный программный мусор. Чем его будет больше, тем выше вероятность появления сбоев в работе операционной системы. Также наличие системного мусора приведет к значительному замедлению работы с системой.
При активном использовании компьютера мы рекомендуем проводить принудительную очистку от системного мусора примерно раз в месяц-два. Сделать это можно с помощью сторонних программ и системных решений. Первый вариант будет более предпочтительным, так как сторонние программы зачастую быстрее и лучше очищают системный мусор. В качестве примера мы будет использовать CCleaner. Она распространяется бесплатно.
Она распространяется бесплатно.
- Запустите программу и перейдите во вкладку “Стандартная очистка” в левой части интерфейса окна.
- Здесь уже по умолчанию отмечены все основные пункты для поиска системного мусора. Вы можете отметить дополнительные пункты, но помните, что в этом случае может быть риск потерять некоторую пользовательскую информацию.
- Нажмите кнопку “Анализ” для запуска поиска системного мусора в обозначенных сегментах.
- На поиск уйдет от нескольких секунд до нескольких минут. Все зависит от характеристик конкретно вашего компьютера. По завершении сканирования отобразится перечень найденных компонентов, подлежащих удалению. Для запуска удаления нажмите кнопку “Очистка”.
- Подтвердите удаление и ожидайте завершение процедуры.
Также некоторые элементы операционной системы могут некорректно работать из-за проблем в реестре. Они, по аналогии с мусорными файлами, тоже могут накапливаться по мере использования компьютера. Основные ошибки в реестре можно исправить с помощью той же CCleaner:
- В левом меню программы переключитесь на раздел “Реестр”.

- В блоке “Целостность реестра” обратите внимание, чтобы все галочки были расставлены. По умолчанию они и так отмечены, но если вы ранее проводили сканирование, то могли случайно снять некоторые из них.
- Нажмите “Поиск проблем”, чтобы выполнить сканирование реестра на наличие ошибок.
- По завершении сканирования вам будет представлен список обнаруженных ошибок, которые подлежат исправлению. Они будут уже выбраны по умолчанию. Нажмите кнопку “Исправить”.
- В следующем диалоговом окне подтвердите исправление.
После зачистки от мусорных файлов и ошибок в реестре, перезагрузите компьютер и посмотрите, не исчезли ли неполадки.
Вариант 2: Заражение вирусами
Тоже вероятный вариант. Некоторые вирусы могут препятствовать корректному функционированию некоторых компонентов Windows, в том числе и графической оболочки. Из-за них также могут не открываться или открываться с переменным успехом папки.
С вирусным заражением могут столкнуться даже пользователи с установленными антивирусными решениями.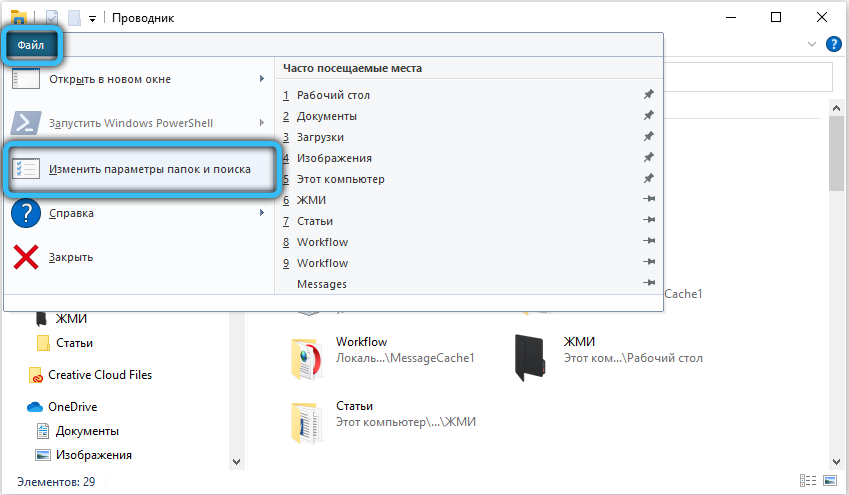 В случае, если есть веские подозрения на проникновение вируса в систему, рекомендуется выполнить ее сканирование с помощью соответствующих программ. Даже если у вас на компьютере не установлено антивирусов, можно воспользоваться встроенным Защитником Windows. По эффективности он не сильно уступает многим коммерческим аналогам. Мы уже рассматривали в отдельной статье, как сканировать операционную систему встроенным Защитником.
В случае, если есть веские подозрения на проникновение вируса в систему, рекомендуется выполнить ее сканирование с помощью соответствующих программ. Даже если у вас на компьютере не установлено антивирусов, можно воспользоваться встроенным Защитником Windows. По эффективности он не сильно уступает многим коммерческим аналогам. Мы уже рассматривали в отдельной статье, как сканировать операционную систему встроенным Защитником.
Также вы можете попытаться проверить операционную систему без использования установленного антивируса. Для этого нужно будет скачать специальную портативную программу у одного из разработчиков антивирусного ПО и запустить ее на компьютере. Этот вариант подойдет для одноразового сканирования. Подробно про такой тип сканирования мы тоже писали отдельную статью.
Вариант 3: Восстановление системы
Применяется в случае, если ни один из предложенных вариантов решения проблем не помог. Однако, перед применением, желательно просканировать операционную систему на наличие вирусов.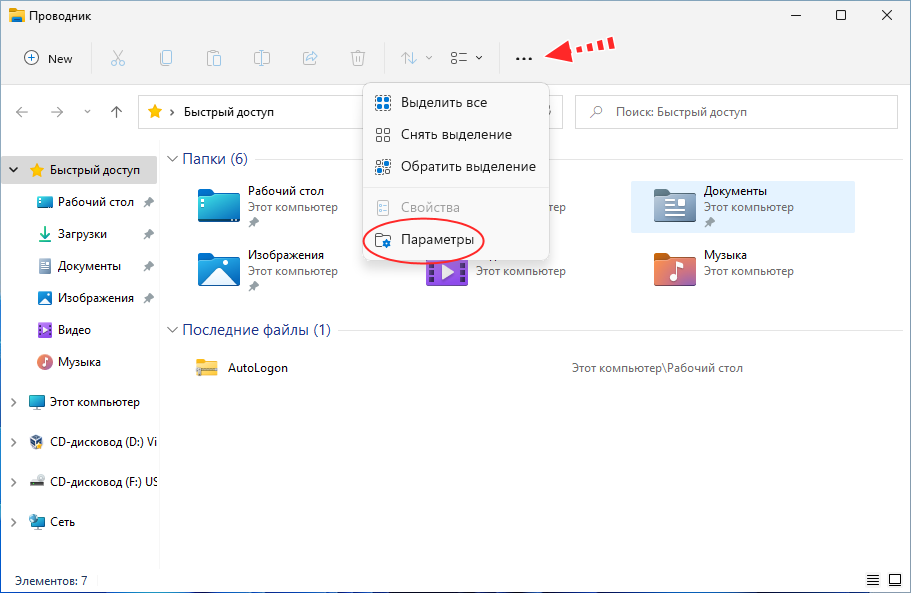 В противном случае, высока вероятность, что проблема вернется через некоторое время. Для восстановления системы нужно, чтобы была либо точка восстановления, либо был записан установочный образ Windows на флешку.
В противном случае, высока вероятность, что проблема вернется через некоторое время. Для восстановления системы нужно, чтобы была либо точка восстановления, либо был записан установочный образ Windows на флешку.
Читайте также:
Где находится автозагрузка в Windows 10
Удаление рекламных вирусов с компьютера
Смотрим историю действий на компьютере
Как отключить SmartScreen в Windows 10
В ходе процедуры восстановления в операционной системе происходит откат изменений до стабильного состояния, поэтому оно помогает справиться со многими проблемами. Пользовательские данные, в большинстве случаев не должны пострадать, однако перед началом восстановления рекомендуется по возможности перенести важные данные на другой носитель. Также в процессе восстановления могут “слететь” некоторые системные настройки.
Подробно с процессом восстановления Windows вы можете ознакомиться в нашей отдельной статье.
Вариант 4: Переустановка Windows
В самом крайнем случае, даже если восстановление системы не поможет решить проблему, у вас останется только один выход — выполнить переустановку системы. В этом случае уже высок риск потери персональных данных, поэтому их рекомендуется заранее перенести на другой носитель (в первую очередь с локального диска C).
В этом случае уже высок риск потери персональных данных, поэтому их рекомендуется заранее перенести на другой носитель (в первую очередь с локального диска C).
Процесс переустановки Windows ничем не отличается от процесса установки. Если есть возможность, то в ходе процесса можно сохранить старые данные из предыдущей версии операционной системы. Такое, например, легко сделать в Windows 10.
Это были стандартные варианты решения проблемы с неоткрывающимися папками в Windows. Однако, они сильно усреднены, поэтому данную проблему нужно рассматривать в индивидуальном порядке. Если ни один из способ не помог, то опишите ситуацию в комментариях. Мы постараемся помочь.
Исправить File Explorer, если он не открывается или не запускается
Windows 11 Windows 10 Больше…Меньше
Примечание. Проводник — это не то же самое, что Microsoft Edge. Чтобы открыть Microsoft Edge, в поле поиска на панели задач введите Microsoft Edge и выберите его из результатов.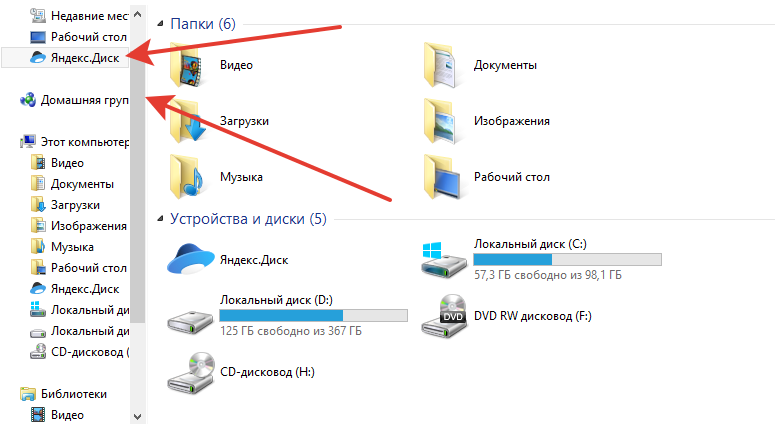
Чтобы открыть проводник в Windows 11, выберите «Проводник» на панели задач или нажмите клавишу с логотипом Windows + E на клавиатуре.
Вот что можно попробовать, если Проводник не открывается.
Выберите Пуск > Настройки > Центр обновления Windows . Затем выберите Проверить наличие обновлений . Установите все доступные обновления и при необходимости перезагрузите устройство.
Даже если вы не видите обновлений, требующих перезагрузки, это гарантирует, что все ожидающие обновления будут установлены.
Если вы выполнили предыдущие шаги, но Проводник по-прежнему не запускается или не открывается, может помочь перезагрузка компьютера. Чтобы узнать, как это сделать, см. раздел Сброс или переустановка Windows.
Чтобы открыть Проводник в Windows 10, выберите его значок на панели задач, нажмите клавишу с логотипом Windows + E на клавиатуре или выберите Пуск > Документы (прямо под значком пользователя).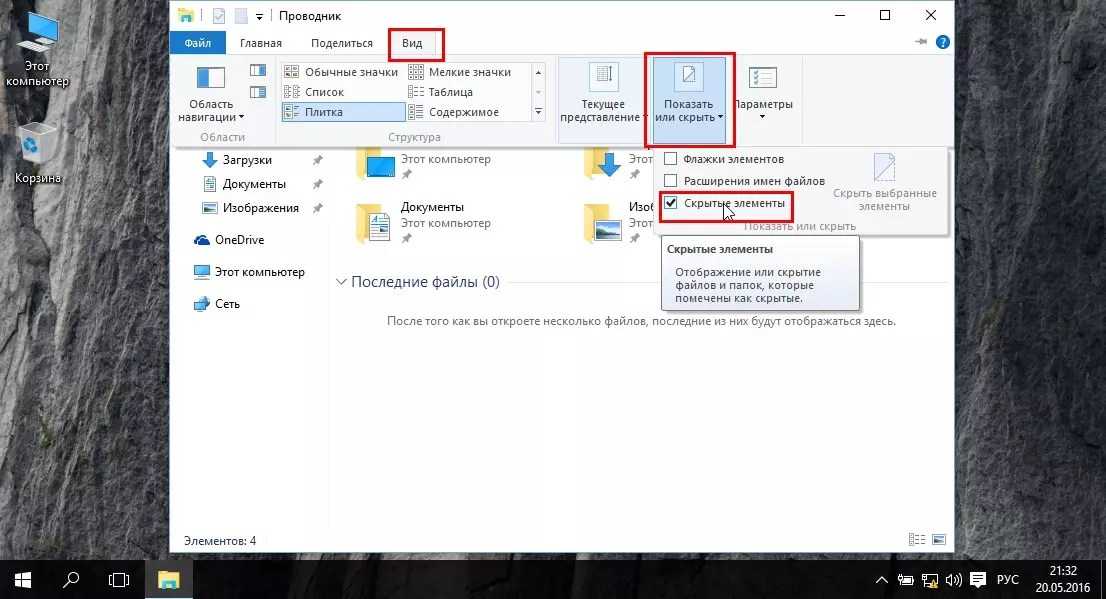
Вот что можно попробовать, если Проводник не открывается.
Выберите Пуск > Настройки > Обновление и безопасность > Центр обновления Windows . Затем выберите Проверить наличие обновлений . Установите все доступные обновления и при необходимости перезагрузите устройство.
Даже если вы не видите обновлений, требующих перезагрузки, это гарантирует, что все ожидающие обновления будут установлены.
На панели задач введите панель управления в поле поиска. Выберите Панель управления из результатов.
org/ListItem»>На вкладке Advanced в разделе Performance выберите Settings > Advanced .
Убедитесь, что для Настроить для лучшей производительности установлено значение Программы .
В разделе Виртуальная память выберите Изменить и убедитесь, что Выбрано автоматическое управление размерами файлов подкачки для всех дисков.
 .
.Выберите OK , затем выберите Применить .
Перезагрузите компьютер. Это сбрасывает explorer.exe.
Выберите Система и безопасность
На панели задач введите очистка диска в поле поиска. Выберите Очистка диска из результатов.
Выберите диск и выберите OK .

Установите флажок для каждого типа файла. (Убедитесь, что в вашей корзине нет ничего важного, прежде чем очищать ее.)
Выберите OK .
На панели задач введите панель управления в поле поиска. Выберите Панель управления из результатов.
org/ListItem»>Выберите Поиск и устранение неисправностей > Просмотреть все > Техническое обслуживание системы .
В средстве устранения неполадок обслуживания системы выберите Далее > Попробуйте устранить неполадки в качестве администратора и просмотрите результаты.
Для Просмотр по выберите Большие значки или Маленькие значки .
Дополнительную информацию см. в разделе Использование средства проверки системных файлов в Windows.
Automatic Repair – это инструмент, который пытается исправить повреждение реестра.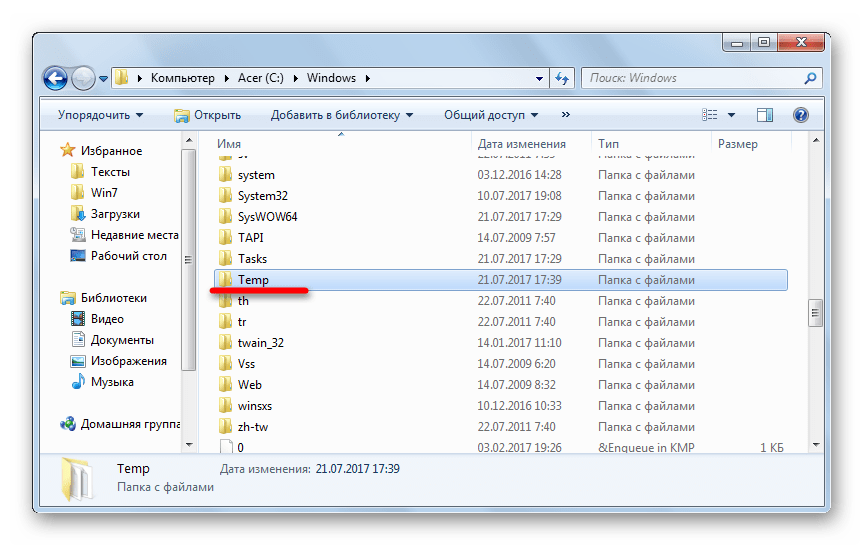 Для запуска:
Для запуска:
Выбрать Старт > Настройки > Обновление и безопасность .
Выберите Восстановление и в разделе Расширенный запуск выберите Перезагрузить сейчас . Возможно, вам потребуется выбрать Windows 10 Advanced Startup . или это может произойти автоматически.
На Выберите вариант экрана , выберите Устранение неполадок > Дополнительные параметры > Восстановление при загрузке .
org/ListItem»>
Выберите учетную запись и введите свой пароль.
Начинается автоматическое восстановление. Ваш компьютер может перезагрузиться во время этого процесса.
Если File Explorer не работает более надежно после выполнения этих действий, отправьте отзыв через Центр отзывов, чтобы Microsoft могла исследовать потенциальные проблемы.
Похожие темы
Справка в Проводнике
Найдите свои документы в Windows
Просматривайте свои файлы OneDrive в проводнике
Не удается открыть проводник. Как это исправить?
Проводник не открывается? Как исправить в Windows 10
File Explorer (ранее проводник Windows) — это компонент графического пользовательского интерфейса (GUI) операционных систем Windows, который обеспечивает доступ, управление и редактирование файлов, папок и другого содержимого, хранящегося на компьютере.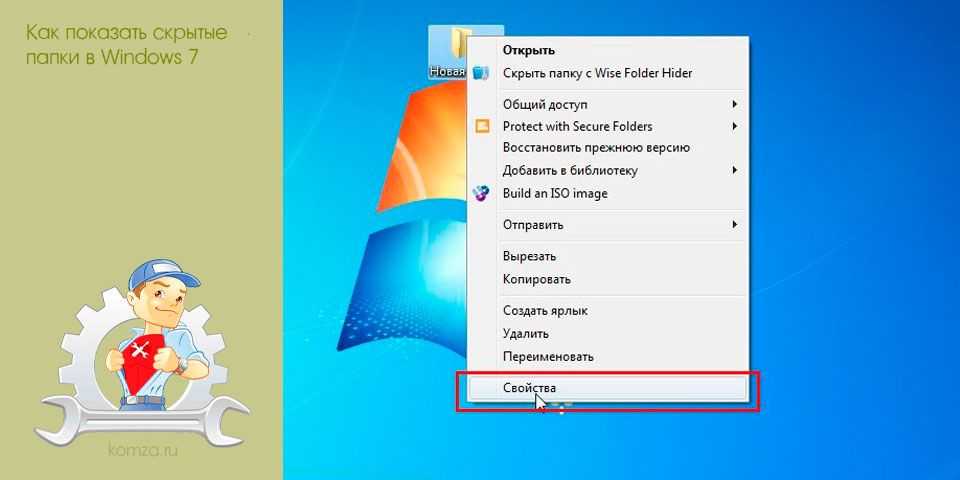 К сожалению, у некоторых пользователей File Explorer не открывается независимо от того, что они делают. Если у вас возникла та же проблема, эта статья поможет вам решить ее.
К сожалению, у некоторых пользователей File Explorer не открывается независимо от того, что они делают. Если у вас возникла та же проблема, эта статья поможет вам решить ее.
В Windows 10 OneDrive является частью проводника, и есть функция быстрого доступа, позволяющая вам получать доступ к часто используемым файлам и папкам (или вы можете просто закрепить их с этим статусом вручную). Еще одна полезная функция File Explorer заключается в том, что вы можете использовать приложения для прямого обмена файлами и фотографиями, выбрав файлы, которыми вы хотите поделиться, и щелкнув вкладку «Поделиться». Затем эта вкладка позволяет вам выбрать приложение для обмена файлами. Новый File Explorer также имеет много других функций.
Проводник является важным компонентом Windows 10, без которого было бы сложно использовать его. Таким образом, невозможность открыть проводник может быть очень неудобной. В приведенном ниже руководстве описываются несколько способов решения этой проблемы.
Видео, показывающее, как исправить проводник, если он не открывается:
Содержание:
- Введение
- Перезапустите проводник
- Очистить историю Проводника
- Редактировать реестр
- Отключить поиск Windows
- Отсоедините кабель HDMI или проверьте второй дисплей
- Запустить восстановление системы
- Видео, показывающее, как исправить проводник, если он не открывается
Перезапустите проводник
Начните с самого простого решения: перезапустите проводник с помощью диспетчера задач. Диспетчер задач помогает закрывать программы и останавливать запуск процессов (при выходе нормально не получается).
Чтобы открыть его, нажмите клавиши Ctrl + Shift + Esc на клавиатуре или щелкните правой кнопкой мыши Пуск и выберите «Диспетчер задач» из контекстного меню.
В диспетчере задач вы увидите список запущенных в данный момент служб и программ. Найдите «Проводник Windows» и щелкните/выберите его.
Найдите кнопку «Перезапустить» в правом нижнем углу и используйте ее для перезапуска Проводника. Посмотрите, решит ли это проблему и сможете ли вы теперь без проблем использовать проводник.
[Вернуться к оглавлению]
Очистить историю Проводника
File Explorer содержит список файлов и папок, которые вы недавно открывали или часто использовали. Очистка истории Проводника удаляет информацию о файлах и папках, которые операционная система Windows сохраняет в виде списков истории.
Некоторые пользователи сообщают, что очистка истории File Explorer решила проблему. В этом методе мы очищаем историю проводника и создаем новый ярлык проводника.
Сначала открепите проводник от панели задач Windows, щелкнув правой кнопкой мыши значок проводника и выбрав значок Опция «Открепить от панели задач» из контекстного меню.
Чтобы очистить историю проводника, введите «параметры проводника» в поиске и щелкните результат «Параметры проводника».
В окне «Параметры проводника» на вкладке «Общие» найдите кнопку «Очистить» рядом с «Очистить историю проводника» и щелкните ее. Это очистит историю Проводника.
Теперь создайте новый ярлык проводника, щелкнув правой кнопкой мыши на пустом месте фона рабочего стола. Выберите «Новый» , а затем «Ярлык» .
Введите (или скопируйте из этого руководства) расположение элемента, которое «C:\Windows\explorer.exe» . Нажмите «Далее» , чтобы продолжить.
Теперь введите имя для этого ярлыка и нажмите «Готово» . Ярлык File Explorer будет размещен на рабочем столе.
Найдите новый ярлык проводника на рабочем столе и щелкните его правой кнопкой мыши. Выберите «Закрепить на панели задач» из контекстного меню. Это закрепит недавно созданный значок проводника на панели задач.
Это закрепит недавно созданный значок проводника на панели задач.
Выполнив эти шаги, вы очистите историю Проводника и замените старый ярлык новым. Посмотрите, решит ли это проблему с проводником.
[Вернуться к оглавлению]
Редактировать реестр
Реестр Windows представляет собой набор баз данных параметров конфигурации в операционных системах Microsoft Windows. Для редактирования реестра используйте редактор реестра Windows. Некоторые пользователи сообщают, что удаление «BagMRU» и «Bags» папки из реестра Windows решили проблему.
Чтобы открыть редактор реестра, откройте диалоговое окно «Выполнить» (нажмите клавишу Windows + R или щелкните правой кнопкой мыши «Пуск» и выберите «Выполнить» ) и введите «regedit» . Нажмите Enter или нажмите «ОК» .
ПРИМЕЧАНИЕ. Редактирование реестра может быть рискованным, а удаление неправильных записей реестра может привести к серьезным проблемам, таким как сбои в работе компьютера и т. д.
д.
После открытия редактора реестра перейдите по этому пути: «HKEY_CURRENT_USER\SOFTWARE\Classes\Local Settings\Software\Microsoft\Windows\Shell» . Вы можете скопировать его и вставить в верхнюю панель редактора реестра, если хотите.
Щелкните правой кнопкой мыши запись «Оболочка» и выберите «Экспорт» в раскрывающемся меню. Выберите, где вы хотите сохранить эту запись в случае возникновения проблем.
Теперь разверните запись «Shell» , найдите «BagMRU» и «Сумки» папки, щелкните правой кнопкой мыши каждую и выберите «Удалить» из контекстного меню. Закройте редактор реестра, перезагрузите компьютер и посмотрите, сможете ли вы теперь открыть проводник.
[Вернуться к оглавлению]
Отключить поиск Windows
Поиск Windows — это служба Windows, которая позволяет пользователям быстро находить и искать файлы на своих компьютерах. Это поисковая платформа, созданная Microsoft, которая быстро находит наиболее распространенные типы файлов и данных.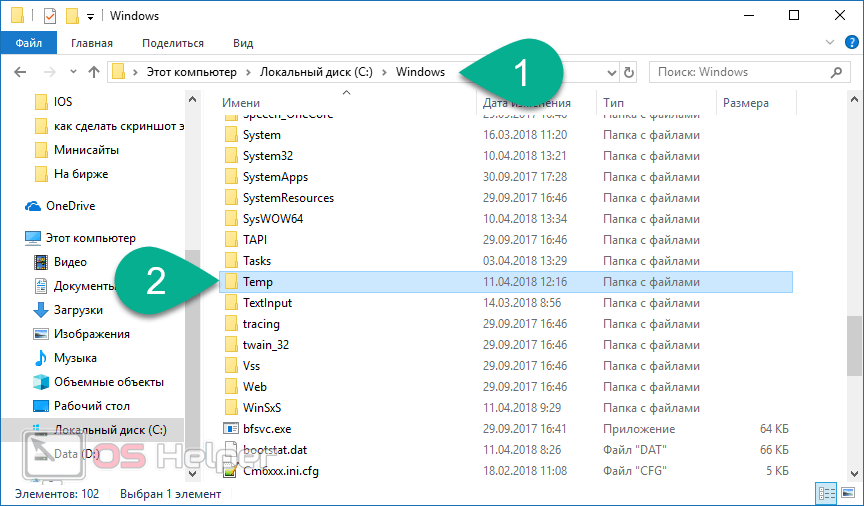 До Windows Search эта функция была известна как Windows Desktop Search или WDS.
До Windows Search эта функция была известна как Windows Desktop Search или WDS.
Чтобы отключить поиск Windows, выполните команду в командной строке с повышенными привилегиями. Чтобы открыть его, введите «командная строка» в поиске, а затем щелкните правой кнопкой мыши «Командная строка» , выберите «Запуск от имени администратора» в раскрывающемся меню, чтобы запустить командную строку с правами администратора.
В окне командной строки введите команду net.exe stop «Поиск Windows» и нажмите Enter на клавиатуре, чтобы выполнить ее. Закройте командную строку и посмотрите, сможете ли вы теперь открыть проводник.
[Вернуться к оглавлению]
Отключите кабель HDMI или проверьте второй дисплей
HDMI (Мультимедийный интерфейс высокой четкости) обеспечивает интерфейс между аудио- и видеоисточниками, такими как видеодисплеи и другие совместимые компоненты. Некоторыми примерами устройств, которые могут быть частью подключения HDMI, являются компьютеры и видеомониторы, видеопроекторы, телевизоры HD и Ultra HD, проигрыватели Blu-ray, цифровые камеры, видеокамеры и т.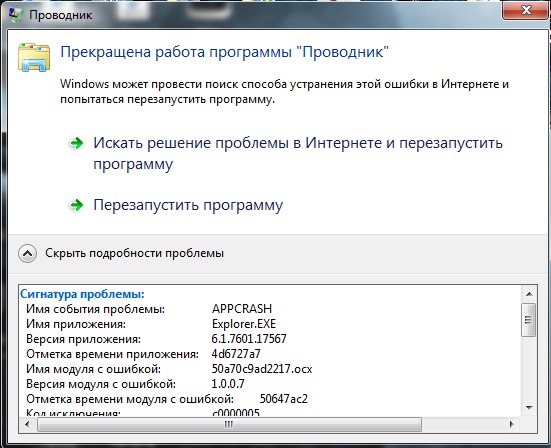 д. Существует несколько версий HDMI с одинаковыми разъемами, но разными возможностями. .
д. Существует несколько версий HDMI с одинаковыми разъемами, но разными возможностями. .
Некоторые пользователи, использующие расширенный вид рабочего стола, сообщают, что отсоединение кабеля HDMI от их порта решило проблему — пользователи не могли открыть Проводник, пока не отсоединили кабель HDMI от своего компьютера. Мы рекомендуем вам попробовать этот метод как возможное простое решение.
Кроме того, проверьте второй дисплей (если он у вас есть). Возможно, File Explorer загружается (работает) на втором выключенном дисплее и вызывает проблемы при попытке его открытия.
[Вернуться к оглавлению]
Запустить восстановление системы
Наконец, мы рекомендуем выполнить восстановление системы с помощью точек восстановления. Точка восстановления — это набор важных системных файлов, хранящихся функцией восстановления системы на определенную дату и время.
Если у вас есть какие-либо точки восстановления системы, созданные до того, как у вас возникли проблемы с проводником, вы можете решить проблему, выполнив восстановление системы.
Чтобы восстановить систему, запустите Run. Чтобы запустить его, нажмите клавишу Windows + R и введите «rstrui.exe «. В диалоговом окне «Выполнить» нажмите Enter или нажмите «ОК».
В окне «Восстановление системы» нажмите «Далее» .
Если есть созданные точки восстановления, вы увидите их список. Установите флажок «Показать больше точек восстановления» , чтобы отобразить больше точек восстановления. Выберите наиболее подходящую точку восстановления (в зависимости от времени создания и т. д.) и нажмите «Далее» .
Не выбирать точку восстановления в то время, когда Проводник не работал.
Подтвердите точку восстановления. Ваш компьютер будет восстановлен до состояния, предшествующего событию, описанному в поле «Описание» . Если вы довольны своим выбором, нажмите «Готово» и начните процесс восстановления системы.
Мы надеемся, что вы смогли исправить проводник, используя описанные выше методы, и вы можете без проблем открывать проводник. Если вам известен другой метод исправления проводника, не упомянутый в нашем руководстве, поделитесь им с нами, оставив комментарий в разделе ниже.
Если вам известен другой метод исправления проводника, не упомянутый в нашем руководстве, поделитесь им с нами, оставив комментарий в разделе ниже.
[В начало]
В начало
Проводник Windows не открывает «Мои документы», «Музыка» или что-либо еще при выборе библиотеки?
Я недавно установил Windows 7, и по какой-то причине мои библиотеки не открываются в Мои документы , Музыка и так далее. ничего не делать, он просто остается на том же экране. Что случилось?
Поскольку это происходит при относительно новой установке, в настоящее время у меня 259 ГБ бесплатно из 297 ГБ на моем HD. В папке «Мои документы» всего около 500 МБ данных.
- windows-7
- windows-explorer
9
Щелкните правой кнопкой мыши и удалите каждую библиотеку (Документы, Музыка, Изображения, Видео и т. д.)
Щелкните правой кнопкой мыши Библиотеки в левой панели проводника Windows и выберите Восстановить библиотеки по умолчанию
Проверьте, нормально ли работают расположения библиотек; если это так, повторно добавьте любые пользовательские расположения библиотек
Попробуйте запустить sfc /scannow из командной строки с повышенными привилегиями ( Пуск/Введите «cmd» (без кавычек)/Щелкните правой кнопкой мыши cmd.).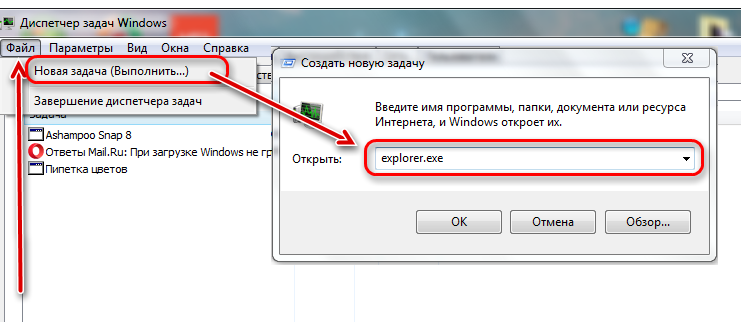 exe/Запуск от имени администратора
exe/Запуск от имени администратора
Создать новую учетную запись/профиль пользователя
Проверьте, нормально ли работают библиотеки; если это так, скопируйте файлы из старого поврежденного профиля
.
Убедитесь, что скрытые файлы и папки видны
Перейдите к
%AppData%\Microsoft\Windows\Librariesв Проводнике Windows и разверните Библиотеки на левой панелиВыберите первую библиотеку (например, Документы) из списка на левой панели
Щелкните правой кнопкой мыши и выберите Свойства
Перейдите на вкладку Безопасность и посмотрите, указано ли ваше имя пользователя вверху в разделе Группа или имена пользователей , и есть ли галочка напротив Разрешить полный доступ ниже Разрешения ниже
Если нет, нажмите Редактировать
Нажмите Добавить
В области ввода имен объектов введите свое имя пользователя и нажмите Проверить имена , затем нажмите OK, как только найдете и подтвердите
Щелкните свое имя пользователя в верхнем списке Групп или имен пользователей
Выберите Разрешить полный доступ Установите флажок в разделе Разрешения , затем нажмите Применить
Повторите шаги 4–10 для каждой библиотеки
10
У меня была такая же проблема после последнего патча для Windows.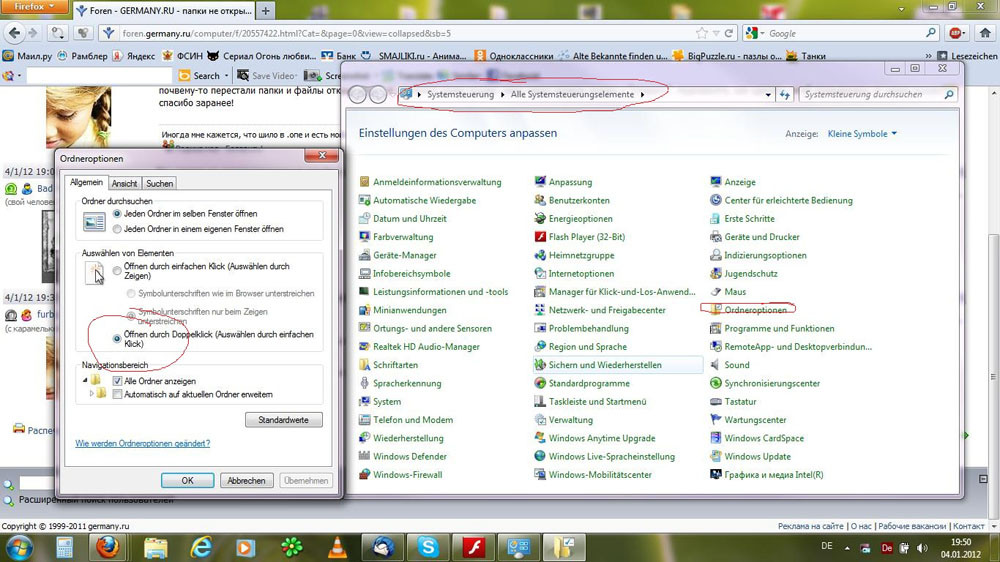 Я установил исправление папки Windows, и оно работает.
Я установил исправление папки Windows, и оно работает.
https://support.microsoft.com/en-us/mats/windows_file_and_folder_diag/en-us
Это ссылка на мастер Microsoft Fixit, предназначенный для автоматической диагностики и устранения проблем с файлами и папками в Windows, таких как удаление файлов или папок из корзины или при попытке скопировать, переместить, переименовать или удалить файл.
Что он исправляет
- Вы не можете очистить корзину или удалить файл или папку внутри корзины.
- При попытке переименовать или переместить файл появляется следующее сообщение об ошибке: «Файл или папка не существует».
- При копировании, перемещении, переименовании или удалении файла в сетевой папке появляется следующее сообщение об ошибке: «Произошла ошибка доступа к сети или файлу. Возможно, сетевое подключение потеряно» или «Папка не существует. Возможно, файл был перемещен или удален. Создать его?»
- Параметры просмотра или настройки для одной или нескольких папок могут быть утеряны или неверны.
- Вы не можете использовать сочетания клавиш, чтобы выбрать более одного элемента в проводнике Windows, или вы не можете выбрать несколько элементов в окне проводника Windows, удерживая клавишу SHIFT или клавишу CTRL, когда вы щелкаете элементы.
- Некоторые значки в окне «Мой компьютер», в проводнике Windows, на рабочем столе или на панели быстрого запуска меняются случайным образом.
Работает на
- Microsoft Windows XP
- Windows 7
- Windows Vista
- Windows 8
1
Звучит почти так, как будто ваша система зависает из-за длительного времени загрузки, это может быть вызвано наличием большого количества файлов в папках/на диске, которые ваше оборудование может обработать достаточно быстро, чтобы открыть папку.
Не могли бы вы указать характеристики вашей системы и, если возможно, свободное место на вашем диске и общий объем?
1
Возможно, настройки вашей библиотеки не генерируются должным образом? Другие предлагали сбросить настройки по умолчанию через графический интерфейс Windows, но, возможно, что-то мешает успешному завершению этого шага.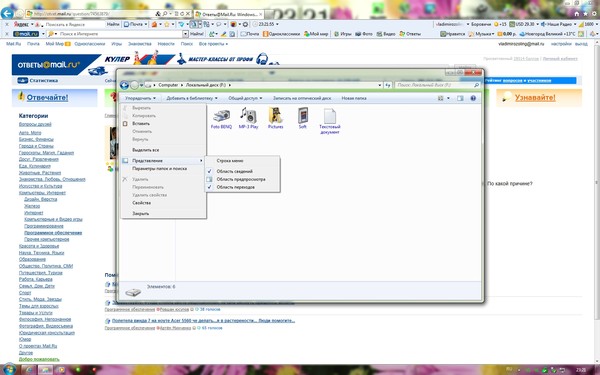
Повторная попытка сброса настроек по умолчанию, а затем проверка оснастки «Диспетчер событий». Посмотрите в разделе «Система» или «Приложения» и посмотрите, отображаются ли какие-либо ошибки, которые могут быть связаны.
Если это не проливает света, попробуйте перейти по этому пути в Проводнике:
%USERPROFILE%\AppData\Roaming\Microsoft\Windows\Libraries
Ваши библиотеки будут перечислены в этой папке. Двойной щелчок по ним должен открыть библиотеку. Однако, если вы щелкнете правой кнопкой мыши, вы можете открыть файл в текстовом редакторе (я смог открыть их в Notepad++, используя пункт контекстного меню Edit with Notepad++… , с которым он может быть установлен), и вы заметите что это просто файлы XML. Вы должны, по крайней мере, иметь возможность проверить правильность синтаксиса XML, взглянув на него. Они должны выглядеть примерно так, как показано здесь: http://msdn.microsoft.com/en-us/library/windows/desktop/dd79.8389(v=vs. 85).aspx#libraryms_example
85).aspx#libraryms_example
Если Windows создает поврежденные XML-файлы (при условии, что ваши попытки сбросить настройки по умолчанию, как предлагали другие, не помогли), я полагаю, что у вас есть поврежденные сектора на вашем жесткий диск, и эти файлы частично (или полностью) сохраняются на них. Попробуйте запустить scandisk и посмотреть, обнаружит ли он что-нибудь. Если это так, он должен пометить эти сектора как поврежденные и заставить Windows попытаться восстановить эти файлы в другом месте, или, по крайней мере, при следующем восстановлении они будут храниться в другом месте на диске.
3
Попробуйте вручную добавить папки в библиотеки — нажмите на библиотеку, «Добавить папку в библиотеку» и выберите свою музыку или документы или любой другой каталог. Повторите для каждой необходимой библиотеки.
Точно то же самое случилось со мной, но я обнаружил, что были повреждены настройки учетных записей пользователей.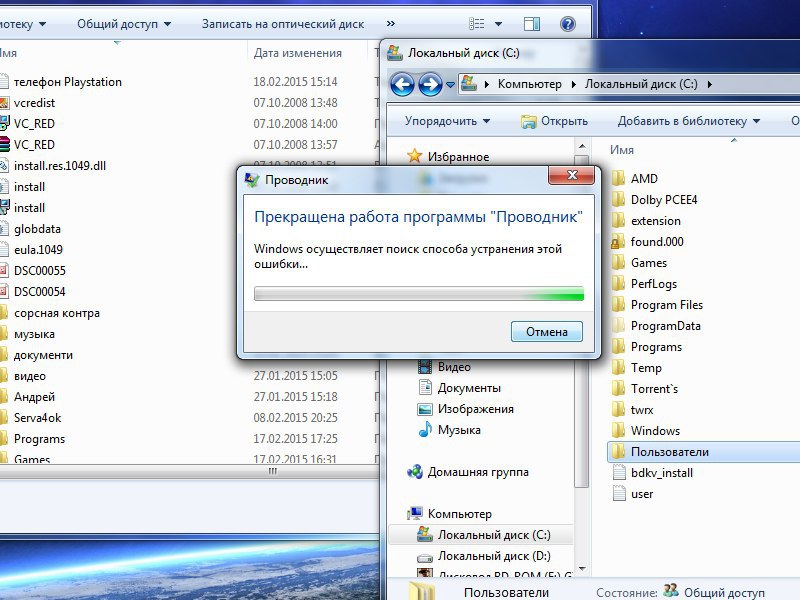



 Проверьте, нормально ли открываются папки.
Проверьте, нормально ли открываются папки.
 .
.