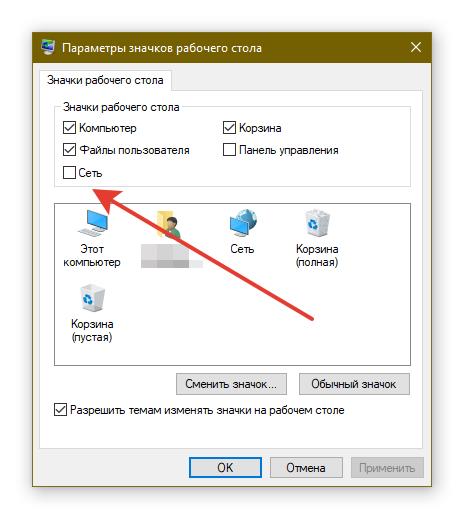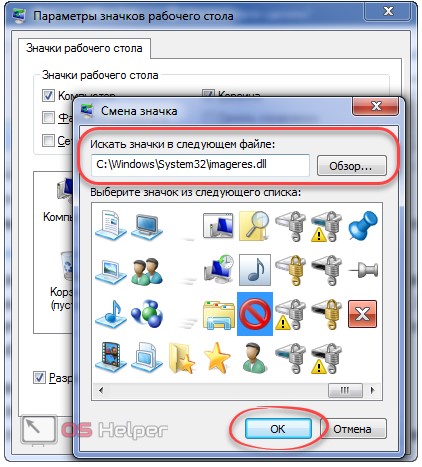Пропадают ярлыки с рабочего стола в Windows 7
Аннотация
На ПК с Windows 7 могут пропадать ярлыки, которые вы создаете на рабочем столе.
Это может происходить, если средство обслуживания системы считает их поврежденными.
Средство обслуживания системы еженедельно проверяет операционную систему. Оно устраняет проблемы автоматически или сообщает о них в центре поддержки. При наличии более четырех поврежденных ярлыков на рабочем столе средство автоматически удаляет их.Что такое поврежденная ссылка?
Поврежденный ярлык указывает на файл, папку или диск, который доступен не всегда, например на USB-устройство, которое может отключаться во время работы средства, или на сетевую папку, недоступную в это время в сети.
Обходной путь
Для решения проблемы используйте один из указанных ниже способов.
Способ 1.
 Удалите с рабочего стола все поврежденные ярлыки, кроме 4
Удалите с рабочего стола все поврежденные ярлыки, кроме 4
Способ 2. Отключите средство обслуживания системы
Если на рабочем столе должно находиться больше четырех поврежденных ярлыков, можно отключить средство обслуживания системы.
Примечание. В случае отключения средства все задачи, за которые оно отвечает, выполняться не будут. Поэтому рекомендуется использовать способ 1.
Для отключения средства выполните перечисленные ниже действия:
-
Нажмите кнопку Пуск , а затем выберите пункт Панель управления.

-
В разделе Система и безопасность щелкните элемент Поиск и исправление проблем.
Примечание. Если параметр Система и безопасность не отображается, измените способ просмотра на Панели управления. Чтобы изменить способ просмотра, щелкните стрелку вниз в списке Представление и выберите параметр Категория. Элемент Представление расположен в правом верхнем углу Панели управления. -
В области навигации слева выберите элемент Изменить параметры.
-
Задайте для параметра Обслуживание компьютера значение Выключено.
Если пропали значки с рабочего стола Windows 7
При работе на компьютере с ОС Windows 7 бывает так, когда по непонятным причинам рабочий стол остается без ярлыков. О причинах и необходимых действиях в таких ситуациях и пойдет речь ниже.
Второй метод
В случае, когда значки не удалось вернуть на свое место, то, нажав CTRL+ALT+DEL, переходим в Диспетчер задач, где переходим в Приложения— Новая задача. После чего в диалоговом окне нажимаем на «explorer.exe» и ОК. Проделанные действия должны вернуть значки на свое место и сделать так, чтобы они не пропадали. Если же они пропали, и иконки не вернулись, следует перейти в Пуск—Панель Управления—Восстановление—Запуск восстановления системы, и это гарантированно вернет все значки на рабочий стол.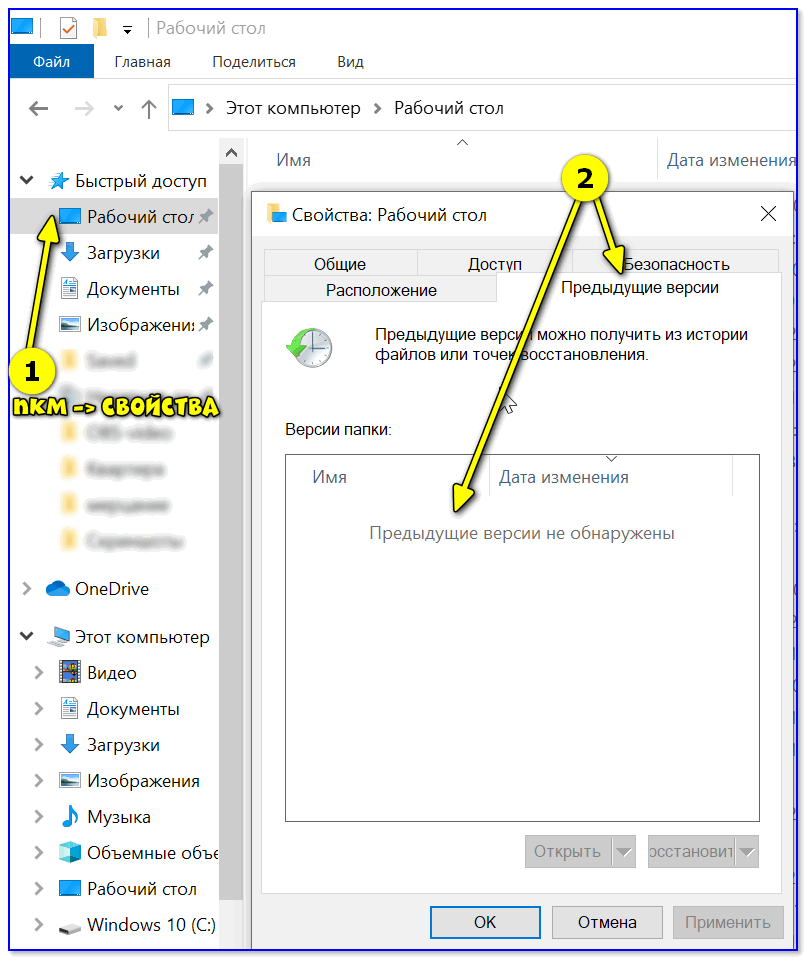
Еще один вариант
Если же у вас имеется диск с вашей Windows, все становится гораздо проще, поскольку вам, для того чтобы вернуть значки, придется произвести копирование файла explorer.exe и поменять на поврежденный. Этот файл по умолчанию находится в папке Windows. На установочном же диске он расположен в папке 1386 с названием EXPLORER.EX_, однако после замены его нужно будет переименовать на EXPLORER.EXE. Однако для того, чтобы значки появились на рабочем столе, эта операция должна проводиться в безопасном режиме. И тогда можете быть уверены в том, что значки рабочего стола обязательно появятся. Вам будет нужно просто удалить поврежденный старый файл, вместо которого поставить новый из установочного диска Windows.
Правда, бывают случаи, когда и такие действия не приводят к желаемому результату и ярлыки рабочего стола так и не появляются. А это означает, что настало время исследовать реестр на предмет различных багов. Для возобновления рабочего стола нужно запустить новую задачу, используя Диспетчер задач. Для этого набираем regedit и ОК, далее HKEY_LOCAL_MACHINE/SOFTWARE/Microsoft/WindowsNT/ CurrentVersion/Image File Execution Options/ и заходим в него. Проверяем, есть ли там explorer.exe или iexplorer.exe и в случае наличия удаляем их. Далее в процессе восстановления ярлыков рабочего стола переходим в HKEY_LOCAL_MACHINE/SOFTWARE/Microsoft/WindowsNT/CurrentVersion/Winlogon/ , обращаем внимание на надписи с правой стороны, и переходим в «Shell», в котором должно быть еxplorer.exe. В случае, когда такого нет, создаем, даем имя, после чего перезагрузка ПК. После этого ярлыки рабочего стола обязательно появятся.
А это означает, что настало время исследовать реестр на предмет различных багов. Для возобновления рабочего стола нужно запустить новую задачу, используя Диспетчер задач. Для этого набираем regedit и ОК, далее HKEY_LOCAL_MACHINE/SOFTWARE/Microsoft/WindowsNT/ CurrentVersion/Image File Execution Options/ и заходим в него. Проверяем, есть ли там explorer.exe или iexplorer.exe и в случае наличия удаляем их. Далее в процессе восстановления ярлыков рабочего стола переходим в HKEY_LOCAL_MACHINE/SOFTWARE/Microsoft/WindowsNT/CurrentVersion/Winlogon/ , обращаем внимание на надписи с правой стороны, и переходим в «Shell», в котором должно быть еxplorer.exe. В случае, когда такого нет, создаем, даем имя, после чего перезагрузка ПК. После этого ярлыки рабочего стола обязательно появятся.
Характерным является тот факт, что значки с рабочего стола пропадают именно у пользователей Windows 7. Это объясняется тем, что здесь в Windows периодически происходит автоматическая очистка рабочего стола от «ненужных» символов, которыми и бывают ярлыки.
И отключить «Обслуживание компьютера», что будет способствовать тому, что система перестанет убирать с рабочего стола значки, как нерабочие, и ярлыки появятся на своем месте.
Почему пропадают ярлыки с рабочего стола в Windows 10
Быстро перейти в необходимую папку или запустить программу можно с помощью соответствующих ярлыков, которые создаются на рабочем столе в операционной системе Windows 10.
Решаем проблему с пропавшими значками на рабочем столе в Windows 10
За отображение ярлыков отвечает установленная по умолчанию утилита под названием «Проводник». Она выполняет и другие функции, но сегодня нас интересует только одно ее предназначение. Некорректная работа этого инструмента часто провоцирует появление рассматриваемой ошибки, однако появляются быть и другие причины. Сначала мы рекомендуем проверить самое банальное — включено ли отображение значков. Кликните на пустом месте десктопа ПКМ, наведите курсор на пункт «Вид» и убедитесь, что присутствует галочка возле «Отображать значки рабочего стола»
Кроме этого иконки пропадают и из-за мелкой ошибки ОС, которая периодически случается у некоторых пользователей. Она исправляется путем создания на десктопе элемента любого типа.
Она исправляется путем создания на десктопе элемента любого типа.
Читайте также:
Создаем ярлыки на рабочем столе Windows
Создаем новую папку на рабочем столе компьютера
Если все это не принесло никакого результата, следует проделать более сложные действия, требующие детального разбора. Давайте начнем с самого простого и эффективного метода.
Читайте также: Устанавливаем новые иконки в Windows 10
Способ 1: Режим планшета и персонализация
В ОС Виндовс 10 присутствует стандартный инструмент «Режим планшета», оптимизирующий используемое оборудование для сенсорного ввода. Он уменьшает значки на рабочем столе, но иногда по ошибке убирает их. Поэтому даже если на данный момент этот инструмент неактивен, лучше выполнить следующую инструкцию, чтобы точно исключить этот момент из возможных причин:
- Щелкните на «Пуск» и перейдите в «Параметры».
- Нажмите на первый раздел под названием «Система».

- На панели слева отыщите категорию «Режим планшета» и активируйте в ней пункты «Скрывать значки приложений на панели задач в режиме планшета» и «Автоматическим скрывать панель задач в режиме планшета».
- Теперь передвиньте упомянутые выше ползунки в состояние «Откл».
Обычно если причина крылась именно в рассмотренном режиме, все иконки возвращаются на свои места, но иногда случаются проблемы с системными ярлыками. Их восстановление производится через другое меню:
- Находясь в окне «Параметры», кликните на «Персонализация»
- Переместитесь в раздел «Темы» и щелкните по ссылке «Параметры значков рабочего стола».
- Теперь вы видите все системные значки. Отметьте галочкой необходимые и примените изменения, чтобы активировать их отображение.
Способ 2: Исправление работы Проводника
Предыдущий способ был ориентирован на изменение системных настроек, что иногда помогает решить поставленную задачу, но, как уже было сказано ранее, чаще всего она вызывается проблемами с функционированием «Проводника».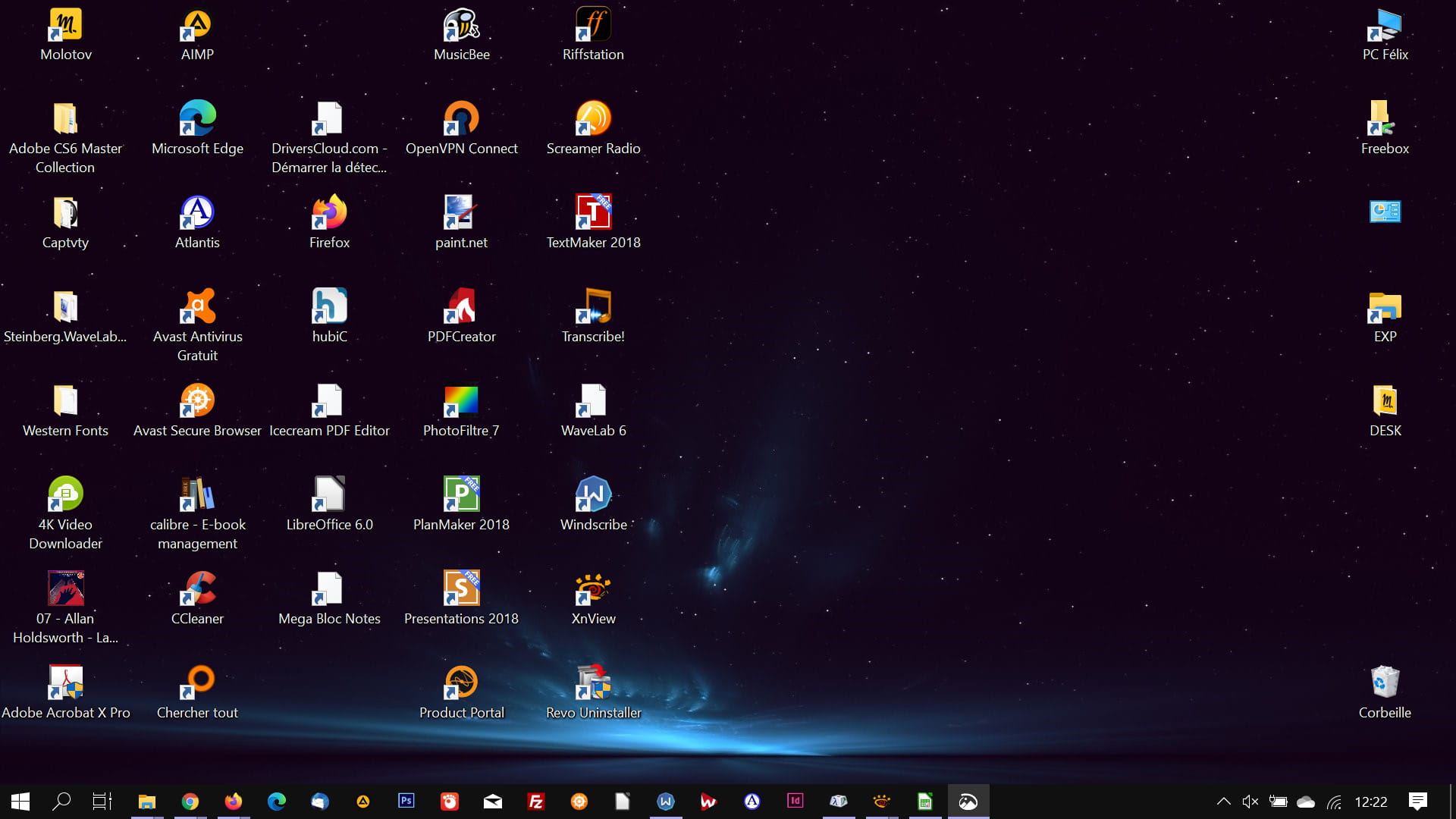 Сначала рекомендуем перезапустить его. Сделать это можно буквально за несколько минут:
Сначала рекомендуем перезапустить его. Сделать это можно буквально за несколько минут:
- Щелкните ПКМ по кнопке «Пуск» и выберите «Диспетчер задач».
- Перейдите во вкладку «Процессы», нажмите правой кнопкой мыши на «Проводник» и выберите пункт «Перезапустить».
- Если среди процессов вы не можете отыскать нужное приложение, найдите его через поиск в «Пуск» и кликните на «Открыть».
Когда произведенные выше действия не принесли никакого результата, стоит проверить параметры реестра, ведь запуск и функционирование «Проводника» осуществляется именно через них. Самостоятельно можно проверить только три значения:
- Зажмите комбинацию клавиш Win + R, чтобы запустить утилиту «Выполнить». В соответствующей строке напечатайте
regeditи нажмите на «ОК» или Enter. - Перейдите по указанному ниже пути, чтобы попасть в необходимую папку.

HKEY_LOCAL_MACHINE\SOFTWARE\Microsoft\Windows NT\CurrentVersion\Winlogon - Отыщите строку Shell и проверьте, чтобы она имела значение
explorer.exe. - Если значение отличается, дважды кликните на этой строке и отредактируйте его.
- Такие же действия повторите с параметром Userinit. Он должен иметь значение
C:\Windows\system32\userinit.exe - Теперь перейдите по пути
HKEY_LOCAL_MACHINE\SOFTWARE\Microsoft\Windows NT\CurrentVersion\Image File Execution Optionsи отыщите там директории iexplorer.exe или explorer.exe. Если такие имеются, удалите их. - Перезагрузите компьютер, чтобы изменения вступили в силу.
Больше никакие параметры не стоит исправлять вручную, поскольку это может привести к сбоям в работе всей операционной системы. Лучше воспользоваться специальными средствами для очистки реестра от ошибок, это точно поможет избавиться от оставшихся неполадок. Детальные инструкции по этой теме ищите в другой нашей статье по следующей ссылке.
Детальные инструкции по этой теме ищите в другой нашей статье по следующей ссылке.
Читайте также:
Как очистить реестр Windows от ошибок
Как быстро и качественно очистить реестр от мусора
Способ 3: Сканирование системы на вирусы
Довольно часто основной проблемой не только с отображением ярлыков на рабочем столе, но и функционированием ОС является заражение компьютера вредоносными файлами. Нормализуется работа ПК только после полной очистки от вирусов. Помогут разобраться с этим процессом другие наши статьи, которые вы найдете далее.
Подробнее:
Борьба с компьютерными вирусами
Программы для удаления вирусов с компьютера
Проверка компьютера на наличие вирусов без антивируса
После проведения сканирования и очистки рекомендуется еще раз повторить первый и второй способ, если иконки не появились.
Способ 4: Восстановление системных файлов
Системные файлы также иногда повреждаются из-за деятельности вирусов, случайных манипуляций пользователя или различных сбоев. Существует три стандартных инструмента, которые помогут провести анализ и восстановление таких объектов. Разберитесь с ними, перейдя к нашему отдельному материалу.
Существует три стандартных инструмента, которые помогут провести анализ и восстановление таких объектов. Разберитесь с ними, перейдя к нашему отдельному материалу.
Подробнее: Восстановление системных файлов в Windows 10
Отдельно хочется отметить функцию резервного копирования. Восстановление сохраненной копии Windows пригодится тогда, когда ярлыки пропали сразу же после осуществления каких-либо действий, например, установки программного обеспечения.
Способ 5: Переподключение второго монитора
Сейчас все чаще пользователи задействуют для работы несколько экранов. При соединении они настраиваются для нормального функционирования, однако если вы заметили, что на одном из дисплеев пропали ярлыки, потребуется отличить экран и провести повторное подключение с правильным конфигурированием. Развернутое руководство по этой теме читайте далее.
Подробнее: Подключение и настройка двух мониторов в Windows 10
Способ 6: Удаление обновления
Иногда компания Microsoft выпускает обновления, которые работают не совсем корректно у определенных пользователей. Если вы обнаружили, что значки пропали же сразу после обновления, рекомендуется откатить его и дождаться, пока все ошибки будут исправлены разработчиками. Удаление нововведений можно без труда произвести самостоятельно, при необходимости используя следующее руководство.
Если вы обнаружили, что значки пропали же сразу после обновления, рекомендуется откатить его и дождаться, пока все ошибки будут исправлены разработчиками. Удаление нововведений можно без труда произвести самостоятельно, при необходимости используя следующее руководство.
Подробнее: Удаление обновлений в Windows 10
На этом наша статья подходит к своему логическому завершению. Вы были ознакомлены с шестью доступными вариантами исправления ошибки с пропавшими ярлыками на рабочем столе. Как видите, каждый метод будет наиболее подходящим в разных ситуациях, поэтому мы рекомендуем выполнить каждый из них, чтобы отыскать подходящий и справиться с неприятностью.
Читайте также:
Создаем и используем несколько виртуальных рабочих столов на Windows 10
Установка живых обоев на Windows 10
Опишите, что у вас не получилось. Наши специалисты постараются ответить максимально быстро.
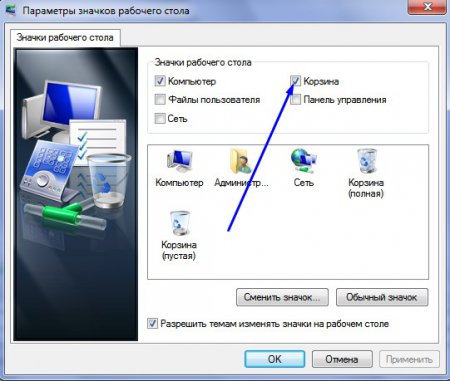
Помогла ли вам эта статья?
ДА НЕТне появляются ярлыки и панель задач с меню \”Пуск”\
Пропажа ярлыков на рабочем столе Windows 7 – один из признаков заражения компьютера вредоносным ПО, при котором произошло повреждение системного файла, отвечающего за функционирование графической оболочки ОС, или его некорректный запуск. Для исправления сложившейся ситуации следует либо восстановить поврежденные данные, либо правильно указать к ним путь в реестре.
Способы восстановления значков на рабочем столе
В ОС Windows 7 за визуализацию рабочего стола отвечает программа explorer.exe, находящаяся на диске С в папке Windows. При изменении ее параметров исполняемый файл будет считываться некорректно, что может привести к пропаже не только всех значков на рабочем столе, но и панели задач.
Восстановить все ярлыки можно с помощью как стандартных, встроенных в ОС, приложений, так и дополнительного софта. Выбор того или иного метода зависит от критичности повреждений и наличия на компьютере требуемых для реанимирования данных.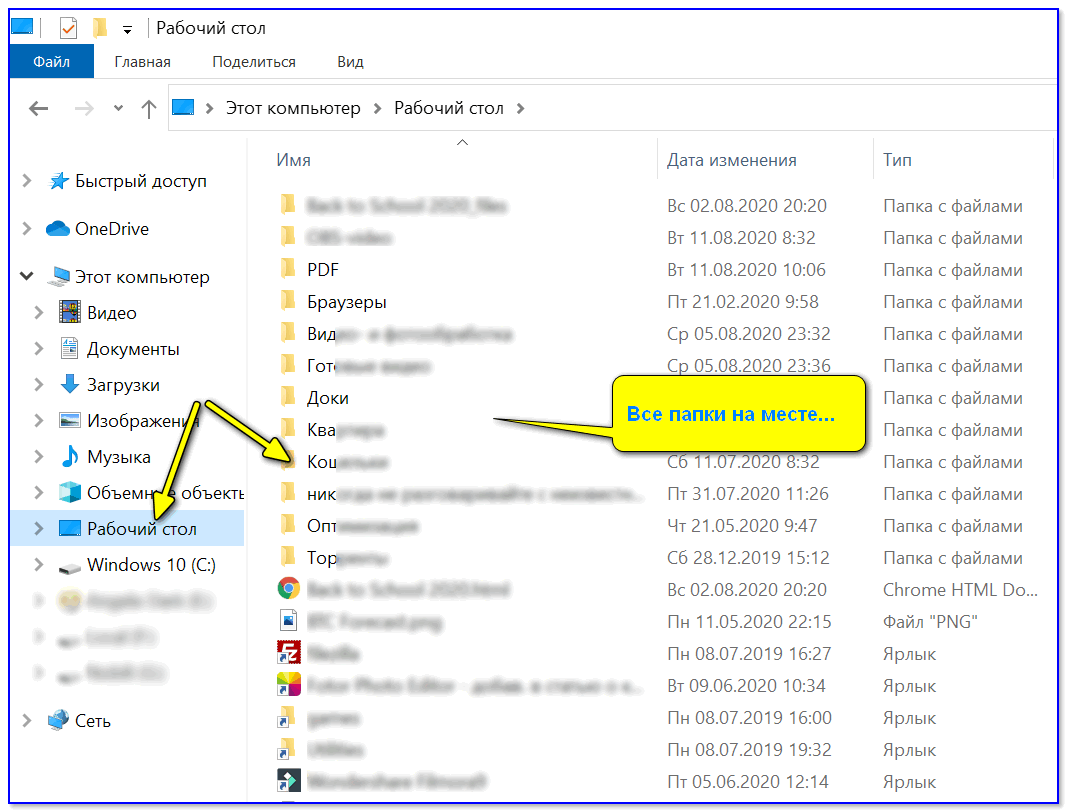
Активирование функции отображения значков
Если на рабочем столе Windows 7 пропали все значки, однако панель задач работает в нормальном режиме, то это может говорить об отключении функции отображения ярлыков. Если это действительно так, то в папке «Рабочий стол» или Desktop, которая размещена на системном диске, должны присутствовать все иконки.
Для повторного запуска данной функции необходимо:
Если в каталоге Desktop значков нет, значит, они были удалены из системы вследствие функционирования вредоносного ПО или необдуманных действий пользователя. В этом случае вышеописанный способ восстановления не подойдет.
Ручной запуск программы explorer.exe
Если пропажа иконок с рабочего стола Виндовс 7 не связана с повреждением приложения explorer.exe, то его можно запустить вручную с меню «Пуск» или «Диспетчера задач». В первом случае вам требуется войти в «Пуск» и во вкладке «Выполнить» набрать explorer.exe.
Если панель задач пропала вместе со всеми иконками, то для запуска вышеуказанного файла нужно:
Если при попытке войти в «Диспетчер задач» система блокирует ваши действия, что может наблюдаться при заражении компьютера вирусом, то у вас не получится восстановить значки этим методом.
Использование реестра
Файл, отвечающий за отображение ярлыков и визуализацию рабочего стола, активируется через определенную ветку реестра. При инфицировании компьютера может произойти так, что вместо запуска explorer.exe выполняется открытие вирусной программы. Чтобы устранить эту проблему и, соответственно, восстановить пропавшие иконки, нужно сделать следующее:
После выхода из реестра и рестарта ПК все значки на рабочем столе должны восстановиться.
Применения дополнительного софта
Если у вас на ПК пропали ярлыки, а войти в реестр или запустить команду explorer.exe почему-то не получается, можно попытаться восстановить рабочий стол с помощью специального ПО.
Такой программой является универсальный антивирусник AVZ. Его положительным качеством является то, что он может не только вычислить и очистить систему от вирусов, но также восстановить системные файлы Windows, разблокировать доступ к «Диспетчеру задач», реанимировать иконки на рабочем столе и многое другое.
Порядок работы с данной утилитой будет следующим:
После выполнения этих действий все иконки на рабочем столе должны восстановиться.
Вот так работаешь, работаешь и в один прекрасный момент раз, и пропали значки с панели задач. Вообще Панель задач это довольно-таки коварная штука. Всё время с ней что-то происходит, особенно у начинающих пользователей. То она уходит куда наверх, то вбок, а то и вовсе исчезает. То пропадает с неё , а сегодня на тебе все значки пропали с Панели задач. Что же делать? Главное не паникуйте, иначе еще больше “дров” наломаете. Соберитесь с мыслями и начнем исправлять ситуацию.
На панели задач есть разные значки, и все они по разному расположены. Они могут располагаться справа, слева или по середине.
Если пропали значки с правой стороны Панели задачЩелкаем правой кнопкой мыши на пустом пространстве Панели задач. В выпадающем меню выбираем запись – Свойства .
Откроется окно «Свойства панели задач и меню “Пуск” ». Нажмите в нём кнопку «Настроить… ».
Откроется следующее окно «Настройка уведомлений ».
Первый способ
Напротив каждого значка щелкнуть по записи в колонке Поведение и установить вручную необходимую функцию «Скрывать, если не активно », «Всегда скрывать » или «Всегда отображать ». После того, как установили каждому значку свои параметры, не забудьте всё сохранить. Нажмите на кнопку «ОК », а то весь Ваш труд пойдет на смарку, и всё придётся начинать заново.
Второй способ
Просто нажать на большую кнопку внизу «Восстановить умолчания » и «ОК ».
Если пропали значки с левой стороны Панели задачВ этом случае всё ещё проще. Щелкаем правой кнопкой мыши по пустому пространству Панели задач и в выпадающем списке выбираем – Панели инструментов – и устанавливаем галочку на запись «Быстрый запуск ».
Рано или поздно большинство пользователей сталкивается с ситуацией, когда пропали значки с рабочего стола на Windows 7.
И сразу возникает вопрос, что делать? Для начала разберемся, почему пропали значки. Очевидно, что ответ не однозначный. Исчезновению ярлыков, значков и панели «Пуск» могут послужить следующие факторы:
Встроенные средства ОС вернут значки!
Для того чтобы вернуть ярлыки и значки, которые пропали с рабочего стола воспользуемся самым простым, но порой действенным методом.
Активация функции отображения значков
Ручной запуск explorer.exe
Этим методом можно воспользоваться в случае, если пропал рабочий стол из проводника Windows 7, а теперь о том, что делать пошагово.
Ситуация должна будет измениться и все вернется на исходные позиции. Если не помогло, идем далее.
Редактирование реестра или как вернуть значки
Данный метод поможет во всех вышеуказанных ситуациях, а также, если пропала корзина с рабочего стола Windows 7.
Способ 1. Если доступна панель «Пуск»
Способ 2. Если пропала панель «Пуск»
Необходимо перезагрузить компьютер / ноутбук и загрузиться в безопасном режиме с поддержкой командной строки, для этого:
Добравшись до реестра, переходим по древу для просмотра и при необходимости, внесения изменений в исполняемый файл. Напомним, что инструкции указаны с учетом того, что все пропало с рабочего стола на ноутбуке с Windows 7 или обычном ПК.
После потребуется перезагрузка и система должна все восстановить, если не помогло, переходим далее.
Стороннее программное обеспечение
Все проделанные инструкции не помогли, и значки не отображаются до сих пор, будем бороться с вирусами и вредоносным ПО. Если у вас пропали часы и другие гаджеты с рабочего стола на Windows 7, на помощь придет антивирус AVZ.
Мы всегда рекомендуем загружать инсталляционные пакеты с официальных ресурсов, и этот раз не исключение. Переходите по ссылке для загрузки антивируса .
Антивирус не требует установки, абсолютно бесплатный и русифицирован.
После успешной загрузки разархивируйте в отдельную папку файлы. Напомним, что антивирус поможет, если пропадает фон (картинка) рабочего стола на Windows 7, пропали значки и ярлыки, гаджеты и панель «Пуск».
Для вступления изменений после завершения работы AVZ потребуется перезагрузка. У вас по-прежнему пропадают обои с рабочего стола на Windows 7 и не отображаются значки с панелью? В этом случае, рекомендуем откатить ОС до последней успешной конфигурации или выполнить переустановку операционной системы.
Безошибочной работы explorer»а!
Отличного Вам дня!
Как восстановить пропавшие ярлыки с рабочего стола windows тема не новая, но при определённых обстоятельствах очень даже неприятная. Поэтому всегда нужно быть готовым чтобы быстро решить её.
Всем привет! А у вас был такой случай, что с рабочего стола windows 7 пропали ярлыки ? Если нет, то сегодня на , блоге для начинающих пользователей компьютера и интернета, я покажу вам как выйти из данной ситуации.
Пропали ярлыки с рабочего стола windows 7
Иногда ярлыки пропадают сразу при запуске операционной системы, и мы после её загрузки их просто не обнаруживаем на рабочем столе. А бывают случаи когда на компьютере открыта игра или приложение, и происходит сбой в выполнении программы,после чего она(операционная система) автоматически переходит на пустой без ярлыков рабочий стол .
Я в таких случаях обычно выполняю следующие действия:
- Нажимаю комбинацию клавиш CTRL+ALT+DEL и закрываю выполнение всех открытых в windows 7 программ.
Обычно после таких действий ярлыки возвращаются на место и компьютер продолжает нормально работать. - Проверяю компьютер на наличие вирусов.
- Проверяю наличие галочек в настройках отображения ярлыков на рабочем столе. Как это сделать я вам покажу ниже.
Пропали значки с рабочего стола Windows
Для проверки компьютера на вирусы я всегда под рукой держу две антивирусные «фишки». Это Kaspersky Virus Removal Tool от лаборатории Касперского ,и Dr.Web Cureit от одноимённой конторы.
Утилиты не требуют установки на компьютер, поэтому с другим антивирусным программами не «кусаются». И при их использовании выключение штатного «стража», а у меня это Avast-free, не требуется.
Далее переходим к проверке настроек отображения ярлыков на рабочем столе . Для этого кликаем ПКМ(правой кнопкой мыши) по «пустому рабочему столу» и наводим курсор нашей мышки на кнопку Вид и спускаем его вниз к надписи Отображать значки рабочего стола .
Где слева от надписи, щелчком ЛКМ(левой кнопки мыши) установить галочку. И оп-ля рабочий стол нашего компьютера снова запестрел разноцветными ярлыками и значками.
Если не появились, то нажатием комбинации клавиш CTRL+ALT+DEL открываем диспетчер задач и идём по пути Приложения— Новая задача . В появившемся диалоговом окне (как на скриншоте) вводим «explorer.exe» и после нажатия кнопки ОК ждём появления значков на рабочем столе.
Если и после этого ничего не произошло, то пройдите по пути:
Пуск—Панель Управления—Восстановление—Запуск восстановления системы и после прохождения этой процедуры,все значки и ярлыки уже точно вернуться на рабочий стол вашего компьютера.
Думаю уважаемые посетители теперь вы будете знать,что делать если, с рабочего стола windows 7 пропадут ярлыки . А я на этой позитивной ноте хочу закончить эту интересную тему, всем пока и не забудьте уходя подписаться на обновления блога.
Некоторые пользователи привыкли держать собственный рабочий стол (ровно, как и разделы на жестком диске) «в чистоте», структурируя его содержимое, а то и вовсе, предаваясь веянию минимализма, оставлять до 5-10 ярлыков в поле зрения. Подобная организованность в работе иногда омрачена сбоями, после которых обнаруживается, что все ярлыки с рабочего стола исчезли.
Происходить подобное может вследствие некорректных настроек, так и системных неполадок. В любом случае, причин для паники в этом нет. Мы объясним почему ярлыки пропали и подробно рассмотрим наиболее эффективные варианты выхода из ситуации.
Отображение значков
- Находясь на рабочем столе необходимо применить ПКМ к пустой области, инициировав появление контекстного меню. В списке выбираем секцию «Вид» , а затем нажимаем на опцию «Отображать значки рабочего стола» .
- После проведенных действий рядом с этой опцией должна отображаться «птичка», а сами ярлыки появиться на их предыдущем месте нахождения.
Случайное удаление
Причины, из-за которых пропали ярлыки на рабочем столе могут быть связаны не с критическими сбоями и нарушениями работы отдельных элементов системы, а с банальной неаккуратностью человека по ошибке удалившего ярлык(и). Проверить последнее можно довольно легко, просто .
Для этого кликаем по рабочей области стола ПКМ, выбрав в выпавшем меню параметр «Создать» , а в нем нажав на «Ярлык» .
На месте курсора должен появится элемент «Новый ярлык» . Помимо этого, откроется мастер по созданию новых ярлыков. В нем необходимо указать месторасположение файла, к которому мы желаем настроить быстрый доступ.
Но вам ничего выбирать не нужно, мы же проверяем! Просто поперемещайте мышкой данное окно. Если у вас на рабочем столе ярлык отобразился, а привычных ярлыков нет, значит у вас включено отображение значков, о котором речь шла в первом пункте, но вот свои значки вы все таки удалили. Сделать это можно было и по неосторожности, или же над вами просто кто-то пошутил.
После того, как все выясните, окно для создания ярлыка можно закрыть с помощью кнопки «Отмена» . И сразу приступайте к созданию новых значков.
Отображаем скрытые элементы
Возможен и вариант, из-за которого у вас вовсе не пропали все ярлыки, а всего лишь получили статус скрытые. Изменить всё обратно можно в службе «Проводник» .
- Запускаем службу. Для этого достаточно нажать на клавиатуре сочетание клавиш Win + E .
- Переходим в директорию «Рабочий стол» .
- Кликаем на опцию «Вид» .
- Выбираем секцию «Показать или скрыть» .
- Ставим галочку на параметре «Скрытые элементы» .
Запуск Проводника
Мало кому известно, но ответственным за появление всех элементов (ярлыков, панели задач, меню Пуск) на рабочем столе во время загрузки ОС является системный файл explorer.exe . Если в его работе произойдет сбой и он перестанет показываться в списке активных задач, то и все с рабочего стола пропадет. Исправить это можно следующим образом:
- Для начала вызываем «Диспетчер задач» (нажатием комбинации клавиш Alt + Ctrl + Del , или через Панель задач).
- В меню выбираем секцию «Файл» , а в нем нажимаем на опцию «Запустить новую задачу» .
- В окне создания задач, в пустующей графе вводим название файла explorer.exe .
Выполнив вышеуказанные действия, вы инициируете корректное появление элементов на рабочем столе.
Замена поврежденного файла explorer.exe
Если в ходе проведенной диагностики вы обнаружили неисправность исполняемого приложения explorer.exe рекомендуем заменить его работающей копией. Скачать исправный файл вы можете в интернете (как в отдельном виде, так и в составе установочной темы для Windows 7, 8, 10), или же переместить копию explorer.exe с исправно работающей системы (месторасположение файла указано ниже).
- При наличии нового файла займемся его заменой. Поврежденный файл находится в папке C:/Windows/ . Предварительно скопировав новую версию (командой Ctrl + C ), вставляем в указанную папку (Ctrl + V ), с заменой значения.
- Теперь нам необходимо перезапустить файл. Сделать это можно в диспетчере задач (ALT + CTRL + DEL ). Переходим во вкладку «Подробности» и в представленном списке находим «explorer.exe» . Выделяем его, а затем выбираем опцию «Снять задачу» (успешность процесса должна подтвердиться пропавшими элементами на рабочем столе).
- Теперь запустим замененный исполняемый файл (см. пункт 2 и 3 раздела «Запуск Проводника» ).
Восстановление системы
Если вы не знаете по какой причине пропали значки, а описанные выше методы не дали результаты, скорее всего виновата работа вирусов и необходимо восстановить систему.
С помощью утилиты AVZ
Для нашей задачи идеальным помощником будет антивирусная утилита , которая устраняет последствия работы шпионских программ и AdWare ПО.
- Скачать программу можно у нас на сайте (по ссылке выше), или же на сайте разработчика. Запускаем AVZ.
- В меню выбираем секцию «Файл» , а в ней находим параметр «Восстановление системы» .
- В окне настроек выбираем параметры 1; 5; 8-11; 16; 17. А затем нажимаем «Выполнить отмеченные операции» .
- Программа начнет работу, по завершении которой (после перезапуска системы) вы обнаружите требуемые ярлыки на своих местах.
Возврат к контрольной точке
Если помимо пропавших ярлыков на вашей системе наблюдаются серьезные сбои, советуем «откатить» свою ОС до последней стабильной точки сохранения. Это позволит вам «вернуться во времени» до момента возникновения неприятной ситуации, и предотвратить воздействие вредоносного ПО, вызвавшего неполадку. На нашем сайте вы можете найти подробные материалы, описывающие как провести подобную процедуру:
Изменение параметров в реестре
Последний из рассмотренных сегодня вариантов устранения проблем, связан с редакцией параметров в реестре Windows. К этому процессу прибегать необходимо в последнюю очередь, так как малейшие оплошности, допущенные при изменении реестра, могут повлиять на работу всей системы настолько, что вам придется ставить «чистую» Windows.
- Для начала нам необходимо вызвать стандартную службу «Выполнить» . Сделать это можно одновременным нажатием клавиш Win + R .
- В графе для ввода вставляем команду regedit . Нажимаем клавишу «ОК» .
- В открывшемся редакторе реестра следуем по пути: HKEY_LOCAL_MACHINE – SOFTWARE – Microsoft — Windows NT – CurrentVersion — Winlogon .
- В директории «Winlogon» нас интересуют два ключа:
- Shell должен иметь значение explorer.exe
- Userinit обязан содержать путь к файлу userinit.exe , выглядящий следующим образом — C:\Windows\system32\userinit.exe .
Если значения в вышеуказанных пунктах отличимые – исправьте их.
- Переходим по пути: HKEY_LOCAL_MACHINE\SOFTWARE\Microsoft\Windows NT\CurrentVersion\Image File Execution Options .
- В левой части окна (навигационной секции) ищем подразделы explorer.exe / iexplorer.exe . При наличии оных удалить их, применив к подразделу ПКМ и выбрав опцию «Удалить» .
- Перезагрузите компьютер для сохранения изменений.
Вне зависимости, какой именно метод решения проблемы вам помог, необходимо убедиться, что вы устранили первопричину произошедшей неполадки. Рекомендовано просканировать ПК на предмет наличия вредоносных программ, так как в обратном случае, после перезапуска системы, вполне возможно вы вновь столкнетесь с ситуацией, когда вновь исчезли значки с рабочего стола.
Оценить статью:
(1 оценок, среднее: 5,00 из 5)
Вебмастер. Высшее образование по специальности «Защита информации».. Автор большинства статей и уроков компьютерной грамотности
Пропали значки с рабочего стола Windows 10
  windows
После обновления до Windows 10 (или после чистой установки) некоторые пользователи столкнулись с тем, что при очередном запуске ни с того ни с сего пропадают значки (иконки программ, файлов и папок) с рабочего стола, в то же самое время, в остальном ОС работает нормально.
Выяснить причин такого поведения мне не удалось, очень похоже на какой-то баг Windows 10, но способы исправить проблему и вернуть иконки на рабочий стол имеются, все они совсем не сложные и описаны ниже.
Простые способы вернуть значки на рабочий стол после их исчезновения
Прежде чем приступать, на всякий случай проверьте, а включено ли у вас отображение значков рабочего стола в принципе. Для этого, кликните правой кнопкой мыши по рабочему столу, выберите пункт «Вид» и убедитесь, что отмечен пункт «Отображать значки рабочего стола». Также попробуйте отключить этот пункт, а затем — снова включить, это может исправить проблему.
Первый способ, который не обязательно, но во многих случаях срабатывает — просто кликнуть правой кнопкой мыши по рабочему столу, после этого выбрать в контекстном меню «Создать», а затем — любой элемент, например, «Папку».
Сразу после создания, если способ сработал, на рабочем столе снова появятся все ранее присутствовавшие там элементы.
Второй способ — использование настроек Windows 10 в следующем порядке (при этом даже если вы ранее не меняли данные настройки, способ все равно следует попробовать):
- Кликните по значку уведомлений — Все параметры — Система.
- В разделе «Режим планшета» переключите оба переключателя (дополнительные возможности сенсорного управления и скрытие значков в панели задач) в положение «Включено», а затем — переключите их в состояние «Выключено».
В большинстве случаев, один из перечисленных выше способов помогает решить проблему. Но не всегда.
Также, если значки пропали с рабочего стола после работы на двух мониторах (при этом сейчас подключен один и в настройках также отображается один), попробуйте снова подключить второй монитор, а затем, если значки появились, не отключая второй монитор, включить в параметрах изображение только на том, мониторе, где оно нужно, и уже после этого отключить второй монитор.
Примечание: существует еще одна схожая проблема — исчезают иконки на рабочем столе, но при этом остаются подписи к ним. С этим пока разбираюсь, как появится решение — дополню инструкцию.
Подписаться | Поддержать сайт и автора
А вдруг и это будет интересно:
с рабочего стола исчезли нужные ярлыки и значки области уведомлений
Иногда случается такое, когда вы при переходе на рабочий стол компьютера вы вдруг видите, что на нем отсутствуют все иконки. Давайте выясним, с чем это может иметь связь, и какими способами можно исправить ситуацию.
Исчезновение иконок рабочего стола может произойти по очень разным причинам. Прежде всего, вполне возможно, что указанная функция деактивирована вручную стандартными средствами. Также проблема может быть вызвана сбоем в работе процесса explorer.exe . Не стоит сбрасывать со счетов и возможность вирусного заражения системы.
Способ 1: Восстановление после физического удаления иконок
Прежде всего, рассмотрим такой банальный вариант, как физическое удаление иконок. Данная ситуация может произойти, например, тогда, если вы не единственный человек, имеющий доступ к данному компьютеру. Значки могут быть удалены недоброжелателем просто для того, чтобы насолить вам, либо же просто случайно.
- Чтобы это проверить, попытайтесь создать новый ярлык. Жмите правой кнопкой мышки (ПКМ ) по месту на рабочем столе. В перечне остановите выбор на «Создать» , далее жмите «Ярлык» .
- В оболочке создания ярлыка щелкайте «Обзор…» .
- Запустится инструмент обзора файлов и папок. Выберите в нем любой объект. Для наших целей не важно, какой именно. Щелкайте «OK» .
- Затем нажимайте «Далее» .
- В следующем окне жмите «Готово» .
- Если ярлык отобразится, то это значит, что все значки, которые существовали ранее, были физически удалены. Если ярлык не отобразится, то это значит, что проблему следует искать в другом. Тогда попробуйте решить проблему теми способами, которые рассматриваются ниже.
- Но существует ли возможность восстановить удаленные ярлыки? Не факт, что это получится, но шанс есть. Вызовите оболочку «Выполнить» набрав Win+R . Введите:
shell:RecycleBinFolder
Щелкайте «OK» .
- Открывается окно «Корзины» . Если вы увидите там пропавшие ярлыки, то считайте, что вам повезло. Дело в том, что при стандартном удалении, файлы не удаляются полностью, а изначально отправляются в «Корзину» . Если кроме иконок, в «Корзине» присутствуют и другие элементы, то выберите нужные, щелкнув по ним левой кнопкой мышки (ЛКМ ) и одновременно зажав Ctrl . Если же в «Корзине» расположены только объекты, подлежащие восстановлению, то выделить все содержимое можно нажав Ctrl+A . После этого произведите клик ПКМ по выделению. В меню выбирайте «Восстановить» .
- Значки вернутся на рабочий стол.
Но что делать, если «Корзина» оказалась пустая? К сожалению, это означает, что объекты были полностью удалены. Конечно, можно попытаться выполнить восстановление путем использования специальных утилит. Но это будет сродни стрельбы из пушки по воробьям и займет много времени. Быстрее будет создать часто используемые ярлыки вручную заново.
Способ 2: Включение отображения значков стандартным способом
Отображение значков на рабочем столе может быть отключено вручную. Это может быть сделано другим пользователем, чтобы пошутить, маленькими детьми или даже вами по ошибке. Исправить данную ситуацию проще всего.
Способ 3: Запуск процесса explorer.exe
Иконки на рабочем столе могут пропасть и по той причине, что на ПК не запущен процесс explorer.exe. Указанный процесс отвечает за работу «Проводника Windows» , то есть, за графическое отображение практически всех элементов системы, кроме обоев, в том числе, включая и ярлычки рабочего стола. Основным признаком того, что причина отсутствия иконок кроется именно в отключении explorer.exe является то, что на мониторе будет также отсутствовать «Панель задач» и другие элементы управления.
Отключение этого процесса может произойти по многим причинам: сбои в системе, некорректное взаимодействие со сторонним ПО, проникновение вирусов. Мы же рассмотрим, как снова активировать explorer.exe для того, чтобы иконки вернулись на свое прежнее место.
Способ 4: Исправление системного реестра
Если при помощи предыдущего способа не получилось активировать explorer.exe или, если после перезапуска компьютера он снова пропал, то возможно проблема отсутствия иконок связана с неполадками в реестре. Посмотрим, как их можно исправить.
Так как ниже будут описаны манипуляции с записями в системном реестре, убедительно советуем, прежде чем переходить конкретным действиям, сформировать точку восстановления ОС или её резервную копию .
- Для перехода в «Редактор реестра» примените комбинацию Win+R , чтобы вызвать инструмент «Выполнить» . Введите:
Щелкайте «OK» или Enter .
- Будет запущена оболочка под названием «Редактор реестра» , в которой нужно будет произвести ряд манипуляций. Для перехода по разделам реестра используйте навигационное меню древовидной формы, которое размещено в левой части окна редактора. Если список разделов реестра не виден, то в таком случае щелкайте по наименованию «Компьютер» . Откроется список основных разделов реестра. Переходите по наименованию «HKEY_LOCAL_MACHINE» . Далее жмите «SOFTWARE» .
- Открывается очень большой перечень разделов. В нем необходимо найти наименование «Microsoft» и щелкнуть по нему.
- Опять открывается длинный перечень разделов. Найдите в нем «WindowsNT» и кликайте по нему. Далее переходите по наименованиям «CurrentVersion» и «Image File Execution Options» .
- Снова открывается большой список подразделов. Ищите в нем подразделы с наименованием «iexplorer.exe» либо «explorer.exe» . Дело в том, что данных подразделов тут быть не должно. Если вы отыщите оба или один из них, то эти подразделы следует удалить. Для этого щелкните по наименованию ПКМ . Из раскрывшегося списка выберите «Удалить» .
- После этого появляется диалоговое окошко, в котором отображается вопрос, действительно ли вы желаете удалить выбранный подраздел со всем его содержимым. Нажимайте «Да» .
- Если в реестре присутствует только один из указанных выше подразделов, то для вступления в силу изменений сразу же можно перезагружать компьютер, предварительно сохранив все несохраненные документы в открытых программах. Если в списке присутствует и второй нежелательный подраздел, то в этом случае сначала удалите его, а уже потом произведите перезагрузку.
- Если выполненные действия не помогли или вы не обнаружили нежелательных разделов, о которых шел разговор выше, то этом случае нужно проверить ещё один подраздел реестра – «Winlogon» . Он находится в разделе «CurrentVersion» . О том, как туда попасть, мы уже рассказывали выше. Итак, выделите наименование подраздела «Winlogon» . После этого переходим в правую основную часть окна, где находятся строковые параметры выделенного раздела. Ищите строковый параметр «Shell» . Если вы его не находите, то с большой долей вероятности можно сказать, что это и есть причина проблемы. Щелкайте по любому свободному месту в правой части оболочки ПКМ . В появившемся списке кликайте «Создать» . В дополнительном списке выбирайте «Строковый параметр» .
- В сформированном объекте вместо названия «Новый параметр…» вбейте «Shell» и щелкайте Enter . Затем нужно произвести изменение в свойствах строкового параметра. Щелкайте по наименованию дважды ЛКМ .
- Запускается оболочка «Изменение строкового параметра» . Внесите в поле «Значение» запись «explorer.exe» . Затем жмите Enter или «OK» .
- После этого в списке параметров раздела реестра «Winlogon» должен отобразится строковый параметр «Shell» . В поле «Значение» будет стоять «explorer.exe» . Если все так, то можете перезагружать ПК.
Но происходят случаи, когда строковый параметр в положенном месте существует, но при этом поле «Значение» пустое или ему соответствует наименование отличное от «explorer.exe» . В этом случае требуется произвести следующие действия.
Способ 5: Антивирусное сканирование
Если указанные способы решения проблемы не помогли, то существует вероятность, что компьютер заражен вирусами. В этом случае требуется выполнить проверку системы антивирусной утилитой. Например, можно использовать программу Dr.Web CureIt , которая зарекомендовала себя в подобных случаях очень хорошо. Рекомендуется проводить проверку не с теоретически зараженного компьютера, а с другой машины. Или использовать в этих целях загрузочную флэшку. Это связано с тем, что выполняя операцию из под уже зараженной системы, велика вероятность, что антивирус не сможет определить угрозу.
Во время выполнения процедуры сканирования и в случае обнаружения вредоносного кода выполняйте те рекомендации, которые даёт антивирусная утилита в диалоговом окне. После завершения удаления вирусов может понадобиться активация процесса explorer.exe через «Диспетчер задач» и «Редактор реестра» теми способами, о которых шел разговор выше.
Способ 6: Откат к точке восстановления или переустановка ОС
Если ни один из способов, о которых шел разговор выше, не помог, то можно попытаться произвести откат к последней точке восстановления системы. Важным условием является наличие такой точки восстановления на тот момент, когда иконки отображались нормально на рабочем столе. Если точка восстановления в этот период не была создана, то решить проблему этим путем не получится.
Если вы все-таки не обнаружили у себя на компьютере подходящую точку восстановления или откат к ней не помог решить проблему, то в этом случае остается в запасе наиболее радикальный вариант выхода из ситуации – переустановка операционной системы. Но к этому шагу следует подходить только тогда, когда все остальные возможности проверены и не дали ожидаемого результата.
Как можно увидеть из этого урока, существует довольно много разнообразных причин, почему могут пропасть значки с рабочего стола. Каждая причина, естественно, имеет собственный путь решения проблемы. Например, если показ значков был отключен в настройках стандартным способам, то никакие манипуляции с процессами в «Диспетчере задач» вам не помогут вернуть ярлыки на место. Поэтому, прежде всего, нужно установить причину проблемы, а уже потом заняться её решением. Рекомендуется выполнять поиск причин и производить манипуляции по восстановлению именно в том порядке, который представлен в данной статье. Не стоит сразу переустанавливать систему или производить её откат, ведь решение может быть очень простым.
Пропал рабочий стол: не появляются ярлыки и панель задач с меню \”Пуск”\.
Что делать, если с рабочего стола пропали ярлыки и панель задач с меню \”ПУСК”\…
Статья применима для Windows 2000/XP/Vista/7.
Требования.
Для выполнения указанных в этой статье действий, необходимо на компьютере иметь права локального администратора. Статья применима для Windows 2000/XP/Vista/7 .
Информация.
Если при загрузке компьютера не появился рабочий стол, т.е. в место привычных ярлыков и панели задач, на экране отображается только фоновый рисунок, то скорее всего Ваш компьютер подвергся атаке вирусов (если конечно Вы сами что-то не сломали).
Восстановление рабочего стола.
Внимание!
Прежде чем выполнять указанные в статье действия, проверьте компьютер на вирусы. Иначе вы будете исправлять ошибки, а после перезагрузки вирусы опять сделают все как им надо.
Способ №1 .
Начнем с самого простого. Нужно проверить опцию, которая отключает отображение значков на рабочем столе:
Windows 2000 .
2. В открывшемся меню выбираем пункт \”Рабочий стол Active Desktop”\;
Windows XP .
1. Щелкните правой кнопкой мыши на рабочем столе;
2. В открывшемся меню выбираем пункт \”Упорядочить значки”\;
3. В развернувшемся подменю, рядом с пунктом \”Отображать значки рабочего стола”\ должна стоять галочка. Если галочки нет, то щелкаем по этому пункту.
Windows Vista .
1. Щелкните правой кнопкой мыши на рабочем столе;
2. В открывшемся меню выбираем пункт \”Вид”\;
3. В развернувшемся подменю, рядом с пунктом \”Отображать значки рабочего стола”\ должна стоять галочка. Если галочки нет, то щелкаем по этому пункту.
Примечание. Результат появится не сразу, а с задержкой 3 — 10 секунд, все зависит от производительности компьютера и его \”захламленности”\.
Способ №2 .
Если способ №1 не помог, то пробуем запустить процесс explorer.exe в ручную. Одной из его задач является отображение рабочего стола:
1. На клавиатуре нажмите и держите кнопки \”Ctrl” \и \”Alt”\, а затем нажмите кнопку \”Delete\”;
2. В окне \”Диспетчер задач Windows\”, перейдите на вкладку \”Приложения\”;
3. На этой вкладке нажмите кнопку \”Новая задача”\;
4. В окне \”Создать новую задачу”\ в поле \”Открыть”\, наберите команду explorer.exe и нажмите кнопку \”ОК”\;
5. Перезагрузите компьютер;
Способ №3 — Только для Windows XP/Vista .
Если в способе №2 выходит ошибка, что файл explorer.exe не найден или после перезарузки проблема осталась, то надо попытаться сделать восстановление системы:
1. В меню \”Пуск”\ откройте последовательно:
\”Программы”\ » \”Стандартные”\ » \”Служебные”\
2. В меню \”Служебные”\ щелкните по пункту \”Восстановление системы”\;
Примечание . Если такого пункта нет, то выполните эти действия:
— В меню \”Пуск”\ выберите \”Выполнить”\;
— В поле открыть наберите команду %SystemRoot%\\system32\\restore\\rstrui.exe
— нажмите кнопку \”ОК”\;
3. В окне \”Восстановление системы”\ в правой части окна выберите пункт \”Восстановление более раннего состояния компьютера”\ и нажмите кнопку \”Далее”\ ;
4. В календаре выберите день в котором есть контрольная точка, такие дни выделены жирным шрифтом;
Примечание . Выбирайте такой день, в который ваш компьютер работал нормально, т.е. если вы помните что три дня назад компьютер нормально запускался, значит выбирайте точку трехдневной давности. Если контрольных точек нет, то скорее всего у Вас отключена опция создания контрольных точек и Вам придется переходить к способу №4.
Заодно прочитайте статью \”Включение и отключение восстановления системы в Windows XP”\.
Способ №4 .
Если восстановление системы не помогло, то придется лезть в реестр системы:
1. На клавиатуре нажмите и держите кнопки \”Ctrl”\ и \”Alt”\ , а затем нажмите кнопку \”Delete”\ ;
2. В окне \”Диспетчер задач Windows\”, перейдите на вкладку \”Приложения”\ ;
3. На этой вкладке нажмите кнопку \”Новая задача …”\ ;
4. В окне \”Создать новую задачу\” в поле \”Открыть”\, наберите команду regedit и нажмите кнопку \”ОК”\ ;
5. В окне \”Редактор реестра\” в левой его части, последовательно раскрывайте разделы реестра до раздела \”Image File Execution Options”\ :
HKEY_LOCAL_MACHINE/SOFTWARE/Microsoft/WindowsNT/CurrentVersion/Image File Execution Options/
6. Раскрываем раздел \”Image File Execution Options\” и ищем подразделы \”explorer.exe”\ и \”iexplorer.exe”\;
Если какой-то из подразделов найден, то его нужно удалить.
7. Щелкаем по подразделу правой кнопкой мыши и в открывшемся меню, выбираем пункт \”Удалить”\ ;
8. На запрос подтверждения удаления, нажимаем кнопку \”Да”\ ;
9. Теперь проверим параметры запуска explorer.exe , для этого раскрываем разделы реестра до раздела \”Winlogon”\ :
HKEY_LOCAL_MACHINE/SOFTWARE/Microsoft/WindowsNT/CurrentVersion/Winlogon/
10. Щелкаем левой кнопкой мыши на разделе \”Winlogon”\ и в правой части окна редактора реестра находим параметр \”Shell”\ ;
11. Нажимаем правой кнопкой мыши на этом параметре и выбираем пункт меню \”Изменить”\ ;
12. В окне \”Изменение строкового параметра”\ в поле значение должно быть написано еxplorer.exe и ничего больше, если это не так, то исправьте;
13. Нажмите кнопку \”ОК”\ , закройте все окна и перезагрузите компьютер;
Статья взята из открытых источников: http://www.pc-problems.ru/index.php?s=4&idk=17&idpk=23&ida=128
Ярлыки – это та вещь, с которой встречается каждый пользователь, при работе за компьютером, смартфоном или планшетом. Они служат для того, что бы пользователь имел быстрый доступ к нужным программам, документам или папкам. Чаще всего, пользователи запускают различные приложения именно с помощью ярлыков и даже, не догадываются об этом.
Но, вот недавно, у меня случилась беда. Запустив компьютер, я обнаружил что на рабочем столе, на абсолютно всех ярлыках не отображались иконки, вместо этого появилось изображение окна Windows. Первой мыслей, которая пришла мне в голову, было то, что на моем компьютере завелся вирус из-за которого и пропали все иконки с ярлыков.
Долго не думая, я с помощью . Подождав около получаса, появился результат, в котором говорилось, что компьютер чист и вирусных программ на нем не было обнаружено. Конечно, я знал что проверка антивирусом не вернет мне пропавшие иконки с ярлыков, но делал я это для того, что бы исключить повторение подобной ситуации в будущем.
Итак, так как антивирус ничего не обнаружил, я начал заниматься иконками. Лично у меня, на рабочем столе хранится очень много различных ярлыков для запуска программ, а также немалое количество папок, к которым мне нужен был экспресс доступ. Поэтому, перспектива обратно создавать иконки с помощью меню «Отправить на«Рабочий стол»», меня не очень радовала. Так что, я начал поиск альтернативного решения этой проблемы.
И как оказалось решение этой проблемы есть, и очень даже простое. Именно благодаря ему, прописав несколько команд, я вернул не отображающиеся иконки ярлыков, все сразу, потратив на это несколько минут. А так как этот способ мне помог, я спешу поделится им с вами.
Возвращаем пропавшие значки ярлыков
Как я упоминал ранее, для возвращения пропавших иконок нам надо прописать несколько команд. Думаю, вы уже и сами догадались, что сделать это нужно будет в «Командной строке ». Так что, открыв «Пуск » заходим в все программы, в которых ищем папку стандартные. В ней находим пункт «Командная строка », по которой клацнув правой кнопкой, выбираем «Запустить от имени администратора ».
Итак, в запустившейся утилите, прорисуем каждую команду в той очерёдности, в которой я укажу ниже, при этом после набора нужной строки нажимаем «Enter »
- На время убираем запущенный процесс проводника (требуется для выполнения дальнейших действий), набрав следующую строку: taskkill /im explorer.exe /f;
- Далее прописуем: cd %userprofile%\appdata\local;
- attrib -h IconCache.db;
- Удаляем кэш иконки и значков: del IconCache.db
- Теперь, обратно запускаем проводник: explorer;
- Проверяем и радуемся удачному результату;
После всех этих действий, пропавшие иконки появились обратно, а ярлыки начали выглядеть как ранее. Возможно, в некоторых случаях, после выполнения команд потребуется перезагрузить компьютер, поэтому, если у вас значки не восстановились или не запустился проводник, тогда обязательно это сделайте.
Ах да, если хотите быть в курсе исправлений различных ошибок, тогда присоединяйтесь к нам в соц. сетях или подписываетесь на обновления, так вы точно ничего не пропустите.
Пропали иконки ярлыков на рабочем столе в Windows 7
Многие пользователи ПК когда-то сталкиваются с тем, что пропадают ярлыки с рабочего стола Windows 7. Многие сразу впадают в ступор и не понимают что делать, однако ничего страшного не случилось и сейчас вы поймете, что на самом деле данная проблема легко решается.
Устраняем проблему с пропаданием ярлыков Windows 7
Причин почему так случилось немного: возможно функция отображения ярлыков была деактивирована, а может быть произошел сбой процесса explorer.exe. О вирусах также забывать не стоит.
Активируем функцию
Если не отображаются значки на рабочем столе, поступите следующим образом:
- Кликните ПКМ в свободной области рабочего стола.
- Отобразится контекстное меню, где следует навести курсор мыши на раздел “Вид” и из выпадающего списка выбрать “Отображать значки рабочего стола”, а также “Отображать гаджеты рабочего стола”.
- Далее иконки и папки должны появиться на рабочем столе, если не помогло, используйте другой метод.
Запуск процесса explorer.exe
Если пропали значки с рабочего стола Windows 7, возможно виноват процесс explorer.exe, который за них отвечает. Чтобы это исправить:
- нажимаем сочетание клавиш Win+R, запустится интерпретатор команд.
- В его окне укажите команду explorer.exe и нажмите Enter.
Значки должны отобразиться, если нет, переходим в следующему способу.
Редактор реестра
Возможно причиной того, что на рабочем столе пропали все значки являются неполадки в системном реестре. Чтобы восстановить ярлыки на рабочем столе нужно:
- Запустить Редактор реестра Виндовс. Для этого следует нажать комбинацию клавиш Win+R и ввести команду regedit в появившемся окне.
- В открывшемся редакторе нужно развернуть основную ветку “Компьютер” далее перейти в «HKEY_LOCAL_MACHINE»-«SOFTWARE»- «Microsoft»-«WindowsNT»- «CurrentVersion»-«Image File Execution Options».
- Там нужно искать подразделы iexplorer.exe или же explorer.exe.
- Если они обнаружились, следует выделить, кликнуть ПКМ и выбрать удалить.
Суть в том, что в этой ветке данных подразделов не должно быть, поэтому если они присутствуют, нужно сделать так, чтобы они исчезли. После чего перезагрузите компьютер и проблема должна решиться.
Если не сработало:
- В редакторе реестра переходим в «HKEY_LOCAL_MACHINE»-«SOFTWARE»- «Microsoft»-«WindowsNT»- «CurrentVersion».
- Находим там раздел «Winlogon», а в правом окне выбираем «Shell» и открываем параметр.
- Проверьте, что в поле значение указано explorer.exe, если нет, пропишите именно так.
Заключение
Теперь вы знаете, как восстановить значки на рабочем столе. Используйте представленные нами методы и проблема будет решена.
Если вы, однажды включив свой настольный компьютер или ноутбук (которые работают под управлением операционной системы Windows 7, 10, или XP) увидели, что все ваши значки рабочего стола исчезли и вы не знаете, как их вернуть, то эта статья поможет вам решить данную проблему.
Существует по меньшей мере несколько серьезных и не очень на это причин и сейчас мы разберем их поочередно:
Функция включения отображения рабочего стола.Если у вас пропали и не отображается ярлыки рабочего стола, но панель задач полностью функционирует,
проверьте их наличие в системной папке, которая называется именем вашей учётной записи. Для этого вызовите «Мой компьютер» нажатием сочетаний клавиш «Win + E». Далее зайдите на диск «C» / пользователи / папка с именем вашей учетной записи / рабочий стол. И если там есть хоть какие-то ярлыки, значит у вас отключено отображение ярлыков рабочего стола.
Теперь, дабы восстановить и закрепить значки на рабочий стол, вам необходимо нажать правой кнопкой вашей мыши на пустое место рабочего стола, затем наведите курсор мыши на раздел «Вид», теперь вам необходимо поставить галочку напротив «Отображать значки рабочего стола».
После проделанных вами манипуляций, все ваши ярлыки должны вернуться.
Важно: Если в системной папке вы не обнаружили никаких ярлыков, то данным методом их не вернуть.
Запуск подпрограммы «explorer.exe»
Explorer.exe – исполняющий системный файл, который отвечает за запуск и отображение рабочего стола, меню пуск и панель задач. Но бывает такое, что в связи с вирусными программами или просто сбоев в системе, explorer.exe – отключается. А значит вам придется вручную заставить его работать. Для этого существует два способа:
Через диспетчера задачДля его включения вам придется запустить диспетчер задач сочетанием клавиш «Ctrl+Shift+Esc». После этого, сперва нажмите на «Файл», затем из всплывающего контекстного меню «Запустить новую задачу».
Теперь вам предстоит лишь вписать «explorer.exe» в меню создания задачи и нажать «OK».
Процесс запуска может занять некоторое время, в среднем это 5-10 секунд.
Важно: если после проделанного появилась панель задач, но вернуть иконки не удалось, перейдите к выполнению пункта «1» – функции включения отображения рабочего стола.
С использованием реестра
Чтобы войти реестр вашей системы, нажмите сочетание клавиш «Win+R», этим действием вы вызовите задачу «Выполнить», в которой введите команду regedit и нажмите «OK».
Важно: если по каким-либо причинам сделать это не удается, тогда выключите ваш ПК. Теперь включите его и пока грузиться Bios, нажмите клавишу F8, это вызовет дополнительные варианты загрузки вашей системы, в которой вы должны выбрать вариант «Безопасный режим».
Теперь, когда вам все же удалось запустить реестр задач, зайдите в папку «Компьютер / HKEY_LOCAL_MACHINE\SOFTWARE \ Microsoft \ Windows NT \ CurrentVersion \ Winlogon», теперь найдите параметр «Shell», откройте его двойным кликом своей мыши и, если строка значения пуста, впишите туда «explorer.exe». Далее нажмите «OK».
После закрытия реестра, все значки должны вернуться на свое прежнее место.
Восстановить нечаянно удаленные ярлыки с помощью «корзины»
Если с рабочего стола исчезли все значки, к примеру, вы их случайно удалили, то их легко можно восстановить. Дело в том, что все удаленные вами файлы хранятся во временной парке, именуемой как «Корзина». (За пример будет использована программа «mathcad»).
И так, находим на рабочем столе значок корзины и открывает ее. Далее находим в ней удаленный ранее ярлык программы и нажатием по нему правой кнопкой мыши, вызвав дополнительное контекстное меню, в котором вам необходимо выбрать вариант «Восстановить».
Важно: данный метод не подойдет если ярлык был удален довольно давно или же была произведена очистка корзины.
Заново установить нужные вам ярлыки
Этот метод подойдет в том случае если все предыдущие не увенчались успехом. Вам всего лишь понадобится вынести ярлык на рабочий стол. Для этого найдите нужную вам программу в меню пуск. И просто перетащите ярлык на свой рабочий стол.
Если же в меню пуск не оказалось необходимой программы, то выполните ее поиск вручную. Сделать это можно двумя способами:
Откройте меню пуск и найдите команду поиска, затем введите в нужную строку точное название нужной программы (пример представлен на OC Windows 10). Когда поиск даст свои результаты, нажмите правой кнопкой мыши на значок и выберите «Открыть папку с файлом».
Когда откроется проводник с нужным ярлыком, снова нажмите на него правой кнопкой мыши, затем выберите пункт «Отправить» / «Рабочий стол (создать ярлык).
Восстановление системы
Данный метод является крайним, поэтому если исчезли иконки и вы попытались вывести ярлыки обратно на рабочий стол, но никакие выше описанные методы не помогли, тогда вам следует запустить задачу восстановления системы. Но не стоит переживать, это не такой страшный метод, как можно подумать из названия. Восстановление системы служит неким откатом в работе вашей системы. То есть, запустив данную процедуру, скажем за 19-е число, у вас удалятся все программы, которые вы ставили после этого числа, также отменяться любые изменения, связанные с системой.
Важно: файлы, текстовые документы или фильмы, которые находятся на вашем компьютере останутся без изменений. Удалятся только сторонние программы.
И так, для того, чтобы запустить данную процедуру, откройте «Мой компьютер» и клацните правой кнопкой мыши по пустому месту. Затем из предложенного списка контекстного меню выберите параметр «Свойства».
Теперь, когда открылось новое окно, перейдите в раздел «Защита системы».
Теперь вас перенесло в меню «Свойства системы», в котором нужно, оставаясь на вкладке «Защита системы», нажать на «Восстановить».
Затем запустится меню настройки восстановления системы.
Важно: точку восстановления необходимо выбирать ту, которая была создана раньше, чем появилась какая-либо проблема.
Во время восстановления, ваш компьютер может несколько раз перезагружаться – это нормально. Само восстановление занимает до 30 минут максимум, все зависит от «железа» и давности точки восстановления.
Заключение
Не стоит отчаиваться если у вас пропали значки с рабочего стола, прочитав нашу статью и предложенные в ней методы, вы сможете справиться с возникшей проблемой. Начните с первого пункта и до последнего, ведь напомню, восстановление системы – крайний метод.
Вконтакте
Пропадают значки с рабочего стола после перезагрузки. Восстановление значков на «Панели задач». Как восстановить иконки от встроенных приложений если пропали с рабочего стола
Все чаще в интернете на разных форумах и обсуждениях можно встретить беседу о том, что делать, если нет иконок звука или интернета в панели задач. Причины могут быть разными, и решения такой проблемы также имеет несколько вариантов. Давайте рассмотрим подробнее, почему исчезает значок интернета с панели задач и как его можно восстановить.
Варианты восстановления значка интернета на компьютере
В основном причиной данной проблемы становится невнимательность пользователя. Когда люди настраивают систему, они могут случайно поставить или убрать флажок не там где нужно, или переместить в корзину иконку из панели задач. Не исключено, что ваш компьютер мог быть заражен вредоносным вирусом, и поэтому он не отображает некоторые значки. К счастью, это случается довольно-таки редко, но если вы уверены в том, что ваш ПК заражен, проверьте его с помощью бесплатных антивирусных программ.
Способ 1: Панель управления
Если ваша операционная система Windows 7, то вернуть пропавшую иконку очень просто. Это не займет у вас много времени, и не вызовет никаких дополнительных вопросов. Вам необходимо совершить такие действия:
В этом же меню вы сможете настроить значки звука, проводника и центра поддержки.
Способ 2: Системные значки
Этот способ будет актуален для владельцев ПК с более старыми версиями Windows. Если в предыдущем варианте вы не смогли найти нужный пункт, то вам необходимо будет проделать следующие шаги:
Здесь же вы можете изменить настройки значков часов, громкости, питания, центра поддержки. После сохранения настроек нужная иконка появится на панели задач.
Способ 3: Windows XP
Для этой версии операционной системы действия будут немного отличаться. И также, обратите внимание, установка иконок отвечающих за разные функции будут в разных настройках, в отличие от более новых версий. Чтобы поставить на место значок интернета, необходимо сделать так:
Способ 4: Проверка драйверов
Может случиться так, что ваш драйвер устарел, или вовсе не был установлен на ПК. В таком случае нужно сделать так:
Установить драйвер вы можете, скачав его и инсталлировав с помощью внешнего носителя или же с помощью диска от материнской платы.
Способ 5: Включение в BIOS
Иногда, зайдя в «Диспетчер устройств» , случается так, что в правом столбце нет пункта «Сетевые платы» . Это может обозначать, что она была отключена в BIOS. Что бы это исправить, сделайте такие шаги:
Выполнив все действия правильно, в панели задач появятся необходимые иконки. Вы можете убедиться в этом, посмотрев в правый нижний угол вашего рабочего стола. Описанные варианты являются самыми распространенными среди пользователей и не вызовут трудностей даже у новичка. Если ни один из указанных способов не помог вам, то, скорее всего, проблема с целостностью сетевой платы.
Если Вы включили компьютер и увидели абсолютно чистый рабочий стол, не стоит впадать в панику и сразу думать о переустановке операционной системы.
Возможно Вы просто стали объектом розыгрыша Ваших товарищей – тогда восстановить рабочий стол одноминутное дело. Но возможно и такое, что это работа вируса. В этом случае придется немного повозиться, но все равно дело поправимое.
Итак, если Вы оказались объектом розыгрыша, то скорее всего Вам подойдет первый вариант.
Вариант 1. Отображение значков рабочего стола.
Правой клавишей мыши щелкаем на пустом месте рабочего стола (найти пустое место, я думаю, не составит труда). Выбираем “Упорядочить значки” и отмечаем пункт “Отображать значки рабочего стола”
Результат появится не сразу, а с задержкой 3 – 10 секунд, все зависит от производительности Вашего компьютера. Если не помогло переходим к варианту 2.
Но прежде, чем выполнять описанные ниже действия проверьте компьютер на вирусы. Иначе Вы будете исправлять ошибки, а после перезагрузки системы все останется как было.
Вариант 2. Запуск процесса explorer.exe в ручную.
Одной из задач explorer.exe является отображение рабочего стола.
1. Жмем спасительную комбинацию клавиш “Ctrl”+”Alt”+”Delete”.
explorer.exe и жмем “ОК”.
5. Перезагружаем компьютер.
Если выходит ошибка, что файл explorer.exe не найден или после перезарузки проблема осталась, то попытаемся восстановить систему, т.е. переходим к варианту 3.
Вариант 3. Восстановление Системы.
1. Опять нажимаем все те же “Ctrl”+”Alt”+”Delete”.
2. В окне “Диспетчер задач Windows”, переходим на вкладку “Приложения” и жмем кнопку “Новая задача …”.
4. В окне “Создать новую задачу” в поле “Открыть”, набираем команду %SystemRoot%\system32\restore\rstrui.exe и жмем “ОК”.
Появляется окно “Восстановление системы”:
Если контрольных точек нет, то скорее всего у Вас отключена опция создания контрольных точек и Вам придется переходить к четвертому варианту.
Вариант 4. Редактирование реестра.
Если восстановление системы не помогло и у Вас все равно ярлыки рабочего стола не отображаются, придется запускать редактор реестра системы.
1. Жмем все те же “Ctrl”+”Alt”+”Delete”.
2. В окне “Диспетчер задач Windows”, переходим на вкладку “Приложения” и жмем кнопку “Новая задача …”.
regedit и жмем “ОК”. Появляется окно “Редактор реестра”:
4. Последовательно раскрываем разделы реестра до раздела “Image File Execution Options”:
HKEY_LOCAL_MACHINE/SOFTWARE/Microsoft/WindowsNT/CurrentVersion/Image File Execution Options/
5. Раскрываем раздел “Image File Execution Options” и ищем подразделы “explorer.exe” и “iexplorer.exe” Если какой-то из подразделов найден, то его нужно удалить.
6. Щелкаем по подразделу правой кнопкой мыши и в открывшемся меню, выбираем пункт “Удалить” и подтверждаем запрос.
9. Теперь проверим параметры запуска explorer.exe, для этого раскрываем разделы реестра до раздела “Winlogon”:
HKEY_LOCAL_MACHINE/SOFTWARE/Microsoft/WindowsNT/CurrentVersion/Winlogon/
10. Щелкаем левой кнопкой мыши на разделе “Winlogon” и в правой части окна редактора реестра находим параметр “Shell”.
11. Нажимаем правой кнопкой мыши на этом параметре и выбираем пункт меню “Изменить”.
12. В окне “Изменение строкового параметра” в поле значение должно быть написано еxplorer.exe и ничего больше, если это не так, то исправляем.
13. Жмем кнопку “ОК”, закрываем все окна и перезагружаем компьютер.
Если есть возможность подключения к Интернету, можно восстановить ярлыки рабочего стола следующими способами:
Вариант 5. Запуск reg-файла.
2. В окне “Диспетчер задач Windows”, переходим на вкладку “Приложения” и жмем кнопку “Новая задача …”.
3. В окне “Создать новую задачу” в поле “Открыть”, набираем команду
2. Соглашаемся на внесения изменений в реестр.
3. Перезагружаем компьютер.
Вариант 6. Запуск vbs-скрипта.
1. Жмем “Ctrl”+”Alt”+”Delete”.
2. В окне “Диспетчер задач Windows”, переходим на вкладку “Приложения” и жмем кнопку “Новая задача …”.
3. В окне “Создать новую задачу” в поле “Открыть”, набираем команду C:\Program Files\Internet Explorer\IEXPLORE.EXE и жмем “ОК”. Запустится браузер Internet Explorer.
4. В адресную строку вводим адрес этой страницы и жмем “Enter”
2. Перезагружаем компьютер.
Раздел:Навигация по записям
Пропал рабочий стол: не появляются ярлыки и панель задач с меню \”Пуск”\.
Что делать, если с рабочего стола пропали ярлыки и панель задач с меню \”ПУСК”\…
Статья применима для Windows 2000/XP/Vista/7.
Требования.
Для выполнения указанных в этой статье действий, необходимо на компьютере иметь права локального администратора. Статья применима для Windows 2000/XP/Vista/7 .
Информация.
Если при загрузке компьютера не появился рабочий стол, т.е. в место привычных ярлыков и панели задач, на экране отображается только фоновый рисунок, то скорее всего Ваш компьютер подвергся атаке вирусов (если конечно Вы сами что-то не сломали).
Восстановление рабочего стола.
Внимание!
Прежде чем выполнять указанные в статье действия, проверьте компьютер на вирусы. Иначе вы будете исправлять ошибки, а после перезагрузки вирусы опять сделают все как им надо.
Способ №1 .
Начнем с самого простого. Нужно проверить опцию, которая отключает отображение значков на рабочем столе:
Windows 2000 .
2. В открывшемся меню выбираем пункт \”Рабочий стол Active Desktop”\;
Windows XP .
1. Щелкните правой кнопкой мыши на рабочем столе;
2. В открывшемся меню выбираем пункт \”Упорядочить значки”\;
3. В развернувшемся подменю, рядом с пунктом \”Отображать значки рабочего стола”\ должна стоять галочка. Если галочки нет, то щелкаем по этому пункту.
Windows Vista .
1. Щелкните правой кнопкой мыши на рабочем столе;
2. В открывшемся меню выбираем пункт \”Вид”\;
3. В развернувшемся подменю, рядом с пунктом \”Отображать значки рабочего стола”\ должна стоять галочка. Если галочки нет, то щелкаем по этому пункту.
Примечание. Результат появится не сразу, а с задержкой 3 — 10 секунд, все зависит от производительности компьютера и его \”захламленности”\.
Способ №2 .
Если способ №1 не помог, то пробуем запустить процесс explorer.exe в ручную. Одной из его задач является отображение рабочего стола:
1. На клавиатуре нажмите и держите кнопки \”Ctrl” \и \”Alt”\, а затем нажмите кнопку \”Delete\”;
2. В окне \”Диспетчер задач Windows\”, перейдите на вкладку \”Приложения\”;
3. На этой вкладке нажмите кнопку \”Новая задача”\;
4. В окне \”Создать новую задачу”\ в поле \”Открыть”\, наберите команду explorer.exe и нажмите кнопку \”ОК”\;
5. Перезагрузите компьютер;
Способ №3 — Только для Windows XP/Vista .
Если в способе №2 выходит ошибка, что файл explorer.exe не найден или после перезарузки проблема осталась, то надо попытаться сделать восстановление системы:
1. В меню \”Пуск”\ откройте последовательно:
\”Программы”\ » \”Стандартные”\ » \”Служебные”\
2. В меню \”Служебные”\ щелкните по пункту \”Восстановление системы”\;
Примечание . Если такого пункта нет, то выполните эти действия:
— В меню \”Пуск”\ выберите \”Выполнить”\;
— В поле открыть наберите команду %SystemRoot%\\system32\\restore\\rstrui.exe
— нажмите кнопку \”ОК”\;
3. В окне \”Восстановление системы”\ в правой части окна выберите пункт \”Восстановление более раннего состояния компьютера”\ и нажмите кнопку \”Далее”\ ;
4. В календаре выберите день в котором есть контрольная точка, такие дни выделены жирным шрифтом;
Примечание . Выбирайте такой день, в который ваш компьютер работал нормально, т.е. если вы помните что три дня назад компьютер нормально запускался, значит выбирайте точку трехдневной давности. Если контрольных точек нет, то скорее всего у Вас отключена опция создания контрольных точек и Вам придется переходить к способу №4.
Заодно прочитайте статью \”Включение и отключение восстановления системы в Windows XP”\.
Способ №4 .
Если восстановление системы не помогло, то придется лезть в реестр системы:
1. На клавиатуре нажмите и держите кнопки \”Ctrl”\ и \”Alt”\ , а затем нажмите кнопку \”Delete”\ ;
2. В окне \”Диспетчер задач Windows\”, перейдите на вкладку \”Приложения”\ ;
3. На этой вкладке нажмите кнопку \”Новая задача …”\ ;
4. В окне \”Создать новую задачу\” в поле \”Открыть”\, наберите команду regedit и нажмите кнопку \”ОК”\ ;
5. В окне \”Редактор реестра\” в левой его части, последовательно раскрывайте разделы реестра до раздела \”Image File Execution Options”\ :
HKEY_LOCAL_MACHINE/SOFTWARE/Microsoft/WindowsNT/CurrentVersion/Image File Execution Options/
6. Раскрываем раздел \”Image File Execution Options\” и ищем подразделы \”explorer.exe”\ и \”iexplorer.exe”\;
Если какой-то из подразделов найден, то его нужно удалить.
7. Щелкаем по подразделу правой кнопкой мыши и в открывшемся меню, выбираем пункт \”Удалить”\ ;
8. На запрос подтверждения удаления, нажимаем кнопку \”Да”\ ;
9. Теперь проверим параметры запуска explorer.exe , для этого раскрываем разделы реестра до раздела \”Winlogon”\ :
HKEY_LOCAL_MACHINE/SOFTWARE/Microsoft/WindowsNT/CurrentVersion/Winlogon/
10. Щелкаем левой кнопкой мыши на разделе \”Winlogon”\ и в правой части окна редактора реестра находим параметр \”Shell”\ ;
11. Нажимаем правой кнопкой мыши на этом параметре и выбираем пункт меню \”Изменить”\ ;
12. В окне \”Изменение строкового параметра”\ в поле значение должно быть написано еxplorer.exe и ничего больше, если это не так, то исправьте;
13. Нажмите кнопку \”ОК”\ , закройте все окна и перезагрузите компьютер;
Статья взята из открытых источников: http://www.pc-problems.ru/index.php?s=4&idk=17&idpk=23&ida=128
Рано или поздно большинство пользователей сталкивается с ситуацией, когда пропали значки с рабочего стола на Windows 7.
И сразу возникает вопрос, что делать? Для начала разберемся, почему пропали значки. Очевидно, что ответ не однозначный. Исчезновению ярлыков, значков и панели «Пуск» могут послужить следующие факторы:
Встроенные средства ОС вернут значки!
Для того чтобы вернуть ярлыки и значки, которые пропали с рабочего стола воспользуемся самым простым, но порой действенным методом.
Активация функции отображения значков
Ручной запуск explorer.exe
Этим методом можно воспользоваться в случае, если пропал рабочий стол из проводника Windows 7, а теперь о том, что делать пошагово.
Ситуация должна будет измениться и все вернется на исходные позиции. Если не помогло, идем далее.
Редактирование реестра или как вернуть значки
Данный метод поможет во всех вышеуказанных ситуациях, а также, если пропала корзина с рабочего стола Windows 7.
Способ 1. Если доступна панель «Пуск»
Способ 2. Если пропала панель «Пуск»
Необходимо перезагрузить компьютер / ноутбук и загрузиться в безопасном режиме с поддержкой командной строки, для этого:
Добравшись до реестра, переходим по древу для просмотра и при необходимости, внесения изменений в исполняемый файл. Напомним, что инструкции указаны с учетом того, что все пропало с рабочего стола на ноутбуке с Windows 7 или обычном ПК.
После потребуется перезагрузка и система должна все восстановить, если не помогло, переходим далее.
Стороннее программное обеспечение
Все проделанные инструкции не помогли, и значки не отображаются до сих пор, будем бороться с вирусами и вредоносным ПО. Если у вас пропали часы и другие гаджеты с рабочего стола на Windows 7, на помощь придет антивирус AVZ.
Мы всегда рекомендуем загружать инсталляционные пакеты с официальных ресурсов, и этот раз не исключение. Переходите по ссылке для загрузки антивируса .
Антивирус не требует установки, абсолютно бесплатный и русифицирован.
После успешной загрузки разархивируйте в отдельную папку файлы. Напомним, что антивирус поможет, если пропадает фон (картинка) рабочего стола на Windows 7, пропали значки и ярлыки, гаджеты и панель «Пуск».
Для вступления изменений после завершения работы AVZ потребуется перезагрузка. У вас по-прежнему пропадают обои с рабочего стола на Windows 7 и не отображаются значки с панелью? В этом случае, рекомендуем откатить ОС до последней успешной конфигурации или выполнить переустановку операционной системы.
Безошибочной работы explorer»а!
Отличного Вам дня!
Сегодня рассмотрим, что делать, если с вашего рабочего стола Windows 7 пропали ярлыки. Причем коснёмся двух случаев:
- отсутствуют сами ярлыки, «Пуск» и «Панель задач» функционируют;
- с рабочего стола пропало всё, кроме фонового рисунка, а порой и он отсутствует.
Не следует впадать в крайности и подумывать о переустановке операционной системы: почти все значки можно быстро вернуть обратно. Как это сделать, читайте в нашем руководстве для новичков.
Новичок может и не подозревать, что все элементы с десктопа на его компьютере исчезли, потому что кто-то по неосторожности активировал опцию скрытия иконок. Отключим её.
- Открываем контекстное меню рабочего стола.
- В выпадающем списке выбираем последний пункт.
Вследствие действия изображение обновится, и вы увидите все свои пропавшие элементы.
Нет контекстного меню
Если реакции на правый клик по свободной области экрана нет, скорее всего у вас проблемы с приложением, которое отвечает за графический интерфейс. В первую очередь следует обзавестись антивирусной программой и просканировать систему на наличие вирусов.
Второй шаг – запуск «Проводника». По какой-то причине программа не запустилась или её работа была завершена (пользователем или вирусом, который мог собой подменить процесс explorer.exe).
- Открываем «Диспетчер задач» при помощи Ctrl + Shift + Esc .
- Кликаем «Файл» -> «Новая задача».
- Вводим «explorer.exe» и жмём Enter .
После этого иконки на рабочем столе и «Пуск» с «Панелью задач» должны появиться.
Пропадают системные иконки
Если не хватает какой-либо системной пиктограммы («Корзина», «Мой компьютер»), для них можно создать ярлык, например, перетащив нужную пиктограмму из «Пуска». Но в таком случае возле элемента появится типичная для таких элементов стрелочка. Лучше всего восстановить нужный значок следующим образом.
- Через контекстное меню десктопа вызываем «Персонализация».
- Кликаем «Изменение значков на рабочем столе».
Сюда же можно попасть через элемент «Панели управления» под названием «Персонализация».
- Отмечаем флажками значки, которые хотим восстановить, и кликаем «ОК».
- Здесь можно изменить иконку любого объекта: кликаем по ней, затем – по «Сменить значок…».
- Выбираем изображение с библиотеки или указываем путь к собственной пиктограмме или их библиотеке и сохраняем изменения.
Появление проблемы после перезагрузки
Если рабочий стол становится пустым после перезагрузки компьютера, придётся покопаться в ключах системного реестра.
- Зажимаем Win + R .
- Вводим «regedit» и кликаем «ОК» для выполнения команды.
- Разворачиваем куст «HKLM», а в нём переходим в папку «Software».
- Открываем отображенный на скриншоте раздел.
- Если в нём есть подраздел «explorer.exe», удаляем его через контекстное меню.
- Идём в соседний раздел по пути, который показан на скриншоте.
- Смотрим значение параметра «Shell». Если так указано «explorer.exe», то всё в порядке. В ином случае указываем корректное значение.
Изменения вступят в силу после перезагрузки компьютера.
Отключаем средство обслуживания
Данный инструмент проверяет каждый ярлык рабочего стола на работоспособность. Если ярлык есть, а файла нет (ссылается на недоступное место или удалённый файл), программа такой объект удалит. Если на десктопе располагаются ссылки на съемные накопители или сетевые каталоги, которые порой становятся недоступными и определяются как нерабочие, их количество необходимо уменьшить максимум до 4-х штук. Создайте для таких объектов отдельный каталог или закрепите их в «Панели задач».
Ещё, чтобы ни одна подобная иконка не пропала, можно отключить средство обслуживания системы.
- Запускается оно через «Панель управления» – открываем его.
- Кликаем по элементу «Система и безопасность».
- Через поисковую строку (сверху справа) находим объект «Поиск и устранение проблем» и кликаем по нему.
- В вертикальном меню слева жмём «Настройка».
- Отмечаем «Отключить» и сохраняем настройки.
На этом автоматическая очистка системы от нерабочих ярлыков отключится.
Если ничего не помогло
В принципе, мы сделали всё, чтобы показать скрытые на рабочем столе объекты. Если же проблема не пропадает или со временем появляется снова, воспользуемся утилитой AVZ.
- Переходим поссылке , чтобы загрузить её.
- Открываем полученный архив в «Проводнике» и выполняем avz.exe.
- В диалоге кликаем «Извлечь всё».
- Запускаем утилиту и через главное меню «Файл» вызываем функцию «Восстановление системы».
- Для решения проблемы с ярлыками отмечаем 5-й, 8-й и 16-й пункты, щелкаем «Выполнить отмеченные операции» и подтверждаем осуществление действия.
Осталось перезагрузить компьютер и проверить, пропадает ли что-либо с рабочего стола.
Видео
[решено] Исчезающие значки рабочего стола — Windows Forum
Черт, два человека меня опередили!
Однако рекомендация отключить плановое обслуживание — плохая идея, поскольку отключает ВСЕ задачи обслуживания, а не только те, которые влияют на «неработающие ссылки». Таким образом, некоторые автоматические проверки работоспособности файлов и системы, а также автоматические исправления отключены навсегда.
W7 удаляет ярлыки как «сломанные». Почему? Потому что они (обычно) являются ярлыками к вещам в сети.И если машина не включена во время планового обслуживания, она ждет следующего включения.
Угадайте порядок действий при загрузке: плановое обслуживание или установление сетевых подключений … так что, когда он проверяет вашу систему, а у вас нет сетевого подключения, он видит ваши короткие замыкания в сети как «сломанные», потому что они ни к чему не подключаются. Прекрасная логика. Если у вас их 4 или больше, он их уничтожит. Он не помещает их в какую-то папку или корзину, а стирает их.
Итак, я опубликую здесь то, что я нашел и сделал, что я также разместил в MS Land. Это постоянная проблема с момента выхода Win 7 и, по-видимому, до сих пор широко не известна. Я полагаю, что во многих средах не используются ярлыки для доступа к обширным ресурсам.
Первым предложенным Microsoft решением было либо не размещать ярлыки на рабочем столе , либо полностью переключить обслуживание системы на . Оба варианта действительно плохие.В частности, в целях поддержки.
Ясно, что Microsoft ненавидит чужие ярлыки на рабочем столе (возможно, видение Metro?) … К сожалению, этот документ все еще существует, и его гораздо легче найти, чем их новое исправление.
Отбросив дюжину или около того обходных путей (у всех были проблемы) и полдюжины или около того «исправлений», которые могли быть очень задействованы, я подробно описал самое простое и лучшее решение ниже (и на публикацию у Microsoft ушло всего 2+ года)…
————————
Вот страница Windows с «исправлением»:
http: /
Однако автоматизированные FixIts не работают ни в одной из моих систем, поэтому требуется ручной метод. По-видимому, обновление, которое вышло вскоре после выпуска FixIt, заставило его сообщить, что целевая операционная система не была одной из затронутых.
Я сам исправлю
Чтобы отключить задачу «Сломанный ярлык», выполните следующие действия:
1.Нажмите кнопку Пуск, введите regedit в поле Поиск программ и файлов и нажмите клавишу ВВОД.
Если вам будет предложено ввести пароль администратора, введите пароль. Если вас попросят подтвердить, предоставьте подтверждение.
2. Найдите и щелкните следующий подраздел реестра:
HKEY_LOCAL_MACHINE \ Software \ Microsoft \ Windows \ ScheduledDiagnostics \
3. В меню «Правка» выберите «Создать», а затем щелкните «Значение DWORD».
4. Введите IsBrokenShortcutsTSEnabled и нажмите клавишу ВВОД.
5. Щелкните правой кнопкой мыши IsBrokenShortcutsTSEnabled и выберите команду «Изменить».
6. В поле «Значение» введите 0 и нажмите кнопку «ОК».
7. Закройте редактор реестра.
Я сам исправлю
Чтобы отключить задачу «Неиспользуемый значок рабочего стола», выполните следующие действия:
1. Щелкните Пуск, введите regedit в поле Поиск программ и файлов и нажмите клавишу ВВОД.
Если вам будет предложено ввести пароль администратора, введите пароль. Если вас попросят подтвердить, предоставьте подтверждение.
2. Найдите и щелкните следующий подраздел реестра:
HKEY_LOCAL_MACHINE \ Software \ Microsoft \ Windows \ ScheduledDiagnostics \
3.В меню «Правка» наведите указатель на пункт «Создать» и выберите «Значение DWORD».
4. Введите IsUnusedDesktopIconsTSEnabled и нажмите клавишу ВВОД.
5. Щелкните правой кнопкой мыши IsUnusedDesktopIconsTSEnabled и выберите команду «Изменить».
6. В поле «Значение» введите 0 и нажмите кнопку «ОК».
7. Закройте редактор реестра.
*** Если вам приходится делать это неоднократно (как при нескольких установках с течением времени, что я и делаю), вы можете просто создать бит ключа реестра, который вы можете запустить для импорта этих ключей в реестр.
Если я помню, вы можете просто экспортировать два ключа в любой файл.reg файл.
Или вы можете просто настроить его в блокноте и назвать как угодно. Reg
Это будет выглядеть так:
Редактор реестра Windows версии 5.00
[HKEY_LOCAL_MACHINE \ SOFTWARE \ Microsoft \ Windows \ ScheduledDiagnostics]
«IsBrokenShortcutsTSEnabled» = dword: 00000000
«IsUnusedDesktopIconsTSEnabled» = dword: 00000000
Сохраните файл как something.reg и запустите его на больной машине (или на всех машинах w7).
9 Решения для исправления отсутствия значков на рабочем столе в Windows 10
Значки на рабочем столе — это сердце и душа рабочего стола пользователя.Они предлагают пользователю удобную навигацию; вы можете быстро запустить приложение двойным щелчком, а не переходить по определенному пути для его создания. Однако простота использования теряется, когда на рабочем столе отсутствуют значки на рабочем столе Windows 10 .
Когда значок на рабочем столе исчезает, это также вызывает сомнения и замешательство, если само приложение сталкивается с проблемой. Пользователи часто впадают в панику, если запускают монитор только для того, чтобы найти на своем компьютере десять-пятнадцать значков на рабочем столе.
Как исправить отсутствующие значки рабочего стола Windows 10 Проблема
Прежде всего, вам необходимо выполнить несколько основных методов, чтобы вернуть значки обратно. Если они не работают, переходите к комплексным решениям, чтобы искоренить проблему. Даже если значки на рабочем столе исчезнут, вы все равно сможете управлять своим компьютером с помощью меню «Пуск». Однако, чтобы избежать утомительного процесса навигации, давайте посмотрим, как мы можем решить эту проблему.
1. Убедитесь, что значки на рабочем столе включены.
Каждую проблему можно решить, попробовав некоторые базовые решения.Если значки на рабочем столе исчезли, убедитесь, что они включены. Иногда пользователи обычно отключают их случайно, но их легко включить несколькими щелчками мыши.
Для начала щелкните правой кнопкой мыши любое пустое место на рабочем столе и выберите «Просмотр» в раскрывающемся меню. В появившемся раскрывающемся меню нажмите «Показать значки рабочего стола». Выберите «Показать значки рабочего стола»
. Если этот параметр отмечен галочкой, это означает, что значки разрешены для просмотра. Всякий раз, когда вы сталкиваетесь с отсутствием значков на рабочем столе в Windows 10, убедитесь, что вы выполнили это решение «показать значки рабочего стола» в самом начале.
2. Перенастройте параметры рабочего стола
Иногда из-за неправильной конфигурации параметров рабочего стола значки могут пропадать. В таких случаях вы можете изменить настройки рабочего стола, чтобы решить проблему.
Щелкните правой кнопкой мыши пустое место на рабочем столе и в раскрывающемся меню выберите «Персонализировать». Выберите «Персонализировать».
Теперь выберите «Темы» в левой части окна и выберите «Настройки значка рабочего стола» в правой части окна. Выберите значок рабочего стола. settings
Теперь вы увидите экран, который позволяет вам выбрать или отменить выбор некоторых важных значков рабочего стола, которые вы хотите отображать на своем экране.Выберите значки в соответствии с вашими предпочтениями; нажмите «Применить», а затем «ОК». Выберите значки в соответствии с вашими предпочтениями.
Если не все, этот метод поможет вам восстановить основные и необходимые значки рабочего стола, такие как «Мой компьютер» и «Корзина», которые должны быть на рабочем столе. Это решение может частично решить проблему отсутствия значков на рабочем столе Windows 10.
3. Переключение полноэкранного режима в меню «Пуск»
Переключение полноэкранного режима в меню «Пуск» также является одним из способов вернуть значки, которые не отображаются на рабочем столе.Настройка пользовательского интерфейса может помочь вам решить проблему с отсутствующими значками.
Щелкните правой кнопкой мыши пустое место на рабочем столе и в раскрывающемся меню выберите «Персонализировать». Выберите «Персонализировать».
Теперь выберите параметр «Пуск» на левой боковой панели. На правой панели вы увидите параметр «Использовать запуск в полноэкранном режиме», который отключен. Включите его, а затем снова выключите. Настройте параметр «Пуск в полноэкранном режиме»
Если это решение не решает проблему «отсутствия значков на рабочем столе», вы можете попробовать следующий метод.
4. Переключение режима планшета
Пользователи также могут просматривать свой рабочий стол в Windows 10 в режиме планшета. Иногда невыполнение переключения в исходный режим также может вызвать проблему «Отсутствуют значки Windows 10».
Чтобы решить эту проблему, запустите приложение «Настройки» из меню «Пуск». Запустите приложение «Настройки»
Затем нажмите «Система». Выберите «Система».
Выберите режим планшета на левой боковой панели. На правой панели установите для параметра «При входе в систему» значение «Использовать режим планшета». Выберите «Использовать режим планшета»
. Теперь, чтобы настройки вступили в силу, перезагрузите компьютер из меню «Пуск».Перезагрузите компьютер
После перезагрузки снова отключите режим планшета. Иконки рабочего стола в этом режиме не отображаются обычным образом; следовательно, переключение обратно из режима планшета может помочь решить проблему «отсутствия значков на рабочем столе Windows 10».
5. Перезапустите проводник Windows
Многие пользователи не знают, что значки на рабочем столе являются частью процесса explorer.exe, запущенного на их компьютерах. Если при выполнении операции возникают какие-либо проблемы, это может вызвать проблему «исчезновения значков на рабочем столе».
Лучший способ решить эту проблему — перезапустить процесс. Сначала откройте окно диспетчера задач, нажав сочетание клавиш CTRL + ALT + DELETE на клавиатуре.
Щелкните вкладку «Процессы». Теперь найдите процесс Проводника Windows, щелкните его правой кнопкой мыши и выберите Завершить задачу. Завершите процесс Проводника Windows
. Чтобы перезапустить задачу, щелкните Файл и выберите Запустить новую задачу. Выберите Файл и Запустить новую задачу
Введите проводник .exe в пространстве и нажмите ОК, чтобы создать и запустить задачу.Запустите процесс проводника
Это решение, надеюсь, должно исправить значки на рабочем столе, отсутствующие в Windows 10.
6. Восстановите кэш значков
Файл кэша значков используется для отображения значков на рабочем столе. Однако, если с файлом кеша возникнут какие-либо проблемы, вы можете столкнуться с проблемой «значки рабочего стола Windows 10 не отображаются». Вы можете легко воссоздать этот файл и решить проблему.
Прежде всего, откройте проводник из меню «Пуск». Откройте проводник
Затем щелкните вкладку «Вид» в строке меню и установите флажок «Показать скрытые значки».Включить скрытые значки
Затем перейдите по следующему пути:
C: Users <имя пользователя> AppDataLocal
Найдите файл IconCache.db, щелкните его правой кнопкой мыши и выберите Удалить. Найдите файл и удалите его
Также не забудьте очистить корзину после выполнения этих действий. После этого при перезагрузке компьютера будет создан новый кеш для файлов на рабочем столе, что решит проблему отсутствия значков на рабочем столе Windows 10.
7. Сканируйте поврежденные файлы, чтобы исправить отсутствующие значки рабочего стола Windows 10.
Иногда из-за поврежденных файлов значки не отображаются на рабочем столе.В таких случаях разумно запустить сканирование и исправить поврежденные файлы, чтобы решить эту проблему.
Для начала откройте командное окно «Выполнить» из меню «Пуск». Вы также можете сделать то же самое, используя сочетание клавиш Win + R. Введите в поле «Cmd» и нажмите «ОК», чтобы открыть окно командной строки. Открыть командную строку
Введите команду « sfc / scannow » и нажмите Enter. Выполните сканирование sfc.
Теперь дождитесь завершения сканирования. запустить и исправить поврежденные файлы. Если это решение не работает, переходите к следующему.
Вы также можете использовать утилиту CheckDisk, используя командную строку «chkdsk c: / f / r» вместо функции сканирования сейчас для удаления поврежденных файлов. Буква «c» в командной строке обозначает диск, который вы собираетесь сканировать. Вы можете заменить его любой буквой, представляющей другой диск, и выполнить сканирование, нажав «Enter».
8. Откат к предыдущей точке восстановления
Если вы внесете изменения в конфигурацию своего компьютера, это также может повлиять на значки на рабочем столе в некоторые случаи.Чтобы решить эту проблему, вы можете откатить конфигурацию компьютера до предыдущей точки восстановления, когда значки на рабочем столе были хорошо видны.
Откройте панель управления из меню «Пуск». Откройте панель управления.
Затем нажмите «Восстановление». Выберите «Восстановление»
Выберите «Открыть восстановление системы» на следующем экране. Выберите «Открыть восстановление системы».
Нажмите «Далее», чтобы восстановить предыдущие файлы. и настройки. Выберите Next
В следующем окне вы увидите пару точек восстановления.Выберите точку восстановления, к которой вы хотите выполнить откат, и нажмите «Далее», чтобы начать восстановление. Выберите точку восстановления для отката.
При наличии настроек предыдущей точки восстановления проблема с отсутствующими значками рабочего стола будет решается сразу. Вы можете применить следующее решение, если не получите желаемого результата.
9. Перезагрузите компьютер
После того, как вы попробовали все решения, упомянутые выше, и ни одно из них не сработало, последний способ — перезагрузить компьютер, чтобы решить проблему «Отсутствуют значки на рабочем столе Windows 10».Пользователям необходимо сбросить заводские настройки своего ПК, чтобы увидеть, вернулся ли рабочий стол со значками.
Для начала откройте приложение «Настройки» на своем ПК. Откройте «Настройки»
В окне «Настройки» нажмите «Обновление и безопасность». Нажмите «Обновление и безопасность».
Выберите «Восстановление» на левой боковой панели и нажмите кнопку «Начать работу» под раздел «Сбросить этот компьютер». Нажмите «Начать», чтобы перезагрузить компьютер.
После перезагрузки системы компьютер перезагрузится. Затем вы можете проверить, помог ли сбросить настройки.Помните, что это решение следует использовать только в том случае, если вы не смогли получить удовлетворительные результаты с помощью методов, упомянутых выше.
Сброс заводских настроек означает, что вы также потеряете важные файлы на своем ПК и не сможете их восстановить, если у вас нет резервной копии, хранящейся на другом жестком диске.
Последние мысли об отсутствии значков рабочего стола Windows 10 Проблема
« Отсутствуют значки рабочего стола Windows 10 » — одна из наиболее распространенных проблем, с которыми сталкиваются многие пользователи.Значки Windows 10, отсутствующие на рабочем столе, могут создавать трудности при навигации и открытии приложений. Следовательно, для искоренения проблемы необходимы соответствующие решения.
Значки на рабочем столе в вашей системе могут отсутствовать по нескольким причинам. Идеальный способ начать устранение неполадок — использовать первый и основной метод, упомянутый в этой статье. Метод сброса всегда должен быть зарезервирован для самого последнего, поскольку он также требует от пользователей дополнительной работы и резервного копирования своих важных файлов перед сбросом заводских настроек.
Ни одно решение не подойдет каждому пользователю; Так как проблема с иконками возникает по нескольким причинам, она требует нескольких решений.
Как отобразить или скрыть значки рабочего стола в Windows 10
Бывают случаи, когда вам может потребоваться быстро показать чистый рабочий стол, скрыв все значки. Если вы хотите скрыть или показать значки на рабочем столе, или если значки на рабочем столе не отображаются в Windows 10/8/7, этот пост обязательно поможет вам.
Показать или скрыть значки рабочего стола в Windows 10
Щелкните правой кнопкой мыши на рабочем столе> Просмотр> снимите флажок Показывать значки рабочего стола .
Это скроет значки.
Чтобы отобразить значки, просто выберите параметр.
Отсутствуют значки рабочего стола
Если вы обнаружите, что значки рабочего стола отсутствуют, введите gpedit.msc в меню «Пуск» и нажмите Enter, чтобы открыть редактор групповой политики.
Перейдите к:
Конфигурация пользователя> Административные шаблоны> Рабочий стол.
Теперь выберите папку «Рабочий стол» на правой панели. Справа найдите Скрыть и отключить все элементы на рабочем столе .
Дважды щелкните по нему, чтобы открыть окно «Свойства».
Этот параметр удаляет значки, ярлыки и другие элементы по умолчанию и пользовательские элементы с рабочего стола, включая портфель, корзину, компьютер и сетевые расположения. Удаление значков и ярлыков не мешает пользователю использовать другой метод для запуска программ или открытия элементов, которые они представляют.
Если Включено , этот параметр удаляет значки, ярлыки и другие элементы по умолчанию и пользовательские элементы с рабочего стола, включая корзину, компьютер и сетевые расположения.
Чтобы отображать значки на рабочем столе, убедитесь, что установлено значение Не настроено .
Нажмите Применить> ОК.
Перезагрузите компьютер и посмотрите, помогло ли это.
СОВЕТ : В этом сообщении будет показано, как автоматически скрывать значки рабочего стола в Windows 10.
Между прочим, в соответствующей заметке, этот пост поможет вам, если значки на рабочем столе не работают. Обычно это происходит, если ассоциации файлов перепутались.
4 шага для включения значка «Мой компьютер» в Windows 7
Начиная с Windows 7, вы, вероятно, заметили, что на рабочем столе отсутствуют некоторые значки, особенно если вы обновили более старую версию Windows, такую как Windows XP.В частности, вы можете пропустить один из ярлыков «Мой компьютер», который позволяет быстро открыть проводник Windows, чтобы увидеть все жесткие диски вашей системы и папки, в которых вы найдете свои файлы, программы и другие ресурсы.
К счастью, икона не потеряна навсегда. На самом деле, чтобы вернуть его на рабочий стол, потребуется всего 30 секунд или около того.
Инструкции в этой статье относятся к Windows 10, Windows 8 и Windows 7.
Добавить значок «Мой компьютер» на рабочий стол Windows 10
Метод добавления значка «Мой компьютер» на рабочий стол в Windows 10 уникален для данной операционной системы.
Щелкните правой кнопкой мыши любую неиспользуемую область рабочего стола, чтобы открыть меню.
В появившемся меню выберите Персонализировать .
Выберите Themes на левой панели окна «Персонализация».
Выберите Настройки значка рабочего стола в разделе «Связанные настройки» в правой части окна.
Установите флажок Компьютер в окне «Настройки значка рабочего стола».
Выберите Применить . На рабочем столе появится значок компьютера.
Если значки рабочего стола не отображаются, щелкните рабочий стол правой кнопкой мыши, выберите Просмотр и выберите Показать значки рабочего стола .
Замена ярлыка «Мой компьютер» на рабочем столе Windows 7 или Windows 8
Щелкните рабочий стол правой кнопкой мыши и выберите в меню Персонализировать .
Когда откроется окно панели управления персонализацией , щелкните ссылку Изменить значки рабочего стола слева, чтобы открыть диалоговое окно «Параметры значков рабочего стола».
Поставьте галочку рядом с Компьютер . В диалоговом окне появляется несколько других параметров, большинство из которых, вероятно, не отмечены, что означает, что они также не отображаются на рабочем столе. Отметьте также любые другие параметры, которые вы хотите включить.
Нажмите кнопку OK , чтобы сохранить изменения и закрыть диалоговое окно.
Когда вы вернетесь на рабочий стол Windows 7, значок «Мой компьютер» вернется на свое место.
В меню «Пуск» Windows 7 также есть ярлык «Мой компьютер». Добавление ярлыка обратно на рабочий стол не изменит этого; у вас будет всего два способа получить доступ к своим файлам и папкам.
Почему исчез значок «Мой компьютер»?
Начиная с Windows XP, Microsoft добавила ссылку на Мой компьютер в меню «Пуск». В результате у пользователей было два ярлыка для доступа к своим файлам и папкам через «Мой компьютер»: один на рабочем столе, а другой в меню «Пуск».
Чтобы упорядочить рабочий стол, Microsoft решила удалить значок «Мой компьютер», начиная с Microsoft Windows Vista. Наряду с этим изменением Microsoft также удалила «Мой» из «Мой компьютер», изменив его на «Компьютер».
Спасибо, что сообщили нам!
Расскажите, почему!
Другой Недостаточно подробностей Сложно понятьИсправить отсутствующие значки рабочего стола — gHacks Tech News
На днях в тестовой системе Windows 7 Professional произошла странная вещь.Все значки на рабочем столе, которые были размещены на рабочем столе компьютера, больше не были видны.
Я ничего не делал до последнего выключения системы, и не было установлено приложение, которое могло бы изменить видимость значков на рабочем столе. Кроме того, я не щелкнул правой кнопкой мыши на рабочем столе, чтобы скрыть значки рабочего стола с помощью меню отображения.
Однако недостающие значки на рабочем столе можно легко отобразить снова. Некоторые пользователи могут подумать, что потеряли все значки на рабочем столе, но обычно это не так.
Исправить отсутствующие значки рабочего стола
Один из простых способов выяснить это — открыть каталог рабочего стола в проводнике Windows. Вы можете либо открыть проводник Windows и щелкнуть на рабочем столе, если он отображается в левой части окна проводника, либо загрузить следующий адрес, чтобы узнать, отображаются ли значки в папке или нет:% userprofile% \ desktop
Если вы видите там значки и файлы, следующий совет поможет вам восстановить их. Если вы их не видите, произошло что-то еще, и ярлыки и файлы были перемещены или удалены.В последнем случае мало что можно сделать.
Вы можете ознакомиться со списком дополнительных опций в конце руководства, которые могут помочь вам решить проблему на вашей стороне.
Отсутствующие значки рабочего стола можно снова отобразить, щелкнув правой кнопкой мыши рабочий стол компьютера и выбрав «Просмотр»> «Показать значки рабочего стола». Они должны появиться сразу после внесения изменений в меню. После выбора записи должна быть видна галочка.
В том же меню перечислены дополнительные параметры, такие как отображение или скрытие гаджетов, выравнивание значков или изменение размера значков на рабочем столе.Было бы неплохо услышать, если бы кто-то еще заметил эту проблему в Windows 7.
Как некоторые пользователи указали ниже в разделе комментариев, есть и другие решения, которые вы можете попробовать, если исправление не сработало в ваш случай:
- Выберите рабочий стол щелчком левой кнопки мыши и нажмите клавишу F5 на клавиатуре. Это обновляет его содержимое. Если в Windows возникают проблемы с загрузкой значков, это может вернуть их.
- Если ничего не помогает, попробуйте Восстановление системы или воспользуйтесь им для восстановления отдельных файлов.
И последнее, но не менее важное: вы можете использовать программы для сохранения макета значков на рабочем столе, чтобы вы могли восстановить его позже.
Сводка
Название статьи
Исправление отсутствующих значков рабочего стола [Windows 7]
Описание
Руководство проведет вас по этапам восстановления значков рабочего стола, которые больше не отображаются в системе Windows.
Автор
Мартин Бринкманн
Издатель
Ghacks Technology News
Логотип
Рекламаиконок на рабочем столе исчезли в Windows 10/8/7, как исправить?
В Windows 10, 8, 7 значки на рабочем столе иногда внезапно исчезают.Обычно это происходит после обновления Windows 10, но иногда однажды вы просто загрузили компьютер и обнаружили, что все значки на рабочем столе без причины отсутствуют. В некоторых случаях обои рабочего стола также отсутствуют.
Это крайне неудобно, когда вы не можете получить доступ к своим файлам или программам через рабочий стол на компьютере с Windows. Этот пост покажет вам 7 советов по восстановлению отсутствующих значков на рабочем столе в Windows 10, 8, 7. Если вы обнаружите, что файлы отсутствуют после обновления Windows, перейдите к совету 7 и следуйте ему, чтобы восстановить отсутствующие файлы с помощью FonePaw Data Recovery (открывается в новом окне ).
1. Включите «Показывать значки рабочего стола».
Значки рабочего стола могут загадочно исчезнуть, если обновление Windows 10 испортит настройки рабочего стола или вы случайно изменили настройки рабочего стола. Один из параметров рабочего стола, который вы хотите проверить, — « Показать значки рабочего стола », который гарантирует, что значки рабочего стола отображаются, но не скрываются.
- Щелкните правой кнопкой мыши пустое место на рабочем столе.
- Выберите «Просмотр»> «Показать значки рабочего стола».
На некоторых компьютерах значки на рабочем столе не отображаются, если при щелчке правой кнопкой мыши на рабочем столе нет ответа.Так что, если описанные выше шаги не работают для вас, продолжайте читать.
2. Показать значки рабочего стола по умолчанию
Если некоторые значки, такие как значки корзины , Компьютер , Панель управления , отсутствуют на рабочем столе, вы можете вернуть эти встроенные значки рабочего стола, перейдя на компьютер настройки.
- Откройте начальное меню.
- Щелкните «Настройки»> «Персонализация»> «Темы»> «Настройки значка рабочего стола».
- Отметьте значки, которые нужно отображать на рабочем столе.
- Щелкните «Apple»> «ОК».
3. Создайте новый файл на рабочем столе
Некоторые люди обнаружили действительно причудливый способ вернуть отсутствующие значки рабочего стола, то есть создать новый файл на пустом рабочем столе.
- Щелкните правой кнопкой мыши пустое место на рабочем столе.
- Щелкните New и создайте случайный файл.
Звучит как шутка, но некоторым людям помогает восстановить исчезнувшие значки на рабочем столе.Нет ничего плохого в том, чтобы попробовать.
Примечание : Также есть пользователи, которые обнаруживают, что, нажав «Сортировать по» > «Имя», они могут вернуть отсутствующие значки рабочего стола, особенно те, которые используют несколько дисплеев.
4. Отключите режим планшета в Windows 10
Если вы видите рабочий стол со множеством квадратных значков плитки элементов из меню «Пуск», в то время как оригинальные значки рабочего стола нигде не найти, значит ПК с Windows 10 в режиме планшета, который можно отключить в Настройках.
- Откройте «Настройки»> «Система»> «Режим планшета».
- Отключить кнопку режима планшета.
- В некоторых версиях Windows 10 выберите « Использовать режим рабочего стола » вместо «Использовать режим планшета».
5. Запустите сканирование SFC.
SFC, средство проверки системных файлов может сканировать поврежденные файлы в Windows и восстанавливать файлы, что устраняет проблему с отсутствующим значком на рабочем столе, если она вызвана поврежденными файлами.
- Нажмите Windows + R, чтобы открыть окно «Выполнить».
- Введите «cmd» и нажмите Shift + Ctrl + Enter, чтобы открыть командную строку с правами администратора.
- Введите «* SFC / scannow * » и нажмите Enter, чтобы запустить проверку.
После этого перезагрузите компьютер, чтобы увидеть, восстановлены ли значки на рабочем столе.
6. Восстановите кэш значков
Вы также можете попытаться восстановить отсутствующие значки на рабочем столе, перестроив кэш значков.
Откройте командную строку с правами администратора. (Следуйте совету 5, если не знаете как).Выполните следующую команду и нажимайте клавишу Enter после каждой строки.
- taskkill / F / IM explorer.exe
- cd / d% userprofile% \ AppData \ Local
- attrib –h IconCache.db
- del IconCache.db
- start explorer.exe
7. Восстановить отсутствует файлы после обновления
Если после обновления Windows отсутствуют не только значки на рабочем столе, но и важные файлы, вы можете восстановить недостающие файлы с помощью FonePaw Data Recovery (открывается в новом окне), программы, которая может восстановить отсутствующий Word / Excel / PPT / PDF / TXT документы, фотографии, видео, аудио, электронные письма и многие другие типы файлов с компьютера под управлением Windows 10, 8, 7.
Программа не требует пояснений. Просто запустите программу, и пусть она сама найдет недостающие файлы.
Если у вас есть другие решения для исправления отсутствующих значков на рабочем столе в Windows, поделитесь своей идеей ниже.
Как восстановить отсутствующие значки рабочего стола в Windows 10
Иконки рабочего стола исчезли в Windows 10? Прочтите статью о том, как их вернуть
Иконкина рабочем столе — неотъемлемая часть работы Windows. Однако в Windows 10 при определенных обстоятельствах они могут исчезнуть.Однако в большинстве случаев это происходит из-за действий пользователя. Если вы хотите восстановить отсутствующие значки на рабочем столе, обратитесь к руководствам, которые мы включили в конце этой статьи.
С момента выпуска Windows 10 в 2015 году в ОС были внесены некоторые существенные изменения в ее графический интерфейс. Однако значки на рабочем столе остались такими, какими они были с первых версий Windows. Пользователи привыкли к рабочему столу и его функциям и не хотят вносить существенные изменения в графический интерфейс. Все мы помним, какой поляризацией была Windows 8 с ее уникальным начальным экраном.С тех пор Microsoft сделала шаг назад и перестраховалась, выпустив Windows 10.
Рабочий стол часто является самым быстрым способом доступа к часто используемым файлам и обеспечивает быстрый доступ к приложениям. Значки на рабочем столе Windows являются важной частью использования компьютера для многих пользователей. Многие значки на рабочем столе включают в себя ярлыки для быстрого доступа к папке или приложению без необходимости углубляться в каждую папку, чтобы получить доступ к тому, что вы хотите.
Многие пользователи Windows 10 думают, что их значки на рабочем столе исчезают случайно, но это не всегда так.Фактически, в большинстве случаев это происходит в результате активности пользователя. Например, пользователь может по незнанию активировать режим планшета на своем настольном ПК, что значительно изменяет взаимодействие с пользователем.
Windows 10 имеет функцию, которая позволяет при желании скрыть все значки на рабочем столе. Если щелкнуть рабочий стол правой кнопкой мыши и перейти в раздел «Просмотр», вы увидите параметр «Показать значки рабочего стола». Если вы снимите этот флажок, все значки на рабочем столе исчезнут. Также легко случайно снять этот флажок и не заметить, что вы сделали.
Если вы разрешили темам изменять значки рабочего стола, то если вы установите другую тему в Windows 10, значки компьютера, корзины, панели управления, файлов пользователя и сети могут исчезнуть. В результате вам придется снова выбирать значки, отображаемые на рабочем столе.
Кроме того, если вы не обновляли Windows 10, у вас может возникнуть ошибка, из-за которой значки на рабочем столе исчезают. Если именно это произошло в вашем случае, вы можете исправить это, щелкнув правой кнопкой мыши на рабочем столе, перейдя в меню «Просмотр» и выбрав параметр «Автоматически упорядочить значки».
Значки на рабочем столе могут исчезнуть по разным причинам, включая ошибки, сбои, а также непреднамеренное или случайное изменение настроек Windows. Как бы то ни было, эту проблему можно относительно легко решить с помощью приведенных ниже руководств. Обязательно ознакомьтесь с видеогидом внизу статьи.
Содержание:
Рекомендуется запустить бесплатное сканирование с помощью Combo Cleaner — инструмента для обнаружения вредоносных программ и исправления компьютерных ошибок.Вам нужно будет приобрести полную версию, чтобы удалить инфекции и устранить компьютерные ошибки. Доступна бесплатная пробная версия.
Метод 1. Включите параметр Показать значки рабочего стола
Если вы не видите никаких значков на рабочем столе, вероятно, они были скрыты в результате снятия флажка с параметра «Показывать значки на рабочем столе». Выполните следующие действия, чтобы снова сделать их видимыми.
1. Щелкните правой кнопкой мыши на рабочем столе и перейдите на вкладку View options.
2. Отметьте Показать значки рабочего стола , чтобы значки снова стали видимыми.
[Вернуться к содержанию]
Метод 2. Использование значков автоматического упорядочивания
Некоторые пользователи сообщили, что им удалось восстановить отсутствующие значки на рабочем столе с помощью параметра «Автоматическое расположение значков».
1. Щелкните правой кнопкой мыши на рабочем столе и перейдите на вкладку View options.
2. Выберите опцию Автоматическое расположение значков .
[Вернуться к содержанию]
Метод 3. Включите значки на рабочем столе в настройках Windows
Если вы заметили, что значки вашего компьютера, пользовательских файлов или панели управления исчезли, это могло быть результатом изменения темы Windows, поскольку темы могут изменять значки рабочего стола, если эта опция включена.
1. Щелкните правой кнопкой мыши на кнопке Start Menu и выберите Settings .
2. Выберите Персонализация .
3. Затем выберите Темы на панели слева.
4. Щелкните Настройки значка рабочего стола .
5. Установите флажки рядом с нужными значками на рабочем столе.
6. Щелкните Применить и щелкните ОК .
[Вернуться к содержанию]
Метод 4. Отключить режим планшета
Windows 10 имеет встроенный планшетный режим. Если у вас трансформируемое устройство или устройство «два в одном», Windows спросит, хотите ли вы войти в режим планшета, если, например, вы отсоедините клавиатуру от устройства.Это очень удобно, когда у вас есть сенсорный дисплей, но его также можно включить и использовать с мышью на традиционном ноутбуке или настольном ПК. Режим планшета полностью удаляет рабочий стол, заменяя его экраном, похожим на планшет, с плитками приложений. Если вы случайно включили режим планшета, вот как его можно отключить.
1. Находясь в режиме планшета, нажмите кнопку «Пуск» и щелкните шестеренку настроек . В качестве альтернативы щелкните правой кнопкой мыши кнопку «Пуск» и выберите Настройки .
2. Затем выберите Система .
3. На левой панели выберите Планшет .
4. Щелкните Изменить дополнительные настройки планшета .
5. Отключите ползунок режима планшета, и ваш графический интерфейс вернется в режим рабочего стола со значками на рабочем столе, как и раньше.
[Вернуться к содержанию]
Метод 5. Восстановите кэш значков с помощью командной строки
Если ни один из вышеперечисленных методов не восстановил значки на рабочем столе, вы можете выполнить определенные команды в командной строке, чтобы восстановить кэш значков.
1. Нажмите и удерживайте клавиши Windows + R , чтобы открыть Run .
2. Затем введите CMD и удерживайте Ctrl + Shift + Enter , чтобы открыть командную строку с повышенными привилегиями .
3. Введите t askkill / IM explorer.exe / F и нажмите Введите , чтобы завершить процесс Windows Explorer.
4. Затем введите cd / d% userprofile% \ AppData \ Local hit Введите .
5. Наконец, введите del IconCache.db и нажмите Введите .
6. Затем введите start explorer и нажмите Введите , чтобы перезапустить процесс Windows Explorer.
7. Закройте командную строку.
[Вернуться к содержанию]
Метод 6. Выполните проверку системного файла (SFC) Сканирование
Если ничего не помогает, вы можете выполнить сканирование с помощью средства проверки системных файлов (SFC), которое просканирует ваш компьютер на наличие поврежденных файлов и автоматически исправит проблемы, связанные со значками на рабочем столе.
1. Нажмите и удерживайте клавиши Windows + R , чтобы открыть Run .
2. Затем введите CMD и удерживайте Ctrl + Shift + Enter , чтобы открыть командную строку с повышенными привилегиями .
3. В командной строке введите SFC / scannow и нажмите Введите , чтобы выполнить команду.
4. Дождитесь завершения сканирования.
[Вернуться к содержанию]
Видео-руководство по восстановлению отсутствующих значков на рабочем столе в Windows 10
[Вернуться к началу]
.