Не загружается Windows 7 — инструкция по восстановлению системы
Ноя 6 2014
Нередкий вопрос пользователей компьютеров — почему не запускается или не стартует Windows 7. При этом также достаточно часто какая-либо дополнительная информация в вопросе отсутствует.
Поэтому я подумал, что будет хорошей идеей написать статью, в которой будут описаны наиболее частые причины, по которым могут возникнуть проблемы при запуске Windows 7, ошибки, которые пишет ОС, и, разумеется, способы их исправить.
Может оказаться, что ни один вариант Вам не подходит — в этом случае оставьте комментарий к статье с вашим вопросом, а я постараюсь ответить поскорее. Сразу отмечу, что не всегда имею возможность моментально давать ответы.
Ошибка Disk boot failure, insert system disk and press Enter
Одна из самых распространенных ошибок: после включения компьютера вместо за грузки Windows вы видите сообщение об ошибке: Disk Boot Failure.
Это говорит о том, что тот диск, с которого попыталась запуститься система, на ее взгляд, не является системным. Это может быть вызвано разными причинами, наиболее распространенные из которых (после описания причины сразу дано решение):
1) В DVD-ROM вставлен диск, или вы подключили USB флешку к компьютеру, при этом BIOS настроен таким образом, что установил этот накопитель используемым для загрузки по умолчанию — вследствие этого и не запускается Windows.
Попробуйте отключить все внешние накопители (включая карты памяти, телефоны и фотоаппараты, заряжаемые от компьютера) и вытащить диски, после этого попробуйте включить компьютер снова — вполне вероятно, что Windows 7 запустится нормально.
2) В BIOS выставлена неверная очередность загрузки — в этом случае, даже если были выполнены рекомендации из способа выше, это может не помочь.
При этом отмечу, что если, к примеру, сегодня утром Windows 7 запускался, а сейчас нет — то все равно следует проверить этот вариант: настройки BIOS могут сбиться из-за севшей батареи на материнской плате, из-за сбоев электропитания и от статических разрядов. При проверке настроек убедитесь, что системный жесткий диск определяется в BIOS.
3) Также, при условии, что система видит жесткий диск вы можете воспользоваться инструментом восстановления запуска Windows 7, о чем будет написано в самом последнем разделе этой статьи.
4) Если жесткий диск не определяется операционной системой — попробуйте, если имеется такая возможность, отсоединить его и заново подключить, проверив все соединения между ним и материнской платой.
Возможны и другие причины возникновения данной ошибки — например проблемы с самим жестким диском, вирусы и т.д. В любом случае, рекомендую попробовать все, что описано выше, а если это не поможет — перейти к последней части данного руководства, где описан еще один способ, который применим почти во всех случаях, когда Windows 7 не хочет запускаться.
Ошибка BOOTMGR is missing
Еще одна ошибка, в связи с которой вы не можете запустить Windows 7 — сообщение BOOTMGR is missing на черном экране.
Данная проблема может быть вызвана самыми различными причинами, включая работу вирусов, самостоятельные ошибочные действия, изменяющие загрузочную запись жесткого диска или даже физические проблемы на HDD.
Ошибка NTLDR is missing. Press Ctrl + Alt + Del to restart
По своим проявлениям и даже по способу решения данная ошибка в чем-то похожа на предыдущую.
Для того, чтобы убрать это сообщение и возобновить нормальный запуск Windows 7, воспользуйтесь прошлой инструкцией.
Windows 7 запускается, но показывает только черный экран и указатель мыши
Если после запуска Windows 7 не загружается рабочий стол, меню пуск, а все что вы видите — это только черный экран и курсор, то эта ситуация также достаточно легко поправимо.
Как правило, она возникает после самостоятельного или с помощью антивирусной программы удаления вируса, когда при этом вредоносные действия, им совершенные не были в полной мере исправлены.
Исправление ошибок запуска Windows 7 с помощью встроенных утилит
Часто, если Windows 7 не запускается из-за изменений в аппаратной конфигурации, неправильного выключения компьютера, а также из-за других ошибок, при запуске компьютера вы можете увидеть экран восстановления Windows, на котором можно попробовать восстановить запуск Windows.
Но, даже если этого не происходит, если вы нажмете F8 сразу после загрузки BIOS, но еще до начала загрузки Windows 8, вы увидите меню, в котором можно запустить пункт «Устранение неполадок компьютера».
Вы увидите сообщение о том, что идет загрузка файлов Windows, а после этого — предложение выбрать язык, можно оставить русский.
Следующий шаг — войти под Вашим аккаунтом. Лучше использовать учетную запись Администратора Windows 7. Если вы не задавали пароль, то оставьте поле пустым.
После этого вы попадете в окно восстановления системы, где можно запустить автоматический поиск и исправление проблем, мешающих запуску Windows, кликнув по соответствующей ссылке.
После поиска проблем, утилита может автоматически исправить ошибки, по причине которых Windows не хочет запускаться, а может и сообщить о том, что каких-либо проблем не обнаружено.
В этом случае, вы можете воспользоваться функциями восстановления системы, если операционная система перестала запускаться после установки каких-либо обновлений, драйверов или чего-то еще — это может помочь. Восстановление системы, в общем-то, интуитивно понятно и может помочь быстро решить проблему с запуском Windows.
На этом все. Если вы не нашли решения именно вашей ситуации с запуском ОС, по возможности подробно опишите, что именно происходит, что предшествовало ошибке, какие действия уже были опробованы, но не помогли.
Похожие записи из раздела
Ошибки при загрузке Windows: Разбираемся с самыми частыми
Ошибки при загрузке Windows
Ошибки при загрузке Windows встречаются довольно часто. Он могут говорить о неисправности жесткого диска, оперативной памяти, процессора или операционной системы.
Давайте разберемся, что обозначают ошибки, и как от них избавляться.
Загрузка системы
Разберем процесс загрузки ОС.
При включении компьютера и его успешной загрузки, процессор выполняет ряд инструкций, которые ему предоставляет BIOS.Эти инструкции внесены в энергозависимую память CMOS. После запуска процессор обращается к адресуемой ячейке микросхемы. Это зависит от заложенных свойств. В ней записан код BIOS.
Начальный набор инструкций, выполняемых процессором, называют процедурой POST (Power-On Self Test- самопроверка при подключении к питанию).
С ее помощью проводятся следующие действия:
- Выполняется первичная проверка оборудования, в том числе состояние процессора и размер оперативной памяти. В то же время, проверяется работоспособность ОП.
- Проходит получение установки конфигурации системы из памяти CMOS.
- Устанавливается частота шин в соответствии с поставленными настройками из CMOS.
- Проверяется наличие устройства, с которого будет загружена ОС (жесткого диска, дисковода и другое).
- Об окончании проверки оповещает звуковой сигнал.
- Происходит инициализация других устройств.
- По окончании процедуры POST начинают свою внутреннюю проверку другие адаптеры, такие как видеокарта, звуковая карта, контроллеры жесткого диска. При проверке вся информация выводится на экран монитора.
BIOS прекращает свою работу в загрузке, когда находит главную загрузочную запись на жестком диске (или в месте записи ОС) и передает ей управление дальнейшей загрузкой.
Теперь в загрузку вступают программы, записанные на носителе.
Загрузка BIOS
Причины ошибок загрузки
Перечислим основные проблемы загрузки:
- Сбой в жестком диске или электропитании.
- Ошибка при загрузке операционной системы (или нескольких, если она не одна на вашем ПК).
- Ошибки в использовании дефрагментаторов.
- Битые (некорректные) архиваторы.
- Windows установлен в одном разделе с загрузчиком.
Нужно выяснить причину сбоя и устранить ее. А чтобы проблемы больше не возникали снова – не повторяйте эти ошибки.
Это очень важно для дальнейшей корректной работы системы, иначе вам придется снова и снова переустанавливать программное обеспечение и операционку, что приведет к износу жесткого диска.
Что мешает загрузке Windows?
Наиболее распространенные ошибки Windows
Дело в том, что ошибка при загрузке Виндовс изменяется в зависимости от версии ОС.
Так, у разных версий наиболее распространенными будут разные ошибки. Именно поэтому нужно искать решение проблемы для своей операционки.
Windows XP
В нынешнее время данная версия Виндовс практически перестала существовать.
Однако некоторые компьютеры (часто это именно старые модели) всё ещё работают на этой ОС.
И хотя люди, которые давно знают ХР привыкли к её ошибкам, однако стоит разобраться с самыми распространенными из них.
Потеря системного загрузчика
Это наиболее распространенная проблема при загрузке Виндовс ХР. Обычно она возникает при попытке переустановить ОС.
При появлении данной ошибки система выдает одну из двух надписей:
1Нарушение при загрузке ОС.
2Повреждение таблиц разделов.
Устранение данных ошибок возможно посредством выполнения данных пунктов:
- запустить процесс восстановления с диска, на котором записана ОС;
- запустить установочную программу;
- после надписи приветствия нажать кнопку «R»;
- высветиться консоль восстановления, в неё необходимо указать установленную версию ОС;
- ввести «fixmbr» и нажать Enter.
После этого система перезапустится, и ошибка будет устранена.
Хотя существуют и другие причины потери системного загрузчика, однако вышенаписанное случается наиболее часто.
Системный загрузчик
NTLDR is missing
Данная проблема также довольно распространена. При её появлении, зачастую, пользователи просто форматируют диск, что приводит не только к устранению ошибки, но и потере всей памяти.
Однако данную проблему можно решить без таких радикальных методов, достаточно понять причину её происхождения. А устранить и при этом сохранить данные не так уж и сложно.
Данная ошибка представляет собой черный экран с надписью NTLDR is missing.
Порой для устранения проблемы достаточно нажать популярное сочетание клавиш Ctrl+Alt+Delete (об этом написано в экране ошибки).
Данная комбинация должна перезапустить систему, но помогает это далеко не всегда.
Ошибка означает, что не доступны файлы отвечающие за загрузку системы. Причин её может быть несколько:
1Сбой в работе аппаратной части. Это наиболее неприятная проблема, так как она означает, что неисправность заключена в железе, а не является следствием какого-либо сбоя в системе. Исправление данной ошибки будет замена/починка неисправной комплектующей.
2Подключение дополнительного жесткого диска. Также является причиной появления ошибки. Устраняется проблема по средству BIOS’а, после выполнения ряда несложных действий.
3Конфликт двух установленных ОС. На некоторых компьютерах установлено сразу две операционные системы, что может привести к их нежеланию работать друг с другом. Устранение проблемы происходит при помощи установочного диска с Виндовс.
Решение ошибки «NTLDR is missing»
HAL.dll
При данной проблеме, во время загрузки ОС, пользователь наблюдает надпись на подобие «Не удается запустить HAL.dll» или «Файл не найден или поврежден».
При её появлении первым пришедшим на ум решением становится переустановка Виндовс. Однако можно справится и без столь кардинальных мер.
Дело в том, что данный файл отвечает за взаимодействие железа (самого компьютера) и его программных компонентов.
Проблема возникает по той причине, что ХР, как наиболее старая версия, подвержена различным ошибкам наиболее часто.
Как таковых причин возникновения ошибки может быть множество. Однако её всё же можно устранить при помощи ряда действий в BIOS’е не переустанавливая при этом операционную систему.
Тем не менее стоит понимать, что порой справится поможет только радикальный способ.
Решение ошибки «HAL.dll»
Windows 7
Несмотря на новые версии Виндовса, семерка всё же остается наиболее популярной. Это скорее дело привычки.
Многие считают данную версию наиболее удобной и усредненной между ХР и той же восьмеркой (в принципе так оно и есть)
. Именно потому что версия наиболее популярная, то и ошибка загрузки Виндовс 7 является частой проблемой.
Чаще всего при загрузке Windows 7 возникают различные коды ошибок, которые указывают на ту или иную проблему. Стоит разобраться с наиболее частыми проблемами, которые возникают.
Загрузчик системы
Как и у Виндовс ХР, у семерки случаются проблемы с загрузчиком. Причина проблемы та же что и у предыдущей версии.
Однако восстановить загрузчик семерки можно как автоматически, так и вручную.
Первый способ наиболее удобен и с ним справится даже самый неопытный пользователь, но он не всегда может помочь избавится от проблемы.
Загрузчик системы Windows 7
0x80300024
Данная ошибка возникает при установке ОС. Происходит это из-за неопытности многих пользователе, которые при переустановке забывают отформатировать один из разделов жесткого диска.
Обычно эта ошибка указывает на недостаток места для установки системы.
Для того, чтоб ошибка не возникала необходимо проверить память на жестком диске и в случае необходимости отформатировать его.
Ошибка 0x80300024
«ERROR»
Известная многим ошибка, которая возникает при запуске системы. Обычно возникает после установки ОС. На белом фоне высвечиваются большие красные буквы.
Для решения проблемы необходимо перезагрузить компьютер с установочным диском внутри и при включении запустить диск.
Дойти до пункта «Восстановление системы», а после поставить галочку возле «Используйте средства восстановления…», однако стоит учесть, что придется выбрать систему.
В командной строке необходимо вписать «bootrec /fixboot». После этого проблема будет устранена.
«ERROR»
Startup Repair Offline
Дословно это проблема означает «восстановление запуска не в сети», порой устраняется после перезагрузки.
Однако зачастую система пытается восстановить себя без подключения к сети и у неё не получается. Поэтому придется ей помочь.
Обычно это решается несколькими способами:
- Сбрасыванием настроек BIOS.
- Подключением шлейфов.
- Восстановлением запуска.
- При помощи «Командной строки».
Все эти способы требуют определенны знаний и неопытному человеку лучше вызвать человека, который хорошо в этом разбирается.
Решение проблемы Startup Repair Offline
0x0000007b
Наиболее пугающая для пользователей ошибка – «синий экран смерти». Зачастую это означает, что система «легла» и помогут ей только кардинальные меры.
Однако иногда случается и так, что после перезагрузки компьютера ошибка исчезает и больше не проявляет себя, однако стоит понимать, что таким образом компьютер сигнализировал о серьезной проблеме, которую необходимо устранить.
Основных причин проблемы может быть несколько:
- Несовместимость аппаратных средств.
- Неполадки драйвера.
- Проблемы с антивирусом.
- Проблемы в реестре.
В первую очередь необходимо провести диаг6ностику ошибки чтоб выяснить причину проблемы, после чего уже браться за её устранение в зависимости от выявленных причин.
Ошибка «0x0000007b»
Windows 10
Наиболее новая версия операционной системы также не исключает того, что появится ошибка при загрузке Виндовс 10.
И, хотя разработчики старались максимально исключить изъяны, однако это компьютер, а значит предусмотреть и исключить в се проблемы просто невозможно.
Именно поэтому при появлении ошибок придется справятся своими силами (или если уж совсем всё плохо – при помощи специалистов).
Inaccessible Boot Device
Данная ошибка встречается довольно часто. И как разработчики не пытались устранить все изъяны системы, однако при обновлении десятки, после отката ОС или даже при простой перезагрузке появляется данная ошибка.
В первую очередь необходимо проверить приоритетность устройств в BIOS, так как данная проблема может возникнуть в случае если жесткий диск с установленной ОС стоит не на первом месте в приоритете.
Также необходимо отключить все подключенные USB-устройства и различные карты памяти, так как это тоже может стать причиной проблемы.
Ошибка «Inaccessible Boot Device»
CRITICAL_PROCESS_DIED
Это синий экран с грустным смайлом. Может означать как синий экран смерти, так и ошибку, которая потребует восстановления в высветившемся окне.
Для автоматического восстановления необходимо нажать «Переустановить», после чего система самостоятельно устранит проблему.
Ошибка «CRITICAL_PROCESS_DIED»
Operating system wasn’t found
Ошибка возникает в следствии логических или аппаратных повреждений накопителя, сразу после инициализации при запуске системы.
Стоит предположить, что твердый или жесткий диск работаю неправильно вследствие некорректного завершения системы в прошлый раз.
Необходимо переподключить носитель через другой шлейф. Обычно этого достаточно для устранения проблемы.
Ошибка «Operating system wasn’t found»
Выводы
Стоит понимать, что проблем с загрузкой и ошибок при ней может быть очень много и выше изложена лишь небольшая часть. Однако мы рассмотрели наиболее часто встречаемые ошибки при загрузке Windows.
Однако следует знать, что не все ошибки решаются легко (например, при помощи перезагрузки). Любая ошибка оповещает пользователя о том, что произошел какой-либо сбой.
Это значит, что стоит уделить внимание причине проблемы и нормальному её разрешению. Это исключит последующие проблемы с компьютером и продлит время его функционирования.
Некоторые из ошибок сообщают о неполадках в системе ОС, другие сигнализируют о том, что проблемы кроются гораздо глубже – в железе.
Вторым особенно необходимо уделить внимание, во избежание серьезных проблем. Однако это не значит, что стоит пренебрегать системными ошибками, так как постоянное их появление может спровоцировать проблемы с железом.
По сути это замкнутый круг. И если не обращать внимания на проблему, то могут возникнуть серьезные неполадки.
Также понимание того, что не все проблемы можно решить самостоятельно спасут Ваш компьютер от значительного количества ошибок и поломок. Поэтому не стоит пренебрегать вызовом специалиста.
Решение восстановление системы при запуске windows
Ошибки при загрузке Windows: Разбираемся с самыми частыми
Не запускается Windows 7. Причины
Очень часто пользователи компьютеров сталкиваются с проблемой, когда операционка Windowd 7 отказывается запускаться. При этом многие из них не понимают, почему это может происходить. В этом случае не мешало бы знать основные и распространенные причины, по которым подобное может происходить, а также ошибки, которые выскакивают при данной проблеме и методы их устранения.
Ошибка Disk boot failure, insert system disk and press Enter
Это самая частая ошибка, которая появляется после запуска компьютера. Как правило, вместо запуска операционки высвечивается ошибка Disk Boot Failure. Это может свидетельствовать о том, что, по мнению операционки, диск, с которого ее хотели запустить не является системным. Эта проблема может возникать по разным причинам, среди которых есть самые распространенные.
Очень часто бывает, что в привод вставлен диск или к ПК подсоединен USB-накопитель, в BIOS настроен так, что выставляет этот носитель для загрузки по умолчанию. Это ведет к тому, что операционка не запускается. В этом случае стоит попробовать отсоединить все сторонние накопители типа SD-памяти, флешек, смартфонов и т.п. Также необходимо извлечь диск из привода, а затем попробовать опять запустить компьютер.
Помимо этого, проблема может возникать при выставлении неправильной очередности загрузки в BIOS. В таком случае инструкции из метода выше помочь не смогут. Даже в случае, когда компьютер с утра запускался нормально, а вечером перестал, необходимо проверить этот вариант, поскольку настройки BIOS могут сбиться. На это может повлиять севшая батарейка на материнке или перебои в электросети, а также статические разряды. Проверяя настройки, необходимо проверить, что жесткий диск определяется BIOS.
Помимо этого, если операционка видит винчестер, можно прибегнуть к помощи средств восстановления запуска системы. Об этом будет указано немного ниже. В случае, когда система не может определить жесткий диск, если есть возможность, можно попробовать отсоединить винчестер и заново его подсоединить. При этом следует уделить внимание соединению жесткого диска с материнкой.
Кроме того, такая ошибка может возникать по другим причинам, среди которых можно отметить проблемы с самим винчестером, наличие вирусов в системе и многое другое. Как бы там ни было, рекомендуется проверить все способы, которые описывались выше. Если ничего не помогает, тогда есть еще один вариант решения проблемы, которые подходит практически для всех случаев, когда «семерка» не желает запускаться.
Ошибка BOOTMGR is missing
Данная ошибка также может появляться, когда операционка седьмой версии отказывается стартовать. При этом появляется сообщение BOOTMGR is missing на черном экране. Такая ошибка может появляться по разным причинам, среди которых можно отметить деятельность вирусов, неправильные действия самого пользователя, которые привели к изменению загрузочной записи винчестера или какие-то механические проблемы в жестком диске. Варианты решения этой проблемы можно поискать в интернете.
Ошибка NTLDR is missing. Press Ctrl + Alt + Del to restart
Эта ошибка проявляется практически также, что и описанная выше. При этом способы ее устранения немногим отличаются от предыдущей. Для устранения этой проблемы, можно воспользоваться специальными инструкциями, которые легко найти в интернете.
Windows 7 загружается, но отображает только черный экран и курсор мыши
Если, запустив компьютер, на экране не отображает рабочий стол операционки и нет меню «Пуск», а только черный экран с курсором мыши, то решить эту проблему можно достаточно просто. Очень часто такая проблема возникает после удаления вируса с помощью антивирусных утилит или самостоятельно. Как правило, при этом не все изменения, которые нанес вредонос были исправлены, что привело к появлению черного экрана. Исправляется эта ошибка довольно просто, о чем можно узнать на различных форумах, касающихся этой проблемы.
Устранение ошибок запуска Windows 7 с помощью интегрированных утилит
В некоторых случаях, когда система отказывается запускаться вследствии изменений в аппаратной конфигурации, некорректного отключения ПК или каких-либо других ошибок, при старте ПК отобразится экран восстановления системы, с помощью которого можно попытаться возобновить запуск операционки.
Однако, если такой экран не появился, тогда можно нажать на F8 после того, как загрузился BIOS, но операционка еще не начала загружаться. Вследствие этого на экране появится меню с пунктом «Устранение неполадок ПК», который необходимо нажать.
После этого выскочит уведомление, в котором будет сообщаться, что началась загрузка файлов операционки. Затем появится предложение установить язык, где нужно указать русский. Далее требуется зайти под своей учетной записью. Для этого лучше применять аккаунт администратора. Если пароль не устанавливался, тогда его можно оставить незаполненным.
После этих манипуляций откроется окно восстановления операционки, в котором можно активировать автоматический поиск и устранение проблем, не дающих нормально запуститься системе. Для этого нужно нажать на специальную ссылку.
После выявления всех проблем, приложение в автоматическом режиме устранит все найденные ошибки, которые мешали запуску Windows. Бывает так, что утилита не находит никаких проблем.
В таком случае можно прибегнуть к помощи функции восстановления ОС. Если проблема со стартом операционки появилась после обновления драйверов или чего-нибудь еще, это действие может помочь. В принципе, понятно, как эта процедура может быстро устранить проблему, связанную с обновлением компонентов оперционки.
В общем, это практически все основные проблемы, которые могут возникать при отказе системы запускаться. Если ничего из вышеперечисленного не помогло, тогда стоит обратиться в специализированную фирму по ремонту компьютеров.
Не запускается «Диспетчер задач» в Windows 7

«Диспетчер задач» в операционной системе Windows 7 очень часто приходит на помощь обычным пользователям. Через него можно не только просмотреть список активных процессов и нагрузку на комплектующие, но еще завершить работу ненужных программ или, наоборот, запустить выполнение определенных утилит. Однако иногда при попытке открытия этого меню юзер сталкивается с проблемой. На экране появляется ошибка о невозможности осуществления этого действия или же просто ничего не происходит. Сегодня мы хотим рассмотреть методы решения этой неполадки.
Решаем проблемы с запуском «Диспетчера задач» в Windows 7
Чаще всего возникшая проблема связана с системными сбоями или повреждением определенных файлов. Приведенные далее методы и будут подразумевать исправление подобных ситуаций. Помимо этого, мы продемонстрируем примеры альтернативного запуска «Диспетчера задач» и расскажем об изменении его параметров через соответствующие меню настроек.
Способ 1: Запуск альтернативными вариантами
Давайте сразу же исключим причину банальной невнимательности пользователей. Периодически юзер использует не ту комбинацию клавиш или вводит неправильную команду для запуска стандартных приложений, ошибочно считая, что они просто сломаны. Так происходит и с рассматриваемым компонентом. Мы советуем детально изучить материал по ссылке ниже, чтобы разобраться в теме открытия «Диспетчера задач». Если ни один из доступных способов не работает, можно переходить к использованию решений, о которых и пойдет речь далее.
Подробнее: Запуск «Диспетчера задач» в Windows 7
Способ 2: Проверка системы на наличие вирусов
Дополнительно рекомендуется проверить ОС на наличие заражений вредоносными файлами, поскольку очень часто подобные сбои провоцируют именно вирусы. Это поможет отсеять вариант воздействия вредоносных объектов, а в случае их обнаружения сможет либо сразу же исправить возникшую трудность, либо ускорить ее решение с задействованием следующих инструкций. Для сканирования используйте любое удобное средство, а после попробуйте запустить меню разными вариантами. Если угроз не было найдено или после их удаления ничего не поменялось, смотрите следующие способы.
Подробнее:
Борьба с компьютерными вирусами
Проверка компьютера на наличие вирусов без антивируса
Способ 3: Редактирование локальной политики
Отметим, что вариант с редактированием локальной групповой политики подойдет не только в тех ситуациях, когда «Диспетчер задач» пропал из списка доступных действий при нажатии стандартной комбинации клавиш Ctrl + Alt + Del, но и при любых других обстоятельствах. Дело в том, что параметр «Варианты действий после нажатия Ctrl + Alt + Del», который находится в данном редакторе, распространяется не только на это меню, а абсолютно на всю операционную систему, поэтому и требуется проверить эту настройку.
Перед началом выполнения инструкций уточним, что редактор локальной групповой политики отсутствует в Windows 7 Домашняя Базовая/Расширенная и Начальная, поэтому пользователям этих сборок нужно сразу переходить ко Способу 4, выполняя эти же настройки, но через «Редактор реестра», который по сути является усложненной версией рассматриваемого далее меню.
- После того как вы убедились в поддержке редактора на вашей сборке, запустите утилиту «Выполнить», зажав комбинацию клавиш Win + R, а затем введите там
gpedit.mscи нажмите на клавишу Enter. - В открывшемся меню откройте «Административные шаблоны», находящиеся в разделе «Конфигурация пользователя».
- Откройте директорию «Система».
- В ней выделите раздел «Варианты действий после нажатия Ctrl + Alt + Del», о котором мы уже говорили выше.
- Дважды нажмите на параметр «Удалить диспетчер задач», который появился справа. Ожидайте открытия окна конфигурации.
- Установите опцию параметра в значение «Не задано» и щелкните по кнопке «Применить».


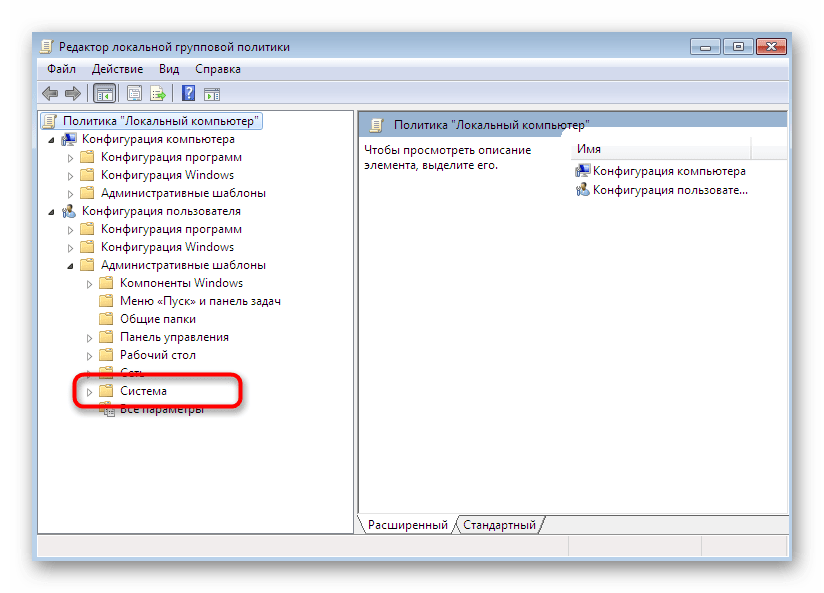
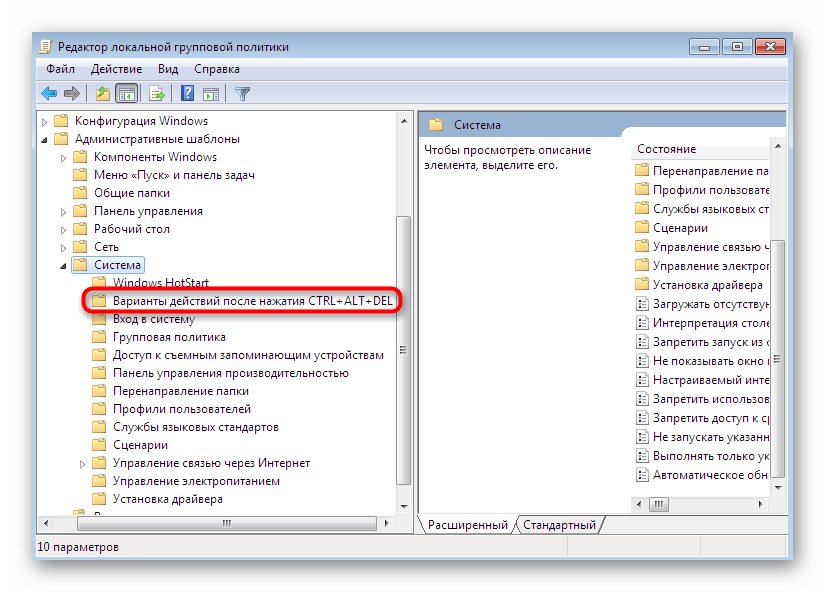

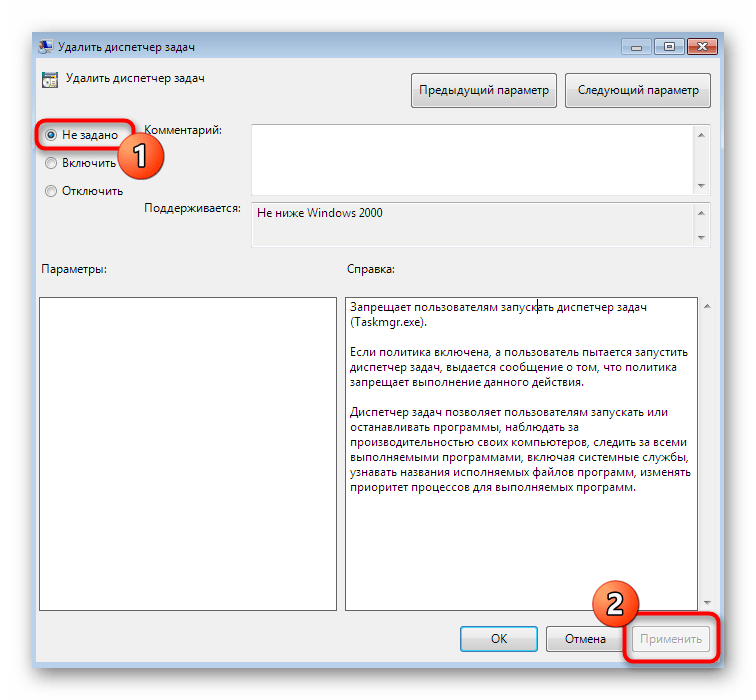
После этого все изменения должны вступить в силу сразу же, поскольку для редактора локальных групповых политик не действует правило начала нового сеанса. То есть сейчас вы уже можете смело переходить к попыткам запуска «Диспетчера задач».
Способ 4: Удаление параметра в редакторе реестра
Этот вариант подойдет для тех пользователей, кто не желает или не имеет возможности использовать рассмотренный выше редактор. Точно такие же действия выполняются и в «Редакторе реестра», но они имеют немного другой алгоритм. Здесь придется самостоятельно отыскать параметр в огромном списке ключей и удалить его.
- Запустите утилиту «Выполнить» (Win + R), где в поле ввода напишите
regeditи нажмите на клавишу Enter для подтверждения команды. - Вы будете перемещены в соответствующее приложение. Здесь перейдите по пути
HKEY_CURRENT_USER\Software\Microsoft\Windows\CurrentVersion\Policies\System. - Отыщите там параметр под названием «DisableTaskMgr» и щелкните по нему правой кнопкой мыши для отображения контекстного меню.
- В нем выберите пункт «Удалить».



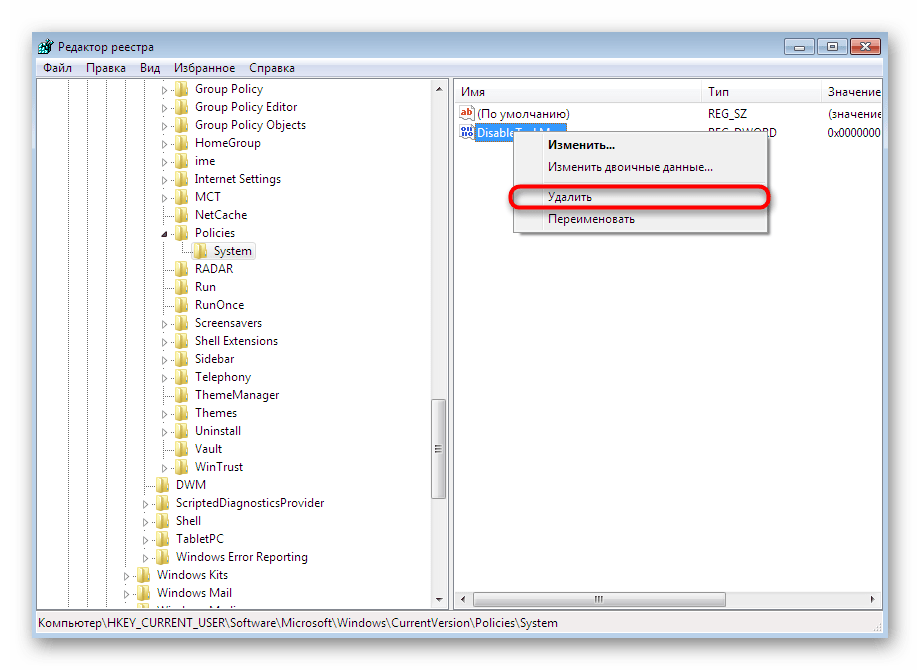
В конце этой операции в обязательном порядке следует перезагрузить компьютер, поскольку изменения в реестр вносятся только при создании нового сеанса. Потом переходите к тестированию запуска «Диспетчера задач», чтобы убедиться в действенности или неэффективности произведенных манипуляций.
Способ 5: Удаление параметра через «Командную строку»
Осуществить точно такое же действие, как это было показано ранее, можно и через «Командную строку», если у вас нет желания заходить в реестр. Для этого достаточно выполнить всего несколько простых шагов.
- Откройте «Пуск», отыщите там консоль и кликните по ней ПКМ.
- В появившемся контекстном меню нажмите на «Запуск от имени администратора». Сделать это нужно обязательно, иначе отредактировать параметр не получится.
- Введите команду
REG DELETE HKCU\Software\Microsoft\Windows\CurrentVersion\Policies\System /v DisableTaskMgrи нажмите на Enter для ее активации. - При появлении предупреждения о безвозвратном удалении параметра подтвердите свои намерения, вписав букву «y» и повторно нажав на Enter.
- Об успешности операции уведомит отдельное консольное сообщение.



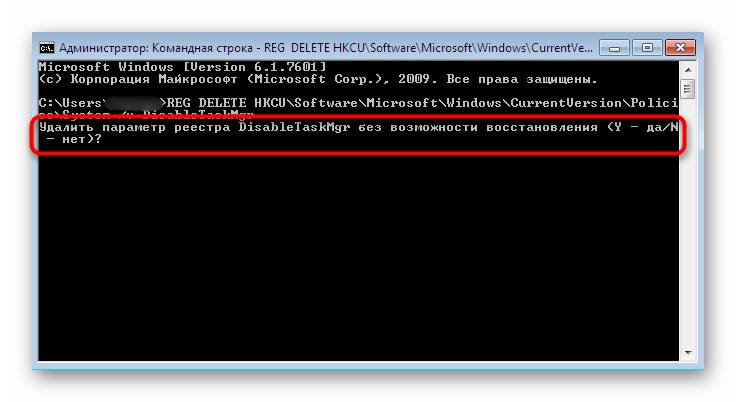

Произведенные только что действия являются аналогичными тем, которые мы рассмотрели в предыдущем способе, поэтому здесь тоже понадобится перезагрузить операционную систему и только потом можно повторять пробы запуска «Диспетчера задач».
Способ 6: Восстановление системных файлов
Если ни один из предыдущих способов не принес должного результата, стоит запустить проверку целостности системных файлов, поскольку имеются подозрения на их повреждения. Сделать это проще и лучше с помощью консольной утилиты под названием SFC. Ее сканирование происходит очень быстро и обнаруженные неполадки исправляются довольно часто. Детальнее об использовании этого инструмента читайте в отдельном материале на нашем сайте, перейдя по прикрепленной ссылке.
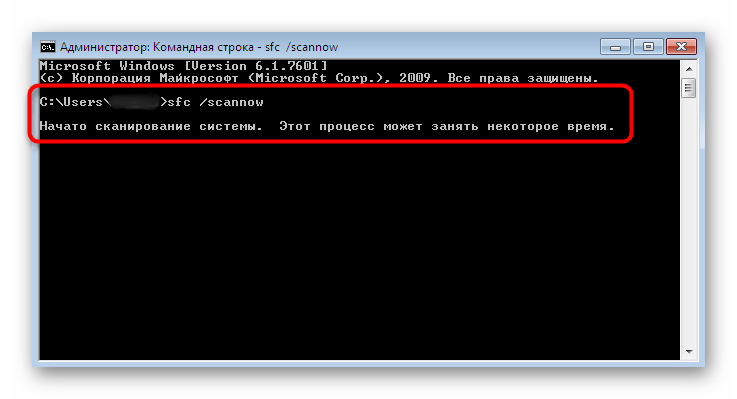
Подробнее: Проверяем целостность системных файлов в Windows 7
Однако в определенных ситуациях даже SFC непредвиденно завершает свое функционирование, уведомляя об ошибках. Тогда есть смысл прибегнуть к использованию утилиты DISM, занимающейся исправлением работы SFC и других неполадок. Ее основная обязанность — тщательная проверка абсолютно всех важных системных файлов с дальнейшим их восстановлением из резервных копий или отдельных архивов. Сначала произведите проверку через DISM, а по ее окончании снова вернитесь к SFC, чтобы закрепить результат. Об этом так же написано в соответствующем материале далее.

Подробнее: Восстановление поврежденных компонентов в Windows 7 при помощи DISM
Способ 7: Восстановление или переустановка системы
Последний вариант является самым радикальным, поэтому и использовать его следует только в критических случаях. Иногда возобновить работоспособность «Диспетчера задач» способна только опция отката до резервной копии или полное восстановление системы. Более развернуто об этом написал другой наш автор в следующей статье.
Подробнее: Восстановление системы в Windows 7
Если же вы столкнулись с подобной проблемой сразу же после инсталляции ОС, стоит задуматься о корректности сборки, которая, скорее всего, была скачана со сторонних источников. Для начала ее можно просто переустановить, а если это не возымеет успеха, придется искать другой, рабочий образ и устанавливать уже его.
Читайте также: Переустанавливаем Windows 7 без диска и флешки
Мы представили вашему вниманию целых семь вариантов, способных помочь в решении неполадки с запуском «Диспетчера задач». Как видите, в этой статье собраны всевозможные методы от самых простых и банальных, до более сложных и радикальных. Осталось только по порядку пробовать каждый из них, чтобы отыскать тот, который окажется эффективным именно в вашей ситуации.
 Мы рады, что смогли помочь Вам в решении проблемы.
Мы рады, что смогли помочь Вам в решении проблемы. Опишите, что у вас не получилось.
Наши специалисты постараются ответить максимально быстро.
Опишите, что у вас не получилось.
Наши специалисты постараются ответить максимально быстро.Помогла ли вам эта статья?
ДА НЕТНе запускаются программы на Windows 7: что делать
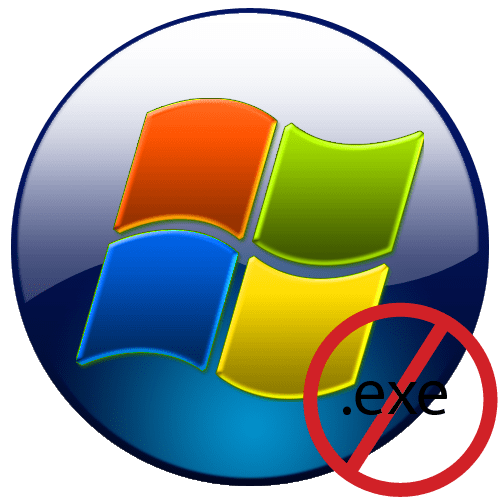
Иногда пользователи ПК встречаются с такой неприятной ситуацией, как невозможность запуска программ. Конечно, это очень существенная проблема, которая не дает нормально выполнять большинство операций. Посмотрим, как можно с ней бороться на компьютерах с ОС Виндовс 7.
Читайте также: Не запускаются EXE файлы в Windows XP
Способы восстановления запуска файлов EXE
Говоря о невозможности запуска программ на Windows 7, мы, прежде всего, имеем в виду проблемы, связанные с файлами EXE. Причины неполадки могут быть разными. В соответствии с этим существуют различные способы устранения указанного вида проблем. Конкретные механизмы решения поставленной задачи будут рассмотрены ниже.
Способ 1: Восстановление ассоциации файлов EXE через «Редактор реестра»
Одной из самых распространенных причин, почему перестают запускаться приложения с расширением EXE, является нарушение ассоциации файлов вследствие какого-то сбоя или действий вирусов. После этого операционная система просто перестает понимать, что с данным объектом нужно делать. В этом случае необходимо восстановить нарушенные ассоциации. Указанная операция производится через системный реестр, а поэтому перед началом манипуляций рекомендуется создать точку восстановления, чтобы при необходимости иметь возможность отменить внесенные изменения в «Редакторе реестра».
- Для решения проблемы требуется активировать «Редактор реестра». Это можно произвести с помощью утилиты «Выполнить». Вызовите её, применив комбинацию Win+R. В поле введите:
regeditЖмите «OK».
- Запускается «Редактор реестра». В левой части открывшегося окошка представлены разделы реестра в виде каталогов. Щелкните по наименованию «HKEY_CLASSES_ROOT».
- Открывается большой список папок, расположенных в алфавитном порядке, названия которых соответствуют файловым расширениям. Ищите каталог, который имеет имя «.exe». Выделив его, переходите в правую часть окна. Там находится параметр под названием «(По умолчанию)». Кликните по нему правой кнопкой мышки (ПКМ) и выберите позицию «Изменить…».
- Появляется окошко редактирования параметра. В поле «Значение» внесите «exefile», если оно пустое или там находятся любые другие данные. Теперь жмите «OK».
- Затем возвращайтесь в левую часть окна и ищите в том же разделе реестра папку под названием «exefile». Она расположена ниже каталогов, которые имеют названия расширений. Выделив указанную директорию, снова перемещайтесь в правую часть. Жмите ПКМ по названию параметра «(По умолчанию)». Из перечня выберите «Изменить…».
- Появляется окошко редактирования параметра. В поле «Значение» запишите следующее выражение:
«% 1» % *Жмите «OK».
- Теперь, перейдя в левую часть окна, возвращайтесь к списку разделов реестра. Кликните по названию папки «exefile», которая до этого была выделена. Откроются подкаталоги. Выбирайте «shell». Затем выделите появившийся подкаталог «open». Перейдя в правую часть окна, щелкните ПКМ по элементу «(По умолчанию)». В перечне действий выбирайте «Изменить…».
- В открывшемся окне изменения параметра смените значение на следующий вариант:
"%1" %*Жмите «OK».
- Закрывайте окошко «Редактора реестра», после чего произведите перезагрузку компьютера. После включения ПК приложения с расширением EXE должны открываться, если проблема крылась именно в нарушении файловых ассоциаций.

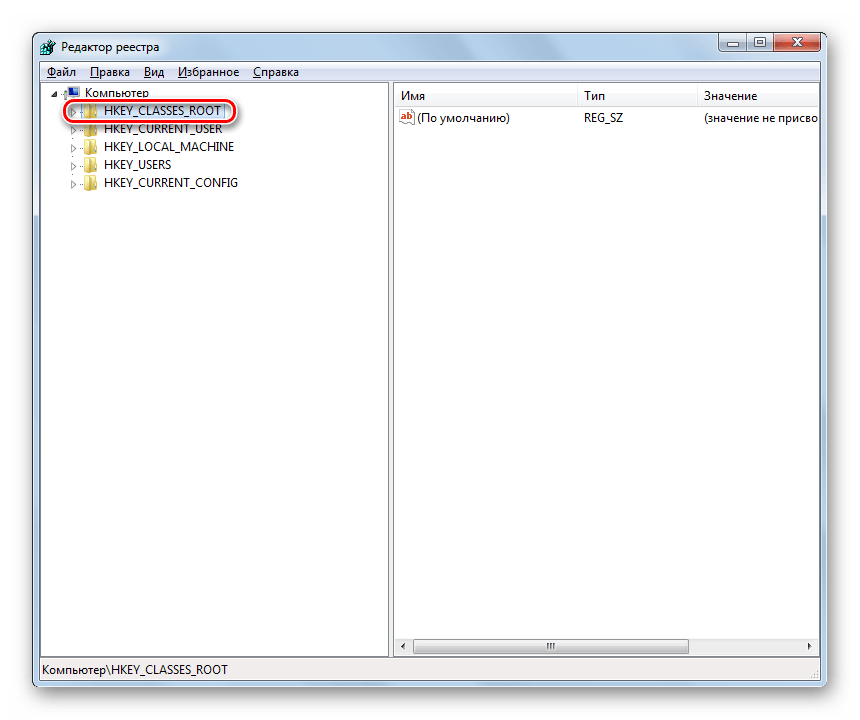
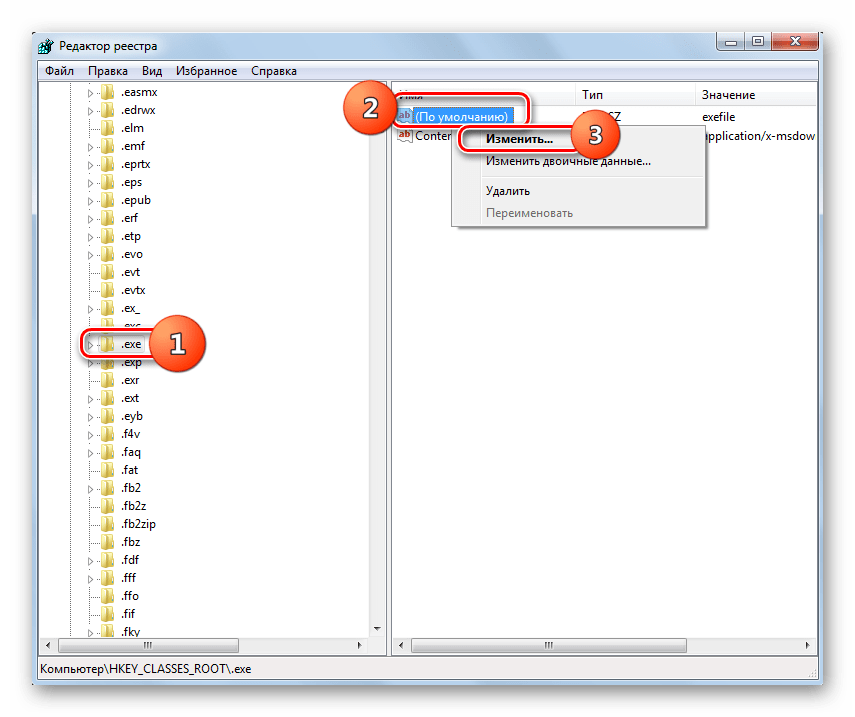
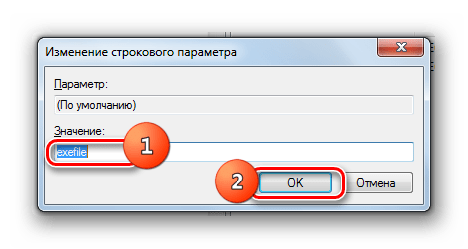
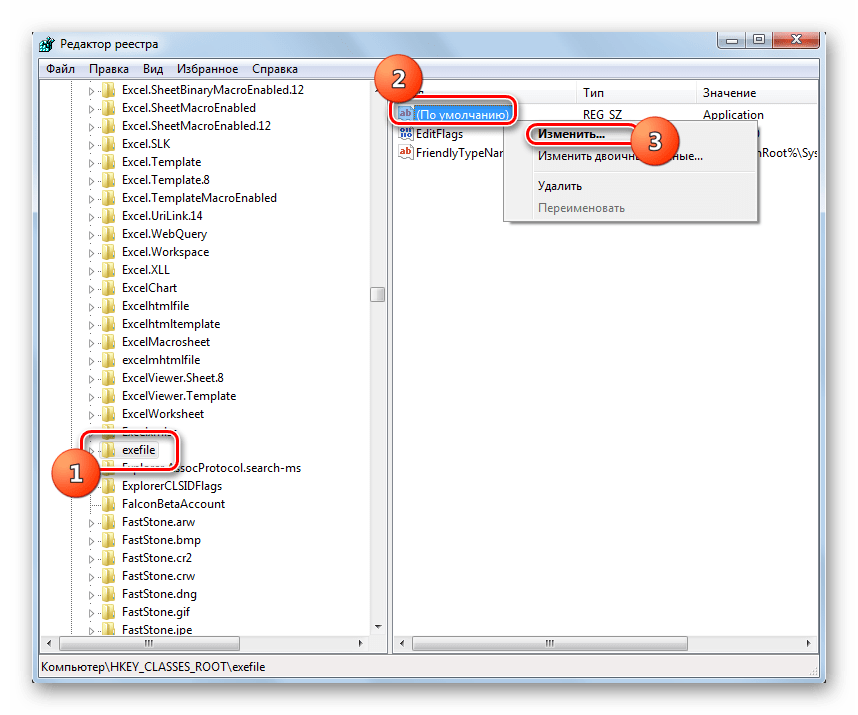
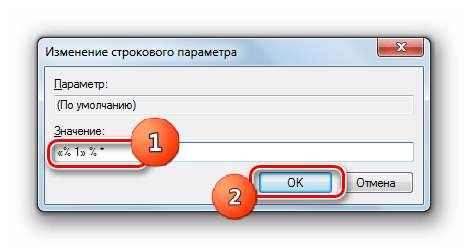



Способ 2: «Командная строка»
Проблему с файловыми ассоциациями, вследствие которой не запускаются приложения, можно решить также путем ввода команд в «Командную строку», запущенную с административными правами.
- Но прежде нам нужно создать файл реестра в Блокноте. Щелкайте для этого «Пуск». Далее выбирайте «Все программы».
- Переходите в каталог «Стандартные».
- Тут нужно найти наименование «Блокнот» и нажать по нему ПКМ. В меню выберите «Запуск от имени администратора». Это важный момент, так как иначе не получится сохранить созданный объект в корневом каталоге диска C.
- Запускается стандартный текстовый редактор Виндовс. Введите в него такую запись:
Windows Registry Editor Version 5.00
[-HKEY_CURRENT_USER\Software\Microsoft\Windows\CurrentVersion\Explorer\FileExts\.exe]
[HKEY_CURRENT_USER\Software\Microsoft\Windows\CurrentVersion\Explorer\FileExts\.exe]
[HKEY_CURRENT_USER\Software\Microsoft\Windows\CurrentVersion\Explorer\FileExts\.exe\OpenWithList]
[HKEY_CURRENT_USER\Software\Microsoft\Windows\CurrentVersion\Explorer\FileExts\.exe\OpenWithProgids]
"exefile"=hex(0): - Затем переходите по позиции меню «Файл» и выбирайте «Сохранить как…».
- Появляется окошко сохранения объекта. Переходим в нем в корневой каталог диска C. В поле «Тип файла» изменяем вариант «Текстовые документы» на пункт «Все файлы». В поле «Кодировка» из выпадающего перечня выбирайте «Юникод». В поле «Имя файла» прописывайте любое для вас удобное название. После него требуется поставить точку и написать наименование расширения «reg». То есть в итоге вы должны получить вариант по следующему шаблону: «Имя _файла.reg». После того как выполнили все указанные выше действия, жмите «Сохранить».
- Теперь настало время запустить «Командную строку». Снова через меню «Пуск» и пункт «Все программы» перемещайтесь в каталог «Стандартные». Ищите наименование «Командная строка». Найдя это название, щелкайте по нему ПКМ. В перечне выберите «Запуск от имени администратора».
- Интерфейс «Командной строки» будет открыт с административными полномочиями. Введите команду по следующему шаблону:
REG IMPORT C:\имя_ файла.regВместо части «имя_ файла.reg» требуется ввести наименование того объекта, который мы ранее сформировали в Блокноте и сохранили на диске C. Затем жмите Enter.
- Выполняется операция, об успешном завершении которой будет тут же сообщено в текущем окне. После этого можете закрывать «Командную строку» и перезагружать ПК. После перезапуска компьютера нормальное открытие программ должно возобновиться.
- Если же все-таки файлы EXE так и не открываются, то активируйте «Редактор реестра». Как это сделать было рассказано при описании предыдущего метода. В левой части открывшегося окна последовательно переходите по разделам «HKEY_Current_User» и «Software».
- Открывается довольно большой перечень папок, которые размещены в алфавитном порядке. Найдите среди них каталог «Classes» и перейдите в него.
- Открывается длинный список каталогов, которые имеют наименования различных расширений. Найдите среди них папку «.exe». Щелкайте по ней ПКМ и выбирайте вариант «Удалить».
- Открывается окно, в котором нужно подтвердить свои действия по удалению раздела. Жмите «Да».
- Далее в этом же разделе реестра «Classes» ищите папку «secfile». В случае обнаружения аналогичным образом щелкайте по ней ПКМ и выбирайте вариант «Удалить» с последующим подтверждением своих действий в диалоговом окне.
- Затем закрывайте «Редактор реестра» и перезагружайте компьютер. При повторном его запуске открытие объектов с расширением EXE должно восстановиться.
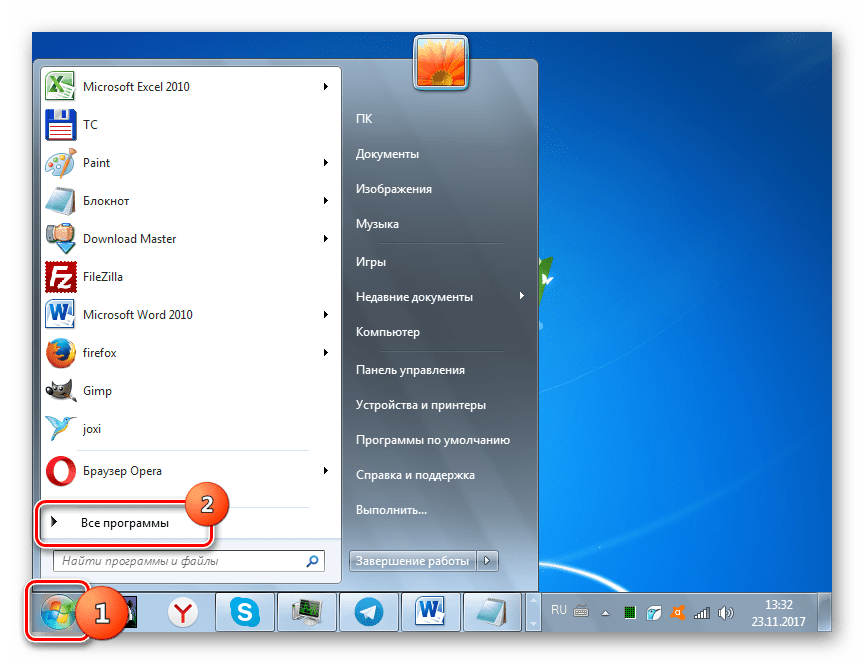


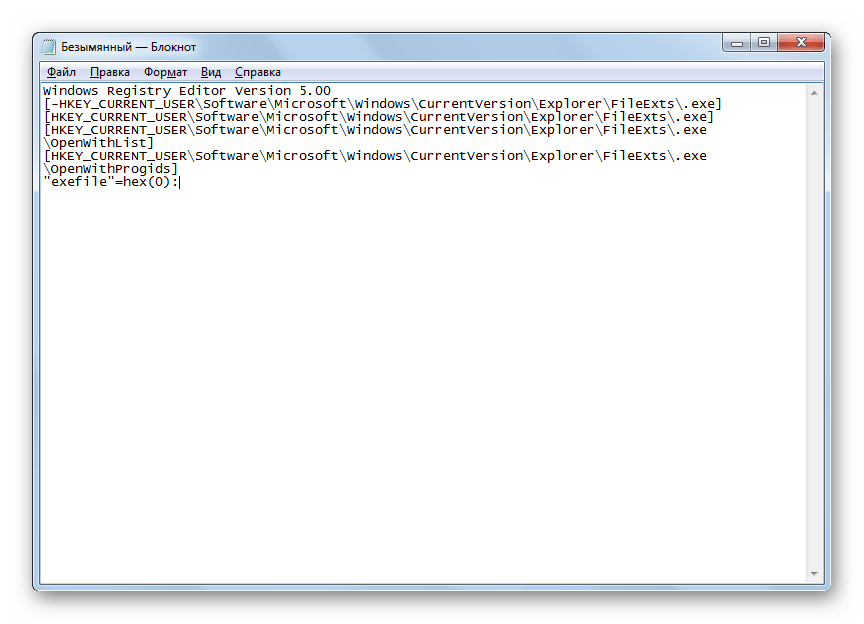

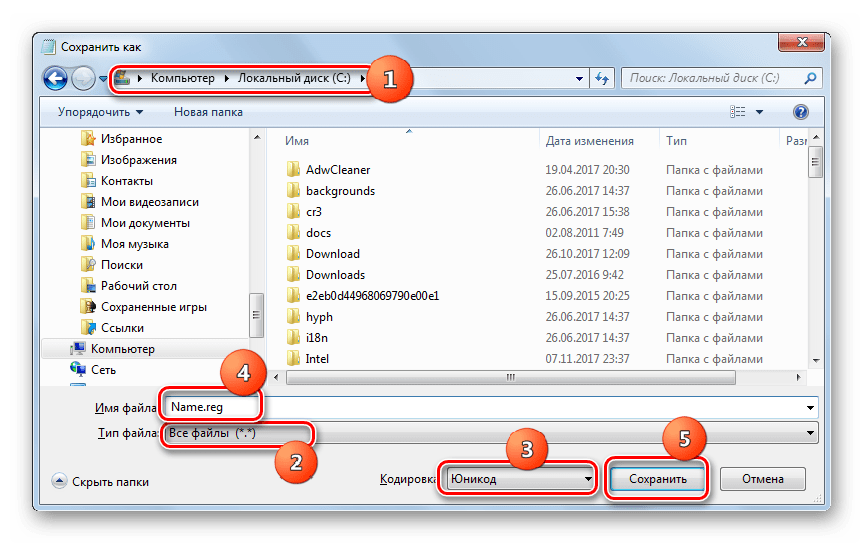
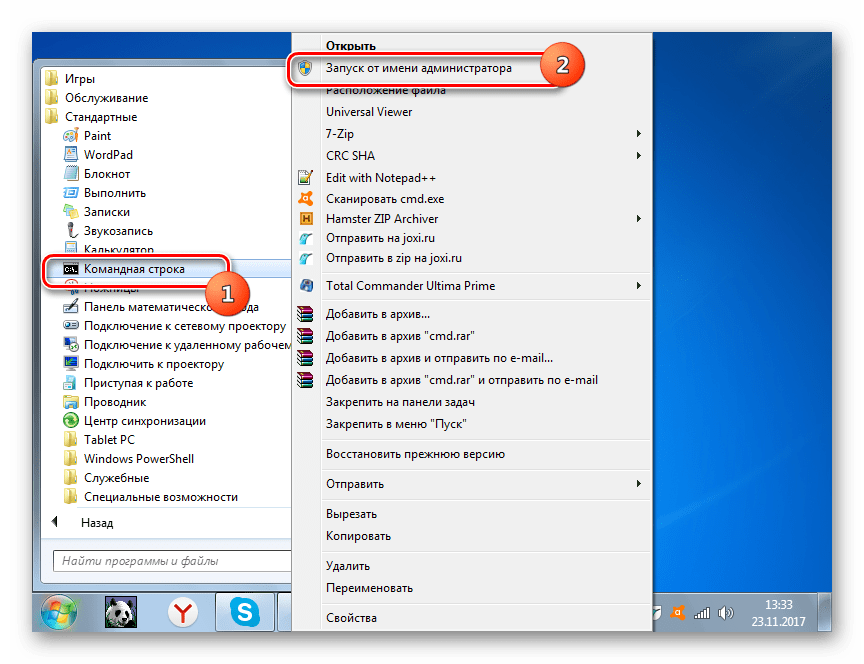

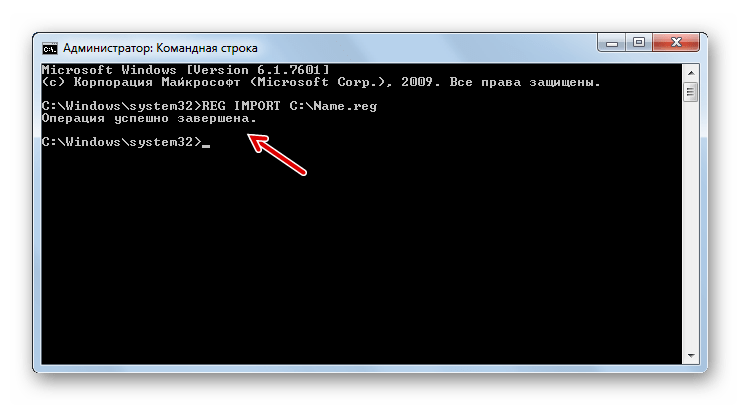

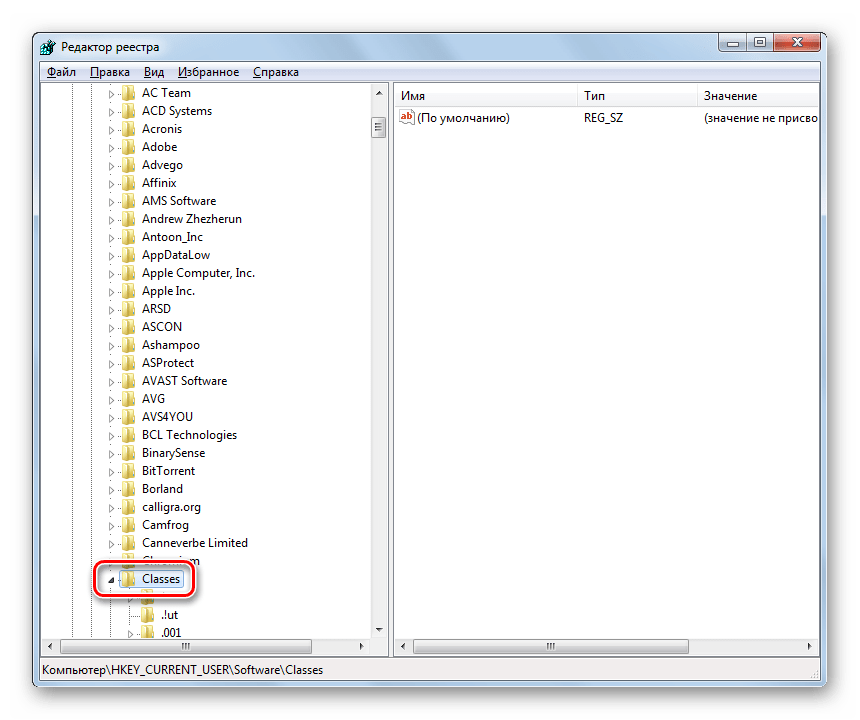
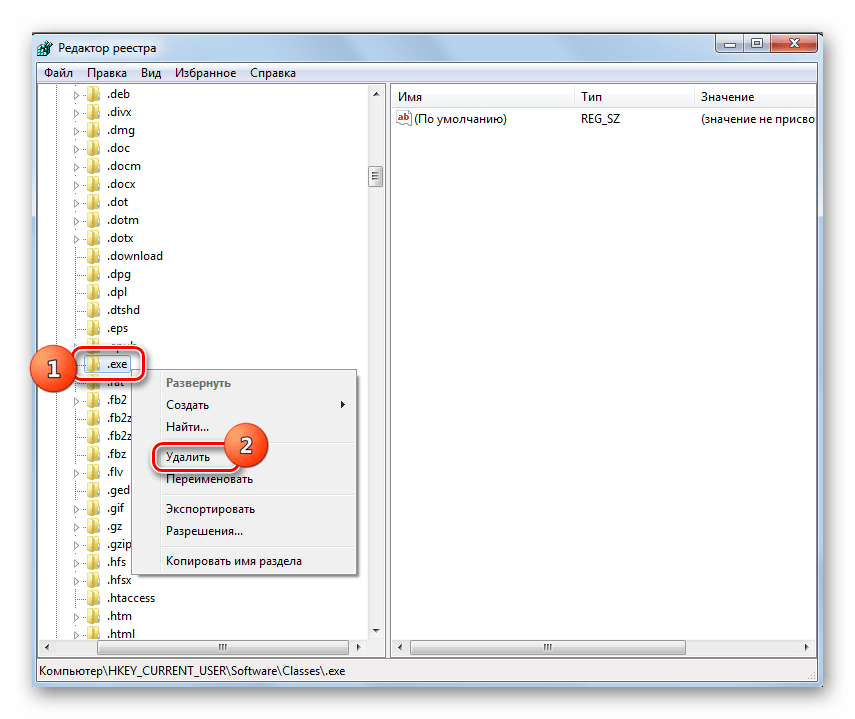
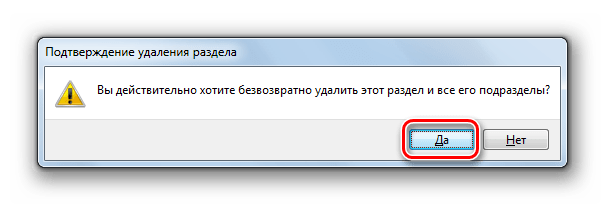
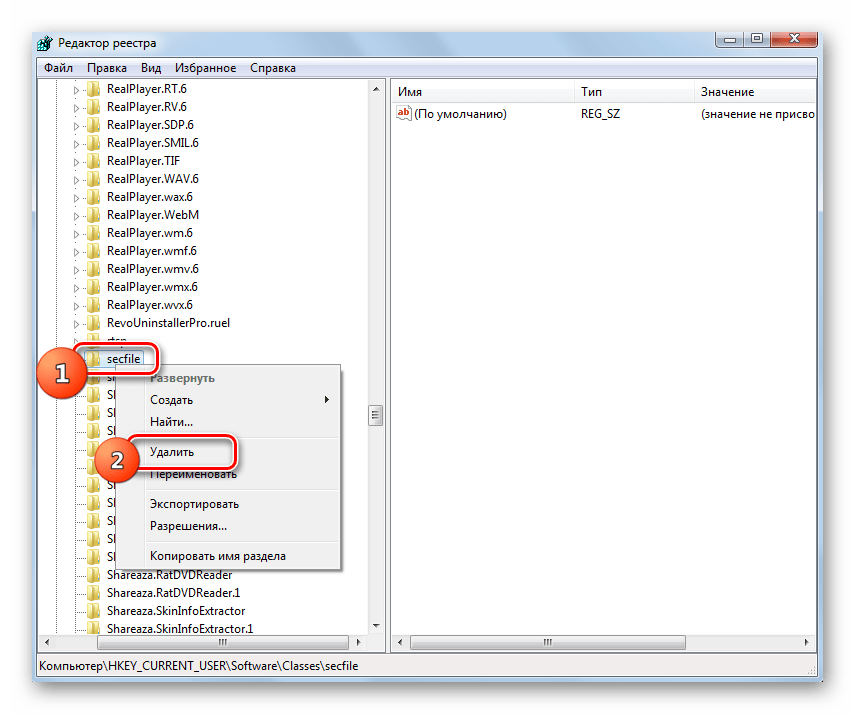
Урок: Как включить «Командную строку» в Windows 7
Способ 3: Отключение блокировки файлов
Некоторые программы могут не запускаться в Виндовс 7 просто потому, что они заблокированы. Это касается только запуска отдельных объектов, а не всех файлов EXE в целом. Для решения указанной проблемы существует собственный алгоритм преодоления.
- Щелкайте ПКМ по наименованию программы, которая не открывается. В контекстном списке выбирайте «Свойства».
- Открывается окошко свойств выбранного объекта во вкладке «Общие». В нижней части окна отображается текстовое предупреждение, сообщающее о том, что данный файл получен с другого компьютера и, возможно, был заблокирован. Справа от этой надписи имеется кнопка «Разблокировать». Жмите по ней.
- После этого указанная кнопка должна стать неактивной. Теперь жмите «Применить» и «OK».
- Далее можно производить запуск разблокированной программы обычным способом.



Способ 4: Устранение вирусов
Одной из самых распространенных причин отказа в открытии файлов EXE является вирусное заражение компьютера. Отключая возможность запуска программ, вирусы тем самым пытаются себя обезопасить от антивирусных утилит. Но перед пользователем возникает вопрос, как запустить антивирус для сканирования и лечения ПК, если активация программ невозможна?
В этом случае нужно просканировать компьютер антивирусной утилитой с помощью LiveCD или произведя подключение к нему с другого ПК. Для устранения действия вредоносных программ существует много наименований специализированного программного обеспечения, одним из которых является Dr.Web CureIt. В процессе сканирования при обнаружении угрозы утилитой требуется следовать тем советам, которые отображаются в её окне.
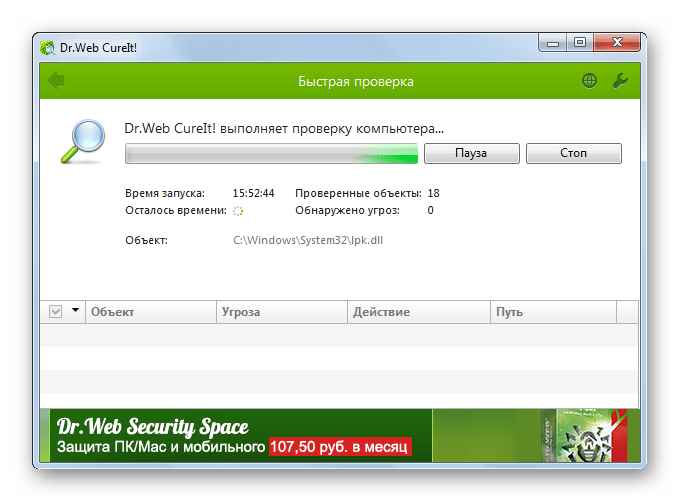
Как видим, существует несколько причин, почему все программы с расширением EXE или только отдельные из них не запускаются на компьютере с ОС Виндовс 7. Среди них основными являются следующие: сбои в работе операционной системы, вирусное заражение, блокировка отдельных файлов. Для каждой причины имеется свой алгоритм решения изучаемой проблемы.
 Мы рады, что смогли помочь Вам в решении проблемы.
Мы рады, что смогли помочь Вам в решении проблемы. Опишите, что у вас не получилось.
Наши специалисты постараются ответить максимально быстро.
Опишите, что у вас не получилось.
Наши специалисты постараются ответить максимально быстро.
