Как пользователю стать администратором в windows 7
Содержание
- Как сделать себя администратором в windows 7
- Как включить права администратора в Windows 7
- Самый простой способ получения прав администратора
- Установка прав администратора для программ
- Ещё один способ включить права администратора
- Заключение
- Как получить права администратора в Windows 7
- Как сделать любого пользователя администратором
- Как получить права администратора в Windows
- Командная строка
- Редактор групповой политики
- Настройка учётных записей
- Встроенный компонент
- Как сделать себя администратором в Windows 7
- Активация возможности передачи прав в редакторе групповых политик
- Как дать пользователю права администратора в Windows 7
- Через «Панель управления»
- С помощью «Командной строки»
- В утилите «Локальные пользователи и группы»
- Посредством редактирования системного реестра
- Заключение
- Видео
Как сделать себя администратором в windows 7
Зачастую, почти во всех сборках операционной системы Windows 7, создавая пользователя, вы являетесь администратором, но в тоже время и не совсем администратором.
Вам при каких-то «серьезных», с точки зрения операционной системы, действиях, приходится нажимать на дополнительном всплывающем окне, типа «с использованием прав администратора».
Чтобы такого не было, чтобы быть реальным и полным администратором, необходимо активировать встроенную учетную запись «Администратор» и работать под ней. Почему активировать? Потому, что она по умолчанию отключена.
Итак, начнем. Как сделать себя администратором в Windows 7?
Вызываем окно выполнить.
Для этого нужно нажать сочетание клавиш “Windows”+”R” или вызвать его через меню «Пуск».
В итоге у вас появится следующее.
Вводим там команду «control userpasswords2». Если ведете иначе, то нужного результата не будет. К примеру, даже если вы введете «control userpasswords», без двойки в конце, то это будет вызов совсем другого приложения.
В результате этого откроется приложение «учетные записи».
Переходим на вкладку «Дополнительно» и нажимаем там на кнопку «Дополнительно».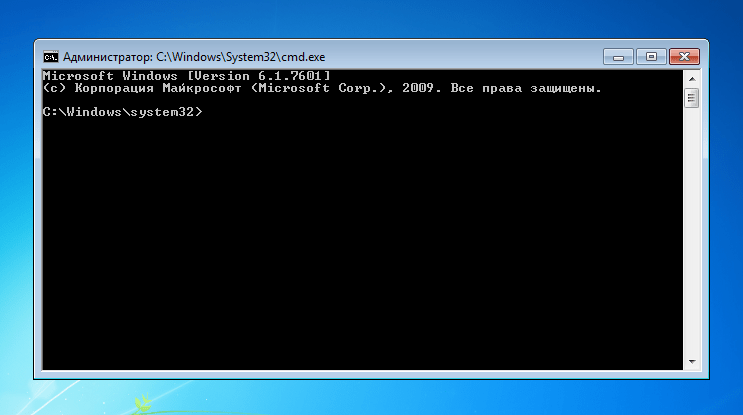 Она обведена черным овалом.
Она обведена черным овалом.
Далее вы увидите приложения управления локальными пользователями и группами.
Затем, два раза нажимаем на папку «пользователи».
После этого, нужно два раза кликнуть на пользователя «Администратор». Или же при помощи правого клика мышки вызвать контекстное меню и нажать на пункт «свойства».
По умолчанию, пункт «Отключить учетную запись» активен. Нужно убрать галочку и нажать «Ок». Затем, вы спокойно можете выйти из системы и загрузиться под полноценным Администратором.
Разумеется, чтобы в начала загрузке вашего компьютера не появлялось две учетные записи, вы можете удалить старую запись, точнее ту, в которой вы находитесь в данный момент.
Надеюсь, вы поняли, как сделать себя администратором в Windows.
Источник
Как включить права администратора в Windows 7
Зачем нужно запускать Windows от имени администратора? Например, чтобы настроить системные параметры, установить соответствующие программы и вообще получить полный контроль над компьютером. Если зайти в виндовс как обычный пользователь, то таких возможностей не будет, вы сможете только работать с обычными файлами и папками (не системными), запускать бОльшую часть программ, настраивать только те параметры, которые не касаются других пользователей системы.
Если зайти в виндовс как обычный пользователь, то таких возможностей не будет, вы сможете только работать с обычными файлами и папками (не системными), запускать бОльшую часть программ, настраивать только те параметры, которые не касаются других пользователей системы.
Как правило, большинство владельцев ПК являются единственными его пользователями и вход в систему под администратором установлен по умолчанию. В этом есть свой минус – это открывает «дорогу» различным вирусам, которые могут сделать с системой любые действия. Поэтому перед тем, как получить права администратора в Windows 7, задумайтесь, зачем вам это нужно?
Самый простой способ получения прав администратора
Заходим в «Панель управления», открываем «Учётные записи пользователей». Мы увидим логин, под которым заходим в систему. Нажав на иконку, мы можем назначить пароль для выбранной учётной записи, если он прежде не был установлен или произвести его корректировку.
Установка прав администратора для программ
Зачастую программы выполняют определённые функции только тогда, когда у вас есть права администратора. Чтобы программа всегда запускалась от имени администратора, щёлкаем правой кнопкой мыши по её ярлыку и нажимаем на «Свойства».
Чтобы программа всегда запускалась от имени администратора, щёлкаем правой кнопкой мыши по её ярлыку и нажимаем на «Свойства».
Далее ставим галочку возле «Выполнять эту программу от имени администратора».
Однако, такие привилегии нужны далеко не всегда и в целях безопасности мы бы не советовали включать права «Администратора» абсолютно для всех приложений.
Аналогично и с некоторыми файлами-папками – они тоже могут требовать права администратора для выполнения некоторых действий. Так, к примеру, простой пользователь не сможет удалить или переименовать папку «system», находящуюся в директории «C/Windows/».
Те же ограничения наложены и на прочие скрытые системные файлы и папки, коих для безопасности системы скрыто предостаточно. Как их отобразить и сделать собственную папку скрытой подробно описано в статье «Как открыть скрытые папки в Windows 7».
Ещё один способ включить права администратора
Заключение
Это основная инструкция того, как получить права администратора в Windows 7. Однако, лучше выставлять их для конкретной программы, чтобы какой-либо вирус не заразил файловую систему полностью. В основном обладать правами админа необходимо для утилит, работающих с системой.
Однако, лучше выставлять их для конкретной программы, чтобы какой-либо вирус не заразил файловую систему полностью. В основном обладать правами админа необходимо для утилит, работающих с системой.
Источник
Как получить права администратора в Windows 7
Операционная система Windows 7 предоставляет большой набор настроек для персонализации рабочего пространства и упрощения работы с ним. Однако далеко не все пользователи имеют достаточные права доступа, чтобы их редактировать. С целью обеспечения безопасности работы за компьютером в ОС семейства Windows существует четкое разграничение типов учетных записей. По умолчанию предлагается создавать учетки с обычными правами доступа, но что делать, если на компьютере нужен еще один администратор?
Делать это нужно только в том случае, если вы точно уверены, что другому пользователю можно доверить контроль за системными ресурсами и он ничего не «сломает». Из соображений безопасности желательно произведенные изменения после необходимых действий вернуть обратно, оставив на машине только одного пользователя с высокими правами.
Как сделать любого пользователя администратором
Учетная запись, которая создается в самом начале при установке операционной системы, уже обладает такими правами, понизить их приоритет невозможно. Именно эта учетная запись далее и будет распоряжаться уровнями доступа для остальных пользователей. Исходя из вышесказанного, делаем вывод, что для воспроизведения нижеописанной инструкции текущий уровень пользователя должен позволять провести изменения, то есть, обладать правами администратора. Действие выполняется с помощью встроенных возможностей операционной системы, использование стороннего софта не потребуется.
Теперь отредактированная учетная запись обладает теми же правами доступа, что и обычный администратор. При изменении системных ресурсов Windows 7 остальным пользователям при условии выполнения вышеуказанной инструкции не потребуется ввода пароля администратора системы.
Во избежание нарушения работоспособности операционной системы в случае попадания на компьютер вредоносного программного обеспечения рекомендуется защищать учетные записи администратора надежными паролями, а также тщательно отбирать пользователей, у которых есть повышенные права. Если присвоение уровня доступа требовалось для однократной операции, рекомендуется вернуть тип учетной записи обратно по завершению работы.
Если присвоение уровня доступа требовалось для однократной операции, рекомендуется вернуть тип учетной записи обратно по завершению работы.
Источник
Как получить права администратора в Windows
Возможность проводить действия с папками и файлами, относящимися к системной конфигурации, даёт только получение прав администратора в Windows. Без расширенного доступа на праве администратора система Windows не может быть в безопасности.
К тому же административная учётная запись даст пользователю право редактировать и удалять не только системные, но и другие папки и файлы, имеющие ограниченный доступ. Запускать некоторые программы, делать настройки без таких расширенных полномочий также нельзя. Рассмотрим все возможности того, как получить права администратора в Windows.
Командная строкаРекомендуем воспользоваться меню кнопки «Пуск». При этом, если на компьютере стоит Windows 10, добраться до командной строки можно просто кликнув правой кнопкой мыши «Пуск». Затем выбирается пункт «Командная строка (администратор)». Независимо от версии операционной системы вводится такая команда: net user администратор /active:yes:
Затем выбирается пункт «Командная строка (администратор)». Независимо от версии операционной системы вводится такая команда: net user администратор /active:yes:
Применять этот редактор имеет смысл только, если у вас установлена система в редакции «Профессиональная». Нужно открыть окно «Выполнить» одновременным нажатием Win и R. В окошке прописывается команда gpedit.msc:
Далее, зайдя в раздел, расположенный слева, под названием «Параметры безопасности» надо активировать параметр «Состояние учётной записи Администратора». Это делается двойным кликом. Повышение прав доступа станет возможным после перезагрузки системы:
Мы описали, как получить полные права администратора в Windows 7 и 10. Примерно таким же образом надо действовать в случае Windows 8.1, разве что называться открывшееся окно будет иначе – «Локальная политика безопасности».
Настройка учётных записейЕсли ваша версия Windows имеет статус профессиональной, можно применить и метод учётных записей. Их параметры имеются в любой версии операционной системы. Нужно сходным образом вызвать окошко «Выполнить», но прописать уже другую команду — control userpasswords2:
Их параметры имеются в любой версии операционной системы. Нужно сходным образом вызвать окошко «Выполнить», но прописать уже другую команду — control userpasswords2:
Чтобы управлять учётными записями пользователей надо нажать кнопку «Дополнительно», находящуюся на поле «Дополнительное управление пользователями»:
Появится окно, где слева нужно открыть раздел «Пользователи». В нём, уже с правой стороны, необходимо дважды нажать на строку «Администратор». Во вновь открывшемся окне следует убрать галочку в квадратике «Отключить учётную запись». По аналогии с прошлым методом требуется перегрузить компьютер или ноутбук:
Встроенный компонентЗдесь все вообще очень просто, но метод работает только для Windows 10. Для этого в строку поиска вводим «Администратор». Когда появится «Включить встроенного администратора» нажимаем и перезагружаем компьютер:
Если самостоятельно провести эти операции не получилось или возникли вопросы, то наши мастера готовы помочь.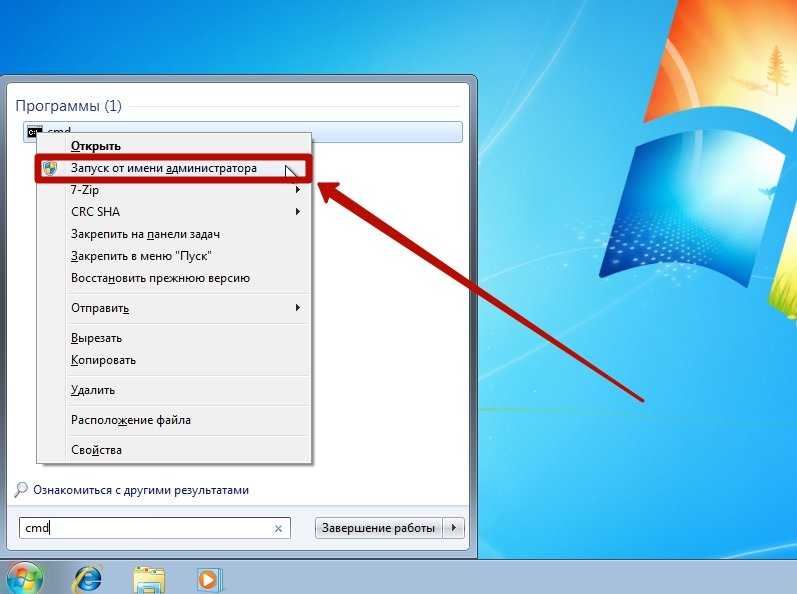 «Служба добрых дел» работает круглосуточно. Мы проводим консультации по телефону или выезжаем в офис и на дом в удобное время. Оставьте заявку любым оптимальным для вас способом, и мы непременно ответим на возникшие вопросы или сделаем все за вас!
«Служба добрых дел» работает круглосуточно. Мы проводим консультации по телефону или выезжаем в офис и на дом в удобное время. Оставьте заявку любым оптимальным для вас способом, и мы непременно ответим на возникшие вопросы или сделаем все за вас!
Источник
Как сделать себя администратором в Windows 7
Чтобы получить права администратора в Windows 7, необходимо внести изменения в соответствующие параметры операционной системы (ОС). Всего есть четыре способа назначить другого пользователя админом. Выполнение поставленной задачи не требует установки стороннего программного обеспечения.
Активация возможности передачи прав в редакторе групповых политик
По умолчанию в системе каждый пользователь может обладать повышенными полномочиями, для этого основной администратор должен выдать такое право другой учетной записи. Но если в групповые политики были внесены изменения, функция отключится.
Активировать соответствующую опцию можно следующим образом:
Как дать пользователю права администратора в Windows 7
Включение юзеров в список суперпользователей производится с помощью встроенных средств ОС.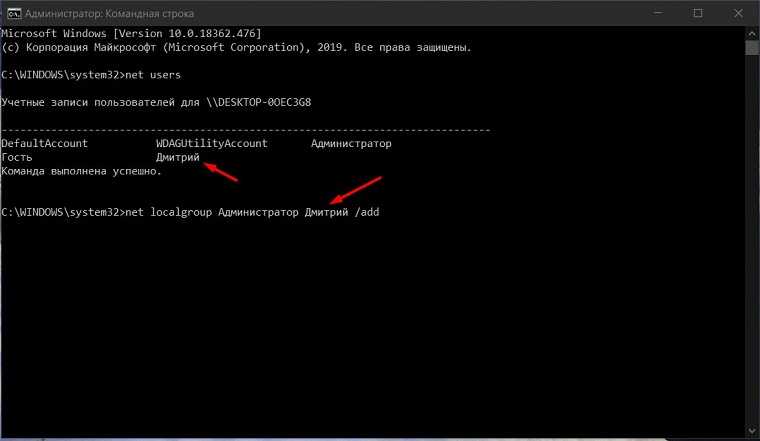 Поменять тип учетной записи способен только профиль, который имеет наивысшие права доступа.
Поменять тип учетной записи способен только профиль, который имеет наивысшие права доступа.
Важно! Сделать самого себя администратором в Windows 7 нельзя.
Через «Панель управления»
Настроить права доступа других аккаунтов можно через « Панель управления ». Для этого необходимо:
Обратите внимание! Если на компьютере нет второго профиля, предварительно потребуется создать аккаунт.
С помощью «Командной строки»
Включить учетную запись администратора в Windows 7 другому юзеру можно посредством выполнения определенной команды в консоли. Пошаговое руководство:
В утилите «Локальные пользователи и группы»
В системе есть специальное меню для управления аккаунтами, в котором можно произвести создание админа. Получение повышенных привилегий производится следующим образом:
Посредством редактирования системного реестра
Поменять права аккаунта можно через редактор реестра, внеся правки в соответствующие параметры. Пошаговое руководство:
Пошаговое руководство:
Важно! Если параметра из списка в реестре не оказалось, необходимо создать вручную через контекстное меню.
Заключение
Неопытным пользователям для выполнения поставленной задачи рекомендуется вносить изменения через « Панель управления » или утилиту « Локальные пользователи и группы ». Применение редактора реестра и « Командной строки » требует определенных знаний от юзера.
Источник
Видео
Как получить права администратора в Windows 7
Как включить или отключить Учетную запись администратора в Windows 7
Как стать полным обладателем прав администратора и открыть доступ к запрещенным файлам в WINDOWS 7 8
Как получить права Администратора на Windows 7
как стать администратором компьютера в виндовс 7
Как стать администратором своего компьютера windows 7
Как войти в систему от имени Администратора в виндовс 7.Как получить права администратора в Windows
Как стать администратором в виндовс 7 — получить или вернуть права
Как стать администратором в своей учтенной записи на операционках WINDOWS 7 8 10
Как включить учетную запись администратора в Windows 7
Как назначить себя администратором в windows 7
Содержание
- Как сделать себя администратором в windows 7
- Как получить права администратора в Windows 7
- Как сделать любого пользователя администратором
- Как получить полный контроль над компьютером, используя права Суперадмина
- Суперадминистратор в Windows 7
- Суперадминистратор в Windows 10
- Учетная запись Administrator в Windows 7
- Комментарии (50) к “Учетная запись Administrator в Windows 7”
- Как включить права администратора в Windows 7
- Самый простой способ получения прав администратора
- Установка прав администратора для программ
- Ещё один способ включить права администратора
- Заключение
- Видео
Как сделать себя администратором в windows 7
Зачастую, почти во всех сборках операционной системы Windows 7, создавая пользователя, вы являетесь администратором, но в тоже время и не совсем администратором.
Вам при каких-то «серьезных», с точки зрения операционной системы, действиях, приходится нажимать на дополнительном всплывающем окне, типа «с использованием прав администратора».
Чтобы такого не было, чтобы быть реальным и полным администратором, необходимо активировать встроенную учетную запись «Администратор» и работать под ней. Почему активировать? Потому, что она по умолчанию отключена.
Итак, начнем. Как сделать себя администратором в Windows 7?
Вызываем окно выполнить.
Для этого нужно нажать сочетание клавиш “Windows”+”R” или вызвать его через меню «Пуск».
В итоге у вас появится следующее.
Вводим там команду «control userpasswords2». Если ведете иначе, то нужного результата не будет. К примеру, даже если вы введете «control userpasswords», без двойки в конце, то это будет вызов совсем другого приложения.
В результате этого откроется приложение «учетные записи».
Переходим на вкладку «Дополнительно» и нажимаем там на кнопку «Дополнительно». Она обведена черным овалом.
Она обведена черным овалом.
Далее вы увидите приложения управления локальными пользователями и группами.
Затем, два раза нажимаем на папку «пользователи».
После этого, нужно два раза кликнуть на пользователя «Администратор». Или же при помощи правого клика мышки вызвать контекстное меню и нажать на пункт «свойства».
По умолчанию, пункт «Отключить учетную запись» активен. Нужно убрать галочку и нажать «Ок». Затем, вы спокойно можете выйти из системы и загрузиться под полноценным Администратором.
Разумеется, чтобы в начала загрузке вашего компьютера не появлялось две учетные записи, вы можете удалить старую запись, точнее ту, в которой вы находитесь в данный момент.
Надеюсь, вы поняли, как сделать себя администратором в Windows.
Источник
Как получить права администратора в Windows 7
Операционная система Windows 7 предоставляет большой набор настроек для персонализации рабочего пространства и упрощения работы с ним. Однако далеко не все пользователи имеют достаточные права доступа, чтобы их редактировать. С целью обеспечения безопасности работы за компьютером в ОС семейства Windows существует четкое разграничение типов учетных записей. По умолчанию предлагается создавать учетки с обычными правами доступа, но что делать, если на компьютере нужен еще один администратор?
Однако далеко не все пользователи имеют достаточные права доступа, чтобы их редактировать. С целью обеспечения безопасности работы за компьютером в ОС семейства Windows существует четкое разграничение типов учетных записей. По умолчанию предлагается создавать учетки с обычными правами доступа, но что делать, если на компьютере нужен еще один администратор?
Делать это нужно только в том случае, если вы точно уверены, что другому пользователю можно доверить контроль за системными ресурсами и он ничего не «сломает». Из соображений безопасности желательно произведенные изменения после необходимых действий вернуть обратно, оставив на машине только одного пользователя с высокими правами.
Как сделать любого пользователя администратором
Учетная запись, которая создается в самом начале при установке операционной системы, уже обладает такими правами, понизить их приоритет невозможно. Именно эта учетная запись далее и будет распоряжаться уровнями доступа для остальных пользователей.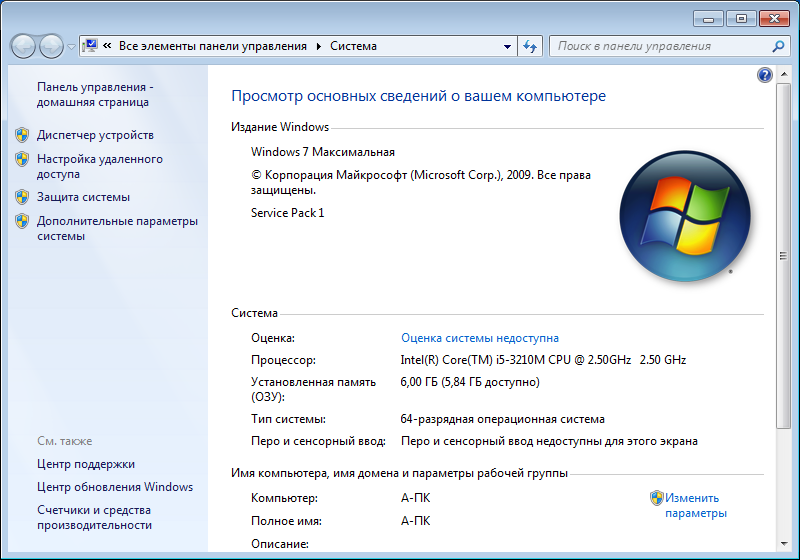 Исходя из вышесказанного, делаем вывод, что для воспроизведения нижеописанной инструкции текущий уровень пользователя должен позволять провести изменения, то есть, обладать правами администратора. Действие выполняется с помощью встроенных возможностей операционной системы, использование стороннего софта не потребуется.
Исходя из вышесказанного, делаем вывод, что для воспроизведения нижеописанной инструкции текущий уровень пользователя должен позволять провести изменения, то есть, обладать правами администратора. Действие выполняется с помощью встроенных возможностей операционной системы, использование стороннего софта не потребуется.
Теперь отредактированная учетная запись обладает теми же правами доступа, что и обычный администратор. При изменении системных ресурсов Windows 7 остальным пользователям при условии выполнения вышеуказанной инструкции не потребуется ввода пароля администратора системы.
Во избежание нарушения работоспособности операционной системы в случае попадания на компьютер вредоносного программного обеспечения рекомендуется защищать учетные записи администратора надежными паролями, а также тщательно отбирать пользователей, у которых есть повышенные права. Если присвоение уровня доступа требовалось для однократной операции, рекомендуется вернуть тип учетной записи обратно по завершению работы.
Источник
Как получить полный контроль над компьютером, используя права Суперадмина
Windows изначально не дает полные права на изменения в системе даже пользователю с правами администратора. CHIP расскажет, как получить полный контроль над системой с помощью встроенной учетной записи администратора.
Для настройки некоторых системных параметров Windows требуются права администратора. Однако учетная запись «администратор» еще не означает «администратор компьютера».
В Windows 10, например, можно присвоить права администратора любому пользователю, однако при этом постоянно появляются предупреждающие сообщения и требования ввода пароля администратора. Причина: существует встроенная учетная запись администратора, обладающая большими правами, чем у пользователя, самостоятельно назначившего себя администратором. При включении встроенной учетной записи администратора для внесения изменений в систему подобные предупреждения и указания не будут появляться.
Суперадминистратор в Windows 7
В этой версии учетная запись администратора по умолчанию отключена. Для ее включения откройте меню «Пуск» и щелкните пункт «Все программы». Затем прокрутите список до пункта «Стандартные» и откройте его.
Щелкнув правой кнопкой мыши на пункте «Командная строка», выберите команду «Запуск от имени администратора» и щелкните «Да» в появившемся окне «Контроль учетных записей пользователей».
В окне «Администратор: командная строка» введите команду «net user Администратор / active:yes» без кавычек (для русскоязычной версии).
Действия со всеми правами. Встроенная учетная запись администратора Windows может быть активирована с использованием пароля и без него
Из соображений безопасности учетная запись администратора не должна быть включена дольше, чем необходимо. Для ее отключения необходимо ввести команду «net user Администратор /active:no».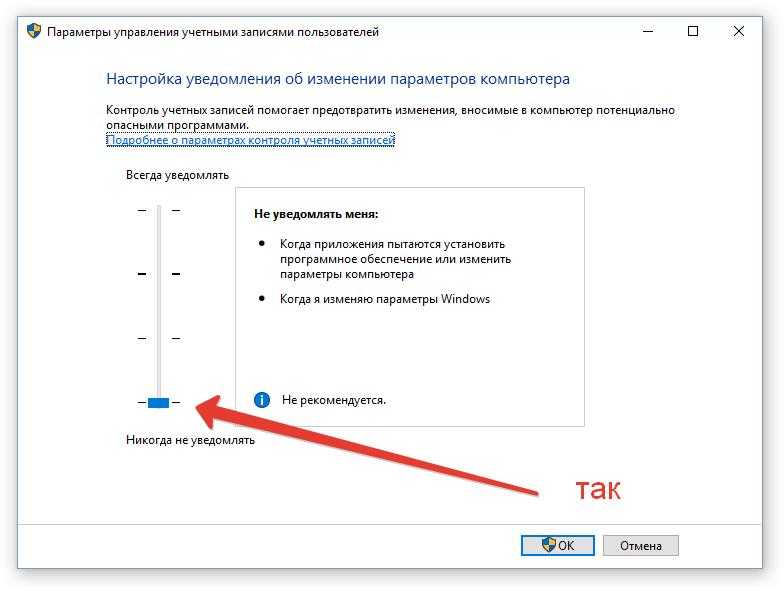
Суперадминистратор в Windows 10
Для пользователей этой ОС необходимо ввести в окне поиска «Командная строка», щелкнуть правой кнопкой мыши на соответствующей записи в перечне результатов и выбрать команду контекстного меню «Запуск от имени администратора». В окне «Контроль учетных записей пользователей» щелкните «Да».
Если вы хотите использовать встроенную учетную запись администратора без указания пароля, введите команду «net user Администратор /active:yes» (для русскоязычной версии).
Если вы установили пароль, команда должна выглядеть так:
«net user Администратор ваш_пароль /active: yes» (для русскоязычной версии). Вместо фрагмента «ваш_пароль» необходимо ввести ваш настоящий пароль.
Учетная запись администратора отключается командой «net user Администратор /active: no» (для русскоязычной версии).
Читайте также:
Фото: компании-производители
Источник
Учетная запись Administrator в Windows 7
В Windows 7 по умолчанию отключена встроенная учетная запись Administrator (Администратор), обладающая наивысшими правами. Это сделано для того, чтобы ограничить воздействие неопытных пользователей и вредоносных программ на системные процессы.
Это сделано для того, чтобы ограничить воздействие неопытных пользователей и вредоносных программ на системные процессы.
Чтобы включить учетную запись Administrator (Администратор) в Windows 7, выполните следующие действия.
1. Войдите в Windows 7 с правами администратора (ваша учетная запись, созданная во время установки Windows 7).
2. Щелкните правой кнопкой мыши по значку Компьютер на рабочем столе или в меню «Пуск» и в появившемся контекстном меню выберите Управление.
3. В левом меню Консоли управления Windows 7 откройте Управление компьютером > Служебные программы > Локальные пользователи и группы > Пользователи.
4. В правой части окна консоли находится список учетных записей пользователей Windows 7. Дважды щелкните учетную запись Administrator (Администратор) и в открывшемся окне снимите флажок Отключить учетную запись.
После выполнения этих операций учетная запись Administrator (Администратор) будет включена и доступна в списке аккаунтов на странице авторизации Windows 7.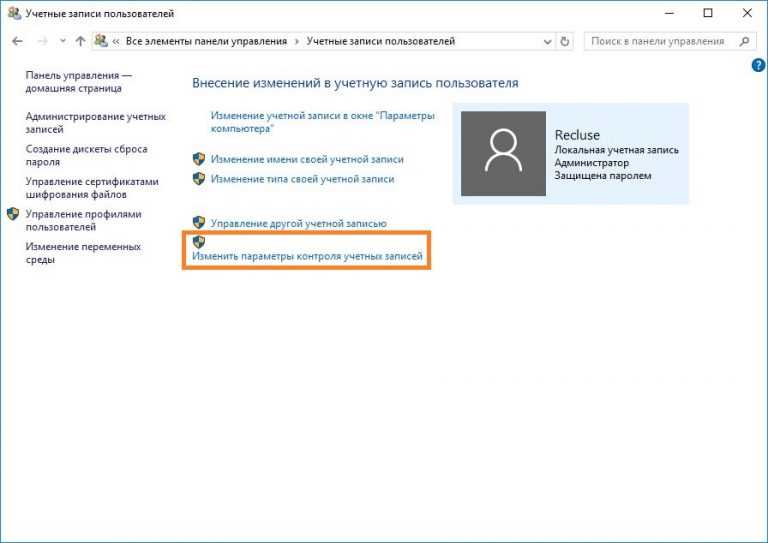
6. Откройте Пуск и в меню выключения питания выберите Выйти из системы.
7. На странице входа в систему выберите учетную запись Administrator.
9. В списке учетных записей выберите Administrator.
10. Нажмите Создание пароля и обязательно установите пароль для этой учетной записи.
Не используйте беспарольный вход в систему для учетной записи Администратора! От этого аккаунта зависит безопасность вашего компьютера.
Примечания. Во время работы под учетной записью Администратора все программы, включая вредоносное ПО, запускаются от имени администратора. Контроль учетных записей не сможет защитить систему от вредоносного воздействия. Поэтому используйте аккаунт Администратора только в целях администрирования компьютера или домена. Перед сменой пользователя обязательно закройте все работающие программы и выйдите из системы (в меню выключения питания выберите Выйти из системы).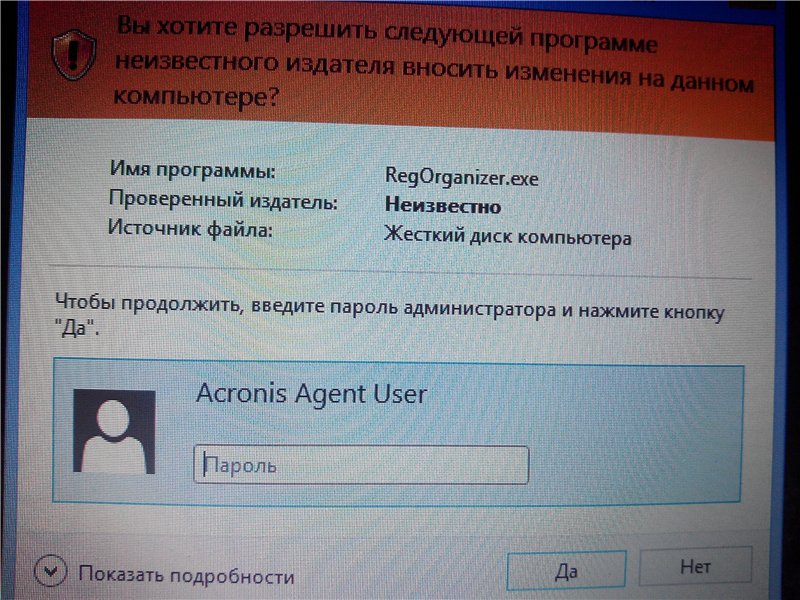
Некоторые программы и сетевые подключения, установленные под учетной записью Администратора, могут быть недоступны для других пользователей.
Мы благодарим нашего читателя Alex Red за идею для написания этой статьи.
Комментарии (50) к “Учетная запись Administrator в Windows 7”
такой вопрос: моя учетная запись, созданная при установке 7-ки, является членом группы «администраторы», но тем не менее я уже не раз сталкивался с некоторыми ограничениями при ее использовании. как это исправить? слышал про некого суперадминистратора. это оно и есть?
Паша, да, это тот самый «суперадминистратор» с неограниченными привилегиями.
Дело было так …
При установке создал пользователя (по-умолчанию с правами администратора), потом решил как вы здесь пишите поставить себе права обычного пользователя дабы на всякие случай от греха подальше. Первый встал вопрос, как перенести настройки моего профиля (рабочий стол, ярлыки и все такое) на администратора (на любого другого пользователя?), ну это ладно, потом думаю поковыряю! Зашел под собой (с правами администратора), включил учетную запись Администратор (суперадмин), зашел под ней, поставил себе права обычного пользователя и отключил учетную запись Администратор (суперадмин) … теперь при входе захожу под собой с правами обычного пользователя, но ничего запустить от имени Суперадмина не могу … соответственно и зайти в систему под ним не могу, после ввода пароля говорит мол ваша учетная запись отключена обратитесь к сисадмину! )
Есть какие-нить предложения?
Собственно все это некритично, 7′я не основная, так ковыряю пока … просто интересно что к чему … )
Snowflake, мы НЕ советовали устанавливать администратору права обычного пользователя.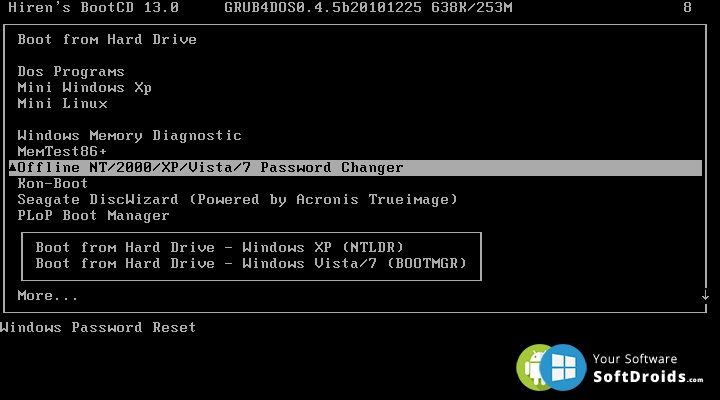 Теперь вам, видимо, придется переустанавливать Windows 7.
Теперь вам, видимо, придется переустанавливать Windows 7.
У меня в консоли управления отсутствует пункт «Локальные пользователи и группы»,
хотя я зарегистрирован как администратор с паролем.
В чём дело?
Поставил 7-ку, создал пользователя (при установке), но он входит в группу Debugger Users, а включить учетку админа включить не могу, прав не хватает. Что можно сделать?
В коммандной строке- net user administrator /active:yes (для русской ОС: net user Администратор /active:yes) И теперь учетная запись Администратора будет доступна для выбора
Запуск командной строки естественно с правами администратора
Сюда не сюда…?
на версии Prof (ломанная) есть учетная группа HomeUsers. На версии Enterprice (офиц. пробная) нет такой группы. Возможно ли на Enterprice установить группу HomeUsers.
Заранее благодарен.
«Некоторые программы и сетевые подключения, установленные под учетной записью Администратора, могут быть недоступны для других пользователей. »
»
У меня как раз тот случай. Я музыкант и работаю в программе Cubase 4, но когда устанавливаю пакет плагинов от waves, то под моей учёткой в Cubase отображается только часть плагинов, а в суперадмине видны все. Можно ли как нибудь работать под своей учёткой с правами этого суперадмина? Это ж геморой постоянно переключаться.
Win 7 x64.
как сделать чтобы компьютер включался автоматически без щелкания по значку учетной записи?
Объясните пожалуйста нубу.
Нужно удалить папку. требует права администратора. «Запросите разрешение от «Администраторы» на изменение этой папки». Зашел администратором, и опять просят разрешения от «администраторы». Учетная запись администратор и моя входят в группу администраторы. что делать?
Skeeter, нужно изменить дескрипторы безопасности.
можете сказать как поэтапно это сделать? Потому что у меня никак не получается…
а ц меня выскакивает ошибка, типо память не может быть считанна
что делать тогда:
P. s.
s.
Установлена Windows7 Домашняя расширенная.
Учетная запись Администратора создана, но не помогает.
Можно ли как то сделать себе неограниченные права на свой аккаунт,создаваемый при установке windows 7,просто я работаю в программе которая просит некоторые файли но они скрыты для чтения,а так не удобно переходить из аккаунта в аккаунт.
Заранее спасибо
Спосибо за информацию. Т.к. в Windows XP Pro было помоему по другому при установке создавалась действительно учетная запись Администратор, а при загрузке системы пользователь с правами администратора(но он действительно был администратором – и не задавал 1000 вопросов по поводу доступа куда либо)хотя может я и ошибаюсь.
Тока одного не пойму зачем в Windows 7 делать пользователя Администратор(У меня прямо так и написано в учетных записях – Администратор) который на самом деле не является администратором!(Все время требует запуск с правами администратора, хотя в учетных записях опять таки написано – АДМИНИСТРАТОР)- типа обманка для безопасности.
Лучше бы былобы просто пользователь без прав администрации а при установки системы создавалась учетная запись АДМИНИСТРАТОР только реальный со всеми правами доступа!
Зачем нужен виртуальный администратор – не имеющий всей полноты доступа к системе?
Dmitriy, в самом начале статьи написано, зачем так сделано.
Вряд ли, но администратора можно включить с помощью командной строки.
это я сделал – администратор появился и под ним можно зайти, но раздел Локальные пользователи и группы – невидим…
есть еще способы?
Dmitry, что такое «Win7HP»? Какой выпуск Windows 7 стоит на вашем компьютере? Если не Профессиональная, Максимальная, Корпоративная, то помочь может только апгрейд ОС.
Dmitry, сколько платите, столько и получаете. Вы же не возмущаетесь, что калач стоит дороже хлеба? Или возмущаетесь?
этот момент нигде не артикулировался (в описаниях)
Неправда. Набор функций каждого выпуска Windows 7 описан везде, в том числе и на сайте Microsoft.
Жаль,но причину проблемы,хотя я её и устранил,так и не понял:включил учетную запись Администратора по умолчанию,настроил,свою отключил и удалил профиль и…в течение получаса счетчик RAM выше 25% так и не поднялся.УРА!Большое спасибо за статью!А все-таки что так грузило оперативную?
Max, трудно диагностировать, не видя ваш компьютер.
Подскажите еще разок, разблокировал учетную запись Администратор, зашел под ней, пытаюсь закинуть agent.key в папку Dr.Web в програм файлс, но всеравно пишет что недостаточно прав, пытался изменить владельца, но опять же не имею прав, я просто в ужосе. версия максимальная
у доктора веба своя защита, отключается через контекстное меню на значке в трее
Спасибо за отзыв(20.01).Понимаю,что со слов(пока вынужден серфировать на мобиле) диагностику и вывод сделать трудно,думал что может кто-нибудь сталкивался.
сделал все как сдесь написано, зашел как администратор, хотел установить драйвер в режиме совместимости но не получилось, пишет не хватает прав, подскажите что делать?
Я сначала выставил автоматический вход без пароля,не помогло. Всё равно надо было щёлкать по иконке.А получилось вот так:пуск-в поисковике:»заставка»-изменение заставки-отметить «начинать с экрана входа в систему»-изменить параметры электропитания:действия кнопок питания-отметить «не спрашивать пароль»-сохранить изменения.применить-ок.
Всё равно надо было щёлкать по иконке.А получилось вот так:пуск-в поисковике:»заставка»-изменение заставки-отметить «начинать с экрана входа в систему»-изменить параметры электропитания:действия кнопок питания-отметить «не спрашивать пароль»-сохранить изменения.применить-ок.
Леонид, я ставлю и убираю флажок, и учетная запись, созданная при установке системы остается с теми же правами.
Через secpol тоже можно, тут я согласен.
Где искать и как настроить дескрипторы безопасности так, чтобы Администратор действительно был АДМИНИСТРАТОРОМ, а не х.з. кем, а то даже старые файлы от Win XP не смог удалить под Вистой и не могу удалить под Win7. И это называется БЕЗОПАСНОСТЬЮ? По-моему, это просто маразм. Почему, чтобы удалить старые файлы, нужно столько времени плясать с бубном вокруг компа? Да я не хакер, но таких как я миллионы и эта проблема не только моя, она общая! Очень надеюсь на Вашу помощь. А то что получается, прогресс идет и чтобы очистить винт от старья нужно его форматнуть.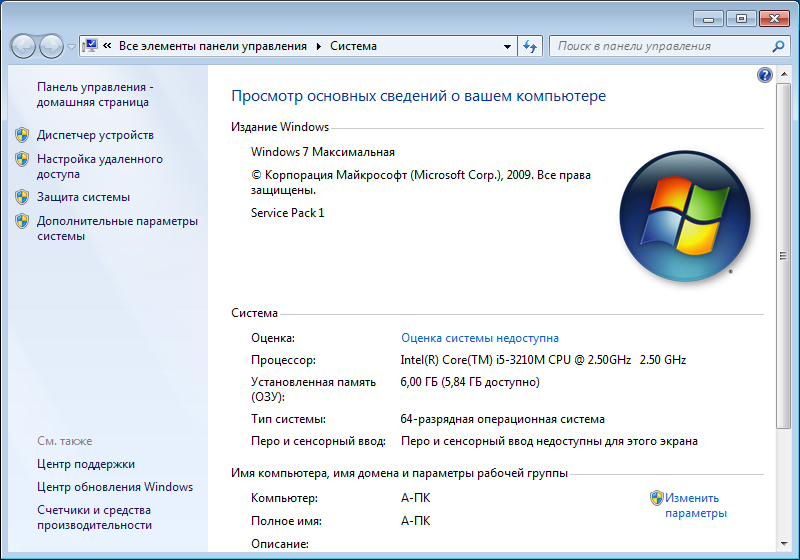 Не слишком??
Не слишком??
Sergey, с такими вопросами следует обращаться на наш форум (зеленая ссылка в правом верхнем углу). Комментарии – это вообще-то для примечаний к статьям – поругать/похвалить/дополнить.
PS Файлы XP удаляются спокойно через SHIFT + DELETE, тыщу раз удалял, никаких проблем не заметил.
Здравствуйте. Подскажите пожалуйста, как переименовать папку с моим именем, которая создалась при установке Windows 7. (Она находится в системной папке «Пользователи»)
Панель управления (Вид: «Крупные значки») > Учетные записи пользователей > Изменение имени своей учетной записи. Вводите новое имя и нажимаете кнопку Переименовать.
Благодарю, сейчас попробую…
Нет, не получается… Вход в систему да, переименовался. А вот папка на С: в папке «Пользователи осталась как и была ранее…
Windows 7 – впечатления и факты:
Для того чтобы ничего не сломать есть пользователи и опытные пользователи.
только что столкнулся с такой же проблемойю решил её так : зашёл в безопасном режиме и установил всё обратно
Юзай ‘Offline NT Password Recovery’ и с ее помощью разблокируй учетную запись администратора
Это был коммент товарищу который случайно залочил все админские учетные записи…
Спасибо «Sage» за программу. Сижу жду разблокировки администраторских учётных записей.
Сижу жду разблокировки администраторских учётных записей.
Win7 Home? В ней отключена эта оснастка.
Нужно просто удалить учётную запись.
разлочила суперадмина – ни фига не помогает, захожу под его учетной записью – все равно не могу задать права доступа на папку Program Files
Получение прав на папку или файл в Windows 7, восстановление прав TrustedInstaller: http://forum-windows.net/viewtopic.php?f=12&t=276
Только учтите, что после переназначения прав на системную папку (например, Program Files), Windows 7 может перестать работать.
Любые дополнительные вопросы – только на форуме.
Подскажите, пожалуйста!
Как осуществить доступ по сети к ресурсам с разрешающими правами для группы «администраторы»? (win7pro)
Обнаружилось, что по самбе 7я винда пускает локального администратора по факту с правами простого пользователя, и решение пока только одно: выставить на ресурсе права для конкретного пользователя, что крайне неудобно. Опять же, каков смысл в администраторских ресурсах типа С$, если к ним нельзя получить доступа.
Источник
Как включить права администратора в Windows 7
Зачем нужно запускать Windows от имени администратора? Например, чтобы настроить системные параметры, установить соответствующие программы и вообще получить полный контроль над компьютером. Если зайти в виндовс как обычный пользователь, то таких возможностей не будет, вы сможете только работать с обычными файлами и папками (не системными), запускать бОльшую часть программ, настраивать только те параметры, которые не касаются других пользователей системы.
Как правило, большинство владельцев ПК являются единственными его пользователями и вход в систему под администратором установлен по умолчанию. В этом есть свой минус – это открывает «дорогу» различным вирусам, которые могут сделать с системой любые действия. Поэтому перед тем, как получить права администратора в Windows 7, задумайтесь, зачем вам это нужно?
Самый простой способ получения прав администратора
Заходим в «Панель управления», открываем «Учётные записи пользователей». Мы увидим логин, под которым заходим в систему. Нажав на иконку, мы можем назначить пароль для выбранной учётной записи, если он прежде не был установлен или произвести его корректировку.
Мы увидим логин, под которым заходим в систему. Нажав на иконку, мы можем назначить пароль для выбранной учётной записи, если он прежде не был установлен или произвести его корректировку.
Установка прав администратора для программ
Зачастую программы выполняют определённые функции только тогда, когда у вас есть права администратора. Чтобы программа всегда запускалась от имени администратора, щёлкаем правой кнопкой мыши по её ярлыку и нажимаем на «Свойства».
Далее ставим галочку возле «Выполнять эту программу от имени администратора».
Однако, такие привилегии нужны далеко не всегда и в целях безопасности мы бы не советовали включать права «Администратора» абсолютно для всех приложений.
Аналогично и с некоторыми файлами-папками – они тоже могут требовать права администратора для выполнения некоторых действий. Так, к примеру, простой пользователь не сможет удалить или переименовать папку «system», находящуюся в директории «C/Windows/».
Те же ограничения наложены и на прочие скрытые системные файлы и папки, коих для безопасности системы скрыто предостаточно. Как их отобразить и сделать собственную папку скрытой подробно описано в статье «Как открыть скрытые папки в Windows 7».
Ещё один способ включить права администратора
Заключение
Это основная инструкция того, как получить права администратора в Windows 7. Однако, лучше выставлять их для конкретной программы, чтобы какой-либо вирус не заразил файловую систему полностью. В основном обладать правами админа необходимо для утилит, работающих с системой.
Источник
Видео
Как получить права администратора в Windows 7
Как получить права Администратора на Windows 7
Как стать полным обладателем прав администратора и открыть доступ к запрещенным файлам в WINDOWS 7 8
Как включить или отключить Учетную запись администратора в Windows 7
как стать администратором компьютера в виндовс 7
Права администратора в Windows 10
Как войти в систему от имени Администратора в виндовс 7.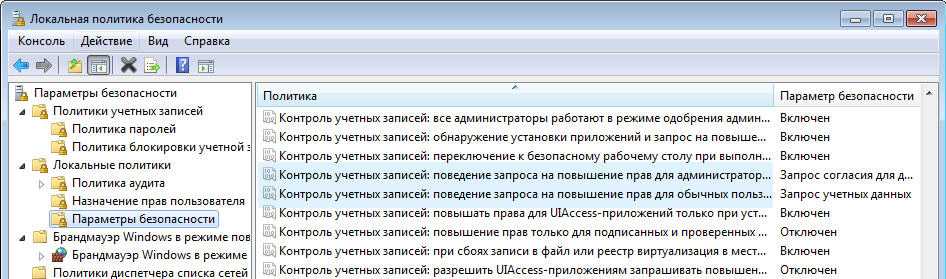 Как получить права администратора в Windows
Как получить права администратора в Windows
Нужны админские права? Получаем или включаем СУПЕРАДМИНА!
Как получить права Администратора в Windows 10
Как получить права Администратора на Windows 7? Самый удобный способ.
Узнаем как получить права администратора в Windows 7. Полные права администратора Windows 7. Узнаем как удалить администратора Windows 7
Последние версии ОС семейства Windows отличаются завидной устойчивостью к разного рода вредоносным программам и действиям неопытных пользователей. Во многом связано это с тем, что права «Администратора» в этих системах усечены до крайности.
Конечно же, все это сделано в интересах самих пользователей, которых таким способом попросту защищают от последствий их же необдуманных поступков. Проблема лишь в том, что из-за таких мер безопасности опытные пользователи вполне справедливо считают, что не могут с полным правом называться владельцами собственного компьютера.
Так как получить права администратора в Windows 7? Учитывая, что произвести эту операцию можно несколькими способами, мы рассмотрим те, которые используются наиболее часто.
Активируем соответствующую учетную запись
Надежнее всего для выполнения своего желания активировать специальную учетную запись, все действия из-под которой будут выполняться с администраторскими правами. Как же ее создать?
Сперва вам потребуется запустить режим эмуляции командной строки от имени администратора. Сделать это несложно. Сперва следует нажать на кнопку «Пуск», в открывшемся меню выбрать строку поиска. В нее ввести команду «CMD» и нажать на «ОК». После этого в правой части окна отобразятся результаты поиска, среди которых должен быть одноименный файл.
Щелкните по нему правой клавишей мыши, а когда появится контекстное меню, выберите в нем соответствующий пункт. Когда терминал в режиме эмуляции командной строки запустится, в него следует внести команду такого вида: «net user administrator /active:yes». Если она не сработает, необходимо использовать вариант «net user Администратор /active:yes».
Все. Но перед тем как получить права администратора в Windows 7, запомните одно простое правило: в этом режиме даже простенький вирус сможет получить всю вашу систему в свое полное распоряжение, так что пользуйтесь своими привилегиями как можно аккуратнее.
Когда вы выполните все требуемые действия, снова запустите терминал с администраторскими правами, после чего введите туда ту команду, которой включали режим. Только в конце вставляйте не «yes», а «no».
Присваиваем права отдельно взятой программе
Вышеизложенный способ хорош, но мы уже говорили о его крайней опасности. Если какая-то программа для своей адекватной работы нуждается в расширенных правах, то вы можете сделать проще. Сперва необходимо щелкнуть по ее ярлыку правой клавишей мыши, а в появившемся меню активировать пункт «Свойства».
Затем необходимо открыть вкладку «Совместимость». Там есть пункт «Всегда выполнять программу от имени администратора», напротив которого необходимо поставить флажок и нажать на кнопку «ОК».
Самый простой метод
Так как получить права администратора в Windows 7 для постоянного запуска одного приложения требуется довольно редко, рассмотрим наиболее простой случай. Если вам просто требуется однократно запустить приложение с повышенными правами, просто щелкните на его установочном файле или ярлыке правой клавишей мыши.
В появившемся меню подтвердите «администраторский» запуск и закрепите свое намерение, нажав на кнопку «Да» в диалоговом окне контроля учетных записей.
Включение встроенной администраторской записи
Мы уже неоднократно упоминали, что работать из-под «Администратора» постоянно не советуется, так как в противном случае вашу систему легко могут заразить разнообразные вредоносные программы. Но все-таки случается такое, что приходится пользоваться этим режимом работы в течение продолжительного времени.
Так как получить права администратора в Windows 7 вышеописанными способами довольно просто, о них знает едва ли не каждый пользователь. Но срабатывают они далеко не всегда, так как включается упомянутый в самом начале статьи механизм защиты.
Чтобы его обойти, приходится идти на некоторые ухищрения. Щелкаем по ярлыку «Мой компьютер» ПКМ (правая кнопка на мышке), после чего активируем пункт «Управление». В левой части рабочего окна есть раскрывающийся список «Локальные группы и пользователи».
Раскрываем его, после чего выбираем каталог «Пользователи». Кликаем по пункту «Администратор» правой клавишей мыши, а в появившемся контекстном меню выбираем пункт «Свойства». Во вкладке «Общие», которая и открывается по умолчанию, есть пункт «Отключить учетную запись». Снимаем с нее флажок и нажимаем на «ОК».
Перезагружаем компьютер. В начальном окне выбора пользователя появятся две учетные записи: «Администратор» и ваш стандартный пользователь. Вот так получают в Windows 7 полные права администратора.
А стоит ли получать такие привилегии?
Такой вопрос можно было бы считать странным на фоне всех вышеизложенных рекомендаций. Если бы не тот факт, что примерно 60% всех заражений компьютеров вредоносными программами происходит именно по причине работы из-под учетной записи администратора.
Усугубляет положение то обстоятельство, что большая часть пользователей даже не удосуживаются пользоваться для интернет-серфинга новыми версиями браузеров. Все это приводит к весьма печальным последствиям.
Такие сведения дают практически все компании, занимающиеся разработкой антивирусного ПО. С чем это связано? Дело в том, что все системы семейства Windows, начиная с ОС Vista, имеют в своем составе сильно модифицированные системы защиты наиболее важных файлов. Если работать в среде обычного пользователя, то вероятность заражения компьютера практически равна нулю.
Вообще, на сегодняшний день существует минимальное число программ, которые для своей правильной работы нуждаются в административных привилегиях. Даже если вы используете такое приложение в повседневной работе, лучше поискать ему не столь требовательную альтернативу.
Как удалить учетную запись?
Если вы прислушались к нашим советам, то наверняка могли подумать о том, как удалить администратора Windows 7. Сделать это совершенно несложно. Для начала нажмите на кнопку «Пуск», а в открывшемся меню откройте пункт «Панель управления». В списке выбираете ссылку «Учетные записи пользователей». Появится новое рабочее окно, в котором будут перечислены все учетные данные пользователей, которые зарегистрированы на данном компьютере.
Выделите нужную вам запись при помощи левой клавиши мыши, после чего выберите пункт «Удалить учетную запись». Важно! На компьютере обязательно должна быть другая пользовательская запись, через которую вы сможете с ним работать. Если таковой нет, в перечне опций не будет варианта «Удалить».
Минимизация рисков при работе из-под администратора
Даже если вы предпочитаете иметь полный контроль над своим компьютером, вы можете значительно сократить риски.
Дело в том, что учетная запись администратора Windows 7 имеет некоторые ограничения, которые призваны помешать внедрению вирусов и троянских программ на компьютер. Ваша задача – помочь системе.
Как это сделать? Во-первых, не следует работать без антивирусного программного обеспечения. Работая без антивируса из-под учетной записи с повышенными правами, вы очень сильно рискуете. Тот же совет можно дать в отношении брандмауэра.
Кроме того, мы уже указывали на недопустимость использования старых версий браузеров. Регулярно работая через «динозавров» наподобие IE 6, Firefox 3.6 или Opera 9, вы практически открываете ворота всем известным эксплойтам, которые используют их уязвимости.
Регулярно работая через «динозавров» наподобие IE 6, Firefox 3.6 или Opera 9, вы практически открываете ворота всем известным эксплойтам, которые используют их уязвимости.
Контроль учетных записей
Если вы используете Windows 7 от имени администратора, ни в коем случае не отключайте функцию «Контроль учетных записей», более известную как UAC. Практика показывает, что этот сторож во многих случаях может предотвратить чрезвычайно неприятные последствия.
Вот так вы сможете получить права администратора. Windows 7 значительно сокращает число рисков, ограничивая доступ к таким привилегиям.
Как получить права администратора в Windows 7, 10
Как получить права администратора в Windows 7, 10Чтение займет: 4 мин.
Просмотры: 11 256
Возможность проводить действия с папками и файлами, относящимися к системной конфигурации, даёт только получение прав администратора в Windows. Без расширенного доступа на праве администратора система Windows не может быть в безопасности.
Без расширенного доступа на праве администратора система Windows не может быть в безопасности.
К тому же административная учётная запись даст пользователю право редактировать и удалять не только системные, но и другие папки и файлы, имеющие ограниченный доступ. Запускать некоторые программы, делать настройки без таких расширенных полномочий также нельзя. Рассмотрим все возможности того, как получить права администратора в Windows.
Командная строкаРекомендуем воспользоваться меню кнопки «Пуск». При этом, если на компьютере стоит Windows 10, добраться до командной строки можно просто кликнув правой кнопкой мыши «Пуск». Затем выбирается пункт «Командная строка (администратор)». Независимо от версии операционной системы вводится такая команда: net user администратор /active:yes:
Редактор групповой политики Применять этот редактор имеет смысл только, если у вас установлена система в редакции «Профессиональная». Нужно открыть окно «Выполнить» одновременным нажатием Win и R. В окошке прописывается команда gpedit.msc:
Нужно открыть окно «Выполнить» одновременным нажатием Win и R. В окошке прописывается команда gpedit.msc:
Далее, зайдя в раздел, расположенный слева, под названием «Параметры безопасности» надо активировать параметр «Состояние учётной записи Администратора». Это делается двойным кликом. Повышение прав доступа станет возможным после перезагрузки системы:
Мы описали, как получить полные права администратора в Windows 7 и 10. Примерно таким же образом надо действовать в случае Windows 8.1, разве что называться открывшееся окно будет иначе – «Локальная политика безопасности».
Настройка учётных записейЕсли ваша версия Windows имеет статус профессиональной, можно применить и метод учётных записей. Их параметры имеются в любой версии операционной системы. Нужно сходным образом вызвать окошко «Выполнить», но прописать уже другую команду — control userpasswords2:
Чтобы управлять учётными записями пользователей надо нажать кнопку «Дополнительно», находящуюся на поле «Дополнительное управление пользователями»:
Появится окно, где слева нужно открыть раздел «Пользователи». В нём, уже с правой стороны, необходимо дважды нажать на строку «Администратор». Во вновь открывшемся окне следует убрать галочку в квадратике «Отключить учётную запись». По аналогии с прошлым методом требуется перегрузить компьютер или ноутбук:
В нём, уже с правой стороны, необходимо дважды нажать на строку «Администратор». Во вновь открывшемся окне следует убрать галочку в квадратике «Отключить учётную запись». По аналогии с прошлым методом требуется перегрузить компьютер или ноутбук:
Здесь все вообще очень просто, но метод работает только для Windows 10. Для этого в строку поиска вводим «Администратор». Когда появится «Включить встроенного администратора» нажимаем и перезагружаем компьютер:
Если самостоятельно провести эти операции не получилось или возникли вопросы, то наши мастера готовы помочь. «Служба добрых дел» работает круглосуточно. Мы проводим консультации по телефону или выезжаем в офис и на дом в удобное время. Оставьте заявку любым оптимальным для вас способом, и мы непременно ответим на возникшие вопросы или сделаем все за вас!
Другие статьи
10 ностальгических игр, в которые можно поиграть на любом компьютере
Игровая индустрия сильно шагнула вперед с технической точки зрения. Но игры, которые мы проходили в…
Но игры, которые мы проходили в…
Что может Алиса голосовой помощник
Из статьи от «Службы добрых дел» вы узнаете, что из себя представляет голосовой помощник Алиса,…
Сравнение умных колонок
Смарт-колонка — технически сложное устройство, в которое встроены микрофон, динамик, иногда — полноцветный дисплей, способный…
Привет, как я могу вам помочь?Скидка 20% на разовое обращение и годовую подписку
Оставить отзыв
Ответим на вопросы, связанные с качеством продукции и обслуживания.
Введите в поле своё ФИО Ваше ФИО Введите в поле отзыв Оставьте отзыв о мастере…Спасибо за ваш отзыв!
Стать агентом
Если ты оформлен как юридическое лицо или самозанятый , скорее регистрируйся, мы ждем тебя в нашей команде!
Перейти к регистрации
оптимизации ваших устройств»
Введите e-mail:
Введите e-mailНажимая на кнопку «Подтвердить», вы даете согласие на обработку персональных данных в целях исполнения договора.
Заказать звонок
Введите имя:
Введите имяВведите телефон:
Введите телефон +7Спасибо!
Мы свяжемся с вами в течении 15-ти минут
Спасибо!
Ожидайте, пожалуйста, звонка в течение 15-ти минут
Как получить права администратора без пароля
При работе с операционной системой Windows пользователю приходится прибегать к решению задач, требующих повышенные привилегии. Стандартно, вы можете редактировать в Виндовс любые файлы, устанавливать приложения. Для изменения каких-то системных конфигурационных файлов потребуются права администратора. Конечно, редактировать системные файлы нужно с осторожностью, так как, в какой-то момент Windows не запустится или будет работать некорректно.
Также в каких-то коммерческих компаниях имеется администратор, следящий за компьютерами в офисах. Для этого у него есть повышенные привилегии, которые осуществляют доступ к любому месту в системе.
Для этого у него есть повышенные привилегии, которые осуществляют доступ к любому месту в системе.
Использование командной строки
Самый распространённый метод включения повышенных привелегий – пустить в ход командную строку. В Виндовс 10 и 7 можно использовать меню Пуск. В «десятке» нажимаем правой кнопкой мышки по Пуску и выбираем командную строку от имени администратора. Чтобы активировать повышенные привилегии вбиваем следующую фразу:
net user администратор /active:yes
Теперь можно войти с использованием данной учетки.
Встроенный компонент Windows 10
Достаточно простой метод. В Windows 10 открываем поиск на панели задач и вбиваем слово «Администратор».
Нажимаем на результат «Включить встроенного администратора при следующей загрузке». После чего надо перезапустить ПК.
Использование редактора групповых политик
Чтобы использовать данный метод нужно убедиться, что система имеет редакцию «Профессиональная», иначе работать не будет. Открываем окошко «Выполнить» с помощью сочетания Win+R и прописываем команду gpedit.msc.
Открываем окошко «Выполнить» с помощью сочетания Win+R и прописываем команду gpedit.msc.
Теперь слева открываем такой раздел: Параметры безопасности. С правой стороны окошка находим параметр «Состояние учетной записи Администратора». Должно быть активно. Для этого дважды нажимаем по параметру и включаем его.
После перезагрузки Windows, пользователю будут доступны повышенные права.
Настройки учетных записей пользователей
В любой версии Windows есть основные параметры учетных записей. Чтобы их настраивать надо зажать клавиши Win+R и прописать команду control userpasswords2.
Идём на вкладку «Дополнительно» и жмём кнопку «Дополнительно» в поле « Дополнительное управление пользователями».
Важно! В данном способе редакция Windows должна соответствовать профессиональной, так как в других версиях «Локальные пользователи и группы» не работают.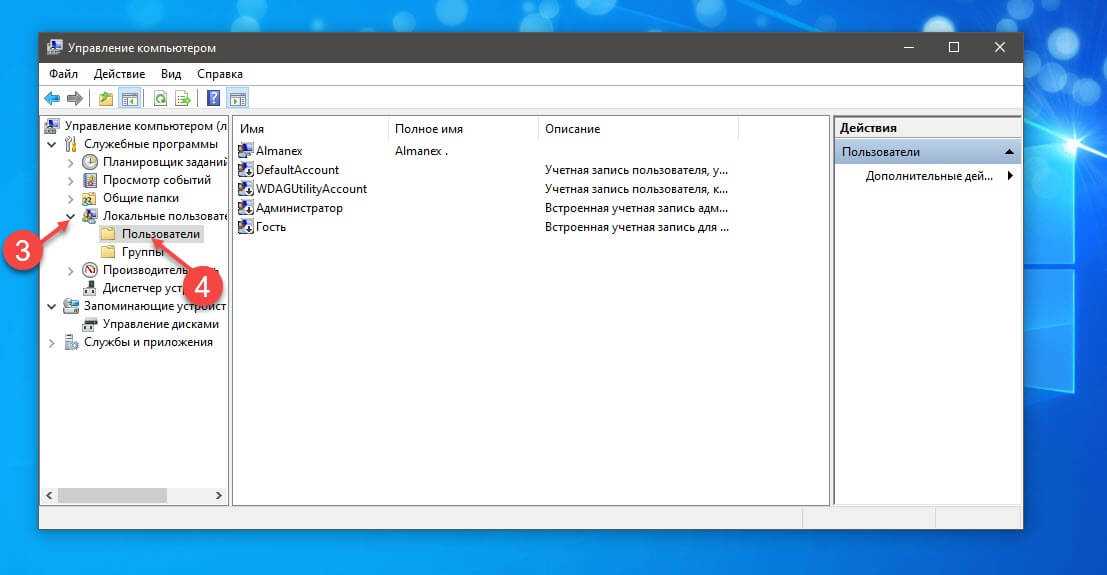
- Слева открываем раздел «Пользователи».
- Справа находим строчку «Администратор» и дважды нажимаем по ней.
- В открывавшемся окошке сниманием галочку с опции «Отключить учетную запись».
- Чтобы получить повышенные права надо перезапустить ноутбук или ПК.
Если запись была удалена
Бываю случаи, когда в системе вышеуказанными способами обнаружить учетную запись с повышенными правами не удается. В этом случае её могли удалить как пользователи, так и вирусы. Для исправления проблемы стоит выполнить следующий ряд действий:
- Устранение неполадок компьютера из безопасного режима;
- Проверка компьютера на вирусы различными утилитами;
- Восстановление образа системы с помощью команды DISM;
- Восстановление системы.
Вступление
Для безопасного хранения личной информации многие пользователи используют пароль на свою учётную запись. Если вы единственный пользователь компьютера, ваша учётная запись является учётной записью администратора. Она обеспечивает в случае необходимости доступ ко всем функциям системы для тонкой настройки, а также позволяет редактировать системный раздел файловой системы.
Если вы единственный пользователь компьютера, ваша учётная запись является учётной записью администратора. Она обеспечивает в случае необходимости доступ ко всем функциям системы для тонкой настройки, а также позволяет редактировать системный раздел файловой системы.
Пароль администратора дает доступ к функциям всей системы
Но вот случилась беда — владелец забыл код доступа администратора и при попытке входа видит сообщение о неправильно введённом пароле и невозможности входа в систему. Ситуация усугубляется ещё тем, что Windows хранит все пароли в надёжно защищённом разделе на жёстком диске при помощи системы SAM. В целях безопасности получить доступ к нему и узнать пароль далеко не так просто, как может показаться на первый взгляд. С одной стороны, это обезопасит вас от стороннего вмешательства, но, с другой, это здорово портит жизнь, если забыть комбинацию доступа. Наиболее сильно страдают пользователи Windows 7, так как эта версия ОС предлагает только работу с локальной учётной записью, в отличие от более новых Windows 8, 8. 1 и 10. Здесь пользователь может прикрепить к компьютеру учётную запись Microsoft и в случае забытого пароля сможет сбросить его через сайт с любого устройства. Владельцы ПК на семёрке могут лишь убрать пароль администратора.
1 и 10. Здесь пользователь может прикрепить к компьютеру учётную запись Microsoft и в случае забытого пароля сможет сбросить его через сайт с любого устройства. Владельцы ПК на семёрке могут лишь убрать пароль администратора.
К счастью, всё не так страшно, как может показаться на первый взгляд. Если вы будете следовать нашей подробной инструкции, как выполнить сброс пароля администратора Windows 7 при использовании локального аккаунта, а также как узнать пароль, то сможете без особых сложностей решить свою проблему за короткое время без посторонней помощи. Итак, приступаем.
Решить проблему входа в систему устройства можно
Способ 1. С применением установочного диска либо образа восстановления
Для этого вам нужны будут загрузочный диск или флешка с Windows либо же предварительно созданный диск восстановления (это также может быть и флешка). Если со вторым может не задаться, так как вряд ли вы постоянно создаёте свежие диски восстановления, то установочный образ можно скачать на большом количестве сайтов.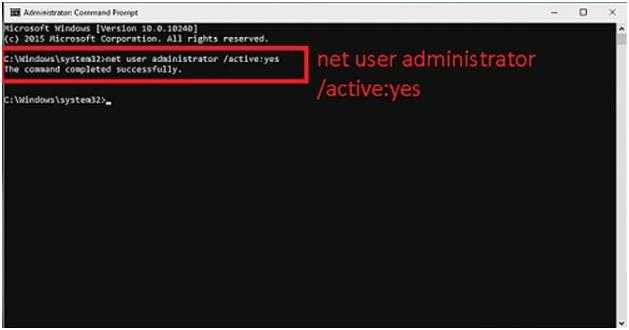
- Вставьте диск либо флешку в ПК, в BIOS отметьте носитель в качестве приоритетного при загрузке. Это нужно для того, чтобы произошла загрузка с внешнего носителя, а не со встроенного жёсткого диска.
- Зависимо от версии Windows, нажмите Диагностика — Дополнительные параметры — Командная строка либо Восстановление системы — Далее — Командная строка.
- Когда командная строка откроется, добавьте regedit и кликните Enter.
- Кликните мышкой по разделу HKEY_LOCAL_MACHINE, чтобы выделить его, затем нажмите Файл — Загрузить куст.
- В открывшем окошке перейдите в C:WindowsSystem32config (если система инсталлирована в иной раздел, адрес будет несколько другим) и откройте файл System.
- Назовите загружаемый раздел любым именем, например, 555.
- В редакторе реестра отыщите в раздел HKEY_LOCAL_MACHINE555Setup, найдите там параметры CmdLine и SetupType. Кликните по каждому из них дважды и смените показатели на следующие:
- CmdLine — cmd.
 exe.
exe. - SetupType — 0 поменяйте на 2.
- Отметьте созданный вами раздел 555, затем кликните Файл — Выгрузить куст.
- Достаньте флешку или диск, закройте все активные утилиты, выберите «Перезагрузка» в главном окне мастера восстановления.
Выделите раздел HKEY_LOCAL_MACHINE, как указано на риснке
После перезапуска при входе в систему будет развёрнута командная строка. С её помощью и будем выполнять дальнейшие операции.
Сброс пароля
Чтобы сбросить пароль, примените такую команду:
net user логин пароль
Эта команда актуальна, если вы точно помните написание имени пользователя. Если вы забыли, то напечатайте команду net user, после чего будут отображены все сохранённые на ПК учётные записи.
Создание нового аккаунта
Если у вас не установлено ни одного аккаунта администратора, необходимо его создать с помощью ввода нескольких команд. Для этого одну за другой введите их в командной строке:
Для этого одну за другой введите их в командной строке:
net user логин пароль /add
net localgroup Администраторы логин /add
net localgroup Пользователи логин /delete
Первая команда сначала создаёт новую учётку, затем относит её к группе администраторов, а затем удаляет из группы пользователей. После применения всех команд закройте командную строку.
Теперь у вас есть аккаунт администратора
Вход в систему
Создав новую учётную запись с новым паролем, у вас без проблем получится войти в систему Windows.
Примечание! Узнать пароль таким способом у вас не получится, только сбросить!
Способ 2. С использованием сторонних утилит
Offline NT Password Editor
Если первый способ подразумевал использование стандартных возможностей Windows, то второй предлагает воспользоваться сторонними утилитами, позволяющими произвести сброс пароля администратора Windows 7. Одной из наиболее приемлемых является Offline NT Password Editor, которая позволяет получить полный доступ к системному разделу ОС.
- На другом компьютере или ноутбуке перейдите на сайт разработчика, в разделе Bootdisk пролистайте до надписи Download и загрузите необходимую вам версию. Имя файла состоит из цифр и букв. Если вы хотите создать загрузочный диск, качайте файл, в названии которого присутствует cd, если же вы будете пользоваться флешкой, то usb.
- Если пользуетесь диском, запишите скачанный образ через программу записи, а если флешкой, то выполните следующие манипуляции:
- Скопируйте содержимое архива на флешку, не создавая никаких дополнительных файлов.
- Разверните командную строку от имени администратора.
- Воспользуйтесь командой f:syslinux.
 exe -ma f:, где вместо f напишите букву, под которой определяется флешка в проводнике Windows. Если не выдаёт никакой ошибки, значит, всё записалось, как положено.
exe -ma f:, где вместо f напишите букву, под которой определяется флешка в проводнике Windows. Если не выдаёт никакой ошибки, значит, всё записалось, как положено. - Вставьте ваш внешний носитель в компьютер, в BIOS выставьте его в качестве первого при загрузке, включите компьютер. Вместо окна приветствия Windows должен запуститься интерфейс утилиты.
Разобраться в приложении не составит труда
Шаг 1
Первым делом нужно выбрать раздел жёсткого диска, на который установлена ОС Windows. Программа предоставляет список разделов диска с указанием их размера, на который вам и следует ориентироваться. Если помнить, что обычно система устанавливается на диск C, который меньше диска D в несколько раз, ошибиться будет довольно сложно. Введите цифры с номером раздела и нажмите кнопку Enter.
Шаг 2
Далее, нужно указать путь к файлам реестра. Программа предлагает путь по умолчанию, согласитесь с ним и нажмите Enter.
После этого утилита запрашивает, какую часть реестра нужно загрузить. Выберите 1 — Password reset [sam system security], нажмите соответствующую цифру и подтвердите кнопкой Enter.
Выберите 1 — Password reset [sam system security], нажмите соответствующую цифру и подтвердите кнопкой Enter.
Шаг 3
Изменение или сброс пароля путём редактирования пользовательских данных в реестре. В утилите будет запущено chntpw Main Interactive Menu, в котором сразу же выбран пункт 1 — Edit user data and passwords. Подтвердите выбор нажатием кнопки Enter. Если же вам нужно изменить пароль, выберите 2 — Edit (set new) user password.
В открывшемся меню chntpw Edit User Info & Passwords отображаются все аккаунты компьютера, с их кодовым обозначением в шестнадцатеричной системе счисления (столбик RID). Нас интересует учётная запись администратора, чаще всего она отображается первой в списке и выбирается по умолчанию. Если имя аккаунта отображается английскими буквами, напечатайте его в поле ввода под таблицей, если же русскими, то воспользуйтесь информацией из колонки RID. Запись в поле ввода будет в формате 0xABCD, где вместо ABCD нужно поставить значение из таблицы. Выбор подтверждается кнопкой Enter.
Выбор подтверждается кнопкой Enter.
Далее отображается User Edit Menu со списком действий, которые можно выполнять с учётной записью администратора. Выберите 1 — Clear (blank) user password и подтвердите кнопкой Enter. Программа должна сообщить об успешном сбросе пароля.
Шаг 4
Сохранение внесённых изменений (Step Four: Writing back changes). Последовательно нажмите ! и q для выхода из предыдущих меню, после чего утилита предложит сохранить изменения, выдав запрос «About to write file(s) back! Do it?». Введите y, а на следующий запрос впечатайте n.
Для перезагрузки введите команду reboot или нажмите на маленькую кнопку на системном блоке компьютера. Система запустит вас без запроса пароля. Установить его вы сможете самостоятельно в меню управления учётными записями.
ERD Commander
Ещё одна довольно продвинутая утилита для сброса пароля администратора Windows. Для начала потребуется на рабочем компьютере создать загрузочную флешку с утилитой.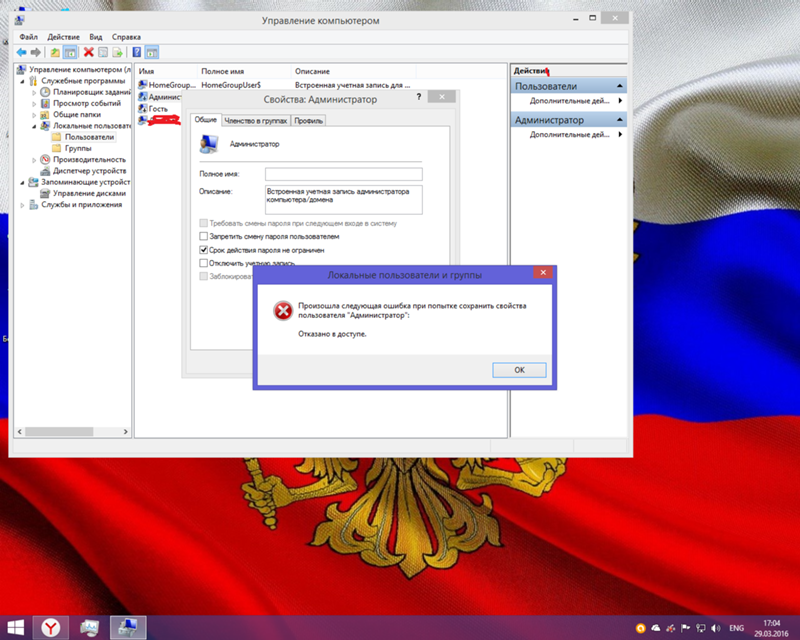
- Подготовьте флешку объёмом не менее 1 Гбайта, а также скачайте следующие четыре файла: HPUSBDISK.zip, Ghost32.exe, Grub4dos.zip, файл образа ERD Commander в формате gho.
- Вставьте флешку в компьютер, после чего запустите HPUSBdisk.exe, в окошке Device выберите ваш накопитель, File system отметьте как FAT32, после чего кликните кнопку Start. Флешка будет отформатирована, поэтому позаботьтесь о том, чтобы куда-нибудь сохранить хранящуюся на ней важную информацию.
- Распакуйте архив Grub4dos.zip и запустите grubinst_gui.exe, после чего в поле Disk выберите флешку и в самом низу кликните кнопку Install. В случае успешного завершения процедуры вы должны увидеть сообщение следующего содержания: «The Mbr/bs has been successfully installed. Press to continue…». Теперь можно смело переходить к следующему этапу.
- Запустите Ghost32.exe — нажмите Ok — Local — Disk — From Image, после чего укажите файл ERD.gho и кликните по нему мышкой.
- В открывшемся окне выберите флешку, нажмите Ok — Ok — Yes и дождитесь, пока загрузочная флешка не будет до конца создана.
 Обычно на это уходит 10–15 минут.
Обычно на это уходит 10–15 минут.
После загрузки появится окно выбора целевой операционной системы Windows
Теперь вам предстоит работа с загрузочной флешкой ERD Commander. Вот что нужно сделать:
- Подключив флешку к компьютеру, через BIOS настройте приоритет загрузки так, чтобы флешка была первой, и включите ПК.
- Выберите вашу версию Windows. Если вы перепутаете разрядность системы, то ничего страшного, просто на следующем этапе утилита выдаст ошибку и вы сможете повторить процедуру сначала.
- Дождавшись загрузки, выберите установленную операционную систему, нажмите Далее — Microsoft Diagnostics — Мастер изменения паролей.
- Вы увидите окошко со списком пользователей и полями для ввода пароля. Выберите учётную запись администратора, запишите новый пароль и подтвердите его.
- Вытащите флешку с USB-разъёма, загрузитесь в обычном режиме и воспользуйтесь новым паролем.
Примечание! Узнать пароль таким способом у вас не получится, только удалить или установить новый!
Способ 3.
 Подмена системных файлов
Подмена системных файловНаверняка вы слышали о функции залипания клавиш. Достаточно 5 раз быстро нажать кнопку Shift, как выйдет окошко с запросом на активацию режима. За неё отвечает файл sethc.exe, расположенный в системном разделе Windows. Интересно, что активировать его можно даже в окне ввода пароля при запуске Windows. Но поскольку ситуация такова, что пользователь забыл его, нам нужно заменить его на файл cmd.exe, отвечающий за открытие командной строки. Как это сделать?
- Загрузитесь с внешнего носителя Windows, в окне инсталляции нажмите Восстановление системы — Командная строка.
- Последовательно примените такие команды:
- copy c:windowssystem32sethc.exe c: — чтобы создать резервную копию утилиты sethc.exe.
- copy c:windowssystem32cmd.exe c:windowssystem32sethc.exe — чтобы заменить файл sethc.exe на cmd.exe.
- Выполните перезагрузку компьютера в обычном режиме.
- Когда появится окно пароля, пять раз нажмите кнопку Shift, после чего откроется командная строка.

- Чтобы поменять пароль, напечатайте команду net user логин пароль, после чего ещё раз перезагрузитесь и теперь вы точно сможете попасть в систему.
Используйте команду net user и перезагрузите компьютер
Примечание! Узнать пароль таким способом вы не сможете, только удалить!
Как узнать пароль учётной записи
В этом пункте познакомимся, как взломать пароль администратора или просто узнать его. Ведь во многих случаях просто проще не производить сброс пароля, а просто считать забытый. Для этого нам понадобится утилита Ophcrack, обладающая нужными нам возможностями. Она способна работать в графическом и текстовом интерфейсе и, по заверениям создателей, способна узнать практически любой пароль, сохранённый на вашей системе. Как ею воспользоваться?
- Перейти на официальный сайт и скачать подходящую версию: в виде установочного файла программы, если вы можете войти в систему, или же Live CD для создания загрузочного носителя, если в систему не пускает, так как забыл пароль.

- Запустить установочный файл либо загрузиться с флешки или диска и выбрать графический или текстовый интерфейс утилиты.
- Подождать, пока утилита не прочитает и не выведет на экран пароли системы. Зависимо от мощности компьютера это может занимать разное время.
Чтобы сбросить пароль, скачайте программу утилита Ophcrack
На этом всё. Как видите, ничего сложного нет и если ваш пароль не слишком сложный, то программа поможет вам его узнать. После этого вы сможете заново войти в систему и ввести свой код доступа. Практика показывает, что если пароль очень сложный, состоящий из комбинации больших и маленьких букв, а также цифр, то программа может не справиться.
Заключение
Надеемся, что наша инструкция помогла вам в ситуации, когда вы забыли пароль своей учётной записи Windows. Вы теперь знаете, как сбросить его и установить новый. Если у вас остаются вопросы, задавайте их в комментариях.
Зачем нужно запускать Windows от имени администратора? Например, чтобы настроить системные параметры, установить соответствующие программы и вообще получить полный контроль над компьютером. Если зайти в виндовс как обычный пользователь, то таких возможностей не будет, вы сможете только работать с обычными файлами и папками (не системными), запускать бОльшую часть программ, настраивать только те параметры, которые не касаются других пользователей системы.
Если зайти в виндовс как обычный пользователь, то таких возможностей не будет, вы сможете только работать с обычными файлами и папками (не системными), запускать бОльшую часть программ, настраивать только те параметры, которые не касаются других пользователей системы.
Как правило, большинство владельцев ПК являются единственными его пользователями и вход в систему под администратором установлен по умолчанию. В этом есть свой минус – это открывает «дорогу» различным вирусам, которые могут сделать с системой любые действия. Поэтому перед тем, как получить права администратора в Windows 7, задумайтесь, зачем вам это нужно?
Самый простой способ получения прав администратора
Заходим в «Панель управления», открываем «Учётные записи пользователей». Мы увидим логин, под которым заходим в систему. Нажав на иконку, мы можем назначить пароль для выбранной учётной записи, если он прежде не был установлен или произвести его корректировку.
- нажимаем «Изменение типа своей учётной записи»;
- ставим галочку напротив пункта «Администратор»;
- жмём «Изменение типа своей учётной записи».

Установка прав администратора для программ
Зачастую программы выполняют определённые функции только тогда, когда у вас есть права администратора. Чтобы программа всегда запускалась от имени администратора, щёлкаем правой кнопкой мыши по её ярлыку и нажимаем на «Свойства».
Далее ставим галочку возле «Выполнять эту программу от имени администратора».
Однако, такие привилегии нужны далеко не всегда и в целях безопасности мы бы не советовали включать права «Администратора» абсолютно для всех приложений.
Аналогично и с некоторыми файлами-папками – они тоже могут требовать права администратора для выполнения некоторых действий. Так, к примеру, простой пользователь не сможет удалить или переименовать папку «system», находящуюся в директории «C/Windows/».
Те же ограничения наложены и на прочие скрытые системные файлы и папки, коих для безопасности системы скрыто предостаточно. Как их отобразить и сделать собственную папку скрытой подробно описано в статье «Как открыть скрытые папки в Windows 7».
Ещё один способ включить права администратора
- Нажимаем Win + R, откроется командная строка.
- Вводим «control userpasswords2». Откроется окно учётные записи пользователей.
- Выберите вкладку «Дополнительно» и нажмите на одноимённую кнопку.
- Далее всё зависит от того, какая у вас версия Windows 7. Если «Домашняя базовая», тогда появится предупреждение, что все операции с правами следует делать через «Учётные записи пользователей. Если же у вас расширенная версия (например, Профессиональная), тогда откройте левую верхнюю папку «Пользователи», а в средней колонке – «Администратор».
- Откроется окно настроек, в котором уберите галочку с графы «Отключить учётную запись».
- Жмёте «ОК» и перезагружаете компьютер.
Заключение
Это основная инструкция того, как получить права администратора в Windows 7. Однако, лучше выставлять их для конкретной программы, чтобы какой-либо вирус не заразил файловую систему полностью. В основном обладать правами админа необходимо для утилит, работающих с системой.
Как добавить локального администратора в windows 7 — Dudom
Операционная система Виндовс позволяет работать за одним персональным компьютером сразу нескольким пользователям одновременно. Как минимум один из созданных в ОС аккаунтов должен являться администратором, чтобы иметь возможность управлять всеми конфигурациями Windows и параметрами других пользователей. В данной статье описывается, как в системе Windows 7 можно получить права учетной записи администратора и получить возможность изменения любых системных настроек.
По умолчанию, при установке Виндовс на компьютере создается 2 учетки – пользователя с возможностью временного доступа к администраторским правам и Administrator – аккаунт с максимально возможными правами. Далее в статье описаны способы, как включить учетную запись администратора, а также отключить ее.
Типы записей
Всего в системе существует 3 типа учеток – Administrator, обычный User и User с возможностью доступа к админским полномочиям.
Разработчиками Windows категорически не рекомендуется работать в системе под управлением записи Administrator. Это делает ваш ПК очень уязвимым для вирусных атак и вредоносных скриптов, которые могут получить полную власть над всеми службами и файлами.
Гораздо правильнее с точки зрения безопасности работать под управлением пользователя с полномочиями админа. Так заразившие ваш компьютер вирусы не смогут внести глобальные изменения в функционирование служб, а вы в случае необходимости можете получить права администратора в Windows 7 на небольшой промежуток времени, введя пароль от аккаунта.
Изменение типа аккаунта
Если вы работаете под обычным доступом – вы не сможете запрашивать предоставление временных прав, когда того требует совершение какого-нибудь действия. В этом случае вам необходимо настроить свой аккаунт. Чтобы установить данный режим, вам потребуется сделать следующее:
- Вызовите меню «Пуск» с помощью нажатия клавиши Win на своей клавиатуре или соответствующей кнопкой с изображением флажка на правом конце панели быстрого доступа.

- Откройте «Панель управления».
- Перейдите в раздел, который называется «Семейная безопасность и учетки пользователей».
- Откройте меню управления учетными записями юзеров.
- Кликните по гиперссылке «Управление другой записью».
- Выберите нужный вам аккаунт.
- Щелкните по гиперссылке «Изменение типа».
- Здесь необходимо установить галку возле пункта «Администратор».
- Нажмите «Изменение».
Стоит помнить, что подобные корректировки можно вносить только с другой записи, обладающей необходимым правами.
Временные полномочия
Если какая-то программа или служба требует активный режим администратора – при ее запуске перед вами выскочит небольшое всплывающее окошко. В нем вы должны дать разрешение на выполнение операций. Если аккаунт запаролен – то вам потребуется дополнительно ввести код доступа, чтобы временно получить права администратора в Windows 7.
Если вы часто выполняете какие-то изменения в работе ОС и хотите отключить подобный режим, вы можете временно войти непосредственно в качестве админа Windows.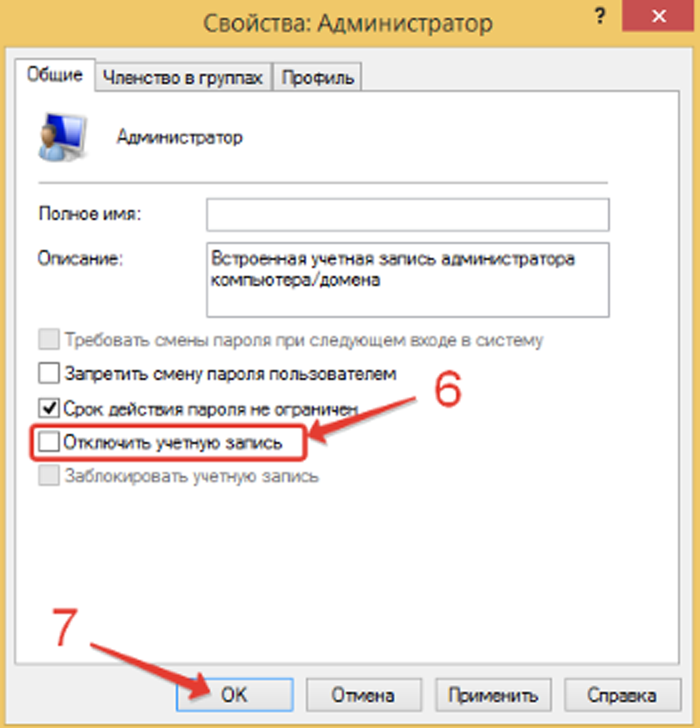
Режим Администратора
Чтобы получить возможность войти под данной учетной записью, пользователям потребуется активировать ее. Выполнить включение можно с помощью командной строки Виндовс:
- Нажмите одновременно клавиши R и Win (работает при любой активной раскладке клавиатуры и если включен режим Caps Lock).
- Введите «cmd» в пустом текстовом поле.
- В открывшейся консоли напишите или скопируйте строку « net user administrator /active:yes » и нажмите Энтер. Вы можете заменить « yes » на « no », чтобы отключить запить обратно.
- Теперь напишите « net user administrator *pass* », где *pass* — это новый выбранный вами пароль. Если он вам не нужен, пропустите этот пункт.
- Перезапустите свой ПК.
После перезапуска вы сможете войти под данным аккаунтом.
Зачем нужно запускать Windows от имени администратора? Например, чтобы настроить системные параметры, установить соответствующие программы и вообще получить полный контроль над компьютером. Если зайти в виндовс как обычный пользователь, то таких возможностей не будет, вы сможете только работать с обычными файлами и папками (не системными), запускать бОльшую часть программ, настраивать только те параметры, которые не касаются других пользователей системы.
Если зайти в виндовс как обычный пользователь, то таких возможностей не будет, вы сможете только работать с обычными файлами и папками (не системными), запускать бОльшую часть программ, настраивать только те параметры, которые не касаются других пользователей системы.
Как правило, большинство владельцев ПК являются единственными его пользователями и вход в систему под администратором установлен по умолчанию. В этом есть свой минус – это открывает «дорогу» различным вирусам, которые могут сделать с системой любые действия. Поэтому перед тем, как получить права администратора в Windows 7, задумайтесь, зачем вам это нужно?
Самый простой способ получения прав администратора
Заходим в «Панель управления», открываем «Учётные записи пользователей». Мы увидим логин, под которым заходим в систему. Нажав на иконку, мы можем назначить пароль для выбранной учётной записи, если он прежде не был установлен или произвести его корректировку.
- нажимаем «Изменение типа своей учётной записи»;
- ставим галочку напротив пункта «Администратор»;
- жмём «Изменение типа своей учётной записи».

Установка прав администратора для программ
Зачастую программы выполняют определённые функции только тогда, когда у вас есть права администратора. Чтобы программа всегда запускалась от имени администратора, щёлкаем правой кнопкой мыши по её ярлыку и нажимаем на «Свойства».
Далее ставим галочку возле «Выполнять эту программу от имени администратора».
Однако, такие привилегии нужны далеко не всегда и в целях безопасности мы бы не советовали включать права «Администратора» абсолютно для всех приложений.
Аналогично и с некоторыми файлами-папками – они тоже могут требовать права администратора для выполнения некоторых действий. Так, к примеру, простой пользователь не сможет удалить или переименовать папку «system», находящуюся в директории «C/Windows/».
Те же ограничения наложены и на прочие скрытые системные файлы и папки, коих для безопасности системы скрыто предостаточно. Как их отобразить и сделать собственную папку скрытой подробно описано в статье «Как открыть скрытые папки в Windows 7».
Ещё один способ включить права администратора
- Нажимаем Win + R, откроется командная строка.
- Вводим «control userpasswords2». Откроется окно учётные записи пользователей.
- Выберите вкладку «Дополнительно» и нажмите на одноимённую кнопку.
- Далее всё зависит от того, какая у вас версия Windows 7. Если «Домашняя базовая», тогда появится предупреждение, что все операции с правами следует делать через «Учётные записи пользователей. Если же у вас расширенная версия (например, Профессиональная), тогда откройте левую верхнюю папку «Пользователи», а в средней колонке – «Администратор».
- Откроется окно настроек, в котором уберите галочку с графы «Отключить учётную запись».
- Жмёте «ОК» и перезагружаете компьютер.
Заключение
Это основная инструкция того, как получить права администратора в Windows 7. Однако, лучше выставлять их для конкретной программы, чтобы какой-либо вирус не заразил файловую систему полностью. В основном обладать правами админа необходимо для утилит, работающих с системой.
Паритет-Консалт оформит документы для прибывающих с бизнес-визитом
Написал admin. Опубликовано в рубрике Операционные системы
Один из вопросов, который интересует многих начинающих админов – как добавить пользователя в локальные администраторы компьютера. Здесь все очень просто.
1. Нажимаем Пуск, затем правой кнопкой на пункте Компьютер;
2. Выбираем Управление;
3. В появившемся окне выбираем Локальные пользователи и группы/Группы;
4. В правой части окна щелкаем правой кнопкой по группе Администраторы, выбираем Свойства;
5. Здесь и добавляем необходимых пользователей;
6. Жмем ОК. Иногда требуется перезагрузить компьютер, чтобы изменения вступили в силу.
Как я могу получить права администратора на моем ПК с Windows 7?
Автор MakeUseOf
Делиться Твитнуть Делиться Делиться Делиться Электронная почта
Обновление (сентябрь 2017 г.): Мы превратили этот вопрос в статью о том, как получить права администратора в Windows.
На моем компьютере указан только один пользователь, это я, и я указан как администратор. Тем не менее, я не могу получить административные разрешения на какие-либо действия, например на сохранение файла. Мне также нужны права администратора для других целей. Как я могу заставить компьютер дать мне правильные разрешения?
Улучшите поиск в Netflix с помощью этих секретных кодов
Читать Далее
Делиться Твитнуть Делиться Делиться Делиться Эл. адрес
Похожие темы
Об авторе
MakeUseOf (16669 опубликованных статей)
Еще от MakeUseOf
Комментарий
Подпишитесь на нашу рассылку
Подпишитесь на нашу рассылку, чтобы получать технические советы, обзоры, бесплатные электронные книги и эксклюзивные предложения!
Нажмите здесь, чтобы подписаться
Какой цвет iPhone 14 Pro и Pro Max для вас лучший?
Как получить NVIDIA GeForce Now бесплатно на 6 месяцев
Как установить Windows 11 на старый компьютер
Что такое пиксельный биннинг в мобильной фотографии? Как это работает?
iRobot представляет свой первый комбинированный пылесос и швабру — Roomba Combo j7+
Как использовать зашифрованные пароли в сценариях оболочки в Linux
Все различные способы идентификации музыки с помощью Shazam на вашем iPhone
Проектор Vankyo Performance V700W: погрузитесь в свои фильмы дома
Какие марки автомобилей служат дольше всех?
Потеряны права администратора в Windows
Было бы паникой, если бы вы потеряли права администратора (права администратора) на компьютере с Windows 10/8. 1/8/7. Потому что если нет прав администратора, значит, ты больше не можешь что-то делать.
1/8/7. Потому что если нет прав администратора, значит, ты больше не можешь что-то делать.
1. Не удается обновить систему Windows.
2. Не удается установить или удалить программы.
3. Не удается запустить программу, например, командную строку от имени администратора.
…
Итак, вы видите, насколько важны права администратора для компьютера с Windows. И необходимо получить права администратора Windows после потери, если вы хотите лучше управлять компьютером. Здесь вы можете выбрать два варианта по разным причинам, например, если вы забыли пароль администратора или по другим причинам.
- Вариант 1: удаление пароля администратора Windows
- Вариант 2: путем добавления новой учетной записи администратора
Вариант 1: Получите права администратора Windows, удалив пароль
Если права администратора Windows будут потеряны из-за того, что вы забыли пароль администратора, есть много способов восстановить их.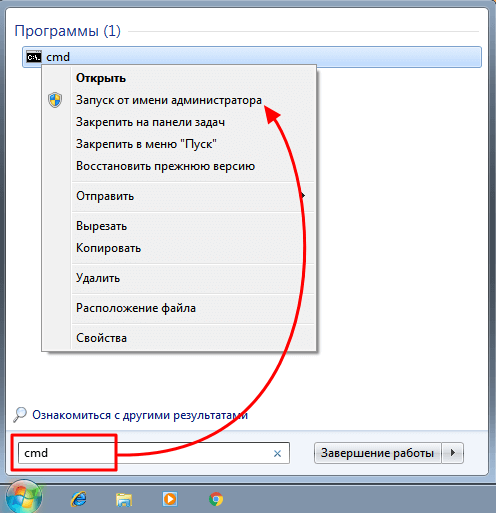 И два из них работают одинаково для всех компьютеров с Windows.
И два из них работают одинаково для всех компьютеров с Windows.
- Метод 1: диск сброса пароля
- Метод 2: Средство восстановления пароля Windows iSunshare
Метод 1: Диск для сброса пароля
Диск для сброса пароля — это диск, который вы создали до того, как забыли пароль для любой учетной записи пользователя, чтобы сбросить или удалить пароль Windows после того, как он был забыт. Поэтому, если вы подготовили такой диск для учетной записи администратора, подключите его к компьютеру, на который вы хотите вернуть права администратора Windows.
1. Попробуйте войти на компьютер Windows с правами администратора и неправильным паролем.
2. Когда появится сообщение «Неверный пароль», нажмите «ОК», а затем ссылку « Сбросить пароль ».
3. Затем всплывающее окно Мастер сброса пароля поможет вам сбросить или удалить пароль администратора Windows.
4. Выйдите из диска и снова войдите в компьютер Windows с правами администратора. Вы получите обратно права администратора Windows.
Вы получите обратно права администратора Windows.
Вернуть права администратора Windows так просто. Но, к сожалению, не все знали о важности сброса пароля к диску до того, как забыли пароль администратора Windows. Поэтому обычно нам нужны другие методы, такие как инструмент восстановления пароля Windows в большинстве случаев.
Вместо этого используйте iSunshare Пароль Windows Genius , чтобы удалить пароль администратора Windows, пока у вас нет диска сброса пароля для каких-либо учетных записей администратора. Его можно записать на USB-накопитель или компакт-диск, а затем вы можете запустить с него свой компьютер с Windows, чтобы запустить мощный инструмент восстановления пароля Windows, Windows Password Genius даже заблокировал компьютер.
Шаг 1: Запишите программу iSunshare на загрузочную флешку.
Найдите доступный компьютер для загрузки, установки и запуска iSunshare Windows Password Genius Advanced. И подключите загрузочную флешку к компьютеру. Затем выберите его из выпадающего списка и нажмите кнопку Начать запись , чтобы записать программу iSunshare на USB-накопитель.
И подключите загрузочную флешку к компьютеру. Затем выберите его из выпадающего списка и нажмите кнопку Начать запись , чтобы записать программу iSunshare на USB-накопитель.
Шаг 2: Запустите компьютер Windows с USB-накопителя и удалите пароль администратора Windows.
После успешной записи просто отключите USB от доступного компьютера и вставьте его в свой компьютер с Windows. Теперь запустите компьютер и дайте ему загрузиться с USB-накопителя. Чтобы Windows Password Genius Advanced работала на вашем компьютере.
С опцией « Сброс пароля » вы сможете удалить забытый пароль администратора Windows с заблокированного компьютера Windows. Что вам нужно сделать, так это просто выбрать учетную запись администратора, нажать кнопку Сбросить пароль и нажать кнопку Да во всплывающем диалоговом окне. Тогда забытый пароль администратора будет удален мгновенно.
Не забудьте перезагрузить компьютер без USB-накопителя и войти в систему с учетной записью администратора, пароль которой вы только что удалили. Тогда вы действительно получите административные привилегии для использования вашего компьютера.
Вариант 2. Получите права администратора Windows, добавив новую учетную запись администратора
Если ваши права администратора Windows потеряны по другим причинам, добавление новой учетной записи администратора легко поможет вам вернуть права администратора Windows на компьютер. И вы видите, что инструмент восстановления пароля Windows, использованный выше, также предоставляет опцию «Добавить пользователя». Так почему бы не использовать его в полной мере, чтобы создать нового пользователя с правами администратора ?
Просто нажмите Добавить пользователя и введите имя пользователя и пароль во всплывающем окне. Щелкните OK , и новая учетная запись администратора будет создана и показана в списке пользователей.
Теперь, чтобы войти в компьютер Windows с этой новой учетной записью администратора, нажмите кнопку «Перезагрузить» и выйдите из USB-накопителя, чтобы перезагрузить компьютер. Затем выберите нового администратора на экране входа в систему, чтобы получить доступ к компьютеру. С этого момента права администратора Windows возвращаются.
Заключение:
Если у вас нет подготовки, когда вы обнаружите, что права администратора Windows потеряны, стоит попробовать iSunshare Windows Password Genius , эффективный инструмент для удаления пароля Windows и создания нового пользователя для Windows 10/8/7/vista/xp и Windows сервер 2016/2012/2008/2003/2000 комп.
Статьи по теме:
- Как изменить или удалить пароль другого пользователя в Windows
- Изменить или удалить встроенный пароль администратора Windows без прав администратора
- 2 способа создать учетную запись администратора в Windows 10, когда не удается войти в систему
- 5 способов удалить пароль Windows, если он забыт
Как изменить обычного пользователя на администратора в Windows с/без пароля администратора
Учетная запись администратора может вносить изменения в систему Windows, но обычный пользователь просто выполняет обычные обычные операции на этом многие другие люди и не имеют прав администратора, то эта статья для вас.
Вы можете изменить стандартную учетную запись пользователя на учетную запись администратора в Windows 10/7 с правами администратора или без них и получить права администратора и полный контроль над изменениями, внесенными любыми другими пользователями на вашем компьютере. Все, что вам нужно, это прочитать статью полностью, и вы освоите способы переключения между стандартной учетной записью пользователя и учетной записью администратора, как профессионал.
В чем разница между стандартным пользователем и администратором
Прежде чем перейти непосредственно к способам изменения учетной записи стандартного пользователя на учетную запись администратора в Windows 11/10/8/7 с/без пароля администратора, вам необходимо понять, что такое стандартный пользователь учетная запись и учетная запись администратора означает.
Учетная запись стандартного пользователя —
Стандартный пользователь может использовать компьютер и выполнять почти все функции, такие как MS Office, рисование, фотошоп, просмотр веб-страниц, создание файлов и все другие основные задачи. Но когда дело доходит до внесения изменений в конфигурационные и системные файлы, доступ обычного пользователя ограничен, и для этого вам необходимо иметь доступ с правами администратора.
Но когда дело доходит до внесения изменений в конфигурационные и системные файлы, доступ обычного пользователя ограничен, и для этого вам необходимо иметь доступ с правами администратора.
Учетная запись администратора —
Администратор — это тот, кто имеет полный контроль над системными файлами и важными настройками в системе. Только администратор может вносить изменения в критические файлы, важные для функционирования системы.
Как изменить стандартного пользователя на администратора без пароля администратора
Если вы хотите изменить стандартного пользователя на администратора в Windows 11/10/8/7 « без пароля администратора », то единственный способ сделать это — использовать сторонний инструмент.
Одним из лучших и наиболее удобных инструментов является iToolab UnlockGo для Windows. С помощью этого инструмента процесс изменения стандартной учетной записи пользователя на учетную запись администратора становится очень простым. И вы также можете использовать этот инструмент для сбросить пароль администратора от стандартной учетной записи пользователя без входа в эту учетную запись.
И вы также можете использовать этот инструмент для сбросить пароль администратора от стандартной учетной записи пользователя без входа в эту учетную запись.
Этот инструмент совместим с Windows 11, 10, 8.1, 8, 7 (32/64 бит), Windows Vista (32/64 бит), Windows XP, 2000, NT и т. д. Windows Server 2019/2016/2012 ( R2)/2008 (R2)/2003 (R2) / SBS 2011.
Вот как изменить стандартную учетную запись пользователя на учетную запись администратора без пароля с помощью этого инструмента:
Шаг 1: Загрузите UnlockGo для Windows на другой компьютер и нажмите «Кнопка Пуск.
Шаг 2: Вставьте пустой USB-накопитель, так как программа его запишет. Нажмите «USB Flash Drive», а затем «Далее».
Шаг 3: Теперь UnlockGo для Windows запишет диск. Извлеките USB-накопитель и вставьте его в компьютер, пароль которого вы хотите изменить. Перезагрузите компьютер и следуйте инструкциям на следующем изображении в соответствии с моделью вашего ПК. Это направит вас в меню загрузки.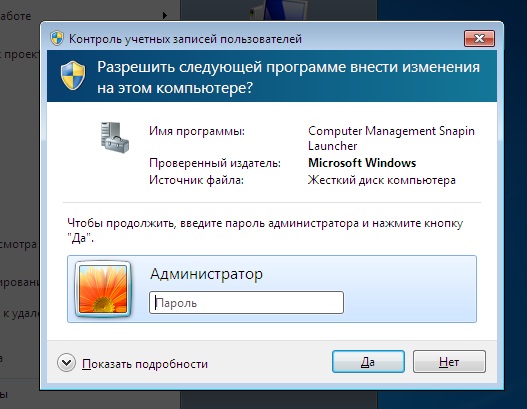
Шаг 4: Перейдите на вкладку «Boot» сейчас, когда вы находитесь в меню загрузки. Здесь выберите USB-накопитель, который вы используете, и нажмите F10, чтобы сохранить его.
Шаг 5: Выберите версию Windows, которую вы используете, а затем выберите опцию «Сбросить пароль учетной записи».
Шаг 6: Введите имя учетной записи и пароль. Подтвердите это, и вы готовы к работе!
Как изменить обычного пользователя на администратора с паролем администратора
В вышеупомянутой процедуре у нас не было пароля администратора, но если у вас есть пароль администратора, то есть несколько простых способов, следуя которым вы можете изменить стандартного пользователя на администратора в окна 10 » с правами администратора ».
В этой статье объясняются 4 лучших метода для одного и того же, и вам не о чем беспокоиться, поскольку эти методы на 100% бесплатны. Просто продолжайте читать и следуйте приведенным ниже шагам, чтобы освоить метод смены обычного пользователя на администратора в Windows 7 «с» паролем администратора.
1. Использование панели управления
- Для начала вам необходимо открыть панель управления и установить для параметра «Просмотр по» значение «Категория».
- Нажмите «Изменить тип учетной записи» под категорией учетной записи пользователя.
- Теперь вы увидите окно «управление учетными записями». Здесь вам нужно выбрать учетную запись, которую вы хотите переключить со стандартного пользователя на администратора.
- Нажмите «Изменить тип учетной записи».
- Здесь вам нужно будет выбрать опцию «Администратор» и нажать «Изменить тип учетной записи».
После выполнения этих 4 простых шагов ваша учетная запись будет переключена со стандартной учетной записи пользователя на учетную запись администратора.
2. Использование консоли управления компьютером
Теперь этот второй способ изменить обычного пользователя на администратора в Windows 7/8/10 с паролем администратора включает консоль управления компьютером. Приступим:
Приступим:
- Для начала зайдите в проводник и нажмите «Этот компьютер» или «Мой компьютер» на левой панели. Теперь выберите опцию «Управление».
- Консоль управления компьютером появится на вашем экране, теперь перейдите в «Инструменты системы» > «Локальные пользователи и группы» > «Пользователи».
- Теперь выберите стандартную учетную запись, которую вы хотите переключить на учетную запись администратора, а затем выберите «Свойства».
- В окне «Свойства» выберите вкладку «Участник», а затем добавьте свою стандартную учетную запись в список группы администраторов.
- После добавления вашей учетной записи в группу администраторов нажмите «Дополнительно».
- Нажмите «Найти сейчас», и когда появится список, выберите группу администраторов, которую вы хотите переключить, а затем нажмите «ОК».
После нажатия OK вы успешно изменили стандартную учетную запись на учетную запись администратора.
3. Использование Netplwiz
Чтобы изменить обычного пользователя на администратора в Windows 7/8/10 «с» паролем администратора с помощью инструмента Netplwiz, просто выполните следующие простые шаги.
- Нажмите клавишу Windows + R и введите netplwiz. Нажмите клавишу Enter сейчас.
- Установите флажок «Пользователь должен ввести имя пользователя и пароль для использования этого компьютера», который появляется на экране, а затем выберите стандартную учетную запись, которую вы хотите переключить на учетную запись администратора, и нажмите «Свойства».
- Щелкните вкладку «Членство в группе» > «Администратор» > «ОК».
Вот оно! Вы успешно завершили процедуру.
4. Использование командной строки
Другой способ переключения учетной записи — использование командной строки. Следуй этим шагам.
- Открыть командную строку с повышенными привилегиями.
- Здесь вы можете использовать команду net local group, чтобы переключить любую стандартную учетную запись на администратора.
- Просто введите имя администратора в командной строке, и учетная запись будет переключена с обычного пользователя на администратора.

Заключение
Следуя описанной выше процедуре, вы можете очень легко изменить стандартную учетную запись пользователя на учетную запись администратора в Windows 7/8/10/11 с/без пароля администратора и получить права администратора и полный контроль над изменениями, внесенными любые другие пользователи на вашем компьютере.
Как стать администратором в Windows 7
Операционная система Windows 7 достаточно демократична для пользователей. Они могут заходить практически в любую папку, включая системные, скачивать любые приложения на свой страх и риск, редактировать системный реестр. Однако иногда для вашей же безопасности при удалении каких-либо важных файлов или настроек Windows запрашивает пароль, подтверждающий права администратора. Именно по этой причине вам необходимо получить заветные права администратора в Windows 7. Как это сделать и какими утилитами можно воспользоваться, в этой статье.
Содержание
- Как стать администратором в Windows 7: для чего нужны эти права
- Простые способы получить права администратора: список права администратора на запуск программ
- Возможные проблемы при установке прав администратора и способы их устранения
Как стать администратором в Windows 7: для чего нужны эти права
Профиль администратора — это самая привилегированная учетная запись, которую вы можете создать и использовать в окнах. Только он может работать с системными ресурсами, разрешать или запрещать обычным пользователям и гостям доступ к некоторым файлам, изменять важные параметры, отвечающие за корректную работу операционной системы и т. д.
Только он может работать с системными ресурсами, разрешать или запрещать обычным пользователям и гостям доступ к некоторым файлам, изменять важные параметры, отвечающие за корректную работу операционной системы и т. д.
Если вы отключите учетную запись администратора, вы можете потерять много прав доступа.
Расширенные права особенно необходимы, когда вам нужно выполнить какую-либо операцию с файлами и папками или настройку в Windows. Часто при попытке открыть исполняемые EXE-файлы пользователь обнаруживает, что у него недостаточно прав для этого. В этом случае он задается вопросом, как стать администратором Windows 7, потому что тогда он может делать почти все, что захочет. Он не лишен недостатков.
Внимание! Права администратора дают не только возможности, но и налагают ответственность. Это означает, что пользователь должен быть очень осторожным в своих действиях, потому что, когда вы его получите, система больше не будет предупреждать вас о файлах, к которым вам лучше не обращаться.
Командный способ перехода в настройки профиля
Простые способы получения прав администратора: список
В операционной системе Windows 7 есть несколько способов, которыми можно получить заветные права. К ним относятся раздел «Учетные записи пользователей» и консольная команда «control userpasswords2». Далее более подробно рассмотрим, как получить права администратора в windows 7 каждым из этих способов.
Через «учетные записи пользователей»
Как стать администратором в windows 10 – получение и настройка прав
Чаще всего настройку системных параметров люди делают в разделе «Панель управления». Это крайне удобно и просто, ведь не нужно вводить никаких консольных команд, искать ветки реестра в его редакторе и т.д. Достаточно зайти в «Панель управления» и просто нажать на нужные пункты и кнопки. Для создания учетной записи администратора вам необходимо:
- Включите персональный компьютер или ноутбук.
- Зайдите в меню «Пуск» и напишите в его поисковой строке фразу «Панель управления».

- Дождитесь окончания поиска и выберите одноименный раздел, перейдя в него.
- Найдите и перейдите в раздел «Учетные записи пользователей».
- Выберите свой профиль, если вы создали его ранее.
- Нажмите ссылку «Изменить тип учетной записи».
- Выберите «Администратор» среди двух вариантов. Скорее всего проверялся вариант «Стандартный», если были проблемы с правами на запуск программ.
- Подтвердите изменение типа профиля и выйдите из «Панели управления».
После перезагрузки персонального компьютера или ноутбука или при следующем входе пользователя в учетную запись пользователь мгновенно получает расширенные права на редактирование системных ресурсов.
Получение полного контроля над вашим ПК
Если учетная запись уже создана, выполните следующие пошаговые инструкции:
- Включите персональный компьютер или ноутбук.
- Перейдите на его рабочий стол и войдите в меню «Пуск» или найдите фразу «Панель управления» в соответствующей строке.

- Они находят раздел и нажимают на него.
- Используйте поиск, чтобы найти раздел «Учетные записи пользователей».
- Просмотрите данные об активных учетных записях и нажмите «Добавить нового пользователя».
- Вводят в соответствующие поля все необходимые данные (логин, пароль, повторение пароля) и возвращаются в «Панель управления».
- Выберите только что созданную учетную запись и нажмите «Изменить тип учетной записи».
- Присваивает ему статус «Администратор».
- Сохраните все настройки и выйдите из «Панели управления».
Внимание! После выполнения приведенных выше инструкций на вашем компьютере появится одна или несколько учетных записей с правами администратора. Вы можете удалить простые профили и даже учетную запись администратора, прежде чем изменить ее на «Стандартную» для вашего удобства.
Стать админом довольно просто
Через «управление паролями пользователей2»
Не всем нравится использовать команды, но этот способ тоже базовый, так что его все равно стоит рассмотреть.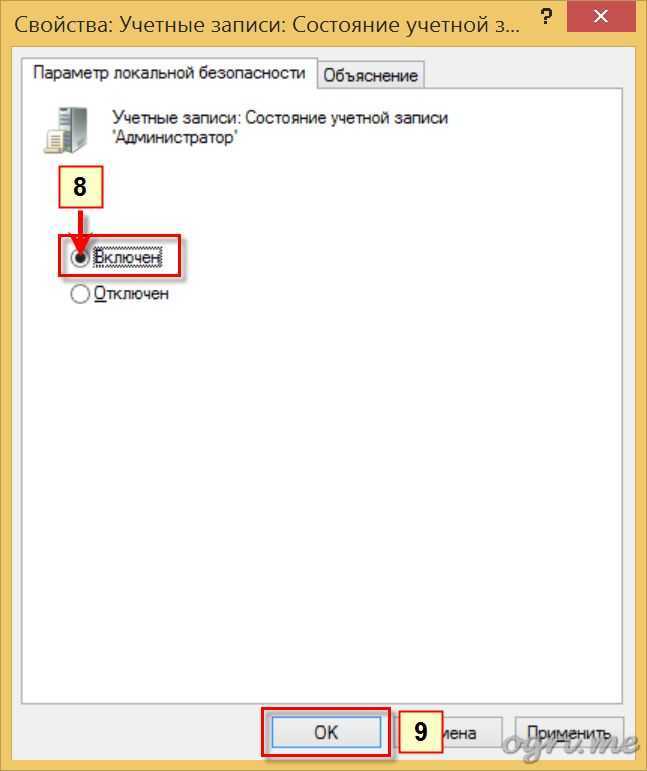 Кроме того, ввести в консоли одну команду не так уж и сложно даже для совсем неопытных людей. Действия следующие:
Кроме того, ввести в консоли одну команду не так уж и сложно даже для совсем неопытных людей. Действия следующие:
- Перейдите в меню «Пуск» и оттуда запустите окно «Выполнить». Он также доступен комбинацией клавиш «Win + R».
- Введите туда команду «control userpasswords2» (без кавычек).
- Дождитесь открытия окна «Учетные записи пользователей».
- Выберите созданную учетную запись пользователя без прав администратора.
- Нажмите кнопку «Свойства».
- Перейдите в «Членство в группе» и установите флажок «Администратор».
- Примените и сохраните изменения.
- Перезагрузите учетную запись или перезагрузите компьютер, чтобы получить все права.
Как установить права администратора для запуска программ
Как получить Root права на Android с компьютером или без него
Иногда права администратора нужны только для запуска определенных программ. В этом случае можно установить только права на открытие приложений. Делается это следующим образом:
Делается это следующим образом:
- Найдите исполняемый файл или ярлык нужного приложения (на рабочем столе или в папке с ПО).
- Щелкните правой кнопкой мыши файл или ярлык и выберите «Свойства».
- Перейдите на вкладку «Совместимость».
- Установите флажок «Выполнять эту программу от имени администратора».
- Нажмите кнопки «Применить» и «ОК».
Важно! После этого приложение всегда будет запускаться с привилегиями. Вам больше не нужно каждый раз щелкать по нему правой кнопкой мыши и выбирать «Запуск от имени администратора». Это произойдет только в том случае, если профиль имеет эти привилегии.
Программа может отказаться запускаться, поэтому производится соответствующая настройка
Возможные проблемы при установке прав администратора и как их исправить
Права администратора Windows 7 – как их выдать
Иногда неопытные пользователи допускают ряд ошибок из-за невнимательности или их малых знаний в этой области. Самые распространенные:
Самые распространенные:
- !-6-!! уже есть права, но пользователь пытается получить их снова и сталкивается с ошибкой. Прежде всего, вам следует перейти в «Учетные записи пользователей» и просмотреть тип своего профиля. Возможно, он уже помечен там как «Администратор»;
!-6-!! пользователь пытается получить права администратора, но входит в систему с обычной стандартной учетной записью. Необходимо удалить старый профиль, а для этого нужно знать пароль от него. Только после этого можно создавать новые учетные записи с правами администратора; !
- пользователь все сделал правильно, но не выполнил инструкцию до конца и не перезагрузил компьютер или снова зашел в учетную запись для применения новых настроек. Вместо этого он тут же бросился проверять свои привилегии. Это не принесло бы никакой пользы, потому что настройки сохранялись сразу и только после перезагрузки или повторного входа в учетную запись они применялись.
Иногда вам нужно войти в безопасный режим, чтобы восстановить контроль над своими правами
Нет ничего сложного или запутанного в том, чтобы стать администратором Windows 7. Конечно, могут возникать разного рода проблемы, но это часто бывает у новичков. Даже профессиональный подход с максимальной осторожностью не всегда позволяет восстановить домашние аккаунты и получить права администратора.
Конечно, могут возникать разного рода проблемы, но это часто бывает у новичков. Даже профессиональный подход с максимальной осторожностью не всегда позволяет восстановить домашние аккаунты и получить права администратора.
- Автор
- Последние сообщения
Профессиональный игрок
Также профессиональный игрок Dota-Spieler любит стратегии и действия.
Последние сообщения Pro Gamer (посмотреть все)
Как получить права администратора в Windows 7? [Ответ 2022] — Droidrant
Чтобы предоставить себе права администратора на вашем ПК, вам необходимо изменить свою учетную запись пользователя. Во-первых, вам нужно щелкнуть правой кнопкой мыши значок «Мой компьютер» на рабочем столе. Оттуда щелкните Управление компьютером. Дважды щелкните вкладку «Локальные пользователи и группы». Теперь вы можете просматривать все свои учетные записи пользователей. Если вы являетесь членом группы администраторов, у вас будут права администратора. В противном случае вам нужно будет установить пароль.
В противном случае вам нужно будет установить пароль.
Чтобы предоставить себе права администратора в Windows 7, сначала необходимо войти в учетную запись администратора. Вы также можете войти в скрытую учетную запись администратора. Если вы используете общий компьютер, вам может потребоваться немного прокрутить страницу, чтобы найти соответствующую учетную запись. Найдя его, нажмите кнопку «Дополнительно», чтобы просмотреть свои разрешения. Чтобы установить пароль, нажмите «Изменить». Вам будет предложено ввести действительный пароль. Затем вы можете изменить своего владельца на желаемого.
Для смены владельца файла необходимо использовать учетную запись с правами администратора. Таким образом, вы можете контролировать доступ к нужным вам файлам и папкам. Чтобы изменить владельца файла, вы должны быть администратором. Если вы когда-либо удаляли файл, вам потребуются права администратора, чтобы восстановить его. Итак, как мне дать себе права администратора в Windows 7?
Вопросы по теме / Содержание
- Как включить режим администратора?
- Как разблокировать учетную запись администратора Windows 7?
- Как войти в систему как администратор?
- Как переопределить администратора?
- Как обойти блокировку администратора?
- Как узнать пароль администратора?
- Как найти системного администратора?
Как включить режим администратора?
Вы можете включить режим администратора в Windows 7, создав новую учетную запись администратора. Это даст вам полные права администратора без пароля. Другой способ включить права администратора — открыть командную строку CMD. Это техническое системное программное обеспечение позволяет включать и выключать различные функции в Windows 7. Для этого вам необходимо знать точные команды для запуска команды CMD. Кроме того, этот метод будет работать только в том случае, если ваша учетная запись администратора по умолчанию не настроена как администратор.
Это даст вам полные права администратора без пароля. Другой способ включить права администратора — открыть командную строку CMD. Это техническое системное программное обеспечение позволяет включать и выключать различные функции в Windows 7. Для этого вам необходимо знать точные команды для запуска команды CMD. Кроме того, этот метод будет работать только в том случае, если ваша учетная запись администратора по умолчанию не настроена как администратор.
Учетная запись администратора отключена по умолчанию и может быть включена только в том случае, если вы выполняете специальное действие на своем компьютере. Также опасно использовать эту учетную запись, поскольку она имеет больше привилегий, чем обычная учетная запись пользователя. Вы не должны использовать его, если вы не уверены, что он вам нужен. Однако вы можете открыть учетную запись администратора, щелкнув правой кнопкой мыши любое приложение и выбрав «Администратор» в раскрывающемся списке.
Как разблокировать учетную запись администратора Windows 7?
При попытке запустить программу на компьютере, который не должен работать на вашем компьютере, вы можете задаться вопросом, как разблокировать учетную запись администратора. Учетные записи администраторов имеют другие привилегии, чем обычные пользователи, и вы никогда не должны использовать эту учетную запись для каких-либо целей, кроме законных. Вы должны сделать резервную копию своих данных и перенести их на другой диск перед удалением. Вы также должны отключить встроенную учетную запись администратора, если она вам не нужна.
Учетные записи администраторов имеют другие привилегии, чем обычные пользователи, и вы никогда не должны использовать эту учетную запись для каких-либо целей, кроме законных. Вы должны сделать резервную копию своих данных и перенести их на другой диск перед удалением. Вы также должны отключить встроенную учетную запись администратора, если она вам не нужна.
В некоторых ситуациях вы можете случайно заблокировать учетную запись администратора в Windows 7. Хотя вы, вероятно, не часто сталкиваетесь с этим, вы всегда должны быть готовы к такому сценарию. Подготовьтесь, держите USB-накопитель под рукой, чтобы вы могли использовать его, когда вам это нужно. Если вам случится заблокировать учетную запись администратора в Windows 7, вы можете использовать приведенные ниже приемы, чтобы разблокировать учетную запись администратора. Вы должны быть готовы к этому сценарию, потому что это может быть неприятно и отнимать много времени.
Как войти в систему как администратор?
Если вы хотите отключить встроенную учетную запись администратора, нажмите F8, чтобы войти в Дополнительные параметры загрузки. Выберите безопасный режим с командной строкой. Введите «net useradmin/active:yes» или «netuseradminadmin/active:no» и нажмите Enter. После этого вы увидите все учетные записи пользователей для Windows 7.
Выберите безопасный режим с командной строкой. Введите «net useradmin/active:yes» или «netuseradminadmin/active:no» и нажмите Enter. После этого вы увидите все учетные записи пользователей для Windows 7.
Если вы не можете войти в систему в качестве учетной записи администратора, вы можете попробовать войти в систему в качестве любой другой учетной записи с правами администратора. Скорее всего, ваша первая учетная запись была создана с правами администратора. В этом случае вы можете попробовать войти в систему под другой учетной записью и изменить пароль этого пользователя. Кроме того, вы можете использовать встроенную команду Windows, чтобы включить учетную запись администратора. Вы можете использовать эту команду из командной строки, пакетных сценариев или ваших собственных программ.
Вы также можете создать новую учетную запись администратора, не зная пароля. Для этого вам нужно открыть командную строку CMD. Это техническое системное программное обеспечение используется для активации различных функций в Windows 7. Убедитесь, что вы знаете точные команды, которые необходимо ввести в этой команде. Однако вы должны отметить, что этот метод эффективен только для учетной записи администратора по умолчанию, поскольку она обычно не имеет пароля. Поэтому рекомендуется использовать другую учетную запись, если вы используете учетную запись администратора.
Убедитесь, что вы знаете точные команды, которые необходимо ввести в этой команде. Однако вы должны отметить, что этот метод эффективен только для учетной записи администратора по умолчанию, поскольку она обычно не имеет пароля. Поэтому рекомендуется использовать другую учетную запись, если вы используете учетную запись администратора.
Как переопределить администратора?
Одним из способов получить права администратора в Windows 7, не зная пароля, является создание новой учетной записи пользователя. Для этого вам нужно использовать командную строку CMD, которая представляет собой техническое системное программное обеспечение, которое можно использовать для активации многих функций операционной системы. Тем не менее, вы должны знать команды, используемые для достижения желаемого результата. Самое приятное в этом методе то, что он работает с учетной записью администратора по умолчанию, которая обычно не имеет пароля.
В Windows 7 вы можете перейти к панели управления, выбрав меню «Пуск».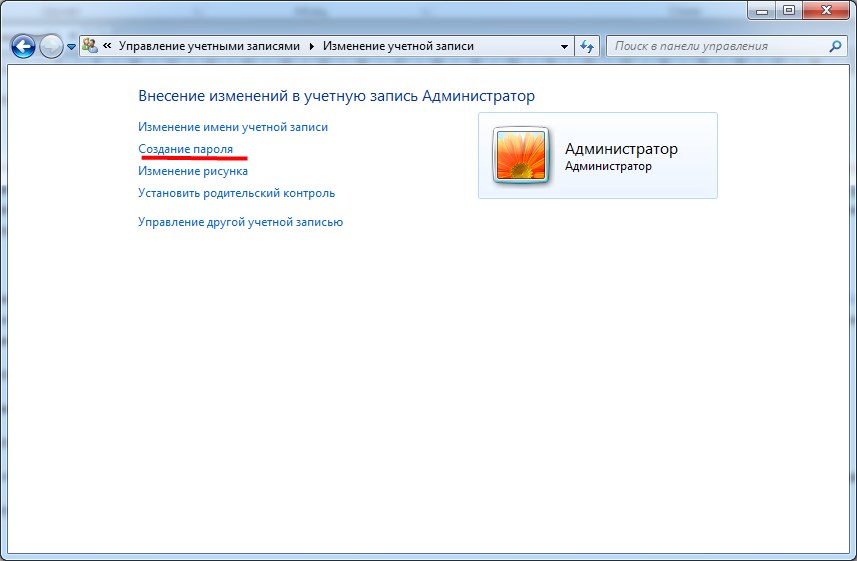 Нажмите «Учетные записи пользователей и семейная безопасность». Отсюда вы можете выбрать значок «Изменить пароль». Вы также можете нажать «Учетные записи пользователей», а затем «Изменить пароль», чтобы создать учетную запись администратора. Это позволит вам изменить пароль администратора для других учетных записей пользователей. Однако для внесения изменений в пароль необходимо войти в учетную запись администратора.
Нажмите «Учетные записи пользователей и семейная безопасность». Отсюда вы можете выбрать значок «Изменить пароль». Вы также можете нажать «Учетные записи пользователей», а затем «Изменить пароль», чтобы создать учетную запись администратора. Это позволит вам изменить пароль администратора для других учетных записей пользователей. Однако для внесения изменений в пароль необходимо войти в учетную запись администратора.
Как обойти блокировку администратора?
Вопрос о том, как обойти блокировку администратора в Windows 7, является распространенным среди пользователей ПК. Хотя существуют различные способы обойти эту меру безопасности, ни один из них не является надежным. Для начала необходимо создать новую учетную запись администратора. Для этого откройте приглашение CMD и введите «netplwiz» (интерфейс командной строки). Это вызовет окно под названием «Учетные записи пользователей». Здесь вам нужно ввести имя пользователя и пароль, чтобы получить доступ к системе. Затем вы можете снять флажок.
Если у вас нет учетной записи администратора, вы можете включить ее из другой учетной записи администратора. Если ваш компьютер используется совместно с другим пользователем, вам может потребоваться прокрутить вниз, чтобы найти эту учетную запись. Как только вы это сделаете, вы можете войти в систему, используя скрытую учетную запись администратора, и получить доступ к административным привилегиям. После того, как вы активировали эту учетную запись, вы можете перейти к другим функциям на ПК. Обойти блокировку администратора в Windows 7 несложно, если вы умеете пользоваться доступными вам инструментами.
Как узнать пароль администратора?
Если вы не можете вспомнить свой пароль администратора, вы все равно можете получить доступ к своему компьютеру и восстановить его с помощью командной строки. Просто нажмите клавишу F8 при перезагрузке компьютера и введите «net user» в командной строке. Вы увидите список всех учетных записей пользователей Windows 7. Как только вы найдете тот, который принадлежит вам, введите «да», чтобы подтвердить восстановление пароля.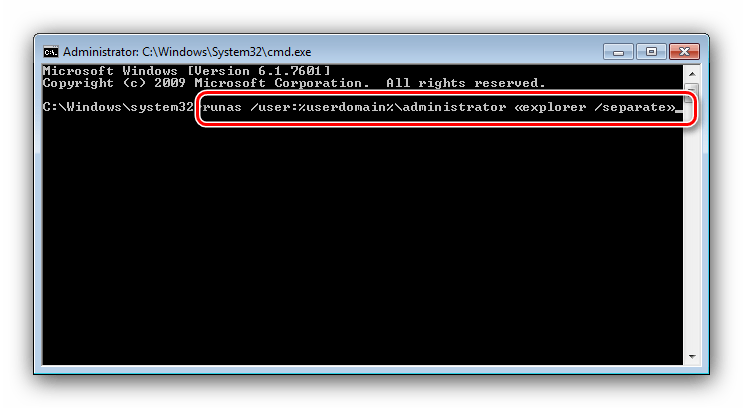
Сделав это, вы можете либо попытаться сбросить пароль администратора на компьютере, либо использовать программное обеспечение для сброса пароля, поставляемое с Windows. Если у вас его нет, вы можете использовать USB-диск сброса или флэш-накопитель для сброса пароля, чтобы войти в настройки BIOS. Чтобы сбросить пароль вашего компьютера, просто загрузите его в настройках BIOS. Процесс настройки BIOS зависит от марки вашего компьютера.
Еще один способ сбросить пароль администратора в Windows 7 — использовать диск сброса. Если у вас нет диска сброса, вы можете использовать компакт-диск восстановления Windows 7. Этот диск позволит вам сбросить пароль администратора без потери данных. Таким образом, вы можете быть уверены, что пароль сброшен до значений по умолчанию. Этот метод также называют «сбросом» восстановления.
Как найти системного администратора?
Чтобы узнать, кому принадлежит ваш компьютер, выберите Панель управления > Учетные записи пользователей. На правой панели выберите «Локальные пользователи и группы». Если вы не видите учетную запись администратора, попробуйте найти «администратор» в строке поиска. Это покажет учетную запись системного администратора. Найдя его, вы можете внести изменения в свой компьютер. Однако, если у вас нет прав администратора, вы также можете войти в систему с этой учетной записью.
На правой панели выберите «Локальные пользователи и группы». Если вы не видите учетную запись администратора, попробуйте найти «администратор» в строке поиска. Это покажет учетную запись системного администратора. Найдя его, вы можете внести изменения в свой компьютер. Однако, если у вас нет прав администратора, вы также можете войти в систему с этой учетной записью.
Встроенная учетная запись администратора имеет больше привилегий, чем обычная учетная запись администратора. Это может доставить вам неприятности, и его следует использовать только в том случае, если вы уверены, что вам это нужно. Чтобы отключить его, откройте командную строку в режиме администратора, щелкнув правой кнопкой мыши имя учетной записи и введя пароль администратора. Вы также можете отключить его, щелкнув правой кнопкой мыши учетную запись. Таким образом, вы можете изменить его тип со стандартного на администраторский.
Если учетная запись администратора отключена, для ее восстановления необходимо перезагрузить компьютер.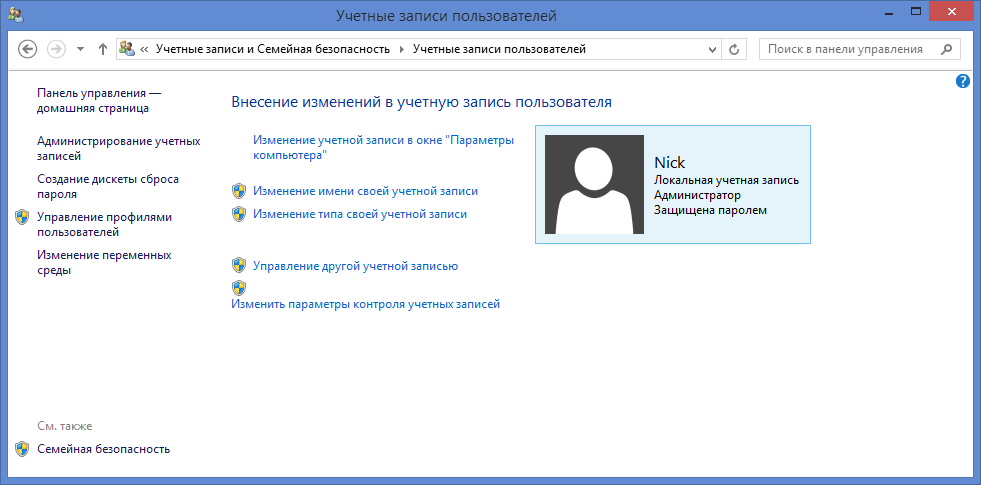 Для этого перейдите в панель «Управление компьютером» и нажмите «Пользователи и группы». Оттуда вы должны найти отключенную учетную запись. Щелкните правой кнопкой мыши учетную запись и выберите «Свойства». Чтобы восстановить его, снимите флажок «Учетная запись отключена».
Для этого перейдите в панель «Управление компьютером» и нажмите «Пользователи и группы». Оттуда вы должны найти отключенную учетную запись. Щелкните правой кнопкой мыши учетную запись и выберите «Свойства». Чтобы восстановить его, снимите флажок «Учетная запись отключена».
Узнайте больше здесь:
1.) Справочный центр Windows
2.) Windows — Википедия
3.) Блог Windows
4.) Windows Central
Как сбросить учетную запись администратора в Windows 7?
Ответ
- Во-первых, вам нужно загрузить компьютер в безопасном режиме. Для этого перезагрузите компьютер и несколько раз нажмите F8, пока не появится меню «Дополнительные параметры загрузки». Оттуда выберите Безопасный режим с поддержкой сети.
Перейдя в безопасный режим, откройте меню «Пуск» и введите «net useradmin/active:no» в строку поиска. Это отключит учетную запись администратора, чтобы вы могли создать новую. - Теперь откройте панель управления и выберите «Учетные записи пользователей».
 Нажмите «Управление другой учетной записью», а затем выберите «Добавить новую учетную запись». Выберите «Администратор» и нажмите «Создать учетную запись».
Нажмите «Управление другой учетной записью», а затем выберите «Добавить новую учетную запись». Выберите «Администратор» и нажмите «Создать учетную запись». - Теперь вам будет предложено ввести пароль для учетной записи администратора. Убедитесь, что это то, что вы запомните, так как оно понадобится вам для доступа к учетной записи позже.
Windows 7: сброс пароля администратора Windows без какого-либо программного обеспечения
как сбросить пароль администратора в Windows 7
Как сбросить учетную запись администратора Windows?
Если вы забыли пароль своей учетной записи администратора Windows, вы можете сбросить его с помощью командной строки.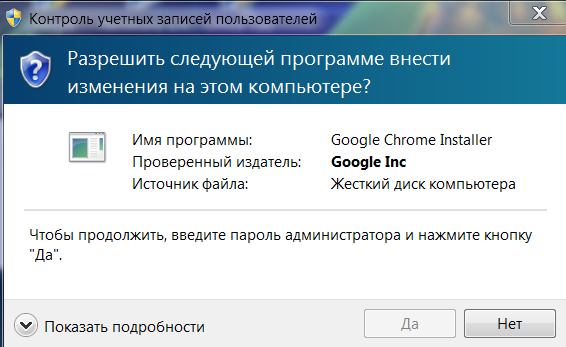 Это удалит все ваши файлы, поэтому убедитесь, что у вас есть резервная копия. Чтобы сбросить свою учетную запись, выполните следующие действия:
Это удалит все ваши файлы, поэтому убедитесь, что у вас есть резервная копия. Чтобы сбросить свою учетную запись, выполните следующие действия:
Загрузите компьютер в режиме восстановления, нажав клавишу F8 во время запуска.
Выберите опцию «Восстановить компьютер».
Выберите опцию «Командная строка».
Введите «net useradmin/active:yes» и нажмите Enter.
Введите «net useradminnewpassword» и нажмите Enter (замените новый пароль новым паролем).
Перезагрузите компьютер и войдите в систему с новым паролем.
Какой пароль администратора по умолчанию для Windows 7?
Пароль администратора по умолчанию для Windows 7 — «password.
Как восстановить заводские настройки компьютера администратора?
В некоторых случаях может потребоваться сбросить настройки компьютера администратора до заводских. Это можно сделать за несколько простых шагов.
Во-первых, убедитесь, что вы создали резервные копии всех важных файлов и данных. Этот процесс сотрет все на жестком диске вашего компьютера.
Далее вам необходимо загрузить соответствующий инструмент сброса для вашей модели компьютера.
После загрузки средства сброса следуйте инструкциям для завершения процесса сброса.
Обязательно переустановите все необходимые драйверы и приложения после завершения процесса сброса.
Наконец, восстановите резервные копии файлов и данных на свой компьютер.
Как обойти пароль администратора?
Пароль администратора — это мера безопасности, используемая для защиты вашего компьютера от несанкционированного доступа. Если вы забыли свой пароль администратора, вам может быть интересно, как его обойти и восстановить доступ к вашему компьютеру. Существует несколько способов обхода пароля администратора, в зависимости от вашей операционной системы.
Если вы используете Windows 7 или Vista, одним из способов обхода пароля администратора является использование параметра «Последняя удачная конфигурация». Для этого перезагрузите компьютер и нажмите F8 до появления логотипа Windows. Выберите в меню параметр «Последняя удачная конфигурация» и нажмите «Ввод».
Для этого перезагрузите компьютер и нажмите F8 до появления логотипа Windows. Выберите в меню параметр «Последняя удачная конфигурация» и нажмите «Ввод».
Если вы используете Windows XP, другим способом обхода пароля администратора является использование параметра безопасного режима. Для этого перезагрузите компьютер и нажмите F8 до появления логотипа Windows.
Как удалить учетную запись администратора?
Чтобы удалить учетную запись администратора, вам необходимо войти в систему как администратор и удалить пользователя из списка пользователей.
Как сбросить пароль администратора в Windows 7 без прав администратора?
Если вы забыли свой пароль администратора в Windows 7 или у вас нет прав администратора для его изменения, есть способ сбросить его без необходимости связываться с Microsoft или покупать новую копию Окна. Вы можете использовать загрузочный USB-накопитель или компакт-диск для сброса пароля.
Чтобы создать загрузочный USB-накопитель или компакт-диск, вам необходимо загрузить ISO-файл Windows 7, а затем использовать программу, например Rufus, для создания диска. Получив загрузочный диск, перезагрузите компьютер и нажмите F2 или Delete, чтобы войти в BIOS. Измените порядок загрузки, чтобы ваш USB-накопитель или компакт-диск был первым, а затем снова перезагрузите компьютер.
Вы должны увидеть экран с надписью «Нажмите любую клавишу для загрузки с CD/DVD». Нажмите любую клавишу на клавиатуре, а затем выберите язык и раскладку клавиатуры.
Как восстановить заводские настройки компьютера с Windows 7?
Существует несколько способов восстановления заводских настроек компьютера с Windows 7.
Один из способов — использовать встроенные средства восстановления, поставляемые с Windows 7.
Другой способ — использовать диск восстановления или флэш-накопитель, созданный при первоначальной настройке компьютера.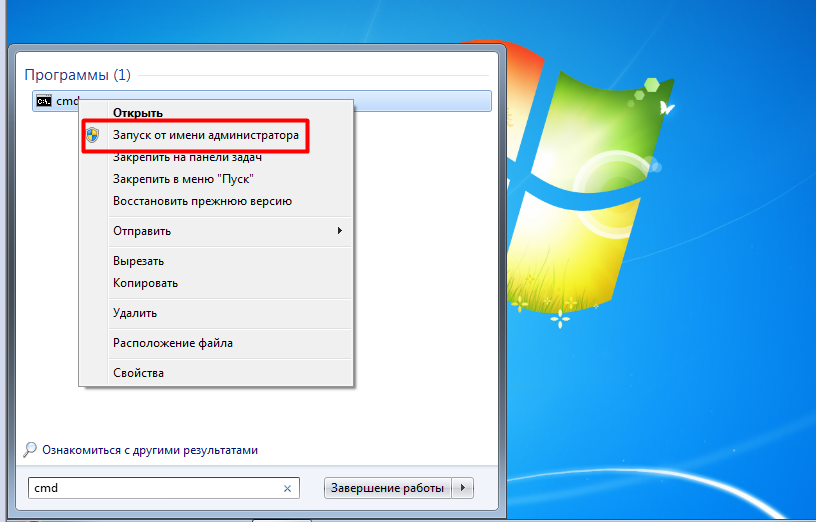
Если ни один из этих вариантов недоступен, вы также можете использовать раздел восстановления на жестком диске компьютера, чтобы восстановить заводские настройки.
Какой бы метод вы ни выбрали, сначала обязательно сделайте резервную копию своих данных!
Восстановление заводских настроек компьютера приведет к удалению всех данных на жестком диске, поэтому важно сохранить все, что вы хотите сохранить, прежде чем продолжить.
Как восстановить заводские настройки ноутбука Dell без пароля Windows 7?
Выключите ноутбук Dell.
Удерживайте кнопку питания около 10 секунд, чтобы снова включить его.
Когда появится логотип Dell, несколько раз нажмите клавишу F8, пока не появится меню дополнительных параметров Windows.
С помощью клавиш со стрелками выберите Безопасный режим с поддержкой сети и нажмите Enter.
Войдите в свой компьютер с именем администратора и паролем (если он у вас есть).
Как восстановить заводские настройки компьютера Windows 7 без CD?
Если вы хотите восстановить заводские настройки компьютера Windows 7 без компакт-диска, есть несколько способов сделать это. Один из способов — использовать встроенные функции восстановления, поставляемые с Windows 7. Другой способ — использовать диск восстановления. Если у вас нет диска восстановления, вы можете создать его с помощью средства создания диска восстановления Microsoft Windows 7.
Один из способов — использовать встроенные функции восстановления, поставляемые с Windows 7. Другой способ — использовать диск восстановления. Если у вас нет диска восстановления, вы можете создать его с помощью средства создания диска восстановления Microsoft Windows 7.
Как обойти пароль в Windows 7?
Есть несколько способов обойти пароль в Windows 7. Один из них — использовать команду «net user». Для этого откройте командную строку и введите «net user /active:yes». Это позволит пользователю не запрашивать пароль. Другой способ — использовать программу под названием «Изменение входа в Windows 7». Эта программа позволяет вам изменить экран входа в систему, не зная пароля. Наконец, вы можете использовать программу под названием «Ophcrack». Эта программа используется для взлома паролей для пользователей Windows 7.
Как удалить основную учетную запись с компьютера?
Чтобы удалить свою основную учетную запись с компьютера, вам необходимо выйти из своей учетной записи, а затем удалить ее. Чтобы выйти из своей учетной записи, откройте приложение «Настройки» и коснитесь своего имени в верхней части экрана. Затем нажмите «Выйти» и введите свой пароль, если будет предложено. Чтобы удалить свою учетную запись, откройте приложение «Настройки» и нажмите «iCloud» или «iTunes & App Store».
Чтобы выйти из своей учетной записи, откройте приложение «Настройки» и коснитесь своего имени в верхней части экрана. Затем нажмите «Выйти» и введите свой пароль, если будет предложено. Чтобы удалить свою учетную запись, откройте приложение «Настройки» и нажмите «iCloud» или «iTunes & App Store».
Как восстановить заводские настройки компьютера без администратора?
Может наступить время, когда вам потребуется восстановить заводские настройки компьютера без прав администратора. Возможно, вы забыли свой пароль или у вас проблемы с компьютером и вы хотите начать заново. Независимо от причины, есть несколько способов сделать это.
Если у вас есть компьютер с Windows, самый простой способ сбросить его без прав администратора — использовать встроенную функцию сброса. Эта функция доступна во всех версиях Windows, начиная с Vista. Чтобы использовать его, откройте меню «Пуск» и введите «сброс» в строке поиска. Затем нажмите «Сбросить этот компьютер» в результатах.
Откроется диалоговое окно с двумя вариантами: Сохранить мои файлы и Удалить все. Если вы просто хотите перезагрузить компьютер и сохранить свои файлы, выберите «Сохранить мои файлы».
Как полностью перезагрузить компьютер?
Существует несколько способов перезагрузить компьютер, но наиболее распространенным является использование встроенной в операционную систему функции сброса. Это можно сделать в Windows 10, перейдя в «Настройки»> «Обновление и безопасность»> «Восстановление» и нажав «Начать» в разделе «Сбросить этот компьютер». У вас будет два варианта: «Сохранить мои файлы» (при этом будут сохранены ваши личные файлы, но будут удалены все установленные программы) или «Удалить все» (при этом все данные на вашем жестком диске будут удалены).
Если вы используете более старую версию Windows, вы можете найти функцию сброса, выбрав «Пуск» > «Все программы» > «Стандартные» > «Системные инструменты» > «Восстановление системы». Откроется окно «Восстановление системы», где вы можете нажать «Восстановить мой компьютер до более раннего времени», а затем следовать инструкциям.
Откроется окно «Восстановление системы», где вы можете нажать «Восстановить мой компьютер до более раннего времени», а затем следовать инструкциям.
Другой способ перезагрузить компьютер — использовать диск восстановления или USB-накопитель.
Как удалить все с моего ноутбука Windows 7?
Откройте меню «Пуск» и введите «очистка диска» в строку поиска.
Нажмите на утилиту очистки диска, которая появится в результатах поиска.
Когда откроется окно «Очистка диска», выберите букву диска для вашего ноутбука с Windows 7 в раскрывающемся меню.
Нажмите кнопку «Очистить системные файлы».
Как обойти пароль администратора на ноутбуке Dell?
Если вы забыли пароль администратора на ноутбуке Dell, не беспокойтесь — есть способ обойти его и восстановить доступ к компьютеру. Вам нужно будет загрузить свой ноутбук с USB-накопителя, подготовленного с помощью соответствующего программного обеспечения.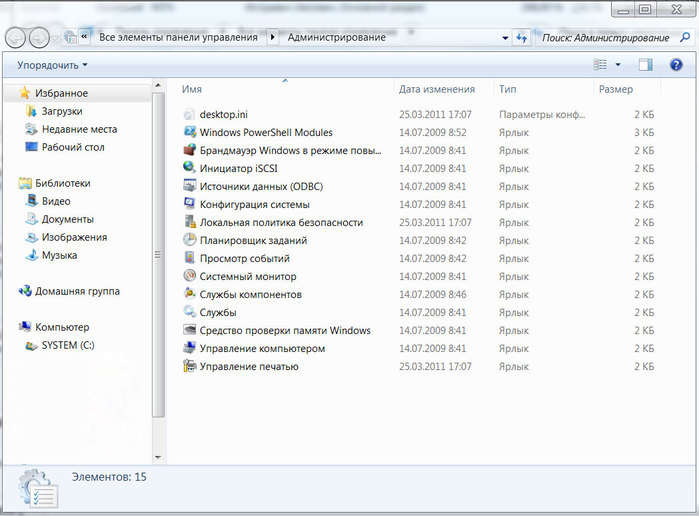


 exe.
exe. exe -ma f:, где вместо f напишите букву, под которой определяется флешка в проводнике Windows. Если не выдаёт никакой ошибки, значит, всё записалось, как положено.
exe -ma f:, где вместо f напишите букву, под которой определяется флешка в проводнике Windows. Если не выдаёт никакой ошибки, значит, всё записалось, как положено. Обычно на это уходит 10–15 минут.
Обычно на это уходит 10–15 минут.




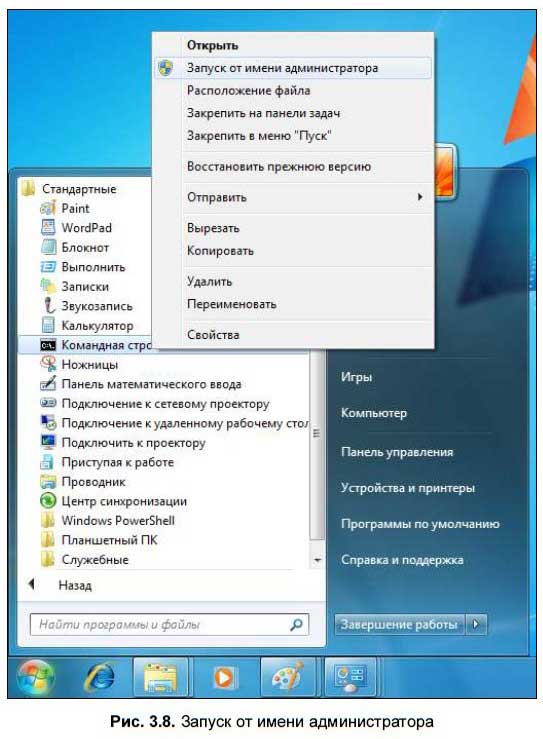


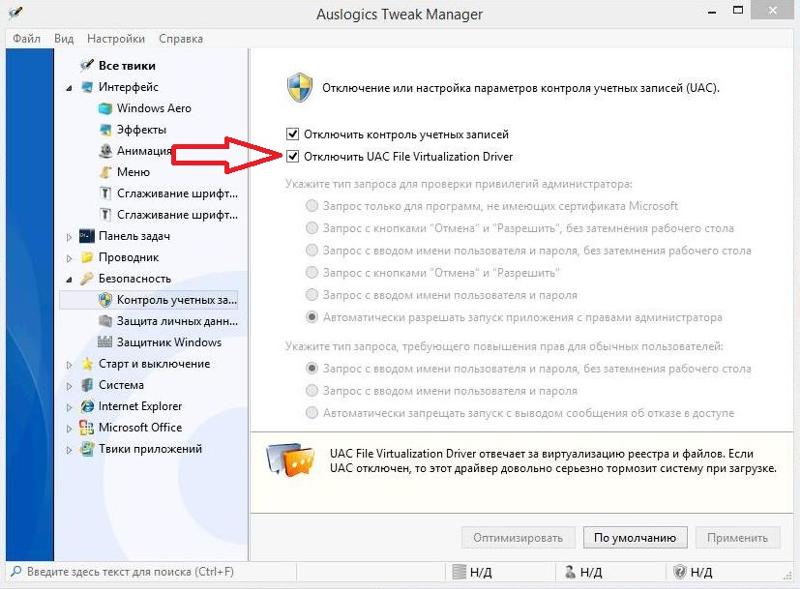 Нажмите «Управление другой учетной записью», а затем выберите «Добавить новую учетную запись». Выберите «Администратор» и нажмите «Создать учетную запись».
Нажмите «Управление другой учетной записью», а затем выберите «Добавить новую учетную запись». Выберите «Администратор» и нажмите «Создать учетную запись».