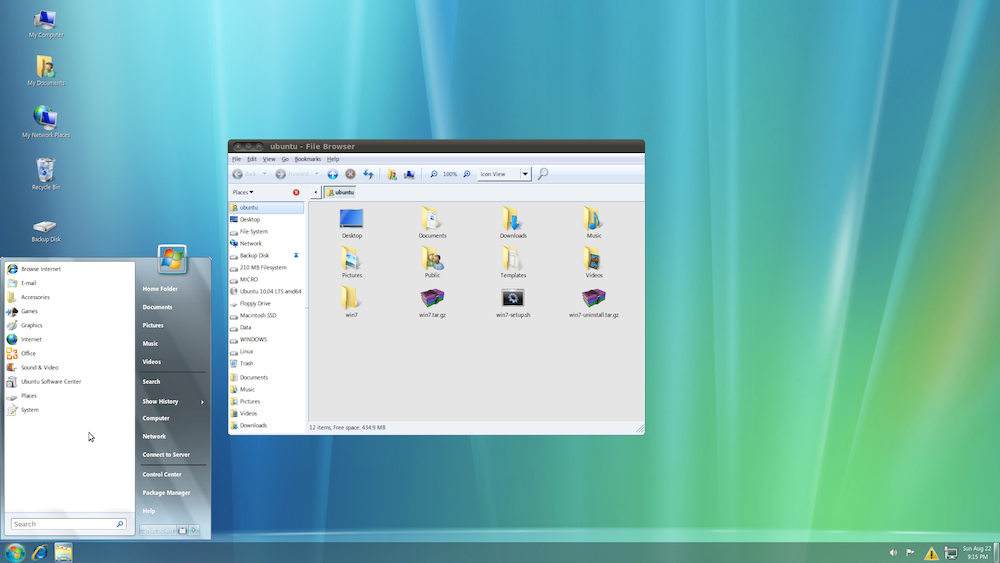Как установить Linux рядом с Windows 7
Содержание
- Шаг 1: Выбор и скачивание дистрибутива
- Шаг 2: Настройка дискового пространства
- Шаг 3: Запись ISO на флешку и настройка BIOS
- Шаг 4: Подготовка и инсталляция Linux
- Шаг 5: Запуск Linux или Windows 7
- Вопросы и ответы
Шаг 1: Выбор и скачивание дистрибутива
Начать следует с подготовительных работ. В первую очередь стоит определиться с дистрибутивом операционной системы Linux и загрузить виртуальный образ диска на локальное хранилище для дальнейшей записи. На нашем сайте имеются отдельные материалы по данным темам. Мы предлагаем детально их изучить, чтобы понять, какая именно сборка будет оптимальной для вас, если вы еще не определились с выбором.
Подробнее:
Популярные дистрибутивы Linux
Выбор дистрибутива Linux для слабого компьютера
Практически все дистрибутивы загружаются одинаково, однако начинающие пользователи могут столкнуться с трудностями при осуществлении этой задачи. Сегодня мы возьмем за пример самую популярную сборку Ubuntu, а вам остается только следовать приведенным далее инструкциям, учитывая особенности выбранной ОС и интерфейса официального сайта.
Сегодня мы возьмем за пример самую популярную сборку Ubuntu, а вам остается только следовать приведенным далее инструкциям, учитывая особенности выбранной ОС и интерфейса официального сайта.
- Откройте страницу загрузки дистрибутива, отыскав ее через поисковик. Здесь вас интересует раздел «Download»
- Выберите подходящую сборку. Учитывайте, что на некоторых сайтах присутствует несколько версий с разными оболочками.
- Начнется загрузка ISO-образа. Ожидайте завершения скачивания, а уже потом переходите к следующему шагу.
Шаг 2: Настройка дискового пространства
Дисковое пространство придется отдельно настраивать, чтобы в итоге запустить корректную инсталляцию операционной системы. Сейчас от вас требуется создать нераспределенное место на жестком диске путем сжатия существующих томов, что осуществляется следующим образом:
- В Windows 7 откройте «Пуск» и перейдите в раздел «Панель управления».
- Здесь откройте категорию «Администрирование».

- В списке отыщите строку «Управление компьютером» и кликните по ней дважды левой кнопкой мыши.
- В открывшемся меню воспользуйтесь левой панелью, чтобы переместиться в «Управление дисками».
- Желательно использовать логический том D, который задействован для хранения пользовательских файлов, однако если он отсутствует, подойдет и системный раздел. Можете не беспокоиться, отделение произойдет корректно автоматически, поэтому загрузчик не пострадает. Выберите том и кликните по нему ПКМ. В контекстном меню найдите пункт «Сжать том».
- Дождитесь появления запроса места для сжатия. Это может занять несколько минут.
- В новом отобразившемся окне укажите необходимый размер для сжатия. Учитывайте, что в этом томе будут храниться и пользовательские файлы Linux, если вы, конечно, не захотите создать еще один раздел. По окончании настроек щелкните на «Сжать».
- Теперь появилось пространство с меткой «Не распределен».
 Именно на нем и будет формироваться будущая файловая система Линукс.
Именно на нем и будет формироваться будущая файловая система Линукс.
Как видно, управление дисковым пространством не является чем-то сложным, поэтому справится с поставленной задачей даже новичок. После успешного распределения свободного места можно переходить к следующему этапу.
Шаг 3: Запись ISO на флешку и настройка BIOS
Еще в первом шаге мы загрузили образ дистрибутива в формате ISO. К сожалению, его нельзя так просто смонтировать в системе, чтобы сразу запустить инсталляцию. Нам потребуется флешка, которая станет загрузочной после проведения определенных манипуляций, связанных с записью на нее виртуального образа. Более детально об этом читайте в отдельной статье на нашем сайте.
Подробнее: Гайд по записи ISO образа на flash-накопитель
После подготовки флешки можно сразу же вставлять ее в компьютер и запускать его, и затем должна начаться загрузка со съемного носителя. Однако иногда такой алгоритм не срабатывает, поскольку настройки BIOS выполнены неправильно. Исправить данную ситуацию поможет другое руководство, перейти к которому можно, кликнув по следующей ссылке.
Исправить данную ситуацию поможет другое руководство, перейти к которому можно, кликнув по следующей ссылке.
Подробнее: Настраиваем BIOS для загрузки с флешки
Шаг 4: Подготовка и инсталляция Linux
Как вы уже знаете, сегодня за пример мы взяли Ubuntu, поскольку это самый популярный дистрибутив. Далее все действия будут рассмотрены в фирменном графическом инсталляторе. В большинстве других сборок такие установщики имеют схожий вид и принцип действий практически не отличается, поэтому вам достаточно будет лишь обратить внимание на указанную далее инструкцию и внимательно читать содержимое, отображающееся на экране по ходу подготовки к установке Линукс.
- Практически всегда операция инсталляции начинается с приветственного окна. Здесь вы можете выбрать предпочитаемый язык интерфейса, а затем нажать на «Установить».
- Выберите раскладку клавиатуры. В этом же окне ее можно сразу же проверить, активировав соответствующую строку.
- Далее выберите тип инсталляции.
 Например, можно ограничиться минимальным набором дополнительных компонентов или установить абсолютно все ПО и утилиты, входящие в оболочку. Здесь каждый пользователь решает сам для себя, какие параметры стоит выбрать.
Например, можно ограничиться минимальным набором дополнительных компонентов или установить абсолютно все ПО и утилиты, входящие в оболочку. Здесь каждый пользователь решает сам для себя, какие параметры стоит выбрать. - Теперь самый главный этап. Второе окно «Тип установки» отвечает за выбор диска. Windows 7 обнаружится автоматически, а значит, появится вариант «Установить Ubuntu рядом с Windows 7». Его и нужно активировать. Учитывайте, что во втором шаге мы отделяли свободное пространство не просто так. Если бы этого не было сделано, установщик бы предложил выбрать вариант «Стереть диск и установить Ubuntu», а необходимый нам пункт отсутствовал бы.
- Подтвердите внесение изменений на диск, чтобы продолжить.
- Укажите свой регион. Это необходимо для синхронизации времени.
- Последним этапом будет создание нового пользователя. Именно он будет автоматически добавлен в группу sudo и получит все права для создания учетных записей и управления ими в дальнейшем.

- Сразу же после создания учетной записи начнется инсталляция. Обычно она не занимает много времени, но это зависит от мощности компьютера.
- По окончании вы будете уведомлены об успешной установке. Нажмите на кнопку «Перезагрузить» и можете извлекать загрузочную флешку.
На нашем сайте есть отдельные инструкции по установке других популярных дистрибутивов. Если у вас возникли проблемы с этим процессом, предлагаем ознакомиться с соответствующими материалами, кликнув по одной из ссылок ниже. При этом следует учитывать, что для корректной инсталляции сборки рядом с Windows 7 потребуется выбрать соответствующий режим или назначить свободное пространство в качестве файловой системы для новой ОС.
Подробнее: Установка ArchLinux / Astra Linux / CentOS 7 / Kali Linux / Debian 9 / Linux Mint
Шаг 5: Запуск Linux или Windows 7
Как известно, после проведения такого типа инсталляции загрузчики обеих операционных систем будут модернизированы. Теперь при запуске компьютера вы сможете самостоятельно выбрать, какую ОС сейчас загрузить.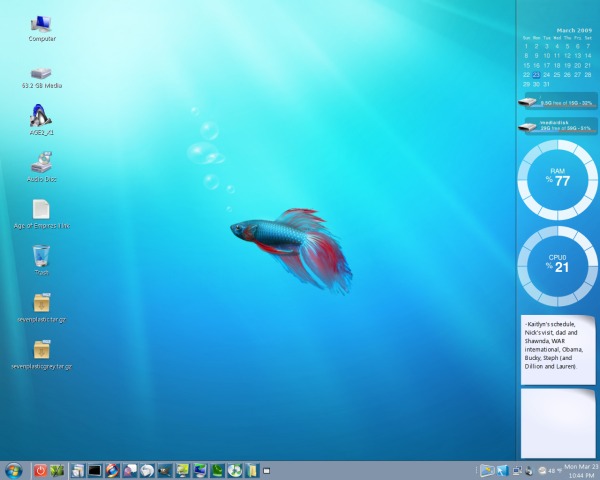 Происходит это так:
Происходит это так:
- После включения на экране отобразится GNU GRUB. Перемещайтесь по пунктам с помощью стрелок на клавиатуре и активируйте необходимый, нажав на Enter.
- Начнется стандартная загрузка дистрибутива.
- Отобразилось окно авторизации в системе, а это значит, что все предыдущие действия были выполнены верно.
- Теперь можно приступать к настройке и взаимодействию с ОС.
Дополнительно рекомендуем прочесть материалы на нашем сайте, которые как раз и посвящены настройке Linux после ее установки. Подобные руководства будут максимально полезными тем, кто только переходить с Windows на эту операционную систему.
Читайте также:
Установка и настройка файлового сервера в Linux
Настройка почтового сервера в Linux
Синхронизация времени в Linux
Смена паролей в Linux
Перезагрузка Linux через консоль
Просмотр списка дисков в Linux
Смена пользователя в Linux
Завершение процессов в Linux
Даже при наличии графической оболочки придется обращаться к «Терминалу» в Линукс, чтобы выполнить определенные команды или установить софт.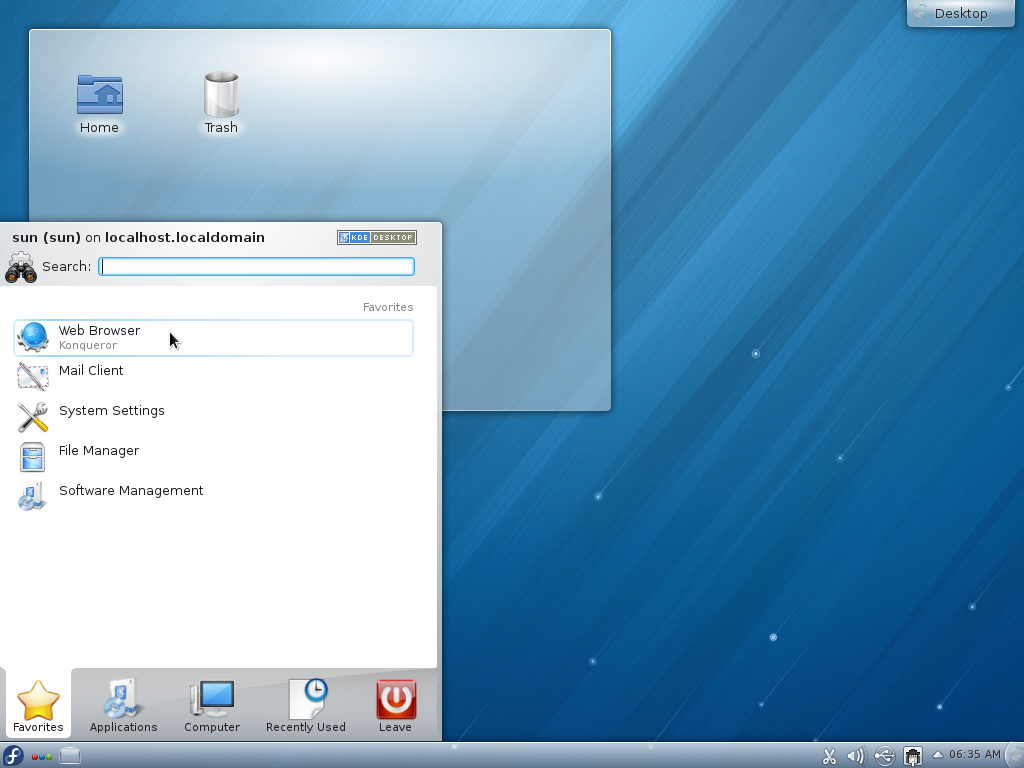 Существует ряд стандартных консольных утилит и команд, которые следует знать каждому юзеру Linux. Большинство из них уже были рассмотрены другими нашими авторами, поэтому для новичков процесс обучения будет простым.
Существует ряд стандартных консольных утилит и команд, которые следует знать каждому юзеру Linux. Большинство из них уже были рассмотрены другими нашими авторами, поэтому для новичков процесс обучения будет простым.
Читайте также:
Часто используемые команды в «Терминале» Linux
Из сегодняшней статьи вы узнали об инсталляции Linux рядом с Windows 7. Как видите, ничего в этом сложного нет. Главная задача — выбрать правильный вариант формирования файловой системы и убедиться, что Виндовс не будет удалена во время установки.
Переход с Windows 7 на Linux без боли и страданий. Часть 1 — Личный опыт на vc.ru
Всем вечер в хату, vc.ru. Это моя первая статья и я хочу поделиться с вами своим опытом перехода с легендарной Windows 7 на другую операционную систему (не Windows 8,10 и не Mac OS) и освобождением себя от оков правил «больших» дядей IT-корпораций.
6997 просмотров
14 января 2020 года была прекращена расширенная поддержка Windows 7 и пришло время задуматься о переходе на версию выше — Windows 10.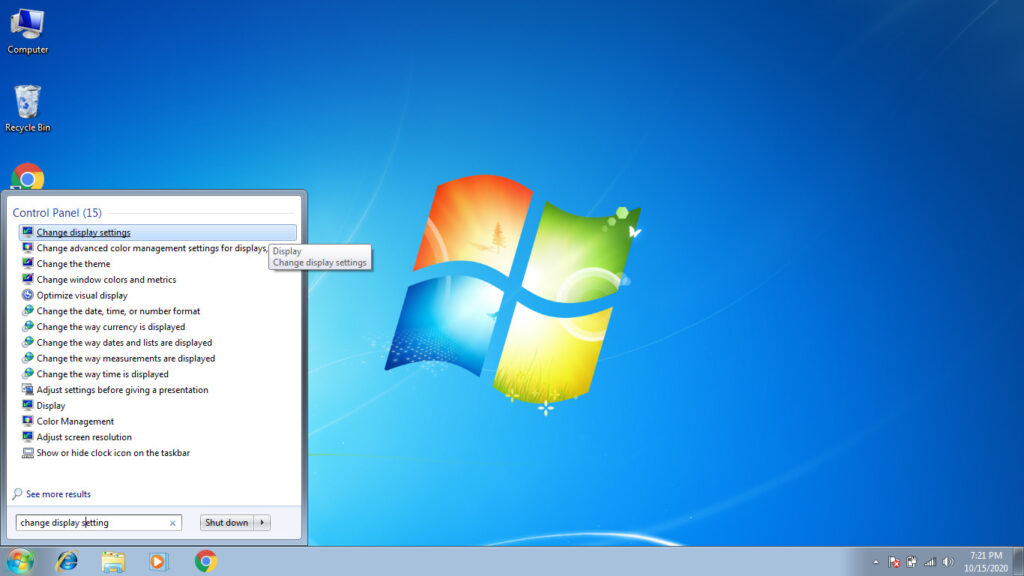 Эти размышления приводили меня в тоску, печаль и разочарование так, как я уже в “тестовом варианте” пользовался Windows 10 и она мне, мягко говоря, не понравилась. Проблемы с регулировкой настроек конфиденциальности, поиск утилит для максимальной защиты своего персонального компьютера от сбора данных, частые обновления, которые мешают работе и отдыху, неудобный и смешанный интерфейс, и прочие подводные камни, отталкивающие меня от Windows 10.
Эти размышления приводили меня в тоску, печаль и разочарование так, как я уже в “тестовом варианте” пользовался Windows 10 и она мне, мягко говоря, не понравилась. Проблемы с регулировкой настроек конфиденциальности, поиск утилит для максимальной защиты своего персонального компьютера от сбора данных, частые обновления, которые мешают работе и отдыху, неудобный и смешанный интерфейс, и прочие подводные камни, отталкивающие меня от Windows 10.
Стоимость в данном случае не рассматривается так, как можно было приобрести ее бесплатно, если уже есть лицензионная Windows 7, и провести обновление, или купить на разных цифровых площадках, где часто бывают большие скидки на ПО.
Я начал искать другие, существующие операционные системы и, наткнулся на поистине невероятное место, где свободно гуляют программисты и пишут свой свободный программный код. Это СПО, свободное программное обеспечение, которое может исследовать каждый на githab.com, если только захочет, внести свой вклад, проверить код на наличие ошибок, уязвимостей, и шпионских имплантов, или просто пользоваться готовыми решениями, которые можно получить абсолютно бесплатно и законно.
И в этом месте, я нашел такое замечательное семейство Unix-подобных операционных систем — Linux. О, да, это было погружение в огромное количество операционных систем, созданные и поддерживаемые как официальными производителями, так и гигантским сообществом: Ubuntu, Kubuntu, Linux Mint, Arch Linux, Monjaro, Debian, и другие. Поверьте, их много. Такое разнообразие функционала позволяет выбрать дистрибутив по душе, с определенным набором программ, с разными интерфейсами системы и для разного уровня пользователей. А поскольку, каждый может исследовать программный код и как исправлять ошибки и вносить предложения, так и проверять код на наличие уязвимостей и встроенных в код бэкдоров (backdoor) и отслеживающих инструментов, что значительно улучшает безопасность операционных систем семейства Linux, в отличие от Windows, код которой недоступен, кроме самой компании-создателя Microsoft, что исключает возможность исследования независимыми экспертами исходного кода операционной системы.
За годы, операционные системы семейства Linux были сильно улучшены, была расширена поддержка старого и нового аппаратного обеспечения посему, Linux спокойно заводится на стареньком или простеньком ноутбуке и работает весьма быстро и выполняет поставленные задачи, используя всю мощь имеющейся у нее конфигурации железа.
Перебирая список современных реализаций операционных систем семейства Linux и, поглядывая на сайт с альтернативами программ и ОС https://alternativeto.net/software/ubuntu/, после экспериментального использования Kubuntu, Manjaro, Ubuntu, Linux Mint, Elementary OS мной в конечном итоге, была выбрана легендарная и прекрасная — Ubuntu, версия 20.04 LTS
Простота установки, начальный набор программного обеспечения и драйверов, которые автоматически конфигурируются системой, и после, можно наслаждаться познанием операционной системой, а красивый и легковесный интерфейс системы Gnome вызывает лишь восторг и ощущение минимализма и простоты — ничего лишнего. Встроенный магазин приложений позволяет с легкостью поставить большинство популярнейших программ, которыми обычно пользуются на Windows 7:
- Google Chrome
- Spotify
- Skype
- Telegram
- LibreOffice (аналог Microsoft Office), также есть более удобный OnlyOffice, причем оба бесплатны
- Discord
- Steam, GOG Galaxy и др.

- И, конечно же, игры
После двух недель домашнего использования новоиспеченной системы захотелось поиграть в крутые, AAA-проекты игровых индустрий. Благодаря тому, что компания Valve разрабатывает и постоянно поддерживает для не нативных игр инструмент совместимости под названием Proton, который встроен в нативный клиент Steam, т.е написанный под определенную платформу (в данном случае это Linux), позволяет с легкостью запускать игры также, как на Windows.
Proton основан на технологии WINE, которая не является эмулятором, виртуальной машиной, и позволяет запускать Windows-приложения в среде Linux с производительностью равной Windows-платформе, или даже выше.
В следующих частях, я подробнее расскажу о WINE, о нюансах использования, какие подводные камни, как упростить себе жизнь, если нет аналогов программного обеспечения с Windows, а оно вам требуется, но устанавливать ради этого «рядом» Windows не хочется. Также о том, как с легкостью изменить вид интерфейса, добавить дополнительные виджеты, изменить тему, и многие другие настройки.
P.S. Сам использую Ubuntu 20.04 LTS с октября 2020 год — доволен как слон. Всем советую попробовать хотя бы в тестовом режиме, с помощью виртуальной машины или же установкой «рядом» и, возможно, избавиться от предрассудков, что эта система абсолютно сырая, ни на что не годна и вообще ей не удобно пользоваться.
Почему и как заменить Windows 7 на Linux Mint
Windows 7
Ошибка Windows 7 не позволяет пользователям выключать или перезагружать компьютеры
Какова стратегия выхода вашей компании? У вас есть четыре варианта
Итак, вы хотите продолжать использовать Windows 7? Удачи с этим
Миллионы до сих пор не обновились
Это бесплатное предложение по обновлению до Windows 10 все еще действует. Вот как это получить
Как заменить Windows 7 на Linux Mint
14 января 2020 года заканчивается бесплатная поддержка Windows 7.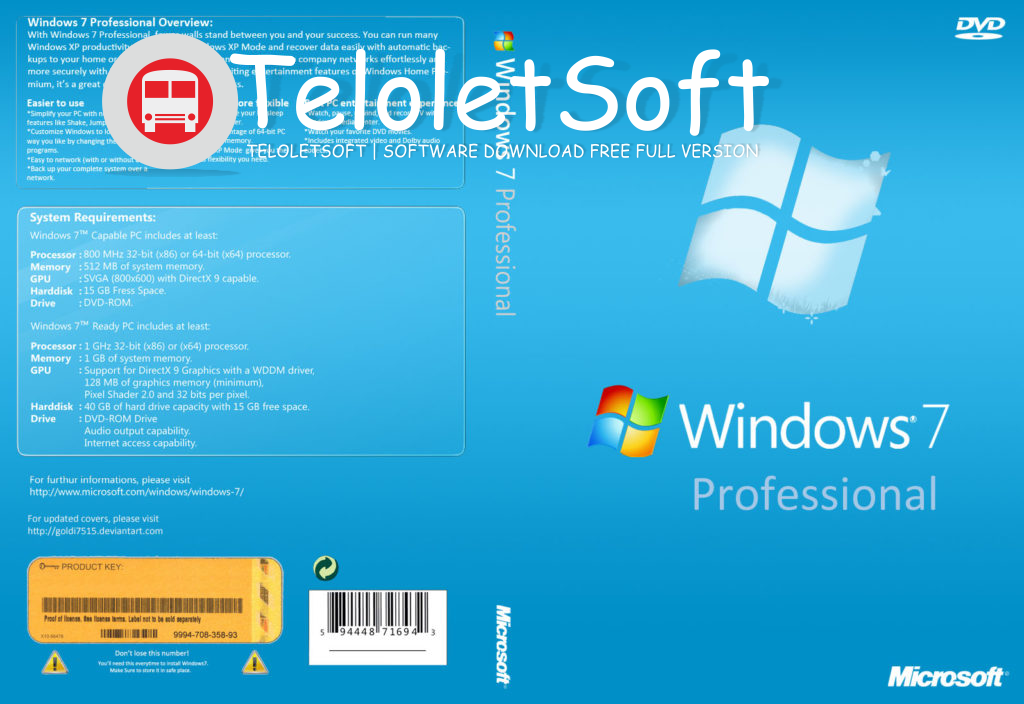 По данным Федеральной программы цифровой аналитики (DAP), 20% из вас все еще используют Windows 7. Я понимаю. Виндовс 7 работает. Но Windows 7 близка к смерти. Пришло время перемен. Linux Mint, исключительный рабочий стол с открытым исходным кодом, может подойти вам.
По данным Федеральной программы цифровой аналитики (DAP), 20% из вас все еще используют Windows 7. Я понимаю. Виндовс 7 работает. Но Windows 7 близка к смерти. Пришло время перемен. Linux Mint, исключительный рабочий стол с открытым исходным кодом, может подойти вам.
У вас есть другие варианты: Если вы хотите придерживаться Windows, вы можете либо продолжать использовать Windows 7 без жизненно важных исправлений безопасности, что было бы глупо, либо вы можете заплатить много за расширенные обновления безопасности Windows 7 (ESU) на для каждого устройства.
Сколько это много? Стоимость ESU для пользователей Windows Enterprise начинается от 25 долларов США за устройство в первый год до 100 долларов США за устройство в течение третьего года. Для пользователей Pro цена на ESU увеличивается с 50 долларов за устройство в первый год до 200 долларов за устройство в третий год. Виндовс 7 Домашняя? Извините, вас вообще не поддерживают. Я мог бы также добавить, что если вы владелец малого или среднего бизнеса, у вас возникнут большие проблемы с поиском VAR или MSP, которые захотят продать вам ESU.
Или вы можете перейти на Windows 10. И да, на данный момент вы все еще можете бесплатно обновиться до Windows 10 с Windows 7. Но, поскольку Windows 10 вышла в июле 2015 года, если вы еще не обновились , совершенно очевидно, что вам не нужна никакая часть Windows 10.
Так почему бы вместо этого не рассмотреть Linux Mint?
НЕОБХОДИМО ПРОЧИТАТЬ:- Linux Mint 19.3 уже здесь и лучше, чем когда-либо
- У нас все еще может быть «Год рабочего стола Linux»
- Будущее доставки настольных приложений Linux — Flatpak и Snap
Единственная реальная причина оставаться на Windows — это ее приложения. Допустим, вам нужен Microsoft Office. Отлично. Запустите бесплатный Office Online, который поставляется с ограниченными версиями Word, Excel и PowerPoint. Нужны команды? Теперь он доступен в первом приложении Microsoft для Linux Office. Skype уже давно доступен в Linux. Ну вот. Добро пожаловать в 2020 год, когда вам не нужно запускать Windows для запуска программ «Windows».
Ну вот. Добро пожаловать в 2020 год, когда вам не нужно запускать Windows для запуска программ «Windows».
На данный момент вы не можете легко запустить Office 365 в Linux. Это может измениться. Ходят слухи, что Microsoft изучает возможность переноса своего популярного облачного офисного пакета для настольных компьютеров на Linux.
Вы можете запускать многие другие родные программы Windows в Linux с помощью Wine. Это может быть сложно настроить, поэтому я рекомендую использовать его коммерческую реализацию, Crossover Linux от CodeWeaver.
Если это не работает для вашего приложения только для Windows, вы всегда можете продолжать работать с Windows 7 без каких-либо опасных сетевых подключений на виртуальной машине в Linux. Для этой цели я рекомендую отличный и бесплатный VirtualBox от Oracle.
Для всех других потребностей в программном обеспечении для настольных компьютеров обычно есть бесплатная программа с открытым исходным кодом, которая может выполнять свою работу так же хорошо.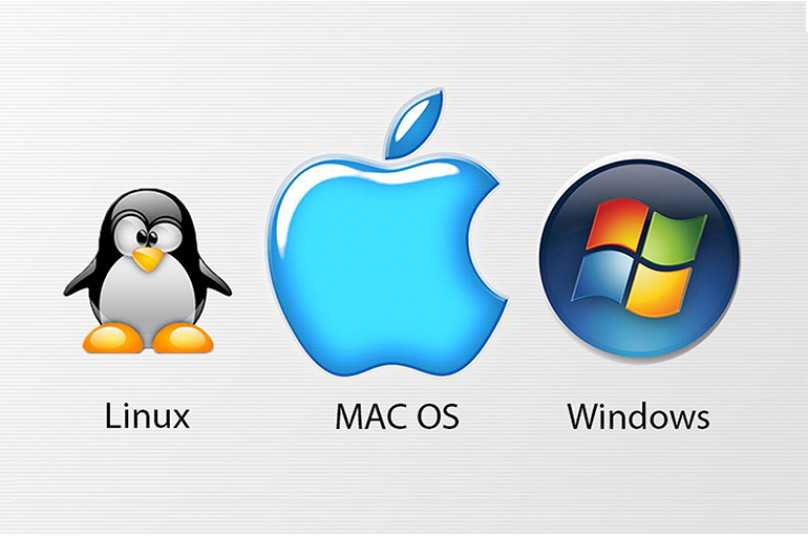 Гимп, например, вместо фотошопа. Или Evolution вместо Outlook. LibreOffice – это полнофункциональный офисный пакет.
Гимп, например, вместо фотошопа. Или Evolution вместо Outlook. LibreOffice – это полнофункциональный офисный пакет.
Еще одним преимуществом Linux для настольных ПК является то, что он гораздо более безопасен, чем Windows. О, вы можете столкнуться с проблемами, но это не Windows, где каждый день есть возможность быть пораженным последними вредоносными программами.
Возможно, вы слышали, что установка приложений в Linux — это адская головная боль. Это чепуха. С помощью Software Manager от Mint установка программного обеспечения так же проста, как «щелкни и запусти».
ПОЧЕМУ LINUX MINT? Есть много хороших рабочих столов Linux, и я использовал многие из них. Я рекомендую Mint, но вы можете рассмотреть множество других, таких как openSUSE, Manjaro, Debian и Fedora. У меня есть одна веская причина думать, что Mint хорошо подходит для пользователей Windows 7: интерфейс Cinnamon по умолчанию в Mint выглядит и работает очень похоже на интерфейс Aero в Windows 7. Да, есть кривая обучения, но она не похожа на ту, с которой вы столкнетесь, если перейдете на Windows 10 или MacOS.
Да, есть кривая обучения, но она не похожа на ту, с которой вы столкнетесь, если перейдете на Windows 10 или MacOS.
Еще одно преимущество, которое Mint разделяет с другими дистрибутивами Linux, заключается в том, что он легко ложится на вашу систему. Mint может работать на любом из ваших ПК с Windows 7. Все, что нужно для запуска Linux Mint, — это процессор x86, 1 ГБ ОЗУ (хотя вам будет лучше с 2 ГБ), 15 ГБ дискового пространства, видеокарта с разрешением 1024×768 и привод CD/DVD или USB-порт. Вот и все.
Mint идеально подходит, если у вас есть маломощная машина, которая задохнется от Windows 10. С Mint вы все равно можете получить полезную работу от системы, которая в противном случае отправилась бы в мусорное ведро.
Mint, как и другие рабочие столы Linux, не будет стоить вам ни единого красного цента. Вы также не должны брать на себя обязательства. Вы можете сначала попробовать, и если вам это не нравится, перезагрузитесь обратно в Windows, и все готово. Не суетись.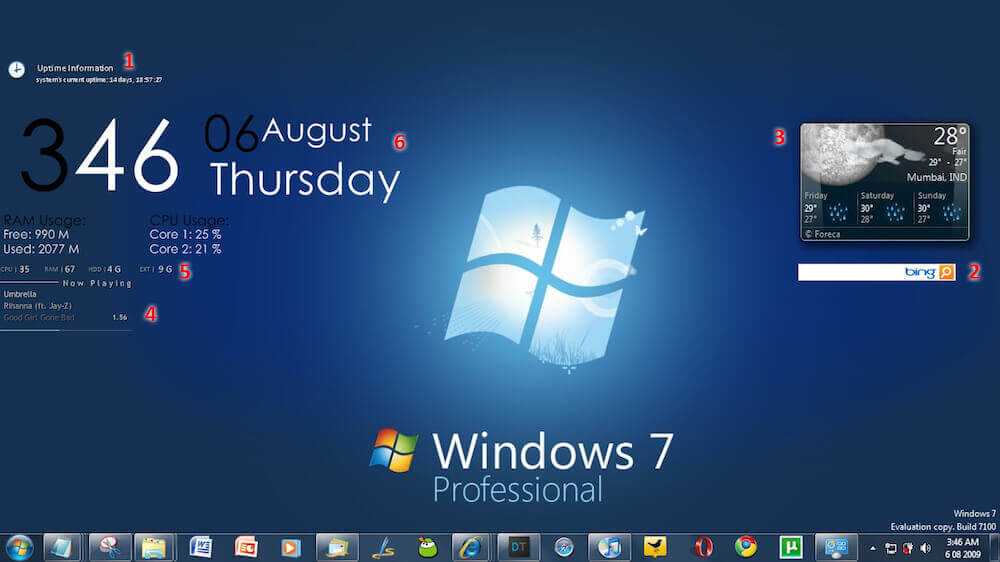 Никакого беспорядка.
Никакого беспорядка.
Готов? Пойдем. 1. Загрузите ISO-файл Mint.
Сначала загрузите ISO-файл Mint. Это около 2 ГБ, поэтому загрузка может занять некоторое время.
2. Запишите ISO-файл Mint на USB-накопитель.
Получив его, вы должны записать его на USB-накопитель. Хотя вы все еще можете установить его на старые системы с оптическими приводами с DVD, я рекомендую использовать USB-накопитель, так как это упрощает пробный запуск. Запуск с DVD может быть довольно медленным.
Если у вас нет программы записи ISO, загрузите ее. Я рекомендую бесплатные программы ImgBurn (для оптических приводов) и Yumi для Windows (для USB-накопителей). Другими хорошими вариантами являются LinuxLive USB Creator и UNetbootin. Это все бесплатные программы.
После того, как вы установили программу записи и получили последнюю версию ISO-файла Linux Mint, запишите ISO-образ на диск или USB-накопитель. Если вы используете DVD, проверьте только что записанный диск на наличие ошибок. За прошедшие годы у меня было больше проблем с запуском Linux и установкой Linux с плохих дисков, чем со всеми другими причинами вместе взятыми.
За прошедшие годы у меня было больше проблем с запуском Linux и установкой Linux с плохих дисков, чем со всеми другими причинами вместе взятыми.
Лучше использовать USB-накопитель с постоянным хранилищем. Для этого есть две причины: во-первых, вы можете запустить пробную версию Mint на своем ПК, ничего не устанавливая. Если вам это не понравится, вы ничего не потеряете, кроме некоторого времени. Кроме того, установка Mint с USB-накопителя выполняется намного быстрее, чем с DVD.
Еще одна полезная вещь при использовании USB-накопителя с постоянным хранилищем: вы также можете хранить на нем свои собственные программы, файлы и настройки рабочего стола. Таким образом, вы можете носить Mint с собой и использовать его в качестве мобильной операционной системы в отеле, на конференции или в библиотеке. Я обнаружил, что это очень удобно, и в моей сумке для ноутбука всегда есть хотя бы одна флешка Linux.
3. Вставьте USB и перезагрузитесь.
Затем перезагрузите систему, но остановите процесс загрузки до запуска Windows и перейдите к настройкам UEFI или BIOS вашего ПК. Как вы это сделаете, зависит от вашей системы.
Как вы это сделаете, зависит от вашей системы.
При запуске компьютера следует искать сообщение, в котором говорится, какую клавишу или клавиши вам нужно нажать, чтобы получить доступ к BIOS или UEFI. Вы также можете выполнить поиск в Google по вашему конкретному ПК или марке ПК и «UEFI» (или, в случае более старых ПК, по марке вашего компьютера и «BIOS»). Например, на компьютерах Dell вы нажимаете клавишу F2, чтобы войти в настройку системы; с HP вы нажимаете клавишу выхода раз в секунду; а в системах Lenovo вы нажимаете клавишу (Fn+) F2 или (Fn+) F1 от пяти до 10 раз после нажатия кнопки включения, чтобы перейти к настройке системы.
После входа в BIOS или UEFI найдите пункт меню с надписью «Загрузка», «Параметры загрузки» или «Порядок загрузки». Если вы не видите ничего со словом «загрузка», проверьте другие пункты меню, такие как «Дополнительные параметры», «Дополнительные функции BIOS» или «Другие параметры». Как только вы его найдете, установите порядок загрузки таким образом, чтобы вместо загрузки с жесткого диска вы загружались либо с оптического привода, либо с USB-накопителя.
После того, как ваш компьютер настроен на загрузку первым с альтернативного диска, вставьте DVD-диск или USB-накопитель, перезагрузите компьютер и выберите «Запустить Linux Mint» в первом меню. Примерно через минуту вы будете работать с Linux Mint.
4. Теперь поиграйте с ним немного.
Возьми несколько дней, если хочешь. Винда еще есть. Каждый раз, когда вы перезагружаетесь без диска или вставляете его, он вернется к нему. Как то, что вы видите? Тогда давайте установим Mint на свой компьютер.
КАК УСТАНОВИТЬ LINUX MINTКак и любое серьезное обновление, вы начнете с создания полной резервной копии вашей системы Windows. Установка Linux способом, который я описываю, не должна повредить установке Windows, но зачем рисковать?
Раньше установка Linux на ПК с Windows с UEFI и Secure Boot была большой проблемой. Это все еще может раздражать, но Ubuntu и Mint сделали загрузку и установку с помощью системы безопасной загрузки не проблема.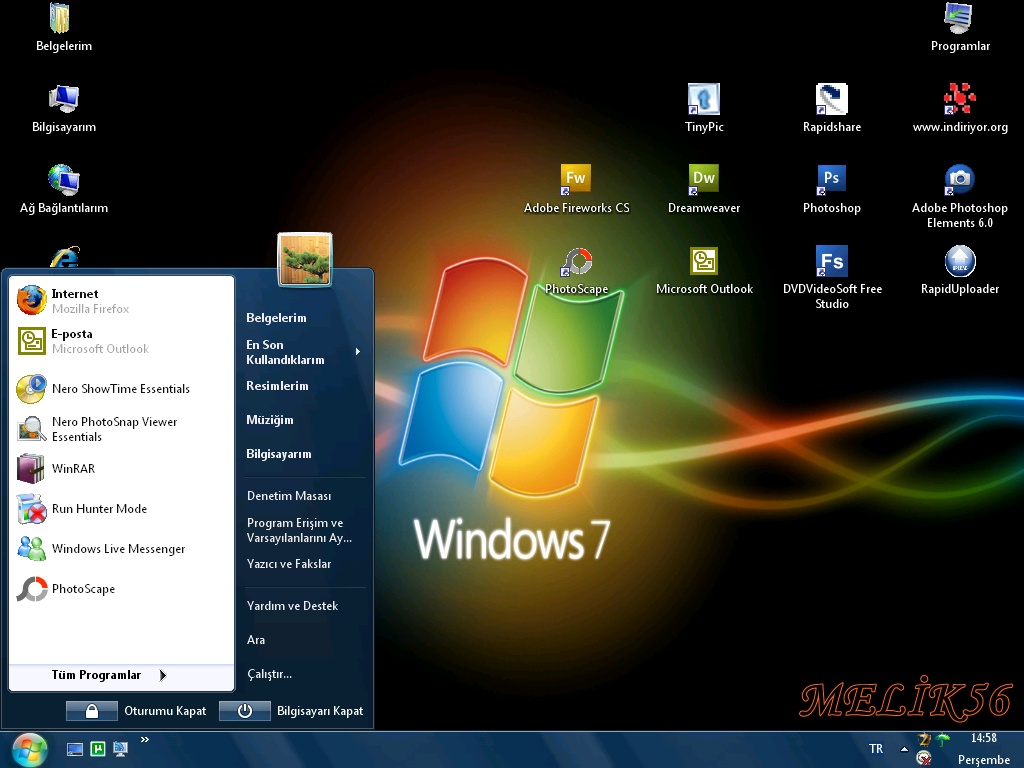 Все готовые двоичные файлы, предназначенные для загрузки в процессе загрузки, за исключением образа initrd, подписаны сертификатом Canonical UEFI, которому неявно доверяют, поскольку он встроен в подписанный Microsoft загрузчик прокладок.
Все готовые двоичные файлы, предназначенные для загрузки в процессе загрузки, за исключением образа initrd, подписаны сертификатом Canonical UEFI, которому неявно доверяют, поскольку он встроен в подписанный Microsoft загрузчик прокладок.
Если по какой-то причине вы не можете установить Mint с работающей безопасной загрузкой на вашем ПК, вы всегда можете отключить безопасную загрузку. Есть много способов отключить безопасную загрузку. Все включает в себя переход к панели управления UEFI во время процесса загрузки и ее отключение.
Теперь приступим к самой установке.
1. Убедитесь, что ваш компьютер подключен к сети.
Последнее, что вам нужно, это разрядка аккумулятора во время установки операционной системы! Вам также потребуется подключение к Интернету и около 8 ГБ свободного места на диске.
2. Снова перезагрузитесь в Linux.
После того, как у вас появится дисплей Mint, одним из вариантов значков слева будет установка Mint.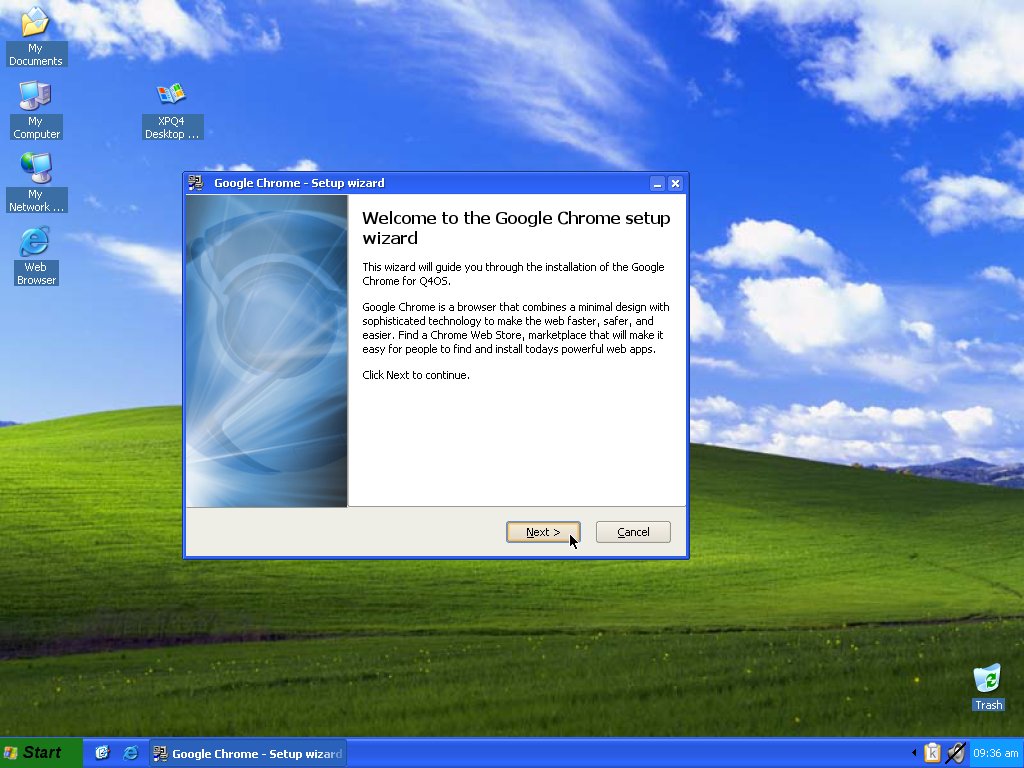 Дважды щелкните по нему, и вы будете в пути.
Дважды щелкните по нему, и вы будете в пути.
3. Разбейте жесткий диск на разделы.
Далее вы должны пройти через несколько пунктов меню. Большинство из этих решений будут легкими. Например, язык, который вы хотите использовать в Mint, и ваш часовой пояс. Одним из важнейших вариантов будет то, как разбить жесткий диск на разделы.
Разбиение жесткого диска на разделы может быть настоящей головной болью, но для наших целей это не обязательно. Мы настроим ваш компьютер так, чтобы вы могли выполнять двойную загрузку Windows и Mint. Чтобы сделать это с помощью команды раздела, выберите первый вариант в меню «Тип установки»: «Установить Linux Mint вместе с ними».
Эта процедура установит Linux Mint рядом с вашей существующей системой Windows и оставит ее нетронутой. Когда я это делаю, я обычно отдаю Mint половину оставшегося места на диске моего ПК. Вам будет предложено выбрать, какую операционную систему вы хотите загрузить по умолчанию. Независимо от того, какую из них вы выберете, у вас будет несколько секунд, чтобы переключиться на другую операционную систему.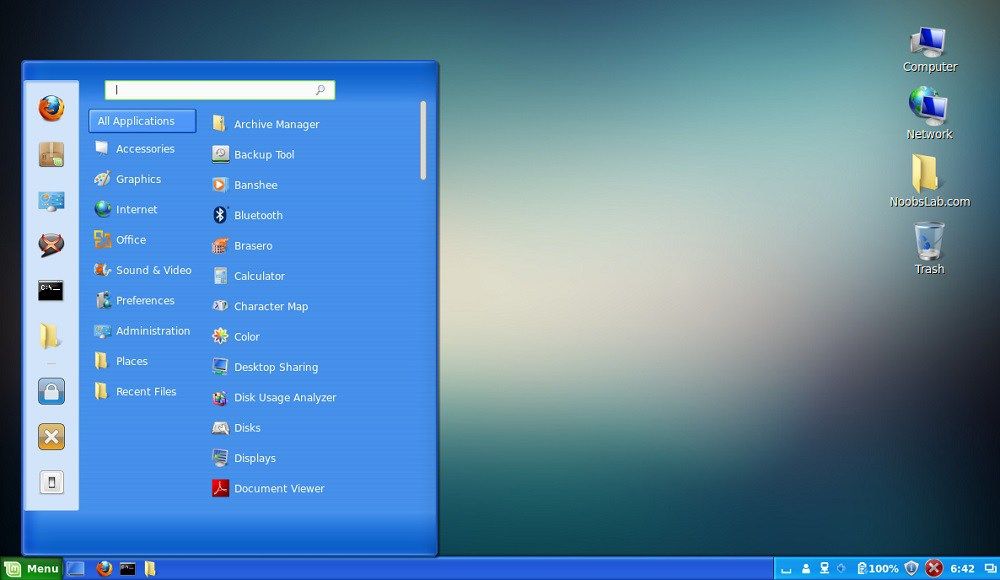
4. Назовите свою систему.
Вам также потребуется дать вашей системе имя; подобрать себе логин и придумать пароль. Вы также можете зашифровать свой домашний каталог, чтобы сохранить файлы в относительной безопасности от посторонних глаз. Однако зашифрованный домашний каталог замедляет работу системы. Быстрее, хотя и нелогично, шифровать весь диск после того, как Mint запущен и работает.
5. Настройте снимок системы.
Меню настройки Mint 19.3 позволяет настроить снимок системы с помощью Timeshift. Таким образом, если позже что-то пойдет не так, вы сможете восстановить системные файлы и вернуться к работающей системе. Я настоятельно рекомендую это сделать. Пока вы этим занимаетесь, настройте регулярное расписание Timeshift.
6. Проверьте наличие дополнительных драйверов.
Затем вы можете проверить, нужны ли вашему компьютеру какие-либо дополнительные драйверы. Вы должны сделать это. Вы также можете установить проприетарные мультимедийные кодеки, такие как драйверы для просмотра DVD.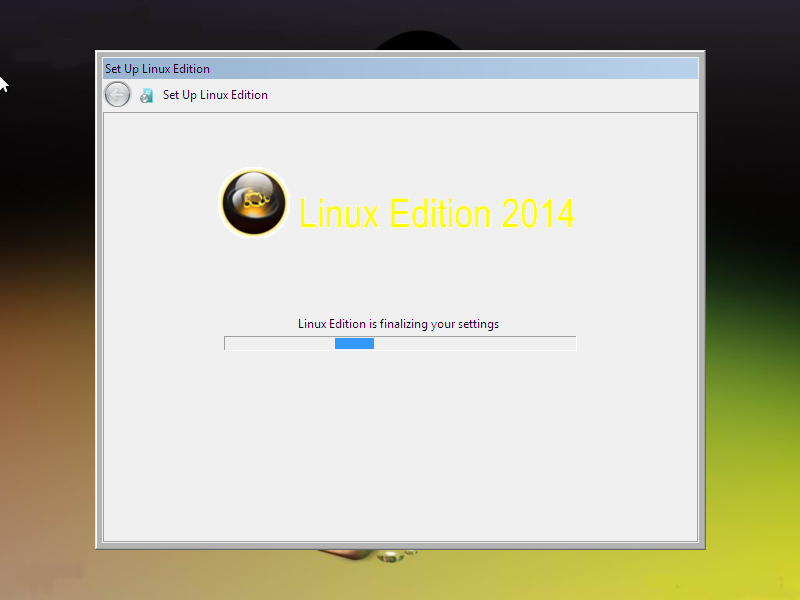 Это тоже хорошая идея.
Это тоже хорошая идея.
7. Установить обновление.
Вы также должны установить его для обновления вашей системы до последней версии программного обеспечения. В отличие от Windows, когда вы обновляете Mint, вы обновляете не только свою операционную систему, но и все другие программы, такие как веб-браузер, офисный пакет и любые другие программы, которые вы установили впоследствии из диспетчера программ Mint.
Чтобы сделать это вручную, щелкните значок щита в строке меню. По умолчанию вы найдете это в строке меню в нижней части экрана, а значок будет справа. После нажатия он запросит ваш пароль и спросит, действительно ли вы хотите обновить свою систему. Скажите «да», и вы будете готовы по-настоящему попробовать свою новую систему Mint.
Процедура установки также предлагает вам посмотреть системные настройки и найти новые программы с помощью диспетчера программ, но, поскольку вы, вероятно, новый пользователь, вы можете пока пропустить их.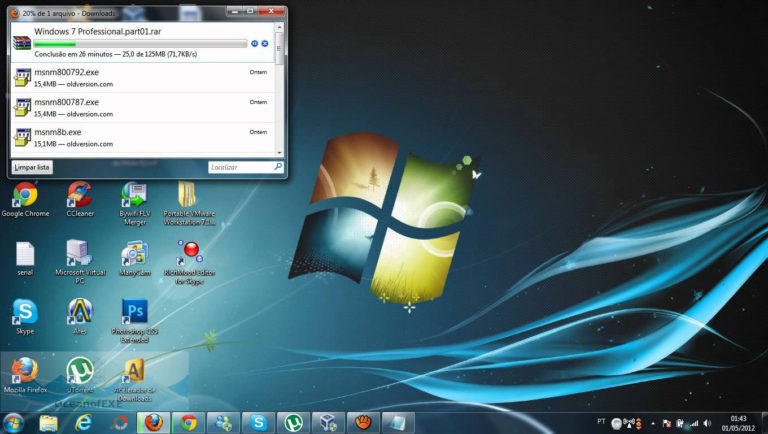
8. Вот и все.
Я устанавливал Linux сотни раз, и обычно у меня уходит около часа от начала загрузки (благодаря интернет-соединению со скоростью 400 Мбит/с) до перехода от загрузки к настройке моего нового Mint PC. Если вы никогда раньше этим не занимались, выделите себе день или утро для работы.
Сначала вы все равно будете скучать по Windows 7, но вскоре вы оцените, как много может сделать для вас Mint. Мне? Я использую обе операционные системы — и множество других — но за каждый час, проведенный в Windows 7, я потратил 50 на Mint. Это так хорошо.
5 лучших дистрибутивов Linux для пользователей Windows 7
Прекращение поддержки Windows 7 оставляет миллионы пользователей ПК в затруднительном положении в небезопасной системе, что дает прекрасную возможность перейти на Linux, чтобы наслаждаться более безопасной и надежной работой.
Вы можете установить Linux вместе с Windows 7 в качестве двойной загрузки и выбрать, какую систему вы хотите использовать при загрузке компьютера.
переключиться на есть. В этом посте собраны их ответы.
Теперь, если вы используете Windows 7 в данный момент и боитесь переходить на Linux, позвольте мне сказать вам, что вы не одиноки: я был там, где вы когда-то были!
Что вы можете сделать, так это установить Linux вместе с Windows 7 в качестве двойной загрузки и переключаться между системами, просто перезагружая компьютер.
Двойная загрузка — отличный способ сохранить Windows 7 (со всеми вашими файлами, приложениями и настройками), чтобы они могли пробовать Linux в своем собственном темпе.
5 лучших дистрибутивов Linux для пользователей Windows 7
1. Linux Mint 19.3 «Tricia»
Компоновка в стиле Windows • Большой выбор предустановленного программного обеспечения • Хорошо работает на старом оборудовании • Огромное сообщество пользователей
Linux Mint 19.3, пожалуй, является наиболее часто рекомендуемым дистрибутивом Linux для пользователей Windows — и на то есть очень веские причины.
Рабочий стол Linux Mint очень похож на рабочий стол Windows 7. Наличие знакомого интерфейса может помочь сократить время обучения, необходимое для того, чтобы приступить к работе (что, возможно, является самой неприятной частью системы переключения, будь то в Linux или что-то другое).
Хотя рабочий стол не является прямым клоном Windows, он во многом похож: в левом углу есть меню «Пуск» с возможностью поиска; переключатель задач внизу с системным треем; можно поставить иконки на рабочий стол; переключаться между открытыми окнами с помощью
alt+вкладкаи так далее.Последней версией Linux Mint является Linux Mint 19.3 «Tricia», и она работает отлично даже на более старом или более скромном оборудовании. Он также предварительно загружен потрясающим набором программного обеспечения, а также доступом к большему количеству через встроенный магазин приложений.
Если вы хотите познакомиться с Linux с привычной отправной точки, вам стоит попробовать Linux Mint.
Скачать Linux Mint 19.3
2. KDE Neon (пользовательская версия)
Отлично работает на старом оборудовании • Широкие возможности настройки • Регулярные обновления программного обеспечения • Настраиваемый интерфейс и компоновка
KDE Neon — это дистрибутив Linux, получивший высокую оценку за «немного похож на Windows», но не дайте себя обмануть, поскольку он дает вам гораздо больше контроль над вашим компьютером, чем когда-либо делала Windows.
Дистрибутив Linux на основе Ubuntu, KDE Neon (User Edition) по умолчанию использует среду рабочего стола KDE Plasma. Plasma относительно проста для понимания и легко настраивается.
Дистрибутивы на основе KDE часто критикуют за «сложность». С одной стороны, это правда, что у вас появляется больше возможностей, но вам не обязательно их использовать. KDE — это система, которую они могут просто «использовать» как есть, но они также не нянчатся с вами.
Если вам нужна мощная, но управляемая система, то KDE Neon вам подойдет.
Скачать KDE Neon (пользовательская версия)
3. Зорин ОС 15 Лайт
Чистый стильный интерфейс • Низкие системные требования • Удобный рабочий стол • Легкая система
Zorin OS 15 Lite — моя рекомендация, если кому-то нужен легкий дистрибутив Linux, который хорошо выглядит и хорошо работает — даже на старом оборудовании.
Итак, если ваш компьютер не справляется с работой под управлением Windows 10 или вы пробовали другие дистрибутивы и нашли их немного медленными, Zorin OS 15 Lite, безусловно, стоит попробовать.
Хотя на первый взгляд это упрощенная ОС, в минимализме есть смысл: вы получаете все необходимые инструменты, необходимые для выхода в Интернет, общения, чата и просмотра видео, но без наворотов.
Лозунг Zorin OS — «Ваш компьютер быстрее» — и рекомендованная читателями версия Lite, безусловно, соответствует этому заявлению.
Скачать Zorin OS 15 Lite
4. элементарная ОС 5.1 «Гера»
Интуитивно понятный рабочий стол • Высокая производительность • Фантастический набор собственных приложений • Стильный • Яркое сообщество пользователей
Итак, вам всегда нравился внешний вид macOS, но вы не хотели платить больше, чтобы попробовать ее — почему бы не поменять Windows 7 вместо elementary OS 5.
1?
Элементарная ОС — это дистрибутив Linux на основе Ubuntu, который источает класс, и да, он очень похож на macOS от Apple.
Настольная оболочка Pantheon удобна и очень быстра, а док-станция Plank (переключатель задач и панель запуска приложений в нижней части экрана) упрощает управление несколькими окнами.
По умолчанию включен большой набор приложений, включая программное обеспечение для воспроизведения музыки, управления вашими задачами, чтения и отправки электронной почты. Однако стандартный веб-браузер является слабым местом, но его можно заменить на Mozilla Firefox, Google Chrome, Vivaldi или другой.
В отличие от других дистрибутивов в этом списке, elementary предлагается по принципу «плати сколько хочешь» — т. е. вам предлагается заплатить за его загрузку. Тем не менее, нет ничего плохого в том, чтобы ввести «0» в качестве значения для бесплатной загрузки копии для ознакомления.
Но если вам действительно нравится то, что вы найдете, я настоятельно рекомендую вам вернуться и пожертвовать пару долларов позже — странно, что такой хорошо сделанный дистрибутив вообще доступен бесплатно!
Чтобы получить качественную альтернативу рабочим столам в стиле Windows, которую легко освоить и еще проще использовать, позвольте elementary OS обучить вас работе с Linux.
Скачать элементарную ОС 5.1
5. Убунту 19.10
Отличная производительность • Новейшее программное обеспечение • Ядро Linux 5.1 • Может быть обновлено до Ubuntu 20.04 LTS в апреле • Используется миллионами
В качестве блога на основе Ubuntu было бы странно, если бы мы также не рекомендовали Ubuntu, самую популярную и широко распространенная настольная операционная система Linux.
Ubuntu 19.10 — это не только последняя версия Ubuntu, но и самая производительная за год — она работает с более ранними выпусками, включая Ubuntu 18.04 LTS (которую традиционно рекомендуют большинство приверженцев Ubuntu).
Дистрибутив поставляется с предустановленными новыми версиями первоклассного программного обеспечения, включая Mozilla Firefox (веб-браузер), Thunderbird (клиент электронной почты) и LibreOffice (офисный пакет), а также тысячи других приложений, доступных через Центр программного обеспечения.
Удивительно, но если вы установите Ubuntu 19.



 Именно на нем и будет формироваться будущая файловая система Линукс.
Именно на нем и будет формироваться будущая файловая система Линукс.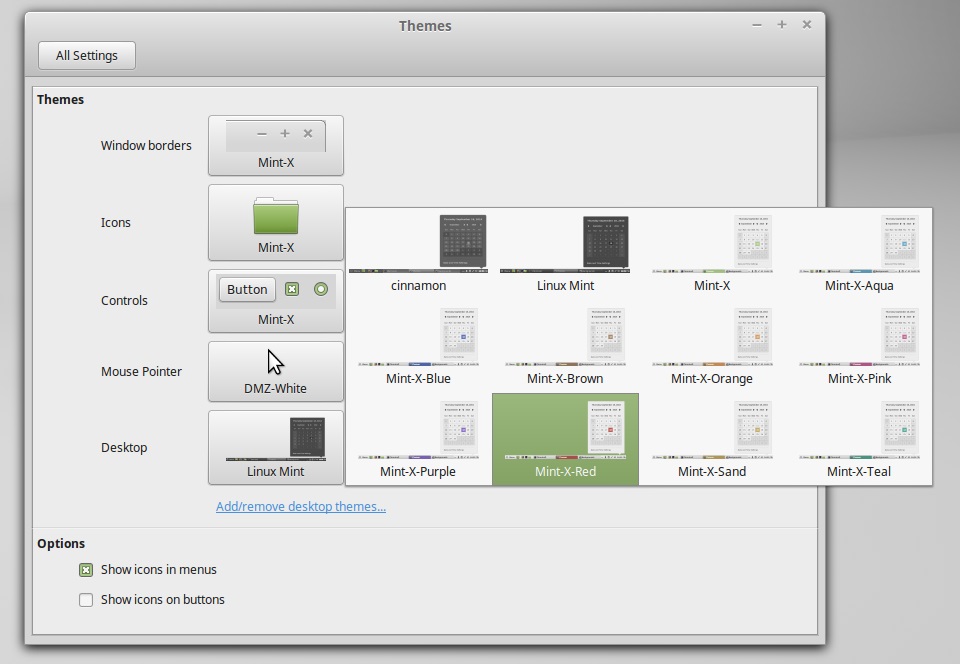 Например, можно ограничиться минимальным набором дополнительных компонентов или установить абсолютно все ПО и утилиты, входящие в оболочку. Здесь каждый пользователь решает сам для себя, какие параметры стоит выбрать.
Например, можно ограничиться минимальным набором дополнительных компонентов или установить абсолютно все ПО и утилиты, входящие в оболочку. Здесь каждый пользователь решает сам для себя, какие параметры стоит выбрать.
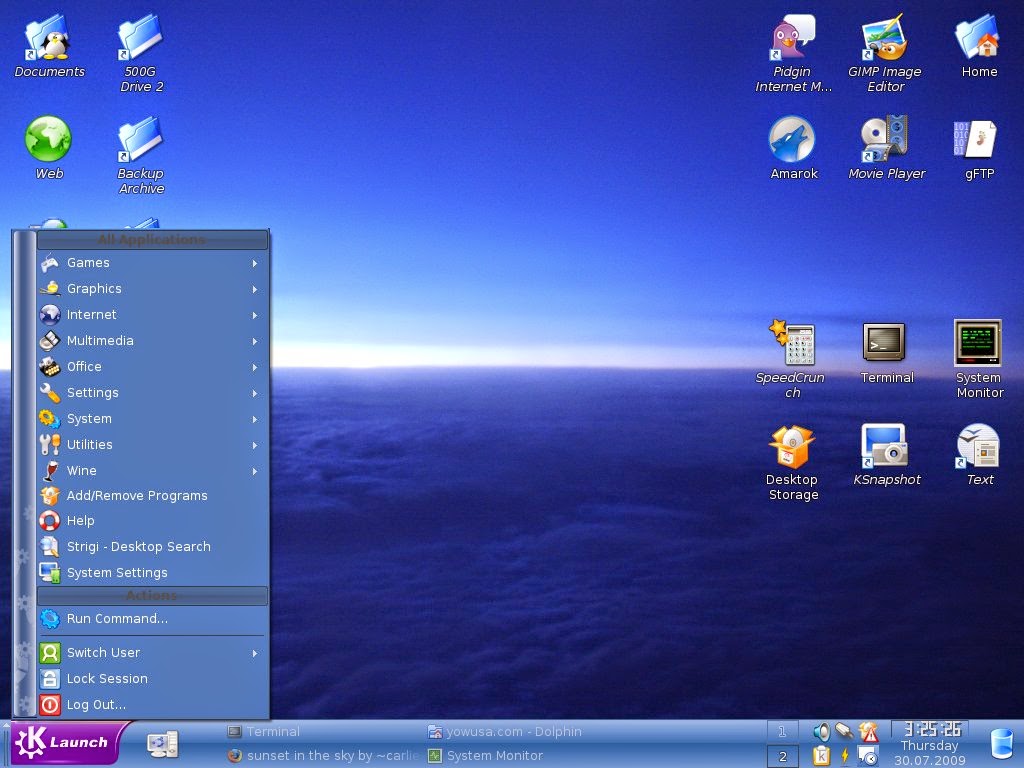
 переключиться на есть. В этом посте собраны их ответы.
переключиться на есть. В этом посте собраны их ответы.

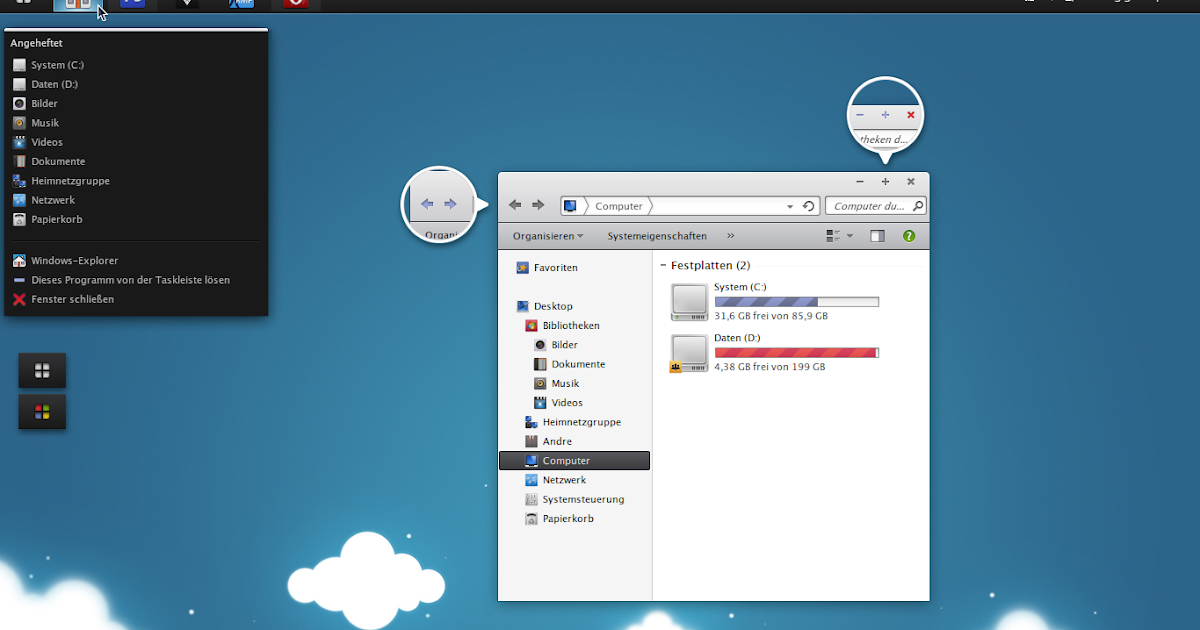
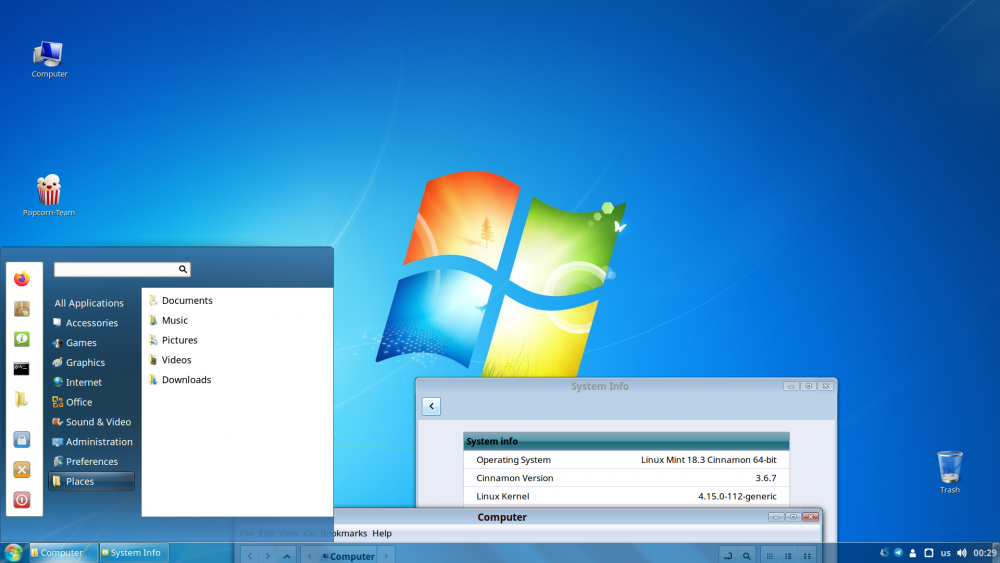 1?
1?