Почему не загружается Windows 7? (решение)
- Сервис
- Неисправности
- Не загружается Windows 7
СКИДКИ до 30%
на ремонт с выездом на дом
Операционная система – среда, благодаря которой пользователь взаимодействует с компьютером. Именно с ее помощью запускаются различные программы, удается работать, смотреть фильмы, искать информацию в Интернете. Без операционной системы компьютер, по сути, бесполезен.
Неудивительно, что в ситуации, когда система не загружается, пользователь начинает в панике искать причину, пытаться восстановиться работоспособность. Наиболее популярной ОС, несмотря на появление новых версий, продолжает оставаться Windows 7, удобная, понятная, не слишком требовательная к ресурсам.
Что же делать в случае, если она дала сбой?
+7 (495) 178-04-59 Звоните — консультация бесплатна.
Вызовите мастера прямо сейчас и получите скидку — 10%
Основные причины появления ошибок Windows 7
Статистика показывает, что сбой чаще всего возникает по следующим причинам:
- Некорректная установка операционной системы на жесткий диск, в частности, установка на диск, на котором уже находилась другая система;
- Некорректное завершение предыдущего рабочего сеанса;
- Сбой загрузочного драйвера;
- Ошибка жесткого диска, в том числе изменение системных разделов, дисковой структуры, удаление некоторых важных файлов;
- Отказ видеокарты;
- Вирусная атака;
- Некорректное обновление системы;
- Использование программного обеспечения, направленного на ускорение работы процессора;
- Большое количество программ в папке автоматической загрузке;
- Повреждение загрузчика;
- Проблемы аппаратного характера, касающиеся материнской платы, контактов, периферии. В большинстве случаев, аппаратные проблемы проявляют себя появлением “синего экрана смерти”.
 В нем указан код, на основе которого можно сделать конкретный вывод относительно причин неисправности. Кодов много, а потому стоит держать под рукой устройство с доступом в Интернет, чтобы правильно идентифицировать его.
В нем указан код, на основе которого можно сделать конкретный вывод относительно причин неисправности. Кодов много, а потому стоит держать под рукой устройство с доступом в Интернет, чтобы правильно идентифицировать его.
+7 (495) 178-04-59 Звоните — консультация бесплатна.
Вызовите мастера прямо сейчас и получите скидку — 10%
Различные ошибки
В процессе загрузки на экран может выводиться информация о различных ошибках, каждая из которых предполагает конкретные действия по ее устранению:
- Disk Boot Failure. Такая ошибка выдается достаточно часто, связана она с тем, что загрузка начинается не с основного системного устройства. Первым делом, нужно извлечь диск из CD/DVD-привода, вытащить флешки и другие съемные носители. Как правило, этого вполне достаточно для решения проблемы. Если это не помогает, проверяются контакты, соединение шины с жестким диском. Также нужно посмотреть, что в BIOS была выставлена верная очередность загрузочных устройств, на первом месте должен находиться жесткий диск;
- Bootmgr is missing.
 Повреждение загрузочного сектора. Здесь можно вести речь и о физическом повреждении, механическом износе диска или царапине, и о вирусной активности, удалении некоторых важных файлов. Для решения проблемы придется выполнить восстановление или переустановку системы, для чего создается загрузочный диск из образа или используется установочная флеш-карта.
Повреждение загрузочного сектора. Здесь можно вести речь и о физическом повреждении, механическом износе диска или царапине, и о вирусной активности, удалении некоторых важных файлов. Для решения проблемы придется выполнить восстановление или переустановку системы, для чего создается загрузочный диск из образа или используется установочная флеш-карта.
Методы восстановления загрузки Windows 7
Существуют и простые способы восстановить работоспособность системы, не используя загрузочные диски.
Первый вариант – нажать клавишу F8 во время загрузки, чтобы вызвать меню, где выбрать пункт восстановления последней работоспособной конфигурации. Этот вариант гарантированно поможет в случае, если причиной отказа стал или неправильный драйвер, или некорректное обновление, или несовместимая программа.
Второй способ – восстановление загрузочного раздела через безопасный режим работы Windows, активировать его можно также через меню, вызываемое кнопкой F8.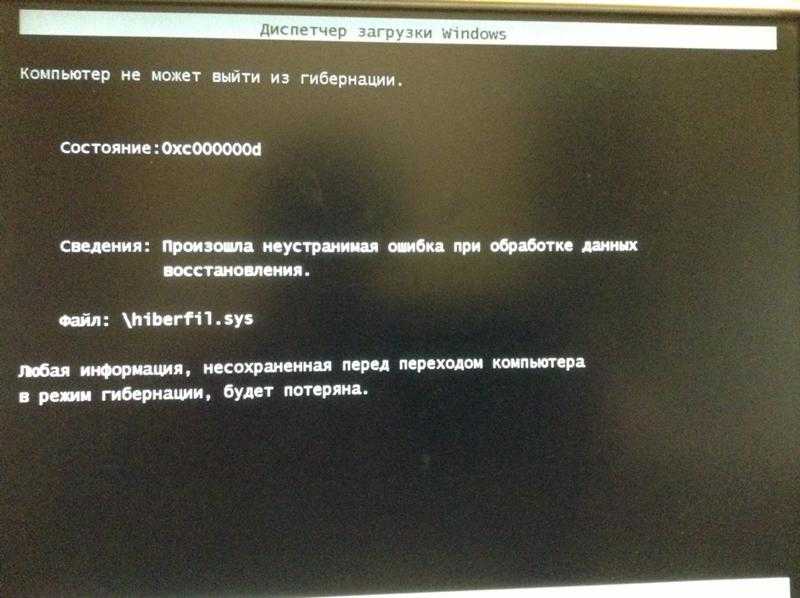 Открывается командная строка, сначала выполняется команда bcdboot.exe C:\Windows, потом — bootrec/fixnbr и bootrec/fixboot. Компьютер перезагружается.
Открывается командная строка, сначала выполняется команда bcdboot.exe C:\Windows, потом — bootrec/fixnbr и bootrec/fixboot. Компьютер перезагружается.
+7 (495) 178-04-59 Звоните — консультация бесплатна.
Вызовите мастера прямо сейчас и получите скидку — 10%
Обслуживаем любые устройства
Компьютерная помощь
Моноблоки
Компьютеры
Ноутбуки
Телевизоры
Оцените, насколько полезна эта статья
Почему выбирают наш сервисный центр?
низкие цены
Качественные услуги не всегда дорогие, и мы тому подтверждение
срочный выезд
Наши специалисты готовы приехать к Вам всего за 30 минут
качественные запчасти
Используем только новые запчасти известных производителей
фирменная гарантия
На все работы и запчасти предоставляется гарантия до 1 года
Популярные услуги компьютерной помощи
Добавить комментарий
Не загружается Windows 7 ✯ КоролевКомп
Не загружается Windows 7 ✯ КоролевКомп- О нас
- Цены
- Политика
- Преимущества
- Контакты
+7 (977) 349-90-08
- Компьютеры
- Ремонт ноутбуков
| ВЫЕЗД НА ДОМ БЕСПЛАТНО | ДИАГНОСТИКА БЕСПЛАТНО | ГАРАНТИЯ КАЧЕСТВА |
Скидка 20% на замену
BGA чипов
Причины и способы устранения неполадки
Проблема «Disk boot failure»
Настройки BIOS
Повреждение загрузочных файлов
Проблема «Disk boot failure»
В ОС Windows 7 компьютер может не загружаться, потому что пытается осуществить процесс с устройства, которое не воспринимает, как системное.
 Для начла нужно извлечь диск из дисковода, флешки и
отключить внешние HDD. Теперь нужно перезагрузить компьютер. Если
загрузка завершилась успешно, значит, проблема заключается в том,
что оборудование пытается загрузиться сначала с внешних носителей, а
уже после – с внутренних жестких дисков. Если так происходит, нужно
использовать флешки и диски после загрузки, либо изменить
конфигурацию BIOS.
Для начла нужно извлечь диск из дисковода, флешки и
отключить внешние HDD. Теперь нужно перезагрузить компьютер. Если
загрузка завершилась успешно, значит, проблема заключается в том,
что оборудование пытается загрузиться сначала с внешних носителей, а
уже после – с внутренних жестких дисков. Если так происходит, нужно
использовать флешки и диски после загрузки, либо изменить
конфигурацию BIOS.Настройки BIOS
Чтобы поменять параметры загрузки, необходимо проделать следующее:
- Осуществить перезагрузку компьютера.
- Подождать звуковое подтверждение (гудок).
- Кликнуть на клавишу вызова конфигурации, которые в зависимости от
версии прошивки или материнской платы могут быть Tab, Esc, F8, F9,
F10, F12, Del.

- Теперь выбрать свой жесткий диск на первое место.
- Внести изменения после выхода из меню настроек.
После этого при каждой загрузке оборудование будет считывать информацию с жесткого диска. Параметры придется изменить, если возникнет необходимость воспользоваться флешкой или другим устройством.
Повреждение загрузочных файлов
Если во время загрузки ОС обнаружит повреждения важных файлов, то на экране появиться надпись «BOOTMGR is missing». Произойти это могло в результате повреждений диска вирусами или физическим воздействием.
Чтобы восстановить поврежденный сектор загрузки понадобиться загрузочный диск или флешка, с которого устанавливалась ОС. Это устройство нужно вставить в компьютер и включить. Теперь требуется зайти в загрузки BIOS(как и в процессе замены параметров загрузки) и выбрать загрузку с внешнего носителя, после чего:
- Кликнуть любой клавишей на клавиатуре после того, как на экране засветиться строка с надписью «Press any kay».
- Когда запуститься установка системы, выберите нужный язык и кликните на кнопку «Далее».
- В новом окне выберите нужную ОС, то есть ту, с которой возникла
проблема и продолжите кнопкой «Далее».

- Теперь выберите строку «Восстановление запуска» и ожидайте завершение процесса.
После этого перезагрузите компьютер и проверьте исправность вашей операционной системы.
Не стоит отчаиваться, если ни один из вариантов решения проблемы не принес результат. Следует обратиться к специалистам сервисного центра и с их помощью обнаружить и устранить неполадку.
Отзывы о нас
Светлана Рожкова
Долго мучилась с проблемой того, что компьютер постоянно тупил и
наконец то решила вызвать мастера, мне очень повезло, что я
обратилась в компанию КоролёвКомп.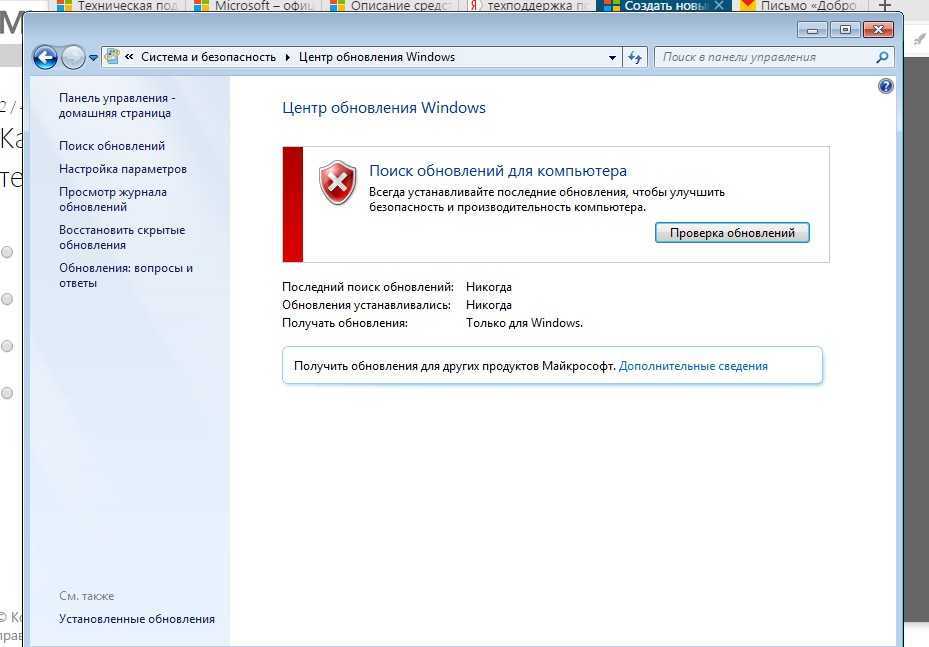 Ко мне приехал симпатичный молодой
человек и быстро определил в чем неполадка моего компьютера.
Теперь все работает отлично, единственный недочет в том, что
мастер немного задержался и опоздал на 15 минут. поэтому ставлю 4,
а в остальном все супер.
Ко мне приехал симпатичный молодой
человек и быстро определил в чем неполадка моего компьютера.
Теперь все работает отлично, единственный недочет в том, что
мастер немного задержался и опоздал на 15 минут. поэтому ставлю 4,
а в остальном все супер.
Сергей Белов
Любовь Смирнова
В ноутбуке Samsung была странная поломка он через 10-15 мин работы
выключался, я решила вызвать специалиста и определить в чем
причина поломки. Мастер сразу сказа, что проблема в том, что я ни
разу не делала профилактику системы охолождения процессора. После
не долгой профилактики все стало работать отлично. Я очень
довольна качеством услуг и недорогой их стоимостью. РЕКОМЕНДУЮ
Мастер сразу сказа, что проблема в том, что я ни
разу не делала профилактику системы охолождения процессора. После
не долгой профилактики все стало работать отлично. Я очень
довольна качеством услуг и недорогой их стоимостью. РЕКОМЕНДУЮ
Ирина Алексеева
Я студентка и постоянно работаю с ноутбуком. Недавно он накрылся, просто выключился и я не могла никак его реанимировать. Как назло произошло все это перед сессией и у меня на ноуте хранились все курсовые. Была в жуткой панике, пока не нашла компанию КоролёвКомп. Слава Богу, ребята сразу разобрались в чем дело, переустановили систему и восстановили все данные. Это просто спасение, огромное вам спасибо!
УСЛУГИ ЛЮБОЙ СЛОЖНОСТИ
Подробную информацию по услугам вы можете узнать по телефону
компьютерной помощи +7 (977) 349-90-08 . Наши специалисты будут рады ответить на ваши вопросы!
Наши специалисты будут рады ответить на ваши вопросы!
ЛИЦЕНЗИОННЫЕ ПРОГРАММЫ
Вы можете быть уверены в легальности установленных программ. Мы работает только с лизензионным программным обеспечением.
Простая схема работы с нами:
Заказ
Вы делаете заказ по телефону или онлайн через наш сайт.
-
Диагностика
В срок от 30 минут мастер приезжает к вам и производит диагностику. Если вас устраивает стоимость услуг, мы приступаем к работам.
Исправная техника
По окончании работ вы получаете исправную технику.

БЕСПЛАТНЫЙ ВЫЕЗД
БЕСПЛАТНАЯ ДИАГНОСТИКА
ГАРАНТИЯ КАЧЕСТВА
Диагностика
бесплатно
Гарантия
и договор
на работу
Скидки
пенсионерам
Разумная ценовая политика ‒ основное преимущество нашей компании. Мы
предлагаем ПК-помощь по демократичной стоимости, запчасти и
комплектующие в доступном диапазоне, диагностику, которую мы
проведем бесплатно. Выездная поддержка. Для того, чтобы техника
заработала, не нужно везти ее в сервисный центр ‒ специалисты
приедут на дом или в деловой центр, решат проблему вне зависимости
от ее сложности.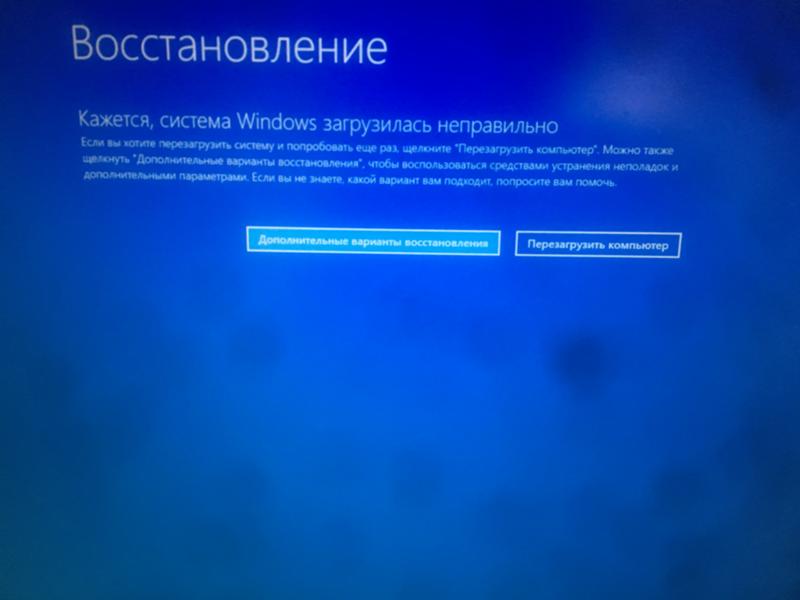 Ремонт наши сотрудники проводят точно в оговоренное
с заказчиком время. Мы доступны в любой момент, с 10 до 19 часов ‒
квалифицированные услуги для всех клиентов. Ремонт наши сотрудники проводят точно в оговоренное
с заказчиком время. Мы доступны в любой момент, с 10 до 19 часов ‒
квалифицированные услуги для всех клиентов. |
| Специалист приезжает по вызову оперативно. Практически каждому известны ситуации, в которых заказчик проводит долгие часы, ожидая визита мастеров-ремонтников, иногда теряя целый день. Наши клиенты не сталкиваются с проблемами такого рода. От вызова до приезда специалиста проходит от 20 минут (в зависимости от района, в который нужно приехать). Заказчик может оставлять заявки по телефону или заполнив форму в онлайн-режиме ‒ все запросы обрабатываются с максимальной оперативностью. Заявка не останется без внимания. |
Мы выдаем гарантии на проведенный ремонт, вне зависимости от
характера работ. Базовая настройка и отладка ПК или решение
комплексной и неочевидной проблемы ‒ опыт и квалификация наших
сотрудников позволяют справиться с любой задачей. Проблему будет
решать специалист, который хорошо разбирается в вопросе, и после его
решения предоставит гарантийный чек. Также мы заключаем с заказчиком
полноценный договор. Удобство для клиентов ‒ наш приоритет. Базовая настройка и отладка ПК или решение
комплексной и неочевидной проблемы ‒ опыт и квалификация наших
сотрудников позволяют справиться с любой задачей. Проблему будет
решать специалист, который хорошо разбирается в вопросе, и после его
решения предоставит гарантийный чек. Также мы заключаем с заказчиком
полноценный договор. Удобство для клиентов ‒ наш приоритет. |
Схема работы с техникой
| Заказ | Диагностика | Стоимость | Исправная техника |
Вы делаете заказ по телефону или онлайн через наш сайт. | В срок от 30 минут мастер приезжает к вам и производит диагностику. | Если вас устраивает стоимость услуг, мы приступаем к работам. | По окончании работ вы получаете исправную технику . |
Скидка 20% на замену
BGA чипов
Обращаем ваше внимание на то, что данный сайт носит исключительно информационный характер и не является публичной офертой, определяемой положениями Статьи 437 ГК РФ.
Заказать звонок
Windows 7 не хочет загружаться, что делать?
Каждая операционная система обладает своей «придурью».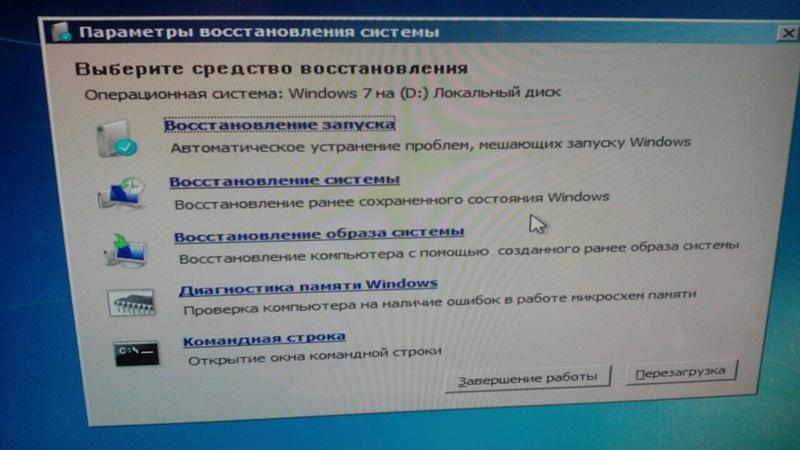 Windows 7 в этом вопросе тоже не исключение, поскольку имеет склонность к частым и внезапным сбоям.
Windows 7 в этом вопросе тоже не исключение, поскольку имеет склонность к частым и внезапным сбоям.
То выскакивают странные сообщения о каких-то не менее странных системных ошибках, то невозможно войти в систему в результате проблем с паролем, и тд и тп. Но есть и ещё одна проблема, с которой лично я сталкивался уже раза три.
Проблема заключается в том, что система Windows 7 не хочет загружаться и тупо «виснет» при старте. И как обычно всё это происходит в самый ответственный момент.
Что делать?
Переустанавливать ОС? А кто виноват? Вирусы? Да причин может быть сто штук и описание каждой в отдельности займет немало времени. Поэтому, я опущу описание, а перейду к алгоритму решения проблемы с «зависанием» системы сразу в момент старта. Итак!
Решение проблемы при загрузке
-
Если вы столкнулись с «зависанием» системы Windows 7 ещё в момент её загрузки (то есть до появления экрана «Приветствие» и загрузки «Рабочего стола»), то первое, что вы должны сделать — это попробовать войти в меню выбора запусков системы.

- Делается это так: в момент загрузки (когда «комп» пикнет один раз) сразу начинайте нажимать клавишу «F8». Если всё сделали правильно, то попадете в меню выбора запуска. Среди прочих «пусковых» режимов, будет режим «Запустить компьютер в Безопасном режиме«. Выбираем его с помощью стрелочек на клавиатуре и жмем на кнопку «Enter». Пошел процесс загрузки в «Безопасном режиме».
- Если система снова не «пошла», то снова войдите в меню пусковых режимов (через F8) и выберите режим «Загрузить последнюю удачную конфигурацию». Кстати, именно эта функция помогает восстановить работоспособность в 70% случаев всех сбоев. Хотя, конечно, если ваша система поражена вирусной «инфекцией», то данная процедура восстановления не принесет нужного результата — факт!
-
Также система никогда не загрузится в «Безопасном режиме», если она поражена вирусами и имеет какой-нибудь глобальный сбой или серьезное повреждение файловой системы, например, отсутствие, славно известного файла «boot.
 ini». (От автора: желаю вам, чтобы этот файл у вас никогда не пропадал).
ini». (От автора: желаю вам, чтобы этот файл у вас никогда не пропадал).
Вывод: ежели ваша система, тупо не желает загружаться ни в каком из приведенных режимов, то её необходимо «вздернуть». Что сие значит? Это значит, что вам необходимо сделать, так называемую — «накатку» системы. «А это что за птица?» — спросите вы. Сейчас узнаете! Вот как делается «накатка» системы.
Как делается «накатка» системы?
Берете установочный диск с операционной системой, язык и версия которой, полностью совпадают с установленной системой на вашем компьютере.
Вставьте установочный диск в CD-ROM и выставьте загрузку системы с этого диска (с CD). Сразу после первоначальной загрузки вам необходимо принять лицензионное соглашение и нажать клавишу «F8».
Программа запуститься и теперь уже сама будет пытаться отыскать уже установленную операционную систему, а когда найдет, то будет её восстанавливать. Ваша задача лишь подсказать программе, что делать. Для этого выбираете пункт «Восстановление системы», а остальное дело техники.
Для этого выбираете пункт «Восстановление системы», а остальное дело техники.
Внимание: если у вас стоит несколько ОС, то необходимо точно указать именно ту, которая нуждается в восстановлении, и обязательно нажмите клавишу «R»! В противном случае будет «винегрет». Что произойдет в момент работы программы?
Программа сама отыщет все необходимые файлы и восстановит работоспособность вашей ОС. По окончании процесса восстановления вам останется лишь перезагрузить компьютер.
Вот и всё, друзья. Как видите, всё не очень просто, но и относительно не сложно. Главное — бережно относитесь не только к компьютеру, но и к установочному диску, ибо он является «ангелом-хранителем», который поможет решить вам проблемы.
- Читайте также:
- Как устранить проблему с подлинностью у ОС Windows 7
- Как создать новую учетную запись в Windows 7?
Просмотров: 17857
Похожие статьи
- Оптимизация браузера Google Chrome — полезные советы
- Дефрагментация жесткого диска
- Открытие файлов PDF
- Покупка вечных ссылок.
 Плюсы и минусы этого процесса.
Плюсы и минусы этого процесса. - Эффективные методы поиска данных в Интернете
Похожие вопросы
- Как отправить сразу много фотографий по e-mail
- Как подключить интернет на даче
- Как выбрать компьютер?
- Как настроить 301 редирект на сайте и в каких случаях это нужно?
- Как правильно извлечь из принтера застрявший лист бумаги?
Написать комментарий
Ваше имя:
Введите дату добавления коментария
Текст комментария:
Введите код с картинки
Облако тегов
- AdSense
- CMS
- CSS
- Chrome
- Dmoz
- Drupal
- Evernote
- Firefox
- ICQ
- Joomla
- Linux
- Mac OS X
- Microsoft
- Photoshop
- Sape
- Skype
- Telegram
- WebMoney
- Windows
- YouTube
- html
- iOS
- iPad
- iPhone iPad
- Антивирусные программы
- Аудит
- Блог
- Видео
- Графика
- Дизайн
- Домен
- Заработок в Интернет
- Игры
- Индексация
- Интернет магазин
- Интернет-реклама
- Конверсия
- Контекстная реклама
- Контент
- Метрика
- Мобильные приложения
- Настройка компьютера
- Облачные сервисы
- Онлайн сервисы
- Перелинковка
- Поведенческие факторы
- Поисковые запросы
- Почта Яндекс
- Роботы
- Семантическое ядро
- Спам
- Ссылки
- Статистика
- Текст
- Траст
- Трафик
- Фильтры Яндекс
- Форматы
- Хостинг
- Электронные книги
- Юзабилити
- Яндекс
- Яндекс.
 Деньги
Деньги
В работе — Не загружается Windows 7 | SafeZone
SerBor
Новый пользователь
- #1
Добрый день!
Прошу помощи. На ПК HP EliteDesk G2 был настроем RAID Mirror. Умер HDD И перестал загружаться Windows 7. Выдавал BSOD 0x00000074 BAD_SYSTEM_CONFIG_INFO.
Купил два новых HDD, так же создал RAID Mirror и с помощью Acronis скопировал разделы со старого зеркала на новое. BSOD остался.
По рекомендациям устранения BSOD 0x00000074 заменил файлы DEFAULT, SAM, SECURITY, SOFTWARE, SYSTEM в C:\Windows\System32\config\ на копии из C:\Windows\System32\config\RegBack\, загрузившись с Live USB.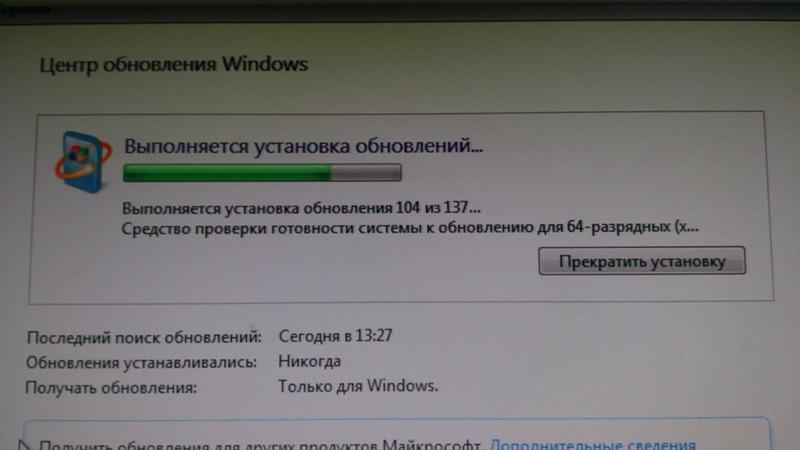 BSOD исчез, ПК начал загружаться, но только до стадии черного экрана и двигающегося курсора мыши. Дальше ничего не происходит, даже если оставить на ночь. Тоже самое и в безопасном режиме, с командной строкой и без. Журнал протоколирования ntbtlog во вложении.
BSOD исчез, ПК начал загружаться, но только до стадии черного экрана и двигающегося курсора мыши. Дальше ничего не происходит, даже если оставить на ночь. Тоже самое и в безопасном режиме, с командной строкой и без. Журнал протоколирования ntbtlog во вложении.
Как выяснилось для того, чтобы BSOD исчез достаточно заменить только SAM файл.
При загрузке в Windows RE и запуске в командной строке sfc /scannow /OFFBOOTDIR=С:\ /OFFWINDIR=С:\windows выдаётся ошибка «Защита ресурсов Windows не может выполнить запрошенную операцию «
CBS.log во вложении.
Так же для ясности прикладываю вывод diskpart.
На ПК установлена старая активированная программа, активировать её повторно невозможно, поэтому очень хотелось бы восстановить.
Click to read more…
Lunik
Ветеран
- #2
Добрый день! Изначально, Вам надо было поступить так если у Вас вышел из строя 1 диск из Рэйда.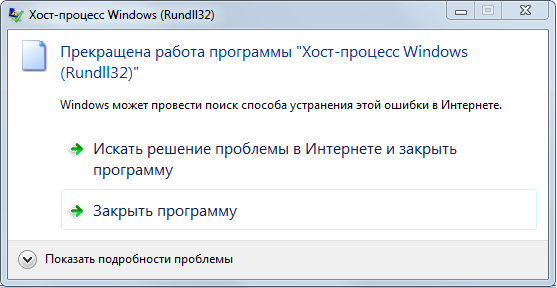 Нужно было его заменить на новый.
Нужно было его заменить на новый.
Я не знаю как у Вас настроен Рэйд программный или аппаратный.
Указать что диск не исправный убрать его, добавить новый в существующий рэйд. Диски синхронизировались и если на втором диски система была рабочей, то все бы запустилось.
Кирилл
- #3
SerBor написал(а):
При загрузке в Windows RE и запуске в командной строке sfc /scannow /OFFBOOTDIR=С:\ /OFFWINDIR=С:\windows выдаётся ошибка «Защита ресурсов Windows не может выполнить запрошенную операцию «
Нажмите для раскрытия…
Возможно неправильно применяете.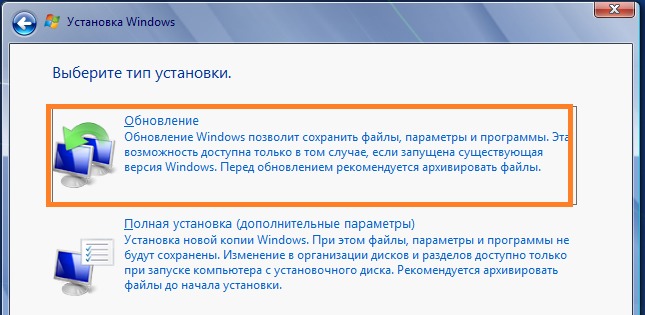
Попробуйте так:
Проверка целостности системных файлов утилитой sfc в среде восстановления
Далее пробуйте загрузку в безопасном режиме с поддержкой командной строки — последний загруженный драйвер SystemRoot\System32\DRIVERS\srv.sys, что после него идет в семерке не помню, может в безопасном загрузка пойдет.
SerBor
Новый пользователь
- #4
Кирилл написал(а):
Возможно неправильно применяете.
Попробуйте так:
Проверка целостности системных файлов утилитой sfc в среде восстановленияДалее пробуйте загрузку в безопасном режиме с поддержкой командной строки — последний загруженный драйвер SystemRoot\System32\DRIVERS\srv.
sys, что после него идет в семерке не помню, может в безопасном загрузка пойдет.
Нажмите для раскрытия…
Загрузка в режиме восстановления у меня не работает.
При загрузке с установочного диска и попытке запуска скрипта sfc по вашей ссылке ругается на отсутствие команды Findstr.
При загрузке с флэшки и попытке запуска этого скрипта ругается на отсутствие Tasklist.
Кирилл
- #5
SerBor, вы запускаете явно не тот скрипт.
Там нет ничего из того, что вы перечислили:
@echo off SetLocal EnableExtensions EnableDelayedExpansion Chcp 866 >nul title sfc /scannow win pe Echo Поиск дисков с операционной системой.& echo Windows на диске %%i: && echo └----------------------┘ & dir %%i:\users&set disk=%%i ) echo. echo. echo. set SysDisk=%disk% echo Ваша сиcтема установлена на диск %disk% ? echo Тогда нажмите клавишу Enter echo. echo Если буква диска определена неверно, то введите букву диска echo с восстанавливаемой операционной системой. echo. echo Например: D set /p SysDisk= :: Путь к папке WINDOWS восстанавливаемого ПК cls echo Выбран диск %SysDisk% set WINDOWS_TRACING_LOGFILE=%SysDisk%:\Windows\Logs\CBS\CBS.log ping -n 3 127.0.0.1 > NUL ::все погнали наши городских echo. echo Проверка началась... (sfc /scannow /OFFBOOTDIR=%SysDisk%:\ /OFFWINDIR=%SysDisk%:\windows)>%SysDisk%:\sfc.log echo. echo Сканирование завершено,результат проверки сохранен в лог на диске %SysDisk%. echo Для выхода нажмите клавишу ENTER pause>nul Echo ====== Работа скрипта завершена ====== Echo.
Echo. Echo Скрипт подгтовлен Koza Nozdri Echo Сайт: SafeZone.cc Echo E-mail: [email protected] Echo. Echo====================================================================== Echo Бесплатное лечение компьютерных вирусов и решение проблем в работе ПК ping -n 15 127.0.0.1 > NUL exit /B ::SafeZone Koza Nozdri
radiokote
Новый пользователь
- #6
Привет всем! Не нашёл нужной темы,помогите! Проблема: создал usb мультизагрузочный-полёт норм. Потерял исходные исошники,остался только usb мультизагрузочный. Вопрос: как достать полнофункциональные исо файлы XP W7 W10 из мультизагрузочного usb? именно отдельные исошники или напните в нужную сторону. .. где скачать исо уже не помню, но эти дистры мне понравились,хотелось бы сохранить…
.. где скачать исо уже не помню, но эти дистры мне понравились,хотелось бы сохранить…
Последнее редактирование:
Кирилл
- #7
UltraIsoDownloader
Как исправить ошибки запуска не загружающегося Windows7?
Проблема сбоя при загрузке Windows довольно распространенная, несмотря на то, что Windows 7 и Windows 10 весьма надежные ОС и редко дают сбои. Конечно, огромную роль в этом играет и оборудование, которое для домашних систем очень разнообразно, а у бюджетных решений имеет низкий коэффициент отказоустойчивости.
В большинстве случаев в ошибках в загрузке ОС виноваты либо сами пользователи, которые, например, выполнили неправильное выключение ПК или удалили случайно системный файл, либо жесткий диск, на котором образовалась сбойная область на загрузочном секторе.
CHIP предлагает воспользоваться нашими советами по решению проблемы с загрузкой Windows и восстановить работоспособность системы.
Попробуем завести
Столкнувшись с невозможностью загрузки операционной системы Windows, для начала стоит пару раз перезагрузить компьютер, ведь проблема может носить разовый характер. Если не помогло, то попробуйте на десять секунд обесточить компьютер, отключив его от электросети. При этом нужно обесточить блок бесперебойного питания, если таковой подключен, а если речь идет о ноутбуке, то извлечь батарею.
Не помешает также временно отсоединить внешнее оборудование: мышь, клавиатуру, принтер, съемные диски, модули беспроводной связи и прочее. Если причина кроется именно во внешних устройствах, поочередное подключение каждого из них поможет вычислить виновника.
Конечно, далеко не всегда проблему можно решить простейшими манипуляциями, а, значит, придется приступать к анализу текста сообщения об ошибке, появившегося во время запуска компьютера.
Windows 7 не загружается? Восстанавливаем работу системы.
Привет друзья! То, что Windows 7 любит попугать всякими там синими экранами и прочими ошибками, думаю знают все. Но не все знают как нужно бороться с этими проблемами. Сегодня я напишу что делать если Windows 7 не загружается и как попробовать вернуть работоспособность системы.
Вы понимаете, что проблем которые приводят к разным ошибкам есть очень много, как и самих ошибок. И конечно же способов, которыми можно починить все эти “глюки” есть тоже много! Я напишу об одном способе, который стоит применить в первую очередь, в том случае если Windows 7 перестала загружаться.
Если вы включаете компьютер, и тут перед вами появляется ошибка типа “Не удается запустить Windows из-за испорченного или отсутствующего файла…“, или “Status: 0xc0000225” (эти две ошибки я написал для примера, у вас может быть другая проблема), то стоит в первую очередь попробовать способ, о котором я сейчас напишу, ну а если уже не поможет, то тогда искать решение проблемы по номеру ошибки, или другим ее признакам.
А если вам все это уже показалось сложным, то лучше обратитесь к ребятам, которые делают ремонт ноутбуков СПб, думаю так будет проще. Ну а если у вас уже загорелись глаза, и вы хотите починить компьютер сами, то читаем дальше :).
Windows 7 не загружается? Решаем проблему.
Нам понадобится всего лишь установочный диск с Windows 7. Кто-то скажет, да уж, всего-то. Но даже если у вас его нет, то создать его не так уж и сложно. Просто скачайте в интернете .iso образ, и запишите на диск.
Значит так, вставляем установочный диск с Windows 7 в привод компьютера и перезагружаем его. Если вы увидите надпись, такую как ниже на картинке, то нажимаем любую кнопку и ждем пока появится окно с выбором языка.
Это интересно: Как удалить файл который используется процессом или заблокирован
Ну а если вы не увидели такой записи, а появилась ошибка, то есть компьютер попробовал загрузится как обычно, то заходим в БИОС, и выставляем загрузку с CD/DVD дисков. После этого снова перезагружаем компьютер.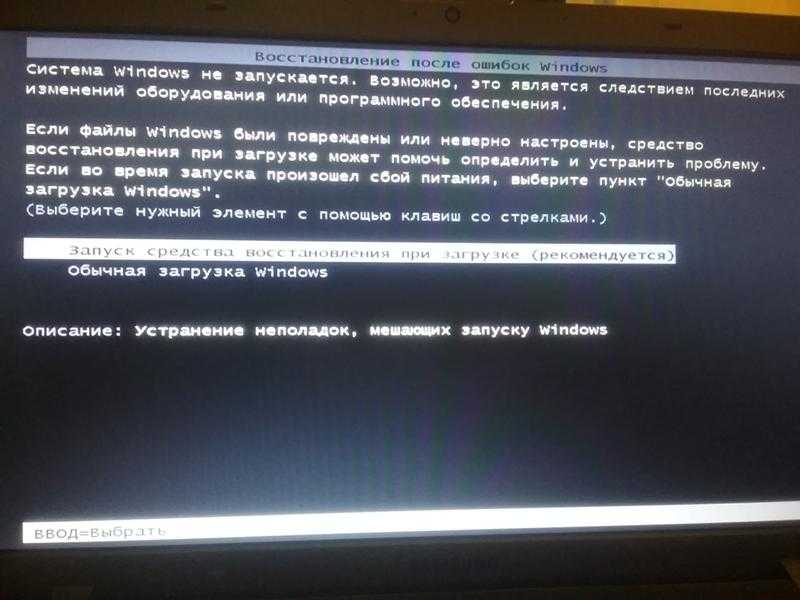
Видим окно с выбором языка. Выбираем русский и нажимаем “Далее”.
В следующем окне выбираем “Восстановление системы”.
После поиска установленных систем на компьютере, выберите в списке свою систему (скорее всего она там бдит одна), и нажмите “Далее”.
Теперь у нас есть возможность выбрать один из способов, что бы восстановить работу Windows 7. Если у вас включено “Восстановление системы”, то можете попробовать этот способ. Если допустим у вас есть диск с образом для восстановления, то можете попробовать с его помощью починить компьютер, выбрав “Восстановление образа системы”. Так же можно запустить “Командную строку”, которая кстати может пригодится при других способах решения системных ошибок.
Но я советую для начала запустить “Восстановление запуска”. После того, как вы выберите этот пункт, утилита просканирует компьютер, и если найдет проблему, через которую Windows 7 не загружалась, то попробует ее исправить.
Если этот способ не помог и Windows 7 по прежнему не загружается, то нужно искать решение проблемы например по словам из ошибки, или коду. Можете так же воспользоваться поиском по этому блогу, возможно о такой проблеме я уже писал. Надеюсь мне удалось вам помочь. Удачи друзья!
Можете так же воспользоваться поиском по этому блогу, возможно о такой проблеме я уже писал. Надеюсь мне удалось вам помочь. Удачи друзья!
Возможно, поврежден загрузчик
Если вы увидели на экране сообщение с текстом «BOOTMGR is missing», значит, загрузчик операционной системы Windows поврежден или отсутствует. Для решения проблемы понадобится установочный диск Windows.
Скачать образ можно либо с официального сайта Microsoft (потребуется ввод ключа продукта) либо с помощью специальной утилиты Microsoft Windows and Office ISO Download Tool. После загрузки и запуска программы (устанавливать ее не требуется) нажмите в появившемся сообщении «Нет» и затем выберите версию Windows и язык, после чего и нажмите кнопку «Скачать».
Запишите образ на CD-диск или флешку. В этом вам поможет официальная утилита от Microsoft Windows USB/DVD Download Tool.
Перезагрузите ПК и в первые секунды загрузки нажимайте функциональную клавишу для открытия BIOS. У разных ПК это могут быть разные клавиши, например ESC, F2 или F6. Нажатие клавиши F8 в Windows 10 позволит вызвать вызвать меню особых вариантов загрузки, в том числе в безопасном режиме. Если это не сработало, при перезагрузке удерживайте клавишу Shift.
Нажатие клавиши F8 в Windows 10 позволит вызвать вызвать меню особых вариантов загрузки, в том числе в безопасном режиме. Если это не сработало, при перезагрузке удерживайте клавишу Shift.
Итак, если вам удалось попасть в BIOS, перейдите в раздел «Boot device priority» и при помощи клавиши «+» или «PgUp» назначьте первым загрузочным устройством USB-накопитель. Затем загрузитесь с установочной флешки Windows (как создать ее, читайте здесь) и выберите пункт меню «Восстановление системы». Из списка установленных операционных систем (если таких несколько) выберите нужную и нажмите на кнопку «Далее».
В появившемся окне «Параметров восстановления системы» нас интересуют два пункта: «Восстановление запуска системы» и «Командная строка». Первый вариант позволит автоматически устранить проблему с запуском операционной системы, а в случае его неудачи придется обращаться к услугам второго.
В командной строке наберите:
«bootrec /rebuildbcd»
Нажмите «Enter»и согласитесь на внесения изменений в конфигурационные данные загрузки, поочередно нажав клавиши «Y» и «Enter».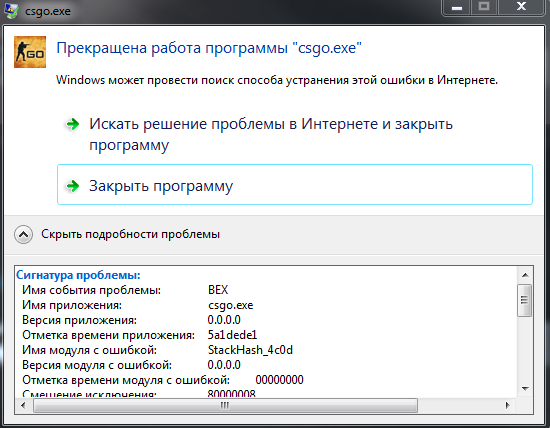 После этого остается лишь создать новый загрузочный сектор при помощи команды «Bootrec /FixBoot» и перезагрузить компьютер.
После этого остается лишь создать новый загрузочный сектор при помощи команды «Bootrec /FixBoot» и перезагрузить компьютер.
Использование безопасного режима Windows 7
В ряде случаев сбой при запуске возникает только в нормальном режиме, а в safe mode (безопасный режим) система загружается без проблем. Если это ваш случай – используем эту возможность.
Чтобы попасть в безопасный режим, перед началом запуска Windows нажмите несколько раз клавишу F8. Когда увидите на экране такой список, выберите из него нужный пункт:
После загрузки рабочего стола нужно открыть Пуск, зайти в меню “Все программы”, открыть папку “Стандартные”, потом “Служебные” и выбрать оттуда “Восстановление системы”.
Этот инструмент Windows 7 поможет исправить ошибки при запуске, возникшие из-за повреждения системного реестра, удаления или повреждения важных файлов, установки сбойных драйверов, вирусных атак и прочего, связанного с системой и программным обеспечением.
- После запуска “Восстановления” вам нужно выбрать контрольную точку, которая была создана не позже даты, когда проявился сбой, и следом нажать “Далее”.

- Подтвердив выбор точки, кликните “Готово” и дождитесь, когда “Восстановление” завершит свою работу. Это вернет Windows 7 к состоянию, которое было перед тем, как возникли ошибки загрузки. Реестр, файлы, драйвера, обновления, программы, установленные или измененные позже этой даты, будут удалены или возвращены к нормальному состоянию. Файлы в пользовательских папках затронуты не будут.
Дополнительно можно воспользоваться системой автоматического поиска проблем и их решений. Для этого:
- загрузитесь в безопасный режим с поддержкой сетевых драйверов;
- откройте Панель управления, выберите из “Настройки параметров” раздел “Система и безопасность” и в нем “Проверку состояния компьютера”.
- Разверните вкладку “Обслуживание” и в разделе “Поиск решений для указанных в отчетах проблем” кликните “Поиск решений”.
В ряде случаев система создает отчеты об ошибках, которые пересылаются в центр поддержки Microsoft.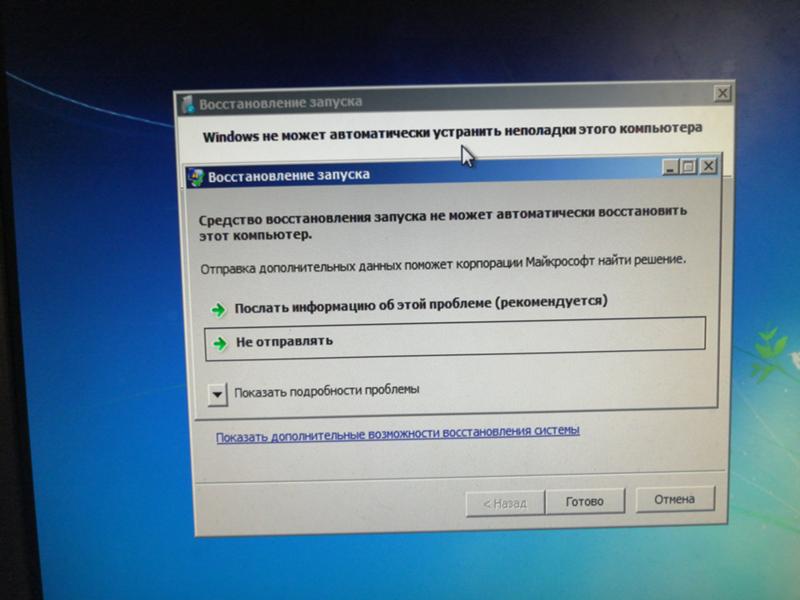 Если для вашей проблемы существует готовое решение, вы сможете им воспользоваться.
Если для вашей проблемы существует готовое решение, вы сможете им воспользоваться.
Не обнаружен загрузочный диск?
Появившееся сообщение об ошибке «No bootable device» и его многочисленные вариации («No Boot device found», «Invalid boot device», «Non system disk or disk error» и др.) свидетельствует о том, что компьютер даже не приступил к запуску операционной системы, так как не видит загрузочный сектор или даже жесткий диск.
Чтобы понять, на программном или аппаратном уровне кроется проблема, достаточно зайти в BIOS в уже знакомый раздел «Boot device priority». Если винчестера (HDD) среди предложенных вариантов видно не будет, значит, проблема связана с оборудованием. Возможно, отошел кабель передачи данных питания или питания жесткого диска, либо накопитель и вовсе отжил свое.
Если же компьютер нормально распознает жесткий диск, причина носит программный характер и кроется в главной загрузочной записи (MBR) — она повреждена, либо отсутствует. Решается ситуация предельно просто.
Загрузившись с установочного диска, достаточно выполнить в консоли восстановления всего лишь одну команду:
bootrec /fixmbr
Ошибка Disk boot failure, insert system disk and press Enter
Одна из самых распространенных ошибок: после включения компьютера вместо за грузки Windows вы видите сообщение об ошибке: Disk Boot Failure.
Это говорит о том, что тот диск, с которого попыталась запуститься система, на ее взгляд, не является системным. Это может быть вызвано разными причинами, наиболее распространенные из которых (после описания причины сразу дано решение):
1) В DVD-ROM вставлен диск, или вы подключили USB флешку к компьютеру, при этом BIOS настроен таким образом, что установил этот накопитель используемым для загрузки по умолчанию — вследствие этого и не запускается Windows.
Попробуйте отключить все внешние накопители (включая карты памяти, телефоны и фотоаппараты, заряжаемые от компьютера) и вытащить диски, после этого попробуйте включить компьютер снова — вполне вероятно, что Windows 7 запустится нормально.
2) В BIOS выставлена неверная очередность загрузки — в этом случае, даже если были выполнены рекомендации из способа выше, это может не помочь.
При этом отмечу, что если, к примеру, сегодня утром Windows 7 запускался, а сейчас нет — то все равно следует проверить этот вариант: настройки BIOS могут сбиться из-за севшей батареи на материнской плате, из-за сбоев электропитания и от статических разрядов. При проверке настроек убедитесь, что системный жесткий диск определяется в BIOS.
3) Также, при условии, что система видит жесткий диск вы можете воспользоваться инструментом восстановления запуска Windows 7, о чем будет написано в самом последнем разделе этой статьи.
4) Если жесткий диск не определяется операционной системой — попробуйте, если имеется такая возможность, отсоединить его и заново подключить, проверив все соединения между ним и материнской платой.
Возможны и другие причины возникновения данной ошибки — например проблемы с самим жестким диском, вирусы и т.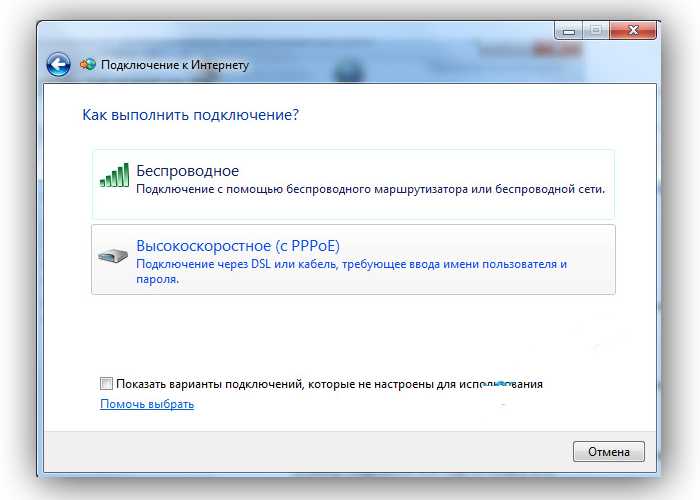 д. В любом случае, рекомендую попробовать все, что описано выше, а если это не поможет — перейти к последней части данного руководства, где описан еще один способ, который применим почти во всех случаях, когда Windows 7 не хочет запускаться.
д. В любом случае, рекомендую попробовать все, что описано выше, а если это не поможет — перейти к последней части данного руководства, где описан еще один способ, который применим почти во всех случаях, когда Windows 7 не хочет запускаться.
Синий экран смерти: Driver IRQL not less or equal
Сообщения о критических ошибках Windows , которые из-за цвета фона называют «синими экранами смерти» (BSOD, Blue Screen of Death) — довольно распространенные проблемы во всех версиях (особенно из-за установки неправильного обновления). Причем, например, в Windows 10 этот экран может быть зеленым и красным. Причиной появления критической ошибки может быть неправильно работающее оборудование (например, оперативная память) или отсутствие каких-то системных файлов.
Чаще всего BSOD-сообщения на ранней стадии загрузки появляются после обновления драйверов устройств и содержат текст «DRIVER_IRQL_NOT_LESS_OR_EQUAL» вместе с именем файла с расширением SYS. Чтобы удалить проблемный драйвер в «Диспетчере устройств», можно попробовать запустить Windows в безопасном режиме, ведь в нем используется лишь минимальный набор драйверов.
 Для этого необходимо во время загрузки ОС нажать клавишу F8 и выбрать пункт «Безопасный режим».
Для этого необходимо во время загрузки ОС нажать клавишу F8 и выбрать пункт «Безопасный режим».Если при загрузке в безопасном режиме синий экран смерти все равно появляется, необходимо вернуться к прошлой версии драйвера, с которой не возникало проблем. Сделать это можно при помощи точки восстановления, если такие создавались ранее.
В Windows для этого необходимо во время загрузки ОС нажать клавишу F8 и в появившемся меню выбрать пункт «Устранение неполадок компьютера». После чего попадаем в точно такое же меню «Параметров восстановления», как и при использовании установочной флешки Windows.
На этот раз нас интересует пункт «Восстановление системы», в котором можно выбрать одну из имеющихся точек восстановления.
Сбой 0x0000007b Windows 7 при загрузке: как исправить, что предпринять в первую очередь?
Возможно, появление синего экрана является следствием какого-то кратковременного сбоя, например внезапного отключения электропитания, когда у пользователя нет блока бесперебойного питания.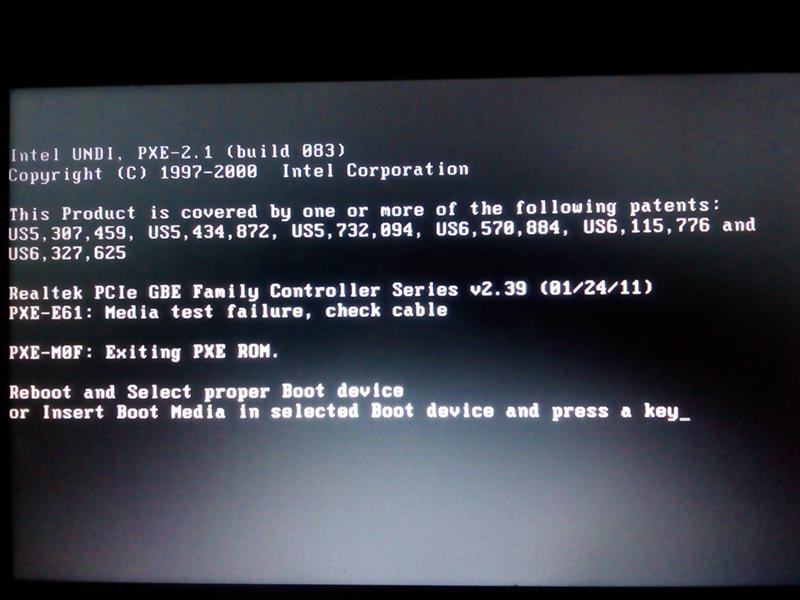 В этом случае следует просто попытаться перезагрузить компьютер (может быть, даже с предварительным принудительным отключением). При этом желательно полностью отсоединить от системного блока все имеющиеся периферийные устройства и подключенные накопители.
В этом случае следует просто попытаться перезагрузить компьютер (может быть, даже с предварительным принудительным отключением). При этом желательно полностью отсоединить от системного блока все имеющиеся периферийные устройства и подключенные накопители.
При рестарте может последовать автоматическое восстановление системы, если сбой действительно был кратковременным, после чего все вернется на круги своя.
Возвращаем копию системного файла
Отсутствие в системе некоторых важных системных файлов, в первую очередь драйверов с расширением SYS, частенько встречаются в Windows 7 и 10. Самый эффективный способ решить проблему — вернуть пропажу на место, разыскав ее копию на установочной флешке Windows, позаимствовав на другом компьютере с такой же версией ОС или просто разыскав на бескрайних просторах Интернета.
Если под рукой нет второго компьютера, то для поиска, загрузки и копирования файлов понадобится LiveCD с ОС, не требующей установки, например, Kaspersky Rescue Disk.
Одним их удобнейших вариантов является операционная система Puppy Linux, которая будет готова к работе менее чем за минуту. В данную ОС включены драйверы для самых распространенных моделей сетевых карт, а, значит, выйти в Интернет не составит труда.
Исключением являются файлы системного реестра: System, Software, SAM, Security и Default, которые хранятся в папке «С:\windows\system32\config». Заменить их копиями с другого компьютера, конечно же, не получится, поэтому единственным вариантом остается откат к точке восстановления, если она была сделана в свое время.
Включение драйвера AHCI через реестр
После переключения в BIOS режима SATA-контролера на AHCI или RAID, при загрузке может отобразиться другое уведомление об ошибке — STOP 0x0000007B INACCESSABLE_BOOT_DEVICE. Эта проблема возникает в Windows 7 и указывает, что драйвер диска фактически отключен. Чтобы использовать интерфейс SATA/RAID, нужно активировать драйвер.
Включите компьютер, при появлении первого экрана нажмите несколько раз F8, чтобы открыть дополнительные параметры загрузки.
С помощью клавиш со стрелками выберите безопасный режим (или с поддержкой драйверов сети) и нажмите Enter.
После загрузки компьютера откройте диалоговое окно «Выполнить» нажатием на клавиши Win + R. Наберите команду regedit для входа в «Редактор реестра». При возникновении запроса контроля учетных записей нажмите «Да».
В левой части окна Редактора реестра перейдите по пути:
HKEY_LOCAL_MACHINE\System\CurrentControlSet\Services\Msahci
С правой стороны дважды кликните на параметр Start, измените значение на «0» и нажмите ОК для сохранения изменений.
Затем перейдите в раздел:
HKEY_LOCAL_MACHINE\System\CurrentControlSet\Services\iaStorV
Также дважды кликните по параметру Start, установите значение «0» и сохраните изменения нажатием на «ОК».
Закройте редактор реестра, и перезагрузите компьютер. Посмотрите, возникает ли ошибка синего экрана 0x0000007B.
Восстанавливаем загрузку Windows 10
Используя иструмент восстановления Windows 10, нужно открыть меню дополнительных способов загрузки (нажав после включения компьютера F8) и перейти в раздел «Устранение неполадок».
Шанс успеть в это время нажать нужную клавишу (точнее, сочетание F8 и Shift) велик, если система установлена на жесткий диск стандарта MBR и отключена опция быстрого запуска. Для быстрых системных дисков SSD придется постараться нажимать быстро — ну, или понадобится другой загрузочный носитель.
В любом случае понадобится инсталляционный носитель с Windows 10. По нашему опыту, флешка аварийного восстановления Windows 10 зачастую помочь восстановить систему не сможет. Стоит учесть, что образ системы должен быть той же разрядности, что и установленный на вашем ПК. К тому же, если вы используете загрузочную флешку, она должна быть обязательно с файловой системой FAT32.
Как альтернативу можно использовать загрузочный пакет утилит MS DaRT 10 (Microsoft Diagnostic and Recovery Toolset для Windows 10). Скачать ее можно с официального сайта Microsoft. Образы Windows 10 доступны для загрузки с сайта Microsoft.
Причина ошибки 0xc000000f
Причина ошибки заключается в том, что диспетчер загрузки операционной системы (BOOTMGR) не может прочитать загрузочные конфигурационные данные из файла BCD (Boot Configuratin Data) на жестком диске ПК.
Почему не читается файл BCD:
- загрузочный сектор жесткого диска отсутствует или поврежден;
- нарушена целостность системных файлов Windows;
- ослаблено крепление или неисправен кабель жесткого диска.
Справка! Загрузочный сектор необходим для загрузки операционной системы в память ПК для последующего ее запуска.
Для устранения ошибки 0xc000000f необходимо перестроить или восстановить файл конфигурации загрузки BCD, а также восстановить системные файлы ОС.
Используем загрузочный носитель Windows 10
Подключите носитель к компьютеру, перезагрузитесь, задайте в настройках BIOS первым этот диск и загрузитесь с него. После загрузки выберите язык системы. Если выбран русский, нажмите «Далее».
Следом будет предложено перейти к инсталляции или восстановлению Windows. Нажмите «Восстановление системы». На экране «Выбор действия» нажмите «Поиск и устранение неисправностей».
Включение режима SATA-контроллера в Биосе
Для начала нужно проверить, верно ли включен в Биосе режим SATA контроллера (ATA или AHCI).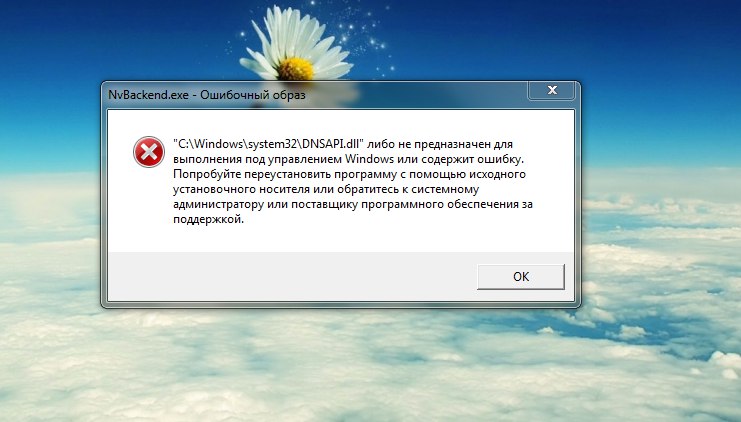 Если установлен неправильно, Windows не сможет взаимодействовать с контроллером SATA, поскольку два режима используют разные драйверы и каналы связи.
Если установлен неправильно, Windows не сможет взаимодействовать с контроллером SATA, поскольку два режима используют разные драйверы и каналы связи.
Включите компьютер и начните нажимать на клавишу для входа в настройки BIOS (SETUP), которая отображается на первом экране.
Обычно клавиша должна отображаться на экране инициализации, но если ее пропустили или мешает заставка, то можете найти в инструкции на сайте производителя материнской платы.
Перейдите в раздел Advanced — IDE Configuration. В зависимости от версии BIOS, меню может выглядеть иначе. Настройки контроллера могут быть в разделах IDE Controller или SATA Configuration.
Установите значение на AHCI.
Сохраните текущую конфигурацию BIOS и перезагрузите компьютер, чтобы посмотреть, возникает ли ошибка на синем экране 0x0000007B.
Параметры восстановления запуска «десятки»
В разделе параметров восстановления (экран «Дополнительные параметры») находятся пять подразделов:
- Восстановление системы.
 При выборе это опции запускается стандартная утилита rstrui.exe, назначение которой — откат системы на одну из сохраненных контрольных точек.
При выборе это опции запускается стандартная утилита rstrui.exe, назначение которой — откат системы на одну из сохраненных контрольных точек. - Восстановление образа системы. Запускает мастер развертывания Виндовс из резервной копии, созданной собственными средствами ОС.
- Восстановление при загрузке. Исправляет ошибки загрузочных файлов и разделов. Командная строка. Позволяет запускать различные системные утилиты.
- Возврат к предыдущей сборке. Выполняет откат к ранее установленной версии ОС в случае, если она была обновлена до Windows 10.
Запуск проверки системных файлов и жесткого диска
Проверка и восстановление системных файлов и файловой системы также может помочь восстановить загрузку Windows.
Шаг 1. Повторить шаги 1-4 раздела «Автоматическое восстановление системы», выбрав в меню «Comand Prompt».
Выбираем в меню «Comand Prompt»
Шаг 2. Напечатать следующие команды, нажимая после каждой «Enter».
Команды для консоли «Командной строки»
Печатаем поочередно команды, указанные выше, нажимая после каждой «Enter»
Вводим следующую команду «chkdsk С: /f /r /x», нажимаем «Enter»
Необходимо использовать букву диска, на котором установлена операционная система Windows (в данном примере это буква «C»). После введения правильной буквы система задаст вопрос о проведении проверки диска.
Справка! Флаги /f и /r команды разрешают chkdsk исправлять ошибки, связанные с диском, искать поврежденные сектора и выполнять их восстановление. Флаг /x инструктирует chkdsk отключить диск перед началом проверки.
Шаг 3. На вопрос о проведении проверки нажать «Y» («Да»).
Шаг 4. Напечатать «exit» и нажать «Enter». Щелкнуть «Restart».
Щелкаем «Restart»
Шаг 5. Достать при перезагрузке установочный диск из привода ПК. Система проверит диск на ошибки и запустит Windows.
Процесс проверки системы на ошибки перед запуском системы
Утилиты для ремонта
Причиной практически всех рассмотренных в статье проблем с загрузкой Windows могут быть поврежденные сектора жесткого диска (бэд-блоки). Даже если с помощью одной из рассмотренных в статье манипуляций операционную систему удалось вернуть к жизни, не помещает проверить рабочее состояние винчестера.
Сделать это можно при помощи бесплатного приложения MHDD (можно скачать здесь), которое можно запустить прямо с загрузочной флешки. В меню программы необходимо выбрать из списка канал, к которому подключен жесткий диск с ОС, указав его номер. Затем можно просмотреть данные S.M.A.R.T, своеобразную «медицинскую карту» винчестера (клавиша F8), либо запустить сканирование секторов на наличие ошибок (клавиша F4), предварительно разрешив их исправление — «Remap | ON».
Если проблемных секторов очень много, то процедура может затянуться на часы и даже сутки. Учитывая, что бэд-блоки, как правило, концентрируются в начале жесткого диска, будет проще переместить раздел с ОС подальше от проблемной зоны — отступа в 2 Гб будет вполне достаточно.
Для этой цели подойдет загрузочный диск с бесплатным редактором разделов MiniTool Partition Wizard FE. В меню программы нужно прибегнуть к операции «Partition | Move/Resize».
Проверка диска
В случае повторного появления проблемы в виде сбоя 0x0000007b Windows 7 при загрузке может потребоваться произвести проверку диска, используя для этого командную строку. Если система загрузится хотя бы в безопасном режиме, командная консоль вызывается стандартным методом с использованием сочетания cmd в меню «Выполнить».
В случае невозможности загрузки придется использовать любой загрузочный или установочный диск (или флешку), в меню которого выбирается восстановление системы, а затем вызов командной строки (либо из соответствующего раздела, либо сочетанием Shift + F10).
В консоли нужно прописать команду проверки chkdsk /f/r (иногда можно использовать chkdsk /p/r), выполнение которой приведет к полной проверке жесткого диска с восстановлением поврежденных секторов.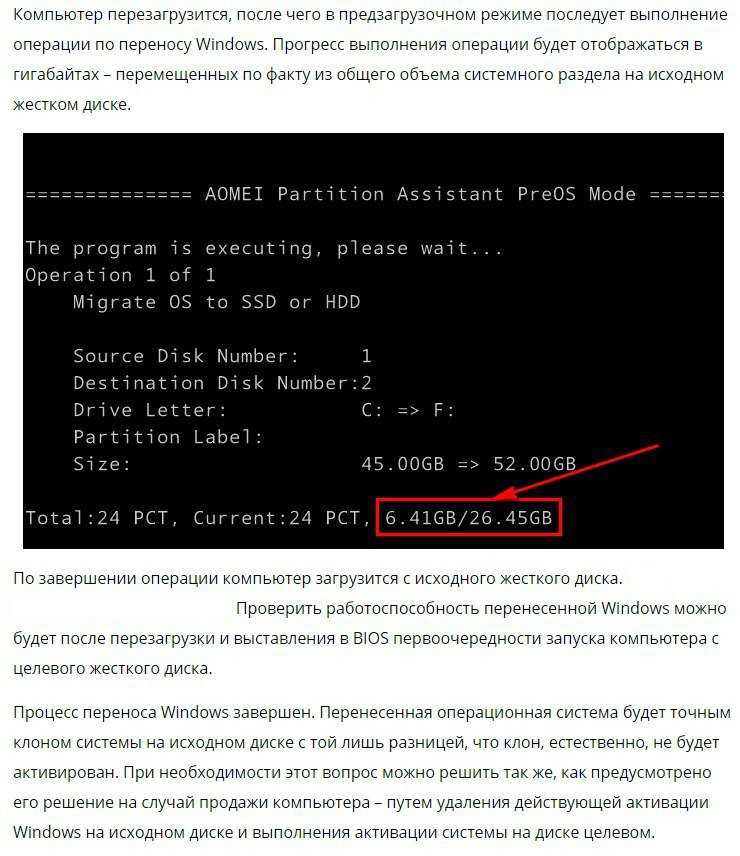 При загрузке со съемного носителя дополнительно нужно ввести литеру системного раздела.
При загрузке со съемного носителя дополнительно нужно ввести литеру системного раздела.
Оперативная память
Как мы уже отмечали выше, причиной BSOD может быть оперативная память, не способная, например, работать на повышенных частотах. В таких случаях на синем экране возможен такой текст: «PAGE_FAULT_IN_NONPAGED_AREA».
Провести тест модулей ОЗУ позволяет бесплатное приложение Memtest86. Как и с MHDD, с Memtest86 можно работать с загрузочной флешки. Приложение не требует настройки и сразу после запуска начинает диагностику с применением целого ряда тестов. Пункт меню «Pass» отображает число завершенных циклов тестов, тогда как «Errors» — количество зафиксированных ошибок.
Другие причины возникновения ошибки 0x0000007b
Приведённые ниже причины ошибки 0x0000007b, а также способы её исправления равно применимы как для Windows 7, так и для Windows XP. Если до этого система загружалась нормально, но после обновления или установки какого-нибудь драйвера во время очередной загрузки Windows выдала ошибку 0x0000007b, вероятно, причина в неправильной работе драйвера. Для начала попробуйте загрузиться с последней удачной конфигурацией, для чего сразу после включения ПК зажмите F8 и выберите соответствующую опцию.
Для начала попробуйте загрузиться с последней удачной конфигурацией, для чего сразу после включения ПК зажмите F8 и выберите соответствующую опцию.
Также можно попробовать загрузиться в безопасном режиме и удалить установленное ПО. Если это не поможет, следует выполнить откат к предыдущей точке восстановления, если загрузка в безопасном режиме будет доступна. В Windows 7 всё проще, в этой системе вы можете откатиться к контрольной точке восстановления или полной резервной копии, загрузившись с установочного диска с дистрибутивом.
Ошибки на диске
Ошибки файловой системы, сбойные сектора также могут вызывать ошибку 0x0000007b. Тут на помощь может прийти встроенная утилита chkdsk. Загрузите ПК с установочного диска (того же XP), нажатием R войдите в среду восстановления и выполните команду chkdsk /r.
В Windows 7 используется та же команда, но с ключом /f.
Если диск старый и с ним и раньше были проблемы, рекомендуется проверить его программой Victoria, подключив предварительно к рабочему компьютеру.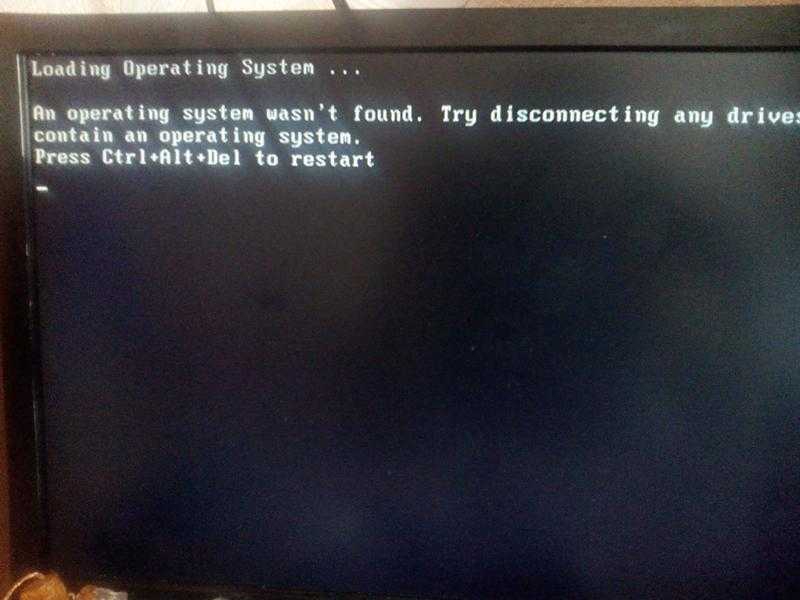
Вирусы в загрузочном секторе
Не помешает также и проверка диска на предмет заражения буткитами – вирусами, заражающими загрузочный сектор и запись MBR. Естественно, такая проверка должна производиться с помощью загрузочных спасательных дисков вроде Dr.Web Сureit. Еще один вариант – снять диск, подключить его к рабочему ПК и выполнить проверку уже с него.
Аппаратные неполадки
Появление синего экрана с ошибкой 0x0000007b вполне может быть вызвано аппаратными неполадками. Если дело и впрямь в «железе», то в первую очередь нужно проверить жёсткий диск. Также ревизии подлежат шлейфы (хорошо ли подключены) и блок питания. Обязательно протестируйте оперативную память, так как отмечались случаи, когда ошибка 0x0000007b возникала при повреждении модулей ОЗУ.
В качестве дополнительных мер можно порекомендовать отключить от ПК все периферийные устройства (исключить конфликт их драйверов), пересоздать основную загрузочную запись MBR, обновить драйвера контроллера жёстких дисков, выполнить очистку CMOS, а также заменить из-под загрузочного диска файлы драйверов atapi. sys, intelide.sys, pciide.sys, pciidex.sys из каталога System32/Drivers файлами драйверов с рабочей системы той же версии. Если вы сомневаетесь в результатах собственных действий, разумнее будет отнести компьютер в центр диагностики, где устранением неполадки займутся специалисты.
sys, intelide.sys, pciide.sys, pciidex.sys из каталога System32/Drivers файлами драйверов с рабочей системы той же версии. Если вы сомневаетесь в результатах собственных действий, разумнее будет отнести компьютер в центр диагностики, где устранением неполадки займутся специалисты.
- 64поделились
- 0Facebook
- 64Twitter
- 0VKontakte
- 0Odnoklassniki
Не загружается Windows 7: способы восстановления запуска Виндовс
Несмотря на популярность Windows 7 среди пользователей, в системе часто возникают серьёзные сбои и ошибки, которые могут стать причиной потери важных файлов и настроек. Рассмотрим, почему не загружается Windows 7 и как вы можете решить неполадку самостоятельно.
Не загружается Windows 7 по разным причинам. Медленное включение может свидетельствовать как о единовременном сбое, так и о фатальной ошибке в системе.
Распространённые причины:
- Неправильная установка ОС. Возможно, вы установили систему на жесткий диск, который уже содержит другую ОС.
 В этом случае происходит конфликт загрузчиков, поэтому Windows 7 и не включается;
В этом случае происходит конфликт загрузчиков, поэтому Windows 7 и не включается; - Прошлый сеанс работы завершился появлением синего экрана смерти. В этом случае рекомендуется восстановить систему с помощью резервной копии или сделать сброс всех настроек;
- Сбой в драйвере загрузчика. Если он работает с перебоями, Windows 7 долго загружается или включается через раз;
- Зависание системы на этапе загрузки также может быть следствием сбоя в работе жесткого диска. Вспомните, возможно во время прошлых сеансов вы пытались изменять название разделов или саму структуру диска, удаляли системные файлы?
- Проблемы с видеокартой. Если вы слышите мелодию включения, но на экране не появляется картинка, это свидетельствует о проблемах с видеокартой;
- Заражение компьютера вирусами. Они могут влиять на загрузчик и не позволять системе запуститься;
- Недавняя установка обновлений. Возможно, программный пакет не совместим с характеристиками вашего компьютера;
- Использование приложений-ускорителей.
 Специальные программы для разгона процессора могут еще больше усугубить ситуацию. В результате, Windows 7 не загружается. Вернуть работоспособность ПК можно только через полный сброс настроек или через меню БИОС;
Специальные программы для разгона процессора могут еще больше усугубить ситуацию. В результате, Windows 7 не загружается. Вернуть работоспособность ПК можно только через полный сброс настроек или через меню БИОС; - Много программ запускается при включении ОС. Если системная папка «Автозагрузка» содержит большое количество положений, во время загрузки рабочего стола ОС зависает или очень долго загружается;
- Проблемы с загрузчиком. В ОС могут быть повреждены исполняемые файлы, которые отвечают за запуск системы. Также, в БИОСе может быть нарушена очередь включения устройств и вместо ОС сначала запускается дисковой накопитель;
- Аппаратные неисправности. Сюда относят поломки материнской платы, некорректное подключение шин, проблемы с монитором. Если программные способы решения не устранили неполадку, рекомендуем обратиться за помощью в сервисный центр.
Удаление программ из Автозагрузки
Наиболее простой вариант проблем с запуском Windows 7 – это слишком большое количество приложений, которые добавлены в папку «Автозагрузка». Эта директория определяет, какие приложения будут запущены сразу после появления на экране рабочего стола Виндовс.
Эта директория определяет, какие приложения будут запущены сразу после появления на экране рабочего стола Виндовс.
Когда вы устанавливаете программу и принимаете лицензионное соглашение, советуем открыть поле «Дополнительные параметры». В нем может быть прописана установка дополнительного ПО (различные утилиты от Яндекс, Mail.ru), которое захламляет систему. Все эти утилиты добавляются в автозагрузку и включение Windows 7 замедляется в несколько раз.
Если не загружается Windows 7 на ноутбуке и система зависает через несколько минут после появления рабочего стола, в первую очередь советуем самостоятельно отредактировать содержимое Автозагрузки. Следует помнить, что нельзя удалять из списка абсолютно все программы. Системные службы, подключенная клавиатура, мышка принтер, колонки, все эти элементы должны обязательно загружаться вместе с ОС.
Следуйте инструкции:
- Запустите компьютер и дождитесь загрузки рабочего стола;
- Теперь откройте «Пуск» и нажмите на поле «Выполнить»;
- В новом окне введите команду msconfig – открытие окна конфигурации системы;
- Теперь зайдите во вкладку с названием «Автозагрузка»;
- В ней галочками отмечены те программы и процессы, которые включаются вместе с вашей Windows 7.
 Снимите галочку, чтобы деактивировать программу. Это не удалит её из системы, а запретит приложению загружаться вместе с ней. Вы в любой момент сможете запустить приложение, выбрав его ярлык в меню «Все программы».
Снимите галочку, чтобы деактивировать программу. Это не удалит её из системы, а запретит приложению загружаться вместе с ней. Вы в любой момент сможете запустить приложение, выбрав его ярлык в меню «Все программы».
Также, отредактировать список можно через Проводник. Откройте меню «Пуск» и в поле «Найти» впишите название «Автозагрузка». Затем откройте найденную папку. В ней будут находится ярлыки программ и служб. Удалите те ярлыки, происхождение которых вы точно знаете и только в том случае, если уверенны в ненужности программы.
Для ускорения Windows 7 всегда достаточно удалить из автозагрузки мессенджеры (Viber, Skype, Telegram и так далее), различные игры, программы для монтажа видео, браузеры. Всё это ПО можно запустить вручную без такой сильной нагрузки на систему.
Исправляем загрузочные файлы
Вторая по распространенности ошибка, из-за которой не загружается Windows 7 и виден черный экран – это повреждение системных файлов загрузчика.
В таком случае, вместо логотипа операционной системы или её рабочего стола вы увидите только черный экран с надписью BOOTMGR is missing.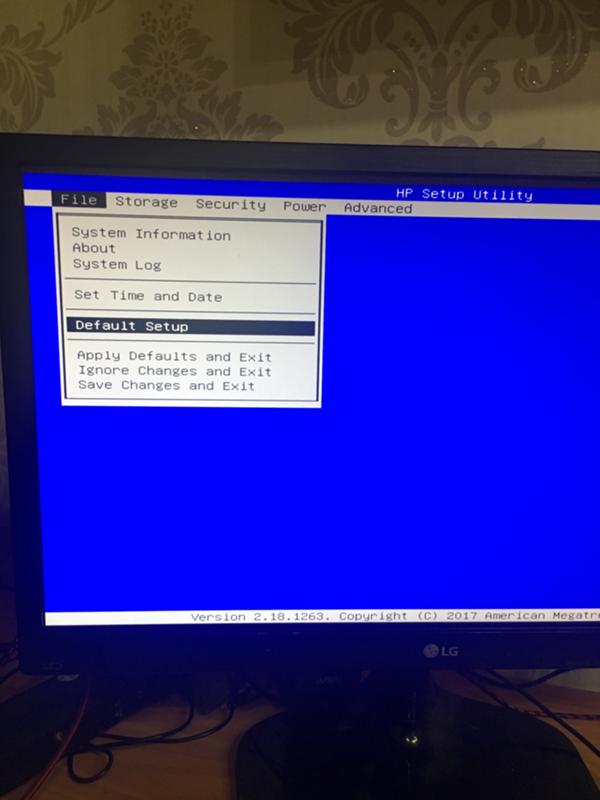
Появившееся сообщение означает, что Bootmgr (то есть загрузчик ОС) был удален или поврежден. Как известно, пользователям недоступны файлы загрузчика, их нельзя найти на жестком диске из-за системы шифрования. Это защищает систему от поломки.
Однако, если вы ранее отформатировали жесткий диск в режиме восстановления или изменяли порядок его разделов, структура загрузчика могла быть повреждена. Если важные части компонента удалены, система даже не начнет запуск. Вместо логотипа Виндовс 7 вы увидите следующее окно:
Выбор режима обычной загрузки не решит проблему, поэтому следует выделить пункт «Запуск средства восстановления при загрузке». Выбор осуществляется с помощью клавиш вверх-вниз на клавиатуре. Для подтверждения операции нажмите на Enter.
Средство диагностики позволяет выявить точную причину неполадки. Также, с его помощью можно вернуть резервную копию ОС с рабочим загрузчиком.
Если Windows 7 не загружается после обновления, необходимо войти в систему через безопасный режим. С его помощью можно быстро запустить ОС, даже если при обычном включении ничего не происходит. Скорее всего, апдейт был выполнен некорректно (прервано соединение с интернетом) или же требования этих обновлений не соответствуют характеристикам компьютера.
С его помощью можно быстро запустить ОС, даже если при обычном включении ничего не происходит. Скорее всего, апдейт был выполнен некорректно (прервано соединение с интернетом) или же требования этих обновлений не соответствуют характеристикам компьютера.
Следуйте инструкции:
- Включите компьютер и до появления на экране значка Виндовс нажмите на клавишу F8. Это позволит перейти в окно выбора режима запуска;
- Далее рекомендуем запускать безопасный режим с поддержкой сетевого оборудования. В обычном безопасном режиме нельзя подключиться к интернету.
После загрузки рабочего стола вместо заставки вы увидите обычный черный экран. Это происходит из-за того, что в данном режиме отключены настройки графики и кастомизации, а также другие параметры, которые нагружают работу системы.
Откройте браузер и скачайте с сайта Майкрософт утилиту диагностики системы (https://support.microsoft.com/ru-ru/help/17590/automatically-diagnose-and-repair-windows-file-and-folder-problems).
Запустите программу после завершения установки. Сканирование системы на предмет ошибок начнется автоматически. Утилита проверит работу жестких дисков, подключенных носителей, программных настроек, реестра. Не забудьте отметить галочкой пункт «Автоматическое исправление».
Не загружается Windows 7, потому что не установлены драйверы
Также, причиной того, что Windows 7 не загружается после обновлений может стать отсутствие драйверов. Чтобы установить недостающее ПО, следуйте инструкции:
- Откройте Диспетчер устройств. Для этого откройте «Пуск» и правой кнопкой мышки нажмите на пункте «Компьютер»;
- В выпадающем списке кликните на «Управление». Заметьте, для выполнения задачи понадобятся права администратора;
- В новом окне откроется нужный нам Диспетчер устройств. В нем отображается всё подключенное к компьютеру оборудование. Если вместе с этим оборудованием установлены некорректные драйверы или же они вовсе отсутствуют, это становится причиной зависания системы, её долгого включения и других ошибок;
- Все «проблемные» устройства будут отмечены желтым знаком восклицания.
 Нажмите правой кнопкой мышки на ошибочном элементе списка и выберите поле «Обновить драйверы…»;
Нажмите правой кнопкой мышки на ошибочном элементе списка и выберите поле «Обновить драйверы…»;
- В новом окне укажите способ поиска приложений. Рекомендуется устанавливать файл автоматически из интернета. Так Виндовс автоматически найдёт надежные драйвера с сервера Майкрософт.
После завершения установки перезапустите компьютер. Повторное включение будет выполнено в стандартном режиме. Если проблема заключалась в некорректной работе оборудования, с новыми драйверами система запуститься без ошибок.
Неудачная установка Windows
Выше были рассмотрены ситуации, когда Виндовс загружается очень медленно и с большим количеством ошибок. Если же на вашем компьютере даже не появляется логотип Виндовс или же вы только что установили ОС, но она не работает, необходимо провести восстановление через загрузочный диск.
Владельцам лицензионной ОС Windows на отдельном диске, необходимо только подключить этот диск к ПК. Если же ранее вы использовали только эмуляторы дисководов, создайте загрузочную флешку.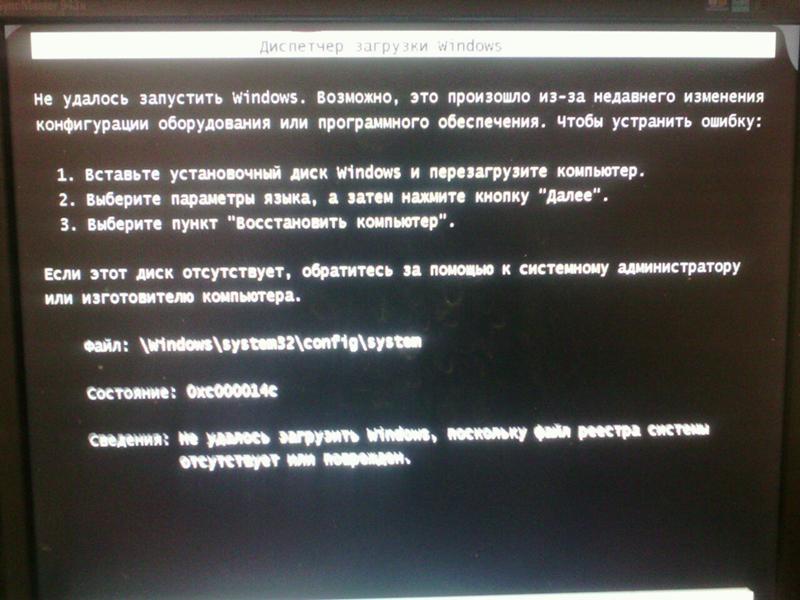 Вам понадобится второй рабочий компьютер, образ ISO с Windows 7 (сборки установленной на ПК системы и сборка образа должны совпадать), программа Daemon Tools и флешка.
Вам понадобится второй рабочий компьютер, образ ISO с Windows 7 (сборки установленной на ПК системы и сборка образа должны совпадать), программа Daemon Tools и флешка.
Отформатируйте флешку и подключите ее ко второму компьютеру. Затем откройте утилиту Daemon Tools, в ней выберите флешку и запишите на нее образ Виндовс.
Далее включите нерабочий компьютер и зайдите в БИОС. Измените очередь загрузки устройств. На первом месте должен стоять контроллер USB (если вы используете флешку) или дисковод (если используете CD). Сохраните настройки системного меню и перезагрузите компьютер.
При повторном включении компьютера будет запущена не ОС, а ее установщик в виде записанного на загрузочный диск образа ISO. Если ранее вы создавали точки восстановления, в появившемся окне кликните на «Восстановление системы» и следуйте всем инструкциям на экране. Это позволит восстановить файлы и устранить ошибки.
В случае, когда не запускается только что установленная ОС, нажимайте на «Восстановление запуска».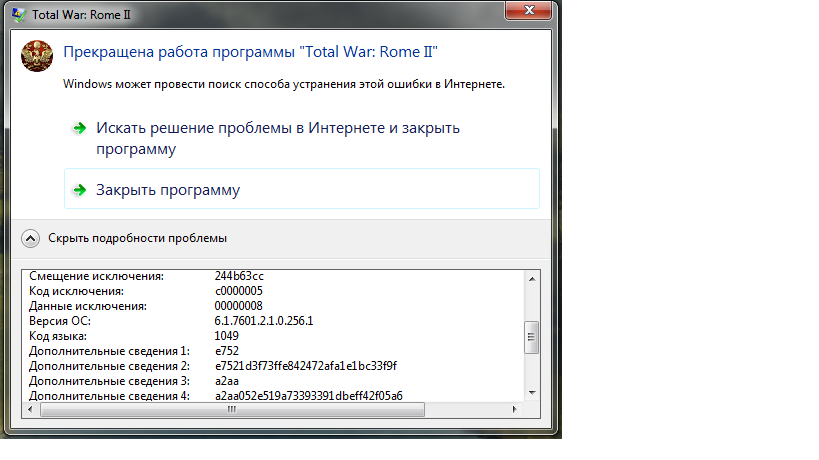 Далее запуститься утилита, которая в автоматическом режиме восстановит все параметры.
Далее запуститься утилита, которая в автоматическом режиме восстановит все параметры.
Как вариант, можно попробовать еще и исправить реестр с помощью командной строки. В окне восстановления кликните на поле «Command Promt». Затем введите команду notepad.
После открытия блокнота выберите в его окне вкладку «Файл»>«Открыть». В проводнике перейдите в диск С (папка Windows-System32-Config). В поле отображаемого типа файлов выберите «Все файлы».
Далее зайдите в папку RegBack. В ней скопируйте все файлы и вставьте их в папку Config. Если системой будут найдены уже существующие файлы с одинаковыми названиями, замените их на новые копии из RegBack. Таким образом мы копируем бэкап реестра в его основную папку. Теперь перезагрузите компьютер. Система запустится и начнет работу.
Теперь вы знаете, что делать, если Windows 7 не загружается после установки, обновления, форматирования диска или после инсталляции приложений. Регулярно проверяйте список автозагрузки и исправляйте все обнаруженные ошибки. Так система никогда не будет лагать при загрузке. Помогла ли вам информация из статьи решить проблему? Оставляйте свои комментарии.
Так система никогда не будет лагать при загрузке. Помогла ли вам информация из статьи решить проблему? Оставляйте свои комментарии.
6 лучших способов исправить зависание Windows 7 при запуске Windows
Автор Jenefey Aaron , Microsoft официально не поддерживает Windows 7 с 2015 года, поскольку теперь она ориентирована на Windows 10. Однако многие пользователи выбирают Windows 7, поскольку она более стабильна и очень проста в использовании. Тем не менее, мы не можем забывать тот факт, что в Windows 7 есть некоторые проблемы, такие как зависание Windows 7 при запуске Windows. И сегодня мы увидим некоторые из лучших решений проблемы «Windows 7 зависает при запуске».
Способ 1: Запустите Windows 7 в безопасном режиме и перезапустите
Чтобы решить проблему «Windows 7 зависает после запуска», запустите систему Windows 7 в безопасном режиме. Теперь перезагрузите систему в обычном режиме. Просто запустив систему Windows 7 в безопасном режиме, вы просто удивитесь, и вам не нужно делать что-либо еще. С помощью этого метода, если какое-либо из обновлений Windows или какое-либо другое обновление зависает, это решается с помощью безопасного режима, так как простой принудительный перезапуск не сработает.
С помощью этого метода, если какое-либо из обновлений Windows или какое-либо другое обновление зависает, это решается с помощью безопасного режима, так как простой принудительный перезапуск не сработает.
Способ 2. С помощью установочного компакт-диска Windows 7 выполните восстановление системы
Если проблема «Зависание Windows 7 при запуске» не устранена в безопасном режиме, попробуйте восстановить систему с помощью установочного компакт-диска Windows 7. Для этого откройте окно командной строки, нажав Shift+F10. Теперь введите bootrec.exe /fix в окне командной строки. Вероятно, это должно решить вашу проблему.
Способ 3: восстановление системы Windows 7
Следующая загрузка Windows 7, зависшая при запуске Windows Fix, является восстановлением системы. И если вы сделали резервную копию всей системы, этот метод теперь более удобен для вас. Выполните следующие шаги, чтобы восстановить вашу систему.
Способ 4: проверьте и устраните любые проблемы с жестким диском
Если описанный выше метод восстановления системы не дал вам успеха в решении проблемы зависания Windows 7 при запуске логотипа, попробуйте, есть ли какие-либо проблемы с жестким диском. И если вы найдете их, выполните следующие шаги, чтобы решить проблему.
И если вы найдете их, выполните следующие шаги, чтобы решить проблему.
- Сначала запустите Windows 7 в обычном режиме. Нажмите клавишу F8, прежде чем отобразится логотип загрузки Windows. Вам будут предоставлены различные варианты загрузки Windows.
Выберите опцию «Восстановить компьютер» и наберитесь терпения, пока режим восстановления Windows 7 не будет готов.
Нажмите «ОК», когда будет предложено выбрать клавиатуру. Выберите свою учетную запись, когда будет предложено выбрать учетную запись, а затем нажмите «ОК». Введите пароль, если он установлен. Теперь вы можете увидеть параметры восстановления системы; выберите Командная строка.
- При этом будет открыто окно командной строки. Теперь просто введите chkdsk/f. При этом ваш жесткий диск будет просканирован на наличие ошибок, и в случае обнаружения каких-либо ошибок он также попытается их исправить. Вы даже можете попробовать «chkdsk/r» для сканирования и исправления ошибочных секторов.

- Теперь просто перезагрузите компьютер.
Способ 5: проверьте батарею CMOS и CMOS
Еще один способ решить проблему «зависания компьютера после запуска Windows 7» — проверить CMOS и CMOS Battery. Неправильная настройка BIOS может привести к зависанию Windows при запуске. CMOS — это микросхема последовательной или параллельной флэш-памяти R/W на материнской плате. Он хранит данные о пользовательских настройках и конфигурации оборудования. Чтобы очистить CMOS, сначала очистите память BIOS материнской платы. ЧТОБЫ это сделать, на несколько минут просто извлеките батарейку CMOS. Это приведет к сбросу настроек BIOS и возврату всех параметров к заводским уровням по умолчанию.
Кроме того, разряженная батарея CMOS также может привести к зависанию Windows 7 при запуске экрана Windows. Для этого попробуйте заменить неисправную батарейку CMOS, если компьютеру больше 2–3 лет.
Способ 6: Лучшее решение для Windows 7, зависшей при запуске Windows Logo
Последним решением проблемы «зависание Windows 7 при запуске Windows» является Windows Boot Genius.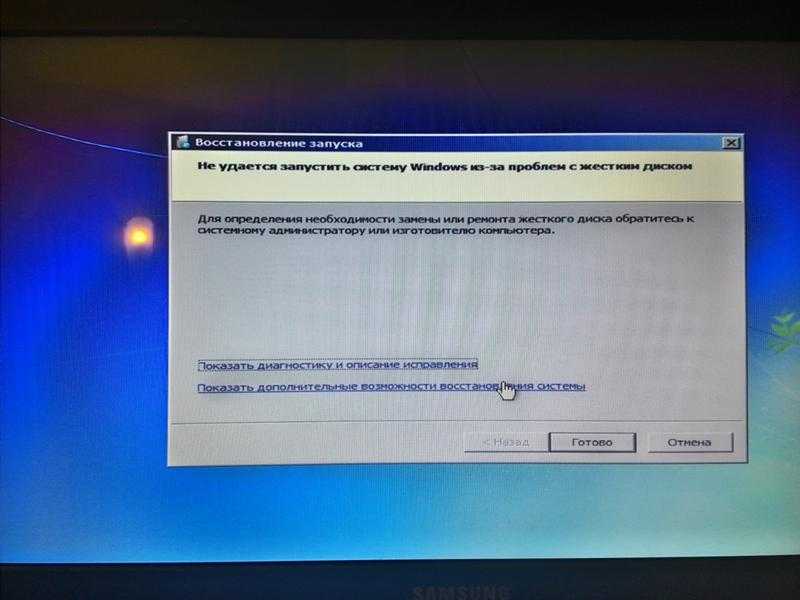 Инструмент, без сомнения, поможет вам быстро и легко избавиться от вашей проблемы. Следуйте приведенным ниже простым шагам, чтобы решить вашу проблему.
Инструмент, без сомнения, поможет вам быстро и легко избавиться от вашей проблемы. Следуйте приведенным ниже простым шагам, чтобы решить вашу проблему.
Запустите Windows Boot Genius на своем компьютере. Обязательным компонентом для дальнейшего процесса является загрузочный диск, поэтому его необходимо подготовить. Вы можете сделать это, используя уже подготовленный DVD/CD/флешку. Для флешки подключите флешку через порт USB. Для CD/DVD вставьте диск в драйвер CD-Rom. Нажмите «Записать», чтобы начать запись ремонтного диска.
Вставьте этот компакт-диск в систему/компьютер, где возникла проблема. Постоянно нажимайте F12, чтобы загрузить компьютер с CD/USB. Нажмите Enter, чтобы перейти на страницу интегрированной программы.
После загрузки компьютера с USB/CD отобразится интерфейс программного обеспечения. Теперь вам нужно выбрать правильную причину проблемы с вашим компьютером. Теперь просто следуйте инструкциям на экране, чтобы решить проблему.

В приведенной выше статье обсуждаются наилучшие возможные решения проблемы «Загрузочный диск Windows 7 зависает при запуске Windows». Настоятельно рекомендуется Windows Boot Genius, так как это окончательное решение проблемы. Надеюсь, мы помогли вам решить вашу проблему с помощью вышеуказанных решений. Поделитесь, какое из решений решило вашу проблему в комментариях ниже.
Обновлено 22 апреля 2020 г. / Обновление для Fix Windows
(Нажмите, чтобы оценить пост)
(4 голоса, среднее: 3,8 из 5)
Присоединяйтесь к обсуждению и поделитесь своим мнением здесь
Загрузка Windows 7 зависает на логотипе
Вопрос задан
Изменено 7 лет, 7 месяцев назад
Просмотрено 13k раз
Я устраняю неполадки с ноутбуком друга, и ее компьютер вообще не загружается в Windows 7, что бы я ни делал. Я пробовал обычный запуск (логотип загружается, но не идет дальше), восстановление с помощью раздела восстановления (то же самое), использование диска восстановления (то же самое), установочный диск (загружается через «Windows загружает файлы.. .», но потом сидит на черном экране), и в безопасном режиме (перестает загружаться после avgidsha.sys). UBCD не загружается (BSoD заявляет, что проблема в acpi.sys), а также загрузочный компакт-диск Hiren (та же проблема, что и UBCD). Дистрибутивы Linux загружаются нормально, но это все.
Я пробовал обычный запуск (логотип загружается, но не идет дальше), восстановление с помощью раздела восстановления (то же самое), использование диска восстановления (то же самое), установочный диск (загружается через «Windows загружает файлы.. .», но потом сидит на черном экране), и в безопасном режиме (перестает загружаться после avgidsha.sys). UBCD не загружается (BSoD заявляет, что проблема в acpi.sys), а также загрузочный компакт-диск Hiren (та же проблема, что и UBCD). Дистрибутивы Linux загружаются нормально, но это все.
Я запустил сканирование загрузочного диска BootDefender на наличие вирусов, и оно обнаружило несколько вирусов, но они были удалены, и все те же проблемы остались. Я в отчаянии и понятия не имею, что делать, потому что я не могу получить доступ к чему-либо в Windows, ни к восстановлению системы, ни к чему-либо еще.
- windows-7
- загрузочный
3
Это может быть проблема с вашим жестким диском, но в основном это проблема с вашим жестким диском из-за поврежденных секторов и кластеров.
Чтобы предотвратить это, вы можете загрузить свою систему в расширенном режиме и проверить, не зависает ли она там.
Если да, то зайдите в BIOS и выполните тест SMART. Это поможет вам точно определить проблему с жестким диском или операционной системой.
1
Установлена ли программа AVG? Как рекомендуется на этой странице, загрузитесь с любого Linux LiveCD/DVD/USB, перейдите в папку Windows\system32\drivers и переименуйте все файлы, начинающиеся с avg (например, avgidsha.sys, avgldx86.sys, avgtdix.sys и т. д. )
Проверьте, правильно ли теперь загружается ноутбук. Если это так, избавьтесь от AVG и вместо него установите MSE.
4
Это случилось со мной, когда я попробовал Windows 8 и попытался вернуться к Windows 7. Это было фиаско, в результате чего Windows 8 удалила себя и попыталась запустить Windows 7, которая не была установлена. Проработав всю ночь над проблемой, я отнес ее в Best Buy, где они сделали резервную копию некоторых файлов и полностью стерли мой компьютер. Они переустановили мне Windows 7, и с тех пор мой компьютер работает хорошо. Короче говоря, вирусы должны были уничтожить ключевые файлы в вашей ОС. Такие люди, как Geek Squad, могут сделать резервную копию ваших данных и стереть ваш компьютер. Если вы не на гарантии, это будет стоить денег.
Проработав всю ночь над проблемой, я отнес ее в Best Buy, где они сделали резервную копию некоторых файлов и полностью стерли мой компьютер. Они переустановили мне Windows 7, и с тех пор мой компьютер работает хорошо. Короче говоря, вирусы должны были уничтожить ключевые файлы в вашей ОС. Такие люди, как Geek Squad, могут сделать резервную копию ваших данных и стереть ваш компьютер. Если вы не на гарантии, это будет стоить денег.
Похоже на аппаратную проблему, иначе CD-диски восстановления не выйдут из строя. Загрузите memtest с HBCD, чтобы проверить оперативную память, проверить состояние SMART жесткого диска и запустить любой другой тест, который вы можете придумать. Вы также можете использовать для этого дистрибутивы Linux.
Ну, я знаю, что это немного поздно, но тот же файл AVG загрузился для меня, и система остановилась. В итоге я получил загрузочный диск Ghost 15 и увидел, что тип раздела был неправильным (17 вместо 07, который является устанавливаемой NTFS). Перед этим я сделал резервную копию таблицы разделов, но на исправление ушло всего 15 минут.
Еще до того, как я получил возможность загрузки в безопасном режиме, мне нужно было выполнить восстановление системы при запуске с помощью диска Windows. Трудно сказать, поднял ли мой клон таблицу разделов или Windows работала не только с загрузочной конфигурацией (инструменты bootcfg или bcdedit).
Во всяком случае, это то, что сработало для моего клонирования Windows 7. Удачи!
Я столкнулся с той же проблемой.
Это вызвано сторонним программным обеспечением, которое изменило/повредило загрузочные сектора.
Это может быть вызвано установкой антивирусного программного обеспечения AVG.
Для решения этой проблемы можно предпринять следующие попытки:
Загрузите AVG Rescue на USB/CD и загрузите компьютер с USB/CD. Следуйте инструкциям, указанным в ссылке для скачивания.
Если восстановление AVG не работает, создайте загрузочную таблицу USB/CD с Ubuntu/Linux, загрузите компьютер с помощью USB/CD и выберите «Попробовать Ubuntu/Linux без установки».
 Теперь проверьте, есть ли у вас доступ к дискам (например, к дискам C и D на вашем компьютере). Если у вас нет доступа к дискам, жесткий диск поврежден и не может быть восстановлен. Если вы можете получить доступ к дискам, сделайте резервную копию всех данных на этих дисках и установите Ubuntu, полностью отформатировав диск. После успешной установки Ubuntu создайте загрузочную таблицу Windows 7 на USB/CD и установите ее.
Теперь проверьте, есть ли у вас доступ к дискам (например, к дискам C и D на вашем компьютере). Если у вас нет доступа к дискам, жесткий диск поврежден и не может быть восстановлен. Если вы можете получить доступ к дискам, сделайте резервную копию всех данных на этих дисках и установите Ubuntu, полностью отформатировав диск. После успешной установки Ubuntu создайте загрузочную таблицу Windows 7 на USB/CD и установите ее.Если установка Ubuntu не работает, попробуйте восстановить систему с помощью доступного компакт-диска восстановления.
Если все 3 варианта не работают, это означает отказ жесткого диска, подумайте о замене жесткого диска.
Мне удалось восстановить компьютер с помощью компакт-диска восстановления. Первые два варианта оказались неудачными.
Твой ответ
Зарегистрируйтесь или войдите в систему
Зарегистрируйтесь с помощью Google
Зарегистрироваться через Facebook
Зарегистрируйтесь, используя электронную почту и пароль
Опубликовать как гость
Электронная почта
Обязательно, но не отображается
Опубликовать как гость
Электронная почта
Требуется, но не отображается
Нажимая «Опубликовать свой ответ», вы соглашаетесь с нашими условиями обслуживания, политикой конфиденциальности и политикой использования файлов cookie
.
Безопасный режим Windows 7/8/10, когда не работает F8
В этой статье вы узнаете:
- почему не работает клавиша f8
- что можно использовать вместо
- как защитить ваши данные
Вы готовы? Давайте читать!
Всем известная клавиша F8 помогает запускать Windows в безопасном режиме. Нажав ее в нужный момент во время запуска, можно открыть меню дополнительных вариантов загрузки. Однако вы можете столкнуться с ситуацией, когда этот простой способ не сработает, особенно в Windows 8 и 10. В чем причина этого, и как войти в безопасный режим, будет подробно рассказано в этой статье.
Почему не работает? Безопасный режим — отличный вариант для устранения различных проблем (поврежденные драйверы, проблемы с загрузкой в Windows, вредоносное ПО или вирусы). Однако использовать клавишу F8 в Windows 10 будет немного сложнее.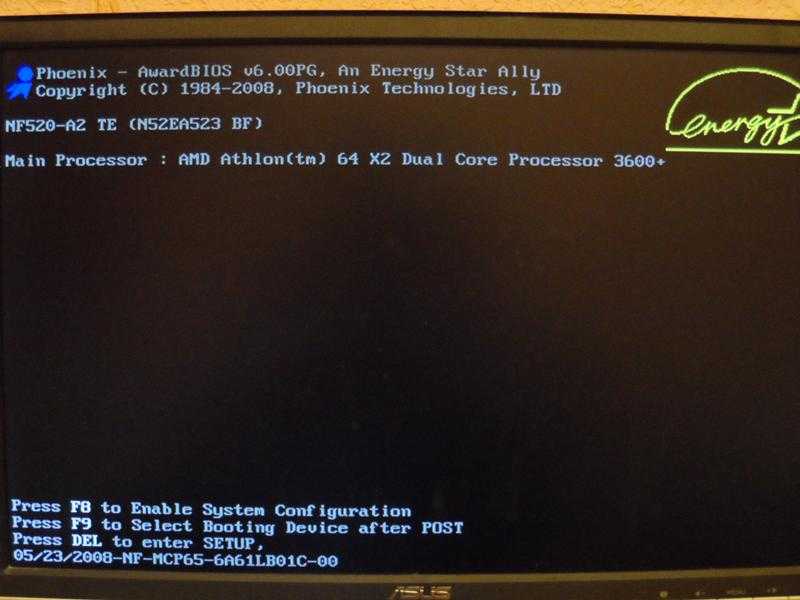 Дело в том, что Windows 10 загружается очень быстро и вы просто не успеете нажать клавишу F8. Кроме того, Windows может просто не распознать нажатие клавиши в процессе загрузки и все последующие попытки ни к чему не приведут.
Дело в том, что Windows 10 загружается очень быстро и вы просто не успеете нажать клавишу F8. Кроме того, Windows может просто не распознать нажатие клавиши в процессе загрузки и все последующие попытки ни к чему не приведут.
Для доступа к безопасному режиму в Windows 10 появилась новая функция в меню «Дополнительные параметры загрузки». Если это вас не устраивает, вы все равно можете получить доступ к функции безопасного режима, нажав клавишу F8. Но для этого вам нужно сделать несколько простых шагов вручную или использовать другие более сложные методы, которые также могут перевести вас в безопасный режим. Все будет описано по порядку!
Что можно использовать вместо этого?
Повторное включение вручную
Вы можете вручную решить проблему «клавиша F8 в Windows 8 не работает» через командную строку с правами администратора.
Базовая команда выглядит так: «bcdedit / set {default} bootmenupolicy legacy» . Нажмите Ввод.
Нажмите Ввод.
После этого начните перезагружать компьютер и непрерывно нажимайте клавишу F8, пока не появится меню «Дополнительные параметры загрузки». Затем выберите безопасный режим.
Чтобы отключить клавишу F8, введите следующую команду: «bcdedit / set {default} bootmenupolicy standard» и нажмите Enter.
Использование безопасного режима через меню «Пуск»В меню «Пуск» выберите «Настройки» и откройте раздел «Обновление и безопасность». Далее нажмите «Восстановление», затем нажмите «Перезагрузить сейчас».
Во время перезагрузки Windows отобразит экран «Выберите вариант». Нажмите «Устранение неполадок», нажмите «Дополнительные параметры» и, наконец, выберите «Параметры запуска». Здесь выберите параметр «Безопасный режим».
Войдите в конфигурацию системы Это можно сделать с помощью бесплатной утилиты msconfig: нажмите Windows + R и введите «msconfig» в диалоговом окне, затем нажмите Enter.
Далее нажмите «Загрузить» и выберите «Безопасная загрузка». Теперь выберите один из вариантов безопасной загрузки:
- Минимальная
- Безопасный режим с командной строкой
- Безопасный режим с поддержкой сети
Затем нажмите «Применить», «ОК», и Windows перезапустится в безопасном режиме.
Когда Windows не может загрузиться нормально…
Принудительно выключите компьютер, пока не появится экран Подготовка к автоматическому восстановлению.
Теперь перейдите в раздел «Диагностика вашего ПК»; после этого появится сообщение «Попытка восстановления».
Далее обычно Windows выводит сообщение «Автоматическое восстановление не может восстановить ваш компьютер» и предлагает вам два варианта:
- Выключение
- Дополнительные параметры
Выберите «Дополнительные параметры», затем нажмите «Устранение неполадок».
Когда появится экран, в «Дополнительных параметрах» нажмите «Параметры запуска».
Выберите безопасный режим, нажав клавишу F4 или цифру 4 на клавиатуре.
Когда вы не можете войти на рабочий стол…
Нажмите «Питание» в правом нижнем углу экрана входа в Windows 10 и удерживайте клавишу Shift на клавиатуре, затем выберите «Перезагрузить». На следующем экране выберите экран «Параметры», нажмите «Устранение неполадок», затем нажмите «Дополнительные параметры». В «Параметры запуска» выберите «Безопасный режим», нажав клавишу (клавиши), соответствующую параметру безопасного режима, который вы хотите использовать.
Защитите свои данные! Используйте Partition Recovery
Если вы не можете получить доступ к своим данным или если ваши файлы уже потеряны, лучше восстановить их как можно скорее, чтобы не произошла перезапись данных. Это легко сделать с лучшим доступным программным обеспечением: DiskInternals Partition Recovery.
Partition Recovery — Installation.Partition Recovery — выберите поврежденный жесткий диск, чтобы исправить его.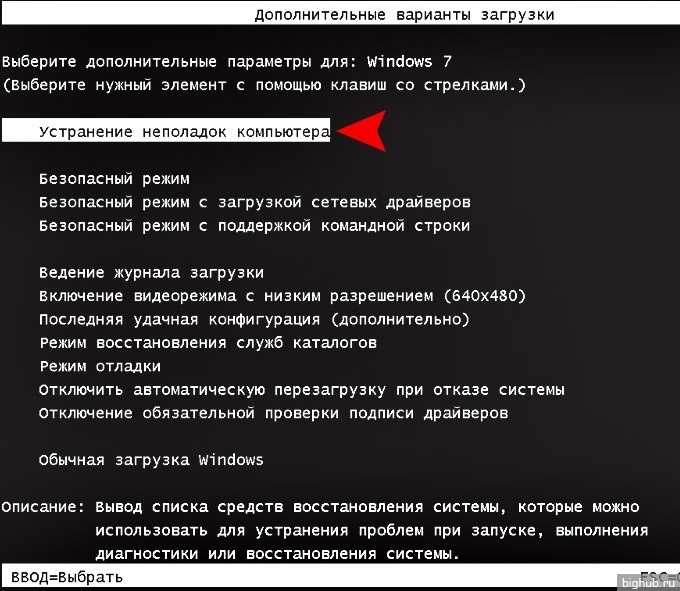
Вы можете работать в нескольких режимах восстановления, в зависимости от ваших потребностей. Например, если вам нужно просмотреть или открыть файлы, используйте режим чтения. Если вам нужно восстановить недоступные файлы, лучше всего для этого подойдет режим полного восстановления. Вы также можете активировать функцию бесплатного создания образа диска и сохранить удачную конфигурацию системы вместе со всеми накопленными данными.
Мастер восстановления разделов — выберите режим сканирования «Полное восстановление». Мастер восстановления разделов — предпросмотр файлов.Эта программа поддерживает восстановление файлов любого формата и размера и максимально эффективно работает на каждом разделе диска. Вы также можете загрузить и использовать бесплатную пробную версию DI Partition Recovery. Вам необходимо приобрести лицензию, только если вы хотите сохранить восстановленные данные.
Полное руководство по устранению неполадок с зависанием в Windows 7
Ранее я написал Полное руководство по устранению неполадок с домашней группой Windows 7, которое многие сочли полезным. Сегодня я собираюсь написать исчерпывающее руководство по устранению неполадок, связанных с зависанием Windows 7. Это включает зависание Windows 7 при запуске/загрузке, зависание при выходе из системы, зависание при завершении работы, зависание при установке программ и т. д.
Сегодня я собираюсь написать исчерпывающее руководство по устранению неполадок, связанных с зависанием Windows 7. Это включает зависание Windows 7 при запуске/загрузке, зависание при выходе из системы, зависание при завершении работы, зависание при установке программ и т. д.
Несмотря на то, что Windows 7 — это большой шаг вперед по сравнению с Windows Vista, у нее все еще есть свои проблемы. У меня было множество проблем с зависанием Windows 7 при выполнении рутинных задач на моем компьютере. Я попытался собрать как можно больше решений, которые я использовал в этом руководстве. Надеюсь, кто-то сможет решить свою проблему, посмотрев здесь, а не просматривая кучу веб-сайтов.
Содержание
Я постараюсь сделать руководство более удобным для навигации, используя заголовки разделов, чтобы определить, с каким типом зависания я пытаюсь справиться. Таким образом, вы можете просто перейти к той части, которая, по вашему мнению, может решить вашу проблему. Не стесняйтесь комментировать с решениями / вопросами!
Зависание в Windows 7
Если вы уже вошли в Windows и у вас возникли проблемы с зависанием Windows 7 при открытии программ, щелчке диалоговых окон или щелчке правой кнопкой мыши и т.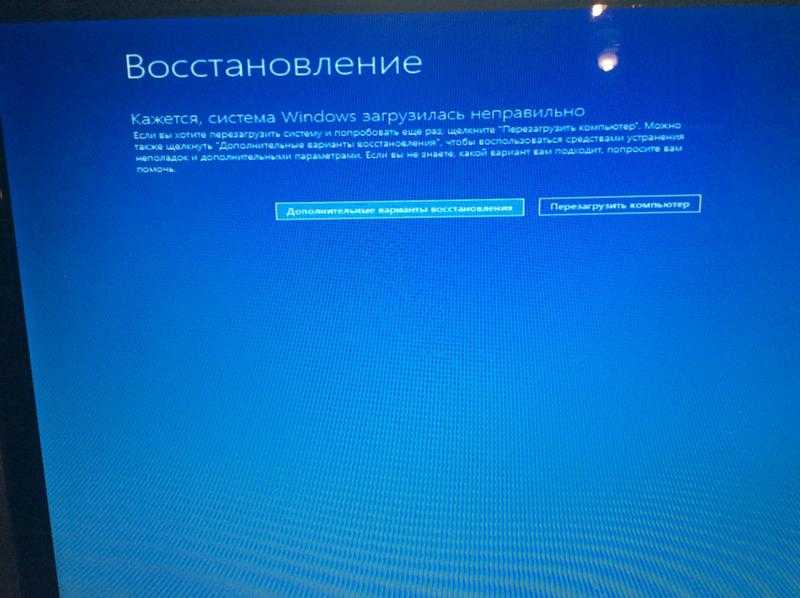 д., попробуйте выполнить следующие процедуры. Обычно это означает, что на компьютере установлено какое-то программное обеспечение, вызывающее проблемы с другими аспектами Windows. Это может быть антивирусное программное обеспечение или обычная программа, которую вы скачали из Интернета. В любом случае, лучший способ проверить, действительно ли это проблема, — выполнить чистую загрузку.
д., попробуйте выполнить следующие процедуры. Обычно это означает, что на компьютере установлено какое-то программное обеспечение, вызывающее проблемы с другими аспектами Windows. Это может быть антивирусное программное обеспечение или обычная программа, которую вы скачали из Интернета. В любом случае, лучший способ проверить, действительно ли это проблема, — выполнить чистую загрузку.
Шаг 1: Войдите в Windows 7 с правами администратора, нажмите кнопку «Пуск» и введите MSCONFIG в поле поиска.
Шаг 2: Перейдите на вкладку Общие и выберите Выборочный запуск . Обязательно снимите флажок « Загрузить элементы запуска ».
Теперь перейдите на вкладку Службы и установите флажок « Скрыть все службы Microsoft ». Затем нажмите кнопку «Отключить все ».
Нажмите OK и перезагрузите компьютер. Если вы обнаружите, что Windows больше не зависает, то можете быть на 100% уверены, что это проблема сторонней программы или службы. Нет простого способа определить, какой элемент автозагрузки или какая служба вызывает проблему. В основном вам нужно вручную понять это, повторно включив половину элементов автозагрузки, а затем перезапустив. Если проблема возвращается, вы знаете, что проблемный элемент находится в этом списке проверенных элементов. Затем вы проверяете половину из них и перезапускаете снова. Вам придется проделать ту же процедуру со службами, если это не элемент запуска, вызывающий проблему. В конце концов, у вас будет проверен только один элемент, и это приведет к зависанию.
Нет простого способа определить, какой элемент автозагрузки или какая служба вызывает проблему. В основном вам нужно вручную понять это, повторно включив половину элементов автозагрузки, а затем перезапустив. Если проблема возвращается, вы знаете, что проблемный элемент находится в этом списке проверенных элементов. Затем вы проверяете половину из них и перезапускаете снова. Вам придется проделать ту же процедуру со службами, если это не элемент запуска, вызывающий проблему. В конце концов, у вас будет проверен только один элемент, и это приведет к зависанию.
Как только вы узнаете, что это за программа, удалите ее. Удаление программы также отключит все службы, связанные с этой программой. Затем вы можете вернуться к утилите MSCONFIG и выбрать «Обычный запуск».
Windows 7 зависает при запуске — Classpnp.sys
Одна из наиболее неприятных проблем с зависанием в Windows 7 — это зависание во время загрузки на экране «Запуск Windows». Я видел эту проблему со многими клиентами, и мальчик, это может быть настоящей болью, потому что многие рекомендуемые исправления (с помощью восстановления системы или восстановления системы) не работают!
Если вы попытаетесь запустить Windows 7 в безопасном режиме, произойдет сбой Classpnp.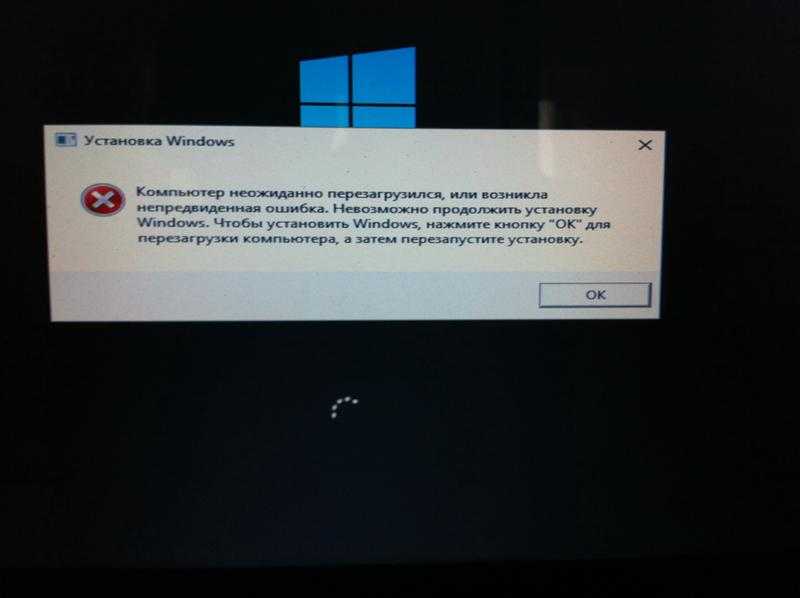 sys. Мы выяснили, что эта проблема может быть связана с несколькими вещами. Первое, что нужно попробовать, это восстановление при запуске или восстановление системы с помощью DVD. Вы можете прочитать в Интернете, как загрузиться с DVD и получить доступ к этим параметрам. Существует множество руководств, поэтому я не буду повторять эту информацию. Просто не забудьте войти в BIOS и установить Boot from CD/DVD в качестве 1-го приоритета над жестким диском.
sys. Мы выяснили, что эта проблема может быть связана с несколькими вещами. Первое, что нужно попробовать, это восстановление при запуске или восстановление системы с помощью DVD. Вы можете прочитать в Интернете, как загрузиться с DVD и получить доступ к этим параметрам. Существует множество руководств, поэтому я не буду повторять эту информацию. Просто не забудьте войти в BIOS и установить Boot from CD/DVD в качестве 1-го приоритета над жестким диском.
Если это не сработает, попробуйте перезапустить Windows в режиме отладки. Вы можете перезагрузить компьютер и нажать F8, чтобы получить список параметров загрузки, который включает безопасный режим, последнюю известную удачную конфигурацию и т. д. Иногда Windows загружается в режиме отладки, а затем вы можете перезагрузить компьютер, и он запустится в обычном режиме. отлично.
Настоящая проблема возникает у людей, которые пытаются использовать DVD, и он зависает на «загрузке файлов», что означает, что вы даже не можете получить доступ к параметрам восстановления системы или восстановления системы.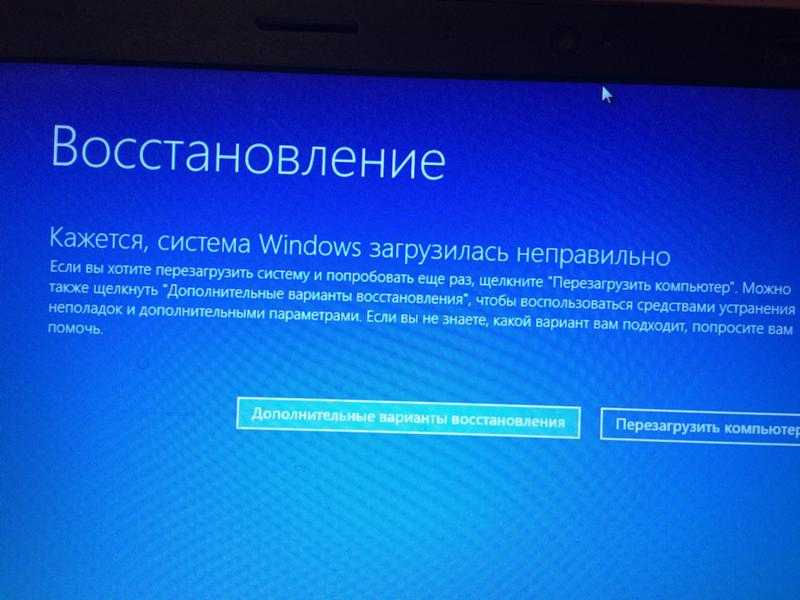 Обычно это означает, что это аппаратная проблема. Некоторые люди застряли в части classpnp.sys после выполнения обновления Windows, что означает, что это может быть связано с программным обеспечением.
Обычно это означает, что это аппаратная проблема. Некоторые люди застряли в части classpnp.sys после выполнения обновления Windows, что означает, что это может быть связано с программным обеспечением.
— в этом случае вы можете попробовать последнюю известную удачную конфигурацию или попробовать загрузиться в безопасном режиме, а затем удалить все обновления Windows, перейдя в Панель управления — диалоговое окно «Программы». Если вы можете войти в безопасный режим, вы также можете попробовать запустить chkdsk, sfc /scannow или попробовать восстановить систему.
— Если это связано с аппаратным обеспечением, вам необходимо проверить, сколько лет вашему оборудованию и не могло ли что-то выйти из строя. Например, эту проблему может вызвать плохой слот памяти. Извлекайте по одной микросхеме памяти и смотрите, исчезнет ли проблема. Убедитесь, что память правильно вставлена в слот. Во многих случаях память не вставляется полностью, и это вызывает всевозможные сумасшедшие проблемы. Кроме того, попробуйте заменить микросхемы памяти и посмотреть, работает ли это. Удивительно, как много чипсов портится.
Кроме того, попробуйте заменить микросхемы памяти и посмотреть, работает ли это. Удивительно, как много чипсов портится.
— Если у вас возникла эта проблема на рабочем столе, вам нужно открыть его и убедиться, что все кабели и все карты правильно вставлены в соответствующие слоты. Обязательно проверьте источник питания и убедитесь, что питание, поступающее на материнскую плату, в порядке. Если в системе много пыли, используйте сжатый воздух и хорошенько очистите ее. Это может показаться слишком большим, но если вы даже не можете загрузить DVD без зависаний, у вас проблема с оборудованием, а не с программным обеспечением.
— Далее вам нужно войти в BIOS и отключить все аппаратное обеспечение включая порты USB, звуковую карту, дискету, 1394, медиа-карту, сетевую карту и т. д. Попробуйте использовать внутреннюю/встроенную видеокарту, а не выделенная карта. Если вы не можете что-то отключить, попробуйте отключить это. Например, если у вас есть DVD-привод(ы), отключите их от системы внутри.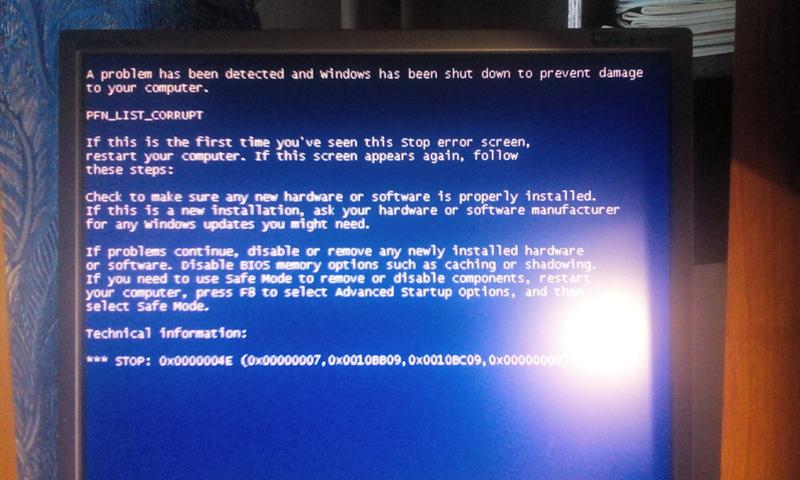 У меня был клиент, у которого привод DVD приводил к зависанию системы. Попробуйте загрузиться сейчас и посмотрите, сможете ли вы обойти зависший экран. Если это так, то проблема определенно связана с аппаратным обеспечением.
У меня был клиент, у которого привод DVD приводил к зависанию системы. Попробуйте загрузиться сейчас и посмотрите, сможете ли вы обойти зависший экран. Если это так, то проблема определенно связана с аппаратным обеспечением.
— Еще одна аппаратная часть, которую следует проверить, — многослотовый USB-кардридер. Если вы подключили его к компьютеру во время загрузки, иногда он может попытаться использовать его в качестве загрузочного устройства и потерпеть неудачу. Идите вперед и отключите все периферийные устройства, подключенные к компьютеру.
— Если вы используете какой-либо KVM-переключатель для нескольких клавиатур/мышей, отключите его и подключите мышь/клавиатуру PS2 к компьютеру. Многие из этих KVM-переключателей используют USB, и по какой-то странной причине это может вызвать проблемы с процессом загрузки на некоторых машинах.
— Другие добились успеха, изменив настройки жесткого диска, связанные с ACPI . Попробуйте включить и отключить эту функцию и перезагрузить компьютер. В биосе очень много настроек и можно попробовать пройтись по одной и изменить настройку, перезагрузить, а если не получится, то поменять обратно и изменить другую настройку. Невозможно сказать, какие настройки в BIOS могут привести к зависанию системы, но многие люди добились успеха, изменив настройки там.
В биосе очень много настроек и можно попробовать пройтись по одной и изменить настройку, перезагрузить, а если не получится, то поменять обратно и изменить другую настройку. Невозможно сказать, какие настройки в BIOS могут привести к зависанию системы, но многие люди добились успеха, изменив настройки там.
— Говоря о жестких дисках, вы также можете проверить, настроен ли ваш жесткий диск на RAID. Если это так, измените его на IDE. Это может позволить вам загрузиться с CD/DVD и, следовательно, запустить инструменты восстановления при загрузке, такие как диагностика памяти. Если вы вернетесь в Windows, вы сможете восстановить систему и т. д.
— Некоторым людям также удалось сбросить настройки BIOS. Вы можете сбросить настройки BIOS, очистив CMOS. Вы можете очистить CMOS несколькими способами, включая нажатие кнопки на материнской плате, изменение положения перемычки и т. д. Вам нужно будет выполнить поиск Google для вашей конкретной машины, чтобы узнать, как очистить CMOS.
— Если вы все еще сильны и пытаетесь решить эту проблему, вы действительно можете использовать свои технические навыки, пытаясь заменить файл classpnp.sys копией с другого компьютера. Расположение файла: C:\Windows\system32\classpnp.sys. Конечно, Windows не загрузится, поэтому вы можете сделать это только с помощью Linux, например Ubuntu Live CD. Вам придется гуглить, как копировать файлы с помощью этого, но это действительно не так уж плохо. Это сработало для нескольких человек, так что стоит попробовать.
В крайнем случае, вы можете попробовать использовать некоторые запасные части, если они у вас есть, и заменить столько, сколько сможете: видеокарту, звуковую карту, жесткий диск и т. д.
Windows 7 зависает при завершении работы
Если у вас возникают проблемы с зависанием Windows 7 при завершении работы, то вам повезло больше, чем предыдущему набору отдыхающих. Это потому, что вы можете, по крайней мере, войти в Windows, и обычно это только проблема с программным обеспечением/программой, из-за которой Windows не может выгрузить или убить определенный процесс и т. д. С этим гораздо проще справиться, чем возиться с оборудованием, BIOS и т. д. все виды сумасшедших ремонтных инструментов.
д. С этим гораздо проще справиться, чем возиться с оборудованием, BIOS и т. д. все виды сумасшедших ремонтных инструментов.
Обратите внимание, что первое, что нужно попробовать, это перезагрузить компьютер в безопасном режиме, а затем выполнить завершение работы. Если компьютер зависает при завершении работы в безопасном режиме, это может быть связано с аппаратной проблемой. Если он перезагружается нормально, то, вероятно, это проблема программного обеспечения, связанная с Windows, когда она загружает все обычные драйверы и процессы.
Вот несколько способов, которые вы можете попробовать, и в конечном итоге они должны решить вашу проблему:
— Установите последние обновления Windows. Microsoft выпустила несколько исправлений, которые относятся именно к этой проблеме и, следовательно, могут решить вашу проблему без каких-либо действий.
— Далее идет оборудование, подключенное к вашему компьютеру. Отключите все USB-устройства, сетевые шнуры, FireWire, HDMI и т. д., а затем попробуйте перезагрузить компьютер. Если вам повезет, это может быть так просто.
д., а затем попробуйте перезагрузить компьютер. Если вам повезет, это может быть так просто.
— Также лучше обновить все драйверы для любого оборудования на вашем компьютере, включая сетевые карты, видеокарты, звуковые карты, устройства чтения карт и т. д., особенно если вы используете 64-разрядную версию Windows 7. Если у вас не установлен совместимый драйвер, это может вызвать проблему с выключением.
— После этого проверьте программное обеспечение на вашем компьютере. Если вы используете 64-разрядную версию Windows, вам необходимо удалить все сторонние приложения, которые могут вызывать конфликты. У одного клиента был установлен 7-zip, из-за чего Windows 7 зависала при завершении работы. Другой клиент использовал приложение Sticky Notes, написанное Microsoft! После того, как положил записку на рабочий стол, компьютер начал зависать. Удаление заметки и приложения решило проблему. Лучше всего проверить все бесплатные приложения, которые вы могли загрузить, и попробовать их удалить. Другие программы включают в себя антишпионские или антивирусные приложения, которые определенно могут вызывать проблемы такого типа.
Другие программы включают в себя антишпионские или антивирусные приложения, которые определенно могут вызывать проблемы такого типа.
— В дополнение к сторонним приложениям отключите любые дополнительные программы, которые могут работать на панели задач, такие как программное обеспечение для мониторинга видеокарты или программное обеспечение для управления принтером. У HP есть несколько дрянных программ мониторинга принтеров, которые вам не нужны и могут вызвать проблемы с завершением работы. Люди также сообщали о том, что программное обеспечение NVIDIA вызывает проблемы. Вы можете быстро отключить все эти приложения, перейдя в MSCONFIG, а затем щелкнув «Элементы автозагрузки». Отключите все элементы автозагрузки и посмотрите, исчезнет ли ваша проблема. Если это так, то повторно включайте элементы один за другим, пока не найдете проблемный элемент запуска.
— Если у вас все еще есть проблемы, это может быть проблема со службой Windows. Это немного сложнее, потому что трудно понять, какая служба может вызывать проблему.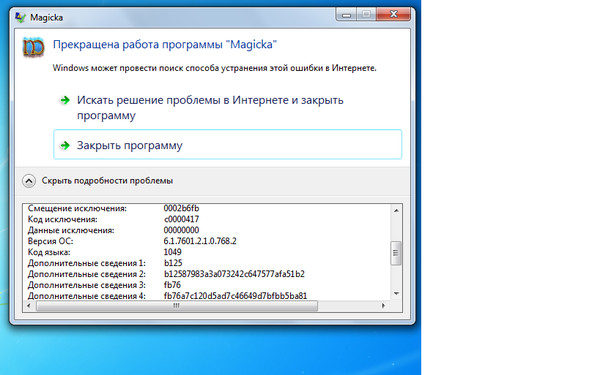 Лучший способ узнать, связана ли проблема со службой, — перейти в MSCONFIG, нажать «Службы», установить флажок, чтобы скрыть все службы Microsoft, а затем снять все оставшиеся флажки. Это все сторонние сервисы. После этого вам придется убить компьютер, но все службы должны быть остановлены, когда вы снова войдете в Windows. Затем попробуйте завершить работу, как обычно, и посмотрите, сможете ли вы это сделать. Затем вручную включите одну службу за раз, пока не найдете виновника.
Лучший способ узнать, связана ли проблема со службой, — перейти в MSCONFIG, нажать «Службы», установить флажок, чтобы скрыть все службы Microsoft, а затем снять все оставшиеся флажки. Это все сторонние сервисы. После этого вам придется убить компьютер, но все службы должны быть остановлены, когда вы снова войдете в Windows. Затем попробуйте завершить работу, как обычно, и посмотрите, сможете ли вы это сделать. Затем вручную включите одну службу за раз, пока не найдете виновника.
Если вы будете тщательно следовать описанным выше шагам, вы сможете решить эту проблему. Если вы не можете или вам нужна дополнительная помощь с определенными инструкциями, оставьте комментарий здесь, и мы постараемся помочь!
Исправление: Windows 7 зависает при проверке обновлений
Кевин Эрроуз, 27 сентября 2022 г.
4 минуты чтения
Кевин — сертифицированный сетевой инженер 0x80070057 — распространенная проблема с обновлением. Ошибка обычно возникает во время обновления Windows.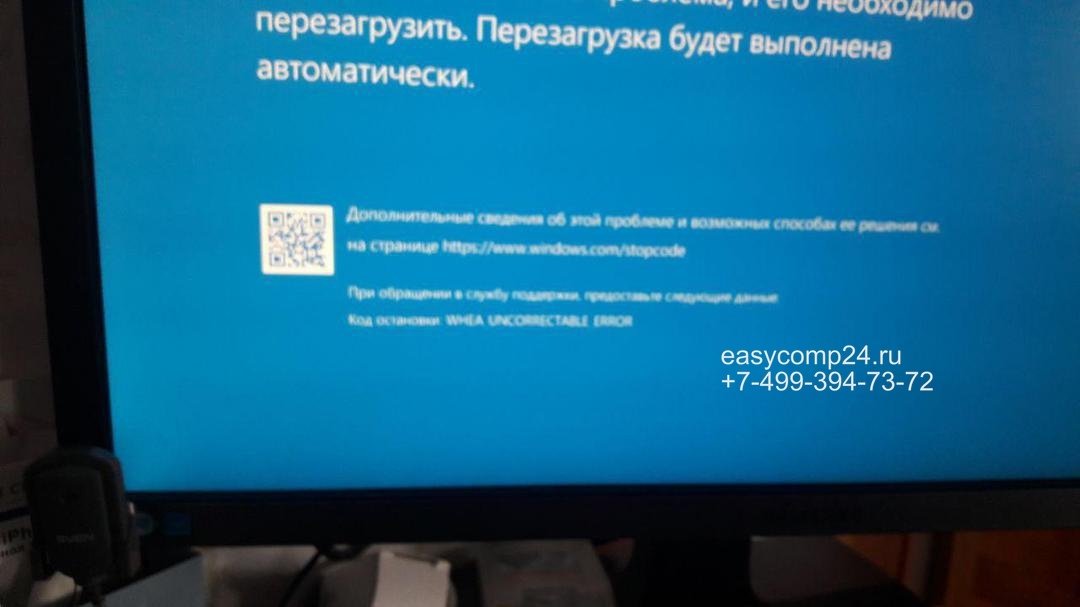 Пользователи Windows 7, столкнувшиеся с этой проблемой, не могут загрузить обновления. Центр обновления Windows либо не запускается, либо зависает в какой-то момент во время загрузки. Из-за этой проблемы Центр обновления Windows может зависнуть на несколько часов.
Пользователи Windows 7, столкнувшиеся с этой проблемой, не могут загрузить обновления. Центр обновления Windows либо не запускается, либо зависает в какой-то момент во время загрузки. Из-за этой проблемы Центр обновления Windows может зависнуть на несколько часов.
Это может произойти по разным причинам. Это может произойти из-за того, что вам не разрешено загружать Центр обновления Windows, или из-за неправильной настройки параметров обновления Windows. Причиной также могут быть проблемы с административными правами или инфекция.
Восстановление поврежденных файловЗагрузите и запустите Restoro для сканирования и восстановления поврежденных и отсутствующих файлов с здесь . После этого перейдите к решениям ниже.
Способ 1: Загрузка обновлений Windows- Нажмите клавишу Windows один раз и щелкните Панель управления .
- Нажмите Категории и выберите небольшие значки
- Выбрать Обновление Windows
- SELECT Настройки изменения
- Выберите Никогда не проверяйте для обновлений (не рекомендуется) из раскрывающегося списка под
- Нажмите Хорошо и перезагрузите компьютер
Перейдите сюда, загрузите KB3020369 и установите его.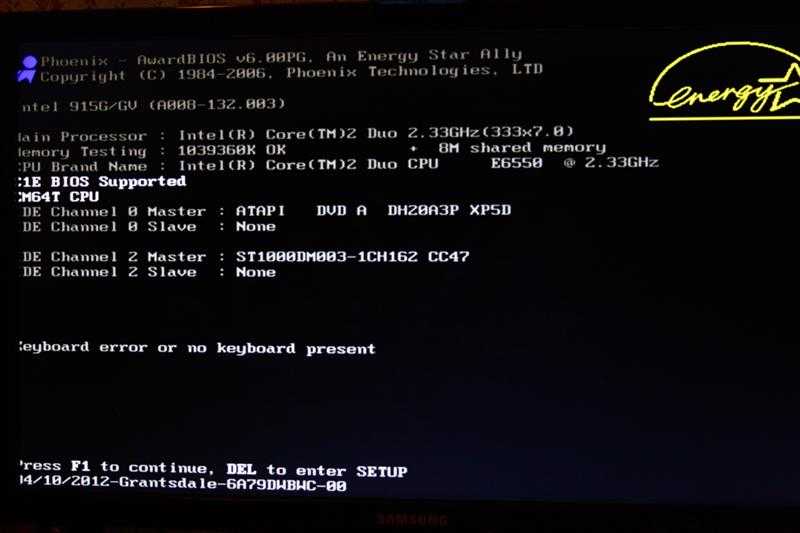 Не беспокойтесь о том, что это обновление уже установлено на вашем компьютере. Если вы уже установили его, вы не сможете установить его снова. Загрузите KB3020369 где-нибудь, где вы можете его найти, для вашей версии Windows и запустите загруженный файл.
Не беспокойтесь о том, что это обновление уже установлено на вашем компьютере. Если вы уже установили его, вы не сможете установить его снова. Загрузите KB3020369 где-нибудь, где вы можете его найти, для вашей версии Windows и запустите загруженный файл.
Программа установки определит, установлено ли уже обновление или нет. Как только он будет установлен или скажет, что он у вас уже есть, перезагрузите компьютер.
Теперь перейдите сюда и загрузите KB3172605. Выполните ту же процедуру для KB3172605, что и выше. После его установки перезагрузите компьютер.
После перезагрузки ПК выполните следующие действия.
- Нажмите клавишу Windows один раз и выберите Панель управления.
- Нажмите Категории и выберите Маленькие значки
- Выберите Центр обновления Windows
- Нажмите Проверить наличие обновлений
Теперь загрузите и установите систему, дождитесь загрузки обновлений.
Для работы этого метода необходимо использовать Internet Explorer. Этот метод НЕ будет работать, если он выполняется из любого браузера, кроме Internet Explorer. Вы будете использовать Internet Explorer, чтобы выбрать два обновления, которые вам нужны для решения проблемы, и загрузить их.
- Нажмите клавишу Windows один раз и щелкните Панель управления .
- Нажмите Категории и выберите Маленькие значки
- Выберите Обновление Windows
- Выбрать Настройки изменения
- Выбрать Никогда не проверяйте для обновлений (не рекомендуется) Из раскрывающегося списка под Важные обновления
- СКАЗ откройте Internet Explorer (нажмите «Пуск», затем нажмите «Internet Explorer») и вставьте эту ссылку http://catalog.update.microsoft.
 com/home.aspx в адресную строку (расположенную вверху посередине). Если Internet Explorer не является вашим браузером по умолчанию, не щелкайте и не открывайте ссылку, потому что это не сработает. Скопируйте и вставьте ссылку в Internet Explorer.
com/home.aspx в адресную строку (расположенную вверху посередине). Если Internet Explorer не является вашим браузером по умолчанию, не щелкайте и не открывайте ссылку, потому что это не сработает. Скопируйте и вставьте ссылку в Internet Explorer.- Введите KB3020369 в строку поиска каталога Windows и нажмите Enter. Пакет X64 предназначен для 64-разрядной версии Windows, а пакет x86 — для 32-разрядной версии Windows.
- Вы должны увидеть, что товар добавлен в вашу корзину.
- Теперь введите KB3172605 в строку поиска каталога Windows и нажмите Enter
- Повторите шаг 2 для KB3172605 . Теперь у вас должно быть 2 товара в корзине
- Нажмите Просмотреть корзину
- Нажмите Загрузить
- Нажмите Рабочий стол (или любое другое место, куда вы хотите загрузить файлы), затем нажмите Ok Один раз96 загрузка завершена, перейдите на рабочий стол (или туда, куда вы загрузили файлы) и дважды щелкните установщик KB3020369.
 Установщик проверит, установили ли вы уже KB3020369.или нет. Как только это будет сделано, перезагрузите систему. Это необходимо для того, чтобы обновление вступило в силу.
Установщик проверит, установили ли вы уже KB3020369.или нет. Как только это будет сделано, перезагрузите систему. Это необходимо для того, чтобы обновление вступило в силу.Теперь перейдите на рабочий стол (или туда, куда вы загрузили файлы) и дважды щелкните установщик KB3172605. Перезагрузите компьютер после завершения установки.
После перезагрузки ПК выполните следующие действия.
- Нажмите клавишу Windows один раз и выберите Панель управления.
- Нажмите Категории и выберите Маленькие значки
- Выберите Центр обновления Windows
- Нажмите Проверить наличие обновлений
Дождитесь завершения обновления. Это должно решить проблему.
НапоминаниеПосле завершения обновлений вы можете вернуться к старым настройкам в панели управления. Вы также можете сохранить настройки, если не хотите, чтобы система автоматически проверяла наличие обновлений.
Метод 3: сброс компонентов обновления Если вы сохраняете параметр «Никогда не проверять наличие обновлений (не рекомендуется)», не забудьте проверить наличие обновлений вручную. Вы должны проверять наличие обновлений не реже одного раза в месяц, особенно после второго вторника каждого месяца, поскольку Microsoft обычно выпускает обновления в это время.
Если вы сохраняете параметр «Никогда не проверять наличие обновлений (не рекомендуется)», не забудьте проверить наличие обновлений вручную. Вы должны проверять наличие обновлений не реже одного раза в месяц, особенно после второго вторника каждого месяца, поскольку Microsoft обычно выпускает обновления в это время.В этом методе мы вручную перезапустим BITS, Cryptographic, установщик MSI и службы Windows Update и переименуем папки SoftwareDistribution и Catroot2, что определенно решит проблему.
- Удерживая клавишу Windows , нажмите X (отпустите клавишу Windows ). Нажмите Командная строка (администратор)
- Введите net stop wuaauserv и нажмите Enter
- Type Net Stop Cryptsvc и нажмите Enter
- Тип Стоп и нажмите Enter
- Тип Стоп MSISERVER и нажмите Enter
- Тип RENVER и нажмите .
 SoftwareDistribution SoftwareDistribution.old и нажмите Введите
SoftwareDistribution SoftwareDistribution.old и нажмите Введите - Введите ren C:\Windows\System32\catroot2 Catroot2.old и нажмите Введите
- Введите net start wuauserv и нажмите Enter
- Type Net Start Cryptsvc и нажмите Enter
- Тип Net Start Bits и нажмите Enter
- Тип Net Start MSISER и нажмите
- . Командная строка
Изменение настроек DNS-сервера также решает проблему Центра обновления Windows. Шаги по изменению настроек DNS-сервера приведены ниже
- Удерживайте клавишу Windows и нажмите R
- Введите ncpa. CPL и нажмите Enter
- Щелкните правой кнопкой
- Выберите Интернет-протокол версии 4 (TCP/IPv4) или Интернет-протокол версии 6 (TCP/IPv6)
- Нажмите Свойства
- Нажмите Advanced Кнопка
- Выберите DNS Tab
- Выберите DNS -вход в разделе DNS -адрес сервер, в порядке поля .
 Запишите их где-нибудь для дальнейшего использования
Запишите их где-нибудь для дальнейшего использования - Выберите Удалить , чтобы удалить старую запись DNS
- Теперь нажмите кнопку Добавить
- Введите 8.8.8 или 8.8.4.4 Если вы выбрали IPv4 в Шаг 5
- Тип 2001: 4860: 4860 :: 8888 или 2001: 4860: 4860 :: 8844 . шаг 5
- Нажмите Добавить , затем выберите Ok
Теперь проверьте наличие обновлений Windows и посмотрите, решена ли проблема. Если ваша проблема все еще существует или проблема решена, но вы хотите изменить настройки DNS на прежние, просто выполните указанные выше шаги и введите старые значения DNS на шаге 11/12.
Теги
Обновления Windows 7
10 способов исправить зависание Windows 7 на экране приветствия сегодня
Сталкивались ли вы с проблемой зависания Windows 7 на экране приветствия в течение длительного времени? Это неприятная проблема, и, к сожалению, она может возникнуть в Windows 7, 8 и 10.
 Однако пользователи Windows 7 сообщают об этой проблеме чаще, чем в других версиях.
Однако пользователи Windows 7 сообщают об этой проблеме чаще, чем в других версиях.Зависание Windows 7 на экране приветствия может быть вызвано многими причинами. Это может быть аппаратная проблема, вирус, поврежденные системные драйверы, проблемы с питанием и так далее.
Обычно первое решение, к которому мы все приходим, это перезагрузка компьютера. Тем не менее, если перезагрузка вашей системы не решает эту проблему, вам придется искать другой выход.
Здесь мы обсуждаем самые успешные исправления зависания Windows 7 на экране приветствия.
9 решений для устранения зависания Windows 7 на экране приветствия
- 1. Отключите все периферийные устройства и перезапустите
- 2. Отключить компьютер от Интернета
- 3. Подключить к источнику питания
- 4. Запустите восстановление при загрузке
- 5. Перезапустите в безопасном режиме
- 6. Запустите проверку системы
- 7. Выполните чистую загрузку для устранения неполадок
- 8.
 Перезапустите службу обновления Windows .
Перезапустите службу обновления Windows . - 9. Восстановить Windows
- 10. Переустановите систему
1. Отключите все периферийные устройства и перезапустите
Иногда несовместимые драйверы или неисправное оборудование могут привести к зависанию компьютера на экране приветствия Windows 7. В этом случае отключение всех периферийных устройств и последующий перезапуск системы могут исправить ваш компьютер.
Перед перезапуском системы убедитесь, что все периферийные устройства и USB-устройства отключены от компьютера.
2. Отключить компьютер от Интернета
Это мощное решение, если причина зависания Windows 7 на экране приветствия связана с вирусом. Даже в случаях, не связанных с вирусами, отключение от интернета может решить проблему.
3. Подключить к источнику питания
Если вы используете платный компьютер, например ноутбук, попробуйте это решение. Подключите свой ноутбук к источнику питания, потому что иногда компьютеры ведут себя резко из-за проблем с питанием.
 Это может быть проблема с батареей, или ваш ноутбук может не отображать правильное состояние батареи.
Это может быть проблема с батареей, или ваш ноутбук может не отображать правильное состояние батареи.Если это решение не устраняет зависание Windows 7 на экране приветствия, перейдите к следующему предложению.
4. Запустите восстановление при загрузке
Если Windows 7 застряла на экране приветствия, упомянутые выше исправления не работают, попробуйте выполнить восстановление при запуске. Чтобы использовать этот параметр, выполните следующие действия.
5. Перезапустите в безопасном режиме
Еще один способ исправить зависание Windows 7 на экране приветствия — перезагрузка в безопасном режиме. Безопасный режим означает перезагрузку системы с минимальными ресурсами для устранения неполадок. Чтобы войти в безопасный режим, перезагрузите компьютер и нажмите клавишу F8 перед запуском Windows. Вы увидите список опций. Выберите безопасный режим.
6. Запустите проверку системы
Если ваша проблема с зависанием Windows 7 на экране приветствия по-прежнему не решена, то можно запустить проверку системы.
 Чтобы использовать проверки системы, откройте командную строку и введите эти команды одну за другой.
Чтобы использовать проверки системы, откройте командную строку и введите эти команды одну за другой.- sfc/scannow
- chkdsk c:/f/r
- загрузочная запись / fixmbr
- bootrec/fixboot
- загрузочная запись / сканирование
- загрузочная запись /rebuildbcd
Когда вы закончите, и вы снова увидите приглашение, введите exit и перезагрузите компьютер.
7. Выполните чистую загрузку для устранения неполадок
Если экран приветствия Windows 7 зависает из-за неправильной настройки драйвера, то это решение является лучшим выбором. Выполните следующие действия, чтобы выполнить устранение неполадок с чистой загрузкой.
8. Перезапустите службу обновления Windows
.9. Восстановить Windows
Если в вашей системе включено восстановление системы и установлена точка восстановления, вы всегда можете вернуться к конфигурации, которая работала лучше всего. Чтобы восстановить Windows, выполните следующие действия.

Обязательно проверьте список затронутых программ, чтобы знать, удаляете ли вы важное обновление или программу.
10. Переустановите систему
Если ни один из вариантов из приведенного выше списка не работает, чтобы исправить зависание на экране приветствия Windows 7, тогда последним средством является переустановка системы.
Мы настоятельно рекомендуем использовать программное приложение PassFab for ISO для переустановки системы. PassFab for ISO — простое в использовании, доступное, но надежное решение. Это позволяет вам создать загрузочное устройство для переустановки Windows.
Чтобы использовать PassFab для создания ISO, выполните следующие действия.
Читайте также: 12 лучших способов исправить сбой Windows 10 сегодня
Дополнительные советы: как обойти пароль для входа в Windows 7
Если вы застряли на входе в Windows 7 из-за того, что забыли пароль, у вас большие проблемы. Вы не можете войти в свою систему и использовать ее.
 Кроме того, ваши драгоценные данные находятся в стеке. Чтобы решить эту проблему, вы можете использовать PassFab 4WinKey, еще один инновационный продукт, который легко решает проблемы с Windows.
Кроме того, ваши драгоценные данные находятся в стеке. Чтобы решить эту проблему, вы можете использовать PassFab 4WinKey, еще один инновационный продукт, который легко решает проблемы с Windows.Чтобы обойти пароль для входа в Windows с помощью программного обеспечения PassFab 4WinKey, выполните следующие действия.
Загрузите и установите PassFab 4WinKey. Вы сделаете это с компьютера, отличного от вашего заблокированного компьютера.
Выберите устройство. Нажмите «Далее. Все ваши данные на выбранном устройстве будут потеряны при форматировании. Если вы согласны, нажмите Далее.
- После этого подключите это устройство к заблокированному компьютеру и нажмите клавишу загрузки. Для разных систем он разный, и список приведен на экране PassFab.
- В списке приоритетов загрузочных устройств выберите устройство для восстановления пароля.
- Выберите заблокированную учетную запись и функцию «Удалить пароль учетной записи».



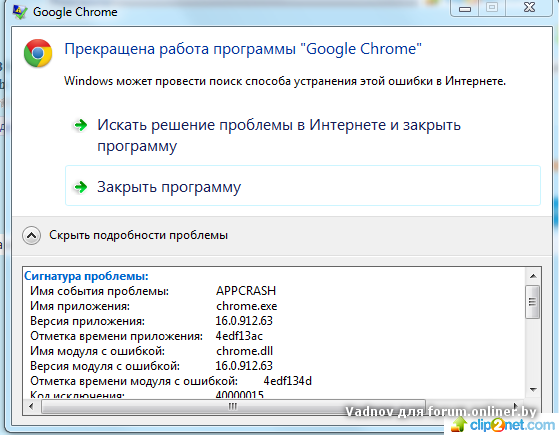 В нем указан код, на основе которого можно сделать конкретный вывод относительно причин неисправности. Кодов много, а потому стоит держать под рукой устройство с доступом в Интернет, чтобы правильно идентифицировать его.
В нем указан код, на основе которого можно сделать конкретный вывод относительно причин неисправности. Кодов много, а потому стоит держать под рукой устройство с доступом в Интернет, чтобы правильно идентифицировать его. Повреждение загрузочного сектора. Здесь можно вести речь и о физическом повреждении, механическом износе диска или царапине, и о вирусной активности, удалении некоторых важных файлов. Для решения проблемы придется выполнить восстановление или переустановку системы, для чего создается загрузочный диск из образа или используется установочная флеш-карта.
Повреждение загрузочного сектора. Здесь можно вести речь и о физическом повреждении, механическом износе диска или царапине, и о вирусной активности, удалении некоторых важных файлов. Для решения проблемы придется выполнить восстановление или переустановку системы, для чего создается загрузочный диск из образа или используется установочная флеш-карта. Для начла нужно извлечь диск из дисковода, флешки и
отключить внешние HDD. Теперь нужно перезагрузить компьютер. Если
загрузка завершилась успешно, значит, проблема заключается в том,
что оборудование пытается загрузиться сначала с внешних носителей, а
уже после – с внутренних жестких дисков. Если так происходит, нужно
использовать флешки и диски после загрузки, либо изменить
конфигурацию BIOS.
Для начла нужно извлечь диск из дисковода, флешки и
отключить внешние HDD. Теперь нужно перезагрузить компьютер. Если
загрузка завершилась успешно, значит, проблема заключается в том,
что оборудование пытается загрузиться сначала с внешних носителей, а
уже после – с внутренних жестких дисков. Если так происходит, нужно
использовать флешки и диски после загрузки, либо изменить
конфигурацию BIOS.

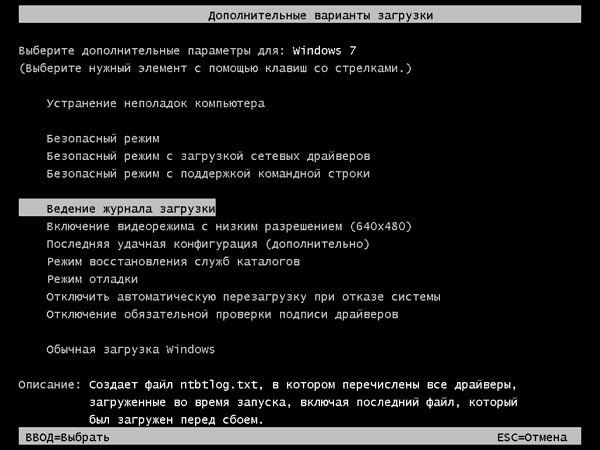


 ini». (От автора: желаю вам, чтобы этот файл у вас никогда не пропадал).
ini». (От автора: желаю вам, чтобы этот файл у вас никогда не пропадал). Плюсы и минусы этого процесса.
Плюсы и минусы этого процесса. Деньги
Деньги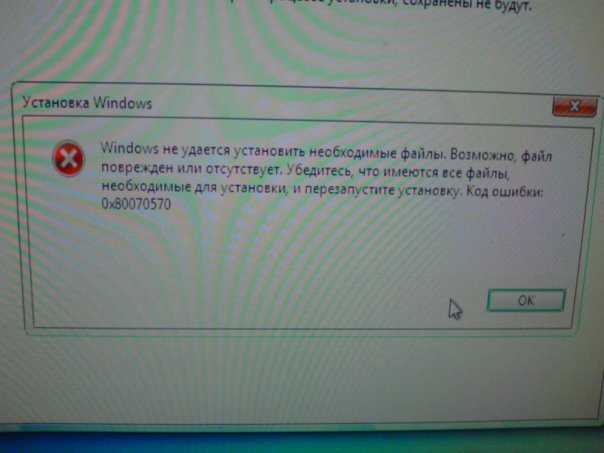 sys, что после него идет в семерке не помню, может в безопасном загрузка пойдет.
sys, что после него идет в семерке не помню, может в безопасном загрузка пойдет.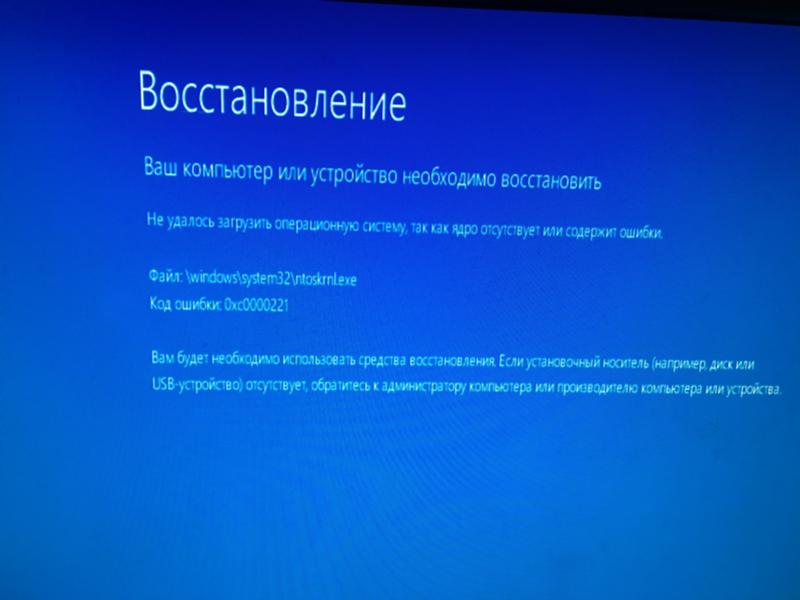 & echo Windows на диске %%i: && echo └----------------------┘ & dir %%i:\users&set disk=%%i
)
echo.
echo.
echo.
set SysDisk=%disk%
echo Ваша сиcтема установлена на диск %disk% ?
echo Тогда нажмите клавишу Enter
echo.
echo Если буква диска определена неверно, то введите букву диска
echo с восстанавливаемой операционной системой.
echo.
echo Например: D
set /p SysDisk=
:: Путь к папке WINDOWS восстанавливаемого ПК
cls
echo Выбран диск %SysDisk%
set WINDOWS_TRACING_LOGFILE=%SysDisk%:\Windows\Logs\CBS\CBS.log
ping -n 3 127.0.0.1 > NUL
::все погнали наши городских
echo.
echo Проверка началась...
(sfc /scannow /OFFBOOTDIR=%SysDisk%:\ /OFFWINDIR=%SysDisk%:\windows)>%SysDisk%:\sfc.log
echo.
echo Сканирование завершено,результат проверки сохранен в лог на диске %SysDisk%.
echo Для выхода нажмите клавишу ENTER
pause>nul
Echo ====== Работа скрипта завершена ======
Echo.
& echo Windows на диске %%i: && echo └----------------------┘ & dir %%i:\users&set disk=%%i
)
echo.
echo.
echo.
set SysDisk=%disk%
echo Ваша сиcтема установлена на диск %disk% ?
echo Тогда нажмите клавишу Enter
echo.
echo Если буква диска определена неверно, то введите букву диска
echo с восстанавливаемой операционной системой.
echo.
echo Например: D
set /p SysDisk=
:: Путь к папке WINDOWS восстанавливаемого ПК
cls
echo Выбран диск %SysDisk%
set WINDOWS_TRACING_LOGFILE=%SysDisk%:\Windows\Logs\CBS\CBS.log
ping -n 3 127.0.0.1 > NUL
::все погнали наши городских
echo.
echo Проверка началась...
(sfc /scannow /OFFBOOTDIR=%SysDisk%:\ /OFFWINDIR=%SysDisk%:\windows)>%SysDisk%:\sfc.log
echo.
echo Сканирование завершено,результат проверки сохранен в лог на диске %SysDisk%.
echo Для выхода нажмите клавишу ENTER
pause>nul
Echo ====== Работа скрипта завершена ======
Echo. Echo.
Echo Скрипт подгтовлен Koza Nozdri
Echo Сайт: SafeZone.cc
Echo E-mail:
Echo.
Echo Скрипт подгтовлен Koza Nozdri
Echo Сайт: SafeZone.cc
Echo E-mail: 
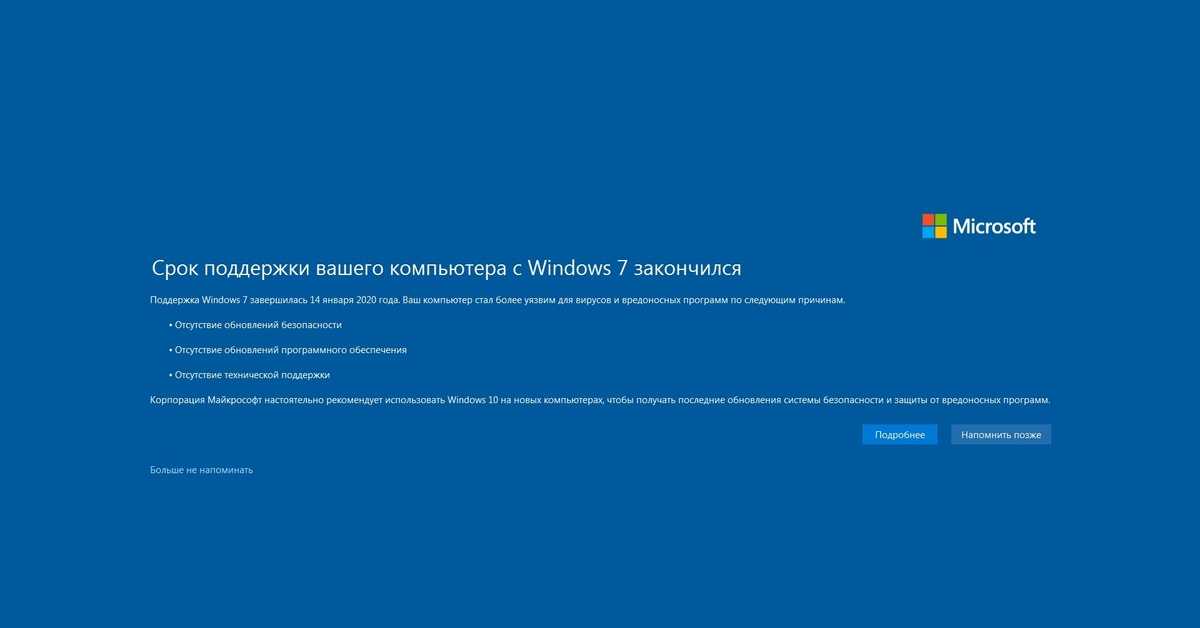 При выборе это опции запускается стандартная утилита rstrui.exe, назначение которой — откат системы на одну из сохраненных контрольных точек.
При выборе это опции запускается стандартная утилита rstrui.exe, назначение которой — откат системы на одну из сохраненных контрольных точек. В этом случае происходит конфликт загрузчиков, поэтому Windows 7 и не включается;
В этом случае происходит конфликт загрузчиков, поэтому Windows 7 и не включается; Специальные программы для разгона процессора могут еще больше усугубить ситуацию. В результате, Windows 7 не загружается. Вернуть работоспособность ПК можно только через полный сброс настроек или через меню БИОС;
Специальные программы для разгона процессора могут еще больше усугубить ситуацию. В результате, Windows 7 не загружается. Вернуть работоспособность ПК можно только через полный сброс настроек или через меню БИОС;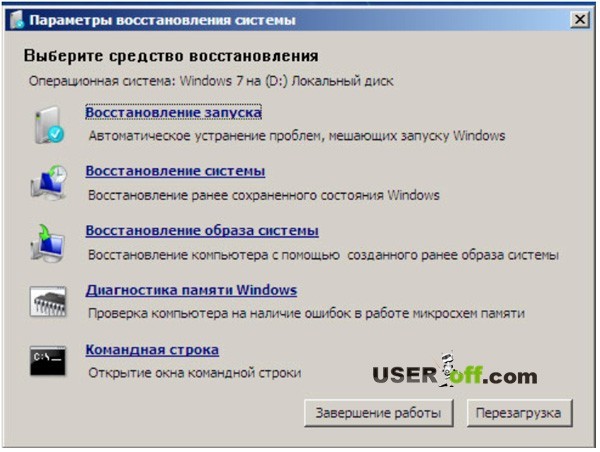 Снимите галочку, чтобы деактивировать программу. Это не удалит её из системы, а запретит приложению загружаться вместе с ней. Вы в любой момент сможете запустить приложение, выбрав его ярлык в меню «Все программы».
Снимите галочку, чтобы деактивировать программу. Это не удалит её из системы, а запретит приложению загружаться вместе с ней. Вы в любой момент сможете запустить приложение, выбрав его ярлык в меню «Все программы». Нажмите правой кнопкой мышки на ошибочном элементе списка и выберите поле «Обновить драйверы…»;
Нажмите правой кнопкой мышки на ошибочном элементе списка и выберите поле «Обновить драйверы…»;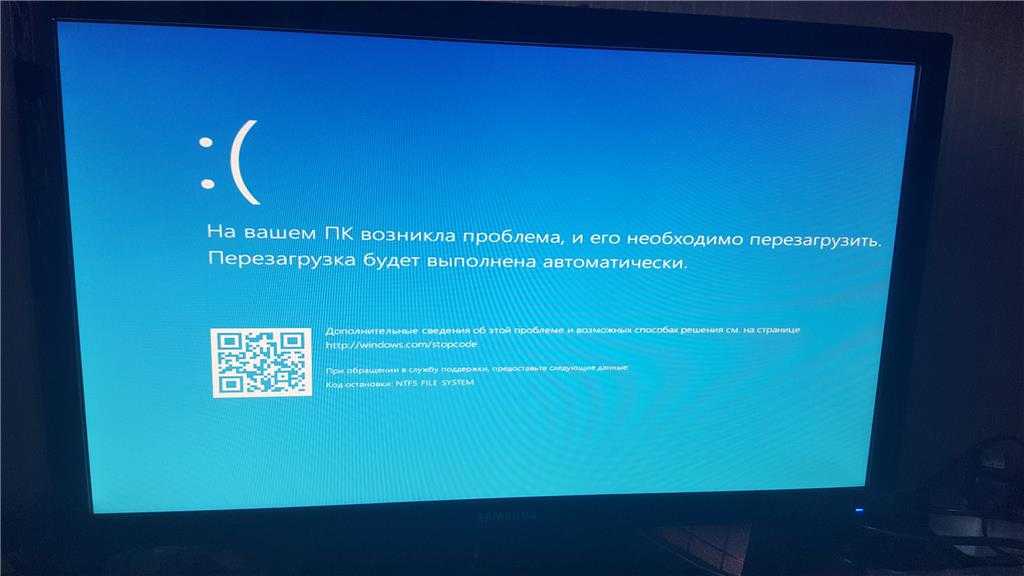

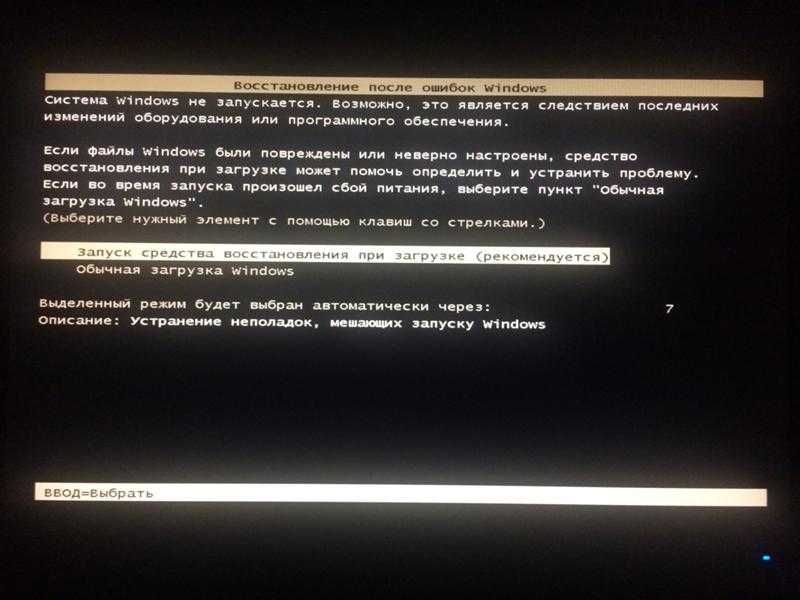 Теперь проверьте, есть ли у вас доступ к дискам (например, к дискам C и D на вашем компьютере). Если у вас нет доступа к дискам, жесткий диск поврежден и не может быть восстановлен. Если вы можете получить доступ к дискам, сделайте резервную копию всех данных на этих дисках и установите Ubuntu, полностью отформатировав диск. После успешной установки Ubuntu создайте загрузочную таблицу Windows 7 на USB/CD и установите ее.
Теперь проверьте, есть ли у вас доступ к дискам (например, к дискам C и D на вашем компьютере). Если у вас нет доступа к дискам, жесткий диск поврежден и не может быть восстановлен. Если вы можете получить доступ к дискам, сделайте резервную копию всех данных на этих дисках и установите Ubuntu, полностью отформатировав диск. После успешной установки Ubuntu создайте загрузочную таблицу Windows 7 на USB/CD и установите ее. com/home.aspx в адресную строку (расположенную вверху посередине). Если Internet Explorer не является вашим браузером по умолчанию, не щелкайте и не открывайте ссылку, потому что это не сработает. Скопируйте и вставьте ссылку в Internet Explorer.
com/home.aspx в адресную строку (расположенную вверху посередине). Если Internet Explorer не является вашим браузером по умолчанию, не щелкайте и не открывайте ссылку, потому что это не сработает. Скопируйте и вставьте ссылку в Internet Explorer.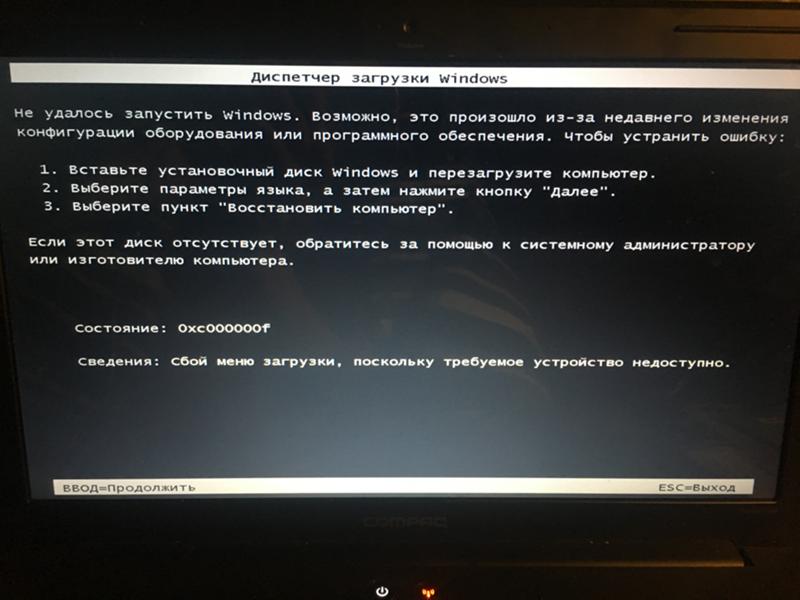 Установщик проверит, установили ли вы уже KB3020369.или нет. Как только это будет сделано, перезагрузите систему. Это необходимо для того, чтобы обновление вступило в силу.
Установщик проверит, установили ли вы уже KB3020369.или нет. Как только это будет сделано, перезагрузите систему. Это необходимо для того, чтобы обновление вступило в силу. Если вы сохраняете параметр «Никогда не проверять наличие обновлений (не рекомендуется)», не забудьте проверить наличие обновлений вручную. Вы должны проверять наличие обновлений не реже одного раза в месяц, особенно после второго вторника каждого месяца, поскольку Microsoft обычно выпускает обновления в это время.
Если вы сохраняете параметр «Никогда не проверять наличие обновлений (не рекомендуется)», не забудьте проверить наличие обновлений вручную. Вы должны проверять наличие обновлений не реже одного раза в месяц, особенно после второго вторника каждого месяца, поскольку Microsoft обычно выпускает обновления в это время.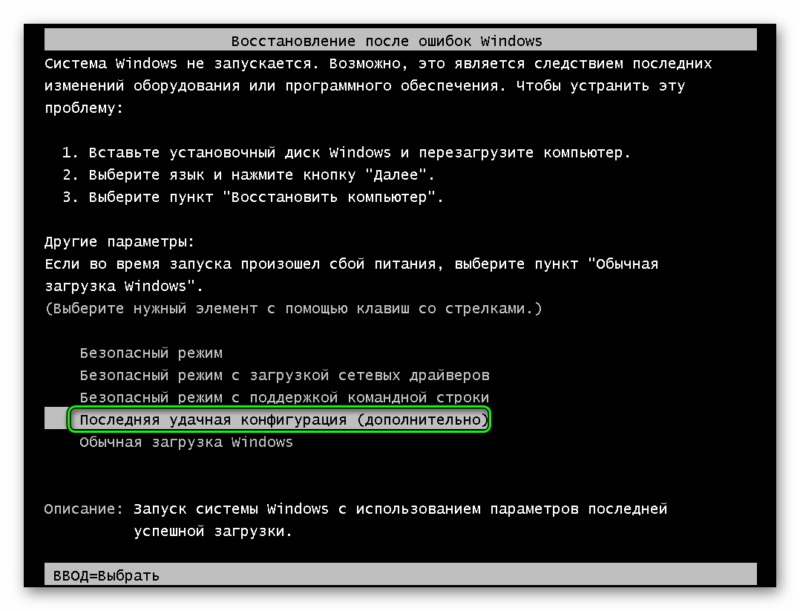 SoftwareDistribution SoftwareDistribution.old и нажмите Введите
SoftwareDistribution SoftwareDistribution.old и нажмите Введите  Запишите их где-нибудь для дальнейшего использования
Запишите их где-нибудь для дальнейшего использования Однако пользователи Windows 7 сообщают об этой проблеме чаще, чем в других версиях.
Однако пользователи Windows 7 сообщают об этой проблеме чаще, чем в других версиях. Перезапустите службу обновления Windows
Перезапустите службу обновления Windows Это может быть проблема с батареей, или ваш ноутбук может не отображать правильное состояние батареи.
Это может быть проблема с батареей, или ваш ноутбук может не отображать правильное состояние батареи. Чтобы использовать проверки системы, откройте командную строку и введите эти команды одну за другой.
Чтобы использовать проверки системы, откройте командную строку и введите эти команды одну за другой.
 Кроме того, ваши драгоценные данные находятся в стеке. Чтобы решить эту проблему, вы можете использовать PassFab 4WinKey, еще один инновационный продукт, который легко решает проблемы с Windows.
Кроме того, ваши драгоценные данные находятся в стеке. Чтобы решить эту проблему, вы можете использовать PassFab 4WinKey, еще один инновационный продукт, который легко решает проблемы с Windows.