Как отключить залипание клавиш? Залипание клавиш Windows XP, Windows 7, Windows 8 и 8.1, Windows 10
Время на чтение: 10 мин
Функция залипания клавиш может стать отличным инструментом для детей, работающих за компьютером, облегчит времяпровождение за ним инвалидам и начинающим пользователям. Но для геймеров и людей, которые пользуются комбинациями горячих клавиш для работы в приложениях, или же когда приходится по нескольку секунд удерживать одну клавишу на клавиатуре, она становится обузой и постоянно отвлекает от работы. Так как отключить залипание клавиш?
Если включается залипание клавиш после пяти нажатий на кнопку Shift, то отключить данную функцию, относящуюся к специальным возможностям Windows, несколько сложнее.
Рассмотрим методы отключения залипания клавиш в различных редакциях операционной системы Windows.
Как убрать залипание в
Windows XP?Метод №1
- Заходим в «Панель управления», например, через «Пуск», и вызываем модуль «Специальные возможности».

2. В открывшемся диалоговом окне снимаем флажок возле надписи: «Залипание», расположенной в первом пункте, именуемом «Залипание клавиш».
- Кликаем «Применить» для принятия изменений.
- Закрываем окно специальных возможностей, кликом по кнопке «ОК» или по значку[x] в верхнем правом углу.
Метод №2
Залипание клавиш в устаревшей Windows XP отключается и другим методом.
- Нажимаем клавишу Shift пять раз подряд с минимальным интервалом между нажатиями.
После этого системный динамик выдаст типичный звук, и на экране появится диалоговое окно с предложением выключить или настроить залипание клавиш.
- Жмем на кнопку «Параметры», после чего откроется окно специальных возможностей.
Далее выполняем все действия, начиная с пункта под номером 2 предыдущего метода отключения залипания клавиш.
Как отключить залипание клавиш в Windows 7?
Способ №1
- Заходим в “Пуск» и вызываем «Панель управления».

- Переключаем ее вид на крупные или мелкие значки, кликнув «Категория» в верхней части окна, и выбрав более подходящий для вас вариант.
- Внизу отыскиваем пункт «Центр специальных возможностей»и запускаем его.
- Далее переходим по ссылке «Изменение параметров клавиатуры», расположенной чуть ниже центра списка возможностей Windows 7.
Откроется окошко со списком функций для упрощения обращения с клавиатурой.
- Находим раздел «Упростить ввод текста» и снимаем флажок, стоящий возле пункта «Включить залипание клавиш».
Функция «Включить залипание клавиш» может быть и неактивной, но после пятикратного нажатия на Shift опять появится окно с предложением настроить залипание клавиш. Дабы этого избежать рекомендуется снять галочки напротив всех пунктов.
- Жмем «Применить» и закрываем окно кнопкой «Ок».
Способ №2
- Выполняет пять нажатий клавиши Shift с минимальными интервалами между ними.

Вследствие выполнения этого действия запустится окно с предложением настроить и включить/выключить залипание клавиш.
- Кликаем по ссылке «Перейдите в центр специальных возможностей …»
Появится диалог настройки залипания клавиш в Windows 7.
- Убираем флажок напротив первого пункта, который называется «Включить залипания клавиш».
Желательно снять галочки напротив всех пунктов во избежания подобных проблем в будущем.
- Кликаем “Применить» и закрываем диалоговое окно настроек залипания клавиш.
В Windows версии 8 и ее последующего обновления под редакцией 8.1 отключение залипания клавиш выполняется аналогичным с Windows 7 методом с некоторыми отличиями, касающимися изрядно переработанного интерфейса более новой версии операционной системы.
- Вызываем правую панель, подведя курсор мыши к правой границе экрана.

- В выпавшем меню выбираем «Параметры».
- Далее кликаем по «Изменение параметров компьютера».
- В появившемся меню выбираем «Специальные возможности».
- В списке дополнительных возможностей выбираем «Клавиатура».
6. Под вторым подзаголовком «Полезные клавиши» переключаем триггерные переключатели в левое положение «Откл».
Как убрать залипание в Windows 10
Отключить ненужную вам функцию залипания клавиш в последней версии операционной системы Windows достаточно просто, выполнив следующие действия.
Для начала заходим в «Центр специальных возможностей» Windows.
- Вызываем меню Windows и вписываем соответствующий текст в строку поиска.
Фразу не обязательно вбивать полностью, достаточно начать ее писать, как перед нами начнет появляться уменьшающий список предложений, соответствующих нашему запросу.
- После ввода части фразы кликаем по соответствующей надписи для вызова следующего окна.

3. Перелистываем список с помощью ползунка, расположенного в левой части окна вниз.
4. Кликаем по “Облегчение работы с клавиатурой” и попадаем в аналогичное окно.
- Убираем флажок возле пункта «Включить залипание клавиш», находящегося в пункте «Упростить набор текста».
- Кликаем по кнопке «Применить» и жмем «Ок» для закрытия диалогового окна специальных параметров Windows.
Если у Вас остались вопросы по теме «Как отключить залипание клавиш на клавиатуре? «, то можете задать их в комментариях
Оцените материал
Рейтинг статьи 5 / 5. Голосов: 1
Пока нет голосов! Будьте первым, кто оценит этот пост.
Как отключить залипание клавиш на виндовс 7:2 проверенных способа
04 июля, 2020
Компьютеры
1089
Федор лыков
4 — й год работаю удалённо и создаю различные источники дохода. Строю бизнес в интернете и активно инвестирую.
Доброго времени суток всем читающим! На связи Федор Лыков. В сегодняшней статье, я расскажу способ как отключить залипание клавиш на виндовс 7. Не будем долго задерживаться и перейдем непосредственно к делу.
Рекомендую к прочтению мою статью на тему: «Секретные клавиши windows 7».
Содержание
Назначение функции «залипание клавиш»Итак, для чего же вообще существует данная непонятная функция? Для рядовых пользователей, которыми являются большинство из нас она абсолютно бесполезна и создает лишь головную боль.
Добавлена в систему Windows она была, в первую очередь для людей с ограниченными возможностями, которые не могут одновременно удерживать нажатыми более одной-двух клавиш.
Эта настройка дает таким людям возможность использовать различные сочетания клавиш, тем самым упрощая работу с компьютером. Вообще, система Windows имеет немало различных настроек для упрощения работы с компьютером, например пожилым людям или имеющим инвалидность.
Для нас же, данная опция в Windows несет лишь раздражительный характер, когда, например вы играете в любимую игру, нажимаете клавишу Shift 5 раз подряд во время ожесточенной баталии и слышите раздражительный писк. Помимо этого, ваша игра сворачивается и открывается окно настройки этой функции.
Часто, эта проблема преследует людей на ноутбуке. Происходит это по причине того, что клавиатура ноутбуков имеет немного другое расположение клавиш и часто клавиша Enter такая же по размеру или даже меньше, как клавиша Shift! А расположены они, насколько мы знаем, близко.
Это очень может раздражать особенно в играх. Потому мы и разберемся в вопросе: как отключить залипание клавиш в виндовс 7 навсегда!
Отключение настройки в панели управленияПервым делом, необходимо попасть в эту самую панель. Как это сделать? Очень просто! Имеются два способа:
- Через меню «пуск»
- Через команду «Выполнить»
Давайте рассмотрим первый способ
Он очень простой и не требует больших усилий. Вам нужно только открыть меню пуск, справа найти надпись «Панель управления» и щелкнуть левой кнопкой мыши.
Вам нужно только открыть меню пуск, справа найти надпись «Панель управления» и щелкнуть левой кнопкой мыши.
А теперь рассмотрим второй способ
Здесь все тоже достаточно просто. Нужно найти на клавиатуре знакомые вам клавиши «Windows» и «R» и одновременно нажать их. В этом случае откроется окно «Выполнить». В поле для ввода необходимо набрать слова «control panel» и нажать «ОК».
После выполнения одного из способов выше перед нами откроется меню панели управления. Здесь для удобства нам нужно изменить вид отображения настроек. Справа в верхнем углу необходимо нажать левой кнопкой мыши на панель с надписью «Категории».
После этого откроется маленькое всплывающее меню, в котором нам будет предложена возможность выбора отображения настроек панели в виде «мелких значков» или «крупных значков». Выберите любой из этих двух вариантов, какой вам кажется более удобным.
После проделывания вышеперечисленной процедуры, мы увидим значки настроек панели управления. Нам необходим значок с названием «Центр специальных возможностей». Находите его и кликайте левой кнопкой мыши.
Нам необходим значок с названием «Центр специальных возможностей». Находите его и кликайте левой кнопкой мыши.
Все настройки в этом пункте представляют из себя, как правило, надстройки, помогающие людям с ограниченными возможностями пользоваться компьютером.
Нам же нужно выключить эту раздражающую опцию на клавиатуре. Потому, открыв «Центр специальных возможностей» и ищем в нем параметр «Облегчение работы с клавиатурой».
Зашли? Отлично! Давайте рассмотрим имеющиеся настройки. Как видим, здесь имеются функции перемещать курсор мыши при помощи цифрового блока клавиатуры, озвучивание переключений и так далее. Нас здесь интересует параметр «настройка залипания клавиш». Кликаем на него.
Непосредственно внутри этих настроек мы увидим самые разные виды параметров залипания клавиш. Отключение самого режима, отключение звукового сопровождения и так далее, но нас здесь интересуют всего три опции:
- Включать залипание клавиш при пятикратном нажатии клавиши SHIFT
- Отображать предупреждение при включении режима
- Подавать звуковой сигнал при изменении режима
Интересующие нас галочки
Больше всего нас интересует первая галочка, так как она полностью отключает данную опцию и позволяет насовсем позабыть о проблеме. В этом случае нам нет необходимости снимать две нижние, так как они необходимы лишь при условии активированной основной галочки.
В этом случае нам нет необходимости снимать две нижние, так как они необходимы лишь при условии активированной основной галочки.
Ведь отключив всю функцию целиком нам не придется и видеть никаких уведомлений и слушать противных звуков!
Если все-таки есть необходимость оставить возможность активации этого параметра, то в этом случае вы можете немного настроить его двумя пунктами настроек, которые находятся ниже основной галочки.
Вторая галочка отвечает за появление предупреждения об активации режима залипания. Да-да, того самого. Но отключив этот параметр вас просто перестанут предупреждать об его активации, а сама функция останется на месте, просто будет включаться без предупреждения.
Третья галочка отвечает за те раздражающие высокочастотные звуки, которые сильно раздражают любого, кто хоть раз в жизни сталкивался с этим назойливым режимом. Как и в предыдущем пункте, проблема останется, если не убрать основную галочку – уведомление просто будет появляться беззвучно.
Выключив основной параметр настройки, а именно первую галочку «Включать залипание клавиш при пятикратном нажатии клавиши SHIFT» необходимо нажать «Применить», и вы сможете навсегда забыть о проблеме: как отключить залипание клавиш на виндовс 7!
После применения настроек можете выходить из «панели управления» и «центра специальных возможностей», так как больше настраивать нам тут нечего. Обязательно проверьте, что точно отключили раздражающую функцию, нажав клавишу Shift пять раз подряд.
Если после пятикратного нажатия клавиши ничего не произошло, то спешу вас поздравить. Вы с отличием справились! Но если окно с залипанием по-прежнему появляется. То необходимо вернуться на предыдущие шаги и повторить процесс отключения настройки.
Заключение
А как вам мешала данная функция? Было ли такое, что вы проигрывали какую-то баталию из-за назойливого окошка? Расскажите об этом в комментариях! Так же, приглашаю вас в комментарии с вашими вопросами.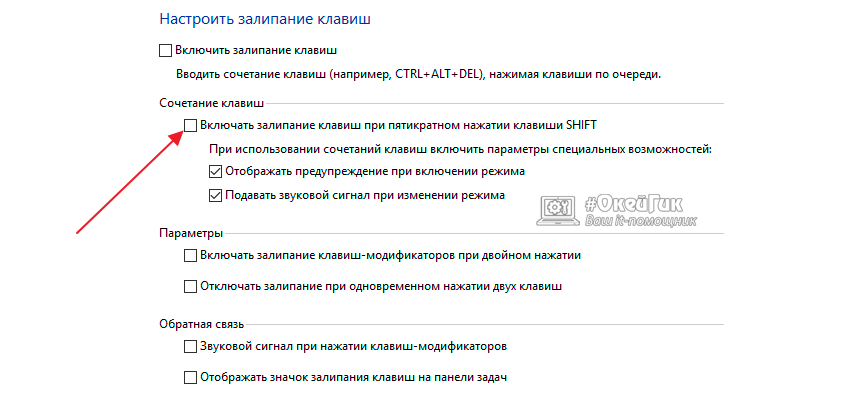
На этой ноте я с вами прощаюсь! Спасибо, что дочитали статью до конца, надеюсь она была для вас полезной. Всего вам доброго и до скорых встреч!
С уважением, автор блога Федор Лыков.
подписаться на новости сайта
Как отключить залипание клавиш в Windows
Компьютеры Windows известны своей простотой в использовании, но даже самая удобная операционная система может иметь свои разочаровывающие моменты. Одним из таких моментов является появление сообщения о «залипании клавиши» каждый раз, когда вы быстро нажимаете кнопку на клавиатуре.
Если вы когда-либо пользовались компьютером с Windows и каждый раз, когда вы нажимаете кнопку на клавиатуре несколько раз, всплывает сообщение о залипании клавиш, то вы знаете, как это может раздражать. Это особенно верно, если вы используете такие клавиши, как Shift и Ctrl, например, во время игры или работы с расширенными приложениями.
Это сообщение указывает на то, что функция залипания клавиш активирована, и если вы не знаете, как ее отключить, это может расстроить вас.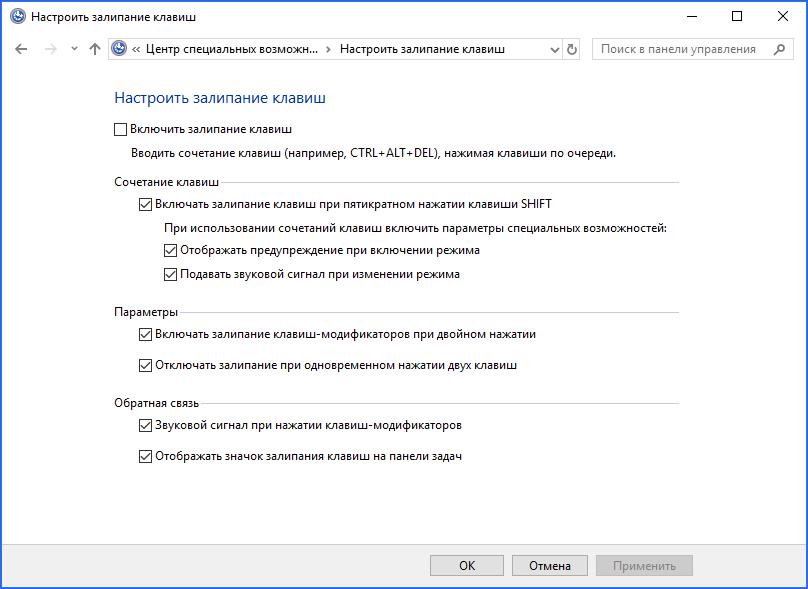 К счастью, есть несколько простых шагов, которые вы можете выполнить, чтобы отключить функцию залипания клавиш и избавиться от надоедливого сообщения. После выполнения действий, описанных в этой статье, сообщение «Залипание клавиш» больше не будет появляться при каждом нажатии кнопки на клавиатуре.
К счастью, есть несколько простых шагов, которые вы можете выполнить, чтобы отключить функцию залипания клавиш и избавиться от надоедливого сообщения. После выполнения действий, описанных в этой статье, сообщение «Залипание клавиш» больше не будет появляться при каждом нажатии кнопки на клавиатуре.
Компьютеры Windows созданы для удобства пользователя, поэтому не позволяйте таким мелочам, как сообщение о залипании клавиш, мешать вам. Просто следуйте этим простым шагам, и вы вернетесь к использованию своего компьютера без каких-либо разочарований!
Что такое залипание клавиш в Windows? Функция залипания клавиш на компьютерах с Windows позволяет пользователю вводить сочетания клавиш, нажимая клавиши по одной, а не все сразу. Например, вместо того, чтобы одновременно нажимать Ctrl + Alt + Del, пользователь может нажать Ctrl, затем Alt, а затем Del. Это может быть полезно для пользователей с нарушениями подвижности или ограниченным использованием рук.
Однако иногда функция залипания клавиш может быть включена непреднамеренно. По умолчанию вам нужно нажать Shift пять раз подряд, чтобы активировать его, но это часто происходит естественным образом во время некоторых действий на компьютере, таких как игра или редактирование документа. В результате пользователи прерываются, и им часто приходится отвлекаться от своей деятельности, чтобы справиться с сообщением о залипании клавиш.
Если вы один из этих пользователей, не беспокойтесь — есть простое решение! Просто следуйте инструкциям ниже, и вы сможете отключить залипание клавиш в Windows в кратчайшие сроки.
Как отключить залипание клавиш в WindowsЕсли вы столкнулись с этой неприятностью и хотите отключить залипание клавиш в Windows, просто выполните следующие простые действия, чтобы отключить функцию залипания клавиш на вашем компьютере:
- Windows 11: Настройки > Специальные возможности > Клавиатура > Залипающие клавиши .
 Переключите сочетание клавиш для залипающих клавиш на опцию Off .
Переключите сочетание клавиш для залипающих клавиш на опцию Off . - Windows 10: Настройки > Специальные возможности > Клавиатура . Отключите параметр Sticky Keys .
- Windows 8 и 7: Панель управления > Специальные возможности > Упрощение клавиатуры > Упрощение набора текста .
Давайте подробно рассмотрим пошаговый процесс отключения залипания клавиш в Windows в зависимости от версии вашей системы.
Как отключить залипание клавиш в Windows 11Самый быстрый способ включить или выключить залипание клавиш в Windows 10 — пять раз нажать Shift . Это вызовет диалог залипания клавиш и позволит вам отключить залипание клавиш.
Однако, если вы хотите отключить залипание клавиш вручную или если описанное выше не работает, выполните следующие действия:
- Щелкните значок Windows на панели задач, чтобы открыть меню «Пуск».
 Здесь нажмите на кнопку Настройки . Кроме того, вы можете использовать сочетание клавиш Windows + I .
Здесь нажмите на кнопку Настройки . Кроме того, вы можете использовать сочетание клавиш Windows + I . - Переключитесь на вкладку Специальные возможности с помощью левой панели.
- Нажмите на опцию «Клавиатура», чтобы перейти к настройкам специальных возможностей клавиатуры. Здесь вы можете найти множество инструментов, облегчающих использование клавиатуры.
- Нажмите «Залипание клавиш» из доступных вариантов. Здесь убедитесь, что параметр Сочетание клавиш для залипания клавиш отключен .
Выполнив эти шаги, вы можете быть уверены, что ярлык «Залипание клавиш» отключен на вашем устройстве с Windows 11.
Мы рекомендуем вам также переключить параметр Отключить залипание клавиш при одновременном нажатии двух клавиш . Таким образом, у вас всегда будет быстрый и простой способ выйти из залипания клавиш, когда вы закончите его использовать.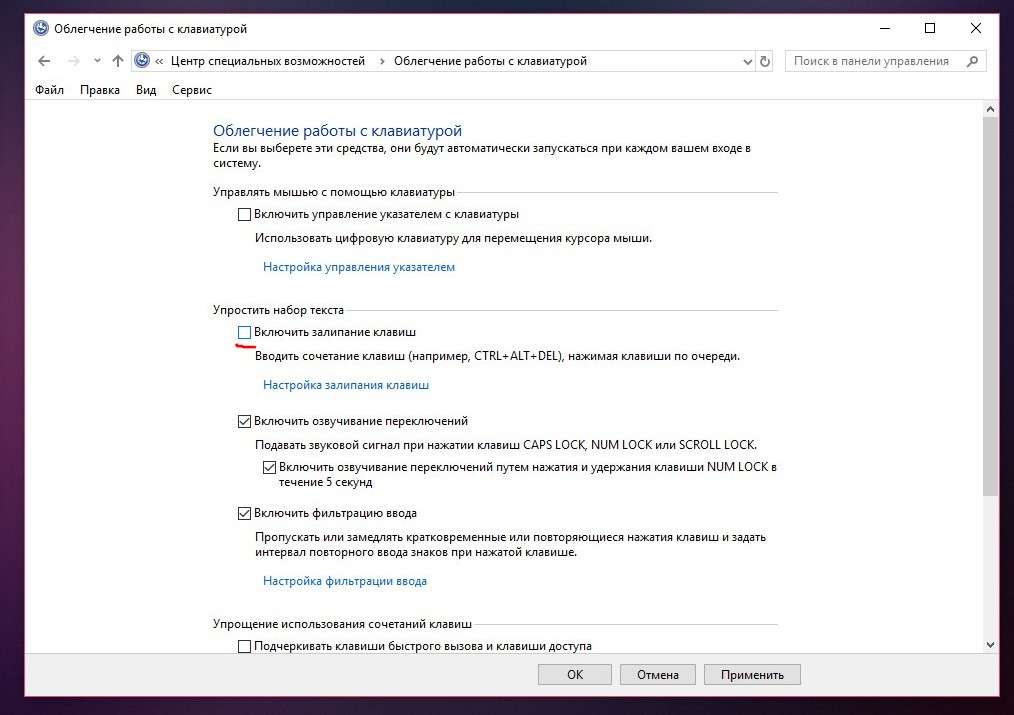
В Windows 10 вы можете попробовать ту же технику, что упоминалась выше: нажмите клавишу Shift на клавиатуре пять раз подряд, а затем выберите отключить залипание ключи.
Если это не сработает или вы хотите отключить залипание клавиш вручную, выполните следующие действия:
- Щелкните значок Windows на панели задач, чтобы открыть меню «Пуск». Здесь нажмите на кнопку Настройки . Кроме того, вы можете использовать Windows + I сочетание клавиш.
- Щелкните плитку Ease of Access из доступных вариантов. Вы попадете на страницу специальных возможностей.
- Прокрутите вниз, пока не увидите раздел Use Sticky Keys . Убедитесь, что он переключен Off . Вы также должны снять флажок Разрешить сочетание клавиш для запуска опции Sticky Keys .

Даже более ранние версии Windows, такие как Windows 8 и Windows 7, позволяют легко отключать залипание клавиш. В этих системах вы также можете нажать Shift пять раз подряд, чтобы отключить залипание клавиш, или выполнить следующие действия, чтобы отключить залипание клавиш вручную:
- затем выберите Панель управления из контекстного меню.
- Нажмите Ease of Access и выберите Упростите использование клавиатуры из доступных вариантов.
- Прокрутите вниз, пока не увидите раздел «Облегчение ввода». Убедитесь, что опция Включить залипание клавиш не отмечена. Если это не так, щелкните по нему один раз, чтобы отключить его, а затем нажмите Применить .
Независимо от того, имеете ли вы дело с сообщением о залипании клавиш в Windows 10, Windows 11 или более старых системах, таких как Windows 8 и 7, можно легко отключить залипание клавиш и вернуться к работе на компьютере без любое разочарование. Мы надеемся, что это руководство помогло вам узнать, как отключить залипание клавиш и восстановить контроль над клавиатурой!
Мы надеемся, что это руководство помогло вам узнать, как отключить залипание клавиш и восстановить контроль над клавиатурой!
Нужны дополнительные советы? Ознакомьтесь с другими нашими руководствами в блоге SoftwareKeep и в нашем Справочном центре! Вы найдете множество информации о том, как устранять различные проблемы и находить решения своих технических проблем.
Подпишитесь на нашу рассылку и получите ранний доступ к нашим сообщениям в блоге, акциям и кодам скидок. Кроме того, вы будете первыми, кто узнает о наших последних руководствах, предложениях и других интересных обновлениях!
Рекомендуемые статьи » Как использовать функциональные клавиши без нажатия клавиши Fn в Windows 10
» Как исправить ввод неправильных символов с клавиатуры в Windows 10
» Как исправить ввод с клавиатуры назад в Windows 10 и 11
Не стесняйтесь обращаться с вопросами или запросы, которые вы хотели бы, чтобы мы покрыли.
windows 7 — Как убить/убить/полностью отключить StickyKeys?
спросил
Изменено 2 года назад
Просмотрено 42к раз
Я ненавижу StickyKeys. Худшая идея, которую Microsoft когда-либо придумывала.
Есть ли способ отключить его навсегда для всей системы?
- windows-7
- раскладка клавиатуры
7
- Пресс Windows 9ключ 0217. В меню «Пуск» введите «липкие клавиши».
- Выберите параметр «Изменить способ работы моей клавиатуры».
- Вы найдете флажки для многих параметров доступности
- Вы также должны нажать «Настроить залипание клавиш», чтобы отключить ярлык навсегда.
- Снимите флажок с параметра «Включить залипание клавиш при пятикратном нажатии клавиши SHIFT».

1
Способ 1: сочетание клавиш
Одновременно нажмите обе клавиши SHIFT. Это вернуло все в норму. Способ 2: Панель управления
Нажмите «Пуск» → «Панель управления» → «Удобство доступа» → «Измените способ работы клавиатуры». Найдите заголовок «Облегчение ввода». Снимите галочку с поля «Включить залипание клавиш». Нажмите кнопку OK, чтобы сохранить изменения.
Если рядом с этой опцией нет галочки, залипание клавиш не включено. Отключить залипание клавиш навсегда
Если функция залипания клавиш вас особенно раздражает, ее можно отключить навсегда.
Нажмите Пуск → Панель управления → Специальные возможности → Измените способ работы клавиатуры. Нажмите «Настроить залипание клавиш» (или нажмите ALT+C). Если в поле «Включить залипание клавиш» стоит флажок, снимите его. Снимите флажок «Включить залипание клавиш при пятикратном нажатии SHIFT». Нажмите кнопку ОК, чтобы сохранить изменения.



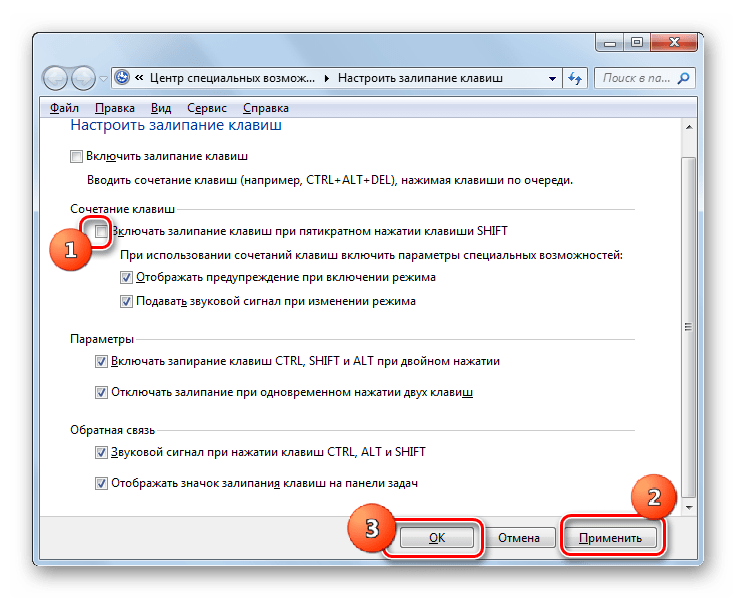



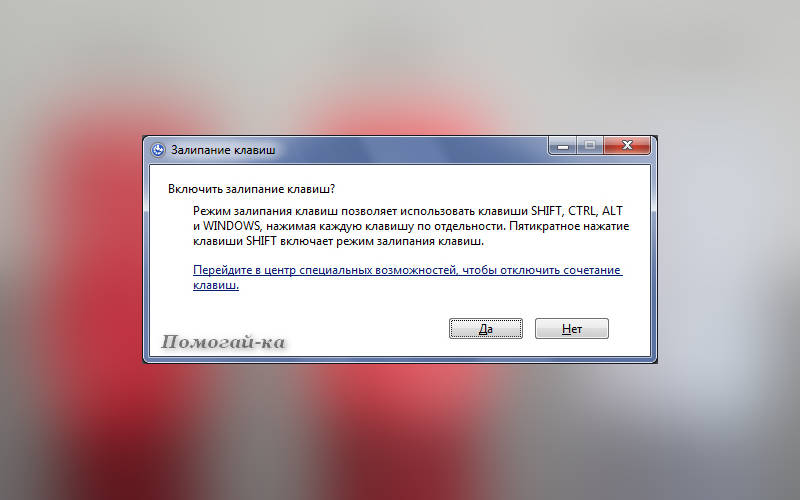 Переключите сочетание клавиш для залипающих клавиш на опцию Off .
Переключите сочетание клавиш для залипающих клавиш на опцию Off .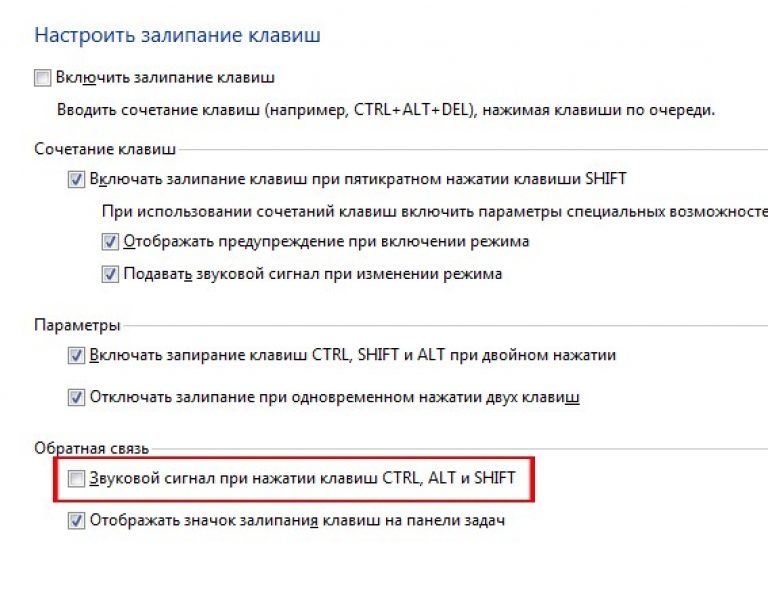 Здесь нажмите на кнопку Настройки . Кроме того, вы можете использовать сочетание клавиш Windows + I .
Здесь нажмите на кнопку Настройки . Кроме того, вы можете использовать сочетание клавиш Windows + I .

