Какие службы отключить в Windows 7 и 8
Главная » Персональный компьютер » Windows
Автор admin На чтение 4 мин Просмотров 125 Опубликовано
Для того чтобы немного оптимизировать скорость работы Windows, можно отключить ненужные службы, но возникает вопрос: какие службы можно отключить? Именно на этот вопрос я и постараюсь ответить в данной статье.
Следует отметить, что отключение служб Windows не обязательно приведет к существенному повышению производительности системы: часто изменения просто незаметны. Еще один важный момент: возможно, что одна из отключенных вами служб может понадобиться в будущем, поэтому не забывайте, какие именно службы вы отключили. См. также: Какие службы можно отключить в Windows 10 (в статье также есть способ автоматического отключения ненужных служб, который подойдет для Windows 7 и 8.1).
Содержание
- Как отключить службы Windows
- Список служб, которые можно отключить в Windows 7 для ускорения работы компьютера
- Службы, которые можно безопасно отключить в Windows 8 и 8.
 1
1 - Дополнительная информация об отключении системных служб Windows
Как отключить службы Windows
Чтобы отобразить список служб, нажмите Win + R на клавиатуре и введите команду службы.msc, Нажмите Enter. Вы также можете зайти в панель управления Windows, открыть папку «Администрирование» и выбрать «Службы». Не используйте msconfig.
Чтобы изменить настройки конкретной службы, дважды щелкните по ней (можно щелкнуть правой кнопкой мыши и выбрать пункт «Свойства» и установить необходимые параметры запуска. Для системных служб Windows, перечисленных ниже, я рекомендую установить тип запуска «Вручную», а не «Отключен. В этом случае служба не будет запускаться автоматически, но если она необходима для запуска какой-либо программы, то она будет запущена.
Примечание: вы выполняете все действия на свой страх и риск.
Список служб, которые можно отключить в Windows 7 для ускорения работы компьютера
- Удаленный реестр — можно отключить (даже лучше, может положительно сказаться на безопасности)
- Смарт-карта — может быть отключена
- Диспетчер печати (если у вас нет принтера, и вы не используете печать в файлы)
- Сервер (если ваш компьютер не подключен к локальной сети)
- Браузер компьютера (если ваш компьютер не находится в сети)
- Провайдер домашней группы — если ваш компьютер не находится в рабочей или домашней сети, вы можете отключить эту службу.

- Вторичный вход в систему
- Модуль, поддерживающий NetBIOS через TCP/IP (если компьютер не находится в рабочей сети)
- Центр безопасности
- Служба ввода планшетного ПК
- Служба планировщика Windows Media Center
- Темы (если вы используете классические темы Windows)
- Защищенное хранилище
- Служба шифрования дисков BitLocker — если вы не знаете, что это такое, вам это не нужно.
- Служба поддержки Bluetooth — если на вашем компьютере нет Bluetooth, вы можете ее отключить
- Служба перечислителя портативных устройств
- Поиск Windows (если вы не используете функцию поиска в Windows 7)
- Службы удаленного рабочего стола — вы также можете отключить службы удаленного рабочего стола, если вы их не используете
- Факс
- Архивация Windows — если вы не используете ее и не знаете, зачем она вам нужна, вы можете отключить ее.
- Центр обновления Windows — можно отключить, только если вы уже отключили обновления Windows.

Помимо этого, программы, которые вы устанавливаете на компьютер, также могут добавлять свои службы и запускать их. Некоторые из этих служб необходимы — антивирус, утилиты. Некоторые другие — не очень, в частности, службы обновления, которые обычно называются Имя_программы + Служба обновления. Для браузера, Adobe Flash или обновления антивируса это важно, но например DaemonTools и другие прикладные программы не так сильно. Эти службы также можно отключить, и это в равной степени относится к Windows 7 и Windows 8.
Службы, которые можно безопасно отключить в Windows 8 и 8.1
- BranchCache — просто отключите его
- Клиент отслеживания ссылок на изменения — аналогично
- Семейная безопасность — если вы не используете семейную безопасность Windows 8, вы можете отключить ее
- Все службы Hyper-V — при условии, что вы не используете виртуальные машины Hyper-V
- Служба инициатора Microsoft iSCSI
- Биометрическая служба Windows
Как я уже говорил, отключение служб не обязательно приведет к заметному ускорению работы вашего компьютера.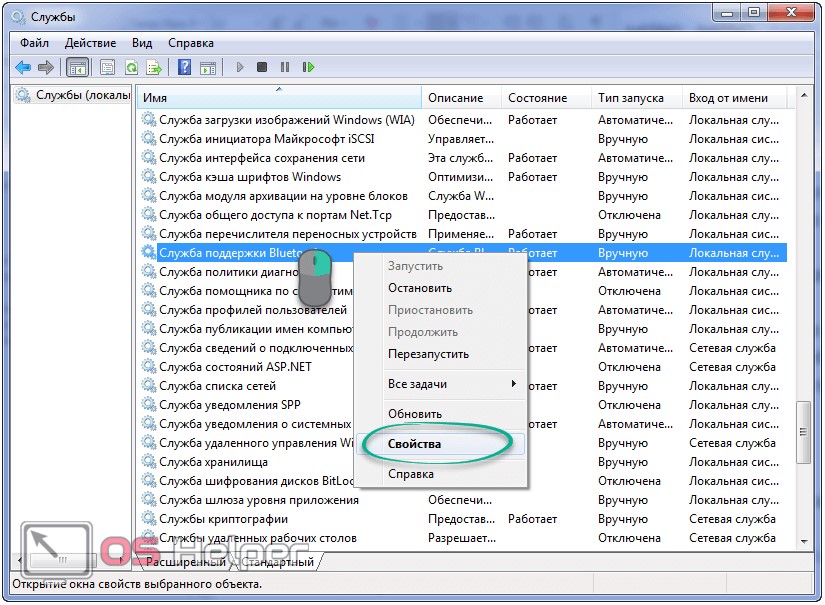 Также обратите внимание, что отключение некоторых служб может вызвать проблемы с программой стороннего производителя, которая включает эту службу.
Также обратите внимание, что отключение некоторых служб может вызвать проблемы с программой стороннего производителя, которая включает эту службу.
Дополнительная информация об отключении системных служб Windows
В дополнение ко всему, что было перечислено, я хотел бы обратить ваше внимание на следующие моменты:
- Настройки служб Windows являются глобальными, i.e. применяется ко всем пользователям.
- После изменения (отключения и включения) параметров служб перезагрузите компьютер.
- Использование msconfig для изменения параметров служб Windows не рекомендуется.
- Если вы не уверены, что хотите отключить службу, установите тип запуска «Вручную».
Ну вот, кажется, и все, что я могу рассказать вам о том, какие службы следует отключить, не жалея об этом.
Windows 7 — настройка системы
Не смотря на то, что Windows 7 достаточно быстрая система, иногда бывает нужно еще увеличить скорость работы. Вот список некоторых служб (в большинстве случаев они не нужны), отключения которых будет безопасным для вашей системы, снизит потребление времени и ресурсов, а следовательно сделает вашу работу более быстрой.
Это далеко не полный список того, что можно отключить, просто внимательно изучите то, что вам действительно не нужно. Если вам необходима служба восстановления системы, ни в коем случае не отключайте (иначе не будет работать):
Как отключить службы, чтобы оптимизировать систему. Для этого заходим в меню Пуск – Панель управления – Администрирование – Службы. Находим в списке службу, кликаем два раза по ней левой кнопкой мышки. В случае, если она запущена, жмем в кнопку “Остановить“, а следом выбираем “Тип запуска” – “Отключена“. Так проделываем со всеми ненужными вам службами. Оставьте свой комментарий!
Добавить комментарий
|
Самое читаемое:
- Что такое криптокарты?
- История Красного Бора Татарстан (Новый Пьяный Бор Елабужского уезда) в статьях
- Жители Красного Бора (Нового Пьяного Бора) до революции
Как остановить неостановимую службу Windows 7?
Задавать вопрос
спросил
Изменено 4 года, 1 месяц назад
Просмотрено 125 тысяч раз
Недавно я установил программу, которая развертывает агент, который «защищает» от периферийных устройств.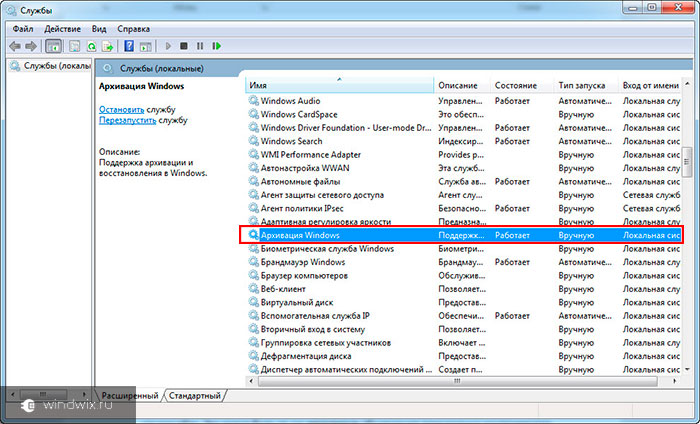 Что он на самом деле делает на данный момент, так это блокирует любые носители, которые я подключаю к своему ПК.
Что он на самом деле делает на данный момент, так это блокирует любые носители, которые я подключаю к своему ПК.
Я проверил и обнаружил, что имя этой службы блокирует мои периферийные устройства. Поэтому, естественно, я пытался остановить это.
Сначала я попробовал sc остановить , но мне было отказано в доступе.
Попытка сделать это с помощью services.msc приведет к тому, что мне даже не будет предоставлено право использовать остановку этой службы.
Тот же ответ от taskkill : доступ запрещен…
Затем я решил попробовать net stop , что приведет к сообщению 2191, которое, если я попробую net helpmsg 2191 не дает никакой информации.
Затем я решил просмотреть Superuser и узнал об этих psexec -s cmd , я получаю сообщение:
Не удалось установить службу PsExec: доступ запрещен.
Как ни странно, если я попытаюсь использовать только psexec , он предложит мне справочную информацию. Так что это снова был тупик.
Так что это снова был тупик.
После всех этих неудач я решил просто удалить его из автозагрузки, верно? Итак, я открываю msconfig и убираем службу из автозагрузки, сохраняем и наконец перезагружаемся. К сожалению, когда компьютер перезагружается, служба тоже. К тому времени, когда я могу получить доступ к диспетчеру задач, служба снова уже работает. Хотя не могу представить как.
- окна-7
- окна
- администратор
Многие программы безопасности устанавливают специальный драйвер, который перехватывает любые изменения в своих службах и процессах.
Однако драйвер обычно не загружается в безопасном режиме, поэтому вы можете отключить службу там. Если служба все еще запущена после перезагрузки, вы можете найти и отключить драйвер в диспетчере устройств. Этот тип драйвера обычно находится в разделе «Драйверы, не поддерживающие технологию plug and play», который можно просмотреть, выбрав «Показать скрытые устройства» в меню «Вид». Имя драйвера обычно хорошо известно каждому провайдеру.
Этот тип драйвера обычно находится в разделе «Драйверы, не поддерживающие технологию plug and play», который можно просмотреть, выбрав «Показать скрытые устройства» в меню «Вид». Имя драйвера обычно хорошо известно каждому провайдеру.
Как насчет открытия regedit.exe и перехода к
HKLM\SYSTEM\CurrentControlSet\services\[имя службы]
Затем измените службу на отключение (я думаю, вы можете сделать это, изменив значение «Пуск» на 4).
Допустимые типы службы Start :
-
SERVICE_BOOT_START(0): Драйвер устройства, запущенный системным загрузчиком. Это значение допустимо только для служб драйверов. -
SERVICE_SYSTEM_START(1): драйвер устройства, запущенный функцией IoInitSystem. Это значение допустимо только для служб драйверов. -
SERVICE_AUTO_START(2): Служба автоматически запускается диспетчером управления службами во время запуска системы. Дополнительные сведения см. в разделе Автоматический запуск служб .
Дополнительные сведения см. в разделе Автоматический запуск служб . -
SERVICE_DEMAND_START(3): служба, запущенная диспетчером управления службами, когда процесс вызывает StartService 9Функция 0087. Дополнительные сведения см. в разделе Запуск служб по запросу . -
SERVICE_DISABLED(4): не удается запустить службу. Попытки запустить службу приводят к коду ошибки ERROR_SERVICE_DISABLED .
Используйте команду taskkill , за которой следует идентификатор процесса службы. Это убьет службу.
Вы пытались открыть Services.msc от имени администратора или запустить командную строку с повышенными привилегиями? Это должно дать вам необходимые разрешения для остановки задачи.
5 Некоторые службы не принимают сообщения SERVICE_ACCEPT_STOP , к моменту их разработки.
- Загрузитесь в безопасном режиме (пользователям Windows 10 может потребоваться msconfig > boot > safe boot)
- Regedit в HKLM> Система> ControlSet001> Службы
- Найдите запись службы
- Изменить клавишу «Пуск» на 3 (ручной запуск) или 4 (отключено)
Если вы не можете изменить запись, щелкните правой кнопкой мыши имя службы на левой панели, выберите «Разрешения», убедитесь, что «Все» имеют полный доступ, и повторите шаг 4.
Не забудьте снова отключить безопасную загрузку из msconfig и перезагрузиться!
Запуск автозапуска от имени администратора позволяет отключать службы при запуске.
Это может быть проблема с разрешением.
Нажмите «Пуск», «Службы», Shift + щелкните правой кнопкой мыши «Службы», «Запуск от имени администратора» или «Запуск от имени другого пользователя».
Загрузитесь в Linux, смонтируйте раздел Windows, загрузите куст реестра и отключите службу через реестр.
Если это не сработает, просто удалите или переименуйте EXE-файл, запускаемый службой.
Загрузитесь в безопасном режиме. Нажмите «Пуск». тип услуги отключить службы EDPA и WDP
в файлах программы (x86) — удалить папку производителя.
Зарегистрируйтесь или войдите в систему
Зарегистрируйтесь с помощью Google Зарегистрироваться через FacebookОпубликовать как гость
Электронная почтаТребуется, но не отображается
Опубликовать как гость
Электронная почтаТребуется, но не отображается
Нажимая «Опубликовать свой ответ», вы соглашаетесь с нашими условиями обслуживания, политикой конфиденциальности и политикой использования файлов cookie
.
Как ОТКЛЮЧИТЬ некоторые службы от работы в безопасном режиме, но запускать их при обычной загрузке в Windows 7
спросил
Изменено 3 года, 6 месяцев назад
Просмотрено 2к раз
У меня следующий вопрос.
Как отключить определенные службы только в безопасном режиме — они должны работать при обычном запуске, но не в безопасном режиме.
Речь идет о Win 7 64bit.
Проблема в том, что компьютер нормально загружается в обычном режиме, но перезагружается на экране входа в систему, когда вы пытаетесь загрузиться в безопасном режиме, я сделал чистую загрузку и обнаружил, что все в порядке для входа в безопасный режим, поэтому есть определенная служба, которая (убежище еще не идентифицирован) зависит от другой службы, которая не работает и вызывает сбой системы. Это совершенно нормально и нормально, если все службы должны запускаться в обычном режиме, но их следует отключить в безопасном режиме (помимо самого минимума). Поэтому я хочу отключить и, таким образом, предотвратить запуск определенных служб, когда я перехожу только в безопасном режиме.
С наилучшими пожеланиями.
Это совершенно нормально и нормально, если все службы должны запускаться в обычном режиме, но их следует отключить в безопасном режиме (помимо самого минимума). Поэтому я хочу отключить и, таким образом, предотвратить запуск определенных служб, когда я перехожу только в безопасном режиме.
С наилучшими пожеланиями.
- windows-7
- загрузка
- безопасный режим
Посмотрите в реестре под
HKLM\SYSTEM\CurrentControlSet\Control\SafeBoot
Этот раздел реестра позволяет Windows узнать, какие службы загружать при загрузке в безопасном режиме ( Минимальный ) или в безопасном режиме с поддержкой сети ( Сеть ). Все подразделы под этими двумя представляют имена системных служб, как они записаны в HKLM\SYSTEM\CurrentControlSet\Services .
Если вы хотите остановить запуск определенной службы в безопасном режиме, просто удалите ее из ключа Minimal . Если вы хотите добавить службу, найдите ее имя в
Если вы хотите добавить службу, найдите ее имя в HKLM\SYSTEM\CurrentControlSet\Services и добавьте ее, следуя примерам, предоставленным другими ключами, которые уже есть.
Например, если вам нужно, чтобы служба установщика Windows работала в безопасном режиме (как это было со мной раньше), вы должны добавить ключ с именем msserver под Minimal и установите значение по умолчанию Service . В следующий раз, когда вы загрузитесь в безопасном режиме, будет запущена служба установщика Windows.
Это само собой разумеется, но убедитесь, что вы создали резервную копию ключа, прежде чем вносить изменения.
1Проблема в том виде, как вы ее называете, вероятно, неразрешима.
Поэтому я бы посоветовал посмотреть на это задом наперед: Как включить определенные службы только при обычной загрузке.
Ответом было бы отключить эти службы, но создать сценарий .bat , который
запустится при загрузке и запустит их. Этот скрипт не будет запускаться при загрузке в безопасном режиме.
Этот скрипт не будет запускаться при загрузке в безопасном режиме.
Команда для использования в сценарии чистый старт за каждую услугу.
Так проще и думаю работоспособнее.
1Вы можете попробовать этот скрипт powershell. Он был протестирован на powershell v5.1. Создайте задачу, которая запускает этот скрипт после загрузки в планировщике заданий:
function Disable_Process( [Параметр(Обязательный=$true)][строка]$имя_процесса) {
$machine_state = Get-WmiObject win32_computersystem | Select-Object -ExpandProperty BootupState
if ($machine_state -match "Отказоустойчивая загрузка") {
Stop-Process -Name "$process_name" -Force
} elseif ( $machine_state -match "Отказоустойчивость с сетевой загрузкой") {
Stop-Process -Name "$process_name" -Force
}
Write-Host "Процесс(ы) остановлен:"
Get-процесс | Где-Объект {$_.HasExited} | Исходящий файл C:\processes_stoped.txt
}
Disable_Process "process_name_you_want_to_stop" #Вы можете повторять эту строку столько раз, сколько необходимо
Если вы хотите проверить истинное имя службы, вы должны запустить «services.


 1
1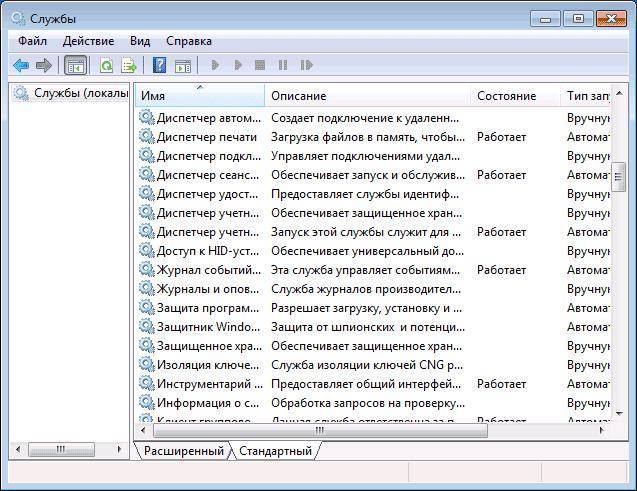

 Сделать это можно за счет отключения ненужных вам функций системы или, иначе говоря, служб. Но как понять, что система будет нормально работать без той или иной службы, вдруг ее отключение приведет к сбою системы, или, в последствие, не будут выполняться нужные нам действия.
Сделать это можно за счет отключения ненужных вам функций системы или, иначе говоря, служб. Но как понять, что система будет нормально работать без той или иной службы, вдруг ее отключение приведет к сбою системы, или, в последствие, не будут выполняться нужные нам действия.
 Дополнительные сведения см. в разделе Автоматический запуск служб .
Дополнительные сведения см. в разделе Автоматический запуск служб .