Отключить ненужные службы Windows 7. Настройка и оптимизация Windows 7
Как известно, ни одна из ныне существующих Windows-систем не является производительной на все сто, предлагая пользователю огромное количество ненужных служб, процессов и компонентов, работающих в фоновом режиме. Как отключить ненужные службы Windows 7, попробуем разобраться. Седьмую версию ОС возьмем исключительно в качестве примера, поскольку аналогичные операции можно произвести и в восьмой, и в десятой модификациях.
Как отключить ненужные службы Windows 7: общие правила
Прежде всего, нужно четко понимать, что отключение некоторых служб следует производить не путем завершения некоторых процессов в «Диспетчере задач», что способствует только одноразовой остановке выбранного компонента, а исключительно через специальные системные редакторы.
В данном случае есть несколько основных методов деактивации служб. Их, грубо говоря, можно разделить на явные и неявные. Например, процессы, отображаемые в меню автозагрузки или в дереве исполняемых фоновых служб, пользователь видит. Это – явные процессы. Такие компоненты, как модуль Hyper-V, который к тому же требует активацию в BIOS, пользователю вообще не нужны, но он об этом не знает. В дереве процессов их нет, а отключение служб Windows 7 и их использование можно осуществить только при помощи специальных настроек. Но об этом — чуть позже. Пока остановимся на том, что знают все.
Это – явные процессы. Такие компоненты, как модуль Hyper-V, который к тому же требует активацию в BIOS, пользователю вообще не нужны, но он об этом не знает. В дереве процессов их нет, а отключение служб Windows 7 и их использование можно осуществить только при помощи специальных настроек. Но об этом — чуть позже. Пока остановимся на том, что знают все.
Центр установки апдейтов
«Центр обновления» является чуть ли не самой большой головной болью пользователей Windows-систем. Служба работает, как хочет (определить время выхода или загрузки очередного апдейта пользователю не представляется возможным). Поэтому ее можно отключить, тем более что все основные обновления касаются исключительно службы безопасности Windows. А если у юзера включено получение апдейтов для других продуктов Microsoft, вроде «Офиса», тогда вообще можно заметить чуть ли не ежедневное обновление.
А ведь тут задействуется загрузка и использование интернет-трафика. Если система и без этого функционирует нормально, «Центр обновления» можно отключить. Делается это совершенно просто в настройках, содержащихся в стандартной «Панели управления».
Делается это совершенно просто в настройках, содержащихся в стандартной «Панели управления».
Администрирование
В принципе, доступ к управлению службами можно получить через администрирование компьютера, вызываемое соответствующей строкой в меню свойств при правом клике на значке, где ненужные процессы отключаются через встроенную в систему Windows утилиту.
Здесь выбирается раздел служб и изменяются нужные параметры запуска. Но не спешите радоваться. Сначала рассмотрим теоретические вопросы, связанные с тем, что стоит отключать, а что нет.
Раздел служб
В раздел управления службами можно быстро попасть путем ввода команды services.msc в управляющей консоли «Выполнить» (Win + R). Большинство служб отключается именно здесь.
Но тут нужно быть крайне осторожным. Дело в том, что завершение (отключение) некоторых процессов может негативно сказаться на всей системе в целом. Но в простейшем случае можно просто поменять автоматический тип запуска на ручной.
Какие службы в Windows 7 лучше отключить?
Теперь конкретно именно о тех процессах, которые можно и нужно деактивировать. Список их представлен ниже:
- удаленный доступ к реестру и вызов удаленных процедур;
- анализ автономных файлов;
- обмен ключами IPSec;
- система печати;
- клиент регистрации ошибок;
- отслеживание изменяемых связей;
- служба Parental Control, пришедшая в «семерку» из «Висты»;
- виртуальная машина Hyper-V;
- неиспользуемые устройства и их драйверы;
- консоли управления видеочипами.
Использование автозагрузки
Все стартующие приложения относятся к типу программ, которые загружаются вместе с системой в момент ее старта (наверное, это объяснять не нужно). Однако далеко не все юзеры используют для отключения ненужных служб настройки конфигурации системы.
Отключение служб Windows 7 на старте загрузки можно произвести и отсюда. Для этого следует использовать команду доступа msconfig, которая вводится в стандартном меню «Выполнить».
Далее смотрим на меню автозагрузки, где и представлены службы, которые можно отключить. В принципе, нет ничего страшного в том, чтобы поснимать галочки со всех процессов. Деактивировать можно даже стартующие вместе с системой управляющих консолей видеокарт. В зависимости от модификации самой ОС, оставить можно разве что управление переключением языковой панели ctfmon, если такой процесс имеется в списке (как правило, его нет при установке «чистой» версии Windows 7 вместо XP или Vista).
Деактивация компонентов системы
Но не все процессы доступны к деактивации именно в меню «Диспетчера задач» или отключения ненужных элементов автозагрузки. Некоторые компоненты можно найти только в дополнительных настройках самой системы.
Сначала обратим внимание на «железные» компоненты. Смарт-карты используют очень многие юзеры, у которых есть возможность их подключения к современным терминалам и определения компьютерными или мобильными программами.
Иногда даже карточные терминалы без установки сопутствующих драйверов могут выдавать ошибки. Более того, не все смарт-карты совместимы с устройствами или операционными системами определенного типа. Той же системе банкинга, работающей под управлением Windows, абсолютно без разницы, какая именно карта используется. Главное – чтобы было произведено чтение информации по магнитной линии. Такая функция в Windows 7 не предусмотрена, равно как и распознавание отпечатков пальцев, поэтому об отключении и речи быть не может.
Более того, не все смарт-карты совместимы с устройствами или операционными системами определенного типа. Той же системе банкинга, работающей под управлением Windows, абсолютно без разницы, какая именно карта используется. Главное – чтобы было произведено чтение информации по магнитной линии. Такая функция в Windows 7 не предусмотрена, равно как и распознавание отпечатков пальцев, поэтому об отключении и речи быть не может.
Но еще одним важным аспектом вопроса о том, как отключить ненужные службы Windows 7, является устранение проблем нагрузки на систему за счет деактивации дополнительных компонентов.
Если зайти в раздел «Панель управления» и выбрать меню программ и компонентов, нетрудно заметить, что некоторые службы находятся в активном состоянии (на их названиях установлены галочки).
В первую очередь стоит обратить внимание на тот факт, что служба «Диспетчер печати» является активной в любой системе, даже установленной с нуля и без присутствия подключенного принтера. Ничего удивительного в этом нет, ведь изначально предполагается, что пользователь будет выводить какие-то документы на печать. Это не так. И компонент Print Spooler можно отключать без всяких сомнений.
Ничего удивительного в этом нет, ведь изначально предполагается, что пользователь будет выводить какие-то документы на печать. Это не так. И компонент Print Spooler можно отключать без всяких сомнений.
Тут же можно найти еще кучу ненужных вещей, которые Windows-системы включают без пользовательского уведомления. По крайней мере большинство из вышеуказанных компонентов можно отключить без какого-то ни было серьезного воздействия на систему.
Дополнительные настройки BIOS
Кроме всего вышеизложенного, отдельно стоит отметить, что не все компоненты, связанные с операционной системой, можно деактивировать именно ее программными средствами и настройками.
Так, например, отключить ненужные службы Windows 7 вроде камеры или того же модуля Hyper-V можно именно выставлением соответствующих параметров первичной системы ввода/вывода. Доступ к параметрам можно осуществить при помощи нажатия соответствующей кнопки или сочетания клавиш при старте компьютера или ноутбука, которые предлагает сама система. Обычно это Del, F12, F2 и т. д.
Обычно это Del, F12, F2 и т. д.
Тут нужно деактивировать поддержку Hyper Threading Technology, которая для процессоров Intel отвечает за создание и использование виртуальной машины.
Что выключать не рекомендуется
А вот чего делать точно не стоит, так это заниматься отключением служб DHCP-серверов и DNS-клиентов, поскольку это может привести к сбоям, касающимся связи.
Также не рекомендуется отключать службу Superfetch, которая отвечает за корректную работу приложений после выхода из спящего режима (гибернации). Хотя… Если спящий режим не используется, нет ничего страшного в том, чтобы в настройках схем электропитания отключить и его.
Итог
Это далеко не полный перечень всего того, что можно и нужно отключать в ОС Windows. Это та же самая система геолокации в браузерах, использование служб фонового копирования томов и т. д. Если копнуть глубже, то большинство процессов, никак не связанных с обеспечением работы операционной системы, можно изолировать без всякого ущерба.
По крайней мере оптимизация любой версии операционных систем Windows в самом простом случае применения настроек может заключаться в отключении элементов автозапуска, неиспользуемых компонентов Windows, а также сетевых служб, активированных по умолчанию, но не связанных с обеспечением функционирования самой ОС.
Здесь были рассмотрены только основные компоненты системы, подлежащие отключению в обязательном или необязательном порядке. На самом деле при более близком рассмотрении отключить можно все, кроме ядра системы. И тут не самым лучшим вариантом является использование программ-оптимизаторов, поскольку они на самом деле далеко не всегда способны вмешиваться в структуру фоновых служб операционной системы (она попросту не дает этого сделать). То, что видит пользователь, скажем, увеличение скорости обращения к жесткому диску или интернет-ускорение, это всего лишь уловка, призванная показать юзеру мнимое качество используемой утилиты, так что лучше просто отключить ненужные службы Windows 7, не прибегая к помощи сторонних приложений, которые, кстати, ничего подобного иногда и не умеют делать, хотя и утверждается обратное.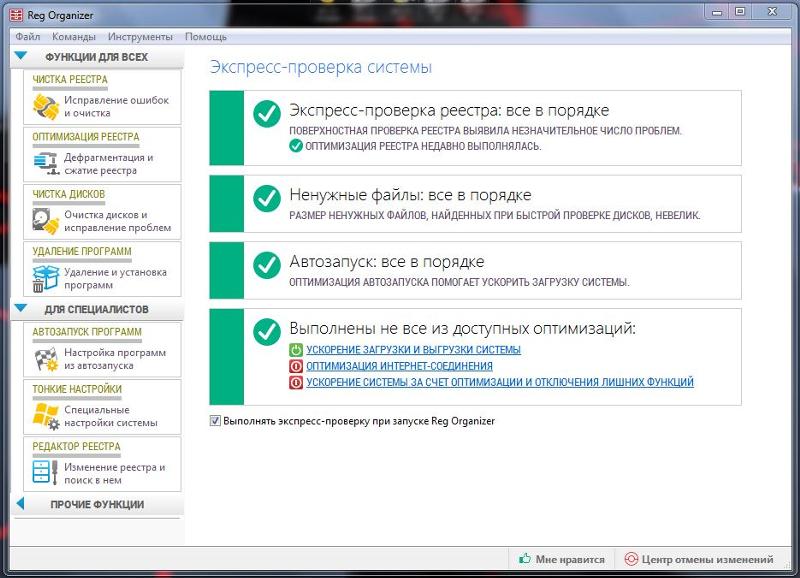 Тем не менее, применив все способы, показанные выше, можно добиться существенного улучшения работоспособности любой Windows-системы. И, конечно же, абсолютно все компоненты и службы отключать совсем не обязательно.
Тем не менее, применив все способы, показанные выше, можно добиться существенного улучшения работоспособности любой Windows-системы. И, конечно же, абсолютно все компоненты и службы отключать совсем не обязательно.
Какие службы можно отключить в windows 7
Отключение ненужных служб на Windows 7
Системных служб в Windows гораздо больше, чем потребностей у пользователя. Они висят в фоне, выполняя бесполезную работу, нагружая систему и сам компьютер. Но все ненужные службы можно остановить и полностью отключить, чтобы немного разгрузить систему. Прирост будет небольшим, но на совсем слабых компьютерах точно будет заметен.
Освобождение оперативной памяти и разгрузка системы
Данным операциям будут подвержены те службы, которые выполняют невостребованную работу. Для начала в статье будет представлен способ их отключения, а затем приведен список рекомендуемых к остановке в системе. Для выполнения нижеприведенной инструкции пользователю обязательно нужна администраторская учетная запись, или же такие права доступа, которые позволят вносить достаточно серьезные изменения в систему.
Останавливаем и отключаем ненужные службы
- Запускаем «Диспетчер задач» с помощью панели задач. Для этого на ней нажимаем правой кнопкой мыши и выбираем соответствующий пункт в появившемся контекстном меню.
Какие службы отключить
Ни в коем случае не отключайте все службы подряд! Это может привести к необратимому краху операционной системы, частичному отключению ее важных функций и потере персональных данных. Обязательно читайте описание каждой службы в окне ее свойств!
- Windows Search — служба поиска файлов на компьютере. Отключите, если для этого используете сторонние программы.
- Архивация Windows — создание резервных копий важных файлов и самой операционной системы. Не самый надежный способ создания резервных копий, действительно хорошие способы ищите в предложенных материалах внизу этой статьи.

- Браузер компьютеров — если ваш компьютер не подключен к домашней сети или не соединен с другими компьютерам, то работа этой службы бесполезна.
- Вторичный вход в систему — если в операционной системе только одна учетная запись. Внимание, доступ к другим учетным записям невозможен будет до тех пор, пока служба не будет включена снова!
- Диспетчер печати — если не пользуетесь принтером на этом компьютере.
- Модуль поддержки NetBIOS через TCP/IP — служба также обеспечивает работу устройства в сети, чаще всего она не нужна обычному пользователю.
- Поставщик домашних групп — снова сеть (на этот раз только домашняя группа). Тоже отключаем, если не пользуетесь.
- Сервер — на этот раз локальная сеть. Не пользуетесь же, признайтесь.
- Служба ввода планшетного ПК — совершенно бесполезная штука для устройств, которые никогда не работали с сенсорной периферией (экраны, графические планшеты и прочие устройства ввода).

- Служба перечислителя переносных устройств — вряд ли вы пользуетесь синхронизацией данных между переносными устройствами и библиотеками Windows Media Player.
- Служба планировщика Windows Media Center — большинством забытая программа, ради которой работает целая служба.
- Служба поддержки Bluetooth — если у вас нет данного устройства передачи данных, то и эту службу можно убрать.
- Служба шифрования дисков BitLocker — можно выключить, если вы не пользуетесь встроенным инструментом шифрования разделов и переносных устройств.
- Службы удаленных рабочих столов — ненужный фоновый процесс для тех, кто не работает со своим устройством удаленно.
- Смарт-карта — еще одна забытая служба, ненужная большинству обычных пользователей.
- Темы — если вы приверженец классического стиля и не используете сторонние темы оформления.

- Удаленный реестр — еще одна служба для удаленной работы, отключение которой значительно повышает безопасность системы.
- Факс — ну тут вопросов нет, правда?
- Центр обновления Windows — можно отключить, если вы по каким-то причинам не обновляете операционную систему.
Это базовый список, отключение служб в котором значительно повысит безопасность компьютера и немного его разгрузит. А вот и обещанный материал, который обязательно нужно изучить для более грамотного пользования компьютером.
Лучшие бесплатные антивирусы:
Avast Free Antivirus
AVG Antivirus Free
Kaspersky Free
Ни в коем случае не отключайте службы, в назначении которых не уверены. В первую очередь это касается защитных механизмов антивирусных программ и файерволов (хотя грамотно настроенные средства защиты не позволят так просто себя отключить).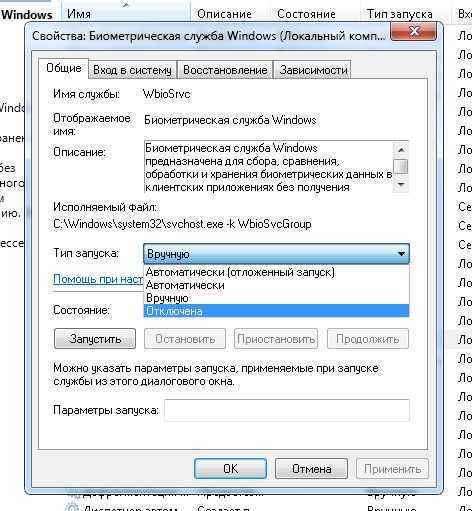 Обязательно записывайте, в какие службы вы внесли изменения, чтобы в случае обнаружения неполадок можно было все включить обратно.
Обязательно записывайте, в какие службы вы внесли изменения, чтобы в случае обнаружения неполадок можно было все включить обратно.
На мощных компьютерах прирост в производительности может быть даже не заметен, а вот более старые рабочие машины точно ощутят немного освободившуюся оперативную память и разгруженный процессор.
Мы рады, что смогли помочь Вам в решении проблемы.
Помимо этой статьи, на сайте еще 12339 инструкций.
Добавьте сайт Lumpics.ru в закладки (CTRL+D) и мы точно еще пригодимся вам.
Отблагодарите автора, поделитесь статьей в социальных сетях.
Опишите, что у вас не получилось. Наши специалисты постараются ответить максимально быстро.
Какие службы отключить в Windows 7 и 8
Для того, чтобы немного оптимизировать скорость работы Windows, можно отключить ненужные службы, однако встает вопрос: а какие службы можно отключить? Именно на этот вопрос я и постараюсь ответить в этой статье. См. также: как ускорить компьютер.
Отмечу, что отключение служб Windows необязательно приведет к какому-то значительному улучшению производительности системы: часто изменения попросту незаметны. Еще один немаловажный момент: возможно, в будущем одна из отключенных служб может оказаться нужной, а потому не забывайте о том, какие именно вы отключали. См. также: Какие службы можно отключить в Windows 10 (в статье также есть способ автоматического отключения ненужных служб, который подойдет для Windows 7 и 8.1).
Как отключать службы Windows
Для того, чтобы отобразить список служб, нажмите клавиши Win + R на клавиатуре и введите команду services.msc, нажмите Enter. Также можно зайти в панель управления Windows, открыть папку «Администрирование» и выбрать «Службы». Не используйте msconfig.
Для изменения параметров той или иной службы, дважды кликните по ней (можно нажать правой кнопкой и выбрать «Свойства» и установите необходимые параметры запуска. Для системных служб Windows, список которых будет дан далее, рекомендую устанавливать Тип запуска «Вручную», а не «Отключена». В этом случае, служба не будет запускаться автоматически, но если потребуется для работы какой-либо программы, будет запущена.
В этом случае, служба не будет запускаться автоматически, но если потребуется для работы какой-либо программы, будет запущена.
Примечание: все действия вы выполняете под собственную ответственность.
Список служб, которые можно отключить в Windows 7 чтобы ускорить компьютер
Следующие службы Windows 7 безопасно отключить (включить запуск вручную) в целях оптимизации работы системы:
- Удаленный реестр (даже лучше отключить, это может положительно сказаться на безопасности)
- Смарт-карта — можно отключать
- Диспетчер печати (если у вас нет принтера, и вы не используете печать в файлы)
- Сервер (если компьютер не подключен к локальной сети)
- Браузер компьютеров (если ваш компьютер не в сети)
- Поставщик домашних групп — если компьютер не в рабочей или домашней сети, эту службу можно отключить.
- Вторичный вход в систему
- Модуль поддержки NetBIOS через TCP/IP (если компьютер не в рабочей сети)
- Центр обеспечения безопасности
- Служба ввода планшетного ПК
- Служба планировщика Windows Media Center
- Темы (если вы используете классическую тему Windows)
- Защищенное хранилище
- Служба шифрования дисков BitLocker — если вы не знаете, что это такое, то оно не нужно.

- Служба поддержки Bluetooth — если на компьютере нет Bluetooth, можно отключить
- Служба перечислителя переносных устройств
- Windows Search (если вы не пользуетесь функцией поиска в Windows 7)
- Службы удаленных рабочих столов — также можно отключить эту службу, если вы не пользуетесь
- Факс
- Архивация Windows — если не используете и не знаете, зачем это нужно, можно отключить.
- Центр обновления Windows — можно отключить только в том случае, если вы и так отключили обновления Windows.
В дополнение к этому, программы, которые вы устанавливаете на компьютер, также могут добавлять свои службы и запускать их. Некоторые из этих служб нужны — антивирус, служебное ПО. Некоторые другие — не очень, в частности это касается служб обновления, которые обычно называются Имя_программы + Update Service. Для браузера, Adobe Flash или антивируса обновления важно, а вот, например, для DaemonTools и других прикладных программ — не очень. Эти службы также можно отключить, это в равной степени относится к Windows 7 и Windows 8.
Службы, которым можно безопасно отключить в Windows 8 и 8.1
В дополнение к тем службам, что были указаны выше, для оптимизации производительности системы, в Windows 8 и 8.1 можно безопасно отключить следующие системные службы:
- BranchCache — просто отключить
- Клиент отслеживания изменившихся связей — аналогично
- Семейная безопасность — если вы не используете семейную безопасность Windows 8, то эту службу можно отключить
- Все службы Hyper-V — при условии, что вы не пользуетесь виртуальными машинами Hyper-V
- Служба инициатора Майкрософт iSCSI
- Биометрическая служба Windows
Как я уже сказал, отключение служб необязательно приведет к заметному ускорению работы компьютера. Также нужно учитывать, что отключение некоторых служб может вызвать проблемы в работе какой-либо сторонней программы, которая задействует эту службу.
Дополнительная информация об отключении служб Windows
Помимо всего, что было перечислено, обращаю внимание на следующие моменты:
- Настройки служб Windows являются глобальными, то есть применяются ко всем пользователям.

- После изменения (отключения и включения) настроек служб, перезагрузите компьютер.
- Использовать msconfig для изменения настроек служб Windows не рекомендуется.
- Если вы не уверены, стоит ли отключать какую-то службу, установите тип запуска в значение «Вручную».
Ну что же, кажется, это все, что я могу рассказать на тему того, какие службы отключить и не пожалеть об этом.
Отключение ненужных служб в Windows 7: бесплатное ускорение компьютера
Стремясь предусмотреть все возможные варианты использования Windows, разработчики оснастили её множеством служб, часть из которых нужна лишь малому числу пользователей. Для остальных же эти компоненты являются обузой, расходом оперативной памяти и ресурсов компьютера. Информацию о том, какие службы можно отключить, не навредив системе, а также инструкции по включению и отключению компонентов вы найдёте в нашей статье.
Как открыть управление службами (компонентами) в Windows 7
Через строку поиска
Нажимаем кнопку «Пуск», после чего в строке поиска набираем: services. msc, нажимаем «Ввод».
msc, нажимаем «Ввод».
Используем строку поиска
В результате открывается окно «Службы» с перечнем, описанием и текущим состоянием служб.
Подробный список установленных служб
Редактировать список компонентов с помощью этого окна очень удобно, поскольку каждая служба снабжена описанием, позволяющим понять её задачи и оценить необходимость.
Для того чтобы увидеть описание, достаточно выделить с помощью мыши интересующую строку списка.
Через «Панель управления»
Такого же результата можно добиться, используя «Панель управления». Сначала открываем её.
Открываем «Панель управления»
В окне «Все элементы управления» выбираем пункт «Администрирование».
После появления на экране окна «Администрирование» ищем в основной его части строчку «Службы».
Находим «Службы» в основном окне
Дважды кликнув левой клавишей мыши по ней, открываем искомое окно с аналогичным названием.
Из командной строки
Получить доступ к нужному нам списку компонентов можно также с помощью использования командной строки. Вызываем её, нажав одновременно клавиши Win (обычно на ней изображается фирменный флажок Windows) и R. После появления на экране окошка «Выполнить» в строке ввода набираем команду msconfig.
Вызываем её, нажав одновременно клавиши Win (обычно на ней изображается фирменный флажок Windows) и R. После появления на экране окошка «Выполнить» в строке ввода набираем команду msconfig.
Получаем доступ к «Конфигурации системы»
Выбираем экранную кнопку «OK» и получаем доступ к окну «Конфигурация системы», в котором находим вкладку «Службы».
Открываем вкладку «Службы»
Какие компоненты можно смело удалить?
Выбирая приложения, без которых возможно обойтись, нужно действовать осознанно, то есть не трогать те службы, назначение или необходимость которых не очень понятны. Лучше оставить в памяти что-то бесполезное, чем удалить необходимое, поставив под угрозу стабильность системы и безопасность данных. В случае сомнений стоит поискать дополнительную информацию о компоненте, после чего принимать решение.
Список служб, которые можно выключить
- Удалённый реестр. Разрешает редактировать реестр иным пользователям.
 Этот компонент целесообразно убрать для большей безопасности своего компьютера.
Этот компонент целесообразно убрать для большей безопасности своего компьютера. - Факс. Очень редко в наше время применяемая возможность приёма факсовых сообщений. Если не планируем задействовать компьютер в качестве факса, выключаем.
- Служба регистрации ошибок Windows. Формирует журнал нестандартных ситуаций — ошибок, зависаний или аварийных остановок приложений. Отключаем.
- Клиент отслеживания изменившихся связей. Регистрирует передачу файлов формата NTFS. Обычному пользователю пользы не приносит.
- Поиск Windows. Ускоряет встроенный поиск, обрабатывая запросы пользователя и индексируя файлы. Пригодится при интенсивном поиске информации на компьютере, в остальных случаях почти бесполезен.
- Родительский контроль. Смело убираем, это заглушка, вставленная в систему для совместимости с Vista.
- Вспомогательная служба IP. На домашнем компьютере бесполезна.
- Диспетчер печати. Служба управляет печатью. Если принтер не подключён, удаляем.
- Вторичный вход в систему.
 Позволяет запускать приложения, используя другую учётную запись. Лучше отключить из соображений безопасности.
Позволяет запускать приложения, используя другую учётную запись. Лучше отключить из соображений безопасности. - Служба ввода планшетного ПК. Полезна, только если в компьютере есть возможность рукописного ввода или подключено электронное перо.
- Защитник Windows. Не стоит трогать, если не установлен хороший сторонний антивирус. Если же за защиту отвечает профильная программа, то смело можно убирать.
- Брандмауэр Windows. Аналогично Защитнику Windows.
- Смарт-карта. Служба нужна, если в работе используются устройства контроля доступа, использующие смарт-карты. Как правило, в домашних компьютерах бесполезна, отключаем.
- Обнаружение SSDP. Компонент обнаружения устройств, работающих по протоколу SSDP, в том числе бытовой техники с соответствующими возможностями. Протокол является одним из уязвимых мест в защите системы, поэтому при отсутствии необходимости в нём лучше отключить службу из соображений безопасности.
- Адаптивная регулировка яркости. Нужна для изменения яркости экрана в зависимости от освещённости окружающей обстановки.
 Полезна только при наличии датчика света, например, в ноутбуке. В остальных случаях отключаем как бесполезную.
Полезна только при наличии датчика света, например, в ноутбуке. В остальных случаях отключаем как бесполезную. - Браузер компьютеров. Сетевая служба, ненужная при работе единичного компьютера.
- Доступ к HID-устройствам. Обеспечивает работу устройств ввода, подключённых через USB-порты: мышка, сканер, веб-камера и так далее. Если никакие внешние устройства не используются, можно отключать.
- Основные службы доверенного платформенного модуля. Компонент также относится к системам безопасности, использующим аппаратные компоненты. Оставлять имеет смысл только в случае использования устройств контроля на основе чипов TMP или BitLocker.
- Модули ключей IPsec для обмена ключами в интернете и протокола IP с проверкой подлинности. Служба не нужна подавляющему числу пользователей. Используется для обеспечения дополнительной высокой защиты при обмене данными. Отключаем.
- Сервер. Сетевая служба, которую можно отключить для несетевого компьютера.
- Автономные файлы.
 Сетевой компонент, позволяющий работать с файлами, хранящимися на сервере, в автономном режиме. Для единичного компьютера бесполезен, отключаем.
Сетевой компонент, позволяющий работать с файлами, хранящимися на сервере, в автономном режиме. Для единичного компьютера бесполезен, отключаем. - Агент политики IPSec. Также служба, используемая для оптимизации работы компьютера в сети. Убираем.
- KtmRm для координатора распределенных транзакций. Используется для распределения транзакций в сети. Если сети нет, служба не нужна.
- Служба поддержки Bluetooth. Нужна только в случае использования соответствующего адаптера. Если его нет или он не используется, отключаем.
- Модуль поддержки NetBIOS. Также сетевая служба, бесполезная для работы в отсутствие локальной сети.
- Служба загрузки изображений Windows (WIA). Используется для обеспечения работы цифровых фотоаппаратов и сканеров. Если такие устройства не используются, можно отключить.
Удаляем ненужные компоненты
Решив, какую службу стоит удалить, в уже известном нам окошке «Службы» двойным кликом выбираем её. Сбоку появляется небольшое окно с действующими на данный момент параметрами выбранного приложения.
Меняем параметры выбранной службы
В выпадающем списке опции «Тип запуска» выбираем «Отключена», затем останавливаем её работу в текущем сеансе, нажимая экранные кнопки «Остановить» и «OK». Повторяем эти же шаги последовательно для всех приложений, которые решено изъять из оперативной памяти.
Немного по-другому изменения вносятся при использовании вкладки «Службы» окна «Конфигурация системы». Выбрав приложение, которое стоит убрать, снимаем отметку слева от его названия, после чего становится активной экранная кнопка «Применить».
Убираем метку для удаления службы
После нажатия «Применить» в окошке появится дополнительная информация — дата отключения.
Осталось лишь нажать «OK» и выбрать в появившемся окне «Настройка системы» вариант времени применения внесённых изменений. «Выход без перезагрузки» отсрочит их до следующего сеанса работы, «Перезагрузка» немедленно перезапустит систему с новыми параметрами.
Перезагрузить сейчас или позже
Видео: отключение ненужных служб для повышения производительности
Какие службы лучше не трогать
- Windows Audio.
 Служба управления звуковыми устройствами. При отключении ни одна исполняемая программа не сможет «подать голос».
Служба управления звуковыми устройствами. При отключении ни одна исполняемая программа не сможет «подать голос». - Windows Driver Foundation. Отвечает за работу драйверов, очень нужный компонент.
- Планировщик классов мультимедиа. Также необходимая служба для работы мультимедийных задач (например, аудиокомпонентов).
- Plug and Play. Выполняет очень полезную функцию корректного подключения устройств к компьютеру.
- Служба оптимизации, которая отслеживает активность использования программ и заранее загружает их в оперативную память для ускоренного запуска в случае надобности. Значительно повышает скорость работы.
- Планировщик заданий. В Windows 7 имеет большое значение, вплоть до невозможности переключить раскладку клавиатуры при отключении службы.
- Удалённый вызов процедур (RPC). Важный компонент Wihdows, обеспечивающий стабильную работу многих других служб. Отключение запрещено системно.
- Диспетчер сеансов диспетчера окон рабочего стола.
 Отвечает за работу фирменного интерфейса Aero.
Отвечает за работу фирменного интерфейса Aero. - Темы. Также необходимая служба для интерфейса Аеrо.
- Установщик Windows. Компонент установки новых приложений, обеспечивающий их корректную инсталляцию.
Как добавить службу
Как правило, стандартного набора компонентов Windows 7 хватает пользователю. Но при этом существует возможность добавить приложения исходя из своих потребностей.
Для этого открываем «Панель управления», затем в открывшемся перечне параметров находим активный элемент «Программы и компоненты».
Выбираем «Программы и компоненты»
Появится окно, в котором нас интересует находящаяся слева закладка «Включение или отключение компонентов Windows».
Слева выбираем «Включение или отключение компонентов Windows»
Кликнув по ней мышкой, открываем окно «Компоненты Windows».
Ищем нужную службу в списке
Осталось только найти в списке интересующую нас службу и поставить в клеточке слева от неё отметку. Это же можно сделать сразу для всех остальных компонентов, которые решено добавить. После окончания редактирования нажимаем «OK».
Это же можно сделать сразу для всех остальных компонентов, которые решено добавить. После окончания редактирования нажимаем «OK».
Что делать, если список пуст или недоступен?
Если «Включение и отключение компонентов» не включается или показывает пустой список, прежде всего нужно найти причину происходящего, после чего устранить её.
Причина 1: изменение значения в реестре
Нажимаем сочетание Win+R, затем в области ввода окошка «Выполнить» набираем regedit.
Получаем доступ к редактору реестра
В окне «Редактор реестра» по развёрнутому слева дереву переходим на вкладку HKEY_LOCAL_MACHINE — SYSTEM — CurrentControlSet — Control — Windows. В правой части окна находим CSDReleaseType.
Изучаем строку CSDReleaseType
В столбце «Значение» напротив этого параметра должен быть 0. Если это не так, то необходимо его сменить на 0, нажать «OK» и перезагрузиться.
Причина 2: отсутствие прав администратора
Вносимые изменения требуют наличия прав администратора. Поэтому причиной проблемы может быть вход в систему с учётной записи, не имеющей таких полномочий.
Поэтому причиной проблемы может быть вход в систему с учётной записи, не имеющей таких полномочий.
В таком случае следует заново войти в Windows от имени администратора или получить соответствующие права для своей учётной записи.
Причина 3: повреждение или отсутствие необходимых файлов
По каким-то причинам на компьютере может не быть необходимых компонентов для нашей задачи, хранящихся в папке C:\Windows\Servicing\Packages. В этом случае придётся их восстановить с помощью System Update Readiness Tool for Windows 7.
Скачать приложение можно с сайта www.microsoft.com, однако нужно учитывать разрядность установленной системы.
- 32-разрядная: https://www.microsoft.com/ru-RU/download/details.aspx?id=3132
- 64-разрядная: https://www.microsoft.com/ru-RU/download/details.aspx?id=20858
Проверить разрядность установленной на своём компьютере системы можно с помощью «Панели управления», в которой выбрать вкладку «Система».
Ищем вкладку «Система»
В основной части открывшегося окна нужный нам параметр указан в «Тип системы».
В нашем случае тип системы: 32-разрядная операционная система
После того как нужный файл (с расширением msu) выбран и скачан с сайта разработчика, его следует запустить, предварительно закрыв остальные приложения. Обычно установка продолжается не более 15 минут, после чего закрываем активное окно и перезагружаем компьютер.
Чтобы проверить, получилось ли исправить проблему автоматически, снова открываем список компонентов. Если ничего не изменилось, список всё ещё пуст, начинаем исправлять ошибки вручную.
Для этого находим на диске и открываем в редакторе файл C:\Windows\Logs\CBS\CheckSUR.log
Изучаем строки с (f)
Под строкой Checking Package Manifests and Cataloges перечислены найденные в автоматическом режиме ошибки. Все они имеют в первом столбце (f), но после исправленных появляется дополнительная строка со значением (fix). Скорее всего, наша проблема связана с оставшимися, не имеющими такой строчки.
Содержание файла CheckSUR.
log зависит от обнаруженных системой ошибок на конкретном компьютере, поэтому не будет похоже на приведённый пример.
Теперь необходимо вручную удалить повреждённые ключи. Для этого следует записать адрес ошибки начиная с \Packages, после чего с помощью Win+R и команды regedit зайти в уже знакомый нам Редактор регистра.
Далее необходимо перейти во вкладку HKEY_LOCAL_MACHINE\SOFTWARE\Microsoft\Windows\CurrentVersion\ComponentBasedServicing\Packages и найти записанный нами ключ, после чего удалить его. Если всё сделано правильно, проблема должна быть устранена.
Специализированные приложения, отключающие лишние службы Windows 7
Существуют специальные программы, которые помогут быстрее удалить ненужные службы. Например, бесплатное приложение Smart.
Окно программы Smart
Приложение также позволяет сделать выбор одной из четырёх готовых конфигураций:
- Safe Tweaks. Наиболее безопасная, подходит большей части пользователей.
- Moderate Tweaks.
 Увеличивает производительность за счёт дополнительного отключения мультимедийных служб.
Увеличивает производительность за счёт дополнительного отключения мультимедийных служб. - Advances Tweaks. Оставляет лишь жизненно важные для системы службы, остальные отключает. Рекомендована для опытных пользователей.
- Custom. Аналогичная конфигурация, предназначенная для специалистов. Снабжена режимом ручной настройки служб.
Следует обязательно создать точку восстановления. Для этого достаточно поставить отметку в пункте «Create Restore Point Before Applying Changes» в нижней части окна программы.
Лучше проявить осмотрительность
Для запуска выбранных изменений необходимо нажать экранную кнопку «Apply», после чего ещё раз подтвердить выбор.
Разгрузка оперативной памяти от неиспользуемых приложений даст ощутимый результат практически сразу. Нужные программы заработают быстрее, нагрузка на процессор уменьшится, а батарея ноутбука будет разряжаться медленнее. Стоит потратить немного времени на оптимизацию, чтобы потом вернуть с лихвой за счёт ускорения компьютера.
Какие службы отключить в Windows 10, улучшение производительности системы
Пользователи Windows зачастую сталкиваются с проблемой большого потребления оперативной памяти на поддержание работы операционной системы.
Такая проблема наследуется от версии к версии и в новой Windows 10 она никуда не делась.
Чтобы уменьшить потребляемые ресурсы, некоторые неиспользуемые службы Windows можно отключить.
Какие службы отключать в Windows 10 и как это делать?
Почему активно так много служб?
Разработчики Windows не могут знать, какие службы необходимы конкретному пользователю, поэтому по умолчанию при запуске системы запускается и весь массив служб. Нашей задачей для оптимизации является выявление ненужных и их отключение.
Какие службы можно отключить в Windows 10? Например, для пользователей, не использующих дисковод и функцию записи на диск, можно отключить службу, отвечающую за это. Пользователи, которые не используют принтер, могут отключить службу печати, таким образом отключив не нужные нам службы, мы можем повысить производительность компьютера.
Находим список служб
Существует несколько вариантов обнаружения работающих служб:
- нажав сочетание клавиш «Win+R», в поле для ввода команд пишем «services.msc»;
- нажав сочетание «Win+X» выбираем «Управление компьютером» и нажимаем на вкладку «Службы»;
- в «Панели управления» выбираем пункт «Администрирование», потом «Службы».
После любого пройденного вами пути откроется окно со службами, как работающими, так и неработающими. Перейдя во вкладку «Расширенные», вы можете получить информацию о конкретной службе, а в частности, за что она отвечает.
Как отключить службу?
Следует понимать, что Windows 10 сложная система, где процессы завязаны друг за другом, поэтому бездумное и беспорядочное отключение служб может привести к нестабильности системы.
Совет! Если вы неуверенный пользователь системы, то рекомендуем установить точку восстановления системы, что позволит в случае нарушения работы системы вернуть её к предыдущему состоянию. Также перейдите сразу к варианту использования программы Easy Service Optimizer.
Какие службы отключить в Windows 10 должен решить каждый пользователь самостоятельно исходя из своих потребностей в них.
Для отключения выбранной службы необходимо дважды кликнуть на название службы и в открывшемся окне выбрать тип запуска «Отключена». И не забыть нажать на кнопку «Применить».
Какие службы можно отключать?
Ниже мы приведем список служб, которые можно отключать без затрагивания основных процессов операционной системы, вам остается только выбрать неиспользуемые:
- Dmwappushservice. Нужна для маршрутизации push-сообщений WAP. Функция телеметрии, отключаем по желанию.
- Machine Debug Manager. Используется профессиональными программистами.
 Если вы не программист – отключаем.
Если вы не программист – отключаем. - NVIDIA Stereoscopic 3D Driver Service. Служба видеокарт NVIDIA, можно отключить, если не используете 3D стерео изображения.
- NVIDIA Streamer Service. Использует мощность видеокарт GeForce® GTX™, чтобы передавать игры с вашего ПК на устройство SHIELD. Целесообразно отключить, если не используете технологию SHIELD и не играете в ПК игры на экране телевизора.
- NVIDIA Streamer Network Service.
- Superfetch. Отключайте, если используете SSD диск.
- Windows Search. Отвечает за поиск, встроенный в систему. Т.е. помогает по названию отыскать файлы в системе. Если вы поиском не пользуетесь, то отключайте.
- Биометрическая служба Windows. Сбор, обработка и хранение биометрических данных.
- Брандмауэр. Если вы используете сторонний антивирус, а не брандмауэр Windows, то отключаем.
- Браузер компьютеров.
 Обслуживает список компьютеров в сети и выдает его программам по запросу. Неактуально, если работаете только с одним ПК в сети.
Обслуживает список компьютеров в сети и выдает его программам по запросу. Неактуально, если работаете только с одним ПК в сети. - Беспроводная настройка. В случае, если выход в сеть Интернет осуществляется путем подключения кабеля, а не Wi-Fi, то необходимость данной службы отпадает.
- Вторичный вход в систему. Отвечает за вход в Windows с нескольких учетных записей. Если у вас одна учетная запись, то можно отключить.
- Диспетчер печати. Отвечает за распечатывание файлов посредством принтера. При его отсутствии целесообразно отключить.
- Изоляция ключей CNG.
- Общий доступ к подключению к Интернету (ICS). Если не используете общий доступ к интернету через этот ПК, например не раздаете через него Wi-Fi на другие устройства.
- Рабочие папки. Эта служба синхронизирует файлы с сервером рабочих папок, поэтому их можно использовать на любом устройстве, где настроены рабочие папки.
 Отключайте, если работаете с одним ПК или синхронизация не нужна.
Отключайте, если работаете с одним ПК или синхронизация не нужна. - Сервер. Если вы не используете функции доступа к общим файлам и принтерам, то можно отключить.
- Сетевая служба Xbox Live.
- Служба географического положения. Отслеживает местоположение системы и управляет геозонами для взаимодействия с приложениями.
- Служба данных датчиков.
- Служба датчиков.
- Служба записи компакт-дисков. Время компакт-дисков уходит в небытие, поэтому при отсутствии дисковода либо необходимости записи информации на компакт-диск отключаем службу.
- Служба лицензий клиента (ClipSVC). Отключайте, если не работаете с приложениями из магазина Windows.
- Служба загрузки изображений. Отвечает за загрузку изображений со сканера и камеры. Если у вас нет сканера, тоже можно отключить.
- Служба маршрутизатора AllJoyn.
 Перенаправляет сообщения AllJoyn для локальных клиентов AllJoyn. Это популярный протокол взаимодействия приложений, устройств и пользователей через WiFi и Bluetooth (и другие типы сетей) вне зависимости от типа устройства. Не пользуетесь? Отключайте.
Перенаправляет сообщения AllJoyn для локальных клиентов AllJoyn. Это популярный протокол взаимодействия приложений, устройств и пользователей через WiFi и Bluetooth (и другие типы сетей) вне зависимости от типа устройства. Не пользуетесь? Отключайте. - Служба обмена данными (Hyper-V). Механизм обмена данными между виртуальной машиной и ОС ПК. Неактульно, если не пользуетесь виртуальной машиной Hyper-V.
- Служба завершения работы в качестве гостя (Hyper-V).
- Служба пульса (Hyper-V).
- Служба сеансов виртуальных машин Hyper-V.
- Служба синхронизации времени Hyper-V.
- Служба обмена данными (Hyper-V).
- Служба виртуализации удаленных рабочих столов Hyper-V.
- Служба наблюдения за датчиками. Наблюдение за различными датчиками.
- Служба общего доступа к портам Net.
 Tcp. Обеспечивает диспетчеризацию поступающих сообщений, адресованных службе приложения. По умолчанию служба отключена. Если вы оптимизируете домашний компьютер, проследите чтобы службы была отключена.
Tcp. Обеспечивает диспетчеризацию поступающих сообщений, адресованных службе приложения. По умолчанию служба отключена. Если вы оптимизируете домашний компьютер, проследите чтобы службы была отключена. - Служба перечислителя переносных устройств. Обеспечивает возможность синхронизации и автоматическое воспроизведение файлов с переносных устройств. Также малоприменимая служба и ее можно отключить.
- Служба поддержки Bluetooth. Отключайте, если не используете Bluetoth.
- Служба помощника по совместимости программ.
- Служба регистрации ошибок Windows.
- Служба шифрования дисков BitLocker. Если не пользуетесь шифрованием дисков, отключайте.
- Службы, запускаемые при установке различных программ. Следует обратить внимание на службы, которые появляются при установке различных программ. Многие из этих служб вам также будут не нужны.
- Удаленный реестр.

- Удостоверение приложения.
- Факс. Позволяет получать и отправлять факсы, используя ресурсы этого компьютера и сетевые ресурсы.
- Функциональные возможности для подключенных пользователей и телеметрия. Относится к телеметрии — отключайте по желанию.
Совет! Как дополнение, вы можете остановить службы телеметрии, чтобы оптимизировать систему и отключить слежку.
Программа для отключения
Easy Service Optimizer — специальная бесплатная программа для оптимизации параметров запуска служб Windows 10. С ее помощью пользователь сможет остановить не используемые службы. Программа русскоязычная с понятным интерфейсом, поэтому разобраться сможет даже начинающий пользователь.
Утилита предлагает отключить службы Windows 10 для оптимизации по таким критериям:
- Безопасно.
- Оптимально.
- Экстрим.

Важно! Перед использованием программы обязательно сделайте точку восстановления системы.
Коме того, вы сможет вернуть все настройки в исходное состояние, нажав кнопку «По умолчанию».
По двойному клику вы сможете открыть любую службу, посмотреть информацию о ней, и изменить «Тип запуска» и «Тип восстановления».
Заключение
Надеемся, вы разобрались, какие службы можно отключить в Windows 10 для лучшего быстродействия. Скажем только, что данный список является открытым. Вы по своему усмотрению можете отключить ещё множество служб, которые вами не используются. Такая процедура позволит освободить несколько сот мегабайт оперативной памяти вашего компьютера.
А какие службы отключили вы? Какие возможно оставили? И насколько улучшилась производительность ОС? Если есть минутка, поделитесь этой информацией в комментариях с другими пользователями.
Как отключить ненужные службы в Windows 10, чтобы повысить производительность или отключить некоторые ненужные системные службы.
 И, стоит отметить, у многих возникнут такие вопросы, например, можно ли отключать или выключать системные службы, какие службы безопасно отключать и как отключить ненужные службы в Windows 10?
И, стоит отметить, у многих возникнут такие вопросы, например, можно ли отключать или выключать системные службы, какие службы безопасно отключать и как отключить ненужные службы в Windows 10?Что ж, системная служба очень важна для обеспечения нормальной работы и работы между аппаратным и программным обеспечением в Windows 10/8/7. Для этих служб существует три типа запуска: отключенный, ручной или автоматический. Мы можем обнаружить, что некоторые из включенных служб не нужны, хотя они занимают место на диске и ресурсы в Windows. Возможно, вам следует безопасно отключить эти ненужные службы с помощью следующего руководства.
- 2 способа отключить ненужные службы Windows 10:
- Способ 1. Отключите все ненужные службы с помощью конфигурации системы
- Способ 2. Используйте Cocosenor System Tuner для отключения ненужных служб
- Советы: какие системные службы безопасно отключать/отключать?
Способ 1. Отключите ненужные службы в конфигурации системы
Шаг 1. Найдите Службы в Windows 10. Затем щелкните, чтобы открыть его.
Найдите Службы в Windows 10. Затем щелкните, чтобы открыть его.
Шаг 2. Выберите службу, которую вы хотите отключить, а затем дважды щелкните ее в окне службы.
Шаг 3. Вы можете сбросить или изменить Тип запуска службы из раскрывающегося списка. Затем выберите вариант Disabled и нажмите OK для подтверждения и выхода из окна. После этого эта служба отключается и не будет запускаться вместе с запуском Windows. Здесь вы также можете установить тип запуска «Вручную».
Способ 2. Используйте Cocosenor System Tuner для отключения ненужных служб
Cocosenor System Tuner позволяет пользователям управлять/отключать системные службы несколькими щелчками мыши. Более того, это помогает вам записывать операции, которые вы сделали для системных служб, когда вы отключаете или включаете одну службу в своей Windows 10. Таким образом, вы можете восстановить неправильную операцию, чтобы спасти свою Windows 10 от ошибок или зависаний. Это довольно хороший способ отключить ненужные службы в Windows 10.
Это довольно хороший способ отключить ненужные службы в Windows 10.
Шаг 1. Загрузите и установите Cocosenor System Tuner на Windows 10/8/7.
Шаг 2. Запустите программу и нажмите кнопку Сервис на главной странице. В нем будут перечислены все службы автоматического запуска для вас.
Шаг 3. Найдите системную службу, которую вы считаете ненужной и которую хотите отключить, а затем нажмите кнопку Отключить . Кроме того, из интерфейса вы можете прочитать Ban Rate и Suggest в качестве справки о том, следует ли отключать услугу или нет. Уровень бана — это процентное соотношение количества людей, отключивших услугу. Что касается предложения, оно дается программным обеспечением в соответствии со многими факторами.
Шаг 4. После этого вы можете щелкнуть Service Log , расположенный в правой верхней части интерфейса, чтобы проверить, какие службы вы отключаете или включаете. Нажмите кнопку Reduction, чтобы восстановить операцию, если вы вносите изменения по ошибке. Таким образом, безопасно отключать ненужные системные службы с помощью Cocosenor System Tuner.
Нажмите кнопку Reduction, чтобы восстановить операцию, если вы вносите изменения по ошибке. Таким образом, безопасно отключать ненужные системные службы с помощью Cocosenor System Tuner.
Какие службы безопасно отключать?
Неправильное отключение системных служб может привести к зависанию Windows. Несмотря на то, что не все службы используются во время работы операционной системы, все же следует соблюдать осторожность при отключении системных служб. Итак, мы даем предложения и рекомендации о том, какие службы можно безопасно отключить. Вы должны помнить, что вы можете отключить все ненужные службы в вашей Windows 10. Но если произойдет какая-либо ошибка, попробуйте восстановить отключенные службы в исходное состояние.
Для большинства пользователей Windows 10 можно отключить все следующие службы. Windows 10 не такая вялая и раздутая, как некоторые предыдущие версии. Существует длинный список служб Windows 10, которые не нужны большинству пользователей. Так что можете смело отключать эти ненужные службы Windows 10 и удовлетворять свою тягу к чистой скорости. Содержание Все службы Windows выполняют определенные задачи. Некоторые из этих заданий имеют решающее значение для правильной работы вашего компьютера. Если вы отключите службу Windows, которая необходима для нормальной работы вашего компьютера, вы можете заблокировать свой компьютер или, возможно, вам придется отменить то, что вы сделали. Мы проверили отключение всех ненужных служб, перечисленных ниже, через приложение «Службы» на нашем компьютере. Тем не менее, мы не можем принять любой ответственности за что-то, что пойдет не так на вашей конкретной машине. Мы оцениваем процесс как « безопасный для отключения », если он не влияет на основные функции вашего компьютера, но мы не рекомендуем вам фактически отключать каждую из этих служб, поскольку они не вредны и могут быть полезным тоже. У вас есть принтер? Вы когда-нибудь использовали его? Принтеры становятся нишевым товаром, поскольку мы все переходим на безбумажную документацию и используем камеры смартфонов для сканирования документов. Если вы не используете принтер, вы можете безопасно отключить диспетчер очереди печати. Это служба, которая управляет заданиями на печать и ставит их в очередь. Без каких-либо заданий на печать для обработки он просто сидит, используя ОЗУ и процессорное время. Это служба, которая ждет, пока вы нажмете кнопку на сканере, а затем управляет процессом получения изображения в нужное место. Невероятно, но на самом деле существует множество предприятий, которые до сих пор используют факсимильные аппараты. Однако использование факса очень узкое, поэтому почти наверняка вам не нужны факсимильные услуги на вашем компьютере. Если вы один из пяти человек, отправляющих и получающих факсы с вашего компьютера, то это к вам не относится. Кроме того, купите сканер вместо этого. Можно безопасно отключить службу Bluetooth, если она вам не нужна. Это также может быть мерой предосторожности против Bluetooth-атак. В наши дни широко распространены устройства Bluetooth, такие как мыши, игровые контроллеры и наушники. Так что об этом стоит задуматься только небольшому числу пользователей, которые никогда не используют Bluetooth. Поиск Windows безопасно отключать, и он может оказать заметное влияние на вашу производительность, поскольку он также отключает индексатор поиска Windows. Это вариант, если вы редко пользуетесь поиском Windows или ваш процессор очень медленный. Идите вперед и отключите его, чтобы увидеть, повышает ли он производительность. Windows отправляет отчет об ошибке обратно в Microsoft, когда что-то идет не так. Microsoft использует эту информацию для устранения проблем в будущих обновлениях. У некоторых людей есть проблема с конфиденциальностью, и они предпочитают не отправлять отчеты. Если вы не хотите отправлять отчеты об ошибках в Microsoft, вы можете не ограничиваться выбором Не отправлять каждый раз и отключить всю службу. Если у вас возникли проблемы с системой отчетов об ошибках, вы также можете ознакомиться с нашим руководством по Windows werfault.exe. Программа предварительной оценки Windows позволяет пользователям опробовать будущие выпуски Windows, прежде чем они будут развернуты для всех пользователей. В Windows 10 перечислены три службы удаленного рабочего стола. Эти три службы работают вместе, чтобы сделать возможным удаленное управление вашим компьютером. Если вы не используете функции удаленного рабочего стола Windows, вы можете отключить все три эти службы. Однако имейте в виду, что служба поддержки Майкрософт часто использует технологию удаленного рабочего стола для устранения проблем, с которыми вы можете столкнуться. Удаленная поддержка не будет работать, если вы отключите эти службы. Но технология удаленного рабочего стола также может быть серьезной проблемой безопасности и часто используется в мошеннических схемах поддержки. Таким образом, отключение этих служб также может помочь повысить безопасность вашего компьютера. Реестр — это важный компонент Windows, в котором хранится важная информация о конфигурации компьютера. Это полезная функция для системных администраторов, но большинство пользователей будут изменять свои реестры только локально. Если они когда-либо изменят его вообще. Это означает, что почти каждый может отключить эту услугу. На самом деле, это может быть даже хорошей мерой безопасности, поскольку хакеры не могут удаленно вмешиваться в ваш реестр. Windows 10 теперь полностью совместима как с сенсорными экранами, так и с распознаванием рукописного ввода, но большинство настольных и портативных компьютеров не имеют такого оборудования. Отключите эту службу, если вы не используете сенсорную клавиатуру или перо. Отключение этих служб не даст резкого увеличения скорости. Тем не менее, вы можете получить дополнительный кадр или два из своих видеоигр или открыть еще больше вкладок в своем браузере. Есть еще несколько служб, которые вы можете остановить. Но мы настоятельно рекомендуем не связываться со службами Windows, в которых вы не уверены. Особенно рискованно отключать службы, которые необходимы для вашего оборудования, например, связанные с вашей видеокартой. Всегда исследуйте данную службу Windows, прежде чем отключать ее. Сидни Батлер — социолог и фанатик технологий, который пытается понять, как сосуществуют люди и технологии. Он имеет двадцатилетний опыт работы внештатным специалистом по компьютерам и более десяти лет в качестве исследователя технологий и преподавателя. Сидни уже более пяти лет является профессиональным писателем по технологиям и освещает такие темы, как виртуальная реальность, игры, кибербезопасность и трансгуманизм. Прочитайте полную биографию Сиднея Подпишитесь на YouTube! Вам понравился этот совет? Если это так, загляните на наш канал YouTube на нашем родственном сайте Online Tech Tips. Мы охватываем Windows, Mac, программное обеспечение и приложения, а также предлагаем множество советов по устранению неполадок и обучающих видеороликов. Подписывайся Наконец-то я решился и установил Windows 7 на свой нетбук Dell (Inspiron mini iM10-008B). Первоначально я купил Dell, чтобы превратить его в Hackbook, но после того, как я понял, насколько трудоемкой может быть первоначальная настройка, я решил установить Win 7 для мгновенного удовлетворения новизны. Первоначально я собирался установить корпоративную версию Win 7, как я сделал с Vista, но я выбрал Ultimate, поскольку Ultimate по сути является «корпоративной версией для потребителей», и мне не нужно было иметь локальный сервер ключей. вокруг, чтобы подтвердить мою установку. Нетбук, который я купил, имел только 1 ГБ оперативной памяти, поэтому особенно важно, чтобы он работал как можно эффективнее. Я выполнил базовую настройку Win 7 для лучшей производительности, а затем начал проверять, какие службы я могу отключить. В конечном итоге мне удалось сократить начальное использование памяти до 480 МБ. Это много, но лучше, чем ~ 600 МБ или около того, используемые по умолчанию. Я рассмотрел 144 службы, включая службу брандмауэра AVG. Итак, без лишних слов…
Статьи по теме
Ненужные службы Windows 10, которые можно безопасно отключить
 Это означает, что у вас не должно быть серьезных жалоб на производительность. Опять же, зачем оставлять на столе свободную производительность, запуская ненужные службы?
Это означает, что у вас не должно быть серьезных жалоб на производительность. Опять же, зачем оставлять на столе свободную производительность, запуская ненужные службы? Сначала несколько советов по здравому смыслу
 Не связывайтесь со случайными службами, не перечисленными здесь, и всегда создавайте точку восстановления системы или резервную копию системы перед внесением изменений.
Не связывайтесь со случайными службами, не перечисленными здесь, и всегда создавайте точку восстановления системы или резервную копию системы перед внесением изменений. Диспетчер очереди печати
Windows Image Acquisition
 Это также влияет на связь с цифровыми камерами и видеокамерами, которые вы подключаете напрямую к компьютеру, так что помните об этом, если вам нужна эта функция.
Это также влияет на связь с цифровыми камерами и видеокамерами, которые вы подключаете напрямую к компьютеру, так что помните об этом, если вам нужна эта функция. Услуги факса
Bluetooth
Поиск Windows
 Однако мы не рекомендуем это делать большинству людей. Мгновенный и быстрый поиск — одна из лучших функций Windows 10.
Однако мы не рекомендуем это делать большинству людей. Мгновенный и быстрый поиск — одна из лучших функций Windows 10. Отчеты об ошибках Windows
Служба предварительной оценки Windows
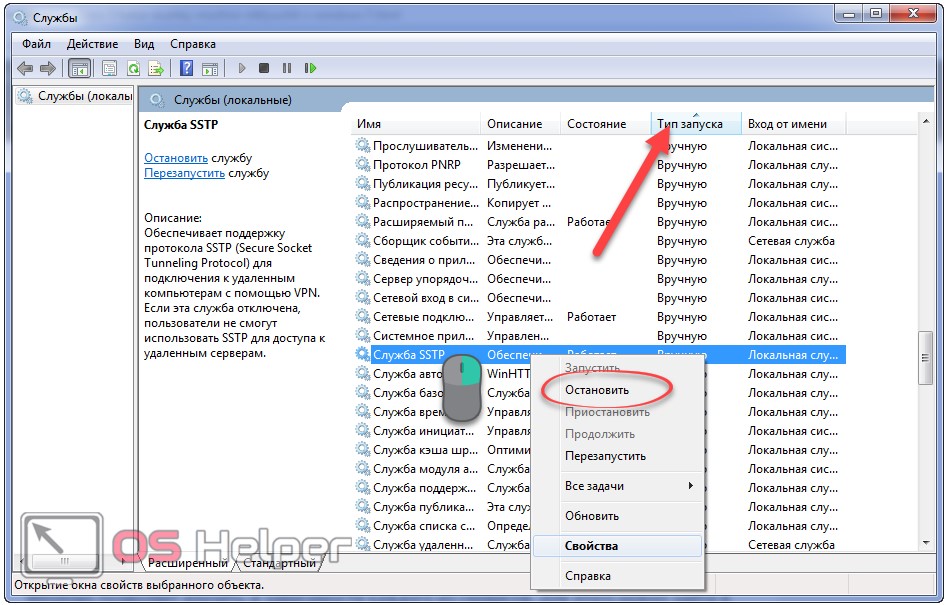 Это не то, что кто-либо должен делать на критически важном компьютере. Если вы не хотите участвовать в программе Windows Insiders, отключите эту службу.
Это не то, что кто-либо должен делать на критически важном компьютере. Если вы не хотите участвовать в программе Windows Insiders, отключите эту службу. Удаленный рабочий стол
Удаленный реестр
 Оставьте это в покое, если вы не эксперт. Служба удаленного реестра позволяет удаленно изменять реестр компьютера.
Оставьте это в покое, если вы не эксперт. Служба удаленного реестра позволяет удаленно изменять реестр компьютера. Обслуживание сенсорной клавиатуры и панели рукописного ввода
Отключайте службы Windows с осторожностью

 Нажмите на кнопку ниже, чтобы подписаться!
Нажмите на кнопку ниже, чтобы подписаться! Windows 7: Отключение ненужных служб на доменной рабочей станции
 Я нашел страницу конфигурации службы Black Viper и использовал ее в качестве руководства по изменению своих собственных служб. Его рекомендации больше ориентированы на машины, не входящие в домен, поэтому мои настройки немного отличаются от его. У меня есть домен на базе Windows 2008, и, хотя я знаю, что он предлагает множество специфических функций Vista/7, у меня нет времени изучить их все, поэтому моя установка ориентирована на базовое членство в домене.
Я нашел страницу конфигурации службы Black Viper и использовал ее в качестве руководства по изменению своих собственных служб. Его рекомендации больше ориентированы на машины, не входящие в домен, поэтому мои настройки немного отличаются от его. У меня есть домен на базе Windows 2008, и, хотя я знаю, что он предлагает множество специфических функций Vista/7, у меня нет времени изучить их все, поэтому моя установка ориентирована на базовое членство в домене. Имя Описание Запуск Процессы запуска приложений для совместимости Руководство Служба шлюза прикладного уровня Обеспечивает поддержку подключаемых модулей сторонних протоколов для общего доступа к подключению к Интернету Отключено Идентификация приложения Определяет и проверяет подлинность приложения.  Отключение этой службы предотвратит принудительное применение AppLocker.
Отключение этой службы предотвратит принудительное применение AppLocker. Руководство Информация о приложении Облегчает запуск интерактивных приложений с дополнительными правами администратора. Если эта служба остановлена, пользователи не смогут запускать приложения с дополнительными административными привилегиями, которые им могут потребоваться для выполнения желаемых пользовательских задач. Руководство Управление приложениями Обрабатывает запросы на установку, удаление и перечисление программного обеспечения, развернутого с помощью групповой политики. Если служба отключена, пользователи не смогут устанавливать, удалять или перечислять программное обеспечение, развернутое с помощью групповой политики. Если эта служба отключена, любые службы, явно зависящие от нее, не запустятся. Отключено Windows Audio Endpoint Builder Управляет аудиоустройствами для службы Windows Audio.  Если эта служба остановлена, звуковые устройства и эффекты не будут работать должным образом. Если эта служба отключена, любые службы, явно зависящие от нее, не запустятся
Если эта служба остановлена, звуковые устройства и эффекты не будут работать должным образом. Если эта служба отключена, любые службы, явно зависящие от нее, не запустятся Авто Windows Audio Управляет звуком для программ на базе Windows. Если эта служба остановлена, звуковые устройства и эффекты не будут работать должным образом. Если эта служба отключена, любые службы, явно зависящие от нее, не запустятся. элементов управления ActiveX из Интернета и позволяет управлять установкой элементов управления ActiveX на основе параметров групповой политики. Эта служба запускается по запросу, и если она отключена, установка элементов управления ActiveX будет вести себя в соответствии с настройками браузера по умолчанию. Отключено Служба шифрования диска BitLocker BDESVC размещает службу шифрования диска BitLocker. Шифрование диска BitLocker обеспечивает безопасный запуск операционной системы, а также полное шифрование тома для ОС, фиксированных или съемных томов.  Эта служба позволяет BitLocker предлагать пользователям различные действия, связанные с их томами при подключении, и автоматически разблокирует тома без вмешательства пользователя. Кроме того, он сохраняет информацию о восстановлении в Active Directory, если она доступна, и при необходимости обеспечивает использование самых последних сертификатов восстановления. Остановка или отключение службы не позволит пользователям использовать эту функцию.
Эта служба позволяет BitLocker предлагать пользователям различные действия, связанные с их томами при подключении, и автоматически разблокирует тома без вмешательства пользователя. Кроме того, он сохраняет информацию о восстановлении в Active Directory, если она доступна, и при необходимости обеспечивает использование самых последних сертификатов восстановления. Остановка или отключение службы не позволит пользователям использовать эту функцию. Отключено Базовый механизм фильтрации Базовый механизм фильтрации (BFE) — это служба, которая управляет политиками брандмауэра и безопасности интернет-протокола (IPsec) и реализует фильтрацию пользовательского режима. Остановка или отключение службы BFE значительно снизит безопасность системы. Это также приведет к непредсказуемому поведению приложений управления IPsec и брандмауэра. Авто Фоновая интеллектуальная служба передачи Файлы передаются в фоновом режиме, используя свободную полосу пропускания сети.  Если служба отключена, любые приложения, зависящие от BITS, такие как Центр обновления Windows или MSN Explorer, не смогут автоматически загружать программы и другую информацию.
Если служба отключена, любые приложения, зависящие от BITS, такие как Центр обновления Windows или MSN Explorer, не смогут автоматически загружать программы и другую информацию. Руководство Браузер компьютеров Поддерживает обновленный список компьютеров в сети и предоставляет этот список компьютерам, назначенным в качестве браузеров. Если эта служба остановлена, этот список не будет обновляться или поддерживаться. Если эта служба отключена, любые службы, явно зависящие от нее, не запустятся. Руководство Служба поддержки Bluetooth Служба Bluetooth поддерживает обнаружение и связывание удаленных устройств Bluetooth. Остановка или отключение этой службы может привести к тому, что уже установленные устройства Bluetooth не будут работать должным образом, а новые устройства не будут обнаружены или подключены. Руководство Распространение сертификата Копирует пользовательские сертификаты и корневые сертификаты со смарт-карт в хранилище сертификатов текущего пользователя, определяет, когда смарт-карта вставлена в устройство чтения смарт-карт, и, при необходимости, устанавливает модуль смарт-карты.  и играть в минидрайвер.
и играть в минидрайвер. Disabled Microsoft .NET Framework NGEN v2.0.50727_X86 Microsoft .NET Framework NGEN Manual COM+ System Application Manages the configuration and tracking of Component Object Model (COM)+-based составные части. Если служба остановлена, большинство компонентов на основе COM+ не будут работать должным образом. Если эта служба отключена, любые службы, явно зависящие от нее, не запустятся. Руководство Криптографические службы Предоставляет четыре службы управления: служба базы данных каталога, которая подтверждает подписи файлов Windows и позволяет устанавливать новые программы; Защищенная корневая служба, которая добавляет и удаляет сертификаты доверенного корневого центра сертификации с этого компьютера; Служба автоматического обновления корневых сертификатов, которая извлекает корневые сертификаты из Центра обновления Windows и включает такие сценарии, как SSL; и Служба ключей, которая помогает зарегистрировать этот компьютер для сертификатов. 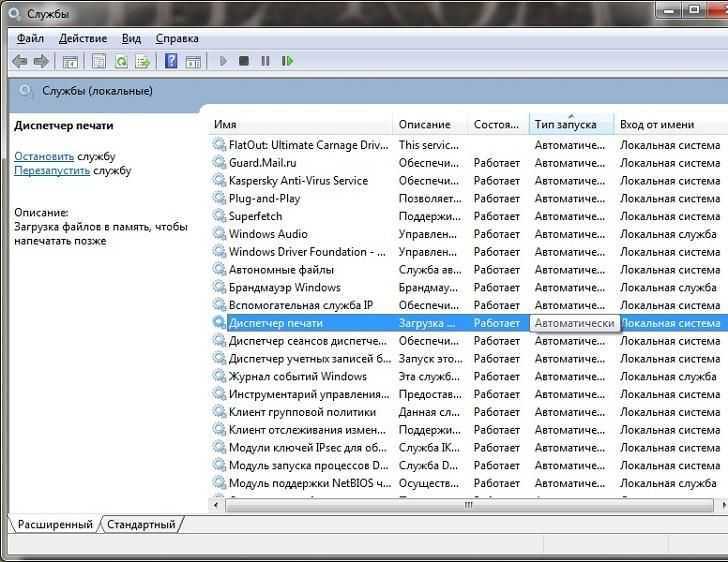 Если эта служба остановлена, эти службы управления не будут работать должным образом. Если эта служба отключена, любые службы, явно зависящие от нее, не запустятся.
Если эта служба остановлена, эти службы управления не будут работать должным образом. Если эта служба отключена, любые службы, явно зависящие от нее, не запустятся. Авто Автономные файлы Служба автономных файлов выполняет действия по обслуживанию кэша автономных файлов, реагирует на события входа и выхода пользователя, реализует внутренние функции общедоступного API и отправляет интересные события тем, кто интересуется автономными файлами. действия и изменения в состоянии кэша. Отключено Средство запуска процессов сервера DCOM Служба DCOMLAUNCH запускает серверы COM и DCOM в ответ на запросы активации объекта. Если эта служба остановлена или отключена, программы, использующие COM или DCOM, не будут работать должным образом. Настоятельно рекомендуется, чтобы у вас была запущена служба DCOMLAUNCH. Авто Дефрагментация диска Обеспечивает возможности дефрагментации диска. 
Руководство DHCP-клиент Регистрирует и обновляет IP-адреса и записи DNS для этого компьютера. Если эта служба остановлена, этот компьютер не будет получать динамические IP-адреса и обновления DNS. Если эта служба отключена, любые службы, явно зависящие от нее, не запустятся. Авто DNS-клиент Служба DNS-клиента (dnscache) кэширует имена системы доменных имен (DNS) и регистрирует полное имя компьютера для этого компьютера. Если служба остановлена, DNS-имена будут продолжать разрешаться. Однако результаты запросов имени DNS не будут кэшироваться, и имя компьютера не будет зарегистрировано. Если служба отключена, любые службы, явно зависящие от нее, не запустятся. Auto Wired AutoConfig Служба Wired AutoConfig (DOT3SVC) отвечает за выполнение аутентификации IEEE 802.1X на интерфейсах Ethernet. Если в вашем текущем развертывании проводной сети применяется проверка подлинности 802.  1X, служба DOT3SVC должна быть настроена для работы для установления подключения уровня 2 и/или предоставления доступа к сетевым ресурсам. На проводные сети, в которых не применяется проверка подлинности 802.1X, служба DOT3SVC не влияет.
1X, служба DOT3SVC должна быть настроена для работы для установления подключения уровня 2 и/или предоставления доступа к сетевым ресурсам. На проводные сети, в которых не применяется проверка подлинности 802.1X, служба DOT3SVC не влияет. Руководство Служба политик диагностики Служба политик диагностики позволяет обнаруживать проблемы, устранять неполадки и устранять их для компонентов Windows. Если эта служба остановлена, диагностика больше не будет работать. Отключено Расширяемый протокол аутентификации Служба расширяемого протокола аутентификации (EAP) обеспечивает сетевую аутентификацию в таких сценариях, как проводная и беспроводная сеть 802.1x, VPN и защита доступа к сети (NAP). EAP также предоставляет интерфейсы прикладного программирования (API), которые используются клиентами доступа к сети, в том числе беспроводными и VPN-клиентами, в процессе аутентификации. Если вы отключите эту службу, этот компьютер не сможет получить доступ к сетям, требующим проверки подлинности EAP. 
Руководство Шифрованная файловая система (EFS) Предоставляет основную технологию шифрования файлов, используемую для хранения зашифрованных файлов на томах файловой системы NTFS. Если эта служба остановлена или отключена, приложения не смогут получить доступ к зашифрованным файлам. Отключено Служба приемника Windows Media Center Служба Windows Media Center для приема телевизионных и FM-трансляций Отключено Служба планировщика Windows Media Center Запускает и останавливает запись телепрограмм в Windows Media Center Отключено Журнал событий Windows Эта служба управляет событиями и журналами событий. Он поддерживает регистрацию событий, запросы событий, подписку на события, архивирование журналов событий и управление метаданными событий. Он может отображать события как в XML, так и в текстовом формате. Остановка этой службы может поставить под угрозу безопасность и надежность системы. 
Авто Система событий COM+ Поддерживает службу уведомлений о системных событиях (SENS), которая обеспечивает автоматическое распространение событий среди подписавшихся компонентов модели компонентных объектов (COM). Если служба остановлена, SENS закроется и не сможет предоставлять уведомления о входе в систему и выходе из нее. Если эта служба отключена, любые службы, явно зависящие от нее, не запустятся. Авто Факс Позволяет отправлять и получать факсы, используя ресурсы факса, доступные на этом компьютере или в сети. Отключено Хост поставщика обнаружения функций В службе FDPHOST размещаются поставщики сетевого обнаружения обнаружения функций (FD). Эти поставщики FD предоставляют услуги сетевого обнаружения для протокола Simple Services Discovery Protocol (SSDP) и Web Services — Discovery (WS-D). Остановка или отключение службы FDPHOST отключит сетевое обнаружение для этих протоколов при использовании FD.  Когда эта служба недоступна, сетевые службы, использующие FD и полагающиеся на эти протоколы обнаружения, не смогут найти сетевые устройства или ресурсы.
Когда эта служба недоступна, сетевые службы, использующие FD и полагающиеся на эти протоколы обнаружения, не смогут найти сетевые устройства или ресурсы. Отключено Публикация ресурса обнаружения функций Публикует этот компьютер и ресурсы, прикрепленные к этому компьютеру, чтобы их можно было обнаружить по сети. Если эта служба остановлена, сетевые ресурсы больше не будут публиковаться и не будут обнаружены другими компьютерами в сети. Отключено Служба кэширования шрифтов Windows Оптимизирует производительность приложений путем кэширования данных часто используемых шрифтов. Приложения будут запускать эту службу, если она еще не запущена. Его можно отключить, хотя это снизит производительность приложения. Руководство Кэш шрифтов Windows Presentation Foundation 3.0.0.0 Оптимизирует производительность приложений Windows Presentation Foundation (WPF) путем кэширования данных часто используемых шрифтов.  Приложения WPF запустят эту службу, если она еще не запущена. Его можно отключить, хотя это приведет к снижению производительности приложений WPF.
Приложения WPF запустят эту службу, если она еще не запущена. Его можно отключить, хотя это приведет к снижению производительности приложений WPF. Руководство Клиент групповой политики Служба отвечает за применение параметров, настроенных администраторами для компьютера и пользователей с помощью компонента групповой политики. Если служба остановлена или отключена, параметры не будут применяться, а приложения и компоненты не будут управляться с помощью групповой политики. Любые компоненты или приложения, зависящие от компонента групповой политики, могут не работать, если служба остановлена или отключена. Авто Доступ к устройствам пользовательского интерфейса Обеспечивает общий доступ к устройствам пользовательского интерфейса (HID), который активирует и поддерживает использование предопределенных горячих кнопок на клавиатурах, пультах дистанционного управления и других мультимедийных устройствах.  Если эта служба остановлена, горячие кнопки, управляемые этой службой, больше не будут работать. Если эта служба отключена, любые службы, явно зависящие от нее, не запустятся.
Если эта служба остановлена, горячие кнопки, управляемые этой службой, больше не будут работать. Если эта служба отключена, любые службы, явно зависящие от нее, не запустятся. Отключено Health Key and Certificate Management Предоставляет службы управления сертификатами и ключами X.509 для агента защиты доступа к сети (NAPAgent). Технологии принудительного применения, использующие сертификаты X.509, могут работать неправильно без этой службы. Если эта служба остановлена или отключена, ваш компьютер не будет работать должным образом в домашней группе, и ваша домашняя группа может работать неправильно. Рекомендуется оставить эту службу работающей. Отключено Поставщик домашней группы Выполняет сетевые задачи, связанные с настройкой и обслуживанием домашних групп. Если эта служба остановлена или отключена, ваш компьютер не сможет обнаружить другие домашние группы, и ваша домашняя группа может работать неправильно.  Рекомендуется оставить эту службу работающей.
Рекомендуется оставить эту службу работающей. Отключено Windows CardSpace Обеспечивает безопасное создание, управление и раскрытие цифровых удостоверений. Отключено Модули ключей IKE и AuthIP IPsec В службе IKEEXT размещаются модули ключей Internet Key Exchange (IKE) и Authenticated Internet Protocol (AuthIP). Эти модули ключей используются для аутентификации и обмена ключами в безопасности интернет-протокола (IPsec). Остановка или отключение службы IKEEXT приведет к отключению обмена ключами IKE и AuthIP с одноранговыми компьютерами. IPsec обычно настраивается на использование IKE или AuthIP; поэтому остановка или отключение службы IKEEXT может привести к сбою IPsec и поставить под угрозу безопасность системы. Настоятельно рекомендуется, чтобы у вас была запущена служба IKEEXT. Авто Перечислитель шины IP PnP-X Служба перечислителя шины PnP-X управляет виртуальной сетевой шиной.  Он обнаруживает подключенные к сети устройства, используя протоколы обнаружения SSDP/WS, и сообщает им о присутствии в PnP. Если эта служба остановлена или отключена, присутствие устройств NCD не будет поддерживаться в PnP. Все сценарии на основе pnpx перестанут работать.
Он обнаруживает подключенные к сети устройства, используя протоколы обнаружения SSDP/WS, и сообщает им о присутствии в PnP. Если эта служба остановлена или отключена, присутствие устройств NCD не будет поддерживаться в PnP. Все сценарии на основе pnpx перестанут работать. Отключено IP Helper Обеспечивает туннельное подключение с использованием технологий перехода IPv6 (6to4, ISATAP, Port Proxy и Teredo) и IP-HTTPS. Если эта служба будет остановлена, компьютер не будет иметь улучшенных возможностей подключения, предлагаемых этими технологиями. Отключено Изоляция ключа CNG Служба изоляции ключа CNG размещена в процессе LSA. Служба обеспечивает изоляцию ключевых процессов для закрытых ключей и связанных криптографических операций в соответствии с требованиями Common Criteria. Служба хранит и использует долгоживущие ключи в безопасном процессе, соответствующем требованиям Common Criteria. Руководство KtmRm для координатора распределенных транзакций Координирует транзакции между координатором распределенных транзакций (MSDTC) и диспетчером транзакций ядра (KTM).  Если в этом нет необходимости, рекомендуется оставить эту службу остановленной. Если это необходимо, и MSDTC, и KTM автоматически запустят эту службу. Если эта служба отключена, любая транзакция MSDTC, взаимодействующая с диспетчером ресурсов ядра, завершится ошибкой, и любые службы, явно зависящие от нее, не запустятся.
Если в этом нет необходимости, рекомендуется оставить эту службу остановленной. Если это необходимо, и MSDTC, и KTM автоматически запустят эту службу. Если эта служба отключена, любая транзакция MSDTC, взаимодействующая с диспетчером ресурсов ядра, завершится ошибкой, и любые службы, явно зависящие от нее, не запустятся. Руководство Сервер Поддерживает общий доступ к файлам, печати и именованным каналам по сети для этого компьютера. Если эта служба остановлена, эти функции будут недоступны. Если эта служба отключена, любые службы, явно зависящие от нее, не запустятся. Авто Рабочая станция Создает и поддерживает клиентские сетевые подключения к удаленным серверам с использованием протокола SMB. Если эта служба остановлена, эти соединения будут недоступны. Если эта служба отключена, любые службы, явно зависящие от нее, не запустятся. Авто Модуль обнаружения топологии канального уровня Создает карту сети, состоящую из информации о топологии ПК и устройств (возможности подключения), а также метаданных, описывающих каждый ПК и устройство.  Если эта служба отключена, карта сети не будет работать должным образом.
Если эта служба отключена, карта сети не будет работать должным образом. Отключено TCP/IP NetBIOS Helper Обеспечивает поддержку службы NetBIOS через TCP/IP (NetBT) и разрешения имен NetBIOS для клиентов в сети, что позволяет пользователям обмениваться файлами, печатать и входить в сеть. Если эта служба остановлена, эти функции могут быть недоступны. Если эта служба отключена, любые службы, явно зависящие от нее, не запустятся. Авто Служба повторителя Media Center Позволяет расширителям Media Center обнаруживать компьютер и подключаться к нему. Отключено Планировщик мультимедийных классов Обеспечивает относительную приоритизацию работы на основе общесистемных приоритетов задач. Это предназначено в основном для мультимедийных приложений. Если эта служба остановлена, отдельные задачи используют свой приоритет по умолчанию. Руководство Брандмауэр Windows Брандмауэр Windows помогает защитить ваш компьютер, предотвращая доступ неавторизованных пользователей к вашему компьютеру через Интернет или сеть. 
Авто Координатор распределенных транзакций Координирует транзакции, охватывающие несколько диспетчеров ресурсов, таких как базы данных, очереди сообщений и файловые системы. Если эта служба остановлена, эти транзакции завершатся ошибкой. Если эта служба отключена, любые службы, явно зависящие от нее, не запустятся. Руководство Служба Microsoft iSCSI Initiator Управляет сеансами Internet SCSI (iSCSI) с этого компьютера на удаленные целевые устройства iSCSI. Если эта служба остановлена, этот компьютер не сможет войти в систему или получить доступ к целям iSCSI. Если эта служба отключена, любые службы, явно зависящие от нее, не запустятся. Отключено Установщик Windows Добавляет, изменяет и удаляет приложения, предоставленные в виде пакета установщика Windows (*.msi). Если эта служба отключена, любые службы, явно зависящие от нее, не запустятся. Руководство Агент защиты доступа к сети Служба агента защиты доступа к сети (NAP) собирает и управляет информацией о работоспособности клиентских компьютеров в сети.  Информация, собранная агентом NAP, используется для проверки наличия на клиентском компьютере необходимого программного обеспечения и настроек. Если клиентский компьютер не соответствует политике работоспособности, ему может быть предоставлен ограниченный доступ к сети до тех пор, пока его конфигурация не будет обновлена. В зависимости от конфигурации политики работоспособности клиентские компьютеры могут обновляться автоматически, чтобы пользователи быстро восстанавливали полный доступ к сети без необходимости вручную обновлять свой компьютер.
Информация, собранная агентом NAP, используется для проверки наличия на клиентском компьютере необходимого программного обеспечения и настроек. Если клиентский компьютер не соответствует политике работоспособности, ему может быть предоставлен ограниченный доступ к сети до тех пор, пока его конфигурация не будет обновлена. В зависимости от конфигурации политики работоспособности клиентские компьютеры могут обновляться автоматически, чтобы пользователи быстро восстанавливали полный доступ к сети без необходимости вручную обновлять свой компьютер. Руководство Вход в сеть Поддерживает безопасный канал между этим компьютером и контроллером домена для проверки подлинности пользователей и служб. Если эта служба остановлена, компьютер может не выполнять проверку подлинности пользователей и служб, а контроллер домена не может регистрировать записи DNS. Если эта служба отключена, любые службы, явно зависящие от нее, не запустятся. Авто Сетевые подключения Управляет объектами в папке «Сетевые и удаленные подключения», в которой можно просматривать как локальные сетевые, так и удаленные подключения. 
Руководство Служба списка сетей Определяет сети, к которым подключен компьютер, собирает и сохраняет свойства этих сетей и уведомляет приложения об изменении этих свойств. Руководство Служба совместного использования портов Net.Tcp Обеспечивает возможность совместного использования портов TCP по протоколу net.tcp. Отключено Информация о сетевом расположении Собирает и сохраняет информацию о конфигурации сети и уведомляет программы об изменении этой информации. Если эта служба остановлена, информация о конфигурации может быть недоступна. Если эта служба отключена, любые службы, явно зависящие от нее, не запустятся. Авто Служба интерфейса сетевого хранилища Эта служба доставляет сетевые уведомления (например, о добавлении/удалении интерфейса и т. д.) клиентам пользовательского режима. Остановка этой службы приведет к потере сетевого подключения.  Если эта служба отключена, любые другие службы, которые явно зависят от этой службы, не запустятся.
Если эта служба отключена, любые другие службы, которые явно зависят от этой службы, не запустятся. Авто Диспетчер идентификации одноранговых сетей Предоставляет службы идентификации для протокола разрешения имен одноранговых узлов (PNRP) и службы группировки одноранговых сетей. Если этот параметр отключен, службы Peer Name Resolution Protocol (PNRP) и Peer-to-Peer Grouping могут не работать, а некоторые приложения, такие как HomeGroup и Remote Assistance, могут работать неправильно. Отключено Группировка одноранговых сетей Включает многостороннюю связь с использованием одноранговой группировки. Если этот параметр отключен, некоторые приложения, например HomeGroup, могут не работать. Отключено Служба помощника по совместимости программ Эта служба обеспечивает поддержку помощника по совместимости программ (PCA). PCA отслеживает программы, установленные и запускаемые пользователем, и обнаруживает известные проблемы совместимости.  Если эта служба остановлена, PCA не будет работать должным образом.
Если эта служба остановлена, PCA не будет работать должным образом. Руководство BranchCache Эта служба кэширует сетевой контент от одноранговых узлов в локальной подсети. Отключено Журналы производительности и оповещения Журналы производительности и оповещения Собирает данные о производительности с локальных или удаленных компьютеров на основе предварительно настроенных параметров расписания, затем записывает данные в журнал или запускает оповещение. Если эта служба остановлена, информация о производительности не будет собираться. Если эта служба отключена, любые службы, явно зависящие от нее, не запустятся. Руководство Plug and Play Позволяет компьютеру распознавать аппаратные изменения и адаптироваться к ним практически без участия пользователя. Остановка или отключение этой службы приведет к нестабильности системы. Авто Служба публикации имени машины PNRP Эта служба публикует имя машины с использованием протокола разрешения имен одноранговых узлов.  Конфигурация управляется через контекст netsh ‘p2p pnrp peer’
Конфигурация управляется через контекст netsh ‘p2p pnrp peer’ Отключено Протокол разрешения имен одноранговых узлов Обеспечивает бессерверное разрешение имен одноранговых узлов в Интернете с использованием протокола разрешения имен одноранговых узлов (PNRP). Если этот параметр отключен, некоторые приложения для одноранговой связи и совместной работы, такие как Remote Assistance, могут не работать. Отключено Агент политики IPsec Защита протокола Интернета (IPsec) поддерживает одноранговую аутентификацию на уровне сети, аутентификацию источника данных, целостность данных, конфиденциальность данных (шифрование) и защиту от воспроизведения. Эта служба обеспечивает применение политик IPsec, созданных с помощью оснастки «Политики IP-безопасности» или инструмента командной строки «netsh ipsec». Если вы остановите эту службу, у вас могут возникнуть проблемы с сетевым подключением, если ваша политика требует, чтобы подключения использовали IPsec.  Кроме того, удаленное управление брандмауэром Windows недоступно, когда эта служба остановлена.
Кроме того, удаленное управление брандмауэром Windows недоступно, когда эта служба остановлена. Руководство Питание Управляет политикой электропитания и доставкой уведомлений о политике электропитания. Авто Служба профилей пользователей Эта служба отвечает за загрузку и выгрузку профилей пользователей. Если эта служба остановлена или отключена, пользователи больше не смогут успешно входить в систему или выходить из нее, у приложений могут возникнуть проблемы с доступом к данным пользователей, а компоненты, зарегистрированные для получения уведомлений о событиях профиля, не будут их получать. Авто Защищенное хранилище Обеспечивает защищенное хранилище конфиденциальных данных, таких как пароли, для предотвращения доступа неавторизованных служб, процессов или пользователей. Руководство Quality Windows Audio Video Experience Quality Windows Audio Video Experience (qWave) — это сетевая платформа для приложений потоковой передачи аудио-видео (AV) в домашних IP-сетях.  qWave повышает производительность и надежность потоковой передачи AV, обеспечивая сетевое качество обслуживания (QoS) для AV-приложений. Он предоставляет механизмы для управления доступом, мониторинга и принудительного исполнения во время выполнения, обратной связи с приложениями и приоритезации трафика.
qWave повышает производительность и надежность потоковой передачи AV, обеспечивая сетевое качество обслуживания (QoS) для AV-приложений. Он предоставляет механизмы для управления доступом, мониторинга и принудительного исполнения во время выполнения, обратной связи с приложениями и приоритезации трафика. Отключено Диспетчер автоматического подключения удаленного доступа Создает подключение к удаленной сети всякий раз, когда программа ссылается на удаленное имя или адрес DNS или NetBIOS. Отключено Диспетчер подключений удаленного доступа Управляет коммутируемыми и виртуальными частными сетями (VPN) с этого компьютера в Интернет или другие удаленные сети. Если эта служба отключена, любые службы, явно зависящие от нее, не запустятся. Руководство Маршрутизация и удаленный доступ Предлагает услуги маршрутизации для предприятий в локальной и глобальной сети. Руководство Удаленный реестр Позволяет удаленным пользователям изменять параметры реестра на этом компьютере.  Если эта служба остановлена, реестр могут изменять только пользователи этого компьютера. Если эта служба отключена, любые службы, явно зависящие от нее, не запустятся.
Если эта служба остановлена, реестр могут изменять только пользователи этого компьютера. Если эта служба отключена, любые службы, явно зависящие от нее, не запустятся. Руководство Средство сопоставления конечных точек RPC Разрешает идентификаторы интерфейсов RPC для транспортных конечных точек. Если эта служба остановлена или отключена, программы, использующие службы удаленного вызова процедур (RPC), не будут работать должным образом. Авто Локатор удаленного вызова процедур (RPC) В Windows 2003 и более ранних версиях Windows служба локатора удаленного вызова процедур (RPC) управляет базой данных службы имен RPC. В Windows Vista и более поздних версиях Windows эта служба не предоставляет никаких функций и присутствует для совместимости приложений. Руководство Удаленный вызов процедур (RPC) Служба RPCSS — это диспетчер управления службами для серверов COM и DCOM.  Он выполняет запросы на активацию объектов, разрешения экспортера объектов и распределенную сборку мусора для серверов COM и DCOM. Если эта служба остановлена или отключена, программы, использующие COM или DCOM, не будут работать должным образом. Настоятельно рекомендуется, чтобы у вас была запущена служба RPCSS
Он выполняет запросы на активацию объектов, разрешения экспортера объектов и распределенную сборку мусора для серверов COM и DCOM. Если эта служба остановлена или отключена, программы, использующие COM или DCOM, не будут работать должным образом. Настоятельно рекомендуется, чтобы у вас была запущена служба RPCSS Auto Security Accounts Manager Запуск этой службы сигнализирует другим службам, что диспетчер учетных записей безопасности (SAM) готов принимать запросы. Отключение этой службы предотвратит уведомление других служб в системе о готовности SAM, что, в свою очередь, может привести к неправильному запуску этих служб. Эту службу не следует отключать. Авто Смарт-карта Управляет доступом к смарт-картам, считываемым этим компьютером. Если эта служба остановлена, этот компьютер не сможет читать смарт-карты. Если эта служба отключена, любые службы, явно зависящие от нее, не запустятся. Отключено Планировщик заданий Позволяет пользователю настраивать и планировать автоматизированные задачи на этом компьютере.  Служба также содержит несколько критически важных для системы задач Windows. Если эта служба остановлена или отключена, эти задачи не будут выполняться в запланированное время. Если эта служба отключена, любые службы, явно зависящие от нее, не запустятся.
Служба также содержит несколько критически важных для системы задач Windows. Если эта служба остановлена или отключена, эти задачи не будут выполняться в запланированное время. Если эта служба отключена, любые службы, явно зависящие от нее, не запустятся. Авто Политика удаления смарт-карт Позволяет настроить систему на блокировку рабочего стола пользователя при извлечении смарт-карты. Отключено Резервное копирование Windows Предоставляет возможности резервного копирования и восстановления Windows. Вручную Вторичный вход в систему Позволяет запускать процессы с использованием альтернативных учетных данных. Если эта служба остановлена, этот тип входа в систему будет недоступен. Если эта служба отключена, любые службы, явно зависящие от нее, не запустятся. Руководство Служба уведомления о системных событиях Отслеживает системные события и уведомляет об этих событиях подписчиков системы событий COM+. 
Руководство Адаптивная яркость Контролирует датчики внешней освещенности для обнаружения изменений в освещении и регулировки яркости дисплея. Если эта служба остановлена или отключена, яркость дисплея не будет адаптироваться к условиям освещения. Отключено Конфигурация удаленного рабочего стола Служба настройки удаленного рабочего стола (RDCS) отвечает за все действия по настройке служб удаленных рабочих столов и удаленного рабочего стола, а также по обслуживанию сеансов, для которых требуется системный контекст. К ним относятся временные папки для каждого сеанса, темы удаленного рабочего стола и сертификаты удаленного рабочего стола. Руководство Общий доступ к подключению к Интернету (ICS) Предоставляет службы преобразования сетевых адресов, адресации, разрешения имен и/или предотвращения вторжений в домашнюю сеть или сеть малого офиса. Отключено Обнаружение оборудования оболочки Предоставляет уведомления об аппаратных событиях AutoPlay. 
Авто Ловушка SNMP Получает сообщения-ловушки, созданные локальными или удаленными агентами протокола SNMP, и пересылает сообщения программам управления SNMP, работающим на этом компьютере. Если эта служба остановлена, программы на основе SNMP на этом компьютере не будут получать ловушки SNMP. Если эта служба отключена, любые службы, явно зависящие от нее, не запустятся. Руководство Диспетчер очереди печати Загружает файлы в память для последующей печати Отключено Защита программного обеспечения Обеспечивает загрузку, установку и применение цифровых лицензий Windows для приложений Windows. Если служба отключена, операционная система и лицензионные приложения могут работать в режиме уведомлений. Настоятельно рекомендуется не отключать службу защиты программного обеспечения. Руководство Служба уведомлений SPP Обеспечивает активацию лицензирования программного обеспечения и уведомление Руководство Обнаружение SSDP Обнаруживает сетевые устройства и службы, использующие протокол обнаружения SSDPn, например устройства обнаружения SSDPn.  Также объявляет SSDP-устройства и службы, работающие на локальном компьютере. Если эта служба остановлена, устройства на основе SSDP не будут обнаружены. Если эта служба отключена, любые службы, явно зависящие от нее, не запустятся.
Также объявляет SSDP-устройства и службы, работающие на локальном компьютере. Если эта служба остановлена, устройства на основе SSDP не будут обнаружены. Если эта служба отключена, любые службы, явно зависящие от нее, не запустятся. Руководство Служба протокола безопасного туннелирования сокетов Обеспечивает поддержку протокола безопасного туннелирования сокетов (SSTP) для подключения к удаленным компьютерам с помощью VPN. Если эта служба отключена, пользователи не смогут использовать SSTP для доступа к удаленным серверам. Руководство Windows Image Acquisition (WIA) Предоставляет услуги получения изображений для сканеров и камер Руководство Microsoft Software Shadow Copy Provider Управляет программными теневыми копиями томов, созданными службой теневого копирования томов. Если эта служба остановлена, управление программными теневыми копиями томов становится невозможным.  Если эта служба отключена, любые службы, явно зависящие от нее, не запустятся.
Если эта служба отключена, любые службы, явно зависящие от нее, не запустятся. Руководство Superfetch Поддерживает и улучшает производительность системы с течением времени. Авто Служба ввода для планшетного ПК Включает функции пера и чернил для планшетного ПК Отключено Телефония Обеспечивает поддержку API телефонии (TAPI) для программ, управляющих телефонными устройствами на локальном компьютере и через локальную сеть на серверах, на которых также запущена служба. Руководство Базовые службы TPM Обеспечивает доступ к доверенному платформенному модулю (TPM), который предоставляет аппаратные криптографические службы для системных компонентов и приложений. Если эта служба остановлена или отключена, приложения не смогут использовать ключи, защищенные доверенным платформенным модулем. Руководство Службы удаленных рабочих столов Позволяет пользователям интерактивно подключаться к удаленному компьютеру.  Удаленный рабочий стол и хост-сервер сеансов удаленных рабочих столов зависят от этой службы. Чтобы запретить удаленное использование этого компьютера, снимите флажки на закладке Удаленный пункта панели управления Свойства системы.
Удаленный рабочий стол и хост-сервер сеансов удаленных рабочих столов зависят от этой службы. Чтобы запретить удаленное использование этого компьютера, снимите флажки на закладке Удаленный пункта панели управления Свойства системы. Руководство Темы Обеспечивает управление темами взаимодействия с пользователем. Отключено Сервер упорядочивания потоков Обеспечивает упорядоченное выполнение для группы потоков в течение определенного периода времени. Руководство Клиент отслеживания распределенных ссылок Поддерживает связи между файлами NTFS на компьютере или между компьютерами в сети. Авто Установщик модулей Windows Позволяет устанавливать, изменять и удалять обновления Windows и дополнительные компоненты. Если эта служба отключена, установка или удаление обновлений Windows может завершиться ошибкой на этом компьютере. 
Руководство Обнаружение интерактивных служб Включает уведомление пользователя о вводе данных пользователем для интерактивных служб, что обеспечивает доступ к диалоговым окнам, созданным интерактивными службами, когда они появляются. Если эта служба остановлена, уведомления о новых диалоговых окнах интерактивных служб больше не будут работать, и доступ к диалоговым окнам интерактивных служб может быть недоступен. Если эта служба отключена, уведомления и доступ к диалоговым окнам новых интерактивных служб больше не будут работать. Manual Службы удаленных рабочих столов UserMode Port Redirector Позволяет перенаправлять принтеры/диски/порты для подключений RDP Если эта служба остановлена, все размещенные устройства UPnP перестанут функционировать, и нельзя будет добавить дополнительные размещенные устройства. Если эта служба отключена, любые службы, явно зависящие от нее, не запустятся. Руководство Диспетчер окон рабочего стола Диспетчер сеансов Обеспечивает запуск и обслуживание диспетчера окон рабочего стола. 
Отключено. Руководство Виртуальный диск Предоставляет услуги по управлению дисками, томами, файловыми системами и массивами хранения. Руководство Теневое копирование тома Управляет и реализует теневые копии томов, используемые для резервного копирования и других целей. Если эта служба остановлена, теневые копии будут недоступны для резервного копирования, и резервное копирование может завершиться ошибкой. Если эта служба отключена, любые службы, явно зависящие от нее, не запустятся. Руководство Время Windows Поддерживает синхронизацию даты и времени на всех клиентах и серверах в сети. Если эта служба остановлена, синхронизация даты и времени будет недоступна. Если эта служба отключена, любые службы, явно зависящие от нее, не запустятся. Руководство Служба модуля резервного копирования на уровне блоков Служба WBENGINE используется программой архивации Windows для выполнения операций резервного копирования и восстановления. 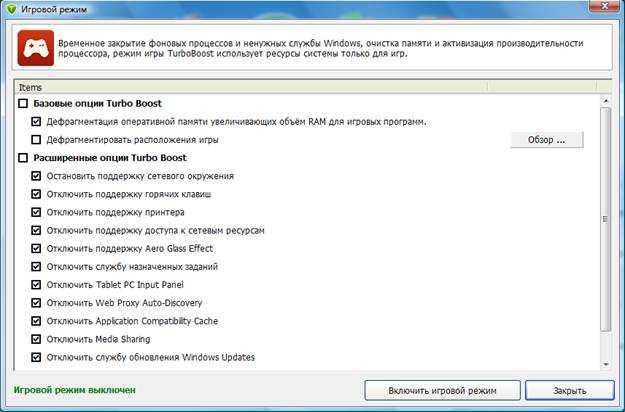 Если эта служба остановлена пользователем, это может привести к сбою текущей операции резервного копирования или восстановления. Отключение этой службы может привести к отключению операций резервного копирования и восстановления с помощью резервного копирования Windows на этом компьютере.
Если эта служба остановлена пользователем, это может привести к сбою текущей операции резервного копирования или восстановления. Отключение этой службы может привести к отключению операций резервного копирования и восстановления с помощью резервного копирования Windows на этом компьютере. Руководство Биометрическая служба Windows Биометрическая служба Windows предоставляет клиентским приложениям возможность собирать, сравнивать, обрабатывать и хранить биометрические данные без прямого доступа к какому-либо биометрическому оборудованию или образцам. Служба размещается в привилегированном процессе SVCHOST. Отключено Windows Connect Now — регистратор конфигурации WCNCSVC содержит конфигурацию Windows Connect Now, которая является реализацией Microsoft протокола Wi-Fi Protected Setup (WPS). Это используется для настройки параметров беспроводной локальной сети для точки доступа (AP) или устройства Wi-Fi.  Служба запускается программно по мере необходимости.
Служба запускается программно по мере необходимости. Отключено Цветовая система Windows Служба WcsPlugInService размещает сторонние модели цветовых устройств Windows Color System и подключаемые модули модели карты гаммы. Эти подключаемые модули являются специфическими для поставщика расширениями базовых цветовых устройств Windows Color System и моделей карт цветовой гаммы. Остановка или отключение службы WcsPlugInService приведет к отключению этой функции расширения, а цветовая система Windows будет использовать обработку своей базовой модели, а не обработку, заданную поставщиком. Это может привести к неточной цветопередаче. Руководство Хост службы диагностики Хост службы диагностики используется службой политик диагностики для размещения диагностических данных, которые необходимо выполнять в контексте локальной службы. Если эта служба остановлена, любая диагностика, зависящая от нее, больше не будет работать. 
Отключено Хост системы диагностики Хост системы диагностики используется службой политик диагностики для размещения диагностики, которую необходимо выполнять в контексте локальной системы. Если эта служба остановлена, любая диагностика, зависящая от нее, больше не будет работать. Отключено WebClient Позволяет программам Windows создавать, получать доступ и изменять файлы в Интернете. Если эта служба остановлена, эти функции будут недоступны. Если эта служба отключена, любые службы, явно зависящие от нее, не запустятся. Руководство Сборщик событий Windows Эта служба управляет постоянными подписками на события из удаленных источников, поддерживающих протокол WS-Management. Сюда входят журналы событий Windows Vista, оборудование и источники событий с поддержкой IPMI. Служба сохраняет перенаправленные события в локальном журнале событий. Если эта служба остановлена или отключена, подписки на события не могут быть созданы, а перенаправленные события не могут быть приняты. 
Руководство Поддержка панели управления «Отчеты о проблемах и решения» Эта служба обеспечивает поддержку просмотра, отправки и удаления отчетов о проблемах системного уровня для панели управления «Отчеты о проблемах и решения». Отключено Служба отчетов об ошибках Windows Позволяет сообщать об ошибках, когда программы перестают работать или отвечать на запросы, и позволяет доставлять существующие решения. Также позволяет создавать журналы для диагностических и ремонтных услуг. Если эта служба остановлена, отчеты об ошибках могут работать некорректно, а результаты диагностики и ремонта могут не отображаться. Отключено Защитник Windows Защита от программ-шпионов и потенциально нежелательного ПО компонент для отправки HTTP-запросов и получения ответов. Кроме того, WinHTTP обеспечивает поддержку автоматического обнаружения конфигурации прокси-сервера посредством реализации протокола автоматического обнаружения веб-прокси (WPAD). 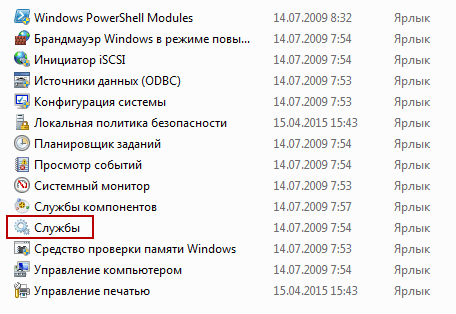
Руководство Инструментарий управления Windows Предоставляет общий интерфейс и объектную модель для доступа к управляющей информации об операционной системе, устройствах, приложениях и службах. Если эта служба остановлена, большинство программ для Windows не будут работать должным образом. Если эта служба отключена, любые службы, явно зависящие от нее, не запустятся. Авто Удаленное управление Windows (WS-Management) Служба удаленного управления Windows (WinRM) реализует протокол WS-Management для удаленного управления. WS-Management — это стандартный протокол веб-служб, используемый для удаленного управления программным и аппаратным обеспечением. Служба WinRM отслеживает в сети запросы WS-Management и обрабатывает их. Службу WinRM необходимо настроить с прослушивателем с помощью инструмента командной строки winrm.cmd или с помощью групповой политики, чтобы она могла прослушивать сеть. Служба WinRM обеспечивает доступ к данным WMI и включает сбор событий.  Сбор событий и подписка на события требуют, чтобы служба работала. Сообщения WinRM используют HTTP и HTTPS в качестве транспорта. Служба WinRM не зависит от IIS, но предварительно настроена на совместное использование порта с IIS на том же компьютере. Служба WinRM резервирует префикс URL-адреса /wsman. Чтобы предотвратить конфликты с IIS, администраторы должны следить за тем, чтобы любые веб-сайты, размещенные в IIS, не использовали префикс URL-адреса /wsman.
Сбор событий и подписка на события требуют, чтобы служба работала. Сообщения WinRM используют HTTP и HTTPS в качестве транспорта. Служба WinRM не зависит от IIS, но предварительно настроена на совместное использование порта с IIS на том же компьютере. Служба WinRM резервирует префикс URL-адреса /wsman. Чтобы предотвратить конфликты с IIS, администраторы должны следить за тем, чтобы любые веб-сайты, размещенные в IIS, не использовали префикс URL-адреса /wsman. Руководство Автонастройка WLAN Служба WLANSVC обеспечивает логику, необходимую для настройки, обнаружения, подключения и отключения от беспроводной локальной сети (WLAN) в соответствии со стандартами IEEE 802.11. Он также содержит логику для превращения вашего компьютера в программную точку доступа, чтобы другие устройства или компьютеры могли подключаться к вашему компьютеру по беспроводной сети с помощью адаптера WLAN, который может это поддерживать. Остановка или отключение службы WLANSVC сделает все адаптеры WLAN на вашем компьютере недоступными из сетевого пользовательского интерфейса Windows.  Настоятельно рекомендуется, чтобы у вас была запущена служба WLANSVC, если на вашем компьютере есть адаптер WLAN.
Настоятельно рекомендуется, чтобы у вас была запущена служба WLANSVC, если на вашем компьютере есть адаптер WLAN. Авто Адаптер производительности WMI Предоставляет клиентам в сети информацию о библиотеке производительности от поставщиков инструментария управления Windows (WMI). Эта служба работает только при активированном помощнике по данным о производительности. Руководство Служба общего доступа к проигрывателю Windows Media Предоставляет общий доступ к библиотекам проигрывателя Windows Media другим сетевым проигрывателям и мультимедийным устройствам с помощью Universal Plug and Play Отключено Родительский контроль Эта служба является заглушкой для функции родительского контроля Windows, существовавшей в Vista. Он предоставляется только для обратной совместимости. Отключено Служба перечислителя переносных устройств Применяет групповую политику для съемных запоминающих устройств.  Позволяет таким приложениям, как проигрыватель Windows Media и мастер импорта изображений, передавать и синхронизировать содержимое с помощью съемных запоминающих устройств.
Позволяет таким приложениям, как проигрыватель Windows Media и мастер импорта изображений, передавать и синхронизировать содержимое с помощью съемных запоминающих устройств. Руководство Центр безопасности Служба WSCSVC (Центр безопасности Windows) отслеживает и сообщает параметры безопасности на компьютере. Параметры работоспособности включают брандмауэр (вкл/выкл), антивирус (вкл/выкл/устарело), антишпионское ПО (вкл/выкл/устарело), Центр обновления Windows (автоматическая/ручная загрузка и установка обновлений), контроль учетных записей (вкл. /off) и настройки Интернета (рекомендуется/не рекомендуется). Служба предоставляет COM API для независимых поставщиков программного обеспечения для регистрации и записи состояния своих продуктов в службе Security Center. Пользовательский интерфейс Центра уведомлений (AC) использует эту службу для предоставления предупреждений на панели задач и графического представления состояния безопасности на панели управления AC.  Защита доступа к сети (NAP) использует эту службу, чтобы сообщать о состоянии безопасности клиентов серверу политик сети NAP для принятия решений о карантине сети. Служба также имеет общедоступный API, который позволяет внешним потребителям программно получать совокупное состояние безопасности системы.
Защита доступа к сети (NAP) использует эту службу, чтобы сообщать о состоянии безопасности клиентов серверу политик сети NAP для принятия решений о карантине сети. Служба также имеет общедоступный API, который позволяет внешним потребителям программно получать совокупное состояние безопасности системы. Авто Поиск Windows Обеспечивает индексирование содержимого, кэширование свойств и результаты поиска файлов, электронной почты и другого содержимого. Авто Центр обновления Windows Позволяет обнаруживать, загружать и устанавливать обновления для Windows и других программ. Если эта служба отключена, пользователи этого компьютера не смогут использовать Центр обновления Windows или его функцию автоматического обновления, а программы не смогут использовать API агента обновления Windows (WUA). Авто Windows Driver Foundation — платформа драйверов пользовательского режима Управляет хост-процессами драйвера пользовательского режима. 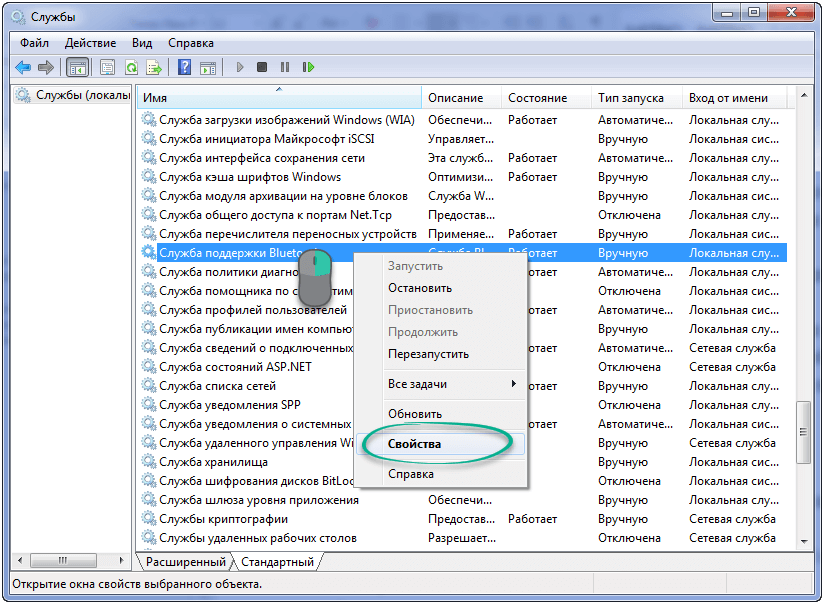






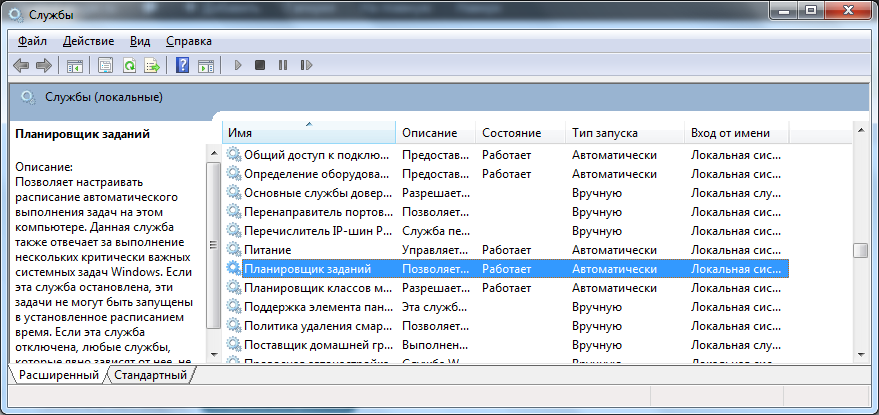
 Этот компонент целесообразно убрать для большей безопасности своего компьютера.
Этот компонент целесообразно убрать для большей безопасности своего компьютера. Позволяет запускать приложения, используя другую учётную запись. Лучше отключить из соображений безопасности.
Позволяет запускать приложения, используя другую учётную запись. Лучше отключить из соображений безопасности. Полезна только при наличии датчика света, например, в ноутбуке. В остальных случаях отключаем как бесполезную.
Полезна только при наличии датчика света, например, в ноутбуке. В остальных случаях отключаем как бесполезную. Сетевой компонент, позволяющий работать с файлами, хранящимися на сервере, в автономном режиме. Для единичного компьютера бесполезен, отключаем.
Сетевой компонент, позволяющий работать с файлами, хранящимися на сервере, в автономном режиме. Для единичного компьютера бесполезен, отключаем. Служба управления звуковыми устройствами. При отключении ни одна исполняемая программа не сможет «подать голос».
Служба управления звуковыми устройствами. При отключении ни одна исполняемая программа не сможет «подать голос». Отвечает за работу фирменного интерфейса Aero.
Отвечает за работу фирменного интерфейса Aero. log зависит от обнаруженных системой ошибок на конкретном компьютере, поэтому не будет похоже на приведённый пример.
log зависит от обнаруженных системой ошибок на конкретном компьютере, поэтому не будет похоже на приведённый пример. Увеличивает производительность за счёт дополнительного отключения мультимедийных служб.
Увеличивает производительность за счёт дополнительного отключения мультимедийных служб. Если вы не программист – отключаем.
Если вы не программист – отключаем. Обслуживает список компьютеров в сети и выдает его программам по запросу. Неактуально, если работаете только с одним ПК в сети.
Обслуживает список компьютеров в сети и выдает его программам по запросу. Неактуально, если работаете только с одним ПК в сети. Отключайте, если работаете с одним ПК или синхронизация не нужна.
Отключайте, если работаете с одним ПК или синхронизация не нужна. Перенаправляет сообщения AllJoyn для локальных клиентов AllJoyn. Это популярный протокол взаимодействия приложений, устройств и пользователей через WiFi и Bluetooth (и другие типы сетей) вне зависимости от типа устройства. Не пользуетесь? Отключайте.
Перенаправляет сообщения AllJoyn для локальных клиентов AllJoyn. Это популярный протокол взаимодействия приложений, устройств и пользователей через WiFi и Bluetooth (и другие типы сетей) вне зависимости от типа устройства. Не пользуетесь? Отключайте. Tcp. Обеспечивает диспетчеризацию поступающих сообщений, адресованных службе приложения. По умолчанию служба отключена. Если вы оптимизируете домашний компьютер, проследите чтобы службы была отключена.
Tcp. Обеспечивает диспетчеризацию поступающих сообщений, адресованных службе приложения. По умолчанию служба отключена. Если вы оптимизируете домашний компьютер, проследите чтобы службы была отключена.
