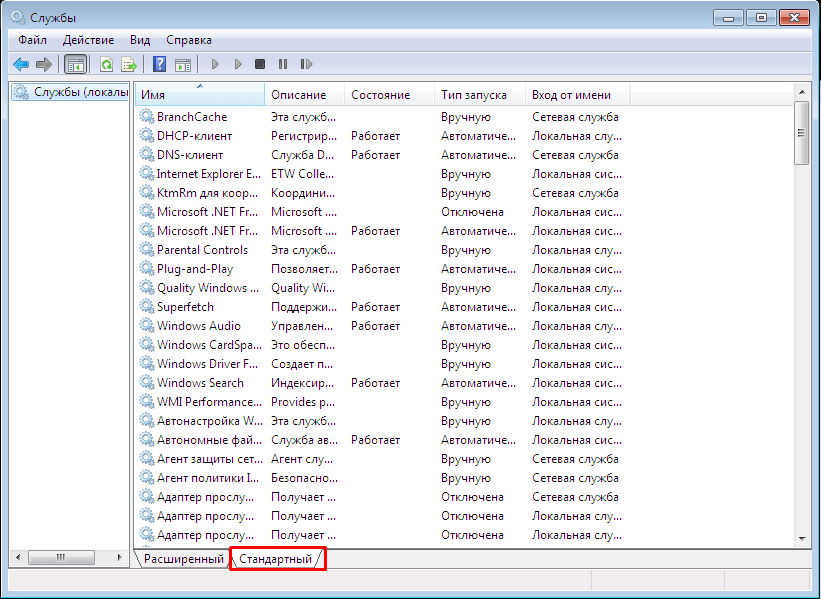Какие самые ненужные службы можно отключить в windows 7
Для большинства пользователей все программное обеспечение компьютера является полной загадкой. Но необходимо знать, что свой ПК можно легко ускорить с помощью отключения ненужных приложений. Итак, какие службы можно отключить в Windows 7 без риска повредить систему и зачем это нужно, — об этом речь пойдет далее.
Первоначально, определим, зачем необходимо отключение служб в Windows 7. Во-первых, любое приложение влияет на использование оперативной памяти: чем их меньше включено, тем быстрее работает система. Больше половины просто тянут оперативку, но ни на что не влияют. Во-вторых, таким способом можно обеспечить безопасность от вторжения вирусов. Многие шпионские программы сделаны таким образом, чтобы внедряться во второстепенные приложения.
Весь спектр работающих в момент включения компьютера программ можно увидеть, вызвав диспетчер задач через сочетание клавиш Ctrl+Shift+Esc. Далее необходимо перейти в меню Службы. Вот так они выглядят:
Итак, первым делом отключаем ненужные службы Windows 7 с помощью следующей инструкции:
Первое действие. Нажимаем кнопку «Пуск». Это значок Windows. Открывается основное меню. В правой колонке необходимо найти слово «компьютер» и нажать на нем правой кнопкой мыши. Появится контекстное меню, в котором необходимо выбрать «управление». Вот наглядное пособие:
В результате произведенных действий открывается основная программа управления компьютером. Именно с ее помощью можно отключить ненужные службы в Windows 7. Левой кнопкой мыши щелкаем на разделе «Службы и приложения». Здесь нас интересует подраздел «Службы»:
Открывается большой список, в котором присутствуют все существующие и работающие в данный момент приложения. Теперь рассмотрим, как же остановить работу того или иного процесса. Сделать это очень просто. Рассмотрим пример удаленного реестра. Это приложение совершенно бесполезно для домашних ПК, поскольку с его помощью можно управлять реестром другого компьютера, подключенного по локальной сети. Для обыкновенного пользователя это не нужно.
Итак, щелкните дважды левой кнопкой мыши по интересующей службе. Открывается новое окно, где во вкладке «Общие» необходимо поменять пункт «тип запуска» на «отключено» и «Состояние» на «остановить». Вот как это выглядит наглядно:
Жмем ОК и все, при автозапуске удаленный реестр работать больше не будет. Хочется отметить, что нельзя отключать все службы подряд. Ознакомьтесь сначала со списком ненужных процессов.
Службы, которые можно отключить в Windows 7:
- Первоначально удаленный реестр.
- Автономные файлы. Для большинства пользователей – бесполезная вещь.
- Служба ввода планшетного ПК. Предназначена для ввода рукописного текста.
- Служба регистрации ошибок Windows – практически всем надоедают выплывающее окна о том, что отправьте данные об ошибке в службу поддержки Windows. Можно смело избавиться от этого процесса.
- Модуль ключа IPsec. С его помощью генерируется уникальный адрес для проверки подлинности информации о владельце. Совершенно бесполезная вещь.
- Клиент, который отслеживает связи NTFS-файлов. Самое удивительное. Что эта служба требует большого объема оперативки. Отключите и вы удивитесь скорости работы ПК.
- Поиск Windows – 99% пользователей не знают, как ним пользоваться.
- Родительский контроль. Хоть такая функция и существует, заградить от детей компьютер она не в силе. Смело жмите «остановить».
Итак, запомните, какие службы можно отключить в Windows 7 без вреда для работы ПК. В противном случае можно существенно повредить систему и повлиять на ее основные процессы. Проделав эти операции, вы сможете оптимизировать работу домашнего помощника и ускорить его загрузку.
Это может быть интересно:
Какие службы можно отключить в Windows 7? Оптимизация Windows 7. Как отключать и включать службы Windows?
Далеко не у всех есть мощные компьютеры с самым современным железом, а потому вопросы увеличения производительности беспокоят многих пользователей в нашей стране. Как можно понять, деньги на приобретение нового оборудования можно выделить далеко не всегда.
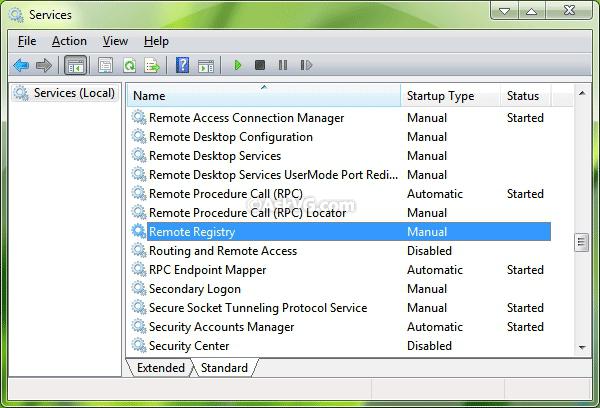 Что же делать в таком случае? Прежде всего, нужно постараться оптимизировать работу своего компьютера, сделав ее более эффективной. Помочь в этом нелегком деле может отключение некоторых ненужных служб, которые значительно замедляют работу ОС, не выполняя при том каких-то жизненно важных функций.
Что же делать в таком случае? Прежде всего, нужно постараться оптимизировать работу своего компьютера, сделав ее более эффективной. Помочь в этом нелегком деле может отключение некоторых ненужных служб, которые значительно замедляют работу ОС, не выполняя при том каких-то жизненно важных функций.Помочь их поиску призвана наша статья. Важно! Ни в коем случае не выключайте все подряд, так как в этом случае эффект будет прямо противоположным: нередко приходится видеть «специалистов», которые были вынуждены переустанавливать систему. Случалось это из-за необдуманных «оптимизаций», после которых система начинала работать попросту неадекватно, поминутно вылетая на синий экран.
Итак, какие службы можно отключить в Windows 7?
Что это такое?
Было бы неправильно пускаться в какие-то рассуждения, не введя читателей в курс дела. Что это за службы такие? И почему их отключение может положительно повлиять на производительность вашей машины?
Так вот. Службы – это такие приложения, которые запускаются и работают в фоновом режиме. Пользователь их не видит, а порой и вовсе не подозревает об их существовании.
Выполняют они разные функции: обеспечивают функционирование поиска в ОС, некоторые службы помогают защитить программы от их пиратского использования, а другие нужны для обеспечения совместимости или работоспособности софта в специфичных условиях.
Словом, совершенно неправы те «специалисты», которые утверждают об их совершенной ненужности. Вообще, вопрос о том, какие службы можно отключить в Windows 7, следует задавать владельцам далеко не всех компьютеров.
Когда и где их нужно выключать?
Если у вас более-менее современная машина с 3-4 Гб оперативной памяти и двухъядерным процессором, то дальше можете не читать. Отключив даже пару десятков служб, никакого прироста в производительности вы не заметите.
А вот владельцам слабых нетбуков и просто стареньких десктопов, которые еще помнят выход ХР, эти советы могут пригодиться.Как производится включение/выключение
В отличие от прочих профессиональных сервисов, управление службами осуществляется довольно просто. Для этого нужно нажать на кнопку «Пуск», выбрать там «Панель управления», отыскать в перечне пункт «Администрирование». После того как вы его выберете, откроется диалоговое окно, в котором нужно открыть вкладку «Службы».
Находим в списке нужный нам пункт, выделяем его левой клавишей мыши. Во вкладке «Общие» нажимаем на кнопку «Остановить». Соответственно, при необходимости запуска нужно активировать «Запуск». Вот и все!
ТОП потенциально опасных сервисов
Так какие службы можно отключить в Windows 7? Давайте приведем их полный перечень. Заметим, что все они могут использоваться вредоносными программами для получения доступа к вашему компьютеру.
Итак, в первую очередь отключаем «Удаленный реестр». В 99% функционирование этой службы для рядового пользователя совершенно не нужно. К той же категории относится «Служба удаленных рабочих столов». Если вы не нуждаетесь в «Удаленном помощнике», то ее работа вообще потенциально небезопасна.
Когда в вашем ведении находится один только домашний компьютер (или пара), который вы никак не планируете объединять с другими машинами в локальную сеть, то абсолютно безболезненно можно избавиться от «Обозревателя компьютеров». Кроме того, всем тем, у кого нет домашней сети, ничем не поможет «Служба терминалов».
А какие службы Windows можно отключить ради гарантированного обеспечения собственной безопасности? Настоятельно рекомендуем сразу убрать «Вторичный вход в систему», так как этот сервис позволяет запускать процессы от имени другого пользователя, что потенциально небезопасно.Ненужные сервисы
Разумеется, владельцам устаревших машин никак не пригодится «Служба ввода планшетного ПК». Какой уж тут сенсорный дисплей, когда компьютеру уже пять-семь лет! В этом случае ее деактивация – это совершенно необходимая оптимизация Windows 7, которая поможет высвободить и без того дефицитные ресурсы.
Если к вашему компьютеру не подключен (и не планируется) принтер, то совершенно безболезненно можно отключить «Очередь печати». Имейте в виду, что эту операцию настоятельно не советуем проводить студентам, бухгалтерам и прочим категориям пользователей, которым принтер может пригодиться в дальнейшем. Поверьте, разбираться в причинах его неработоспособности бывает очень непросто!
Ровно то же самое можно сказать о службе «Служба загрузки изображений Windows (WIA)». Если вы пользуетесь сканером, то трогать ее ни в коем случае нельзя. Если же такого оборудования у вас нет и близко, то ничего страшного от ее выключения точно не произойдет.
Точно так же можно удалить «Смарткарту», так как среднестатистический домашний пользователь о ней даже не слышал, не говоря уже о регулярном использовании.
Другие варианты
А если в вашем ведении находится как раз-таки парочка домашних ПК, которые включены в состав личной сети? Какие службы можно отключить в Windows 7 тогда?
Во-первых, вам вряд ли пригодится ReadyBoost. Здесь нужно сделать «лирическое отступление». Имейте в виду, что для старых компьютеров эта функция как раз-таки может сильно пригодиться, но только при выполнении определенных условий.
Грубо говоря, ее суть заключается в использовании флэш-накопителя в качестве аналога файла подкачки. Если (!) вы используете качественную флэшку, подключенную через интерфейс USB 2.0 и выше, а на вашем компьютере мало оперативной памяти, но есть достаточно мощный процессор, то при ее активации можно получить реальный прирост производительности.
Но если вы хоть немного разбираетесь в компьютерах, то и сами можете сказать, что такое сочетание практически никогда не встречается. Так что эту службу можно смело выключать.
С тем же успехом можно отправить туда же «Факс», который в домашних условиях даром никому не нужен. Вообще, все ненужные службы Windows 7 чаще всего ориентированы на поддержку программ, сервисов и устройств, которые включались в состав этой версии ОС только ради «дани традиции», так как в реальности многие из них уже давным-давно не используются.
 Обслуживание диска
Обслуживание диска
Примерно в том же положении оказалась «Дефрагментация диска». Конечно, отключать ее рядовым пользователям никак не стоит. Но если у вас стоит какая-то сторонняя утилита, то в этом случае штатный дефрагментатор можно выключить.
Владельцам же SSD дисков ее отключение тем более необходимо, так как «Семерка» распознает такие диски далеко не всегда. Это опасно выполнением штатной дефрагментации, которая такому оборудованию вообще не нужна. Дело в том, что выполнение этой операции снижает ресурс циклов перезаписи, который до настоящего момента является «узким местом» данной технологии.
Неактуальные для старых машин службы
Кстати, многие программы, которыми выполняется оптимизация Windows 7, делают ровно то же самое. Являясь владельцем видеокарты NVidia не самой топовой версии, смело деактивируйте службу со сложным названием «NVidia Stereoscopic 3D Driver Service». Как можно узнать из названия, владельцам старых компьютеров она ровным счетом ничего не дает. Примерно такие же рекомендации касаются «Адаптивной регулировки яркости».
Эта система актуальна для современных ноутбуков, которые могут динамически изменять уровень подсветки, ориентируясь на условия внешней среды. Естественно, что в старых моделях такого чуда нет, да и большая часть современных мониторов ничем подобным не оснащена.
А как относиться к «Автономным файлам»? Этот сервис отвечает за кэш этих самых файлов, за возможность доступа к ним в любое нужное время. Если вы не используете их (то есть входите в число 97% пользователей), то функцию можно безболезненно выключить.
Внимание! Если в поле запуска стоит «Вручную», то ничего отключать или менять не нужно. Можете сделать только хуже.Для старых десктопов
А какие службы можно отключить в Windows 7, которая установлена на старом компьютере? Во-первых, вам вряд ли пригодится «Служба поддержки Bluetooth». Но! Если вы соединяетесь со своим телефоном по «голубому зубу», то настоятельно не рекомендуем ее деактивировать, так как результаты вас совсем не порадуют.
Для ноутбуков и нетбуков
Так как в подавляющем большинстве случаев старые компьютеры такого типа не могут похвастаться долгим временем работы на одной подзарядке, то нужно приложить максимум усилий для высвобождения ресурсов. Для этого даже можно пожертвовать толикой безопасности.
Ваш компьютер редко «радует» вас вылетами на синий экран? Тогда вряд ли пригодится «Служба регистрации ошибок Windows». Этим вы не только высвободите некую толику системных ресурсов, но и сможете расчистить некоторое количество места на жестком диске. Кроме того, обратите внимание на «Клиент отслеживания изменившихся связей». Что он делает?
Отслеживает все связи и изменения в файловой системе NTFS. Конечно, данная функция нужна для обеспечения безопасности файловой системы, но при каком-то серьезном ее сбое вы все равно вряд ли сможете спасти файлы, которые находились на локальном жестком диске.
А какие службы можно отключить, чтобы максимально оптимизировать работу? Во-первых, подавляюще малое количество пользователей нуждается в «Поиске Windows». Отключив его, вы не только ни в чем не проиграете, но даже увеличите время работы ноутбука.
А служба «Parental Control» (Родительский контроль), так и вообще ничего не делает. Ее включили в состав Виндовс 7 только лишь для обеспечения обратной совместимости, которая в этом случае требуется исчезающе малому количеству программ.
Только для домашних компьютеров
Обратите внимание: все нижеописанные операции можно выполнять только на домашних компьютерах, так как некоторым корпоративным клиентам данные функции могут быть полезны.
Итак, вы собрались отключить лишние службы Windows 7 на домашнем ПК. Какие из них могут быть признаны «лишними»?Во-первых, это «Агент политики IPSec». Подавляющему большинству даже опытных пользователей он вообще никогда не пригодится, так что его выключение ни на что не повлияет. Что же касается ноутбуков, то на них эту службу отключать вообще нужно (!), так как это позволит значительно увеличить время работы от батареи.
Что же касается опции «KtmRm», то сами специалисты Microsoft говорят, что если вам не нужно обеспечение повышенной безопасности при проведении транзакций MS DTC, то выключать ее рекомендуется, так как это позволит высвободить значительный объем системных ресурсов. Вообще, все неиспользуемые службы, которые постоянно висят в фоне, в ряде случаев значительно сокращают время жизни аккумуляторов.
Но! До недавнего времени была актуальна деактивация «Вспомогательной службы IP». Она отвечает за возможность установления соединения по протоколу IPv6.
Конечно, большей части пользователей эта возможность не нужна, и сегодня нужно помнить о том, что пул адресов старого протокола IPv4 постепенно исчерпывается, а потому провайдеры постепенно начинают переходить на новую технологию. А потому в отключении этой службы насущной необходимости уже нет. Быть может, она даже пригодится.
Ошибочка вышла…
Мы еще раз напоминаем, что никогда и ни при каких обстоятельствах нельзя отключать те сервисы, в назначении которых вы точно не уверены. Проблемы с работой многих программ на компьютерах, куда установлены «сборки» ОС, как раз-таки связаны с тем, что не запускаются службы Windows 7.
К примеру, нередко становится невозможна установка сторонних программ (особенно «Офиса»). Обращаться же за помощью в техническую поддержку Microsoft и вовсе бессмысленно, так как ее специалисты с пиратами работать не будут. Что делать, если вы обстоятельно покопались в службах, после чего компьютер стал как-то странно работать?
Самый простой способ восстановления
Сделать это просто. Сначала нужно нажать на кнопку «Пуск», отыскать там строку «Выполнить». В него следует ввести команду «MSConfig» и нажать на «Enter». Откроется диалоговое окно «Конфигурация системы», в котором нас интересует вкладка «Службы». В ее правом нижнем углу есть кнопка «Включить все». Нажмите ее, кликните левой клавишей мыши по «ОК» и согласитесь на предложение перезагрузки.После этого Windows 7, восстановление служб которой мы провели, начнет работать нормально.
Используем откат системы
Если не помогло, придется делать откат системы. Сделать это немногим сложнее. Нажимаем на кнопку «Пуск», ищем там пункт «Панель управления». В открывшемся диалоговом окне необходимо кликнуть по опции «Устранение неполадок». Откроется очередное окно, в котором необходимо выбрать пункт «Восстановление», который находится в левом нижнем углу.
Нажимаете на «Запуск восстановления системы», кликаете на «Далее». В открывшемся списке необходимо выбрать снимок состояния системы, который был сделан до того, как вы производили какие-то манипуляции со службами.
Проведя описанные выше действия, вы восстановите службы по умолчанию Windows 7, после чего работоспособность компьютера будет полностью восстановлена.
Какие службы можно отключить в Windows 7
Встроенные в Windows 7 службы — это специальные программы, которые включаются автоматически сразу же после загрузки компьютера. Как правило они работают в «тихом», фоновом режиме. Поэтому узнать какие именно из служб сейчас работают, можно запустив диспетчер задач (shift+ctrl+esc) и перейдя во вкладку «службы».

Отображение запущенных служб в Диспетчере задач
Большая часть представленных служб — это приложения, которые обеспечивают нормальную работу вашей операционной системы Windows. Например, преобразуют системный код в более удобный, графический интерфейс, отвечают за подключение к сети интернет и так далее. Поэтому какие-то можно отключить, а другие категорически нельзя.
Зачем их отключать?
Так получилось, что часть служб, которые по умолчанию работают на виндовс, по сути не нужны большинству пользователей и их можно отключить. Среди этих служб есть и такие, которые значительно снижают работоспособность вашего компьютера и делают его более уязвимым для вирусной атаки. Причём они непросто снижают защиту, но могут и поспособствовать проникновению вирусов на устройство.
Как вы уже поняли, встроенные службы windows — это приложения, которые, как и все другие программы расходуют системные ресурсы. Поэтому отключив некоторые из них, вы сможете:
- Повысить общий уровень защиты устройства.
- Снизить загрузку ЦП.
- Ускорить работу системы.
Стоит помнить, что ни одна антивирусная программа не может защитить вашу систему на все сто процентов. Особенно, если вы считаете, что можете не беспокоиться о безопасности, если у вас стоит последняя версия антивируса. Чтобы повысить защиту компьютера необходимо ещё провести ряд процедур «вручную». А именно — отключить ненужные и представляющие угрозу службы.
Как узнать, что служба действительно не нужна?
Если вы все ещё сомневаетесь, в том какие службы отключать, а какие нет, то не беспокойтесь, мы подробно расскажем про каждую. Яркий пример подобной программы, которая вам точно не понадобится — обеспечивающая работу факсов. Они давно устарели и ими практически никто не пользуется, тем не менее эта служба до сих пор является базовой в Windows 7. Она автоматически включается с запуском виндовс и потребляет, хоть и не большие, но системные ресурсы. Да и общая защита системы от неё хромает. Ведь для работы факса, необходимо получение доступа к важным системным файлам и локальной сети, поэтому её смело можно отключать.
Так и выходит, что отключив несколько ненужных служб, которые на первый взгляд незначительно влияют на работу системы, вы сильно повысите её производительность. Конечно, это не значит, что отключать придётся много служб. Сперва необходимо разобраться какие из них за что отвечают, и подумать: нужны ли они мне? Поэтому если вы точно будете уверены, что это за служба и для чего она нужна, то беспокоиться о том, что отключив её компьютер перестанет работать, вам не придётся.
Как попасть в управление службами?
Если вы всё-таки решились повысить общий уровень защиты и скорость работы Windows, то сперва вам необходимо зайти в меню управления службами. Для этого:
- Откройте «пуск» — «панель управления».
- Отсортируйте значки по категориям, затем перейдите в блок «система и безопасность».

- Пролистайте список в самый низ и выберете «администрирование».

- Откроется новое диалоговое окно.
- Откройте «службы».

Меню будет выглядеть примерно так. Для более комфортной работы, можно:
- Развернуть окно во весь экран.
- Из вкладки «расширенный» способ отображения перейти в «стандартный».
- Изменить вид (таблица, значки, список).

Как отключить ненужные?
Перед тем как приступить к непосредственному отключению ненужных приложений, необходимо понять главный принцип: как их отключать. Тут нет никакого индивидуального подхода к каждой программе. Все выполняется по строгому алгоритму. Для того, чтобы ненужные программы не запускались, можно:
- Убрать их из меню автозагрузки.
- Отключить полностью.
- Настроить ручной режим работы (по требованию пользователя).
Разберём на примере отключения функции «Удалённый реестр». Как уже понятно из названия, то она позволяет получить доступ к изменению настроек реестра в удалённом режиме. Это значит, что если ваш компьютер подвергнется вирусной атаке, то вредоносный файл может получить доступ ко всем файлам на вашем компьютере. Итак, для её отключения:
- Отсортируйте список по алфавиту.
- Найдите в списке название службы, которую планируете отключить.
- Кликните по ней правой кнопкой мыши.
- Откроется новое диалоговое окно.
- Найдите строчку «Тип запуска».
- В контекстном меню выберете «отключена».
- Здесь же нажмите на кнопку «остановить».

Все, служба не только отключена, но и не запустится автоматически при следующей загрузке Windows. Чтобы вновь включить её, просто выполните эти же действия наоборот.
Отключаем ненужные
Прежде чем приступить к отключению тех или иных программ, помните, что большая часть отвечает за нормальное функционирование Windows. Поэтому внимательно проверяйте, какие именно отключаете. Рассмотрим те, которые точно не влияют на нормальную работу компьютера, но снижают общую защиту системы.
Службы, которые можно отключить в первую очередь:
- Все что связано с удалённым доступом (реестр, управление Windows, рабочий стол, настойка).
- Координатор транзикций и смарткарта.
Службы, которые можно отключить или перевести в ручной режим:
- Диспетчер автоматических подключений удалённого доступа.
- Модуль поддержки NetBIOS и браузер локальных компьютеров (нужны для работы локальной сети).
- Факс, работа bluetooth адаптера.
- Работа с изображениями WIA (нужна для подключения сканера, камеры).
После проделанных действий, скорость работы вашего компьютера, а также общий уровень безопасности возрастёт. Помните, что отключать их необходимо только тогда, когда вы уверены, что они вам не понадобятся. Также не стоит отключать какие-то необдуманно. Если сомневаетесь, то лучше ничего не трогайте. А также, обязательно пользуйтесь антивирусными программами.
Отключить ненужные службы Windows 7. Настройка и оптимизация Windows 7
Как известно, ни одна из ныне существующих Windows-систем не является производительной на все сто, предлагая пользователю огромное количество ненужных служб, процессов и компонентов, работающих в фоновом режиме. Как отключить ненужные службы Windows 7, попробуем разобраться. Седьмую версию ОС возьмем исключительно в качестве примера, поскольку аналогичные операции можно произвести и в восьмой, и в десятой модификациях.
Как отключить ненужные службы Windows 7: общие правила
Прежде всего, нужно четко понимать, что отключение некоторых служб следует производить не путем завершения некоторых процессов в «Диспетчере задач», что способствует только одноразовой остановке выбранного компонента, а исключительно через специальные системные редакторы.
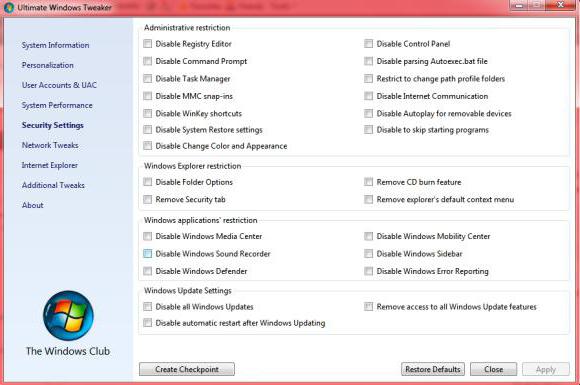
В данном случае есть несколько основных методов деактивации служб. Их, грубо говоря, можно разделить на явные и неявные. Например, процессы, отображаемые в меню автозагрузки или в дереве исполняемых фоновых служб, пользователь видит. Это – явные процессы. Такие компоненты, как модуль Hyper-V, который к тому же требует активацию в BIOS, пользователю вообще не нужны, но он об этом не знает. В дереве процессов их нет, а отключение служб Windows 7 и их использование можно осуществить только при помощи специальных настроек. Но об этом — чуть позже. Пока остановимся на том, что знают все.
Центр установки апдейтов
«Центр обновления» является чуть ли не самой большой головной болью пользователей Windows-систем. Служба работает, как хочет (определить время выхода или загрузки очередного апдейта пользователю не представляется возможным). Поэтому ее можно отключить, тем более что все основные обновления касаются исключительно службы безопасности Windows. А если у юзера включено получение апдейтов для других продуктов Microsoft, вроде «Офиса», тогда вообще можно заметить чуть ли не ежедневное обновление.
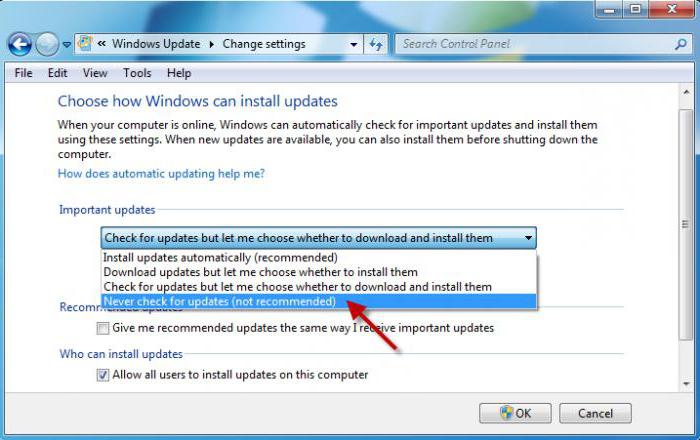
А ведь тут задействуется загрузка и использование интернет-трафика. Если система и без этого функционирует нормально, «Центр обновления» можно отключить. Делается это совершенно просто в настройках, содержащихся в стандартной «Панели управления».
Администрирование
В принципе, доступ к управлению службами можно получить через администрирование компьютера, вызываемое соответствующей строкой в меню свойств при правом клике на значке, где ненужные процессы отключаются через встроенную в систему Windows утилиту.
Здесь выбирается раздел служб и изменяются нужные параметры запуска. Но не спешите радоваться. Сначала рассмотрим теоретические вопросы, связанные с тем, что стоит отключать, а что нет.
Раздел служб
В раздел управления службами можно быстро попасть путем ввода команды services.msc в управляющей консоли «Выполнить» (Win + R). Большинство служб отключается именно здесь.
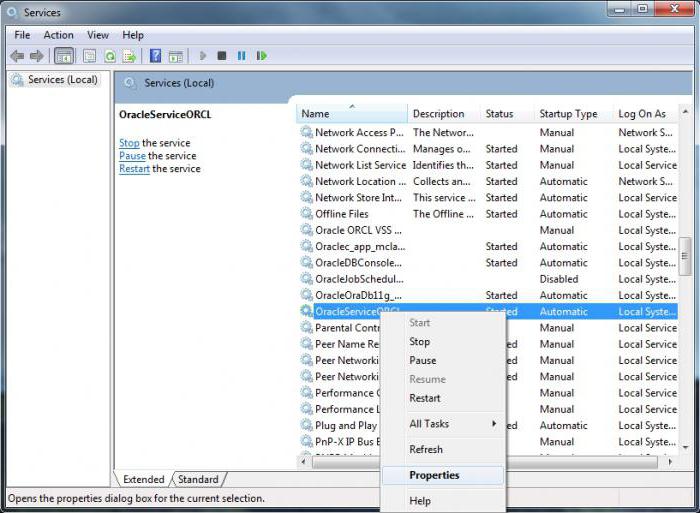
Но тут нужно быть крайне осторожным. Дело в том, что завершение (отключение) некоторых процессов может негативно сказаться на всей системе в целом. Но в простейшем случае можно просто поменять автоматический тип запуска на ручной.
Какие службы в Windows 7 лучше отключить?
Теперь конкретно именно о тех процессах, которые можно и нужно деактивировать. Список их представлен ниже:
- удаленный доступ к реестру и вызов удаленных процедур;
- анализ автономных файлов;
- обмен ключами IPSec;
- система печати;
- клиент регистрации ошибок;
- отслеживание изменяемых связей;
- служба Parental Control, пришедшая в «семерку» из «Висты»;
- виртуальная машина Hyper-V;
- неиспользуемые устройства и их драйверы;
- консоли управления видеочипами.
Использование автозагрузки
Все стартующие приложения относятся к типу программ, которые загружаются вместе с системой в момент ее старта (наверное, это объяснять не нужно). Однако далеко не все юзеры используют для отключения ненужных служб настройки конфигурации системы.
Отключение служб Windows 7 на старте загрузки можно произвести и отсюда. Для этого следует использовать команду доступа msconfig, которая вводится в стандартном меню «Выполнить».
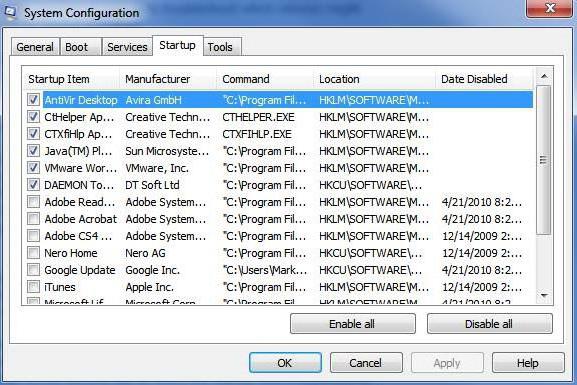
Далее смотрим на меню автозагрузки, где и представлены службы, которые можно отключить. В принципе, нет ничего страшного в том, чтобы поснимать галочки со всех процессов. Деактивировать можно даже стартующие вместе с системой управляющих консолей видеокарт. В зависимости от модификации самой ОС, оставить можно разве что управление переключением языковой панели ctfmon, если такой процесс имеется в списке (как правило, его нет при установке «чистой» версии Windows 7 вместо XP или Vista).
Деактивация компонентов системы
Но не все процессы доступны к деактивации именно в меню «Диспетчера задач» или отключения ненужных элементов автозагрузки. Некоторые компоненты можно найти только в дополнительных настройках самой системы.
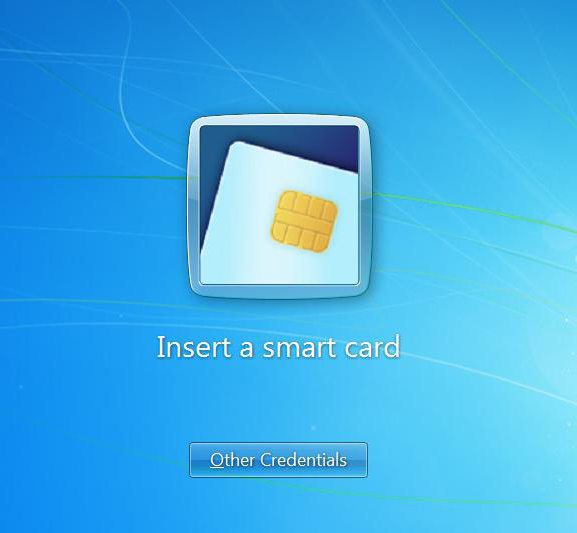
Сначала обратим внимание на «железные» компоненты. Смарт-карты используют очень многие юзеры, у которых есть возможность их подключения к современным терминалам и определения компьютерными или мобильными программами.
Иногда даже карточные терминалы без установки сопутствующих драйверов могут выдавать ошибки. Более того, не все смарт-карты совместимы с устройствами или операционными системами определенного типа. Той же системе банкинга, работающей под управлением Windows, абсолютно без разницы, какая именно карта используется. Главное – чтобы было произведено чтение информации по магнитной линии. Такая функция в Windows 7 не предусмотрена, равно как и распознавание отпечатков пальцев, поэтому об отключении и речи быть не может.
Но еще одним важным аспектом вопроса о том, как отключить ненужные службы Windows 7, является устранение проблем нагрузки на систему за счет деактивации дополнительных компонентов.
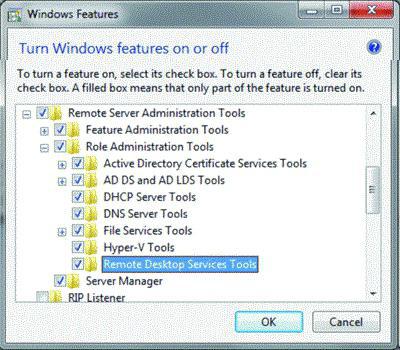
Если зайти в раздел «Панель управления» и выбрать меню программ и компонентов, нетрудно заметить, что некоторые службы находятся в активном состоянии (на их названиях установлены галочки).
В первую очередь стоит обратить внимание на тот факт, что служба «Диспетчер печати» является активной в любой системе, даже установленной с нуля и без присутствия подключенного принтера. Ничего удивительного в этом нет, ведь изначально предполагается, что пользователь будет выводить какие-то документы на печать. Это не так. И компонент Print Spooler можно отключать без всяких сомнений.
Тут же можно найти еще кучу ненужных вещей, которые Windows-системы включают без пользовательского уведомления. По крайней мере большинство из вышеуказанных компонентов можно отключить без какого-то ни было серьезного воздействия на систему.
Дополнительные настройки BIOS
Кроме всего вышеизложенного, отдельно стоит отметить, что не все компоненты, связанные с операционной системой, можно деактивировать именно ее программными средствами и настройками.
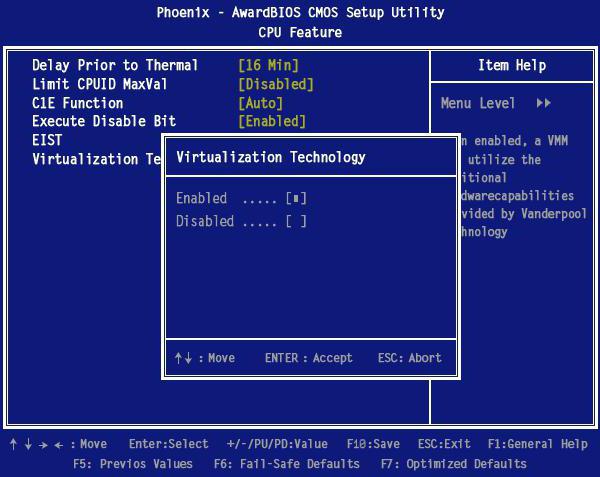
Так, например, отключить ненужные службы Windows 7 вроде камеры или того же модуля Hyper-V можно именно выставлением соответствующих параметров первичной системы ввода/вывода. Доступ к параметрам можно осуществить при помощи нажатия соответствующей кнопки или сочетания клавиш при старте компьютера или ноутбука, которые предлагает сама система. Обычно это Del, F12, F2 и т. д.
Тут нужно деактивировать поддержку Hyper Threading Technology, которая для процессоров Intel отвечает за создание и использование виртуальной машины.
Что выключать не рекомендуется?
А вот чего делать точно не стоит, так это заниматься отключением служб DHCP-серверов и DNS-клиентов, поскольку это может привести к сбоям, касающимся связи.
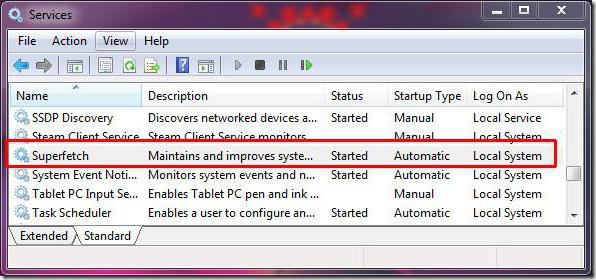
Также не рекомендуется отключать службу Superfetch, которая отвечает за корректную работу приложений после выхода из спящего режима (гибернации). Хотя… Если спящий режим не используется, нет ничего страшного в том, чтобы в настройках схем электропитания отключить и его.
Итог
Это далеко не полный перечень всего того, что можно и нужно отключать в ОС Windows. Это та же самая система геолокации в браузерах, использование служб фонового копирования томов и т. д. Если копнуть глубже, то большинство процессов, никак не связанных с обеспечением работы операционной системы, можно изолировать без всякого ущерба.
По крайней мере оптимизация любой версии операционных систем Windows в самом простом случае применения настроек может заключаться в отключении элементов автозапуска, неиспользуемых компонентов Windows, а также сетевых служб, активированных по умолчанию, но не связанных с обеспечением функционирования самой ОС.
Здесь были рассмотрены только основные компоненты системы, подлежащие отключению в обязательном или необязательном порядке. На самом деле при более близком рассмотрении отключить можно все, кроме ядра системы. И тут не самым лучшим вариантом является использование программ-оптимизаторов, поскольку они на самом деле далеко не всегда способны вмешиваться в структуру фоновых служб операционной системы (она попросту не дает этого сделать). То, что видит пользователь, скажем, увеличение скорости обращения к жесткому диску или интернет-ускорение, это всего лишь уловка, призванная показать юзеру мнимое качество используемой утилиты, так что лучше просто отключить ненужные службы Windows 7, не прибегая к помощи сторонних приложений, которые, кстати, ничего подобного иногда и не умеют делать, хотя и утверждается обратное. Тем не менее, применив все способы, показанные выше, можно добиться существенного улучшения работоспособности любой Windows-системы. И, конечно же, абсолютно все компоненты и службы отключать совсем не обязательно.
Какие службы можно отключить в Windows 7/10 для улучшения производительности ПК
Скорость работы операционной системы зависит не только от технических характеристик аппаратных компонентов компьютера, но и от того, как расходуются ресурсы. Под программной оптимизацией в самом широком смысле этого слова обычно понимается отключение компонентов, служб и процессов, не являющихся критически важными для работы операционной системы и используемых приложений. Сегодня мы собираемся рассказать вам, какие службы можно отключить в Windows 7/10 для лучшего быстродействия.

Службы – это системные программы, не имеющие графического интерфейса, работающие в фоновом режиме и обеспечивающие корректное выполнение различных функций. Они отличаются по назначению и степени важности. Понятие ненужные службы Windows 7/10 обычно применяется для обозначения тех служб, которые бывает редко задействованы или вообще не используются большинством пользователей. Отключив их, вы получите небольшой объем свободной памяти. Итак, какие же службы можно отключить в Windows для улучшения производительности?
Список второстепенных служб
- Superfetch. Можно отключить на компьютерах с SSD-диском.
- Windows Search. Нужна, если только используется индексация файлов.
- Автонастройка WWAN. Может быть отключена, если на устройстве не используется модем для подключения к сетям GSM и CDMA.
- Автономные файлы. Обеспечивает работу с файлами, хранящимися на удаленном сервере.
- Биометрическая служба. Не нужна, если не используется биометрическая аутентификация.
- Браузер компьютера. Пригодится только в локальных сетях.
- Вторичный вход в систему. Можно отключить, если на компьютере используется только одна учетная запись.
- Диспетчер печати. Нужен только тем, кто пользуется принтером.
- Диспетчер платежей и защищенных элементов. Отключите, если не используете технологию NFC.
- Модуль поддержки NetBIOS. Используется только в локальных сетях.
- Общий доступ к подключению к интернету. Не нужна, если компьютер не используется как точка доступа.
- Поставщик домашней группы. Отключите, если не используете домашнюю группу.
- Рабочие папки. Служба пригодится только в корпоративных сетях.
- Сервер. Обеспечивает подключение к общим сетевым папкам и принтерам.
- Сетевая служба Xbox Live. Обеспечивает подключение к сервисам Xbox Live.
- Служба географического положения и Dmwappushservice. Использую
Отключить ненужные службы Windows 7. Настройка и оптимизация Windows 7
Ни одна из имеющихся на сегодняшний день операционных систем семейства Windows не является производительной на все 100%. Они предлагают пользователю большое количество ненужных процессов, служб и компонентов, которые работают в фоновом режиме. Давайте попробуем разобраться, как в операционной системе Windows 7 отключить ненужные службы. Седьмая версия операционной системы будет взята исключительно в качестве примера. Аналогичные операции можно будет выполнить и в восьмой, и в десятой модификациях операционной системы.
Отключаем ненужные службы в Windows 7: основные правила
Для начала необходимо сказать о том, что отключение некоторых служб производится не путем завершения процессов в «Диспетчере задач», а только через специальные системные редакторы. Дело в том, что работа с «Диспетчером задач» способствует только одноразовой остановке выбранного компонента. Существует несколько основных методов деактивации служб. Грубо говоря, их все можно разделить на явные и неявные. Так, например, процессы, которые отображаются в меню автозагрузки или в дереве исполняемых фоновых служб, пользователь может видеть. Такие процессы называются явными. Такие компоненты, как модуль Hyper-V, который требует активации в BIOS, вообще не нужны пользователю, но он об этом даже не подозревает. Их нет в дереве процессов. Отключение служб в Windows 7 и их использование необходимо осуществлять при помощи специальных настроек. Но об этом речь пойдет позже. Пока давайте остановимся на моменте, который знают все. «Центр обновления» является едва ли не самой большой проблемой для пользователей операционных систем семейства Windows. Данная служба работает, как ей вздумается. Пользователь не может самостоятельно определить время выхода и загрузки очередного обновления. Поэтому можно отключить «Центр обновления», особенно если учитывать, что основные обновления касаются только самой службы безопасности операционной системы Windows. Если у пользователя включено получение обновлений для других продуктов от компании Microsoft, например, Office, можно вообще заметить чуть ли не ежедневное обновление компонентов. Здесь будет задействован интернет-трафик. Если система нормально функционирует и без этого, то можно отключить «Центр обновления». Делается все это совершенно просто, нужно просто использовать настройки стандартной «Панели управления».
Администрирование
Доступ к управлению службами в принципе можно получить через администрирование компьютера, которое вызывается соответствующей строкой в меню свойств при правом клике на значке. Ненужные процессы отключаются через утилиту, встроенную в операционную систему Windows. Здесь нужно выбрать раздел служб и изменить параметры, необходимые для запуска. Но радоваться еще рано. Для начала необходимо рассмотреть теоретические вопросы, связанные с отключаемыми компонентами.
Раздел служб
Попасть в раздел управления службами можно путем ввода команды services.mscв управляющей консоли «Выполнить» (Win+R). Большая часть служб отключается именно здесь. Но в этом случае необходимо проявлять особую осторожность. Все дело в том, что отключение некоторых процессов можно негативно сказаться на функционировании всей системы в целом. В самом простом случае можно просто поменять автоматический тип запуска на ручной. Какие же службы лучше отключить в Windows7? Поговорим конкретно о процессах, которые можно деактивировать. Ниже представлен список:
— анализ автономных файлов;
— удаленный доступ к реестру и вызов удаленных процедур;
— обмен ключами IPSec;
— клиент регистрации ошибок;
— система печати;
— отслеживание изменяемых связей;
— служба Parental Control, которая пришла в Windows 7 из Vista;
— неиспользуемые устройства и их драйверы;
— виртуальная машина Hyper-V;
— консоли управления видеочипами.
Использование автозагрузки
Стартующие приложения можно отнести к типу программ, которые загружаются с операционной системой в момент ее старта. Но далеко не все пользователи применяют для отключения ненужных служб настройки конфигурации системы. Отсюда можно произвести и отключение служб Windows 7 на старте загрузки. Для этого необходимо использовать команду доступа msconfig, которую вводят в меню «Выполнить». Далее необходимо посмотреть меню автозагрузки, в котором представлены службы, которые можно отключить. В принципе, нет ничего страшного в том, чтобы снять со всех процессов галочки. Можно даже деактивировать стартующие с системой управляющие консоли видеокарт. В зависимости от модификации операционной системы можно оставить управление переключением языковой панели ctfmon, если данный процесс присутствует в списке.
Деактивация компонентов системы
Однако далеко не все процессы доступны к деактивации в меню «Диспетчера задач». Чтобы найти некоторые компоненты, придется использовать дополнительные настройки самой системы. Для начала необходимо обратить внимание на аппаратные компоненты. Многие пользователи используют смарт-карты, в которых имеется возможность подключения к современным терминалам и определения мобильными или компьютерными программами. Даже карточные терминалы иногда могут выдавать ошибки без установки сопутствующих драйверов. Кроме того, не все смарт-карты совместимы с операционными системами или устройствами. Той же системе банкинга, которая работает под управлением Windows совершенно без разницы, какая именно карта используется. Главное – чтобы было выполнено чтение информации по магнитной линии. В Windows 7 такая функция не предусмотрена, также как и распознавание отпечатков пальцев. По этой причине об отключении данной функции не может быть и речи. Еще один важный аспект вопроса о том, как отключить ненужные службы в Windows 7, это устранение проблем нагрузки на систему за счет деактивации дополнительных компонентов. Если перейти в раздел «Панель управления» и выбрать меню программ и компонентов, то можно заметить, что некоторые службы здесь находятся в активном состоянии. Около названия таких служб установлены галочки. Прежде всего, стоит обратить внимание на тот факт, что в любой системе является активной служба «Диспетчер печати». Это касается даже тех случаев, когда система устанавливалась с нуля и без присутствия в системе подключенного принтера. В этом нет ничего удивительного, поскольку изначально предполагалось, что пользователь будет выводить на печать какие-то документы. Однако это не так. Поэтому можно без всяких сомнений отключать компонент PrintSpooler. Также здесь можно найти еще много ненужных вещей, которые Windows-системы включают без уведомления пользователя. Большинство из указанных выше компонентов, по крайней мере, можно отключить без серьезного воздействия на систему.
Дополнительные настройки BIOS
Помимо всего изложенного выше можно отметить отдельно, что не все компоненты, которые связаны с операционной системой можно деактивировать именно при помощи настроек и программных средств. Так, например, для отключения ненужных служб операционной системы Windows 7 вроде того же модуля Hyper-V или камеры можно использовать изменение соответствующих параметров первичной системы ввода/вывода. Чтобы получить доступ к параметрам, можно использовать при старте компьютера или ноутбука комбинацию клавиш, которую предлагает сама система. Как правило, это клавиши Del, F12, F2 и так далее. Здесь также можно деактивировать поддержку HyperThreadingTechnology.Для процессоров от компании Intel данная технология отвечает за создание и использование виртуальной машины.
Службы, которые лучше не отключать
Есть ли службы, которые не стоит отключать? Не стоит отключать службы DHCP-серверов и DNS-клиентов, так как это может привести к сбоям связи. Не рекомендуется также отключать службу Superfetch, отвечающую за корректную работу приложений после выхода из режима гибернации. Хотя, если вы не используете спящий режим при работе с компьютером, ничего страшного при отключении данной службы не произойдет.
Заключение
В данной статье был представлен далеко не полный перечень компонентов, которые можно отключать в операционной системе Windows. Можно отключить систему геолокации в браузерах, службы фонового копирования томов и так далее. Если копнуть глубже, то можно сделать вывод, что большинство процессов, которые никак не связаны с обеспечением работы операционной системы, без особого ущерба можно изолировать. Оптимизация любой версии операционной системы семейства Windows может заключаться в отключении неиспользуемых компонентов Windows, элементов автозапуска, а также сетевых служб, которые не связаны с обеспечением функционирования операционной системы. В данном обзоре рассматривались только основные компоненты системы, которые могут быть отключены. Использование специальных программ-оптимизаторов в этом случае будет далеко не самым лучшим решением, так как они не всегда способны вмешаться в структуру фоновых служб операционной системы. Те явные признаки, вроде увеличения скорости обращения к жесткому диску или ускоренная работа в интернете, являются простой уловкой, которая используется, чтобы показать мнимое преимущество использования таких утилит. Лучше будет просто отключить ненужные службы операционной системы. Для этого необязательно использовать сторонние приложения, которые, кстати, не умеют делать ничего подобного, хотя их разработчики и утверждают обратное. Однако если применить все описанные выше способы, то можно добиться значительного улучшения работоспособности операционной системы Windows.
Как отключить ненужные службы Windows 7. Определяем ненужные службы
Работа операционной системы сопровождается запуском вспомогательных служб. Службы представляют собой программные приложения, запускаемые автоматически, либо вручную (как настроено) системой при старте Windows. Их достаточно много, но это не означает, что половину можно отключить. Хотя таким образом можно повысить производительность системы и освободить системные ресурсы для выполнения других задач.
Познакомиться с полным перечнем всех запущенных служб на вашем компьютере можно, пройдя по связке «Пуск», «Панель управления», «Администрирование», «Службы».
Вот такой, совсем не маленький, перечень появится у вас на экране.
Убираем лишнее.
Тип запуска служб определяется пользователем и может быть автоматическим, ручным, либо служба будет отключена. Однозначно, не все службы нужны для работы компьютера. Поэтому, нужно уметь отключить ненужные службы Windows 7. Принцип отключения и включения достаточно прост – вы находите нужную службу, правой кнопкой, стоя на ней, меню «Свойства», выбираете тип запуска. Подтверждаете выбранное действие кнопкой «Ок».
Не все так просто, как кажется!
Но в этой простоте есть одно большое НО! При работе со службами Windows, следует придерживаться правила: «не знаю — не трогаю». Какие службы отключить в Windows 7? С легкостью — все то, что не имеет к вашему компьютеру никакого отношения. Например, стоит в автоматическом запуске служба «беспроводная настройка» — а у вас нет адаптера беспроводной связи, или зачем вам служба «диспетчер очереди печати», если у вас и принтера нет, «поставщик домашних групп» или «обозреватель компьютеров» – а у вас и локальной сети нет, и т.д. В интернете можно найти подробное описание всех установленных по умолчанию служб, ознакомившись с которым, вы сможете смело отключить ненужные службы Windows 7. Для включения службы нужно изменить тип запуска на «Автоматический».
Но, опять-таки, нужно быть крайне осторожным, потому как при отключении некоторых неизвестных вам служб, можно столкнуться с полной неработоспособностью компьютера! Чтобы этого не произошло, отключайте только то, в чем уверены! И возьмите себе за правило: перед любыми изменениями настроек системы делать точку восстановления, или сохранять ветку реестра (в нашем случае, отвечающую за запуск системных служб). А потом можно и экспериментировать!


 Обслуживание диска
Обслуживание диска