ошибка при поиске обновлений windows 7
В преддверии поступления Windows 8 в продажу Microsoft выпустила большое кумулятивное обновление KB2756872, чего никогда раньше не делала для клиентских операционных систем. Однако при установке обновления меня ждал неприятный сюрприз — ошибка 80073712.
Увеличить рисунок
Сегодня я расскажу о том, как победить эту и ряд других ошибок при установке обновлений Windows с помощью новой возможности обслуживания – встроенного восстановления компонентов (in-box corruption repair).
Эта запись открывает серию статей о нововведениях в обслуживании Windows. И нет, оно не имеет ничего общего с автоматическим обслуживанием с помощью планировщика. Сначала я покажу, как решил проблему с установкой обновления, а потом расскажу о технологии.
[+] Сегодня в программе
Устранение ошибок Windows Update, вызванных повреждением хранилища компонентов
В справке предыдущих ОС Microsoft для ошибки 80073712 есть описание, из которого следует, что причиной является повреждение хранилища компонентов. Для Windows Vista и Windows 7 была выпущена утилита System Update Readiness Tool (CheckSUR), призванная устранить целый ряд ошибок Windows Update.
Список исправляемых ошибок
Для исправления этих ошибок в Windows 8 и более новых ОС утилита CheckSUR не нужна, потому что все необходимое уже встроено в систему! Вы можете восстановить поврежденные компоненты с помощью командлета PowerShell (рекомендуемый способ) или утилиты DISM.exe.
Upd. 28-Jul-2015. Microsoft выпустила специальное обновление, которое привносит в Windows 7 возможность встроенного восстановления компонентов по аналогии с Windows 8+.
Этап 1 – восстановление поврежденного хранилища компонентов
Восстановление можно выполнить без установочного диска Windows, но в некоторых случаях он может вам понадобиться.
Восстановление без установочного диска
В этом случае используются файлы хранилища на локальном диске и Windows Update.
Запустите PowerShell от имени администратора и выполните команду:
Repair-WindowsImage -Online -RestoreHealth
Альтернативно, вы можете выполнить в командной строке, запущенной с правами администратора, команду:
Dism /Online /Cleanup-Image /RestoreHealth
Длительность процедуры восстановления зависит от конфигурации ПК и степени повреждения хранилища. У меня она заняла около 7 минут, а ее результат вы видите на рисунке ниже.
Увеличить рисунок
Состояние хранилища компонентов обозначается параметром Image Health State. У него Healthy означает, что с хранилищем компонентов все нормально. Для дальнейшей диагностики переходите к проверке целостности системных файлов чуть ниже ↓ Если же повреждение хранилища не исправлено, нужно попробовать сделать это с помощью установочного диска.
Восстановление с помощью установочного диска
Когда системе не удается восстановить какие-либо компоненты, вам может помочь оригинальный установочный диск.
- Щелкните правой кнопкой мыши по ISO-образу и выберите в меню Подключить. Обратите внимание на букву диска, которую получил подключенный образ.
- В PowerShell выполните команду:
Repair-WindowsImage -Online -RestoreHealth -Source Е:\sources\install.wim:1
Здесь буква «E» соответствует букве подключенного образа, а цифра «1» — индексу издания в образе (в примере используется образ Windows 8 Enterprise с единственным изданием).
- По окончании процедуры убедитесь, что хранилище компонентов в порядке (Healthy).
Этап 2 – проверка целостности системных файлов
Строго говоря, этот этап не имеет отношения к восстановлению компонентов. Однако техническая поддержка Microsoft рекомендует после проверки целостности хранилища компонентов также проверить и целостность системных файлов. Для этого в командной строке, запущенной от имени администратора, выполните команду:
sfc /scannow
У меня один из файлов был поврежден, и утилита SFC успешно восстановила его.
Увеличить рисунок
Случаи, когда системе не удалось восстановить какие-либо файлы, выходят за рамки этой статьи (я разберу их в другой раз).
Этап 3 – установка обновления
Итак, две команды восстановили целостность хранилища компонентов и системных файлов. Самое время попробовать установить обновление заново.
Увеличить рисунок
Как видите, на сей раз у меня все сработало!
Что такое обслуживание Windows и зачем оно нужно
Рассказ вынесен в отдельную статью.
Преимущества встроенного восстановления компонентов Windows
Давайте сравним ключевые моменты восстановления компонентов в разных операционных системах.
Windows Vista и Windows 7
Утилита CheckSUR представляет собой набор полезных файлов, который регулярно обновляется по мере выхода новых исправлений. Таким образом, при возникновении проблем нужно скачивать утилиту заново, а между тем, сентябрьский пакет весит 350 Мб.
Но даже при таком размере в пакет не входят файлы для всех исправлений, выпущенных Microsoft (предположу, что файлов необязательных обновлений там нет). Это означает, что утилита не может устранить повреждения некоторых компонентов. И хотя обходной путь существует, он является костылем, требующим дополнительных телодвижений.
После запуска утилита распаковывает содержимое пакета в папку \Windows\CheckSUR\. Поскольку большинство файлов в пакете имеет очень небольшой размер, этот процесс получается длительным и занимает до 75-80% процентов от общего времени работы утилиты. Оставшееся время уходит на проверку компонентов и создание журнала.
И все это делается лишь ради того, чтобы восстановить манифесты и дать возможность системе обновиться…
Windows 8 и новее
Повреждение, как правило, означает пропажу манифеста или каталога. В отличие от CheckSUR, встроенная функция системы способна восстанавливать не только манифесты, но и все прочие составляющие компонентов. Это одно из важнейших преимуществ!
Кроме того:
- Все необходимые компоненты автоматически загружаются с Windows Update. С одной стороны – это самый актуальный источник компонентов, а с другой — от вас не требуется дополнительных действий.
- В дополнение к Windows Update или вместо него можно указать несколько источников компонентов, перечисляя WIM-образы в качестве параметров командной строки. Именно такой путь я описал выше для тех, кому не удастся обойтись только Windows Update. Например, если из г-сборки вырезаны необходимые компоненты, сочетание оригинального дистрибутива с Windows Update должно решить проблему.
- Windows периодически проверяет состояние компонентов в фоновом режиме и в случае неполадок помечает повреждение специальным флагом. Благодаря этому, с помощью консольных инструментов можно выполнить моментальную диагностику состояния хранилища компонентов.
Консольные средства для восстановления компонентов
Начиная с Windows 8, управление обслуживанием можно осуществлять не только с помощью утилиты DISM.exe, но и командлетов PowerShell, причем второй способ является рекомендуемым.
Я не любитель дублировать справку, но на русском языке ее пока нет. Поэтому я покажу вам основные возможности командлета Repair-WindowsImage, а для параметра
Цель проверки (работающая система и образы)
Целью проверки может являться как установленная система, так и образ в формате WIM или VHD.
-Online
Проверяет работающую систему.
-Path
Проверяет подключенный автономный образ по указанному после параметра пути.
Проверка и восстановление хранилища
Для определения состояния и восстановления компонентов в командлете Repair-WindowsImage предусмотрены три параметра, выполняющих проверку хранилища. Результатом сканирования может быть:
- отсутствие повреждений (Healthy)
- наличие повреждений, которые можно восстановить (Repairable)
- наличие повреждений, которые нельзя восстановить (Not repairable)
Однако функции параметров отличаются.
-CheckHealth
Моментально проверяет, присутствует ли в системном реестре маркер, обозначающий повреждение. Этот маркер может появиться в процессе работы системы обслуживания.
-ScanHealth
Проверяет хранилище на предмет повреждений. Эта операция занимает больше времени, чем простая проверка маркера.
-RestoreHealth
Проверяет хранилище на предмет повреждений и выполняет их восстановление. Эта операция является самой длительной из трех.
Источник компонентов для восстановления
Чтобы восстановить компоненты, их нужно откуда-то взять. Когда источник не указан, при проверке автоматически используется локальное хранилище компонентов и Windows Update.
Этот момент нигде не задокументирован, и вы должны понимать, что при проверке автономного образа Windows из-под другого издания или версии Windows источник нужно указывать обязательно.
В обоих случаях вы можете указывать более одного источника и даже блокировать Windows Update при этом. Приведенные ниже параметры предназначены только для восстановления, и поэтому допустимы только в связке с -RestoreHealth.
-Source
В качестве источника можно использовать путь к:
- работающей системе, к которой имеется доступ по сети
- автономному образу, причем его предварительное подключение необязательно
Здесь любопытна возможность указать путь непосредственно к изданию в WIM-образе без его предварительного копирования на локальный диск и последующего подключения. Она является тайным знанием, пока не отраженным в документации 😉 Это работает благодаря функции автоматического подключения WIM, реализованной на последних стадиях разработки Windows 8.
Вы можете перечислить несколько путей через запятую. Дополнительные источники задействуются только в том случае, если в предыдущих не нашлось подходящих компонентов.
Когда в качестве источника используется WIM-образ, необходимо указать его индекс:
-Source C:\wim\install.wim:1
-LimitAccess
Блокирует доступ к Windows Update во время проверки.
Примеры команд PowerShell
Я приведу несколько примеров практического использования командлета Repair-WindowsImage с разными целями и источниками проверки. Первые два вы уже видели в начале статьи.
Восстановление хранилища работающей системы, используя локальные файлы и Windows Update в качестве источника:
Repair-WindowsImage -Online -RestoreHealth
Восстановление хранилища работающей системы, используя Windows Update и WIM-образ в качестве источников:
Repair-WindowsImage -Online -RestoreHealth -Source C:\wim\install.wim:1
Проверка хранилища автономного VHD-образа. Сначала он подключается в папку C:\mount (это происходит очень быстро), а затем выполняется проверка.
Mount-Windowsimage -ImagePath C:\vhd\Win8.vhd -Index 1 -Path C:\mount Repair-WindowsImage -Path C:\mount -ScanHealth
Восстановление хранилища автономного VHD-образа, используя в качестве источника WIM-образ. Сначала VHD подключается в папку, затем выполняется восстановление образа, после чего VHD отключается с сохранением изменений.
Mount-Windowsimage -ImagePath C:\vhd\Win8.vhd -Index 1 -Path C:\mount Repair-WindowsImage -Path C:\mount -RestoreHealth -Source C:\wim\install.wim:1 Dismount-WindowsImage -path C:\mount -Save
Результаты проверки и восстановления
Помимо результатов в консоли вы можете найти подробный отчет ближе к концу файла %WinDir%\Logs\DISM\dism.log
В первой половине приведенного фрагмента видны конкретные компоненты и результат их восстановления (успех или неудача), а во второй – сводка об операции, включая время ее выполнения.
Посмотреть отчет из журнала DISM
Как видите, у меня были повреждены 7 манифестов, относящихся языковому пакету, что и стало препятствием к установке обновления Windows. Все повреждения были исправлены.
Безусловно, этот материал не подразумевает моментального практического применения, хотя проверить состояние хранилища компонентов Windows вы можете прямо сейчас. Более того, за три года работы в Windows 7 у меня ни разу не возникало проблем с установкой обновлений.
Однако ошибки Windows Update, связанные с повреждением хранилища, вовсе не редкость, даже если судить только по форуму OSZone. Поэтому важно знать, как бороться с ними.
Мне показалось, что часть аудитории блога откровенно заскучала от серии статей о современном интерфейсе Windows 8 и приложений. Конечно, там все примитивно, никаких технических тонкостей, а главное – у некоторых людей создается ощущение, что кроме Modern UI в Windows 8 нет ничего нового. Это не так…
Я давно планировал серию записей об изменениях в обслуживании Windows, а возникшая проблема с установкой обновления лишь форсировала публикацию, заодно вынудив меня изменить порядок статей в серии.
Вам хватило технических тонкостей сегодня? 😉
Если нет, в следующей записи из этой серии вас ждет не только экскурс в историю инструментов обслуживания ОС Microsoft, но и уникальная возможность попробовать себя в роли г-сборщика Windows! Но до этого в блоге появятся записи на другие темы.
Как исправить ошибки обновления Windows
Обновления, которые выходят для любой операционной системы или программы, призваны улучшить и усовершенствовать работу продукта. Но, к сожалению, в операционной системе Windows иногда возникают проблемы и неполадки с установкой обновлений. Что же делать в таком случае? В этой статье подробно рассмотрим, как исправить ошибки обновления Windows. Давайте разбираться. Поехали!

Иногда центр обновлений Windows выдает ошибки
Неприятностей с обновлениями системы возникает немало. Нередко пользователи, у которых на компьютере включён режим автоматического обновления, жалуются на полученный результат. Например, они постоянно видят сообщение о том, что новые настройки не могут быть загружены либо произошла ошибка при их установке. Пользователи, которые предпочитают всё устанавливать самостоятельно, тоже часто недовольны обновлением. Иногда вместо того, чтобы улучшить работу операционной системы, обновление только приводит к ещё худшим результатам. Появляются ошибки 0x80070057, 80244019, 8007000e и так далее. В связи с этим возникает логичный вопрос: как это исправить? Подробнее об этом — далее в статье.
В операционной системе Виндовс реализован специальный инструмент для устранения всевозможных проблем, который имеет название «Устранение неполадок». Вы можете использовать этот инструмент, чтобы избавиться от ошибок центра обновлений Виндовс. «Устранение неполадок» останавливает системную службу Wuauserv и меняет название для раздела c кэшем, а после перезапустит службу. Чтобы воспользоваться этим инструментом, введите в поиске Виндовс «Устранение неполадок» и выберите результат поиска. Далее перейдите к разделу «Система и безопасность».
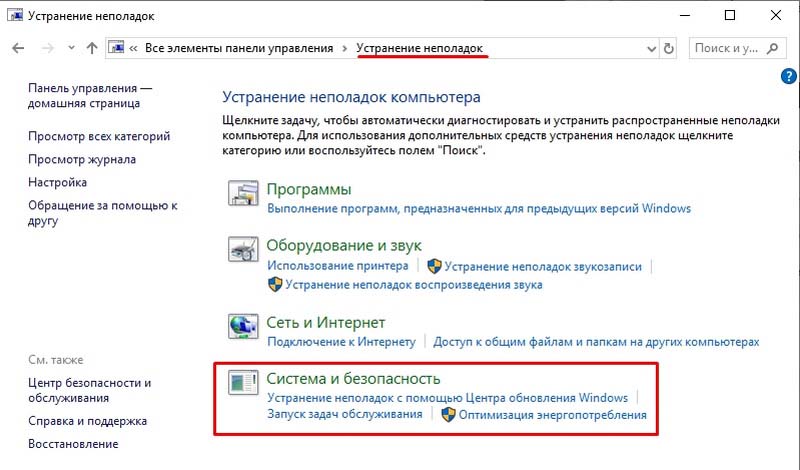
Заходим в раздел Система и безопасность
Попав в окно диагностики и предотвращения неполадок на компьютере, кликните по расположенному ниже пункту «Дополнительно». Затем убедитесь, что в появившемся окне отмечена птичкой строка «Автоматически применять исправления» и выберите режим запуска с правами администратора. Запустите процесс исправления ошибок, — это займёт немного времени. После этого закройте окно и выполните установку необходимых обновлений заново.
В случае, если вышеописанный способ не принес желаемого результата, можно попробовать устранить неполадку в ручном режиме. Сделать это достаточно легко. Сначала выключите системную службу Wuauserv. Для этого перейдите в «Диспетчер задач» на вкладку «Службы».

Переходим в раздел Службы «Диспетчера задач»
Щёлкните по соответствующей строчке правой клавишей мыши и в открывшемся меню выберите «Остановить». Чтобы попасть в «Диспетчер задач», воспользуйтесь поиском Windows либо комбинацией горячих клавиш Ctrl+Alt+Delete. Следующий этап — откройте командную строку от имени администратора и выполните команду: netstopwuauserv
После выполнения команды откройте папку «SoftwareDistribution», которая лежит в разделе «Windows» на диске C. Полностью удалите всё содержимое этой папки. Туда предварительно скачиваются файлы с обновлениями, поэтому не бойтесь удалить что-то нужное. Очистив папку, не забудьте снова включить службу Wuauserv.
Ещё один способ исправления ошибок — воспользоваться сторонними утилитами. Среди прочих продуктов особого внимания заслуживает программа WSUS Offline Update. Эта утилита позволяет загружать и устанавливать необходимые обновления от Microsoft. Программа WSUS OfflineUpdate бесплатная, поэтому вы без проблем можете скачать её из интернета.
После установки и запуска утилиты просто нажмите кнопку с названием версии, которая расположена в разделе «Mostrecentversion». На ваш компьютер будет скачан архив с необходимым установочным файлом, который называется «updategenerator.exe». Запустите его. В открывшемся окне вам понадобится выбрать разрядность операционной системы, которая у вас установлена. Узнать эту информацию можно, прописав в поиске Виндовс «Сведения о системе». Вернитесь к окну загрузки и отметьте соответствующий пункт (x86 или x64). Нажмите кнопку «Start». Подождите некоторое время, пока скачаются обновления. По завершении процедуры появится окно с предложением просмотреть список загруженных файлов. Нажмите «Да» или «Нет» в зависимости от своего желания. После этого запустите файл «updateinstaller.exe», который находится в папке «client». В появившемся окне щёлкните по кнопке «Start», чтобы запустить процесс установки. Подождите некоторое время. Готово!
Теперь вы знаете, как исправить ошибки обновления Windows. Как видите, это достаточно просто. Пишите в комментариях, помогла ли вам эта статья, и рассказывайте другим пользователям о собственном опыте в решении подобных проблем.
Исправление ошибок в Центре обновления Windows
При обновлении операционной системы Windows, иногда возникают ошибки, приводящие к проблемам на компьютерах пользователей. Проблемы при установке обновлений Windows возникают не на всех компьютерах, но подобные ситуации возникают у значительного количества пользователей.
После завершения процесса обновления операционной системы, пользователь получает сообщение о том, что произошла ошибка Центра обновления Windows. Некоторые обновления некорректно устанавливаются в операционную систему, вызывают сбои в работе Windows.
Проблемы с установкой обновлений Windows
Пользователям, столкнувшимся с этой проблемой, приходится самостоятельно искать информацию в интернете, на сайтах и специализированных форумах. Корпорация Microsoft на своем сайте технической поддержки запустила специальный сервис на русском языке для решения проблем с обновлениями Windows.
Если на компьютере появляются следующие сообщения: ошибка центра обновления Windows 7, ошибка центра обновления Windows 10 ошибка центра обновления Windows 8.1, то пользователю можно воспользоваться сервисом корпорации Майкрософт. Возможно, это не решит возникшие проблемы, в любом случае, лучше получить первую помощь от производителя операционной системы Windows.
Центр обновления Windows: исправление ошибок
Перейдите по этой ссылке: https://support.microsoft.com/ru-ru/help/10164/fix-windows-update-errors на страницу исправления ошибок в Центре обновления Windows. На веб-странице предлагается выполнить несколько последовательных действий для устранения проблемы.
Выполнение последовательных шагов позволит решить проблемы с часто встречающимися ошибками обновления Windows (0x80073712, 0x8024402F, 0x800705B4, 0x80004005, 0x80070003, 0x80070002, 0x80070643, 0x80070020, 0x8024200B, 0x80070422), так и с более редкими ошибками обновления операционной системы.
Алгоритм работы сервиса: пользователю предлагается выполнить некоторые действия, а если проблема не решена, будут предложены следующие действия, с каждым разом все более сложные.
Сначала выберите операционную систему, установленную на компьютере. Поддерживаются операционные системы Windows 10, Windows 8.1, Windows 7. Пользователям операционной системы Windows 8, необходимо бесплатно обновится до Windows 8.1, так как корпорация Майкрософт официально прекратила поддержку этой операционной системы.


Я расскажу, как это работает на примере Windows 10. В других версиях операционной системы Windows решение проблем происходит подобным образом.
В следующем шаге предложено скачать, а затем запустить средство устранения неполадок в Центре обновления Windows.


Запустите на компьютере от имени администратора утилиту latestwu. В Windows Update вы увидите окно «Диагностика и предотвращение неполадок на компьютере». Нажмите на кнопку «Далее».


Происходит обнаружение проблем на компьютере, связанных с обновлением операционной системы. После завершения, вы увидите результат проверки системы.
В моем случае проблем нет. В вашем случае, средство предложит выполнить некоторые действия, после которых ошибка обновления будет устранена.


Если проблема не решена, под вопросом «Устранена ли проблема?», ответьте «Нет».


Далее на странице сервиса вы получите новые инструкции. Например, следуя инструкции, нужно перейти на страницу журнала обновлений, а затем выбрать самое актуальное обновление статьи для версии Windows, установленной на вашем компьютере.
Вам также может быть интересно:
Перейдите на сайт Центра обновления Microsoft, в поле поиска введите номер статьи. Из каталога Центра обновления Майкрософт загрузите подходящее обновление, а затем установите его на компьютер.
В случае, если ошибка снова не устранена, нужно будет выполнить более сложные действия с помощью командной строки.
В итоге, в случае неудачного решения вопроса, сервис предложит сбросить или переустановить Windows. В большинстве случаев, эти действия не понадобятся, так как решение проблемы обновления операционной системы завершится удачно.
Выводы статьи
С помощью сервиса Исправления ошибок в Центре обновления Windows решаются проблемы, возникающие после установки обновлений операционной системы Windows 10, Windows 8.1, Windows 7. Пользователю предложат выполнить необходимые действия для решения ошибок обновления.
Похожие публикации:

 Автор статьи: Василий Прохоров — автор 650+ статей на сайте Vellisa.ru. Опытный пользователь ПК и Интернет
Автор статьи: Василий Прохоров — автор 650+ статей на сайте Vellisa.ru. Опытный пользователь ПК и ИнтернетКод ошибки 80240016 при обновлении Windows 7/8/10: как исправить
В сегодняшнем материале мы будем рассматривать очередную ошибку, возникающую во время обновления операционной системы от компании Майкрософт — 80240016. Ни для кого не секрет, что различные версии ОС Windows просто таки наполнены всевозможными багами, ошибками и проблемами. Чтобы избавляться от них, разработчики не сидят на месте — и выпускают огромное количество обновлений. Однако, что остается делать простому пользователю, когда даже во время обновления системы тот сталкивается с ошибкой, в нашем случае, 80240016?
Что же, есть несколько методов, которыми потенциально можно от нее избавиться, и мы их рассмотрим в этом статье. Итак, стоит заметить, что ошибка 80240016 представляет собой крайне старый код, который успешно кочует с одной версии ОС Windows в другую. Увидеть его можно в Windows 7, Windows 8 и даже Windows 10. На более новых системах код может дополняться «0x», но сути это не меняет.
Причины: какие они для кода ошибки 80240016? На этот вопрос крайне затруднительно ответить. В принципе, можно попытаться выстроить список из потенциальных причин, способных вызвать ошибку 80240016. Давайте же посмотрим на него:
- проблемы с сетевым подключением на компьютере;
- повреждение системных файлов, участвующих в процессе обновления;
- повреждение компонентов Центра обновления Windows;
- приостановка работы служб Центра обновления Windows;
- установочные файлы предыдущих обновлений вступили в конфликт с установочными файлами нового обновления;
- антивирус или брандмауэр, как сторонние, так и системные вариации, заблокировали процесс загрузки файлов обновления либо их самих уже в системе.
Помимо вышеуказанного списка, могут существовать и другие причины. Хорошо, мы в должной мере ознакомились с ошибкой 80240016, так что теперь пора посмотреть, что можно сделать, чтобы та исчезла из вашей системы. Нижеуказанные методы — выполняйте в том порядке, в каком вам удобнее, так как это не имеет значения.
Содержание статьи
Как исправить ошибку 80240016 на Windows 7/8/10
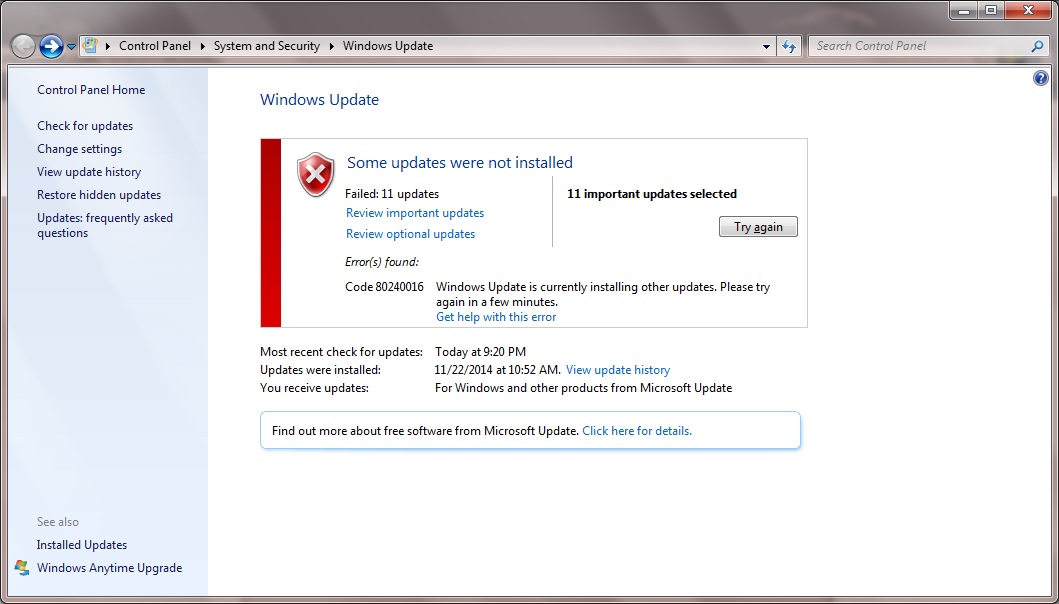
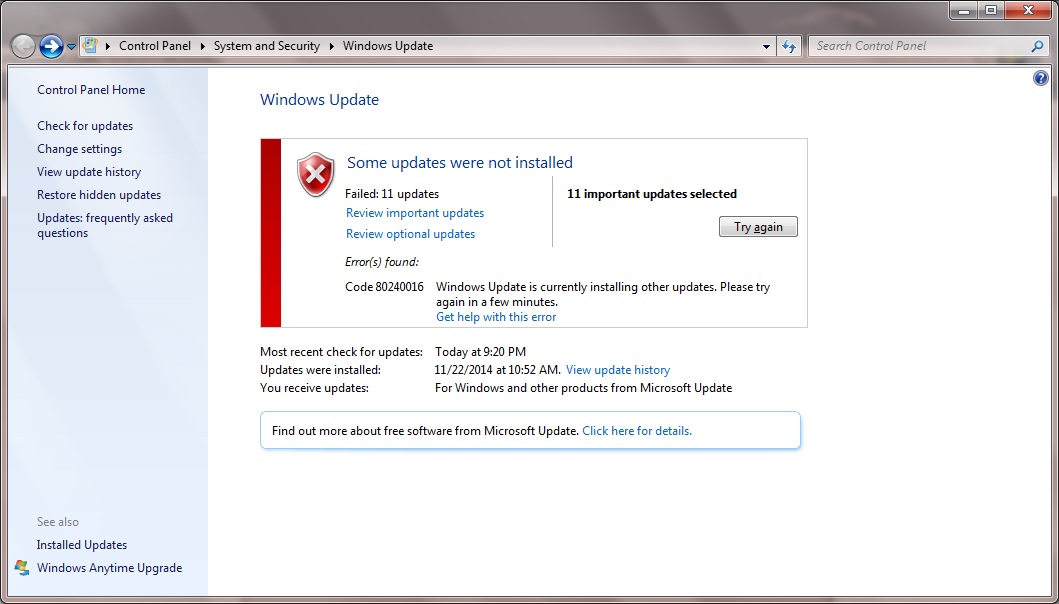
Убедитесь, что ваше сетевое подключение в порядке
Первое, на что вам следует обратить внимание — это состояние вашего Интернет-подключения. Разумеется, для загрузки последних обновления Windows вам потребуется иметь доступ в Интернет. Читая эти строки, вы наверняка задаетесь вопросом: ну я ведь как-то перешел на эту ссылку, так причем тут доступ к Интернету? Дело в том, что ошибки подобной 80240016 могут также возникать и по причине нестабильного сетевого соединения, т.е. в один момент — доступ есть, а в другой — его нет. Проверьте, присутствует ли у вас стабильный доступ в Интернет. Если же оказалось, что с сетевым подключением и правда не все в порядке — вы нашли источник проблемы.
Проверка службы Центра обновления
Если служба Центра обновления была деактивирована или приостановлена, по какой-то причине, то это вполне могло вызвать ошибку 80240016. Сделать такую пакость могло много чего: стороннее программное обеспечение, баг в операционной системе, вирус и прочее. Тем не менее вы запросто можете проверить состояние этой службы в соответствующем компоненте вашей системы. Итак, чтобы выполнить проверку и запуск службы Центра обновления, вам потребуется сделать следующее:
- нажмите комбинацию клавиш Windows+R;
- впишите команду services.msc;
- нажмите Enter;
- найдите в списке службу «Центр обновления Windows»;
- кликните по ней дважды левой кнопкой мыши;
Перед вами откроется окно с состоянием указанной службы. Хорошенько осмотритесь и убедитесь, что та работает. Если вы заметили, что в строке состояния указано об остановке службы — нажмите на кнопку «Запустить». Далее выставьте в строке типа запуска опцию «Автоматически» и сохраните изменения в параметрах службы. Перезапустите свой компьютер и попробуйте запустить процесс обновления системы повторно. Если служба была деактивирована — это разрешит проблему.
Восстановление поврежденных системных файлов
Ок, давайте теперь убедимся с вами, что ошибка 80240016 не возникла по вине поврежденных системных файлов. В вашей системе встроена одна небольшая утилита под названием System File Check, которая как раз таки может просканировать системные файлы и восстановить их. Впрочем, последнее сделать она будет только тогда, когда это возможно, что, зачастую, представляется возможным. Итак, чтобы запустить утилиту System File Check, вам нужно выполнить следующие шаги:
- нажмите Windows+X;
- выберите пункт «Командная строка(администратор)»;
- впишите команду sfc /scannow;
- нажмите Enter;
Как только вы нажмите на Enter, в окошке Командной строки запустится процесс сканирования системных файлов. Это может занять какое-то время — наберитесь терпения. После окончания сканирования системных файлов в том же окошке перед вами появятся результаты. Если в них будет указано, что были обнаружены и исправлены повреждения — перезапустите свой компьютер и проверьте, была ли устранена ошибка 80240016.
Отключение антивируса и брандмауэра
Следующей нашим способом станет отключение антивируса и брандмауэра. Несмотря на полезнейший функционал, которое предоставляет своим пользователям это программное обеспечение, оно может также и вызывать определенные проблемы. Например, сторонний антивирус мог заблокировать загруженные файлы устанавливаемого обновления, вследствие чего и возникла ошибка 80240016. Что же касается брандмауэра — он мог заблокировать сетевое подключение к серверам Майкрософт, на которых как раз находятся установочные файлы загружаемых обновлений.
Итак, чтобы проверить причастность этого ПО, вам нужно попросту отключить антивирус, а затем посмотреть, исчезнет ли проблема. Отключить сторонний антивирус можно по разному, например, через значок в панели уведомлений. Однако, со сторонним ПО вам так или иначе придется разбираться самостоятельно. Возможно, вам даже понадобится удалить антивирус со своего компьютера. Что же касается брандмауэра — мы можем показать вам, если вы пользуетесь системным ПО.
Чтобы отключить Брандмауэр Windows, сделайте следующее:
- нажмите Windows+R;
- впишите control;
- нажмите на Enter;
- откройте элемент «Брандмауэр Защитника Windows»;
- нажмите на ссылку «Включение и отключение брандмауэра Защитника Windows»;
- поставьте галочки напротив отключения общественной и локальной сети;
- сохраните изменения в параметрах Брандмауэра Windows.
Как только антивирус и брадмауэр перестанут функционировать, попробуйте запустить обновление Windows и посмотрите, была ли устранена ошибка 80240016.
Восстановление компонентов Центра обновления
Давайте попробуем кое-что более серьезное — сброс компонентов Центра обновления Windows. Возможно, какие-то компоненты были повреждены либо изменены, что и вызвало оговариваемую проблему. Чтобы выполнить сброс компонентов, вам нужно сделать следующее:
- нажмите Windows+X;
- выберите «Командная строка(администратор)»;
- впишите следующий набор команд:
- net stop bits
- net stop wuauserv
- net stop appidsvc
- net stop cryptsvc
- Del «%ALLUSERSPROFILE%\Application
- Data\Microsoft\Network\Downloader\qmgr*.dat»
- Ren %systemroot%\SoftwareDistribution SoftwareDistribution.bak
- Ren %systemroot%\system32\catroot2 catroot2.bak
- del /f /s /q %windir%\windowsupdate.log
- sc.exe sdset bits D:(A;;CCLCSWRPWPDTLOCRRC;;;SY) (A;;CCDCLCSWRPWPDTLOCRSDRCWDWO;;;BA) (A;;CCLCSWLOCRRC;;;AU) (A;;CCLCSWRPWPDTLOCRRC;;;PU)
- sc.exe sdset wuauserv D:(A;;CCLCSWRPWPDTLOCRRC;;;SY) (A;;CCDCLCSWRPWPDTLOCRSDRCWDWO;;;BA) (A;;CCLCSWLOCRRC;;;AU) (A;;CCLCSWRPWPDTLOCRRC;;;PU)
- cd /d %windir%\system32
- regsvr32.exe /U /s vbscript.dll
- regsvr32.exe /U /s mshtml.dll
- regsvr32.exe /U /s msjava.dll
- regsvr32.exe /U /s msxml.dll
- regsvr32.exe /U /s actxprxy.dll
- regsvr32.exe /U /s shdocvw.dll
- regsvr32.exe /U /s Mssip32.dll
- regsvr32.exe /U /s wintrust.dll
- regsvr32.exe /U /s initpki.dll
- regsvr32.exe /U /s dssenh.dll
- regsvr32.exe /U /s rsaenh.dll
- regsvr32.exe /U /s gpkcsp.dll
- regsvr32.exe /U /s sccbase.dll
- regsvr32.exe /U /s slbcsp.dll
- regsvr32.exe /U /s cryptdlg.dll
- regsvr32.exe /U /s Urlmon.dll
- regsvr32.exe /U /s Oleaut32.dll
- regsvr32.exe /U /s msxml2.dll
- regsvr32.exe /U /s Browseui.dll
- regsvr32.exe /U /s shell32.dll
- regsvr32.exe /U /s atl.dll
- regsvr32.exe /U /s jscript.dll
- regsvr32.exe /U /s msxml3.dll
- regsvr32.exe /U /s softpub.dll
- regsvr32.exe /U /s wuapi.dll
- regsvr32.exe /U /s wuaueng.dll
- regsvr32.exe /U /s wuaueng1.dll
- regsvr32.exe /U /s wucltui.dll
- regsvr32.exe /U /s wups.dll
- regsvr32.exe /U /s wups2.dll
- regsvr32.exe /U /s wuweb.dll
- regsvr32.exe /U /s scrrun.dll
- regsvr32.exe /U /s msxml6.dll
- regsvr32.exe /U /s ole32.dll
- regsvr32.exe /U /s qmgr.dll
- regsvr32.exe /U /s qmgrprxy.dll
- regsvr32.exe /U /s wucltux.dll
- regsvr32.exe /U /s muweb.dll
- regsvr32.exe /U /s wuwebv.dll
- regsvr32.exe /s vbscript.dll
- regsvr32.exe /s mshtml.dll
- regsvr32.exe /s msjava.dll
- regsvr32.exe /s msxml.dll
- regsvr32.exe /s actxprxy.dll
- regsvr32.exe /s shdocvw.dll
- regsvr32.exe /s Mssip32.dll
- regsvr32.exe /s wintrust.dll
- regsvr32.exe /s initpki.dll
- regsvr32.exe /s dssenh.dll
- regsvr32.exe /s rsaenh.dll
- regsvr32.exe /s gpkcsp.dll
- regsvr32.exe /s sccbase.dll
- regsvr32.exe /s slbcsp.dll
- regsvr32.exe /s cryptdlg.dll
- regsvr32.exe /s Urlmon.dll
- regsvr32.exe /s Oleaut32.dll
- regsvr32.exe /s msxml2.dll
- regsvr32.exe /s Browseui.dll
- regsvr32.exe /s shell32.dll
- regsvr32.exe /s Mssip32.dll
- regsvr32.exe /s atl.dll
- regsvr32.exe /s jscript.dll
- regsvr32.exe /s msxml3.dll
- regsvr32.exe /s softpub.dll
- regsvr32.exe /s wuapi.dll
- regsvr32.exe /s wuaueng.dll
- regsvr32.exe /s wuaueng1.dll
- regsvr32.exe /s wucltui.dll
- regsvr32.exe /s wups.dll
- regsvr32.exe /s wups2.dll
- regsvr32.exe /s wuweb.dll
- regsvr32.exe /s scrrun.dll
- regsvr32.exe /s msxml6.dll
- regsvr32.exe /s ole32.dll
- regsvr32.exe /s qmgr.dll
- regsvr32.exe /s qmgrprxy.dll
- regsvr32.exe /s wucltux.dll
- regsvr32.exe /s muweb.dll
- regsvr32.exe /s wuwebv.dll
- netsh winsock reset
- netsh winhttp reset proxy
- net start bits
- net start wuauserv
- net start appidsvc
- net start cryptsvc
Перезагрузите свой компьютер, а затем проверьте, была ли устранена ошибка 80240016.
Нашли опечатку? Выделите текст и нажмите Ctrl + Enter
Как исправить ошибки установки обновлений для Windows
Не удалось установить одно или несколько обновлений
Существуют определенные ошибки, вызванные неудачным выбором времени обновления, они могут возникать из-за занятости сайтов, перегруженности линий подключения к интернету или других факторов. Эти проблемы порой могут быть устранены через повторное обновление.
Чтобы проверить наличие обновлений вручную, выполните следующие действия.
- Откройте службу Windows Update.
- В левой области выберите Проверка обновлений и подождите, пока система Windows выполнит поиск последних обновлений для компьютера.
- Если обновление найдено, выберите Обновление.
- Ознакомьтесь и согласитесь с лицензионным соглашением и нажмите кнопку Готово, если нужно.
Примечание: Для завершения установки некоторых обновлений может потребоваться перезагрузка компьютера. Во избежание потери данных, следует сохранить и закрыть все открытые программы.
Вы согласны с лицензионными условиями
Переустановите обновления и снова прочитайте и согласитесь с лицензионным соглашением.
- Откройте службу Windows Update.
- Откройте сообщение об имеющихся ошибках.
- Если появится сообщение об ошибке, которое касается лицензирования или отмененных обновлений, нажмите кнопку Повторить попытку и дождитесь когда вам предложат пересмотреть условия лицензионного соглашения.
- Согласитесь с лицензионным соглашением и убедитесь, что обновление успешно установлено.
Достаточно ли дискового пространства на компьютере
Если на жестком диске недостаточно места, возможно, понадобится удалить программы, временные файлы интернета, неиспользуемые файлы или очистить «Корзину», а затем повторить попытку установки обновлений.
Вы отменили процесс установки или отключились от интернета
Ничего страшного. Просто проверьте наличие обновлений еще раз и повторно установите те, которые отменены или повреждены.
Что можно сделать дальше
Если предыдущие вопросы не раскрывают проблему, можно получить больше информации, просмотрев сообщения об ошибках, которые отражены службой Windows Update.
- Откройте службу Windows Update.
- Если произошла ошибка, она будет отражена с кодом ошибки и ссылкой, которую можно использовать для поиска справки. Если в справке нет соответствующего раздела, можно воспользоваться кодом ошибки для поиска в интернете.
Windows предлагает не нужное обновление
Можно скрыть обновления, тогда служба Windows Update не будет предлагать обновления, пока вы не захотите восстановить их.
Вот как можно скрыть обновление:
- Откройте службу Windows Update.
- Выберите обновление, которое необходимо скрыть, щелкните правой кнопкой мыши и выберите Скрыть обновление. Повторите это действие для каждого обновления, которое следует скрыть.
- Нажмите кнопку ОК.
Как установить скрытое обновление
Следует восстановить обновления в списке обновлений, которые предлагает Windows, затем установить их.
Это делается следующим образом:
- Откройте службу Windows Update.
- В левой области выберите Восстановить скрытые обновления.
- Выберите обновление, которое следует установить, и нажмите кнопку Восстановить.
Windows автоматически следит за обновлениями и предложит установить восстановленное или новое доступное обновление.
Компьютер был выключен во время обновления
Если компьютер включен во время запланированного обновления, система проверит наличие обновлений. Можно установить обновления немедленно или отложить его. Если компьютер работает при следующем запланированном обновлении, новые обновления будут установлены.
Если новые обновления доступны для установки, их можно устанавливать перед выключением компьютера. Когда обновление ожидают установки появится значок щита на кнопке Windows Завершение работы.
Постоянные сообщение с запросом на перезагрузку
Некоторые обновления применяются к файлам или службам, используемым Windows. Такие типы обновление нельзя установить, пока запущен Windows. Следует сохранить файлы и закрыть программы, а затем перезагрузить компьютер для завершения процесса установки обновления.
После установки обновлений устройство не работает
Это может случиться по следующим причинам. Если ваш компьютер приобретен с устройством, драйвер которого вы обновляете, сначала следует проверить наличие драйвера на сайте производителя.
В некоторых случаях производитель может предлагать модифицированные драйверы, тогда как сторонние производители устройств предлагают более универсальные драйверы. Установка универсальных драйверов устройств, даже в случае, когда они созданы производителем устройства, может иногда вызывать проблемы.
Другая причина может заключаться в версии драйвера, которая может некорректно работать с устройством или компьютером. Аппаратные устройства часто пересматриваются, но остаются под тем же именем. Можно использовать последний драйвер, однако он может работать некорректно.
В таком случае, возможно, нужно будет вернуться к предыдущей версии драйвера для этого устройства. Проверьте веб-сайт производителя компьютера или устройства, чтобы найти версию драйвера для этого устройства, или же удалите драйвер и перезагрузите компьютер, чтобы переустановить предыдущий драйвер.
Другие способы устранения неполадок обновления
Если служба Windows Update отображает коды ошибки или сообщение об ошибке, обратитесь в Центр справки и поддержки, используя для поиска код ошибки или сообщение.
Посетите веб-сайт Windows Update. Возможно, другой пользователь решил эту проблему, и вы сможете воспользоваться решением, или попробуйте обратиться за помощью к пользователям Windows.
Откройте Центр поддержки службы Windows Update, чтобы найти дополнительную информацию о коде ошибки или обратиться за помощью с использованием электронной почты.
Дополнительные сведения об устранении неполадок, связанных с установкой обновлений смотрите в статьях базы знаний на сайте центра справки и поддержки. Поисковое слово для центра справки и поддержки: WindowsUpdate_dt000
код ошибки 80070663 при обновлении windows 7
Игорь Залужный30 марта 2014 г., 18:28
Большое спасибо.
Планируете ли Вы обновить office2010?
m0nkrus30 марта 2014 г., 19:15
Не планирую. Я обновляю Office только с выпуском очередного сервис-пака. А таких, я уверен, для Office 2010 уже не будет.
УдалитьЕвгений30 марта 2014 г., 20:43
Может и не будет, но…
Интерфейс 2013 не понравился изначально!!!
Поэтому ставлю всем знакомым 2010, себе 2003 )))
Анонимный30 марта 2014 г., 23:59
Эта раздача от пред. отлич. только «вшитым» стандартом в 1 диск, и отд. ПО на 2 диске правильно понимаю?
ОтветитьУдалитьm0nkrus31 марта 2014 г., 0:29
Все описание перед тобой.
УдалитьАлексей Шуравин31 марта 2014 г., 12:51
СССуппперрр!
Огромное спасибо!!!
Павел Михайлов31 марта 2014 г., 19:00
А активируется на какой период?
ОтветитьУдалитьm0nkrus31 марта 2014 г., 21:15
180 дней с возможностью как ручной, так и автоматической реактивации.
УдалитьАнонимный1 апреля 2014 г., 10:30
Спасибо! Будущая сборка Windows 8.1 U1 будет со вшитым активатором или как Office 2013 с отдельным KMS активатором?
ОтветитьУдалитьm0nkrus1 апреля 2014 г., 11:09
Со вшитым.
УдалитьАнонимный2 апреля 2014 г., 22:36
Будет ли возможность активировать ее легально? Как это было в твоих сборках Windows 7. Понимаю, что метод активации другой, но тем не менее.
Удалитьm0nkrus3 апреля 2014 г., 9:45
Будет. Уж это-то не проблема сделать. У меня же семерка есть с активацией по схожему методу.
Удалитьv0v11 апреля 2014 г., 10:56
будут ли у вас серверные версии продуктов ?
ОтветитьУдалитьm0nkrus1 апреля 2014 г., 11:09
Это как со временем будет…
УдалитьАнонимный5 апреля 2014 г., 4:14
Спасибо огромное за WINDOWS’ы и Office’ы.
Ждем в WINDOWS 8.1 Update с кнопкой Пуск и с активацией.
Анонимный14 июля 2014 г., 22:09
8.1 изначально с кнопкой пуск, да и кто мешает нажать Вин?
УдалитьАнонимный10 апреля 2014 г., 15:44
«Программе установки не удается найти Office.ru-ru/OfficeMUI.msi. Перейдите к допустимому источнику установки и нажмите ОК» — вот такая ерунда появляется при попытке установить VISIO (как х86 так и х64)… само собой файлы все присутствуют… образ пробовал монтировать через DAEMON и через ЗАЛМАН 300… Файл которые не находится меняется, т.е. при следующей попытке установки может не найти другой файл.
Сообщений без претензий, видимо единичный случай. Если у уважаемой публики имеется мнение на этот счет — слушаю.
ОтветитьУдалитьm0nkrus10 апреля 2014 г., 20:58
Контрольную сумму файла образа проверял?
Папку MSOCache из корня диска С удалял?
Михаил Гуренков11 апреля 2014 г., 7:00
да, пробовал… на всякий случай удалил все продукты Microsoft… теперь и офис не устанавливается, даже распаковывать образ пробовал… суммы сходятся, в первую очередь проверил…
Видимо в системе косяк, буду пробовать Windows Install Clean Up…
УдалитьМихаил Гуренков11 апреля 2014 г., 10:25
на заметку:
— различные чистки реестра и файлов-хвостов не помогли (или не все нашел)
— установка 2010 версии так же заканчивалась провалом со ссылкой на недоступность определенной ветки реестра (ветка действительно оказалась недоступна, кроме того она категорически не меняла ни владельца, ни параметры безопасности)
— установка 2007 версии прошла на ура: Visio, Office Standart, Project, но дистрибутив только 32 разрядный
— установка 2013 поверх 2007 тоже прошел на ура, но опять же x86…
… пока дальнейшие эксперименты откладываю ибо некогда
Удалитьm0nkrus11 апреля 2014 г., 14:16
На вопрос, была ли удалена папка MSOCache после установки основного пакета Office, но пред установкой Visio, ты так и не ответил.
УдалитьАнонимный13 апреля 2014 г., 10:43
Сегодня столкнулся с такой же проблемой. Началось с того, что не смог добавить несколько компонентов — «обновление не выполнено». Удалить не сразу смог. Против сообщения «удаление не выполнено» помог fix http://go.microsoft.com/?linkid=9815935).
Дальше, как описано выше.
MSOCache удалена. До этого стояла предыдущая сборка.
P.S. На днях отказалось от установки обновление для MS Office KB2825631, код ошибки 80070663.
m0nkrus13 апреля 2014 г., 16:51
В том-то и проблема, что MSOCache удалена. Если ее нет, то пакет дополнить какими-то компонентами не удается. Только полное удаление и переустановка.
УдалитьАнонимный13 апреля 2014 г., 19:19
MSOCache была удалена уже после, при полном удалении fix’ом, по инструкции от MS.
Попробовал Compact Edition — ошибки те же.
Сборка от 15.11.2012, которую изначально пытался дополнить несколькими компонентами из текущей, установилась благополучно.
Интересная загадка. Как будет время, переустановлю систему, если причина раньше не установится. За год с лишним в ней всякого могло накопиться. Может, это из-за ошибки с обновлением.
Михаил Гуренков16 апреля 2014 г., 7:37
наверняка не скажу, но зная себя думаю что MSOCache удалил вместе со всеми Tempами.
Касаемо назначения папки: «Локальный источник установки — это средство установки, которое копирует исходные файлы установки с установочного носителя в папку Msocache», т.е. кэш в прямом своем понимании…
«Удалить папку Msocache можно во время установки Microsoft Office или после ее завершения. За счет удаления этих файлов освободится около 270 МБ на жестком диске. После удаления папки Msocache для завершения указанных выше операций может потребоваться носитель с комплектом установки», т.е. и без кэша все должно работать, особенно если установка запущена не из «Установки и Удаление…», а непосредственно с дистрибутива…
m0nkrus16 апреля 2014 г., 13:14
Должно и Работает — не синонимы.
УдалитьLord622217 апреля 2014 г., 9:06
Была похожая ситуация! После ошибки установки программа установки провела откат изменений и после перезагрузки и чистки Ccleaner’ом все установилось!
P.S. Если откат изменений прерывался, то ошибка возникала снова. А откат был очень долгим, порой казалось, что комп висит, но…
Анонимный12 апреля 2014 г., 12:36
Странно что люди боятся всего нового. По мне 2013 очень даже ничего. Тем кто в этом не соображают, ставлю сразу новое. Пусть учатся на нормальных вещах, а не на тех которые завтра вымрут, и потом в итоге придётся переучиваться.
ОтветитьУдалитьАнонимный15 апреля 2014 г., 2:32
Уважаемый m0nkrus!
Не знаю насколько корректно адресовать этот вопрос вам, тем не менее спрошу.
Я воспользовался КМС активатором, включенным в ваш пакет Microsoft Office 2013 (наверное не с этой страницы, но ваш точно) для активации Windows 7, но уже не вашей сборки. Установил периодическую задание, и активатор сообщил, что КМС сервис установлен, система находится в активированном состоянии.
Когда же я просматриваю состояние системы через элементы панели управления (Система), вижу надпись «Осталось 20 дн. для выполнения активации. Активируйте Windows сейчас».
Так активировал я Windows или нет?
Заранее благодарю за ответ
m0nkrus15 апреля 2014 г., 8:10
Во-первых, активатор не мой — его автор Ratiborus. Во-вторых, нет, должно быть написано, что система активирована.
УдалитьМихаил Гуренков16 апреля 2014 г., 7:39
не забывайте что активировать KMS сервисом можно только корпоративные версии (а не ретейл) — по-русски: Ultimate активировать не получится
УдалитьUser19 апреля 2014 г., 4:43
Здравствуйте! У меня небольшой трабл: я пользуюсь Вашей сборкой, всё прекрасно, только дернул черт установить плагин pptplex, теперь просит ключ продукта и пишет, что осталось три дня. Подскажите, есть ли возможность дать ему ключ или он меня теперь всегда будет видеть? Или всё теперь удалять и по новой?
Заранее, спасибо!
m0nkrus19 апреля 2014 г., 8:22
Какого именно продукта? Самого офиса или этого плагина?
УдалитьUser19 апреля 2014 г., 13:26
Офиса. Но я уже на образе нашел KMSAuto Net — вроде помогло. Теперь беспокоит только предстоящее обновление, приблизительно понимаю как это работает… хост-файлы прописываются, чтобы как раз microsoft меня не видел. в общем, не знаю, теперь что будет))). Спасибо за Ваши труды — это здорово!
ОтветитьУдалитьАнонимный22 мая 2014 г., 9:17
качаю/раздаю office 2010/2013 одновременно, НО! тк обе раздачи начинаются с Select.Edition, все файлы слились в одну общую одноимённую папку…. может, лучше было дополнить имя каждого торрента 2010/2013 соответственно? А вообще — ОГРОМНОЕ СПАСИБО!!! мне 54 годика, но твоими сборками пользуюсь с детства 🙂
ОтветитьУдалитьm0nkrus22 мая 2014 г., 11:02
При скачивании торрента можно указать свою папку размещения файлов. Да и потом можно разнести файлы, правда там возни больше.
Комплимент весьма сомнительный. Мне тогда, получается, не меньше 70 должно быть… А я все-таки несколько тебя помоложе :gigi:
УдалитьАнонимный28 мая 2014 г., 11:44
Хотел узнать, а его можно установить на планшет с ОС Windows 8 ?
ОтветитьУдалитьm0nkrus28 мая 2014 г., 12:11
Вот чего не знаю, того не знаю. Сходи на сайт Майкрософт, почитай системные требования. ПО логике должно работать.
Удалитьyurivic23 августа 2014 г., 7:04
Не могу выполнить активацию. После запуска активации, в частности, можно увидеть такую вот повторяющуюся запись:
Активация ошибочна с кодом исключения 0xc004f074
ОтветитьУдалитьm0nkrus23 августа 2014 г., 10:10
Операционка у тебя какая?
Удалитьyurivic23 августа 2014 г., 12:38
Windows 8.1 Профессиональная с Media Center (64 bit)
Удалитьm0nkrus23 августа 2014 г., 14:46
Тем активатором, что представлен в сборке, тебе не удастся активировать пакет. Поищи в сети KMSAuto Net от Ratiborus’a.
Удалитьyurivic24 августа 2014 г., 5:56
Попытался активировать KMSAuto Net 2014 v1.2.8 by Ratiborus от 30.05.2014. Результат тот же с ошибочной активацией.
ОтветитьУдалитьm0nkrus24 августа 2014 г., 14:44
Значит ты либо ставил не с моей сборки Retail-версию, либо у тебя что-то препятствует активации. Например, антивирус или фаервол. Ты, кстати, хоть от имени администратора запускал активатор?
Удалитьyurivic25 августа 2014 г., 3:12
Не могу выполнить активацию. После запуска активации, в частности, можно увидеть такую вот повторяющуюся запись:
Активация ошибочна с кодом исключения 0xc004f074
Операционная система Windows 8.1 Профессиональная с Media Center (64 bit) установлена со сборника Win8.1.Update1.x86-x64.Rus-Eng.12in1.Activated (m0nkrus). Офис в профессиональной редакции ставил с Microsoft Office 2013 SP1 VL RUS-ENG x86-x64 Select (AIO) — m0nkrus.
Активатор запускал от имени администратора. Firewall и антивирус отключал.
Пытался активировать при помощи KMSAuto Net 2014 v1.2.8 by Ratiborus от 30.05.2014. Результат тот же с ошибочной активацией.
ОтветитьУдалитьm0nkrus25 августа 2014 г., 8:16
Антивирус не отключи, а удали. Есть такие, которые до конца не отключаются.
Удалитьyurivic31 августа 2014 г., 20:16
После удаления антивируса изменений не заметил.
Удалитьm0nkrus31 августа 2014 г., 22:37
Тогда извини, не знаю, чем тебе помочь.
УдалитьАнонимный15 октября 2014 г., 22:03
Уважаемый m0nkrus, благодарен Вам за Ваш вклад в дело прогресса. Я пользуюсь Автокадом, Инвентором, Акробатом, над которыми Вы поработали. Нравится. Спасибо большое.
Есть один маленький вопрос по Microsoft Office 2013 SP1 VL RUS-ENG x86-x64 Select (AIO) Пользуюсь примерно полгода.
Недавно он у меня начал требовать активации, сообщая, что это корпоративная версия… Что делать? Повторно активировать КМСом или поискать ключи и активировать по телефону, пройдёт такой номер для корпоративной а не, как оказалось, волюм?
Благодарю
m0nkrus15 октября 2014 г., 23:28
Повторно активировать.
УдалитьАнонимный19 октября 2014 г., 23:52
m0nkrus версия (15.0.4659.1000) MSO (15.0.4659.1001) Повторная активация КМСом не проходит. Что посоветуете? Благодарю за раннее.
ОтветитьУдалитьm0nkrus20 октября 2014 г., 14:32
Поищи в сети KMSAuto Net от Ratiborus. С ним активируешь.
УдалитьAndrey Gorbashov27 октября 2014 г., 13:24
Классный сайт
ОтветитьУдалитьAndre27 декабря 2014 г., 14:13
Как установить без привода?,а то просто писать на диск не хочется.
ОтветитьУдалитьm0nkrus27 декабря 2014 г., 19:22
Распакуй образ как обычный архив и ставь с распаковки.
УдалитьАнонимный20 января 2015 г., 17:33
Спасибо тебе за твои программы.
reclamist ua3 февраля 2015 г., 18:20
Привет!
При распаковке и установке выдаёт ошибу, связанную с Microsoft .NET Framework и пакеты C++
Если не сложно, можешь написать версии, которые используются в этом пакете?
Заранее благодарен!
m0nkrus3 февраля 2015 г., 23:23
Да, вообще-то, никакие не используются. Нет их в Office 2013.
Удалитьreclamist ua4 февраля 2015 г., 2:58
Может в Офисе и нет, но он же требует для установки эти вещи…
Удалитьm0nkrus4 февраля 2015 г., 8:32
Сроду не требовал. Всегда ставлю систему, потом сразу за ней Office. Ни разу таких просьб не видел.
Удалитьreclamist ua4 февраля 2015 г., 10:24
Ошибка 1935
Удалитьm0nkrus4 февраля 2015 г., 18:30
http://support.microsoft.com/kb/926804
Удалитьmax10 февраля 2015 г., 13:44
привет . SLIC-таблицы в BIOS или KMSAuto Net какой из этих способов активаторов более менее ближе к законным на тот случей если поймают ???.
ОтветитьУдалитьm0nkrus10 февраля 2015 г., 18:52
Если тебя поймают, то попросят показать документы на приобретение лицензии. Ты их предоставить не сможешь ни в том, ни в другом случае.
УдалитьАнонимный10 февраля 2015 г., 16:04
Всех вам благ.Хочу задать вопрос?
А чем пакет Селект отличается от Компакт Эдишн?
И возможно ли выборочная установка программ ,находящихся в пакете (без Интернет примочек,типа Аутлука, Ская, Облак и прочих коммуникативных вещей),только Ексцелл, Ворд, Поверпойнт, Паблишер?
m0nkrus10 февраля 2015 г., 18:52
Отличаются набором программ.
Выборочная установка возможна.
Виктор Шульга6 марта 2015 г., 20:51
спасибо класс но через месяц просит ключ
m0nkrus6 марта 2015 г., 23:30
А активировать пакет не пробовал?
УдалитьHovo Sergoyant24 апреля 2015 г., 9:45
во время установки ms office 2013 пишет. программе установки не удается найти setup.exe.перейдите к допустимому источнику установки. Что делать?
ОтветитьУдалитьm0nkrus24 апреля 2015 г., 9:47
Как конкретно ты запускаешь установку?
Удалитьur7414 мая 2015 г., 17:40
The setup controller has encountered a problem during install. Please review the log files for further information on the error.
ОтветитьУдалитьm0nkrus16 мая 2015 г., 21:01
Review the log files.
УдалитьSerhii Sapsai24 августа 2015 г., 2:19
Установил этот пакет, но visio нет? с чем это связано?
ОтветитьУдалитьm0nkrus24 августа 2015 г., 21:27
Может быть с тем, что его установщик находится на втором диске, а ты ставил программы только с первого?
УдалитьSerhii Sapsai24 августа 2015 г., 2:33
Подскажите, пожалуйста
«Ошибка 1713. Не удается установить один из необходимых продуктов для майкрософт висио MUI (RUSSIAN) 2013
что делать?
ОтветитьУдалитьm0nkrus24 августа 2015 г., 21:29
Проверить контрольную сумму файла образа и, если прожигал, качество прожига.
УдалитьIeahsan Haidaev27 августа 2015 г., 11:42
Лекарство действует и в 10?
ОтветитьУдалитьm0nkrus28 августа 2015 г., 9:55
Насколько я знаю, нет.
УдалитьIeahsan Haidaev27 августа 2015 г., 13:14
Потому что пишет, что актив. ошибочна с кодом 0х800700d или 0xc004f074. Поэтому и спрашиваю, как преодолеть проблему с офисом в десятке
ОтветитьУдалитьАнонимный19 сентября 2015 г., 17:46
Спасибо! ))
ОтветитьУдалитьSimbiotVenom26 сентября 2015 г., 22:01
Здравствуйте МАЭСТРО!
Не терпится установить в офисе вашу сборку Office 2016.
Дайте надежду!?
m0nkrus27 сентября 2015 г., 18:44
Не в ближайшем будущем. Сейчас пора браться за сборки винды.
УдалитьХотите подписать свой комментарий, но у вас нет аккаунта? Выберите в выпадающем списке Имя/URL.
Вы сможете вписать свои имя или ник. Поле для указания URL можно оставить пустым.

