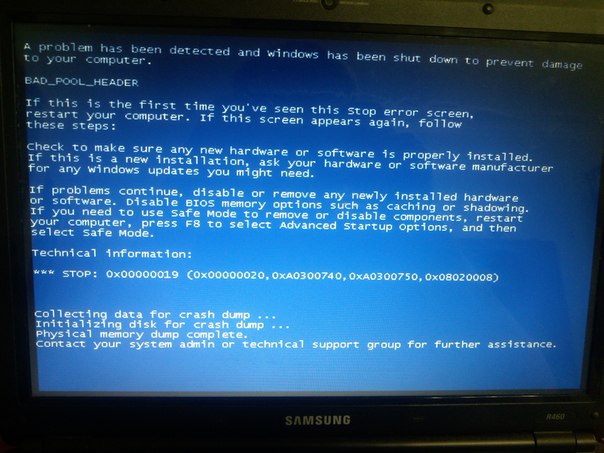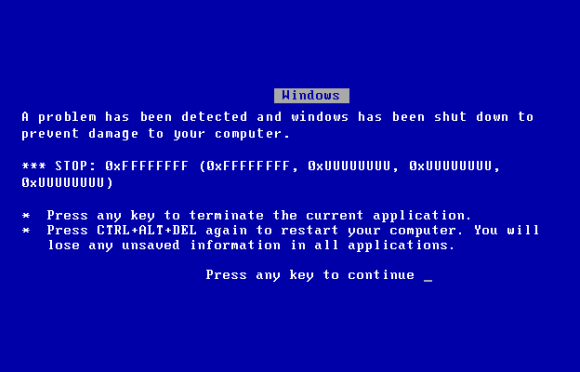Устранение STOP-ошибок (ошибки типа «синий экран») в Windows 7
Если вы использовали компьютер Windows Complete для создания резервной копии образа системы в рамках резервного плана, вы можете восстановить компьютер с помощью образа системы.
Системное изображение — это копия раздела на жестком диске с Windows. Кроме того, в нем содержатся все данные, которые были в разделе на момент создания образа, включая Windows, программы и данные пользователей, например документы, рисунки и музыка. Чтобы использовать этот вариант, необходимо предварительно создать образ системы.
При восстановлении системного изображения содержимое жесткого диска заменяется содержимым системного изображения. Это означает, что любые изменения, внесенные вами, установленные программы или файлы, сохраненные после создания системного образа, скорее всего, будут потеряны, если у вас не будет последней резервной копии данных.
Восстановление из образа системы с помощью предварительно установленных параметров восстановления
-
Извлеките все компакт-диски, DVD и другие носители из компьютера, а затем перезапустите его с помощью кнопки питания.

-
Выполните одно из следующих действий:
-
Если на компьютере установлена одна операционная система, во время перезапуска компьютера нажмите и удерживайте клавишу F8. Необходимо нажать клавишу F8 до появления логотипа Windows. Если отобразился логотип Windows, необходимо повторить попытку; для этого дождитесь появления экрана входа в систему Windows, а затем завершите работу компьютера и перезапустите его.
-
Если на компьютере установлено несколько операционных систем, с помощью клавиш со стрелками выберите операционную систему, которую вы хотите восстановить, а затем нажмите и удерживайте клавишу F8.
-
-
На экране Дополнительные варианты загрузки с помощью клавиш со стрелками выберите пункт Восстановление системы, а затем нажмите клавишу ВВОД.
 (Если пункта Восстановление системы нет в списке, это означает, что на компьютере нет предварительно установленных параметров восстановления или администратор сети выключил их.)
(Если пункта Восстановление системы нет в списке, это означает, что на компьютере нет предварительно установленных параметров восстановления или администратор сети выключил их.) -
Выберите необходимую раскладку клавиатуры и нажмите кнопку Далее.
-
В меню Параметры восстановления системы щелкните Восстановление образа системы и следуйте инструкциям на экране.
Восстановление из образа системы с использованием установочного диска Windows 7, USB-устройства флэш-памяти или диска восстановления системы
Если на компьютере нет доступа к меню «Параметры восстановления системы», вы можете получить к нему доступ с помощью установочного диска Windows 7 или USB-устройства флэш-памяти или системного диска восстановления, если вы создали его ранее.
Чтобы воспользоваться этим методом, необходимо перезапустить компьютер, используя диск.
-
Вставьте Windows 7 установочного диска, USB-устройства флэш-памяти или системного диска восстановления, а затем выключите компьютер.
-
Перезапустите компьютер с помощью кнопки питания.
-
Если отобразится соответствующий запрос, нажмите любую клавишу и следуйте инструкциям на экране.
-
На странице «Установка Windows» или на странице «Параметры восстановления системы» выберите язык и другие параметры и нажмите кнопку «Далее». Если не отображаются ни страница «Установка Windows», ни страница «Параметры восстановления системы», ни предложение нажать любую клавишу, то вам может потребоваться изменить некоторые параметры системы. Сведения о том, как это сделать, см. в статье Загрузка компьютера с USB-устройства флэш-памяти или установочного диска Windows 7.

-
Если вы используете установочный диск Windows, щелкните Восстановление системы.
-
-
В меню Параметры восстановления системы щелкните Восстановление образа системы и следуйте инструкциям на экране.
Синий экран смерти (BSOD), что делать?
Для начала необходимо понять, что в системе есть два вида синих экранов (BSoD). Один вызван стандартной проверкой жестких дисков, которая может запуститься после небольшого сбоя в электросети, когда у вас вырубился компьютер. А второй, вызван техническим сбоем или конфликтом каких-то деталей в компьютере или драйверов.
Причины появления BSOD
Обычно синие экраны смерти вызваны неисправностью оборудования компьютера или драйверами. Обычные приложения не должны вызывать BSOD. В случаи падения сторонние программы не вызывают нарушение работоспособности операционной системы. Самые частые причины BSOD — аппаратные сбои или проблемы с программным обеспечением уровня ядра Windows. Бывают падения, связанные с обновлениями антивирусов.
Обычные приложения не должны вызывать BSOD. В случаи падения сторонние программы не вызывают нарушение работоспособности операционной системы. Самые частые причины BSOD — аппаратные сбои или проблемы с программным обеспечением уровня ядра Windows. Бывают падения, связанные с обновлениями антивирусов.
Синий экран обычно появляется, когда Windows обнаруживает “STOP-ошибку”. Данное критическое падение приводит к остановке работы системы Windows. В этом случае остается только принудительно выключить компьютер и перезагрузить его. Данная процедура может привести к потере несохраненных данных, потому что у приложений фактически нет шансов для сохранения изменений. В идеальном сценарии программы должны регулярно сохранять прогресс работы, чтобы BSOD или другие ошибки не привели к потере данных. В ином случае потребуется ремонт компьютера для восстановления данных.
При появлении синего экрана смерти Windows автоматически создает и сохраняет на диск файл дампа памяти “minidump”, который содержит информацию о критическом сбое.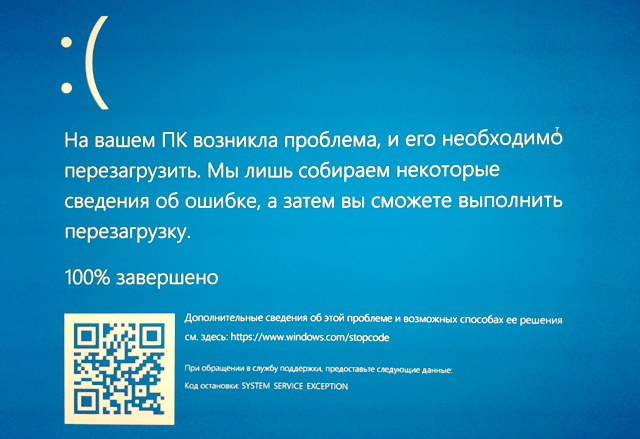
Сбой жесткого диска
Данный синий экран вызван проблемами в электросети, нестандартным выключением ПК (например, выдернули из розетки или пнули ногой кнопку на системном блоке) или при грозе произошел резкий скачок напряжения, от которого вырубился компьютер.
Такая смерть нестрашна, просто при запуске системы автоматически активируется встроенная утилита чекдиск (Chkdsk). Можно вручную запустить эту утилиту из командной строки для того, чтобы проверить работоспособность жесткого диска, с которым обнаружены проблемы и глюки.
Если у вас есть подозрения, что некоторые кластеры жесткого диска повреждены, можете запустить проверку. Откройте интерпретатор командной строки. Для этого нажмите на «Win + R» и введите «cmd» или через поиск, напишите «cmd».
Командную строку необходимо запускать от имени администратора иначе команда не будет работать.
Если синий экран проверки у вас стал появляться все чаще и чаще, то лучше всего скопируйте важные для вас фотографии, видео, документы и т.д. на какой-либо внешний носитель и желательно переустановите операционную систему с полным форматированием жесткого диска, такое форматирование пометит поврежденные кластеры и не даст на них записывать информацию.
Перегрев
К появлению синего экрана смерти чаще всего приводит перегрев процессора или видеокарты. Такая проблема может возникнуть в результате плохой работы системы охлаждения и появления большого слоя пыли в радиаторе кулера. Причиной перегрева также может быть плохой контакт между поверхностью процессора и радиатора. Данная проблема возникает в результате высыхания теплопроводной пасты.
Для того чтобы убедиться в возникновении именно этой проблемы, необходимо измерить температуру ЦП и видеокарты. Для этого можно использовать специальные программы, показывающие текущие, минимальные и максимальные температуры компонентов компьютера с момента его запуска.
Если проблема заключается в перегреве, то пользователю необходимо выполнить следующие действия:
- очистить радиатор кулера от пыли;
- заменить термопасту;
- установить дополнительные вентиляторы в корпус;
- понизить температуру окружающей среды (например, установить кондиционер в помещении, в котором находится ПК).
Переразгон
Синий экран смерти также может появиться в результате переразгона ПК. Такие проблемы обычно возникают у начинающих оверклокеров, которые не знают о возможных последствиях неудачного разгона ЦП и оперативной памяти.
Сбой оперативной памяти и другого железа
Сбой ОЗУ чаще всего возникает в результате плохого соединения. Данная проблема решается путем выключения компьютера и его отключения от сети. Далее необходимо открыть корпус ПК и переподключить чипсет ОЗУ. Если проблема синего экрана до сих пор не устранена, то пользователю стоит обратиться в ближайший сервисный центр.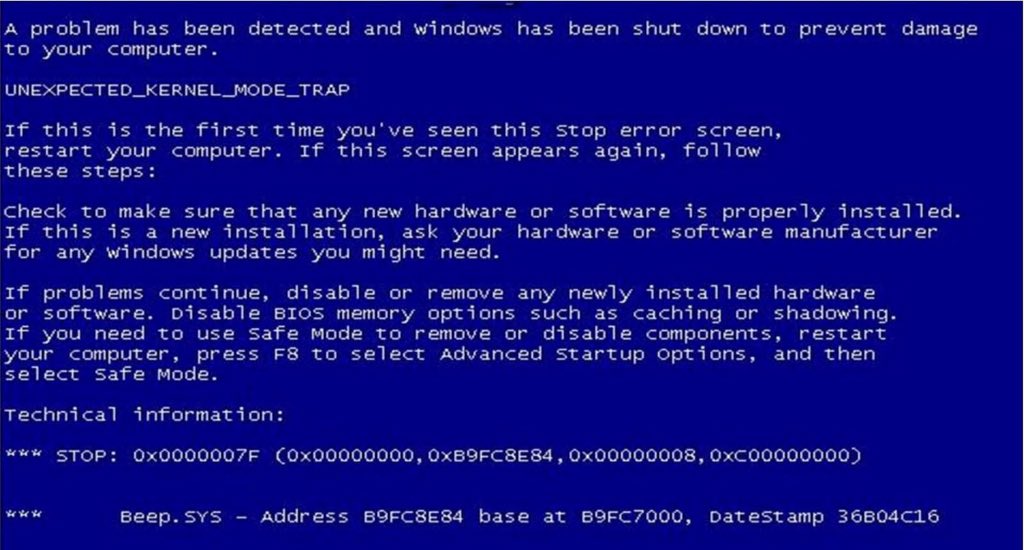
Сбой оперативной памяти также может быть обусловлен окислением или загрязнением контактов. В этой ситуации необходимо извлечь чипсет ОЗУ и очистить его контакты при помощи резинового ластика. Подобные проблемы могут возникать и в работе другого железа. Для их устранения может понадобиться поочередная замена всех компонентов ПК.
Сбой программ
BSoD может возникнуть и в результате сбоя ПО. Однако данная проблема редко является причиной появления синего экрана смерти. Это обусловлено тем, что большая часть современных программ просто не способна вызвать BSoD. Исключением являются только лишь антивирусные и бухгалтерские программы, а также системы игровой защиты и эмуляторы виртуальных дисков.
Как определить причину синего экрана смерти
Для определения причин сбоя могут использоваться следующие методы:
- поиск по кодам ошибок;
- просмотр и анализ минидампов.
Поиск по кодам ошибок
Любая ошибка, приведшая к возникновению синего экрана смерти, имеет свой уникальный код, благодаря которому пользователь может идентифицировать причину проблемы. Ошибка BSoD представлена в виде шестнадцатеричного кода. В интернете можно найти инструкции по устранению любой ошибки, приведшей к синему экрану смерти. Для этого достаточно указать код ошибки в любом поисковике. Указав шестнадцатеричный код, пользователь узнает не только причину неисправной работы, но и способы ее устранения.
Ошибка BSoD представлена в виде шестнадцатеричного кода. В интернете можно найти инструкции по устранению любой ошибки, приведшей к синему экрану смерти. Для этого достаточно указать код ошибки в любом поисковике. Указав шестнадцатеричный код, пользователь узнает не только причину неисправной работы, но и способы ее устранения.
Просмотр и анализ минидампов
При обнаружении фатальной ошибки любая операционная система делает аварийный дамп (снимок) содержимого ОЗУ. Эти данные сохраняются на жесткий диск. Существует 3 вида дампов памяти: полный, дамп памяти ядра и минидамп. Для выявления причины возникновения синего экрана достаточно использовать минидампы. Для их анализа понадобятся специальные программы (например, BlueScreenView), благодаря которым можно быстро выявить сбоящие драйвера. После определения «слабого места», для восстановления нормальной работы ПК достаточно удалить или обновить эти драйвера.
Универсальные меры
Эти общие меры влияют на многие параметры системы и помогают восстановить её нормальную работу. В том числе они могут исправить ошибки, которые приводят к синему экрану смерти.
В том числе они могут исправить ошибки, которые приводят к синему экрану смерти.
- В настройках системы перейдите в «Центр обновления Windows» и проверьте наличие обновлений. Если они доступны, установите их.
- Проверьте систему с помощью антивирусных программ.
- Обновите драйверы. Вы можете зайти на сайт производителя вашего компьютера и скачать все драйверы для самостоятельной установки. Но можно воспользоваться и бесплатными сервисами вроде Driver Booster и DriverPack, которые скачивают и устанавливают драйверы автоматически.
- Протестируйте работу компьютера в безопасном режиме.
- Проверьте температуру процессора и видеокарты. Убедитесь, что компьютер не греется. Если показатели выше допустимых, охладите компьютер.
- Проверьте жёсткий диск и оперативную память на ошибки с помощью специальных утилит.
- Сбросьте настройки BIOS.
- Восстановите Windows до предыдущего состояния.

- Если экран смерти появляется при запуске компьютера и Windows не загружается, ознакомьтесь с этой инструкцией.
- Если ничего не помогает, попробуйте переустановить Windows.
Синий экран смерти Windows 7: что делать
Синий экран смерти (BSoD – blue screen of death) – результат серьезной ошибки, возникшей во время работы операционной системы. Собственно, поэтому он и получил такое название – если вы его увидели, ошибка настолько серьезная, что компьютеру не осталось ничего делать, кроме как выключить Windows и перезагрузиться. Далеко не всегда это означает, что что-то сломалось, возможно, просто произошел какой-нибудь единичный сбой. В данной статье описываются самые распространенные причины, по которым возникает синий экран смерти при загрузке ОС Windows, а также что делать, если это произошло на вашем компьютере.
Общие сведения
Операционная система – очень сложный комплекс различных программ и служб. Они все постоянно взаимодействуют между собой, создают по заданным алгоритмам новые файлы, которые потом используют другие программы, и так далее. Конечно, разработчиками Виндовс предусмотрено огромное количество средств защиты от сбоев и ошибок, но они все равно могут возникнуть.
Конечно, разработчиками Виндовс предусмотрено огромное количество средств защиты от сбоев и ошибок, но они все равно могут возникнуть.
Синий экран смерти возникает, если встроенные меры защиты Windows не смогли исправить возникшую неполадку. Система будет пробовать различные методы, но если ничего не выйдет, ей придется экстренно завершить свою работу и перезагрузить ПК. Такие ошибки называются неразрешимыми.
Для удобства пользователей Виндовс показывает причину, по которой работа была прекращена. Если внимательно рассмотреть синий экран, становится понятно, что на нем написана причина «смерти» ОС, рекомендации, что делать для устранения ошибок, а также специальный код. Вы можете ввести данный код в свой поисковик, чтобы узнать о данной неполадке наиболее полную информацию, а также получить инструкцию по решению возникшей проблемы.
Возможные причины возникновения
Для того чтобы понять, что делать, чтобы устранить неполадку, необходимо знать, из-за чего она произошла. В данном списке представлены наиболее частые причины возникновения экрана смерти:
В данном списке представлены наиболее частые причины возникновения экрана смерти:
- Нехватка свободного места на системном жестком диске. Если ваш диск С (или другой, на котором размещены системные файлы Виндовс) забит под завязку, может возникнуть подобная ошибка.
- Некорректная работа драйверов – возможно, вы установили неправильную версию драйверов на одно из устройств, либо в процессе установки возник системный сбой, работа системы может прерываться, в том числе и при попытке загрузки.
- Ошибки реестра – возникают при неправильной установке программ. Возможно, вы загрузили «битый» инсталлятор приложения, или ваш ПК заражен вирусами, что и стало причиной неполадок.
- Поврежденные системные файлы – такое часто происходит на старых операционных системах. Со временем на диске копится множество мелких ошибок, которые и могут однажды стать причиной смерти Windows.
- Нестабильная работа внутренних компонентов персонального компьютера. Обычная поломка, перебои электричества, перегрев – все это тоже может стать причиной синего экрана.

Решение проблем
Некоторые из подобных ошибок при загрузке пользователи могут легко решить собственными силами. Для решения других, вероятно, придется обращаться к специалистам.
Первое, что вы должны делать, если увидели синий экран смерти – постараться запомнить код, указанный в самом низу. После этого попробуйте включить компьютер как обычно. Нередко неполадки происходят разово и больше не повторятся.
Если после перезагрузки проблема вернулась, необходимо запустить Виндовс, используя последние удачные конфигурации. Для этого необходимо делать следующее:
- Включите компьютер и дождитесь звукового сигнала BIOS.
- После этого необходимо нажать клавишу F8, чтобы вызвать меню загрузки OS.
- С помощью стрелок «вверх» и «вниз» выберите опцию «Запуск с последними удачными конфигурациями».
Если причиной смерти и появления синего экрана стали проблемы с реестром, системными файлами или недавно установленными драйверами, подобный подход может решить данную проблему.
Если BSoD появляется каждый раз при загрузке Windows, рекомендуется попробовать делать восстановление системы с помощью диска или загрузочной флешки.
Диагностика синих экранов
Чтобы выяснить, что именно стало причиной «смерти» Виндовс, необходимо записать код ошибки. Но при стандартных конфигурациях, синий экран смерти появляется лишь на пару секунд. Вряд ли вы успеете что-либо записать или сфотографировать. Чтобы увеличить время показа, необходимо поменять настройки своей ОС. Для этого нужно делать следующее:
- Вызовите меню «Пуск».
- Кликните правой кнопкой по значку «Компьютер».
- В ниспадающем списке необходимо выбрать раздел «Свойства».
- Перейдите в раздел «Дополнительные параметры системы», ссылка на который находится в левой части окна.
- Кликните по кнопке «Параметры…» в категории «Загрузка и восстановление».
- В графе «Отказ системы» требуется снять отметку с опции «Выполнить автоматическую перезагрузку».

Теперь вы сможете внимательно прочитать содержимое синего экрана смерти и узнать, что делать для решения своей проблемы в интернете.
Синий экран смерти (windows 7 коды ошибок 0x0000007e): что делать?
BSOD или синий экран смерти windows
Каждый из нас рано или поздно, пользуясь системами семейства Windows, сталкивался с проблемой синего экрана (BSoD — Blue Screen of Death)
Давайте рассмотрим, что же такое BSoD и как с ним бороться.
Синий экран смерти windows 7: что делать?
В основном синий экран состоит из указания самих ошибок и того, как их исправить.
Зная данную информацию можно:
• Искать решение, исходя из наименования ошибки.
• Искать решение по коду ошибки.
• Устранять проблему, зная драйвер или файл, из-за которого произошла ошибка.
Но что делать, если у вас мигнул синий экран смерти и произошла перезагрузка компьютера, при этом вы не успели рассмотреть подробности? Для этого вам следует настроить свой компьютер таким образом, чтобы при возникновении ошибки вы смогли как следует ее рассмотреть и понять.
Итак, зайдите в «Свойства компьютера»: для этого кликните правой кнопкой мыши по значку компьютер и выберите вкладку «Свойства».
Затем перейдите на вкладку «Дополнительные параметры системы», кликните по вкладке «Дополнительно» и нажмите на кнопку «Параметры»
В открывшемся окне вам следует убрать галочку с вкладки «Выполнить автоматическую перезагрузку»: обратите внимание, что ниже есть вкладка «Файл дампа» — она указывает на путь, по которому будут записываться ошибки системы.
Также советую вам воспользоваться программой «BlueScreenView»: она более подробно анализирует причины сбоя и выдает развернутый результат. Скачать ее можно на просторах интернета, при этом она не требует установки.
Коротко расскажу, как пользоваться программой. Кликните по значку программы — перед вами откроется окно, в котором будет виден дамп системы.
Кликнув по нему, вы увидите полную информацию по происшедшему сбою в системе.
Как исправить синий экран смерти на windows 7?
Теперь перейдем к общим рекомендациям по устранению проблемы сбоя системы.
1. • Если коды ошибок 0x0000007e появились сразу же после перезагрузки при первой установке Windows — скорее всего, у вас недостаточно свободного места на жестком диске.
Решение: убедитесь, что места на жестком диске достаточно, удалите все ненужные файлы или отформатируйте хард диск.
2. • Если ошибка «синий экран смерти windows 7» появилась вследствие установки драйверов, то на стоп экране вы увидите сообщение об этом.
Решение: удалите драйвера, которые вы установили. Для этого постарайтесь зайти в безопасный режим и удалите или отключите установленный драйвер. Но в обычном режиме работы вы не сможете удалить драйвера, так как система не даст вам такой возможности.
Не на каждом компьютере существуют альтернативные оперативные системы, поэтому вам следует зайти в безопасный режим, создать папку и переместить туда все лишние драйвера из каталога %Windir%/System32/Drivers. Узнать их можно по дате создания. После этого стоит дать перезагрузку системе и продолжить установку или работу системы.
3. • Возможно, ваш биос несовместим с системой. В основном такое происходит после установки системы.
Решение: Скачать обновления для биос у производителя вашей материнской платы.
4. • Неисправная оперативная память (RAM).
Решение: Проверить, какая из планок RAM неисправна и при обнаружении — заменить ее. Кроме того, можно подобрать в биосе частоты работы оперативной памяти, однако не факт, что при этом не появится проблемы другого характера. Ещё можно вытащить планку ОЗУ и почистить контакты ластиком, а затем воткнуть обратно. Также желательно сделать диагностику Ram программой Memfest или Microsoft Windows Memory Diagnostic.
5. • Возможно что ошибка 0x0000007e происходит из за файла win32.sys — это означает, что проблема заключается в удаленном управлении компьютера.
Решение: удалить программу удаленного управления, если такая установлена.
6. • Неисправные драйвера видеокарты.
Решение: Удалите и обновите драйвера видеокарты
7. Многое зависит от изменений, который были выполнены до BSOD.
Так, чтобы убрать синий экран смерти windows 7 (если не замешана аппаратная проблема) можно:
- • Попробовать перезапустить компьютер в режиме «Последней удачной конфигурацией». Этим мы отменим последние изменения, которые были записаны в систему.
- • Попробовать восстановить систему «задним числом» (если восстановление системы было включено).
- • Попробовать откатить драйверы на более раннюю версию. Очень надеюсь, что этот краткий обзор помог вам в решении проблем с BSoD.
| 0x00000001 | Этот BSOD означает, что произошло несоответствие в индексе состояния APC. Код ошибки BSOD 0x00000001 может также показывать «APC_INDEX_MISMATCH» на том же синем экране. |
| 0x00000002 | Этот BSOD встречается нечасто. Код ошибки BSOD 0x00000002 может также показывать «DEVICE_QUEUE_NOT_BUSY» на том же синем экране. |
| 0x00000003 | Код ошибки BSOD 0x00000003 может также показывать «INVALID_AFFINITY_SET» на том же синем экране. |
| 0x00000004 | Код ошибки BSOD 0x00000004 может также показывать «INVALID_DATA_ACCESS_TRAP» на том же синем экране. |
| 0x00000005 | Код ошибки BSOD 0x00000005 может также показывать «INVALID_PROCESS_ATTACH_ATTEMPT» на том же синем экране. |
| 0x00000006 | Код ошибки BSOD 0x00000006 может также показать «INVALID_PROCESS_DETACH_ATTEMPT» на том же синем экране. |
| 0x00000007 | Код ошибки BSOD 0x00000007 может также показывать «INVALID_SOFTWARE_INTERRUPT» на том же синем экране. |
| 0x00000008 | Код ошибки BSOD 0x00000008 может также показывать «IRQL_NOT_DISPATCH_LEVEL» на том же синем экране. |
| 0x00000009 | Код ошибки BSOD 0x00000009 может также показывать «IRQL_NOT_GREATER_OR_EQUAL» на том же синем экране. |
| 0x0000000A | Этот BSOD означает, что Microsoft Windows или драйвер в режиме ядра обратился к страничной памяти на уровне DISPATCH_LEVEL или выше. Код ошибки BSOD 0x0000000A может также показать «IRQL_NOT_LESS_OR_EQUAL» на том же синем экране. |
| 0x0000000B | Этот BSOD встречается нечасто. Код ошибки BSOD 0x0000000B может также показывать «NO_EXCEPTION_HANDLING_SUPPORT» на том же синем экране. |
| 0x0000000C | Этот BSOD означает, что текущий поток превысил допустимое количество объектов ожидания. Код ошибки BSOD 0x0000000C может также показать «MAXIMUM_WAIT_OBJECTS_EXCEEDED» на том же синем экране. |
| 0x0000000D | Этот BSOD встречается нечасто. Код ошибки BSOD 0x0000000D может также показывать «MUTEX_LEVEL_NUMBER_VIOLATION» на том же синем экране. |
| 0x0000000E | Код ошибки BSOD 0x0000000E может также показывать «NO_USER_MODE_CONTEXT» на том же синем экране. |
| 0x0000000F | Этот BSOD означает, что запрос на спин-блокировку был инициирован, когда спин-блокировка уже была инициирована. Код ошибки BSOD 0x0000000F может также показать «SPIN_LOCK_ALREADY_OWNED» на том же синем экране. |
| 0x00000010 | Код ошибки BSOD 0x00000010 может также показывать «SPIN_LOCK_NOT_OWNED» на том же синем экране. |
| 0x00000011 | Код ошибки BSOD 0x00000011 может также показать «THREAD_NOT_MUTEX_OWNER» на том же синем экране. |
| 0x00000012 | Этот BSOD означает, что произошло неизвестное исключение. Код ошибки BSOD 0x00000012 может также показывать «TRAP_CAUSE_UNKNOWN» на том же синем экране. |
| 0x00000013 | Этот BSOD встречается нечасто. Код ошибки BSOD 0x00000013 может также показывать «EMPTY_THREAD_REAPER_LIST» на том же синем экране. |
| 0x00000014 | Код ошибки BSOD 0x00000014 может также показывать «CREATE_DELETE_LOCK_NOT_LOCKED» на том же синем экране. |
| 0x00000015 | Код ошибки BSOD 0x00000015 может также показывать «LAST_CHANCE_CALLED_FROM_KMODE» на том же синем экране. |
| 0x00000016 | Код ошибки BSOD 0x00000016 может также показывать «CID_HANDLE_CREATION» на том же синем экране. |
| 0x00000017 | Код ошибки BSOD 0x00000017 может также показывать «CID_HANDLE_DELETION» на том же синем экране. |
| 0x00000018 | Этот BSOD означает, что счетчик ссылок объекта является незаконным для текущего состояния объекта. Код ошибки BSOD 0x00000018 может также показать «REFERENCE_BY_POINTER» на том же синем экране. |
| 0x00000019 | Этот BSOD означает, что заголовок пула поврежден. Код ошибки BSOD 0x00000019 может также показывать «BAD_POOL_HEADER» на том же синем экране. |
| 0x0000001A | Этот BSOD означает, что произошла серьезная ошибка управления памятью. Код ошибки BSOD 0x0000001A может также показывать «MEMORY_MANAGEMENT» на том же синем экране. |
| 0x0000001B | Этот BSOD встречается нечасто. Код ошибки BSOD 0x0000001B может также показывать «PFN_SHARE_COUNT» на том же синем экране. |
| 0x0000001C | Код ошибки BSOD 0x0000001C может также показывать «PFN_REFERENCE_COUNT» на том же синем экране. |
| 0x0000001D | Код ошибки BSOD 0x0000001D может также показывать «NO_SPIN_LOCK_AVAILABLE» на том же синем экране. |
| 0x0000001E | Этот BSOD означает, что программа режима ядра сгенерировала исключение, которое обработчик ошибок не перехватил. Код ошибки BSOD 0x0000001E может также показать «KMODE_EXCEPTION_NOT_HANDLED» на том же синем экране. |
| 0x0000001F | Этот BSOD встречается нечасто. Код ошибки BSOD 0x0000001F может также показывать «SHARED_RESOURCE_CONV_ERROR» на том же синем экране. |
| 0x00000020 | Этот BSOD означает, что асинхронный вызов процедуры (APC) был еще не завершен во время выхода потока. Код ошибки BSOD 0x00000020 может также показать «KERNEL_APC_PENDING_DURING_EXIT» на том же синем экране. |
| 0x00000021 | Этот BSOD означает, что начисление квоты было неправильно обработано путем возврата большего количества квоты в определенный блок, чем было начислено ранее. Код ошибки BSOD 0x00000021 может также показывать «QUOTA_UNDERFLOW» на том же синем экране. |
| 0x00000022 | Этот BSOD встречается нечасто. Код ошибки BSOD 0x00000022 может также показывать «FILE_SYSTEM» на том же синем экране. |
| 0x00000023 | Этот BSOD означает, что возникла проблема в файловой системе FAT. Код ошибки BSOD 0x00000023 может также показывать «FAT_FILE_SYSTEM» на том же синем экране. |
| 0x00000024 | Этот BSOD означает, что возникла проблема в ntfs.sys, файле драйвера, который позволяет системе читать и записывать на диски NTFS. Код ошибки BSOD 0x00000024 может также показывать «NTFS_FILE_SYSTEM» на том же синем экране. |
| 0x00000025 | Этот BSOD означает, что возникла проблема в файловой системе NPFS. Код ошибки BSOD 0x00000025 может также показывать «NPFS_FILE_SYSTEM» на том же синем экране. |
| 0x00000026 | Этот BSOD означает, что возникла проблема в файловой системе компакт-диска. Код ошибки BSOD 0x00000026 может также показывать «CDFS_FILE_SYSTEM» на том же синем экране. |
| 0x00000027 | Этот BSOD означает, что возникла проблема в файловой системе перенаправления SMB. Код ошибки BSOD 0x00000027 может также показывать «RDR_FILE_SYSTEM» на том же синем экране. |
| 0x00000028 | Этот BSOD встречается нечасто. Код ошибки BSOD 0x00000028 может также показывать «CORRUPT_ACCESS_TOKEN» на том же синем экране. |
| 0x00000029 | Этот BSOD встречается нечасто. Код ошибки BSOD 0x00000029 может также показывать «SECURITY_SYSTEM» на том же синем экране. |
| 0x0000002A | Этот BSOD означает, что IRP был найден содержащим противоречивую информацию. Код ошибки BSOD 0x0000002A может также показать «INCONSISTENT_IRP» на том же синем экране. |
| 0x0000002B | Этот BSOD означает, что стек режима ядра был превышен. Код ошибки BSOD 0x0000002B может также показать «PANIC_STACK_SWITCH» на том же синем экране. |
| 0x0000002C | Этот BSOD встречается нечасто. Код ошибки BSOD 0x0000002C может также показывать «PORT_DRIVER_INTERNAL» на том же синем экране. |
| 0x0000002D | Этот BSOD встречается нечасто. Код ошибки BSOD 0x0000002D может также показывать «SCSI_DISK_DRIVER_INTERNAL» на том же синем экране. |
| 0x0000002E | Этот BSOD означает, что обнаружена ошибка четности в системной памяти. Код ошибки BSOD 0x0000002E может также показывать «DATA_BUS_ERROR» на том же синем экране. |
| 0x0000002F | Этот BSOD встречается нечасто. Код ошибки BSOD 0x0000002F может также показывать «INSTRUCTION_BUS_ERROR» на том же синем экране. |
| 0x00000030 | Этот BSOD означает, что указатель стека в кадре ловушки имел недопустимое значение. Код ошибки BSOD 0x00000030 может также показать «SET_OF_INVALID_CONTEXT» на том же синем экране. |
| 0x00000031 | Этот BSOD означает, что инициализация системы не удалась. Код ошибки BSOD 0x00000031 может также показывать «PHASE0_INITIALIZATION_FAILED» на том же синем экране. |
| 0x00000032 | Этот BSOD означает, что инициализация системы не удалась. Код ошибки BSOD 0x00000032 может также показывать «PHASE1_INITIALIZATION_FAILED» на том же синем экране. |
| 0x00000033 | Этот BSOD встречается нечасто. Код ошибки BSOD 0x00000033 может также показывать «UNEXPECTED_INITIALIZATION_CALL» на том же синем экране. |
| 0x00000034 | Этот BSOD означает, что возникла проблема в менеджере кэша файловой системы. Код ошибки BSOD 0x00000034 может также показывать «CACHE_MANAGER» на том же синем экране. |
| 0x00000035 | Этот BSOD возникает, когда у пакета IoCallDriver больше не осталось мест в стеке Код ошибки BSOD 0x00000035 может также показать «NO_MORE_IRP_STACK_LOCATIONS» на том же синем экране. |
| 0x00000036 | Этот BSOD означает, что драйвер попытался удалить объект устройства, который все еще имел положительный счетчик ссылок. Код ошибки BSOD 0x00000036 может также показать «DEVICE_REFERENCE_COUNT_NOT_ZERO» на том же синем экране. |
| 0x00000037 | Этот BSOD встречается нечасто. Код ошибки BSOD 0x00000037 может также показывать «FLOPPY_INTERNAL_ERROR» на том же синем экране. |
| 0x00000038 | Этот BSOD встречается нечасто. Код ошибки BSOD 0x00000038 может также показывать «SERIAL_DRIVER_INTERNAL» на том же синем экране. |
| 0x00000039 | Этот BSOD означает, что рабочая программа вернулась, не освободив объект мьютекса, которым она владела. Код ошибки BSOD 0x00000039 может также показать «SYSTEM_EXIT_OWNED_MUTEX» на том же синем экране. |
| 0x0000003A | This BSOD is uncommon. BSOD error code 0x0000003A may also show «SYSTEM_UNWIND_PREVIOUS_USER» on the same blue screen. |
| 0x0000003B | Этот BSOD означает, что во время выполнения процедуры, которая переходит от непривилегированного кода к привилегированному, произошло исключение. Код ошибки BSOD 0x0000003B может также показать «SYSTEM_SERVICE_EXCEPTION» на том же синем экране. |
| 0x0000003C | Этот BSOD встречается нечасто. Код ошибки BSOD 0x0000003C может также показывать «INTERRUPT_UNWIND_ATTEMPTED» на том же синем экране. |
| 0x0000003D | Этот BSOD встречается нечасто. Код ошибки BSOD 0x0000003D может также показывать «INTERRUPT_EXCEPTION_NOT_HANDLED» на том же синем экране. |
| 0x0000003E | Этот BSOD означает, что в системе есть несколько процессоров, но они асимметричны по отношению друг к другу. Код ошибки BSOD 0x0000003E может также показать «MULTIPROCESSOR_CONFIGURATION_NOT_SUPPORTED» на том же синем экране. |
| 0x0000003F | Этот BSOD является результатом того, что система выполнила слишком много операций ввода-вывода. Это привело к фрагментации записей системной таблицы страниц (PTE). Код ошибки BSOD 0x0000003F может также показать «NO_MORE_SYSTEM_PTES» на том же синем экране. |
| 0x00000040 | Этот BSOD означает, что драйвер неправильно использовал IoBuildPartialMdl Код ошибки BSOD 0x00000040 может также показать «TARGET_MDL_TOO_SMALL» на том же синем экране. |
| 0x00000041 | Этот BSOD означает, что поток в режиме ядра запросил слишком большой пул must-succeed. Код ошибки BSOD 0x00000041 может также показать «MUST_SUCCEED_POOL_EMPTY» на том же синем экране. |
| 0x00000042 | Этот BSOD встречается нечасто. Код ошибки BSOD 0x00000042 может также показывать «ATDISK_DRIVER_INTERNAL» на том же синем экране. |
| 0x00000043 | Этот BSOD встречается нечасто. Код ошибки BSOD 0x00000043 может также показывать «NO_SUCH_PARTITION» на том же синем экране. |
| 0x00000044 | Этот BSOD означает, что драйвер попытался запросить завершение IRP, который уже завершен. Код ошибки BSOD 0x00000044 может также показывать «MULTIPLE_IRP_COMPLETE_REQUESTS» на том же синем экране. |
| 0x00000045 | Этот BSOD встречается нечасто. Код ошибки BSOD 0x00000045 может также показывать «INSUFFICIENT_SYSTEM_MAP_REGS» на том же синем экране. |
| 0x00000046 | Этот BSOD встречается нечасто. Код ошибки BSOD 0x00000046 может также показывать «DEREF_UNKNOWN_LOGON_SESSION» на том же синем экране. |
| 0x00000047 | Этот BSOD встречается нечасто. Код ошибки BSOD 0x00000047 может также показывать «REF_UNKNOWN_LOGON_SESSION» на том же синем экране. |
| 0x00000048 | Этот BSOD означает, что пакет запроса ввода-вывода (IRP) был завершен, а затем был отменен. Код ошибки BSOD 0x00000048 может также показать «CANCEL_STATE_IN_COMPLETED_IRP» на том же синем экране. |
| 0x00000049 | Этот BSOD встречается нечасто. Код ошибки BSOD 0x00000049 может также показывать «PAGE_FAULT_WITH_INTERRUPTS_OFF» на том же синем экране. |
| 0x0000004A | Этот BSOD означает, что поток возвращается в режим пользователя из системного вызова, когда его IRQL все еще выше PASSIVE_LEVEL. Код ошибки BSOD 0x0000004A может также показать «IRQL_GT_ZERO_AT_SYSTEM_SERVICE» на том же синем экране. |
| 0x0000004B | Этот BSOD встречается нечасто. Код ошибки BSOD 0x0000004B может также показывать «STREAMS_INTERNAL_ERROR» на том же синем экране. |
| 0x0000004C | Этот BSOD встречается нечасто. Код ошибки BSOD 0x0000004C может также показывать «FATAL_UNHANDLED_HARD_ERROR» на том же синем экране. |
| 0x0000004D | Этот BSOD означает, что для продолжения работы нет свободных страниц. Код ошибки BSOD 0x0000004D может также показывать «NO_PAGES_AVAILABLE» на том же синем экране. |
| 0x0000004E | Этот BSOD означает, что список номеров кадров страниц (PFN) поврежден. Код ошибки BSOD 0x0000004E может также показать «PFN_LIST_CORRUPT» на том же синем экране. |
| 0x0000004F | Этот BSOD встречается нечасто. Код ошибки BSOD 0x0000004F может также показывать «NDIS_INTERNAL_ERROR» на том же синем экране. |
| 0x00000050 | Этот BSOD означает, что была сделана ссылка на недопустимую системную память. Код ошибки BSOD 0x00000050 может также показать «PAGE_FAULT_IN_NONPAGED_AREA» на том же синем экране. |
| 0x00000051 | Этот BSOD означает, что произошла серьезная ошибка реестра. Код ошибки BSOD 0x00000051 может также показывать «REGISTRY_ERROR» на том же синем экране. |
| 0x00000052 | Этот BSOD встречается нечасто. Код ошибки BSOD 0x00000052 может также показывать «MAILSLOT_FILE_SYSTEM» на том же синем экране. |
| 0x00000053 | This BSOD is uncommon. BSOD error code 0x00000053 may also show «NO_BOOT_DEVICE» on the same blue screen. |
| 0x00000054 | Этот BSOD встречается нечасто. Код ошибки BSOD 0x00000054 может также показывать «LM_SERVER_INTERNAL_ERROR» на том же синем экране. |
| 0x00000055 | Этот BSOD встречается нечасто. Код ошибки BSOD 0x00000055 может также показывать «DATA_COHERENCY_EXCEPTION» на том же синем экране. |
| 0x00000056 | Этот BSOD возникает не очень часто. Код ошибки BSOD 0x00000055 может также показывать «DATA_COHERENCY_EXCEPTION» на том же синем экране. |
| 0x00000057 | Этот BSOD встречается нечасто. Код ошибки BSOD 0x00000057 может также показывать «XNS_INTERNAL_ERROR» на том же синем экране. |
| 0x00000058 | Этот BSOD появляется, если система загружается с неправильной копии зеркалированного раздела. Код ошибки BSOD 0x00000058 может также показать «FTDISK_INTERNAL_ERROR» на том же синем экране. |
| 0x00000059 | Этот BSOD означает, что в файловой системе Pinball возникла проблема. Код ошибки BSOD 0x00000059 может также показывать «PINBALL_FILE_SYSTEM» на том же синем экране. |
| 0x0000005A | Этот BSOD встречается нечасто. Код ошибки BSOD 0x0000005A может также показывать «CRITICAL_SERVICE_FAILED» на том же синем экране. |
| 0x0000005B | Этот BSOD встречается нечасто. Код ошибки BSOD 0x0000005B может также показывать «SET_ENV_VAR_FAILED» на том же синем экране. |
| 0x0000005C | Этот BSOD встречается нечасто. Код ошибки BSOD 0x0000005C может также показывать «HAL_INITIALIZATION_FAILED» на том же синем экране. |
| 0x0000005D | Этот BSOD означает, что компьютер пытается запустить Windows на неподдерживаемом процессоре. Код ошибки BSOD 0x0000005D может также показывать «UNSUPPORTED_PROCESSOR» на том же синем экране. |
| 0x0000005E | Этот BSOD встречается нечасто. Код ошибки BSOD 0x0000005E может также показывать «OBJECT_INITIALIZATION_FAILED» на том же синем экране. |
| 0x0000005F | Этот BSOD встречается нечасто. Код ошибки BSOD 0x0000005F может также показывать «SECURITY_INITIALIZATION_FAILED» на том же синем экране. |
| 0x00000060 | Этот BSOD встречается нечасто. Код ошибки BSOD 0x00000060 может также показывать «PROCESS_INITIALIZATION_FAILED» на том же синем экране. |
| 0x00000061 | Этот BSOD встречается нечасто. Код ошибки BSOD 0x00000061 может также показывать «HAL1_INITIALIZATION_FAILED» на том же синем экране. |
| 0x00000062 | Этот BSOD встречается нечасто. Код ошибки BSOD 0x00000062 может также показывать «OBJECT1_INITIALIZATION_FAILED» на том же синем экране. |
| 0x00000063 | Этот BSOD встречается нечасто. Код ошибки BSOD 0x00000063 может также показывать «SECURITY1_INITIALIZATION_FAILED» на том же синем экране. |
| 0x00000064 | Этот BSOD встречается нечасто. Код ошибки BSOD 0x00000064 может также показывать «SYMBOLIC_INITIALIZATION_FAILED» на том же синем экране. |
| 0x00000065 | Этот BSOD встречается нечасто. Код ошибки BSOD 0x00000065 может также показывать «MEMORY1_INITIALIZATION_FAILED» на том же синем экране. |
| 0x00000066 | Этот BSOD встречается нечасто. Код ошибки BSOD 0x00000066 может также показывать «CACHE_INITIALIZATION_FAILED» на том же синем экране. |
| 0x00000067 | Эта BSOD означает, что конфигурация реестра не удалась. Код ошибки BSOD 0x00000067 может также показывать «CONFIG_INITIALIZATION_FAILED» на том же синем экране. |
| 0x00000068 | Этот BSOD встречается нечасто. Код ошибки BSOD 0x00000068 может также показывать «FILE_INITIALIZATION_FAILED» на том же синем экране. |
| 0x00000069 | Этот BSOD означает, что инициализация системы ввода-вывода по какой-то причине не удалась. Код ошибки BSOD 0x00000069 может также показывать «IO1_INITIALIZATION_FAILED» на том же синем экране. |
| 0x0000006A | Этот BSOD встречается нечасто. Код ошибки BSOD 0x0000006A может также показывать «LPC_INITIALIZATION_FAILED» на том же синем экране. |
| 0x0000006B | Этот BSOD означает, что инициализация операционной системы Microsoft Windows не удалась. Код ошибки BSOD 0x0000006B может также показывать «PROCESS1_INITIALIZATION_FAILED» на том же синем экране. |
| 0x0000006C | Этот BSOD встречается нечасто. Код ошибки BSOD 0x0000006C может также показывать «REFMON_INITIALIZATION_FAILED» на том же синем экране. |
| 0x0000006D | Этот BSOD означает, что инициализация операционной системы Microsoft Windows не удалась. Код ошибки BSOD 0x0000006D может также показывать «SESSION1_INITIALIZATION_FAILED» на том же синем экране. |
| 0x0000006E | Этот BSOD означает, что инициализация операционной системы Microsoft Windows не удалась. Код ошибки BSOD 0x0000006E может также показывать «SESSION2_INITIALIZATION_FAILED» на том же синем экране. |
| 0x0000006F | Этот BSOD означает, что инициализация инициализации операционной системы Microsoft Windows. Код ошибки BSOD 0x0000006F может также показывать «SESSION3_INITIALIZATION_FAILED» на том же синем экране. |
| 0x00000070 | Этот BSOD означает, что инициализация операционной системы Microsoft Windows не удалась. Код ошибки BSOD 0x00000070 может также показывать «SESSION4_INITIALIZATION_FAILED» на том же синем экране. |
| 0x00000071 | Этот BSOD означает, что инициализация операционной системы Microsoft Windows не удалась. Код ошибки BSOD 0x00000071 может также показывать «SESSION5_INITIALIZATION_FAILED» на том же синем экране. |
| 0x00000072 | Этот BSOD встречается нечасто. Код ошибки BSOD 0x00000072 может также показывать «ASSIGN_DRIVE_LETTERS_FAILED» на том же синем экране. |
| 0x00000073 | Этот BSOD означает, что один из ключей реестра верхнего уровня, также известный как основные системные ульи, не может быть связан в дереве реестра. Код ошибки BSOD 0x00000073 может также показать «CONFIG_LIST_FAILED» на том же синем экране. |
| 0x00000074 | Этот BSOD означает, что в реестре произошла ошибка. Код ошибки BSOD 0x00000074 может также показывать «BAD_SYSTEM_CONFIG_INFO» на том же синем экране. |
| 0x00000075 | Этот BSOD означает, что файл улья реестра SYSTEM не может быть преобразован в сопоставленный файл. Код ошибки BSOD 0x00000075 может также показывать «CANNOT_WRITE_CONFIGURATION» на том же синем экране. |
| 0x00000076 | Этот BSOD означает, что драйверу не удалось освободить заблокированные страницы после операции ввода-вывода. Код ошибки BSOD 0x00000076 может также показать «PROCESS_HAS_LOCKED_PAGES» на том же синем экране. |
| 0x00000077 | Этот BSOD означает, что запрошенная страница данных ядра из файла подкачки не может быть считана в память. Код ошибки BSOD 0x00000077 может также показать «KERNEL_STACK_INPAGE_ERROR» на том же синем экране. |
| 0x00000078 | Этот BSOD встречается нечасто. Код ошибки BSOD 0x00000078 может также показывать «PHASE0_EXCEPTION» на том же синем экране. |
| 0x00000079 | Этот BSOD означает, что уровень ревизии или конфигурация Hardware Abstraction Layer (HAL) не соответствует уровню ревизии ядра или конфигурации компьютера. Код ошибки BSOD 0x00000079 может также показывать «MISMATCHED_HAL» на том же синем экране. |
| 0x0000007A | Этот BSOD означает, что запрошенная страница данных ядра из файла подкачки не может быть считана в память. Код ошибки BSOD 0x0000007A может также показывать «KERNEL_DATA_INPAGE_ERROR» на том же синем экране. |
| 0x0000007B | Этот BSOD означает, что операционная система Microsoft Windows потеряла доступ к системному разделу во время запуска. Код ошибки BSOD 0x0000007B может также показывать «INACCESSIBLE_BOOT_DEVICE» на том же синем экране. |
| 0x0000007C | Этот BSOD означает, что возникла проблема с драйвером NDIS. Код ошибки BSOD 0x0000007C может также показывать «BUGCODE_NDIS_DRIVER» на том же синем экране. |
| 0x0000007D | Этот BSOD означает, что для запуска операционной системы Microsoft Windows недостаточно памяти. Код ошибки BSOD 0x0000007D может также показывать «INSTALL_MORE_MEMORY» на том же синем экране. |
| 0x0000007E | Этот BSOD означает, что системный поток сгенерировал исключение, которое обработчик ошибок не перехватил. Код ошибки BSOD 0x0000007E может также показать «SYSTEM_THREAD_EXCEPTION_NOT_HANDLED» на том же синем экране. |
| 0x0000007F | Этот BSOD означает, что процессор Intel сгенерировал ловушку, а ядро не смогло поймать эту ловушку. Код ошибки BSOD 0x0000007F может также показать «UNEXPECTED_KERNEL_MODE_TRAP» на том же синем экране. |
| 0x00000080 | Этот BSOD означает, что произошел сбой в работе оборудования. Код ошибки BSOD 0x00000080 может также показывать «NMI_HARDWARE_FAILURE» на том же синем экране. |
| 0x00000081 | Этот BSOD встречается нечасто. Код ошибки BSOD 0x00000081 может также показывать «SPIN_LOCK_INIT_FAILURE» на том же синем экране. |
| 0x00000082 | Этот BSOD встречается нечасто. Код ошибки BSOD 0x00000082 может также показывать «DFS_FILE_SYSTEM» на том же синем экране. |
| 0x00000085 | Этот BSOD означает, что во время настройки произошла фатальная ошибка. Код ошибки BSOD 0x00000085 может также показывать «SETUP_FAILURE» на том же синем экране. |
| 0x0000008B | Этот BSOD означает, что в контрольной сумме MBR произошло несоответствие. Код ошибки BSOD 0x0000008B может также показать «MBR_CHECKSUM_MISMATCH» на том же синем экране. |
| 0x0000008E | Этот BSOD означает, что приложение режима ядра сгенерировало исключение, которое обработчик ошибок не перехватил. Код ошибки BSOD 0x0000008E может также показать «KERNEL_MODE_EXCEPTION_NOT_HANDLED» на том же синем экране. |
| 0x0000008F | Этот BSOD означает, что менеджер Plug and Play (PnP) не смог быть инициализирован. Код ошибки BSOD 0x0000008F может также показывать «PP0_INITIALIZATION_FAILED» на том же синем экране. |
| 0x00000090 | Этот BSOD означает, что менеджер Plug and Play (PnP) не смог быть инициализирован. Код ошибки BSOD 0x00000090 может также показывать «PP1_INITIALIZATION_FAILED» на том же синем экране. |
| 0x00000092 | Этот BSOD означает, что в многопроцессорную систему был загружен драйвер, предназначенный только для однопроцессорных систем. Код ошибки BSOD 0x00000092 может также показать «UP_DRIVER_ON_MP_SYSTEM» на том же синем экране. |
| 0x00000093 | Этот BSOD означает, что в NtClose был передан недопустимый или защищенный хэндл. Код ошибки BSOD 0x00000093 может также показать «INVALID_KERNEL_HANDLE» на том же синем экране. |
| 0x00000094 | Этот BSOD означает, что поток завершился, когда его стек ядра был помечен как не подлежащий замене. Код ошибки BSOD 0x00000094 может также показать «KERNEL_STACK_LOCKED_AT_EXIT» на том же синем экране. |
| 0x00000096 | Этот BSOD означает, что была удалена запись очереди, содержащая нулевой указатель. Код ошибки BSOD 0x00000096 может также показать «INVALID_WORK_QUEUE_ITEM» на том же синем экране. |
| 0x00000097 | Этот BSOD встречается нечасто. Код ошибки BSOD 0x00000097 может также показывать «BOUND_IMAGE_UNSUPPORTED» на том же синем экране. |
| 0x00000098 | Этот BSOD означает, что пробный период для операционной системы Microsoft Windows закончился. Код ошибки BSOD 0x00000098 может также показывать «END_OF_NT_EVALUATION_PERIOD» на том же синем экране. |
| 0x00000099 | Этот BSOD означает, что ExInitializeRegion или ExInterlockedExtendRegion был вызван с недопустимым набором параметров. Код ошибки BSOD 0x00000099 может также показать «INVALID_REGION_OR_SEGMENT» на том же синем экране. |
| 0x0000009A | Этот BSOD означает, что лицензионное соглашение на программное обеспечение было нарушено. Код ошибки BSOD 0x0000009A может также показывать «SYSTEM_LICENSE_VIOLATION» на том же синем экране. |
| 0x0000009B | Этот BSOD означает, что возникла проблема в файловой системе UDF. Код ошибки BSOD 0x0000009B может также показывать «UDFS_FILE_SYSTEM» на том же синем экране. |
| 0x0000009C | Этот BSOD означает, что произошло фатальное исключение при проверке машины. Код ошибки BSOD 0x0000009C может также показывать «MACHINE_CHECK_EXCEPTION» на том же синем экране. |
| 0x0000009E | Этот BSOD означает, что один или несколько критических компонентов пользовательского режима не смогли выполнить проверку здоровья. Код ошибки BSOD 0x0000009E может также показывать «USER_MODE_HEALTH_MONITOR» на том же синем экране. |
| 0x0000009F | Этот BSOD означает, что драйвер находится в непоследовательном или недопустимом состоянии питания. Код ошибки BSOD 0x0000009F может также показывать «DRIVER_POWER_STATE_FAILURE» на том же синем экране. |
| 0x000000A0 | Этот BSOD означает, что менеджер политики питания столкнулся с фатальной ошибкой. Код ошибки BSOD 0x000000A0 может также показывать «INTERNAL_POWER_ERROR» на том же синем экране. |
| 0x000000A1 | Этот BSOD означает, что драйвер шины PCI обнаружил проблемы несогласованности в своих внутренних структурах и не смог продолжить работу. Код ошибки BSOD 0x000000A1 может также показать «PCI_BUS_DRIVER_INTERNAL» на том же синем экране. |
| 0x000000A2 | Этот BSOD означает, что в образе исполняемого файла в памяти обнаружено повреждение. Код ошибки BSOD 0x000000A2 может также показывать «MEMORY_IMAGE_CORRUPT» на том же синем экране. |
| 0x000000A3 | Этот BSOD означает, что драйвер ACPI обнаружил внутреннее несоответствие. Код ошибки BSOD 0x000000A3 может также показать «ACPI_DRIVER_INTERNAL» на том же синем экране. |
| 0x000000A4 | Этот BSOD означает, что возникла проблема в фильтре файловой системы CNSS. Код ошибки BSOD 0x000000A4 может также показывать «CNSS_FILE_SYSTEM_FILTER» на том же синем экране. |
| 0x000000A5 | Этот BSOD означает, что BIOS компьютера Advanced Configuration and Power Interface (ACPI) не полностью соответствует спецификации ACPI. Код ошибки BSOD 0x000000A5 может также показывать «ACPI_BIOS_ERROR» на том же синем экране. |
| 0x000000A7 | Этот BSOD означает, что таблица дескрипторов режима ядра обнаружила несогласованное состояние входа в таблицу дескрипторов. Код ошибки BSOD 0x000000A7 может также показать «BAD_EXHANDLE» на том же синем экране. |
| 0x000000AB | Этот BSOD означает, что произошла выгрузка сеанса, в то время как драйвер сеанса все еще удерживал память. Код ошибки BSOD 0x000000AB может также показать «SESSION_HAS_VALID_POOL_ON_EXIT» на том же синем экране. |
| 0x000000AC | Этот BSOD означает, что уровень аппаратной абстракции (HAL) не смог получить достаточное количество памяти. Код ошибки BSOD 0x000000AC может также показывать «HAL_MEMORY_ALLOCATION» на том же синем экране. |
| 0x000000AD | Этот BSOD означает, что видеопорт создал нефатальный минидамп от имени видеодрайвера во время выполнения. Код ошибки BSOD 0x000000AD может также показать «VIDEO_DRIVER_DEBUG_REPORT_REQUEST» на том же синем экране. |
| 0x000000B4 | Этот BSOD означает, что Windows не смогла войти в графический режим. Код ошибки BSOD 0x000000B4 может также показывать «VIDEO_DRIVER_INIT_FAILURE» на том же синем экране. |
| 0x000000B8 | Этот BSOD означает, что была предпринята попытка незаконной операции в рамках процедуры отложенного вызова процедур (DPC). Код ошибки BSOD 0x000000B8 может также показать «ATTEMPTED_SWITCH_FROM_DPC» на том же синем экране. |
| 0x000000B9 | Этот BSOD встречается нечасто. Код ошибки BSOD 0x000000B9 может также показывать «CHIPSET_DETECTED_ERROR» на том же синем экране. |
| 0x000000BA | Этот BSOD означает, что драйвер сеанса все еще имел отображенные представления, когда сеанс выгружался. Код ошибки BSOD 0x000000BA может также показать «SESSION_HAS_VALID_VIEWS_ON_EXIT» на том же синем экране. |
| 0x000000BB | Этот BSOD означает, что Windows не удалось успешно загрузиться из сети. Код ошибки BSOD 0x000000BB может также показывать «NETWORK_BOOT_INITIALIZATION_FAILED» на том же синем экране. |
| 0x000000BC | Этот BSOD означает, что дублирующий IP-адрес был назначен этой машине при загрузке из сети. Код ошибки BSOD 0x000000BC может также показывать «NETWORK_BOOT_DUPLICATE_ADDRESS» на том же синем экране. |
| 0x000000BE | Этот BSOD появляется, если драйвер пытается записать в сегмент памяти, доступный только для чтения. Код ошибки BSOD 0x000000BE может также показать «ATTEMPTED_WRITE_TO_READONLY_MEMORY» на том же синем экране. |
| 0x000000BF | Этот BSOD означает, что поток попытался получить право собственности на мьютекс, которым он уже владел. Код ошибки BSOD 0x000000BF может также показать «MUTEX_ALREADY_OWNED» на том же синем экране. |
| 0x000000C1 | Этот BSOD означает, что драйвер записал в недопустимый раздел специального пула. Код ошибки BSOD 0x000000C1 может также показать «SPECIAL_POOL_DETECTED_MEMORY_CORRUPTION» на том же синем экране. |
| 0x000000C2 | Этот BSOD означает, что текущий поток делает плохой запрос пула. Код ошибки BSOD 0x000000C2 может также показать » BAD_POOL_CALLER» на том же синем экране. |
| 0x000000C4 | Этот BSOD является общим кодом STOP для фатальных ошибок, обнаруженных Driver Verifier. Код ошибки BSOD 0x000000C4 может также показывать «DRIVER_VERIFIER_DETECTED_VIOLATION» на том же синем экране. |
| 0x000000C5 | Этот BSOD означает, что система попыталась получить доступ к недопустимой памяти при слишком высоком IRQL процесса. Код ошибки BSOD 0x000000C5 может также показать «DRIVER_CORRUPTED_EXPOOL» на том же синем экране. |
| 0x000000C6 | Этот BSOD означает, что драйвер попытался получить доступ к освобожденному пулу памяти. Код ошибки BSOD 0x000000C6 может также показать «DRIVER_CAUGHT_MODIFYING_FREED_POOL» на том же синем экране. |
| 0x000000C7 | Этот BSOD появляется, если таймер ядра или отложенный вызов процедуры (DPC) обнаружен где-то в памяти, где он не разрешен. Код ошибки BSOD 0x000000C7 может также показать «TIMER_OR_DPC_INVALID» на том же синем экране. |
| 0x000000C8 | Этот BSOD означает, что IRQL процессора не соответствует тому, что должно быть в данный момент. Код ошибки BSOD 0x000000C8 может также показывать «IRQL_UNEXPECTED_VALUE» на том же синем экране. |
| 0x000000C9 | Этот BSOD является кодом STOP для всех нарушений верификации ввода-вывода Driver Verifier. Код ошибки BSOD 0x000000C9 может также показывать «DRIVER_VERIFIER_IOMANAGER_VIOLATION» на том же синем экране. |
| 0x000000CA | Этот BSOD означает, что диспетчер Plug and Play столкнулся с серьезной ошибкой, вероятно, в результате проблемного драйвера Plug and Play. Код ошибки BSOD 0x000000CA может также показывать «PNP_DETECTED_FATAL_ERROR» на том же синем экране. |
| 0x000000CB | Этот BSOD означает, что драйвер или диспетчер ввода-вывода не смог освободить заблокированные страницы после операции ввода-вывода. Код ошибки BSOD 0x000000CB может также показать «DRIVER_LEFT_LOCKED_PAGES_IN_PROCESS» на том же синем экране. |
| 0x000000CC | Этот BSOD означает, что система обратилась к памяти, которая была ранее освобождена. Код ошибки BSOD 0x000000CC может также показать «PAGE_FAULT_IN_FREED_SPECIAL_POOL» на том же синем экране. |
| 0x000000CD | Этот BSOD означает, что система обратилась к памяти за пределы пула, выделенного некоторым драйвером. Код ошибки BSOD 0x000000CD может также показать «PAGE_FAULT_BEYOND_END_OF_ALLOCATION» на том же синем экране. |
| 0x000000CE | Этот BSOD означает, что драйверу не удалось отменить ожидающие операции перед выгрузкой. Код ошибки BSOD 0x000000CE может также показать «DRIVER_UNLOADED_WITHOUT_CANCELLING_PENDING_OPERATIONS» на том же синем экране. |
| 0x000000CF | Этот BSOD означает, что драйвер был неправильно перенесен на сервер терминалов. Код ошибки BSOD 0x000000CF может также показать «TERMINAL_SERVER_DRIVER_MADE_INCORRECT_MEMORY_REFERENCE» на том же синем экране. |
| 0x000000D0 | Этот BSOD означает, что система попыталась получить доступ к недопустимой памяти при слишком высоком IRQL процесса. Код ошибки BSOD 0x000000D0 может также показать «DRIVER_CORRUPTED_MMPOOL» на том же синем экране. |
| 0x000000D1 | Этот BSOD означает, что драйвер в режиме ядра попытался получить доступ к страничной памяти при слишком высоком IRQL процесса. Код ошибки BSOD 0x000000D1 может также показать «DRIVER_IRQL_NOT_LESS_OR_EQUAL» на том же синем экране. |
| 0x000000D2 | Этот BSOD означает, что возникла проблема с драйвером NDIS. Код ошибки BSOD 0x000000D2 может также показать «BUGCODE_ID_DRIVER» на том же синем экране. |
| 0x000000D3 | Этот BSOD означает, что система попыталась получить доступ к страничной памяти при слишком высоком IRQL процесса. Код ошибки BSOD 0x000000D3 может также показывать «DRIVER_PORTION_MUST_BE_NONPAGED» на том же синем экране. |
| 0x000000D4 | Этот BSOD означает, что драйвер не отменил отложенные операции перед выгрузкой. Код ошибки BSOD 0x000000D4 может также показать «SYSTEM_SCAN_AT_RAISED_IRQL_CAUGHT_IMPROPER_DRIVER_UNLOAD» на том же синем экране. |
| 0x000000D5 | Этот BSOD означает, что драйвер ссылается на память, которая была ранее освобождена. Код ошибки BSOD 0x000000D5 может также показать «DRIVER_PAGE_FAULT_IN_FREED_SPECIAL_POOL» на том же синем экране. |
| 0x000000D6 | Этот BSOD означает, что драйвер обратился к памяти за пределами выделенного ему пула. Код ошибки BSOD 0x000000D6 может также показать «DRIVER_PAGE_FAULT_BEYOND_END_OF_ALLOCATION» на том же синем экране. |
| 0x000000D7 | Этот BSOD означает, что драйвер пытается размапировать адрес, который не был размапирован. Код ошибки BSOD 0x000000D7 может также показать «DRIVER_UNMAPPING_INVALID_VIEW» на том же синем экране. |
| 0x000000D8 | Этот BSOD означает, что в системной таблице страниц (PTE) больше не осталось записей. Код ошибки BSOD 0x000000D8 может также показать «DRIVER_USED_EXCESSIVE_PTES» на том же синем экране. |
| 0x000000D9 | Этот BSOD означает, что внутренние структуры отслеживания заблокированных страниц были повреждены. Код ошибки BSOD 0x000000D9 может также показать «LOCKED_PAGES_TRACKER_CORRUPTION» на том же синем экране. |
| 0x000000DA | Этот BSOD означает, что процедура записи в таблицу страниц (PTE) была использована ненадлежащим образом. Код ошибки BSOD 0x000000DA может также показать «SYSTEM_PTE_MISUSE» на том же синем экране. |
| 0x000000DB | Этот BSOD означает, что была предпринята попытка обращения к памяти на недопустимом IRQL, вероятно, из-за повреждения системных PTE. Код ошибки BSOD 0x000000DB может также показать «DRIVER_CORRUPTED_SYSPTES» на том же синем экране. |
| 0x000000DC | Этот BSOD означает, что драйвер получил доступ к адресу стека, который лежит ниже указателя стека потока стека. Код ошибки BSOD 0x000000DC может также показать «DRIVER_INVALID_STACK_ACCESS» на том же синем экране. |
| 0x000000DE | Этот BSOD означает, что драйвер повредил память пула, которая используется для хранения страниц, предназначенных для диска. Код ошибки BSOD 0x000000DE может также показать «POOL_CORRUPTION_IN_FILE_AREA» на том же синем экране. |
| 0x000000DF | Этот BSOD означает, что рабочий элемент не отключил имперсонацию до его завершения. Код ошибки BSOD 0x000000DF может также показать «IMPERSONATING_WORKER_THREAD» на том же синем экране. |
| 0x000000E0 | Этот BSOD означает, что один из компонентов вашего компьютера неисправен. Код ошибки BSOD 0x000000E0 может также показывать «ACPI_BIOS_FATAL_ERROR» на том же синем экране. |
| 0x000000E1 | Этот BSOD означает, что рабочий поток завершился и вернулся с IRQL >= DISPATCH_LEVEL. Код ошибки BSOD 0x000000E1 может также показать «WORKER_THREAD_RETURNED_AT_BAD_IRQL» на том же синем экране. |
| 0x000000E2 | Этот BSOD означает, что пользователь намеренно инициировал аварийный дамп либо из отладчика ядра, либо с клавиатуры. Код ошибки BSOD 0x000000E2 может также показывать «MANUALLY_INITIATED_CRASH» на том же синем экране. |
| 0x000000E3 | Этот BSOD означает, что поток попытался освободить ресурс, который ему не принадлежит. Код ошибки BSOD 0x000000E3 может также показывать «RESOURCE_NOT_OWNED» на том же синем экране. |
| 0x000000E4 | Этот BSOD означает, что память, которая не должна содержать исполнительный рабочий элемент, содержит такой элемент, или что текущий активный рабочий элемент был поставлен в очередь. Код ошибки BSOD 0x000000E4 может также показать «WORKER_INVALID» на том же синем экране. |
| 0x000000E6 | Этот BSOD является кодом STOP для всех нарушений проверки DMA Driver Verifier. Код ошибки BSOD 0x000000E6 может также показывать «DRIVER_VERIFIER_DMA_VIOLATION» на том же синем экране. |
| 0x000000E7 | Этот BSOD означает, что сохраненное состояние потока с плавающей точкой недействительно. Код ошибки BSOD 0x000000E7 может также показывать «INVALID_FLOATING_POINT_STATE» на том же синем экране. |
| 0x000000E8 | Этот BSOD означает, что в IoCancelFileOpen был передан недопустимый объект файла. Код ошибки BSOD 0x000000E8 может также показать «INVALID_CANCEL_OF_FILE_OPEN» на том же синем экране. |
| 0x000000E9 | Этот BSOD означает, что активный рабочий поток исполнительного механизма завершается. Код ошибки BSOD 0x000000E9 может также показать «ACTIVE_EX_WORKER_THREAD_TERMINATION» на том же синем экране. |
| 0x000000EA | Этот BSOD означает, что поток в драйвере устройства бесконечно вращается. Код ошибки BSOD 0x000000EA может также показать «THREAD_STUCK_IN_DEVICE_DRIVER» на том же синем экране. |
| 0x000000EB | Этот BSOD означает, что для продолжения операций нет свободных страниц. Код ошибки BSOD 0x000000EB может также показать «DIRTY_MAPPED_PAGES_CONGESTION» на том же синем экране. |
| 0x000000EC | Этот BSOD означает, что произошла выгрузка сеанса, в то время как драйвер сеанса все еще удерживал память. Код ошибки BSOD 0x000000EC может также показать «SESSION_HAS_VALID_SPECIAL_POOL_ON_EXIT» на том же синем экране. |
| 0x000000ED | Этот BSOD означает, что подсистема ввода-вывода попыталась смонтировать загрузочный том и потерпела неудачу. Код ошибки BSOD 0x000000ED может также показывать «UNMOUNTABLE_BOOT_VOLUME» на том же синем экране. |
| 0x000000EF | Эта BSOD означает, что критический системный процесс умер. Код ошибки BSOD 0x000000EF может также показывать «CRITICAL_PROCESS_DIED» на том же синем экране. |
| 0x000000F1 | Этот BSOD Это код STOP для всех нарушений верификации SCSI Driver Verifier. Код ошибки BSOD 0x000000F1 может также показывать «SCSI_VERIFIER_DETECTED_VIOLATION» на том же синем экране. |
| 0x000000F3 | Этот BSOD означает, что Windows не смогла выключиться из-за нехватки памяти. Код ошибки BSOD 0x000000F3 может также показывать «DISORDERLY_SHUTDOWN» на том же синем экране. |
| 0x000000F4 | Этот BSOD означает, что процесс или поток, критически важный для работы системы, неожиданно завершился или был завершен. Код ошибки BSOD 0x000000F4 может также показывать «CRITICAL_OBJECT_TERMINATION» на том же синем экране. |
| 0x000000F5 | Этот BSOD означает, что в диспетчере фильтров произошел неустранимый сбой. Код ошибки BSOD 0x000000F5 может также показать «FLTMGR_FILE_SYSTEM» на том же синем экране. |
| 0x000000F6 | Этот BSOD означает, что произошла ошибка в BIOS или другом устройстве, проверяемом драйвером PCI. Код ошибки BSOD 0x000000F6 может также показать «PCI_VERIFIER_DETECTED_VIOLATION» на том же синем экране. |
| 0x000000F7 | Эта BSOD означает, что драйвер превысил буфер на основе стека. Код ошибки BSOD 0x000000F7 может также показать «DRIVER_OVERRAN_STACK_BUFFER» на том же синем экране. |
| 0x000000F8 | Этот BSOD означает, что при попытке загрузки с RAM-диска произошел сбой инициализации. Код ошибки BSOD 0x000000F8 может также показывать «RAMDISK_BOOT_INITIALIZATION_FAILED» на том же синем экране. |
| 0x000000F9 | Этот BSOD означает, что драйвер вернул STATUS_REPARSE на запрос IRP_MJ_CREATE без трейлинг-имен. Код ошибки BSOD 0x000000F9 может также показать «DRIVER_RETURNED_STATUS_REPARSE_FOR_VOLUME_OPEN» на том же синем экране. |
| 0x000000FA | Этот BSOD означает, что драйвер ядра HTTP (Http.sys) достиг поврежденного состояния и не может восстановиться. Код ошибки BSOD 0x000000FA может также показать «HTTP_DRIVER_CORRUPTED» на том же синем экране. |
| 0x000000FC | Этот BSOD означает, что была предпринята попытка выполнить неисполняемую память. Код ошибки BSOD 0x000000FC может также показать «ATTEMPTED_EXECUTE_OF_NOEXECUTE_MEMORY» на том же синем экране. |
| 0x000000FD | Этот BSOD означает, что нет свободных страниц для продолжения основных операций системы. Код ошибки BSOD 0x000000FD может также показывать «DIRTY_NOWRITE_PAGES_CONGESTION» на том же синем экране. |
| 0x000000FE | Этот BSOD означает, что произошла ошибка в драйвере универсальной последовательной шины (USB). Код ошибки BSOD 0x000000FE может также показывать «BUGCODE_USB_DRIVER» на том же синем экране. |
| 0x000000FF | Этот BSOD означает, что была предпринята попытка вставить новый элемент в резервную очередь, что привело к переполнению очереди. Код ошибки BSOD 0x000000FF может также показывать «RESERVE_QUEUE_OVERFLOW» на том же синем экране. |
| 0x00000100 | Этот BSOD означает, что либо блок загрузчика недействителен, либо он не соответствует загружаемой системе. Код ошибки BSOD 0x00000100 может также показать «LOADER_BLOCK_MISMATCH» на том же синем экране. |
| 0x00000101 | Этот BSOD означает, что ожидаемое прерывание синхронизации на вторичном процессоре в многопроцессорной системе не было получено в отведенном интервале. Код ошибки BSOD 0x00000101 может также показать «CLOCK_WATCHDOG_TIMEOUT» на том же синем экране. |
| 0x00000103 | Этот BSOD означает, что множественный провайдер UNC (MUP) столкнулся с недопустимыми или неожиданными данными. В результате MUP не может направить запрос удаленной файловой системы на сетевой перенаправитель — провайдер Universal Naming Convention (UNC). Код ошибки BSOD 0x00000103 может также показывать «MUP_FILE_SYSTEM» на том же синем экране. |
| 0x00000104 | Этот BSOD означает, что графический процессор записал в диапазон памяти Accelerated Graphics Port (AGP), который ранее не был зафиксирован. Код ошибки BSOD 0x00000104 может также показывать «AGP_INVALID_ACCESS» на том же синем экране. |
| 0x00000105 | Этот BSOD означает, что таблица ремаппинга графической апертуры (GART) повреждена. Код ошибки BSOD 0x00000105 может также показывать «AGP_GART_CORRUPTION» на том же синем экране. |
| 0x00000106 | Этот BSOD означает, что аппаратное обеспечение Accelerated Graphics Port (AGP) было перепрограммировано неавторизованным агентом. Код ошибки BSOD 0x00000106 может также показывать «AGP_ILLEGALLY_REPROGRAMMED» на том же синем экране. |
| 0x00000108 | Этот BSOD означает, что возникла неустранимая проблема в файловой системе стороннего производителя или фильтре файловой системы. Код ошибки BSOD 0x00000108 может также показывать «THIRD_PARTY_FILE_SYSTEM_FAILURE» на том же синем экране. |
| 0x00000109 | Этот BSOD означает, что ядро обнаружило критическое повреждение кода ядра или данных. Код ошибки BSOD 0x00000109 может также показывать «CRITICAL_STRUCTURE_CORRUPTION» на том же синем экране. |
| 0x0000010A | Этот BSOD встречается нечасто. Код ошибки BSOD 0x0000010A может также показывать «APP_TAGGING_INITIALIZATION_FAILED» на том же синем экране. |
| 0x0000010C | Этот BSOD означает, что было обнаружено нарушение в пакете Extra Create Parameter (ECP) библиотеки File system Run-time library (FsRtl). Код ошибки BSOD 0x0000010C может также показать «FSRTL_EXTRA_CREATE_PARAMETER_VIOLATION» на том же синем экране. |
| 0x0000010D | Этот BSOD означает, что Kernel-Mode Driver Framework (KMDF) обнаружил, что Windows нашла ошибку в драйвере на основе фреймворка. Код ошибки BSOD 0x0000010D может также показывать «WDF_VIOLATION» на том же синем экране. |
| 0x0000010E | Этот BSOD означает, что диспетчер видеопамяти столкнулся с состоянием, от которого он не может оправиться. Код ошибки BSOD 0x0000010E может также показывать «VIDEO_MEMORY_MANAGEMENT_INTERNAL» на том же синем экране. |
| 0x0000010F | Этот BSOD означает, что менеджер транзакций ядра обнаружил, что менеджер ресурсов в режиме ядра создал исключение в ответ на прямой обратный вызов. Менеджер ресурсов находится в неожиданном и невосстановимом состоянии. Код ошибки BSOD 0x0000010F может также показать «RESOURCE_MANAGER_EXCEPTION_NOT_HANDLED» на том же синем экране. |
| 0x00000111 | Этот BSOD означает, что произошло немаскируемое прерывание (NMI) во время выполнения предыдущего NMI. Код ошибки BSOD 0x00000111 может также показать «RECURSIVE_NMI» на том же синем экране. |
| 0x00000112 | Этот BSOD означает, что драйвер Msrpc.sys инициировал код STOP. Код ошибки BSOD 0x00000112 может также показать «MSRPC_STATE_VIOLATION» на том же синем экране. |
| 0x00000113 | Этот BSOD означает, что ядро dxg обнаружило нарушение. Код ошибки BSOD 0x00000113 может также показать «VIDEO_DXGKRNL_FATAL_ERROR» на том же синем экране. |
| 0x00000114 | Этот BSOD означает, что теневой драйвер обнаружил нарушение. Код ошибки BSOD 0x00000114 может также показать «VIDEO_SHADOW_DRIVER_FATAL_ERROR» на том же синем экране. |
| 0x00000115 | Этот BSOD означает, что драйвер ускоренного графического порта (AGP) обнаружил нарушение. Код ошибки BSOD 0x00000115 может также показывать «AGP_INTERNAL» на том же синем экране. |
| 0x00000116 | Этот BSOD означает, что попытка сброса драйвера дисплея и восстановления после тайм-аута не удалась. Код ошибки BSOD 0x00000116 может также показывать «VIDEO_TDR_ERROR» на том же синем экране. |
| 0x00000117 | Этот BSOD означает, что драйвер дисплея не смог ответить своевременно. Код ошибки BSOD 0x00000117 может также показать «VIDEO_TDR_TIMEOUT_DETECTED» на том же синем экране. |
| 0x00000119 | Этот BSOD означает, что видеопланировщик обнаружил фатальное нарушение. Код ошибки BSOD 0x00000119 может также показать «VIDEO_SCHEDULER_INTERNAL_ERROR» на том же синем экране. |
| 0x0000011A | Этот BSOD встречается нечасто. Код ошибки BSOD 0x0000011A может также показывать «EM_INITIALIZATION_FAILURE» на том же синем экране. |
| 0x0000011B | Этот BSOD означает, что драйвер вернулся из процедуры отмены, которая удерживает глобальную блокировку отмены. Это приводит к сбою всех последующих вызовов отмены, что приводит либо к тупику, либо к другому коду STOP. Код ошибки BSOD 0x0000011B может также показать «DRIVER_RETURNED_HOLDING_CANCEL_LOCK» на том же синем экране. |
| 0x0000011C | Этот BSOD означает, что была предпринята попытка записи в защищенное хранилище менеджера конфигурации, доступное только для чтения. Код ошибки BSOD 0x0000011C может также показать «ATTEMPTED_WRITE_TO_CM_PROTECTED_STORAGE» на том же синем экране. |
| 0x0000011D | Этот BSOD означает, что подсистема Event Tracing столкнулась с неожиданной фатальной ошибкой. Код ошибки BSOD 0x0000011D может также показать «EVENT_TRACING_FATAL_ERROR» на том же синем экране. |
| 0x00000121 | Этот BSOD означает, что драйвер вызвал нарушение. Код ошибки BSOD 0x00000121 может также показывать «DRIVER_VIOLATION» на том же синем экране. |
| 0x00000122 | Этот BSOD означает, что произошла внутренняя ошибка в архитектуре аппаратных ошибок Windows (WHEA). Код ошибки BSOD 0x00000122 может также показывать «WHEA_INTERNAL_ERROR» на том же синем экране. |
| 0x00000124 | Этот BSOD означает, что произошла фатальная аппаратная ошибка. использует данные об ошибках, которые предоставляет архитектура аппаратных ошибок Windows (WHEA). Код ошибки BSOD 0x00000124 может также показывать «WHEA_UNCORRECTABLE_ERROR» на том же синем экране. |
| 0x00000127 | Этот BSOD означает, что страница, которая должна была быть заполнена нулями, не была заполнена. Это может произойти из-за аппаратной ошибки или из-за того, что привилегированный компонент операционной системы изменил страницу после ее освобождения. Код ошибки BSOD 0x00000127 может также показать «PAGE_NOT_ZERO» на том же синем экране. |
| 0x0000012B | Этот BSOD означает, что на этой странице была обнаружена однобитная ошибка. Это ошибка аппаратной памяти. Код ошибки BSOD 0x0000012B может также показывать «FAULTY_HARDWARE_CORRUPTED_PAGE» на том же синем экране. |
| 0x0000012C | Этот BSOD означает, что возникла проблема в файловой системе Extended File Allocation Table (exFAT). Код ошибки BSOD 0x0000012C может также показывать «EXFAT_FILE_SYSTEM» на том же синем экране. |
| 0x1000007E | Этот BSOD означает, что системный поток сгенерировал исключение, которое обработчик ошибок не перехватил. Код ошибки BSOD 0x1000007E может также показать «SYSTEM_THREAD_EXCEPTION_NOT_HANDLED_M» на том же синем экране. |
| 0x1000007F | Этот BSOD означает, что процессор Intel сгенерировал ловушку, а ядро не смогло поймать эту ловушку. Код ошибки BSOD 0x1000007F может также показать «UNEXPECTED_KERNEL_MODE_TRAP_M» на том же синем экране. |
| 0x1000008E | Этот BSOD означает, что программа режима ядра сгенерировала исключение, которое обработчик ошибок не перехватил. Код ошибки BSOD 0x1000008E может также показать «KERNEL_MODE_EXCEPTION_NOT_HANDLED_M» на том же синем экране. |
| 0x100000EA | Этот BSOD означает, что поток в драйвере устройства бесконечно вращается. Код ошибки BSOD 0x100000EA может также показать «THREAD_STUCK_IN_DEVICE_DRIVER_M» на том же синем экране. |
| 0xC0000218 | Этот BSOD означает, что файл реестра не удалось загрузить. Код ошибки BSOD 0xC0000218 может также показывать «STATUS_CANNOT_LOAD_REGISTRY_FILE» на том же синем экране. |
| 0xC000021A | Этот BSOD означает, что произошла ошибка в важной подсистеме пользовательского режима. Код ошибки BSOD 0xC000021A может также показывать «STATUS_SYSTEM_PROCESS_TERMINATED» на том же синем экране. |
| 0xC0000221 | Этот BSOD означает, что поврежден драйвер или системная DLL. Код ошибки BSOD 0xC0000221 может также показать «STATUS_IMAGE_CHECKSUM_MISMATCH» на том же синем экране. |
| 0xC0000225 | Этот BSOD означает, что Windows не может найти нужные системные файлы для начала загрузки. Код ошибки BSOD 0xC0000225 может также показать другое сообщение на том же синем экране, например, «Boot selection failed because a required device is inaccessible.» или «A required device is not connected or can’t be accessed.». |
| 0xDEADDEAD | Этот BSOD означает, что пользователь намеренно инициировал аварийный дамп либо из отладчика ядра, либо с клавиатуры. Код ошибки BSOD 0xDEADDEAD может также показать «MANUALLY_INITIATED_CRASh2» на том же синем экране. (Да, это означает самопроизвольный BSOD!). |
0x0000007B в Windows 7, 10 и XP – исправляем BSOD своими силами
Ошибка STOP: 0x0000007B делает работу невозможной, постоянно появляясь при загрузке или установке Windows 7, 10, XP. Еще реже она беспокоит при запуске определенных приложений или во время их работы. Давайте разберем этот синий экран смерти (BSOD) более подробно и постараемся его исправить в долгосрочной перспективе.
Общие рекомендации
Единичный сбой. В большинстве случаев проблема носит временный характер и решается обычной перезагрузкой компьютера.
Откат к рабочему состоянию. Выполните загрузку используя последнюю удачную конфигурацию. При включении ПК начните без остановки нажимать клавишу «F8» или «F3» до появления черного экрана с дополнительными вариантами.
При помощи стрелок, выберите пункт «Последняя удачная конфигурация» и нажмите «Enter».
Безопасный режим как способ диагностики
Если компьютер загружается в безопасном режиме, значит проблема находится на стороне программного обеспечения. Например, повреждены критически важные файлы, драйвера, установлены несовместимые с операционной системой программы и вирусы.
Пройдите по каждой причине и устраните ее. Ссылки на соответствующие инструкции выше.
Режимы HDD
Попробуйте изменить режим работы жесткого диска для восстановления работоспособности устройства.
Как это сделать:
- Войдите в BIOS и найдите раздел, отвечающий за жесткие диски. В зависимости от используемой версии, он может называться по-разному, например, «Integrated Peripherals», «Main», «Advanced» или «Onboard PATA/SATA».
- Найдите опцию «Sata type / mode / configuration».
- Если стоит «IDE», то попробуйте заменить его на «AHCI». Если же установлен по умолчанию «AHCI», то выставите «IDE».
- Сохраните настройки и выполните перезагрузку.
Включение AHCI
Вызвать сбой может неправильно включенный AHCI. Несомненно, он обладает неплохими преимуществами и больше подходит для работы с SSD диском. Однако, недостаточно просто включить его в биосе, нужно еще подготовить Windows для работы с ним.
- Для начала открываем редактор. Щелкаем на клавиатуре «Win + R», пишем «regedit» и жмем «ОК».
- Перемещаемся по пути HKEY_LOCAL_MACHINE/SYSTEM/CurrentControlSet/services/msahci и в правой части ищем опцию «Start» и задаем ей значение «0».
- Проделываем те же самые действия пройдя по пути HKEY_LOCAL_MACHINE/SYSTEMCurrentControlSet/services/iaStorV.
- Закрываем редактор и перезагружаем компьютер.
- Заново заходим в биос и включаем «AHCI».
Теперь все должно работать.
Сброс настроек
Если до появления неполадки подключалось дополнительное оборудование или менялись настройки BIOS. То в таком случае, лучше произвести сброс до значений по умолчанию, предварительно отключив всю стороннюю технику и устройства.
Выполнить сброс можно следующими способами.
Первый:
- Переходим в BIOS и находим пункт «Load Optimized Defaults» или аналогичный.
- Нажмите на него и подтвердите действие.
- Перезапустите ПК.
Второй (выполняем при выключенном компьютере):
- Открываем корпус, сняв боковую крышку. На материнской плате ищем перемычку рядом с батарейкой питания, переставляем ее на позицию вправо.
- Ждем 20 секунд и переставляем перемычку обратно.
Если же перемычки нет, как обычно, это бывает с урезанными бюджетными материнскими платами, то достаточно вынуть батарею питания CMOS на 30 минут, затем установить ее обратно.
Проверка HDD
Вполне возможно, что сбой возникает из-за неполадок на стороне жесткого диска. Этот момент следует проверить отдельно.
Итак, что может нарушить работу винчестера:
- Поврежденный или неплотно подключенный SATA кабель.
- Наличие недоступных секторов «bad блоков» или ошибок. Проведите диагностику утилитой Victoria, скачав с официального сайта. Если ОС не загружается, то проверку следует выполнять после загрузки с любого LiveCD или сборника WinPE. Еще один вариант использовать утилиту Victoria MS-DOS или MHDD.
- Если винчестер издает странные звуки (шумы, гулы, постукивания, щелчки), то очевидно, что неисправен внутренний механизм. Здесь уже ничего не поделать, нужно производить замену.
Командная строка
Предлагаю запустить командную строку и выполнить несколько команд для исправления важных файлов и устранении ошибок файловой системы.
- Загрузитесь с установочного накопителя, дойдите до установки и щелкните по «Восстановлению системы».
- Выберите инструмент «Командная строка».
- Введите поочередно следующие команды и нажимайте «Enter» после каждой.
- diskpart.
- list volume — отобразит все локальные разделы. Запомните букву раздела с установленной операционкой.
- exit.
- chkdsk C: /f /r — где вместо буквы «C» укажите букву диска с операционкой.
- sfc /scannow — автоматически просканирует ОС и исправит ошибки.
- Иногда после сбоев слетает метка «Активный» для диска с виндой и зарезервированной области. Вернем ее.
- diskpart.
- list disk — на этом шаге запоминаем номер тома с меткой «Рарезервировано» и Windows.
- select volume 0 — где «0» это зарезервированная область.
- active — помечаем активным. Повторяем действия для тома с операционкой.
- exit — завершаем работу утилиты.
- Закрываем консоль и перезагружаемся.
Несовместимость драйверов
Нередко, синий экран (BSOD) вызывают недавно установленные или обновленные драйвера, особенно это касается HDD и SSD. Их нужно удалить или откатить.
- Открываем диспетчер устройств и переходим в раздел дисковых устройств.
- Щелкаем по нужному компоненту правой кнопкой мыши и открываем свойства.
- Перемещаемся во вкладку «Драйвер» и жмем «Удалить». Если он ранее обновлялся, то будет доступна для нажатия кнопка «Откатить».
- Подтверждаем действие.
- Перезагружаем компьютер.
При скачивании и установке программного обеспечения обращайте внимание на информацию о совместимости. Оно должно подходить под ваше железо и операционную систему.
Восстановление загрузочного сектора
Неисправность может появиться из-за поврежденной загрузочной области «MBR». Она могла слететь в результате вредоносной деятельности программ, после резкого отключения ПК или системных ошибок. В таком случае ее необходимо восстановить.
Как это сделать в Windows 7 и XP:
- Загружаемся с дистрибутива, записанного на флешку или диск.
- Указываем язык и переходим далее.
- Щелкаем по строке «Восстановление».
- Выбираем необходимую систему.
- Запускаем командную строку.
- Поочередно начинаем вводить следующие команды:
- bootrec /fixmbr
- bootrec /fixboot
- bootrec /rebuildbcd
После каждой жмем «Enter».
После того как все будет сделано, закройте консоль и выполните перезагрузку.
Читайте про другие способы восстановления загрузчика.
Игры или приложения
Если код ошибки 0x0000007B появляется при запуске приложения или игры, то попробуйте ее переустановить и запустить с правами администратора. Также помогает переустановка ПО видеокарты с предварительным удалением старых, обновление DirectX, Net Framework, Java и Microsoft Visual C++.
Как правило, основным виновником становится файл Reader_sl.exe, принадлежащий Adobe Acrobat.
В онлайн играх пользователи сталкиваются с синим экраном после инсталляции нового патча. Прочитайте об этом информацию на официальном сайте или форуме, возможно решение уже есть. Либо подождите, пока разработчики исправят неполадку.
Дополнительные способы решения
Ниже приведу список из дополнительных вариантов.
- Войдите в БИОС, найдите параметр отвечающий за загрузку. Обычно это «Boot» и выставите для «First Boot Device» или «Boot Option #1» жесткий диск с операционкой. Сохраните настройки.
- Удостоверьтесь, что SATA разъемы не шатаются и плотно сидят на материнке. Также многие материнские платы, особенно бюджетные, оснащены плохим охлаждением, страдают перегревом и выгоранием южного или северного моста. Это требует ремонта или замены материнки.
- Пыль, грязь на комплектующих. Она ухудшает охлаждение и вызывает короткие замыкания. Поэтому проведите чистку, замените термопасту на процессоре, видеокарте, севером и южном мосте.
- Просканируйте оперативную память «RAM». Также попробуйте поменять модули ОЗУ местами или оставить подключенным только один (если их два или более). Так можно определить сбойную планку, которую утилит тестирования видят не всегда.
- Обновите программное обеспечение до последней версии.
- Переустановите ОС, используя другую сборку. Желательно оригинальную.
- Воспользуйтесь контрольными точками для отката. Нажмите на клавиатуре «Win + R» и введите «rstrui.exe». Далее следуйте указаниям мастера.
Подробное видео
синий экран при загрузке windows 7 ошибки
Многие, у кого компьютер давненько, хоть один раз, но наверняка сталкивались с такой штукой, как синий экран с кучей белых надписей, избавиться от которого можно только, как правило, перезагрузкой (либо компьютер перезагружается самостоятельно).
В рамках данной статьи я подробно расскажу Вам о том, почему это происходит, что это такое и как с этим синим экраном смерти (именно так его называют) бороться. В том числе, в рамках форума нашего проекта, Вы всегда сможете получить полную поддержку по борьбе с этой напастью, в том случае, если не хотите или не можете сделать это самостоятельно. Но давайте перейдем к сути. Синие экраны смерти и с чем их вообще едят.
Общее описание синего экрана смерти
Синий экран смерти (англ. Blue Screen of Death, BSoD) — так его прозвали в народе — сообщает пользователю о, условно говоря, непоправимой системной ошибке. Ошибка актуальна и может возникать в любых Windows. Чаще всего следствие появления синего экрана смерти — это попытка выполнения драйвером недопустимой операции (подробнее о драйверах я писал в статье «Как установить драйвера и что это такое»), либо нестабильная работа какой-либо из железяк компьютера (в частности, может иметь место перегрев). Что значит непоправимая ошибка? Это значит, что операционная система не может никак решить эту проблему и ей остается только перезагрузка компьютера с потерей всех не сохраненных изменений.
Последнее, что в момент ошибки она (система) успевает сделать — это заблокировать всё возможное, создать дамп (о дампах ниже по тексту) и сообщить Вам код ошибки, чтобы Вы самостоятельно устранили её причину. Правда далеко не всегда самостоятельно удается устранить проблему, а посему система создаёт запись в системном журнале с параметрами возникшей ошибки и путем к этому самому, так называемому, дамп-файлу, который может быть использован разработчиками программ и драйверов для более детального определения причин ошибки и их устранения.
По сути синий экран смерти (он же BSOD) является этаким предохранителем, ведь, если бы его не было, то вполне вероятно начали бы ломаться (поморщился от не сис.админского термина) всякие внутренние компоненты Вашего компьютера.
Как выглядит синий экран смерти и о чём сообщает
Если Вы еще не видели (т.е Вам настолько повезло ), то эта мерзость выглядит вот так:
Где всё до Technical Information описывает почему это могло случиться, что это вообще за экран и какие действия надо произвести, чтобы его устранить. Написано там всегда одно и то же (поставьте\уберите новые драйвера, посмотрите не конфликтуют ли они, отключите новые штуки, уберите разгон и тп). А вот Technical Information содержит следующее:
- код ошибки и его символьное имя (например 0x0000001E, KMODE_EXCEPTION_NOT_HANDLED)
- 4 параметра, поясняющие ошибку, предназначенные для отладочного ПО (значение параметров зависит от кода ошибки)
- адрес места ошибки (если его возможно указать)
- название драйвера, в котором произошла ошибка (если его возможно указать)
С помощью этой самой информации можно бороться с экраном синим, а точнее со сбоями системы, драйверов и программ. Кстати, что интересно, есть возможность ручного вызова синего экрана смерти по двойному нажатию клавиши SCROLL LOCK при удерживании клавиши CTRL (при условии, что это функция включена в настройках системы). «Зачем надо принудительно вызывать эту штуку?» — спросите Вы. А для того, чтобы получить дамп памяти компьютера в заданный момент, а именно при разрешении текущих проблем работы операционной системы.
Настройки, чтобы синий экран смерти не исчезал
Бывает такое, что компьютер перезагружается сразу после появления синего экрана смерти. Это связно с настройками системы. Чтобы этого избежать и успеть записать код ошибки проделайте следующее:
Для пользователей Windows XP: Путь:»Пуск — Настройка — Панель управления — Система — Дополнительно — Загрузка и восстановление — Параметры — Отказ системы» Тут снимите галочку «Выполнить автоматическую перезагрузку» и нажмите OK. Для пользователей Windows Vista/7/8: Путь: «Пуск — Панель управления — Система и безопасность — Система — Дополнительные параметры системы — вкладка «Дополнительно» — подраздел «Загрузка и восстановление» — «Параметры»«. Тут снимите галочку «Выполнить автоматическую перезагрузку» и нажмите OK.
Теперь перейдем к причинам возникновения этой проблемы.
Причины возникновения синего экрана смерти (BSoD)
Выше по тексту мы немного говорили о возможных причинах возникновения синего экрана смерти. Давайте перечислим их чуточку больше и подробнее:
- Конфликт драйверов
- Некорректные драйвера
- Несовместимые с данной ОС драйвера
- Сбои самих драйверов
- Вирусы (редко)
- Несовместимые друг с другом устройства (он же конфликт устройств)
- Сбои устройств (зачастую из строя выходит оперативная память или жесткие диски)
- Конфликт приложений (как правило BSoD вызывают эмуляторы или антивирусные приложения установленные вместе)
- Перегрев комплектующих (и как следствие синие экраны смерти)
Зачастую BSoD свидетельствует о серьезных проблемах с комплектующими или драйверами. Откладывать выявление причин возникновения синего экрана смерти на потом не есть лучший выбор — рискуете оказаться перед не включающимся компьютером, у которого вышла из строя какая-нибудь железяка.
Наиболее распространенные синие экраны смерти (BSoD)
Небольшое описание наиболее распространенных типов синих экранов смерти:
- KMODE_EXCEPTION_NOT_HANDLED — процесс режима ядра попытался выполнить недопустимую или неизвестную процессорную инструкцию. Может быть связан с несовместимостью «железа», неисправностью оборудования, ошибками в драйвере или системной службе.
- NTFS_FILE_SYSTEM — сбой при выполнении кода драйвера файловой системы ntfs.sys. Причиной может являться нарушение целостности данных на диске (сбойный кластер) или в памяти, повреждение драйверов IDE или SCSI.
- DATA_BUS_ERROR — в оперативной памяти обнаружена ошибка чётности. Причина — дефектное или несовместимое оборудование, например — сбой в микросхеме кэша второго уровня, в видеопамяти. Также может быть связан с некорректно работающим или неверно сконфигурированным драйвером, со сбоем на диске.
- IRQL_NOT_LESS_OR_EQUAL — процесс режима ядра попытался обратиться к области памяти, используя недопустимо высокий для него уровень IRQL (Interrupt Request Level). Может быть вызван ошибками в драйвере, системной службе, BIOS или несовместимым драйвером, службой, программным обеспечением (например антивирусом).
- PAGE_FAULT_IN_NONPAGED_AREA — запрашиваемые данные отсутствуют в памяти (например, система ищет нужные данные в файле подкачки, но не находит их). Обычно связан со сбоем оборудования (дефектная память), нарушением файловой системы, ошибкой системной службы или антивируса.
- KERNEL_STACK_INPAGE_ERROR — не удаётся прочитать из файла подкачки в физическую память запрашиваемую страницу памяти. Причины — дефектный сектор файла виртуальной памяти, сбой контроллера жёстких дисков, недостаточно места на диске, неправильное подключение жёсткого диска, конфликт прерываний, дефект ОЗУ, вирус.
- MISMATCHED_HAL — уровень аппаратных абстракций (HAL) и ядро системы не соответствуют типу компьютера. Чаще всего связан с ситуацией, когда в изначально однопроцессорную систему устанавливают второй процессор, забывая вручную обновить HAL и ntoskrnl. Может также быть вызван несовпадением версий hal.dll и ntoskrnl.exe.
- KERNEL_DATA_INPAGE_ERROR — не удаётся прочитать в физическую память запрашиваемую страницу данных. Причины — дефектный сектор файла виртуальной памяти, сбой контроллера жёстких дисков, сбой оперативной памяти, вирус, сбой дискового контроллера, дефектная оперативная память.
- INACCESSIBLE_BOOT_DEVICE — в процессе загрузки ОС не смогла получить доступ к системному разделу. Причин этого распространённого сбоя может быть очень много: дефектный загрузочный диск или дисковый контроллер; несовместимость оборудования; загрузочный вирус; ошибка в файловой системе, например — в таблице разделов Partition Table; повреждение или отсутствие необходимого при загрузке файла, например — NTLDR; отсутствие драйвера контроллера жёстких дисков или несоответствие текущего драйвера установленному оборудованию; включённый в BIOS режим DMA; включённый в CMOS Setup режим смены букв дисководов DRIVE SWAPPING; конфликт распределения ресурсов между дисковым контроллером и другим устройством; повреждение данных о загружаемых драйверах в системном реестре; установка системы в раздел за пределами первых 1024 цилиндров жёсткого диска; ошибка в файле boot.ini.
- UNEXPECTED_KERNEL_MODE_TRAP — возникновение неподдерживаемой ядром ловушки (trap) или фатальная ошибка (типа деления на ноль). Неисправность оборудования или сбой программного обеспечения.
- STATUS_SYSTEM_PROCESS_TERMINATED — сбой в службе, работающей в пользовательском режиме. Сбой может быть связан с некорректной работой прикладных программ, драйверов, сторонних системных служб.
- STATUS_IMAGE_CHECKSUM_MISMATCH — повреждён или утерян файл драйвера или системной библиотеки. Может быть вызван сбоем файловой системы или случайным удалением системного файла.
Это так, сказать, «горячая дюжина» синих экранов смерти.
Дампы синих экранов и зачем они нужны
Как я уже сказал в случае возникновения синего экрана смерти система создает некий дамп-файл. Дамп хранит в себе информацию о том что же произошло и кто\что вызвало сбой, что позволяет диагностировать проблему и устранить её. Ниже по тексту есть информация о том как открывать и анализировать дампы. Для начала надо убедиться, что создание дампов не отключено в системе. Для этого делаем следующее. Для Windows XP:
«Пуск — Настройка — Панель управления — Система — Дополнительно — Загрузка и восстановление — Параметры — Отказ системы«
Здесь проверяем выставлены ли настройки в графе «Запись отладочной информации» следующим образом:
Если нет, то, само собой, выставляем. Дампы хранятся по пути, который указан в этих самых настройках. Путь в общем-то можно изменить как Вам удобно.
%SystemRoot% — это C:\Windows\, где C:\ — диск куда установлена операционная система.
Все мини-дампы имеют формат .dmp и обитают строго в папке, которая была указана в настройках на момент возникновения синего экрана смерти. Для Windows 7/Vista/8:
«Пуск — Панель управление («Пуск — Настройка — Панель управления» для маленьких пусков) — Система — Дополнительные параметры системы — Дополнительно — Загрузка и восстановление – Параметры — Отказ системы — Запись отладочной информации»
Скриншот-иллюстрация (кликабельно):
Все данные выставляем как на скриншоте. Напомню, что чтобы увидеть код ошибки, при BSOD‘е, рекомендуется снять галочку «Выполнить автоматическую перезагрузку«.
Общие рекомендации по синим экранам смерти и устранению оных
Как уже говорилось выше и как показывает практика, наиболее частой проблемой, из-за которой возникает синий экран смерти, это драйвера. Чтобы установить какой драйвер сбоит и устранить проблему, читайте после подзаголовка «Анализ дампов BSOD самостоятельно« (написано чуть ниже по тексту). На втором месте стоит перегрев комплектующих или битая оперативная память:
- Дабы выявить температуры и устранить причину перегрева я рекомендую Вам читать мою статью: «Температура компонентов компьютера: как измерить и какими должны быть«.
- Дабы протестировать оперативную память и понять, не она ли является причиной синего экрана, я рекомендую провести memtest, для чего читайте статью: «Проверяем Оперативную память [Memtest]«
На третьем месте, как не странно, стоит использование сборок Windows (вроде ZverCD, GameEdition и тп), сделанных непонятными авторами, а так же использование пиратских копий Windows. Как не смешно, но это очень и очень частая причина проблемы и зачастую в этих случаях рекомендация одна: ставить нормальный полноценный дистрибутив операционной системы, никем не тронутый и не модифицированный.
Ну и на последнем, из частых (но не всех), причин синих экранов бывает жесткий диск. Чтобы протестировать оный рекомендуется для начала глянуть здоровье диска через программу HDD Life, а потом провести полноценную проверку, используя программу Виктория, о чем написано в статье «Проверка жесткого диска [Victoria]«. Ах, да, к слову о драйверах. Рекомендуется, в случае возникновения проблем, обновить драйвера в операционной системе. Сделать это можно, например, программой DriverPack Solution. Подробней об этом в статье «Автообновление драйверов. Программа DriverPack Solution: альманах для пользователя.»
Инструкция в формате видео по получению минидампов синих экранов смерти
Вы можете посмотреть видеоинструкцию по получению минидампа от синих экранов смерти..
..или ознакомиться с текстом ниже.Помощь и поддержка по решению проблем с синими экранами
В случае возникновения подобной проблемы (синего экрана смерти) я (и моя команда) готов (ы) помочь Вам с её решением по мере сил и возможностей совершенно бесплатно, т.к. сам я сим занимаюсь уже очень давно и на моём счету сотни разобранных писем и дампов. На данный момент формирую (и частично уже сформировал) команду BSOD-мастеров, т.е. людей, которые специализированно и профессионально занимаются анализом дампов под моим чутким руководством и наставничеством. Подробнее о команде можно почитать здесь. Если Вы таки ищите помощи с решением Вашей проблемы с синим экраном смерти, то можете выбрать один из двух способов ниже:
- Вы можете обратиться непосредственно к команде BSOD-мастеров проекта и ко мне лично, сообщив свой код ошибки и прочую необходимую информацию на форуме проекта. Прежде чем создавать там тему внимательно ознакомьтесь с правилами раздела. Этот способ наиболее приоритетен, т.к. Вашими дампами будет заниматься сразу несколько квалифицированных человек, а не только я один, а посему необходимый Вам ответ будет получен быстрее (и, возможно, даже компетентнее), чем способом 2, т.е. через e-mail.
- Собственно, способ второй — это отправить мне на почту — bsod [собачка] sonikelf.ru, где [собачка] — это известный всем символ @ (никаких пробелов, запятых и тд, в этом адресе, само собой нету) — письмо со следующими данными:
- Название Вашей операционной системы
- Код ошибки
- Мини-дамп файл формата .dmp
- Температуры компонентов системы в нагрузке и при простое
- Краткое описание ситуации
- Что-то еще, что считаете нужным сообщить.
Немного примечаний:
Письма без дампов не рассматриваются. Присылать огромные фотографии монитора с синим экраном смерти не надо. Присылать средние или большие дампы (см.статью) не надо. Желательно присылать мне все дампы, что есть (в разумных пределах) ВНИМАТЕЛЬНО изучите статью прежде чем писать с глупыми вопросами типа «А где взять дамп и что это?» или присылать текстовые файлы явно не имеющих отношения к дампу. Если Вы не способны даже изучить материал, который нужен Вам же и написан для Вас же, то почему я должен тратить своё время на таких людей? На такие письма я даже не отвечаю.
Сроки рассмотрения дампов через почту, в отличии от обычных писем, варьируется от суток до недели (дольше — редко), в зависимости от моей занятости. Если Вы не готовы столько ждать, то не надо писать мне письмо, а лучше обратить на форум. Сроки рассмотрения дампов на форуме от суток до трёх (обычно быстрее).
Анализ дампов BSOD самостоятельно
Если по каким-то причинам Вы не хотите обратиться за анализом дампов ко мне или к моим специалистам (см.выше по тексту), то можете проанализировать их сами. Ниже есть видео, а под видео текст, выбирайте удобный формат подачи и вперёд.
Т.к. наиболее частой причиной являются именно драйвера, то разбор и анализ дампа позволит выявить Вам сбоящий драйвер и обновить/откатить его на более новую/старую стабильную версию, которая не вызывает ошибок и синих экранов. Как посмотреть содержимое дампа bsod (два способа): Способ Первый. Довольно старый и долгий, но в общем-то довольно эффективный и проверенный временем — это пакет debugging+kdfe. Как поставить и что делать:
- Загрузите и установите — Debugging Tools for Windows.
- Загрузите сценарий (kdfe.cmd). Этот файл нужно извлечь из архива в папку System32.
- Все, что осталось – открыть командную строку и написать там kdfe «%systemroot%\Minidump\Mini050208-01.dmp» где Mini050208-01.dmp – имя файла из папки Minidump. Путь можно указывать без кавычек. Само собой, что Вы, естественно, вместо этого имени файла подставляете имя своего. Папка тоже может быть другой, особенно, если дамп где-то скачали. Собственно, я создал себе папку bsod на диске и туда кидаю все дампы, а в пути консоли, соответственно, пишу kdfe C:\bsod\имя_дампа.dmp. Потом нажимаете Enter и через некоторое время получаете имя повинного в ваших проблемах драйвера. Скриншот с пояснением:
Нам важна строчка probably caused by: в которой и указан виновник синего экрана смерти. На скриншоте мы видим, что в данном случае виноват некий драйвер habu.sys, а посему нам необходимо найти в поисковых системах что это за драйвер, а так же скачать обновления к нему или более старую стабильную версию. В данном случае это драйвер USB-мыши (Razer Habu).
Соответственно, совет по устранению bsod’а — это переустановить драйвер на более новый или хотя бы попробовать просто переустановить тот, что есть. Зачастую бывает необходимо еще поглядывать на строчку process ибо там бывает указан .exe (или .dll и тп) файл какой-либо программы или её части, т.е составляющего куска антивирусника\фаерволла и тогда проблема скорее в нем, а не в драйвере.
Соответственно, если Вы увидели подобное, то для устранения синего экрана рекомендуется переустановить\сменить антивирус\фаерволл. К слову, почти все антивирусы подгружают свои драйвера, поэтому «кусок» антивируса может засветится и в строчке probably caused by: Способ второй. Штука с говорящим названием BlueScreenView. Собственно, это программка для анализа дампов. Полностью бесплатна и даже несколько поудобнее чем консольный способ выше, ибо показывает быстрее, а так же можно переключаться между дампами, не вводя постоянно их название руками. После запуска увидите окно программы, где надо будет в настройках указать папку куда Вы складываете дампы. Для этого тыркаетесь в Options — Advanced Options, и укажите папку с дампами.
После указания папки скопируйте туда (если там их нет изначально) дампы и нажмите в кнопку «Обновить» (Refresh) в программе. Потом выделяете название нужного дампа и видите драйвер-виновник синего экрана (или несколько). Они обычно выделены программой красным цветом.
Дальнейшая процедура такая же как и в первом случае — идем искать что это за драйвер, от какого устройства, а так же скачивать-устанавливать-переустанавливать оный. Преимущество второго способа (т.е программы BlueScreenView) в том, что он шустрее, удобней, иногда точней и порой показывает несколько виноватых драйверов, вместо одного. Если Вы ничего не поняли или возиться с анализом у Вас нет времени, то мы всегда ждем Вас у нас на форуме или у меня в bsod-почте (см.выше по тексту в подразделе «Поддержка по решению проблем с BSOD«)
Послесловие
Вот такая вот штука этот синий экран. Настоятельно рекомендую не запускать компьютер на столько, чтобы сталкиваться с этой синей гадостью. Пока всё.
Как и всегда, если есть какие-то вопросы, то Вы можете смело задавать их в комментариях к этой записи или на форуме проекта, в случае, если комментарии уже закрыты (по тем или иным причинам). Спасибо за внимание.
Да обойдут Вас.. синьки
[ИСПРАВЛЕНО] Синий экран смерти (BSOD) Windows 7
Синий экран смерти в Windows 7 — обычное дело. Он настолько распространен, что получил прозвище «синий экран смерти» или сокращенно BSOD. Синие экраны могут быть разными, но они почти всегда будут содержать синие экраны с белыми надписями.
Это может быть обычное явление или случиться внезапно. Независимо от причины, пользователей Windows это часто раздражает, поскольку это может быть неожиданным нарушением рабочего процесса и довольно большой неприятностью.
К счастью, пользователи не так беспокоятся, когда видят это, поскольку есть несколько способов исправить эту ошибку.
Несмотря на то, что во многих случаях ему давали тревожное название «синий экран смерти», есть способы решить эту проблему и вернуть вас к своему дню.
Существует ряд простых шагов, которые помогут вам диагностировать и исправить BSOD для Windows 7.
В Windows 7 эти сообщения об ошибках обычно выглядят как старый экран терминала и сообщают, что собирается информация о том, что вызвало сбой.
Что вызывает синий экран смерти?
Синий экран Ошибки Windows 7 возникают, когда в Windows происходит критический сбой и происходит сбой. Это может происходить по разным причинам. Это может быть вызвано проблемами с оборудованием, программным обеспечением, проблемами с драйверами или сбоями других приложений.
Windows 7 выдаст так называемое сообщение остановки. После этого единственный следующий шаг, который может предпринять Windows 7, — это перезагрузить компьютер.
Программы не имеют возможности сохранять данные во время этого процесса, что является одной из самых больших проблем при возникновении ошибки синего экрана.
Когда вы видите синий экран смерти, Windows создает небольшой файл дампа памяти после сбоя.
Файл дампа памяти может помочь определить причину сбоя Windows. Файл предназначен для содержания полезной информации, которая поможет вам определить причину возникновения BSOD.
Windows попытается предоставить вам такую информацию, как список загруженных драйверов, информацию о процессоре и другие сведения о сообщении остановки.
Эта информация может быть полезной, но в некоторых случаях потребуются некоторые технические знания, чтобы понять и диагностировать проблему.
Хотя Windows попытается предоставить эти сведения в небольших файлах дампа памяти, это не всегда легко понять. К сожалению, во многих случаях компьютер перезагружается слишком быстро, прежде чем вы сможете прочитать текст в сообщении об ошибке.
Чтобы получить информацию, предоставляемую Windows о файлах дампа памяти, вы можете посетить их статьи поддержки Windows, вы также можете выполнить несколько простых шагов по устранению неполадок, описанных ниже.
шагов, чтобы исправить синий экран смерти Windows 7
Теперь, когда вы знаете, что сталкиваетесь с BSOD с Windows 7, ваши следующие шаги — это диагностика и устранение неполадок.
Вот несколько способов исправить синий экран смерти в Windows 7:
1. Установите последние версии драйверов
2. Установите обновления
3. Запустите восстановление при запуске
4. Восстановление системы
5. Исправьте ошибки памяти или жесткого диска
6. Исправьте главную загрузочную запись
7. Переустановите Windows 7
1. Установите последние версии драйверов
Обновление драйверов может вызвать множество проблем с производительностью вашего компьютера.
Драйверыважны для вашего компьютера, потому что они позволяют операционной системе на вашем компьютере и другим приложениям подключаться и взаимодействовать с оборудованием.
Без обновленных драйверов у вашего компьютера нет знаний и ресурсов для понимания этих подключений.
На драйверытакже могут влиять вирусы на вашем компьютере.
Существует ряд причин, по которым вы можете захотеть обновить драйверы, не только в случае проблем с синим экраном Windows 7.
Вам может потребоваться обновить новые драйверы при установке опций видео или аудио, игр, принтеров или мышей.
Иногда к существующему оборудованию могут быть добавлены новые функции, которые потребуют обновления драйверов.
Этот процесс можно выполнить вручную, если вы знаете, какой драйвер и операционная система вам понадобятся.
Этот процесс может занять много времени и может потребовать некоторых технических знаний и времени на чтение инструкций и сборку частей.
К счастью, есть простой и беспроблемный вариант, который просканирует ваш компьютер и обнаружит все отсутствующие или устаревшие драйверы за 5 минут или меньше.
Вы также получаете неограниченную техническую поддержку с нашей премиум-версией.
Попробуйте этот ярлык для экономии времениНачать использование поддержки драйверов | ONE сегодня и сэкономьте время и нервы, решая типичные проблемы с устройствами Windows. Программа проведет инвентаризацию вашего компьютера для всех активных типов устройств, которые мы поддерживаем при установке. После полной регистрации сервис автоматически обновит драйверы.
Загрузить поддержку драйвера Эксклюзивная беспроблемная система обновления драйверов
Driver Support включает всего 3 простых шага:
Щелкните здесь, чтобы загрузить поддержку драйверов
2.Завершите простую настройку и позвольте программному обеспечению запустить бесплатное сканирование на вашем компьютере, чтобы обнаружить все драйверы, которые вам могут потребоваться в обновлении, а также другие возможности оптимизации для обеспечения бесперебойной работы вашего компьютера.
3. Нажмите зеленую кнопку «исправить» там, где это будет предложено, и зарегистрируйтесь для получения учетной записи Driver Support Premium.
2. Установить обновления
Отличный способ исправить и предотвратить синий экран смерти Windows 7 — это регулярно обновлять компьютер.
Это похоже на обновление операционной системы вашего мобильного телефона, чтобы помочь с ошибками, безопасностью и новейшими функциями.
Получение обновлений безопасности, как правило, является хорошей практикой для регулярного обслуживания компьютера и предоставляет вам последнюю версию используемого вами программного обеспечения.
Windows 7 не настроена на автоматическое обновление установочных обновлений, в отличие от Windows 10. Это означает, что вам придется сделать это вручную, если вы не перенастроили параметры автоматического обновления.
Для этого перейдите в меню «Пуск» и найдите раздел «Обновление и безопасность».Далее нажмите «Проверить наличие обновлений». Оттуда вы можете выбирать и устанавливать обновления.
3. Запустите восстановление при запуске
Функция восстановления при запуске в Windows 7 аналогична другим версиям Windows. Это инструмент восстановления, используемый для исправления любых проблем, которые могут помешать правильной загрузке Windows 7.
Он предназначен для поиска и исправления отсутствующих или проблемных файлов, которые используются для загрузки Windows 7.
Эта функция запускается автоматически при запуске, если во время цикла загрузки обнаруживаются какие-либо проблемы, которые не позволяют компьютеру завершить нормальный процесс.
Если Windows 7 не может завершить этот процесс автоматически и запуститься самостоятельно, вам потребуется загрузочный диск Windows 7, поставляемый с Windows 7.
Перед запуском восстановления при запуске важно создать резервную копию системы для восстановления. Чтобы начать восстановление, вставьте компакт-диск для восстановления системы или установочный компакт-диск и выключите компьютер.
Подождите примерно минуту и снова включите компьютер. Возможно, вам потребуется настроить BIOS, чтобы изменить порядок загрузки вашего ПК.
Для этого вам необходимо знать, какая у вас модель компьютера, поэтому в некоторых случаях вам придется изучить действия производителя компьютера.
Обычно это одна из функциональных клавиш в верхней части клавиатуры, но вы должны знать, какая из них первая.
- Если вы вставили диск восстановления системы, вы сразу получите доступ к опции «Восстановление при запуске».
- Если вы вставили установочный диск Windows 7, вы захотите начать, выбрав предпочитаемый язык, щелкнув «Восстановить компьютер», а затем выбрав «Восстановление при запуске».
- Windows 7 просканирует ваш компьютер и предупредит вас, если в процессе загрузки будут обнаружены какие-либо проблемы.Вам могут задать несколько вопросов в процессе восстановления при запуске, или ваш компьютер может перезагрузиться. После сканирования вы можете получить уведомление о необходимости продолжить исследование, чтобы исправить ваш компьютер.
- Удалите диск из компьютера после завершения процесса.
4. Восстановление системы
Восстановление системы предоставляет вам резервную копию вашего компьютера до внесения каких-либо изменений.
Думайте об этом как об откате любого изменения, которое вы, возможно, недавно внесли в точку восстановления, в которой находился компьютер до того, как это изменение было внесено.
Это вернет вас к тому состоянию, в котором был компьютер до того, как вы внесли изменения.
Сюда входят все, что вы недавно установили или удалили, обновления драйверов и другие действия, которые могли быть предприняты.
Обычно это не влияет на ваши личные файлы, но всегда рекомендуется создавать резервные копии важных файлов.
Имейте в виду, что если вы недавно изменили пароль Windows, восстановление системы может отменить это изменение, и может потребоваться дополнительный шаг.
- Чтобы начать восстановление системы, перейдите в меню «Пуск» и выполните поиск по запросу «восстановление системы». Оттуда вы можете выбрать точку восстановления по вашему выбору. Оттуда вы можете выбрать «сканировать на наличие затронутых программ», и он покажет список программ или драйверов, которые были установлены или удалены, и отменит это изменение для вас. Оттуда выберите «Готово», и ваша система восстановится до состояния, предшествующего изменению. Для завершения процесса восстановления может потребоваться некоторое время, но вы получите сообщение с меткой времени, чтобы вы знали, что система была восстановлена до той версии, в которой она была, с указанием даты и времени.
5. Исправление ошибок памяти или жесткого диска
Ошибки памяти
Ошибки памяти могут произойти из-за того, что ваш компьютер потеряет информацию или перестанет работать. Есть множество разных вещей, которые могут вызвать проблемы с памятью.
Windows имеет инструмент диагностики памяти, который проверяет оперативную память вашего компьютера, чтобы убедиться, что все работает правильно.
Диагностический инструмент будет запускать восемь различных тестов памяти и сканировать различные ошибки на протяжении всего процесса.
- Чтобы запустить этот диагностический инструмент, перейдите в меню «Пуск», введите «память» и найдите параметр «Диагностика памяти Windows». Затем выберите один из двух вариантов. Вы можете выбрать, перезагрузить компьютер и запустить диагностику сейчас или запустить ее при следующем запуске компьютера.
Ошибки жесткого диска
Существует множество проблем, которые могут вызвать сбой жесткого диска. Некоторые из наиболее распространенных проблем включают физический ущерб от воды, тепла или силы.
Заражение вредоносным ПО и поврежденные файлы также могут нанести вред вашему жесткому диску.
Жесткие диски являются частью механических операций компьютера, что означает, что они также могут стать жертвами естественного износа.
Жесткие диски также могут быть подвержены ошибкам пользователя, если пользовательские обновления изменяют определенные файлы или устанавливают неправильную операционную систему.
- Чтобы найти и исправить некоторые из этих ошибок. Перейдите в раздел запуска вашего компьютера, откройте проводник Windows и найдите раздел компьютера.Оттуда найдите раздел «жесткие диски». Щелкните правой кнопкой мыши диск, который вы хотите проверить, и выберите «Свойства». Когда это появится, выберите «инструменты» на вкладках вверху. Вы увидите «проверку ошибок». Нажмите «Проверить сейчас». В окне проверки диска нажмите «автоматически исправлять ошибки файловой системы».
6. Исправить главную загрузочную запись
Windows 7 «синий экран смерти» иногда может возникать из-за проблем с отправкой информации для идентификации вашей операционной системы.
Это можно исправить, настроив главную загрузочную запись и используя тот же диск, что и на этапе восстановления при запуске.
- Чтобы исправить основную загрузочную запись, вставьте установочный диск Windows 7 в компьютер и загрузите компьютер. Когда появятся варианты, выберите «Восстановить компьютер». Из представленных параметров выберите «Командная строка». Когда загрузится командная строка, выполните следующие действия:
Введите: bootrec / rebuildbcd и нажмите ввод
Введите: bootrec / fixmbr и нажмите ввод
Тип: bootrec / fixboot и нажмите ввод
Извлеките диск и перезагрузите компьютер.
7. Переустановите Windows 7
Из-за того, что Windows 7 выполняет так много функций и процессов, со временем может замедляться.
Наличие на вашем компьютере программного обеспечения, которое вы не используете, может быть важным фактором, а также невыполнение регулярного технического обслуживания компьютера для ухода за ним.
- Для переустановки Windows 7 используйте тот же диск из этапов восстановления при загрузке и основной загрузочной записи, который прилагался к Windows 7. Загрузите компьютер, как только этот диск был вставлен.Нажмите кнопку «Установить сейчас» под Windows 7. Следуйте инструкциям оттуда.
Мы надеемся, что это руководство было полезным, чтобы помочь вам разобраться с некоторыми из наиболее распространенных ошибок BSOD в Windows 7, а также узнать, как устранять неполадки и исправлять ваш компьютер, когда вы видите синий экран смерти Windows для этой конкретной операционной системы.
Может быть несколько причин, по которым у вас может быть синий экран смерти, и эти инструкции могут не решить вашу конкретную проблему.
Если у вас есть возможность получить дополнительную информацию об ошибке на самом синем экране, он может помочь вам в том, как начать устранение неполадок вашей конкретной ошибки.
Была ли эта статья полезной?
Как исправить ошибки типа «синий экран смерти» (BSoD) в Windows 7?
Исправьте эту проблему быстро
Воспользуйтесь безопасным бесплатным инструментом, разработанным командой экспертов Auslogics.
- Простота использования. Просто скачайте и запустите, установка не требуется.
- Сейф. Наше программное обеспечение размещено на CNET, и мы — Серебряный Партнер Microsoft.
- Бесплатно. Мы имеем в виду, что это совершенно бесплатный инструмент.
См. Дополнительную информацию об Auslogics. Пожалуйста, ознакомьтесь с лицензионным соглашением и Политика конфиденциальности.
В наши дни пользователи ПК не беспокоятся, когда видят синий экран с ошибками смерти или BSOD в Win 7.BSOD, также называемая ошибкой «STOP», является одним из наиболее распространенных экранов смерти, возникающих в ОС Windows. Эти ошибки даже отображаются зеленым, красным и желтым цветом среди других цветов экрана.
Однако, если вы впервые сталкиваетесь с этой проблемой, что делать? Стоит ли выбросить компьютер и купить новый? Что ж, не делайте этого пока! В этой статье мы научим вас, как исправить ошибки BSOD в Windows 7. Мы покажем вам некоторые методы решения этой проблемы, которая время от времени преследует пользователей Windows.
Общие методы восстановления
BSOD в Win 7Если вы видите синий экран ошибки смерти на вашем Windows 7, вы можете попробовать общие исправления, указанные ниже:
1) Отключение автоматического перезапуска
В большинстве случаев Windows 7 по умолчанию настроена на автоматический перезапуск при появлении синего экрана смерти. В этом случае у вас не будет достаточно времени, чтобы прочитать текст ошибки и определить причину проблемы. Первое, что вам нужно сделать, это отключить автоматический перезапуск, чтобы вы могли какое-то время удерживать синий экран смерти.Выполните следующие действия:
- Откройте «Мой компьютер» и щелкните его правой кнопкой мыши.
- Перейдите в Свойства.
- Щелкните вкладку «Дополнительно».
- Перейдите в раздел «Запуск и восстановление» и нажмите кнопку «Настройки».
- Перейдите в раздел «Сбой системы» и снимите флажок «Автоматический перезапуск».
- Сохраните настройки, нажав ОК.
Если у вас возникли проблемы с загрузкой Windows, вы можете перейти в безопасный режим. Оттуда вы сможете выполнить описанные выше действия.Вот инструкции по запуску Windows 7 в безопасном режиме:
- Перезагрузите компьютер.
- Прежде чем появится логотип Windows, нажмите F8.
- С помощью клавиш со стрелками выберите в меню Безопасный режим.
- Нажмите Enter.
2) Установка обновлений
Один из способов исправить и даже предотвратить появление BSOD — это регулярно обновлять свой компьютер с помощью последних исправлений безопасности. В Windows 10 мало что можно сделать, чтобы остановить автоматические обновления.Однако в Windows 7 ОС обычно не настраивается на установку обновлений сама по себе. Вы всегда можете сделать это вручную, выполнив следующие действия:
- Перейти к пуску.
- Перейдите в поле поиска и введите «Обновить» (без кавычек).
- В списке результатов выберите Центр обновления Windows.
- Слева найдите Проверить наличие обновлений и выберите этот параметр.
- Найдите ожидающие обновления.
- Выберите «Установить обновления».
Совет профессионала:
При установке обновлений убедитесь, что в реестре Windows нет недействительных или повторяющихся записей.Вы можете безопасно, эффективно и удобно устранить эти ошибки с помощью Auslogics Registry Cleaner. Этот дополнительный шаг помогает предотвратить сбои, обеспечивая стабильную и бесперебойную работу.
3) Установка последних драйверов
Синий экран смерти может отображаться на вашем компьютере из-за неисправных или поврежденных драйверов. Их обновление или исправление позволяет исправить ошибки BSOD в Windows 7. Проверьте последние версии драйверов, посетив сайт производителя вашего компьютера.
В некоторых случаях синий экран ошибок смерти возникает из-за несовместимого драйвера устройства. Эффективный способ исправить это — использовать Auslogics Driver Updater. Используя эту программу, вы можете легко увидеть потенциальные проблемы с драйверами и быстро обновить драйверы до последних версий, рекомендованных производителем вашего компьютера.
4) Проверка наличия ошибок жесткого диска
Вы можете использовать служебные инструменты в Windows 7 для выявления и исправления ошибок на жестком диске.В некоторых случаях исправление проблем с жестким диском или памятью может помочь вам предотвратить появление синего экрана смерти.
Как определить ошибки жесткого диска:- Перейти к пуску.
- Перейти к компьютеру.
- Перейдите к основному диску, на который вы установили Windows 7. Щелкните диск правой кнопкой мыши и выберите «Свойства».
- Перейдите на вкладку Инструменты. В разделе «Проверка ошибок» нажмите Проверить сейчас.
- Выберите «Автоматически исправлять ошибки файловой системы».
- Выберите Сканировать и попытаться восстановить поврежденные секторы.
- Щелкните Пуск.
- Перейти к пуску.
- Зайдите в Панель управления.
- В поле поиска введите «Память» (без кавычек).
- В списке результатов выберите «Диагностика проблем с памятью вашего компьютера».
- Вы должны увидеть следующие шаги инструкций. Выполните следующие действия, чтобы исправить ошибку BSOD.
5) Запустите средство восстановления при загрузке
Вы можете вручную запустить средство восстановления при загрузке, выбрав предустановленный вариант восстановления на вашем компьютере.Вы также можете запустить эту программу, используя оригинальный установочный диск Windows или диск восстановления и восстановления системы.
Использование предустановленного средства восстановления при загрузке:- Если в системе есть CD, DVD, флэш-накопители, обязательно отключите их все.
- Перезагрузите компьютер.
- Во время загрузки компьютера нажмите и удерживайте клавишу F8. Убедитесь, что вы сделали это до того, как появится логотип Windows.
- Вы увидите экран Advanced Boot Options.С помощью клавиш со стрелками выберите «Восстановить компьютер» и нажмите «Ввод».
Если вы не видите параметр «Восстановить компьютер», это означает, что на вашем устройстве не установлен инструмент восстановления. Вы можете использовать исходный установочный диск или диск восстановления.
- Выберите раскладку клавиатуры и нажмите Далее.
- Когда вы попадете в окно параметров восстановления системы, нажмите «Восстановление при загрузке».
- Вставьте исходный установочный диск или диск восстановления.
- Перезагрузите компьютер.
- Загрузиться с диска, нажав любую клавишу.
- Выберите язык и раскладку клавиатуры (если есть).
- Щелкните Далее.
- Если вы используете установочный диск Windows 7, нажмите «Восстановить компьютер».
- Вы попадете в окно параметров восстановления системы.
- Щелкните «Восстановление при загрузке».
Как исправить BSOD в Windows 7
(другие методы)Помимо упомянутых в этой статье, есть и другие нестандартные способы исправить синий экран ошибки смерти в Windows 7.Вот некоторые из них:
1) Проверка компонентов оборудования
В некоторых случаях BSOD появляется из-за перегрева деталей. Таким образом, вам важно проверить, есть ли компоненты оборудования, которые страдают от повышенного уровня нагрева. В наши дни существуют программы, которые могут помочь вам определить эти перегревающиеся детали.
С другой стороны, повышение температуры в вашей системе может быть вызвано просто засорением вентиляторов. Вы можете предотвратить эту проблему, регулярно очищая свой компьютер.Вы также можете попробовать удалить внешнее оборудование, например, принтеры, USB-накопители и игровые планшеты. Это позволит вам определить, вызывает ли какой-либо из этих компонентов синий экран смерти.
2) Исправление основной загрузочной записи (MBR)
Основная загрузочная запись (MBR) показывает информацию, которая идентифицирует вашу операционную систему. Это важно для нормальной загрузки системы. Если MBR поврежден, это может вызвать серьезные проблемы, включая синий экран ошибки смерти.Вы можете исправить MBR, выполнив следующие действия:
- Вставьте исходный установочный диск Windows в свой компьютер. Загрузите с него свое устройство.
- Выберите язык и регион.
- Выберите «Восстановить компьютер».
- В разделе «Параметры восстановления системы» выберите «Командная строка».
- В командной строке вставьте строки ниже и нажмите Enter:
bootrec / fixmbr
bootrec / fixboot
bootrec / сканос
bootrec / rebuildbcd
- После выхода из командной строки перезагрузите компьютер.Это должно исправить синий экран смерти, если он вызван повреждением MBR.
3) Переустановка Windows 7
Если ни один из методов, которыми мы поделились, не работает для вас, вы можете в конечном итоге переустановить свою операционную систему. Вот шаги:
- Вставьте исходный установочный диск Windows в свой компьютер. Загрузите с него свое устройство.
- Выберите «Установить сейчас».
- Следуйте инструкциям по переустановке Windows 7.
Пробовали ли вы какой-либо из упомянутых выше методов?
Сообщите нам, сработало ли это, написав в разделе комментариев ниже!
Нравится ли вам этот пост? 🙂
Оцените, поделитесь или подпишитесь на нашу рассылку
25 голосов, в среднем: 4.76 из 5
Загрузка …[8 решений] Как исправить ошибку синего экрана в Windows 7
Если вам посчастливилось столкнуться с проблемой синего экрана смерти в Windows 7, вы знаете настоящий страх потерять все на своем компьютере, не говоря уже о самом компьютере. BSOD, как это обычно называется, может произойти по любому количеству причин, и в большинстве случаев это не значит, что вы сделали неправильно.Тем не менее, если вы испытываете это прямо сейчас, это не улучшит ваше самочувствие. Вы все еще беспокоитесь о том, что потеряете все свои данные и что ваш компьютер может больше никогда не работать.
Это, безусловно, обоснованное опасение. Но прежде чем вы глубже вникнете в эту кроличью нору страха, продолжайте читать. В этой статье мы рассмотрим все, что вам нужно знать о синем экране смерти в Windows 7, чтобы вы знали, как избежать этого в будущем. Но что еще более важно, мы поделимся с вами различными способами решения этой проблемы раз и навсегда.
Что вызывает ошибку синего экрана в Windows 7?
Ошибка синего экрана вызвана множеством проблем. Наиболее частыми причинами BSOD являются проблемы с оборудованием и проблемы с драйверами оборудования, которые либо устарели, либо не работают должным образом. Это также может быть вызвано низкоуровневым программным обеспечением, работающим в ядре Windows, но не сбоями отдельных приложений. Синий экран часто является проявлением того момента, когда Windows обнаруживает «СТОП-ошибку» и не знает, что делать дальше.В большинстве случаев Windows просто перезагружает компьютер, что может привести к потере данных.
BSOD будет появляться во многих различных формах для разных версий Windows. Это особенно неприятно для Windows 7, поскольку он выглядит как синий экран с большим количеством информации, которая может быть довольно пугающей. В Windows 8 и 10 экран выглядит намного менее устрашающим, хотя и неприятным.
Давайте посмотрим, что можно сделать, чтобы преодолеть синий экран смерти в Windows 7.
Исправить синий экран ошибки смерти в Windows 7
Ниже приведены лишь некоторые из действий, которые вы можете предпринять, чтобы исправить синий экран смерти в Windows 7.
1. Запустите восстановление при запуске
Запуск восстановления при запуске — один из наиболее эффективных способов исправить проблему BSOD. Для завершения восстановления при запуске вам потребуется использовать установочный носитель Windows 7. Вот как это сделать;
Шаг 1: Вставьте установочный носитель Windows в компьютер и загрузите его с носителя.
Шаг 2: После выбора языка и региона выберите «Восстановить компьютер».
Шаг 3: Щелкните «Восстановление при запуске».
Шаг 4: Система немедленно начнет сканирование вашего компьютера, чтобы попытаться найти решение проблемы.
Если есть решение вашей проблемы, компьютер найдет его, применит и перезагрузится в обычном режиме.
2. Ошибка проверки диска
Поскольку ошибка жесткого диска также может быть основной причиной этой проблемы, вы можете проверить наличие ошибок на жестком диске.Командная строка в Windows предоставляет отличный способ проверить и исправить эти ошибки. Вот как запустить эту проверку диска;
Шаг 1: Щелкните меню «Пуск» и введите «cmd». Нажмите на «CMD», а затем выберите «Запуск от имени администратора».
Шаг 2: При появлении запроса нажмите «Да», и будет запущена командная строка.
Шаг 3: В окне командной строки введите « chkdsk c: / f» и нажмите клавишу ВВОД. Эта команда позволяет вам искать ошибки на диске «C», который используется большинством людей.Если это не ваша основная система, замените «C» буквой, соответствующей этому диску.
Шаг 4 : когда вас спросят, хотите ли вы запланировать эту проверку до следующего перезапуска системы, введите «Y» вместо «да» и затем нажмите ввод.
Шаг 5: Наконец, перезагрузите компьютер, чтобы завершить проверку.
3. Обновить драйверы
Драйверыобеспечивают эффективную работу основных программ и аппаратных компонентов на вашем компьютере, и, как мы видели, если неисправность не обновляется, это может вызвать проблемы, включая BSOD.Поэтому, если вы столкнулись с BSOD на своей Windows 7, лучше всего обновить драйверы. Для этой цели мы рекомендуем Driver Easy, инструмент, призванный упростить этот процесс. Он позволяет обновлять драйверы, не беспокоясь об ошибках или неправильных действиях.
Driver Easy имеет бесплатную и профессиональную версию. Платная профессиональная версия позволяет вам обновлять несколько драйверов одновременно, хотя вы можете начать с бесплатной версии, если вы немного скептически настроены. Вот как использовать Driver Easy для обновления драйверов;
Шаг 1: Загрузите и установите Driver Easy на свой компьютер.
Шаг 2: Запустите программу и нажмите «Сканировать сейчас», чтобы программа могла обнаружить устаревшие драйверы.
Шаг 3: Когда сканирование завершится, нажмите «Обновить» рядом с каждым драйвером, и программа начнет обновление драйвера за вас. Вы также можете очень легко просто нажать «Обновить все», если у вас есть премиум-версия, и программа обновит их все.
4. Исправить главную загрузочную запись
Основная загрузочная запись (MBR) — это информация на жестком диске, которая идентифицирует вашу операционную систему.Поэтому важно, чтобы ваша система загружалась нормально, и у вас могут возникнуть проблемы, такие как BSOD, если MBR каким-то образом поврежден. Чтобы исправить MBR, выполните следующие простые шаги;
Шаг 1: Поместите установочный носитель на свой компьютер и загрузитесь с него. После того, как вы выбрали язык и регион, нажмите «Восстановить компьютер».
Шаг 2: В следующем окне щелкните «Командная строка».
Шаг 3: В командной строке введите следующую строку, нажимая Enter после каждой строки:
bootrec / fixmbr
bootrec / fixboot
bootrec / scanos
bootrec / rebuildbcd
Шаг 4: Закройте окно командной строки и перезагрузите компьютер.Если причиной была неисправная MBR, теперь ее необходимо исправить.
5. Обновление операционной системы компьютера
Еще один очень эффективный способ исправить синий экран в Windows 7 — регулярно обновлять компьютер. В отличие от Windows 10, Windows 7 не будет автоматически планировать эти обновления. Вы можете обновить ОС вручную, выполнив эти простые действия.
Шаг 1: Нажмите кнопку «Пуск» и введите «Обновления».
Шаг 2: В представленных результатах выберите «Центр обновления Windows», а затем найдите «Проверить наличие обновлений».Когда вы увидите опцию, нажмите на нее.
Шаг 3: Нажмите «Установить обновления», если доступны какие-либо обновления.
6. Отключить автоматический перезапуск
Обычно Windows 7 настроена на автоматический перезапуск при появлении синего экрана ошибки смерти. Это часто означает, что у вас мало времени, чтобы прочитать текст ошибки, и поэтому вы не можете определить, что хотите делать. Итак, когда происходит BSOD, вы можете отключить этот автоматический перезапуск, чтобы увидеть полное сообщение об ошибке.Вот как это сделать.
Шаг 1: Щелкните правой кнопкой мыши «Мой компьютер» и выберите «Свойства».
Шаг 2: Щелкните вкладку «Дополнительно», затем перейдите в раздел «Запуск и восстановление» и нажмите кнопку «Параметры».
Шаг 3: Теперь перейдите в раздел «Сбой системы» и снимите флажок «Автоматический перезапуск».
Шаг 4: Нажмите «ОК», чтобы сохранить настройки.
7. Запустите диагностику памяти
RAM (оперативная память) — это компонент вашей системы, который также может вызывать BSOD.Чтобы выявить какие-либо проблемы с ОЗУ, важно запустить диагностическую проверку памяти Windows. Вот как это сделать:
Шаг 1: Вставьте установочный носитель Windows в компьютер и загрузитесь с него. Выберите язык и регион, а затем нажмите «Восстановить компьютер».
Шаг 2: Щелкните «Диагностика памяти Windows» из вариантов, которые появятся в следующем окне, а затем выберите «Перезагрузить сейчас и проверить проблемы».
Шаг 3: Запустится средство диагностики памяти Windows, и после его завершения компьютер автоматически запустится.Проблема с BSOD будет исправлена.
8. Проверьте аппаратные проблемы
Синий экран смерти в Windows 7 также может быть вызван определенными проблемами с оборудованием. Если вы подозреваете, что виноваты проблемы с оборудованием, вам следует проверить память компьютера на наличие ошибок, и многие из способов сделать это были описаны выше.
Также вероятно, что ваш компьютер перегревается, что также может вызвать проблемы с оборудованием. Убедитесь, что компьютер не перегревается и не слишком ли горячий на ощупь, подождите, пока он остынет, прежде чем использовать его.Если вы думаете, что с вашим оборудованием могут быть более серьезные проблемы, вы можете профессионально взглянуть на компьютер и посоветовать, что лучше всего предпринять.
Вот и все! В следующий раз, когда вы столкнетесь с ужасной ошибкой синего экрана в Windows 7, теперь у вас есть арсенал решений, которые помогут вам исправить компьютер и вернуть его в нормальное состояние. Не менее важно обеспечить резервное копирование всех данных на вашем компьютере, чтобы избежать потери каких-либо данных при возникновении системных проблем, таких как BSOD.
Самые распространенные ошибки типа «синий экран» в Windows 7, 8 и 10
BSOD Ошибки означают, что процесс режима ядра попытался выполнить некорректную или неизвестную процессору инструкцию. Этот обработчик ошибок является обработчиком ошибок по умолчанию, который перехватывает ошибки, не связанные с другими стандартными обработчиками ошибок в Windows.
Ошибка BSODИногда система выдает эту ошибку с кодом остановки, например 0x000000EA или более описательный, например Вольснап.sys Ошибка синего экрана, указывающая на конкретный файл. Ошибка BSOD обычно возникает, чтобы избежать серьезного повреждения системы.
У них много разных причин возникновения ошибок BSOD, но наиболее распространенными являются проблемы с ОЗУ или жестким диском, несовместимая прошивка, поврежденные драйверы или заражение вредоносным ПО и т. Д.
Ошибки типа «синий экран смерти» можно решить разными способами. Но прежде чем двигаться дальше, вы должны
- удалить любое оборудование, которое не является критически необходимым для запуска ПК, например DVD-приводы, карты Wi-Fi и т. Д.
- Вы должны удалить мышь и клавиатуру и снова подключить их, когда они необходимы для связи с ПК.
- Кроме того, если у вас есть ноутбук со съемным аккумулятором , извлеките аккумулятор и продолжайте работу только от сети переменного тока.
- Если у вас более одна RAM в системе, оставьте одну RAM и удалите все остальные.
- Очистить порты USB. Также очистите слот для SD-карты.
- Если у вас более одного накопителя, SSD или HDD, удалите их все, кроме того, на котором установлена ОС.
- Если у вас отдельная видеокарта, снимите ее и используйте встроенную видеокарту.
- Решив проблему, последовательно добавляйте удаленное оборудование, чтобы определить, не было ли какое-либо из удаленных компонентов также частью проблемы.
- Если система подключена к сети, параметры сетевой политики могут помешать вам выполнить решения, предложенные ниже. В этом случае попробуйте удалить проблемный компьютер из сети для устранения неполадок и вернуть его в сеть после устранения неполадок.
- Убедитесь, что у вас есть доступ администратора к системе.
Кроме того, когда возникает эта проблема, некоторые пользователи могут загружаться в системе и использовать ее для устранения неполадок, но некоторые пользователи даже не могут загрузиться в систему. Если вы не можете нормально загрузиться в системе, то поиск и устранение неисправностей ОС для обычного пользователя невозможен. В этом случае пользователь должен загрузиться в систему, используя безопасный режим с подключением к сети, который теперь является частью режима автоматического восстановления Windows 10.
Решение 1. Попробуйте автоматическое восстановление Windows и включите безопасный режим
В безопасном режиме ПК запускается с минимальным набором драйверов, сервисов и программного обеспечения.Обычно, когда Windows не запускается в обычном режиме, безопасный режим запускается без проблем. Это будет весьма полезно при поиске и устранении неисправностей в системе и диагностике проблемных модулей.
Чтобы использовать безопасный режим в Windows 10, вы должны войти в « Автоматический режим восстановления », который доступен, когда системе не удается загрузиться три раза. Когда Windows не загружается должным образом, появляется этот экран режима восстановления, и Windows пытается решить проблему автоматически.
Чтобы включить «Режим автоматического восстановления», загрузите систему и нажмите кнопку сброса, чтобы выполнить полное завершение работы, когда вы видите логотип Windows, и повторите это три раза, что затем включит режим автоматического восстановления.При запуске 3 rd вы попадете в режим автоматического восстановления, а затем в среду восстановления , где вы сможете получить доступ к безопасному режиму, восстановлению системы, командной строке и т. Д.
- Убедитесь, что ваш компьютер выключен с .
- Нажмите кнопку питания , чтобы включить компьютер, и когда вы увидите логотип Windows , удерживайте кнопку питания до тех пор, пока компьютер не выключится автоматически.
- Повторите два вышеуказанных шага трижды.
- С помощью первых трех шагов мы вызовем экран Автоматическое восстановление . Если вы впервые видели этот экран, то нет необходимости повторять принудительное выключение.
- Затем подождите, пока Windows выполнит диагностику вашего ПК. Диагностика вашего ПК
- Когда появится экран « Восстановление при загрузке » и сообщается, что не удалось восстановить ваш компьютер, нажмите Дополнительные параметры. Появится экран Windows RE (среда восстановления).Если программа Startup сообщает, что проблему удалось решить, перезапустите систему, чтобы проверить, действительно ли проблема устранена. Если это не так, продолжайте. Автоматическое восстановление
- На экране Windows RE (среда восстановления) щелкните « Устранение неполадок ». Устранение неполадок в Windows RE
- На экране устранения неполадок щелкните Дополнительные параметры . на экране устранения неполадок
- Нажмите Параметры запуска , чтобы продолжить. Параметры запуска в дополнительных параметрах
- Нажмите Перезагрузить , после чего система будет перезапущена, а на другом экране « Параметры запуска » отобразится список различных параметров запуска.Нажмите «Перезагрузить» в настройках запуска.
- На клавиатуре нажмите клавишу с 4 цифрами , если вы хотите войти в безопасный режим без подключения к сети. И 5 — номер ключ, если вы хотите войти в безопасный режим с доступом к сети. Мы рекомендуем использовать безопасный режим с поддержкой сети. Выберите параметры загрузки
Теперь, когда вы находитесь в безопасном режиме, создайте резервную копию важных данных в безопасное место. Также создает точку восстановления . Подробные инструкции по созданию точки восстановления см. В нашей статье «Как создать точку восстановления системы».
Имейте в виду, что если вы не можете получить доступ к установленной ОС, вам следует использовать установочный носитель для выполнения вышеуказанных шагов. Чтобы создать установочный носитель и загрузиться с него, ознакомьтесь с нашей статьей «Чистая установка Windows 10.
» Помните, что вам понадобится ключ BitLocker в безопасном режиме, если вы зашифровали свое устройство. После создания точки восстановления и резервного копирования важных данных переходите к следующим решениям.
Решение 2. Выполнить восстановление системы
Восстановление системы Microsoft предназначено для создания моментального снимка устройства и сохранения рабочего состояния в этой точке в качестве «точки восстановления».Затем точка восстановления используется для возврата системы к более раннему моменту времени, когда все работало нормально. Таким образом, возврат системы к предыдущему состоянию, когда в вашей системе не было ошибки синего экрана, может решить проблему. Вы можете использовать любую из точек восстановления, но рекомендуется восстановление до последней точки восстановления. Чтобы узнать, как восстановить систему, посетите нашу статью «Как использовать восстановление системы».
После того, как система будет восстановлена, но проблема все еще не устранена, перейдите к следующему решению.
Решение 3. Отключите антивирус и брандмауэр
Иногда ваше программное обеспечение безопасности может распознавать службу системы как ложное срабатывание как вредоносное ПО. Таким образом, всегда рекомендуется временно отключить антивирусное программное обеспечение и программное обеспечение безопасности при устранении ошибок BSOD. Сначала вы должны отключить такое программное обеспечение, и если проблема будет решена, вы должны либо создать исключение для службы, если вам известно, либо иным образом заменить Антивирус. Для получения полной информации о том, как выключить / временно отключить Антивирус , пожалуйста, ознакомьтесь с нашей статьей «Как выключить ваш антивирус».Кроме того, вы можете отключить брандмауэр, следуя инструкциям, приведенным в нашей статье Как отключить брандмауэр.
После отключения Антивируса / Брандмауэра проверьте, решена ли проблема, и если вы все еще видите синий экран через определенные промежутки времени, вы можете повторно включить Антивирус и перейти к следующим решениям. Хотя на этом этапе можно повторно включить антивирусное программное обеспечение, мы все же рекомендуем отключить его до конца процесса устранения неполадок.
Решение 4. Проверьте ОЗУ на наличие ошибок
ОЗУ обычно используется для хранения рабочих данных и машинного кода.Если с ОЗУ возникают проблемы, система может выдать ошибку синего экрана. В Windows есть встроенная утилита для тестирования оперативной памяти, известная как средство диагностики памяти. Этот инструмент проверяет и автоматически исправляет любые проблемы, связанные с памятью. Таким образом, использование инструмента диагностики памяти может устранить ошибку синего экрана. Выполните следующие действия, чтобы запустить его:
- Нажмите клавишу Windows и введите « память », а затем в результатах щелкните « Windows Memory Diagnostic ». Windows Memory Diagnostic в окне поиска Windows
- В диагностическом средстве , будут показаны два варианта:
- «Перезагрузить сейчас и проверить наличие проблем (рекомендуется)»
- «Проверить наличие проблем в следующий раз, когда я запускаю свой компьютер». Параметры диагностики памяти Windows
- Как только система после перезапуска, вы можете выполнить базовое сканирование или выбрать параметры « Advanced », такие как «Тестовый микс» или «Счетчик пройденных».Просто нажмите клавишу F10, чтобы начать тест. Когда вы выберете нужный вариант, система перезагрузится.
- При следующем запуске на вашем компьютере будет загружена среда Windows Memory Diagnostic Tool Environment . Терпеливо дождитесь завершения процесса. Среда средства диагностики памяти Windows
- Если сканирование подтверждает, что вы имеете дело с проблемой ОЗУ, у вас нет другой альтернативы, кроме замены неисправной памяти.
Если проблем не обнаружено, но ошибка синего экрана по-прежнему возникает, попробуйте следующее решение.
Решение 5. Запустите команды SFC, CHKDSK, DISM
Отсутствующие / поврежденные / поврежденные системные файлы или жесткие диски могут вызвать ошибку синего экрана. Существует встроенная программа проверки системных файлов (SFC), которая может проверять и восстанавливать любые проблемные файлы. Использование инструмента SFC для исправления отсутствующих или поврежденных системных файлов может решить проблему.
Кроме того, CHKDSK — это встроенный инструмент Windows, который проверяет целостность файловой системы тома и исправляет логические ошибки файловой системы. Таким образом, запуск инструмента CHKDSK может помочь решить проблему и исправить ее.
Более того, обслуживание образов развертывания и управление ими ( DISM ) — это инструмент, который также используется для сканирования и устранения проблем с поврежденными системными файлами, и, таким образом, DISM может исправить ошибку синего экрана, если что-то было пропущено SFC и Chkdsk сканирование. Обычно мы рекомендуем пользователям запускать команду DISM после завершения сканирования SFC и CHKDSK.
Сначала мы запустим команду SFC, и если это не решит проблему, мы запустим команду chkdsk, а затем команду DISM.
- Загрузите систему в безопасном режиме.
- Введите cmd в строке поиска на рабочем столе и щелкните правой кнопкой мыши Командная строка и выберите Запуск от имени администратора . Запустите командную строку от имени администратора
- Скопируйте и вставьте следующую команду в командную строку и нажмите « Введите “.
sfc / scannow
Выполните команду SFC - Дождитесь завершения процесса 100% . Завершение команды SFC
- Имейте в виду, что этот шаг может занять время, поэтому наберитесь терпения и дайте ему завершить.А затем Перезапустите систему и проверьте, есть ли проблема.
- Если проблема не устранена, загрузите систему в безопасном режиме и откройте командную строку от имени администратора (как описано в шагах 1 и 2).
- Введите (или скопируйте и вставьте) следующую команду в командной строке. Затем нажмите Введите на клавиатуре.
chkdsk.exe / f / r
Запустите команду CHKDSK - Введите Y в командной строке, чтобы подтвердить, что вы хотите выполнить проверку диска при следующей перезагрузке компьютера.Затем нажмите Введите . Затем перезапустите систему. Подтвердите запуск CHKDSK при следующем перезапуске системы
- Проверка диска начнется после загрузки системы. Это сканирование с проверкой диска не займет времени, но после обнаружения каких-либо ошибок процедура исправления может занять ЧАСЫ. Убедитесь, что у вас достаточно свободного времени.
- После завершения проверки диска Перезапустите систему и проверьте, существует ли проблема.
- Если проблема не устранена, загрузите систему в безопасном режиме и откройте командную строку от имени администратора (как описано в шагах 1 и 2).
- Скопируйте и вставьте следующую команду в командную строку:
DISM.exe / Online / Cleanup-image / Restorehealth
Выполните команду DISM - Если команда DISM не может получить файлы в сети , вы можете использовать установочный USB / DVD , вставьте носитель и в командной строке введите следующую команду:
DISM.exe / Online / Cleanup-Image / RestoreHealth / Источник: C: RepairSourceWindows / LimitAccess
- Убедитесь, что вы заменили
C: RepairSourceWindows
на путь вашего DVD или USB.
После выполнения команды DISM перезагрузите систему в обычном режиме и посмотрите, решена ли проблема. Если нет, переходите к следующему решению.
Примечание: Если вы не можете войти в ОС, используйте командную строку в среде восстановления Windows.
Решение 6. Удаление конфликтующего обновления
Если проблема возникла сразу после определенного обновления, то удаление этого конкретного обновления может решить проблему. Windows печально известна выпуском нестабильных обновлений для компьютера, а затем выпуском исправлений. Мы также сталкивались с некоторыми случаями, когда конкретное обновление конфликтовало с некоторыми приложениями / программами на компьютере, что приводило к его сбою и отображению синего экрана смерти. Чтобы удалить обновление в Windows, следуйте нашей статье «Как удалить Центр обновления Windows».
После удаления , если вы все еще сталкиваетесь с ошибкой синего экрана, перейдите к следующему решению.
Решение 7. Откат драйвера неисправного устройстваЕсли ошибка синего экрана начала появляться сразу после обновления драйверов, откат этого драйвера к предыдущей версии может решить проблему. Для этого мы также можем использовать встроенную утилиту Windows для отката неисправных драйверов.
- Нажмите клавиши Windows + R , введите devmgmt. МСК . Откроется консоль управления устройствами. Откройте диспетчер устройств с помощью команды запуска
- В диспетчере устройств разверните неисправный драйвер, например если у нас возникла проблема с драйвером NVIDIA, разверните Видеоадаптеры , щелкните правой кнопкой мыши свой адаптер NVIDIA в этой категории и выберите Свойства , а затем щелкните Драйвер
Свойства устройства в диспетчере устройств - В на вкладке Драйвер нажмите Откатить драйвер .Откатить драйвер
- Если появится диалоговое окно подтверждения, нажмите Да , чтобы подтвердить откат. После завершения этого процесса перезагрузите компьютер, чтобы изменения полностью вступили в силу.
Теперь после отката драйвера посмотрите, решена ли проблема с синим экраном, если не попробовать следующее решение.
Решение 8. Обновите Windows до последней сборки
Многие сообщения об ошибках BSOD могут быть связаны с устаревшей операционной системой Windows.Проверка обновлений Windows может помочь решить проблему с синим экраном. Даже если Windows предлагает дополнительное обновление, установите его.
- Нажмите кнопку Windows и введите Проверить наличие обновлений . Откройте значок настроек, который появляется в результате. Проверьте наличие обновлений в окне поиска Windows
- Теперь нажмите Проверить обновления . Проверьте наличие обновлений в настройках
- . Если доступны обновления , установите их.
Если Центр обновления Windows не смог решить проблему, попробуйте следующее решение.
Решение 9. Обновите драйверы устройств
Отсутствующий / устаревший / поврежденный драйвер устройства обычно является наиболее вероятным источником ошибки BSOD в системе. Этот неисправный драйвер не может должным образом взаимодействовать между устройством и ядром системы, что приведет к ошибке BSOD. Чтобы избежать этого, необходимо постоянно обновлять системные драйверы и . Рекомендуется обновлять системные драйверы сразу после их появления. Итак, чтобы убедиться, что это не так, позвольте нам обновить драйверы устройств вашей системы до последней версии.
- Следуйте инструкциям из нашей статьи о том, как загрузить компьютер в безопасном режиме.
- В безопасном режиме нажмите Windows + R, введите « devmgmt. msc ”в диалоговом окне и нажмите Enter.
- В диспетчере устройств разверните драйверы один за другим и нажмите Обновить драйвер .
- Теперь есть два варианта . Вы можете обновить драйверы автоматически с помощью Центра обновления Windows или обновить их вручную.Автоматическое обновление выполнит поиск в базе данных Windows по вашему оборудованию и загрузит все доступные вам последние версии драйверов.
- Выберите первый вариант Автоматический поиск обновленного программного обеспечения драйвера для автоматических обновлений и второй вариант Найдите на моем компьютере программное обеспечение драйвера для обновления вручную. Если вы обновляете вручную, сначала загрузите драйвер в доступное место и перейдите к нему для установки.
- Перезагрузите компьютер после обновления всех драйверов и посмотрите, исправит ли это что-нибудь.
Надеюсь, ошибка BSOD решена, и вы сможете использовать систему без каких-либо проблем.
Как исправить синий экран смерти в Windows
Что такое синий экран
Ужасный «синий экран смерти» — худший кошмар компьютерного пользователя.Это ошибка, с которой очень трудно справиться, и она может вызвать у владельца много задержек и неуверенности. Ошибка операционной системы, которая означает, что Microsoft Windows не может правильно отображать изображение на экране. Когда появляется синий экран, Windows всегда перезагружает компьютер, и с этим ничего нельзя поделать. Не все синие экраны выглядят одинаково, и вид будет зависеть от используемой версии Windows. Существуют различные типы ошибок синего экрана, в том числе:
Ни одна из операционных систем Windows не застрахована от проблемы синего экрана — Windows 95/98, Windows XP, Windows Vista и даже Windows 7, 8 и 10.Windows вылетает и перестает работать при возникновении ошибки STOP. Единственное, что можно сделать, это выключить компьютер и снова запустить его. Это может очистить экран, но это также означает, что все, что не было сохранено, не может быть сохранено и будет потеряно навсегда.
Часть 1: Как исправить синий экран смерти
Синий экран смерти исправить несложно. Во-первых, вам нужно будет точно определить код STOP, и это объяснит проблему. Некоторые компьютеры могут просто выключиться и перезагрузиться.Есть и другие решения, которые покажут вам, как исправить синий экран.
Если у вас Windows 7, 8 и 10, лучший способ устранения неполадок и устранения BSOD — через Центр действий. В Windows 7 нажмите «Панель управления» и откройте «Система и безопасность». В Windows 8 и 10 выберите Панель управления, Безопасность, а затем Обслуживание. В области обслуживания отображаются различные решения, и вы должны попытаться выбрать правильные.
Если вы перезагрузите компьютер с Windows 8 или 10 после обнаружения BSOD, каждый из них автоматически выполнит этот шаг по устранению неполадок.Вы все равно можете открыть Центр поддержки, чтобы узнать, есть ли другие способы решения проблемы.
Если ваша Windows не может исправить сама себя, поищите ответы в Интернете. Просканируйте синий экран, чтобы отследить код или текст «Stop Error». Иногда это будет 0x00000024 или что-то вроде Driver IRQL не меньше или равно. Найдите конкретную ошибку в Интернете и посмотрите, найдете ли вы решение. В Windows 8 и Windows 10 поиск ошибки в Интернете дается как рекомендация.
Поскольку BSOD могут быть вызваны множеством разных вещей, вы также можете предпринять следующие действия.
Сканирование на наличие вредоносных программ — Может быть опасное вредоносное ПО, которое вызывает ваш синий экран смертей. Если он там, он может скрываться где-то в ядре Windows. Лучшее решение — сканировать ваш компьютер на наличие вредоносных программ и удалять вредоносные программы и вирусы.
Восстановление системы — Если вы столкнулись с парой синих экранов, вы можете использовать Восстановление системы, чтобы вернуть программное обеспечение Windows в исходное состояние. Если вам это удастся, причина BSOD связана с программным обеспечением.
Аппаратные проблемы — Неисправное оборудование на вашем ПК может вызывать синие экраны. Следовательно, вам следует проверить память вашего компьютера на наличие ошибок, а затем проверить свой компьютер, чтобы убедиться, что он не перегревается. Если вы не можете протестировать какое-либо оборудование, обратитесь за помощью к опытному техническому специалисту.
Найдите новейшие драйверы. — Посетите веб-сайт производителя вашего ПК и найдите обновленные драйверы оборудования. Загрузите их на свой компьютер и установите. Это может избавить от плохо установленных драйверов.
Загрузите компьютер в безопасном режиме. — это хороший способ устранения неполадок, если при каждой попытке запустить компьютер появляется синий экран. Если вы загрузите его в безопасном режиме, Windows загрузит только самые важные драйверы. Если недавняя установка драйвера вызывает ошибку синего экрана, она не будет вызывать ее в безопасном режиме. Таким образом, вы можете решить проблему оттуда. Если вы не можете загрузить свой компьютер в безопасном режиме, вы должны найти решение для устранения проблем, которые не могут войти в безопасный режим в Windows.
Часть 2: Синий экран смерти в Windows
1. Синий экран в Windows 8 и 10
Всегда рекомендуется создавать резервную копию перед запуском, и хотя это должно происходить автоматически, бывают случаи, когда это следует делать более регулярно — это один из них.
Как только экран окажется там, где его нужно удалить. Вспомните, что вы делали, когда появился этот экран, и он может определить виновное программное обеспечение. Это может упростить восстановление работы вашего компьютера.Ошибка кода должна помочь вам решить, что делать, и вы сможете подумать о любых недавних изменениях, которые вы внесли в свое устройство.
Наконец, вы можете попробовать обновить диски. Часто виноваты драйверы видеокарты, и удаление определенных элементов может вернуть вас в нужное русло.
2. Синий экран в Windows 7 и более ранних версиях
Если вы можете открывать окна, попробуйте следующие процедуры
- Используйте восстановление системы, чтобы отменить все недавние сделанные вами изменения.
- Посмотрите в центре действий, чтобы узнать, есть ли у них какая-либо соответствующая информация.
- Попробуйте найти обновление программного обеспечения, которое может помочь.
- Поищите на сайте производителя драйверы, которые могут вам понадобиться.
- Всегда устраняйте неполадки в безопасном режиме.
- Ищите ошибки памяти и ошибки жесткого диска.
Если не удается открыть Windows:
- Нажмите кнопку «Пуск» и перейдите в Центр поддержки.
- Щелкните Панель управления, затем перейдите в раздел «Система и безопасность», затем нажмите «Просмотр состояния компьютеров».
- Щелкните «Обслуживание».
- Найдите «Проверить решения для отчетов о проблемах», затем нажмите «Решения». Вы будете уведомлены, если в данный момент будет доступен какой-либо ремонт.
3. Windows 95 и 98
Чтобы начать ремонт, вы можете:
- Найдите код ошибки и посмотрите, помогает ли это вообще.
- Здесь может быть случай, когда любое нажатие клавиши вернет вас обратно.
- Enter является наиболее подходящим для использования.
- Вы можете нажать control, alt и delete, чтобы вернуться, но это будет стоить вам любой информации в любых приложениях, которые были открыты в то время.
Часть 3: Причины появления синих экранов смерти
Это обязательно проблема в оборудовании, которое вызывает синий экран смерти на компьютере. Если это не так, то лучшим вариантом будет программное обеспечение драйвера оборудования. Довольно часто проблема возникает из-за низкоуровневого программного обеспечения, работающего в ядре Windows.Маловероятно, что причиной будет обычное приложение, но в некоторых случаях это может быть так. Операционная система не будет отключена из-за сбоя приложения, поэтому не тратьте время на то, чтобы смотреть на них как на причину экрана.
Ошибка STOP — катализатор появления синего экрана. Когда это произойдет, произойдет полный сбой, и Windows перестанет работать. Все, что произойдет, это то, что компьютер перезагрузится, но плохая новость заключается в том, что он не сохранит ранее несохраненные данные, поскольку у программ нет возможности сделать это.
Одной из причин может быть повреждение файлов или потеря данных. Это может быть дороже для компании, чем для частного лица, но все же лучше предотвратить это, когда вы можете. Если проблему можно решить в доме, это будет лучше, но не всегда. Если файл будет поврежден, вы не сможете его открыть или использовать. Иногда их можно отремонтировать, но часто они теряются и требуют замены. Убедитесь, что устройство не перегревается. Если это началось, проверьте вентилятор и устраните его.
Также можно винить плохо написанные драйверы устройств. Поскольку они, как правило, создаются третьей стороной, они могут быть подвержены ошибкам и привести к несовместимости с другими частями экрана, что приведет к BSOD. Неисправное питание памяти также делает устройство уязвимым.
Видеоурок о том, как исправить ошибку «синий экран смерти» в Windows?
Часть 4: Извлечение данных с жесткого диска компьютера
Синий экран обычно вызывает остановку работы жестких дисков компьютера и сбой.Это может привести к потере данных, если вы принудительно перезагрузите компьютер. Когда вы сталкиваетесь с «синим экраном смерти» своего компьютера и не знаете, как его исправить, вам следует сначала получить свои данные. Здесь мы порекомендовали вам эффективную и безопасную программу восстановления данных с жесткого диска. Восстановление данных Recoverit может помочь вам восстановить важные данные с жесткого диска, вызвавшего сбой. Загрузите бесплатно и попробуйте этот инструмент для восстановления данных на компьютере, чтобы восстановить ваши данные.
Ваше безопасное и надежное программное обеспечение для восстановления компьютерных данных при ошибке синего экрана
- Восстанавливайте потерянные или удаленные файлы, фотографии, аудио, музыку, электронную почту с любого устройства хранения эффективно, безопасно и полностью.
- Поддерживает восстановление данных из корзины, жесткого диска, карты памяти, флэш-накопителя, цифровой камеры и видеокамер.
- Поддерживает восстановление данных при внезапном удалении, форматировании, повреждении жесткого диска, вирусной атаке, сбое системы в различных ситуациях.
Восстановление компьютерных данных
- Windows PE
- Системные проблемы
- Ошибки ПК
| Код остановки | Причина синего экрана |
| 0x00000001 | Этот BSOD означает несоответствие в индексе состояния APC.Код ошибки BSOD 0x00000001 также может отображать «APC_INDEX_MISMATCH» на том же синем экране. |
| 0x00000002 | Этот BSOD встречается редко. Код ошибки BSOD 0x00000002 также может отображать «DEVICE_QUEUE_NOT_BUSY» на том же синем экране. |
| 0x00000003 | Этот BSOD встречается редко. Код ошибки BSOD 0x00000003 также может отображать «INVALID_AFFINITY_SET» на том же синем экране. |
| 0x00000004 | Этот BSOD встречается редко. Код ошибки BSOD 0x00000004 также может отображать «INVALID_DATA_ACCESS_TRAP» на том же синем экране. |
| 0x00000005 | Этот BSOD встречается редко. Код ошибки BSOD 0x00000005 также может отображать «INVALID_PROCESS_ATTACH_ATTEMPT» на том же синем экране. |
| 0x00000006 | Этот BSOD встречается редко. Код ошибки BSOD 0x00000006 также может отображать «INVALID_PROCESS_DETACH_ATTEMPT» на том же синем экране. |
| 0x00000007 | Этот BSOD встречается редко. Код ошибки BSOD 0x00000007 также может отображать «INVALID_SOFTWARE_INTERRUPT» на том же синем экране. |
| 0x00000008 | Этот BSOD встречается редко. Код ошибки BSOD 0x00000008 также может отображать «IRQL_NOT_DISPATCH_LEVEL» на том же синем экране. |
| 0x00000009 | Этот BSOD встречается редко. Код ошибки BSOD 0x00000009 также может отображать «IRQL_NOT_GREATER_OR_EQUAL» на том же синем экране. |
| 0x0000000A | Этот BSOD означает, что Microsoft Windows или драйвер режима ядра обращались к выгружаемой памяти на уровне DISPATCH_LEVEL или выше.Код ошибки BSOD 0x0000000A также может отображать «IRQL_NOT_LESS_OR_EQUAL» на том же синем экране. |
| 0x0000000B | Этот BSOD встречается редко. Код ошибки BSOD 0x0000000B также может отображать «NO_EXCEPTION_HANDLING_SUPPORT» на том же синем экране. |
| 0x0000000C | Этот BSOD означает, что текущий поток превысил допустимое количество объектов ожидания. Код ошибки BSOD 0x0000000C также может отображать «MAXIMUM_WAIT_OBJECTS_EXCEEDED» на том же синем экране. |
| 0x0000000D | Этот BSOD встречается редко. Код ошибки BSOD 0x0000000D также может отображать «MUTEX_LEVEL_NUMBER_VIOLATION» на том же синем экране. |
| 0x0000000E | Этот BSOD встречается редко. Код ошибки BSOD 0x0000000E также может отображать «NO_USER_MODE_CONTEXT» на том же синем экране. |
| 0x0000000F | Этот BSOD означает, что запрос на спин-блокировку был инициирован, когда спин-блокировка уже принадлежала. Код ошибки BSOD 0x0000000F также может отображать «SPIN_LOCK_ALREADY_OWNED» на том же синем экране. |
| 0x00000010 | Этот BSOD встречается редко. Код ошибки BSOD 0x00000010 также может отображать «SPIN_LOCK_NOT_OWNED» на том же синем экране. |
| 0x00000011 | Этот BSOD встречается редко. Код ошибки BSOD 0x00000011 также может отображать «THREAD_NOT_MUTEX_OWNER» на том же синем экране. |
| 0x00000012 | Этот BSOD означает, что произошло неизвестное исключение. Код ошибки BSOD 0x00000012 также может отображать «TRAP_CAUSE_UNKNOWN» на том же синем экране. |
| 0x00000013 | Этот BSOD встречается редко. Код ошибки BSOD 0x00000013 также может отображать «EMPTY_THREAD_REAPER_LIST» на том же синем экране. |
| 0x00000014 | Этот BSOD встречается редко. Код ошибки BSOD 0x00000014 также может отображать «CREATE_DELETE_LOCK_NOT_LOCKED» на том же синем экране. |
| 0x00000015 | Этот BSOD встречается редко. Код ошибки BSOD 0x00000015 также может отображать «LAST_CHANCE_CALLED_FROM_KMODE» на том же синем экране. |
| 0x00000016 | Этот BSOD встречается редко. Код ошибки BSOD 0x00000016 также может отображать «CID_HANDLE_CREATION» на том же синем экране. |
| 0x00000017 | Этот BSOD встречается редко. Код ошибки BSOD 0x00000017 также может отображать «CID_HANDLE_DELETION» на том же синем экране. |
| 0x00000018 | Этот BSOD означает, что счетчик ссылок объекта недопустим для текущего состояния объекта. Код ошибки BSOD 0x00000018 также может отображать «REFERENCE_BY_POINTER» на том же синем экране. |
| 0x00000019 | Этот BSOD означает, что заголовок пула поврежден. Код ошибки BSOD 0x00000019 также может отображать «BAD_POOL_HEADER» на том же синем экране. |
| 0x0000001A | Этот BSOD означает, что произошла серьезная ошибка управления памятью. Код ошибки BSOD 0x0000001A также может отображать «MEMORY_MANAGEMENT» на том же синем экране. |
| 0x0000001B | Этот BSOD встречается редко. Код ошибки BSOD 0x0000001B также может отображать «PFN_SHARE_COUNT» на том же синем экране. |
| 0x0000001C | Этот BSOD встречается редко. Код ошибки BSOD 0x0000001C также может отображать «PFN_REFERENCE_COUNT» на том же синем экране. |
| 0x0000001D | Этот BSOD встречается редко. Код ошибки BSOD 0x0000001D также может отображать «NO_SPIN_LOCK_AVAILABLE» на том же синем экране. |
| 0x0000001E | Этот BSOD означает, что программа режима ядра сгенерировала исключение, которое обработчик ошибок не перехватил. Код ошибки BSOD 0x0000001E также может отображать «KMODE_EXCEPTION_NOT_HANDLED» на том же синем экране. |
| 0x0000001F | Этот BSOD встречается редко. Код ошибки BSOD 0x0000001F также может отображать «SHARED_RESOURCE_CONV_ERROR» на том же синем экране. |
| 0x00000020 | Этот BSOD означает, что асинхронный вызов процедуры (APC) все еще находился в ожидании, когда поток завершился. Код ошибки BSOD 0x00000020 также может отображать «KERNEL_APC_PENDING_DURING_EXIT» на том же синем экране. |
| 0x00000021 | Этот BSOD означает, что плата за квоту была неправильно обработана, поскольку для конкретного блока была возвращена квота больше, чем было начислено ранее.Код ошибки BSOD 0x00000021 также может отображать «QUOTA_UNDERFLOW» на том же синем экране. |
| 0x00000022 | Этот BSOD встречается редко. Код ошибки BSOD 0x00000022 также может отображать «FILE_SYSTEM» на том же синем экране. |
| 0x00000023 | Этот BSOD означает, что проблема возникла в файловой системе FAT. Код ошибки BSOD 0x00000023 также может отображать «FAT_FILE_SYSTEM» на том же синем экране. |
| 0x00000024 | Этот BSOD означает, что проблема возникла в ntfs.sys, файл драйвера, который позволяет системе читать и записывать на диски NTFS. Код ошибки BSOD 0x00000024 также может отображать «NTFS_FILE_SYSTEM» на том же синем экране. |
| 0x00000025 | Этот BSOD означает, что проблема возникла в файловой системе NPFS. Код ошибки BSOD 0x00000025 также может отображать «NPFS_FILE_SYSTEM» на том же синем экране. |
| 0x00000026 | Этот BSOD означает, что проблема возникла в файловой системе компакт-диска. Код ошибки BSOD 0x00000026 также может отображать «CDFS_FILE_SYSTEM» на том же синем экране. |
| 0x00000027 | Этот BSOD означает, что проблема возникла в файловой системе перенаправителя SMB. Код ошибки BSOD 0x00000027 также может отображать «RDR_FILE_SYSTEM» на том же синем экране. |
| 0x00000028 | Этот BSOD встречается редко. Код ошибки BSOD 0x00000028 также может отображать «CORRUPT_ACCESS_TOKEN» на том же синем экране. |
| 0x00000029 | Этот BSOD встречается редко. Код ошибки BSOD 0x00000029 также может отображать «SECURITY_SYSTEM» на том же синем экране. |
| 0x0000002A | Этот BSOD означает, что IRP содержит противоречивую информацию. Код ошибки BSOD 0x0000002A также может отображать «INCONSISTENT_IRP» на том же синем экране. |
| 0x0000002B | Этот BSOD означает, что стек режима ядра был переполнен. Код ошибки BSOD 0x0000002B также может отображать «PANIC_STACK_SWITCH» на том же синем экране. |
| 0x0000002C | Этот BSOD встречается редко. Код ошибки BSOD 0x0000002C также может отображать «PORT_DRIVER_INTERNAL» на том же синем экране. |
| 0x0000002D | Этот BSOD встречается редко. Код ошибки BSOD 0x0000002D также может отображать «SCSI_DISK_DRIVER_INTERNAL» на том же синем экране. |
| 0x0000002E | Этот BSOD означает, что была обнаружена ошибка четности в системной памяти. Код ошибки BSOD 0x0000002E также может отображать «DATA_BUS_ERROR» на том же синем экране. |
| 0x0000002F | Этот BSOD встречается редко. Код ошибки BSOD 0x0000002F также может отображать «INSTRUCTION_BUS_ERROR» на том же синем экране. |
| 0x00000030 | Этот BSOD означает, что указатель стека в кадре прерывания имел недопустимое значение. Код ошибки BSOD 0x00000030 также может отображать «SET_OF_INVALID_CONTEXT» на том же синем экране. |
| 0x00000031 | Этот BSOD означает, что инициализация системы не удалась. Код ошибки BSOD 0x00000031 также может отображать «PHASE0_INITIALIZATION_FAILED» на том же синем экране. |
| 0x00000032 | Этот BSOD означает, что инициализация системы не удалась.Код ошибки BSOD 0x00000032 также может отображать «PHASE1_INITIALIZATION_FAILED» на том же синем экране. |
| 0x00000033 | Этот BSOD встречается редко. Код ошибки BSOD 0x00000033 также может отображать «UNEXPECTED_INITIALIZATION_CALL» на том же синем экране. |
| 0x00000034 | Этот BSOD означает, что проблема возникла в диспетчере кешей файловой системы. Код ошибки BSOD 0x00000034 также может отображать «CACHE_MANAGER» на том же синем экране. |
| 0x00000035 | Этот BSOD возникает, когда у пакета IoCallDriver больше нет оставшихся ячеек стека. Код ошибки BSOD 0x00000035 также может отображать «NO_MORE_IRP_STACK_LOCATIONS» на том же синем экране. |
| 0x00000036 | Этот BSOD означает, что драйвер попытался удалить объект устройства, у которого все еще был положительный счетчик ссылок. Код ошибки BSOD 0x00000036 также может отображать «DEVICE_REFERENCE_COUNT_NOT_ZERO» на том же синем экране. |
| 0x00000037 | Этот BSOD встречается редко. Код ошибки BSOD 0x00000037 также может отображать «FLOPPY_INTERNAL_ERROR» на том же синем экране. |
| 0x00000038 | Этот BSOD встречается редко.Код ошибки BSOD 0x00000038 также может отображать «SERIAL_DRIVER_INTERNAL» на том же синем экране. |
| 0x00000039 | Этот BSOD означает, что рабочая процедура вернулась, не освободив принадлежащий ей объект мьютекса. Код ошибки BSOD 0x00000039 также может отображать «SYSTEM_EXIT_OWNED_MUTEX» на том же синем экране. |
| 0x0000003A | Этот BSOD встречается редко. Код ошибки BSOD 0x0000003A также может отображать «SYSTEM_UNWIND_PREVIOUS_USER» на том же синем экране. |
| 0x0000003B | Этот BSOD означает, что исключение произошло при выполнении подпрограммы, которая переходит от непривилегированного кода к привилегированному. Код ошибки BSOD 0x0000003B также может отображать «SYSTEM_SERVICE_EXCEPTION» на том же синем экране. |
| 0x0000003C | Этот BSOD встречается редко. Код ошибки BSOD 0x0000003C также может отображать «INTERRUPT_UNWIND_ATTEMPTED» на том же синем экране. |
| 0x0000003D | Этот BSOD встречается редко.Код ошибки BSOD 0x0000003D также может отображать «INTERRUPT_EXCEPTION_NOT_HANDLED» на том же синем экране. |
| 0x0000003E | Этот BSOD означает, что в системе несколько процессоров, но они асимметричны по отношению друг к другу. Код ошибки BSOD 0x0000003E также может отображать «MULTIPROCESSOR_CONFIGURATION_NOT_SUPPORTED» на том же синем экране. |
| 0x0000003F | Этот BSOD является результатом того, что система выполнила слишком много действий ввода-вывода.Это привело к фрагментированным записям в системной таблице страниц (PTE). Код ошибки BSOD 0x0000003F также может отображать «NO_MORE_SYSTEM_PTES» на том же синем экране. |
| 0x00000040 | Этот BSOD означает, что драйвер неправильно использовал IoBuildPartialMdl. Код ошибки BSOD 0x00000040 также может отображать «TARGET_MDL_TOO_SMALL» на том же синем экране. |
| 0x00000041 | Этот BSOD означает, что поток режима ядра запросил слишком много обязательного успешного пула. Код ошибки BSOD 0x00000041 также может отображать «MUST_SUCCEED_POOL_EMPTY» на том же синем экране. |
| 0x00000042 | Этот BSOD встречается редко. Код ошибки BSOD 0x00000042 также может отображать «ATDISK_DRIVER_INTERNAL» на том же синем экране. |
| 0x00000043 | Этот BSOD встречается редко. Код ошибки BSOD 0x00000043 также может отображать «NO_SUCH_PARTITION» на том же синем экране. |
| 0x00000044 | Этот BSOD означает, что драйвер попытался запросить выполнение IRP, которая уже завершена. Код ошибки BSOD 0x00000044 также может отображать «MULTIPLE_IRP_COMPLETE_REQUESTS» на том же синем экране. |
| 0x00000045 | Этот BSOD встречается редко. Код ошибки BSOD 0x00000045 также может отображать «INSUFFICIENT_SYSTEM_MAP_REGS» на том же синем экране. |
| 0x00000046 | Этот BSOD встречается редко. Код ошибки BSOD 0x00000046 также может отображать «DEREF_UNKNOWN_LOGON_SESSION» на том же синем экране. |
| 0x00000047 | Этот BSOD встречается редко. Код ошибки BSOD 0x00000047 также может отображать «REF_UNKNOWN_LOGON_SESSION» на том же синем экране. |
| 0x00000048 | Этот BSOD означает, что пакет запроса ввода-вывода (IRP) был завершен, а затем был впоследствии отменен. Код ошибки BSOD 0x00000048 также может отображать «CANCEL_STATE_IN_COMPLETED_IRP» на том же синем экране. |
| 0x00000049 | Этот BSOD встречается редко. Код ошибки BSOD 0x00000049 также может отображать «PAGE_FAULT_WITH_INTERRUPTS_OFF» на том же синем экране. |
| 0x0000004A | Этот BSOD означает, что поток возвращается в пользовательский режим из системного вызова, когда его IRQL все еще выше PASSIVE_LEVEL.Код ошибки BSOD 0x0000004A также может отображать «IRQL_GT_ZERO_AT_SYSTEM_SERVICE» на том же синем экране. |
| 0x0000004B | Этот BSOD встречается редко. Код ошибки BSOD 0x0000004B также может отображать «STREAMS_INTERNAL_ERROR» на том же синем экране. |
| 0x0000004C | Этот BSOD встречается редко. Код ошибки BSOD 0x0000004C также может отображать «FATAL_UNHANDLED_HARD_ERROR» на том же синем экране. |
| 0x0000004D | Этот BSOD означает, что для продолжения работы нет свободных страниц.Код ошибки BSOD 0x0000004D также может отображать «NO_PAGES_AVAILABLE» на том же синем экране. |
| 0x0000004E | Этот BSOD означает, что список номеров кадров страницы (PFN) поврежден. Код ошибки BSOD 0x0000004E также может отображать «PFN_LIST_CORRUPT» на том же синем экране. |
| 0x0000004F | Этот BSOD встречается редко. Код ошибки BSOD 0x0000004F также может отображать «NDIS_INTERNAL_ERROR» на том же синем экране. |
| 0x00000050 | Этот BSOD означает, что была указана недопустимая системная память.Код ошибки BSOD 0x00000050 также может отображать «PAGE_FAULT_IN_NONPAGED_AREA» на том же синем экране. |
| 0x00000051 | Этот BSOD означает, что произошла серьезная ошибка реестра. Код ошибки BSOD 0x00000051 также может отображать «REGISTRY_ERROR» на том же синем экране. |
| 0x00000052 | Этот BSOD встречается редко. Код ошибки BSOD 0x00000052 также может отображать «MAILSLOT_FILE_SYSTEM» на том же синем экране. |
| 0x00000053 | Этот BSOD встречается редко.Код ошибки BSOD 0x00000053 также может отображать «NO_BOOT_DEVICE» на том же синем экране. |
| 0x00000054 | Этот BSOD встречается редко. Код ошибки BSOD 0x00000054 также может отображать «LM_SERVER_INTERNAL_ERROR» на том же синем экране. |
| 0x00000055 | Этот BSOD встречается редко. Код ошибки BSOD 0x00000055 также может отображать «DATA_COHERENCY_EXCEPTION» на том же синем экране. |
| 0x00000056 | Этот BSOD встречается редко. Код ошибки BSOD 0x00000056 также может отображать «INSTRUCTION_COHERENCY_EXCEPTION» на том же синем экране. |
| 0x00000057 | Этот BSOD встречается редко. Код ошибки BSOD 0x00000057 также может отображать «XNS_INTERNAL_ERROR» на том же синем экране. |
| 0x00000058 | Этот BSOD появляется, если система загружается с неправильной копии зеркального раздела. Код ошибки BSOD 0x00000058 также может отображать «FTDISK_INTERNAL_ERROR» на том же синем экране. |
| 0x00000059 | Этот BSOD означает, что проблема возникла в файловой системе Pinball.Код ошибки BSOD 0x00000059 также может отображать «PINBALL_FILE_SYSTEM» на том же синем экране. |
| 0x0000005A | Этот BSOD встречается редко. Код ошибки BSOD 0x0000005A также может отображать «CRITICAL_SERVICE_FAILED» на том же синем экране. |
| 0x0000005B | Этот BSOD встречается редко. Код ошибки BSOD 0x0000005B также может отображать «SET_ENV_VAR_FAILED» на том же синем экране. |
| 0x0000005C | Этот BSOD встречается редко. Код ошибки BSOD 0x0000005C также может отображать «HAL_INITIALIZATION_FAILED» на том же синем экране. |
| 0x0000005D | Этот BSOD означает, что компьютер пытается запустить Windows на неподдерживаемом процессоре. Код ошибки BSOD 0x0000005D также может отображать «UNSUPPORTED_PROCESSOR» на том же синем экране. |
| 0x0000005E | Этот BSOD встречается редко. Код ошибки BSOD 0x0000005E также может отображать «OBJECT_INITIALIZATION_FAILED» на том же синем экране. |
| 0x0000005F | Этот BSOD встречается редко. Код ошибки BSOD 0x0000005F также может отображать «SECURITY_INITIALIZATION_FAILED» на том же синем экране. |
| 0x00000060 | Этот BSOD встречается редко. Код ошибки BSOD 0x00000060 также может отображать «PROCESS_INITIALIZATION_FAILED» на том же синем экране. |
| 0x00000061 | Этот BSOD встречается редко. Код ошибки BSOD 0x00000061 также может отображать «HAL1_INITIALIZATION_FAILED» на том же синем экране. |
| 0x00000062 | Этот BSOD встречается редко. Код ошибки BSOD 0x00000062 также может отображать «OBJECT1_INITIALIZATION_FAILED» на том же синем экране. |
| 0x00000063 | Этот BSOD встречается редко. Код ошибки BSOD 0x00000063 также может отображать «SECURITY1_INITIALIZATION_FAILED» на том же синем экране. |
| 0x00000064 | Этот BSOD встречается редко. Код ошибки BSOD 0x00000064 также может отображать «SYMBOLIC_INITIALIZATION_FAILED» на том же синем экране. |
| 0x00000065 | Этот BSOD встречается редко. Код ошибки BSOD 0x00000065 также может отображать «MEMORY1_INITIALIZATION_FAILED» на том же синем экране. |
| 0x00000066 | Этот BSOD встречается редко. Код ошибки BSOD 0x00000066 также может отображать «CACHE_INITIALIZATION_FAILED» на том же синем экране. |
| 0x00000067 | Этот BSOD означает, что конфигурация реестра не удалась. Код ошибки BSOD 0x00000067 также может отображать «CONFIG_INITIALIZATION_FAILED» на том же синем экране. |
| 0x00000068 | Этот BSOD встречается редко. Код ошибки BSOD 0x00000068 также может отображать «FILE_INITIALIZATION_FAILED» на том же синем экране. |
| 0x00000069 | Этот BSOD означает, что инициализация системы ввода-вывода не удалась по какой-то причине. Код ошибки BSOD 0x00000069 также может отображать «IO1_INITIALIZATION_FAILED» на том же синем экране. |
| 0x0000006A | Этот BSOD встречается редко. Код ошибки BSOD 0x0000006A также может отображать «LPC_INITIALIZATION_FAILED» на том же синем экране. |
| 0x0000006B | Этот BSOD означает, что инициализация операционной системы Microsoft Windows не удалась.Код ошибки BSOD 0x0000006B также может отображать «PROCESS1_INITIALIZATION_FAILED» на том же синем экране. |
| 0x0000006C | Этот BSOD встречается редко. Код ошибки BSOD 0x0000006C также может отображать «REFMON_INITIALIZATION_FAILED» на том же синем экране. |
| 0x0000006D | Этот BSOD означает, что инициализация операционной системы Microsoft Windows не удалась. Код ошибки BSOD 0x0000006D также может отображать «SESSION1_INITIALIZATION_FAILED» на том же синем экране. |
| 0x0000006E | Этот BSOD означает, что инициализация операционной системы Microsoft Windows не удалась. Код ошибки BSOD 0x0000006E также может отображать «SESSION2_INITIALIZATION_FAILED» на том же синем экране. |
| 0x0000006F | Этот BSOD означает, что инициализация инициализации операционной системы Microsoft Windows. Код ошибки BSOD 0x0000006F также может отображать «SESSION3_INITIALIZATION_FAILED» на том же синем экране. |
| 0x00000070 | Этот BSOD означает, что инициализация операционной системы Microsoft Windows не удалась.Код ошибки BSOD 0x00000070 также может отображать «SESSION4_INITIALIZATION_FAILED» на том же синем экране. |
| 0x00000071 | Этот BSOD означает, что инициализация операционной системы Microsoft Windows не удалась. Код ошибки BSOD 0x00000071 также может отображать «SESSION5_INITIALIZATION_FAILED» на том же синем экране. |
| 0x00000072 | Этот BSOD встречается редко. Код ошибки BSOD 0x00000072 также может отображать «ASSIGN_DRIVE_LETTERS_FAILED» на том же синем экране. |
| 0x00000073 | Этот BSOD означает, что один из разделов реестра верхнего уровня, также известный как кусты основной системы, не может быть связан в дереве реестра. Код ошибки BSOD 0x00000073 также может отображать «CONFIG_LIST_FAILED» на том же синем экране. |
| 0x00000074 | Этот BSOD означает, что в реестре есть ошибка. Код ошибки BSOD 0x00000074 также может отображать «BAD_SYSTEM_CONFIG_INFO» на том же синем экране. |
| 0x00000075 | Этот BSOD означает, что файл куста реестра SYSTEM не может быть преобразован в сопоставленный файл.Код ошибки BSOD 0x00000075 также может отображать «CANNOT_WRITE_CONFIGURATION» на том же синем экране. |
| 0x00000076 | Этот BSOD означает, что драйвер не смог освободить заблокированные страницы после операции ввода-вывода. Код ошибки BSOD 0x00000076 также может отображать «PROCESS_HAS_LOCKED_PAGES» на том же синем экране. |
| 0x00000077 | Этот BSOD означает, что запрошенная страница данных ядра из файла подкачки не может быть прочитана в память. Код ошибки BSOD 0x00000077 также может отображать «KERNEL_STACK_INPAGE_ERROR» на том же синем экране. |
| 0x00000078 | Этот BSOD встречается редко. Код ошибки BSOD 0x00000078 также может отображать «PHASE0_EXCEPTION» на том же синем экране. |
| 0x00000079 | Этот BSOD означает, что уровень или конфигурация уровня аппаратной абстракции (HAL) не соответствует уровню ядра или компьютера. Код ошибки BSOD 0x00000079 также может отображать «MISMATCHED_HAL» на том же синем экране. |
| 0x0000007A | Этот BSOD означает, что запрошенная страница данных ядра из файла подкачки не может быть прочитана в память.Код ошибки BSOD 0x0000007A также может отображать «KERNEL_DATA_INPAGE_ERROR» на том же синем экране. |
| 0x0000007B | Этот BSOD означает, что операционная система Microsoft Windows потеряла доступ к системному разделу во время запуска. Код ошибки BSOD 0x0000007B также может отображать «INACCESSIBLE_BOOT_DEVICE» на том же синем экране. |
| 0x0000007C | Этот BSOD означает, что проблема возникла с драйвером NDIS. Код ошибки BSOD 0x0000007C также может отображать «BUGCODE_NDIS_DRIVER» на том же синем экране. |
| 0x0000007D | Этот BSOD означает, что недостаточно памяти для запуска операционной системы Microsoft Windows. Код ошибки BSOD 0x0000007D также может отображать «INSTALL_MORE_MEMORY» на том же синем экране. |
| 0x0000007E | Этот BSOD означает, что системный поток сгенерировал исключение, которое обработчик ошибок не перехватил. Код ошибки BSOD 0x0000007E также может отображать «SYSTEM_THREAD_EXCEPTION_NOT_HANDLED» на том же синем экране. |
| 0x0000007F | Этот BSOD означает, что процессор Intel сгенерировал ловушку, и ядру не удалось ее поймать.Код ошибки BSOD 0x0000007F также может отображать «UNEXPECTED_KERNEL_MODE_TRAP» на том же синем экране. |
| 0x00000080 | Этот BSOD означает, что произошел сбой оборудования. Код ошибки BSOD 0x00000080 также может отображать «NMI_HARDWARE_FAILURE» на том же синем экране. |
| 0x00000081 | Этот BSOD встречается редко. Код ошибки BSOD 0x00000081 также может отображать «SPIN_LOCK_INIT_FAILURE» на том же синем экране. |
| 0x00000082 | Этот BSOD встречается редко.Код ошибки BSOD 0x00000082 также может отображать «DFS_FILE_SYSTEM» на том же синем экране. |
| 0x00000085 | Этот BSOD означает, что во время установки произошла фатальная ошибка. Код ошибки BSOD 0x00000085 также может отображать «SETUP_FAILURE» на том же синем экране. |
| 0x0000008B | Этот BSOD означает, что в контрольной сумме MBR произошло несоответствие. Код ошибки BSOD 0x0000008B также может отображать «MBR_CHECKSUM_MISMATCH» на том же синем экране. |
| 0x0000008E | Этот BSOD означает, что приложение режима ядра сгенерировало исключение, которое обработчик ошибок не перехватил.Код ошибки BSOD 0x0000008E также может отображать «KERNEL_MODE_EXCEPTION_NOT_HANDLED» на том же синем экране. |
| 0x0000008F | Этот BSOD означает, что диспетчер Plug and Play (PnP) не может быть инициализирован. Код ошибки BSOD 0x0000008F также может отображать «PP0_INITIALIZATION_FAILED» на том же синем экране. |
| 0x00000090 | Этот BSOD означает, что диспетчер Plug and Play (PnP) не может быть инициализирован. Код ошибки BSOD 0x00000090 также может отображать «PP1_INITIALIZATION_FAILED» на том же синем экране. |
| 0x00000092 | Этот BSOD означает, что однопроцессорный драйвер был загружен в многопроцессорную систему. Код ошибки BSOD 0x00000092 также может отображать «UP_DRIVER_ON_MP_SYSTEM» на том же синем экране. |
| 0x00000093 | Этот BSOD означает, что в NtClose был передан недопустимый или защищенный дескриптор. Код ошибки BSOD 0x00000093 также может отображать «INVALID_KERNEL_HANDLE» на том же синем экране. |
| 0x00000094 | Этот BSOD означает, что поток завершился, когда его стек ядра был помечен как не подлежащий замене.Код ошибки BSOD 0x00000094 также может отображать «KERNEL_STACK_LOCKED_AT_EXIT» на том же синем экране. |
| 0x00000096 | Этот BSOD означает, что была удалена запись очереди, содержащая нулевой указатель. Код ошибки BSOD 0x00000096 также может отображать «INVALID_WORK_QUEUE_ITEM» на том же синем экране. |
| 0x00000097 | Этот BSOD встречается редко. Код ошибки BSOD 0x00000097 также может отображать «BOUND_IMAGE_UNSUPPORTED» на том же синем экране. |
| 0x00000098 | Этот BSOD означает, что пробный период для операционной системы Microsoft Windows закончился.Код ошибки BSOD 0x00000098 также может отображать «END_OF_NT_EVALUATION_PERIOD» на том же синем экране. |
| 0x00000099 | Этот BSOD означает, что ExInitializeRegion или ExInterlockedExtendRegion был вызван с недопустимым набором параметров. Код ошибки BSOD 0x00000099 также может отображать «INVALID_REGION_OR_SEGMENT» на том же синем экране. |
| 0x0000009A | Этот BSOD означает, что было нарушено лицензионное соглашение на программное обеспечение. Код ошибки BSOD 0x0000009A также может отображать «SYSTEM_LICENSE_VIOLATION» на том же синем экране. |
| 0x0000009B | Этот BSOD означает, что проблема возникла в файловой системе UDF. Код ошибки BSOD 0x0000009B также может отображать «UDFS_FILE_SYSTEM» на том же синем экране. |
| 0x0000009C | Этот BSOD означает, что произошло фатальное исключение проверки машины. Код ошибки BSOD 0x0000009C также может отображать «MACHINE_CHECK_EXCEPTION» на том же синем экране. |
| 0x0000009E | Этот BSOD означает, что один или несколько критических компонентов пользовательского режима не прошли проверку работоспособности.Код ошибки BSOD 0x0000009E также может отображать «USER_MODE_HEALTH_MONITOR» на том же синем экране. |
| 0x0000009F | Этот BSOD означает, что драйвер находится в несогласованном или недопустимом состоянии питания. Код ошибки BSOD 0x0000009F также может отображать «DRIVER_POWER_STATE_FAILURE» на том же синем экране. |
| 0x000000A0 | Этот BSOD означает, что в диспетчере политики питания произошла фатальная ошибка. Код ошибки BSOD 0x000000A0 также может отображать «INTERNAL_POWER_ERROR» на том же синем экране. |
| 0x000000A1 | Этот BSOD означает, что драйвер шины PCI обнаружил проблемы несогласованности во внутренних структурах и не может продолжить работу. Код ошибки BSOD 0x000000A1 также может отображать «PCI_BUS_DRIVER_INTERNAL» на том же синем экране. |
| 0x000000A2 | Этот BSOD означает, что в образе исполняемого файла в памяти было обнаружено повреждение. Код ошибки BSOD 0x000000A2 также может отображать «MEMORY_IMAGE_CORRUPT» на том же синем экране. |
| 0x000000A3 | Этот BSOD означает, что драйвер ACPI обнаружил внутреннюю несогласованность. Код ошибки BSOD 0x000000A3 также может отображать «ACPI_DRIVER_INTERNAL» на том же синем экране. |
| 0x000000A4 | Этот BSOD означает, что проблема возникла в фильтре файловой системы CNSS. Код ошибки BSOD 0x000000A4 также может отображать «CNSS_FILE_SYSTEM_FILTER» на том же синем экране. |
| 0x000000A5 | Этот BSOD означает, что BIOS компьютера с расширенным интерфейсом конфигурации и питания (ACPI) не полностью соответствует спецификации ACPI.Код ошибки BSOD 0x000000A5 также может отображать «ACPI_BIOS_ERROR» на том же синем экране. |
| 0x000000A7 | Этот BSOD означает, что таблица дескрипторов режима ядра обнаружила несогласованное состояние записи в таблице дескрипторов. Код ошибки BSOD 0x000000A7 также может отображать «BAD_EXHANDLE» на том же синем экране. |
| 0x000000AB | Этот BSOD означает, что выгрузка сеанса произошла, когда драйвер сеанса все еще удерживал память. Код ошибки BSOD 0x000000AB также может отображать «SESSION_HAS_VALID_POOL_ON_EXIT» на том же синем экране. |
| 0x000000AC | Этот BSOD означает, что уровень аппаратной абстракции (HAL) не смог получить достаточно памяти. Код ошибки BSOD 0x000000AC также может отображать «HAL_MEMORY_ALLOCATION» на том же синем экране. |
| 0x000000AD | Этот BSOD означает, что видеопорт создал нефатальный минидамп от имени видеодрайвера во время выполнения. Код ошибки BSOD 0x000000AD также может отображать «VIDEO_DRIVER_DEBUG_REPORT_REQUEST» на том же синем экране. |
| 0x000000B4 | Этот BSOD означает, что Windows не смогла войти в графический режим. Код ошибки BSOD 0x000000B4 также может отображать «VIDEO_DRIVER_INIT_FAILURE» на том же синем экране. |
| 0x000000B8 | Этот BSOD означает, что подпрограмма отложенного вызова процедуры (DPC) попыталась выполнить недопустимую операцию. Код ошибки BSOD 0x000000B8 также может отображать «ATTEMPTED_SWITCH_FROM_DPC» на том же синем экране. |
| 0x000000B9 | Этот BSOD встречается редко.Код ошибки BSOD 0x000000B9 также может отображать «CHIPSET_DETECTED_ERROR» на том же синем экране. |
| 0x000000BA | Этот BSOD означает, что драйвер сеанса все еще имел сопоставленные представления, когда сеанс был выгружен. Код ошибки BSOD 0x000000BA также может отображать «SESSION_HAS_VALID_VIEWS_ON_EXIT» на том же синем экране. |
| 0x000000BB | Этот BSOD означает, что Windows не удалось успешно загрузиться по сети. Код ошибки BSOD 0x000000BB также может отображать «NETWORK_BOOT_INITIALIZATION_FAILED» на том же синем экране. |
| 0x000000BC | Этот BSOD означает, что этому компьютеру был назначен повторяющийся IP-адрес при загрузке из сети. Код ошибки BSOD 0x000000BC также может отображать «NETWORK_BOOT_DUPLICATE_ADDRESS» на том же синем экране. |
| 0x000000BE | Этот BSOD будет отображаться, если драйвер пытается записать в сегмент памяти только для чтения. Код ошибки BSOD 0x000000BE также может отображать «ATTEMPTED_WRITE_TO_READONLY_MEMORY» на том же синем экране. |
| 0x000000BF | Этот BSOD означает, что поток попытался получить право собственности на мьютекс, которым он уже владел.Код ошибки BSOD 0x000000BF также может отображать «MUTEX_ALREADY_OWNED» на том же синем экране. |
| 0x000000C1 | Этот BSOD означает, что драйвер записал в недопустимый раздел специального пула. Код ошибки BSOD 0x000000C1 также может отображать «SPECIAL_POOL_DETECTED_MEMORY_CORRUPTION» на том же синем экране. |
| 0x000000C2 | Этот BSOD означает, что текущий поток делает неверный запрос пула. Код ошибки BSOD 0x000000C2 также может отображать «BAD_POOL_CALLER» на том же синем экране. |
| 0x000000C4 | Этот BSOD представляет собой общий код STOP-кода для фатальных ошибок, обнаруженных Driver Verifier. Код ошибки BSOD 0x000000C4 также может отображать «DRIVER_VERIFIER_DETECTED_VIOLATION» на том же синем экране. |
| 0x000000C5 | Этот BSOD означает, что система попыталась получить доступ к недопустимой памяти при слишком высоком IRQL процесса. Код ошибки BSOD 0x000000C5 также может отображать «DRIVER_CORRUPTED_EXPOOL» на том же синем экране. |
| 0x000000C6 | Этот BSOD означает, что драйвер попытался получить доступ к освобожденному пулу памяти.Код ошибки BSOD 0x000000C6 также может отображать «DRIVER_CAUGHT_MODIFYING_FREED_POOL» на том же синем экране. |
| 0x000000C7 | Этот BSOD появляется, если таймер ядра или отложенный вызов процедуры (DPC) находится где-то в памяти, где это не разрешено. Код ошибки BSOD 0x000000C7 также может отображать «TIMER_OR_DPC_INVALID» на том же синем экране. |
| 0x000000C8 | Этот BSOD означает, что IRQL процессора не такой, каким должен быть в настоящее время.Код ошибки BSOD 0x000000C8 также может отображать «IRQL_UNEXPECTED_VALUE» на том же синем экране. |
| 0x000000C9 | Этот BSOD является кодом STOP для всех нарушений проверки ввода-вывода Driver Verifier. Код ошибки BSOD 0x000000C9 также может отображать «DRIVER_VERIFIER_IOMANAGER_VIOLATION» на том же синем экране. |
| 0x000000CA | Этот BSOD означает, что диспетчер Plug and Play обнаружил серьезную ошибку, вероятно, в результате проблемного драйвера Plug and Play.Код ошибки BSOD 0x000000CA также может отображать «PNP_DETECTED_FATAL_ERROR» на том же синем экране. |
| 0x000000CB | Этот BSOD означает, что драйвер или диспетчер ввода-вывода не смогли освободить заблокированные страницы после операции ввода-вывода. Код ошибки BSOD 0x000000CB также может отображать «DRIVER_LEFT_LOCKED_PAGES_IN_PROCESS» на том же синем экране. |
| 0x000000CC | Этот BSOD означает, что система обратилась к памяти, которая была ранее освобождена. Код ошибки BSOD 0x000000CC также может отображать «PAGE_FAULT_IN_FREED_SPECIAL_POOL» на том же синем экране. |
| 0x000000CD | Этот BSOD означает, что система обращалась к памяти за пределами выделения пула некоторого драйвера. Код ошибки BSOD 0x000000CD также может отображать «PAGE_FAULT_BEYOND_END_OF_ALLOCATION» на том же синем экране. |
| 0x000000CE | Этот BSOD означает, что драйверу не удалось отменить отложенные операции перед выгрузкой. Код ошибки BSOD 0x000000CE также может отображать «DRIVER_UNLOADED_WITHOUT_CANCELLING_PENDING_OPERATIONS» на том же синем экране. |
| 0x000000CF | Этот BSOD означает, что драйвер был неправильно перенесен на сервер терминалов. Код ошибки BSOD 0x000000CF также может отображать «TERMINAL_SERVER_DRIVER_MADE_INCORRECT_MEMORY_REFERENCE» на том же синем экране. |
| 0x000000D0 | Этот BSOD означает, что система попыталась получить доступ к недопустимой памяти при слишком высоком IRQL процесса. Код ошибки BSOD 0x000000D0 также может отображать «DRIVER_CORRUPTED_MMPOOL» на том же синем экране. |
| 0x000000D1 | Этот BSOD означает, что драйвер режима ядра попытался получить доступ к страничной памяти при слишком высоком IRQL процесса. Код ошибки BSOD 0x000000D1 также может отображать «DRIVER_IRQL_NOT_LESS_OR_EQUAL» на том же синем экране. |
| 0x000000D2 | Этот BSOD означает, что проблема возникла с драйвером NDIS. Код ошибки BSOD 0x000000D2 также может отображать «BUGCODE_ID_DRIVER» на том же синем экране. |
| 0x000000D3 | Этот BSOD означает, что система попыталась получить доступ к выгружаемой памяти при слишком высоком IRQL процесса.Код ошибки BSOD 0x000000D3 также может отображать «DRIVER_PORTION_MUST_BE_NONPAGED» на том же синем экране. |
| 0x000000D4 | Этот BSOD означает, что драйвер не отменял отложенные операции перед выгрузкой. Код ошибки BSOD 0x000000D4 также может отображать «SYSTEM_SCAN_AT_RAISED_IRQL_CAUGHT_IMPROPER_DRIVER_UNLOAD» на том же синем экране. |
| 0x000000D5 | Этот BSOD означает, что драйвер обратился к памяти, которая была ранее освобождена. Код ошибки BSOD 0x000000D5 также может отображать «DRIVER_PAGE_FAULT_IN_FREED_SPECIAL_POOL» на том же синем экране. |
| 0x000000D6 | Этот BSOD означает, что драйвер получил доступ к памяти после окончания выделения пула. Код ошибки BSOD 0x000000D6 также может отображать «DRIVER_PAGE_FAULT_BEYOND_END_OF_ALLOCATION» на том же синем экране. |
| 0x000000D7 | Этот BSOD означает, что драйвер пытается отменить сопоставление адреса, который не был сопоставлен. Код ошибки BSOD 0x000000D7 также может отображать «DRIVER_UNMAPPING_INVALID_VIEW» на том же синем экране. |
| 0x000000D8 | Этот BSOD означает, что больше не осталось записей в системной таблице страниц (PTE).Код ошибки BSOD 0x000000D8 также может отображать «DRIVER_USED_EXCESSIVE_PTES» на том же синем экране. |
| 0x000000D9 | Этот BSOD означает, что внутренние структуры отслеживания заблокированных страниц были повреждены. Код ошибки BSOD 0x000000D9 также может отображать «LOCKED_PAGES_TRACKER_CORRUPTION» на том же синем экране. |
| 0x000000DA | Этот BSOD означает, что процедура записи таблицы страниц (PTE) была использована неправильным образом. Код ошибки BSOD 0x000000DA также может отображать «SYSTEM_PTE_MISUSE» на том же синем экране. |
| 0x000000DB | Этот BSOD означает, что была сделана попытка коснуться памяти с недопустимым IRQL, вероятно, из-за повреждения системных PTE. Код ошибки BSOD 0x000000DB также может отображать «DRIVER_CORRUPTED_SYSPTES» на том же синем экране. |
| 0x000000DC | Этот BSOD означает, что драйвер получил доступ к адресу стека, который находится ниже указателя стека потока стека. Код ошибки BSOD 0x000000DC также может отображать «DRIVER_INVALID_STACK_ACCESS» на том же синем экране. |
| 0x000000DE | Этот BSOD означает, что драйвер поврежден пулом памяти, который используется для хранения страниц, предназначенных для диска. Код ошибки BSOD 0x000000DE также может отображать «POOL_CORRUPTION_IN_FILE_AREA» на том же синем экране. |
| 0x000000DF | Этот BSOD означает, что рабочий элемент не отключил олицетворение до его завершения. Код ошибки BSOD 0x000000DF также может отображать «IMPERSONATING_WORKER_THREAD» на том же синем экране. |
| 0x000000E0 | Этот BSOD означает, что один из компонентов вашего компьютера неисправен.Код ошибки BSOD 0x000000E0 также может отображать «ACPI_BIOS_FATAL_ERROR» на том же синем экране. |
| 0x000000E1 | Этот BSOD означает, что рабочий поток завершился и вернулся с IRQL> = DISPATCH_LEVEL. Код ошибки BSOD 0x000000E1 также может отображать «WORKER_THREAD_RETURNED_AT_BAD_IRQL» на том же синем экране. |
| 0x000000E2 | Этот BSOD означает, что пользователь намеренно инициировал аварийный дамп либо с помощью отладчика ядра, либо с клавиатуры.Код ошибки BSOD 0x000000E2 также может отображать «MANUALLY_INITIATED_CRASH» на том же синем экране. |
| 0x000000E3 | Этот BSOD означает, что поток попытался освободить ресурс, которым он не владел. Код ошибки BSOD 0x000000E3 также может отображать «RESOURCE_NOT_OWNED» на том же синем экране. |
| 0x000000E4 | Этот BSOD означает, что память, которая не должна содержать исполнительный рабочий элемент, действительно содержит такой элемент или что текущий активный рабочий элемент был поставлен в очередь.Код ошибки BSOD 0x000000E4 также может отображать «WORKER_INVALID» на том же синем экране. |
| 0x000000E6 | Этот BSOD является кодом СТОП для всех нарушений проверки DMA в средстве проверки драйверов. Код ошибки BSOD 0x000000E6 также может отображать «DRIVER_VERIFIER_DMA_VIOLATION» на том же синем экране. |
| 0x000000E7 | Этот BSOD означает, что сохраненное состояние потока с плавающей запятой недопустимо. Код ошибки BSOD 0x000000E7 также может отображать «INVALID_FLOATING_POINT_STATE» на том же синем экране. |
| 0x000000E8 | Этот BSOD означает, что в IoCancelFileOpen был передан недопустимый файловый объект. Код ошибки BSOD 0x000000E8 также может отображать «INVALID_CANCEL_OF_FILE_OPEN» на том же синем экране. |
| 0x000000E9 | Этот BSOD означает, что активный исполнительный рабочий поток завершается. Код ошибки BSOD 0x000000E9 также может отображать «ACTIVE_EX_WORKER_THREAD_TERMINATION» на том же синем экране. |
| 0x000000EA | Этот BSOD означает, что поток в драйвере устройства бесконечно крутится.Код ошибки BSOD 0x000000EA также может отображать «THREAD_STUCK_IN_DEVICE_DRIVER» на том же синем экране. |
| 0x000000EB | Этот BSOD означает, что для продолжения работы нет свободных страниц. Код ошибки BSOD 0x000000EB также может отображать «DIRTY_MAPPED_PAGES_CONGESTION» на том же синем экране. |
| 0x000000EC | Этот BSOD означает, что выгрузка сеанса произошла, когда драйвер сеанса все еще удерживал память. Код ошибки BSOD 0x000000EC также может отображать «SESSION_HAS_VALID_SPECIAL_POOL_ON_EXIT» на том же синем экране. |
| 0x000000ED | Этот BSOD означает, что подсистема ввода-вывода попыталась смонтировать загрузочный том, но это не удалось. Код ошибки BSOD 0x000000ED также может отображать «UNMOUNTABLE_BOOT_VOLUME» на том же синем экране. |
| 0x000000EF | Этот BSOD означает, что критический системный процесс умер. Код ошибки BSOD 0x000000EF также может отображать «CRITICAL_PROCESS_DIED» на том же синем экране. |
| 0x000000F1 | Этот BSOD. Это код СТОП-кода для всех нарушений проверки SCSI в средстве проверки драйверов.Код ошибки BSOD 0x000000F1 также может отображать «SCSI_VERIFIER_DETECTED_VIOLATION» на том же синем экране. |
| 0x000000F3 | Этот BSOD означает, что Windows не удалось завершить работу из-за нехватки памяти. Код ошибки BSOD 0x000000F3 также может отображать «DISORDERLY_SHUTDOWN» на том же синем экране. |
| 0x000000F4 | Этот BSOD означает, что процесс или поток, важный для работы системы, неожиданно завершился или был завершен. Код ошибки BSOD 0x000000F4 также может отображать «CRITICAL_OBJECT_TERMINATION» на том же синем экране. |
| 0x000000F5 | Этот BSOD означает, что в диспетчере фильтров произошел неисправимый сбой. Код ошибки BSOD 0x000000F5 также может отображать «FLTMGR_FILE_SYSTEM» на том же синем экране. |
| 0x000000F6 | Этот BSOD означает, что произошла ошибка в BIOS или другом устройстве, проверяемом драйвером PCI. Код ошибки BSOD 0x000000F6 также может отображать «PCI_VERIFIER_DETECTED_VIOLATION» на том же синем экране. |
| 0x000000F7 | Этот BSOD означает, что драйвер переполнен стековым буфером.Код ошибки BSOD 0x000000F7 также может отображать «DRIVER_OVERRAN_STACK_BUFFER» на том же синем экране. |
| 0x000000F8 | Этот BSOD означает, что произошла ошибка инициализации при попытке загрузки с RAM-диска. Код ошибки BSOD 0x000000F8 также может отображать «RAMDISK_BOOT_INITIALIZATION_FAILED» на том же синем экране. |
| 0x000000F9 | Этот BSOD означает, что драйвер вернул STATUS_REPARSE в запрос IRP_MJ_CREATE без конечных имен.Код ошибки BSOD 0x000000F9 также может отображать «DRIVER_RETURNED_STATUS_REPARSE_FOR_VOLUME_OPEN» на том же синем экране. |
| 0x000000FA | Этот BSOD означает, что драйвер ядра HTTP (Http.sys) достиг поврежденного состояния и не может быть восстановлен. Код ошибки BSOD 0x000000FA также может отображать «HTTP_DRIVER_CORRUPTED» на том же синем экране. |
| 0x000000FC | Этот BSOD означает, что была сделана попытка запустить неисполняемую память. Код ошибки BSOD 0x000000FC также может отображать «ATTEMPTED_EXECUTE_OF_NOEXECUTE_MEMORY» на том же синем экране. |
| 0x000000FD | Этот BSOD означает, что нет доступных свободных страниц для продолжения основных системных операций. Код ошибки BSOD 0x000000FD также может отображать «DIRTY_NOWRITE_PAGES_CONGESTION» на том же синем экране. |
| 0x000000FE | Этот BSOD означает, что произошла ошибка в драйвере универсальной последовательной шины (USB). Код ошибки BSOD 0x000000FE также может отображать «BUGCODE_USB_DRIVER» на том же синем экране. |
| 0x000000FF | Этот BSOD означает, что была сделана попытка вставить новый элемент в резервную очередь, что привело к переполнению очереди.Код ошибки BSOD 0x000000FF также может отображать «RESERVE_QUEUE_OVERFLOW» на том же синем экране. |
| 0x00000100 | Этот BSOD означает, что либо блок загрузчика недействителен, либо не соответствует загружаемой системе. Код ошибки BSOD 0x00000100 также может отображать «LOADER_BLOCK_MISMATCH» на том же синем экране. |
| 0x00000101 | Этот BSOD означает, что ожидаемое прерывание тактовой частоты на вторичном процессоре в многопроцессорной системе не было получено в течение выделенного интервала.Код ошибки BSOD 0x00000101 также может отображать «CLOCK_WATCHDOG_TIMEOUT» на том же синем экране. |
| 0x00000103 | Этот BSOD означает, что поставщик нескольких UNC (MUP) обнаружил недопустимые или неожиданные данные. В результате MUP не может направить запрос удаленной файловой системы сетевому перенаправителю, провайдеру универсального соглашения об именах (UNC). Код ошибки BSOD 0x00000103 также может отображать «MUP_FILE_SYSTEM» на том же синем экране. |
| 0x00000104 | Этот BSOD означает, что графический процессор записал в диапазон памяти ускоренного графического порта (AGP), который ранее не фиксировался.Код ошибки BSOD 0x00000104 также может отображать «AGP_INVALID_ACCESS» на том же синем экране. |
| 0x00000105 | Этот BSOD означает, что таблица преобразования графической апертуры (GART) повреждена. Код ошибки BSOD 0x00000105 также может отображать «AGP_GART_CORRUPTION» на том же синем экране. |
| 0x00000106 | Этот BSOD означает, что оборудование порта ускоренной графики (AGP) было перепрограммировано неавторизованным агентом. Код ошибки BSOD 0x00000106 также может отображать «AGP_ILLEGALLY_REPROGRAMMED» на том же синем экране. |
| 0x00000108 | Этот BSOD означает, что в сторонней файловой системе или фильтре файловой системы возникла неустранимая проблема. Код ошибки BSOD 0x00000108 также может отображать «THIRD_PARTY_FILE_SYSTEM_FAILURE» на том же синем экране. |
| 0x00000109 | Этот BSOD означает, что ядро обнаружило критический код ядра или повреждение данных. Код ошибки BSOD 0x00000109 также может отображать «CRITICAL_STRUCTURE_CORRUPTION» на том же синем экране. |
| 0x0000010A | Этот BSOD встречается редко. Код ошибки BSOD 0x0000010A также может отображать «APP_TAGGING_INITIALIZATION_FAILED» на том же синем экране. |
| 0x0000010C | Этот BSOD означает, что в пакете дополнительных параметров создания (ECP) библиотеки времени выполнения файловой системы (FsRtl) было обнаружено нарушение. Код ошибки BSOD 0x0000010C также может отображать «FSRTL_EXTRA_CREATE_PARAMETER_VIOLATION» на том же синем экране. |
| 0x0000010D | Этот BSOD означает, что инфраструктура драйвера режима ядра (KMDF) обнаружила, что Windows обнаружила ошибку в драйвере на основе платформы.Код ошибки BSOD 0x0000010D также может отображать «WDF_VIOLATION» на том же синем экране. |
| 0x0000010E | Этот BSOD означает, что диспетчер видеопамяти обнаружил состояние, из которого невозможно выполнить восстановление. Код ошибки BSOD 0x0000010E также может отображать «VIDEO_MEMORY_MANAGEMENT_INTERNAL» на том же синем экране. |
| 0x0000010F | Этот BSOD означает, что диспетчер транзакций ядра обнаружил, что диспетчер ресурсов режима ядра вызвал исключение в ответ на прямой обратный вызов.Диспетчер ресурсов находится в непредвиденном и неустранимом состоянии. Код ошибки BSOD 0x0000010F также может отображать «RESOURCE_MANAGER_EXCEPTION_NOT_HANDLED» на том же синем экране. |
| 0x00000111 | Этот BSOD означает, что немаскируемое прерывание (NMI) произошло во время выполнения предыдущего NMI. Код ошибки BSOD 0x00000111 также может отображать «RECURSIVE_NMI» на том же синем экране. |
| 0x00000112 | Этот BSOD означает, что драйвер Msrpc.sys инициировал код STOP.Код ошибки BSOD 0x00000112 также может отображать «MSRPC_STATE_VIOLATION» на том же синем экране. |
| 0x00000113 | Этот BSOD означает, что ядро dxg обнаружило нарушение. Код ошибки BSOD 0x00000113 также может отображать «VIDEO_DXGKRNL_FATAL_ERROR» на том же синем экране. |
| 0x00000114 | Этот BSOD означает, что теневой драйвер обнаружил нарушение. Код ошибки BSOD 0x00000114 также может отображать «VIDEO_SHADOW_DRIVER_FATAL_ERROR» на том же синем экране. |
| 0x00000115 | Этот BSOD означает, что драйвер порта ускоренной графики (AGP) обнаружил нарушение. Код ошибки BSOD 0x00000115 также может отображать «AGP_INTERNAL» на том же синем экране. |
| 0x00000116 | Этот BSOD означает, что попытка сброса драйвера дисплея и восстановления после тайм-аута не удалась. Код ошибки BSOD 0x00000116 также может отображать «VIDEO_TDR_ERROR» на том же синем экране. |
| 0x00000117 | Этот BSOD означает, что драйвер дисплея не смог своевременно ответить.Код ошибки BSOD 0x00000117 также может отображать «VIDEO_TDR_TIMEOUT_DETECTED» на том же синем экране. |
| 0x00000119 | Этот BSOD означает, что планировщик видео обнаружил фатальное нарушение. Код ошибки BSOD 0x00000119 также может отображать «VIDEO_SCHEDULER_INTERNAL_ERROR» на том же синем экране. |
| 0x0000011A | Этот BSOD встречается редко. Код ошибки BSOD 0x0000011A также может отображать «EM_INITIALIZATION_FAILURE» на том же синем экране. |
| 0x0000011B | Этот BSOD означает, что драйвер вернулся из процедуры отмены, которая удерживает глобальную блокировку отмены.Это вызывает сбой всех последующих вызовов отмены и приводит либо к тупиковой ситуации, либо к другому коду STOP. Код ошибки BSOD 0x0000011B также может отображать «DRIVER_RETURNED_HOLDING_CANCEL_LOCK» на том же синем экране. |
| 0x0000011C | Этот BSOD означает, что была сделана попытка записи в защищенное только для чтения хранилище диспетчера конфигурации. Код ошибки BSOD 0x0000011C также может отображать «ATTEMPTED_WRITE_TO_CM_PROTECTED_STORAGE» на том же синем экране. |
| 0x0000011D | Этот BSOD означает, что подсистема отслеживания событий обнаружила непредвиденную фатальную ошибку.Код ошибки BSOD 0x0000011D также может отображать «EVENT_TRACING_FATAL_ERROR» на том же синем экране. |
| 0x00000121 | Этот BSOD означает, что драйвер вызвал нарушение. Код ошибки BSOD 0x00000121 также может отображать «DRIVER_VIOLATION» на том же синем экране. |
| 0x00000122 | Этот BSOD означает, что произошла внутренняя ошибка в архитектуре аппаратных ошибок Windows (WHEA). Код ошибки BSOD 0x00000122 также может отображать «WHEA_INTERNAL_ERROR» на том же синем экране. |
| 0x00000124 | Этот BSOD означает, что произошла фатальная аппаратная ошибка. использует данные об ошибках, предоставляемые архитектурой ошибок оборудования Windows (WHEA). Код ошибки BSOD 0x00000124 также может отображать «WHEA_UNCORRECTABLE_ERROR» на том же синем экране. |
| 0x00000127 | Этот BSOD означает, что страница, которая должна была быть заполнена нулями, не была. Это могло произойти из-за аппаратной ошибки или из-за того, что привилегированный компонент операционной системы изменил страницу после ее освобождения.Код ошибки BSOD 0x00000127 также может отображать «PAGE_NOT_ZERO» на том же синем экране. |
| 0x0000012B | Этот BSOD означает, что на этой странице была обнаружена однобитная ошибка. Это аппаратная ошибка памяти. Код ошибки BSOD 0x0000012B также может отображать «FAULTY_HARDWARE_CORRUPTED_PAGE» на том же синем экране. |
| 0x0000012C | Этот BSOD означает, что проблема возникла в файловой системе расширенной таблицы размещения файлов (exFAT). Код ошибки BSOD 0x0000012C также может отображать «EXFAT_FILE_SYSTEM» на том же синем экране. |
| 0x1000007E | Этот BSOD означает, что системный поток сгенерировал исключение, которое обработчик ошибок не перехватил. Код ошибки BSOD 0x1000007E также может отображать «SYSTEM_THREAD_EXCEPTION_NOT_HANDLED_M» на том же синем экране. |
| 0x1000007F | Этот BSOD означает, что ЦП Intel сгенерировал ловушку, и ядру не удалось перехватить эту ловушку. Код ошибки BSOD 0x1000007F также может отображать «UNEXPECTED_KERNEL_MODE_TRAP_M» на том же синем экране. |
| 0x1000008E | Этот BSOD означает, что программа режима ядра сгенерировала исключение, которое обработчик ошибок не перехватил. Код ошибки BSOD 0x1000008E также может отображать «KERNEL_MODE_EXCEPTION_NOT_HANDLED_M» на том же синем экране. |
| 0x100000EA | Этот BSOD означает, что поток в драйвере устройства бесконечно крутится. Код ошибки BSOD 0x100000EA также может отображать «THREAD_STUCK_IN_DEVICE_DRIVER_M» на том же синем экране. |
| 0xC0000218 | Этот BSOD означает, что не удалось загрузить файл реестра.Код ошибки BSOD 0xC0000218 также может отображать «STATUS_CANNOT_LOAD_REGISTRY_FILE» на том же синем экране. |
| 0xC000021A | Этот BSOD означает, что произошла ошибка в важной подсистеме пользовательского режима. Код ошибки BSOD 0xC000021A также может отображать «STATUS_SYSTEM_PROCESS_TERMINATED» на том же синем экране. |
| 0xC0000221 | Этот BSOD означает, что драйвер или системная DLL были повреждены. Код ошибки BSOD 0xC0000221 также может отображать «STATUS_IMAGE_CHECKSUM_MISMATCH» на том же синем экране. |
| 0xC0000225 | Этот BSOD означает, что Windows не может найти правильные системные файлы для запуска загрузки. Код ошибки BSOD 0xC0000225 также может отображать другое сообщение на том же синем экране, например «Не удалось выбрать загрузку, потому что требуемое устройство недоступно». или «Требуемое устройство не подключено или недоступно». |
| 0xDEADDEAD | Этот BSOD означает, что пользователь намеренно инициировал аварийный дамп либо с помощью отладчика ядра, либо с клавиатуры.Код ошибки BSOD 0xDEADDEAD также может отображать «MANUALLY_INITIATED_CRASh2» на том же синем экране. (Да, это означает BSOD, вызванный самим собой!) |
Как исправить синий экран смерти Windows 7?
Если в системе предустановлено средство восстановления при загрузке:
- Удалите из системы все CD, DVD или USB.
- Перезагрузите компьютер.
- Нажмите и удерживайте F8 во время загрузки компьютера, но до появления логотипа Windows 7.
- На экране «Дополнительные параметры загрузки» выберите «Восстановить компьютер» с помощью клавиш со стрелками и нажмите «Ввод».
Что вызывает синий экран смерти Windows 7?
BSoD могут быть вызваны плохо написанными драйверами устройств или неисправным оборудованием, например неисправной памятью, проблемами с питанием, перегревом компонентов или работой оборудования, выходящего за пределы спецификации. В эпоху Windows 9x несовместимые библиотеки DLL или ошибки в ядре операционной системы также могли вызывать BSoD.
Как исправить синий экран?
Использование точки восстановления для исправления ошибки остановки
- Щелкните параметр «Расширенный запуск».
- Выберите параметр «Устранение неполадок».
- Нажмите кнопку «Дополнительные параметры».
- Щелкните параметр «Восстановление системы».
- Щелкните кнопку Далее.
- Выберите самую последнюю известную рабочую точку восстановления, которая, по вашему мнению, решит проблему синего экрана.
Как исправить синий экран смерти Windows XP?
Исправление № 5: перезагрузка с использованием последней удачной конфигурации
- Перезагрузите компьютер.
- Начните нажимать F8 несколько раз до появления логотипа Windows XP, но после экрана BIOS (экран с логотипом производителя и / или информацией о системе)
- Когда появится экран со списком параметров загрузки, выберите «Последняя удачная конфигурация (расширенная). ”
Как исправить синий экран в Windows 8?
Совет № 2: Удалите все новые драйверы
- Перезагрузите компьютер.
- Нажмите клавишу F8 (или Shift и F8)
- Нажмите «Восстановить компьютер».
- Щелкните Устранение неполадок, затем Дополнительные параметры, затем Параметры запуска Windows.
- Нажмите «Перезагрузить».
- В расширенных параметрах загрузки выберите безопасный режим и нажмите Enter.
Почему у меня постоянно отображается синий экран Windows 7?
Если установленный вами драйвер вызывает синий экран Windows, этого не должно происходить в безопасном режиме. Проверьте наличие проблем с оборудованием: синие экраны могут быть вызваны неисправным оборудованием на вашем компьютере. Попробуйте проверить память компьютера на наличие ошибок и проверить его температуру, чтобы убедиться, что он не перегревается.
Синий экран смерти плохой?
zyrrahXD спросил на форуме Windows, может ли синий экран смерти серьезно повредить ПК. BSoD может быть признаком аппаратной проблемы. В этом случае может показаться, что проблема была вызвана самой ошибкой. Хотя BSoD не повредит ваше оборудование, он может испортить вам день.
Как заставить синий экран?
Используйте комбинацию клавиш Right Control + Scroll Lock + Scroll Lock. Единственное, что вам осталось сделать, чтобы вызвать красивый синий экран смерти, — это зажать правую клавишу Control на клавиатуре, а затем дважды быстро нажать клавишу Scroll Lock.
Как анализировать синий экран?
Как анализировать аварийный дамп BSOD
- Синие экраны смерти могут быть вызваны множеством факторов.
- Шаг 2. Запустите установку SDK.
- Шаг 3. Подождите, пока установщик.
- Шаг 4. Запустите WinDbg.
- Шаг 5: Задайте путь символа.
- Шаг 6: Введите путь к файлу символов.
- Шаг 7: Сохраните рабочую область.
- Шаг 8: Откройте аварийный дамп.
Какой критический процесс умер?
Когда критический системный процесс не запускается, операционная система выдает сбой с ошибкой остановки критического процесса 0x000000EF или синим экраном, отображаемым на вашем компьютере с Windows. Это происходит потому, что процесс, необходимый для запуска операционной системы Windows, такой как Windows 10/8/7, по некоторым причинам внезапно завершился.
Как исправить синий экран смерти?
Чтобы исправить ошибки синего экрана смерти (BSoD) в Windows 7, вы можете попробовать любой из следующих советов:
- Совет №1: Восстановление системы.
- Совет №2: Установите обновления.
- Совет № 3: Установите последние версии драйверов.
- Совет № 4: Проверьте жесткий диск на наличие ошибок.
- Проверьте наличие проблем с жестким диском:
- Проверьте наличие проблем с памятью:
- Совет № 5: Восстановление при запуске.
- Исправление №1: кабели жесткого диска.
Какое решение проблемы синего экрана смерти?
Синий экран смерти (BSOD), также называемый ошибкой STOP, появляется, когда проблема настолько серьезна, что Windows должна полностью остановиться.Синий экран смерти обычно связан с оборудованием или драйверами. Большинство BSOD показывают код STOP, который можно использовать, чтобы помочь выяснить основную причину синего экрана смерти.
Как исправить ошибку критического обслуживания Windows 8?
Исправление 4. Сброс компонентов Центра обновления Windows
- Включите компьютер, а затем, когда Windows начнет загружаться, немедленно выключите его.
- Щелкните Дополнительные параметры.
- Щелкните Устранение неполадок.
- Выберите Дополнительные параметры.
- Выберите Параметры запуска.
- Нажмите кнопку «Перезагрузить».
- Нажмите клавишу 4 или F4 на клавиатуре.
Как получить синий экран смерти?
Чтобы создать безобидный и настоящий синий экран смерти (BSOD), щелкните правой кнопкой мыши панель задач, щелкните запустить диспетчер задач, щелкните вкладки процессов, щелкните Показать процессы от всех пользователей, щелкните правой кнопкой мыши csrss.exe и щелкните завершить процесс. Установите флажок «Отказаться от несохраненных данных и завершить работу», затем нажмите «Завершение работы». Перезагрузите компьютер, и он снова станет нормальным.
Как отключить память BIOS в Windows 7?
Часть 2 Отключение опций памяти
- Перейдите на страницу «Дополнительно». Выберите Advanced в верхней части экрана, нажав кнопку со стрелкой →, затем нажмите ↵ Enter.
- Найдите параметр памяти, который нужно отключить.
- Выберите элемент памяти, который нужно отключить.
- Нажмите кнопку «Изменить».
- Нажмите клавишу Esc.
- При появлении запроса нажмите ↵ Enter.
Как избавиться от синего экрана на моем Iphone?
Чтобы выполнить полный сброс, нажмите и удерживайте кнопку «Режим сна / Пробуждение» и кнопки «Домой», пока на экране устройства не появится логотип Apple.
- 2 Восстановите заводские настройки iPhone с помощью iTunes.
- 3 Используйте сторонний инструмент, чтобы исправить синий экран смерти iPhone.
- Шаг 2. Подключите iPhone к компьютеру с помощью USB-кабеля.
Зачем использовать синий экран вместо зеленого?
Использование зеленого вместо синего приводит к меньшему шуму при отключении отснятого материала. Разлив цвета. В зависимости от вашего снимка, разлив цвета может быть лучше или хуже в зависимости от цвета вашего экрана.На синем экране, как правило, меньше разводов, чем на зеленом, и его легче исправить, чем зеленый.
Удаляет ли файлы Blue Screen of Death?
Если у вас на компьютере синий экран ошибки смерти, расслабьтесь! Здесь доступны 4 эффективных решения, которые помогут вам исправить проблему BSOD в Windows без потери файлов. Ваш компьютер не загружается, и после обновления системы отображается синий экран смерти.
Означает ли синий экран неисправный жесткий диск?
Внезапные перезагрузки — признак возможного сбоя жесткого диска.Как и синий экран смерти, когда экран вашего компьютера становится синим, зависает и может потребоваться перезагрузка. Ярким признаком сбоя жесткого диска является сбой компьютера при попытке доступа к файлам.
Как остановить критический процесс?
Как исправить ошибку «Критический процесс умер» Код остановки
- Запустите инструмент устранения неполадок оборудования и устройств.
- Запустите средство проверки системных файлов.
- Запустите антивирусное сканирование.
- Запустите средство управления развертыванием образов и обслуживанием.
- Обновите драйверы.
- Удалите последние обновления Windows.
- Выполните чистую загрузку.
- Восстановите вашу систему.
Что такое остановка критического процесса?
Умер критический процесс кода остановки Windows 10. Critical_Process_Died относится к критическому системному процессу, завершившемуся с кодом ошибки проверки ошибок 0x000000EF или ошибкой синего экрана. Если критически важный системный процесс не может работать должным образом, у операционной системы возникнут проблемы.
Почему умер критический процесс?
Если критический системный процесс Windows не работает должным образом, ваша операционная система выйдет из строя и отобразит ошибку остановки критического процесса 0x000000EF или синий экран на вашем компьютере с Windows 10/8/7. Это происходит из-за того, что процесс, необходимый для запуска операционной системы Windows, по какой-то причине внезапно завершился.
Причины сбоя критического обслуживания?
Вот еще несколько примеров проблемы: Critical System Failure Windows 10 — BSOD, вызванный Critical System Failure, особенно часто встречается в Windows 10.Цикл Critical Service Failed — эта ошибка обычно не появляется один раз, так как вы можете застрять в цикле BSOD, вызванного Critical System Failure.
Как запустить Windows в тестовом режиме?
Нажмите Пуск-> Поиск-> введите cmd, затем щелкните результат правой кнопкой мыши и выберите Запуск от имени администратора. В окне CMD введите или скопируйте и вставьте bcdedit / set testsigning on и нажмите Enter. Перезагрузите компьютер.
Почему на вашем компьютере возникла проблема, и его нужно перезагрузить?
Однако обычно эти ошибки возникают, когда есть проблемы с памятью, поврежденные системные файлы или драйверы.Другими причинами того, что «Ваш компьютер столкнулся с проблемой и нуждается в перезагрузке», может быть сбой в подаче электроэнергии или заражение вредоносным ПО / вирусами. Чтобы исправить ошибку «Ваш компьютер столкнулся с проблемой и необходимо перезагрузить.
Что вызывает синий экран смерти Windows 10?
BSOD является результатом сбоя низкоуровневого программного обеспечения или неисправного оборудования. Синие экраны вызваны аппаратными проблемами и проблемами с низкоуровневым программным обеспечением, работающим в ядре Windows. Синий экран появляется, когда Windows обнаруживает ошибку «STOP Error.«Этот критический сбой приводит к аварийному завершению работы Windows и прекращению работы.
Что вызывает сбой компьютера?
Компьютеры выходят из строя из-за ошибок в программном обеспечении операционной системы (ОС) или ошибок в аппаратном обеспечении компьютера. Поскольку значения, хранящиеся в ОЗУ, непредсказуемо повреждаются, это вызывает случайные сбои системы.



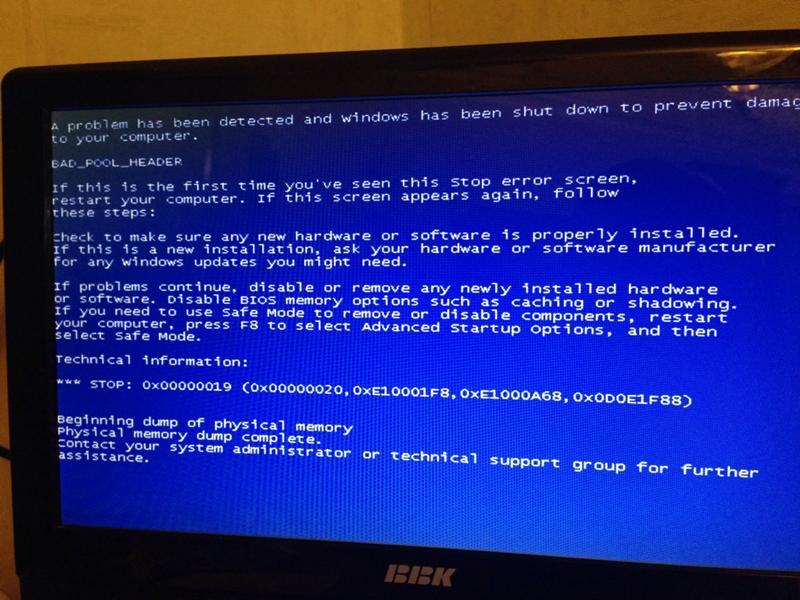 (Если пункта Восстановление системы нет в списке, это означает, что на компьютере нет предварительно установленных параметров восстановления или администратор сети выключил их.)
(Если пункта Восстановление системы нет в списке, это означает, что на компьютере нет предварительно установленных параметров восстановления или администратор сети выключил их.)