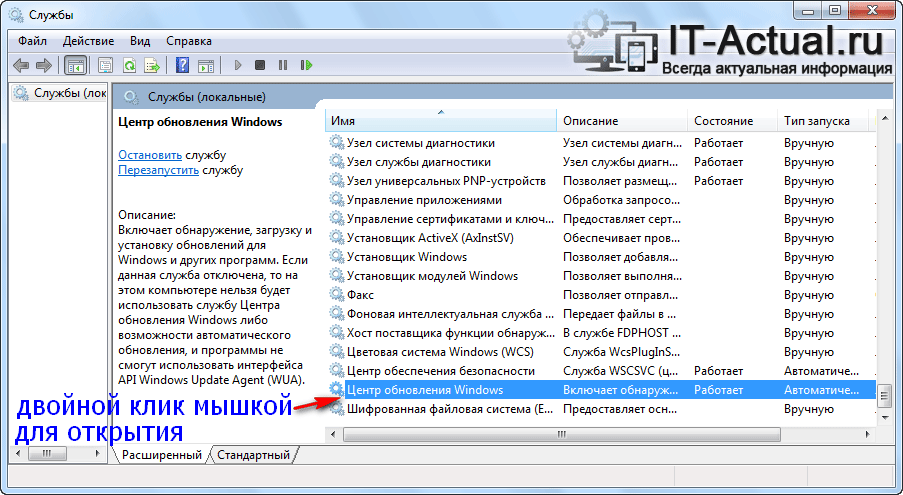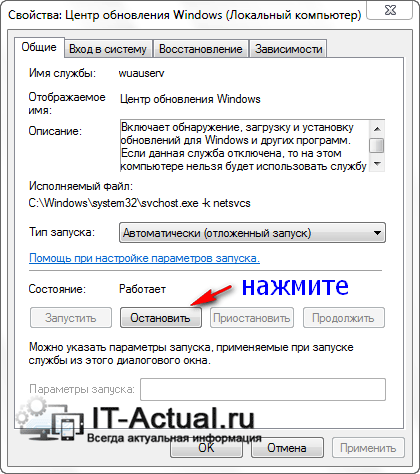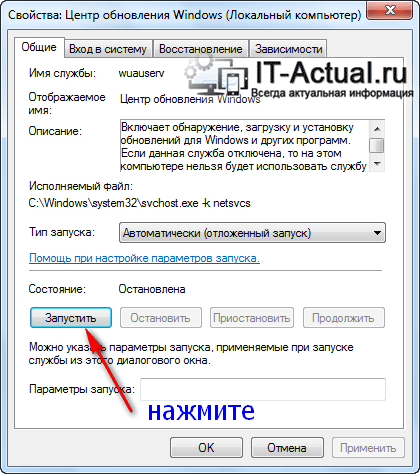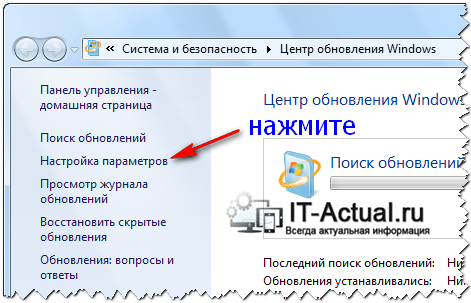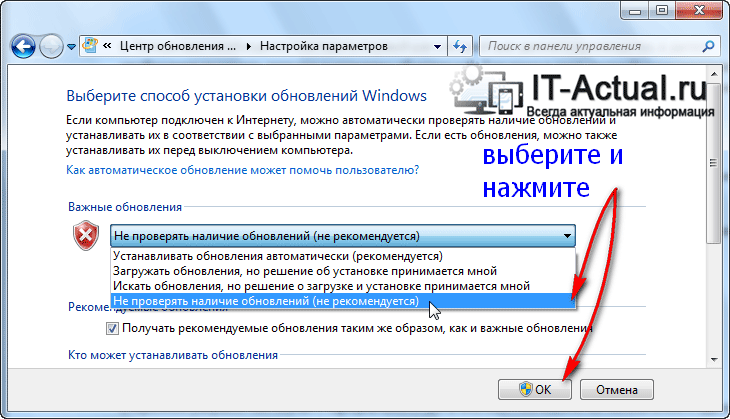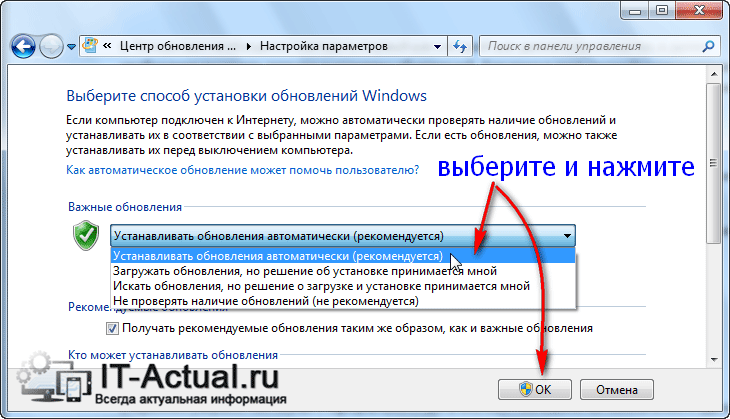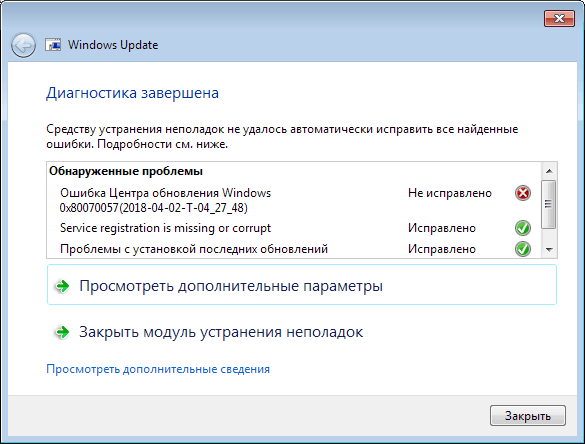(Решено) Windows 7 бесконечно ищет обновления – почему и что делать
Приветствую!
Операционная система Windows 7 не сдаёт позиций и по сей день является самой популярной. Её используют миллионы пользователей по всему миру. И неимоверно огорчает, когда в ней возникают сбои и другие внештатные ситуации.
Одна из них – постоянный (непрекращающийся) поиск обновлений в Windows 7. Никаких ошибок при этом не возникает, просто идёт постоянный поиск. Эту актуальную проблему мы и будем решать, рассмотрев несколько эффективных способов.
Содержание:
Способ первый – перезапуск службы обновлений Windows
- Нам необходимо открыть системное окно служб Windows. Для этого нажмите комбинацию клавиш Win + R (как нажать), в открывшемся окне введите «services.msc» (без кавычек) и нажмите по ниже располагающейся кнопке под именем OK.

- В открытом окне служб Windows найдите пункт под именем

- Находясь в нем, нажмите по находящейся там кнопке с надписью Остановить. После чего, не закрывая данное окно, переходите к следующему шагу.

- Нам необходимо перейти в техническую папку, где Windows хранит технические файлы и логи, что формируются при поиске обновлений. В процессе поиска в лог может закрасться ошибка, которая и вызывает бесконечный поиск обновлений. Очистка данной директории не окажет негативного влияния на систему, необходимые файлы и папки будут созданы вновь при следующем сканировании обновлений. И так, чтобы перейти в эту техническую папку, необходимо в строке файлового менеджера вписать её путь:
C:\Windows\SoftwareDistribution
И нажать Enter.
В открывшейся директории необходимо удалить все файлы и папки.

- Удалив всё, вернитесь к окну, которое мы оставили открытым в третьем шаге. И в нём уже нажмите по кнопке Запустить.

- Закройте все окна, перезагрузите компьютер, подключитесь к Интернет и попробуйте осуществить поиск обновлений вновь.
Способ второй – рекомендация от Microsoft по решению проблемы долгого поиска обновлений
- Откройте меню Пуск, введите в находящейся там строке поиска текст «Центр обновления Windows». Чуть выше появится одноимённый пункт – нажмите его.

- В окне центра обновлений Windows нажмите по надписи «Настройка параметров», которая находится в левой стороне окна.

- В блоке настроек под именем Важные обновления выберите в выпадающем меню пункт под именем «Не проверять наличие обновле…» и нажмите кнопку OK, что находится в нижней части данного окна.

- Далее перезагрузите компьютер.
- Перезагрузив ПК, вам необходимо скачать обновления в виде файлов с официального сайта Microsoft, разработчика Windows. После скачивания их необходимо запустить и произвести установку.
Варианты обновлений существуют как для x86 разрядной Windows, так и для x64. Скачивайте те, что соответствуют разрядности установленной у вас Windows 7. Если вы не знаете разрядность вашей системы, то статья «Как узнать версию (редакцию) и разрядность (битность) Windows 7» вам в этом поможет.

А вот и сами файлы:
- Для x64 (64 бита) варианта Windows 7: файл обновления KB3020369 и KB3172605
- Для x86 (32 бита) варианта Windows 7: файл обновления KB3020369 и KB3172605
Первым установите обновление с буквенно-цифровым индексом KB3020369, а после KB3172605.
Примечание: не волнуйтесь, если при установке какого-либо из приведённых обновлений выскочит ошибка, просто это значит, что конкретно оно было установлено ранее.
По окончании установки обновлений вновь перезагрузите компьютер.
- Теперь вам необходимо повторить первый шаг и второй шаг данного руководства, а далее необходимо включить загрузку и установку обновлений. Для этого в окне настройки параметров обновлений в блоке под именем Важные обновления необходимо выбрать в выпадающем меню пункт «Устанавливать обновления автоматически» и нажать OK, дабы сохранить настройку.

- Останется только подождать загрузки и установки обновлений. Если ранее система была только переустановлена, то ожидать необходимо достаточно долго – вплоть до суток.
Если же по прошествии времени так ничего и не изменилось и проблема с «вечным» поиском не исчезла, то переходите к следующему решению.
Способ третий – использование автономного установщика обновлений для Windows 7
Данный способ базируется на установке обновлений из специально созданного пакета официальных обновлений для Windows 7.
Сторонний разработчик скачал с официального сайта Microsoft большинство обновлений и сделал специальный инсталлятор, который при запуске проверяет систему на отсутствующие обновления и доустанавливает их.

После этого проблема с постоянным поиском обновлений в Windows 7 будет решена, все последующие обновления будут устанавливаться через
Сам пакет можно скачать здесь. Там же можно почитать и отзывы от пользователей, которые его используют.
Как мы можем видеть, существует множество действенных решений, одно их которых обязательно вернёт работоспособность Центра обновлений Windows в установленной у вас Windows 7.
Решено: Не удалось выполнить поиск новых обновлений 0x8007007e — ошибка Центра обновления Windows
Центра обновления Windows очень легко ломается и перестает работать по целой куче причин, большая часть из которых это повреждение необходимых для его работы файлов. Ошибка Центра обновлений Windows 0x8007007e, не исключение, она может возникать как при попытке найти новые обновления, так и при попытке установить найденные, в обоих случаях причиной ошибки являются либо поврежденные файлы, либо поврежденные ключи в реестре.

Для исправления этой ошибки может потребоваться приложить достаточно много усилий, так как причин ее масса и определить что именно ее вызывает затруднительно, проще сразу попробовать решить и если один пункт не исправил ошибку — переходите к следующему.
Способы исправления ошибки 0x8007007e:
- Скачайте средство устранения неполадок в Центре обновления Windows, а затем запустите его и жмите далее:

Дождитесь окончания процесса, не всегда ошибки исправляются успешно, в этом случае сделайте повторный запуск, и проверяйте работу Центра обновлений Windows:
- Используйте — Исправление ошибок в Центре обновления Windows это пошаговая инструкция для исправления ошибок вручную, второй пункт можете пропустить, если выполнили первый пункт выше и он не помог
- Сделайте «сброс» компонентов Центра обновления Windows
Запустите командную строку от имени администратора и выполните команды:- net stop wuauserv
- net stop cryptSvc
- net stop bits
- net stop msiserver
- ren C:\Windows\SoftwareDistribution SoftwareDistribution.old
- ren C:\Windows\System32\catroot2 Catroot2.old
- net start wuauserv and press Enter
- net start cryptSvc
- net start bits
- net start msiserver
Проверьте работу центра обновлений Windows
- Попробуйте установить обновления сделав чистую загрузку Windows
- Попробуйте установить обновления отключив антивирус (на формах MS его вообще рекомендуют удалить)
- Используйте рекомендации из этой статьи
- Проверьте целостность системных файлов и диск на ошибки
- Если системные файлы повреждены и SFC не может их восстановить, проверьте на всякий случай состояние жесткого диска, если он поврежден то причина скорей всего в этом.
- Если ничего не помогает, то остается последний вариант, переустановить Windows в режиме восстановления
- Переустановить систему заново и рассмотреть вариант перехода на последнюю версию Windows 10
Надеюсь эти рекомендации помогут Вам исправить ошибку 0x8007007e и вернуть Центр обновлений Windows в рабочее состояние.
Почему Виндовс 7 не может найти обновления

Установка обновлений на компьютер позволяет не только сделать систему максимально соответствующей современным требованиям, но и залатать уязвимости, то есть повысить уровень защиты от вирусов и злоумышленников. Поэтому своевременная установка апдейтов от Microsoft – это очень важный элемент обеспечения производительности и работоспособности ОС. Но некоторые пользователи сталкиваются с такой неприятной ситуацией, когда система не может найти обновления или ищет их бесконечно долго. Посмотрим, как данная проблема решается на компьютерах с Виндовс 7.
Читайте также: Почему не устанавливаются обновления на Windows 7
Причины и варианты устранения проблемы
Особенно часто пользователи сталкиваются с тем, что поиск обновлений не заканчивается, после установки «чистой» версии Windows 7, которая ещё не содержит в себе никаких апдейтов.
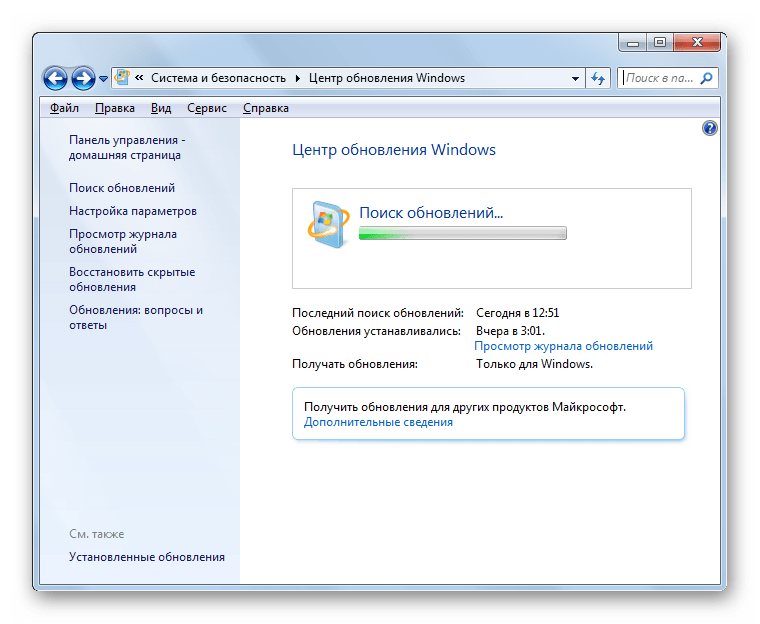
Этот процесс может длиться бесконечно долго (иногда, к тому же, нагружая систему через процесс svchost.exe), а может завершиться ошибкой.
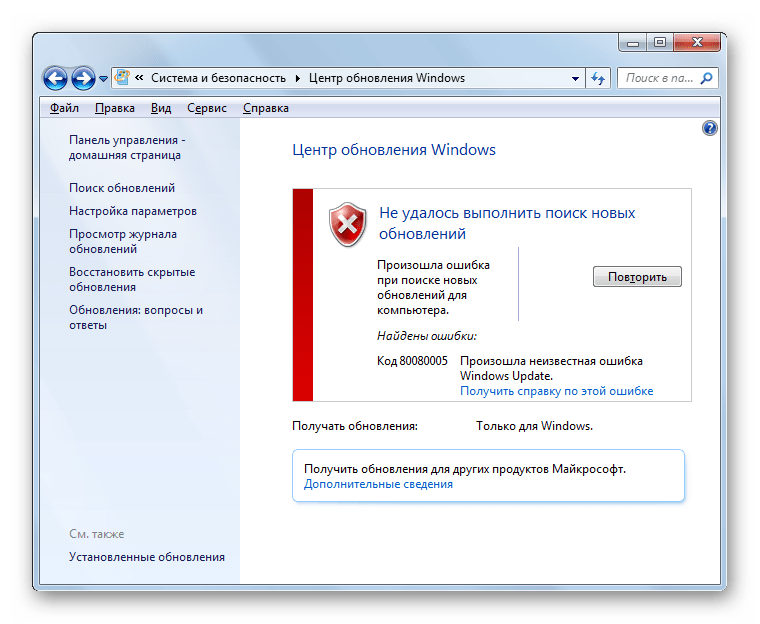
В этом случае нужно вручную инсталлировать необходимые обновления.
Но бывают и такие случаи, когда проблема вызвана определенными неполадками в системе или же вирусами. Тогда нужно произвести ряд дополнительных действий по её устранению. Наиболее известные способы нами рассмотрены ниже.
Способ 1: WindowsUpdateDiagnostic
Если вы не можете самостоятельно определить причину, почему система фактически не ищет апдейты, то в этом вам поможет специальная утилита от Microsoft – WindowsUpdateDiagnostic. Она сама определит и по возможности исправит неполадки.
Скачать WindowsUpdateDiagnostic
- Запустите загруженную утилиту. В открывшемся окошке будет список того, что именно нужно проверить. Выделите позицию «Центр обновления Windows» (или «Windows Update») и нажмите «Далее».
- Активируется процедура сканирования системы на предмет проблем с обновлением.
- После того как утилита WindowsUpdateDiagnostic обнаружит факторы, которые приводят к проблемам с поиском обновлений, она попытается их устранить и с большой долей вероятности ликвидирует неполадки.
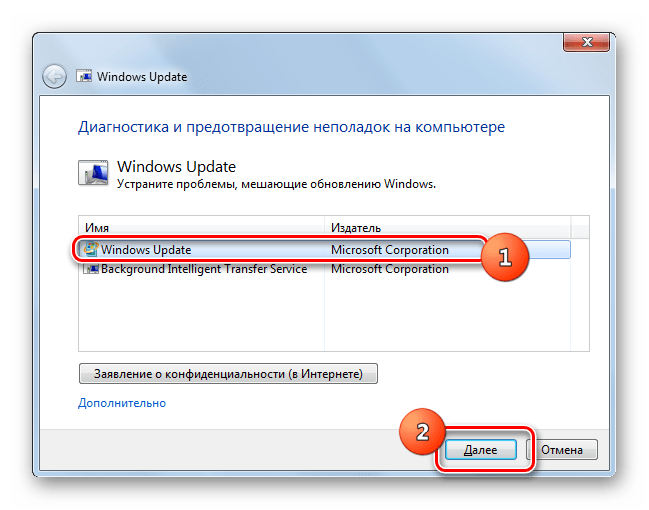
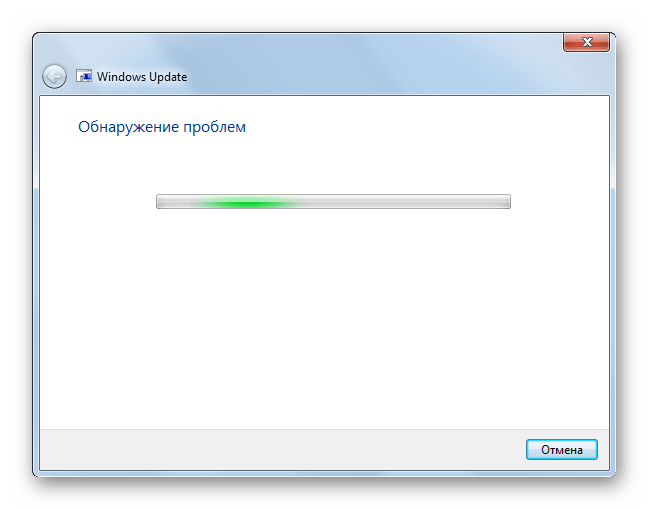
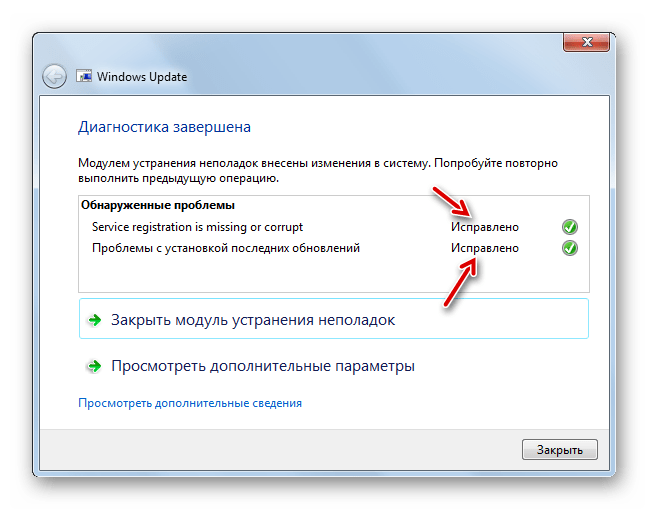
Но бывают и такие ситуации, когда WindowsUpdateDiagnostic самостоятельно не может решить проблему, тем не менее выдавая её код. В этом случае нужно забить этот код в любую поисковую систему и посмотреть, что он означает. Возможно, после этого вам нужно будет проверить диск на ошибки или систему на предмет целостности файлов с последующим восстановлением.
Способ 2: Установка пакета обновления
Как уже говорилось выше, одной из причин, по которой не приходят обновления, является отсутствие определенных апдейтов. В этом случае требуется скачать и установить пакет KB3102810.
Скачать KB3102810 для 32-битной системы
Скачать KB3102810 для 64-битной системы
- Но перед установкой загруженного пакета KB3102810 требуется отключить службу «Центр обновления Windows». Для этого необходимо перейти в «Диспетчер служб». Щелкайте «Пуск» и выбирайте «Панель управления».
- Переходите по пункту «Система и безопасность».
- Откройте раздел «Администрирование».
- В списке системных утилит и инструментов найдите наименование «Службы» и переместитесь по нему.
- Запускается «Диспетчер служб». Отыщите в нем наименование «Центр обновления Windows». Если элементы в списке выстроены в алфавитном соответствии, то оно будет располагаться ближе к концу перечня. Выделите указанный элемент, а затем в левой части интерфейса «Диспетчера» щелкайте по надписи «Остановить».
- Будет выполнена процедура деактивации службы.
- Теперь служба деактивирована, о чем свидетельствует исчезновение статуса «Работает» напротив её названия.
- Далее можно переходить непосредственно к установке обновления KB3102810. Для этого кликайте двойным щелчком левой кнопки мыши по заранее загруженному файлу.
- Будет запущен автономный установщик Виндовс.
- Затем автоматически откроется диалоговое окно, в котором вы должны подтвердить намерение установить пакет KB3102810, нажав «Да».
- После этого произойдет установка необходимого обновления.
- После её окончания перезагрузите компьютер. Затем не забудьте заново включить службу «Центр обновления Windows». Для этого перейдите в «Диспетчер служб», выделите нужный элемент и нажмите «Запустить».
- Будет выполнен запуск службы.
- После её активации напротив наименования элемента должен отобразиться статус «Работает».
- Теперь проблема с поиском обновлений должна исчезнуть.
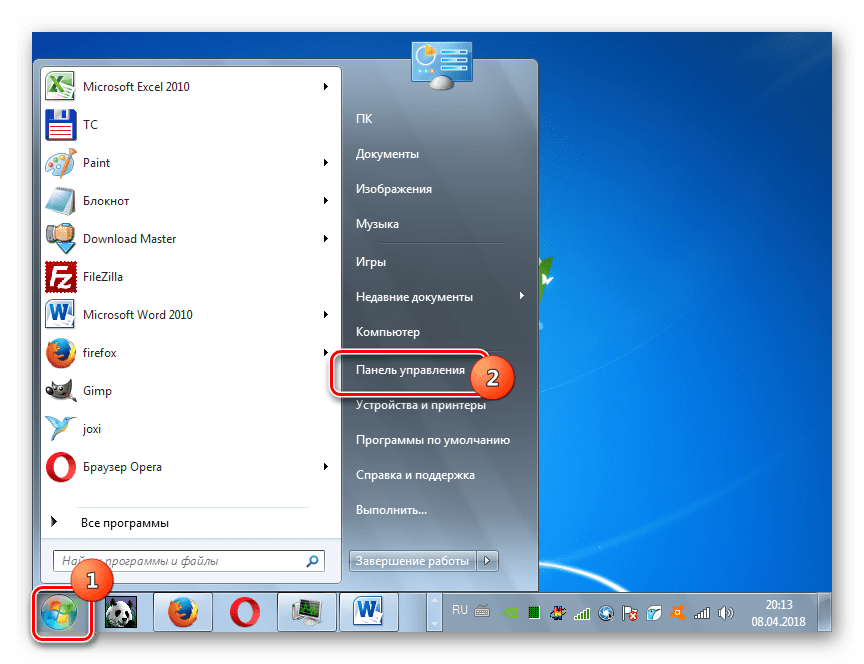
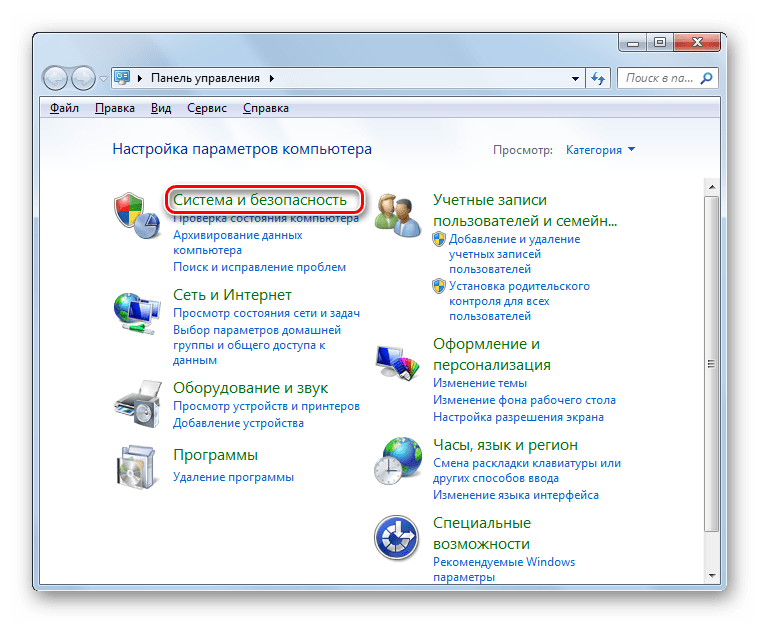
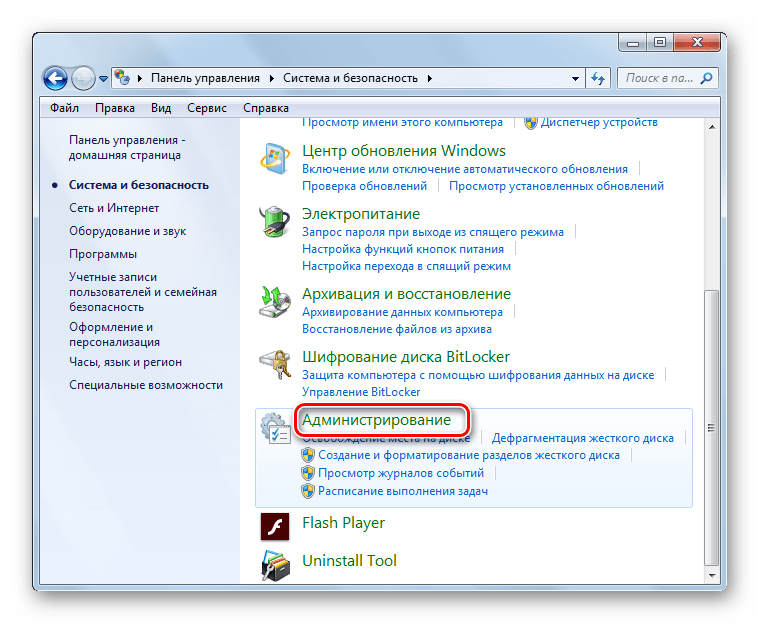
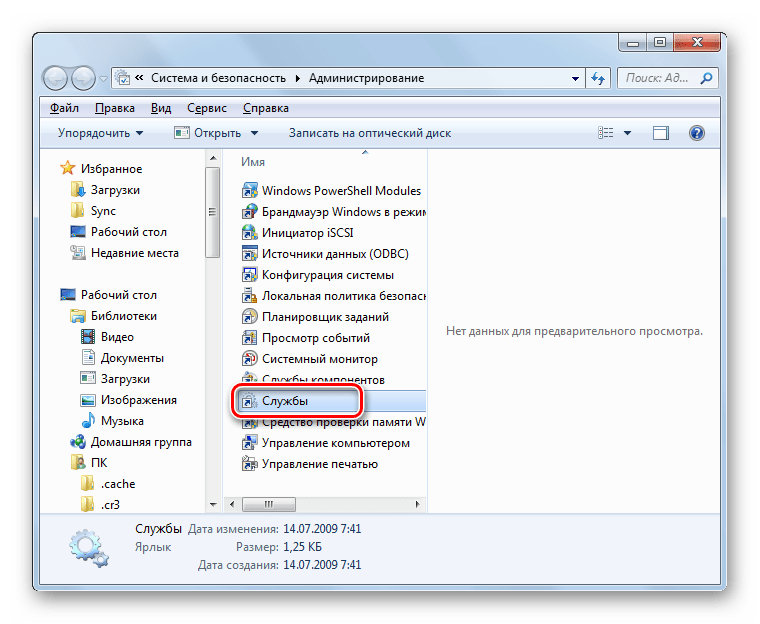


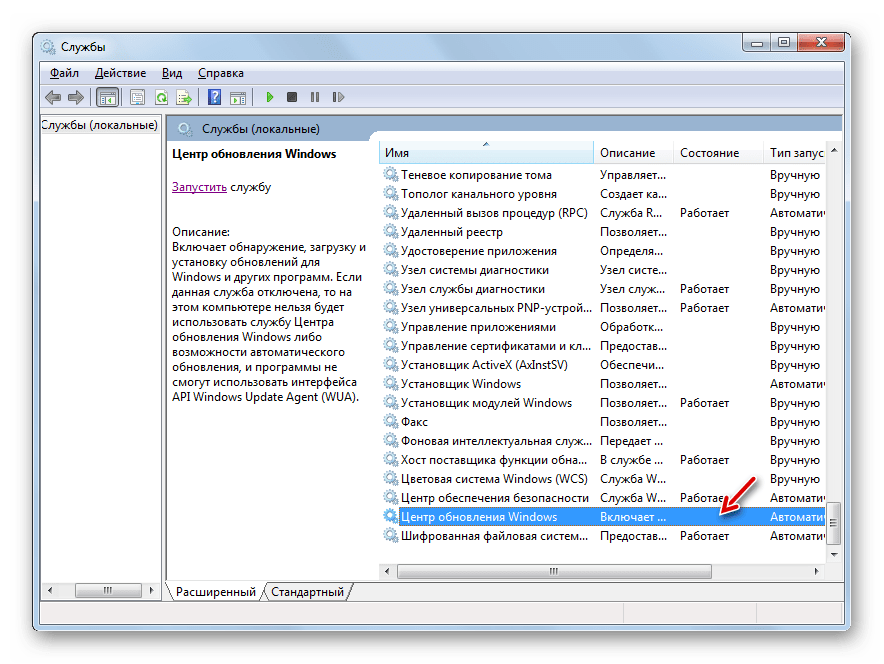
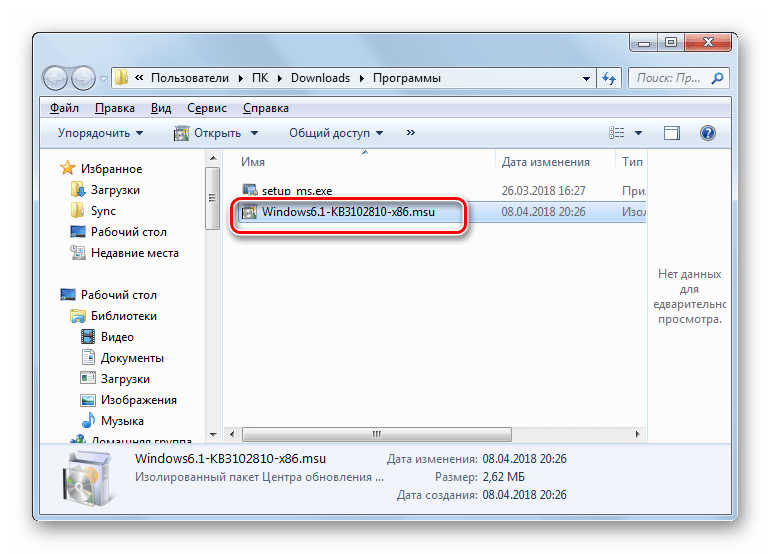

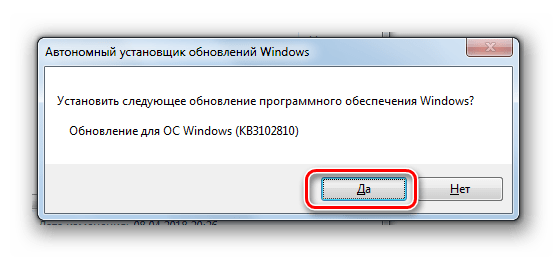



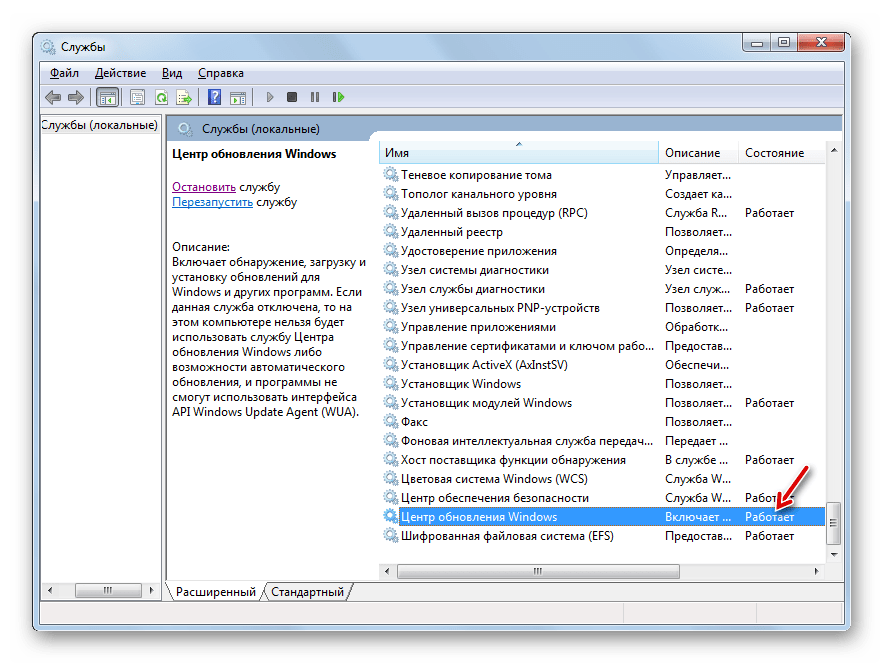
В некоторых случаях дополнительно может потребоваться установка обновлений KB3172605, KB3020369, KB3161608 и KB3138612. Их инсталляция выполняется по тому же алгоритму, что и KB3102810, а поэтому подробно останавливаться на её описании мы не будем.
Способ 3: Устранение вирусов
К проблеме с поиском обновлений может привести также вирусное заражение компьютера. Некоторые вирусы специально устраивают эту неполадку, чтобы у пользователя путем установки апдейтов не было возможности залатать уязвимости системы. Для проверки компьютера на наличие вредоносного кода необходимо использовать специальные утилиты, а не штатный антивирус. Например, можно использовать Dr.Web CureIt. Эта программа не требует установки, а поэтому может выполнять главную свою функцию даже на зараженных системах. Но все-таки для того, чтобы повысить вероятность обнаружения вируса, мы советуем запускать проверку через LiveCD/USB или выполнять её с другого компьютера.

Как только утилита обнаружит вирус, она тут же сообщит вам об этом через свое рабочее окно. Останется только следовать тем советам, которые в нем отображаются. В некоторых случаях даже после удаления вредоносного кода проблема с поиском обновлений остается. Это может говорить о том, что вирусная программа нарушила целостность системных файлов. Тогда вам нужно выполнить проверку при помощи встроенной в Виндовс утилиты sfc.
Урок: Проверка ПК на вирусы
В подавляющем большинстве случаев проблема с поиском обновлений вызвана, как бы странно это ни казалось, отсутствием необходимых апдейтов в системе. В этом случае достаточно просто обновиться вручную, инсталлировав недостающие пакеты. Но бывают случаи, когда данную неполадку вызывают различные сбои или вирусы. Тогда вам на помощь придет, соответственно, специализированная утилита от Microsoft и антивирусные программы.
 Мы рады, что смогли помочь Вам в решении проблемы.
Мы рады, что смогли помочь Вам в решении проблемы. Опишите, что у вас не получилось.
Наши специалисты постараются ответить максимально быстро.
Опишите, что у вас не получилось.
Наши специалисты постараются ответить максимально быстро.Помогла ли вам эта статья?
ДА НЕТОшибка обновления 80244022» в Windows 7

Сейчас еще множество пользователей обладают операционной системой Windows 7 и регулярно устанавливают на нее вышедшие обновления. Однако не всегда получается удачно осуществить данную процедуру, иногда юзер сталкивается с возникновением ошибок, сопровождающихся различными кодами. Один из них имеет обозначение 80244022 и может свидетельствовать о самых разных проблемах, от неполадок с интернет-подключением, до отсутствия определенных системных файлов. В этой статье мы хотим помочь начинающим и опытным пользователям разобраться с этой трудностью, подобрав оптимальный метод решения.
Исправляем ошибку обновлений с кодом 80244022 в Windows 7
Поскольку однозначно сказать, какой из вариантов решения подойдет в той или иной ситуации, нельзя, вам остается перебирать каждый способ по очереди, начав с самого простого и действенного, и закончив более сложными и редко встречающимися методами. Только путем проб можно понять, что именно мешает обновлению, а само исправление уже не займет много времени.
Способ 1: Проверка даты и времени
Для Виндовс очень важно, чтобы дата и время были установлены правильно. Если значения этих параметров не соответствуют действительности, вы можете получить ряд неполадок, среди которых и ошибка с кодом 80244022. В таком случае от вас лишь требуется проверить корректность упомянутых параметров и при необходимости изменить их:
- Откройте меню «Пуск» и переходите в раздел «Панель управления».
- Переместитесь в раздел «Дата и время».
- Откроется небольшое новое окно, в котором следует кликнуть на «Изменить дату и время».
- Используйте появившееся меню, чтобы выставить правильные значения.

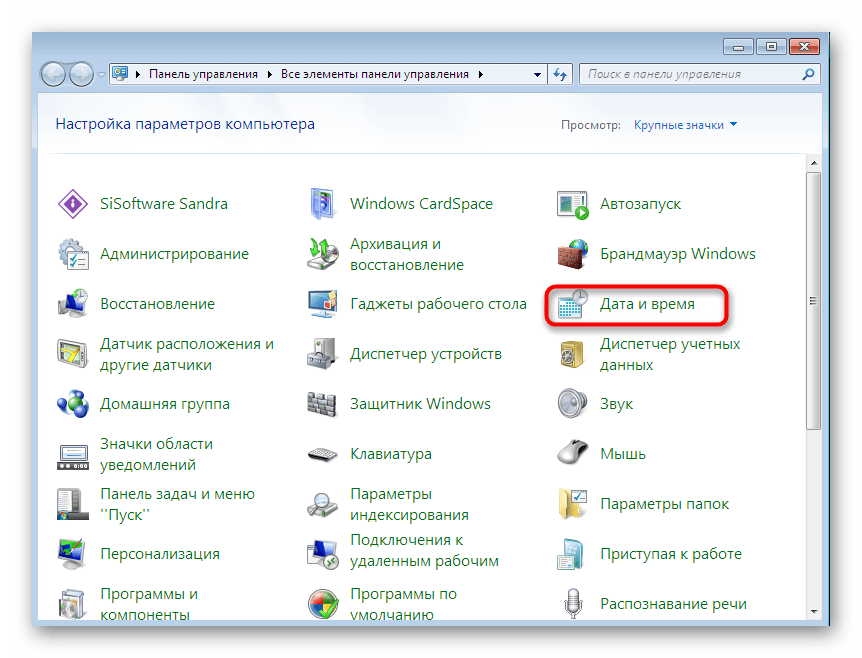
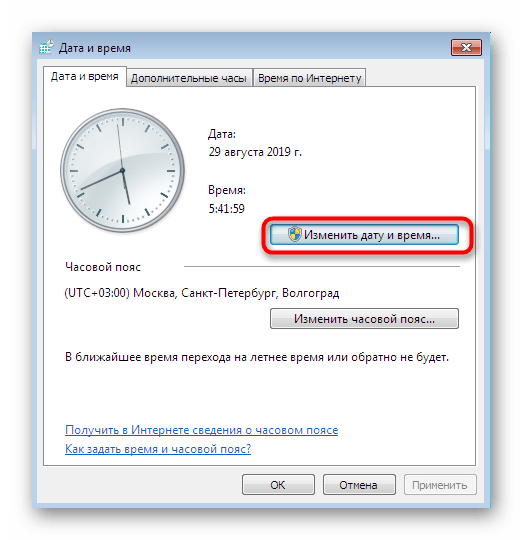
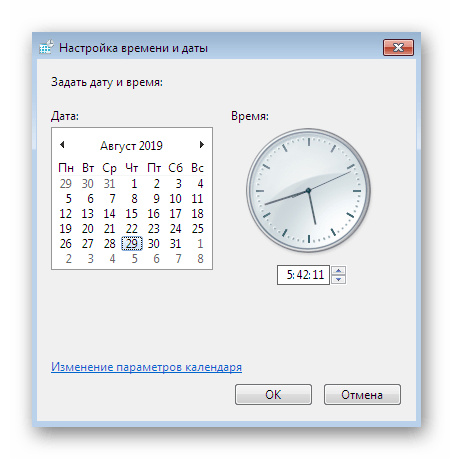
Однако не всегда банальное изменение времени проходит удачно. Не исключены ситуации, когда возникают трудности с синхронизацией или дата вовсе сбивается после перезагрузки компьютера. Более детальную информацию по этим темам вы найдете в других наших статьях, перейдя по указанным ниже ссылкам.
Подробнее:
Синхронизируем время в Windows 7
Решаем проблему сброса времени на компьютере
Способ 2: Использование средства устранения неполадок
В каждой актуальной версии Виндовс присутствует встроенная система обнаружения и исправления неполадок. Работает она в разных направлениях, потому помогает исправить ошибки и с обновлениями. Нет стопроцентных гарантий, что этот метод точно сработает, однако от вас не потребуется практически никаких усилий, потому это обязательно надо попробовать.
- Снова переместитесь в «Панель управления», где выберите раздел «Центр поддержки».
- Опуститесь в самый низ окна, где найдите категорию «Устранение неполадок».
- В открывшемся окне нажмите по надписи «Система и безопасность», чтобы получить полный список всех вариантов исправлений.
- В появившемся меню понадобится выбрать «Центр обновления Windows».
- Ознакомьтесь с информацией, которая отображена в мастере исправления неполадок, а затем перемещайтесь далее.
- Ожидайте завершения сканирования и следуйте отобразившимся на экране инструкциям.




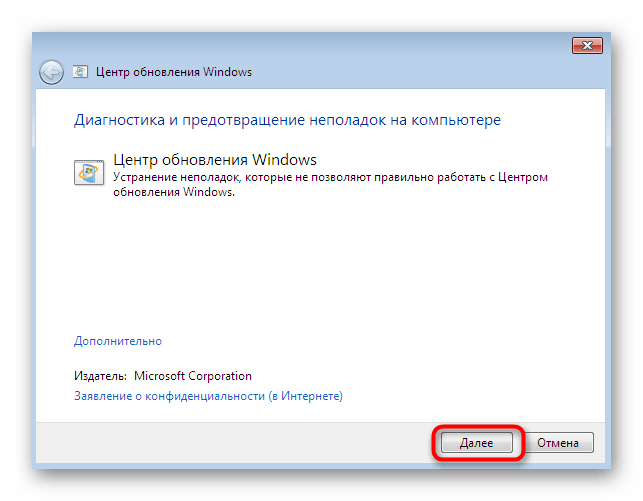
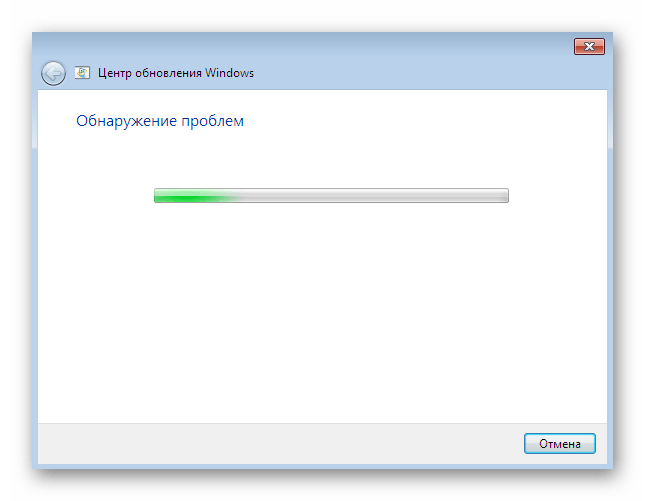
Обычно после окончания сканирования вы получаете уведомление о том, что ошибок не было найдено или обнаруженные проблемы успешно исправлены. Дополнительно могут появиться и отдельные указания, которые нужно выполнить для того, что бы средство завершило свою работу.
Способ 3: Настройка параметров подключения IE
Не секрет, что для загрузки обновлений в Виндовс 7 используется интернет, а подключение к нему осуществляется через стандартный браузер Internet Explorer. Иногда конфигурация обозревателя не позволяет корректно работать системным средствам ОС, потому необходимо проверить их и настроить вручную:
- Запустите Internet Explorer, щелкните по значку в виде шестеренки, который находится справа вверху, и в открывшемся контекстном меню выберите вариант «Свойства браузера».
- Переместитесь во вкладку «Подключения» и в разделе «Настройки параметров локальной сети» кликните по кнопке «Настройка сети».
- Отметьте галочкой «Использовать прокси-сервер для локальных подключений» и нажмите на активную кнопку «Дополнительно».
- Сотрите абсолютно все присутствующие параметры прокси-сервера, а затем примените настройки.
- Откройте «Пуск», отыщите там «Командную строку» и запустите ее от имени администратора.
- Введите там команду
netsh winhttp reset proxyи нажмите на клавишу Enter. Это перезагрузит параметры прокси-сервера. - После этого останется только перезапустить службу обновления Windows. Для этого используйте команду
net stop wuauserv, остановив службу. - Затем введите
net start wuauserv, повторно запустив ее. - В новой строке должно появиться уведомление о том, что служба «Центр обновления Windows» успешно запущена.



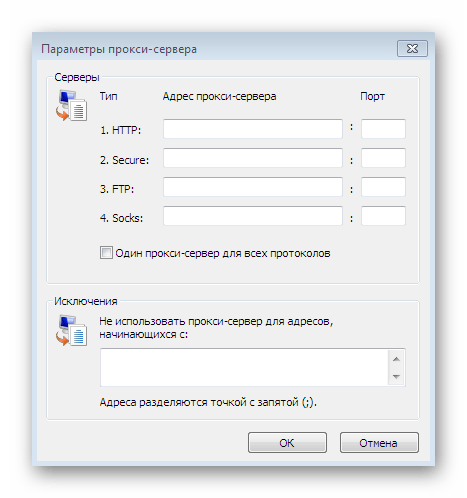
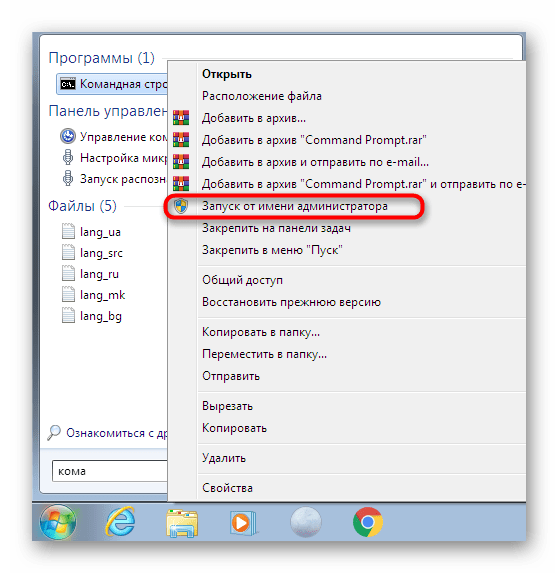
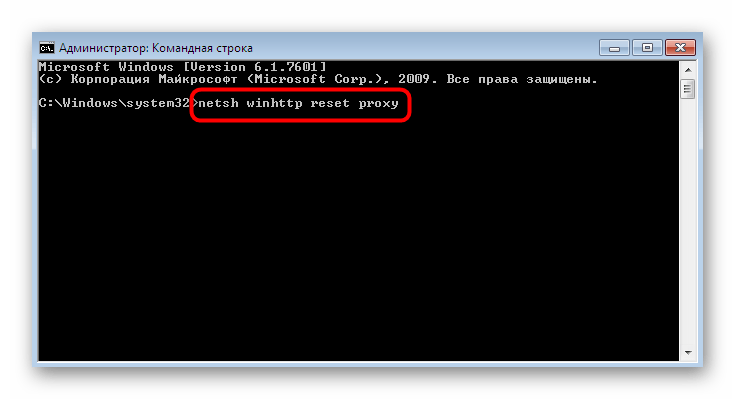

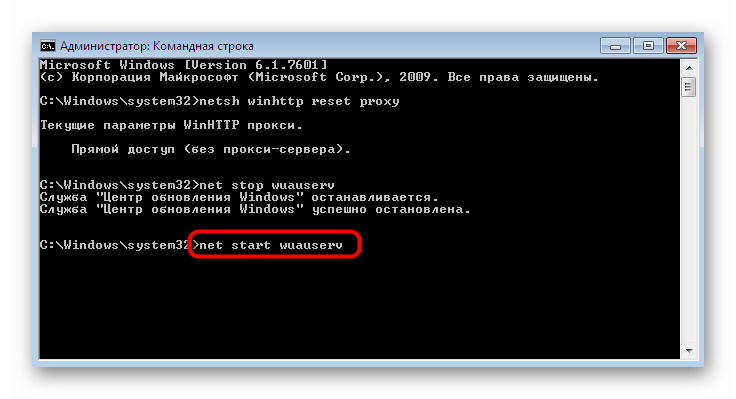
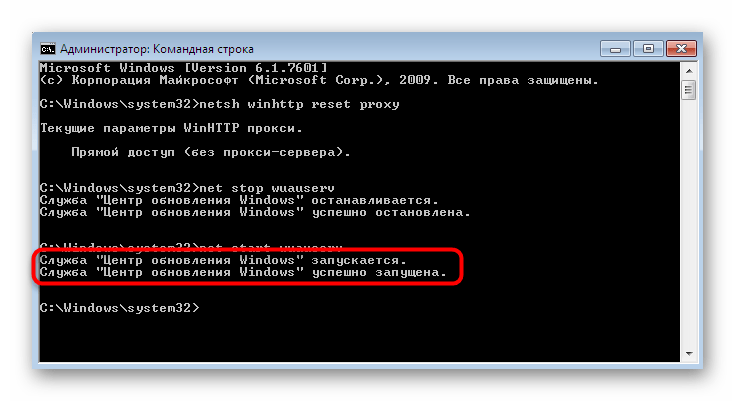
По завершении этой процедуры можно смело переходить в раздел обновлений и запускать эту операцию повторно, в надежде на то, что данная манипуляция окажется действенной, а раздражающая ошибка 80244022 больше никогда не появится.
Способ 4: Сброс конфигурации центра обновлений
Перейдем к самому сложному, но в большинстве случаев рабочему руководству, который подразумевает полный сброс абсолютно всех настроек центра обновлений с дальнейшей регистрацией «чистых» DLL-файлов, необходимых для корректной работы системы. Весь процесс будет происходить в консоли, поэтому заранее подготовьтесь к тому, что придется копировать и вставлять множество команд, а некоторые из них вводить вручную.
- Для начала остановите все службы, связанные с обновлением в Windows. Для этого введите команду
net stop bitsи нажмите на Enter. - Последовательно укажите еще три строки
net stop wuauserv,net stop appidsvcиnet stop cryptsvc, дождавшись уведомления о том, что каждая служба была остановлена. - Удалим служебные файлы, которые могут быть повреждены, из-за чего и возникает ошибка. В дальнейшем все это будет восстановлено, однако сейчас нужно избавиться от проблемных элементов путем ввода команды
Del "%ALLUSERSPROFILE%\Application Data\Microsoft\Network\Downloader\qmgr*.dat". - Далее переименуйте каталоги, где хранятся все конфигурационные и временные файлы. При следующем запуске служб эти директории будут созданы автоматически. Что касается переименования, то осуществляется оно через две команды:
Ren %systemroot%\SoftwareDistribution SoftwareDistribution.bak
Ren %systemroot%\system32\catroot2 catroot2.bak - Практически то же самое происходит со сбросом служб. Сначала введите
sc.exe sdset bits D:(A;;CCLCSWRPWPDTLOCRRC;;;SY)(A;;CCDCLCSWRPWPDTLOCRSDRCWDWO;;;BA)(A;;CCLCSWLOCRRC;;;AU)(A;;CCLCSWRPWPDTLOCRRC;;;PU), а затемsc.exe sdset wuauserv D:(A;;CCLCSWRPWPDTLOCRRC;;;SY)(A;;CCDCLCSWRPWPDTLOCRSDRCWDWO;;;BA)(A;;CCLCSWLOCRRC;;;AU)(A;;CCLCSWRPWPDTLOCRRC;;;PU). Вы должны получить строку с сообщением «Успех». - Остался самый сложный процесс — повторная регистрация важных DLL-файлов. Для этого сначала переместитесь к системному каталогу через команду
cd /d %windir%\system32. - Затем скопируйте все содержимое ниже или вводите каждую строку отдельно, чтобы создать абсолютно все необходимые DLL.
regsvr32.exe /U /s vbscript.dll
regsvr32.exe /U /s mshtml.dll
regsvr32.exe /U /s msjava.dll
regsvr32.exe /U /s msxml.dll
regsvr32.exe /U /s actxprxy.dll
regsvr32.exe /U /s shdocvw.dll
regsvr32.exe /U /s Mssip32.dll
regsvr32.exe /U /s wintrust.dll
regsvr32.exe /U /s initpki.dll
regsvr32.exe /U /s dssenh.dll
regsvr32.exe /U /s rsaenh.dll
regsvr32.exe /U /s gpkcsp.dll
regsvr32.exe /U /s sccbase.dll
regsvr32.exe /U /s slbcsp.dll
regsvr32.exe /U /s cryptdlg.dll
regsvr32.exe /U /s Urlmon.dll
regsvr32.exe /U /s Oleaut32.dll
regsvr32.exe /U /s msxml2.dll
regsvr32.exe /U /s Browseui.dll
regsvr32.exe /U /s shell32.dll
regsvr32.exe /U /s atl.dll
regsvr32.exe /U /s jscript.dll
regsvr32.exe /U /s msxml3.dll
regsvr32.exe /U /s softpub.dll
regsvr32.exe /U /s wuapi.dll
regsvr32.exe /U /s wuaueng.dll
regsvr32.exe /U /s wuaueng1.dll
regsvr32.exe /U /s wucltui.dll
regsvr32.exe /U /s wups.dll
regsvr32.exe /U /s wups2.dll
regsvr32.exe /U /s wuweb.dll
regsvr32.exe /U /s scrrun.dll
regsvr32.exe /U /s msxml6.dll
regsvr32.exe /U /s ole32.dll
regsvr32.exe /U /s qmgr.dll
regsvr32.exe /U /s qmgrprxy.dll
regsvr32.exe /U /s wucltux.dll
regsvr32.exe /U /s muweb.dll
regsvr32.exe /U /s wuwebv.dllregsvr32.exe /s vbscript.dll
regsvr32.exe /s mshtml.dll
regsvr32.exe /s msjava.dll
regsvr32.exe /s msxml.dll
regsvr32.exe /s actxprxy.dll
regsvr32.exe /s shdocvw.dll
regsvr32.exe /s Mssip32.dll
regsvr32.exe /s wintrust.dll
regsvr32.exe /s initpki.dll
regsvr32.exe /s dssenh.dll
regsvr32.exe /s rsaenh.dll
regsvr32.exe /s gpkcsp.dll
regsvr32.exe /s sccbase.dll
regsvr32.exe /s slbcsp.dll
regsvr32.exe /s cryptdlg.dll
regsvr32.exe /s Urlmon.dll
regsvr32.exe /s Oleaut32.dll
regsvr32.exe /s msxml2.dll
regsvr32.exe /s Browseui.dll
regsvr32.exe /s shell32.dll
regsvr32.exe /s Mssip32.dll
regsvr32.exe /s atl.dll
regsvr32.exe /s jscript.dll
regsvr32.exe /s msxml3.dll
regsvr32.exe /s softpub.dll
regsvr32.exe /s wuapi.dll
regsvr32.exe /s wuaueng.dll
regsvr32.exe /s wuaueng1.dll
regsvr32.exe /s wucltui.dll
regsvr32.exe /s wups.dll
regsvr32.exe /s wups2.dll
regsvr32.exe /s wuweb.dll
regsvr32.exe /s scrrun.dll
regsvr32.exe /s msxml6.dll
regsvr32.exe /s ole32.dll
regsvr32.exe /s qmgr.dll
regsvr32.exe /s qmgrprxy.dll
regsvr32.exe /s wucltux.dll
regsvr32.exe /s muweb.dll
regsvr32.exe /s wuwebv.dll - Дополнительно рекомендуется сбросить параметры интернет-протоколов через
netsh winsock reset. - Напоследок запустите все остановленные службы, введя поочередно такие строки:
sc.exe config wuauserv start= auto
sc.exe config bits start= delayed-auto
sc.exe config cryptsvc start= auto
sc.exe config TrustedInstaller start= demand
sc.exe config DcomLaunch start= auto
net start bits
net start wuauserv
net start appidsvc
net start cryptsvc
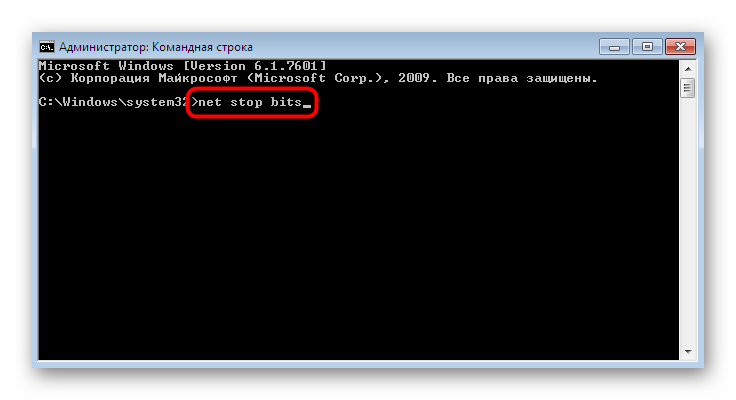

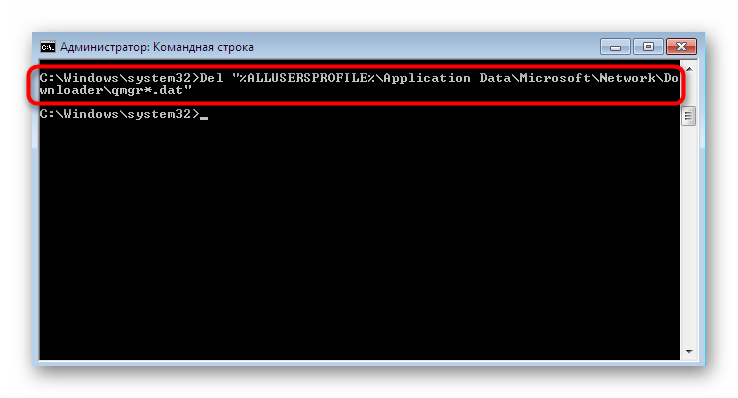
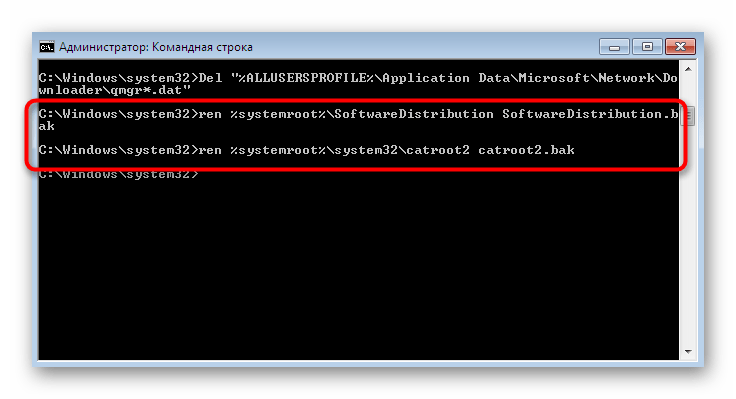
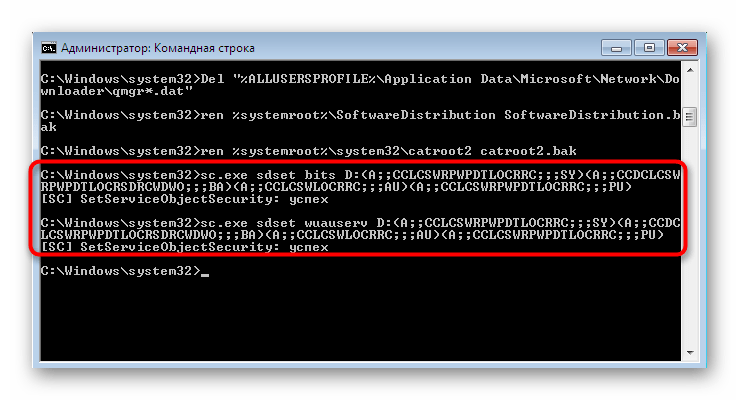
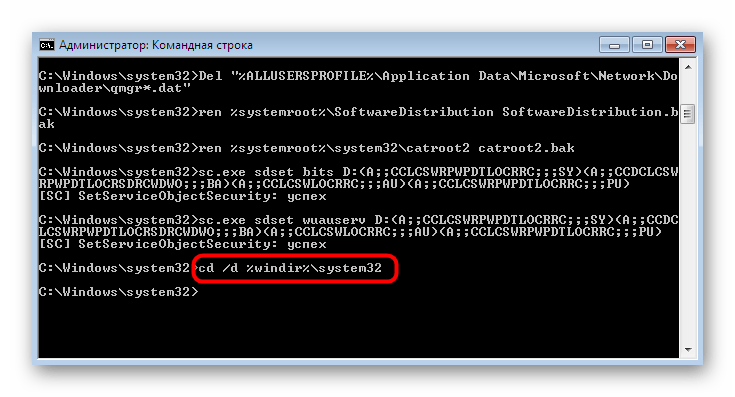
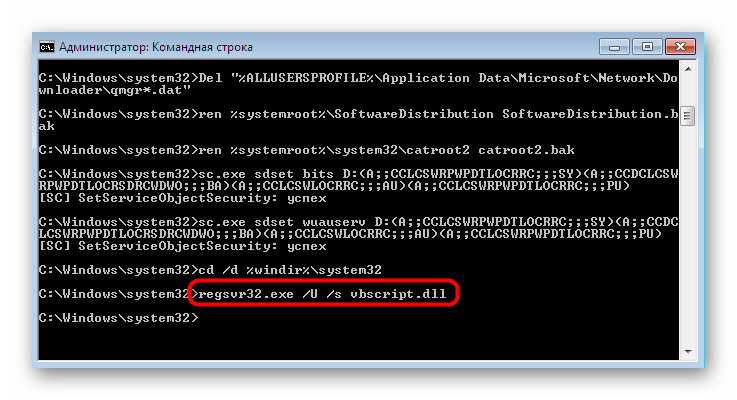

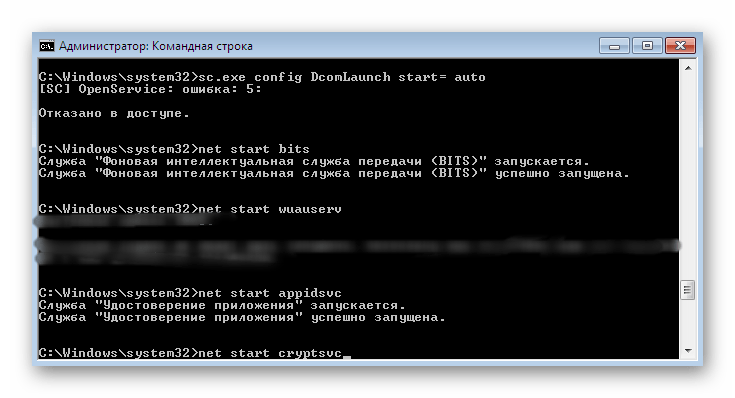
После выполнения этих действий обычно не нужно перезагружать компьютер, поскольку они применяются автоматически. Как видите, данный вариант является довольно сложным и займет определенное время, однако после вы получите полностью рабочие файлы, предотвращающие появление рассматриваемой проблемы.
Способ 5: Редактирование параметров реестра
Метод с редактированием параметров реестра подразумевает активацию резервного сервера, с которого и будут скачиваться обновления. Это поможет на время избавиться от рассматриваемой ошибки, однако после инсталляции нововведений сервер рекомендуется выбрать основной, чтобы в дальнейшем проверить, была ли исправлена неполадка после добавления последних файлов. Для этого выполните такие действия:
- Откройте утилиту «Выполнить», воспользовавшись стандартной комбинацией клавиш Win + R. В появившемся поле ввода напишите
regeditи нажмите на Enter. - Если появится окно контроля учетных записей, выберите в нем вариант «Да».
- Перейдите по пути
HKEY_LOCAL_MACHINE\SOFTWARE\Policies\Microsoft\Windows\Windows\Update\AU. - Щелкните по любому пустому месту правой кнопкой мыши. В появившемся контекстном меню выберите «Создать» и «Параметр DWORD (32 бита)».
- Назовите его «UseWUServer», а затем дважды щелкните ЛКМ, чтобы открыть свойства.
- Установите значение 1 для активации резервного сервера. При необходимости это значение можно поменять на 0, чтобы деактивировать параметр.

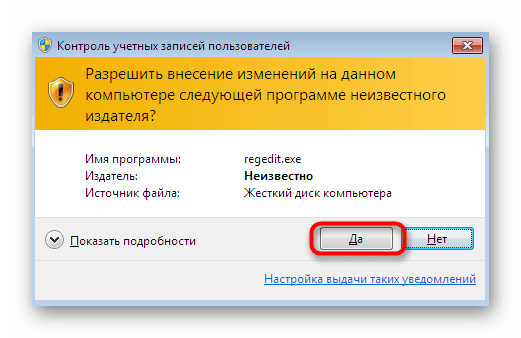
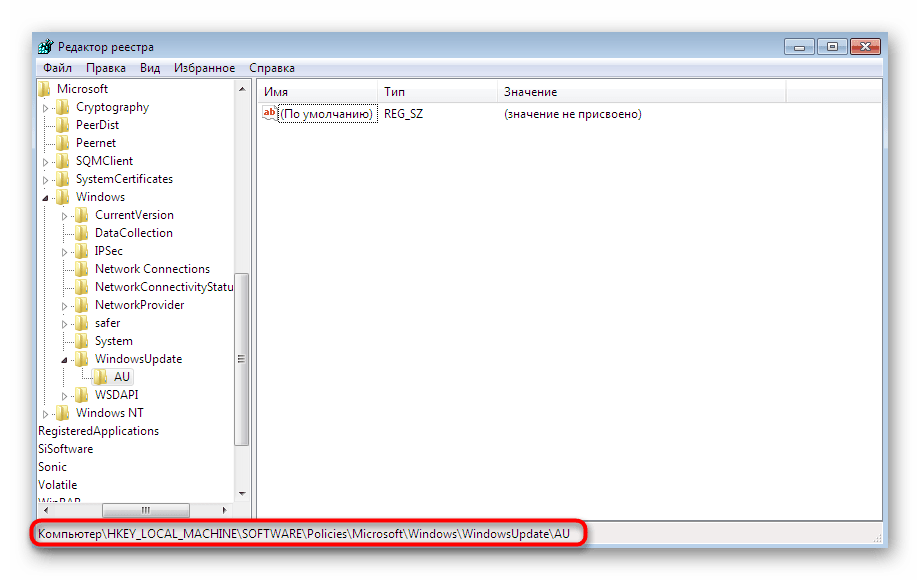
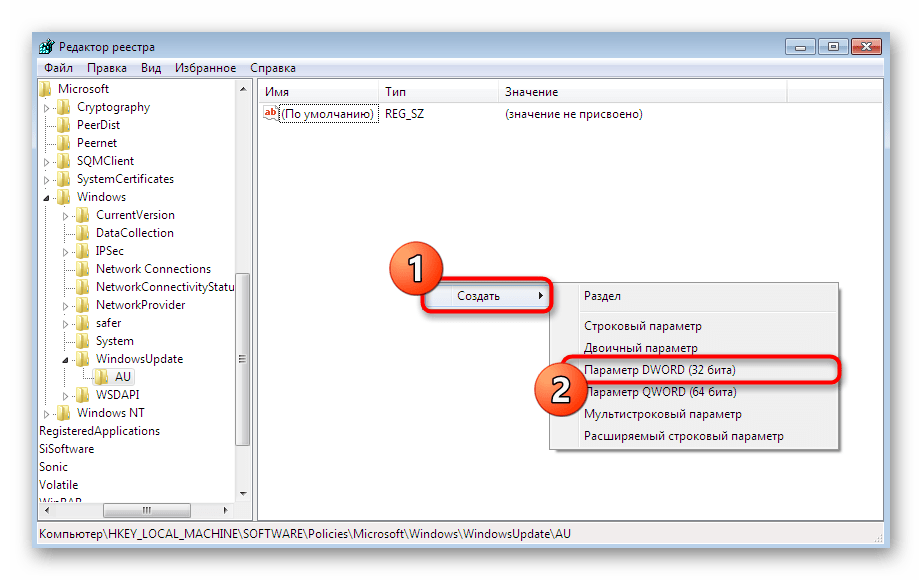
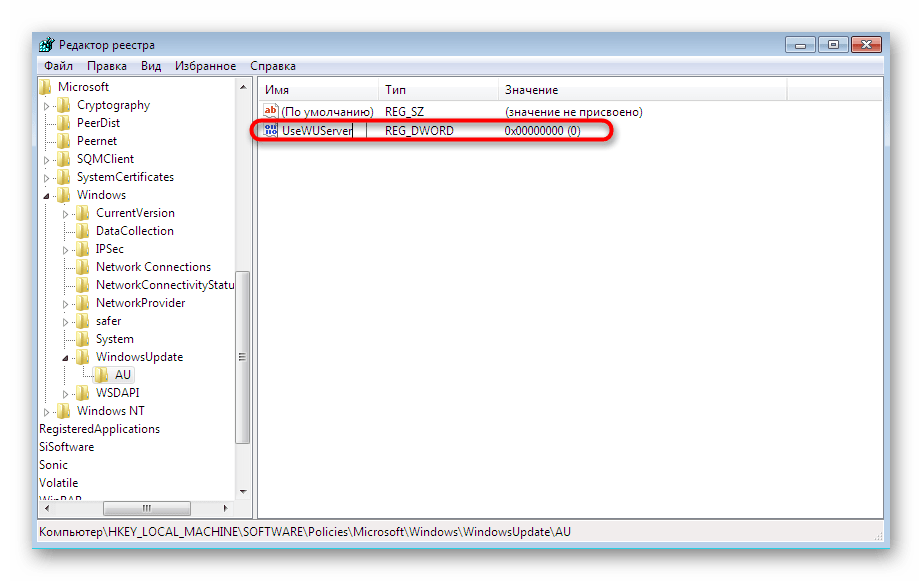

Изменения будут применены только после перезапуска ПК. Затем можно смело переходить к попытке инсталляции обновлений через резервный сервер. Не забудьте только отключить его, если этот вариант не принес результата или же нововведения были добавлены правильно.
Способ 6: Установка обновления вручную
Приведенные выше методы не окажутся эффективными в тех случаях, когда проблема вызвана каким-то конкретным обновлением, конфликтующим с самой системой. При возникновении таких ситуаций рекомендуется инсталлировать файлы вручную, обойдя Центр обновления Windows. Тогда имеется шанс того, что после успешного выполнения этой операции ошибка 80244022 полностью исчезнет. Более детальную информацию и все необходимые инструкции по этой теме вы найдете в другом нашем материале далее.
Подробнее: Ручная установка обновлений в Windows 7
Способ 7: Исправление ошибок и восстановление системы
Прежде чем перейти к самым радикальным мерам, рекомендуется произвести стандартную проверку операционной системы на наличие ошибок. Осуществляется это с помощью стандартных встроенных средств. Если они не обнаружили никаких неполадок, тогда уже нужно производить восстановление, откатываясь до первой резервной копии или возвращая заводские настройки. Обо всем этом в развернутом виде описано в отдельных наших статьях, которые доступны по следующим ссылкам.
Подробнее:
Проверка компьютера с Windows на ошибки
Восстановление системы в Windows 7
Выше вы были ознакомлены с самыми разнообразными методами решения ошибки 80244022, которая возникает при попытке установить обновления в Windows 7. Дополнительно следует учесть, что все это может оказаться неэффективным для пользователей пиратских версий Виндовс, поскольку часто оттуда просто вырезают Центр обновлений или просто удаляют системные файлы. Учитывайте это при решении своей проблемы.
 Мы рады, что смогли помочь Вам в решении проблемы.
Мы рады, что смогли помочь Вам в решении проблемы. Опишите, что у вас не получилось.
Наши специалисты постараются ответить максимально быстро.
Опишите, что у вас не получилось.
Наши специалисты постараются ответить максимально быстро.Помогла ли вам эта статья?
ДА НЕТWindows 7, ошибка обновления 80080005: как устранить?
Хоть и считается, что «семерка» из всего семейства операционных систем Windows является самой стабильной, тем не менее, и она не застрахована от появления критических сбоев и ошибок. Наиболее распространенное явление в Windows 7 — ошибка обновления 80080005. В чем причина такого сбоя и как его исправить самыми доступными методами, читайте ниже.
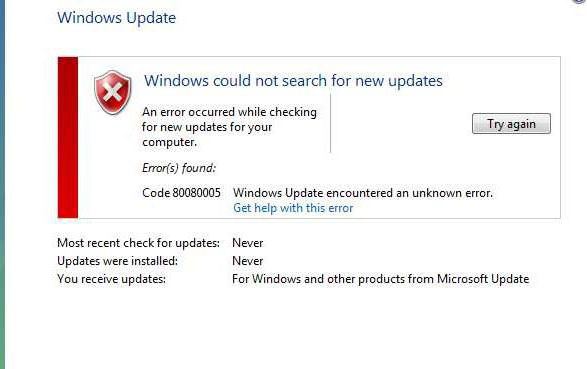
Windows 7: ошибка обновления 80080005. В чем причина сбоя?
Если не брать в расчет сбои, связанные с вирусным воздействием, которое может блокировать работу служб «Центра обновления», основной причиной данной ошибки называют проблемы с работоспособностью самого компонента, отвечающего за установку пакетов апдейтов системы.
Конечно же, ничего особо критичного здесь нет, поскольку все основные обновления касаются, как правило, системы безопасности, однако некоторые приложения и службы могут работать неправильно или не работать вообще. Исправить 80080005 (ошибку обновления Windows 7) можно как минимум четырьмя простейшими способами, понимание которых ни у одного, даже самого неподготовленного пользователя, трудностей не вызовет.
Для начала, если произошел такой сбой в системе, следует просто задать ручной поиск обновлений, поскольку автоматизированный модуль перестал работать. Если апдейты будут найдены, их нужно просто инсталлировать. Но ведь не будешь же каждый раз заниматься ручным апдейтом? Ниже будут приведены простые решения, позволяющие устранить проблему в течение нескольких минут.
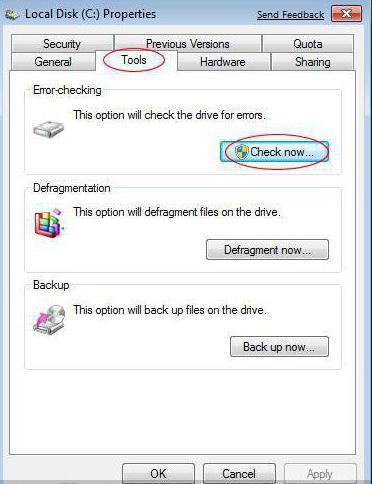
Ошибка 80080005 «Центра обновления» Windows 7: проверка жесткого диска
В самом простом случае нужно просто проверить винчестер на предмет наличия ошибок. Сделать это можно с использованием меню свойств системного диска.
Однако многие специалисты рекомендуют использовать проверку из командной строки, которая вызывается сочетанием cmd в консоли системного меню «Выполнить» (Win + R).
Здесь вводится команда chkdisk /f c: с последующим нажатием клавиши ввода. Эта команда позволяет находить и исправлять ошибки системного диска автоматически. Но и это еще не все.

Альтернативный вариант проверки
Когда на экране появляется код ошибки 80080005 при обновлении Windows 7, лучше задействовать другую команду, которая позволяет восстановить системные компоненты.
В данном случае в командной строке прописывается sfc /scannow. Восстановление системных служб и отвечающих за их работоспособность файлов будет произведено автоматически. При этом не нужно даже активное подключение к Интернету (просто система сама создает резервные копии всех необходимых элементов и помещает их в разделы жесткого диска, недоступные пользователю любого уровня, будь он даже администратором).
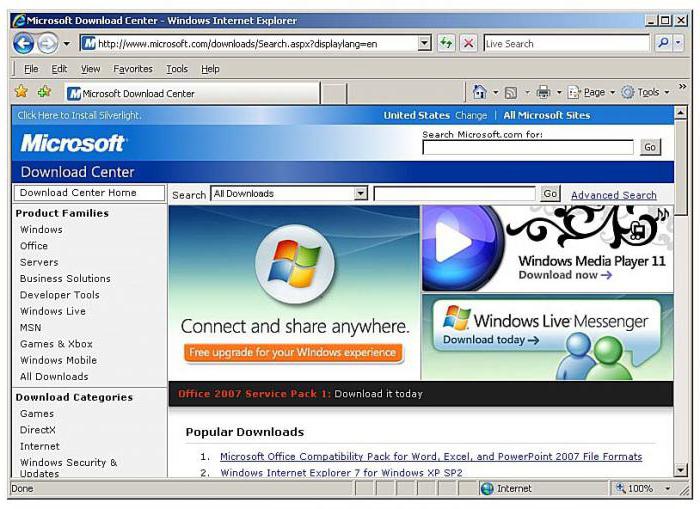
Установка самой свежей версии агента обновления
Если и после этого не устанавливаются обновления Windows 7, можно применить альтернативный метод, который заключается в том, чтобы с официального ресурса Microsoft загрузить последнюю версию службы Windows Update.
Для этого нужно просто перейти по ссылке на загрузку компонента, после чего сайт предложит установить обновленный агент в онлайн-режиме. После этого нужно будет перезагрузить систему.
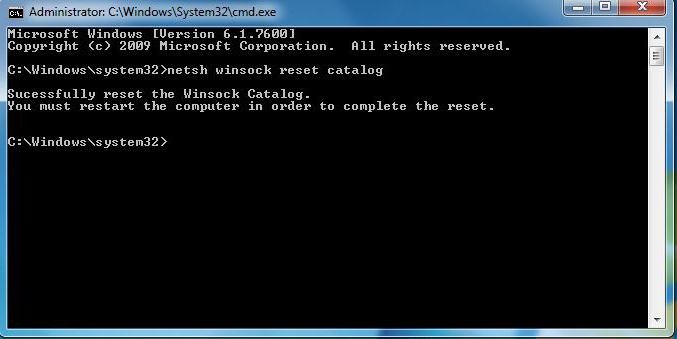
Сброс настроек сокета
Но и предложенные выше методы, к сожалению, иногда могут не срабатывать. В Windows 7 ошибка обновления 80080005 может появляться из-за неправильной настройки сокетов. Чтобы устранить проблему этого типа, нужно выполнить полный сброс.
Снова используем командную строку, где прописываем netsh winsock reset catalog. После этого перегружаем систему. По идее, если проблема действительно была связана с этими настройками, в Windows 7 ошибка обновления 80080005 больше не появится.
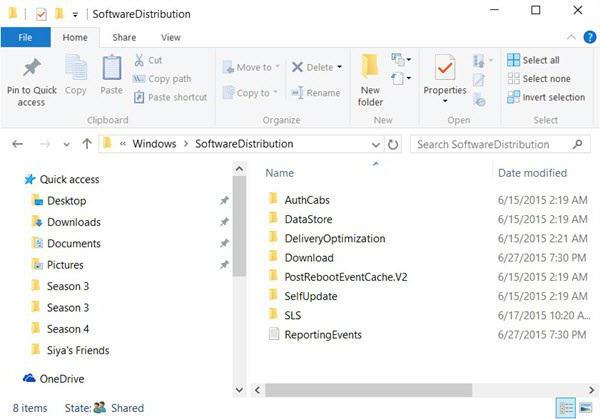
Работа с папкой SoftwareDistribution
Наконец, может быть еще одна нелицеприятная ситуация. Апдейты в ручном режиме устанавливаются, но вот после обновления Windows система все равно не задействует автоматический режим.
Виновата в такой ситуации папка SoftwareDistribution и ее содержимое. Каталог располагается в корневой директории Windows на системном диске. Его следует переименовать (например, в SoftwareDistribution.old), после чего перезагрузить компьютерный терминал. Ничего страшного в присвоении другого имени системной папке нет. В процессе повторного старта Windows создаст новый каталог, импортируя данные из переименованной папки.
Произвести переименование можно из командной строки, где прописывается следующее:
- net stop wuauserv;
- rename c:\windows\SoftwareDistribution softwaredistribution.old;
- net start wuauser;
- exit.
Точно такой же результат можно получить, если правым кликом на «Панели задач» вызвать соответствующий диспетчер, выбрать вкладку служб и нажать на кнопку служб, где потребуется найти компонент обновления, остановить его, переименовать и снова запустить. В этом случае рестарт системы не потребуется (доступ к «Диспетчеру задач» можно получить и через консоль «Пуск», где вводится команда taskmgr).
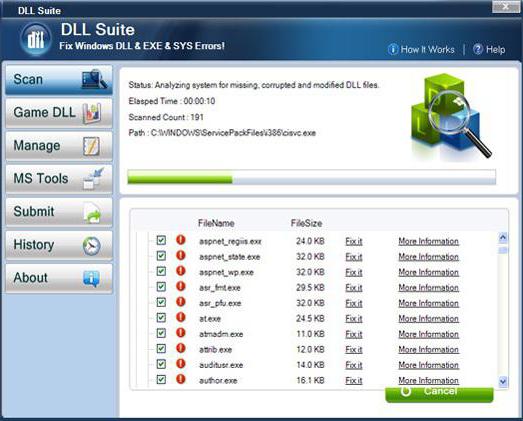
Если ничего не помогло
По идее, все рассмотренные решения в том или ином случае позволят избежать того, что в Windows 7 ошибка 80080005 появляется снова и снова. Однако бывает и так, что по каким-то причинам служба все равно работать правильно не хочет.
В качестве последнего средства можно посоветовать использование специализированной утилиты DLL Suite, которая устанавливает или восстанавливает недостающие динамические библиотеки.
Если же и применение этой программы эффекта не даст, на официальном сайте следует скачать установочный дистрибутив, но выбирать не инсталляцию, а обновление системы. Кто знает, может поврежден какой-то сервис-пак. Кстати, и сами устанавливаемые обновления тоже могут сыграть злую шутку. Поэтому, возможно, придется удалить некоторые из них, причем именно те, которые были установлены в последнее время, после чего начали проявляться проблемы.
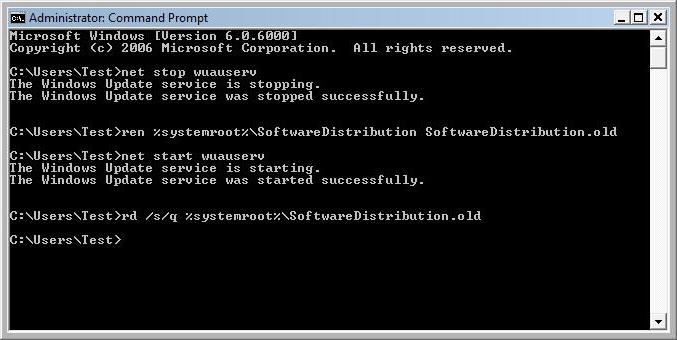
В самом крайнем случае можно использовать специальную утилиту Microsoft FixIt!, которая тоже может автоматически исправлять ошибки, связанные с администрированием компонентов системы обновления. Только для ее запуска сначала нужно полностью отключить автоматический апдейт. В противном случае сама программа на стадии установки выдаст сообщение о том, что у пользователя имеются какие-то проблемы с интернет-соединением, а скачать нужные файлы из Сети просто не представляется возможным. Об этом, кстати, помнят далеко не все пользователи. Вот и получается, что вроде бы программа взята из надежного источника, а конфликтуют компоненты Microsoft исключительно между собой. Нонсенс? Да! Но так бывает на практике.
Заключение
Собственно, вот все, что касается проблемы возникновения сбоя при обновлении системы. Здесь были рассмотрены наиболее часто встречающиеся сбои и методы их устранения. Но даже сами разработчики однозначно не могут ответить на вопрос, почему возникают такие ошибки даже в «чистых» системах. Так что причин, как и способов устранения последствий, может быть достаточно много.
Но с учетом всего изложенного, на практике в большинстве случаев помогает проверка диска с восстановлением системных компонентов и переименование системной папки, отвечающей за апдейт системы. Все остальные решения в некотором роде являются второстепенными, хотя в некоторых случаях и могут возыметь действие.
С другой стороны, изначально нужно выяснить причину сбоя, а только потом применять какое-то одно решение или комплексный подход к решению проблемы. Но на практике двух методов будет достаточно (не затрагивая сброс службы сокетов, поскольку такая ситуация встречается крайне редко). Впрочем, мало ли что может быть, поэтому сбрасывать со счетов все предложенные решения не стоит.
Устранение неполадок с обновлением Windows
- Время чтения: 11 мин
В этой статье
Область применения: Windows 10
Если вы столкнулись с проблемами при использовании центра обновления Windows, выполните указанные ниже действия.
- Чтобы устранить распространенные проблемы, запустите средство устранения неполадок с обновлением для Windows. Перейдите к разделу параметры > обновление & безопасности > устранение неполадок > центра обновления Windows.
- Установите Последнее обновление стека обслуживания (SSU), которое соответствует вашей версии Windows, из каталога Центра обновления Майкрософт. Дополнительные сведения об SSU см. в разделе обслуживание обновления стеков .
Убедитесь, что вы установили последние обновления для Windows, накопительные обновления и сведения о накопительных обновлениях. Чтобы проверить состояние обновления, обратитесь к соответствующему журналу обновлений для вашей системы.
Опытные пользователи также могут обращаться к журналу , созданному с помощью центра обновления Windows, для дальнейшего изучения.
При использовании центра обновления Windows вы можете столкнуться со следующими сценариями.
Почему я предложил более старое обновление или обновление?
Предлагаемое для устройства обновление зависит от нескольких факторов. Ниже перечислены некоторые из наиболее распространенных атрибутов.
- Сборка ОС
- Ветвь ОС
- Национальная настройка ОС
- Архитектура операционной системы
- Конфигурация управления обновлениями устройств
Если предлагаемое обновление не является самым актуальным, возможно, это связано с тем, что ваше устройство управляется WSUS-сервером, и вам предлагаются обновления, доступные на этом сервере. Кроме того, возможно, что ваше устройство входит в состав Windows в качестве кольца развертывания службы, поэтому администратор намеренно замедляет развертывание обновлений. Так как выпуск Ваас работает медленно и измеряется в начале работы, все устройства не будут получать обновление в тот же день.
Устройство замораживается при сканировании. Почему?
Пользовательский интерфейс параметров обговаривается с службой Orchestrator Update Service, которая, в свою очередь, называется службой центра обновления Windows. Если эти службы неожиданно прекращаются, это может повлиять на работу. В таких случаях выполните указанные ниже действия.
- Закройте приложение параметры и снова откройте его.
- Запустите Services. msc и убедитесь в том, что запущены следующие службы:
- Orchestrator обновить состояние
- Центр обновления Windows
Обновления компонентов не предлагаются в других обновлениях
На компьютерах под управлением windows 10 1709 или более новой конфигурации для обновления с сайта центра обновления Windows (обычно вуфб) установка обновлений и обновление определений выполняются успешно, но обновления компонентов никогда не предлагаются.
Проверка журнала WindowsUpdate. log показывает следующее сообщение об ошибке:
YYYY/MM/DD HH:mm:ss:SSS PID TID Agent * START * Finding updates CallerId = Update;taskhostw Id = 25
YYYY/MM/DD HH:mm:ss:SSS PID TID Agent Online = Yes; Interactive = No; AllowCachedResults = No; Ignore download priority = No
YYYY/MM/DD HH:mm:ss:SSS PID TID Agent ServiceID = {855E8A7C-ECB4-4CA3-B045-1DFA50104289} Third party service
YYYY/MM/DD HH:mm:ss:SSS PID TID Agent Search Scope = {Current User}
YYYY/MM/DD HH:mm:ss:SSS PID TID Agent Caller SID for Applicability: S-1-12-1-2933642503-1247987907-1399130510-4207851353
YYYY/MM/DD HH:mm:ss:SSS PID TID Misc Got 855E8A7C-ECB4-4CA3-B045-1DFA50104289 redir Client/Server URL: https://fe3.delivery.mp.microsoft.com/ClientWebService/client.asmx""
YYYY/MM/DD HH:mm:ss:SSS PID TID Misc Token Requested with 0 category IDs.
YYYY/MM/DD HH:mm:ss:SSS PID TID Misc GetUserTickets: No user tickets found. Returning WU_E_NO_USERTOKEN.
YYYY/MM/DD HH:mm:ss:SSS PID TID Misc *FAILED* [80070426] Method failed [AuthTicketHelper::GetDeviceTickets:570]
YYYY/MM/DD HH:mm:ss:SSS PID TID Misc *FAILED* [80070426] Method failed [AuthTicketHelper::GetDeviceTickets:570]
YYYY/MM/DD HH:mm:ss:SSS PID TID Misc *FAILED* [80070426] GetDeviceTickets
YYYY/MM/DD HH:mm:ss:SSS PID TID Misc *FAILED* [80070426] Method failed [AuthTicketHelper::AddTickets:1092]
YYYY/MM/DD HH:mm:ss:SSS PID TID Misc *FAILED* [80070426] Method failed [CUpdateEndpointProvider::GenerateSecurityTokenWithAuthTickets:1587]
YYYY/MM/DD HH:mm:ss:SSS PID TID Misc *FAILED* [80070426] GetAgentTokenFromServer
YYYY/MM/DD HH:mm:ss:SSS PID TID Misc *FAILED* [80070426] GetAgentToken
YYYY/MM/DD HH:mm:ss:SSS PID TID Misc *FAILED* [80070426] EP:Call to GetEndpointToken
YYYY/MM/DD HH:mm:ss:SSS PID TID Misc *FAILED* [80070426] Failed to obtain service 855E8A7C-ECB4-4CA3-B045-1DFA50104289 plugin Client/Server auth token of type 0x00000001
YYYY/MM/DD HH:mm:ss:SSS PID TID ProtocolTalker *FAILED* [80070426] Method failed [CAgentProtocolTalkerContext::DetermineServiceEndpoint:377]
YYYY/MM/DD HH:mm:ss:SSS PID TID ProtocolTalker *FAILED* [80070426] Initialization failed for Protocol Talker Context
YYYY/MM/DD HH:mm:ss:SSS PID TID Agent Exit code = 0x80070426
YYYY/MM/DD HH:mm:ss:SSS PID TID Agent * END * Finding updates CallerId = Update;taskhostw Id = 25
Код ошибки 0x80070426 преобразуется в:
ERROR_SERVICE_NOT_ACTIVE - # The service has not been started.
Служба входа в учетную запись Майкрософт (MSA или влидсвк) является вопросом. Для получения идентификатора глобального устройства для устройства служба тестовой ДКАТ (Сервицеид: 855E8A7C-ECB4-4CA3-B045-1DFA50104289) использует для входа в учетную запись Майкрософт помощник по входу в Microsoft (MSA). Если служба MSA не запущена, клиент не будет создавать и отправлять клиенту, а поиск обновлений компонентов никогда не завершается успешно.
Чтобы решить эту проблему, необходимо сбросить службу MSA в Старттипе по умолчанию для вручную.
Проблемы, связанные с HTTP/прокси
Служба центра обновления Windows использует WinHttp с запросами на частичный диапазон (RFC 7233) для загрузки обновлений и приложений с серверов центра обновления Windows или локальных серверов WSUS. Поскольку прокси-серверы, настроенные в сети, должны поддерживать запросы HTTP RANGE. Если прокси-сервер настроен в Internet Explorer (на уровне пользователя), но не в WinHTTP (на уровне системы), подключение к обновлению Windows завершится сбоем.
Чтобы устранить эту проблему, настройте прокси-сервер в WinHTTP с помощью следующей команды Netsh:
netsh winhttp set proxy ProxyServerName:PortNumber
Примечание
Параметры прокси-сервера также можно импортировать из Internet Explorer с помощью следующей команды: netsh WinHTTP Import Source = IE
Если загрузка через прокси-сервер завершается сбоем с ошибкой 0x80d05001 DO_E_HTTP_BLOCKSIZE_MISMATCH или при загрузке обновлений загружается большое использование ЦП, проверьте конфигурацию прокси-сервера, чтобы разрешить выполнение запросов HTTP RANGE.
Вы можете применить правило для разрешения запросов HTTP RANGE для следующих URL-адресов:
*.download.windowsupdate.com
*.dl.delivery.mp.microsoft.com
*.emdl.ws.microsoft.com
Если вы не можете разрешить запросы к ДИАПАЗОНу, имейте в виду, что это значит, что вы загружаете больше содержимого, чем требуется в обновлениях (в отличие от исправлений, так как исправление не работает).
Обновление не применимо к компьютеру
Наиболее распространенные причины этой ошибки описаны в приведенной ниже таблице.
| Причина | Объяснение | Разрешение |
|---|---|---|
| Обновление заменено | После выпуска обновлений для компонента обновленный компонент заменяет более старый компонент, уже установленный в системе. В этом случае предыдущее обновление помечается как заменяемое. Это сообщение об ошибке может появиться, если обновление, которое вы пытаетесь установить, уже содержит более новую версию полезных данных в вашей системе. | Убедитесь, что устанавливаемый пакет включает более новые версии двоичных файлов. Или убедитесь, что пакет заменен другим новым пакетом. |
| Обновление уже установлено | Если обновление, которое вы пытаетесь установить, было ранее установлено, например с помощью другого обновления, которое использовало такие же полезные данные, это сообщение об ошибке может появиться. | Убедитесь, что пакет, который вы пытаетесь установить, не был ранее установлен. |
| Неправильное обновление для архитектуры | Обновления публикуются с помощью архитектуры ЦП. Если обновление, которое вы пытаетесь установить, не соответствует архитектуре вашего ЦП, может появиться это сообщение об ошибке. | Убедитесь, что пакет, который вы пытаетесь установить, совпадает с версией Windows, которую вы используете. Сведения о версии Windows можно найти в разделе «относится к» этой статьи для каждого обновления. Например, на компьютерах под управлением Windows Server 2012 R2 невозможно установить обновления только для Windows Server 2012. Кроме того, убедитесь, что устанавливаемый пакет совпадает с архитектурой процессора для используемой версии Windows. Например, обновление на базе x86 не может быть установлено в 64-разрядных версиях Windows. |
| Отсутствует предварительное обновление | Для некоторых обновлений требуется предварительное обновление, прежде чем они могут быть применены к системе. Если вы не можете найти необходимое обновление, это сообщение об ошибке может появиться. Например, KB 2919355 необходимо установить на компьютерах с Windows 8,1 и Windows Server 2012 R2, прежде чем можно будет установить большое количество обновлений, выпущенных после выпуска апреля 2014. | Ознакомьтесь со статьей о пакете в базе знаний Майкрософт (KB), чтобы убедиться, что установлены необходимые обновления. Например, если вы столкнулись с сообщением об ошибке в Windows 8,1 или Windows Server 2012 R2, вам может потребоваться установить обновление за Апрель 2014 2919355 в качестве предварительной версии и одного или нескольких предварительных обновлений (KB 2919442 и KB 3173424). Примечание. чтобы определить, установлены ли необходимые обновления, выполните следующую команду PowerShell: Get-Hotfix KB3173424, KB2919355, KB2919442 Если обновления установлены, команда возвратит дату установки в разделе «Инсталледон» выходных данных. |
Проблемы, связанные с конфигурацией брандмауэра
Ошибки, которые могут отображаться в журналах WU:
DownloadManager Error 0x800706d9 occurred while downloading update; notifying dependent calls.
или
[DownloadManager] BITS job {A4AC06DD-D6E6-4420-8720-7407734FDAF2} hit a transient error, updateId = {D053C08A-6250-4C43-A111-56C5198FE142}.200 <NULL>, error = 0x800706D9
или
DownloadManager [0]12F4.1FE8::09/29/2017-13:45:08.530 [agent]DO job {C6E2F6DC-5B78-4608-B6F1-0678C23614BD} hit a transient error, updateId = 5537BD35-BB74-40B2-A8C3-B696D3C97CBA.201 <NULL>, error = 0x80D0000A
Перейдите в раздел Services. msc и убедитесь, что включена служба брандмауэра Windows. Остановка службы, связанной с брандмауэром Windows, в дополнительной системе безопасности не поддерживается корпорацией Майкрософт. Дополнительные сведения можно найти в разделе Отключение брандмауэра Windows.
Проблемы, возникающие при настройке конфликтующих политик
Центр обновления Windows предоставляет широкие политики конфигурации, позволяющие управлять поведением службы WU в управляемой среде. Несмотря на то что эти политики позволяют настраивать параметры на уровне гранулярности, неправильной конфигурации или настройке конфликтующих политик, могут привести к неожиданному поведению.
Узнайте , как настроить автоматические обновления с помощью групповой политики или параметров реестра для получения дополнительных сведений.
Устройству не удается получить доступ к файлам обновления
Убедитесь, что ваше устройство может получить доступ к этим конечным точкам центра обновления Windows.
Обновления не загружаются из конечной точки интрасети (WSUS/SCCM)
Устройства с Windows 10 могут получать обновления из различных источников, в том числе с веб-сайта центра обновления Windows, сервера Windows Server Update Services и других пользователей. Чтобы определить источник обновлений Windows, используемых в настоящее время на устройстве, выполните указанные ниже действия.
- Запуск Windows PowerShell от имени администратора
- Выполните \ $MUSM = New-объект-Комобжект «Microsoft. Update. Сервицеманажер».
- Запустите \ $MUSM. Служб.
Проверьте выходные данные для параметров Name и Офферсвиндовсупдатес, которые можно интерпретировать в соответствии с этой таблицей.
| Вывод | Каноническ |
|---|---|
| -Name: Microsoft Update -Офферсвиндовсупдатес: true | -Источник обновлений — это Microsoft Update, и это значит, что вы также можете доставить обновления для других продуктов Майкрософт, кроме операционной системы. -Указывает на то, что клиент настроен для получения обновлений для всех продуктов Майкрософт (Office и т. д.) |
| — Name (имя): Дкат тестовый заказ -Офферсвиндовсупдатес: true | -Начиная с Windows 10 1709, обновления компонентов всегда доставляются через службу ДКАТ. -Указывает на то, что клиент настроен для получения обновлений компонентов из центра обновления Windows. |
| -Name: Магазин Windows (Дкат произв.) -Офферсвиндовсупдатес: false | -Источник обновлений — это обновления для участников программы предварительной оценки для приложений Магазина. -Указывает на то, что клиент не может получать и не настроен для получения этих обновлений. |
| -Name: служба обновления Windows Server -Офферсвиндовсупдатес: true | -Источник — это сервер служб Windows Server Updates. -Клиент настроен для получения обновлений от WSUS. |
| -Name: Windows Update -Офферсвиндовсупдатес: true | -Источник — это Windows Update. -Клиент настроен для получения обновлений из центра обновления Windows Online. |
Неправильное Настройка в среде
Если мы рассмотрим объект групповой политики, заданный в реестре, система настроена на использование WSUS для загрузки обновлений:
HKEY_LOCAL_MACHINE\SOFTWARE\Policies\Microsoft\Windows\WindowsUpdate\AU]
"UseWUServer"=dword:00000001 ===================================> it says use WSUS server.
Из журналов WU:
2018-08-06 09:33:31:085 480 1118 Agent ** START ** Agent: Finding updates [CallerId = OperationalInsight Id = 49]
2018-08-06 09:33:31:085 480 1118 Agent *********
2018-08-06 09:33:31:085 480 1118 Agent * Include potentially superseded updates
2018-08-06 09:33:31:085 480 1118 Agent * Online = No; Ignore download priority = No
2018-08-06 09:33:31:085 480 1118 Agent * Criteria = "IsHidden = 0 AND DeploymentAction=*"
2018-08-06 09:33:31:085 480 1118 Agent * ServiceID = {00000000-0000-0000-0000-000000000000} Third party service
2018-08-06 09:33:31:085 480 1118 Agent * Search Scope = {Machine}
2018-08-06 09:33:32:554 480 1118 Agent * Found 83 updates and 83 categories in search; evaluated appl. rules of 517 out of 1473 deployed entities
2018-08-06 09:33:32:554 480 1118 Agent *********
2018-08-06 09:33:32:554 480 1118 Agent ** END ** Agent: Finding updates [CallerId = OperationalInsight Id = 49]
В приведенном выше фрагменте журнала мы видим, что условие = «деплойментактион = 0 AND =«. « означает, что на сервере ничего не указано. Таким образом, сканирование происходит, но вы не сможете загрузить агент или установить его. Это просто проверит обновление и выдает результаты.
Теперь при просмотре журналов, указанных ниже, средство «автоматическое обновление» запускает сканирование и не находит для него одобренных обновлений. Таким образом, вы можете установить или загрузить 0 обновлений. Это происходит из-за неправильной настройки или конфигурации в среде. На стороне WSUS должны быть утверждены пакеты обновления WU для получения обновлений и их установки в заданное время в соответствии с политикой. Так как в этом сценарии SCCM не входит, невозможно установить Неутвержденные обновления. И это проблема, к которой вы размещаете. Ожидается, что сканирование должно выполняться агентом оперативной аналитики и автоматически запускать загрузку и установку, но это не происходит.
2018-08-06 10:58:45:992 480 5d8 Agent ** START ** Agent: Finding updates [CallerId = AutomaticUpdates Id = 57]
2018-08-06 10:58:45:992 480 5d8 Agent *********
2018-08-06 10:58:45:992 480 5d8 Agent * Online = Yes; Ignore download priority = No
2018-08-06 10:58:45:992 480 5d8 Agent * Criteria = "IsInstalled=0 and DeploymentAction='Installation' or IsPresent=1 and DeploymentAction='Uninstallation' or IsInstalled=1 and DeploymentAction='Installation' and RebootRequired=1 or IsInstalled=0 and DeploymentAction='Uninstallation' and RebootRequired=1"
2018-08-06 10:58:46:617 480 5d8 PT + SyncUpdates round trips: 2
2018-08-06 10:58:47:383 480 5d8 Agent * Found 0 updates and 83 categories in search; evaluated appl. rules of 617 out of 1473 deployed entities
2018-08-06 10:58:47:383 480 5d8 Agent Reporting status event with 0 installable, 83 installed, 0 installed pending, 0 failed and 0 downloaded updates
2018-08-06 10:58:47:383 480 5d8 Agent *********
2018-08-06 10:58:47:383 480 5d8 Agent ** END ** Agent: Finding updates [CallerId = AutomaticUpdates Id = 57]
Использование высокой пропускной способности в Windows 10 с помощью центра обновления Windows
Пользователи могут заметить, что Windows 10 потребляет всю пропускную способность в разных офисах под контекстом системы. Это поведение реализовано намеренно. Компоненты, которые могут использовать пропускную способность, развернутую за пределами Windows Update.
Ниже перечислены групповые политики, которые можно устранить.
Другие компоненты, которые можно использовать для доступа к Интернету:
Обнаружена потенциальная ошибка базы данных Центра обновления Windows
Когда возникают различные проблемы с загрузкой или установкой обновления Windows, на компьютере с Windows 10, вы запускаете первым делом встроенный инструмент «Устранение неполадок» или пытаетесь обновить через «Центр обновление Windows». Но вместо устранение проблемы, средство устранения неполадок выдает сообщение об ошибке «Обнаружена потенциальная ошибка базы данных Центра обновления Windows» или «Компоненты Центра обновления Windows необходимо восстановить«. Потенциальное сообщение об ошибке базы данных Центра обновления Windows, часто появляется при запуске или установке обновлений на ПК с Windows из-за некоторых поврежденных сторонних приложений, поврежденных файлов или некоторых других поврежденных файлов.
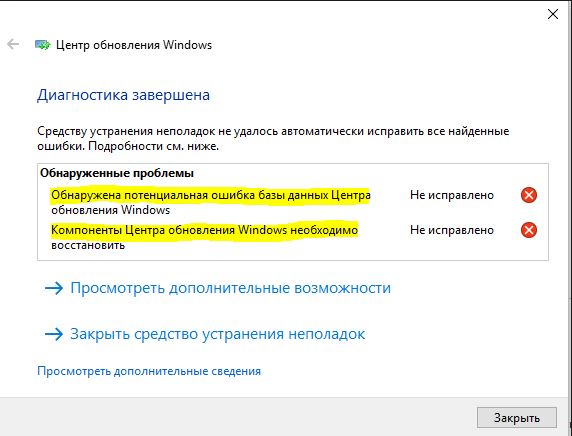
Как исправить ошибку базы данных Центра обновления Windows
Прежде чем перейти к дальнейшим действиям, попробуйте решить эту проблему, выполнив «Устранение неполадок Центра обновления Windows«. Также имеется специальная утилита от Microsof по устранению неполадок.
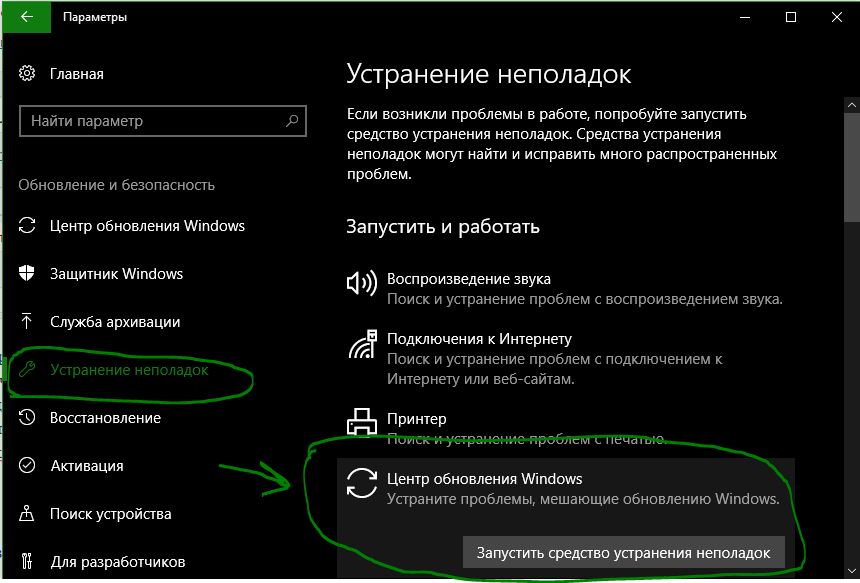
1. Запустите проверку системных файлов
Выполнив сканирование SFC, вы сможете исправить поврежденные файлы, которые могут быть причиной этой ошибки. После завершения процесса, перезагрузите компьютер.
- Откройте командную строку от имени администратора и задайте команду
sfc /scannow.

2. Переименуйте затронутые файлы Центра обновления Windows
Если по-прежнему отображается сообщение «Обнаружена потенциальная ошибка базы данных Центра обновления Windows», иногда вы можете просто устранить ее, перезапустив службу обновления окон и переименовав соответствующие файлы.
- Запустите командную строку от имени администратора, скопируйте полностью ниже команды и вставьте в окно cmd.
net stop wuauserv
net stop cryptSvc
net stop bits
net stop msiserver
ren C:\Windows\SoftwareDistribution SoftwareDistribution.old
ren C:\Windows\System32\catroot2 catroot2.old
net start wuauserv
net start cryptSvc
net start bits
net start msiserver pause
Если у вас остановится процесс на строчке net start msiserver pause, нажмите Enter. После успешной операции, закройте командную строку и перезагрузите ПК.
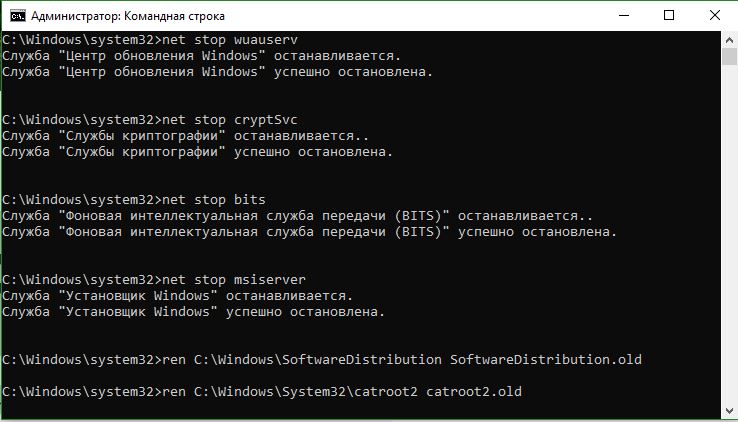
3. Запуск инструмента DISM
Средство Dism.exe в основном используется в других ситуациях, но его также можно использовать для исправления ошибки «Обнаружена потенциальная ошибка базы данных Центра обновления Windows» или поврежденных файлов обновлений.
- Запустите командную строку от имени администратора и введите следующую команду. Это может занять длительное время в процессе которого DISM заменит потенциально поврежденные или отсутствующие системные файлы на хорошие. После чего перезагрузите систему.
DISM.exe /Online /Cleanup-Image /RestoreHealth /Source:C:\RepairSource\Windows /LimitAccess
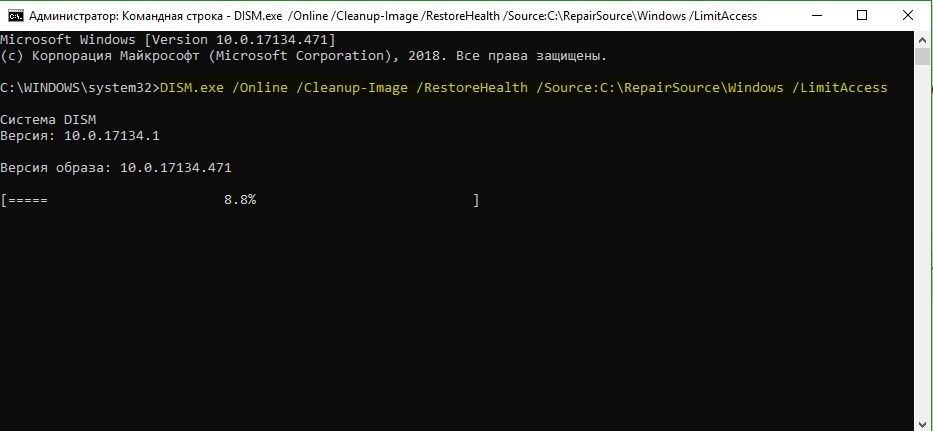
comments powered by HyperComments