«Сбой настройки обновлений Windows. Отостановка изменений». Ошибка при попытке установить обновления Windows
Проблемы
При попытке установить обновления Windows вы получаете следующее сообщение об ошибке:
Сбой настройки обновлений Windows. Отоберение изменений. Не отключать компьютер.
Обратите внимание на то, что в случае возникновения этой проблемы может потребоваться около 30 минут для того, чтобы отозть изменения, после чего система от начнет показывать экран для логотипа Windows.
Решение
Чтобы устранить эту проблему, используйте следующие способы, начиная с первого ниже. Если это не решает проблему, выберите следующий способ.
Способ 1. Перезапустите Windows и установите обновления Windows в чистом состоянии загрузки
Чтобы выполнить чистую загрузку в Windows, узнайте, как выполнить чистую загрузку для устранения неполадок в Windows 8, Windows 7 и Windows Vista. Затем установите Обновления Windows в соответствии с вашей операционной системой.
-
Откройте Обновление Windows, проводя пальцем от правого края экрана (или, если вы используете мышь, нанося указатель мыши в правый нижний угол экрана и перемещая указатель вверх), а затем выбрав пункт «Параметры»> Изменение параметров компьютера.
-
Выберите «Обновление и восстановление>Windows».
-
Попробуйте установить Обновления Windows еще раз.
-
Выберите кнопку «Начните». В поле поиска введите «Обновить»и в списке результатов выберите «Обновление Windows».

-
Попробуйте установить Обновления Windows еще раз.
Примечание. Установка обновлений Windows в чистом состоянии загрузки позволит избежать блокировки обновлений Windows другими приложениями и службами, которые установлены в Windows.
Способ 2. Запуск устранения неполадок с Обновлением Windows
Скачайте устранение неполадокс Обновлением Windows, а затем выберите «O» или «Сохранить» во всплывающее окно. Затем выберите «Далее» и следуйте шагам мастера, чтобы найти и устранить проблемы с Обновлением Windows.
Если в Windows 8 нет подключения к Windows 8, можно открыть в нем Windows 8. Однако это не все действия по устранению неполадок, которые выполняет связанное с этим решением.
-
Откройте кнопку устранения неполадок с Обновлением Windows, проводя пальцем справа на край экрана, нажимая кнопку «Поиск» (или, если вы используете мышь, наводя указатель мыши на правый верхний угол экрана, перемещая указатель мыши вниз и нажимая кнопку «Поиск»).
-
Введите «Устранение неполадок», нажмите кнопку «Параметры», а затем выберите «Устранение неполадок».
-
В области «Система и безопасность» нажмите кнопку «Устранить проблемы с Обновлением Windows» и выберите «Далее».
-
Скачайте устранение неполадокс Обновлением Windows, а затем выберите «O» или «Сохранить» во всплывающее окно.
-
Выберите «Далее» и выполните действия мастера, чтобы найти и устранить проблемы с Обновлением Windows.

Способ 3. Отключите съемный носител с компьютера
-
Проверьте, не удаляются ли со своего компьютера съемные носителю, например съемные диски (диски Blu-ray, DVD-диски, диски CD), карты памяти (карточка CompactFlash, безопасная цифровая карта, накопитель памяти) и USB-устройства флэш-памяти.
-
Отключить все съемные носители.
Примечание. Эта проблема может быть устранена во время перезапуска Windows с помощью таких съемных носитеев.
Способ 4. Восстановление системы При запуске компьютера с установочного диска Windows вы можете выполнить параметры восстановления системы при запуске. Для этого выполните следующие действия:
-
Вставьте Windows 8 установочного диска в дисково и перезагрузит компьютер.
-
Когда вам будет предложено начать с диска, нажмите любую клавишу.
-
Нажмите кнопку «Восстановить компьютер».
-
Нажмите кнопку «Устранение неполадок», а затем выберите «Дополнительные параметры».
-
Коснитесь или щелкните свою версию Windows 8, выберите пункт «Восстановление системы», коснитесь нужной точки восстановления или щелкните ее, а затем нажмите кнопку «Далее».
-
Следуйте инструкциям на экране, чтобы выполнить восстановление системы, и при запросе перезагрузите компьютер.
-
Вставьте установочного диска Windows Vista или Windows 7 в дисково, а затем перезагрузите компьютер.

-
Когда вам будет предложено начать с диска, нажмите любую клавишу.
-
Когда вам будет предложено, настройте язык для установки, формат времени и валюты, а также нужные параметры клавиатуры или метода ввода, а затем выберите «Далее».
-
Выберите пункт Восстановить компьютер.
-
На странице «Параметры восстановления системы» выберите версию операционной системы Windows, которую вы хотите восстановить, и нажмите кнопку
-
На странице «Параметры восстановления системы» выберите «Восстановление системы».
-
На странице «Восстановление системы» выберите «Далее».
-
Выберите точку восстановления, на которой известно, что операционная система работает, и выберите «Далее».
Точка восстановления должна быть датой, которая стоит перед первым сообщением об ошибке. Чтобы выбрать дату, используйте параметр «Выбрать другую точку восстановления» и выберите «Далее».
-
Если вам будет предложено указать диск для восстановления, выберите его и затем выберите «Далее».
-
На странице «Подтверждение точки восстановления»
выберите «Готово». -
По завершению восстановления выберите «Перезапустить».
Обратите внимание, что для выполнения этого метода необходимо войти в Windows с учетной записью администратора. Если это компьютер, который входит в сеть на работе, попросите системного администратора помочь. Чтобы получить сведения о том, как войти в Windows в качестве администратора, щелкните одну из следующих ссылок в зависимости от версии Windows:
Если это компьютер, который входит в сеть на работе, попросите системного администратора помочь. Чтобы получить сведения о том, как войти в Windows в качестве администратора, щелкните одну из следующих ссылок в зависимости от версии Windows:
Вход в Windows в качестве администратора в Windows 8
Вход в Windows в качестве администратора в Windows 7 или Windows Vista
Примечание. Если на компьютере не настроен запуск с компакт-диска или DVD-диска либо на компьютере предустановлено устройство Windows без компакт-дисков или DVD-дисков, см. документацию, которая была включена в этот компьютер, чтобы получить инструкции по продолжению или перейти к следующему методу.
Способ 5. Обновление на месте (переустановка) (Windows 7 и Windows Vista)
Обновление на месте восстановит текущую установку Windows до версии установимого DVD-диска. Кроме того, для этого потребуется установить все обновления, не включенные в состав установного DVD-диска. Если на вашем компьютере была предварительно установлена Windows, инструкции по обновлению на месте можно найти в его документации. В противном случае выполните указанные действия.
-
Вставьте DVD-диск Windows Vista или Windows 7 на DVD-диск компьютера.
-
В окне установки выберите «Установить сейчас».
-
Выберите «Перейти в Интернет», чтобы получить последние обновления для установки (рекомендуется).
-
Если вам будет предложено сделать это, введите клавишу CD.
-
Выберите операционную систему на странице «Установка Windows», который вы хотите обновить.

-
Выберите «Да», чтобы принять условия лицензионного соглашения на разработку программного обеспечения корпорации Майкрософт.
-
Какой тип установки вы хотите установить? выберите «Обновить».
-
После завершения установки перезагрузите компьютер.
Обратите внимание на то, что мы настоятельно рекомендуем вам архивные файлы всех личных файлов. Для получения дополнительной информации см. сведения о том, как сделать это.
Дополнительная информация
Если эти методы не уладят проблему, воспользуйтесь веб-сайтом служб поддержки клиентов Майкрософт, чтобы найти другие решения проблемы. Ниже указаны некоторые услуги, которые предлагаются на этом веб-сайте.
-
База знаний с возможностью поиска. Поиск технических сведений и рекомендаций по самостоятельному разрешению вопросов, связанных с продуктами Майкрософт.
-
Центры решений: список часто задаваемых вопросов и советов службы поддержки по отдельным продуктам.
-
Прочие виды поддержки: отправка вопросов или отзывов, а также обращение в службу поддержки пользователей корпорации Майкрософт через Интернет.
Если проблемы не по-прежнему возникают, обратитесь в службу поддержки Майкрософт.
Восстановление установки Windows
Восстановление и восстановление для Windows
Восстановление авто запуска для Windows 7
Восстановление авто запуска для Windows Vista
Примечание Эти сайты содержат параметры, которые можно использовать, если производитель установил на компьютере параметры восстановления системы.
Как избежать этой проблемы в Windows Vista
Чтобы избежать этой проблемы в Windows Vista, получите и установите обновление 937287 из Центра загрузки Майкрософт отдельно от всех других обновлений на сайте Центра обновления Windows. Установите обновление, которое относится к вашей версии Windows Vista, чтобы вы могли успешно установить будущие обновления.
В Центре загрузки Майкрософт можно скачать следующие файлы:
Системы на базе Windows Vista x86 скачайте пакет Windows6.0-KB937287-x86.msu.
Системы на базе Windows Vista x64 скачайте пакет Windows6.0-KB937287-x64.msu.
Статус
Корпорация Майкрософт подтверждает наличие этой проблемы в своих продуктах, которые перечислены в разделе «Применяется к».
Исправляем ошибки установки обновлений Windows 7 / Хабр
Windows 7 по-прежнему остается популярной операционной системой в корпоративной среде, несмотря на то, что уже вышли две новые версии клиентских ОС. Расширенная поддержка «семёрки» закончится лишь 14 января 2020 г., а это значит, что ближайшие 4 года для нее будут выходить обновления, исправляющие обнаруженные уязвимости.Существует правило – если есть обновления, то есть и проблемы с их установкой. Давайте разберем, какие основные проблемы возникают при обновлении Windows 7 через Windows Server Update Services (WSUS) и как их исправить с наименьшими затратами.
Ошибка #1. Failed to find updates with error code 80244010Эту ошибку вы практически гарантированно будете наблюдать на любой системе, впервые обратившейся к серверу WSUS. В WindowsUpdate.log также встретится предупреждение:
WARNING: Exceeded max server round trips
Причина проблемы в том, что список обновлений стал слишком большим, и клиент не может принять его за один заход. Подробности — blogs.technet.microsoft.com/sus/2008/09/18/wsus-clients-fail-with-warning-syncserverupdatesinternal-failed-0x80244010
Какое решение предлагает Microsoft? Если после ошибки запустить повторный поиск обновлений, то процесс загрузки метаданных продолжится с момента возникновения ошибки.
 Терпение господа, терпение. Три, пять попыток
Терпение господа, терпение. Три, пять попыток wuauclt /detectnow – и все образуется. Не забудьте при повторном поиске дождаться окончания предыдущего цикла поиска, иначе магия не сработает!Ошибка #2. Не устанавливаются обновления Windows с ошибкой 0x80070308 Встречается эпизодически, и в одном случае из 100 у нее есть единственное и очень специфическое решение — удалить ключ
HKLM\Components\PendingRequired=1
Перезагрузиться. Здесь важно не переусердствовать, не следует удалять никакие другие ключи в этом разделе, даже если они вам очень не нравятся, потому что после этого обновления прекратят ставиться навсегда.Ошибка #3. Все другие ошибки
Практически 100% других ошибок может решить System Update Readiness Tool (SURT) из статьи support.microsoft.com/en-us/kb/947821
Скачиваете пакет для вашей системы, устанавливаете, читаете лог
%windir%\Logs\CBS\CheckSUR.log и если он заканчивается примерно так:Summary:
Seconds executed: 1164
Found 16 errors
Fixed 4 errors
то вы наш клиент.
Проблема заключается в том, что во время установки обновлений в системе могут появиться битые файлы. Что является причиной — неисправная сеть, диск, оперативная память, сам Windows Update – выяснить не получится, а исправить ошибки для установки последующих обновлений придется.
Как правило, повреждаются *.cat, *.mum, *.manifest файлы. У кого-то повреждаются *.dll, но я на практике не сталкивался. И вроде бы средство SURT должно само исправить ошибки, поскольку внутри него есть огромный каталог эталонных файлов. Только в последний раз SURT обновлялся в октябре 2014 года, а исправлений на операционную систему с тех пор вышло бесчисленное множество, и многих файлов в каталоге не хватает.
Ниже я опишу последовательность действий, необходимых для исправления ошибок установки обновлений на Windows 7 x64 с использованием SURT. Для редакции x86 просто потребуется другой пакет SURT из KB947821.
Для редакции x86 просто потребуется другой пакет SURT из KB947821.
Последовательность действий будет следующая.
1. Запустить первый проход Windows6.1-KB947821-v34-x64.msu
Пользователя от работы отвлекать не потребуется, все сделаем удаленно. Создаем следующий командный файл и запускаем его:
set machine=BUHWKS02
xcopy Windows6.1-KB947821-v34-x64.msu \\%machine%\admin$\temp
psexec -s \\%machine% wusa "c:\windows\temp\Windows6.1-KB947821-v34-x64.msu" /quiet /norestart
pause
где BUHWKS02 – целевая машина.
Когда скрипт отработает и встанет на паузу, проверяем
%windir%\Logs\CBS\CheckSUR.logЕсли ошибок не найдено – дело не в битых обновлениях.
Если он заканчивается
Summary:
Seconds executed: 1164
Found 16 errors
Fixed 4 errors
CSI Manifest All Zeros Total count: 6
CSI Catalog Corrupt Total count: 3
Fixed: CSI Catalog Corrupt. Total count: 3
CBS MUM Corrupt Total count: 3
CBS Catalog Corrupt Total count: 3
CSI Catalog Thumbprint Invalid Total count: 1
Fixed: CSI Catalog Thumbprint Invalid. Total count: 1
Unavailable repair files:
winsxs\manifests\wow64_microsoft-windows-gdi32_31bf3856ad364e35_6.1.7601.19091_none_c19fa2719495aca9.manifest
winsxs\manifests\amd64_microsoft-windows-capi2-weakcrypto_31bf3856ad364e35_6.1.7601.23290_none_5e936c9c5ce2e8e6.manifest
winsxs\manifests\wow64_microsoft-windows-gdi32_31bf3856ad364e35_6.1.7601.23290_none_c22840d8adb43043.manifest
winsxs\manifests\amd64_microsoft-windows-gdi32_31bf3856ad364e35_6.1.7601.19091_none_b74af81f6034eaae.manifest
winsxs\manifests\amd64_microsoft-windows-capi2-weakcrypto_31bf3856ad364e35_6.1.7601.19091_none_5e0ace3543c4654c.manifest
winsxs\manifests\amd64_microsoft-windows-gdi32_31bf3856ad364e35_6.1.7601.23290_none_b7d3968679536e48.manifest
servicing\packages\Package_2_for_KB3123479~31bf3856ad364e35~amd64~~6.1.1.0.mum
servicing\packages\Package_2_for_KB3123479~31bf3856ad364e35~amd64~~6.1.1.0.mum
servicing\packages\Package_for_KB3123479_SP1~31bf3856ad364e35~amd64~~6.1.1.0.mum
то будем исправлять.
2. Копируем эталонные файлы на целевую машину
Microsoft предлагает нам длинную, путанную процедуру с извлечением хороших файлов из обновлений и размещением их в определенные каталоги средства SURT. При этом пути в статьях неверные. Где-то и вовсе рекомендуют подкладывать оригинальные msu файлы.
Самый простой и правильный вариант следующий — скопировать эталонные файлы с рабочей системы:
*.mum and *.cat из C:\Windows\servicing\Packages складываются в %windir%\Temp\CheckSUR\servicing\packages
*.manifest из C:\Windows\winsxs\Manifests складываются в %windir%\Temp\CheckSUR\winsxs\manifests\
Проблема в том, что битых файлов обычно десятки, и их очень сложно выбрать и скопировать. Тогда на помощь приходит следующий скрипт PowerShell (эталонной считается машина, с которой вы запускаете скрипт)
cls
$flag = $false
$destPC = "\\BUHWKS02"
$log=get-content $($destPC + "\admin$\Logs\CBS\CheckSUR.log")
$MUMCATSource = "C:\Windows\servicing\Packages\"
$MUMCATDest = $destpc + "\admin$\Temp\CheckSUR\servicing\Packages\"
$MANIFESTSource = "C:\Windows\winsxs\Manifests\"
$MANIFESTDest = $destpc + "\admin$\Temp\CheckSUR\winsxs\Manifests\"
If ((Test-Path -Path $MUMCATDest -PathType Container) -eq $false) {New-Item -Path $MUMCATDest -ItemType directory }
If ((Test-Path -Path $MANIFESTDest -PathType Container) -eq $false) {New-Item -Path $MANIFESTDest -ItemType directory}
foreach ($line in $log) {
if ($flag -eq $True){
if ($line.trim().Length -ne 0) {
$fileArray=$($line.Split("\"))
$file = $FileArray[$FileArray.Length-1]
$extArray = $file.split(".")
$ext = $extArray[$extArray.length-1]
if ($ext -eq "manifest") {
Write-Warning $("Copying " + $($MANIFESTSource+$file)+" to " + $MANIFESTDest)
Copy-Item $($MANIFESTSource+$file) $($MANIFESTDest+$file)
}
if (($ext -eq "mum") -or ($ext -eq "cat") ) {
Write-Warning $("Copying " + $($MUMCATSource+$file)+" to " + $MUMCATDest)
Copy-Item $($MUMCATSource+$file) $($MUMCATDest+$file)
}
}
}
if ($line -eq "Unavailable repair files:") {$flag = $true}
}
Как видите, скрипт прост и может быть легко заточен напильником под вашу инфраструктуру.

3. Запускаем второй проход Windows6.1-KB947821-v34-x64.msu
После копирования файлов мы повторно запускаем SURT, используя командный файл из первого шага. При повторном запуске средство сможет подхватить скопированные нами эталонные файлы из %windir%\Temp\CheckSUR и заменить ими испорченные.
Если мы сделали все правильно, то %windir%\Logs\CBS\CheckSUR.log примет следующий вид:
=================================
Checking System Update Readiness.
Binary Version 6.1.7601.22471
Package Version 26.0
2016-03-03 09:15
Checking Windows Servicing Packages
Checking Package Manifests and Catalogs
Checking Package Watchlist
Checking Component Watchlist
Checking Packages
Checking Component Store
Summary:
Seconds executed: 1435
No errors detected
Теперь можно продолжить установку обновлений на целевую машину, например, следующими командными файлами:set machine= BUHWKS02
psexec -i -s \\%machine% wuauclt /detectnow
pause
set machine= BUHWKS02
psexec -i -s \\%machine% wuauclt /updatenow
pause
Попробуйте прибегнуть к старому приему – сбросить службу Windows Update в исходное состояние. Для этого необходимо удалить каталог %windir%\SoftwareDistribution.
Создаем файл WU-cleanupCMD.cmd:net stop wuauserv
rmdir /s /q %windir%\SoftwareDistribution
net start wuauserv
wuauclt /detectnow
Запускаем:set machine= BUHWKS02
psexec -c -s \\%machine% WU-cleanupCMD.cmd
pause
После этого возникнет Ошибка #1, но как бороться с ней мы уже знаем.
Клиент исчезает из консоли WSUS. Любопытная ошибка, связанная с неправильным клонированием машин и задвоением (затроением и т. д.) идентификаторов клиентов. Решается так:
д.) идентификаторов клиентов. Решается так:
net stop wuauserv
REG DELETE "HKLM\SOFTWARE\Microsoft\Windows\CurrentVersion\WindowsUpdate" /v SusClientId /f
REG DELETE "HKLM\SOFTWARE\Microsoft\Windows\CurrentVersion\WindowsUpdate" /v SusClientIdValidation /f
net start wuauserv
wuauclt /resetauthorization /detectnow /reportnow
GetCookie failure, error = 0x8024400D, soap client error = 7, soap error code = 300, HTTP status code = 200
SyncUpdates failure, error = 0x80072EE2, soap client error = 5, soap error code = 0, HTTP status code = 200
Windows Update Client failed to detect with error 0x80072ee2
Ошибка связана с нехваткой ресурсов в AppPool WSUS. Решение — снять лимит на потребляемую память. Как это сделать — статья.
Коротко: Открываем IIS, Application Pools, WsusPool, Advanced Settings.
Параметр Private Memory Limit устанавливаем в 0.
Продолжение темы настройки WSUS — в моей следующей статье: https://habrahabr.ru/post/329440/
PS:
Многие ошибки решены в новом клиенте WSUS:
1. KB3125574 «Windows 7 post SP1 Convenience Rollup Update». Внимательно ознакомьтесь с разделом Known issues!
Предварительно необходимо установить KB3020369 «April 2015 servicing stack update for Windows 7 and Windows Server 2008 R2».
Удачного администрирования!
Исправляем ошибку Центра обновлений Windows 80092004 в Windows 7
Windows 7- Recluse
- 20.06.2020
- 41 429
- 48
- 18.11.2020
- 232
- 225
- 7
- Содержание статьи
Описание ошибки
При попытке установить некоторые обновления Windows (к примеру KB4519108, KB4516065, KB4535102), можно наткнутся на ошибку, со следующим текстом:
Код 80092004: Произошла неизвестная ошибка Windows Update.
Исправление ошибки 80092004
Установка обновлений Windows 7
Одной из самых частых причин, которые могут привести к появлению данной ошибки — это отсутствие необходимых обновлений Windows 7. Для исправления ошибки нужно скачать и установить обновления KB4474419 и KB4490628. Скачать эти обновления можно по ссылкам ниже, где нужно выбрать нужную версию системы и нажать кнопку «Загрузить»:
Для скачивания не рекомендуется использовать браузер Internet Explorer — в противном случае, возможны проблемы с загрузкой обновлений с данного сайта.
После установки данных обновлений потребуется перезагрузка, после чего можно попробовать повторно установить проблемные обновления Windows, которые до этого выдавали ошибку 80092004.
Вирусное заражение
Одной из возможных причин — это заражение системы вирусами или другим вредоносным программным обеспечением, которое может повредить работу системы, в том числе и работу Центра обновлений Windows. Для исключения подобного варианта, стоит проверить свой компьютер на вирусы — даже в том случае, если у Вас уже установлен антивирус. Для этой есть специальные антивирусные сканеры, например Dr.Web CureIt! или Kaspersky Virus Removal Tool — про их использование, можно прочитать в этой статье.
Способы устранения ошибки 80092004 в Windows 7
Многие пользователи ПК на Windows были недавно озадачены. Предлагаемые к установке обновления Виндовс не хотели устанавливаться. Отказ шел с комментарием «80092004 ошибка обновления windows 7», причем попытки повторной инсталляции заканчивались с таким же результатом. Компьютеры на серверной ОС проваливают апгрейды совершенно аналогично.
Причина отказа установки обновлений
Несмотря на то что у некоторых пользователей ошибка установки обновлений вызвала недоумение, ее нельзя назвать неожиданной. Корпорация «Майкрософт» ранее делала анонс изменений, касающихся подписи пакетов для Windows 7 и Windows Server 2008 R2.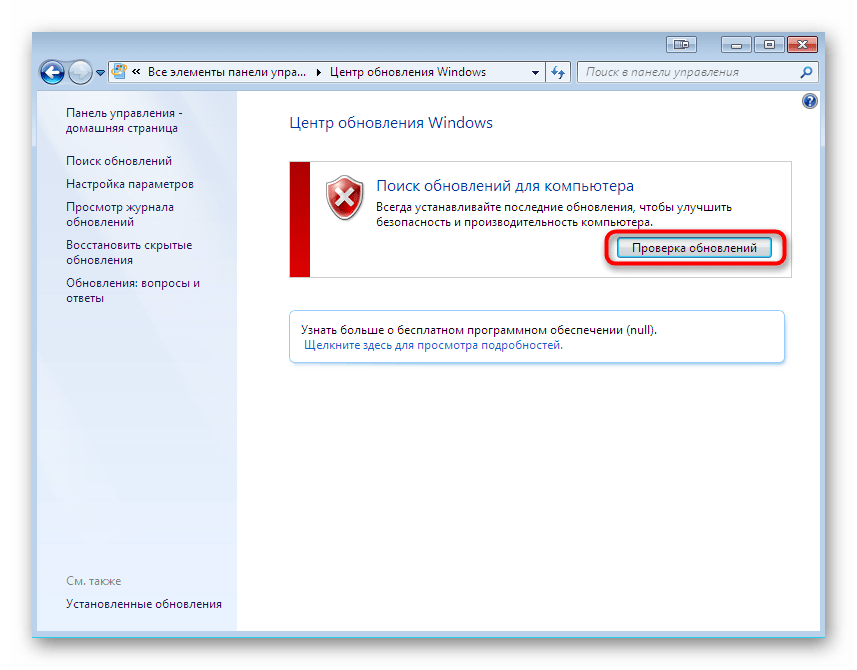 Коррекция подразумевала собой замену пары используемых криптографических алгоритмов SHA-1 и SHA-2 одним — SHA-2. В предыдущих версиях апдейтов поддержка единственного алгоритма не была реализована, что и привело к появлению ошибки.
Коррекция подразумевала собой замену пары используемых криптографических алгоритмов SHA-1 и SHA-2 одним — SHA-2. В предыдущих версиях апдейтов поддержка единственного алгоритма не была реализована, что и привело к появлению ошибки.
Отметим, что эта возможность была заявлена к реализации при выпуске специального пакета. То есть необходимый апгрейд должен быть установлен заранее у тех, кто включил автообновление системы. По факту компьютеры некоторых пользователей проигнорировали этот апгрейд, другие сами решили обождать, пока не появится больше информации об этом. И в итоге получили ошибку при установке всех последующих пакетов.
Компанией «Майкрософт» было сделано еще одно заявление, касающееся этой темы. Оказывается, антивирусы от Symantec и Norton будут, вероятно, конфликтовать с патчами Виндовс. Для исключения этой проблемы упоминаемые апдейты станут недоступны пользователям, у которых установлены антивирусы от Symantec и Norton.
Что делать, если вы столкнулись с ошибкой установки обновлений 0X80092004
На сайте компании «Майкрософт» можно найти нужные патчи. Их опубликовано 2. Там же вы найдете подсказки, как исправить ошибку, о которой вас уведомляет Центр обновления Виндовс. Поддержка криптографического алгоритма SHA-2 реализуется через инсталляцию следующих апгрейдов:
- KB4474419 — новый тип подписи кода SHA-2 для машин под управлением Windows 7 и Windows Server 2008 R2;
- KB4490628 — апгрейд для тех, у кого уже установлен пакет SP1, будь это под Windows 7 или Windows Server.
Если один или оба пакета отсутствуют, то никакие последующие пакеты не будут устанавливаться. Если вы не уверены, установлены ли у вас данные апдейты, можете поискать их в Журнале обновлений, в Панели управления, вкладке «Система и безопасность».
На сайте поддержки «Майкрософта» также отмечается, что ставить KB4474419 не обязательно. Второй пакет KB4490628 очень рекомендуется, без него вы неизменно будете получать ошибку при установке новых заплат.
Патч KB4516065: каковы причины выпуска?
Были отмечены уязвимости, позволяющие манипулировать уровнем привилегий в Виндовс. В драйверах была найдена скрытая возможность получения прав администратора машины со всеми вытекающими последствиями. Таких «дыр» было найдено две.
Компания «Майкрософт» рекомендует до инсталляции этого критического патча выполнить установку следующих апдейтов: KB4474419 (поправки для службы безопасности) и KB4516655 (изменения служебного стека). Желательно загрузить и пакет KB3133977 для Windows 7.
Тем не менее по некоторым причинам этих манипуляций может быть недостаточно. Рассмотрим далее план действий отдельно.
Как устранить проблему при установке пакета обновления KB4516065
Причина ошибки в несоответствии криптографического алгоритма, который используется при подписи патчей. Подход к решению задачи похож на описанный выше в этом материале. Microsoft рекомендует установить апдейт служебного стека (KB4516655) и пакет с изменениями для системы безопасности ОС (KB4474419).
Апдейты обычно загружаются и устанавливаются автоматически (при наличии соответствующего разрешения в системе). В случае если они не загружены автоматически, можно использовать автономный установщик и установить принудительно. Но если вы попытаетесь изменять систему без установленных апгрейдов, касающихся криптографического алгоритма, то и автономный установщик вам откажет.
Операционная система Виндовс в течение 2019 года закрыла множество собственных уязвимостей, и это не могло не сказаться на ней в виде серьезных качественных изменений.
Дополнительные действия по устранению ошибок установки обновлений
Узнаем, что еще можно сделать, если описанное выше не помогло:
- Устраните влияние антивирусных утилит. Отключите или удалите. Просканируйте еще раз машину с помощью сканера, это может быть Dr.Web CureIt или другой.
- Отключите автозагрузку программ, которые вам не нужны, но работают в фоновом режиме.
 Для этого нажмите на клавиатуре виндосовский флажок (обычно он рядом с клавишей Alt) + R одновременно. В появившемся проводнике забейте msconfig. Вы войдете в меню конфигурации системы. Во вкладке «Автозагрузка» снимите флажки со всех лишних (по вашему мнению) программ. Не трогайте то, о чем не имеете понятия, иначе вы больше никогда не сможете включить ваш компьютер!
Для этого нажмите на клавиатуре виндосовский флажок (обычно он рядом с клавишей Alt) + R одновременно. В появившемся проводнике забейте msconfig. Вы войдете в меню конфигурации системы. Во вкладке «Автозагрузка» снимите флажки со всех лишних (по вашему мнению) программ. Не трогайте то, о чем не имеете понятия, иначе вы больше никогда не сможете включить ваш компьютер! - Банально, но, возможно, на вашем диске просто нет места. Проверьте, достаточно ли свободного пространства для работы системы. В идеале рекомендуется десять и более свободных гигабайт.
- Проверьте диски на ошибки. Это можно сделать в проводнике, у каждого диска есть «Свойства» и там проверка диска.
- Убедитесь, что все программы, касающиеся работы системы, загружены и установлены с официальных сайтов, это такие как .NET Framework или Visual C++, другие.
Заключение
Если при обновлении системных файлов Виндовс вы сталкиваетесь с проблемами, рекомендуется обращаться на сайты поддержки «Майкрософт». Иные ресурсы в интернете также могут быть полезны, однако все пути ведут на сайт Microsoft.
Не игнорируйте важные апгрейды — так вы подвергаете свой компьютер рискам. Злоумышленники всегда появляются неожиданно, вы можете потерять информацию, деньги, даже сама машина может быть безнадежно выведена из строя.
80244019 ошибка обновления windows 7
Доброго времени суток, читатели.
Разработчики из команды Microsoft постоянно стараются улучшить работу своих операционных систем. Для этого все время выпускаются различные дополнения, которые закрывают определенные уязвимости. Это помогает защититься от вредоносного программного обеспечения, атак со стороны недоброжелателей, и в целом повышает «длительность жизни» операционки. Но что делать, если появляется 80244019 ошибка обновления Windows 7? В статье далее я расскажу, что это и как исправить данную проблему.
Содержание статьи
Причины возникновения( к содержанию ↑ )Указанная выше ошибка появляется во время попытки поиска и установки новых системных элементов – обновлений.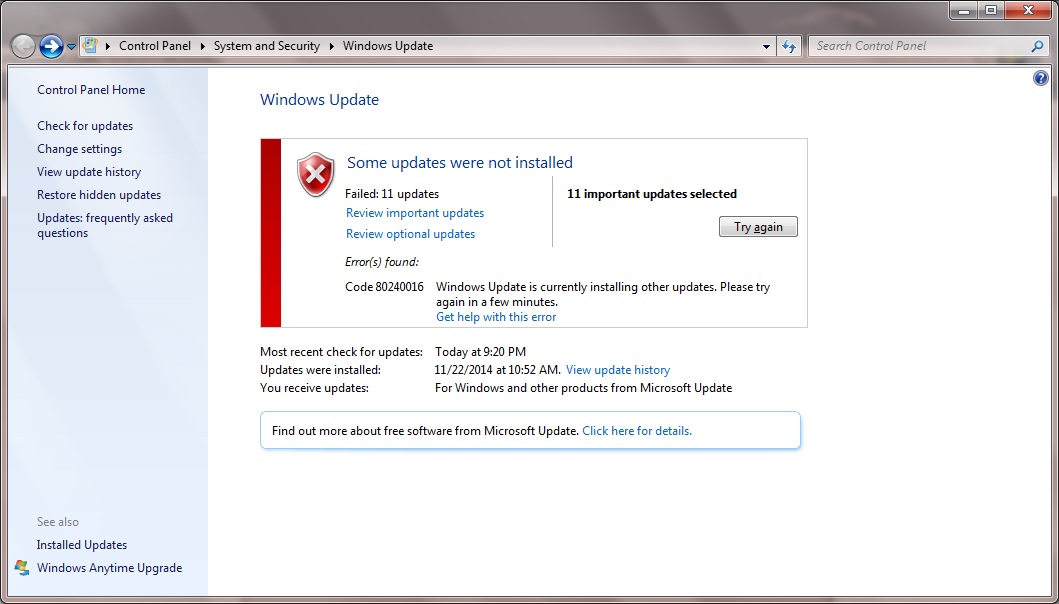 Главной причиной подобного поведения выступает сброс важных настроек (повреждение соответствующих файлов), которые отвечают за получение новых пакетов.
Главной причиной подобного поведения выступает сброс важных настроек (повреждение соответствующих файлов), которые отвечают за получение новых пакетов.
Решение( к содержанию ↑ )Виновником в такой ситуации является ничто иное, как вирус. Он глубоко располагается в системе, что дает ему определенную свободу в действиях.
Не стоит волноваться, существует сразу несколько вариантов решения этой проблемы. Конечно же стоит начинать с уничтожения основы:
Загружаем приложение Dr. Web CureIt! И устанавливаем его на ноутбуке или стационарном компьютере.
Перезапускаем устройство. Перед началом загрузки нажимаем несколько раз кнопку «F8».
Появится окно вариантов дополнительного запуска, где мы выбираем «Безопасный режим» и подтверждаем действия клавишей «Enter».
Загрузится немного непривычная оболочка. Здесь не поддерживаются сетевые устройства и многие другие. А потому аппарат не может никак взаимодействовать с окружающим миром.
Запускаем установленное ранее приложение и выбираем глубокая проверка. Этот тип подразумевает поиск не только на занятом месте жесткого диска, но и в свободной области. Кроме того, программа обрабатывает и оперативную память.
После завершения процесса удалите опасные файлы и программы.
Перезапустите компьютер.
Чтобы быть уверенными, можете повторить все вышеописанные действия.
Далее проверяем параметры обновлений:
Отправляемся в «Пуск» и «Панель управления».
Нам нужна пиктограмма с подписью «Администрирование». Иногда ее может не быть – поменяйте тип отображения на «Мелкие значки».
Выбираем «Службы».
Появится окно.
 В правой части ищем «Фоновая интеллектуальная служба передачи» и нажимаем два раза на строке.
В правой части ищем «Фоновая интеллектуальная служба передачи» и нажимаем два раза на строке.Откроются настройки. Меняем «Тип запуска» на пункт «Вручную». Далее выбираем «Применить», а после «Запустить». Подтверждаем свои действия кнопкой «Ок».
В некоторых случаях ОС просит пароль администратора – вводим.
Далее нас интересует служба «Журнал событий». Открываем ее.
Меняем «Тип запуска» на «Автоматический». Затем выбираем «Применить». Потом «Запустить». Заканчиваем кнопкой «Ок».
Отправляемся к службе «Центр обновления Windows». Выставляем все, как и в предыдущем пункте.
Перезагружаемся.
Отправляемся в «Панель управления». Нас интересует инструмент, отвечающий непосредственно за скачивание и установку дополнений. Запускаем его и проверяем работоспособность.
В большей части случаев вышеописанных пунктов достаточно для решения проблемы. Но если после перезапуска не помогает, все же требуются некоторые дополнительные действий:
Возвращаемся к инструменту «Службы». Это описано в первых трех пунктах прошлого списка.
Выделяем одиночным нажатием «Центр обновления» и сверху слева ищем «Остановить».
Не закрывая предыдущее окно, отправляемся в папку «Windows», расположенную в корне системного диска – обычно им выступает «C:\».
Отправляемся к директории «SoftwareDistribution» и переименовываем ее. Скажем можно просто добавить «1» к названию.
Возвращаемся в «Службы» и включаем инструмент, который мы останавливали во втором пункте.

Заходим в соответствующее приложение и пробуем обновиться.
Теперь все точно должно начать работать, даже если ранее система бесконечно искала обновления.
Если же и после прошлого списка ничего не изменилось, отправляемся на официальный ресурс Microsoft, где скачиваем специальную утилиту.
Easy Fix( к содержанию ↑ )Что это такое? Ранее решение называлось Fix It. Этот инструмент используется для диагностики и простого решения различных проблем, возникающих в операционной системе от корпорации Microsoft. Кроме того, утилита справляется с ПО, отрицательно влияющим на ОС и все связанные продукты.
Все, что нужно сделать – скачать решение. Оно даже поможет для чайников, которые плохо разбираются в компьютерах, так как требует минимальное количество действий.
Инструмент предлагается в двух разных расширениях: *.msi и *.diagcab. Последние используются для работы в Windows 7 и более молодых версиях. Для других применяются первые.
Кроме того, основным отличием является то, что в *.msi содержится только одно средство для устранения проблемы, а в *.diagcab сразу несколько, что помогает справиться сразу с несколькими недугами, которые используют даже сложные сценарии.
Независимо от выбранного варианта, пользователи должны проделать одну и ту же цепочку действий:
Отправляемся на официальный Интернет-ресурс и скачиваем подходящее решение. Главное указать версию ОС и разрядность – x64 или 32.
Затем запускаем его.
Программа потребует войти под своей учетной записью, если конечно это предусмотрено в самой операционке.
На выполнение действий может уйти большое количество времени. Кроме того, решение грузит процессор, а потому нужно быть готовым, что компьютер будет недоступен.
Появится меню, в котором необходимо выполнять все по предлагаемым инструкциям.
 Только так можно будет завершить процесс устранения проблемы. В зависимости от скачанного решения запросы могут заметно разниться.
Только так можно будет завершить процесс устранения проблемы. В зависимости от скачанного решения запросы могут заметно разниться.После завершения необходимо перезагрузиться.
Проверяем работоспособность лаунчера «Центра обновлений».
Если и это не помогло, пробуем еще один способ.
Восстановление системы( к содержанию ↑ )Сразу стоит сказать, что без диска с Windows или такой же флешки у вас не получится ничего сделать. Так что первоначально занимаемся именно этим вопросом. Я уже неоднократно ранее рассказывал, как это сделать быстро и просто.
После получения необходимого инструмента, проделываем цепочку движений:
Перезапускаем устройство.
Отправляемся в БИОС, путем нажатия кнопки соответствующей вашей материнской плате. Нужная информация появляется на мониторе.
Далее отправляемся в пункт «Boot», где выставляемся загрузку с необходимого нам переносного устройства.
Нажимаем «F10» и «Enter».
Теперь появится надпись, в которой говорится, что нужно нажать любую кнопку. Так и делаем.
После этого возникнет окно установки Windows. Выбираем язык и «Далее».
Потом нажимаем в левом нижнем углу «Восстановление».
Появится новое окно, в котором мы выбираем нужный нам пункт.
Стоит отметить, что подобное не получится проделать через WSUS – еще один инструмент, предусмотренный в Windows.
Если же и это не поможет, тогда единственным решением является полная переустановка операционной системы. После этого первым делом нужно разместить у себя на компьютере антивирус и запустить глубокую проверку.
Детально можете увидеть только на видео:
Теперь вы знаете, когда происходит отмена изменений, что делать в этом случае. Надеюсь, вы сможете решить проблему, появившуюся на компьютере.
Материалы по теме
Ошибка центра обновления windows 0x80070057 на windows 7
Хоть операционная система Windows 7 уже не является самой популярной в линейке Windows, до сих пор миллионы пользователей по всему миру активно ее используют. Как это ни печально, но в скором времени компания Microsoft собирается отказываться от поддержки Windows 7, а точнее в январе 2020 года.
А пока этого не случилось нужно своевременно получать как критические, так и дополнительные обновления центра безопасности. К сожалению, существует множество «граблей», которые не позволяют обычному юзеру сделать это. Поэтому в данной статье речь пойдет об исправлении ошибки центра обновления с кодом 0x80070057.
Как исправить ошибку центра обновления 0x80070057?
Первый способ
Для начала попробуйте отключить антивирусный продукт, а по возможности вообще удалить на время проверки связи с центром обновления Windows. После удаления обязательно перезагрузите компьютер и попробуйте обновить операционную систему. Посмотрите, будет ли еще появляться данная ошибка.
Второй способ
Отключите все сторонние службы, которые возможно мешают загрузке обновлений, это приходит редко, но все-таки такой вариант вполне уместен. Для этого нажмите на клавиатуре сочетание клавиш WIN+R и в появившемся окне «Выполнить» введите команду «msconfig» и нажмите «ОК»:
После этого зайдите во вкладку «Службы», поставьте галочку в пункте «Не отображать службыMicrosoft» и нажмите кнопку «Отключить все». Нажмите «ОК» и перезагрузите компьютер:
Проверьте, решилась ли данная проблема, попробовав обновить систему.
Другие способы устранить ошибку 0x80070057
Третий способ
Если проблема так и не устранилась, то попробуйте восстановить систему с последней или предпоследней контрольной точки.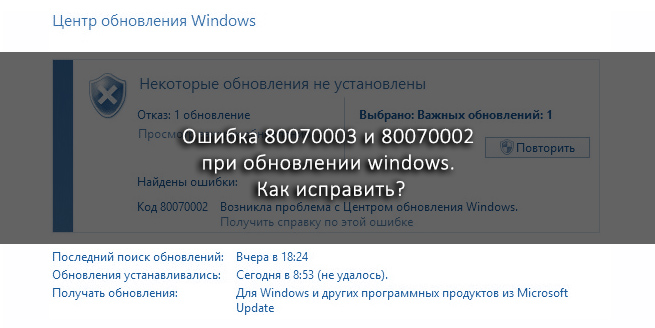 Это нужно для исключения возможных повреждений файлов ядра системы. Для этого зайдите в меню «Пуск», выберите «Все программы», зайдите в папку «Стандартные», потом в подпапку «Служебные» и запустите средство «Восстановление системы»:
Это нужно для исключения возможных повреждений файлов ядра системы. Для этого зайдите в меню «Пуск», выберите «Все программы», зайдите в папку «Стандартные», потом в подпапку «Служебные» и запустите средство «Восстановление системы»:
Выберите последнюю точку восстановления, где будет отмечено, что была выполнена установка обновлений Windows:
После того как средство отработает и компьютер перезагрузится, попробуйте обновиться.
Четвертый способ
В случае, когда даже это не помогает, попробуйте удалить последние устанавливаемые обновления. Для этого в центре обновлений Windows зайдите в «Просмотр журнала обновлений»:
В журнале перейдите по ссылке «Установленные обновления»:
Отсортируйте по дате и удалите около 10 последних обновлений и перезагрузите компьютер, чтобы применились параметры. Проверьте обновления заново.
Пятый способ
Проверьте локальный диск на наличие поврежденных секторов. Они образуются при неправильной работе операционной системы, в том числе и в случае некорректного завершения сеанса. Для этого зайдите в «Мой компьютер», перейдите в свойства системного диска. В свойствах зайдите во вкладку «Сервис» и в пункте проверка диска нажмите «Выполнить проверку». Отметьте все галочки и перезагрузите компьютер:
Это были все способы устранения ошибки 0x80070057 в операционной системе Windows 7. Каждый из них срабатывает в определенной ситуации, но для всех иметься свое предназначение и будет только лучше если Вы воспользуетесь каждым из них.
Оцените статью: Поделитесь с друзьями!Ошибка обновления 0x80092004 | Блог по Windows
Метки: .mum, SHA-1, SHA-2, WSUS, wusaКорпорация Microsoft в очередной раз порадовала своих поклонников заплатками для систем Windows 7 и Windows Server 2008R2. При этом, все бы замечательно, если бы обновления устанавливались безотказно всегда и везде. Тем не менее, памятуя о том, что подсистема обслуживания на основе компонентов находится в перманентной бэте, процесс установки любого обновления от Microsoft представляет собой эксперимент с непрогнозируемым результатом. Так вышло и в ситуации, послужившей основой данной статьи: под руку попалась система, на которой установка обновлений KB4512486, KB4516033, KB4520003, KB4525233, KB4523206 и KB4525235 завершается с ошибкой 0x80092004. Ошибку можно лицезреть в Центре обновления Windows в следующем виде:
Так вышло и в ситуации, послужившей основой данной статьи: под руку попалась система, на которой установка обновлений KB4512486, KB4516033, KB4520003, KB4525233, KB4523206 и KB4525235 завершается с ошибкой 0x80092004. Ошибку можно лицезреть в Центре обновления Windows в следующем виде:
Символическое имя ошибки CRYPT_E_NOT_FOUND намекает нам на то, что Центр обновления Windows отклоняет обновления по причине отсутствия неких криптографических значений в устанавливаемом обновлении (это если говорить совсем уж обобщенно). Дело в том, что по причине наличия слабых мест в SHA-1, Microsoft изменила алгоритмы подписания пакетов обновлений для станций, работающих на системах Windows 7 и Windows Server 2008R2 в августовских обновлениях безопасности. SHA-1 был деактивирован (выключен) и теперь (начиная с августа 2019 года) операционные системы Windows подписывают пакеты обновлений исключительно при помощи алгоритма SHA-2 (до сего момента подписывались при помощи SHA-1 и SHA-2). Похоже на то, что затронутые проблемой системы Windows, пытаются проверить подпись (для установления подлинности) пакета обновления при помощи алгоритма хеширования SHA-1 и игнорируют SHA-2. Это, в свою очередь, является основной причиной возникновения ошибки 0x80092004.
Фактически описанный в статье метод предназначен для восстановления компонента (хранилища компонентов) посредством переустановки вызвавших проблему обновлений.
Решение
- Microsoft утверждает, что некоторые продукты безопасности от Symantec и Norton, установленные на системах под управлением Windows 7 или Windows Server 2008 R2 могут провоцировать возникновение проблем при установке обновлений. Поэтому, рекомендуется отключать/удалять указанные продукты на системах для успешной установки обновлений и избежания ошибки с кодом 80092004;
- Инициаторами описанных выше ошибок являются два обновления KB4474419 и KB4490628. Если в системе этих обновлений нет, их нужно скачать и установить вручную!! Если же обновлениях KB4474419 и KB4490628 установлены, но последующие (остальные) обновления не устанавливаются с ошибкой 0x80092004, то требуется произвести переустановку этих двух обновлений.
 В этом то и заключается основное отличие от решений, приведенных в Сети.
В этом то и заключается основное отличие от решений, приведенных в Сети.
Для начала, удаляем их следующими командами (из-под учетной записи с правами локального администратора с повышенными привилегиями):wusa /uninstall /kb:4474419
Второе обновление KB4490628 является обязательным для системы, поэтому «в лоб» удалить его не удастся и делать это следует по методике, описанной в статье удаление обязательных обновлений (из указанной статьи можно взять лишь подготовительные действия: снять во всех .mum-файлах обновления свойство permanence) и после этого выполнить команду:
wusa /uninstall /kb:4490628
В процессе финальной фазы удаления обновления KB4490628 утилита wusa может вернуть ошибку f0803. Вы будете удивлены, но данная «ошибка» трактуется как «Операция успешно завершена. Стек обслуживания обновлен, компьютер должен быть перезагружен». Соответственно, ее можно не принимать во внимание.
И под конец, после удаления обеих обновлений выполняем перезагрузку, затем производим повторную установку предварительно скачанных с сайта Microsoft обновлений KB4490628 и KB4474419 (в описанной последовательности) вручную.
Исправить ошибки Центра обновления Windows
Что делает это пошаговое руководство?
В этом пошаговом руководстве представлены шаги по устранению проблем с обновлениями Windows для Windows 8.1 и 7, таких как длительное сканирование или коды ошибок при установке обновлений.
Для получения справки по проблемам с Центром обновления Windows в Windows 10 см. Устранение неполадок при обновлении Windows 10.
Устранение неполадок при обновлении Windows 10.
Распространенной причиной ошибок является нехватка места на диске.Если вам нужна помощь в освобождении дискового пространства, см. Советы по освобождению дискового пространства на вашем компьютере.
Общие коды ошибок
Действия, описанные в этом пошаговом руководстве, должны помочь со всеми ошибками Центра обновления Windows и другими проблемами — , вам не нужно искать конкретную ошибку для ее решения . В качестве примера приведем несколько часто встречающихся кодов ошибок: 0x0xc13223; 0x80240034; 0x8007000E, 0x80242006, 0x80244018, 0x80D02002, 0x80246017, 0x80240438, 0x80070070, 0x8007000D, 0x80246008, 0x80096004, 0x80070020.
Приведенные здесь шаги должны помочь исправить любые ошибки, возникающие в процессе обновления Windows.
Как это работает?
Мы начнем с того, что зададим вам вопросы об используемой вами версии Windows и проблеме, с которой вы столкнулись. Затем мы проведем вас через ряд шагов по устранению неполадок, которые подходят для вашей ситуации. В конце каждого шага вас спросят: «Решило ли это проблему?» Если проблема решена, выберите «Да», и все готово! Если проблема не решена, выберите «Нет» и продолжите пошаговое руководство.
Windows 7 не обновляется? Вот что делать
Руководство по обновлению Windows 7
Прежде чем продолжить, убедитесь, что на вашем компьютере установлена 32-разрядная (x86) или 64-разрядная (x64) версия Windows и установлен ли пакет обновления 1 (SP1).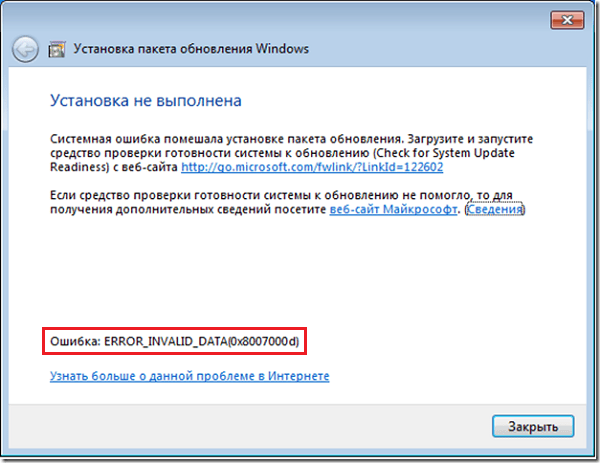
- Откройте систему, нажав кнопку «Пуск», щелкнув правой кнопкой мыши «Компьютер» и выбрав «Свойства».
- В разделе «Система» вы можете просмотреть тип системы. Кроме того, информация о выпуске Windows сообщит вам, установлен ли пакет обновления 1
Также рекомендуется временно изменить параметры питания, чтобы компьютер не переходил в спящий режим во время процесса обновления.
Если вы не обновляете Windows 7 из нового состояния установки, настоятельно рекомендуется сделать резервную копию ваших данных, прежде чем продолжить.
Обновление новой установки
Предполагается, что этот процесс займет час или два.
Примечание. Эти инструкции были обновлены в какой-то момент элементами из сообщения Reddit пользователем «good1dave ». Пожалуйста, подумайте о том, чтобы посетить ветку Reddit и проголосовать за него.
- Начните с новой установки Windows 7 с пакетом обновления 1 (SP1) с установленными сетевыми драйверами.Во время процедуры установки выберите «Спросить меня позже», когда будет предложено выбрать параметры обновления.
- Если вы не выбрали «Спросить меня позже» в качестве настройки обновления во время процесса установки, измените настройки обновления через «Пуск»> «Центр обновления Windows»> «Изменить настройки»> и выберите «Никогда не проверять наличие обновлений (не рекомендуется. ). » Затем перезагрузите компьютер.
- Если ваша установка Windows 7 не включает пакет обновления 1, обязательно сначала установите пакет обновления 1 для Windows 7 .
- Чтобы установить «накопительный пакет для удобства», вам необходимо сначала установить предварительное исправление. Загрузите и установите необходимый компонент KB3020369 , известный как «обновление стека обслуживания за апрель 2015 г. для Windows 7.» (альтернативная ссылка на файлы KB3020369 )
- Перезагрузите компьютер, даже если этого не было.
- Загрузите и установите соответствующую версию KB3125574 , известную как «Накопительный пакет для удобства»
- Вариант 1.
 Прямые ссылки для скачивания
Прямые ссылки для скачивания - Вариант 2. Использование каталога Центра обновления Майкрософт (при возникновении проблем попробуйте другой браузер)
- Вариант 1.
- Перезагрузите компьютер, даже если этого не было.
- Загрузите и установите соответствующую версию KB3138612 , известную как «Клиент Центра обновления Windows для Windows 7 и Windows Server 2008 R2: март 2016 г.».”(Альтернативная ссылка на файлы KB3138612 )
- Перезагрузите компьютер, даже если это не требуется.
- Загрузите и установите соответствующую версию KB3145739 , известную как «Бюллетень безопасности Microsoft MS16-039 — Обновление безопасности для компонента Microsoft Graphics (3148522)». (альтернативная ссылка на файлы KB3145739 )
- Перезагрузите компьютер, даже если этого не было.
- Загрузите и установите соответствующую версию KB3172605 , известную как «накопительный пакет обновления за июль 2016 г. для Windows 7 с пакетом обновления 1 и Windows Server 2008 R2 с пакетом обновления 1».”(Альтернативная ссылка на файлы KB3172605 )
- Перезагрузите компьютер, даже если этого не было.
- В соответствии с требованиями Microsoft от марта 2018 года, для получения обновлений требуется проверка на наличие антивирусов, совместимых со Spectre и Meltdown. Несовместимые антивирусные решения, как известно, вызывают ошибки остановки (ошибки синего экрана). Убедитесь, что ваше антивирусное программное обеспечение обновлено, если оно у вас установлено, или если у вас не установлено антивирусное программное обеспечение, либо установите Microsoft Security Essentials или , следуя руководству Microsoft, чтобы установить раздел реестра, который будет игнорировать отсутствие антивируса. программное обеспечение .
- Установите «Обновление стека обслуживания (SSU) от 12 марта 2019 г.» KB44
- Установите «обновление поддержки подписи кода SHA-2 для Windows Server 2008 R2, Windows 7 и Windows Server 2008: 23 сентября 2019 г.
 » KB4474419
» KB4474419 - Установите «Обновление стека обслуживания (SSU) от 10 декабря 2019 г.» KB4531786
- Установите последний накопительный пакет обновления от 10 декабря 2019 г. , выпущенный до окончания основной поддержки Windows 7.Не забудьте перезагрузить компьютер после установки, даже если этого не будет. Скачать KB4530734
- Перейдите в «Пуск»> «Центр обновления Windows»> «Изменить настройки»> и установите либо «Использовать рекомендуемые настройки», либо «Устанавливать только важные обновления» в окне «Параметры обновления».
Важно: На этом этапе вы сможете нормально запустить Центр обновления Windows. Однако было замечено, что иногда Центр обновления Windows по-прежнему предлагает пакет обновления 1 (SP1) в качестве обновления, даже если вы уже используете пакет обновления 1.Если вы видите это в списке предлагаемых обновлений, отмените выбор обновления, затем щелкните обновление правой кнопкой мыши и выберите параметр «скрыть».
Существуют более новые ежемесячные накопительные пакеты и другие обновления, доступные для клиентов Microsoft, которые приобрели лицензии на расширенное обновление безопасности . Однако, если у вас нет этих лицензий, вы, скорее всего, больше не сможете обновлять Windows 7. Вы должны запланировать обновление до Windows 10 или переход на современный дистрибутив Linux, чтобы обеспечить безопасность вашего ПК.
Что делать, если после попытки использовать метод выше
возникли проблемыНесмотря на то, что описанные выше шаги позволят большинству пользователей обновить Windows 7, проблемы все же могут возникнуть. Например, если вы попытались запустить Центр обновления Windows перед применением накопительного пакета обновлений, более старая версия агента обновления Windows могла вызвать дополнительные проблемы с процессом обновления, которые необходимо было бы устранить. В некоторых случаях это будет означать полный сброс Центра обновления Windows.

- Закройте окно Центра обновления Windows
- Остановите службу обновления Windows
- Запустите командную строку от имени администратора (Пуск> Все программы> Стандартные> щелкните правой кнопкой мыши Командная строка> Выберите «Запуск от имени администратора»)
- Введите следующую команду:
net stop wuauserv- Примечание: Если команда не показывает успеха, запустите команду еще раз
- Запустите инструмент Microsoft FixIt для устранения проблем с Центром обновления Windows
- Установите последнюю версию агента обновления Windows
- Убедитесь, что вы выбрали правильную версию для вашей операционной системы и типа системы
- Перезагрузите компьютер
- Запустите Центр обновления Windows еще раз
- Это может занять несколько часов
Это должно решить большинство проблем с обновлением Windows 7.Однако у Microsoft есть обширная статья с несколькими методами устранения сбоев Центра обновления Windows . Если у вас все еще возникают проблемы с установкой обновлений Windows 7 после исчерпания этих методов, вы можете проверить свою конкретную проблему в Microsoft TechNet . В качестве альтернативы, возможно, стоит подумать об обновлении до Windows 10. Хотя есть сообщения о том, что Windows 10 часто обновляет , гораздо меньше сообщений о проблемах, когда Центр обновления Windows не выполняет быстрые успешные обновления.
Мы надеемся, что это руководство поможет вам поддерживать установку Windows 7 в актуальном состоянии, чтобы ваши подключаемые продукты продолжали работать!
Fix Windows 7 Update Код ошибки 0x80070422
Среди кодов ошибок, с которыми пользователи сталкиваются в Windows 7, довольно часто встречается код 0x80070422. Эта ошибка может возникать, если для службы запуска Центра обновления Windows установлено любое значение, кроме автоматического.
 Узнайте, как исправить код ошибки 0x80070422 с помощью нескольких щелчков мыши.
Узнайте, как исправить код ошибки 0x80070422 с помощью нескольких щелчков мыши.Центр обновления Windows и код ошибки 0x80070422
Центр обновления Windowsможет быть немного привередливым, когда дело доходит до того, как он должен работать.Не нужно много времени, чтобы что-то вышло из строя и вызвало проблемы. Код ошибки Windows 0x80070422 указывает на то, что Windows 7 не может запустить службу Windows Update, чтобы ваш компьютер мог подключиться к серверам обновлений в Microsoft. Сообщение, сопровождающее код ошибки, гласит:
.80070422 Ошибка синхронизации программного обеспечения SelfUpdate. Клиент Центра обновления Windows не смог обнаружить с ошибкой 0 × 80070422
Разочарование в этой ошибке заключается в том, что все со службой обновления может работать отлично в один день, а на следующий день вызывать ошибки.Не беспокойтесь, если вы получите эту ошибку; это очень распространено. К счастью, быстрое исправление позволяет продолжить загрузку и установку обновлений для Windows 7. Вам просто нужно отредактировать параметр, связанный со службой обновлений.
Исправление ошибки обновления Windows 7 0x80070422
Щелкните Start и введите Admin в поле Search . Нажмите клавишу Enter , и Windows 7 откроет окно Administrative Tools . Щелкните Services .
Теперь вы должны увидеть окно Services . На правой панели найдите службу под названием Центр обновления Windows . Щелкните правой кнопкой мыши службу Windows Update и выберите в меню Properties .
Теперь вы должны увидеть окно Windows Update Properties (локальный компьютер) . Щелкните вкладку Общие , найдите параметр с надписью Тип запуска и обратите внимание на текущую настройку параметра.Если для параметра установлено значение Manual или Disabled , это является причиной ошибки.
 Установите значение Автоматический (отложенный старт) .
Установите значение Автоматический (отложенный старт) .Однако для этого параметра уже может быть установлено значение Автоматический или Автоматический (отложенный старт) . Это также может вызывать ошибку 0x80070422. Если у вас установлен параметр Автоматический , установите его на Автоматический (отложенный запуск) . Аналогично, если он установлен на Автоматический (отложенный старт) , установите его на Автоматический .Когда вы сделаете свой выбор, нажмите кнопку OK .
Вернитесь в окно Services и убедитесь, что для Windows Update Status установлено значение Started . Если установлено значение Started , закройте окно, и все готово. Если установлено любое значение, кроме Started , закройте окно и перезагрузите компьютер.
Ошибка Windows 7 0x80070422 возникает, когда служба обновления окон не настроена на автоматический запуск. В отключенном состоянии служба не может работать, и пользователи ПК не могут загружать обновления для Windows 7 или обновления программного обеспечения, установленного на компьютере.Быстрое изменение параметров службы Центра обновления Windows устраняет ошибку и позволяет Центру обновления Windows продолжать работать в обычном режиме.
Имейте в виду, что другие настройки параметров «Вручную» и «Отключено» сами по себе не являются ошибкой. Некоторые администраторы предпочитают использовать эти параметры для службы Центра обновления Windows, чтобы контролировать, как и могут ли пользователи ПК инициировать загрузку и установку обновлений. Однако большинству домашних пользователей следует установить для службы одну из автоматических настроек.
Windows Update не удалось? Вот 10 исправлений, которые вы можете попробовать
В эти выходные я запустил образ виртуальной машины Windows 10, которым давно не пользовался.
 Поскольку это, по сути, просто файлы, образы виртуальных машин обычно остаются отключенными, если они вам не нужны. Я использую стандартную виртуальную машину начального шаблона Windows 10 всякий раз, когда мне нужна новая машина. Шаблон давно не обновлялся.
Поскольку это, по сути, просто файлы, образы виртуальных машин обычно остаются отключенными, если они вам не нужны. Я использую стандартную виртуальную машину начального шаблона Windows 10 всякий раз, когда мне нужна новая машина. Шаблон давно не обновлялся.Как всегда при повторной активации ВМ, я запустил Центр обновления Windows. Он добился некоторого прогресса, но потом потерпел неудачу. Я снова попробовал Центр обновления Windows. Я получил еще одно сообщение об ошибке.
О нет! Опять не удалось!
Вы можете попробовать несколько уловок, чтобы исправить обновления, когда они не работают.К счастью, в моем случае первая тактика, которую я применил, оказалась успешной. Я покажу вам это, а затем поделюсь с вами некоторыми дополнительными шагами, которые я бы предпринял, если бы обновление все еще не работало.
Сделайте резервную копию
Я знаю, что это должно быть само собой разумеющимся, но я все равно скажу это. Сделайте резервную копию. Прежде чем копаться во внутренностях своей системы, всегда хорошо убедиться, что вы можете восстановить свои данные.
Да, я пропустил этот шаг. Да, это задело мою душу.Учитесь на моих ошибках. Сделайте резервную копию. Вот три отличные статьи нашего собственного Windows-сенсея Эда Ботта, которые помогут вам выполнить резервное копирование, прежде чем двигаться дальше.
Эд Ботт в резервных копиях Windows:
1. Для пользователей виртуальных машин: замените на новую виртуальную машину
У меня часто есть старые виртуальные машины, предварительно настроенные с множеством пользовательских настроек, установленных приложений и других элементов. Таким образом, зачастую запуск нового образа Windows занимает довольно много времени. Но если вы можете, вместо того, чтобы пытаться обновить версию Windows, которая была изначально установлена в 2016 или 2017 году, начните со свежего образа Windows, в котором уже установлено обновление за октябрь 2018 года.

2. Перезагрузите и попробуйте снова запустить Центр обновления Windows
При просмотре этого сообщения с Эдом он сказал мне, что наиболее частой причиной появления сообщений «Ошибка обновления» является наличие двух ожидающих обновлений. Если одно из них представляет собой обновление стека обслуживания, оно должно быть установлено в первую очередь, и компьютер должен быть перезагружен, прежде чем он сможет установить следующее обновление. Задача решена.
Хорошее прочтение — статья Лиама Тунга «Проблемы с обновлением Windows»: Microsoft раскрывает, почему недавние исправления сломали некоторые ПК.Несмотря на то, что в нем говорится о некоторых проблемах с обновлением Windows 7, основной принцип остается тем же.
3. Попробуйте средство устранения неполадок Центра обновления Windows
На самом деле Microsoft поставляет Windows 10 со средством устранения неполадок Центра обновления Windows. Я считаю, что самый простой способ добраться до него — это просто ввести «устранение неполадок» в поле поиска.
Просто введите «устранение неполадок».
Поскольку я работаю над более старой версией Windows 10, показан экран выше. Если у вас установлена более поздняя версия Windows 10, вы увидите следующий экран, который также можно открыть, выбрав «Настройки»> «Обновление и безопасность»> «Устранение неполадок».
Это последняя версия интерфейса устранения неполадок Windows 10.
Откроется полная панель поиска и устранения неисправностей. Вы захотите выбрать «Исправить проблемы с Центром обновления Windows». Это вызовет средство устранения неполадок Центра обновления Windows. Я не чувствовал необходимости использовать дополнительные параметры, поэтому просто нажал «Далее». Тем не менее, Эд рекомендует потратить лишнюю минуту и использовать дополнительные параметры. Он говорит: «Это запускает средство устранения неполадок от имени администратора и позволяет ему исправлять более широкий круг проблем.«
Давайте решим некоторые проблемы!
Спустя относительно короткое время Windows сообщила, что обнаружила и устранила проблему.

Есть приятный сюрприз. Он исправлен.
Конечно, просто брать Windows никогда не стоит. ‘слово для чего-либо подобного, поэтому я вернулся в Центр обновления Windows и снова запустил его.
Через несколько часов я получил свой результат. Обновление, которое ранее не удалось, было выполнено правильно, и моя система была полностью обновлена.
Ой, вот и хорошо!
4.Приостановить обновления
Вот интересный трюк, который противоречит интуиции. Перейдите в «Настройки»> «Обновление и безопасность»> «Центр обновления Windows» и нажмите кнопку «Дополнительные параметры». Предполагая, что вы используете относительно последнюю версию Windows 10, вы увидите следующий экран:
Приостановка обновлений очищает кеш уже загруженных обновлений.
Установите переключатель «Приостановить обновление». Перезагрузите вашу машину. Затем, когда машина полностью загрузится, вернитесь к этому экрану и верните переключатель «Приостановить обновления» в положение «Выкл.».
Если вы укажете Windows приостановить обновления, вы удалите все загруженные обновления. Идите и попробуйте Центр обновления Windows еще раз. Надеюсь, это сработает. Это намного проще (и менее проблематично), чем удаление каталога SoftwareDistribution из каталога Windows, что является моим следующим предложением.
5. Удалите каталог SoftwareDistribution
Я должен сказать, что это было неожиданностью. В большинстве случаев, когда у меня возникали проблемы с запуском Центра обновления Windows, на это уходили часы или дни, и мне приходилось преодолевать массу препятствий, чтобы это сделать.
Если средство устранения неполадок не работает, сначала рекомендуется просто удалить старые файлы обновлений. Для этого сначала перезагрузите компьютер в безопасном режиме. Можно очистить файлы Центра обновления Windows, остановив службу Центра обновления Windows, но я обнаружил, что это гораздо более надежный способ убедиться, что ничего не работает в фоновом режиме, поэтому я сразу перехожу в безопасный режим.

Запуск в безопасном режиме.
Оттуда откройте проводник, перейдите в папку Windows и удалите папку с именем SoftwareDistribution.
Если вы при этом не нервничаете, значит, вы не человек.
В качестве альтернативы вы можете ввести RMDIR / S / Q в командной строке, которая повторяется по всему подкаталогу и удаляет соответствующие файлы обновлений, не требуя дополнительных подтверждающих запросов.
Дыши. Не забывай дышать.
На этом этапе перезагрузите компьютер и повторите попытку обновления. Если вы отключили службу Центра обновления Windows, не забудьте включить ее перед попыткой обновления.
6. Загрузите последнее обновление функций из Microsoft
Если Центр обновления Windows по-прежнему не работает, вы можете подумать о том, чтобы обратиться в Microsoft, чтобы загрузить обновление напрямую. Вероятно, неплохо было бы добавить в закладки страницу загрузки Windows 10 на сайте Microsoft.
Если вы используете Edge, вы сможете загрузить обновление:
Убедитесь, что вы используете Edge, чтобы получить возможность обновления на месте.
Скачайте обновление полностью.Я бы рекомендовал нажать «Сохранить», а не «Выполнить», чтобы у вас было обновление и вы могли повторно применить его, если столкнетесь с какими-либо препятствиями.
После загрузки запустите образ обновления, и, надеюсь, все будет готово.
7. Загрузите совокупные обновления качества / безопасности
Приведенная выше тактика может сработать, если есть недавнее обновление функции (как было в моем случае). Но на самом деле есть два типа обновлений: обновления функций и обновления качества / безопасности. Эд дает прекрасное объяснение различий в этой статье.Эд объясняет, что большинство сообщений «Ошибка обновления» связаны с обновлениями безопасности / надежности.
Для этого вам нужно перейти в каталог Центра обновления Майкрософт, выполнить поиск по номеру в КБ неудавшегося обновления и загрузить правильный автономный пакет распространения, а затем дважды щелкнуть его, чтобы запустить его.

8. Запустите средство проверки системных файлов Windows
Если все это не помогло, возможно, пришло время запустить средство проверки системных файлов Windows. Вот важный совет для тех из вас, кто знаком с использованием SFC (средство проверки системных файлов) в Windows 7 и более ранних версиях.Теперь, начиная с Windows 8, вам нужно сначала запустить инструмент DISM (обслуживание и управление образами развертывания).
Итак, начнем с этого. Сначала откройте командную оболочку. Убедитесь, что вы щелкнули правой кнопкой мыши меню «Команда» и запустили режим с повышенными привилегиями.
Вам понадобятся привилегии.
DISM — довольно аккуратный инструмент с множеством возможностей
У-у. Блестящий.
Выполните команду DISM / online / cleanup-image / restorehealth . Это должно помочь устранить повреждение компонентов вашей системы.Дайте ему поработать несколько минут. Надеюсь, у вас будет успешный результат.
Да пребудет с вами Сила.
После того, как вы завершили запуск DISM, пора выключить SFC. В том же командном окне с повышенными привилегиями запустите SFC / scannow.
Нет, не CBS, которой принадлежит ZDNet. На этот раз CBS означает обслуживание на основе компонентов.
Как оказалось, SFC действительно нашла некоторые ошибки, которые она исправила, а затем записала в журнал CBS (Component Based Servicing).
После запуска DISM и SFC пора перезагрузиться. Затем еще раз попробуйте Центр обновления Windows.
9. Если ничего не помогает, восстановите установку Windows
Надеюсь, вы уже успешно обновляете Windows. Но если нет, у меня в наборе инструментов остался еще один молоток: восстановление самой установки Windows. Windows предлагает ремонт и обновление на месте как часть процесса установки.
Чтобы сделать этот последний шаг, прочтите краткий совет Эда Ботта о том, как это сделать.
10. Пропустите обновление
Наконец, стоит упомянуть, что иногда Microsoft поставляет проблемные обновления.
 Возможно, вам просто нужно пропустить это обновление. Я знаю, после всей этой боли, верно? Но бывает. Вот совет Эда о том, как скрывать проблемные новости и жить дальше.
Возможно, вам просто нужно пропустить это обновление. Я знаю, после всей этой боли, верно? Но бывает. Вот совет Эда о том, как скрывать проблемные новости и жить дальше.Надеюсь, одна из этих процедур вернет вас на путь к обновленной Windows. Сообщите мне, как все прошло в TalkBacks ниже.
Вы можете следить за обновлениями моих ежедневных проектов в социальных сетях.Обязательно подпишитесь на меня в Twitter на @DavidGewirtz, на Facebook на Facebook.com/DavidGewirtz, на Instagram на Instagram.com/DavidGewirtz и на YouTube на YouTube.com/DavidGewirtzTV.
Предыдущее и связанное с ним покрытие:
Windows 10 с практическими рекомендациями: Бесплатная техническая поддержка и руководство по устранению неполадок Эда Ботта
Кураторский список лучших сайтов для получения информации о поддержке по Windows 10.
Как установить, переустановить, обновить и активировать Windows 10
Вот все, что вам нужно знать перед ремонтом, переустановкой или обновлением Windows 10, включая сведения об активации и ключах продукта.
Какие приложения разряжают аккумулятор вашего ноутбука? Проверьте диспетчер задач Windows CNET
Достопочтенный диспетчер задач имеет несколько новых уловок.
10 приложений для добавления функций в Windows 10 TechRepublic
Вот некоторые из наших любимых утилит для Windows 10.
Центр обновления Windowsне работает для вашего последнего обновления? Вот как это исправить
Центр обновления Windowsиногда недооценивают как краеугольный камень целостности и безопасности вашей системы.Он не только поддерживает ваш компьютер в рабочем состоянии и обновляет его, но и время от времени предоставляет новые функции, чтобы платформа оставалась актуальной и актуальной. Однако обновления Microsoft не всегда выпускаются так гладко, как того требует компания.

Здесь мы покажем вам, как заставить Центр обновления Windows снова работать в случае сбоя и что делать, если кажется, что обновление вызывает проблемы.
Управление автоматическими обновлениями
Вы не можете навсегда отключить автоматические обновления в Windows 10, но вы можете управлять , когда ваш компьютер устанавливает обновление и перезагружает компьютер.Таким образом вы, по крайней мере, сможете убедиться, что ваш компьютер не перезагружается в течение рабочего дня или в неудобное время.
Измените часы активности
Шаг 1: Щелкните значок Уведомления на панели задач, а затем плитку Все параметры в Центре уведомлений.
Шаг 2: Выберите Обновление и безопасность .
Шаг 3: Категория Центра обновления Windows должна открываться по умолчанию. Щелкните Изменить часы активности .
Шаг 4: Вы должны увидеть текущие активные часы, отображаемые под переключателем. Щелкните ссылку Изменить .
Шаг 5: Установите время начала и время окончания, как показано ниже, а затем нажмите кнопку Сохранить . Максимальная продолжительность — 18 часов.
Перенести перезагрузку системы
Если Windows 10 уже запланировала перезагрузку для завершения установки обновления, вы можете изменить время и день, чтобы лучше соответствовать своему расписанию.Вот как:
Шаг 1: Щелкните значок Уведомления на панели задач, а затем плитку Все параметры в Центре уведомлений.
Шаг 2: Выберите Обновление и безопасность .
Шаг 3: Категория Центра обновления Windows должна открываться по умолчанию. Щелкните ссылку Запланировать перезапуск рядом с кнопкой Перезагрузить сейчас .
Шаг 4: Щелкните переключатель, чтобы активировать настраиваемое расписание.

Шаг 5: Выберите время и день, и все готово.
Приостановить обновления
Если у вас есть особые проблемы, возможно, проблема не в вашем компьютере. Вместо этого проблемное обновление может вызывать проблемы на нескольких устройствах, которые Microsoft необходимо исправить. Вот как приостановить обновления на срок до 35 дней:
Шаг 1: Щелкните значок Уведомления на панели задач, а затем плитку Все параметры в Центре уведомлений.
Шаг 2: Выберите Обновление и безопасность .
Шаг 3: Категория Центра обновления Windows должна открываться по умолчанию. Щелкните Дополнительные параметры .
Шаг 4: Щелкните стрелку вниз рядом с Выберите дату в разделе Приостановить обновления .
Шаг 5: Выберите дату в раскрывающемся списке.
Примечание: Это относится только к «качественным» обновлениям, также известным как накопительные исправления.Это не относится к «функциональным» обновлениям, потому что они не устанавливаются автоматически.
Запустите средство устранения неполадок Центра обновления Windows
Microsoft знает, что иногда обновления (например, печально известное обновление Windows 10 May 2019) могут вызвать несколько нежелательных проблем, поэтому у нее есть средство устранения неполадок Центра обновления Windows. Этот инструмент будет искать любые очевидные проблемы, которые могут препятствовать правильной работе Центра обновления Windows. Если это возможно, средство устранения неполадок исправит их автоматически или, по крайней мере, сообщит вам, что вызывает проблему.
Чтобы получить доступ к средству устранения неполадок Центра обновления Windows, выполните следующие действия:
Шаг 1: Щелкните значок Уведомления на панели задач, а затем плитку Все параметры в Центре уведомлений.

Шаг 2: Выберите Обновление и безопасность .
Шаг 3: Категория Центра обновления Windows должна открываться по умолчанию. Щелкните вкладку Устранение неполадок слева.
Шаг 4: Щелкните Дополнительные средства устранения неполадок , перечисленные справа.
Шаг 5: Щелкните Центр обновления Windows .
Шаг 6: Нажмите кнопку Запустить средство устранения неполадок .
Средство устранения неполадок не решит все проблемы, но это отличное место для начала и обычно предоставляет полезную информацию, даже если не может предложить решение.
Проверьте код ошибки установки
Если при общем обновлении или обновлении компонентов возникают проблемы или возникают проблемы, часто выдается код ошибки. Коды сами по себе мало что говорят, но они содержат много полезной информации, если вы подключитесь к Интернету и обратитесь к руководству Microsoft по этому вопросу.Ниже мы включили таблицу, в которой указаны некоторые из наиболее распространенных ошибок.
0x80073712 Файл, необходимый Центру обновления Windows, вероятно, поврежден или отсутствует. 0x800F0923 Это может означать, что драйвер или другое программное обеспечение на вашем компьютере несовместимо с обновлением до Windows 10. Для получения информации о том, как решить эту проблему, обратитесь в службу поддержки Microsoft. 0x80200056 Это может означать, что процесс обновления был прерван из-за того, что вы случайно перезагрузили компьютер или вышли из системы.Попробуйте выполнить обновление еще раз и убедитесь, что ваш компьютер подключен к сети и остается включенным. 0x800F0922 Эта ошибка может означать, что ваш компьютер не может подключиться к серверам Центра обновления Windows.
 Если вы используете VPN-соединение для подключения к рабочей сети, отключитесь от сети, выключите программное обеспечение VPN (если применимо) и повторите попытку обновления. Ошибка также может означать, что в разделе, зарезервированном системой, недостаточно свободного места. Вы можете решить эту проблему, используя стороннее программное обеспечение для увеличения размера раздела, зарезервированного системой.
Если вы используете VPN-соединение для подключения к рабочей сети, отключитесь от сети, выключите программное обеспечение VPN (если применимо) и повторите попытку обновления. Ошибка также может означать, что в разделе, зарезервированном системой, недостаточно свободного места. Вы можете решить эту проблему, используя стороннее программное обеспечение для увеличения размера раздела, зарезервированного системой.0xC18 — 0x4000C Это может означать, что несовместимое приложение, установленное на вашем компьютере, блокирует завершение процесса обновления. Убедитесь, что все несовместимые приложения удалены, а затем повторите попытку обновления. 0xC1
0–0x200080xC1
2 — 0x20008Это может означать, что ваш компьютер не соответствует минимальным требованиям для загрузки или установки обновления до Windows 10. 0x80070070 — 0x50011
0x80070070 — 0x50012
0x80070070–0x60000
Скорее всего, это означает, что на вашем компьютере недостаточно места для установки обновления. Освободите место на диске и попробуйте еще раз. Это руководство разработано специально для Windows 10. Коды ошибок могут не означать то же самое в других версиях Windows.
Если ничего не помогает, эти быстрые исправления могут помочь
Если наши инструкции до сих пор не помогли решить ваши проблемы, пора вернуться к проверенным методам, трюкам, которые помогали устранять ошибки обновления с момента его первого изобретения.Вот несколько вариантов, которые могут вам подойти.
Перезагрузите компьютер
Это удивительно эффективный метод, который решит множество компьютерных проблем — и он часто работает и при ошибках Центра обновления Windows. При появлении сообщения об ошибке перезагрузите компьютер и попробуйте повторно запустить обновления. Если вы не запускали Центр обновления Windows в течение некоторого времени, возможно, вам придется повторить этот процесс несколько раз, прежде чем все обновления будут установлены.

Однако нельзя просто перезагружать машину.Выключите его на несколько секунд, чтобы оперативная память была очищена от любого гнусного кода, затем снова включите компьютер. Данные в ОЗУ не остаются в памяти при отключении питания, поэтому после загрузки Windows у вас будет все в порядке.
У вас достаточно места на диске?
Один из сценариев, при котором обновления могут завершиться ошибкой, — это когда на системном диске не хватает места. Еще раз проверьте, что у вас есть хотя бы 10 ГБ свободного места. Если вы этого не сделаете, выполните очистку диска, чтобы удалить файлы. Вот как:
Шаг 1: Введите Disk Cleanup в поле поиска панели задач и выберите полученное приложение.
Шаг 2: Используйте направленную вниз стрелку, чтобы выбрать диск, который необходимо очистить (предположительно, это диск C), затем нажмите OK .
Шаг 3: Укажите тип файла, который вы хотите удалить, и выберите OK . Однако старайтесь держаться подальше от важных системных файлов.
В качестве альтернативы, стороннее программное обеспечение, такое как CCleaner, может быть отличным вариантом для освобождения дополнительного места в вашей системе. Для получения дополнительной информации по этой теме ознакомьтесь с нашим более полным руководством по управлению пространством для хранения Windows 10.
Является ли вредоносное ПО причиной проблемы?
Вредоносное ПО может повлиять на важные файлы и службы, поэтому запускать сканер крайне важно. Если у вас нет антивирусного программного обеспечения, посмотрите наши фавориты для компьютеров под управлением Windows.
Обратитесь в службу поддержки MicrosoftЕсли у вас нет вариантов, обратитесь в службу поддержки Microsoft. Посетите их страницу контактов и начните чат, запросите обратный звонок или позвоните. Вы также можете спросить сообщество, что может быть полезно, если уже существует форум по данной проблеме.

Рекомендации редакции
Проблемы с обновлениями Windows 7/10 — Решения
Разочарование из-за того, что Центр обновления Windows не работает в Windows XP, Vista, 7, 8 / 8.1 и 10, во всем мире «хорошо известны»: неполучение или невозможность установки обновлений, повторная установка тех же обновлений или, в худшем случае, бесконечная циклы перезагрузки.
Существует несколько вариантов решения проблем с Центром обновления Windows или полного восстановления Windows.
Сначала проверьте, достаточно ли у вас свободного дискового пространства (не менее 1 гигабайта) на жестком диске. Если нет, прочтите статью Удаление временных файлов о том, как избавиться от ненужных файлов с помощью CCleaner.Во-вторых, проверьте правильность даты и времени на вашем ПК. — дата в прошлом или будущем мешает правильной работе как Центра обновления Windows, так и средства подлинной проверки Windows.
В-третьих, запустите проверку диска на и убедитесь, что файловая система не повреждена. .
В-четвертых, вы пробовали перезагрузить компьютер ? Этот простой ход может исправить проблемы с заблокированными файлами и снова исправить все.
Требования к Центру обновления Windows в зависимости от ОС (операционной системы)
Windows 10 пользователям потребуется установить Anniversary Update (версия 1511) для получения обновлений безопасности и других обновлений после 9 мая 2017 г.
Windows 8 (но , а не 8.1 ) перестала получать обновления после 12 января 2016 года.Текущие пользователи могут бесплатно перейти на Windows 8.1 через Магазин Windows.
На устройствах Windows 7 должен быть правильно установлен пакет обновления 1 , чтобы продолжать получать исправления безопасности через Центр обновления Windows. Чистая установка без пакета обновления 1 может не запустить службы BITS и Windows Update.
 Либо используйте ссылку выше, чтобы загрузить SP1, либо используйте WSUS Offline Update , чтобы загрузить и установить все необходимые предварительные компоненты, SP1 и последние обновления безопасности.
Либо используйте ссылку выше, чтобы загрузить SP1, либо используйте WSUS Offline Update , чтобы загрузить и установить все необходимые предварительные компоненты, SP1 и последние обновления безопасности.Windows 7 и 8/8.1, установленный в системах со следующими процессорами (ЦП), заблокировано получение обновлений, получение « Неподдерживаемое оборудование: ваш компьютер использует процессор, который не поддерживается в этой версии Windows, и вы не будете получать обновления». «или» Windows не смогла найти новые обновления. Произошла ошибка при проверке новых обновлений для вашего компьютера. Обнаружены ошибки: код 80240037 Центр обновления Windows обнаружил неизвестную ошибку. «сообщения об ошибках:
- Intel 7-го поколения (Kaby Lake) и более новые процессоры,
- AMD «Bristol Ridge», «Ryzen» и новее,
- Qualcomm «8996» и новее.
Для рабочих решений (протестированных в 2017 г.) вышеуказанной проблемы щелкните здесь.
Для компьютеров с Windows Vista требуется пакет обновления 2 для получения последних обновлений из Центра обновления Windows. Опять же, автономное обновление WSUS может быть самым быстрым способом применить все исправления для чистой установки.
Обратите внимание, что срок службы Windows Vista подошел к концу и перестала получать обновления после 11 апреля 2017 года. Если возможно, обновитесь до Windows 7.
Пользователи Windows XP должны иметь установленный пакет обновления 3, чтобы использовать Центр обновления Windows или Центр обновления Майкрософт.Без него при поиске обновлений появляется сообщение об ошибке « Номер ошибки: 0x801 ». Обратите внимание, что вся поддержка Windows XP закончилась, и нынешним пользователям действительно стоит подумать об обновлении до Windows 7 или новее из-за огромного количества критических недостатков безопасности в XP.
Распространенные проблемы Центра обновления Windows
Ошибка 0x80240016 (или просто 80240016) означает, что выполняется другая установка или Центр обновления Windows уже устанавливает некоторые обновления.
 Если вы в настоящее время устанавливаете какое-либо программное обеспечение, дайте процессу завершиться, а затем повторите попытку установки обновлений примерно через минуту. В противном случае дайте Центру обновления Windows 10–15 минут, чтобы завершить свою работу.
Если вы в настоящее время устанавливаете какое-либо программное обеспечение, дайте процессу завершиться, а затем повторите попытку установки обновлений примерно через минуту. В противном случае дайте Центру обновления Windows 10–15 минут, чтобы завершить свою работу.Ошибка 0x80240030 в Центре обновления Windows может означать, что настройки прокси-сервера Internet Explorer плохие (даже если вы никогда не использовали прокси). Чтобы исправить это, откройте меню «Инструменты» IE (Alt + X), выберите «Свойства обозревателя» и откройте вкладку «Подключения». Щелкните Параметры локальной сети в нижней части окна и отмените текущую настройку флажка Автоматически определять параметры.Дважды нажмите «ОК», чтобы применить новые настройки и закрыть окно «Свойства обозревателя», затем вернитесь, восстановите исходные настройки автоматического обнаружения и еще раз дважды нажмите «ОК». Это очистит неверные настройки прокси-сервера, и вы сможете повторить попытку установки обновлений.
Центр обновления Windows существует для обновления Windows и другого программного обеспечения Microsoft, обычно без нашего вмешательства. Сюда входят регулярно выпускаемые обновления безопасности.
К сожалению, иногда один или несколько из этих исправлений вызывают проблемы, начиная от серьезных, таких как сообщения об ошибках, препятствующих запуску Windows, до менее серьезных, таких как проблемы с видео или звуком.
Если вы уверены, что проблема, с которой вы столкнулись, возникла только после одного или нескольких обновлений Windows, будь то ручное, автоматическое, во вторник исправлений или иным образом, продолжайте читать, чтобы узнать, что делать дальше.
Средство устранения неполадок Центра обновления Windows
При попытке установить последние обновления из Центра обновления Windows иногда появляется сообщение об ошибке. Средство устранения неполадок Центра обновления Windows устраняет многие из этих ошибок. Средство устранения неполадок работает в Windows 8, Windows 7, Windows Vista и Windows XP.

Если у вас возникли проблемы с Центром обновления Windows, убедитесь, что вы подключены к Интернету, а затем загрузите и запустите средство устранения неполадок Центра обновления Windows для своей версии Windows.
Скачать средство устранения неполадок для Windows 10
Загрузить средство устранения неполадок для Windows 7 и Windows 8
После устранения неполадок попробуйте снова запустить Центр обновления Windows и установить все доступные обновления
Если это не удается, попробуйте этот .
Для Windows 10, Windows 8.1, Windows 8
Следующий шаг немного сложнее, и, возможно, слабонервным не стоит пытаться делать это в одиночку. На этом этапе вам будет предложено запустить пару инструментов командной строки: DISM.exe и SFC.exe, как показано на Рисунок E . DISM.exe — это средство управления развертыванием образов и обслуживания, предназначенное для исправления повреждения хранилища компонентов. SFC.exe — это средство проверки системных файлов, которое проверяет и заменяет поврежденные системные файлы.DISM — это швейцарский армейский нож для обслуживания Windows 10, а с обновлением Windows 10 Creators Update он получил полезную коллекцию сценариев PowerShell.Вот как их использовать.
DISM Поддерживаемые платформы Примечания: Обслуживание образов развертывания и управление ими (DISM) доступно в Windows 10 для настольных выпусков (Домашний, Профессиональный, Корпоративный и Образовательный), Windows Server 2016 и Среда предустановки Windows (WinPE) для Windows 10 .
Рисунок E
Запуск DISM требует более тщательной работы, чем запуск SFC.
Если ни DISM, ни SFC не решают проблему, рекомендуется выполнить сброс или переустановку Windows.
для Windows 7, Windows Vista
Чтобы решить эту проблему, используйте инструмент готовности к обновлению системы. Затем снова установите обновление Windows или пакет обновления.
 Загрузите средство проверки готовности системы к обновлению.
Загрузите средство проверки готовности системы к обновлению.
Щелкните ссылку загрузки в следующей таблице, которая соответствует версии Windows, установленной на вашем компьютере.Этот инструмент регулярно обновляется, я рекомендую вам всегда загружать самую последнюю версию.
Установите и запустите инструмент.Щелкните «Загрузить» на веб-странице центра загрузок, затем выполните одно из следующих действий. Чтобы немедленно установить инструмент, щелкните Открыть или Выполнить и следуйте инструкциям на экране. Чтобы установить инструмент позже, нажмите Сохранить , а затем загрузите установочный файл на свой компьютер. Когда вы будете готовы установить инструмент, дважды щелкните файл. В диалоговом окне автономного установщика Центра обновления Windows щелкните Да .При установке инструмент запускается автоматически.Хотя обычно для запуска требуется менее 15 минут, на некоторых компьютерах он может занять гораздо больше времени. Даже если кажется, что индикатор выполнения остановился, сканирование все еще продолжается, поэтому не нажимайте Отмена .
Когда вы увидите, что установка завершена, нажмите Закройте .Переустановите обновление или пакет обновления, которые вы пытались установить ранее.
Описание распространенных коррупционных ошибок
В следующей таблице для справки перечислены возможные коды ошибок с Центром обновления Windows:Код Ошибка Описание 0x80070002 ОШИБКА_FILE_NOT_FOUND Система не может найти указанный файл. 0x8007000D ОШИБКА_INVALID_DATA Данные недействительны. 0x800F081F CBS_E_SOURCE_MISSING Источник пакета или файла не найден. 0x80073712 ОШИБКА_SXS_COMPONENT_STORE_CORRUPT Хранилище компонентов находится в несогласованном состоянии. 
0x800736CC ОШИБКА_SXS_FILE_HASH_MISMATCH Файл компонента не соответствует проверочной информации, представленной в манифесте компонента. 0x800705B9 ОШИБКА_XML_PARSE_ERROR Невозможно проанализировать запрошенные данные XML. 0x80070246 ОШИБКА_ILLEGAL_CHARACTER Обнаружен недопустимый символ. 0x8007370D ОШИБКА_SXS_IDENTITY_PARSE_ERROR Строка идентификатора имеет неправильный формат. 0x8007370B ОШИБКА_SXS_INVALID_IDENTITY_ATTRIBUTE_NAME Имя атрибута в идентификаторе находится за пределами допустимого диапазона. 0x8007370A ОШИБКА_SXS_INVALID_IDENTITY_ATTRIBUTE_VALUE Значение атрибута в идентификаторе вне допустимого диапазона. 0x80070057 ОШИБКА_INVALID_PARAMETER Неверный параметр. 0x800B0100 TRUST_E_NOSIGNATURE В теме нет подписи. 0x80092003 CRYPT_E_FILE_ERROR Ошибка при чтении или записи файла Центром обновления Windows. 0x800B0101 CERT_E_EXPIRED Срок действия требуемого сертификата истек при проверке по текущим системным часам или отметке времени в подписанном файле. 0x8007371B ОШИБКА_SXS_TRANSACTION_CLOSURE_INCOMPLETE Отсутствуют один или несколько обязательных участников транзакции. 0x80070490 НАЙДЕННАЯ ОШИБКА Windows не смогла найти новые обновления. Руководство по устранению неполадок Центра обновления Windows
Вы уверены, что обновления полностью установлены? Если сама установка обновления Windows зависла, вы можете долгое время видеть « Подготовка к настройке Windows », « Настройка обновлений Windows » или подобное сообщение.
Вы уверены, что установлено обновление для Windows ? Приведенная ниже справка относится к проблемам, вызванным исправлениями, доступными через Центр обновления Windows для продуктов Microsoft.
Другие компании-производители программного обеспечения часто загружают обновления на ваш компьютер через собственное программное обеспечение, поэтому они не имеют ничего общего с Microsoft или Центром обновления Windows и выходят за рамки данного руководства по устранению неполадок. Некоторые популярные компании, которые делают это, включают, среди прочего, Google (Chrome и т. Д.), Adobe (Reader, AIR и т. Д.), Oracle (JAVA), Mozilla (Firefox) и Apple (iTunes и т. Д.).
Обновления— Windows успешно запускается
Следуйте этому руководству по устранению неполадок, если у вас возникла проблема после одного или нескольких обновлений Windows, но вы по-прежнему можете получить доступ к Windows.
Перезагрузите компьютер. Некоторые проблемы, возникающие после установки обновлений Windows, можно исправить простой перезагрузкой.
Хотя это больше было проблемой в более старых версиях Windows, таких как Windows XP, иногда одно или несколько обновлений не устанавливались полностью при перезагрузке одного компьютера, особенно когда одновременно устанавливается большое количество обновлений. Некоторые проблемы, возникающие после обновлений Windows, меньше «проблем» и больше раздражают. Прежде чем мы перейдем к более сложным шагам, вот несколько относительно незначительных проблем, с которыми я столкнулся после некоторых обновлений Windows, а также их вероятные решения:
Проблема: Некоторые веб-сайты недоступны в Internet Explorer
Решение: Сбросьте зоны безопасности Internet Explorer до уровней по умолчаниюПроблема: Аппаратное устройство (видео, звук и т. Д.)) больше не работает или генерирует код ошибки / сообщение
Решение: Обновите драйверы для устройстваПроблема: Установленная антивирусная программа не обновляется или выдает ошибки
Решение: Обновите антивирусную программу файлы определенийПроблема: Файлы открываются неправильной программой
Решение: Измените программу расширения файла по умолчанию. Завершите восстановление системы, чтобы удалить обновления Windows.Это решение, скорее всего, сработает, поскольку все изменения, внесенные обновлениями, отменяются.
Завершите восстановление системы, чтобы удалить обновления Windows.Это решение, скорее всего, сработает, поскольку все изменения, внесенные обновлениями, отменяются.Важно: В процессе восстановления системы выберите точку восстановления, созданную непосредственно перед установкой обновлений Windows. Если точка восстановления недоступна, вы не сможете попробовать этот шаг. Само восстановление системы должно было иметь некоторую проблему до обновления Windows, которая препятствовала автоматическому созданию точки восстановления.
Если восстановление системы устраняет проблему, с которой вы столкнулись, прежде чем делать что-либо еще, ознакомьтесь с разделом «Как предотвратить сбои компьютера при обновлении Windows».Вам нужно будет внести изменения в настройку Центра обновления Windows, а также выполнить некоторые рекомендации по повторной установке обновлений, иначе вы можете столкнуться с той же самой проблемой, когда исправления попытаются автоматически установить снова.
Windows 10: Используйте «Сбросить этот компьютер» для переустановки Windows 10 с сохранением или без сохранения ваших личных файлов. Вы также можете выполнить чистую установку Windows 10, если Reset This PC не работает.Windows 8: Используйте Refresh Your PC, чтобы переустановить Windows 8, сохранив только личные файлы и приложения Магазина Windows.Используйте Reset Your PC для переустановки Windows 8 без сохранения личных файлов, приложений или программ. Вы также можете выполнить чистую установку Windows 8, если Reset Your PC не работает по какой-либо причине.
Windows 7: Переустановите Windows 7, не оставляя личных файлов или программ.
Windows Vista: Переустановите Windows Vista, не оставляя личных файлов или программ.
Windows XP: восстановление Windows XP с сохранением личных файлов и установленных программ.Переустановите Windows XP, не оставляя никаких данных или программ.
Обновления На этом этапе ваш компьютер должен работать нормально. Да, вам следует проверить наличие новых обновлений Windows и установить их.
На этом этапе ваш компьютер должен работать нормально. Да, вам следует проверить наличие новых обновлений Windows и установить их.— Windows не запускается успешно
Следуйте этому руководству по устранению неполадок, если вы не можете нормально получить доступ к Windows после установки одного или нескольких обновлений Windows.
Перезагрузите компьютер. Какая бы проблема ни вызывала обновление (я), она может исчезнуть сама собой, просто выключив и снова включив питание.Запустите Windows с использованием последней удачной конфигурации, которая попытается запустить Windows с использованием данных реестра и драйверов, которые работали при последнем успешном запуске.
Примечание. Параметр «Последняя удачная конфигурация» доступен только в Windows 7, Vista и XP.
Запустите Windows в безопасном режиме. Если вы можете запустить в безопасном режиме, следуйте советам, приведенным выше в Windows запускается успешно .
Если вы не можете запустить в безопасном режиме, не волнуйтесь, просто перейдите к следующему шагу устранения неполадок, описанному ниже. Завершите автономное восстановление системы, чтобы удалить обновления Windows. Обязательно выберите точку восстановления, созданную непосредственно перед установкой обновлений Windows.
Примечание: Типичное восстановление системы завершается с в Windows, но, поскольку вы не можете получить доступ к Windows прямо сейчас, вам необходимо выполнить автономное восстановление системы — см. Ниже. Эта опция недоступна в Windows XP.
Автономное восстановление системы
Среда восстановления Windows 7 — это способ загрузки компьютера в автономный режим, в котором вы можете запускать различные инструменты восстановления и диагностики, которые можно использовать для решения проблем с Windows.Эта среда особенно полезна при решении проблем, когда Windows дает сбой, не запускается или когда у вас есть вредоносное ПО, которое невозможно удалить во время работы Windows.
 Использование этой среды позволяет получить доступ к вашим файлам и информации реестра Windows, даже если Windows не запущена.
Использование этой среды позволяет получить доступ к вашим файлам и информации реестра Windows, даже если Windows не запущена.Чтобы получить доступ к среде восстановления системы Windows 7, вам необходимо загрузить компьютер определенным образом. Самый простой способ — просто перезагрузить компьютер и начать медленно нажимать клавишу F8.В конце концов вы должны попасть на экран дополнительных параметров загрузки. Используя стрелки на клавиатуре, выберите Восстановить компьютер и нажмите Введите на клавиатуре. Если вы не видите этот параметр, загрузитесь с DVD-диска Windows 7.
Если параметр «Восстановить компьютер» недоступен, вам нужно будет загрузить компьютер с DVD-диска Windows 7, вставив его в DVD-плеер и включив компьютер. Ваш компьютер запустится, и вы должны увидеть в BIOS список оборудования на вашем компьютере, а также другую информацию.
Поскольку вы хотите загрузить компьютер с DVD-диска Windows 7, вам нужно нажать клавишу на клавиатуре, и любая клавиша подойдет, когда вы увидите указанное выше приглашение.
На этом экране вы должны настроить язык для установки параметров , Время и валюта в формате t и Клавиатура или метод ввода , чтобы они были правильно настроены для вашего местоположения и языка.
Когда закончите, нажмите кнопку Next . Теперь вы окажетесь на главном экране установки Windows 7, на котором вы обычно устанавливаете Windows 7 на свой компьютер.
Теперь вы должны нажать на опцию Восстановить компьютер , чтобы начать вход в среду восстановления Windows 7.
Теперь у вас должен быть экран, на котором процесс восстановления будет искать все установки Windows 7 на вашем компьютере. Когда вы закончите, вам будет представлено диалоговое окно System Recovery Options . Выберите установку Windows 7, которую вы хотите восстановить, и нажмите кнопку Next . Теперь вам будет показан экран параметров восстановления системы.
Теперь вам будет показан экран параметров восстановления системы.На этом экране перечислены все доступные параметры восстановления в Windows 7. К ним относятся:
Восстановление при запуске
Восстановление при загрузке — это автоматическая процедура, которая пытается исправить общие проблемы с Windows, которые могут препятствовать ее правильному запуску. Этот инструмент автоматически запускается, если Windows не запускается после нескольких попыток.
Восстановление системы
Восстановление системы позволяет восстановить компьютер до предыдущей точки восстановления.В случае, если ваш компьютер не работает должным образом или случайно дает сбой, вы можете восстановить его до точки восстановления, которая была сделана, когда ваш компьютер работал правильно.
Восстановление образа системы
System Image Recovery позволяет перезаписать всю информацию на жестких дисках образами системы, созданными ранее. Это позволяет восстановить компьютер в случае повреждения Windows и невозможности загрузки.Это также полезный инструмент, если вы хотите сбросить настройки своего компьютера до образа системы, созданного сразу после установки Windows.
Восстановление системы с помощью диска восстановления Windows 10
System Restore — это утилита, которая сбрасывает данные конфигурации компьютера (также известный как реестр) до значений, которые были в предыдущие дату и время. Если ваш компьютер может загружаться и вы замечаете, что ваш компьютер работает медленно или у вас появляются сообщения об ошибках, первое, с чего нужно начать, — это выполнить восстановление системы до даты и времени, когда вы знаете, что компьютер работал нормально.Если компьютер работает
1. Щелкните правой кнопкой мыши значок меню «Пуск» Windows. 
2. Выберите панель управления 3. На экране панели управления щелкните Recovery . 4. На экране «Дополнительные инструменты» щелкните Открыть восстановление системы . 5. На экране «Восстановление системы» нажмите «Далее». 6. О восстановлении вашего компьютера до состояния…. на экране выберите точку восстановления, соответствующую тому моменту, когда вы знали, что компьютер работает нормально. Вероятно, вы можете просто вернуться к точке восстановления непосредственно перед самой последней точкой восстановления. Затем нажмите Далее . 7. На экране подтверждения точки восстановления нажмите Готово . Файлы конфигурации компьютера будут восстановлены до состояния, соответствующего дате точки восстановления. 8. Перезагрузите компьютер. Понаблюдайте за его работой. Если проблемы не исчезли, возможно, у вас вирус. Запустите защиту от вирусов или загрузитесь с USB-накопителя восстановления и выполните ремонт в автономном режиме. Если компьютер был загружен с USB-накопителя для восстановления
Если компьютер не запускается нормально и, следовательно, был загружен с USB-накопителя для восстановления, выполните следующие действия, чтобы запустить восстановление системы.
1. Поскольку компьютер был загружен с диска восстановления, технически он ничего не знает о Windows, установленной на компьютере. Таким образом, при запуске утилиты необходимо указать ей, какой диск вы хотите проверить на наличие ошибок. Выяснить Введите команду fsutil fsinfo drive и нажмите Enter.
Появится список дисков (т.е. C :, D :, E 🙂 Теперь необходимо проверить каждый диск, чтобы убедиться, что он содержит установку Windows.
 Обратите внимание: ЭТО НЕ ВСЕГДА диск C !.Сделать это. повторите для каждого диска следующее.
Обратите внимание: ЭТО НЕ ВСЕГДА диск C !.Сделать это. повторите для каждого диска следующее.(1). Введите C: (или любую другую букву диска) и нажмите Enter.
(2). Войдите в Dir и нажмите Enter
(3). Найдите в списке папку с именем Windows. Если он найден, запишите его. Если не найден, повторите шаги 1–3 для каждого диска (4). Измените каталоги обратно в автономный загрузочный каталог (например, cd x: \)2. Теперь, когда у нас есть диск, с которого загружается Windows, мы можем запустить автономное восстановление системы. rstrui.exe / offline: e: \ Windows и нажмите Enter.
Запустится утилита восстановления системы. ПРИМЕЧАНИЕ. Замените букву диска, на которой установлены ваши окна, на e: \ в приведенном выше примере.
3. Следуйте инструкциям, убедившись, что вы выбрали предыдущую точку восстановления, которая, как вы уверены, безопасна. 4. Когда восстановление завершится, извлеките USB-накопитель из ПК и перезагрузите компьютер. Если система загружается нормально, то отлично, все готово.
Однако, если в процессе восстановления системы произошла ошибка или точки восстановления отсутствовали из-за того, что защита системы не была включена с самого начала, резервные кусты реестра придется восстанавливать вручную.
Как исправить код ошибки обновления Windows 7 8007000D
В последнее время у меня возникают всевозможные проблемы с обновлением Windows, особенно после выпуска Windows 7 SP1. Одна из неприятных вещей, связанных с ошибками Windows, — это глупое сообщение «Получите помощь с этой ошибкой», в котором абсолютно ничего не говорится о том, как исправить ошибки.Помимо прочего, вот как исправить одну из этих загадочных ошибок, а именно код ошибки 8007000D , также представленный его шестнадцатеричным вариантом 0x8007000D .

Иногда эта ошибка читается как ERROR_INVALID_DATA Предложение: 8007000D. Это означает, что в папке SoftwareDistribution есть некоторая форма повреждения.Самое простое решение — переименовать папку в этом месте «% windir% / Softwaredistribution» — обычно это должно быть Computer | C Drive | Windows | Распространение программного обеспечения.
Чтобы иметь возможность переименовать папку, вы должны сначала остановить службу обновления окон следующим образом:
- Убедитесь, что вы вошли в систему как администратор
- Остановить службу Центра обновления Windows
Для продвинутых людей сделайте следующее: нажмите кнопку «Пуск» | Панель управления | Система и безопасность | Инструменты администрирования
Дважды щелкните «Services»
Для тех, кто любит ярлыки, перейдите в Пуск | Запустите или нажмите логотип Windows + R на клавиатуре и введите services.msc в поле «Открыть» для доступа к консоли служб:
- Прокрутите и выберите службу Windows Update, затем нажмите кнопку «Стоп» вверху (см. Изображение). Это остановит службы Центра обновления Windows и позволит вам переименовать папку.
После переименования папки перезапустите службу Windows Update и попробуйте обновить систему еще раз. Служба обновлений должна воссоздать папку SoftwareDistribution и заново заполнить ее данными обновления, включая отсутствующие обновления, и вы сможете устанавливать обновления.У меня это сработало, но, как обычно, ваш опыт может быть другим.
После установки неудачных обновлений проверьте наличие обновлений еще раз, и вам больше всего понравится сообщение «Важные обновления недоступны», подобное приведенному выше.
Вы также можете попробовать средство проверки готовности к обновлению системы от Microsoft — обычно оно устанавливается через Центр обновления Windows, но может быть загружено и установлено вручную.
Средство проверки готовности системы к обновлению пытается устранить несоответствия в системных ресурсах, таких как данные файлов, данные реестра, данные в памяти и т.

- Установите «обновление поддержки подписи кода SHA-2 для Windows Server 2008 R2, Windows 7 и Windows Server 2008: 23 сентября 2019 г.






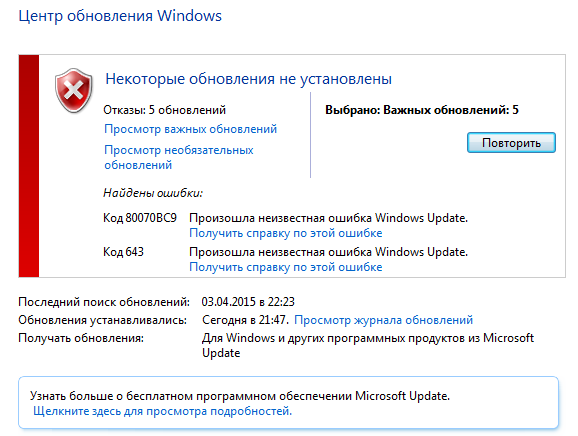 1.1.0.mum
1.1.0.mum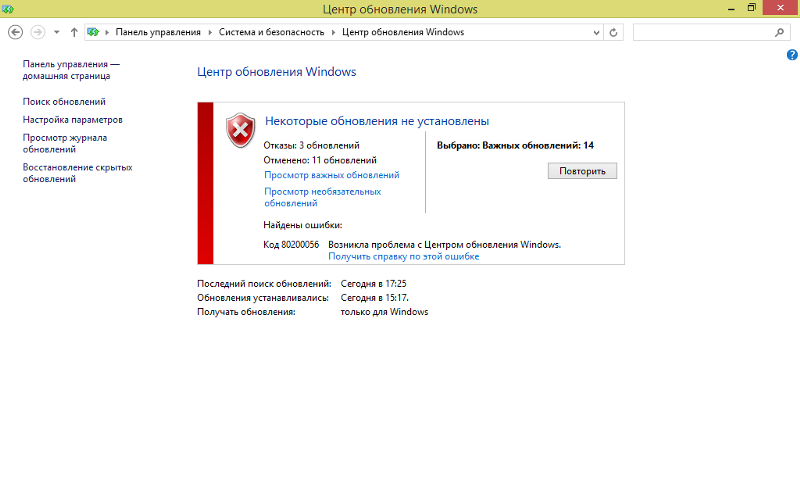

 Для этого нажмите на клавиатуре виндосовский флажок (обычно он рядом с клавишей Alt) + R одновременно. В появившемся проводнике забейте msconfig. Вы войдете в меню конфигурации системы. Во вкладке «Автозагрузка» снимите флажки со всех лишних (по вашему мнению) программ. Не трогайте то, о чем не имеете понятия, иначе вы больше никогда не сможете включить ваш компьютер!
Для этого нажмите на клавиатуре виндосовский флажок (обычно он рядом с клавишей Alt) + R одновременно. В появившемся проводнике забейте msconfig. Вы войдете в меню конфигурации системы. Во вкладке «Автозагрузка» снимите флажки со всех лишних (по вашему мнению) программ. Не трогайте то, о чем не имеете понятия, иначе вы больше никогда не сможете включить ваш компьютер! В правой части ищем «Фоновая интеллектуальная служба передачи» и нажимаем два раза на строке.
В правой части ищем «Фоновая интеллектуальная служба передачи» и нажимаем два раза на строке.
 Только так можно будет завершить процесс устранения проблемы. В зависимости от скачанного решения запросы могут заметно разниться.
Только так можно будет завершить процесс устранения проблемы. В зависимости от скачанного решения запросы могут заметно разниться. В этом то и заключается основное отличие от решений, приведенных в Сети.
В этом то и заключается основное отличие от решений, приведенных в Сети. Прямые ссылки для скачивания
Прямые ссылки для скачивания » KB4474419
» KB4474419 
 Узнайте, как исправить код ошибки 0x80070422 с помощью нескольких щелчков мыши.
Узнайте, как исправить код ошибки 0x80070422 с помощью нескольких щелчков мыши. Установите значение Автоматический (отложенный старт) .
Установите значение Автоматический (отложенный старт) . Поскольку это, по сути, просто файлы, образы виртуальных машин обычно остаются отключенными, если они вам не нужны. Я использую стандартную виртуальную машину начального шаблона Windows 10 всякий раз, когда мне нужна новая машина. Шаблон давно не обновлялся.
Поскольку это, по сути, просто файлы, образы виртуальных машин обычно остаются отключенными, если они вам не нужны. Я использую стандартную виртуальную машину начального шаблона Windows 10 всякий раз, когда мне нужна новая машина. Шаблон давно не обновлялся.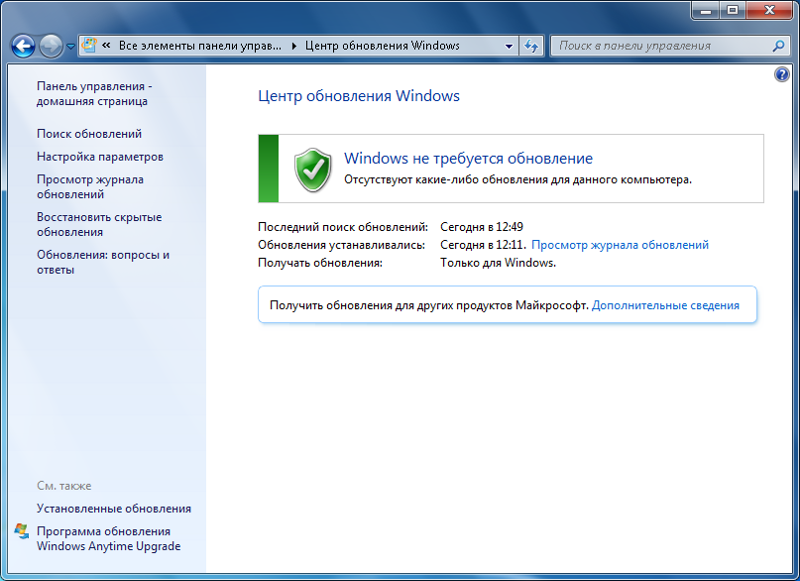

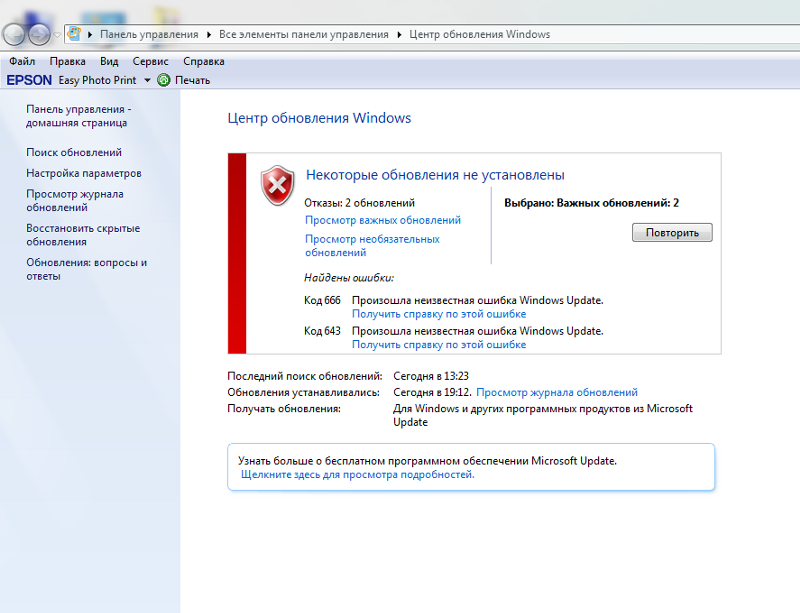
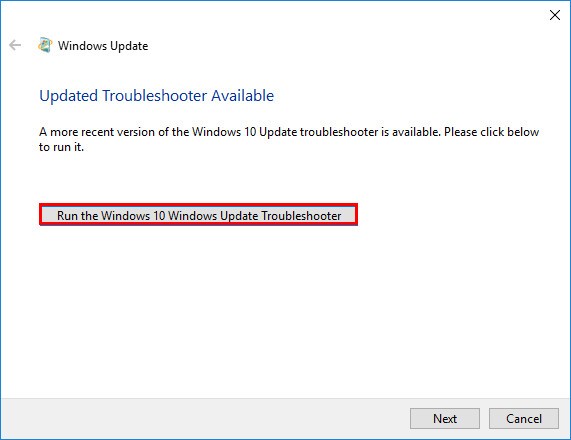
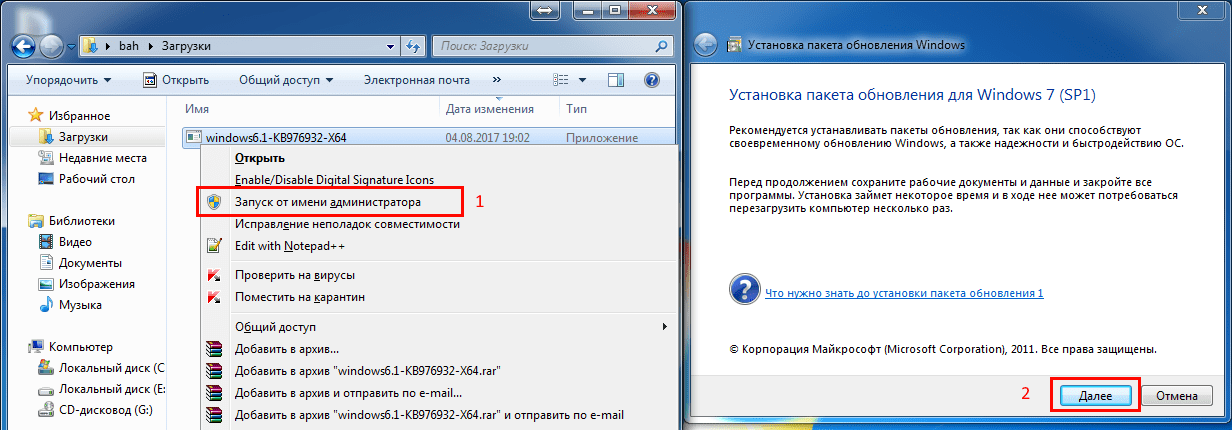 Возможно, вам просто нужно пропустить это обновление. Я знаю, после всей этой боли, верно? Но бывает. Вот совет Эда о том, как скрывать проблемные новости и жить дальше.
Возможно, вам просто нужно пропустить это обновление. Я знаю, после всей этой боли, верно? Но бывает. Вот совет Эда о том, как скрывать проблемные новости и жить дальше.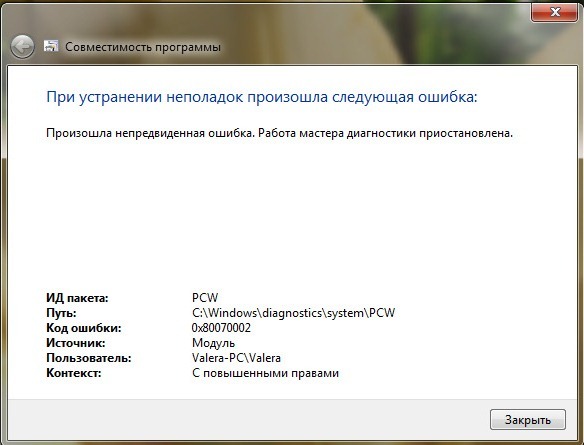


 Если вы используете VPN-соединение для подключения к рабочей сети, отключитесь от сети, выключите программное обеспечение VPN (если применимо) и повторите попытку обновления. Ошибка также может означать, что в разделе, зарезервированном системой, недостаточно свободного места. Вы можете решить эту проблему, используя стороннее программное обеспечение для увеличения размера раздела, зарезервированного системой.
Если вы используете VPN-соединение для подключения к рабочей сети, отключитесь от сети, выключите программное обеспечение VPN (если применимо) и повторите попытку обновления. Ошибка также может означать, что в разделе, зарезервированном системой, недостаточно свободного места. Вы можете решить эту проблему, используя стороннее программное обеспечение для увеличения размера раздела, зарезервированного системой.

 Либо используйте ссылку выше, чтобы загрузить SP1, либо используйте WSUS Offline Update , чтобы загрузить и установить все необходимые предварительные компоненты, SP1 и последние обновления безопасности.
Либо используйте ссылку выше, чтобы загрузить SP1, либо используйте WSUS Offline Update , чтобы загрузить и установить все необходимые предварительные компоненты, SP1 и последние обновления безопасности. Если вы в настоящее время устанавливаете какое-либо программное обеспечение, дайте процессу завершиться, а затем повторите попытку установки обновлений примерно через минуту. В противном случае дайте Центру обновления Windows 10–15 минут, чтобы завершить свою работу.
Если вы в настоящее время устанавливаете какое-либо программное обеспечение, дайте процессу завершиться, а затем повторите попытку установки обновлений примерно через минуту. В противном случае дайте Центру обновления Windows 10–15 минут, чтобы завершить свою работу.
 Загрузите средство проверки готовности системы к обновлению.
Загрузите средство проверки готовности системы к обновлению. 

 Завершите восстановление системы, чтобы удалить обновления Windows.Это решение, скорее всего, сработает, поскольку все изменения, внесенные обновлениями, отменяются.
Завершите восстановление системы, чтобы удалить обновления Windows.Это решение, скорее всего, сработает, поскольку все изменения, внесенные обновлениями, отменяются. На этом этапе ваш компьютер должен работать нормально. Да, вам следует проверить наличие новых обновлений Windows и установить их.
На этом этапе ваш компьютер должен работать нормально. Да, вам следует проверить наличие новых обновлений Windows и установить их. Использование этой среды позволяет получить доступ к вашим файлам и информации реестра Windows, даже если Windows не запущена.
Использование этой среды позволяет получить доступ к вашим файлам и информации реестра Windows, даже если Windows не запущена. Теперь вам будет показан экран параметров восстановления системы.
Теперь вам будет показан экран параметров восстановления системы.
 Обратите внимание: ЭТО НЕ ВСЕГДА диск C !.Сделать это. повторите для каждого диска следующее.
Обратите внимание: ЭТО НЕ ВСЕГДА диск C !.Сделать это. повторите для каждого диска следующее.