очистка windows 7 8 xp vista реестра системы от мусора
Операционная система Windows 7, 8, XP, Vista содержит совокупность сведений конфигурации компьютера, настроек и параметров, которые отвечают за работу системы в целом, ее быстродействие и уверенную работу без ошибок. И если эта совокупность нарушается, компьютер начинает тупить, зависать, медленно работать и т.д. Что бы это не случалось нужно делать хотя бы ежемесячную профилактику (очистку Windows 7, 8, XP, Vista ) от всяческого мусора, также раскладывать все файлы на жестком диске, так сказать, по полочкам. Очистку Windows 7, 8, XP, Vista должен делать каждый пользователь, уважающий свой компьютер. Главными факторами надежной работы Windows 7, 8, XP, Vista являются реестр операционной системы и исправность файловой системы ,т.е. жесткого диска (дефрагментация дисков). Рассмотрим эти два понятия и этапа очистки Windows подробней.
1. Очистка реестра Windows 7, 8, XP, Vista.
Реестр — это картотека сведений конфигурации компьютера, настроек Windows и параметров программ. Замусоренный и нефрагментированный реестр может существенно тормозить работу системы Windows 7, 8, XP, Vista. В процессе установки игр и приложений в реестре могут оставаться неверные ссылки, файлы. Большое кол-во таких недругов и влияет на нормальное функционирование системы Windows и сбои в ее работе. Для выполнения этого этапа очистки Windows 7, 8, XP, Vista мы рекомендуем 2 программы это:
Замусоренный и нефрагментированный реестр может существенно тормозить работу системы Windows 7, 8, XP, Vista. В процессе установки игр и приложений в реестре могут оставаться неверные ссылки, файлы. Большое кол-во таких недругов и влияет на нормальное функционирование системы Windows и сбои в ее работе. Для выполнения этого этапа очистки Windows 7, 8, XP, Vista мы рекомендуем 2 программы это:
CCLEANER
AusLogics BoostSpeed
2. Дефрагментация файлов
Дефрагмента́ция — процесс обновления и оптимизации логической структуры раздела диска с целью обеспечить хранение файлов в непрерывной последовательности кластеров. После дефрагментации ускоряется чтение и запись файлов,а следовательно и работа программ, ввиду того, что последовательные операции чтения и записи выполняются быстрее случайных обращений (например, для жесткого диска при этом не требуется перемещение головки). Другое определение дефрагментации: перераспределение файлов на диске, при котором они располагаются в непрерывных областях.
Длинные файлы занимают несколько кластеров. Если запись производится на незаполненный диск, то кластеры, принадлежащие одному файлу, записываются подряд. Если диск переполнен, на нём может не быть цельной области, достаточной для размещения файла. Тем не менее, файл все-таки запишется, если на диске много мелких областей, суммарный размер которых достаточен для записи. В этом случае файл записывается в виде нескольких фрагментов.
Процесс разбиения файла на небольшие фрагменты при записи на диск называется фрагментацией. Если на диске много фрагментированных файлов, скорость чтения носителя уменьшается, поскольку поиск кластеров, в которых хранятся файлы, на жёстких дисках требует времени. На флеш-памяти, например, время поиска не зависит от расположения секторов, и практически равно нулю, поэтому для них дефрагментация не требуется.
Помимо замедления компьютера в работе с файловыми операциями (таких как чтение и запись), фрагментация файлов негативно сказывается на «здоровье» жёсткого диска, так как заставляет постоянно перемещаться позиционирующие головки диска, которые осуществляют чтение и запись данных. Для устранения проблемы фрагментации существуют программы-дефрагментаторы, принцип работы которых заключается в «сборе» каждого файла из его фрагментов. Общим недостатком таких программ является их медленная работа — процесс дефрагментации обычно занимает очень много времени (до нескольких часов).
Для устранения проблемы фрагментации существуют программы-дефрагментаторы, принцип работы которых заключается в «сборе» каждого файла из его фрагментов. Общим недостатком таких программ является их медленная работа — процесс дефрагментации обычно занимает очень много времени (до нескольких часов).
Для второго этапа очистки системы Windows 7, 8, XP, Vista рекомендуем программу для дефрагментации AusLogics BoostSpeed.
Подведем итоги. Своевременная очистка Windows 7, 8, XP является необходимым действием для нормального функционирования работы системы. Если ее проводить периодически (интервал зависит от степени загруженности вашего друга компьютера), Вы сможете избежать сбоев работы системы и, соответственно сберечь Ваши нервишки. Очистка Windows 7, 8, XP — залог вашего успеха. Удачи!!!
7 способов очистки системного диска Windows
Десять лет назад, когда появилась и мгновенно обрела популярность операционная система Windows ХР (официальная поддержка которой заканчивается совсем скоро), особо никто не беспокоился о размере системного диска. 20-30 Гб на диске «С» хватало для установки и самой системы и для программного обеспечения. С появлением Windows 7 владельцы ПК впервые массово столкнулись с проблемой нехватки места на системном диске – эта операционная система сама занимала порядка 10 Гб, и столько же примерно поглощали программы, прописываясь и постоянно обновляясь. Системный диск в 20-25 Гб очень быстро заполнялся. И многим даже пришлось прибегнуть к переразбивке дисков компьютера, чтобы увеличить системный диск за счет другого диска.
20-30 Гб на диске «С» хватало для установки и самой системы и для программного обеспечения. С появлением Windows 7 владельцы ПК впервые массово столкнулись с проблемой нехватки места на системном диске – эта операционная система сама занимала порядка 10 Гб, и столько же примерно поглощали программы, прописываясь и постоянно обновляясь. Системный диск в 20-25 Гб очень быстро заполнялся. И многим даже пришлось прибегнуть к переразбивке дисков компьютера, чтобы увеличить системный диск за счет другого диска.
Чтобы на системном разделе всегда было достаточно свободного места, его нужно содержать в чистоте и порядке и периодически отслеживать, не захламлен ли он. Если же Windows сообщает о недостаточности свободного места на системном диске — как правило, на диске С — самое время заняться его чисткой. Рассмотрим ниже 7 способов очистки системного диска с установленной Windows 8.
Перед тем, как приступить к очистке диска, необходимо запомнить, сколько свободного места на нем имеется в данный момент.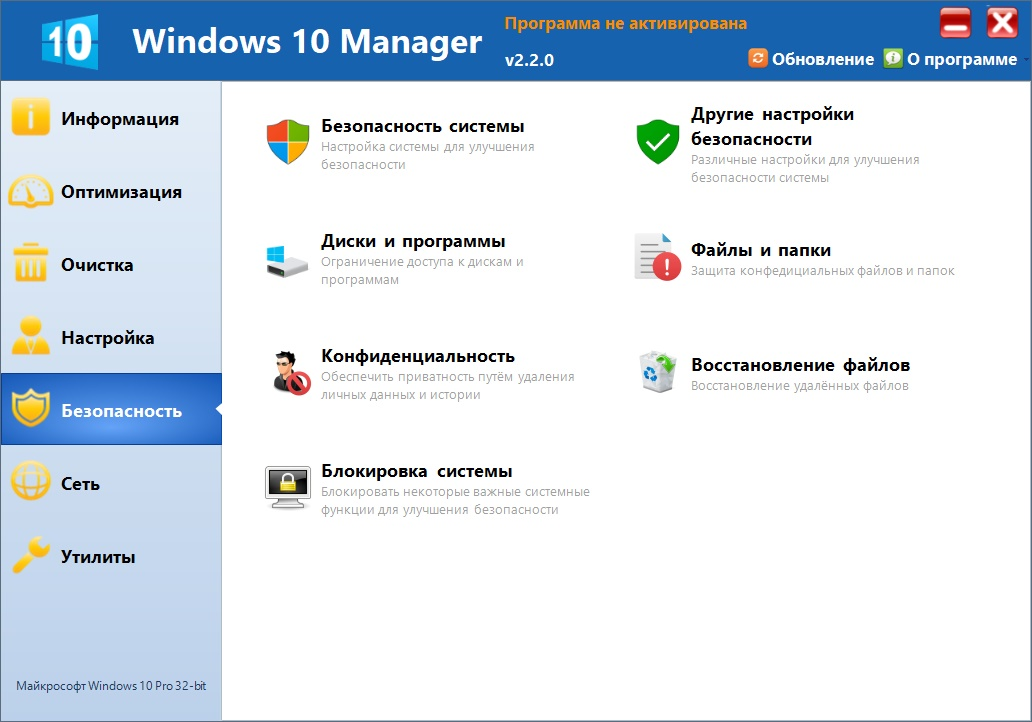 В дальнейшем это позволит оценить эффективность проделанной работы, сравнив начальную и конечную цифры.
В дальнейшем это позволит оценить эффективность проделанной работы, сравнив начальную и конечную цифры.
1. Удаление с системного диска лишних файлов
Для начала необходимо проверить, хранятся ли на системном диске файлы, которые можно там, в принципе, и не хранить — это медиа-файлы, папки с документами, образы дисков, файлы инсталляции программ и т.п. Все это можно перенести на несистемный диск, более того, так даже рекомендуется — все важные файлы хранить именно на несистемном диске (D, E и т.п.), чтобы в случае, если произойдет неожиданный сбой системы и ее придется переустанавливать, эти данные не были уничтожены во время форматирования системного диска.
Как правило, все загруженные с Интернета файлы хранятся в папках загрузок, назначаемых браузерами по умолчанию именно на системном диске. Чтобы в дальнейшем системный диск не захламлялся загруженными файлами, необходимо в настройках браузера назначить другую папку для загрузок, но уже на несистемном диске.
Ни в коем случае нельзя переносить на другой диск системные файлы, а это значит, что папку Windows вам лучше обходить десятой дорогой.
Для поиска медиа-файлов и документов можно использовать поиск Windows и задать критерии поиска нужных типов файлов в рамках системного диска.
Найденные файлы проверьте дополнительно, вырежьте нужные и вставьте их на несистемном диске с помощью контекстного меню, а ненужные попросту удалите.
2. Удаление с системного диска ненужных программ и игр
Удалите все те программы и игры, которые вы не используете. Как правило, после удаления больших ресурсоемких игр освобождается довольно много места. Для корректного удаления программного обеспечения и очистки системы от оставшихся следов используйте специальный софт – деинсталляторы.
Вот некоторые популярные деинсталляторы:
3. Служба Windows «Очистка диска»
Операционная система Windows оснащена штатной службой, которая анализирует пространство на системном диске и определяет файлы, которые можно удалить для высвобождения места, не причинив вред системе.
В проводнике Windows 8 откройте «Мой компьютер» и вызовите контекстное меню на системном диске. В конце списка жмите «Свойства», а в появившемся окошке — команду «Очистка диска». В окошке «Очистки диска» установите флажки возле файлов, которые вы хотите удалить — файлы корзины, временные файлы папок «Temp», временные интернет-файлы и т.п.
Затем жмите «Очистить системные файлы».
4. Ручная чистка папок «Temp»
Если системный диск периодически не чистится, в папках временных файлов «Temp» за длительное время может скопиться до 5-6 Гб. А Windows-служба «Очистка диска», как правило, удаляет с этих папок лишь часть файлов. Папки временных файлов «Temp» можно почистить вручную, удалив полностью их содержимое.
Для чего нужна папка «Temp» вообще? Там хранятся временные файлы, которые Windows и различные программы, которые установлены на компьютере, создают для своей работы. Большая часть этих файлов со временем становятся ненужными, поскольку не задействуются в работе.
Папки «Temp» являются скрытыми, и самый простой способ добраться к одной из них — это с помощью стандартного проводника Windows, или популярного файлового менеджера Total Commander, поскольку большинство сборок этой программы на панели инструментов имеют предустановленную кнопку «Скрытые элементы». Она отображает все скрытые файлы и папки системы. Нажмите эту кнопку и откройте в Total Commander корневую папку системы и отыщите там папку «Temp»:
С:\Windows\Temp
Папку «Temp» по этому же пути вы сможете открыть и в штатном проводнике Windows, но перед этим необходимо также настроить отображение скрытых папок.
В Windows 7 нажмите кнопку «Пуск», затем — «Панель управления», затем – «Оформление и персонализация», затем – «Параметры папок». В Windows 8 в раздел «Параметры папок» можно попасть сразу с «Панели управления».
В открывшемся окошке «Параметры папок» сразу перейдите во вкладку «Вид» и отметьте в дополнительных параметрах опцию «Показывать скрытые папки, файлы и диски».
Затем нажмите «Применить» и «Ок».
В папке «Temp» выделите все имеющиеся файлы и нажмите «Shift + Delete», чтобы файлы удалились с компьютера полностью, минуя «Корзину».
Но папка «Temp» на компьютере не одна: кроме той, которая расположена в корневой паке Windows, другую папку «Temp» еще можно найти файлах пользователя на системном диске:
C:\Users\Имя учетной записи Windows\AppData\Local\Temp.
Вы можете проследовать по этому пути в файловом менеджере или проводнике Windows, но куда проще будет в адресной строке проводника ввести команду %TEMP% и нажать клавишу «Enter».
Выделите все файлы, которые там находятся, и удалите их.
Не все файлы с этой папки «Temp» удалятся, некоторые из них могут быть задействованы в данный момент для работы системы и программ, потому просто пропускайте их.
CLEANMGR – очистка диска.
Утилита cleanmgr.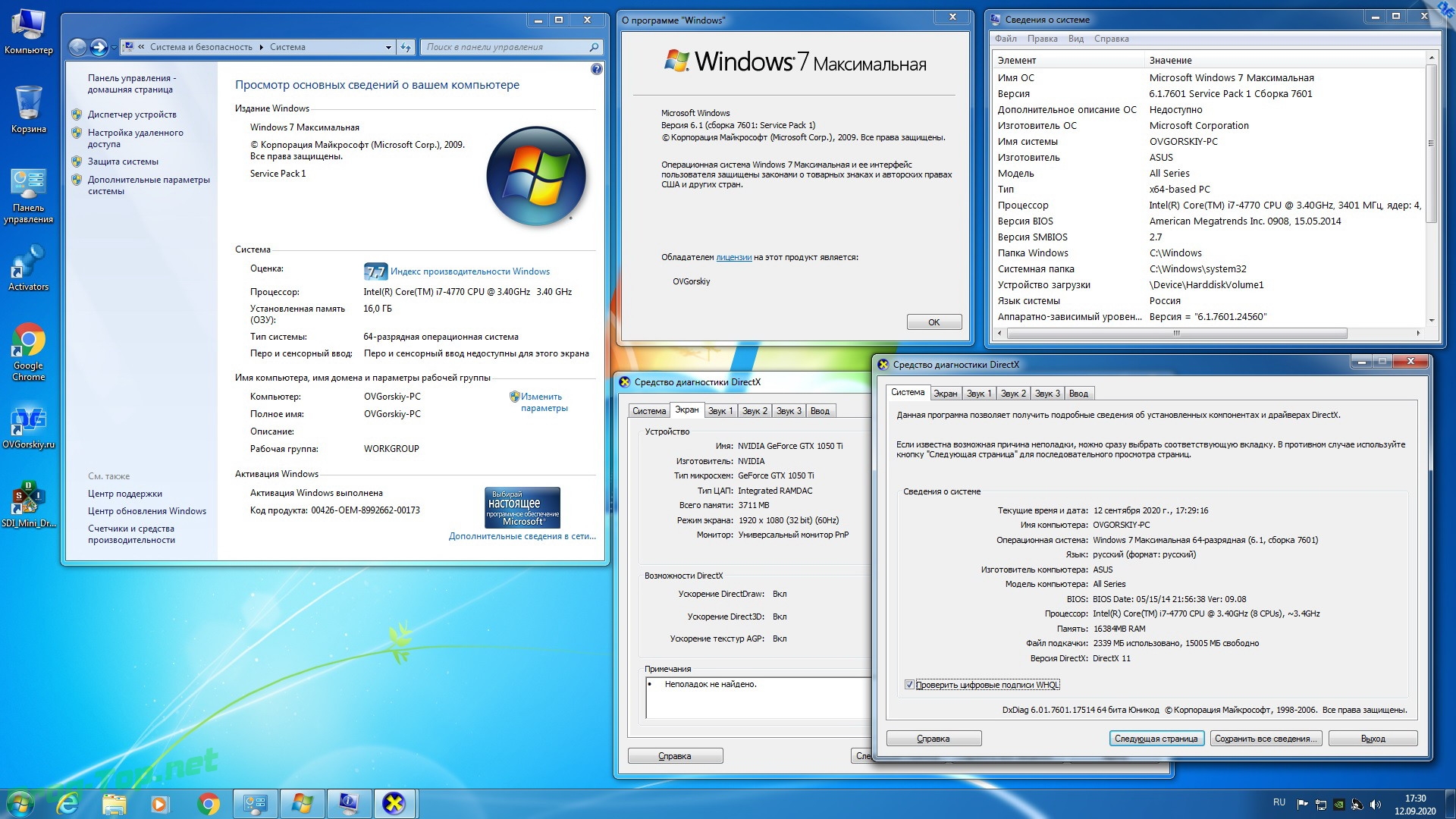
Для получения справки по использованию CLEANMGR выполните команду:
cleanmgr /? или cleanmgr /usage
Справка содержит самый минимальный уровень информации, без каких-либо примеров:
Для получения максимального эффекта при очистке диска, утилита должна выполняться в контексте учетной записи администратора.
Параметры командной строки:
Sageset:n — установка набора параметров очистки диска с идентификатором n для дальнейшего выполнения данного варианта очистки диска с использованием параметра Sagerun:n.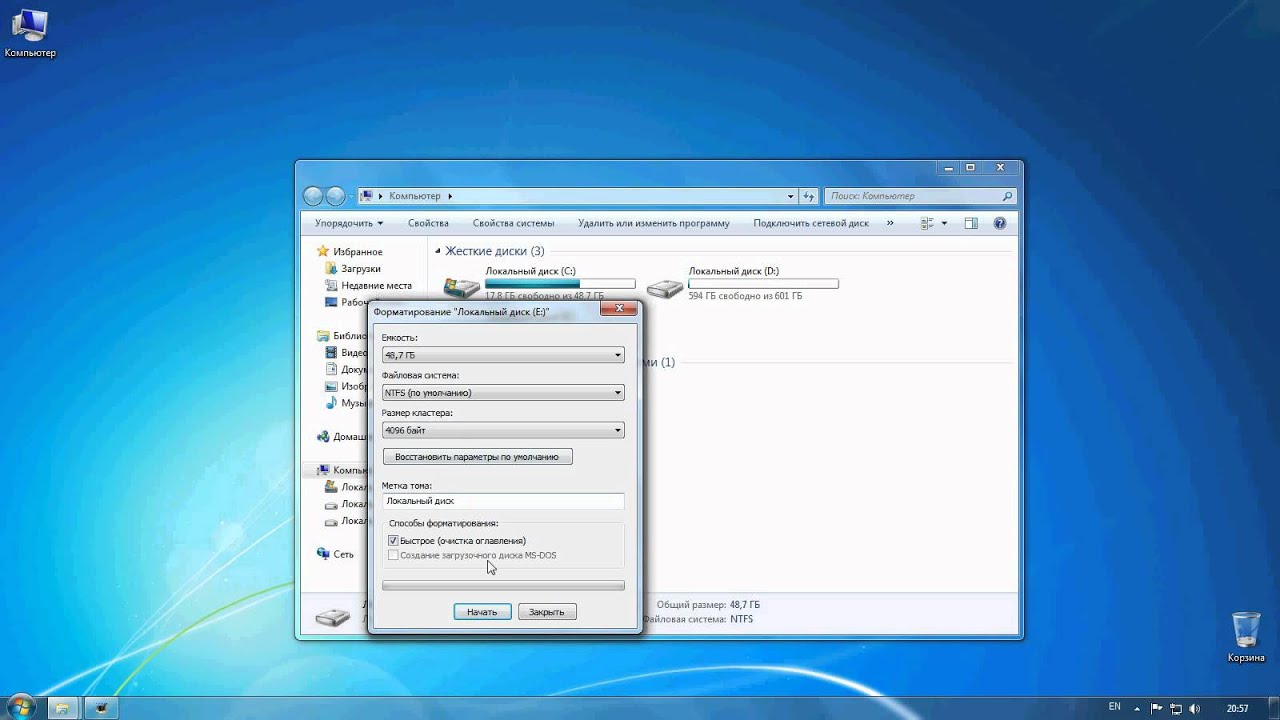
. Sagerun:n — выполнение очистки диска с заранее подготовленной настройкой, задаваемой значением идентификатора n.
/Tuneup:n — этот параметр аналогичен параметру Sageset:n.
/LowDisk — утилита отображает окно средства очистки диска с установленными флажками для всех возможных параметров очистки. Если выполнен запуск от имени администратора, то кнопка ”Очистить системные файлы” не отображается и выполняется не только очистка пользовательских данных, но и системных, без каких-либо дополнительных действий, после нажатия кнопки ”Ok”.
/VeryLowDisk — аналогично ключу /LowDisk, но очистка диска выполняется немедленно, без диалога с пользователем. .
/Setup — используется для очистки диска от данных предыдущей Windows, сохраненных при переустановке или обновлении системы. Если вы, к примеру, обновили свою Windows 8.1 до Windows 10 или переустановили систему с сохранением пользовательских данных, то команда cleanmgr.
/D буква диска — выполнять очистку для указанного диска. Если параметр не задан, то диск выбирается в ручном режиме.
Параметры очистки дисков хранятся в разделе реестра
HKLM\Software\Microsoft\ Windows\CurrentVersion\ Explorer\VolumeCaches
Примеры использования.
cleanmgr /sageset:1 — создать набор параметров очистки диска с идентификатором 1.
cleanmgr /sagerun:1 — выполнить очистку диска с набором параметров, заданных идентификатором 1.
cleanmgr /verylowdisk — выполнить максимальную очистку системного диска без диалога с пользователем.
cleanmgr /d D: — выполнить очистку диска D:
При выполнении программы очистки диска с правами администратора, имеется возможность удалить все теневые копии тома за исключением последней, что позволяет значительно увеличить объем свободного дискового пространства. Для чего переходим на вкладку ”Дополнительно”
В Windows 7 и более поздних, данные теневых копий не только содержат точки восстановления системы, но и представляют собой почти полную копию (снимок, snapshot) всего диска. Эти копии хранятся в определенном формате в системной папке
 Поэтому именно режим очистки с дополнительным удалением теневых копий дает максимальное увеличение свободного дискового пространства.
Поэтому именно режим очистки с дополнительным удалением теневых копий дает максимальное увеличение свободного дискового пространства.Для работы с теневыми копиями томов можно воспользоваться утилитой командной строки VSSADMIN
Чистим Windows 7 разными способами | Tehnichka.pro
Чистим Windows 7 разными способамиКомфортная жизнь в собственной квартире или доме немыслима без периодической уборки помещения. Примерно также обстоит дело с работой в операционной системе Windows. В процессе эксплуатации в системе накапливаются «мусор»: он состоит из временных использованных и более не нужных файлов, следов удалённых программ, следов посещения некоторых сайтов в Интернете и т. п. Периодическое удаление ненужных элементов поможет поддерживать систему в оптимальном состоянии. Для этого необходима «политическая воля» пользователя и соответствующий инструментарий – встроенный или сторонний.
Встроенные системные средства
- Последовательно открываем Пуск => Все программы => Стандартные => Служебные
Вызываем служебные программы системы
- В выпадающем списке «Служебные» щёлкаем пункт «Очистка диска».

Вызываем очистку диска
- Выбираем системный диск C, на котором, как правило, и накаливается «мусор». После нажатия OK реакция компьютера в виде следующего окна проявляется примерно через 20 секунд. А весь процесс оценки ненужных файлов занимает примерно минуту.
Оцениваем объём освобождаемого пространства
- На вкладке «Очистка диска» нового окна представлена оценка освобождаемого места для случая выбора пользователем всех строчек перемещаемого центрального списка. Это можно делать безопасно для системы.
Особо остановимся на пункте «Очистка обновлений Windows», выделенном на следующем скриншоте. Он напрямую связан с очисткой объёмистой папки WinSxS, знакомой продвинутым пользователям. В этой папке по адресу C:\Windows\Winsxs хранятся старые версии обновлений Windows для возможного возврата к ним при необходимости. Естественно, что в процессе эксплуатации размер этой папки постоянно растёт, достигая многих гигабайт.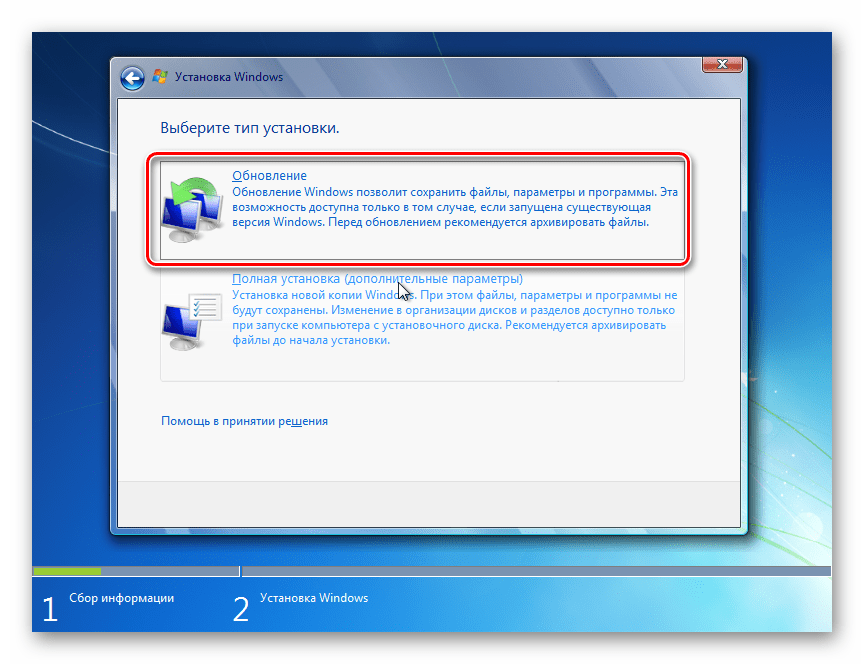 Опасные для системы попытки ручного удаления части её содержимого настоятельно не рекомендуются, вопреки некоторым статьям в Интернете.
Опасные для системы попытки ручного удаления части её содержимого настоятельно не рекомендуются, вопреки некоторым статьям в Интернете.
Для безопасной чистки папки Winsxs компания Microsoft выпустила специальное обновление для Windows 7 с обязательно установленным пакетом SP1. Его можно скачать с официального сайта корпорации. После установки этого обновления в списке появляется прежде не существовавший пункт «Очистка обновлений Windows», активация которого позволит безопасно для системы основательно почистить папку WinSxS. После этого компьютер нужно перезагрузить.
Сколько места занимают старые обновления?Сколько места занимают старые обновления?
- Ещё один важный пункт – «Временные файлы», хранящиеся в другой известной папке Windows – Temp
Сколько места занимают файлы папки Temp
- Подтверждаем нашу решимость удалить ненужные файлы.
Удаляем ненужные файлы на диске
- В окне «Очистка диска» есть вторая вкладка – «Дополнительно».
 Переходим на неё. На этой вкладке система предлагает ещё два способа освобождения места на системном диске: удаление переставших быть нужными программ и удаление всех точек восстановления, кроме последней. Щёлкаем «Очистить».
Переходим на неё. На этой вкладке система предлагает ещё два способа освобождения места на системном диске: удаление переставших быть нужными программ и удаление всех точек восстановления, кроме последней. Щёлкаем «Очистить».
Удаляем ненужные программы и точки восстановления
Подтверждаем удалениеПодтверждаем удаление
Специализированная утилита CCleaner
Более широкие возможности чистки Windows обеспечивают специализированные программы сторонних компаний. Среди них наиболее распространена утилита CCleaner, знакомая многим пользователям. К трём рассмотренным выше системным способам очистки Windows она добавляет ещё четыре специализированных. Это – чистка реестра и удаление: ненужных программ автозагрузки и фоновых программ, расширений браузеров и файлов-дубликатов.
После скачивания и установки бесплатной версии программы её главное рабочее окно имеет следующий вид.
Главное окно утилиты CCleaner
Как видно на скриншоте, программа содержит четыре раздела, подчёркнутых в левой части окна. Рассмотрим их по очереди.
Раздел «Очистка»
Этот раздел – главный: он выбран по умолчанию. Раздел имеет две вкладки – Windows и «Приложения». На первой из них теоретически должны проверяться компоненты Windows, на второй – сопутствующие программы (в частности, автономные браузеры). Как будет видно далее, в реальности уже на первой вкладке анализируется и большинство файлов не только Windows, но и приложений.
В левой части перечислены контролируемые пункты, часть из которых проверялась и встроенной «Очисткой диска». Конечно же, пользователь волен добавить к активированным по умолчанию пунктам и другие, отметив их галочкой. Для инициации проверки щёлкаем пункт «Анализ».
Анализируем потенциально удаляемые файлыАнализируем потенциально удаляемые файлы
Спустя несколько секунд на экран выводится отчёт об обнаруженных десятках тысяч файлов, которые можно безопасно удалить из системы. Щёлкаем пункт «Очистка»,
Щёлкаем пункт «Очистка»,
Просматриваем список ненужных файлов
а затем «Продолжить» в следующем окне.
Удаляем файлыУдаляем файлы
Через пару минут пользователю представляется отчёт о количестве и объёме удалённых файлов. При необходимости, щёлкнув на «Показать расширенный отчёт», можно вернуться к сгруппированному списку удалённых файлов, показанному ранее.
Аналогичные действия на вкладке «Приложения» позволят обнаружить и удалить ещё с десяток ненужных файлов. Основные файлы, связанные именно с приложениями, уже были удалены на вкладке Windows.
Удаляем дополнительные файлыУдаляем дополнительные файлы
Раздел «Реестр»
В процессе эксплуатации постепенно засоряется не только системный диск, но и ядро Windows – реестр. Утилита CCleaner способна выявить и устранить и его проблемы. Для этого переходим на соответствующий раздел и щёлкаем «Поиск проблем».
Начинаем поиск проблем в реестре
Через несколько десятков секунд в окне появляется отчёт об обнаруженных проблемах. Для их решения щёлкаем «Исправить выбранное».
Ошибки реестраОшибки реестра
В следующем окне предлагается сохранять резервные копии удаляемых записей реестра. Утилита CCleaner хорошо зарекомендовала себя и работает корректно. Поэтому необходимости в резервных копиях нет. Щёлкаем «Нет», затем «Исправить отмеченные».
Начинаем исправлять ошибки в реестреНачинаем исправлять ошибки в реестре
По окончании исправления всех проблем щёлкаем «Закрыть», после чего окно раздела принимает следующий вид.
Реестр скорректирован!Реестр скорректирован!
Раздел «Сервис»
В этом разделе сосредоточены сервисные средства, с помощью которых можно освободить определённое место на диске. Первая возможность – удаление ненужных программ. Это предложение не ново: оно делалось и в рамках встроенной очистки диска.
Это предложение не ново: оно делалось и в рамках встроенной очистки диска.
Все ли программы нам нужны?
Пункт «Автозагрузка» предлагает просмотреть список программ, каждый раз запускающихся при загрузке Windows. Они не только замедляют её, но и занимают место на диске. Временно неиспользуемую программу можно выключить без удаления.
Все ли программы автозагрузки нам нужны?Все ли программы автозагрузки нам нужны?
Пункт «Автозагрузка», кроме вкладки Windows, имеет две другие – «Запланированные задачи» и «Контекстное меню». В них отображаются фоновые программы, запускаемые по расписанию, а также постоянно присутствующие в контекстных меню (например, программа Unlocker или архиватор WinRAR). Программы, которые перестали быть актуальными, можно удалить или временно выключить.
Пункт «Дополнения браузеров» предназначен для анализа расширений браузеров и их возможного удаления или временного отключения (как известно, Internet Explorer – составная часть Windows).
Все ли расширения нам нужны?Все ли расширения нам нужны?
Следующий пункт раздела – «Анализ диска», при необходимости проинформирует пользователя об удельном весе файлов разного типа на выбранном диске.
Какие файлы преобладают на нашем диске?Какие файлы преобладают на нашем диске?
Очень ценная возможность утилиты CCleaner – поиск файлов-дубликатов, неизбежно накапливающихся в процессе работы. Выбираем исследуемый диск, условия поиска и щёлкаем «Найти».
Ищем повторяющиеся файлыИщем повторяющиеся файлы
После появления сообщения «Поиск завершён» помечаем галочкой найденные ненужные дубликаты файлов и щёлкаем «Удалить выбранные», затем OK.
Удаляем повторяющиеся файлыУдаляем повторяющиеся файлы
Следующий пункт раздела – «Восстановление системы», предлагающий пользователю удалить точки восстановления (кроме последней) с целью освобождения места на диске. Аналогичная возможность имелась и в системной утилите «Очистка диска».
Все ли точки восстановления нам нужны?Все ли точки восстановления нам нужны?
Последний пункт «Стирание дисков» раздела «Сервис» предназначен для уничтожения («затирания») на диске конфиденциальных данных без возможности их восстановления (при обычном удалении секретной информации её часто можно восстановить с помощью специальных программ.)
Не нужно ли нам уничтожить часть информации диска?Не нужно ли нам уничтожить часть информации диска?
Раздел «Настройки»
Из возможностей индивидуальной настройки утилиты CCleaner, сосредоточенных в разделе «Настройки», выделим несколько самых важных.
В одноимённом первом и главном пункте пользователь может, в частности, поменять язык мультиязычной утилиты и запускать её сейчас же при запуске компьютера. В пункте «Cookie–файлы» можно перечислить «куки», на которые очистка диска распространяться не будет. Пункты «Планирование» и «Слежение» предназначены для владельцев платной версии CCleaner (с функциями PRO). В первом из них можно настроить автоматический запуск утилиты по расписанию, а во втором – следить за системой и браузерами в фоновом режиме.
Настраиваем утилитуНастраиваем утилиту
Автор материала: Аркадий Мовсесян
Подписывайтесь на наш канал и ставьте лайки! А еще можете посетить наш официальный сайт.
Как очистить диск C от ненужных файлов и программ: инструкция подробная
В этой инструкции для начинающих мы рассмотрим несколько простых способов, которые помогут любому пользователю очистить системный диск C от ненужных файлов и освободить тем самым место на жестком диске, которое с большой вероятностью может пригодиться для чего-то куда более полезного. В первой части способы очистка диска, появившиеся в Windows 10, во второй — способы, которые подойдут для Windows 8.1 и 7 (и для 10-ки тоже).
Несмотря на то, что жесткие диски HDD с каждым годом становятся больше и больше по объему, каким-то удивительным образом они все равно умудряются заполняться. Это может являться проблемой в еще большей степени, если вы используете твердотельный накопитель SSD, способный хранить значительно меньшее количество данных, чем обычный жесткий диск. Приступим к очищению нашего жесткого диска от скопившегося на нем хлама.
Очистка диска C в Windows 10
Способы освободить место на системном разделе диска (на диске C), описанные в следующих разделах этого руководства в равной степени работают для Windows 7, 8.1 и 10. В этой же части — только о тех функциях очистки диска, которые появились в Windows 10, а таковых появилось не мало.
Обновление 2018: в Windows 10 1803 April Update описываемый ниже раздел находится в Параметры — Система — Память устройства (а не Хранилище). И, помимо способов очистки, которые вы найдете далее, там появился пункт «Очистить место сейчас» для быстрой очистки диска.
Хранилище Windows 10 и его настройки
Первое, на что следует обратить внимание, если вам потребовалось очистить диск C — это пункт настроек «Хранилище» (Память устройства), доступный в «Все параметры» (через клик по значку уведомлений или клавиши Win+I) — «Система».
В данном разделе настроек вы можете посмотреть количество занятого и свободного места на дисках, установить места сохранения новых приложений, музыки, картинок, видео и документов. Последнее может помочь избежать быстрого заполнения диска.
Если в «Хранилище» нажать по любому из дисков, в нашем случае по диску C, можно увидеть более подробные сведения о содержимом и, что важно — удалить часть этого содержимого.
Например, в самом конце списка имеется пункт «Временные файлы», при выборе которого вы можете удалить временные файлы, содержимое корзины и папки загрузок с компьютера, высвободив тем самым дополнительное место на диске.
При выборе пункта «Системные файлы», вы можете ознакомиться с тем, сколько занимает файл подкачки (пункт «Виртуальная память»), файл гибернации, а также файлы восстановления системы. Тут же можно перейти к настройке параметров восстановления системы, а остальная информация может помочь при принятии решений об отключении гибернации или настройке файла подкачки (о чем будет далее).
В пункте «Приложения и игры» можно ознакомиться с программами, установленными на компьютере, местом, занимаемом ими на диске, а при желании — удалить ненужные программы с компьютера или переместить их на другой диск (только для приложений из Магазина Windows 10).
Функции сжатия файлов ОС и файла гибернации
В Windows 10 представлена функция сжатия системных файлов Compact OS, позволяющая уменьшить количество места, занимаемого на диске самой ОС. По информации Microsoft, использование данной функции на сравнительно производительных компьютерах с достаточным объемом оперативной памяти не должно сказаться на производительности.
При этом, если включить сжатие Compact OS, удастся высвободить более 2 Гб в 64-разрядных системах и более 1.5 Гб в 32-разрядных.
Также появилась новая функция для файла гибернации. Если раньше его можно было лишь отключить, освободив на диске место равное 70-75% размера оперативной памяти, но лишившись при этом функций быстрого запуска Windows 8.1 и Windows 10, то теперь вы можете задать уменьшенный размер для этого файла, с тем, чтобы он использовался лишь для быстрого запуска. Подробно о действиях в руководстве Гибернация Windows 10.
Удаление и перемещение приложений
Помимо того, что приложения Windows 10 можно переместить в разделе настроек «Хранилище», о чем было написано выше, имеется возможность их удаления.
Речь идет об удалении встроенных приложений. Сделать это можно вручную или с помощью сторонних программ, например, такая функция появилась в последних версиях CCleaner. Подробнее: Как удалить встроенные приложения Windows 10.
Пожалуй, это всё из того, что появилось нового в плане освобождения места на системном разделе. Остальные способы очистить диск C подойдут в равной степени для Windows 7, 8 и 10.
Запустите очистку диска Windows
Прежде всего рекомендую воспользоваться встроенной утилитой Windows для очистки жесткого диска. Данный инструмент удаляет временные файлы и другие не важные для работоспособности операционной системы данные. Чтобы открыть очистку диска, кликните в окне «Мой компьютер» по диску C правой кнопкой мыши и выберите пункт «Свойства».
Свойства жесткого диска в Windows
На вкладке «Общие» нажмите кнопку «Очистка диска». После того, как в течение нескольких минут Windows соберет информацию о том, какие ненужные файлы скопились на HDD, вам будет предложено выбрать те типы файлов, которые вы хотели бы удалить с него. Среди них — временные файлы из Интернета, файлы из корзины, отчеты о работе операционной системы и прочее. Как видите, на моем компьютере таким образом можно освободить 3,4 Гигабайта, что не так уж и мало.
Очистка диска C
Кроме этого, вы можете очистить и системные файлы Windows 10, 8 и Windows 7 (не критичные для работы системы) с диска, для чего нажмите кнопку с данным текстом внизу. Программа еще раз проверит, что именно можно относительно безболезненно удалить и после этого, помимо одной вкладки «Очистка диска» станет доступна еще одна — «Дополнительно».
Очистка файлов системы
На этой вкладке вы можете очистить компьютер от ненужных программ, а также удалить данные для восстановления системы — при этом действии удаляются все точки восстановления, кроме самой последней. Поэтому следует предварительно убедиться, что компьютер работает нормально, т.к. после этого действия вернуться к более ранним точкам восстановления уже не получится.
Удалите неиспользуемые программы, занимающие много места на диске
Следующее действие, которое я могу рекомендовать — удаление ненужных неиспользуемых программ на компьютере. Если Вы зайдете в панель управления Windows и откроете «Программы и компоненты», то вы сможете увидеть список установленных на компьютере программ, а также колонку «Размер», в которой отображается, сколько места занимает каждая программа.
Если вы не видите данной колонки, нажмите кнопку настроек в верхнем правом углу списка и включите вид «Таблица». Маленькое примечание: эти данные не всегда точны, так как не все программы сообщают операционной системе о своем точном размере. Может оказаться, что ПО занимает значительное количество дискового пространства, а колонка «Размер» пуста. Удалите те программы, которые Вы не используете — давно установленные и до сих пор не удаленные игры, программы, которые устанавливались просто для пробы и другое программное обеспечение, в котором нет особенной нужды.
Проанализируйте, что занимает место на диске
Для того, чтобы точно узнать, какие файлы занимают место на вашем жестком диске, Вы можете воспользоваться специально предназначенными для этого программами. В этом примере я буду использовать бесплатную программу WinDIRStat — она распространяется бесплатно и доступна на русском языке.
После сканирования жесткого диска вашей системы, программа покажет, какие типы файлов и какие папки занимают все место на диске. Данная информация позволит Вам более точно определить, что именно удалить, чтобы очистить диск C. Если у вас хранится множество образов ISO, фильмов, которые вы скачали с торрента и прочие вещи, которые в дальнейшем, скорее всего, не будут использоваться — смело удаляйте их. Держать на жестком диске коллекцию фильмов на один терабайт обычно никому не нужно. Кроме этого, в WinDirStat вы можете более точно увидеть, какая программа сколько места занимает на жестком диске.
Произведите очистку временных файлов
«Очистка диска» в Windows — без сомнения, полезная утилита, но она не удаляет временных файлов, созданных различными программами, а не самой операционной системой. Например, если вы используете браузер Google Chrome или Mozilla Firefox, то их кэш может занимать несколько гигабайт на вашем системном диске.
Главное окно программы CCleaner
Для того, чтобы очистить временные файлы и другой мусор с компьютера, вы можете воспользоваться бесплатной программой CCleaner, которую также можно бесплатно скачать с сайта разработчика. Сообщу только, что с помощью данной утилиты вы можете вычистить значительно больше ненужного с диска C, чем при использовании стандартных инструментов Windows.
Другие методы очистки диска C
Помимо описанных выше методов, вы можете воспользоваться и дополнительными:
- Внимательно изучите установленные программы на компьютере. Удалите те, что не нужны.
- Удалите старые драйверы Windows.
- Не храните фильмы и музыку на системном разделе диска — эти данные занимают много места, но их расположение не играет роли.
- Найти и очистить дубликаты файлов — очень часто случается, что вы имеете две папки с фильмами или фотографиями, которые дублируются и занимают дисковое пространство.
- Изменить место на диске, отводимое под информацию для восстановления или вообще отключить сохранение этих данных;
- Отключить гибернацию — при включенной гибернации на диске C всегда присутствует файл hiberfil.sys, размер которого равен объему оперативной памяти компьютера. Эту функцию можно отключить: Как отключить гибернацию и удалить hiberfil.sys.
Если говорить о последних двух способах — я бы их не рекомендовал, особенно начинающим пользователям компьютера. Кстати, имейте в виду: на жестком диске никогда не бывает столько места, сколько написано на коробке. А если у Вас ноутбук, и когда вы его покупали, было написано, что на диске 500 Гб, а Windows показывает 400 с чем-то — не удивляйтесь, это нормально: часть дискового пространства отдано для раздела восстановления ноутбука к заводским настройкам, а полностью чистый диск на 1 TB, приобретенный в магазине, на самом деле имеет меньший объем. Постараюсь написать, почему, в одной из ближайших статей.
Какой лучший чистильщик для Windows 7: список, описание и отзывы
Операционная система Windows 7 является одним из лучших релизов компании «Майкрософт». Она быстра, сбалансирована и обладает необходимым набором опций для комфортной работы. Однако, как и все ОС семейства Windows, «семерка» часто накапливает в себе хлам, который потом мешает ей нормально работать. Это связано с самой архитектурой операционной системы. Нет разницы, насколько бережно человек ее использует. Она все равно будет накапливать лишнее. Потому и были придуманы разнообразные программы для очистки «семерки» от ненужных элементов . Сейчас нам предстоит выбрать лучший чистильщик для Windows 7. Но сначала рассмотрим, как и чем захламляется ОС.
От чего нужно очищать Windows 7
Объемы ненужных файлов, программ и прочего иногда достигают чудовищных размеров. Именно поэтому пользователю всегда нужен под рукой хороший чистильщик для Windows 7 на русском языке. Компьютерный мусор в ОС может быть различных видов.
- Хвосты в реестре. Если программу удалить стандартным способом, то она стопроцентно оставит в системном реестре некоторые данные о себе. Размер их относительно небольшой, но количество таких записей может перевалить за тысячу. Тогда это нанесет ощутимый урон реестру.
- Временные файлы обновлений. Они скачиваются центром обновлений на компьютер для последующей установки. Однако после выполнения этого процесса они не удаляются, а висят на системном диске мертвым грузом. При этом они занимают очень много места. Счет может идти на десятки гигабайт.
- Продукты работы программ. Временные файлы, которые создаются многими приложениями во время работы, тоже никуда не деваются. Они так и продолжают лежать мертвым грузом на системном диске до тех пор, пока их объем не достигнет критической массы, а ОС не начнет очень сильно тормозить.
- Захламление автозагрузки. Со временем в автозагрузке ОС накапливается огромное количество программ, которых там быть не должно. В итоге ОС стартует неприлично долго. Также эти программы нещадно «кушают» RAM. За время работы ОС пользователь устанавливает кучу программ, не обращая внимания на то, что многие из них прописываются в автозапуске. К этому вопросу нужно подходить более внимательно.
- Кеш браузеров. Современные браузеры кешируют изображения и целые страницы для того, чтобы иметь возможность молниеносно загрузить их по мере необходимости. Кажется, что это мелочи. Но этот самый кеш иногда может достигать в объеме десятков гигабайт. Все это хранится на системном диске. Делайте выводы.
Это только основные источники захламления ОС. Есть и другие, но не столь очевидные. Поэтому вполне логично, что пользователю может понадобиться лучший чистильщик для Windows 7 на русском языке. А теперь мы рассмотрим самые интересные программные продукты, созданные специально для очистки Windows от всего ненужного. Стоит сразу предупредить, что далеко не все из этих утилит (чистильщиков) являются бесплатными.
Программа номер один — CCleaner
Это универсальная утилита для оптимизации и очистки ОС Windows от компании Piriform. Этот чистильщик мусора Windows 7 имеет богатый набор инструментов на все случаи жизни. С его помощью можно почистить и оптимизировать реестр, удалить залежи бесполезных файлов на системном диске, почистить кэш браузеров и сделать многое другое. Программный продукт состоит из следующих компонентов:
- Инструмент для очистки. Он удаляет продукты функционирования различных приложений (включая и системных), чистит файлы, связанные с приложениями Метро (актуально для Windows 8-10) и кеш браузеров.
- Инструмент для очистки реестра. Удаляет все ошибочные записи и следы от программ, которых больше нет. Может произвести глубокую очистку системного реестра, а также его полную дефрагментацию.
- Модуль управления автозагрузкой. Позволяет пользователю раз и навсегда удалить из области автозагрузки приложения, которым там не место. Также препятствует появлению там новых программ.
- Компонент для удаления дубликатов. Ищет на системных дисках дубликаты файлов (а они точно есть), удаляя их быстро, качественно и навсегда. Также может проверять и другие разделы жесткого диска.
- Модуль восстановления системы. Поможет вернуть Windows в работоспособное состояние, используя контрольные точки, созданные заранее. Справляется лучше, чем штатное средство восстановления ОС.
Благодаря всем вышеперечисленным модулям данный чистильщик системы для Windows 7 идеально подходит для комплексного обслуживания ОС. Нужно только все делать вовремя. Тогда проблем никаких не будет. Однако с CCleaner забыть об очистке невозможно. Программа постоянно висит в трее и оповещает пользователя, что пора пользоваться ее услугами. Однако утилита не бесплатна. За ее использование придется выложить приличную сумму.
Auslogics BoostSpeed
Если вы ищете лучший чистильщик для Windows 7, то можно считать, что ваши поиски закончены. BoostSpeed от Auslogics — это не просто банальная программа для очистки мусора. Это мощный набор инструментов для максимальной оптимизации ОС. В числе сильных сторон продукта находится возможность управления службами и опция по оптимизации интернет-соединения. Данное приложение состоит из следующих компонентов:
- Disk Defragger. Мощный компонент для дефрагментации системного диска (и не только его). Мгновенно определяет фрагментированные файлы и делает все для того, чтобы устранить проблему.
- Disk Cleaner. Мощнейшая утилита для очистки системного диска от различного хлама. Успешно справляется с временными файлами ОС, установочными файлами обновлений и прочим ненужным хламом.
- Registry Cleaner. Используется для очистки реестра от ошибочных записей, хвостов удаленных программ и прочего. Быстро и качественно справляется со своей работой.
- Registry Defrag. Инструмент для дефрагментации реестра. Не удивляйтесь, там тоже могут быть фрагментированные записи, что негативно влияет на производительность всей операционной системы. Начинает свою работу после перезагрузки машины.
- OS Optimizer. Сканирует запущенные службы и рекомендует пользователю отключить самые бесполезные из них, чтобы поднять производительность системы.
- File Shredder. Удаляет файлы быстро и качественно. Главное, это делает конфиденциально. Никаких следов от них не остается. Подходит для уничтожения файлов, которые не должны попасть в чужие руки.
Это основные возможности приложения Auslogics. В действительности функций у данного продукта гораздо больше. Есть даже специальная версия, оптимизированная для Windows 7. Поэтому данное приложение пользуется большой популярностью. Это превосходный чистильщик для Windows 7, который поможет не только освободить место в ОС, но и оптимизировать ее по всем фронтам. Однако бесплатно пользоваться этим приложением не получится. Придется заплатить за лицензию. А теперь рассмотрим не менее интересные, но более простые программные продукты.
Wise Care 365
Эта программа программы уже попроще, чем два вышеописанных монстра. Но это не значит, что она не может считаться самым лучшим чистильщиком для Windows 7″. Это приложение может быстро и качественно почистить Windows от ненужного контента. Нет ничего страшного в том, что у нее довольно миниатюрные размеры. Разработчики постарались сделать простое и качественное приложение для очистки системы. И это у них прекрасно получилось. Перечислим, что умеет программный продукт:
- Очистка реестра. Утилита быстро и качественно уберет из системного реестра всякие хвосты от установленных и удаленных программ, ошибочных записей и прочего мусора.
- Настройка приватности. Программа проанализирует функции безопасности системы и предложит пользователю меры по усилению безопасности компьютера и повышению конфиденциальности.
- Оптимизация системы. Программный продукт проанализирует общее состояние ОС и выдаст определенное количество рекомендаций по повышению производительности и оптимизации ОС в целом.
- Контроль автозагрузки. С помощью этой опции пользователь может убрать из автозагрузки все лишнее и препятствовать появлению там новых программ, которым там не место.
- Дефрагментация. Функция, которая поможет держать системный диск в актуальном состоянии. Быстро определяет фрагментированные файлы и устраняет проблему.
- Восстановление файлов. Программа имеет в своем составе модуль, который позволяет с высокой долей вероятности восстановить случайно удаленные файлы.
- Глубокая очистка. Если включить эту опцию, то Wise Care проверит каждый уголок ОС на наличие мусора и тут же устранит его. Рекомендуется выполнять раз в месяц.
Итак, утилита Wise Care 360 — определенно лучшая программа-чистильщик для Windows 7 в своем классе. Конечно, CCleaner и Auslogics способны на большее, но они не обладают настолько компактными размерами. Отметим, что у этой утилиты есть две версии. Одна из них (Free) позволяет использовать программу без ограничений. Только некоторые функции не будут доступны. Но есть версия Pro, за использование которой придется заплатить. Однако этот факт никогда не останавливал наших соотечественников.
Glary Utilities Free
Уже по названию понятно, что данная утилита совершенно бесплатна. В качестве чистильщика мусора Windows 7 она почти идеальна. При своих компактных размерах программа обладает богатым функционалом. К примеру, этот скромный продукт имеет в своем составе шреддер, который быстро, качественно и безопасно удалит конфиденциальные файлы. Отметим, что это всегда было прерогативой более серьезных продуктов, например, Auslogics или CCleaner. Приятно, что эталонные опции начинают появляться в бесплатных и небольших по размерам продуктах. Поясним, что может предложить пользователю это приложение:
- Набор инструментов для работы с реестром. Утилита умеет его чистить, дефрагментировать, создавать резервную копию (для различных внештатных ситуаций) и восстанавливать. Впечатляющий набор опций.
- Инструменты для работы с дисками. Программа легко справится с очисткой, дефрагментацией, поиском и удалением дубликатов (и пустых папок), удалением неактуальных ярлыков и прочими заданиями.
- Оптимизация ОС. Эта небольшая программа умеет оптимизировать оперативную память компьютера и любой из браузеров, которые установлены в системе. Поистине, нужная опция.
- Инструмент удаления вирусов. Это покажется невероятным, но приложение имеет встроенный инструмент для выявления и удаления различного вредоносного программного обеспечения.
- Инструменты для управления системой. В эту категорию входят опции управления автозагрузкой, службами, планировщиком, диспетчером задач и прочими компонентами ОС.
- Компоненты для управления драйверами. Программа проверяет драйвера на актуальность, ищет в Сети новые версии. Также она может сделать резервную копию драйверов (на всякий случай).
- Инструментарий для удаления программ. Утилита поможет правильно деинсталлировать программы, установленные на компьютер. При этом она сделает это так, что не останется никаких хвостов.
Набор опций у Glary Utilities Free весьма впечатляющий. Она имеет все шансы стать лучшим чистильщиком мусора в Windows 7. Такой набор опций нехарактерен для бесплатного приложения. Однако все это реально. Данная утилита вполне может соревноваться с мощными и дорогими программными продуктами (вроде Auslogics). По функционалу она не очень им уступает. Скачать программный продукт можно совершенно бесплатно с официального сайта разработчика. Для многих пользователей эта программа станет номером один.
Windows Cleaner
Небольшая утилита, которая вполне справляется с ролью чистильщика файлов для Windows 7. Самое невероятное заключается в том, что ее создали российские разработчики. Потому и проблем с переводом не будет (как во многих других приложениях такого плана). Продукт совершенно бесплатен, но он не имеет столь богатого функционала, как все вышеперечисленные программы. Однако он с успехом может применяться для очистки Windows 7 от ненужных файлов, программ и прочего. Что умеет данная утилита? Вот список ее возможностей:
- Очистка реестра. Это небольшое приложение быстро и качественно уберет из ОС ошибочные записи, остатки удаленных программ, неверные ключи и другой хлам, который загружает реестр.
- Очистка системного диска. Программа отлично справляется с поиском ненужных файлов и их последующим удалением. Умеет искать также дубликаты и массивы файлов.
- Опция расширенной очистки. Применяется в том случае, если требуется глубокая очистка. В этом режиме программа способна найти все, включая то, что спрятано глубоко в недрах ОС.
- Очистка кеша браузера. Утилита успешно работает с кешем таких веб-обозревателей, как «Мозилла Файрфокс», «Гугл Хром», «Опера» и «Сафари». Также поддерживается пресловутый «Эксплорер».
Вот, в принципе, и все ее возможности. Функционал не очень богатый, но в качестве чистильщика диска для Windows 7 эту программу вполне можно использовать. Работает она быстро и качественно. Является бесплатной. Для поддержания ОС в чистоте и порядке ее возможностей вполне хватит. Если включить опцию расширенной очистки, то у хлама не будет ни единого шанса. Рассмотрим еще несколько приложений того же класса.
WinUtilities Free
Очередная небольшая программка с богатым функционалом. Отличается необычайно высокой скоростью работы и расширенным набором дополнительных опций. Продукт вполне может удостоиться звания «лучший чистильщик для Windows 7». Отзывы о нем исключительно положительные. Несмотря на свой бесплатный статус, программа способна на многое. Вот список основных ее возможностей:
- Инструменты для работы с дисками. Программа умеет чистить, дефрагментировать и оптимизировать классические механические жесткие диски. Процесс можно запустить при помощи одного клика.
- Набор инструментов для оптимизации ОС. Сюда входят компоненты для дефрагментации реестра, оптимизации служб, настройки оперативной памяти и утилиты для работы с автозагрузкой.
- Компоненты для работы с файлами. Набор инструментов для удаления дубликатов и больших массивов, полного, а также конфиденциальных данных.
- Утилиты для управления системой. Инструменты для работы с планировщиком, диспетчером задач, монитором ресурсов, настройкой автоматического выключения компьютера.
WinUtilities Free отличается высокой скоростью работы, может очистить и оптимизировать практически все. При этом программа совершенно бесплатна и имеет довольно компактные размеры. Русский язык в интерфейсе есть, что обязательно обрадует отечественных пользователей. Именно поэтому это лучшая программа-чистильщик для Windows 7 в своем классе.
Advanced System Care Free
Хорошая утилита от компании IObit. Обладает приличным набором функций и при этом совершенно бесплатна. Продукт попал в список лучших чистильщиков реестра для Windows 7, потому что отлично выполняет свою работу. Кроме того, утилита обладает вполне современным дизайном с интуитивно понятным интерфейсом. Русский язык тоже присутствует. Что умеет программа? Вот список ее основных возможностей:
- Оптимизация ОС. Программа имеет набор инструментов для управления опциями загрузки, состоянием оперативной памяти, дефрагментации реестра, скоростью интернет-соединения, настройками автозапуска.
- Очистка ОС. В эту категорию входят инструменты для очистки системного диска, реестра, удаления битых ярлыков, ненужных массивов файлов и разнообразных дубликатов.
- Защита ОС. Приложение обладает мощным инструментарием для поиска и удаления различного вредоносного программного обеспечения. Отлично справляется с не особо крутыми вирусами.
- Безопасность ОС. Сюда входят такие инструменты, как «Доктор дисков» (для поиска и устранения битых кластеров) и «Шреддер файлов» (применяется для бесследного удаления конфиденциальных файлов).
В целом, Advanced System Care Free — отличная утилита для полной оптимизации и очистки Windows. Также программа отлично умеет работать в автоматическом режиме. Пользователю нужно только нажать одну кнопку для запуска всего комплекса мероприятий по чистке и оптимизации ОС. Эта программа — лучший чистильщик файлов для Windows 7, работающий полностью в автоматическом режиме.
InfoMan
Пожалуй, самая маленькая программа. На жестком диске в установленном виде она занимает всего пару мегабайт. Кроме того, она невероятно простая. Именно поэтому утилита занесена в рейтинг чистильщиков для Windows 7. По набору опций (при таких размерах) ей точно нет равных. На что способна эта «дюймовочка»? Список возможностей будет коротким:
- Очистка реестра. Очень быстро и качественно InfoMan удаляет хвосты программ, ошибочные записи и прочий хлам из реестра.
- Очистка дисков. Выполняется в рекордные сроки. Удалению подлежат временные файлы программ, установочные файлы обновлений и прочий ненужный мусор.
- Хранение паролей. А вот это неожиданно. Но программа имеет в своем наборе инструментов неплохой менеджер паролей, которые будут надежно защищены. Очень удобная опция.
Это все возможности InfoMan. Продукт также считается одним из лучших чистильщиков для Windows 7 в своем роде. Программа имеет удобный и интуитивно понятный интерфейс на русском языке и работает очень быстро.
Мнения пользователей
Согласно отзывам, лучший чистильщик для компьютера для Windows 7 является мультифункциональный комбайн от компании Auslogics. Это настоящий монстр в своем роде. Из бесплатных приложений лучшим можно считать Glary Utilities Free. Тоже весьма качественный продукт. Однако и программу Wise Care 365 рекомендуют практически все пользователи, указывая, что для чистильщика такого уровня у нее нет недостатков. Согласно отзывам, лучшее миниатюрное приложение — это InfoMan.
Минусами приложения CCleaner пользователи считают то, что данная программа может удалить пароли, важные файлы, приняв их за ненужные. Кроме того, она не обновляется автоматически, то есть новые версии приходится устанавливать заново.
ТОП-3 программ для чистки реестра Windows 7
Интересует чистка реестра Windows 7? Тогда вы попали по адресу.
Реестр Windows (англ. Windows Registry) – иерархическая база данных, для большинства операционных систем MS Windows, содержащая параметры и настройки для аппаратного и программного обеспечения, предустановки и профилей пользователей.
Содержание:
Создание реестра в ОС Windows предназначалось для упорядочивания информации, которая на то время хранилась во множестве INI-файлов, а также с целью обеспечения единого механизма чтения-записи настроек.
Создание реестра позволяло избавиться от проблем коротких имен, отсутствия разграничения прав доступа и медленного доступа к INI-файлам, хранившимся в файловой системе FAT16, которая имеет проблемы с быстродействием при поиске файлов в каталогах с их большим количеством.
Все проблемы, которые разработчики MS Windows решали с помощью реестра исчезли с выходом файловой системы NTFS, но реестр так и остался во всех последующих версиях этой ОС.
На данный момент не существует реальных предпосылок для использования подобного механизма и единственной системой, использующей реестр, является MS Windows (и ее клон из области свободного ПО – ReactOS).
Реестр формируется из различных данных. При установке и последующей настройке Windows формируются файлы, в которых хранится информация о конфигурации системы.
В процессе загрузки операционной системы, а также осуществления входа-выхода ее пользователей формируется некая абстрактная, виртуальная сущность, именуемая «реестром».
Таким образом, одна часть статична и хранится в файлах, а другая динамична и формируется в процессе загрузки ОС.
Недостатки реестра MS Windows
Способ хранения настроек операционной системы при помощи реестра имеет ряд весомых недостатков. Ниже мы перечислим наиболее весомые.
Относительно низкая устойчивость к сбоям. Один неверный байт в файле куста (ветка реестра, похожая по своей сути на корневую директорию в файловых системах) при попытке его загрузки приводит к сбою ОС.
Данная проблема в современных версиях MS Windows решается с помощью двухуровневого логирования, а на случай возникновения ситуации, когда реестр не может быть восстановлен, система может выполнить реинициализацию поврежденных записей реестра во время загрузки.Выборочность при сохранении системных настроек в реестр – означает, что не все настройки системы заносятся в реестр. Из-за такого подхода перенос настроек системы путем копирования ее реестра невозможен.
В процессе функционирования операционной системы – реестр подвергается фрагментации, что приводит к постепенному замедлению скорости доступа.
Помимо настроек, в реестре хранится и другая информация системы и приложений, что приводит к постепенному увеличению размера реестра. Эту проблему можно частично решить с помощью специальных утилит, о которых мы поговорим в следующей части нашей статьи. Кстати, в нашем материале вы можете прочесть о пяти лучших бесплатных программ для исправления ошибок ОС Windows 7
к содержанию ↑
Чистка реестра MS Windows 7 вручную
Существует 2 способа очистки системного реестра – ручная и программная очистка.
Важно! При очистке реестра вручную следует сразу оговорится, что данная операция должна выполнятся опытными пользователями с должной степенью внимания, т.к. любая из допущенных ошибок может повредить операционную систему.
О программной очистке реестра мы поговорим в соответствующем разделе.
Для ручной чистки необходимо:
Нажимаем сочетания клавиш Win + R. В открывшемся окне вводим команду вызова системной утилиты для работы с реестром – «regedit». Нажимаем «ОК».
Выполняем резервное копирование реестра, что позволит в последующем отметить все внесенные изменения.
Нажимаем Файл – Экспорт. В разделе выбора диапазона экспорта следует выбрать весь реестр, после чего выбрать место для сохранения резервной копии, ввести ее имя и нажать кнопку «Сохранить».
Переходим к непосредственному удалению сведений о программах, которые были удалены. Для этого заходим в раздел «HKEY_CURRENT_USER» (который находится в левой части окна редактора реестра), открываем подраздел «Software» и ищем название компании разработчика ПО или непосредственно название программы, которая была удалена.
Для удаления следует выделить запись, кликнув по ней мышей и нажать клавишу «Del» на клавиатуре.
Также программу можно поискать автоматически, воспользовавшись функцией поиска. Для этого следует нажать комбинацию клавиш Ctrl+F и в открывшемся окне следует ввести название программы и нажать «ОК», после чего будут выделены все найденные записи.
Если найденная выделенная запись корректна, т.е. принадлежит удаленной программе, следует нажать на клавиатуре клавишу Del, для перехода к следующей записи нажимаем F3.
После удаления ненужных записей, закрываем редактор реестра.
к содержанию ↑
Чистка реестра MS Windows 7 с помощью программ
Программная очистка реестра предназначена для новичков, а также пользователей, которые хотят сэкономить свое время ведь ручная очистка, как стало ясно предыдущего раздела, довольно кропотливое дело.
Рассмотрим 3 наиболее популярные программы для оптимизации и очистки системы.
Reg Organizer
Программа Reg Organizer имеет неплохой функционал и помимо собственно редактирования реестра, позволяет выполнять поиск и замену его записей, полное удаление установленного ПО, создание и сравнение снимков ключей реестра, а также его ручную и автоматическую очистку.
Дополнительными возможностями программы являются функция тонкой настройки ОС, редактирование файлов конфигурации и возможность очистки дисков от системного мусора.
Обратите внимание! Бесплатная версия программы только ищет ошибки реестра, для их исправления необходимо ее приобрести, цена лицензии – 10 долларов.
Достоинства:
+ Многофункциональность.
+ Русскоязычный интерфейс.
+ Возможность работы в 64-х разрядных системах.
Недостатки:
— Платная.
CCleaner
Данная утилита является не менее многофункциональной и чистка реестра здесь как одна из многочисленных опций приложения, но в отличие от Reg Organizer бесплатна для некоммерческого использования.
Функционал у бесплатной версии не урезан, а единственным отличием является отсутствие приоритетной технической поддержки.
Программа очень популярна, состоянием на конец 2012 года с официального сайта программы было совершено более 1 миллиона загрузок.
Каждый месяц выходит новая версия программы, причем об обновлениях можно узнать пройдя по ссылке «Check for Updates» в правом нижнем углу программы.
Нет смысла описывать все, что может этот монстр, ограничимся лишь полезными особенностями данной программы:
Программа позволяет добавлять и удалять ветки реестра, которые необходимо просканировать.
Есть возможность создания точки восстановления для всей системы перед выполнением очистки реестра.
Клик мышью на некоторых элементах, выводит всплывающее окно, в котором отображается краткая информация о том, что произойдет в случае очистки этого элемента.
Возможность создавать списки компонентов, которые необходимо удалять/не удалять при проведении проверок.
Можно настроить утилиту таким образом, чтобы она выполняла очистку компьютера перед его включением. Автоматическое удаление файлов из папки Temp при их нахождении более 24 часов.
Достоинства:
+ Бесплатность.
+ Многофункциональность.
+ Русскоязычный, простой для восприятия интерфейс.
+ Возможность работы в 64-х разрядных системах.
Недостатки у программы есть, но они носят скорее условный характер:
— Закрытый исходный код.
— Отсутствие кроссплатформенности (исправлен в более поздних версиях).
Windows Cleaner
Как и CCleaner, программа бесплатна и имеет закрытый исходный код.
Предназначена для очистки компьютера от различного системного мусора, что позволяет улучшить производительность системы.
Позволяет работать с автозагрузкой и создавать точки восстановления системы.
Одной из особенностей программы является возможность сохранения истории всех предыдущих очисток.
Достоинства:
+ Бесплатность.
+ Русскоязычный, простой для восприятия интерфейс.
Недостатки, программы также носят условный характер:
— Закрытый исходный код.
— Отсутствие кроссплатформенности.
— Отсутствие портативной (Portable) версии.
Простые советы и рекомендации по очистке Windows 7 — Optim360
Окна подвержены ошибкам и сбоям, поскольку они используются для различных целей. Будь то любая версия Windows, основная проблема, связанная с ней, — это скорость, с которой он запускается и выполняет пользовательские команды.
с Windows 10 и ее новые функции, всем хотелось бы перейти на то же самое и хотел бы испытать, как он работает и позволяет пользователям запускать задачи на высокой скорости без задержек.Однако есть некоторые обычные пользователи, которые любят работать с Windows 7 и хотели бы знать, как очистить свою систему чтобы он работал плавно.
Итак, здесь я привожу несколько общих советов и приемов, которые вы можете применить для бесперебойной работы вашей Windows 7, которые косвенно очистят компьютер и предоставят вам желаемые результаты.
# Удаление нежелательного ПО / программ
Когда речь идет о внутренней очистке системы, решающем и основном этапе Далее следует удаление ненужных приложений и программ.Главный эффект удаления неиспользуемого программного обеспечения напрямую зависит от производительности система, которая, безусловно, доработана и улучшена.
Там есть много программ, которые играют роль в снижении скорости системы и таким образом, занимают значительный объем ОЗУ и потребляют циклы ЦП. без надобности.
Перейдите в Панель управления в Windows 7 и из списка доступного программного обеспечения удалите программу, которая используется меньше всего. Вы также можете проверить дату их последнего доступа и рассмотреть возможность ее удаления, если они не используются долгое время.
# Дефрагментация жесткого диска
Вы жесткий диск хранит огромное количество данных, и системе необходимо запускать множество команд внутренне, чтобы вывести ожидаемые результаты. Дефрагментация данных файлы выигрывают в сокращении времени чтения / записи файлов из разных частей диска.
Медленно системы могут воспользоваться дефрагментацией жесткого диска, чтобы компьютер исключает ненужное время, необходимое для выполнения всего файла данных в один раз. В Windows 7 есть дефрагментатор диска, который работает на сервере как в запланированный интервал времени.
Вы можно зайти во Все программы-> Аксессуары-> Системные инструменты-> Дефрагментация диска и измените настройки по умолчанию согласно вашему требованию.
# Удалить вредоносные приложения (нездоровое программное обеспечение)
Любая используемая Windows рискует получить проблемы из-за доступа к нездоровым инструментам и программам, которые могут включать вирусы, шпионское ПО, кейлоггеры и многое другое. Рекомендуется удалить или удалить такие приложения.
Доступно множество инструментов, таких как Malwarebytes, антивирус и т. Д.который может быть установлен для защиты от этих вредоносных вирусов и является мерой предосторожности, которую должны соблюдать все пользователи Windows.
Программа безопасности помогает выполнить полное сканирование вашей системы и всех файлов данных, чтобы предотвратить потерю данных или онлайн-мошенничество из-за вредоносных программ.
# Удалить ненужные файлы
Нежелательные файлы, как следует из названия, бесполезны, поэтому они считаются мусором. В основном нежелательные файлы включают файлы кеша, ненужные интернет-файлы, данные временных файлов, неправильно удаленные программы и т. Д.
Это один из важных шагов, которым все должны время от времени следовать, поскольку очистка системы является обязательной для ее бесперебойной работы. Такие бесполезные файлы занимают ненужное место и становятся одной из причин низкой производительности Windows.
Эти файлы можно удалить вручную или даже загрузить специальные программы, такие как CCleaner, для очистки ненужных файлов с целью повышения скорости и производительности компьютера.
Надеюсь, что эти основные советы, которыми с вами поделились, принесут вам максимальную пользу, и рекомендуется еженедельно выполнять шаги и процедуры очистки, чтобы защитить ваш компьютер от каких-либо проблем, ведущих к снижению производительности и скорости.
10 лучших инструментов для очистки ПК для Windows
Обзор и сравнение лучших инструментов для очистки ПК с функциями и ценами. Выберите лучший оптимизатор ПК из этого списка, чтобы настроить свой компьютер для повышения производительности:
PC Cleaner — это приложение, которое улучшит производительность вашей системы за счет ее оптимизации. Он выполняет несколько задач, таких как очистка кеша для различных программ, удаление поврежденных файлов реестра, а также поиск и удаление временных файлов.Это может ограничить использование оперативной памяти процессами в фоновом режиме.
Слишком много элементов автозагрузки или раздутые кеши замедлят работу ПК, поэтому для выявления проблемных областей необходимо регулярно запускать PC Cleaner.
Прогноз рынка программного обеспечения для чистки компьютеров
Fact Check: Системное программное обеспечение, которое помогает анализировать, настраивать и оптимизировать ПК, называется системным программным обеспечением для ПК. По данным MarketWatch, в 2018 году его глобальный рынок составлял 220 миллионов, а к 2024 году он может достичь 390 миллионов.В период с 2019 по 2024 год он будет расти в среднем на 10,3%.
iolo провела тестирование своего инструмента, чтобы увидеть, насколько улучшится производительность после использования инструмента. Согласно его исследованию, время запуска ПК увеличилось на 89,77%.
Pro Tip: При выборе пылесоса для компьютера необходимо учитывать такие факторы, как простота использования, производительность и цена. Также стоит проверить отзывы об инструменте. Вы можете проверить отзывы о производительности инструмента, если он работает так, как заявлено.
Факторы, которые следует учитывать при выборе бесплатных очистителей ПК:
Вы должны проверить наличие скрытых затрат. Некоторые инструменты предлагают как платную, так и бесплатную версии. Вы также должны проверять отзывы на положительные и отрицательные отзывы пользователей. Ознакомьтесь с бесплатными функциями, которые предлагает инструмент. Это поможет вам понять, стоит ли этот инструмент и подходит ли он вашим потребностям.
Вам также следует проверить, доступна ли техническая поддержка.Инструменты, обеспечивающие техническую поддержку, будут более надежным вариантом.
Список лучших программ для очистки ПК
- Системный механик iolo
- Ресторо
- Ремонт ПК Outbyte
- Advanced SystemCare
- Defencebyte
- Ashampoo® WinOptimizer 19
- Средство очистки Microsoft Total PC
- Norton Utilities Premium
- AVG PC TuneUp
- Razer Cortex
- CleanMyPC
Сравнение лучших оптимизаторов ПК
Рекомендуемая литература = >> Что такое расширение Adobe GC Invoker Utility
# 1) iolo System Mechanic
iolo System Mechanic Цена: iolo предлагает различные продукты.System Mechanic доступен по цене 49,95 долларов США. Его System Mechanic Pro доступен по цене 69,95 долларов. System Mechanic Ultimate Defense доступен по цене 79,95 долларов.
iolo улучшит скорость интернета и скорость обработки. Это увеличит скорость движения. Он имеет функции для восстановления удаленных файлов. iolo System Mechanic оптимизирует производительность ПК. System Mechanic Ultimate Defense может защитить конфиденциальность в Интернете и управлять паролями.
Скорость вашего процессора улучшится с iolo. Это улучшит скорость запуска и загрузки.Вы также получите улучшенную графику.
Характеристики:
- iolo имеет новые функции оптимизации для Windows 10, которые обеспечивают конфиденциальность и снижают требования к пропускной способности интернета.
- С iolo вы получите повышение производительности: время загрузки ПК, скорость загрузки из Интернета, процессор, оперативную память, графический процессор и диски.
- Может блокировать или удалять вредоносные программы.
- Может стереть весь диск.
Вердикт: Производительность четырех основных компонентов ПК будет улучшена после использования iolo System Mechanic.Это также улучшит отзывчивость системы.
# 2) Ресторо
Restoro Цена: Restoro предлагает бесплатную пробную версию для Windows. Он предлагает решение с тремя вариантами цен: 1 лицензия (разовый ремонт 29,95 долл. США), неограниченное использование и поддержка в течение 1 года (29,95 долл. США) и 3 лицензии на неограниченное использование на 1 год (39,95 долл. США).
Restoro — это комплексное системное решение, в котором используются мощные технологии для защиты и ремонта вашего ПК. Он может обнаруживать опасные веб-сайты и удалять вредоносные программы.Это восстановит максимальную производительность вашего ПК. Он может заменить поврежденные файлы Windows.
Характеристики:
- Restoro может оптимизировать реестр Windows.
- Имеет функцию восстановления операционной системы.
- Выполняет сканирование и оценку ПК, а также анализ оборудования.
- Он загрузит новые и исправные файлы.
Вердикт: Restoro предлагает план ремонта ПК, предоставляя такие функции, как удаление вирусов и шпионского ПО, восстановление повреждений от вирусов, устранение проблем со стабильностью Windows и т. Д.Он предлагает бесплатную поддержку и бесплатный ручной ремонт.
# 3) Восстановление байта ПК
Outbyte Цена: Outbyte PC Repair System доступна по цене 29,95 долларов. Он предлагает 7-дневную бесплатную пробную версию.
Outbyte — это платформа для очистки и ускорения работы вашего ПК. Это программное обеспечение для оптимизации имеет различные возможности, такие как антивирус, средство обновления драйверов, восстановление Mac, восстановление ПК с Windows и т. Д.
Outbyte PC Repair tool — это решение для различных системных проблем.Он может очистить ваш диск и улучшить производительность ПК. Outbyte PC Repair совместим с Windows 10, 8, 7 и Mac.
Характеристики:
- Outbyte предоставит обзор производительности вашего ПК, предоставив информацию о различных факторах, таких как загрузка процессора и скорость, время, доступная оперативная память и т. Д.
- Очищает дисковое пространство, определяя временные и кэшированные файлы и удаляя их с ПК.
- Он предоставляет функции защиты конфиденциальности, такие как удаление файлов cookie для отслеживания.
- Outbyte предупредит вас о потенциально опасных веб-сайтах.
Вердикт: Outbyte — это полноценный инструмент для восстановления ПК с возможностями конфиденциальности в реальном времени, интеллектуального удаления файлов, ускорения в реальном времени и т. Д. Инструмент совместим с Windows и Mac OS и дополняет антивирусный инструмент. Инструмент не только оптимизирует производительность, но также повысит конфиденциальность и безопасность.
# 4) Advanced SystemCare
Advanced SystemCare Стоимость: Advanced SystemCare предлагает бесплатную загрузку PC Cleaner.Advanced SystemCare также предлагает различные платные продукты, такие как Advanced SystemCare 13Pro, Advanced SystemCare Ultimate 13Pro, Driver Booster 7 Pro и т. Д. Цена на продукты SystemCare начинается с 19,99 долларов США за одну лицензию на 3 ПК.
Воспользуйтесь эксклюзивным предложением со скидкой 50% от Advanced SystemCare .
Advanced SystemCare — это бесплатная программа для очистки, оптимизации, ускорения и защиты вашего ПК. Он может исправить и очистить реестр и вредоносные программы. Он поддерживает операционную систему Windows.Это поможет вам оптимизировать компьютерные игры. Он имеет большую базу данных драйверов и, следовательно, может обновлять более 3000000 драйверов.
Вы можете получить скидку 50% от Advanced SystemCare, перейдя по ссылке ниже.
Характеристики:
- Advanced SystemCare имеет функции для защиты браузеров и электронной почты, защиты системы от вирусов, а также для ускорения работы ПК и запуска.
- Он предоставляет деинсталлятор, который может полностью удалить нежелательное программное обеспечение и плагины браузера.
- Обновление драйверов будет безопаснее с Advanced SystemCare, так как будет безопасное соединение https, а также будет сохранена предыдущая резервная копия драйвера. Программное обеспечение
- Essential будет обновляться в режиме реального времени. Advanced SystemCare позаботится о том, чтобы при обновлении программного обеспечения не было вредоносных программ.
Вердикт: Advanced SystemCare защитит вашу Windows от вирусов и нежелательных файлов. Его деинсталлятор глубоко удалит все остатки, чтобы очистить компьютер.
# 5) Defencebyte
Defencebyte Цена: Бесплатная пробная версия доступна для загрузки.Defencebyte Computer Optimizer обойдется вам в 38,95 долларов США за один компьютер, 78,95 долларов США за 3 компьютера, 11,95 долларов США за 5 компьютеров и т. Д.
Defencebyte Computer Optimizer повысит производительность компьютера. Он включает в себя комплексные технологии для изучения компьютерных сбоев и сбоев в работе реестра. Это очистит реестр компьютера. У него есть возможности для отслеживания использования ЦП.
Приложение обеспечивает несколько преимуществ, таких как более быстрая и стабильная оптимизация ПК, быстрый запуск, больше свободного места и лучшая конфиденциальность.
Характеристики:
- Defencebyte предоставляет функцию планирования сканирования.
- Он имеет функции для очистки ключей реестра, удаления неустановленных записей и удаления неверных путей и программ.
- Это поможет вам удалить бесполезные расширения файлов, искоренить несуществующие общие библиотеки DLL и стереть недопустимые пути.
Вердикт: Defencebyte Программа оптимизации ПК — это многофункциональное решение, которое очистит реестр и удалит ненужные файлы.Это помогает улучшить управление ресурсами в целом. Программа проста в настройке. Общая производительность компьютера улучшится с использованием этого программного обеспечения.
# 6) Ashampoo® WinOptimizer 19
Ashampoo WinOptimizer 19 Цена: Ashampoo WinOptimizer 19 будет стоить вам 14,99 долларов. Это единовременный платеж, который можно использовать для некоммерческого использования до 10 компьютеров.
Ashampoo WinOptimizer 19 обеспечивает превосходную производительность, стабильность и конфиденциальность для вашего ПК.С помощью этого инструмента вы получите новое дисковое пространство. Он имеет функции для очистки, защиты и оптимизации ПК. Вы сможете отключить нежелательные службы и повысить производительность ПК.
Ashampoo WinOptimizer содержит мощные инструменты. Чтобы обеспечить лучшую совместимость и производительность, он обновляет и совершенствует модули каждый год.
Характеристики:
- Ashampoo имеет 8 инструментов оптимизации на стартовой странице.
- Он предоставляет более 30 модулей, чтобы сделать систему Windows идеальной.
- Предоставляет планировщик задач.
- Вы получите улучшенный диспетчер удаления.
- Он предоставляет сканер ADS для скрытых потоков данных.
Вердикт: Ashampoo WinOptimizer может использоваться в многопользовательских средах. Вам не придется чистить каждый профиль отдельно. Вы получите идеальный мониторинг системы с WinOptimizer.
# 7) Microsoft Total PC Cleaner
Цена: Вы можете бесплатно скачать Microsoft Total PC Cleaner.
Microsoft Total PC Cleaner — это инструмент для очистки свободного дискового пространства. Это оптимизирует память и системы Windows. Он поддерживает Windows 10 или более поздние версии. Это позволит вам выборочно удалять файлы из системных кешей, почтовых кешей, кешей приложений, офисных кешей, кешей браузера, , загрузок и больших файлов.
Характеристики:
- Очистка кеша ПК и больших файлов.
- Выполняет очистку всего компьютера.
- Он очищает ненужные файлы, ускоряет работу вашего ПК и повышает его производительность.
Вердикт: Microsoft Total PC Cleaner может очищать системные кеши, кеши приложений, кеши почты, офисные кеши и кеши браузера. Он тщательно просканирует и отсортирует папку загрузки.
Он может находить и удалять большие файлы, которые не используются долгое время.
Веб-сайт: Microsoft Total PC Cleaner
# 8) Norton Utilities Premium
Цена: Norton Utilities Premium обойдется вам в 19 долларов.99 в год.
Norton Utilities Premium — это программа для очистки ПК, которая ускоряет работу и оптимизирует работу вашего ПК. Это устранит распространенные проблемы с ПК и сократит время запуска. Он поддерживает Windows 10, 8, 8.1 и 7.
Освобождает место на жестком диске и ускоряет доступ к программам. Его интерфейс прост в использовании и обеспечивает оптимизацию для вашего ПК в один клик. Это позволит вам удалить файлы, скачанные в вашем браузере, чтобы сохранить вашу цифровую конфиденциальность.
Характеристики:
- Автоматическая оптимизация вычислительной мощности, памяти и жесткого диска вашего компьютера.
- Norton Utilities Premium устранит типичные проблемы, очистит и ускорит ваш компьютер.
- Он способен определять нежелательные программы при запуске и удалять их.
- Он предоставляет возможность безопасно утилизировать личные документы, чтобы они не были доступны для других.
- Он предоставляет функции автоматического ухода за ПК, которые будут работать, когда ПК простаивает.
Вердикт: Norton Utilities Premium поддерживает бесперебойную работу вашего ПК в течение более длительного периода, устраняя общие проблемы.Он отбрасывает неиспользуемые приложения. Он также имеет предустановленные профили, которые помогут вам получить наиболее производительный ПК.
Веб-сайт: Norton Utilities Premium
# 9) AVG PC TuneUp
Цена: AVG TuneUp доступен для бесплатной загрузки. Вы можете купить его за 49,99 долларов в год.
AVG TuneUp — это усовершенствованный оптимизатор производительности ПК. Он использует обновленный спящий режим, который улучшит скорость и производительность ПК, а также очистит диск и браузер.Вы получите всестороннее автоматическое обслуживание.
Это ускорит работу вашего ПК с Windows и освободит место за счет удаления ненужных файлов. Это поможет вам удалить ненужное программное обеспечение. Он может автоматически обновлять ваши программы и очищать реестр.
Характеристики:
- AVG PC TuneUp предоставляет функцию автоматического обслуживания, которая очищает следы браузера, файлы cookie отслеживания, файлы кеша и остатки программ.
- Оптимизирует работу ПК в спящем режиме.
- Он предоставляет программу удаления программного обеспечения, которая обнаруживает вредоносное ПО и помогает удалить его.
- Он может обновлять программное обеспечение, такое как Java, VLC, Skype и т. Д., До последних версий.
Вердикт: AVG TuneUp — это решение, если ваш компьютер слишком долго загружается, если программы работают медленно, игры заикаются или если Интернет работает медленно. Функция автоматического обслуживания будет настраивать ПК каждую неделю.
Веб-сайт: AVG PC TuneUp
# 10) Razer Cortex
Цена: Razer Cortex Game Booster — бесплатная программа для очистки ПК.
Razer Cortex предоставляет решение для повышения производительности игр и системы. Он поддерживает Windows 10, 8 и 7. Он имеет множество инструментов для повышения производительности и оптимизации, которые помогут вам полностью раскрыть потенциал системы. Он очистит ненужные ненужные файлы. Он также доступен для мобильных телефонов. Это поможет вам найти новые и популярные мобильные игры на мобильных устройствах.
Инструмент позаботится о том, чтобы ни один КБ жесткого диска не был потрачен впустую, и, следовательно, вы получите больше места для работы и развлечений.
Характеристики:
- Razer Cortex будет управлять процессами и приложениями, которые не требуются во время игры, и завершать их работу. Этот процесс освободит ресурсы и оперативную память и, следовательно, вы получите более высокие кадры в секунду и плавную игровую производительность.
- Его функция автоматического ускорения автоматически срабатывает при запуске игры и автоматически восстанавливает ее в исходное состояние после игры.
- Он будет контролировать ОС Windows для повышения FPS.
Вердикт: Razer Cortex использует два режима ядра: отключение спящего режима ЦП и включение ядра ЦП.Он отключает спящий режим ЦП для максимальной производительности и включает Ядро ЦП для определения приоритетов игр. Он предоставляет статистику FPS, которая поможет вам оценить игровую производительность.
Веб-сайт: Razer Cortex
# 11) CleanMyPC
Цена: CleanMyPC доступен для загрузки в виде бесплатного очистителя ПК. Его лицензия доступна в виде годовой подписки или единовременной покупки. Годовая подписка доступна для 1 ПК (39,95 долларов США), 2 ПК (59,95 долларов США) и 5 ПК (89 долларов США).95).
Для одноразовой покупки также есть три варианта: 1 ПК (89,95 долларов США), 2 ПК (134,95 долларов США) и 5 ПК (199,95 долларов США). Он предоставляет 30-дневную гарантию возврата денег. Вы можете получить расценки на дополнительные лицензии.
CleanMyPC — это программа, которая поможет вам содержать ваш компьютер в чистоте. Это программное обеспечение просканирует весь компьютер. Он очистит ненужные файлы, ускорит работу ПК и повысит производительность. Это сохранит реестр в чистоте и, следовательно, вы получите скорость.
CleanMyPC соберет следы вашей онлайн-активности в одном месте, сканируя браузеры.Это поможет вам очистить файлы cookie и данные для входа. Одним щелчком мыши вы сможете очистить всю онлайн-историю.
Характеристики:
- CleanMyPC предоставляет многоцелевой деинсталлятор, который полностью удаляет приложения вместе с их остатками.
- Он предоставляет список элементов автозапуска, так что вы можете легко отключить их и ускорить работу вашего ПК.
- Будет легче обнаружить и отключить надстройки, которые не требуются, поскольку CleanMyPC сохранит надстройки легкодоступными.
- CleanMyPC поможет вам избавиться от hibernation-файла.
- Он безопасно стирает файлы, поэтому никто не сможет их восстановить или использовать не по назначению.
Вердикт: CleanMyPC поможет вам с фрагментированным жестким диском, нежелательными файлами и проблемами реестра. Это простой в использовании инструмент, который сделает ваш компьютер как новый.
Веб-сайт: CleanMyPC
Заключение
Microsoft Total PC Cleaner, iolo, Ashampoo, Advanced SystemCare — наши лучшие рекомендуемые решения для очистки ПК.Microsoft Total PC Cleaner и Razer Cortex — полностью бесплатные программы для очистки ПК. Razer Cortex улучшает игровую и системную производительность.
Также читайте = >> Как добавить Bluetooth на ПК
Advanced SystemCare, Advanced System Optimizer, AVG TuneUp и CleanMyPC доступны для бесплатной загрузки. Если сравнивать цены, то Ashampoo — доступное решение из списка лицензионных инструментов.
Рекомендуемая литература = >> Лучшие загрузчики для ПК с Windows
УтилитыAdvanced SystemCare, Cleaner, Norton Premium доступны почти по аналогичным ценам, тогда как Advanced System Optimizer и AVG TuneUp имеют конкурентоспособные цены.
Мы надеемся, что эта статья поможет вам найти лучший PC Cleaner для ваших нужд.
Исследовательский процесс:
- Время, затраченное на изучение статьи: 26 часов
- Всего исследовано инструментов: 17
- Лучшие инструменты в финальном списке: 10
Какой самый лучший бесплатный очиститель системы для Windows?
Очиститель системы удаляет ненужные файлы с ПК при запуске. Он заботится о временных файлах, таких как кеш-файлы для просмотра в Интернете или остатки после обновлений Windows.В результате получается более компактная система с дополнительным пространством, которое можно использовать для других целей.
Здесь тоже играет роль второй фактор. Пользователи, заботящиеся о конфиденциальности, регулярно запускают очистители системы, чтобы удалять следы активности. Операционная система Windows записывает много информации, которая может привести к утечке данных третьим лицам. Вспомните недавние документы, которые вы открывали в Microsoft Word, последние видео, которые вы воспроизводили в VLC Media Player, или веб-сайты, которые вы посещали в Firefox или Internet Explorer.
Удаление этих трассировок не дает много дополнительного свободного места на диске, но удаляет из системы информацию, о которой вы, возможно, не хотите, чтобы кто-то узнал.
Лучшие утилиты очистки для Windows
В этом руководстве рассматриваются только очистители системы. Хотя вы можете найти некоторые упомянутые здесь инструменты, которые делают больше, например Advanced System Care, мы ограничиваем обзор компонентами очистки, которые они делают доступными.
Очистка диска
Почему бы не начать со встроенного инструмента, поставляемого с Windows: Очистка диска.Вы можете запустить программу следующим образом:
- Нажмите на клавишу Windows.
- Введите Очистка диска и выберите запись из списка результатов.
Программа сканирует компьютер на наличие временных файлов и впоследствии отображает полученные данные в интерфейсе. Как видно на скриншоте выше, иногда это может освободить гигабайты места.
Он проверяет такие области, как корзина, временные файлы, игровая статистика или отчеты об ошибках Windows.Предлагается щелкнуть по очистке системных файлов в интерфейсе, чтобы снова запустить программу, но на этот раз с дополнительными привилегиями, которые могут дать более высокую отдачу.
Если вы это сделаете, файлы резервных копий пакета обновления также будут включены в список очистки, который может освободить много места, особенно после обновления до нового пакета обновления или версии операционной системы.
Pro:
- Программа встроена в Windows, загрузка не требуется.
- Он проверяет расположение важных временных файлов на наличие файлов, которые можно удалить.
Минусы:
- В нем отсутствует поддержка сторонних инструментов, например браузеров.
- Нет возможности настроить то, что сканируется.
- Это несколько скрыто в системе.
- Очистка не уничтожает файлы, чтобы их можно было восстановить.
- Сканирует только выбранный диск.
Advanced SystemCare Free
Advanced SystemCare Free предлагает гораздо больше, чем просто очистку ненужных файлов в системе.Если вы хотите использовать его только для этого, вам нужно запустить Disk Cleaner в Панели инструментов для этого.
Он похож на собственный Disk Cleaner в Windows больше, чем на другие программы, перечисленные в этом обзоре. Функция Auto Clean поддерживает очистку других веб-браузеров и популярных программ, и вы можете запустить их из главного меню, выбрав там есть опция Privacy Sweep.
Pro
- Параметры исключения определенных каталогов из сканирования.
- Переносная версия может быть создана после установки.
Минусы
- Панель инструментов IObit предлагается во время установки.
- Показывает всплывающие окна с рекламой в системе.
- Могут возникать сообщения об ошибках. В нем перечислены 57,79 ГБ файлов журнала на твердотельном накопителе объемом 128 ГБ, которые доступны для очистки.
BleachBit
BleachBit — это программа с открытым исходным кодом, доступная для Windows и Linux. Он отображает все временные файлы и места конфиденциальности слева.Список не такой впечатляющий, как у многих других программ очистки, но он охватывает основные программы, такие как Firefox, Internet Explorer или Chromium, рядом с популярными приложениями и местоположениями ядра Windows.
Пользователи могут добавлять в приложение настраиваемые местоположения очистки и исключать файлы или папки из операции. Кроме того, он поддерживает безопасное удаление данных и поставляется с режимом предварительного просмотра, в котором указано, сколько места вы будете восстанавливать, и какие файлы будут удалены в процессе, фактически не делая этого.
Pro
- Программа с открытым исходным кодом.
- Доступно для Windows и Linux.
- Доступен в портативной версии.
Против
- Нет возможности изменить язык программы (по умолчанию используется системный язык).
- Отчет плохо структурирован, было бы полезно сгруппировать его.
CCleaner
CCleaner — сияющая звезда в вертикальной системе очистки систем. Это программа, которой пользуются многие, и ее обычно называют, когда кто-то спрашивает рекомендации.
Вероятно, причина номер один, почему это так, — это пользовательский интерфейс. Он оптимизирован для процесса очистки и не смешивает пользователей с причудливыми изображениями, миниатюрами или другими визуальными эффектами.
Это одно из самых всеобъемлющих решений для очистки, особенно если вы добавите к нему CCEnhancer, надстройку, которая объединяет сотни дополнительных мест очистки в программе.
Но это еще не все. Вы можете добавить в программу свои собственные системные расположения, которые вы хотите очистить от любых файлов или данных при запуске CCleaner.
Совет : дважды щелкните любой результат, чтобы отобразить все файлы, отмеченные для удаления.
Pro
- Поставляется с большим количеством мест для очистки по умолчанию.
- Доступен как портативная версия, так и установщик.
- Возможность добавления настраиваемых мест очистки.
- Можно легко улучшить с помощью CCEnhancer.
- Возможность безопасной перезаписи файлов для предотвращения восстановления файлов.
Минусы
- Чтобы он был максимально эффективным, вам необходимо установить CCEnhancer или добавить в программу пользовательские местоположения.
Comodo System Cleaner
Программа больше не доступна официально, так как она была объединена с Comodo Registry Cleaner в Comodo PC TuneUP.
Приложение предлагает различные инструменты очистки при запуске. Он не показывает, сколько места вы можете сэкономить, а только вместо этого показывает, сколько проблем было обнаружено. Даже если копнуть глубже, вы не найдете никаких упоминаний о дисковом пространстве, которое можно сэкономить, запустив очиститель.
Программа поддерживает популярные приложения, такие как Thunderbird или Firefox, но не поддерживает другие, такие как Google Chrome.
Также отсутствуют параметры для добавления в программу пользовательских мест очистки. Хотя вы можете использовать принудительное удаление для удаления ключей или файлов реестра из системы, это одноразовая операция, которая не выполняется автоматически при запуске очистителя.
Pro
- Возможность фильтрации записей.
Минусы
- Нет возможности для настраиваемых местоположений очистки или исключений файлов.
- Не отображает объем дискового пространства, полученный в результате операции очистки.
- Переносная версия отсутствует.
Glary Utilities Бесплатно
Glary Utilities бесплатен для частного использования. Он сравним с Advanced SystemCare с точки зрения функциональности, что означает, что он поставляется с модулями для очистки временных файлов и т. Д., А также со многими другими инструментами, которые некоторые пользователи могут найти полезными для запуска.
Чтобы очистить дисковое пространство, выберите «Дополнительные инструменты» и выберите там параметр очистки. Ластик конфиденциальности также указан здесь. Обратите внимание, что отсюда вам нужно запускать оба инструмента отдельно.
Ластик конфиденциальности охватывает основные местоположения Windows и веб-браузеры, такие как Internet Explorer, Firefox и Google Chrome. Однако нет возможности выбрать портативные веб-браузеры или браузеры, которые не были упомянуты в предыдущем предложении. Однако браузер Opera поддерживается в модуле Disk CleanUp.
Программа поддерживает добавление пользовательских файлов и папок в очистку, а также список игнорирования, который можно использовать для защиты файлов от удаления.
Pro
- Поддерживает настраиваемые местоположения очистки и исключения файлов.
Минусы
- Модули конфиденциальности и очистки диска разделены.
- Портативной версии нет (предлагалась до версии 2.56).
JetClean
JetClean поставляется с опциями для запуска одного или всех доступных инструментов очистки. Он охватывает такие места Windows, как журналы корзины или отчетов об ошибках, а также популярные приложения, включая веб-браузеры и программы, такие как uTorrent или SnagIt.
Что не так хорошо, так это то, что программа не отображает файлы, которые она удалит, поскольку она предоставляет вам только количество элементов и размер, полученный при удалении для большинства записей.
Однако вы можете добавить места реестра и файлы cookie в список игнорирования, чтобы защитить их от удаления в процессе. Чего не хватает, так это возможности сделать то же самое для файлов и папок.
Pro
Cons
- Пытается установить панель инструментов во время установки.
- Не перечисляет файлы, которые будут удалены для большинства программ или расположений.
- Нет возможности исключить папки или файлы из очистки.
- Нет возможности добавлять пользовательские места для очистки.
Privazer
С тех пор, как я впервые рассмотрел Privazer здесь, на Ghacks, мне очень понравилась программа. Когда вы запускаете его в первый раз, вы получаете возможность установить его, создать переносную версию или запустить напрямую без установки.
Он поставляется с одним из самых обширных списков мест очистки, поддержкой портативных веб-браузеров и опциями для добавления пользовательских мест очистки в расширенном режиме.
Интерфейс программы, напротив, не самый простой в работе даже в базовом режиме. Основная причина этого в том, что он разделяет параметры на несколько экранов, которые вам нужно пройти. Более обтекаемый дизайн, подобный CCleaner, творит чудеса с популярностью приложения.
Pro
- Доступно как портативное приложение и установщик.
- По умолчанию поставляется с большим количеством мест для очистки, чем любая другая программа.
- Возможность добавления настраиваемых папок очистки в расширенном режиме.
- Удаленные файлы перезаписываются для предотвращения восстановления данных.
Минусы
- Интерфейс сбивает с толку.
- Нет возможности исключить определенные файлы или папки из включения в очистку (вам необходимо убедиться в этом вручную после завершения сканирования).
SlimCleaner
SlimCleaner — это инструмент для обслуживания системы, который поставляется с более чистым компонентом. Сканирование невероятно быстрое, но вы можете заметить, что он не поставляется с таким количеством разделов очистки, как CCleaner.Что еще хуже, похоже, нет возможности добавлять пользовательские местоположения в приложение.
Хотя вы получаете поддержку всех основных веб-браузеров, нескольких основных расположений Windows и популярных приложений, вы не получаете никаких параметров настройки
Совет : дважды щелкните любой результат, чтобы отобразить все файлы, отмеченные для удаления.
Pro
- Он включает в себя множество мест для очистки, включая поддержку для очистки всех основных веб-браузеров, популярных приложений и основных местоположений Windows.
- Возможность безопасной перезаписи файлов для предотвращения восстановления файлов.
Con
- Â Портативная версия не предусмотрена.
- Нет возможности добавить настраиваемый реестр или расположение папок / файлов.
Wise Disk Cleaner
Wise Disk Cleaner разделяет задачи очистки на три вкладки в главном интерфейсе. Common Cleaner отображает список мест и компонентов, которые вы можете сканировать с его помощью. Несмотря на то, что он включает в себя несколько ключевых мест, таких как Интернет-кеш или некоторые популярные приложения, в нем отсутствует поддержка многих «других приложений», которые поставляются с такими приложениями, как CCleaner или SlimCleaner.
Однако можно добавить пользовательские папки в разделе «Настройки»> «Общие». Хотя это ограничено папками, это отличный вариант для настройки операции очистки.
Усовершенствованный очиститель сканирует указанные вами временные файлы на жестких дисках системы, а модуль «Система похудения» предлагает программы и функции Windows для удаления, которые могут вам не понадобиться.
Совет : щелкните левой кнопкой мыши любой результат, чтобы отобразить все файлы, отмеченные для удаления.
Pro
- Переносная версия доступна прямо на сайте разработчика.
- Поддерживаются настраиваемые местоположения очистки.
- Файлы можно безопасно удалить (активируйте в «Настройки»> «Основные»> «Безопасное удаление»).
Минусы
- Структура не лучшая. Не совсем понятно, почему компоненты веб-браузера разделены на разные модули. Если вы хотите очистить все данные Internet Explorer или Google Chrome, вам нужно щелкнуть «Серфинг в Интернете» в разделе «Бесполезные файлы на компьютере» и «Просмотр в Интернете» в разделе «Следы на компьютере».
Xleaner
Xleaner доступен в виде портативной версии или установщика. Также доступна расширенная версия, которую можно загрузить только в том случае, если вы зарегистрируете (бесплатную) учетную запись на веб-сайте разработчика. Расширенная версия включает в себя все плагины и надстройки, которые вы можете скачать отдельно для программы.
Если вы застряли на обычной версии, вы быстро заметите, что ее первоначальная поддержка не так обширна. Хотя он заботится о расположении временных файлов Internet Explorer и ядра Windows, он игнорирует другие веб-браузеры или популярные приложения.
Для этого вам необходимо либо установить плагины, которые позаботятся об этом, либо вручную добавить пользовательские местоположения в приложение, либо включить очистку в настройках.
Pro
- Переносимая версия и программа установки предоставляются разработчиком.
- Поддерживает безопасное удаление, которое необходимо включить в меню «Параметры»> «Безопасность».
- Вы можете добавить собственные места очистки для файлов или ключей реестра.
- Система подключаемых модулей, обеспечивающая дополнительные параметры очистки.
Cons
- Некоторые места очистки, например, веб-браузеры и Office, должны быть включены в параметрах. Это легко не заметить.
- Интерфейс слишком сложен и не оптимизирован для быстрой очистки.
Заключительные слова
Так что же тогда лучший очиститель системы? Это зависит от ваших требований. Следует упомянуть CCleaner, поскольку он предлагает оптимизированный интерфейс, который действительно прост в использовании и поставляется с параметрами настройки.Другие программы также хороши или даже лучше с точки зрения того, что они могут очистить.
Привазер — один из моих любимых, хотя интерфейс ему нужен лучше.
Что касается очистителей системы, какими вы пользуетесь регулярно?
ОбъявлениеКак очистить системный диск в Windows 7 SP1 с помощью устаревших системных обновлений, удалив
Сегодня мы поговорим об одном обновлении, которого фанаты Windows 7 ждали очень давно. Название игры — KB2852386 (http: // support.microsoft.com/kb/2852386), которое позволяет удалять устаревшие обновления (обновления, которые были заменены более новыми) с помощью нового параметра стандартного диспетчера очистки дисков Windows 7 — Windows Cleanup Tool (cleanmgr.exe). Это обновление не является обязательным, его можно установить через Центр обновления Windows или загрузить вручную с веб-сайта Microsoft.
[гармошка]
[tab title = «Содержание статьи»]
[/ tab]
[/ аккордеон]
Напомним, что в Windows 7 при установке любого обновления системы системные файлы заменяются более новыми, а их старые версии сохраняются в папке WinSxS .(C: \ Windows \ WinSxS). В результате любое обновление системы может быть безопасно удалено в любое время. Однако с установкой новых обновлений такое отношение приведет к явному увеличению размера каталога WinSxS (оказывается, чем старше система и больше количество обновлений, тем больше размер папки WinSxS), конечно, это проблема для пользователей, особенно для владельцев SSD-дисков или дисков с небольшими загрузочными разделами. Раньше в Windows 7 не было необязательной устаревшей утилиты для удаления файлов обновлений, поэтому для уменьшения размера папки WinSxS приходилось использовать разные приемы.
Наконечник . Мы уже упоминали о проблеме папки WinSxS в Windows на этом сайте. Вы также можете получить некоторую полезную информацию из этой статьи.
Примечание. В Windows 7/2008 можно было удалить мертвые файлы, которые остались после установки SP1. Это стало возможным благодаря команде нашей любимой утилиты DISM:
dism / online / cleanup-image / spsuperseded |
DISM / online / cleanup-image / spsuperseded
Это нормально, что после выполнения этой команды откат установки Windows 7 SP 1 становится невозможным.
Теперь, благодаря обновленной версии диспетчера очистки Windows 7, вы можете удалять устаревшие обновления Windows, это позволит значительно уменьшить размер папки WinSxS.
Технические требования для установки обновления KB2852386
- Обновление создано только для Windows 7 SP 1
- Если вы загрузите обновление с веб-сайта Microsoft по собственной инициативе (есть ссылка в начале этой статьи), вам будет предложено установить утилиту проверки Windows (Genuine Windows Validation).В случае установки обновления через Центр обновления Windows ручная проверка не требуется.
Как очистить папку WinSxS, удалив устаревшие обновления
- Загрузите и установите обновление КБ 2852386
- Запустите Cleanup Manager с правами администратора, набрав в командной строке следующее:
- Выберите диск, на котором установлена Windows 7 (обычно это диск C: \)
- Нажмите кнопку «Очистить системные файлы».
- После этого запускается сканирование системы (Сканирование : Очистка Центра обновления Windows ), и в списке появится диапазон параметров, которые были недоступны при первом запуске.
- Проверьте Windows Update Cleanup опцию в появившемся окне. Утилита покажет приблизительный размер пространства, которое будет доступно после удаления устаревших обновлений. В нашем примере на системном диске будет доступно около 4 ГБ.
Примечание . Параметр очистки Центра обновления Windows доступен только в том случае, если диспетчер очистки диска находит обновления Windows 7, которые больше не нужны и могут быть удалены.
- Нажмите ОК, и система начнет удаление неиспользуемых файлов (обычно этот процесс занимает довольно много времени).
- После завершения процесса очистки перезагрузите систему. Во время загрузки системы появляется окно с сообщением «Очистка. Не выключайте компьютер ».
Примечание : Важно понимать, что после выполнения процесса очистки с помощью этого Менеджера будет невозможно отменить установку обновлений, которые заменили предыдущие.
Как автоматизировать очистку папок WinSxS
В случае, когда необходимо выполнить удаление неиспользуемых обновлений Windows 7 на нескольких компьютерах одновременно (разумеется, никто не будет переходить с одного компьютера на другой, выполняя все эти операции вручную!), Необходимо использовать простую автоматизацию.
Для этого необходимо внести определенные изменения в реестр и запустить команду очистки по расписанию.
Необходимо добавить в реестр параметр типа DWORD с именем StateFlags0015 (обычно последние две цифры могут быть любыми цифрами от 0 до 65535, важно их запомнить, потому что мы будем использовать их позже) и значение 2 в реестре. филиал:
HKEY_LOCAL_MACHINE \ SOFTWARE \ Microsoft \ Windows \ CurrentVersion \ Explorer \ Обновление очистки
Наконечник .Вы можете внести вышеупомянутые изменения в реестр, например, с помощью групповых политик (сценарий входа, GPP и т. Д.).
Последнее, что нужно сделать, это выполнить следующую команду любыми средствами автоматизации (например, с помощью планировщика задач, at, SCCM или сценария входа в систему):
Вышеупомянутая команда включит автоматическое удаление устаревших обновлений Windiws 7 и удалит неиспользуемые файлы из каталога WinSxS.
Папка WinSxS: что это такое и как очистить?
Вы можете использовать Disk Cleanup в Windows для очистки папки WinSxS.Вы также можете использовать эту утилиту для очистки других папок Windows. Вы можете открыть его из окна поиска или набрав cleanmgr.exe в командном окне Windows. Сначала система попросит вас выбрать диск, который вы хотите очистить. Затем вам будет предложено выбрать типы файлов, которые вы хотите удалить. К ним относятся:
- Загруженные программные файлы
- Временные файлы Интернета
- Файлы оптимизации доставки
- Временные файлы
Вы также можете увидеть объем дискового пространства, который вы сможете освободить.После выбора категорий файлов нажмите кнопку ОК, чтобы подтвердить, что вы хотите удалить файлы. Очистка запустится автоматически.
Дополнительные параметры можно найти в разделе «Очистить системные файлы». Однако для доступа к этим параметрам вам потребуются права администратора. Затем программа перезапустится и попросит вас выбрать диск, который вы хотите очистить. Затем появится окно с параметрами для удаления дополнительных типов файлов:
- Очистка Windows Update
- Антивирус Windows Defender
- Файлы журнала обновления Windows
- Пакеты драйверов устройств
Инструмент командной строки Dism.exe — практичная альтернатива очистке папки WinSxS. Чтобы использовать его, вы должны запустить программу командной строки ( cmd.exe ) от имени администратора. Команда Dism.exe / Online / Cleanup-Image / AnalyzeComponentStore анализирует папку WinSxS, чтобы определить, сколько дискового пространства эта папка фактически использует. Вывод команды предоставляет полезную информацию, такую как дата последней очистки, и перечисляет компоненты, для которых используется дисковое пространство. Инструмент также позволяет очистить папку WinSxS: Dism.exe / Online / Cleanup-Image / StartComponentCleanup
Другие полезные функции программы включают:
- Dism.exe / Online / Cleanup-Image / ScanHealth для сканирования папки WinSxS
- Dism.exe / Online / Cleanup-Image / RestoreHealth для исправления любых обнаруженных ошибок.
Вы также можете использовать сжатие , чтобы уменьшить размер папки WinSxS, как и с любой другой папкой. Сначала откройте свойства папки из контекстного меню и выберите опцию «Дополнительно».Затем установите флажок «Сжать содержимое для экономии места на диске».
Как стереть жесткий диск Очистить и переустановить Windows | Small Business
Очистка жесткого диска перед переустановкой Windows 7 является предпочтительным методом установки и обеспечивает оптимальную производительность. Вы можете выполнить чистую установку, даже если вы переустанавливаете обновленную версию Windows, но в этом случае вы должны стереть диск во время процесса установки, а не раньше. Чистая установка уничтожает старую копию Windows и все данные на диске, поэтому обязательно сделайте резервную копию всего, что вам может понадобиться, прежде чем делать это.
Вставьте установочный диск Windows 7 или USB-накопитель и перезагрузите компьютер.
Откройте меню загрузочного устройства вашего компьютера. Комбинация клавиш различается у разных производителей компьютеров, но она ненадолго отображается на экране, поэтому внимательно следите за ней. F12 — обычный.
Выберите нужный DVD или USB-накопитель из списка загрузки.
При появлении запроса нажмите любую клавишу.
Выберите свой язык и предпочтения на странице «Установить Windows» и нажмите «Далее».»
Примите условия лицензии и нажмите« Далее ».
При появлении запроса выберите тип установки «Выборочная».
Щелкните «Параметры диска (дополнительно)».
Удалите все разделы на диске 0. По завершении вы должны увидеть одну запись для диска 0 с пометкой «Нераспределенное пространство».
Щелкните Диск 0 и щелкните «Далее». Windows разделяет диск, форматирует его и устанавливает новую копию Windows. Процесс может занять до часа, после чего система автоматически перезагрузится.
Выберите имя пользователя учетной записи и имя компьютера. Имя компьютера или имя хоста обеспечивает средство идентификации системы в сети.
Выберите пароль и подсказку для пароля для вашей учетной записи.
Введите ключ продукта Windows 7. Вы можете найти ключ на оранжевой наклейке в упаковке DVD с Windows 7, если вы приобрели его в магазине, или на наклейке производителя оригинального оборудования (OEM) на корпусе вашего компьютера. Если вы купили Windows 7 в Интернете, ключ был отправлен вам по электронной почте.
Установите флажок «Автоматически активировать Windows, когда я в сети», а затем нажмите «Далее».
Выберите настройки Центра обновления Windows. Если вы выберете «Спроси меня позже», автоматическое обновление в настоящее время не будет включено.
Выберите свой часовой пояс из раскрывающегося меню и при необходимости настройте дату и время.
Выберите соответствующий тип сети. В большинстве случаев вам понадобится «Домашняя сеть», даже если ваша сеть находится на рабочем месте. Однако, если это портативный компьютер, и вы используете другие сети, помимо служебных, выберите «Общедоступная сеть».«Если вы используете карту Air Card для подключения к оператору мобильного широкополосного доступа, например Verizon или Sprint, выберите« Общедоступная сеть ».
При появлении запроса укажите, хотите ли вы создать домашнюю группу с другими машинами Windows 7 в вашей сети. Эта функция позволяет вам обмениваться файлами и принтерами с другими компьютерами в вашей компании и является необязательной. После этого Windows завершит настройку и представит вам новый рабочий стол.
Ссылки
Советы
- Многие компьютеры поставляются с разделами восстановления, поэтому вам не нужно использовать отдельный носитель Windows 7.Когда вы полностью очищаете жесткий диск, этот раздел восстановления также удаляется.
Writer Bio
Писатель и корректор с 2006 года, Б. Стил также работает аналитиком службы поддержки ИТ, специализируясь на технической поддержке потребителей и бизнес-пользователей. Она получила степень бакалавра искусств. по английскому языку и журналистике Университета Роджера Уильямса. Стил также имеет сертификаты специалиста по поддержке настольных компьютеров, сертифицированного Microsoft, ИТ-специалиста, сертифицированного Microsoft, специалиста по корпоративной поддержке Windows 7 и ИТ-специалиста CompTIA A +.
Как удалить вредоносное ПО Windows 10 с ПК с Windows 7 или 8.1
Я не знаю, почему Microsoft захотела подорвать доверие к Windows 7 и 8.1, но она уверена, что справляется с этим хорошо.
Microsoft уже убедительно доказала, что может установить любую программу на ваш компьютер с Win7 или Win8.1 и заставить ее делать все, что угодно. Теперь люди из Microsoft демонстрируют, что они могут распространять огромное количество вредоносного ПО на сотни миллионов компьютеров — используя полосу пропускания клиентов и занимая пространство на основных дисках клиентов — без подмигивания, кивка или уведомления, тем более просьба о разрешении.
На прошлой неделе я написал, что скептически отношусь к ранним сообщениям о том, что Microsoft совершенно беспрепятственно загружает от 3 до 6 ГБ данных на ПК с Win7 и Win8.1. Microsoft не так уж и глупа, не так ли?
Чувак, я был наивен. На выходных я получил возмездие, так как люди, которые ни за что не нажали кнопку «Зарезервировать бесплатное обновление» или «Запланировать бесплатное обновление», сказали мне, что у них есть скрытая папка C: \ $ Windows. ~ BT, полная вредоносного ПО Win10. который весит 3 ГБ, 6 ГБ или даже 10 ГБ.
К раннему утру я получил достоверные отчеты со всех континентов («кроме Антарктиды», как любит говорить мой сын), показывающие, что Windows 7 и 8.1 клиентов забивают нежелательными данными, которые, по-видимому, проталкиваются через механизм автоматического обновления.
Я говорю «очевидно», потому что системы, которые, кажется, получают мусор:
- Работают под управлением Windows 7 SP1 или Windows 8.1 с обновлением 1
- Работают с включенным автоматическим обновлением Windows
- Не подключен ли к серверу Центра обновления Windows или, если они подключены, они могут напрямую обращаться к Центру обновления Windows; это может произойти, если пользователь подключенного к домену ПК имеет права администратора или если он настроен для прямого доступа к Центру обновления Windows, например, в дороге.
Если у вас есть контрпример, дайте мне знать в комментариях.
Поскольку у меня отключен Центр обновления Windows на всех моих компьютерах — продолжайте и насмехайтесь, но я все же говорю, что это лучший способ избежать заторов — ни один из моих компьютеров не получил полезную нагрузку. Небеса помогают людям, которым приходится дорого платить за биты Интернета.
Microsoft предупредила нас о предстоящей загрузке в начале прошлого месяца — вроде как, но не совсем. 7 августа Род Трент из Windows IT Pro опубликовал объявление от Microsoft, которое в то время казалось безобидным (если было искажено):
Тем, кто выбрал получение автоматических обновлений через Центр обновления Windows, мы помогаем клиентам подготовить свои устройства к работе с Windows 10, загрузив файлы, необходимые для будущей установки.Это улучшает процесс обновления и гарантирует, что на устройстве клиента установлена последняя версия программного обеспечения. Это промышленная практика, которая сокращает время на установку и обеспечивает готовность устройства. В организациях ИТ-специалисты могут управлять загрузками в своих сетях и контролировать их.
Месяц спустя — после того, как Microsoft начала вытеснять бомбы объемом 6 ГБ из отсека Центра обновления Windows — Крис Мерриман из The Inquirer опубликовал несколько иную версию, также от Microsoft:
Для людей, которые выбрали получение автоматических обновлений через Центр обновления Windows, мы помогаем модернизируемым устройствам подготовиться к Windows 10, загружая файлы, которые им понадобятся, если они решат выполнить обновление.Когда обновление будет готово, клиенту будет предложено установить Windows 10 на устройство.
11 сентября Грег Кейзер из Computerworld опубликовал третью, слегка отличающуюся версию, снова приписываемую Microsoft:
Тем, кто выбрал получение автоматических обновлений через Центр обновления Windows, мы помогаем клиентам подготовить свои устройства к работе с Windows 10, загрузив файлы, необходимые для будущей установки. Это улучшает процесс обновления и гарантирует, что на устройстве клиента установлена последняя версия программного обеспечения.Это промышленная практика, которая сокращает время на установку и обеспечивает готовность устройства.
Извините, но можете ли вы назвать одно крупное обновление операционной системы (за исключением iOS 7), которое проводится на ПК существующих клиентов, когда клиент не проявляет абсолютно никакого интереса к обновлению? Конечно, некоторые обновления проводятся в рамках подготовки к перезагрузке — очевидным примером является Chrome. Но они маленькие, и получатели почти всегда их хотят. Это полный апгрейд на 6 Гб на ПК, владельцы которого явно заявили, что не хотят этого паршивого устройства.Он не ставится в ожидании перезагрузки — он ставится так, чтобы Microsoft могла ускорить его установку.
Что такое «подготовить свои устройства… загрузив файлы, необходимые для установки»? Да, мы видели патч Microsoft (а также патч и патч) для установщика Windows при подготовке к Windows 10. Установщик занимает, возможно, несколько мегабайт свободного места. Так почему 6ГБ — нужно ли 6ГБ «на подготовку своих устройств»? Дай мне отдохнуть.
Позвольте мне накрыть шляпу из фольги: если Microsoft решила, она может разместить свою рекламу на ваших Windows 7 и 8.1 и решил загрузить на ваши ПК 6 ГБ нежелательного вредоносного ПО, что может помешать компании случайно запустить файл setup.exe в папке C: \ $ Windows. ~ BT?
Люди, которые обычно не думают о Windows, спрашивают меня, правда ли, что на их компьютерах с Windows 7 теперь установлено шпионское ПО и они увязли в шпионском ПО для Windows 10. Раньше я мог смеяться над этим беспокойством с чистой совестью. Теперь все, что я могу сделать, это подтвердить это и париться.
Я понятия не имею, чего люди в Microsoft думали, что они достигли, но эта область Redmond Reality Distortion нанесла серьезный ущерб авторитету компании — и это правильно.
Вот как узнать, есть ли на вашем компьютере этот неприятный маленький пакет, ожидающий загрузки на ваш компьютер:
Шаг 1. Скажите Windows, чтобы она показывала вам скрытые файлы и папки. Это один из первых шагов, который должен сделать каждый пользователь Windows, как я объясняю во всех своих книгах по Windows, начиная с WinXP.
В Windows 7 нажмите «Пуск»> «Документы», затем, удерживая нажатой клавишу «Alt», выберите «Инструменты»> «Параметры папки»> вкладка «Просмотр». В разделе «Скрытые файлы и папки» нажмите кнопку «Показать скрытые файлы, папки и диски».»(Пока вы там, снимите флажок» Скрыть расширения для известных типов файлов «.)
В Windows 8.1 щелкните (или коснитесь) значок проводника Windows на панели задач — он выглядит как набор файлов папок — и щелкните вкладку «Просмотр». Установите флажок «Скрытые элементы» (и пока вы там, также установите флажок «Расширения имен файлов»).
Шаг 2. Проверьте, есть ли полезные данные на вашем компьютере. ПК В Win7 или 8.1 перейдите на диск C: (или какой бы диск вы ни использовали для загрузки Windows), найдите файл с именем $ Windows.~ BT, и если вы его найдете, щелкните его правой кнопкой мыши и выберите «Свойства». Если размер папки всего несколько сотен мегабайт, вздохните с облегчением — резидента-пришельца еще нет на вашем компьютере. Но если он находится на отметке от 5 до 6 ГБ, у вас есть почти вся энчилада, готовая обновить ваш компьютер.
Не пытайтесь пока удалить папку. Если у вас есть $ Windows. ~ BT и вы попытаетесь удалить его обычными способами, вы быстро обнаружите, что Windows не позволяет вам — он хранится надежным установщиком.Если вы удалите его и не зайдете слишком далеко, чтобы заблокировать программу установки, вы обнаружите, что она автоматически переустанавливается Microsoft.
Microsoft, конечно же, не выпустила никаких инструкций по избавлению от пакета полезной нагрузки. К счастью, Джош Мэйфилд, независимый программист, управляющий веб-сайтом Ultimate Outsider, обновил свою бесплатную программу уничтожения обновлений Windows 10, и теперь она работает во всех случаях, которые я видел.
Вот как я рекомендую вам его использовать:
Шаг 1.Установите автоматическое обновление, чтобы проверять, но не загружать. В Windows 7, используя учетную запись уровня администратора, щелкните Пуск> Панель управления> Система и безопасность. В Центре обновления Windows щелкните ссылку «Включить или отключить автоматическое обновление». В раскрывающемся списке выберите «Проверить наличие обновлений, но позвольте мне выбрать, загружать ли и установить их», затем нажмите «ОК».
В Windows 8, глядя на старомодный рабочий стол Windows, удерживайте клавишу Windows и нажмите X, затем выберите Панель управления.Затем следуйте инструкциям для Windows 7.
Шаг 2. Выключите все в Панели управления GWX. Перейдите на страницу загрузки Mayfield и получите панель управления GWX. Вам не нужно ничего устанавливать. Когда загрузка закончится, дважды щелкните GWX_control_panel.exe, чтобы запустить его. Примите лицензионное соглашение с конечным пользователем, затем поочередно просмотрите варианты внизу:
- Нажмите «Закрыть приложение« Получить Windows 10 »(значок временного удаления)». Это вытянет значок GWX из панели задач.
- Нажмите «Отключить приложение« Получить Windows 10 »(значок безвозвратного удаления)». Это удаляет патчи KB, вызывающие обновления, и помечает их как скрытые, чтобы они больше не беспокоили вас.
- Нажмите «Отключить обновления операционной системы в Центре обновления Windows». Это делает еще один шаг вперед и уничтожает весь механизм обновления.
Затем нажмите Да, чтобы перезагрузить компьютер.
Шаг 3. При необходимости вручную удалите папку $ Windows. ~ BT. Теперь вернитесь, чтобы проверить, есть ли в файле $ Windows.~ BT-файл все еще существует (шаги 1 и 2 выше). Если это так, щелкните правой кнопкой мыши диск (возможно, C :), выберите «Свойства». Нажмите кнопку с пометкой «Очистка диска». В появившемся диалоговом окне щелкните поле с надписью «Очистить системные файлы», затем подождите и подождите. Убедитесь, что установлен флажок «Временные установочные файлы Windows», затем нажмите «ОК».
Это должно избавить от груза и лошади, на которой он ехал.
Шаг 4. Тщательно подумайте, хотите ли вы снова включить автоматическое обновление. Я выступал против автоматического обновления Windows почти десять лет, и в Microsoft есть люди, которые из-за моей позиции считают меня воплощением дьявола. Ба. Если вы достаточно опытны, чтобы читать этот пост, вы достаточно опытны, чтобы время от времени проверять, безопасно ли устанавливать патчи Microsoft (подсказка: смотрите AskWoody.com).
Если вы решите снова включить автоматическое обновление, имейте в виду, что Microsoft может загрузить другую версию того же nagware, возможно, с другим номером KB.Все, что требуется, — это новый Рекомендуемый патч с таким же отвратительным поведением, чтобы вернуть вас в ваш нынешний беспорядок.
Чтобы снова включить автоматическое обновление, поменяйте местами пункты на шаге 1.
Насколько мне известно, это самый простой и наиболее тщательный способ избавиться от лишнего мусора с Windows 10 с вашего ПК с Windows 7 или 8.


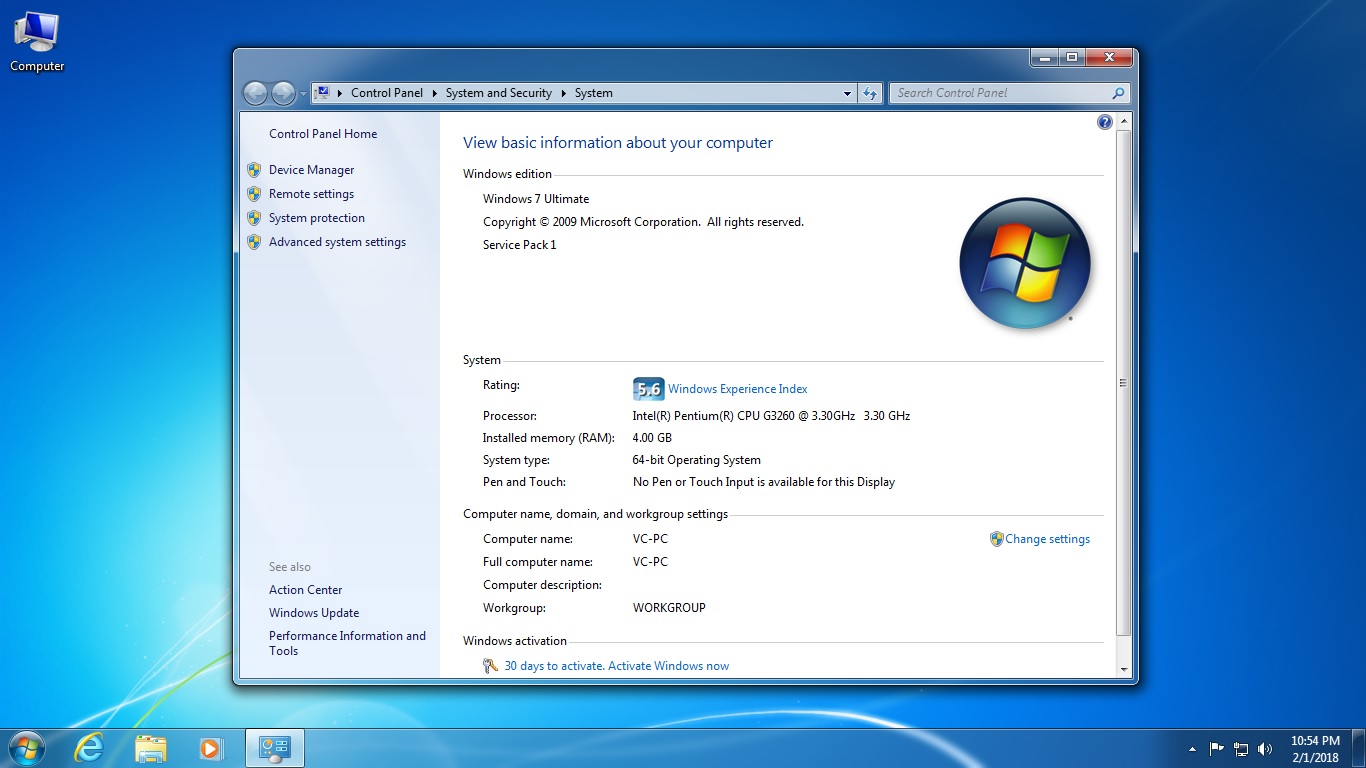
_05.jpg) Переходим на неё. На этой вкладке система предлагает ещё два способа освобождения места на системном диске: удаление переставших быть нужными программ и удаление всех точек восстановления, кроме последней. Щёлкаем «Очистить».
Переходим на неё. На этой вкладке система предлагает ещё два способа освобождения места на системном диске: удаление переставших быть нужными программ и удаление всех точек восстановления, кроме последней. Щёлкаем «Очистить».