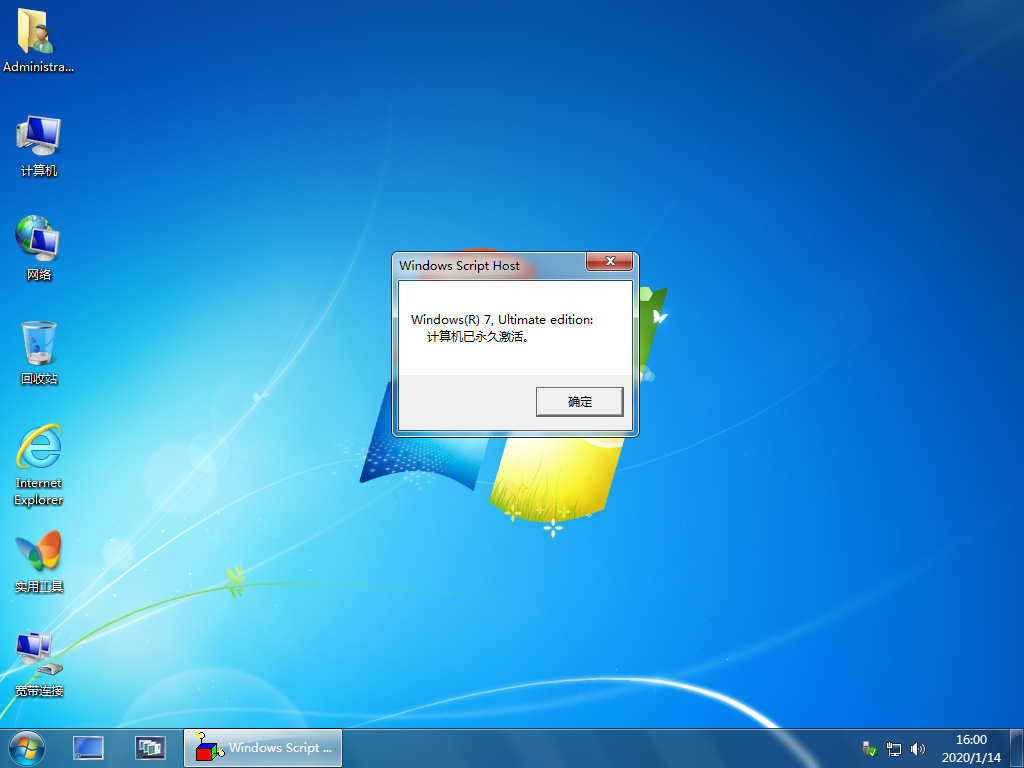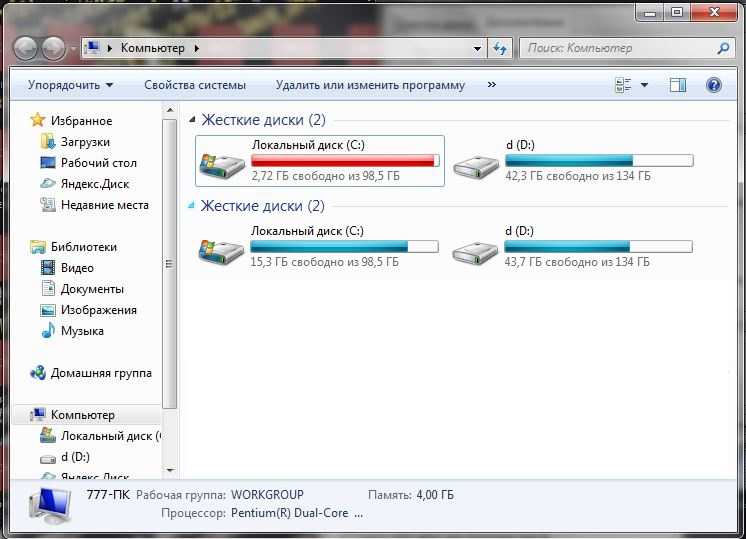Очистка папки WinSxS на Windows 7 — 7 простых способов
Содержание
- 1 WinSxS — что это за папка?
- 2 Как очистить папку WinSxS?
- 2.1 Удаление данных в каталоге
- 2.2 Очистка диска
- 2.3 Очистка диска из контекстного меню
- 2.4 Очистка папки WinSxS через командную строку
- 2.5 Отключение компонентов Windows
- 2.6 DISM++
- 2.7 Автоматическая очистка
- 3 Можно ли удалить папку WinSxS?
- 4 Подводим итоги
Для увеличения быстродействия Windows 7 мало знать, сколько оперативной памяти на компьютере, и принять меры к освобождению занятого объёма; не менее полезной окажется своевременная очистка системного жёсткого диска. В частности, не помешает удалить временные файлы из каталога WinSxS — как показывает практика, в ней может скапливаться до нескольких гигабайтов «мусора». Как оперативно и без риска очистить папку — попробуем разобраться.
WinSxS — что это за папка?
Каталог WinSxS служит для хранения резервных копий различных системных данных — от плановых обновлений до драйверов и отдельных приложений.
Важно: в идеале в папке WinSxS (и это касается как Windows 7, так и более поздних ОС) должны храниться только предпоследние версии обновлений. На практике же в каталоге можно найти и самые старые данные, лежащие в нём по нескольку лет и только засоряющие жёсткий диск.
В абсолютном большинстве случаев уменьшить объём папки WinSxS можно совершенно безболезненно для операционной системы — благо сделать это не труднее, чем зайти в безопасный режим Windows 7. Пользователю достаточно аккуратно следовать инструкции — и не торопиться удалять данные, о назначении которых он не имеет представления.
Как очистить папку WinSxS?
Папка WinSxS существует на жёстком диске с того момента, как пользователь решил установить Windows 7 и претворил своё решение в жизнь.
Чтобы выполнить проверку, владелец машины на Windows 7 должен:
- Открыть меню «Пуск» и запустить «Панель управления» — кнопка находится в столбце справа.
- Проследовать в раздел «Система и безопасность».
- И подраздел «Центр обновления Windows».
- Кликнуть по ссылке внизу слева «Установленные обновления».
- Пока загружаются данные, ввести в поисковой строке полное имя искомого пакета: KB2852386
- Если в итоге юзер увидит обновление в списке установленных, можно сразу приступать к очистке папки WinSxS.
- А если нет — выполнить поиск доступных пакетов и установить их в обычном порядке.

Совет: если Windows 7 не находит обновления, пакет для работы с каталогом WinSxS можно скачать по ссылке — microsoft.com; для загрузки достаточно выбрать свой язык и нажать на соответствующую кнопку справа.
Удаление данных в каталоге
Самый простой, грубый и опасный вариант очистки папки WinSxS на Windows 7 — удаление мусорных данных вручную. При этом владелец компьютера берёт на себя полную ответственность как за вероятные сбои в результате обращения системы к уже несуществующим данным, так и за невозможность восстановить ОС из ранее созданных резервных точек.
Тем не менее, если требуется быстро освободить на системном HDD несколько гигабайтов, этот способ оптимален; юзеру потребуется:
- Открыть меню «Компьютер».
- Перейти в системный винчестер.
- Последовательно зайти в папки Windows.
- И WinSxS.
- Выделить все содержащиеся в каталоге данные и, кликнув по заголовкам правой клавишей мыши, вызвать опцию «Удалить».

- Подтвердить своё намерение и дождаться полной очистки папки WinSxS — в зависимости от объёма и числа размещённых в ней файлов процесс может занять до получаса и даже более.
Важно: чтобы уменьшить занимаемое на HDD место таким способом, пользователю необходимо действовать из-под учётной записи администратора — простой «гость» удалить данные непосредственно в папке WinSxS не сможет.
Очистка диска
Для этого и последующих способов очистки папки WinSxS в полуавтоматическом режиме как раз и пригодится упоминавшееся выше обновление Windows 7. Пользователю, уверившемуся, что в системе присутствует пакет KB2852386, далее нужно:
- Открыть меню «Пуск» и в строке поиска (слева внизу) ввести запрос «Очистка диска», после чего щёлкнуть по первому результату в списке найденного.
- Подождать, пока утилита собирает данные о системе, в том числе — о файлах из папки WinSxS, которые можно удалить без вреда для Windows 7.

- В новом окне на вкладке «Очистка диска» отметить галочками чекбокс «Файлы резервной копии» — остальные можно оставить незатронутыми.
- И нажать на кнопку «ОК».
- Подтвердив действие, владелец компьютера запустит очистку каталога WinSxS — в безопасных для Windows 7 пределах.
Очистка диска из контекстного меню
Аналогичный, но более удобный с точки зрения рядового пользователя способ — в этом случае не понадобится запускать меню «Пуск» и искать в нём ранее упомянутую утилиту:
- Открыть «Проводник» Windows 7 — можно непосредственно из панели задач.
- Найти в боковой панели «Компьютер» системный жёсткий диск и кликнуть по заголовку правой клавишей мыши.
- Выбрать в контекстном меню пункт «Свойства».
- Теперь следует на вкладке «Общие» нажать на кнопку «Очистка диска» — и повторить описанные ранее манипуляции.

Очистка папки WinSxS через командную строку
Как и предыдущие (кроме первого) варианты, этот поможет пользователю Windows 7 лишь уменьшить объём папки WinSxS, но не очистить её полностью — как несложно догадаться, из соображений безопасности, а не по причине неэффективности.
Владельцу компьютера, желающему быстро и сразу очистить каталог с резервными копиями, необходимо:
- Открыть меню «Пуск» и развернуть вложенный список «Все программы».
- Перейти в папку «Стандартные».
- Найти в перечне утилиту «Командная строка» и, кликнув по заголовку правой клавишей мыши, запустить её от имени администратора.
- Ввести и применить, нажав на клавишу Enter, команду dism /online /cleanup-image /spsuperseded, лучше всего — с аргументом /hidesp, не добавляя лишние пробелы и не исключая необходимые.
- Её, как и все другие, не обязательно набирать вручную: комбинация Ctrl + V в «Командной строке» не работает, зато можно вставить текст из меню, вызываемого всё той же правой клавишей мыши.

- Дождаться уведомления об успешном выполнении команды — как правило, на обработку запроса уходит не более двух-пяти минут.
- Великолепно! Теперь остаётся ввести и применить команду exit — и убедиться, что удалось уменьшить «вес» папки WinSxS на несколько сотен, а то и тысяч мегабайтов.
Пользователь Windows 7, желающий высвободить как можно больше места на жёстком диске за счёт папки WinSxS, может ввести и применить ещё две команды:
- dism.exe /online /cleanup-image /startcomponentcleanup — для очистки текущих резервных копий установщика обновлений.
- dism.exe /online /cleanup-image /startcomponentcleanup /resetbase — для очистки базисного кеша.
Важно: в зависимости от настроек компьютера под управлением Windows 7 эти две команды могут или помешать дальнейшим обновлениям операционной системы, или не привести к положительному результату — тогда в окошке «Командной строки» появится уведомление об ошибке.
Отключение компонентов Windows
Как уже упоминалось, в папке WinSxS хранятся не только предпоследние версии обновлений ОС, но и устаревшие версии системных компонентов. Следовательно, уменьшить размер каталога пользователь Windows 7 может, деактивировав часть из них; сделать это проще всего, снова запустив от имени администратора командную строку и придерживаясь простого алгоритма:
- Ввести и применить команду dism.exe /online /english /get-features /format:table.
- Несмотря на отсутствие признаков жизни, не закрывать окошко в течение следующих нескольких минут.
- Ознакомиться с появившейся таблицей, содержащей перечень системных компонентов и описывающей их текущее состояние: включены они (Enabled) или выключены (Disabled).
- Удалить (на деле — отключить) ненужные элементы, воспользовавшись командой dism.exe /online /disable-feature /featurename:ИМЯ /remove, где ИМЯ — это наименование компонента, написанное точь-в-точь так же, как в только что сформированной таблице.
 Для примера, чтобы очистить платформу гаджетов Windows 7, также засоряющую папку WinSxS, юзеру следует применить команду dism.exe /online /disable-feature /featurename:WindowsGadgetPlatform /remove.
Для примера, чтобы очистить платформу гаджетов Windows 7, также засоряющую папку WinSxS, юзеру следует применить команду dism.exe /online /disable-feature /featurename:WindowsGadgetPlatform /remove.
Важно: перед тем как отключать те или иные компоненты, необходимо убедиться, что их деактивация не скажется на работе Windows 7 — внесённые таким образом изменения необратимы, и в лучшем случае пользователю придётся восстанавливать ОС с помощью установочного диска.
DISM++
Уникальная в своём роде программа, напрямую работающая с системной утилитой dism.exe и позволяющая быстро и эффективно уменьшить объём папки WinSxS на жёстком диске. Пользователю Windows 7, желающему почистить компьютер от мусорных файлов, следует:
- Скачать (ссылка — softpedia.com) архив, распаковать в любую папку и запустить исполняемый файл в соответствии с разрядностью своей операционной системы.
- Переключиться на вкладку «Очистка».

- Нажать на кнопку «Снять», чтобы убрать галочки из ненужных для очистки папки WinSxS чекбоксов.
- Отметить чекбоксы «Заменённые WinSxS компоненты».
- И целиком «Временные файлы».
- Нажать на кнопку «Анализ».
- И дождаться, пока программа рассчитает размер временных файлов, которые можно удалить без вреда для Windows 7.
- Ознакомиться с результатами, щёлкнуть «Очистка».
- И подтвердить намерение очистить данные.
- По завершении работы DISM++ можно смело закрывать — и, убедившись, что места на жёстком диске стало чуть больше, приступить к работе в штатном режиме, не забыв перезагрузить компьютер.
Автоматическая очистка
Слегка упростить себе задачу пользователь Windows 7 может, автоматизировав очистку папки WinSxS:
- Владелец компьютера открывает меню «Пуск», вводит в поисковой строке regedit и, кликнув по первому результату в списке найденных, переходит в «Редактор реестра».

- В новом окне последовательно раскрывает каталоги HKEY_LOCAL_MACHINE.
- SOFTWARE.
- Microsoft.
- Windows.
- CurrentVersion.
- Explorer.
- VolumeCaches.
- В расположенной здесь папке Temporary Files найти параметр StateFlags, дважды кликнуть по заголовку.
- И задать для него значение «2».
- То же проделать с одноимённым параметром в папке Update Cleanup.
- Запустить от имени администратора командную строку, ввести и применить команду schtasks /create /tn cleanupwinsxs /rl highest /sc monthly /tr «cleanmgr /sagerun:88».
- Теперь, благодаря выданным разрешениям на очистку кеша и созданному в «Планировщике» Windows 7 заданию, очистка каталога WinSxS будет производиться ежемесячно; дождавшись уведомления об успешном выполнении команды, пользователь может закрыть командную строку и приступить к своим делам.

Можно ли удалить папку WinSxS?
Полностью удалить папку WinSxS у юзера вследствие вшитых ограничений системы не получится, да в этом и нет необходимости: отсутствие каталога приведёт к критическому системному сбою, в результате которого придётся или восстанавливать Windows 7 с помощью установочного диска, или переустанавливать ОС.
Подводим итоги
Очистить папку WinSxS можно несколькими способами; самый простой — использовать системную утилиту «Очистка диска». Другие варианты — через командную строку или программу DISM++. Пользователь может автоматизировать процесс очистки, создав ежемесячно выполняемую задачу.
Папка winsxs в Windows 7, 10, 8: очистить или удалить
В процессе эксплуатации ОС, пользователи замечают стремительный рост папки Windows. Увеличение размеров связано с тем, что внутренняя папка winsxs начинает много весить. Давайте разберемся, что это за папка winsxs в Windows 7, 10, 8 и можно ли ее удалить или очистить.
Winsxs — что это за папка, и подлежит ли удалению
Данная папка находится по пути C:\Windows\winsxs и хранит файлы компонентов ОС, а также резервные копии и обновления к этим файлам. Даже если эти компоненты не установлены в операционной системе, они хранятся в папке winsxs, занимая место HDD.
Примечание: В данных обстоятельствах буква локального диска C. У Вас буква может отличаться, будьте внимательными.
На самом деле компоненты ОС находятся в других местах, а содержание папки winsxs является ссылками на эти компоненты. Когда устанавливаются обновления Windows, то они и их старые копии оседают в папке winsxs. Со временем обновлений становится все больше и соответственно папка winsxs занимает много места в Windows.
Размеры папки winsxs могут достигать нескольких гигабайт. Хотя для современных жестких дисков это свободное пространство ничего не значит, но лишним не будет. Чтобы узнать, сколько весит winsxs достаточно кликнуть по ней правой кнопкой, далее выбрать «свойства», на вкладке «общие» посмотреть количество мегабайт. Данный способ не даст информацию о фактическом размере папки, но поможет судить о количестве свободного пространства. Запомните это число, оно понадобится в будущем для сравнения.
Данный способ не даст информацию о фактическом размере папки, но поможет судить о количестве свободного пространства. Запомните это число, оно понадобится в будущем для сравнения.
Важно! Сразу необходимо оговорится, что удалить папку winsxs в Windows вручную традиционным способом не имеет смысла, так как Вы можете убрать компоненты жизненно важные для работы системы.
Программы чистильщики не подойдут, остаются штатные средства ОС, которые помогут очистить папку winsxs в Windows. Давайте рассмотрим способы поподробнее.
Удаление старых обновлений через утилиту очистки диска
Данный способ работает в ОС Windows 7 и старше, который позволит уменьшить папку winsxs в размерах. Запустите компонент «очистка диска» одним из следующих способов:
- По системному диску (где установлена Windows)щелкните правой кнопкой, далее из контекстного меню жмите «свойства». Во вкладке «общие» запомните объем свободного и занятого пространства жесткого диска. Нажмите кнопку «очистка диска», дождитесь окончания подсчетов.

- Зажмите клавишу Win + R, для вызова окна «выполнить» и скопируйте команду cleanmgr, нажав затем Enter. Выберите системный диск, кликните OK и ждите, пока система подсчитает объем удаляемых данных.
В новом окне, кликните кнопку очистки системных файлов (показано на скриншоте). Если появится запрос UAC нажмите «да».
Чтобы очистить папку winsxs в Windows убедитесь, что стоит флажок напротив подпункта «Очистка обновлений Windows», так как этот раздел отвечает за удаление файлов в папке winsxs. Другие пункты отмечайте по своему желанию. В этом окне Вы так же сможете оценить примерный объем высвобождающегося дискового пространства. В заключении жмите OK и ждите окончание процесса, возможно, потребуется перезагрузка ПК.
Примечание: функция очистки обновлений встроена в windows 8, 10. Для семерки Microsoft выпускало обновление для появления данной опции. Если Вы у себя не обнаружите пункт очистки обновлений, тогда скачайте и установите пакет обновлений KB2852386.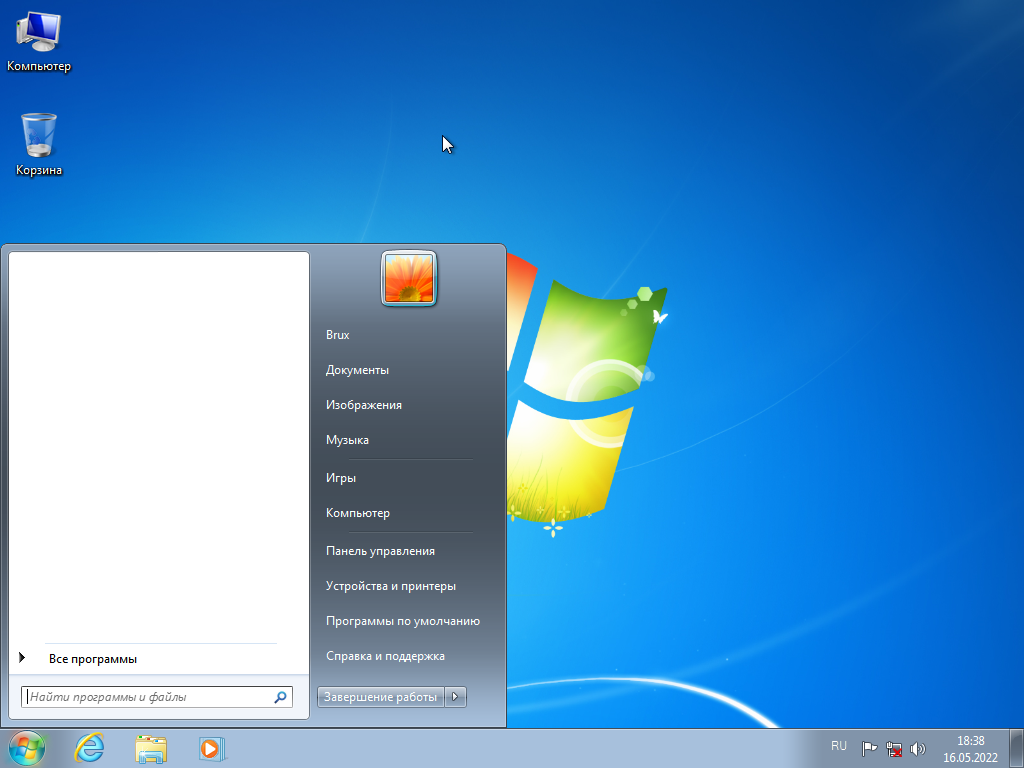 Способы, описанные ниже, не работают в Windows 7.
Способы, описанные ниже, не работают в Windows 7.
Чистка с помощью планировщика заданий
С выходом Windows 8 появилась функция, позволяющая почистить папку winsxs автоматически. В ОС создано автоматическое задание StartComponentCleanup, запускающееся в фоновом режиме для удаления старых версий файлов через 30 дневный срок. Данный период дается, чтобы исключить несовместимость новых обновлений. Вы можете вручную запустить это задание, для этого проделайте шаги ниже.
Для запуска планировщика заданий, в окне «выполнить» (вызывается кнопками Win + R), напишите команду taskschd.msc, далее кликните OK.
В левой части окна раскройте раздел «библиотека планировщика заданий», затем подразделы «Microsoft» и «Windows», найдите раздел Servicing и нажмите его. Выберите StartComponentCleanup, в правой части окна кликните «выполнить», чтобы запустить чистку папки winsxs. Вам необходимо подождать около часа.
Примечание: данную задачу Вы можете реализовать через командную строку.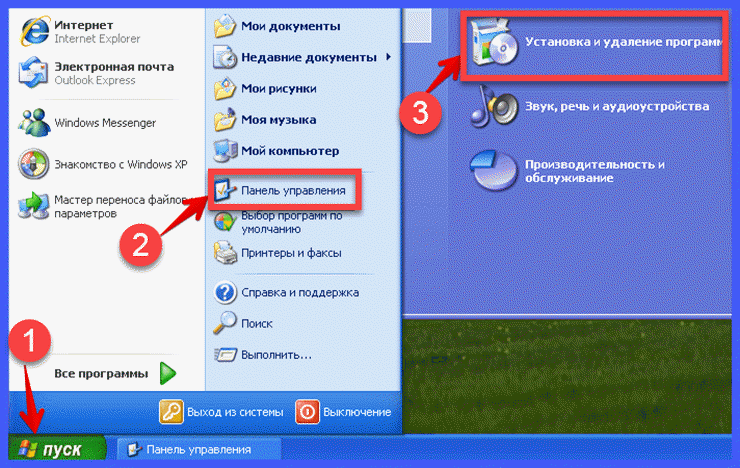 Необходимо запустить cmd с правами администратора, далее использовать команду:
Необходимо запустить cmd с правами администратора, далее использовать команду:
schtasks.exe /Run /TN «\Microsoft\Windows\Servicing\StartComponentCleanup»
Очистка через командную строку
Dism.exe – приложение cmd, позволяющее производить различные манипуляции с компонентами Windows, которое поможет очистить папку winsxs. В Windows 10, 8.1 ввели новый параметр AnalyzeComponentStore, помогающий определить, как много места занимает пака winsxs фактически. Вызовите командную строку с администраторскими правами, введите следующую команду и кликните Enter:
Dism.exe /Online /Cleanup-Image /AnalyzeComponentStore
В результате подсчетов, Вы узнаете, рекомендуется ли очистка. Чтобы увидеть количество памяти, которое можно освободить, обратите внимание на элементы, отмеченные на скриншоте. Сумма этих двух элементов показывает объем занятого места на жестком диске.
После анализа можно приступить к чистке папки winsxs. Параметр StartComponentCleanup в cmd дает аналогичные результаты, что и в планировщике заданий. Однако удаление компонентов происходит сразу, без ожидания. В cmd с правами админа, введите такую конструкцию, далее кликните Enter:
Однако удаление компонентов происходит сразу, без ожидания. В cmd с правами админа, введите такую конструкцию, далее кликните Enter:
Dism.exe /online /Cleanup-Image /StartComponentCleanup
Используя параметр ResetBase Вы удаляете все устаревшие версии каждого компонента. Выглядит команда так:
Dism.exe /online /Cleanup-Image /StartComponentCleanup /ResetBase
Параметр SPSuperseded помогает уменьшить место, которое занимает пакет обновления. Используйте такую команду:
Dism.exe /online /Cleanup-Image /SPSuperseded
Дождитесь окончания выполнения этих команд. Далее оцените объем освобожденной памяти через параметр AnalyzeComponentStore.
Удаление компонентов Windows
Windows 8, 10 позволяют включить, отключить компоненты ОС Windows. Эти функции расположены в панели управления в разделе «программы».
Все компоненты Windows хранятся в папке winsxs, не зависимо от того включены они или нет, и занимают место. Существует способ, помогающий удалить данные компоненты из winsxs целиком, тем самым освобождая место. В будущем Вы сможете загрузить удаленные компоненты по необходимости.
В будущем Вы сможете загрузить удаленные компоненты по необходимости.
Запустите cmd с привилегиями админа. Введите команду ниже, затем нажмите Enter:
DISM.exe /Online /English /Get-Features /Format:Table
Командная строка построит таблицу имен компонентов, а так же их состояний. Запомните название удаляемого компонента и используете такую команду:
DISM.exe /Online /Disable-Feature /featurename:NAME /Remove
В этой команде Вам необходимо заменить NAME на название вашего компонента. В примере будем удалять DirectPlay.
Таким образом состояние изменится на пометку Disabled with Payload Removed. Вот такими способами Вы можете очистить папку winsxs в Windows.
На этом все, теперь Вы знаете winsxs — что это за папка Windows 7, 8, 10 и как делать ее чистку. Рекомендуется в первую очередь использовать первые три способа, хотя к методу с планировщиком заданий можно не прибегать, так как он дублируется, но все на Ваше усмотрение. Удаление компонентов не рекомендуется, потому что много места это не освободит, а удаленные компоненты могут понадобиться в будущем. Вы можете еще очистить папку temp в Windows, для высвобождения дополнительного места на HDD.
Вы можете еще очистить папку temp в Windows, для высвобождения дополнительного места на HDD.
Вы можете пропустить чтение записи и оставить комментарий. Размещение ссылок запрещено.
Некоторые руководства по очистке кэша в Windows 10/8/7
- Миниинструмент
- Центр новостей MiniTool
- Некоторые руководства по очистке кэша в Windows 10/8/7
Стелла | Подписаться | Последнее обновление
В этом посте мы покажем вам, как очистить кеш в Windows, чтобы освободить место для новых данных или исправить некоторые непредвиденные проблемы. Вы можете выбрать одно или несколько решений в зависимости от вашей ситуации. Чтобы восстановить файлы, которые были удалены по ошибке, вы можете попробовать программное обеспечение MiniTool.
Откуда временные файлы?
Windows всегда переполнена временными файлами, которые помогают операционной системе выполнять свою работу.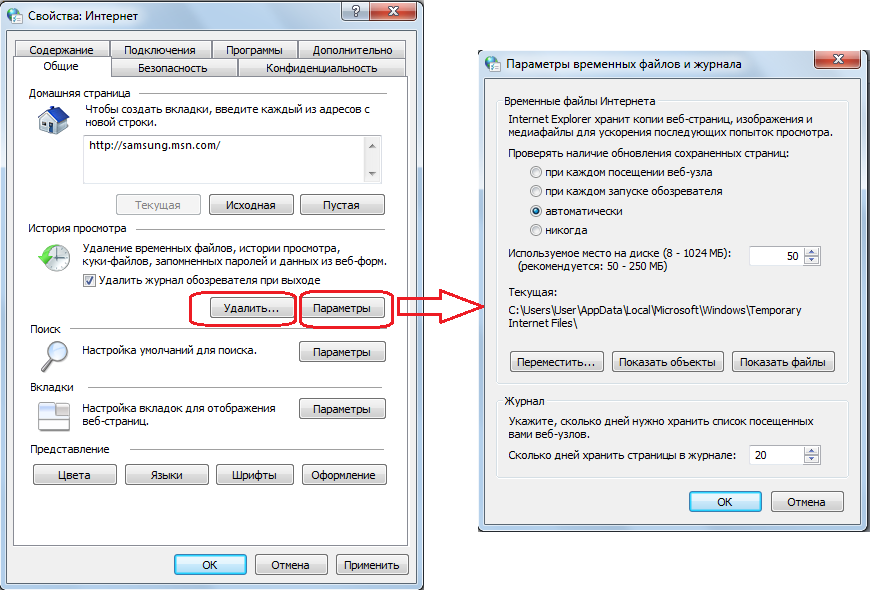 Откуда временные файлы?
Откуда временные файлы?
Временные файлы Windows (также их можно назвать файлами кеша) генерируются операционной системой во время ее нормальной работы, когда для задачи не выделено достаточно памяти.
Программы, использующие большие объемы данных, такие как программное обеспечение для редактирования графики, видео или мультимедиа, также могут создавать некоторые временные файлы. Эти временные файлы могут остаться после завершения задачи, что приведет к пустой трате места на диске. Кроме того, при посещении веб-сайта будет создаваться множество временных файлов.
Обычно временные файлы создаются в целях резервного копирования установленными программами. Например, Microsoft Office может сохранять временный файл документа, который вы редактируете, каждые несколько минут. Если вы сохраните, а затем закроете документ, временный файл будет удален. Но, если программа перестанет отвечать или случайно вылетит, временный файл не будет удален и тогда вы сможете восстановить свой документ.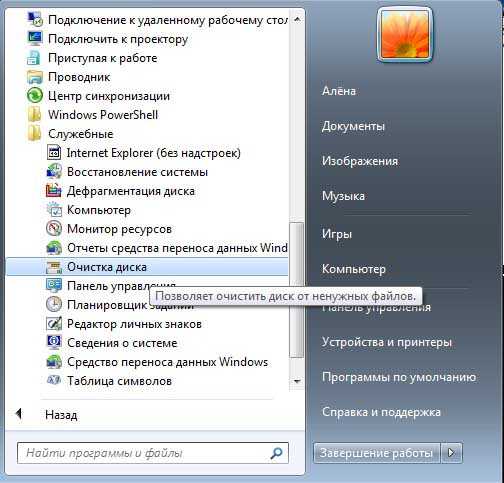
Однако не все эти временные файлы будут удалены автоматически после выхода из программы. Со временем эти временные/кэш-файлы будут занимать все больше и больше места на диске. Если однажды на вашем компьютере закончится свободное место на диске, удаление этих временных файлов или файлов кэша — один из способов освободить место для новых данных.
Как очистить кеш в Windows? Продолжайте читать.
Как очистить кэш в Windows
В этой части мы покажем вам три ситуации:
- Как удалить временные файлы в Windows
- Как удалить историю File Explorer в Windows
- Как очистить кеш браузера в Windows
Как удалить временные файлы в Windows 10/8/7
Вы можете использовать очистку диска для очистки временных файлов в Windows следующим образом:
1. Нажмите Cortana и найдите Очистка диска .
2. Выберите Очистка диска из результатов поиска.
3.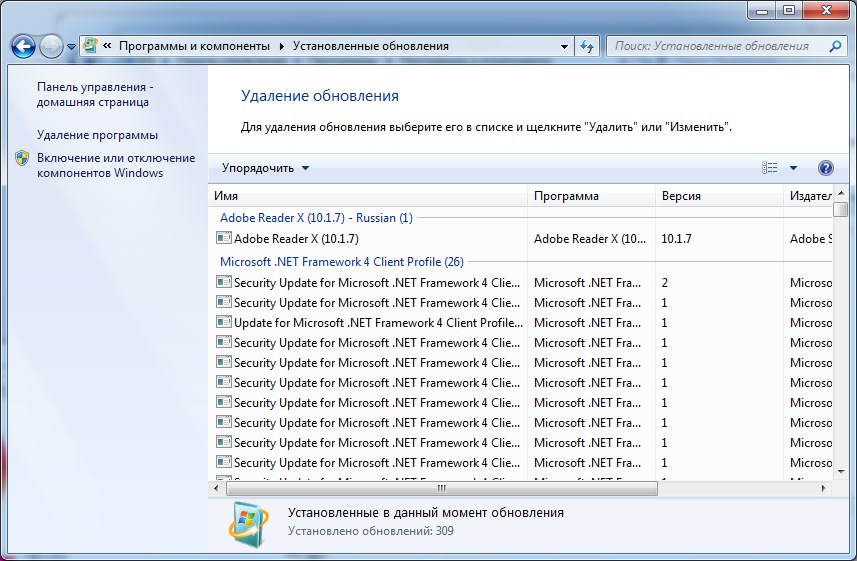 Убедитесь, что во всплывающем окне выбран диск C. Затем нажмите OK , чтобы продолжить.
Убедитесь, что во всплывающем окне выбран диск C. Затем нажмите OK , чтобы продолжить.
4. При входе в следующий интерфейс необходимо убедиться, что опция Temporary Files отмечена. Вы также можете проверить другие варианты в соответствии с вашей реальной ситуацией.
5. Нажмите ОК .
Очистка временных файлов в Windows таким способом займет несколько минут.
Хотя, если вы удалили некоторые файлы по ошибке, вы можете использовать бесплатное программное обеспечение для восстановления данных, чтобы вернуть их. MiniTool Power Data Recovery стоит рекомендовать.
Как удалить историю проводника в Windows 10/8/7
Чтобы удалить историю проводника в Windows, выполните следующие действия:
- Откройте проводник.
- Перейти к Вид > Опция > Общие .
- Нажмите кнопку Clear под Privacy
Как очистить кеш браузера в Windows 10/8/7
Если у вас возникли проблемы с открытием некоторых веб-сайтов, вы можете очистить кеш браузера, чтобы увидеть, сможете ли вы снова посещать сайт в обычном режиме. Чтобы очистить кэш браузера в Windows, выполните следующие действия:
Чтобы очистить кэш браузера в Windows, выполните следующие действия:
Для Google Chrome
- Нажмите меню из трех точек.
- Перейдите к История > История .
- Нажмите Очистить данные просмотра из левого списка.
- Проверьте файлы кэша, которые вы хотите удалить, и нажмите Очистить данные .
Для Microsoft Edge
- Откройте Microsoft Edge.
- Нажмите трехточечное меню и перейдите к Настройки .
- Нажмите Выберите, что очистить под Очистить данные просмотра
- Отметьте файлы кэша браузера, которые вы хотите очистить, и нажмите Очистить .
Если у вас есть другие вопросы о том, как очистить кеш в Windows, вы можете сообщить нам об этом в комментарии.
- Твиттер
- Линкедин
- Реддит
Об авторе
Комментарии пользователей:
Очистите кеш ARP в Windows 7 — South Jersey Techies
Вот как очистить кеш протокола разрешения адресов и как управлять этим кешем с помощью нескольких командных переключателей.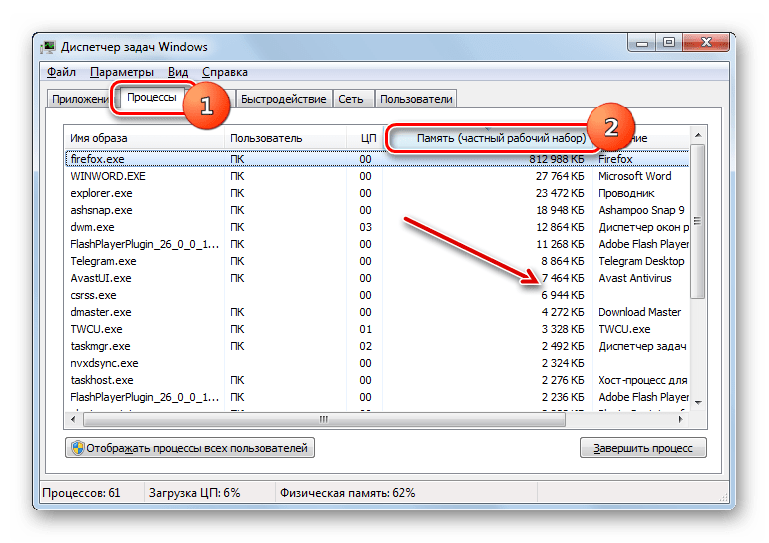
Кэш протокола разрешения адресов (ARP) является важнейшим компонентом IP-сетей в любой операционной системе. Что делает ARP, так это связывает Ethernet-адресацию (IP-адресацию) с аппаратной адресацией (MAC-адресацией). Без этой системы машина не могла бы общаться с внешним миром, поскольку одна схема адресации не могла бы общаться с другой.
Кэш ARP представляет собой набор записей ARP (в основном динамических), которые создаются, когда имя хоста преобразуется в IP-адрес, а затем IP-адрес преобразуется в MAC-адрес (чтобы компьютер мог эффективно взаимодействовать с IP-адресом) .
Когда это произойдет, ПК сохранит этот новый сопоставленный адрес в кэше ARP, и он будет оставаться там до истечения времени ожидания записи в кэш ARP. Обычно это не проблема, но иногда неверная запись ARP может вызвать проблемы с подключением к Интернету и загрузкой веб-страницы. Когда это происходит, одним из шагов, который можно предпринять для решения проблемы, является очистка кэша ARP.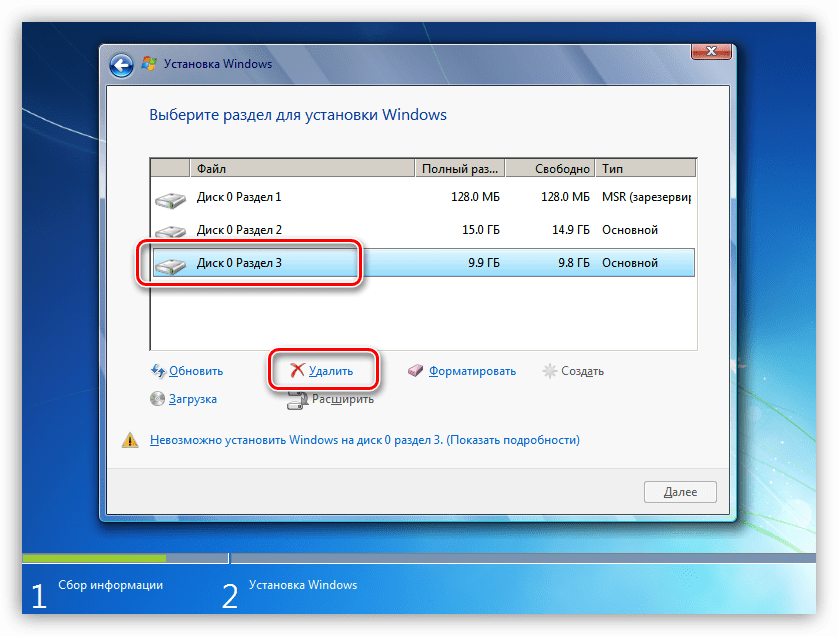 Да, это означает, что кэш ARP должен быть перестроен, что означает немного больше работы для ПК, но этот кеш восстановится довольно быстро.
Да, это означает, что кэш ARP должен быть перестроен, что означает немного больше работы для ПК, но этот кеш восстановится довольно быстро.
Очистка кеша ARP полностью выполняется через командную строку, так что распрямите пальцы и приготовьтесь печатать. После того, как мы покажем вам, как очистить кеш ARP, мы покажем вам, как управлять этим кешем с помощью нескольких командных переключателей.
Очистить кеш
Шаг 1: Откройте командную строку
Нажмите «Пуск», а затем введите «cmd» (без кавычек) в диалоговом окне поиска, но пока не нажимайте Enter. Щелкните правой кнопкой мыши значок cmd.exe и выберите «Запуск от имени администратора» (, рис. A 9).0051). После ответа на UAC откроется окно терминала с командной строкой.
Рисунок A
Если значок уже закреплен в меню «Пуск», ввод cmd не требуется.
Шаг 2: Запустите команды
Первая команда, которую нужно запустить, это
arp -a
Эта команда отобразит все ваши записи ARP ( Рисунок B ).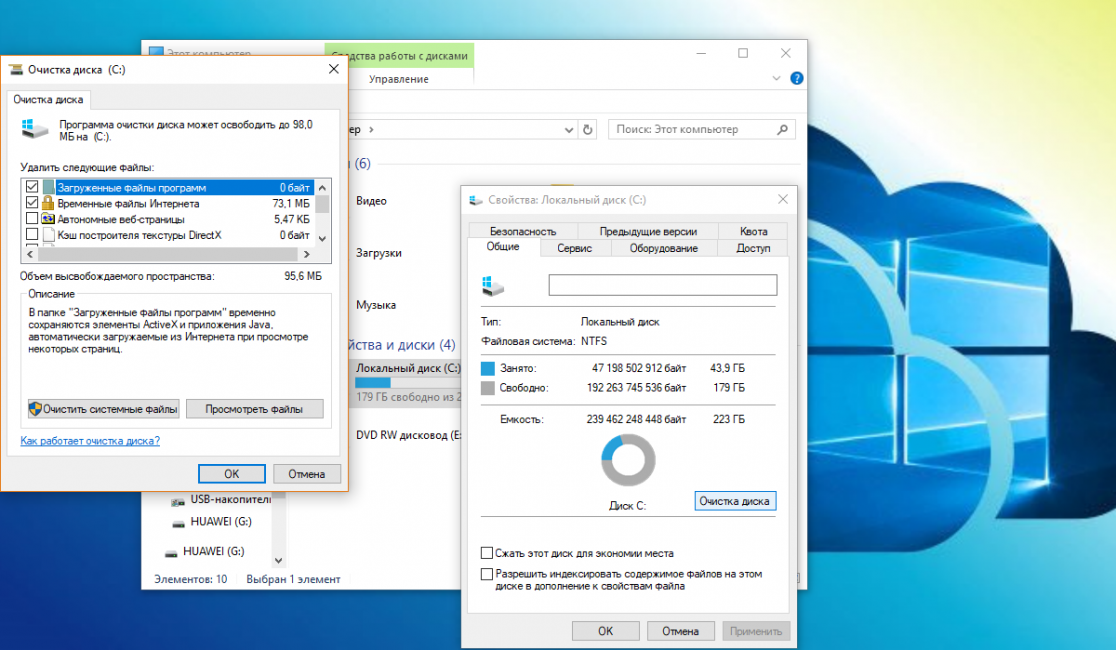 Естественно, вариант -a не является единственным доступным вариантом. Команда arp также позволяет использовать следующие переключатели:
Естественно, вариант -a не является единственным доступным вариантом. Команда arp также позволяет использовать следующие переключатели:
| -д | Удалить IP-адрес ( arp -d 192.168.100.10 ) |
| -д -а | Удалить все записи в таблице ARP |
| -с | Добавить запись в таблицу ARP ( arp -s ADDRESS MAC_ADDRESS — Где ADDRESS — добавляемый адрес, а MAC_ADDRESS — MAC-адрес машины) |
Рисунок B
Здесь вы видите кеш arp для двух разных интерфейсов на одной машине.
Чтобы очистить весь кеш, введите следующую команду:
netsh interface ip delete arpcache
Приведенная выше команда очистит весь кеш ARP в вашей системе. Теперь, как только будут установлены сетевые подключения, кэш ARP начнет повторно заполняться.
Проверка сброса
После очистки кэша ARP обязательно введите команду arp -a , чтобы увидеть, действительно ли кеш был очищен. Если он не сбрасывается, возможно, система стала жертвой ошибки Windows, вызванной включением маршрутизации и удаленных служб. Эту ошибку легко исправить:
1. Нажмите Пуск | Панель управления.
2. Нажмите «Администрирование».
3. Нажмите Управление компьютером.
4. Дважды щелкните Службы и приложения.
5. Дважды щелкните Службы.
6. Прокрутите вниз до пункта Маршрутизация и удаленные службы.
7. Дважды щелкните Маршрутизация и удаленные службы.
8. Установите для параметра Тип запуска значение Отключить.
9. Убедитесь, что служба остановлена.
Теперь попробуйте снова очистить кэш ARP. На этот раз должно сработать.
Устранение неполадок
Также можно устранять неполадки сетевых подключений с помощью кэша ARP.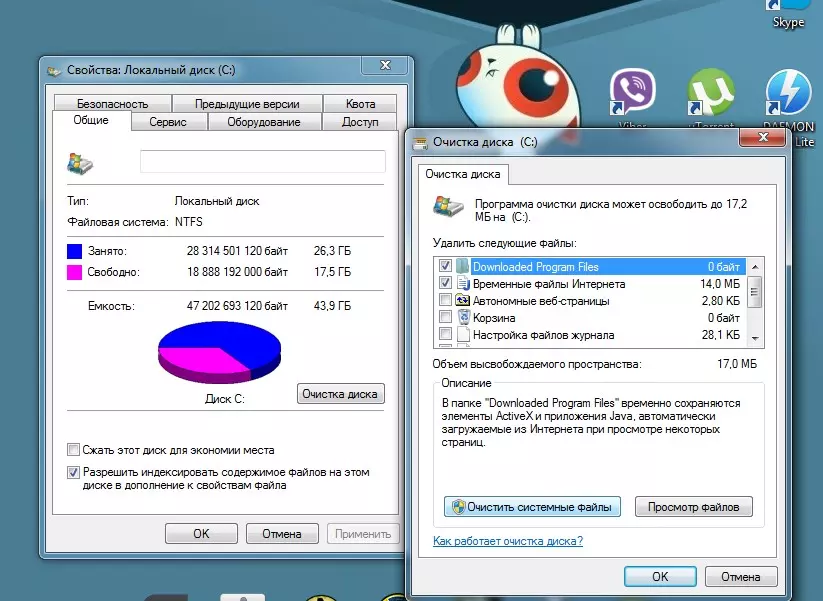




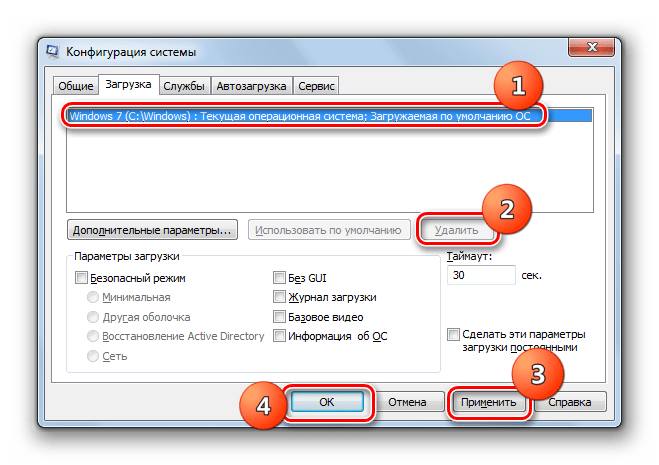
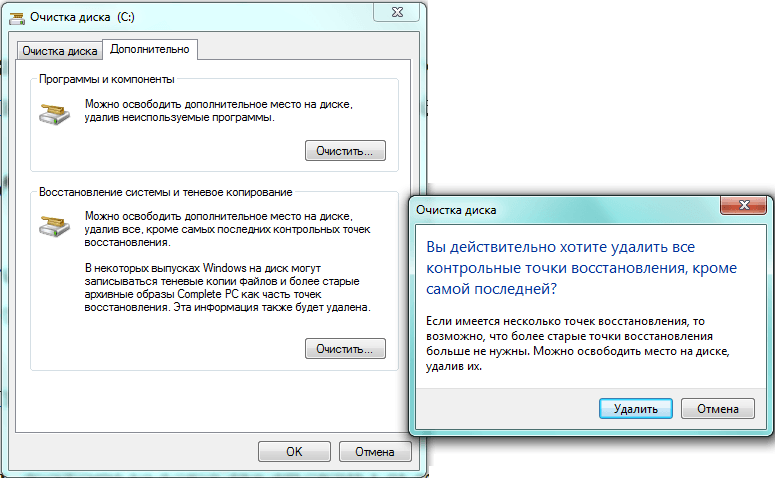
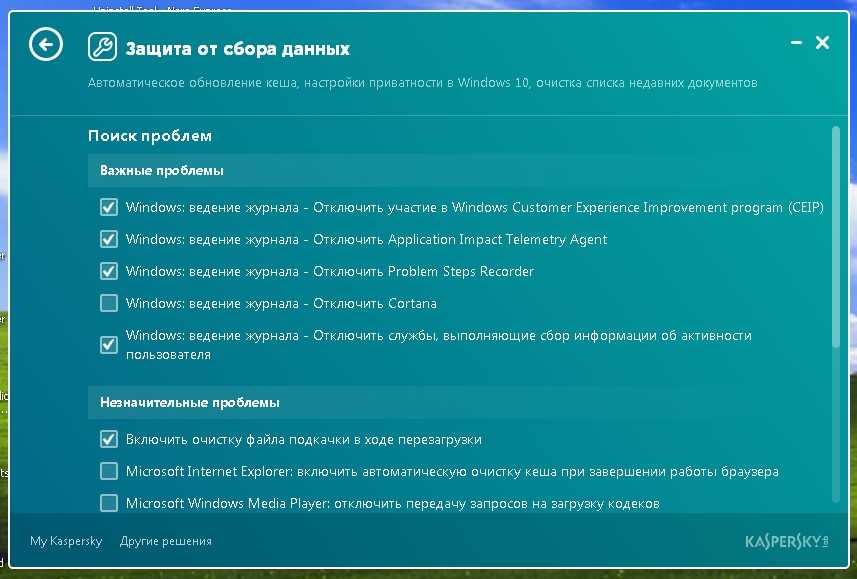

 Для примера, чтобы очистить платформу гаджетов Windows 7, также засоряющую папку WinSxS, юзеру следует применить команду dism.exe /online /disable-feature /featurename:WindowsGadgetPlatform /remove.
Для примера, чтобы очистить платформу гаджетов Windows 7, также засоряющую папку WinSxS, юзеру следует применить команду dism.exe /online /disable-feature /featurename:WindowsGadgetPlatform /remove.