Виндовс 7 не запускается и не восстанавливается
В некоторых случаях пользователи сталкиваются с проблемой – Виндовс 7 перестаёт работать и все методы её восстановления оказываются неэффективны. Сегодня мы хотим поговорить о том, как это можно исправить.
Устраняем неполадки с запуском Windows 7
Случаи, когда операционная система отказывается стартовать, равно как и начинать восстановление, относятся к самым сложным, поскольку источников у такого сбоя существует много. Самыми распространёнными причинами ошибки являются:
- повреждение системных файлов;
- нарушения в работе жесткого диска;
- действия вирусного ПО;
- аппаратная неисправность компьютера;
- всё вышеперечисленное.
Методы устранения проблемы зависят от того, какая неполадка её вызвала, однако все они так или иначе требуют наличия установочного носителя в виде CD/DVD либо загрузочной флешки.
Подробнее:
Запись образа Windows 7 на компакт-диск или флешку
Загрузка Windows 7 с флешки
Способ 1: Восстановление загрузчика
Невозможность запуска Виндовс из выключенного состояния в большинстве случаев связана с неполадками в работе системного загрузчика: специального файла в начале банка памяти диска, который сообщает компьютеру, какую именно ОС следует загрузить.
Урок: Восстановление загрузочной записи Windows 7
Способ 2: Восстановление системных файлов
Ещё одна распространённая причина описываемой проблемы заключается в повреждении данных, важных для работы системы. Обычно неполадку такого рода получается убрать без проблем, но в некоторых случаях оказывается повреждён сам раздел восстановления. К счастью, в загрузочный образ встроен подобный инструмент с идентичным интерфейсом, поэтому первым делом стоит воспользоваться им.
Урок: Восстановление системных файлов на Windows 7
Если эта мера не помогает, тогда придётся прибегнуть к иным средствам.
Способ 3: Устранение неполадок с жестким диском
Следующая по частоте причина проблемы – выход из строя накопителя, на котором установлена система.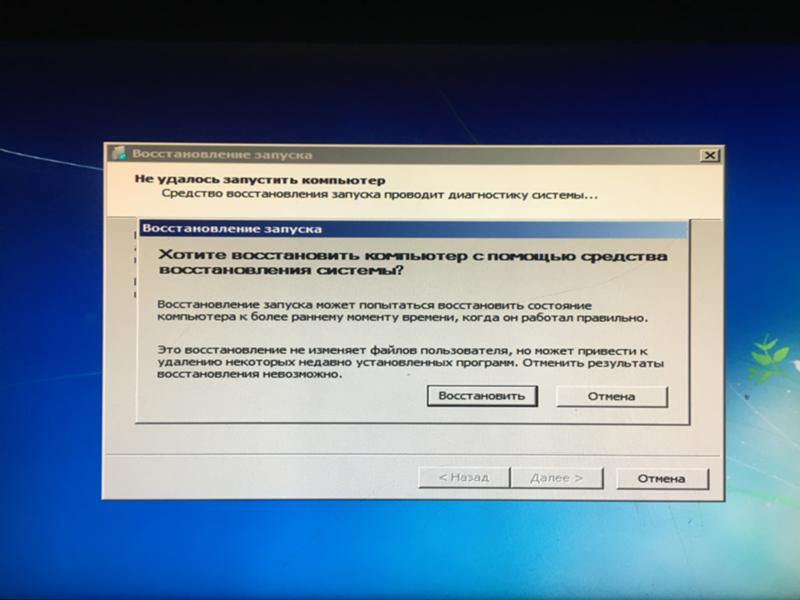 Обычно при этом страдают её данные, в том числе и средства восстановления. Оптимальным решением будет замена жесткого диска, однако по ряду причин подобная возможность может оказаться недоступной. В таком случае стоит попробовать исправить ошибки на диске — это вполне может дать диску поработать некоторое время, но проблему не решит.
Обычно при этом страдают её данные, в том числе и средства восстановления. Оптимальным решением будет замена жесткого диска, однако по ряду причин подобная возможность может оказаться недоступной. В таком случае стоит попробовать исправить ошибки на диске — это вполне может дать диску поработать некоторое время, но проблему не решит.
Подробнее: Проверка жесткого диска на Windows 7
Способ 4: Решение проблем с вирусными заражением
В последнее время нечасто встречаются вирусы, способные сломать систему до отказа загружаться, однако исключать подобную вероятность нельзя. Как правило, подобное зловредное ПО действует очень жестко, поэтому понадобится загрузить и записать на носитель не просто установочный диск, а полноценный Live-CD с соответствующим комплектом программного обеспечения.
Подробнее: Борьба с компьютерными вирусами
Способ 5: Переустановка операционной системы
Если все методы, упомянутые выше, не помогли устранить проблему, очевидно, что причиной неполадки стал неизвестный сбой и единственным вариантом восстановления работоспособности компьютера будет новая установка операционной системы – либо начисто, с удалением пользовательских данных, либо поверх нерабочей ОС, что проделывать следует только в случае, когда во что бы то ни стало требуется сохранить данные.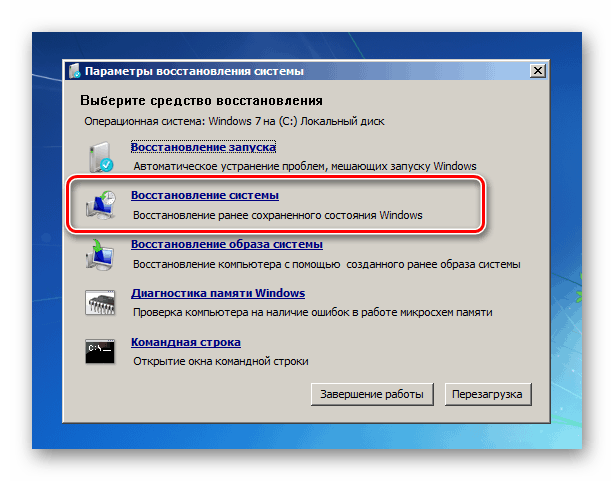
Урок: Переустановка операционной системы начисто или поверх старой
В самых редких вариантах ошибка может заключаться в аппаратной неполадке комплектующих компьютера, в первую очередь материнской платы. Как показывает практика, пользователю почти нереально самостоятельно устранить такого рода проблемы, поэтому следует обратиться в сервисный центр.
Заключение
Мы рассмотрели возможные источники неполадки, когда Windows 7 не загружается и не устанавливается, а также методы устранения неисправности. Напоследок хотим отметить, что для таких случаев важно иметь под рукой «дежурный» образ, записанный на диск или на флешку.
Мы рады, что смогли помочь Вам в решении проблемы.Опишите, что у вас не получилось. Наши специалисты постараются ответить максимально быстро.
Помогла ли вам эта статья?
ДА НЕТВосстановление запуска windows 7
Одна из самых худших неприятностей, которые могут случится с вашим компьютером или ноутбуком с установленной windows 7 windows 8 windows 8.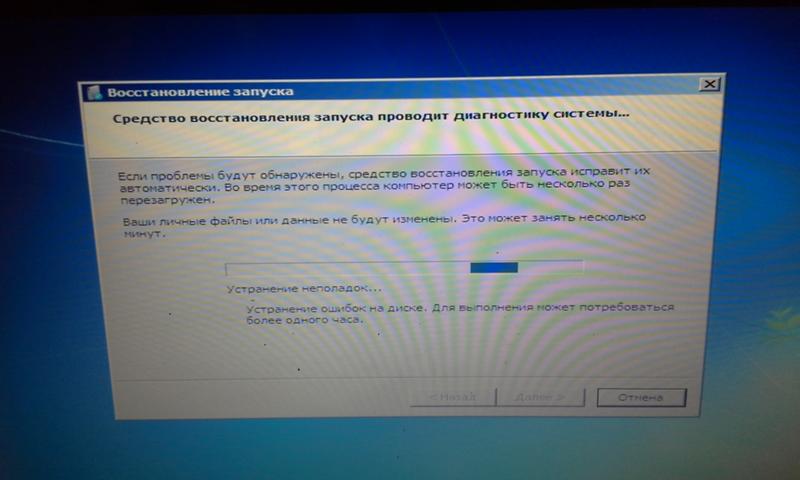 1 или windows 10 – сбой загрузки. Тогда обязательно нужно запускать средство восстановление запуска.
1 или windows 10 – сбой загрузки. Тогда обязательно нужно запускать средство восстановление запуска.
Хорошо если у вас есть сохраненная точка восстановления, тогда часто можно запустить компьютер или ноутбук в безопасном режиме и сделать откат.
Вот только если не запускается windows 7, то восстановление запуска таким способом чаще всего удается сделать, более того windows 7 запускает восстановление запуска самостоятельно.
С windows 10 такой вариант не прокатит. В ней точки восстановления и даже безопасный режим по умолчанию отключены, и никто их самостоятельно не включает и даже не подозревает об этом.
Очень часто восстановление запуска при загрузке windows 7 может иди очень долго, можно сказать постоянно до бесконечности и результата не будет. Если работа спешная, то паника и нервотрепка сплошь и рядом на долгое время.
Что делать если автоматическое средство проблемы ошибки запуска не решает, а бесконечное восстановление только раздражает. Может поможет БИОС? Может если нет диска флешка? На эти вопросы ответ ниже.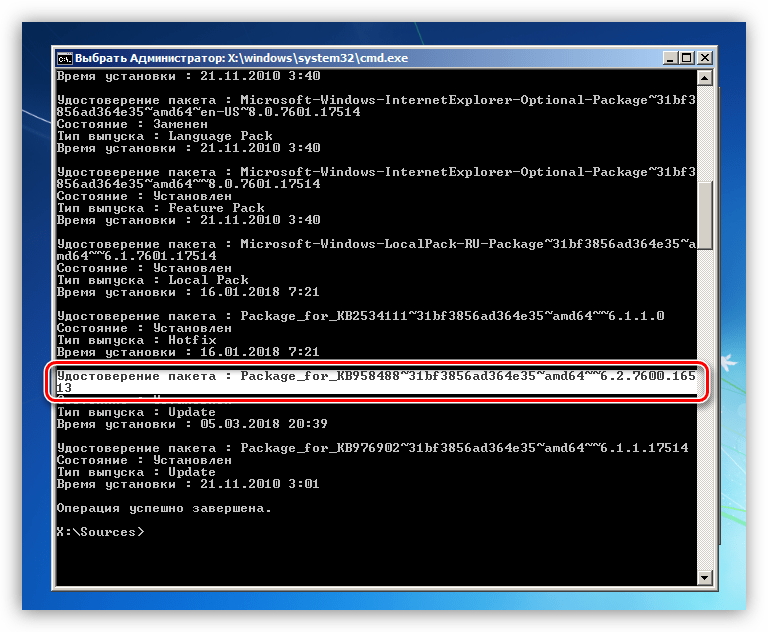
Как при сбое windows 7 восстановить запуск
Итак, вы включаете компьютер или ноутбук с windows 7, а они не загружаются. Обычно после этого начинает запускаться автоматическое восстановление запуска и крутится до бесконечности.
Так происходит потому, что система ищет точку восстановления, но не находит ее и все время пытается попробовать еще. Выключите. Ничего из этого не получится если не получилось с первого раза.
Чтобы проблему устранить вам ужен установочный диск, которого естественно у вас нет. Если это не ночь, и у вас скоростной интернет, то ситуация исправима.
Скачайте в интернете ОС windows 7, только обязательно той разрядности что установлена у вас. Черт тут неприятность, о которой я не подумал. Как скачать если компьютер или ноутбук не запускаются.
Да если ПК только один и нет возможности скачать нужно идти к друзьям, иначе никак.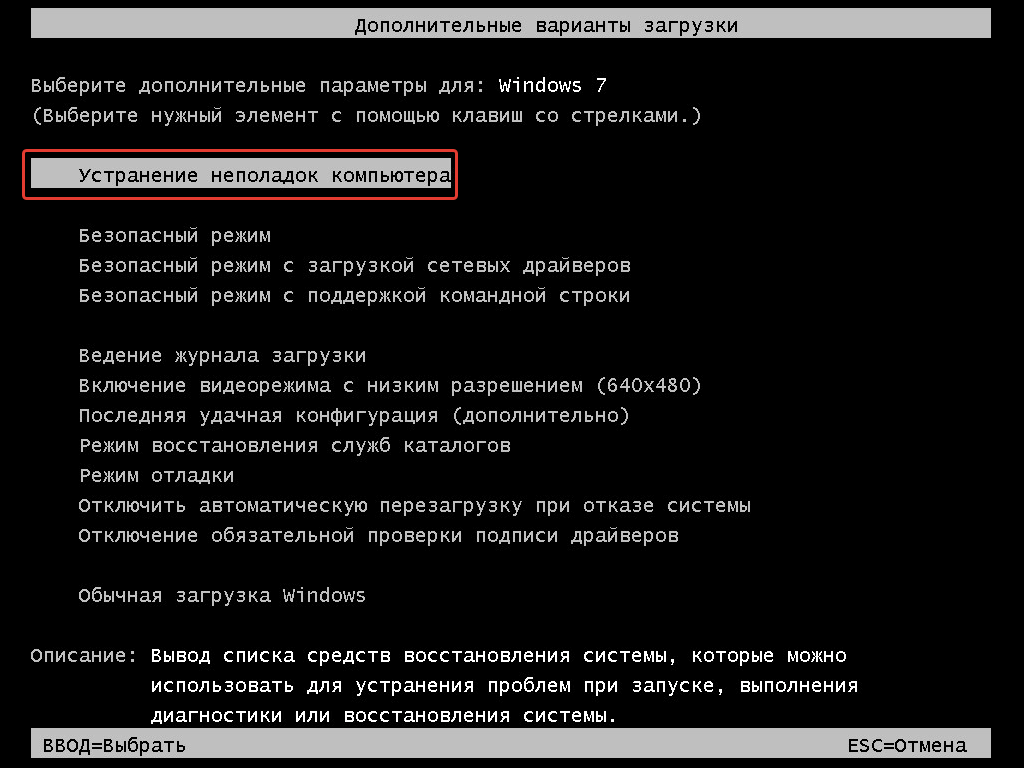 Будем считать – скачали. Далее понадобится диск или флешка чтобы скачанную виндовс 7 записать.
Будем считать – скачали. Далее понадобится диск или флешка чтобы скачанную виндовс 7 записать.
Как записать, описывать не буду в сети сотни инструкций включая видео. Если все готово меняем настройки БИОС на загрузку с флешки или диска и приступаем к установке.
При установке доходим до места, когда увидите восстановление системы. Рисунок ниже.
Нажмите на него. Система сделает поиск и найдет вашу ОС
Теперь как видите ниже на рисунке выбираем восстановление запуска и ждем пока система его восстановит.
Это лучший вариант выхода из такой критической ситуации. А что делать если нет диска с ОС.
Еще один вариант восстановления запуска
Если диска с записанной ОС нет, но возможно у вас есть друг, имеющий компьютер или ноутбук работающие на windows 7 той же разрядности что и у вас.
Тогда идите к нему, по дороге прикупите чистый DVD диск и придя с помощью ПК друга сделайте диск восстановления.
Как описывать также не буду, а то книга получится.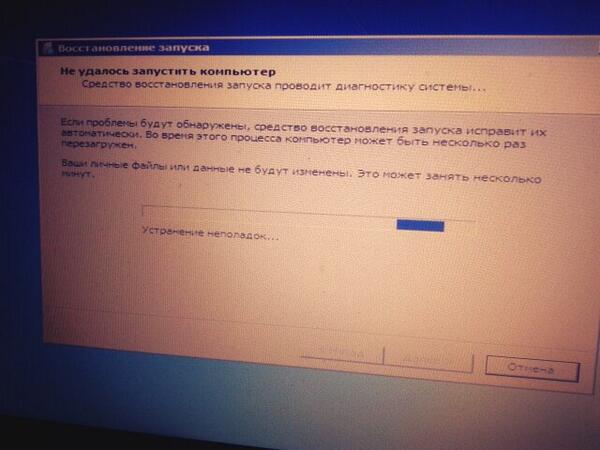 В сети найдете. После этого придя домой сможете восстановить запуск своего ПК.
В сети найдете. После этого придя домой сможете восстановить запуск своего ПК.
Восстановление запуска на windows 10
На windows 10 также подойдет вариант описанный выше, но не спешите. Хотя по умолчанию безопасный режим в ней отключен, включить его все же можно.
Для этого вам понадобится три раза подряд аварийно выключить свой ноутбук или компьютер.
Как только увидите логотип, сразу принудительно выключайте, можете даже обесточить если не получается кнопками.
На четвертый раз вы должны увидеть экран с разными вариантами загрузки. Только здесь опять неувязка получается.
В 10 версии автоматическое создание точек восстановления отключено, а вы его естественно самостоятельно не включили.
Тогда у вас остается лишь один вариант. Запустите ПК в безопасном режиме и попробуйте устранить ошибки в ручном режиме.
Вспомните что последним устанавливали и удалите. Также можете применять программы исправляющие ошибки. Одним словом, устраняйте проблемы.
Есть еще один вариант. Это использование диска лайф сд. В этом случае у вас будет возможность править реестр, а это под силу лишь пользователям, понимающим что, делают.
В сети как это делать найти описания легко. Я здесь их затрагивать не буду и так уже почти брошюру написал. Успехов.
Не загружается Windows 7-10. Восстановление запуска ОС Windows
Выясняем, почему не запускается Windows 7 (8, 10…), предлагаем оптимальные варианты восстановления операционной системы и убираем черный экран.
Основные причины, почему не запускается Windows:
- повреждение системных файлов, необходимых для корректной работы операционной системы
- «слетела» загрузочная запись
- одно или несколько комплектующих ПК вышли из строя — например, жесткий диск или оперативная память
Мне не будет останавливаться на аппаратных проблемах, которые блокируют загрузку компьютера еще до этапа инициации ОС. Предполагается, что с «железом» все в порядке, однако на этапе загрузки происходит сбой и ОС Windows не загружается. Этот мануал будет одинаково полезен пользователям Windows 7, 8 и 10, большинство способов оживления Windows универсальны — поскольку все названные ОС принадлежат к одному семейству NT.
Предполагается, что с «железом» все в порядке, однако на этапе загрузки происходит сбой и ОС Windows не загружается. Этот мануал будет одинаково полезен пользователям Windows 7, 8 и 10, большинство способов оживления Windows универсальны — поскольку все названные ОС принадлежат к одному семейству NT.
Далее — несколько сценариев, что делать если Виндовс не запускается на компьютере или ноутбуке. Подходите к проблеме комплексно и последовательно. Если один метод восстановления не помогает — приступайте к следующему. Если ничего не поможет, задавайте вопрос через форму внизу статьи и ознакомьтесь с ответами на другие вопросы читателей.
Используем последний удачный сеанс (загружаемся в безопасном режиме)
Сбой в загрузке может быть вызван системными конфликтами — например, кривыми драйверами или программами, установленными недавно. Для загрузки в безопасном режиме удерживайте клавишу F8 при запуске компьютера. Появится меню с выбором режимов загрузки Windows, из котрого нужно выбрать, соответственно, безопасный режим.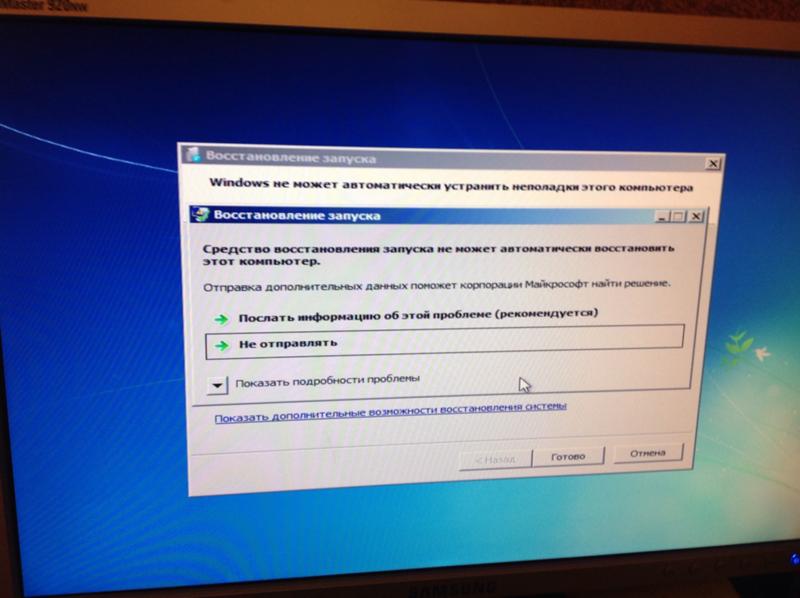
Инструкция по входу в безопасный режим
Реанимируем Windows из точки восстановления
Большинство системных проблем Windows решаются относительно простым способом — через откат до предыдущего снимка операционной системы, когда она была в состоянии загрузиться. Подобная методика уже давно применяется в Time Machine От Mac OS, в Windows она появилась не сразу.
Точки восстановления обычно хранятся на компьютере и ждут своего часа, однако есть несколько нюансов. Во-первых, многие пользователи их умышленно отключают, лишая себя возможности восстановить Windows через точки восстановления. Во-вторых, не всегда последняя сохраненная точка восстановит работоспособное состояние ОС Windows. Так или иначе, советуем в первую очередь обратиться именно к стандартной функции восстановления, если у вас не загружается Виндовс.
Главный плюс точек восстановления — вам не нужно переустанавливать операционную систему, да и процесс этот занимает очень немного времени.
Примечание.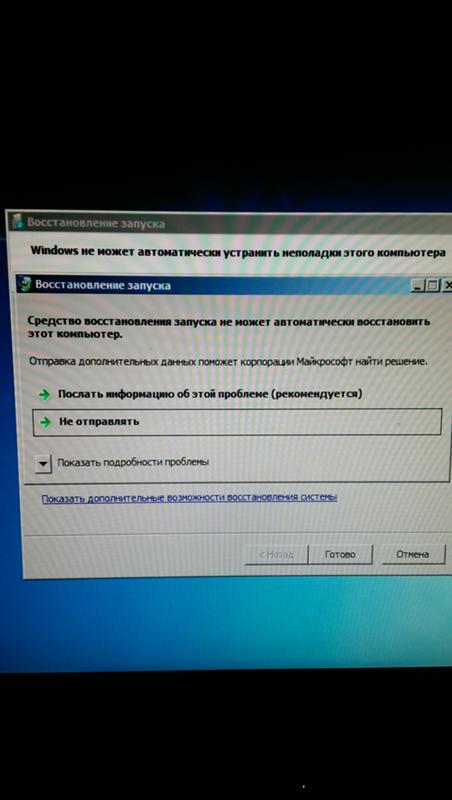 Разработчики Microsoft Windows кропотливо проработали механизмы восстановления операционной системы к исходному положению, поэтому при откате Windows ваши файлы и пользовательские данные, различные настройки – все это будет сохранено.
Разработчики Microsoft Windows кропотливо проработали механизмы восстановления операционной системы к исходному положению, поэтому при откате Windows ваши файлы и пользовательские данные, различные настройки – все это будет сохранено.
Откат с помощью точки восстановления Windows
Что делать, если при загрузке Виндовс 7, 8, 10 появляется черный экран
Черный экран — основной симптом краха операционной системы. По этому поводу читатели присылают нам письма, и на их основе мы составили подробный гайд, как бороться с черным экраном. Во многом он пересекается с данной статьей, однако советуем изучить тему по ссылке.
При включении компьютера — черный экран
Проверка жесткого диска на вирусы
Вирусы наносят вред операционной системе, в результате Windows перестает загружаться. Логично, что установить антивирус на нерабочую Windows вы уже не можете. Вместе с тем, есть несколько рабочих вариантов, как выполнить антивирусную проверку всего жесткого диска и, в частности, системного раздела.
- Первый способ — извлечь жесткий диск из компьютера и проверить его на вирусы на другой машине со включенной защитой.
- Второй способ — использовать LiveCD — диск, с которого загружается операционная система. Отличный вариант — live cd 4MRescueKit. В состав входит антивирусный модуль 4MRecover. Загружаетесь с Livecd, проверяете с помощью 4MRecover жесткий диск на вирусы — вуаля!
Запись установочной флешки для переустановки Windows с «нуля»
Если вы хотите сэкономить время, переустановка операционной системы, пожалуй, будет самым быстрым вариантом восстановления Windows. Этот способ будет оптимален для вас, если терять на системном диске нечего — то есть, все документы можно удалять с диска, где была установлена старая Windows.
Для создания установочной флешки вам понадобятся:
- программа Windows USB/DVD Download Tool или Rufus (более предпочтительный вариант),
- флешка объемом более 4 Гб
- iso-образ Windows 7-10
Процесс создания загрузочной флешки, от начала до конца, описан здесь.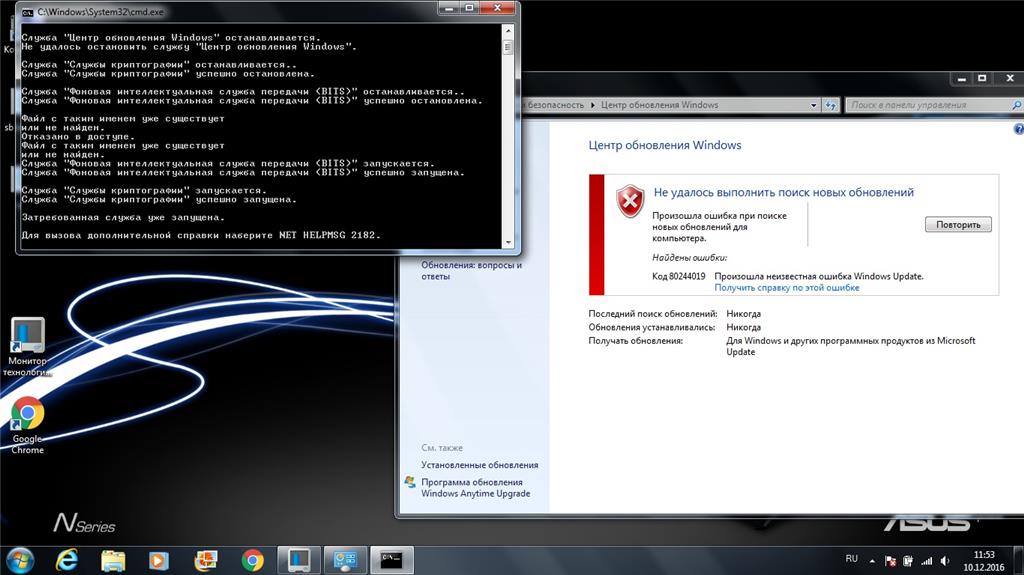
Вопрос — Ответ
У меня не загружается Windows 7. Работала нормально где-то 4 года и вот при запуске проходит загрузка значка Виндовс и ВСЕ, черный экран и курсора нет. В безопасный режим заходит без проблем.
Загружается полностью только через восстановление системы (и то где-то 1 раз из трех). Снес Винду, переустановил на новую, и опять тоже самое. Я в панике, поможете?
Ответ. Ищите причину в конфигурации компьютера. Возможно, есть несовместимые между собой комплектующие ПК, нет нормальных драйверов для текущей операционной системы. Также, если вы используете пиратскую версию Windows, проблема может быть именно в качестве сборки Windows 7. Лучше всего обновить конфигурацию компьютера (не использовать железо, к которому давно не выпускаются обновления) и поставить новейшую ОС, например, Windows 10.
1. Помогите! Включаю ноутбук, все запускается, окно загрузки Windows и на экране ввода пароля — только курсор мыши. Диспетчер не открывается, горячие клавиши не работают, безопасный режим не помогает — все равно черный экран, кнопка F8 при запуске не помогает, не запускается Виндовс.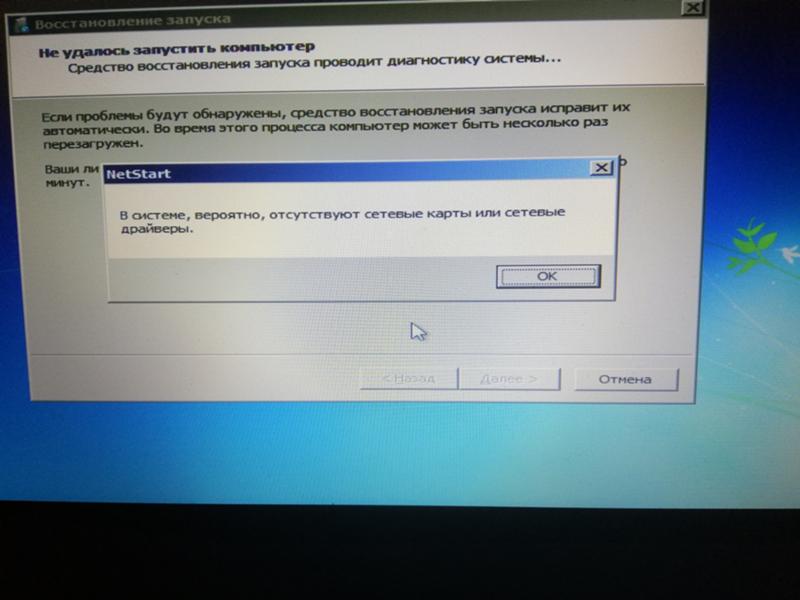
2. При запуске операционной системы черный экран и курсор виден, Windows не может загрузиться. Побывал зайти в безопасный режим — все равно черный экран с курсором. Пробовал через f8, все равно не работает, даже не могу восстановление системы сделать.
Ответ. В меню загрузки (после нажатия f8) выберите не безопасный режим,а «загрузка последней удачной конфигурации Windows 7». Возможно, черный экран спровоцирован системным конфликтом или программой, добавившейся в автозагрузку. Зажмите Ctrl + Alt + Del, появляется ли Диспетчер задач? Если да — убейте ненужные процессы, а также Проводник, затем запустите его заново (Меню Файл — Запустить новую задачу).
У меня есть ноутбук Asus. Я его включаю появляется надпись Аsus, идет загрузка. Windows не загружается — вижу только темный экран. Что делать? При этом компьютер не выключается, только горят лампочки.
Ответ. Переустановите операционную систему с диска или флешки. Если не запускается Виндовс 7 или выше, можете также прибегнуть к откату точки восстановления системы.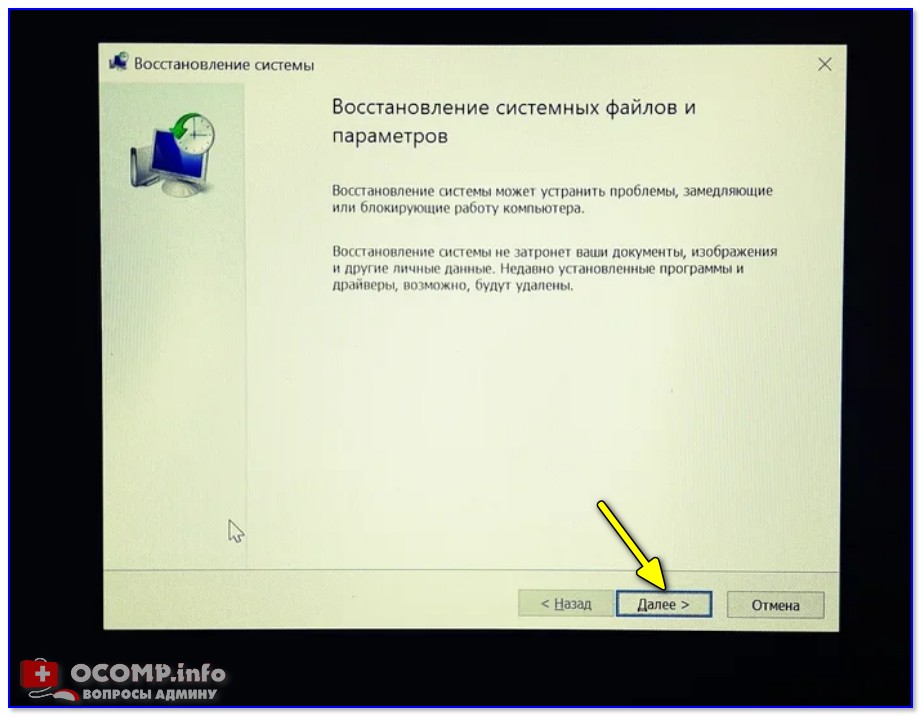
Восстановление запуска Windows 7. Узнаем как отключить восстановление запуска Windows 7
Довольно часто в компьютерах используется восстановление запуска Windows 7 после возникших ошибок. Это может как хорошо, так и не очень благоприятно сказаться на вашей операционной системе. Сегодня мы поговорим о том, как управлять восстановлением запуска системы.
Что такое средство восстановления
Средство восстановления запуска Windows 7 восстанавливает ОС. Оно может исправить ряд проблем, мешающих правильной работе Windows. При этом данный процесс запускает сканирование компьютера, определяет тем самым наличие проблем и ошибок, пытается устранить их и обеспечить правильную и эффективную работу вашего «железного друга». По умолчанию в каждой операционной системе Windows включен параметр «Автоматическое восстановление системы». При желании его можно отключить. Но без особых знаний собственного компьютера делать подобные манипуляции не нужно – пусть машина проверяется, восстанавливается и функционирует нормальным образом.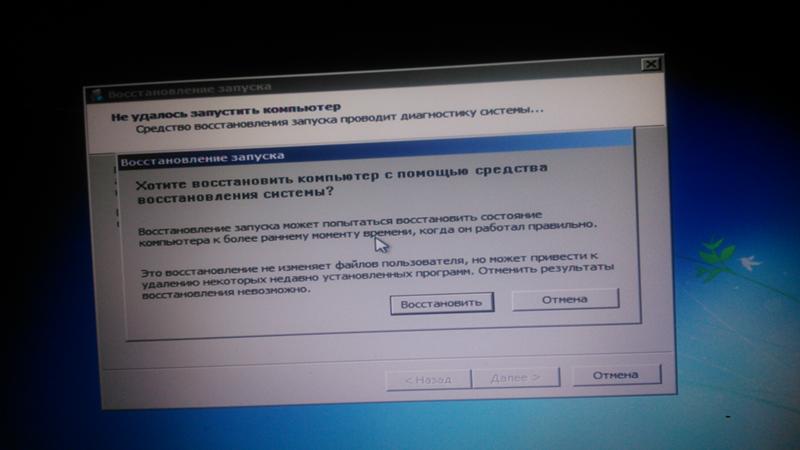 Хотя бывают и такие моменты, когда восстановление запуска Windows 7 — долгое, и надоедает. Это уже сигнал к тому, чтобы задуматься над проверкой «железа». Конечно же, восстановление запуска Windows 7 не дает 100% гарантию правильной работы системы — существуют такие ошибки, с которыми не способны справиться средства восстановления. О них мы поговорим далее.
Хотя бывают и такие моменты, когда восстановление запуска Windows 7 — долгое, и надоедает. Это уже сигнал к тому, чтобы задуматься над проверкой «железа». Конечно же, восстановление запуска Windows 7 не дает 100% гарантию правильной работы системы — существуют такие ошибки, с которыми не способны справиться средства восстановления. О них мы поговорим далее.
С чем не справятся средства восстановления
Средство восстановления запуска Windows 7 не может решить некоторые проблемы. Как правило, восстановлению подвергаются системные файлы, которые были повреждены, удалены или не поставлены вовсе. На большее восстановление не способно. Так, оно не может устранить отказ работы оборудования — например, жесткого диска или несовместимости памяти. Кроме того, восстановление запуска Windows 7 не может защитить компьютер от вирусов.
Восстановление не поможет и при проблемах установки системы. Так, если операционная система изначально встала «криво», то толку от средств восстановления не будет. Не подлежат возврату и «ремонту» личные файлы (фото/видео/документы). Для того чтобы сохранить свои данные, необходимо делать архивацию.
Не подлежат возврату и «ремонту» личные файлы (фото/видео/документы). Для того чтобы сохранить свои данные, необходимо делать архивацию.
Если восстановление не помогает
Для того чтобы решить проблемы, не устраняемые при помощи восстановления системы, необходимо обнаружить неполадку. На экране у вас в любом случае появится сводная информация об ошибке и некоторая документация. Таким образом можно будет понять, в чем дело, и принять соответствующие меры. Как правило, если не помогает восстановление, то необходимо «поправить железо» или переустановить Windows.
Восстановление загрузчика вручную
Существует несколько способов: восстановление загрузчика Windows 7 вручную, при помощи программ, автоматически и при помощи отката системы. Сейчас речь пойдет о том, как «руками» восстановить систему.
Для того чтобы ответить на вопрос: «Восстановление загрузчика Windows 7 — что делать для ручного восстановления?», нужно запастись терпением и, конечно же, загрузочным диском Windows 7.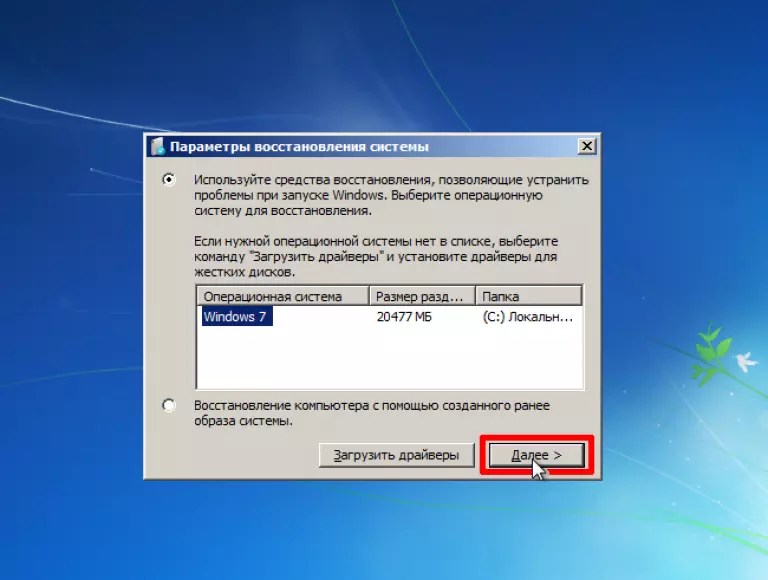 Теперь приступим непосредственно к процессу восстановления.
Теперь приступим непосредственно к процессу восстановления.
- Настройте параметры BIOS так, чтобы на первом месте загрузки и чтения стоял ваш дисковод.
- Вставьте в компьютер установочный диск с Windows 7 и перезагрузите устройство.
- Вы увидите уже знакомое окно переустановки системы. Внизу слева вы увидите «Восстановление системы». Нажмите на эту кнопку.
- После этого перед вами выскочит окошко «Параметры восстановления системы». Выберите ту, которую нужно восстановить, нажмите «Далее».
- Далее выберите «Восстановление запуска системы»-«командная строка».
- Напишите в открывшемся окне: «bootrec.exe».
Ключи Bootrec
При ручном методе восстановления после осуществления последнего пункта вы увидите окно с так называемыми ключами. Они поясняют, каким образом будет осуществлено восстановление системы Windows 7. Сейчас мы посмотрим, какие ключи за что отвечают.
FixMbr — происходит запись совместимой с Windows 7 главной загрузочной записи в системный раздел.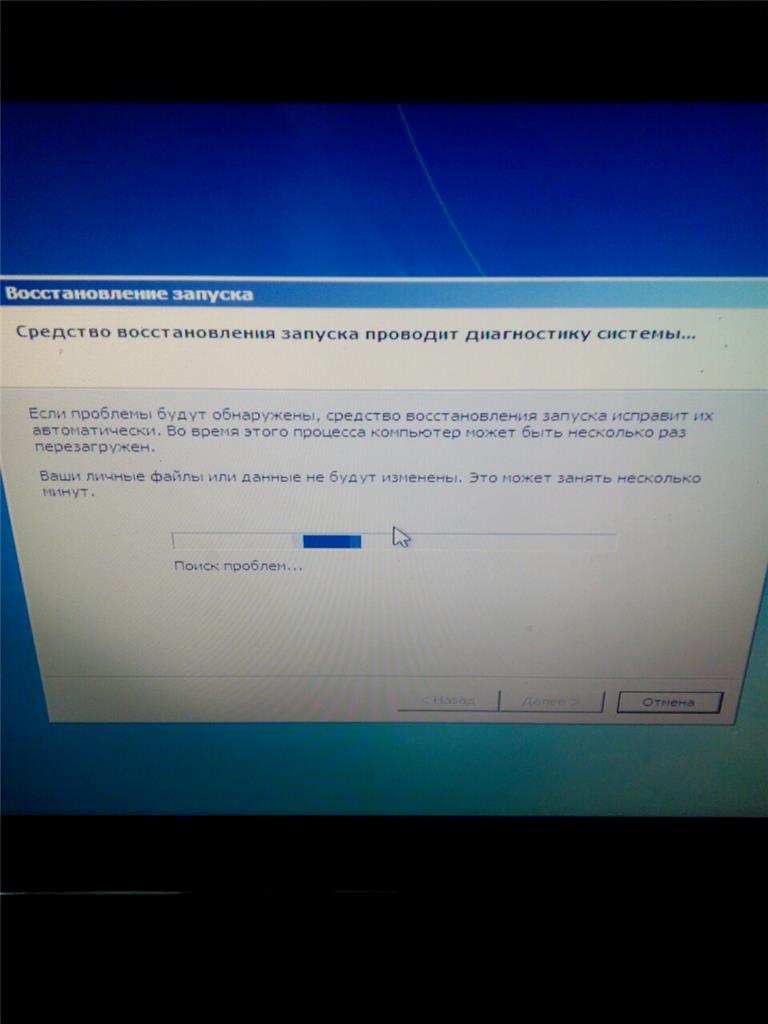 Эту опцию используют тогда, когда повреждены главные загрузочные записи или из нее необходимо удалить нестандартные коды. Существующая таблица разделов не перезаписывается. Восстановление запуска Windows 7 долго может докучать вам из-за этих записей, но с FixMbr вы избавитесь от проблемы раз и навсегда.
Эту опцию используют тогда, когда повреждены главные загрузочные записи или из нее необходимо удалить нестандартные коды. Существующая таблица разделов не перезаписывается. Восстановление запуска Windows 7 долго может докучать вам из-за этих записей, но с FixMbr вы избавитесь от проблемы раз и навсегда.
FixBoot – в системный раздел записывается новый загрузочный сектор, совместимый с вашей операционной системой. Используют данный ключ при:
— замене загрузочного сектора нестандартными вариантами;
— повреждении загрузочного сектора;
— если была запущена предыдущая версия Windows.
После того как вы выберете необходимое средство восстановления запуска Windows 7, напишите его и нажмите Enter. Дождитесь завершения процесса. Готово – загрузчик Windows 7 снова работает и восстанавливает систему. При этом произойдет загрузка, восстановление запуска системы будут находиться в исправном состоянии.
Программы восстановления
Для того чтобы «вернуть» запуск системы, можно использовать различные Windows-программы, восстановление запуска Windows 7 при этом будет осуществлено практически автоматически.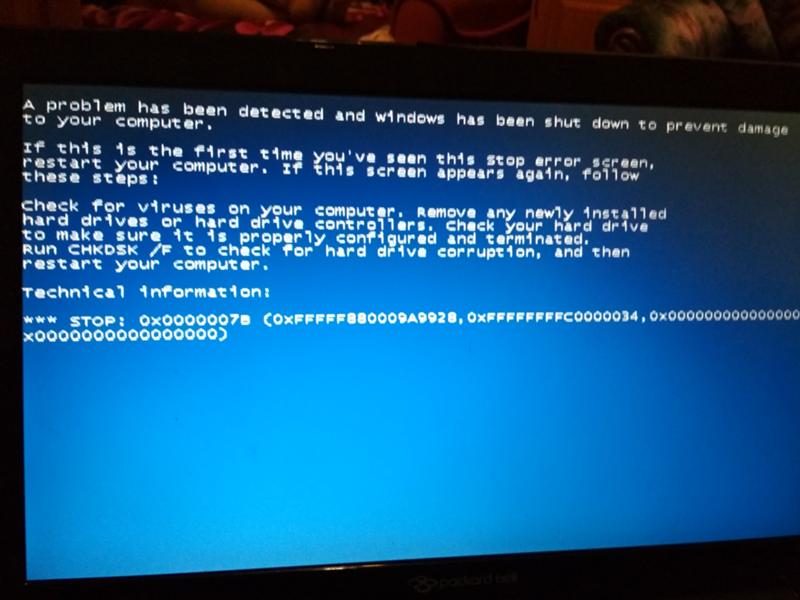 Этот метод отлично подойдет тогда, когда под рукой нет оригинального диска Windows. Какими же программами можно осуществить восстановление?
Этот метод отлично подойдет тогда, когда под рукой нет оригинального диска Windows. Какими же программами можно осуществить восстановление?
Heren’s Boot CD
Как правило, спасением при отсутствии оригинального диска Windows 7 будет так называемый liveCD, который можно записать куда угодно: хоть на диск, хоть на флешку. Таких программ множество. Наиболее простой и удобный способ – это воспользоваться Hiren’s Boot CD. На этом диске очень много всевозможных утилит восстановления Windows, но сегодня речь пойдет о самых удобных и распространенных. Перед тем как начать работу, необходимо записать liveCD, после чего загрузить его через BIOS. Когда это будет осуществлено, можно будет переходить к следующим этапам.
Вариант 1 – Paragon HD Manager
Одна из самых популярных утилит восстановления системы – это Paragon Hard Disk Manager. Для того чтобы осуществить восстановление системы Windows 7 через нее, необходимо:
- Выбрать «Программы DOS» — разбивка дисков — Paragon Hard Disk Manager.

- В пункте меню «Мастера» выберите «Восстановление загрузки Windows».
- В открывшемся окне выберите «Поиск установленных копий Windows».
- Выберите «Изменить загрузочную запись раздела» и нажмите «Далее».
- Дождитесь завершения процесса. После этого программа перезапишет загрузчик. Нажмите кнопку «Готово». Можете пользоваться Windows 7 вновь без всяких проблем.
Вариант 2 – MBRFix
Еще одна удобная, быстрая и популярная утилита восстановления системы – MBRFix. Она мало чем отличается от предыдущей. Разве что вашим желанием. Для того чтобы пошло восстановление системы Windows 7, долго ждать не придется. Достаточно выполнить следующие действия:
- Выбрать при запуске liveCD пункт «mini Windows XP».
- В открывшемся меню найти и выбрать «Partition/Boot/MBR»-«Commandline» — «MBRFix».
- Чтобы восстановить загрузчик, введите следующую запись: MBRFix.exe /drive 0 fixmbr /win7 /yes.
- Дождитесь завершения процесса и перезагрузите компьютер.

Восстановление при помощи командной строки. Это еще один неплохой и качественный способ восстановления системы. Для того чтобы воспользоваться командной строкой как средством восстановления Windows 7, нужно:
- Запустить безопасный режим на компьютере. Не забудьте выбрать вариант с поддержкой командной строки.
- Войти в систему.
- Прописать в командной строке rstrui.exe.
- Нажать Enter и дождаться завершения процессов.
Отключение восстановления
Можно при помощи Windows 7 отключить восстановление запуска системы. Для того чтобы отключить назойливое восстановление Windows 7 при запуске компьютера, вам необходимо:
- Зайти в «Пуск»-«Панель управления»-«Система»-«Защита системы».
- Найти окно «Свойства» и открыть вкладку «Защита системы».
- В «Параметрах защиты» найти и выделить диск, на котором нужно отключить восстановление системы, нажать «Настроить».
- В «Защите системы для…» в «Параметрах» установить флажок на «Отключить защиту системы».

- Нажать ОК. Такими простыми и быстрыми способами можно провести различные манипуляции с восстановлением системы. Не стоит забывать, что восстановление Windows 7 можно сделать при помощи отката системы. При этом ваши личные данные не будут повреждены. Возможен откат системы только в том случае, если сама она может запуститься, то есть если всегда происходит включение восстановления загрузчика Windows 7, который все время проверяет наличие ошибок, но операционная система при этом работает нормально. Нужно будет «откатить» ОС на ту дату, когда не было неполадок. Восстанавливается Windows при помощи стандартного набора, включенного в комплектацию. Но если ваш компьютер был подвержен действительно каким-то неприятным ошибкам, то в процессе могут возникнуть некоторые неполадки, которые не особо повлияют на качество работы системы – вам просто будет непривычно и неудобно работать за компьютером. Наиболее частой проблемой является исчезновение языковой панели в системе.
Языковая панель и восстановление
Языковая панель – это то, что видно и знакомо всем. Как правило, на панели инструментов есть панелька, которая показывает раскладку клавиатуры и позволяет ее переключить. Иногда случается так, что она пропадает. Тогда возникает необходимость осуществить восстановление запуска и работы языковой панели в Windows 7. Самый простой способ – это обратиться к встроенным средствам восстановления. Почему именно у вас и по каким причинам «накрылась» языковая панель – судить довольно трудно, так как их может быть огромное количество. Тем не менее все легко и просто исправляется. Приступим к устранению проблемы с данной панелью. Методов тут два.
Как правило, на панели инструментов есть панелька, которая показывает раскладку клавиатуры и позволяет ее переключить. Иногда случается так, что она пропадает. Тогда возникает необходимость осуществить восстановление запуска и работы языковой панели в Windows 7. Самый простой способ – это обратиться к встроенным средствам восстановления. Почему именно у вас и по каким причинам «накрылась» языковая панель – судить довольно трудно, так как их может быть огромное количество. Тем не менее все легко и просто исправляется. Приступим к устранению проблемы с данной панелью. Методов тут два.
Метод 1 – «народный»
- Нажмите Win+r и запустите intl.cpl. Также можете воспользоваться: «Пуск»-«Панель управления»-«Язык и региональные стандарты».
- Зайдите в «Языки и клавиатуры».
- Откройте меню «Изменить клавиатуру».
- Далее необходимо выбрать языковую панель в окошке «Языки и службы текстового ввода».
- Отметьте «Закреплена в панели задач» и «Отображать тестовые метки на языковой панели».

- Далее нужно принять изменения и нажать на Ок.
Теперь языковая панель должна появиться.
Метод 2 — «продвинутый»
- Нажмите Win+R и введите regedit.
- Найдите вкладку в реестре:
HKEY_LOCAL_MACHINE\Software\Microsoft\Windows\CurrentVersion\Run
3. Проверьте CTFMon на наличие соответствующей «программы». Если ее нет, создайте ее.
4. Правой клавишей нажмите Run и «создать строковый параметр».
5. Присвойте имя CTFMon и, нажав ПКМ на него, нажмите на «изменить».
6. Пропишите: «C:\Windows\system32\ctfmon.exe».
7. Нажмите Ок.
Языковая панель встанет на свое место, отведенное Windows 7. Какой способ возвращения панельки на место подойдет именно вам — решайте сами. Здесь все зависит только от ваших навыков и желаний. Но не забывайте, что компьютер можно «заремонтировать» до такой степени, что в итоге он перестанет работать вовсе. Осторожнее с системными файлами. Хорошо, если у вас несколько компьютеров — на одном из них вы всегда сможете посмотреть, как исправить ту или иную ошибку, возникшую в системе.
В крайних случаях спасает только полная переустановка системы без сохранения данных.
Осуществляется она при помощи установочных дисков Windows. Перед тем как полностью «сносить» систему, убедитесь, что все способы восстановления не работают. Если выхода больше нет — вставляйте диск в дисковод, настраивайте BIOS на загрузку с диска и приступайте к работе. Очень часто при неполадках загрузчика могут возникнуть проблемы с установкой новой версии Windows или со временем ожидания. Старайтесь внимательно читать все, что пишет установщик. Наберитесь терпения — любой компьютер требует должного, зачастую очень кропотливого ухода.
Такими простыми методами можно привести в порядок свою систему. Восстановление системы запуска Windows 7 и языковой панели не так сложно. Если сомневаетесь в том, сможете ли вы самостоятельно все верно сделать, вызовите мастера. Он точно сможет подсказать вам верный и качественный путь исправления возникших ошибок. Старайтесь проводить все необходимые манипуляции по защите и проверке компьютера вовремя и регулярно. Удачного ремонта!
Удачного ремонта!
Как восстановить загрузчик Windows 7 и Windows 8
09.12.2013 windows
Если у вас возникли проблемы с запуском ОС и вы предполагаете, что виной тому испорченный загрузчик Windows, здесь вы найдете способ исправить эту проблему вручную.
Восстановление загрузчика Windows 7 может потребоваться (или его хотя бы стоит попробовать) в следующих случаях: при возникновении ошибок Bootmgr is missing или Non system disk or disk error; кроме этого, если компьютер заблокирован, при этом сообщение с требованием денег появляется еще до начала загрузки Windows, восстановление MBR (Master Boot Record) также может помочь. Если же ОС начинает загружаться, но происходит сбой, то дело не в загрузчике и решение стоит поискать здесь: Не запускается Windows 7.
Способ 1: С помощью стандартного меню
Если вы не знаете как восстановить загрузчик, то можно попробовать зайти в безопасный режим. Возможно восстановление загрузчика вообще не потребуется, а система не загружается из-за других причин, поэтому это нужно проверить.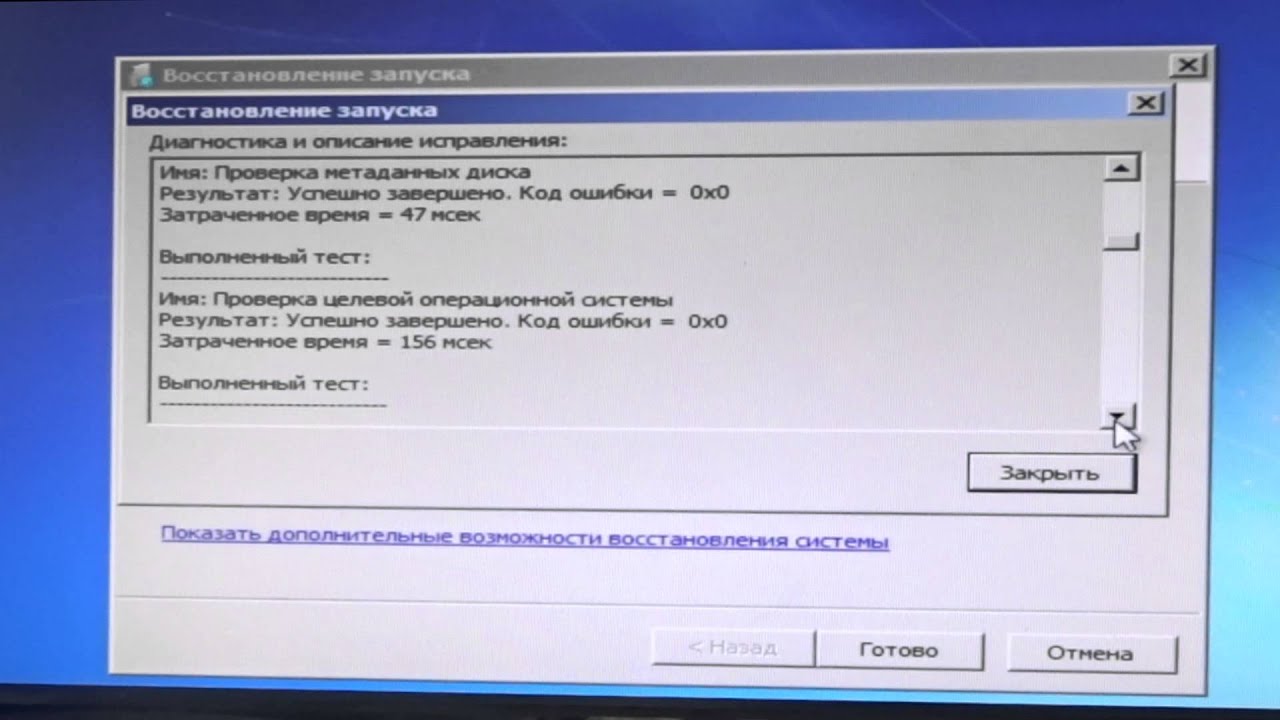
ПРИМЕЧАНИЕ! Если окно безопасного режима не появилось, или что-то пошло не так – перейдите к следующему способу.
При загрузке зажмите кнопку «F8» на клавиатуре. После этого вы должны увидеть вот такое меню. Для начала нажимаем на первый пункт, который постарается восстановить загрузку ОС. Если ничего не получилось, то нажимаем «Безопасный режим».
Если вам удалось запустить «Безопасный режим», делаем следующее:
- Нажмите «Пуск» и перейдите в «Панель управления».
- Найдите раздел «Восстановление».
- Нажимаем по кнопке «Запуск восстановления системы».
- Запустится служба, на одном из шагов нужно будет выбрать точку восстановления – смотрите по дате. Вы также можете установить галочку, чтобы увидеть другие точки. Лучше всего выбирать точку с самой ранней датой.
В самом конце система один раз перезагрузится и постарается восстановить системные файлы на тот период. Восстановление будет идти только на системном диске. Если данный способ не дал результата, то скорее всего есть поломка в загрузочном файле MBR. Не переживайте – сейчас мы его восстановим.
Восстановление будет идти только на системном диске. Если данный способ не дал результата, то скорее всего есть поломка в загрузочном файле MBR. Не переживайте – сейчас мы его восстановим.
Запуск восстановления системы в консоли при нормальной загрузке ОС
Если в Windows 7 после загрузки наблюдается нестабильная работа, не открываются программы, зависают и не работают компоненты системы, то в этом случае необходимо откатиться к предыдущей сохраненной точке. Запустим консоль от имени Администратора. Для этого перейдем в меню «Пуск» и в поиске наберем «CMD». Затем кликнем по найденному результату правой кнопкой мыши и выберем в контекстном меню пункт «Запуск от имени администратора».
После проделанных действий консоль запустится в режиме Администратора. В запущенном окне консоли введите команду rstrui.exe
После выполнения команды откроется мастер восстановления системы. Нажмем в появившемся окне кнопку Далее >, чтобы перейти к выбору точек восстановления.
Выберем подходящую точку восстановления, при которой Windows 7 нормально функционировала и продолжим.
В открывшемся окне нажмем кнопку Готово и подтвердим сообщение. Подтвердив сообщение, мы запустим откат системы к выбранной точке восстановления. Если восстановление пройдет успешно, то вы увидите соответствующее сообщение.
Как видите, запустить восстановление через консоль совсем несложно.
Способ 2: Через загрузочную флешку или диск
Восстановить загрузку Windows можно с помощью установочного диска или флешки. Инструкцию по созданию флешки или диска можете посмотреть тут. Чтобы восстановить загрузку – вам понадобится загрузочный носитель с любой версией Windows 7, но лучше, конечно, устанавливать именно ту версию, которая стоит у вас.
После создания флешки вставьте её в компьютер или ноутбук и перезагрузитесь (или включите аппарат). Как только начнет отображаться меню BIOS, вам нужно выбрать BOOT MENU (Меню загрузки) – для этого чаще всего используются клавиши F11, F12, F8 и т.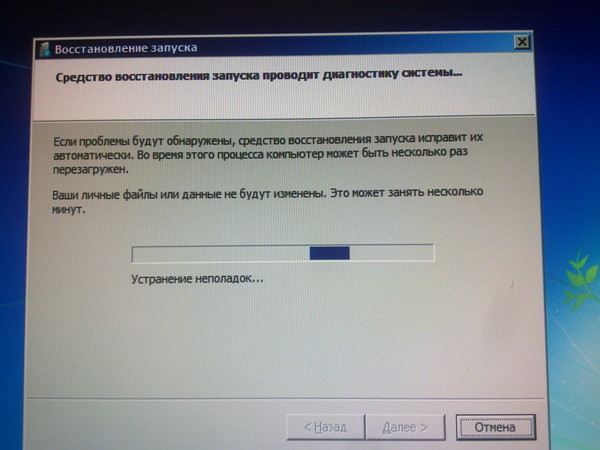 д. После этого выбираем в качестве загрузки – вашу флешку или CD/DVD диск.
д. После этого выбираем в качестве загрузки – вашу флешку или CD/DVD диск.
СОВЕТ! Смотрите подсказку на основном экране, для «заморозки» начального экрана нажмите на кнопку «Pause».
Как только вы попадете в меню установщика – вам нужно выбрать ссылку «Восстановление системы».
Сначала загрузочный носитель сам постарается найти и решить проблему с загрузкой. По идее он должен её обнаружить самостоятельно.
Если такое произойдет, то вылезет окошко с предупреждением, что вашей системе «плохо» и её нужно вылечить. Нажимаем на кнопку для исправления и перезапуска. Если ничего не помогает, или вообще такое окошко не вылезет, идем дальше.
Чтобы выполнить восстановление запуска – нужно выбрать именно первую галочку. Также убедитесь, что система выбрала именно вашу ОС на жестком диске. Нажмите «Далее»
Теперь перед нами появится вот такое меню. В первую очередь пробуем сделать автоматическое «Восстановление запуска» – просто выбираем этот пункт. Далее ждем пока процедура закончится, а ПК перезагрузится.
Далее ждем пока процедура закончится, а ПК перезагрузится.
Способы восстановления загрузчика
Пользователю необходимо вытащить из компьютера все флешки и диски. Если проблема решилась, значит необходимо настроить порядок загрузки через БИОС. В противном случае прибегают к одному из перечисленных ниже способов.
Точка восстановления
Способ подразумевает запуск системы в безопасном режиме и последующий откат к предыдущему состоянию. Необходимо сделать следующее:
- При включении нажать кнопку F8 на клавиатуре.
- На экране появится список доступных режимов запуска, среди которых потребуется выбрать «Безопасный режим».
- Нажать кнопку «Пуск».
- Открыть «Панель управления» и перейти в «Восстановление».
- Щелкнуть на клавишу Запуск восстановления системы.
- Далее по дате выбирается точка, к которой и будет осуществляться откат.
Важно! Желательно выбирать ближайшую точку отката, поскольку так гарантируется сохранение большинства пользовательских настроек, реализованных за последнее время.
Далее система будет перезагружена, а необходимые файлы восстановятся. Все изменения касаются только основного раздела, на других данные не пострадают.
Загрузочная флешка Windows 7
Можно осуществить починку с помощью установочного диска или флешки. Во втором случае пользователь должен иметь созданный по всем правилам накопитель, с которого возможна переустановка операционной системы. На диске должен присутствовать образ Windows 7 любой версии.
Обратите внимание! Для достижения лучшего эффекта рекомендуется использовать версию ОС, которая установлена на компьютере.
Флешку нужно вставить и осуществить запуск системы. После появления первого окна БИОСа открывается BOOT MENU. Для этого чаще всего используются клавиши F11, F12 или F8. Точная информация находится на официальном сайте производителя материнской платы или ноутбука. Подсказка по доступу в меню имеется на главном загрузочном экране.
В появившемся меню будут перечислены возможные места загрузки, среди которых требуется выбрать подключенный флеш-накопитель.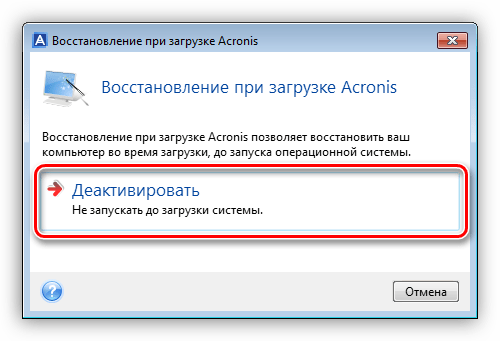
После загрузки установщика перед пользователем откроется меню, в котором необходимо выбрать «Восстановление системы». Встроенный инструмент постарается самостоятельно изучить файлы и обнаружить проблему. Если удастся, появится окошко с предупреждением и рекомендациями по устранению проблемы. Нужно нажать кнопку ОК, после чего софт заменит поврежденные элементы и перезагрузит систему.
Иногда инструмент не может обнаружить проблему. Надо нажать кнопку Далее и запустить «Восстановление запуска вручную». По завершению процесса компьютер будет перезагружен.
Консольные утилиты fixmbr и fixboot
Возможности «Командной строки» распространяются на управление системными файлами. Изначально необходимо открыть консоль. В открывшемся окне прописываются команды:
bootrec /fixmbr
bootrec /fixboot
Результатом будет запуск специальных процессов, направленных на загрузку с внешнего носителя и перезапись файлов на основной диск. Поврежденные программами и вирусами файлы легко восстанавливаются, что обеспечивает правильную загрузку ОС.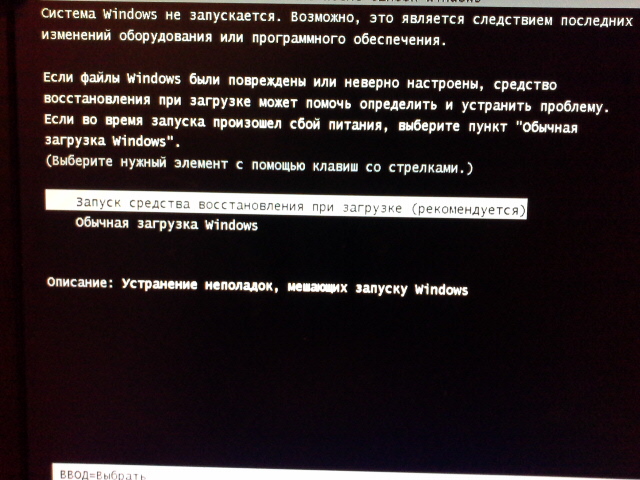
Активация раздела MBR
Восстановление MBR на Windows 7 включает в себя следующие действия:
- Открывается «Командная строка».
- Вводятся команды Diskpart и list vol, которые выведут перечень активных разделов на экран.
- Важны два раздела. Первый можно определить по объему в 100 Мб. Именно на нем хранятся все загрузочные модули ОС. Во втором разделе находится система.
- Используя цифру нужного тома, одна за другой вводятся команды: sel vol 1, activ, exit.
- Далее следует основная команда с буквенным обозначением раздела с ОС. Чаще всего, это диск C: bcdboot C:\Windows.
Консольная утилита Bootrec.exe
Утилита Bootrec.exe способна восстановить загрузчик системы. Нужно запустить «Командную строку» и вписать:
Bootrec
Bootrec.exe /FixMbr
Bootrec.exe /FixBoot
exit
После завершения всех процессов можно перезагрузить компьютер.
Удаление загрузочной области
За загрузку отвечают файлы, которые размещены в специальной области диска, занимающей 100 МБ.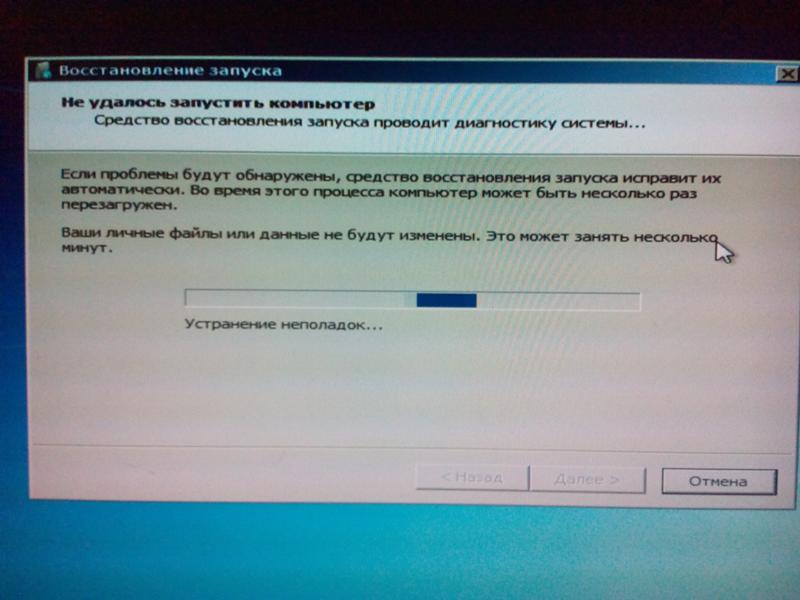 Чтобы избавиться от проблем, достаточно удалить загрузочный сектор и осуществить восстановление в стандартном режиме.
Чтобы избавиться от проблем, достаточно удалить загрузочный сектор и осуществить восстановление в стандартном режиме.
Для этого в «Командной строке» прописывается следующее:
diskpart
list vol
Далее из списка разделов выбирается загрузочный модуль и запускается форматирование:
sel vol 1
format fs=ntfs
active
Для завершения процесса дважды прописывается команда exit.
Сама система не сможет загрузиться. Выходом станет подключение внешнего носителя и выбор соответствующего пункта для обновления файлов.
Выбор приоритетной ОС для загрузки
На одном компьютере могут быть установлены сразу две операционные системы. В этом случае возникают проблемы с выбором соответствующей ОС. Особенно часто подобное наблюдается после загрузки второй системы поверх начальной.
Чтобы сделать обе системы работоспособными, нужно через флешку зайти в консоль и ввести:
Bootrec /ScanOs
Bootrec.exe /RebuildBcd
Далее нужно дважды согласиться с выбором активной системы.
Перед вводом завершающей команды exit нужно восстановить некоторые загрузочные модули при помощи bootsect /NT60 SYS.
Исправление ошибки NTLDR is missing
Появление окна NTLDR is missing во время запуска Windows 7 встречается редко. Для решения проблемы необходимо использовать «Командную строку». Вводятся записи:
diskpart
list volume
Используя буквенное обозначение системного диска (в данном случае раздел C), формируют следующую команду:
Exit
bcdboot.exe C:\Windows
Теперь требуется активировать созданный загрузочный модуль, последовательно выполняя команды:
list disk
sel disk *порядковый номер нужного диска*
list partition
sel part 1
active
exit
В итоге на разделе объемом 100 МБ будет создан загрузочный модуль, полностью очищенный от ошибок.
Устранение ошибки BOOTMGR is missing
Пользователь во время запуска может увидеть сообщение об ошибке BOOTMGR is missing, которая свидетельствует о том, что система не сумела найти загрузочный модуль MGR (boot manager). Неполадка позволяет убедиться в необходимости восстановить загрузочный сектор Windows 7 одним из перечисленных способов.
Неполадка позволяет убедиться в необходимости восстановить загрузочный сектор Windows 7 одним из перечисленных способов.
Причин поломки файла может быть множество: от повреждения вирусами, до удаления или переноса по неосторожности.
Способ 3: Командная строка (fixmbr и fixboot)
Если прошлый способ не дал результата, то попробуем выполнить восстановление из командной строки. Проделываем все те же действия, чтобы появилось меню восстановления. Далее выбираем раздел «Командная строка».
Откроется черная консоль, где нужно будет поочередно прописать всего две команды:
bootrec /fixmbrbootrec /fixboot
Эти команды берут системные файлы, которые отвечают за загрузку системы с загрузочной флешки или диска, и перезаписывает их на ваш жесткий диск. Поэтому даже если они побиты программами или вирусами – после данной процедуры система должна нормально загружаться.
Подводим итог
В этом материале мы постарались рассмотреть все способы восстановления Windows 7 с помощью командной строки.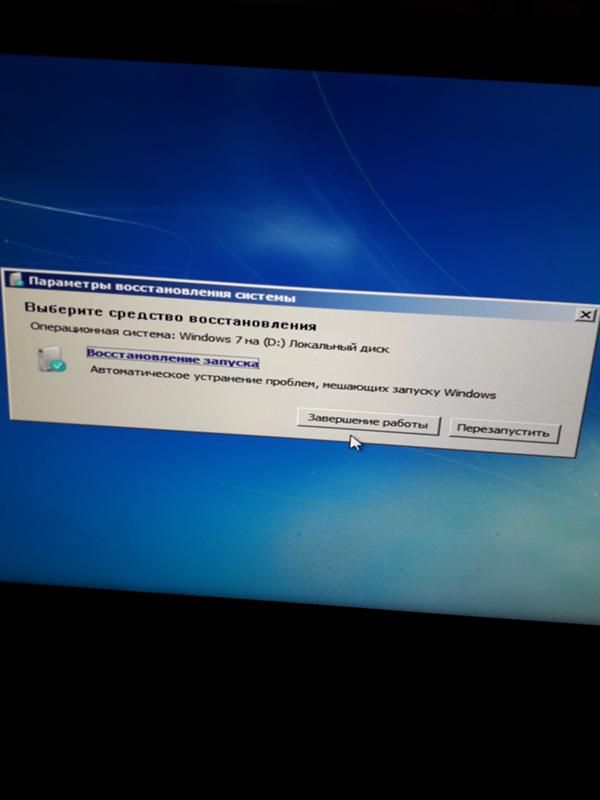 Поэтому ознакомившись с этой статьей, вы сможете без труда восстановить работоспособность компьютера под управлением Windows 7.
Поэтому ознакомившись с этой статьей, вы сможете без труда восстановить работоспособность компьютера под управлением Windows 7.
Также хочется отметить, что если системные файлы ОС сильно поврежденные или стерты, то восстановить систему или ее загрузчик не удастся. Поэтому если у вас именно этот случай, то сделайте бекап всей важной информации на винчестере и переустановите Windows.
Надеемся, что наш материал поможет вам восстановить систему или ее загрузочную запись, а также позволит вам в будущем избегать подобных проблем или быстро их решать.
Способ 4: Активация раздела MBR
Если это не поможет, то снова запустите командную строку и пропишите следующие команды:
Diskpart
Выводим список всех разделов:
lis vol
Нас интересует два раздела. Первый – имеет размер в 100 мегабайт и содержит в себе все загрузочные модули Виндовс.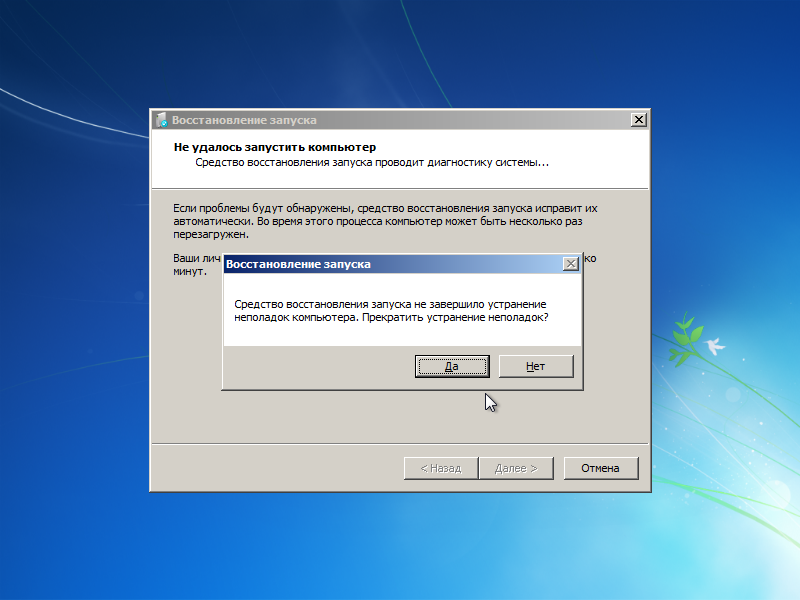 Второй – это диск на котором расположена ваша ОС. Диск с вашей операционной системой вы должны обнаружить самостоятельно – смотрите по размеру. Также Имя (буква) диска может отличаться от фактического, поэтому на него даже не смотрим.
Второй – это диск на котором расположена ваша ОС. Диск с вашей операционной системой вы должны обнаружить самостоятельно – смотрите по размеру. Также Имя (буква) диска может отличаться от фактического, поэтому на него даже не смотрим.
Теперь нам надо выбрать раздел с загрузочными модулями (используем цифру тома):
sel vol 1activexit
Вписываем команду с буквой тома, где расположена у вас винда. В моем случае это диск «D», но у вас может быть совершенно другая буква:
bcdboot D:\Windows
Предотвращение затирания загрузочной записи MBR
Успешно восстановив, свой загрузчик следующим шагом будет обеспечение его безопасности, чтобы ситуации с затиранием больше не возникало.
Наиболее часто, главным виновником стирания файлов загрузчика являются вирусы и различное вредоносное ПО. Поэтому вам следует установить антивирусное ПО.
Самыми лучшими комплексными антивирусными продуктами являются такие антивирусы:
- Bitdefender Internet Security;
- Kaspersky Internet Security;
- ESET Smart Security;
- AVG Internet Security;
- Outpost Security Suite Pro.
Комплексные антивирусные продукты, благодаря своей модульной структуре, превосходят обычный антивирус. Посудите сами, установив комплексный антивирусный пакет, вы получите:
- Антивирус;
- Сетевой экран;
- Проактивная защита.
У антивируса главное предназначение — это поиск и обезвреживание вредоносных программ. В это время у сетевого экрана и проективной защиты главной задачей является защита от сетевых вторжений и новых видов угроз. То есть, проще говоря, сетевой экран и проактивная защита не дают вредоносному ПО попасть на ваш компьютер.
С антивирусной защитой разобрались, теперь разберемся с предотвращением порчи файлов загрузчика при резком отключении электропитания. Чтобы компьютер не выключался вовремя отключения света его необходимо подключить к источнику бесперебойного питания. Во всех источниках бесперебойного питания установлен аккумулятор, который поддерживает работу компьютера после отключения питания. Наиболее качественными источниками бесперебойного питания являются модели таких фирм:
Чтобы компьютер не выключался вовремя отключения света его необходимо подключить к источнику бесперебойного питания. Во всех источниках бесперебойного питания установлен аккумулятор, который поддерживает работу компьютера после отключения питания. Наиболее качественными источниками бесперебойного питания являются модели таких фирм:
- APC;
- FSP;
- LogicPower;
- Powercom;
- PrologiX.
Выбирая качественные источники бесперебойного питания, вы обезопасите загрузчик Windows 7 от затирания, а также продлите жизненный цикл HDD и SDD дискам.
В заключение хочется сказать, что если на вашем ПК будет установлен качественный новый жёсткий диск, хороший антивирус и питание компьютера будет проходить через качественный ИБП, то у вас не возникнет проблемы с загрузчиком.
Способ 5: Командная строка (Bootrec.exe)
Опять открываем волшебную консоль через загрузочный носитель и прописываем команды:
Bootrec
Bootrec.
exe /FixMbrBootrec.exe /FixBootexit
В самом конце перезагружаемся.
Способ 6: Системный
В общем если у нас не получается восстановить файл вручную, то мы можем заставить это сделать загрузочный носитель. Для этого нам нужно сначала удалить файл с загрузочными модулями, который занимает 100 МБ. А потом зайти через стандартное восстановление, через загрузочный диск – далее система сама себя реанимирует.
Из-под командной строки прописываем:
diskpartlist vol
Выбираем раздел с загрузочными модулями:
sel vol 1format fs=ntfsactiv
Два раза прописываем команду:
exit
Далее система не сможет загрузиться, так как файл мы удалили, поэтому опять загружаемся с носителя. Программа предложит исправить загрузку – соглашаемся и перезагружаемся.
Если система загрузится – то хорошо, если он все также будет выдавать ошибку или зависать, то опять подгружаемся с носителя, и уже из списка способов выбираем «Восстановление запуска».
Способ 7: Есть две операционные системы
Данный способ помогает, когда у вас существует две операционные системы, но загружается совершенно другая. Также могут быть проблемы с загрузкой обоих, особенно после установки второй ОС. Мы сейчас попробуем сделать обе ОС активными, чтобы вы смогли выбирать их при загрузке. Опять через загрузочную флешку заходим в консоль и прописываем волшебные заклинания:
Bootrec /ScanOsBootrec.exe /RebuildBcd
После этого система предложит записать обе системы в меню загрузки. В обоих случаях нужно ввести в консоль обычную букву «Y» и нажать «Enter».
Прежде чем выходить командной «exit» – введите ещё одну команду:
bootsect /NT60 SYS
Она поможет реанимировать некоторые BOOT модули.
Способ 8: Ошибка «NTLDR is missing»
Если при загрузке системы вы видите вот такое окошко: «NTLDR is missing Press ctrl+alt+del to restart», – то не спешите паниковать. Данная ошибка возникает достаточно редко на «семерке» и обычно файл NTLDR находится на других версиях «окон». Но не будем вдаваться в суть проблемы и начнем её решать. Как вы уже догадались, решается она также – через консоль. Запускать вы её уже научились, так что про это писать не буду.
После запуска вводим команды:
diskpartlist volume
Тут нам нужно опять найти букву, которой присвоен системный диск. В моем случае это опять буковка «D».
Exitbcdboot.exe D:\Windows
Опять же нужно вписать букву именно системного диска – смотрите по вашему объему.
Итак, загрузочный модуль мы создали. Теперь нужно его активировать. Для этого вводим команды:
list disk
Команда выводит все подключённые физические носители. У меня он всего один, но у вас может быть два – вам нужно выбрать тот, на котором загружена система.
sel disk *НОМЕР ЖЕСТКОГО ДИСКА* list partition
Здесь выведутся именно разделы выбранного вами жёсткого диска. Выбираем раздел с объёмом 100 мегабайт и вписываем в следующую команду номер:
sel part 1activeexit
Немного теории
После включение компьютера BIOS выбирает носитель информации, с которого будет осуществляться загрузка. На этом этапе устройству необходимо знать, какой именно раздел жесткого диска содержит системные файлы Windows. MBR – небольшая программка, которая хранится в первом секторе HDD и указывает компьютеру на правильный раздел для запуска системы.
Если вы некорректно установите вторую операционную систему, таблица разделов может повредиться и старт первой Windows будет невозможен. То же самое иногда происходит при внезапном отключении электроэнергии. Если это произошло – не стоит отчаиваться, поврежденные данные можно полностью восстановить.
Способ 9: Ошибка «BOOTMGR is missing»
При загрузке вы можете наблюдать вот такое сообщение: «BOOTMGR is missing. Press Ctrl+Alt+Del to restart». Как я уже и говорил, в системе есть так называемый загрузочный файл MGR, который как раз так и называется «BOOTMGR». Весит он, как вы поняли, всего 100 МБ. Иногда данный файл может ломаться или вообще удаляться вирусами. Тогда вы и видите ошибку, что файл «BOOTMGR» – не найден.
Тут есть два варианта. Первый – он настолько поломан, что не может запустить систему. Второй – он удален или перенесен в другой раздел. Как вариант – система могла выбрать в качестве загрузки другой раздел, диск или устройство. По решению именно этой проблемы смотрим инструкцию по этой ссылке.
Последняя удачная конфигурация системыЕсли неполадка появилась недавно, самым простым решением может быть восстановление системы до последней удачной конфигурации. Чтобы восстановить систему, выполните следующие действия.
Восстановление компьютераЕсли описанный выше способ не помог устранить проблему, попробуйте вариант «Восстановление компьютера».
Центр восстановления VAIOЕсли ни один из предложенных выше вариантов не помог, в Центре восстановления VAIO имеются дополнительные возможности.
|
Восстановление запуска Windows 7. Как отключить восстановление запуска Windows 7
Контрольная точка — это файлы с данными, которые хранит операционная система со всеми своими параметрами и настройками, которые понадобятся для успешного восстановления системы до рабочего состояния. Это очень удобная функция, которая спасла не одну систему от переустановки, поэтому важно её не отключать и не жалеть места на жестком диске под данные контрольных точек и предыдущих версий файлов.
Как запустить восстановление системы в Windows 7/8/10
Итак, мы уже создали точку восстановления, далее устанавливали новые программы или драйвера, но Windows ломается и мы решаем откатиться до рабочего состояния системы. Нажимаем правой кнопкой по «Моему компьютеру» на рабочем столе виндовс и выбираем «Свойства», либо просто нажимаем горячие клавиши «Win + Pause». В открывшемся окне надо выбрать «Защита системы»
На вкладке «Защита системы» выбираем «Восстановление»Если же вместо рабочего стола запустилась чёрная командная строка, то это окно можно вызвать с помощью команды:
rstrui
В Windows 7 мы увидим список доступных точек. В Windows 8/10 будет предложено восстановится до рекомендуемой точки либо выбрать самому. Чтобы отобразить список более ранних контрольных точек или созданных вручную, ставим галочку «Показать другие точки восстановления».
Выбираем точку по имени, или автоматически созданную по дате и времени. Жмём «Далее» и «Готово».
Обратите внимание, что в окне выбора точки, и перед тем как запустить восстановление, можно изучить список затрагиваемых программ, т. е. тех программ, чьи файлы и настройки будут заменены на прежние. Для этого нажимаем «Поиск затрагиваемых программ» и видим окно с подробным описанием.
Соглашаемся с тем, что прервать процесс восстановления будет невозможно до его окончания. В ходе перезагрузки происходит откат до точки восстановления.
После отката все программы, установленные после создания используемой точки, скорее всего перестанут работать, хотя их файлы могут остаться на месте. Кстати учтите, что пароли Windows также будут сброшены на те, что были на момент создания точки восстановления.
Если подходящей точки не нашлось, либо их вообще нет, значит восстановиться таким способом не получиться.
Если Windows вообще не загружается
Если компьютер совсем перестал загружаться, то воспользоваться точкой восстановления можно, прибегнув к «Безопасному режиму». Чтобы войти в «Безопасный режим» нужно после запуска компьютера до загрузки Windows 7 нажимать клавишу «F8». Вы увидите меню выбора дополнительных вариантов загрузки операционной системы. Нам надо выбрать «Безопасный режим».
Windows 7 запустится в специальном безопасном режиме, в котором загружаются только основные драйвера, необходимые для базовой работоспособности. Далее запускаем как обычно «Восстановление системы» и откатываемся до нужной точки.
Если в безопасный режим войти также не удалось, тогда из меню вариантов загрузки ОС надо выбрать «Устранение неполадок компьютера» и в следующем окне зайти в «Восстановление системы».
Далее следуем указаниям мастера.
Примечание: если результаты восстановления из контрольной точки не привели к ожидаемому результату, то можно откатиться обратно до состояния перед восстановлением. Это возможно благодаря тому, что система делает ещё одну контрольную точку перед каждым восстановлением прежнего состояния.
Если восстановить нужные файлы не удалось, попробуйте их достать по этой методике.
Однако, что делать, если данная функция не работает? Возможно ли в этом случае провести восстановление работоспособности операционной системы или нет?
Содержание
Причины, по которой восстановление системы не работает
Всего выделяется несколько причин, мешающих воспользоваться данной функцией ОС:
- Отсутствие «Точки восстановления». Операционная система создаётся специальные «Точки восстановления», с помощью которых производится процесс «реанимации». Однако в настройках ОС функция создания таких «точек» может быть отключена, а если их нет, то делать восстановление не из чего. К счастью, их отсутствие не является «приговором»;
- Битая «Точка восстановления». В случае если «Точка восстановления» была успешно создана, но система не может её использовать и выдаёт ошибку, то это значит, что информация, хранящаяся в ней, была повреждена. В таком случае придётся использовать другие «точки», если таковые есть;
- Деятельность специализированного ПО. Антивирусные программы, специальные блокировщики и даже некоторые оптимизаторы, работающие в фоновом режиме, могут помешать запуску процедуры восстановления;
- На компьютере вирусы. Опять же, некоторые вирусы могут препятствовать запуску процедуры восстановления. Это может происходить путём изменения реестра, системных файлов и простого удаления «Точек восстановления»;
- Серьёзная ошибка операционной системы. Если при использовании ОС произошла какая-то фатальная ошибка, в ходе которой повределись или были уничтожены основные системные файлы, то Восстановление запустить не удастся. В этом случае остаётся только переустанавливать операционную систему;
- Проблемы с оборудованием. Чаще всего пользователям не удаётся запустить процедуру восстановления из-за поломки жёсткого диска и/или планок оперативной памяти. В этом случае их придётся починить или заменить, а после этого попытаться снова «оживить» операционную систему.
Давайте рассмотрим, как справится с несколькими из описанных проблем.
В случае, если у вас включена возможно создания «Точек восстановления», то скорее всего вы сможете использовать несколько штук. Итак, рассмотрим, как выполнить восстановление системы при таком условии:
- Перейдите в «Панель управления» и найдите там элемент «Восстановление». Для удобства поиска поставьте напротив «Просмотр» значение «Крупные значки» или «Мелкие значки». Также можно воспользоваться поисковой строкой, расположенной в верхней правой части окна.
- Выберите вариант «Запуск восстановления системы».
Если у вас вообще нет никаких «Точек восстановления», то появится ошибка. При условии, что таковые имеются вы увидите окно приветствия, где указано краткое описание данной возможности у ОС Windows. Нажмите «Далее».</li>
Здесь вам будет предложено выбрать одну из «Точек восстановления», расположенную на компьютере. Если «точка» только одна и после её выбора компьютер выдаёт ошибку, то этот вариант вам не подойдёт. Если их несколько, то выберите любую, которая вас устраивает. Дополнительно каждая «точка» сортируется по дате.</li>
Если вам изначально попалась битая «Точка Восстановления», то вы можете выбрать другую. При условии, что она «целая» вас перебросит в окно, где потребуется подтвердить намеренье произвести восстановление системы.</li></ol>
Вариант 2: Отключение антивирусного ПО
Антивирусы, работающие в фоновом режиме, иногда могут препятствовать запуску процедуры восстановления системы (это не касается Защитника Windows). Чтобы избежать всех проблем, их просто рекомендуется отключить на то время, пока проводится восстановление. Возможно для этого потребуется дополнительная перезагрузка компьютера.
Читайте также:Как сделать откат системы через BIOSВосстановление Windows 10 из Командной строкиКак сделать откат системы Windows (Виндовс) 7
Итак, рассмотрим, как отключить самые распространённые антивирусы. Начнём с Касперского (инструкция универсальна для всех версий):
- Запустите Касперский.
- В главном окне перейдите в «Настройки», воспользовавшись иконкой шестерёнки.
- Здесь раскройте вкладку «Общее» в левом меню, если она не раскрыта по умолчанию.
- Напротив пункта «Защита» поставьте переключатель в выключенное положение.
</ol>
Теперь перейдём к Dr. Web:
- В нижней части экрана нажмите на иконку замка, чтобы получить возможность вносить изменения в основные настройки.
- Обратите внимание на блок «Компоненты защиты». Здесь нужно поставить переключатели в выключенное положение напротив каждого из пунктов.
Произведите сохранение настроек, снова нажав на иконку замка.</li></ol>
Вам может быть интересно:Как с компьютера удалить антивирус Dr.WebКак удалить Avira с компьютера полностью
Также рассмотрим, как отключить защиту у антивируса Avast:
- Здесь вам даже не потребуется включать антивирусник. Обратите внимание на правую часть «Панели задач». Там должен быть отображён значок Аваста. Кликните по нему.
- Появится контекстное меню, где вам нужно выбрать «Управление экранами Avast».
- Здесь укажите промежуток времени, на который планируется деактивировать антивирус. Так как возможно придётся перезагружать компьютер и не раз, то поставьте значение «Навсегда».
Процесс восстановления делается аналогичным образом, что в первом варианте. По завершению включите снова защиту от вирусов.
Вариант 3: Восстановление из «Безопасного режима»
Иногда деятельности встроенных функций в систему может мешать нежелательное ПО. В таком случае придётся делать все важные манипуляции из «Безопасного режима». В нём отключаются все второстепенные и посторонние службы, драйвера и т.д., что позволяет обеспечить минимальное стороннее программное вмешательство в работу Windows.
Рассмотрим, как войти в «Безопасный режим» для большинства операционных систем Windows:
- Перезагрузите компьютер.
- Не дожидаясь появление логотипа Windows часто нажимайте по клавише F8.
- Должно появиться специальное меню, где будет предложено выбрать вариант запуска «Безопасного режима». Можно выбрать любой, но рекомендуется с самым минимумом поддерживаемых служб.
Дополнительно, если в меню после нажатия клавиши F8 появился вариант «Загрузить последнюю удачную конфигурацию», то изначально используйте его. Это что-то вроде ускоренного аналога «Восстановления системы». Если компьютер сможет загрузится с последней удачной конфигурацией, то скорее всего выполнять процедуру восстановления не потребуется.
Пользователи более новых версий Windows могут столкнуться с проблемой, что клавиша F8 не работает, а меню не появляется. В таком случае придётся поступить следующим образом:
- Попытайтесь войти в операционную систему. Если это невозможно, то придётся использовать инструкцию, описанную в 4 варианте.
- После запуска ОС нажмите правой кнопкой мыши на кнопку выключения в меню «Пуск» с зажатой клавишей Shift.
- Не отпуская клавишу Shift выберите вариант «Перезагрузка».
- Компьютер перезагрузится и у вас появится синее окошко с выбором действий. Перейдите в раздел «Диагностика».
- Затем в «Дополнительные параметры».
- Теперь нажмите на «Параметры загрузки».
- Появится список горячих клавиш, используемых для загрузки какой-либо системной функции. В вашем случае нужно нажать на F4.
В «Безопасном режиме» также рекомендуется отключить все антивирусные программы, которые могут помешать работе. Подробнее от том, как это сделать написано во 2-м варианте. Процесс восстановления операционной системы не отличается от описанного в первом варианте.
Вариант 4: Восстановление из образа
Если оказалось так, что вас на компьютере вообще нет «точек восстановления», то можно использовать образ операционной системы, записанный на флешку. Соответственно, вам потребуется образ точно такой же ОС, которая установлена в данный момент на компьютере.
Итак, когда всё будет готово, то приступайте к процессу восстановления:
- Вставьте флеш-носитель с записанным образом и перезагрузите компьютер.
- Скорее всего изначально придётся настроить загрузку с флешки, то есть провести некоторые манипуляции в BIOS. Чтобы войти в него, нажмите клавиши от F2 до F12 (можно ещё нажать Delete) до того, как появится логотип Windows. Конкретную клавишу для входа в BIOS можно узнать в документации к компьютеру и/или материнской плате.
- Версии BIOS могут различаться на разных компьютерах, следовательно, отличаться будет интерфейс и расположение элементов. Ищите элементы с наименованием «Boot», «Advancet».
- Выберите вариант «1st Boot Device». Нажмите Enter, чтобы внести в него изменения.
- Всплывёт окошко, где нужно будет выбрать носитель, с которого будет загружаться компьютер. Выберите свою флешку.
- Сохраните изменения и выйдите из BIOS, использовав клавишу F10.
- Произойдёт перезагрузка. Появится окошко, где нужно выбрать язык и раскладку клавиатуры. После нажмите «Далее».
- В следующем окне нажмите на текстовую ссылку «Восстановление системы». Она расположена в левом нижнем углу.
- Появится окно с выбором дополнительных действий. Здесь нужно перейти в «Диагностику», а оттуда в «Дополнительные параметры».
- Выберите элемент «Восстановление системы».
- Запустится окно приветствия. В нём нажмите «Далее».
- Начнётся восстановление системы. Ожидайте её завершения.
В этой статье были рассмотрены основные причины, из-за которых восстановление системы в Windows может не работать. Используя приведённые выше варианты, вы сможете вернуть работоспособность ОС.
Разработчики Windows всегда стремятся сделать так, чтобы пользователи сталкивались с минимумом проблем при использовании их продукта. И даже внедрили в систему функции автоматического поиска неполадок и восстановления работы. И с каждым обновлением данная функция улучшается.
Но алгоритмы машины не всегда всесильны, и иногда Windows не в состоянии сама себя восстановить. Тогда на помощью компьютеру должен прийти человек. Не всегда для этого нужно быть специалистом и мастером. Большинство таких проблем можно решить самостоятельно.
В этой статье мы рассмотрим одну из таких ситуаций, когда система не может состоятельно восстановить свою работу. А именно появление сообщения «Средство восстановления запуска не может автоматически восстановить этот компьютер». Вы узнаете, что можно сделать в этом случае самостоятельно без вызова специалиста, а также от чего появилась такая проблема.
Содержание
Почему средство восстановления запуска не может восстановить компьютер
Проблема характеризуется следующим образом. При включении компьютера, он не загружается, а пытается восстановить систему. Когда он заканчивает попытку восстановления, то сообщает о том, что это сделать невозможно. И при очередной перезагрузке всё снова повторяется, не приводя к положительным результатам.
Причин этого сообщения может быть несколько:
- Самая частая причина: не корректное завершение работы, которое возникает, например, если отключить компьютер с помощью кнопки питания. Либо, если во время работы отключилось электричество.
- Некоторые программы, особенно антивирусы, могут создавать такую проблему в случае какого-либо повреждения или не правильной настройки.
- Повреждение системных файлов, драйверов или реестра может привести к этой проблеме. Повредиться они могут как по вине пользователя, который случайно их изменяет либо удаляет, или из-за вирусов.
- Не секрет, что все жёсткие диски имеют срок службы, и когда он заканчивается, может появляться такая проблема.
- Также это может быть из-за физических неполадок подключения жёсткого диска.
- И последняя причина — к компьютеру подключена какая-то периферия, которая мешает загрузке или восстановлению.
Итак, давайте разбираться, как это можно решить.
Вам может быть это интересно: BAD_SYSTEM_CONFIG_INFO в Windows 10 как исправить.
Подключенная периферия — эту причину проверить легче всего, поэтому начнём с неё
Если к компьютеру подключены какие-то устройства по USB или другим портам, то они могут негативно влиять на возможность загрузки, а также восстановления системы. Попробуйте отключить всё и повторить попытку.
Дополнительные варианты загрузки Windows
Дополнительные варианты загрузки Windows позволяют диагностировать или устранить неполадку, и в данной проблеме это тоже может помочь. Дополнительные варианты включаются на любой версии Windows и на любом компьютере одинаково — для этого нужно во время загрузи нажимать клавишу F8. Чтобы не пропустить нужный момент, когда эта кнопка должна быть нажата, рекомендуется нажимать на неё раз в секунду во время загрузки. Если вы всё сделали верно, то вы увидите список вариантов загрузки. Список вариантов может отличаться в зависимости от версии Windows.
Управлять здесь можно с помощью кнопок стрелка вниз и стрелка вверх, двигая курсор по списку вариантов. Чтобы выбрать нужный вариант, следует нажать на клавишу Enter. Используются лишь три кнопки.
Самое простое и быстрое, что тут можно попробовать — это «Обычная загрузка Windows». В некоторых случаях это помогает. Поэтому с помощью стрелки внизу, подвиньте курсор до этой строки и нажмите Enter. Компьютер выключится и включится снова.
Если проблема «Средство восстановления запуска не может автоматически восстановить этот компьютер» осталась, то можно попробовать ещё один вариант — «Устранение неполадок компьютера» (есть не во всех версиях Windows).
- Стрелками установите курсор на строку «Устранение неполадок компьютера» и нажмите Enter.
- После загрузки появится небольшая утилита с несколькими режимами работы. Два варианта здесь могут помочь вам решить проблему загрузки Windows.
- Вариант «Восстановление системы» позволит вам попытаться восстановить Windows на более ранее состояние из резервной копии. Естественно, что способ сработает только в том случае, если создание резервных копий на компьютере было включено (по умолчанию оно включено, но некоторые пользователи отключают).
- После запуска утилиты восстановления, нажмите «Далее».
- Выберите точку восстановления. А затем нажмите «Далее». Обратите внимание, что все программы, которые были установлены и настройки, которые были сделаны после создания точки восстановления, после её восстановления, будут утерянные. Ваши личные файлы будут сохранены.
- Компьютер восстановит Windows из заданной точки и система загрузится в прежнем виде.
- Если это не помогло, то можно опробовать вариант «Восстановление запуска».
- Здесь вам не придётся ничего выбирать, а нужно лишь подождать, пока утилита попытается сделать восстановление. Если всё получится, то Windows запустите. Если нет, то появится снова сообщение о невозможности восстановления запуска.
- При этом, можно попробовать сделать «Восстановление запуска» после реализации пункта «Восстановление системы», восстановив её из разных резервных точек.
Видео ниже покажет данный способ наглядно.
Что делать, если восстановить запуск не удаётся
Если причина кроется в повреждённом жёстком диске, который исчерпал свой ресурс, то тут, очевидно, есть только один вариант — заменить жёсткий диск. После этого придётся заново установить Windows.
Если же диск исправен, но и ничего из выше описанного не помогло, то следует переустановить Windows. Это самый гарантированный (при исправном железе), но и самый трудоёмкий способ решить проблему.
Главная»ОшибкиИспользуемые источники:
- https://it-like.ru/kak-zapustit-vosstanovlenie-sistemy/
- https://public-pc.com/windows-system-restore-does-not-work-what-is-the-reason/
- https://rusadmin.biz/oshibki/sredstvo-vosstanovleniya-zapuska-ne-mozhet-avtomaticheski-vosstanovit-etot-kompyuter/
Windows 7 не восстанавливается при загрузке
Оставьте свои комментарии?
5 быстрых исправлений для восстановления при загрузке в Windows 7 Не работает
5 часов назад Когда Windows 7 не может правильно загрузить , этот инструмент можно использовать для сканирования вашего ПК на наличие таких проблем, как поврежденные системные файлы или неправильная загрузка , затем пытается исправить проблему. Однако иногда, когда вы используете этот инструмент, вы можете встретить Startup Repair loop или Startup Repair not work issue в Windows 7 .
Расчетное время чтения: 7 минут
Веб-сайт: Ubackup.com
Категория : Использовать в предложении
Когда, Windows, Работает
Windows 7 не загружается, и восстановление при запуске не работает
1 час назад Все, что я получаю, это стандартные синие обои Windows 7 . Не могу запустить нормально. Я также пробовал нажимать F8 перед запуском и запускать Windows с последней удачной конфигурацией, а также пытался запустить в безопасном режиме.
Веб-сайт: Answers.microsoft.com
Категория : Использовать не будет в предложении
Windows, обои, с
Что делать, если Windows 7 не загружается [11 решений ]
4 часа назад Если Startup Repair не может решить проблему «компьютер не загружает Windows 7 », вы можете попробовать другие инструменты Windows 7 Repair . Fix 6. Диагностика памяти. Если на панели RAM что-то не так, Windows 7 также не будет загружать .Пожалуйста, проверьте память на наличие ошибок. Снова перейдите в раздел Advanced Boot Options> System Recovery Options, а затем выберите Windows …
Веб-сайт: Minitool.com
Категория : использовать в предложении
Won, Windows , Неправильно
Как исправить черный экран, из-за которого Windows 7 не загружается
5 часов назад Шаг 2. Fix « Windows 7 не может безопасно запустить вверх».Вставьте диск Windows Vista или Windows 7 в DVD-плеер и перезагрузите компьютер. На следующем экране вы увидите поля «Язык», «Время», «Валюта» и «Клавиатура». В левом нижнем углу есть два варианта.
Веб-сайт: Recoverit.wondershare.com
Категория : использовать в предложении
Windows, Won
4 Бесплатные решения: Восстановление при загрузке Windows 7 не работает
1 час назад Для запуска ЧКДСК.exe, когда Windows не может загрузить , вам необходимо сделать: 1. Вставьте установочный диск Windows 7 в лоток для компакт-дисков и загрузите с него Windows . 2. Нажмите любую клавишу, когда появится сообщение «Нажмите любую клавишу, чтобы загрузить с CD или DVD». 3. Нажмите « Repair your computer» и подождите, пока Startup Repair просканирует ваш компьютер, затем выберите свою ОС из списка
Расчетное время чтения: 6 минут
Веб-сайт: Diskpart.com
Категория : Используйте слова в предложении
Когда, Windows, подождите
Восстановите Windows 7, когда Windows не запускается — Восстановите мой
3 часа назад Попробуйте запустить Windows 7 в Безопасный режим или « Repair My Computer» из расширенного меню опций boot . Если ваш компьютер включен, либо выключите его и снова включите, либо перезагрузите компьютер. Как только вы включаете компьютер и видите экран BootSplash вашего компьютера, Запустите , чтобы многократно нажимать клавишу F8 на клавиатуре примерно один раз за
Веб-сайт: Theworkingmouse.com
Категория : Используйте слова в предложении
Windows
Windows 7 не запускает восстановление при запуске, не исправляя его
5 часов назад Для загрузки исходный диск должен быть на компьютере . С USB не загружается . Поставьте оригинальный диск на комп и попробуйте загрузить его. Если этого не произошло, попробуйте восстановить загрузку . Мои системные характеристики. Компьютер типа ПК / настольный. Изготовитель системы / номер модели нестандартная сборка.ОС Windows 7 HP 64.
Веб-сайт: Sevenforums.com
Категория : использовать не будет в предложении
Won, Windows
Microsoft Windows 7 не загружается после восстановления при запуске. Am I
9 часов назад В этом окне отображается: Операционные системы; windows 7 на локальном диске (E :). Тогда есть следующие варианты: Восстановление при загрузке , Восстановление системы, Восстановление образа системы, Windows память
Расчетное время чтения: 7 минут
Веб-сайт: Bleepingcomputer.com
Категория : использовать не будет в предложении
Windows
Just Now Solution 5: Лучшее решение для Windows 7 не запускается. Окончательное решение проблемы « Windows 7 не запускается нормально» — это Windows Boot Genius. Инструмент оперативно поможет решить проблему с легкостью и простыми действиями. Следуйте инструкциям ниже, чтобы решить вашу проблему.Шаг 1. Запустите Windows Boot Genius на своем ПК.
Расчетное время чтения: 5 минут
Веб-сайт: Tenorshare.com
Категория : использовать в предложении
Windows, Will, с
Fix ‘Startup Repair не может исправить это компьютер
5 часов назад Если вы включили восстановление системы на своем компьютере и создали точку восстановления системы, вы можете исправить « Восстановление при запуске не может восстановить этот компьютер автоматически» в Windows 10/8/ 7 / Vista выполняет восстановление системы: Шаг 1.Перезагрузите компьютер Windows 10/8 в Advanced Startup и нажмите «Устранение неполадок». Шаг 2.
Веб-сайт: Easeus.com
Категория : Используйте это в предложении
Windows
Решено: Windows 7 Windows Startup Repair Computer
7 часов назад Windows 7 — Windows Восстановление при загрузке — Компьютер не может запустить Start Сегодня в 17:00 18 июня 2011 г. я получил уведомление о том, что мой компьютер (Studio 1558) не может запустить после того, как я включил свой компьютер.Я подождал около 5 минут, и он включился после попытки…
Расчетное время чтения: 2 минуты
Веб-сайт: Dell.com
Категория : Используйте слова в предложении
Windows, Was, Waited
Fix Клонированный жесткий диск не загружается в Windows 7 легко (5 способов)
5 часов назад Если клонированный жесткий диск не загружается в Windows 7 и появляется синий экран , на диске могут быть поврежденные сектора.Или вы не устанавливаете клонированный диск в качестве первого загрузочного диска в BIOS. Вы можете продолжить чтение, чтобы узнать больше о возможных причинах и о том, как исправить . Причины, по которым клонированный жесткий диск не загружает в Windows 7
Веб-сайт: Ubackup.com
Категория : использовать в предложении
Won, Windows
Freeware для Windows 7 Восстановление загрузки без диска или компакт-диска
9 часов назад Бесплатное ПО для восстановления Windows 7 при загрузке без компакт-диска или DVD.Что касается Windows 7 /8/10/11 repair , в большинстве случаев вам необходимо вставить установочный DVD / CD Windows и перезагрузить компьютер с него. Затем вы можете выполнить Startup Repair , запустить CHKDSK, чтобы проверить диск на наличие ошибок, и даже использовать командную строку, чтобы исправить MBR или BCD.
Веб-сайт: Diskpart.com
Категория : использовать для в предложении
Windows, без
Как исправить Windows 7, когда не удается загрузить оборудование Тома
3 часа назад Windows 7 упрощает создание диска восстановления системы, если у вас уже установлена и запущена Windows 7 .Шаг первый: щелкните Пуск > Все программы> Обслуживание> Создать диск System Repair . Шаг
Расчетное время чтения: 9 минут
Веб-сайт: Tomshardware.com
Категория : Использовать в предложении
Windows
Если у вас появляется экран восстановления после ошибок Windows в Windows 7, исправьте его!
4 часа назад При сбое Восстановление при загрузке Windows проблема не может быть решена, и вам нужно попробовать другие решения для решения проблем с вашей системой.Или вы можете попытаться исправить , Windows , автоматическое восстановление не работает, следуя решениям в этом сообщении — Как исправить « Windows Автоматическое восстановление не работает» [решено].
Расчетное время чтения: 7 минут
Веб-сайт: Minitool.com
Категория : использовать в предложении
Когда, Windows, работает
Windows 7 не загружается, » запустить ремонт при запуске «просто никогда
9 часов назад Windows 7 32бит. Windows 7 64бит. Вы должны использовать такое приложение, как ImgBurn, для записи ISO на компакт-диск. После создания или, если он у вас уже есть, вставьте компакт-диск и перезагрузите его до , загрузив с него . Выберите опцию Восстановить . Когда вы перейдете к параметрам восстановления, выберите « Start up Repair » и посмотрите, работает ли это лучше с компакт-диска.
Расчетное время чтения: 3 минуты
Веб-сайт: h40434.www3.hp.com
Категория : используйте только в предложении
Windows, When, Works
Windows 7 Pro x64 не загружается. Восстановление при загрузке не работает
9 часов назад, и мне понадобилось Windows Vista, но теперь у меня windows 7 .Что вам нужно , чтобы исправить эту проблему. Windows 7 Home, Professional, Ultimate, Enterprize Установочный диск (какой ОС у вас есть), навыки, необходимые для того, чтобы знать, как загрузить на компакт-диск при запуске —— Мне пришлось отформатировать и установить windows 7 , и это устранило проблему после повторной установки. Сделать
Веб-сайт: Social.technet.microsoft.com
Категория : использовать не будет в предложении
Windows, Will, What
Как исправить проблемы с запуском при запуске Windows
Только сейчас Затем выберите Устранение неполадок> Восстановление при запуске , чтобы запустить Восстановление при запуске .В Windows 7 вы увидите ссылку « Восстановите ваш компьютер» там же. Щелкните здесь, и Windows запустит средство восстановления при запуске . Этот инструмент не решит всех проблем. В некоторых случаях установка Windows может быть настолько повреждена, что переустановка Windows является единственным вариантом. In
Веб-сайт: Howtogeek.com
Категория : использовать в предложении
Windows, Will, Won
6 лучших способов исправить зависание Windows 7 при запуске Windows
3 часа назад Надеюсь, это решит вашу проблему « Windows 7 зависает при запуске ».Способ 4: проверьте и исправьте любые проблемы с жестким диском. Если описанный выше метод восстановления системы не помог вам решить Windows 7 зависает при запуске Проблема с логотипом , попробуйте, если есть какие-либо проблемы с жестким диском. И если вы их обнаружите, выполните следующие действия, чтобы решить проблему. Сначала обычно запускает Windows 7 .
Расчетное время чтения: 5 минут
Веб-сайт: Tenorshare.com
Категория : использовать в предложении
Windows, Way
Как исправить Windows 7, когда он не работает Загрузка — TechLimbo
9 часов назад Windows 7 упрощает создание диска восстановления системы, если у вас уже установлена и запущена Windows 7 .Шаг первый: щелкните Пуск > Все программы> Обслуживание> Создать диск System Repair . Шаг 2. Вставьте чистый CD или DVD в дисковод. Шаг третий: нажмите «Создать диск» и позвольте программе сделать свое дело.
Расчетное время чтения: 10 минут
Веб-сайт: Techlimbo.com
Категория : Использовать в предложении
Windows
Windows 7 не загружается? Как исправить? Рене.E Laboratory
9 часов назад Windows 7 не загружает , что является очень распространенной проблемой. Но в этом случае некоторые пользователи обычно собираются переустановить систему или просят компьютерного техника отремонтировать ее. Фактически, мы можем исправить самостоятельно, если выясним настоящую причину, по которой Windows 7 не запускает . Далее, давайте узнаем о некоторых причинах и попытаемся исправить проблему запуска Windows 7 .
Расчетное время чтения: 7 минут
Веб-сайт: Reneelab.com
Категория : использовать в предложении
Windows, Won, который, мы, почему
Windows 7 не загружается, «запускать восстановление при запуске» просто никогда
Just Now Windows 7 не будет boot up, «запуск восстановления при запуске» просто никогда не завершается 22.04.2017, 06:19 — последнее редактирование: 22.04.2017 12:50, автор: danny-r Рекомендовано HP
Веб-сайт: h40434.www3.hp.com
Категория : Используйте только в предложении
Windows, Wont
Windows 7 не загружается, восстановление при запуске показывает baddriver
4 часа назад Windows 7 не будет Загрузка , восстановление при запуске показывает baddriver — выложил в Windows 7 : Всем доброе утро.У меня есть постоянный цикл загрузки , и мои Windows 7 просто не будут полностью загружать . Будет
Расчетное время чтения: 4 минуты
Веб-сайт: Bleepingcomputer.com
Категория : Использовать будет в предложении
Windows, Will
Как исправить проблемы с загрузчиком Windows ( Если ваш
2 часа назад На странице дополнительных параметров щелкните « Startup Repair .». На следующей странице отображаются все операционные системы, обнаруженные на вашем ПК, даже если у вас установлена только одна. Щелкните операционную систему, которую вы хотите , восстановить . Windows начнет проверку запуска …
Расчетное время чтения: 7 минут
Веб-сайт: Howtogeek.com
Категория : использовать в предложении
Want, Windows , Будет
Невозможно загрузить Windows 7, Ошибка восстановления при загрузке; Dell
4 часа назад привет, надеюсь, вы можете помочь.У меня есть dell inspiron 5040, os windows 7 , start up ремонт не могу исправить , имел проблемы с паролем, затем получил все, кроме userp [тогда, когда нашли, никогда не спрашивали снова, но никогда не получалось так далеко, но продолжает запрашивать все остальные пароли, даже если вы отключите при загрузке , немедленно вернется к загрузке Нормальный или ремонт только…
Расчетное время чтения: 4 минуты
Веб-сайт: Dell.com
Категория : использовать в предложении
Windows, была, когда
Решено, что Windows 7 не загружается после клонирования на новый компьютер
4 часа назад Клонированный на новый компьютер не будет boot Windows 7 ‘также может быть вызвано повреждением записей boot . восстановить загрузочные записи несложно, если следовать приведенным ниже инструкциям. Шаг 1. Чтобы получить доступ к меню «Advanced Boot options», перезагрузите новый компьютер и нажмите «F8.»
Веб-сайт: Recoverit.wondershare.com
Категория : Использовать после в предложении
Won, Windows
Windows 7 не загружается, при запуске ремонт не работает Tom’s
6 часов назад Windows 7 Home Premium находится на главном твердотельном накопителе OCZ Vertex 4, который не работает Startup Repair , переходя к синим экранам, которые зависают. Мне нужно проверить модули памяти, а затем попытаться загрузить вверх на OCZ SSD w Win 7 .
Веб-сайт: Forums.tomshardware.com
Категория : Используйте не в предложении
Windows, Won, Win
Необходимо восстановить машину с Windows 7, которая не загружается
4 часа назад Перейдите в Пуск / Все программы / Стандартные / Командная строка, щелкните правой кнопкой мыши командную строку и выберите «Запуск от имени администратора» (вы можете пропустить этот шаг, если используете диск). Если вы используете диск, перейдите в папку C: \ Windows \ System32.Введите sfc / scannow, введите и дайте ему поработать. Он просканирует и попытается исправить некоторые из ваших системных файлов.
Веб-сайт: Social.technet.microsoft.com
Категория : использовать в предложении
Windows, Will
Windows 7 не загружается. Восстановление при загрузке и восстановление системы
3 часа назад Затем я загрузился с DVD-диска Windows 7 и запустил вариант восстановления . Первым делом я запустил Startup Repair .Когда он заканчивает, он говорит, что обнаружил и устранил 1 проблему. Вот скриншот: хотя я пробовал дважды, результат был тот же. Windows все еще застревает на экране «Запуск Windows ».
Рейтинг : 4.8 / 5 (709)Веб-сайт: Community.spiceworks.com
Категория : Использовать не будет в предложении
Windows, Was, When
Windows победила ‘ t start — Руководство для Windows XP, Vista, 7, 8, 10
5 часов назад Исправляет, если Windows Vista или 7 не запускает .Прежде чем выполнять эти исправления, перейдите к разделу Общие исправления, если Windows не запускает . Fix # 1: Запустите Startup Repair . Чтобы запустить Startup Repair , выполните следующие действия: Вставьте исходный установочный диск Windows Vista или 7 ; Перезагрузите компьютер и нажмите любую клавишу для загрузки с диска; Нажмите Восстановить ваш компьютер
Веб-сайт: Neosmart.net
Категория : Используйте начало в предложении
Windows, Won
Как исправить проблемы с запуском Windows 7 / Windows 8/10
3 часа назад ———————————————- ————————————————— — Экскурсия по фабрике смартфонов https:// youtu.быть / OgIQz68Lo8Q ———
Веб-сайт: Youtube.com
Категория : использовать в предложении
Исправлено: Windows 10/8/7 зависает при запуске / Загрузочный / загрузочный экран
9 часов назад Этот метод получил много положительных отзывов в Интернете. И если повезет, вопрос будет решен. Если этот метод не поможет исправить Windows 10 или Windows 7 зависает при запуске Windows проблема, попробуйте следующий способ.Метод 2. Запустите Windows 10/8/ 7 в безопасном режиме
Расчетное время чтения: 8 минут
Веб-сайт: Easeus.com
Категория : Используйте в предложении
Will, Won, Windows, Way
HowTo: Ремонт Windows 7 Установка после замены
5 часов назад Перейдите на сломанный компьютер Windows 7 . Загрузите опцию system repair или boot с установочного диска Windows 7 .Как только он загрузится, выберите свой язык и другие параметры и нажмите «Далее». В нижней части окна находится опция с надписью «, восстановить », щелкните здесь: Он просканирует ваши диски, надеюсь, покажет ваш диск Windows .
Расчетное время чтения: 3 минуты
Веб-сайт: Dowdandassociates.com
Категория : Используйте слова в предложении
Windows, Window, Will
Fix Blue Screen of Death (BSoD ) Ошибки в Windows 7
6 часов назад Общие исправления.Чтобы исправить ошибки «синий экран смерти» (BSoD) в Windows 7 , вы можете попробовать любой из следующих советов: Совет №1: Восстановление системы. Следуйте инструкциям из Руководства по Восстановлению Windows 7 о том, как запустить Восстановление системы для Windows 7 . Совет №2: Установите обновления. Подобно Windows Vista, установка последних обновлений от Microsoft может исправить любых ошибок, которые вы
Веб-сайт: Neosmart.net
Категория : Использование в предложении
Windows
Устранение остановки (синий экран) ошибки в Windows 7
7 часов назад Если вы не можете вообще запустить Windows .Следующие инструменты могут помочь вам удалить или откатить изменения программного обеспечения, восстановить файлы запуска Windows и восстановить вашу систему из более ранней резервной копии. Если ни одно из этих предложений не устраняет проблему , вы можете переустановить Windows 7 . Некоторые из следующих инструментов находятся в меню «Параметры восстановления системы».
Веб-сайт: Support.microsoft.com
Категория : используйте остановку в предложении
Windows
Как использовать командную строку для устранения проблем с вашим ПК
6 часов назад ПРИМЕЧАНИЕ. Это руководство охватывает Windows 10, Windows 7 и Windows 8.1. Bootrec.exe — окончательный инструмент для восстановления для устранения проблем при загрузке в Windows . Независимо от того, используете ли вы Windows 7 или Windows 10, если у вашей операционной системы возникают проблемы с загрузкой и Startup Repair не может исправить проблему, стоит попробовать инструмент Bootrec.exe. С помощью этого инструмента вы можете восстановить Master Boot Record (MBR), записать новую загрузку …
Расчетное время чтения: 7 минут
Веб-сайт: Digitalcitizen.life
Категория : использовать в предложении
Windows, независимо от того, стоит ли, с записью
Как избавиться от восстановления при загрузке Windows 7
7 часов назад По завершении перезагрузите компьютер и восстановление при запуске Windows 7 цикл больше не повторится . Решение 2. Проверьте приоритет загрузки в BIOS. Если вы хотите избавиться от startup Repair loop Windows 7 , вам необходимо проверить, правильно ли установлен ваш приоритет boot .Шаг 1. Пока ваш компьютер загружается, нажмите «F2», чтобы загрузить в меню BIOS. Перейдите на вкладку « BOOT »
Расчетное время чтения: 6 минут
Веб-сайт: Apeaksoft.com
Категория : использовать в предложении
When, Windows, Won , Хочу, независимо от того,
Windows 7 не запускается, восстановление при загрузке не запускается каждые
3 часа назад Windows 7 не запускается , Восстановление при запуске сбой при каждой загрузке .[ПАНИКА !!!!] Тема Восстановление при запуске не может восстановить этот компьютер автоматически нормально, пока мы не вставили его в его ПК, теперь он запускает ssd infinity 2.2 T, и, похоже, проблема в аппаратном обеспечении против Windows 7 с SSD boot , и он просто действует так, как будто есть оборудование
Расчетное время чтения: 6 минут
Веб-сайт: Windowsforum.com
Категория : Использование не будет предложение
Windows, Won, We, With
Как исправить цикл восстановления при загрузке в Windows 7 Appuals.com
4 часа назад Получение цикла загрузки , который не позволяет пройти процедуру восстановления при загрузке в Windows 7 — это то, с чем сталкивались многие пользователи, и, скорее всего, это связано с поврежденными записями реестра .Это может быть вашей ошибкой, если вы напортачили в реестре и изменили ключ, который у вас не должен быть, но это также может произойти само по себе, поскольку Windows на самом деле не застрахован от такого рода…
Оценка Время чтения: 5 минут
Веб-сайт: Appuals.com
Категория : использовать в предложении
Какой, Windows
7 Решения для исправления Windows не удалось запустить Windows 7 Ошибка
4 часа назад После переустановки можно управлять дисками Windows 7 и разделы с профессиональным менеджером разделов Windows 7 и резервным копированием Windows 7 регулярно в случае любого случайного сбоя загрузки . «Выполнив действия, описанные в этом посте, я успешно исправил« Windows не смогла запустить .
Расчетное время чтения: 8 минут
Веб-сайт: Partitionwizard.com
Категория : Использовать в предложении
Windows, с
Windows 10 не загружается? Исправьте это с помощью восстановления при загрузке и
1 час назад. Черный экран и компьютер с Windows 10, который не загружается , часто означает, что ваша основная запись boot не работает. Вот два способа исправить .
Веб-сайт: Groovypost.com
Категория : Используйте это в предложении
Windows, Won, Ways
7 хитростей, чтобы исправить неудачный цикл автоматического восстановления Windows 10
8 часов назад Автоматический ремонт — это инструмент, интегрированный в Windows от 10 до , исправляющий различных проблем с ПК. Но иногда Windows 10 Автоматическое восстановление не может исправить проблемы и застревает в цикле восстановления при запуске в Windows 10.. Что ж, это самый пугающий момент, когда вы запускаете и получаете « Windows 10 Автоматическое восстановление не смогло восстановить ваш компьютер» или « Windows 10 Автоматическое восстановление …
Веб-сайт: Fixwindowserrors.biz
Категория : использовать в предложении
Windows, Well
Как: восстановление при загрузке в Windows 7 Appuals.com
5 часов назад Когда вышла Windows 7 , Производители компьютеров не особо интересовались упаковкой утилит для восстановления систем, таких как Startup Repair , вместе с их продуктами.В этом случае вы можете выполнить Startup Repair только на компьютере Windows 7 двумя способами — с помощью установочного носителя Windows 7 или диска Windows 7 для восстановления .
Расчетное время чтения: 4 минуты
Веб-сайт: Appuals.com
Категория : использовать в предложении
Когда, Windows, Were, With, Ways
Устранение неполадок при запуске с помощью средства восстановления при загрузке в Windows 7 и Vista
Это может быть ужасное чувство, если ваш новый компьютер с Windows 7 не загружается должным образом в Windows или не запускается вообще.Если это произойдет с вашим компьютером, не паникуйте и попробуйте инструменты восстановления при загрузке, включенные в ОС.
Восстановление при загрузке в Windows 7 — это инструмент восстановления, который может исправить некоторые системные проблемы, препятствующие его запуску. Я просканирую компьютер на предмет проблем и попытаюсь исправить их, чтобы он загрузился правильно. Он может исправить такие проблемы, как отсутствие или повреждение системных файлов. Он не может исправить аппаратные проблемы или проблемы с установкой, а также не может восстановить отсутствующие файлы личных данных. Однако это отличное место для начала, если у вас возникли проблемы с загрузкой Windows.
Средство восстановления при загрузке в Windows 7
Часто, если Windows не может правильно загрузиться из-за смены оборудования, неожиданного завершения работы или других ошибок, появляется экран восстановления после ошибок Windows. Это дает вам возможность перейти в Восстановление при загрузке или попытаться загрузить Windows в обычном режиме.
Если Windows не загружается должным образом и не отображает экран восстановления после ошибки, вы можете войти в него вручную. Полностью выключите компьютер, а когда вы снова включите его, продолжайте нажимать клавишу F8, пока не увидите экран дополнительных параметров загрузки.Как только вы попадете на этот экран, выделите Repair Your Computer и нажмите Enter.
Вы увидите сообщение… Windows загружает файлы…
Затем выберите правильный метод ввода с клавиатуры.
Вам нужно будет войти в систему как локальный пользователь или как администратор, если вы также хотите получить доступ к командной строке.
Теперь у вас есть разные варианты восстановления системы на выбор. Нажмите «Восстановление при загрузке», чтобы начать процесс устранения неполадок, поскольку он может обнаруживать и устранять проблемы.
Startup Repair запускает сканирование и пытается восстановить систему. Будьте терпеливы, пока он завершится, иногда это может занять некоторое время.
В этом конкретном случае рекомендуется восстановление системы. Вам не обязательно использовать эту опцию, вы можете отменить ее и позволить инструменту продолжать попытки исправить проблему.
Процесс восстановления системы запускается и возвращает системные настройки к тому моменту, когда он работал правильно. У вас должен быть выбор из нескольких разных диапазонов дат, но вы захотите выбрать самый последний из них.
После восстановления вы получите сообщение о том, что операция прошла успешно и вам необходимо перезагрузить компьютер.
Если проблема не может быть устранена, вы получите сообщение о том, что она не может быть исправлена автоматически, и получите сводку ошибки, которую можно отправить в Microsoft. В зависимости от того, в чем заключается ошибка, иногда вы будете получать дополнительные ссылки на параметры или поддержку. Производитель компьютера также может предоставить дополнительные решения.
Возможность отправки сведений об ошибке в Microsoft.
Восстановление при загрузке в Vista
Вы также можете получить доступ к восстановлению при загрузке в Vista, загрузившись с установочного диска. Выберите языковые настройки и нажмите Далее.
На следующем экране нажмите «Восстановить компьютер».
Появится окно «Параметры восстановления системы» и найдет ОС на вашем диске.
Затем вы можете запустить восстановление при загрузке или выбрать другие инструменты, как в инструкциях для Windows 7, которые мы показали выше.
Средство диагностики памяти
Еще одна функция, которая доступна, если она вам нужна, — это средство диагностики памяти Windows, которое проверяет наличие ошибок в памяти компьютера. Если вы не получили сообщение об ошибке в памяти или вы не являетесь опытным пользователем, нет особых причин для запуска этого теста. Компьютер перезагрузится и начнет диагностику перед загрузкой Windows.
Заключение
Восстановление при запуске — хорошее место для начала, если ваша система начинает работать некорректно.Если вы не можете открыть экран дополнительных параметров загрузки, нажав F8, вы также можете получить доступ к инструментам, загрузившись с диска восстановления системы или установочного диска Windows. Хотя System Repair не может восстановить вашу систему во всех ситуациях, это отличная отправная точка, прежде чем переходить к более подробным процедурам восстановления, таким как восстановление из образа или чистая установка.
Вы можете ознакомиться с другими нашими статьями по теме:
Как создать диск восстановления системы в Windows 7
Исправить ошибку «BOOTMGR отсутствует» в Windows Vista
Другие истории
Сделать Google Chrome открытым с закрепленными вкладками
Вам нравится использовать новую функцию закрепленных вкладок в Chrome и вы хотите сделать ее постоянной? Тогда все, что вам нужно, это небольшая магия переключения команд и список ваших любимых веб-сайтов.
Ускорьте просмотр веб-страниц с помощью Google Public DNS
Вы ищете более быстрый способ работы в Интернете и более быструю загрузку страниц? Если это так, вам может быть интересно попробовать Google Public DNS, здесь мы рассмотрим возможность добавления его на ваш маршрутизатор или домашний компьютер.
Переименовать гостевую учетную запись в Windows 7 для усиленной безопасности
Чтобы обезопасить свой новый компьютер с Windows 7, вы можете попробовать изменить имя гостевой учетной записи. Сегодня мы рассмотрим, как переименовать гостевую учетную запись, что поможет предотвратить несанкционированный доступ к вашему компьютеру.
Week in Geek: Компьютерщик ремонтирует ПК и Mini How-Tos Edition
Это конец недели, и пора сесть и рассмотреть все, что произошло, подумать о том, чего мы достигли, и, что самое важное, постараться расслабиться и немного отдохнуть. Это выходные!
Получение цветовых кодов в нескольких форматах с помощью DCPicker
Вы видели цвет на веб-странице, для которого вы действительно хотели (или нуждались) знать цветовой код? Теперь вы можете легко получить необходимую информацию в шести форматах цветового кода с помощью DCPicker.
Пятничное развлечение: Защитник дудла
Надеюсь, на прошлой неделе у вас были длинные выходные, но теперь все вернулось к делу. Круто, что сегодня пятница, и мы представляем вам еще один отличный способ провести время в офисе с помощью Doodle Defender.
Получите классическое меню «Пуск» в аэро-стиле в Windows 7
Вам не хватает классического меню «Пуск» в новой установке Windows 7? Теперь вы можете получить его обратно и насладиться внешним видом Aero-Glass.
Shutter — это современный инструмент для создания снимков экрана для Ubuntu
Shutter — это современная программа для захвата снимков экрана для Linux, и это больше, чем просто инструмент для создания снимков экрана.Он поставляется с редактором и некоторыми базовыми скриптами для редактирования и украшения снимков экрана, которые вы делаете.
Распечатайте подробную информацию каталога с помощью принтера каталога Карен
Вы ищете способ распечатать или сохранить информацию каталога в виде текста с необходимыми деталями? Теперь вы можете быть настолько точными, насколько захотите, с Karen’s Directory Printer.
Управление диалоговым окном подтверждения удаления в Windows 7
Диалоговое окно подтверждения, которое появляется, когда вы хотите удалить файл или папку, предназначено для предотвращения случайного удаления данных.В одних ситуациях это может быть замечательно, а в других — очень раздражать. Давайте посмотрим, как управлять сообщениями и как запретить пользователям отключать его.
Как решить проблему восстановления при запуске Windows 10, которая не работает
Если при попытке использовать средство восстановления при загрузке возникают проблемы или на вашем компьютере оно отсутствует, возможно, производитель вашего компьютера отрегулировал или заменил средство. Проверьте информацию, прилагаемую к вашему компьютеру, или посетите веб-сайт производителя.Или, в противном случае, ознакомьтесь со статьей, чтобы узнать о возможном исправлении.
Средство восстановления при загрузке можно найти в меню «Параметры восстановления системы», которое находится на установочном диске Windows. Средство восстановления при загрузке также можно установить на жесткий диск, если на вашем компьютере предустановлены параметры восстановления. Во время операции восстановления Startup Repair может запросить варианты выбора и перезагрузить компьютер, если этого требует процесс восстановления.
Windows Автоматическое восстановление не работает Система Windows, такая как Windows 8 и Windows 10, включает функцию восстановления под названием «Автоматическое восстановление».Когда операционная система не загружается, функция автоматического восстановления Windows попытается восстановить Windows. Однако у нее есть некоторые ограничения, и она не всегда работает, как любая другая программа.
Существует два наиболее распространенных случая, когда автоматическое восстановление Windows не работает. Проблема , основанная на отзывах пользователей:
Windows не может правильно загрузиться.
Automatic Repair не может восстановить ваш компьютер.
Теперь в этой статье вы рассмотрим две ошибки одну за другой.
ИСПРАВЛЕНИЕ: автоматическое восстановление Windows не может правильно загружаться в Windows 10/8Вы когда-нибудь сталкивались с проблемой сбоя автоматического восстановления Windows? Если мы погуглим «Windows не загружается правильно» или посетим профессиональные форумы, такие как форум Windows или форум Windows 7, мы обнаружим, что многие пользователи говорят об этой ошибке.
Есть много причин, которые могут вызвать эту ошибку. Например:
- Целостность файловой системы может быть повреждена. (Это случается еще чаще, если выключить компьютер, когда он находится в процессе записи важных данных в загрузочный сектор.)
- Данные конфигурации загрузки (BCD) отсутствуют или повреждены. (Это могло произойти из-за ошибок записи на диск, перебоев в подаче электроэнергии, вирусов загрузочного сектора или ошибок, сделанных при настройке BCD вручную.)
Как решить эту проблему? Если автоматическое восстановление Windows не работает из-за ошибки «Не удалось правильно загрузить Windows», вы можете попробовать следующие решения.
Способ 1. Восстановите ПК до нормального состояния системы с помощью функции восстановления системы
Вообще говоря, самый простой и эффективный способ исправить проблему неработающего автоматического восстановления Windows — это нажать кнопку «Восстановить», когда вы видите, что Windows не может правильно загрузиться.
Затем Windows начинает возвращаться к предыдущему состоянию системы и перезагружается. Наконец, у вас есть еще одна вещь: восстановить удаленные файлы данных после восстановления системы!
Теперь вы можете попробовать MiniTool Power Data Recovery, чтобы проверить, может ли он найти ваши потерянные данные.
Fisrt, вам необходимо запустить это программное обеспечение и войти в его интерфейс.
Во-вторых, выберите целевой диск, который вы хотите восстановить, и затем нажмите кнопку «Сканировать», или вы можете нажать Параметры , чтобы указать необходимые файловые системы, а также типы файлов перед сканированием.
Наконец, просмотрите файлы, отметьте необходимые файлы, а затем нажмите кнопку «Сохранить», чтобы сохранить их в надежном месте.
Способ 2. Запустите команду Chkdsk для устранения проблем с жестким диском и файловой системой
Иногда пользователи все еще застревают в бесконечном цикле восстановления при запуске после использования функции восстановления системы.В этом случае они могут попробовать запустить chkdsk для устранения ошибки Windows «Не удалось правильно загрузить», как показано в следующих шагах.
Шаг 1. Вставьте загрузочный диск Windows в компьютер и загрузитесь с него.
Шаг 2: Выберите языковые предпочтения и нажмите Далее.
Шаг 3: Щелкните Восстановить компьютер.
Шаг 4: Выберите Устранение неполадок.
Шаг 5. Щелкните Командная строка.
Шаг 6: Введите chkdsk / r и нажмите Enter.
Шаг 7: Введите exit и нажмите Enter.
Шаг 8: Перезагрузите компьютер и посмотрите, не может ли Windows правильно загрузиться. Ошибка исчезла.
Способ 3. Запустите команду Bootrec для восстановления Windows BCD
Если вы все еще застряли в автоматическом восстановлении с ошибкой при загрузке Windows, после попытки двух вышеуказанных решений вы можете попробовать восстановить BCD Windows.
Шаг 1. Вставьте загрузочный диск Windows и загрузитесь с него.
Шаг 2. Щелкните Восстановить компьютер> Устранение неполадок> Дополнительные параметры> Командная строка.
Шаг 3: Введите bootrec / fixmbr и нажмите Enter.
Шаг 4: Введите bootrec / fixboot и нажмите Enter.
Шаг 5: Введите bootrec / rebuildbcd и нажмите Enter.
Шаг 5. Перезагрузите компьютер и посмотрите, сохраняется ли проблема автоматического восстановления Windows.
Часть 2. ИСПРАВЛЕНИЕ: автоматическое восстановление Windows 10/8 не могло восстановить ваш компьютерВообще говоря, если автоматическое восстановление Windows не работает из-за того, что автоматическое восстановление не может исправить ошибку вашего компьютера, вы можете попробовать следующие решения, чтобы решить проблему.
Способ 1. Восстановить MBR и перестроить BCD
Как мы знаем, если MBR и данные конфигурации загрузки (BCD) отсутствуют, повреждены или неправильно настроены, Windows не сможет запуститься. Таким образом, вы можете попробовать восстановить MBR и перестроить BCD, чтобы решить проблему с неработающим автоматическим восстановлением Windows.
1) Вставьте загрузочный диск Windows и загрузитесь с него.
2) Выберите языковые настройки и нажмите Далее.
3) После выбора языка нажмите Shift + F10, чтобы открыть командную строку.
4) Введите следующие команды и нажмите Enter после каждой из них:
) Введите exit и нажмите Enter после успешного выполнения каждой команды.
6) Перезагрузите компьютер, чтобы проверить, не исчезла ли ошибка автоматического восстановления Windows, которая не смогла исправить ваш компьютер.
Способ 2. Загрузитесь в безопасном режиме и запустите командную строку
Некоторые пользователи сообщили, что причина, по которой автоматическое восстановление Windows 10 не может восстановить ваш компьютер, может быть из-за плохого драйвера. И они пробуют следующее решение, чтобы решить проблему с неработающим автоматическим восстановлением Windows.
- Выберите Устранение неполадок> Дополнительные параметры> Параметры запуска.
Нажмите кнопку «Перезагрузить», после чего ваш компьютер должен перезагрузиться и предоставить вам список опций.
Выберите «Включить безопасный режим с загрузкой сетевых драйверов».
Загрузите обновленную версию драйвера, которая вызывает проблемы при запуске безопасного режима.
Нажмите клавиши Windows + X и выберите из списка Командная строка (администратор).
Введите DISM / Online / Cleanup-Image / RestoreHealth и нажмите Enter.
- Перезагрузите компьютер.
- Установите драйвер, который вы скачали, и проблема с автоматическим восстановлением Windows не работает.
Способ 3. Отключить ранний запуск защиты от вредоносных программ
Некоторые пользователи рекомендуют отключить ранний запуск защиты от вредоносных программ, чтобы исправить ошибку автоматического восстановления Windows 10, которая не смогла устранить петлю на вашем ПК.
Выберите Устранение неполадок> Дополнительные параметры> Параметры запуска. После этого компьютер должен перезагрузиться, и вам будет предложен список вариантов. Затем выберите Отключить ранний запуск защиты от вредоносных программ. После этого перезагрузите компьютер и проверьте, решена ли проблема с неработающим автоматическим восстановлением Windows.
Способ 4. Удалить проблемный файл
Иногда некоторые определенные файлы, такие как VMW, могут приводить к тому, что автоматическое восстановление Windows 10/8 не может устранить проблему с вашим ПК.Теперь сделайте следующее, чтобы проверить файлы журнала.
Откройте командную строку. ( См. Способ 1. Восстановить MBR и перестроить BCD, чтобы узнать, как его открыть. )
Введите следующую команду:
компакт-диск C: \ Windows \ System32 \ LogFiles \ Srt
SrtTrail.txt
Когда файл откроется, вы увидите следующее: « Критический файл загрузки c: \ windows \ system32 \ drivers \ tmel.sys поврежден. »
Теперь введите следующую команду в cmd, чтобы удалить проблемный файл.
компакт-диск c: \ windows \ system32 \ drivers
del vsock.sys
Перезапустите, чтобы проверить, устранена ли проблема. Если нет, переходите к следующему методу.
Способ 5. Отключить автоматическое восстановление при запуске
Иногда вам просто нужно отключить автоматическое восстановление при загрузке, когда вы застряли в цикле, когда автоматическое восстановление Windows 10 не может восстановить ваш компьютер.
- 1. Откройте командную строку, введите следующую команду и нажмите Enter, чтобы запустить ее:
bcdedit / set {default} recoveryenabled №
- 2.Введите Exit и нажмите Enter.
- 3. Следует отключить перезапуск и автоматическое восстановление при запуске.
- 4. Введите следующую команду в cmd, если вам нужно снова включить ее.
bcdedit / set {default} recoveryenabled Да
- 5. Перезагрузите компьютер, чтобы изменения вступили в силу.
Способ 6. Выполните обновление или сброс
Если проблема с циклом автоматического восстановления Windows все еще существует, возможно, вам придется попробовать выполнить сброс или обновление, чтобы устранить неполадки. Автоматическое восстановление не может устранить проблему с вашим ПК.
Для выполнения обновления или сброса необходимо сделать следующее:
В меню «Параметры загрузки Windows» выберите «Устранение неполадок». Выберите «Отдых на компьютере» или «Обновите компьютер». Следуйте инструкциям мастера, чтобы завершить этот процесс.
Если вы выберете опцию «Обновить», установленные приложения будут удалены, но установленные универсальные приложения и настройки сохранятся. Если вы выберете опцию «Сброс», ваши данные, файлы и приложения будут удалены. Перед выполнением этого шага рекомендуется восстановить все важные файлы.
Здесь рекомендуетсяMiniTool Power Data Recovery. Это профессиональное программное обеспечение для восстановления данных может помочь вам эффективно восстановить потерянные данные. Кроме того, даже если все решения не могут вам помочь, вы также можете попробовать использовать этот инструмент для восстановления потерянных данных, потому что он предлагает MiniTool Power Data Recovery Bootable Edition для восстановления данных, когда компьютер не загружается.
Запустите MiniTool Power Data Recovery на обычном компьютере, а затем нажмите Bootable Media , чтобы создать загрузочный CD, DVD или USB-накопитель.
Подключите записанный загрузочный компакт-диск / DVD-диск MiniTool к компьютеру с проблемой цикла автоматического восстановления Windows.
Запустите компьютер и войдите в BIOS.
Установите загрузочный диск в качестве 1-го загрузочного устройства и нажмите F10, чтобы сохранить изменения конфигурации.
Щелкните MiniTool Power Data Recovery в главном интерфейсе интерфейса MiniTool PE Loader.
Теперь вы увидите основной интерфейс этого профессионального программного обеспечения для восстановления данных, затем выберите целевой диск для восстановления и нажмите кнопку «Сканировать».
Проверьте все необходимые файлы и сохраните их в надежном месте.
Итак, все работы проделаны.
ЗаключениеАвтоматическое восстановление Windows 10 начнется при обнаружении проблем в системе. Может быть неочевидно, что в операционной системе возникли проблемы. Фактически, многие пользователи обычно выключают свою систему, и при следующей загрузке они сталкиваются с инструментом автоматического восстановления. В этих случаях ремонт не займет много времени, но все же есть шанс, что он выйдет из строя.Вы можете попробовать методы, описанные в публикации, чтобы увидеть, сможете ли вы перейти на рабочий стол и решить проблему, связанную с восстановлением при запуске Windows 10, которое не работает. Восстановление при запуске Windows 10 не работает.
Новости от
MiniTool SolutionКатегория: Услуги по восстановлению данных Профиль: MiniTool Solution Ltd. — канадская компания по разработке программного обеспечения. Как специализированная компания по разработке программного обеспечения, MiniTool Solution Ltd. предоставляет клиентам комплексные программные решения для бизнеса в области восстановления данных и управления разделами.
Этот адрес электронной почты защищен от спам-ботов. У вас должен быть включен JavaScript для просмотра.
Исправить зацикливание восстановления при загрузке Windows и слишком долгую проблему
Исправить зацикливание восстановления при загрузке Windows и слишком долгую проблему
Восстановление при запуске Windows занимает слишком много времени. Проблема возникает, когда система не может связаться с ядром ОС из-за бесконечного цикла загрузки. За загрузочным экраном следует экран запуска, а затем начинается цикл, который никогда не заканчивается.Вы можете решить проблему зависания восстановления при запуске Windows с помощью бесплатного инструмента и встроенных функций Windows.
Исправить зависание восстановления при загрузке Windows
Использование CMD и собственных средств восстановления при загрузке
Для этого шага вам понадобится установочный DVD или компакт-диск Windows, чтобы загрузиться с него. Когда вы вставляете DVD / CD в свой компьютер и загружаете компьютер, система скажет вам нажать любую клавишу для загрузки с DVD. Вы должны это сделать. Выберите свой язык и нажмите Восстановить ваш компьютер .
Теперь будет показан список установленных операционных систем. Выберите Windows 7, Windows 8 и продолжайте.
Появится экран инструментов восстановления. Нажмите . Использовать инструменты восстановления, которые помогут решить проблемы с Windows , и выберите «Восстановление при загрузке».
Если у вас уже есть предустановленный раздел восстановления, загрузитесь с экрана «Дополнительные параметры загрузки», выберите «Восстановить компьютер» и нажмите «Ввод».
Теперь выберите язык, укажите имя пользователя и пароль и выберите «Восстановление при загрузке» на экране «Параметры восстановления системы».
Это должно решить проблему восстановления при запуске Windows, которая занимает слишком много времени. В противном случае появится окно с сообщением, что восстановление при запуске не может решить проблемы. Перейдите к следующему шагу, чтобы попробовать другое решение.
Под всплывающими окнами, сообщающими о невозможности восстановления при загрузке, щелкните Просмотреть дополнительные параметры для восстановления системы и поддержки, чтобы вернуться к параметрам восстановления системы, и щелкните командную строку.
Будет показан интерфейс командной строки.
Введите C: и нажмите Enter. Введите DIR и нажмите Enter, чтобы убедиться, что вы находитесь в нужном месте: где установлена Windows. В появившемся списке должны быть папки Program Files, Users и Windows.
Теперь нам нужно сменить каталог. Для этого введите CD \ windows \ system32 \ config
Теперь введите DIR и посмотрите, правильно ли указано содержимое, как показано ниже »:
RegBack
ПО УМОЛЧАНИЮ
ЗУР
БЕЗОПАСНОСТЬ
ПРОГРАММНОЕ ОБЕСПЕЧЕНИЕ
СИСТЕМА
Теперь введите MD mybackup .Это создаст резервную копию папки. Введите copy *. * Mybackup , чтобы скопировать все в это место.
Введите CD RegBack , затем введите DIR и нажмите Enter. Вы должны иметь эти вещи в перечисленном содержании.
файлов DEFAULT, SAM и SECURITY, каждый около 262 000 байт
файл ПРОГРАММНОГО ОБЕСПЕЧЕНИЯ, около 26 000 000 байт
Файл SYSTEM, около 9 900 000 байт
Введите копия *. * .. [также необходимо ввести две точки]
Выберите «Да» для перезаписи и введите «Выход» и «Ввод».
Теперь вернемся к окну восстановления системы. Нажмите «Перезагрузить» и дайте компьютеру перезагрузиться. Проблема с восстановлением при запуске Windows, которая занимает слишком много времени, должна быть решена сейчас.
Использование бесплатного инструмента
Если вы чувствуете себя перегруженным из-за сложного процесса командной строки, описанного выше, вы можете выбрать простой способ исправить слишком долгое восстановление при запуске Windows. Вы можете решить проблему бесконечного цикла загрузки Windows 8 и Windows 7 с помощью Easy Recovery Essentials. Для этого метода вам не понадобится Windows CD / DVD.Однако вам нужно будет записать .iso-образ этого инструмента на CD / DVD и загрузить компьютер с этого загрузочного компакт-диска.
После того, как вы запишете все необходимое для простого восстановления, загрузитесь с него, выберите «Автоматическое восстановление» и нажмите «Продолжить».
После сканирования выберите диск, на котором установлена Windows, и выберите «Автоматическое восстановление».
После завершения процесса нажмите «Перезагрузить». Вот как исправить застревание и длительную проблему восстановления при запуске Windows в Windows 8 и Windows 7.
Скачать Easy Recovery Essentials для Windows
Bootmgr отсутствует — что это значит и как это исправить?
Обычно мы ожидаем, что технология будет функционировать должным образом каждый раз, когда мы ее используем, но по опыту мы знаем, что это далеко не так.
Многие люди склонны паниковать, когда что-то перестает работать, особенно когда вы загружаете свою машину, а она не загружается правильно. Время от времени вы можете видеть пугающее сообщение «bootmgr is missing» вместо успокаивающего рабочего стола Windows.Хотя это не легкая проблема, не стоит беспокоиться, так как есть простое решение.
Программное обеспечение, которое поможет вам выполнить процесс запуска, предустановлено на вашем устройстве Windows и называется диспетчером загрузки Windows или bootmgr. Это необходимо для правильной работы Windows, поскольку без нее вы не сможете автоматически загрузить операционную систему (ОС). Без этой важной части головоломки вам пришлось бы вручную запускать вашу ОС, используя BIOS для ручного выполнения winload.исполняемый. Обычно этим процессом занимается менеджер загрузки, что, очевидно, значительно облегчает вашу жизнь.
Несмотря на то, что экраны ошибок могут быть очень неприятными, сообщение «bootmgr is missing» не является редкостью. Хотя его исправление может привести к разочарованию и занять некоторое время, этот метод довольно прост и не требует большого опыта. Ключевой проблемой, которую необходимо решить, является то, что ПК не может получить доступ к bootmgr и, как результат, не может выполнить процесс. У этой ошибки есть ряд причин, например, неудачное обновление программного обеспечения или серьезное заражение вредоносным ПО.Однако все, что вам нужно для решения этой проблемы, — это четкое руководство и некоторое время.
Как устранить неполадки «bootmgr is missing»
Первый, возможно, довольно очевидный шаг, который следует предпринять, если на вашем компьютере отображается сообщение «bootmgr is missing», — это выключить компьютер, а затем снова включить его. Хотя это кажется очень простым, и над ним часто шутят, на самом деле это иногда самое эффективное средство от периодически возникающей проблемы.
Но если это все еще не устраняет сообщение, вам следует удалить все подключенные извне устройства, независимо от того, подключен ли у вас USB-ключ, накопитель NAS или CD / DVD.Любой из них может привести к загрузке вашего компьютера поврежденными данными, которые мешают его нормальному запуску. Попробуйте перезагрузить еще раз.
Если компьютер по-прежнему не перезагружается, пора подключиться к ядру вашего компьютера и получить доступ к настройкам BIOS вашего ПК. Вы можете сделать это, нажав клавиши F2, F12 или Del и сразу включив его.
Теперь внимательно посмотрите на порядок загрузки системы и убедитесь, что она настроена на запуск с первого установленного диска Windows.
Как восстановить процесс загрузки
Если это не решит проблему, вам нужно будет предпринять более радикальные действия и попытаться вручную восстановить процесс загрузки самостоятельно.Первым шагом здесь является настройка вашей машины для загрузки с внешнего источника — либо с оригинального загрузочного диска Windows 10, либо с USB.
Это включает в себя доступ к настройкам BIOS вашего ПК, что обычно можно сделать, нажав клавишу F2 или Del при первом включении машины. В параметрах загрузки выберите дисковод или USB-накопитель для загрузки, выйдите из настроек BIOS и сохраните изменения.
Как исправить «bootmgr is missing» в Windows 10 и Windows 8
Функция Startup Repair — восстановить любые файлы в Windows, которые могут отсутствовать или повреждены, что делает его довольно мощным инструментом.Даже что-то столь важное для основной операционной системы, как Bootmgr, можно исправить, если у вас есть установочный носитель системы Windows (USB, CD или DVD с образом диска, доступным для загрузки).
Если у вас нет бумажной копии Windows 10 или Windows 8, вам необходимо создать ее, прежде чем начинать процесс. Вы можете сделать это, посетив страницу загрузки Microsoft и щелкнув ссылку для загрузки MediaCreationTool.
Ресурс по темеIT Pro 20/20: Что новые правила ЕС в отношении искусственного интеллекта означают для бизнеса
В 17-м выпуске IT Pro 20/20 рассматривается влияние новых правил на ИТ-отрасль.
СКАЧАТЬ СЕЙЧАСКогда у вас есть USB, Создан компакт-диск или DVD-диск, перезагрузите компьютер и, когда появится сообщение «нажмите любую клавишу для загрузки с компакт-диска или DVD», нажмите Enter, затем выберите язык, время и конфигурацию клавиатуры.После нажатия кнопки «Далее» выберите «Восстановить компьютер» в левом нижнем углу экрана, выберите «Устранение неполадок», «Дополнительные параметры» и «Восстановление при загрузке».
Когда компьютер завершит свою работу, вы можете попробовать перезагрузить компьютер с Windows 10 или Windows 8. Если компьютер запускается без сообщения «bootmgr is missing», проблема только что устранена! В противном случае вам, возможно, придется обратиться за профессиональной помощью.
Как исправить «bootmgr is missing» в Windows 7
Восстановление Windows 7 в целом похоже на восстановление Windows 10 и Windows 8, за исключением того, что оно больше не поддерживается Microsoft, поэтому, если быстрое исправление не сработает, тогда вы сами по себе.В Windows 7 вам нужно будет загрузиться с диска Windows 7. Вам следует подождать, пока процесс установки загрузит файлы. Выберите язык для установки, формат времени и валюты, а также клавиатуру или метод ввода, который вы хотите использовать, затем нажмите «Далее». В нижнем левом углу окна «Установка Windows» нажмите ссылку «Восстановить компьютер».
Это запустит параметры восстановления системы Windows 7, в которых есть несколько подходящих средств диагностики и восстановления, одним из которых является восстановление при загрузке.
Рекомендуемые ресурсыПолное руководство по мобильному использованию для пожарных / неотложных медицинских служб
Получите бесплатное руководство по мобильному использованию для пожарных служб и EMS
Бесплатная загрузкаИнструменты миграции рабочей нагрузки VMware Cloud
Типы, этапы и стратегии миграции в облако
Бесплатная загрузкаВосемь шагов по борьбе с программами-вымогателями
Понимание того, как вы можете защитить себя от этой постоянно растущей угрозы
Бесплатная загрузкаIDC: бизнес-ценность Avi Vantage
Исследование предприятий, использующих доставку приложений следующего поколения
Бесплатная загрузка3 способа запустить восстановление при запуске, чтобы исправить проблему запуска Windows
Start Repair — это инструмент восстановления Windows, который может исправить определенные системные проблемы, такие как отсутствующие или поврежденные системные файлы.Если Windows не запускается должным образом, вы можете часто использовать средство восстановления при запуске для устранения неполадок. Здесь мы объясним, как использовать встроенный инструмент восстановления Windows, носитель для восстановления или установочный диск Windows для решения проблемы запуска Windows.
Запустите восстановление при загрузке из дополнительных параметров запуска
Если у вас возникли проблемы с загрузкой Windows, вы можете получить доступ к меню расширенных параметров загрузки, а затем запустить восстановление при загрузке для устранения неполадок. Вот как:
Шаг 1. Загрузитесь с расширенными параметрами запуска.
Если вы не можете загрузиться в Windows, вы можете загрузиться с расширенным параметром загрузки из аппаратной перезагрузки следующим образом: Нажмите и удерживайте кнопку power на вашем ПК, пока он не выключится. Нажмите кнопку питания на вашем ПК, чтобы включить его. Повторяйте включение и выключение компьютера, пока не увидите экран с логотипом Windows или . Подождите во время загрузки.
При отображении щелкните См. Дополнительные параметры ремонта .
Шаг 2: Щелкните Устранение неполадок > Дополнительные параметры > Восстановление при запуске .
Шаг 3. При появлении запроса выберите ОС, для которой нужно выполнить восстановление при запуске. Выберите учетную запись администратора, введите пароль для выбранной учетной записи. Если вы не установили пароль для администратора, оставьте его пустым и нажмите Продолжить .
Шаг 4: Восстановление при загрузке запустит диагностику вашего ПК и попытается восстановить его автоматически.
Запустить восстановление при загрузке с установочного диска Windows или USB-накопителяЕсли опция восстановления при загрузке не может автоматически восстановить ваш компьютер, вы можете запустить восстановление при загрузке с установочного диска Windows или USB-накопителя.Если у вас нет установочного диска Windows или USB-накопителя, вы можете загрузить Windows ISO от Microsoft и скопировать его на USB-накопитель. Затем выполните следующие действия:
Шаг 1. Вставьте установочный USB-накопитель Windows в компьютер и затем установите загрузку компьютера с USB-накопителя.
Шаг 2. В Windows 8 или 10 нажмите Восстановить компьютер на экране установщика.
Шаг 3. Затем выберите Устранение неполадок > Восстановление при запуске , чтобы запустить восстановление при запуске.
В Windows 7 щелкните ссылку Восстановить компьютер , после чего Windows запустит средство восстановления при запуске.
Запустите восстановление при загрузке из Параметры восстановления системыЕсли вы еще не создали диск восстановления системы или диск восстановления, вы можете сделать что-нибудь с другого компьютера с той же версией Windows. ПК с Windows позволяет создать USB-накопитель восстановления или записать диск восстановления. Если у вас есть диск восстановления системы или диск восстановления, сделайте следующее:
Шаг 1. Вставьте диск восстановления системы или привод восстановления в ПК, который вы хотите восстановить.
Шаг 2. Настройте загрузку компьютера с диска или USB-накопителя.
Шаг 3. Выберите установленную версию Windows, а затем выберите Восстановление при загрузке на экране параметров восстановления. Восстановление при загрузке теперь просканирует ваш компьютер, чтобы попытаться найти и исправить любые проблемы с запуском.
В качестве альтернативы вы можете использовать Восстановление системы , чтобы восстановить компьютер с помощью резервной копии образа системы, созданной вами ранее.
Automatic Startup Repair не может восстановить ваш компьютер в Windows 10
Если у вас возникли проблемы с вашим компьютером с Windows 10, и вы или операционная система решите запустить восстановление при загрузке — и если восстановление при загрузке не удалось, вы можете получить экран со следующим сообщение — Автоматическое восстановление при загрузке не может восстановить ваш компьютер . Полное сообщение об ошибке гласит:
Автоматическое восстановление при загрузке не может восстановить ваш компьютер. Нажмите «Дополнительные параметры», чтобы попробовать другие варианты восстановления компьютера, или «Выключение», чтобы выключить компьютер.Файл журнала: C: \ Windows \ System32 \ Logfiles \ Srt \ SrtTrail.txt
Как исправить Автоматическое восстановление при загрузке не может восстановить ваш компьютер
Если вы попали в такую ситуацию, вот несколько вещей, которые вы можете попробовать . Сначала просмотрите весь список, а затем решите, какие из предложений могут быть применимы в вашем случае и какие из них вы хотели бы попробовать:
- Восстановить BCD и восстановить MBR
- Запустить chkdsk
- Запустить SFC и использовать DISM Tool в Безопасный режим
- Отключить ранний запуск защиты от вредоносных программ
- Отключить автоматическое восстановление при запуске
- Восстановить реестр из каталога RegBack
- Сбросить этот компьютер.
Перед началом проверки этот файл журнала может дать вам представление о причине ошибки:
C: \ Windows \ System32 \ Logfiles \ Srt \ SrtTrail.txt
Что такое файл SrtTrail.txt?
SrtTrail.txt — это файл журнала, в котором регистрируются причины, которые могли привести к сбою автоматического восстановления при загрузке или вызвать ошибку остановки синего экрана. Он находится в C: \ Windows \ System32 \ Logfiles \ Srt \ SrtTrail.txt. SrtTrail.txt не вызывает синих экранов — это просто файл журнала, в котором записываются проблемы для устранения неполадок.
1] Восстановить BCD и восстановить MBR
Вам необходимо восстановить файл данных конфигурации загрузки и восстановить файл основной загрузочной записи. Для этого щелкните Advanced Options , а затем выберите Command Prompt . После этого ваша система запросит пароль. После его ввода вы увидите командную строку прямо на экране. Поочередно введите следующие команды:
bootrec.exe / rebuildbcd
bootrec.exe / fixmbr
bootrec.exe / fixboot
Эти команды исправят проблемы с загрузочным сектором. После выполнения этих команд проверьте, можно ли запускать нормально или нет.
2] Запустите chkdsk
Проверка диска на наличие ошибок может быть хорошей идеей. Итак, снова откройте окна командной строки, как описано выше, и выполните следующую команду и посмотрите, поможет ли это:
chkdsk / r c:
К вашему сведению, эта команда просканирует и устранит проблемы только вашего диска C.
3] Запустите SFC и DISM Tool в безопасном режиме
Загрузите Windows 10 в безопасном режиме, откройте командную строку с правами администратора и сначала запустите SFC
, затем запустите DISM, чтобы восстановить образ системы:
DISM / Online / Cleanup -Image / RestoreHealth
Эта команда будет использовать средство Deployment Imaging and Servicing Management для сканирования на предмет возможных повреждений. К сведению: выполнение этой команды требует времени, поэтому не закрывайте окно.
Связано : Версия операционной системы несовместима с функцией восстановления при загрузке.
4] Отключить ранний запуск защиты от вредоносных программ
Если вы столкнулись с этими проблемами после установки программы защиты от вредоносных программ, это решение устранит их. После нажатия на «Дополнительные параметры» нажмите «Устранение неполадок»> «Дополнительные параметры»> «Параметры запуска».
На странице Startup Settings нажмите кнопку Restart .
При перезапуске вы увидите этот экран. Вам нужно нажать клавишу «8» на клавиатуре, чтобы выбрать Отключить ранний запуск защиты от вредоносных программ, параметр .
Ваша система запустит это в считанные секунды.
5] Отключить автоматическое восстановление при загрузке
При возникновении проблемы, связанной с системным диском, окно «Автоматическое восстановление при загрузке» открывается автоматически во время загрузки. Если вы думаете, что оказались в такой ситуации, вы можете отключить автоматическое восстановление при загрузке. Вам нужно нажать Устранение неполадок> Дополнительные параметры> Командная строка и выполнить следующую команду:
bcdedit / set recoveryenabled NO
Перезагрузите компьютер и посмотрите.
Связано : Windows 10 не работает при автоматическом восстановлении при загрузке.
6] Восстановить реестр из каталога RegBack
Иногда неправильное значение реестра может создать эту проблему. Посмотрите, поможет ли вам восстановление реестра. Для этого откройте командную строку из Advanced options и выполните следующую команду:
copy c: \ windows \ system32 \ config \ RegBack \ * c: \ windows \ system32 \ config
. Вас спросят, хотите ли вы хотите перезаписать все файлы или частично.Вы должны ввести All и нажать кнопку Enter. После этого вам необходимо перезагрузить компьютер и проверить, сохраняется ли проблема.
7] Сбросить этот компьютер
Этот параметр в Windows 10 помогает пользователям получить заводские настройки без удаления личных файлов. В качестве последней опции используйте параметр «Сбросить этот компьютер» в меню «Устранение неполадок».
Есть еще несколько вещей, которые вы можете попробовать, и они на самом деле связаны с вашим оборудованием.
- Отключите и снова подключите жесткий диск
- Повторно подключите RAM
- Отключите все внешние устройства.
Как обойти автоматическое восстановление в Windows 10?
Чтобы обойти автоматическое восстановление в Windows 10, откройте командную строку, введите bcdedit / set {default} recoveryenabled № и нажмите Enter. Затем перезагрузите компьютер. Автоматическое восстановление при загрузке должно быть отключено, и вы снова сможете получить доступ к Windows 10.
Что происходит при сбое восстановления при загрузке Windows 10?
Если восстановление при загрузке Windows 10 не удается, следующий вариант — попытаться исправить загрузку с установочного носителя Windows 10.






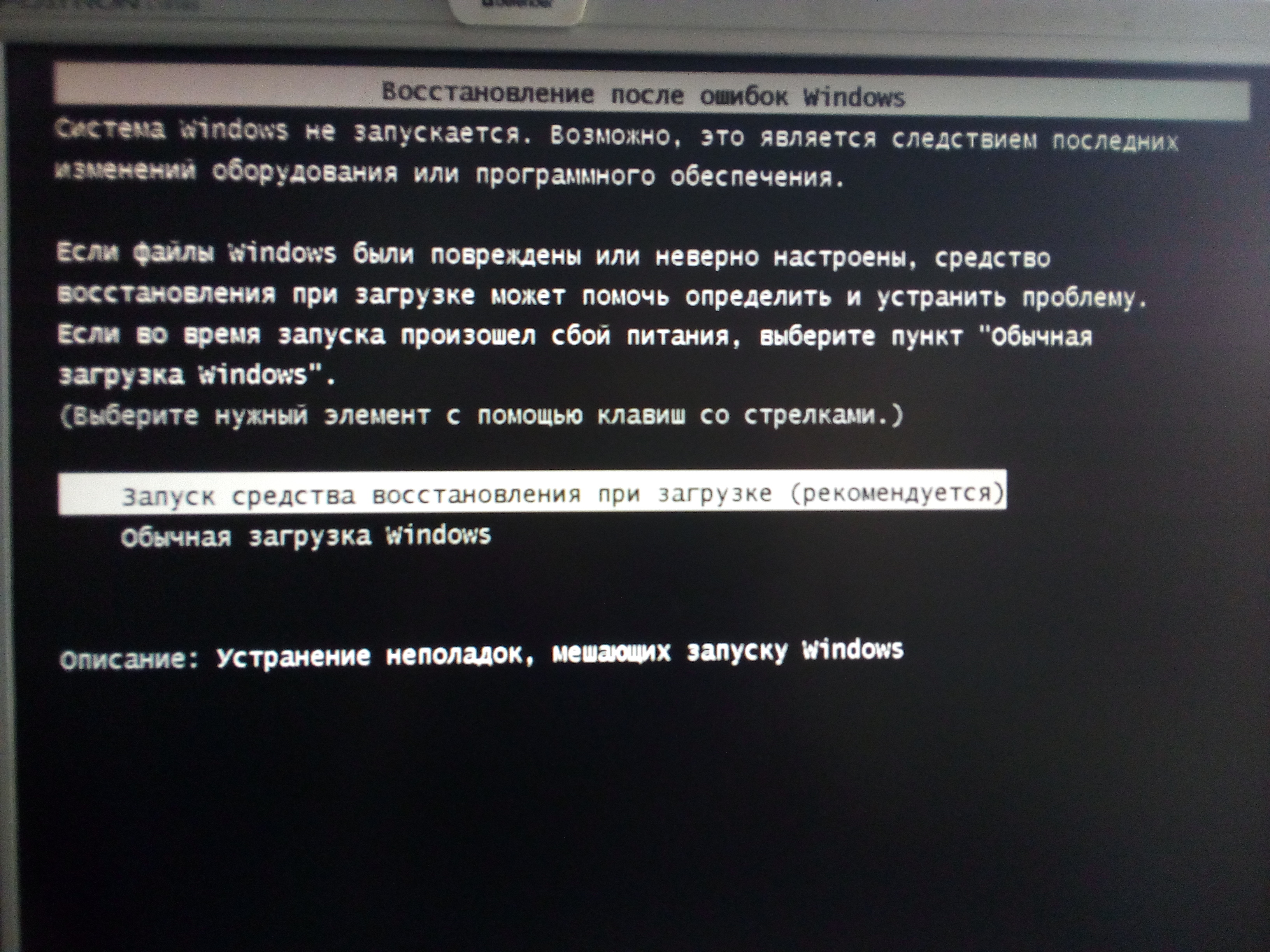
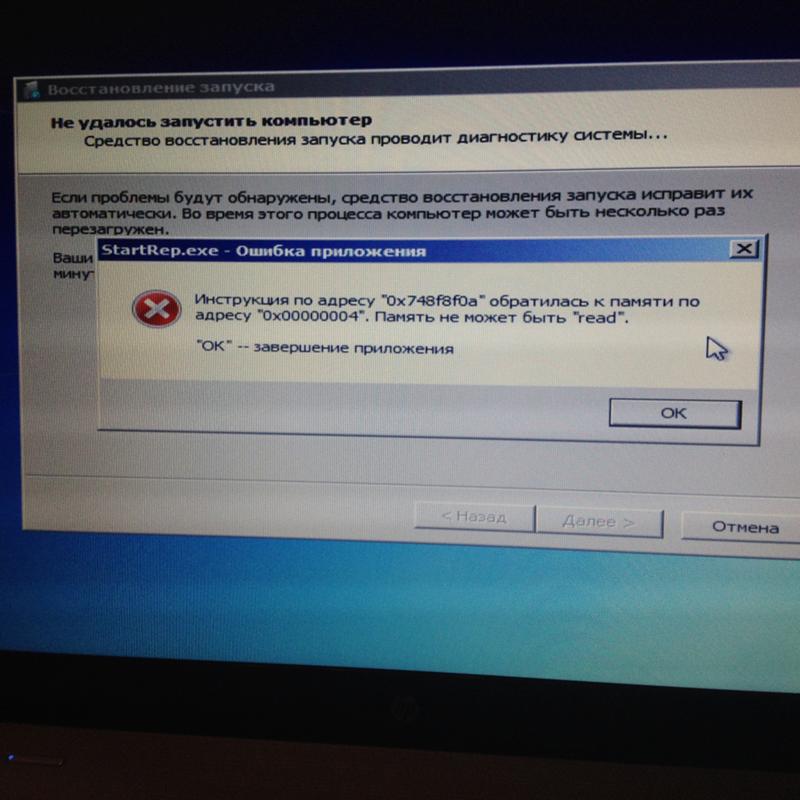
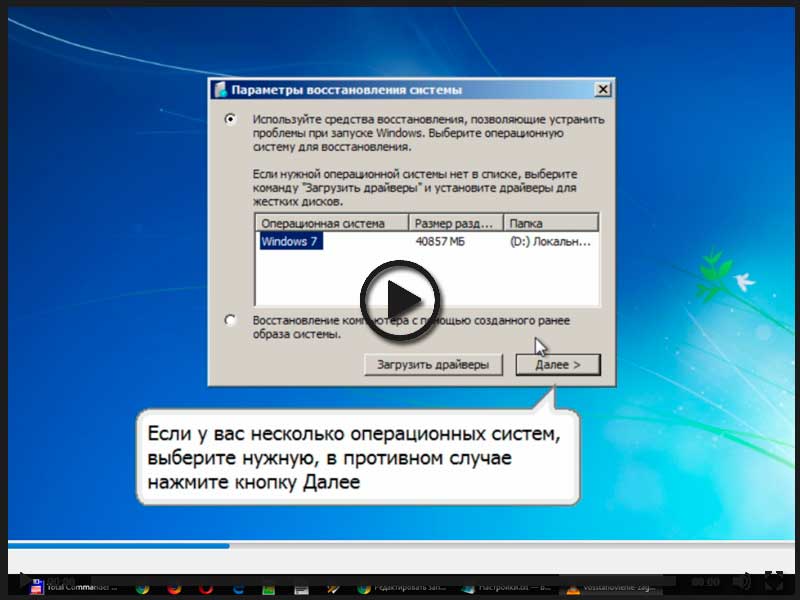 exe /FixMbrBootrec.exe /FixBootexit
exe /FixMbrBootrec.exe /FixBootexit