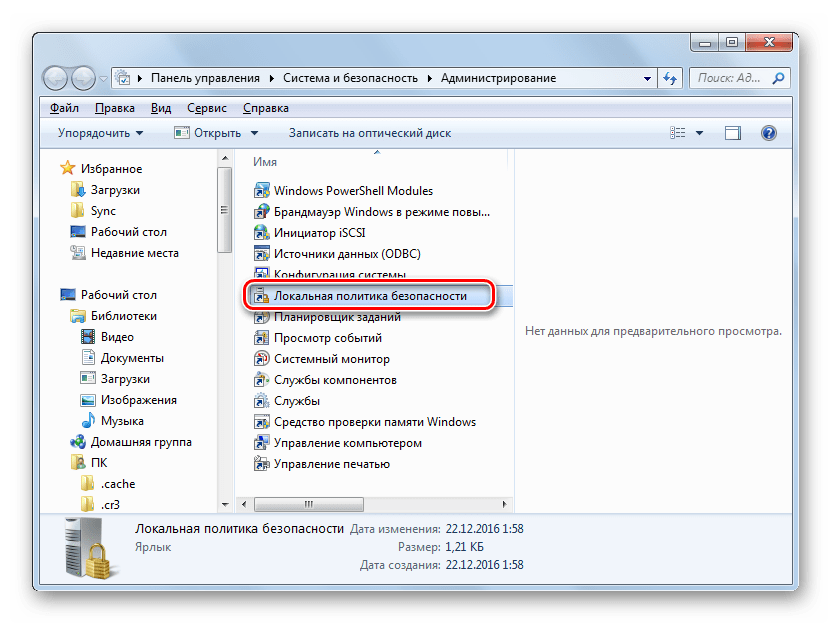Как открыть конфигурацию компьютера windows 7. Учимся использовать Msconfig
Когда встает необходимость выполнить настройку операционной системы Windows, многие пользователи прибегают к использованию разнообразных утилит от сторонних разработчиков. При этом, даже не подозревая о существовании встроенных средств для решения этих задач.
Одним из самых мощных и простых инструментов для настройки является утилита msconfig. Ее можно запустить на любом компьютере с операционной системой Windows, и при этом вам не потребуется устанавливать никаких дополнительных программ. С помощью данной программы вы можете управлять загрузкой операционной системы, установленными службами и . Кроме этого с помощью данной программы можно быстро запустить другие встроенные средства для управления операционной системой. В данной статье мы постараемся максимально детально рассмотреть программу msconfig и ее основные возможности.
Запускать msconfig очень просто, более того это можно сделать несколькими способами. Самый простой способ это запуск с помощью поиска. Откройте меню «Пуск» или стартовый экран, если у вас Windows 8, и введите «msconfig». После этого вам будет достаточно кликнуть по иконке программы.

Запуск программы с помощью меню «Пуск»
Также вы можете использовать меню «Выполнить». Для того чтобы запустить меню «Выполнить» нажмите комбинацию клавиш Win + R. После этого введите команду «msconfig» и нажмите ввод.

Запуск программы с помощью меню «Выполнить»
Кроме этого msconfig можно запустить с помощью командной строки или из папки, программу msconfig.exe можно найти в папке Windows\System32.
Настройка Windows с помощью msconfig
Итак, мы запустили msconfig, можно приступать к работе. Интерфейс данной программы состоит из нескольких вкладок: Общие, Загрузка, Службы, Автозагрузка и Сервис. Рассмотрим все вкладки по порядку.

Вкладка «Общие»
На вкладке «Общие» можно выбрать вариант загрузки операционной системы.
- Обычный запуск – запуск с загрузкой всех драйверов и служб.
- Диагностический запуск – запуск с загрузкой только основных драйверов и служб.
- Выборочный запуск – запуск с загрузкой выбранных элементов операционной системы.

Вторая вкладка называется «Загрузка». Здесь можно настроить процесс загрузки операционной системы. Например, если на компьютере установлено несколько версий Windows, вы можете указать, какая система будет загружаться по умолчанию. Также здесь можно указать другие настройки, имеющие отношение к загрузке операционной системы.
Третья и четвертая вкладки наиболее полезны для рядового пользователя. Третья вкладка называется «Службы» здесь можно отключать/включать службы, установленные в системе.
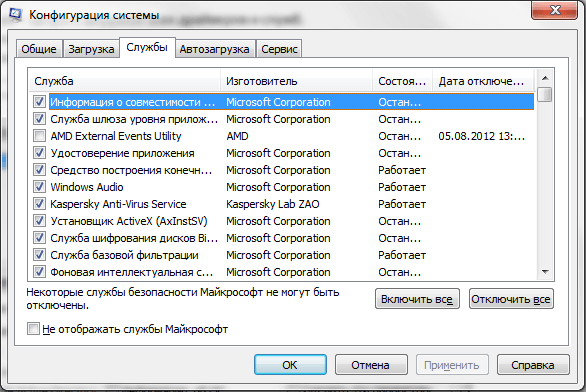
Вкладка «Службы»
Если вы не имеете должного опыта, то стандартные службы лучше не отключать. Это может привести к нестабильной работе операционной системы. Для того чтобы скрыть стандартные службы установите галочку возле пункта «Не отображать службы Майкрософт».

Не отображать службы Майкрософт
Более того, после скрытия стандартных служб, работать со списком становится значительно проще. Вы без проблем сможете найти и отключить службы, которые вам не нужны, что позволит повысить скорость работы системы.
Четвертая вкладка называется «Автозагрузка». Здесь можно управлять программами, которые загружаются автоматически при старте операционной системы.Например, вы можете .
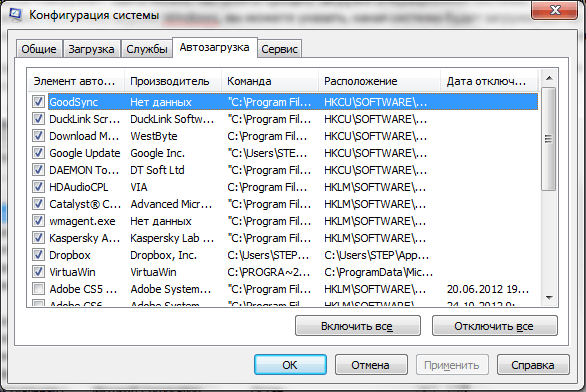
Последней вкладкой утилиты msconfig является вкладка «Сервис». Здесь можно запускать другие стандартные средства для управления операционной системой.

Вкладка «Сервис»
Для этого выберите нужное средство в списке и нажмите на кнопку запуск.
Как используют msconfig?
Сценариев использования программы msconfig может быть множество. В большинстве случаев обычные пользователи используют msconfig для удаления не нужных программ с автозагрузки и отключения служб.
Также msconfig можно использовать как инструмент для диагностики и тестирования системы. Вы можете запустить операционную систему с помощью диагностического запуска и проверить стабильность ее работы. Если в таком режиме операционная система продолжает «глючить», то, скорее всего, проблема в системных файлах. Если система работает стабильно, то проблема в установленных приложениях.
Msconfig («Microsoft System Configuration Utility») – это инструмент, предназначенный для настройки и устранения неисправностей в операционных системах Windows. Впервые она появилась в Windows 98 и ее целью было, помочь пользователям в управлении сервисами ОС. Также она призвана обеспечить контроль за исправностью системных компонентов.
Какие функции выполняет
Компоненты утилиты позволяют пользователю эффективно выявлять и устранять неполадки в работе персонального компьютера. Программа может произвести идентификацию драйверов на предмет их неработоспособности, активировать и деактивировать системные компоненты, контролировать запуск программ и служб. Таким образом – это инструмент для гибкой настройки параметров ОС.
Как зайти в Конфигурацию системы
Поиск Windows
Первый способ запуска Мсконфиг достаточно простой, для вызова утилиты понадобиться использовать «Поиск Windows»:
Команда Выполнить
Данный способ подразумевает собой использование окна «Выполнить»: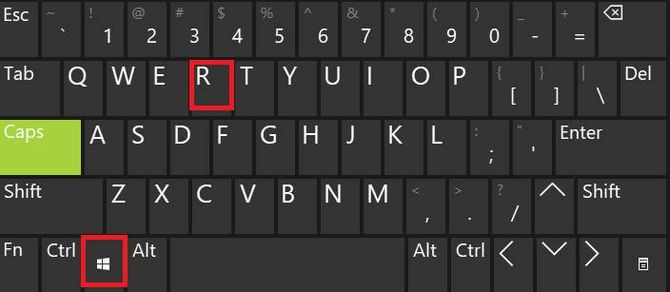
Использование командной строки
Вариант запуска будет рассмотрен для Windows 7 и старших версий. Необходимо заметить, что в версиях после «семерки» процесс запуска командной строки выглядит иначе.
Для Win 7:
- открываем меню «Пуск»;
- затем выбираем пункт «Все программы »;
- далее открываем «Стандартные »;
- ищем командную строку и запускаем ее;
- в консоли вводим команду «msconfig» и жмем «Enter».
Для Win 8 и 8.1:
- нажимаем на клавиатуре сочетание клавиш «Win+ X »;
- в контекстном меню выбираем «»;
- в окне консоли вводим «msconfig» и жмем «Enter».
Для Win 10:
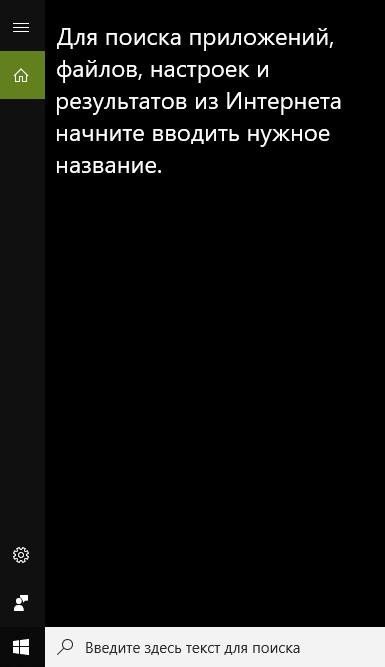
Открытие из папки
Способ подразумевает под собой запуск утилиты конфигурации с помощью исполняемого файла, находящегося на системном разделе жесткого диска:

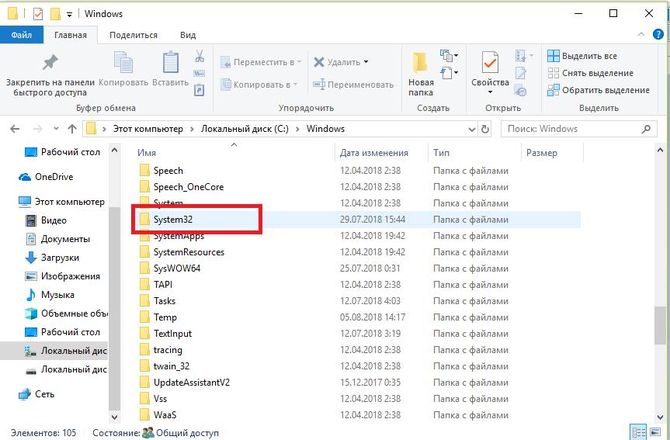
Настройки Msconfig
После того, как утилита была запущена, на экране появится диалоговое окно где будет представлено 5 вкладок: «Общие», «Загрузка», «Службы», «Автозагрузка» и «Сервис». Далее будут рассмотрены основные функции утилиты, а также основные особенности работы с ними и настройки конфигурации системы, которые могут помочь добиться максимальной производительности компьютера.
Стоит заметить, что правильных настроек Msconfig, как таковых нет. Без необходимости лучше вообще не лезть в эту утилиту, поскольку какого нибудь очень заметного прироста скорости получено не будет, а систему можно сломать вполне реально.
Общие
Вкладка «Общие» позволяет пользователю выбрать вариант загрузки операционной системы. В пункте «Обычный запуск » система загрузится с необходимыми драйверами и службами для полнофункциональной работы. «Диагностический запуск » позволяет загрузить ОС с использованием только основных драйверов и служб. Ее цель
Настройка Меню
Введение
Редактор локальной групповой политики является оснасткой консоли управления Microsoft (MMC) и используется для редактирования объектов локальной групповой политики (GPO). В Windows Server 2008 R2 и версиях Windows 7 Профессиональная, Максимальная и Корпоративная доступны редактор локальной групповой политики и оснастка «Результирующая политика».
Открытие редактора
Чтобы открыть редактор локальной групповой политики, нажмите кнопку Пуск, выберите Выполнить или нажмите клавиши Win+
Откроется окно Редактор локальной групповой политики, состоящее из двух частей:
- Левая панель — содержит древовидную иерархическую структуру категорий политик. Политики состоят из двух категорий: Конфигурация компьютера и Конфигурация пользователя. Политики конфигурации компьютера применяются ко всем пользователям и выполняются перед входом в систему. Политики конфигурации пользователя применяются только к текущему пользователю и не применяются до тех пор, пока пользователь не войдет в систему.
- Правая панель — содержит политики той категории, которая выбрана в левой панели. Описание параметров и настройки.
- Windows 7 Home Basic
- Windows 7 Home Premium
Настройка Меню «Пуск» и Панель задач
В окне редактора локальной групповой политики в разделе Конфигурация пользователя
находим Административные шаблоны — Меню Пуск и Панель задачАдминистративные шаблоны — это параметры политики на основе данных реестра, которые появляются в редакторе локальной групповой политики в узле «Административные шаблоны» как в узле конфигурации пользователя, так и в узле конфигурации компьютера. Иерархия создается, когда редактор локальной групповой политики считывает XML-файлы административных шаблонов (ADMX).
Редактирование параметров
Для редактирования параметров политики необходимо:
- Для просмотра описания параметра политики щелкните его имя в столбце Параметр
- Чтобы изменить текущее состояние параметра, дважды щелкните его имя.
- Выберите один из следующих параметров в диалоговом окне параметров политики
- Не задано: реестр не изменяется
- Включено: в реестре отражается включение параметра политики.
- Отключено: в реестре отражается отключение параметра политики
- Жмем Применить и ОК
Для завершения данной процедуры необходимо иметь право «Редактирование параметров» для редактирования объекта групповой политики. По умолчанию члены группы безопасности «Администраторы домена«, «Администраторы предприятия» или «Создатели-владельцы групповой политики» имеют право «Редактирование параметров» для редактирования объекта групповой политики.
Рекомендации
Рекомендуется использовать Редактор локальной групповой политики для внесения изменений в реестр Windows, так как он предоставляет более простой и понятный интерфейс, что позволит избежать ошибок, которые могут привести компьютер в неработоспособное состояние.
Корпорация Майкрософт настоятельно рекомендует создать резервную копию системного реестра перед внесением в него какие-либо изменений, а также изменять только те параметры, назначение которых вам известно, или на которые вам указали
Полезные системные инструменты “скрытые” в Windows — RUTERK.COM
Несомненно, любой продвинутый пользователь имеет в своем распоряжении любимые программы и утилиты, по таким категориям софта как диагностика, оптимизация, восстановление и очистка системы. Предпочтения к тем или иным программам складываются со временем, в основе этого хорошая работа по “специальности”, безглючность, простота управления, бесплатность и обновляемость.

Используя сторонний софт, мы даже и не задумываемся о возможностях уже встроенных системных приложений операционной системы Windows различных версий. Рассмотрим самые нужные системные приложения, утилиты и команды.
В операционной системе Windows есть встроенный инструмент проверки и диагностики оперативной памяти. Запустив проверку утилита, перезагрузит компьютер и протестирует память на ошибки перед запуском операционной системы, как популярное приложение MemTest86.
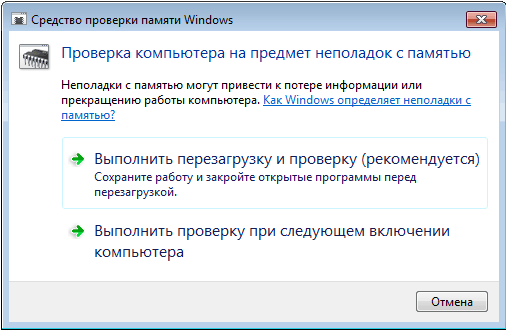
Используя приложение “Средства диагностики памяти Windows”, вы больше не будете нуждаться в стороннем программном обеспечение. Хотя коммерческие аналоги имеют более дружественный интерфейс и информативность, но самое главное это результат: глючит память или нет, а с этим встроенная утилита справляется великолепно.
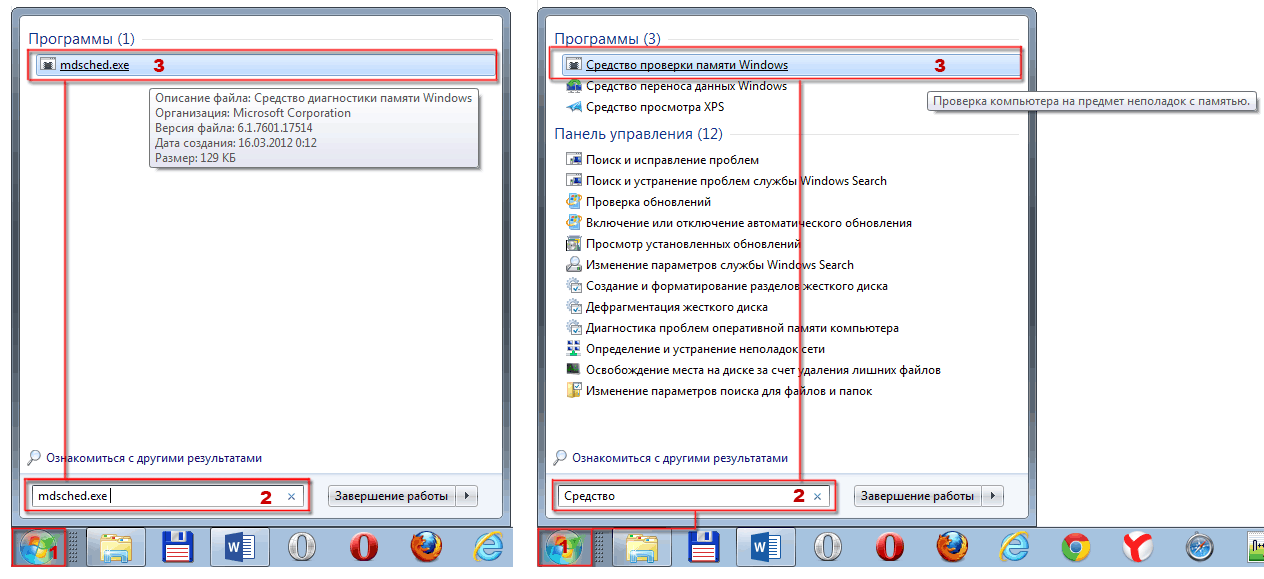

Для запуска“Средства диагностики памяти Windows”, нажмите кнопку “Пуск” и введите в строку “Найти программы и файлы” команду: mdsched.exe или начните набирать название программы, а затем щелкните на появившейся строчке (см. скриншот).
Чтобы не делать одинаковые скриншоты ко всем приложениям и командам, пожалуйста используйте первый рисунок в качестве примера!
Монитор ресурсов Windows — это системное приложение, при помощи которого можно просматривать сведения об использовании процессора, памяти, диска, сети и программных ресурсов в режиме реального времени.
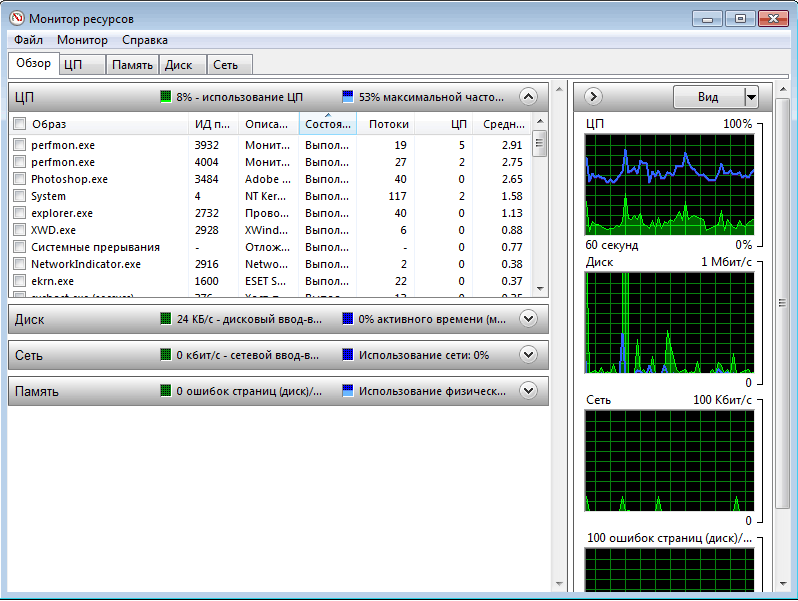
Можно фильтровать и отслеживать результаты для конкретных процессов или служб. Кроме того, монитор ресурсов позволяет запускать, останавливать, приостанавливать и возобновлять процессы и службы, а также устранять неполадки в случаях, когда приложение не отвечает.
 Для запуска “Монитор ресурсов Windows” нажмите кнопку “Пуск” и введите в строку “Найти программы и файлы” команду: resmon.exe или начните набирать название программы, а затем щелкните на появившейся строчке.
Для запуска “Монитор ресурсов Windows” нажмите кнопку “Пуск” и введите в строку “Найти программы и файлы” команду: resmon.exe или начните набирать название программы, а затем щелкните на появившейся строчке.Альтернативный способа запуска: Нажмите кнопку Пуск — Все программы – Стандартные – Служебные — Монитор ресурсов.
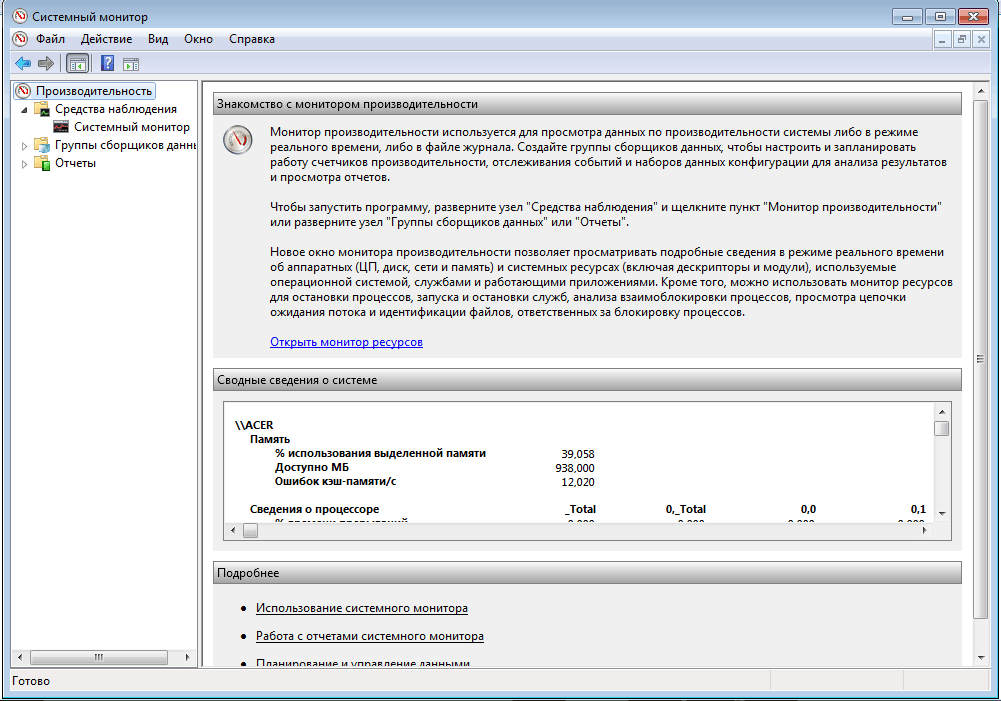
Системный монитор Windows — это оснастка консоли управления (MMC), предоставляющая средства анализа производительности системы. С помощью одной консоли пользователь может в реальном времени осуществлять контроль над производительностью приложений и оборудования, выбирать данные, которые будут сохраняться в файлах журналов, задавать пороговые значения для оповещений и автоматических действий, генерировать отчеты и просматривать историю производительности системы, используя различные способы сортировки.
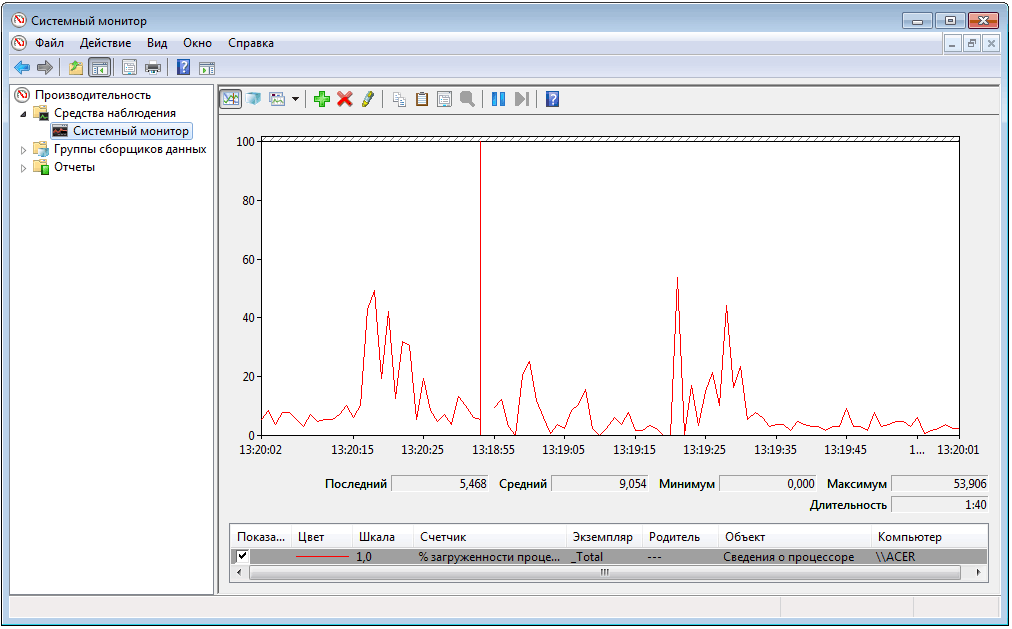
Монитор производительности представляет собой простое, но эффективное средство визуализации данных производительности как в реальном времени, так и из файлов журнала. При помощи него можно просмотреть данные производительности в виде графика, гистограммы или отчета.

Для запуска “Системный монитор” нажмите кнопку “Пуск” и введите в строку “Найти программы и файлы” команду: perfmon.exe или начните набирать название программы, а затем щелкните на появившейся строчке.
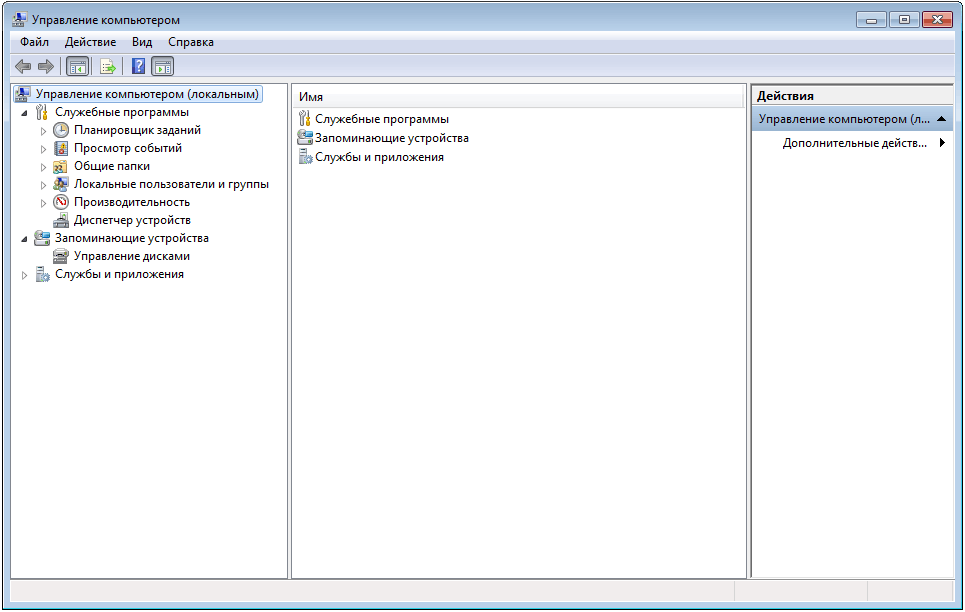
Консоль управления Microsoft (MMC) группирует средства администрирования, которые используются для администрирования сетей, компьютеров, служб и других системных компонентов.
Входящие в состав консоли инструменты администрирования, могут запускаться как отдельное приложение. Однако очень удобно открыв одно окно, получить доступ сразу ко всем приложениям, рассмотрим по подробнее.
Планировщик заданий — это оснастка MMC, позволяющая назначать автоматически выполняемые задания, запуск которых производится в определенное время или при возникновении определенных событий. Планировщик заданий содержит библиотеку всех назначенных заданий, обеспечивая возможность быстрого просмотра и удобного управления заданиями. Из библиотеки можно запустить, отключить, изменить и удалить задание. Пользовательский интерфейс планировщика заданий заменил расширение Scheduled Tasks Explorer в Windows XP, Windows Server 2003 и Windows 2000.
Просмотр событий — представляет собой оснастку консоли управления Microsoft (MMC) и предназначена для просмотра и управления журналами событий. Это незаменимый инструмент для наблюдения за работоспособностью системы и устранения возникших неполадок.
Общие папки — С помощью оснастки консоли управления MMC можно выполнять централизованное управление общими папками на компьютере. Оснастка «Общие папки» позволяет создавать общие ресурсы и устанавливать разрешения на доступ к ним, просматривать открытые файлы и пользователей, подключенных к общим папкам, а также управлять ими.
Локальные пользователи и группы — служит для защиты и управления учетными записями пользователей и групп, размещенных локально на компьютере. Можно назначать разрешения и права для учетной записи локального пользователя или группы на определенном компьютере (и только на этом компьютере).
Использование оснастки «Локальные пользователи и группы» позволяет ограничить возможные действия пользователей и групп путем назначения им прав и разрешений. Право дает возможность пользователю выполнять на компьютере определенные действия, такие как архивирование файлов и папок или завершение работы компьютера. Разрешение представляет собой правило, связанное с объектом (обычно с файлом, папкой или принтером), которое определяет, каким пользователям и какой доступ к объекту разрешен.
Диспетчер устройств — отображает установленное на компьютере оборудование в графическом представлении. Все устройства взаимодействуют с ОС Windows посредством программы, называемой драйвером устройства. С помощью диспетчера устройств можно устанавливать и обновлять драйвера аппаратных устройств, изменять параметры этих устройств и устранять неполадки в их работе.
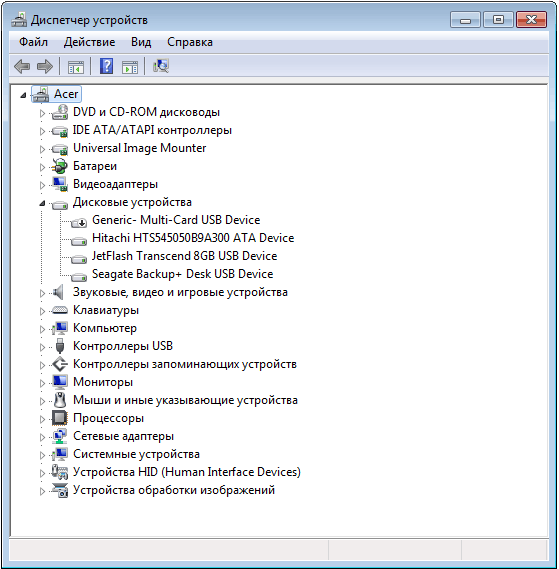
Диспетчер устройств позволяет просматривать список установленного на компьютере оборудования и настраивать свойства перечисленных в этом списке устройств.
Управление дисками — это системная служебная программа для управления жесткими дисками и содержащимися на них разделами или томами. Эта программа позволяет инициализировать диски, создавать тома, форматировать их в файловые системы FAT, FAT32 или NTFS.
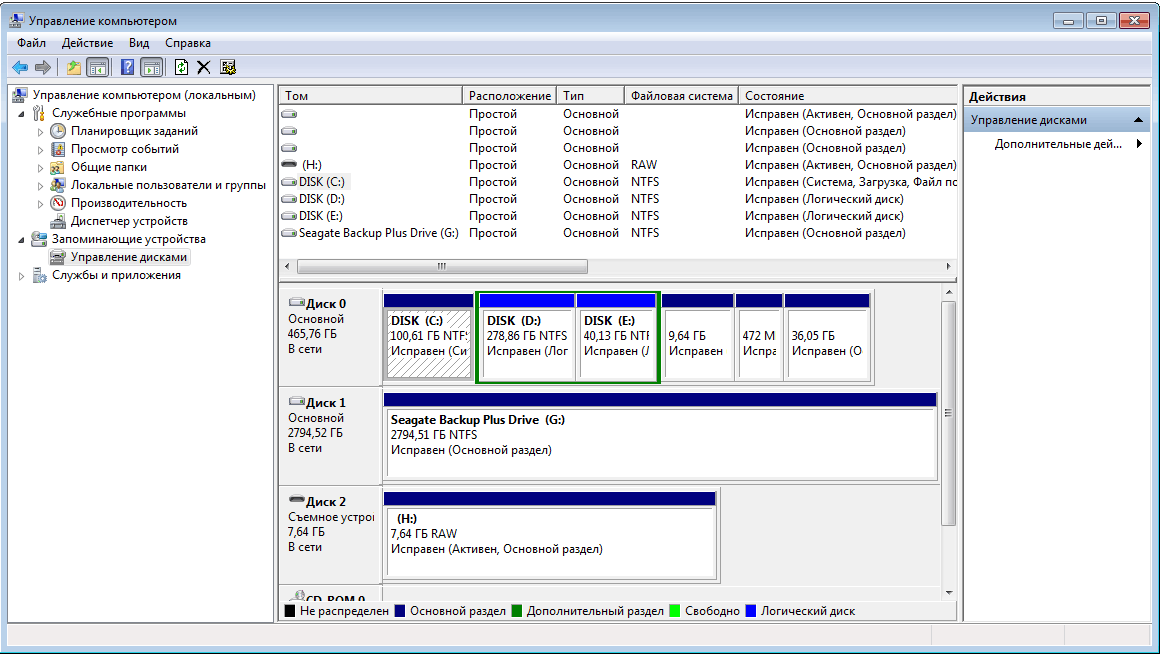
Управление дисками позволяет выполнять большинство операций с дисками без перезагрузки системы или прерывания работы пользователей. Большинство изменений конфигурации вступают в действие немедленно. Кроме того, для выполнения задач управления дисками вместе с другими программами командной строки можно применять команду DiskPart.
В данной версии Windows средство управления дисками не только предоставляет функции, имеющиеся в ранних версиях, но также содержит некоторые новые возможности.
Службы и приложения – это оснастка консоли управления (ММС), которую можно использовать для управления службами, запущенными на локальном или удаленных компьютерах, чтобы, например, запустить или остановить службу. Службами также можно управлять с помощью команды sc config.
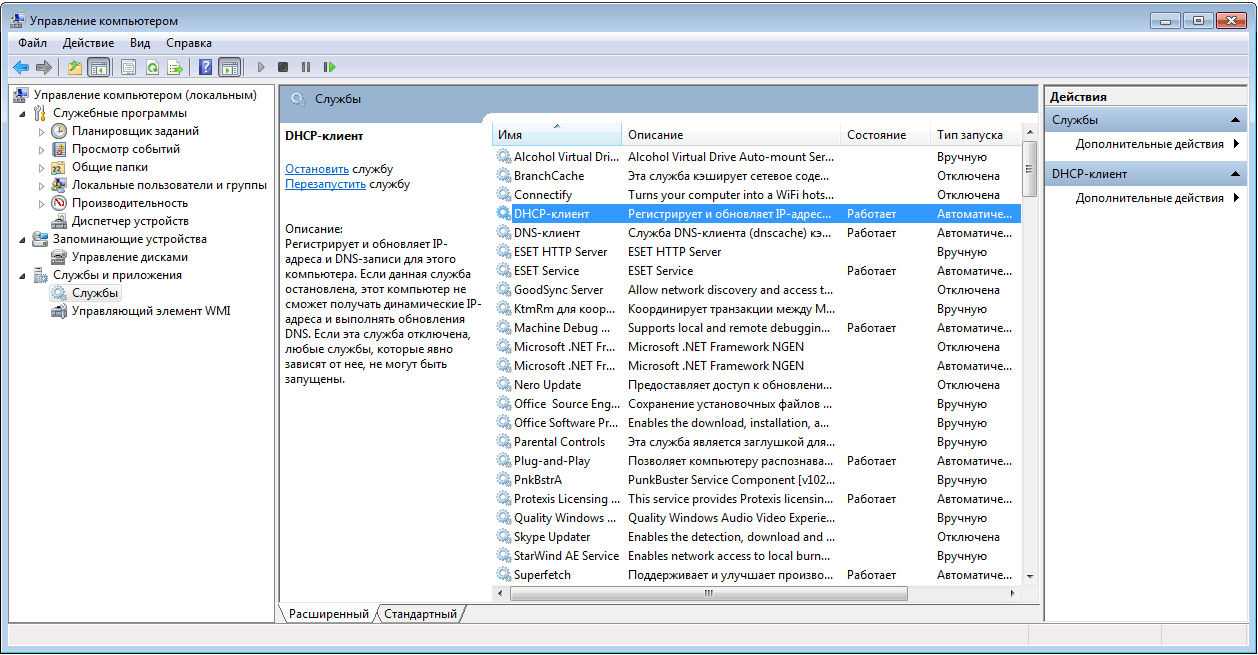
Служба — это тип приложения, которое работает в фоновом режиме без пользовательского интерфейса и похоже на процесс управляющей программы UNIX. Службы обеспечивают ключевые возможности операционной системы, например: Web-обслуживание, ведение журналов, печать, шифрование и отчеты об ошибках.
 Для запуска консоли “Управление компьютером” нажмите кнопку “Пуск” и введите в строку “Найти программы и файлы” команду: compmgmt.msc или начните набирать название программы, а затем щелкните на появившейся строчке.
Для запуска консоли “Управление компьютером” нажмите кнопку “Пуск” и введите в строку “Найти программы и файлы” команду: compmgmt.msc или начните набирать название программы, а затем щелкните на появившейся строчке.Альтернативный способа запуска: Нажмите кнопку Пуск — Панель управления — Администрирование — Управление компьютером.
В операционной системе Windows существует скрытая системная утилита Учетные записи пользователей, в которой можно легко управлять учетными записями, паролями и другими наборами данных, определяющих, к каким папкам и файлам пользователь имеет доступ, какие изменения могут вноситься пользователем в работу компьютера, а также персональные настройки пользователя, такие как фон рабочего стола и экранная заставка.
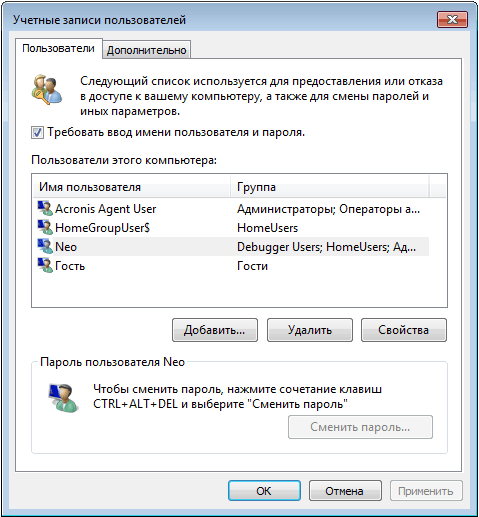
Применение учетных записей позволяет нескольким пользователям работать на одном компьютере с использованием собственных файлов и параметров. Для доступа к учетной записи используется имя пользователя и пароль. В стандартных и домашних версиях операционной системы отсутствует пункт “Локальные пользователи и группы”.

Для запуска консоли “Учетные записи пользователей” нажмите кнопку “Пуск” и введите в строку “Найти программы и файлы” команду: netplwiz или userpasswords2 (Windows XP), или начните набирать название программы, а затем щелкните на появившейся строчке.
Встроенная утилита Очистка диска существует, но немногие знают об этом. Если Вы хотите безопасно очистить операционную систему Windows от ненужных файлов, таких как: временные, системные, удаленные, копии, кеш интернет браузеров и других, то для повышения быстродействия компьютера используйте эту утилиту.
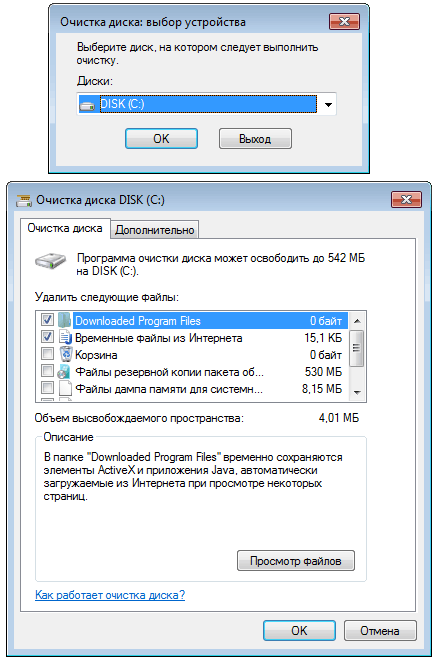
Многие используют коммерческие и бесплатные версии сторонних производителей программного обеспечения для очистки, однако для нормальной работы операционной системы использование встроенной утилиты вполне достаточно.
 Для запуска консоли “Очистка диска” нажмите кнопку “Пуск” и введите в строку “Найти программы и файлы” команду: cleanmgr.exe или начните набирать название программы, а затем щелкните на появившейся строчке.
Для запуска консоли “Очистка диска” нажмите кнопку “Пуск” и введите в строку “Найти программы и файлы” команду: cleanmgr.exe или начните набирать название программы, а затем щелкните на появившейся строчке.Альтернативный способа запуска: Нажмите кнопку Пуск – Все программы – Стандартные – Служебные – Очистка диска.
Редактор локальной групповой политики доступен только в профессиональных или расширенных версиях операционной системы Windows. Существующий системный инструмент позволяет редактировать объекты локальной групповой политики, хранимые на компьютере. Содержит большое разнообразие настроек, которые так необходимы системным администраторам и не только, для работы в сети.
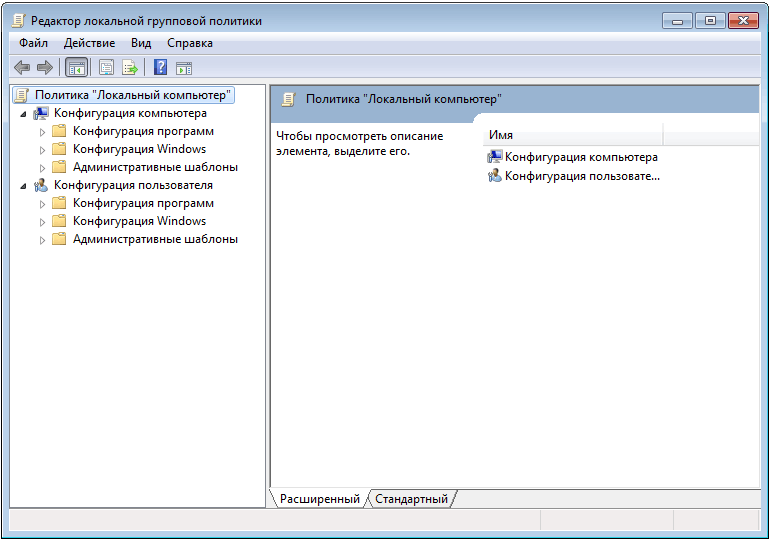
Например, на Windows 8, редактор групповой политики может использоваться, для отключения экрана блокировки и запуска непосредственно на экран входа в систему.

Для запуска консоли “Изменение групповой политики” нажмите кнопку “Пуск” и введите в строку “Найти программы и файлы” команду: gpedit.msc или начните набирать название программы, а затем щелкните на появившейся строчке.
Редактор реестра позволяет добавлять и редактировать разделы и параметры, восстанавливать реестр из резервной копии или восстанавливать значения по умолчанию, а также импортировать или экспортировать разделы или нужную информацию.
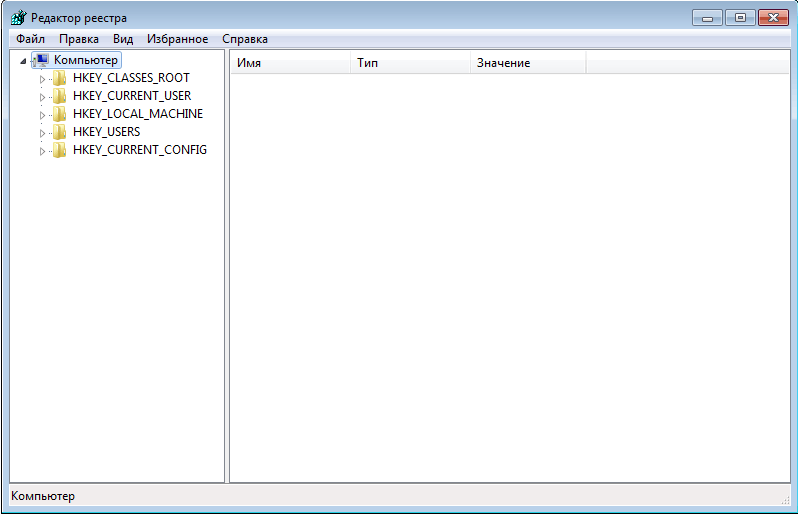
Сведения о настройках системы хранятся централизованно в иерархической базе данных, называемой реестром.
Можно также выводить реестр на печать и управлять тем, какие учетные записи имеют право редактировать реестр. Работа с редактором реестра операционной системы Windows достаточно известна, однако запустить его простым нажатием на ярлыке не получится, для предотвращения ошибочных действий начинающих пользователей.

Для запуска консоли “Редактор реестра” нажмите кнопку “Пуск” и введите в строку “Найти программы и файлы” команду: regedit или начните набирать название программы, а затем щелкните на появившейся строчке.
Конфигурации системы — это дополнительный инструмент, для определения проблем, возникающих при работе и запуске операционной системы Windows. На вкладке “Службы и Автозагрузка” можно отключать службы и автоматически загружаемые программы, а затем включать их по одной. Если проблема не возникает, когда служба отключена, но появляется после ее включения, значит эта служба может быть источником проблемы.
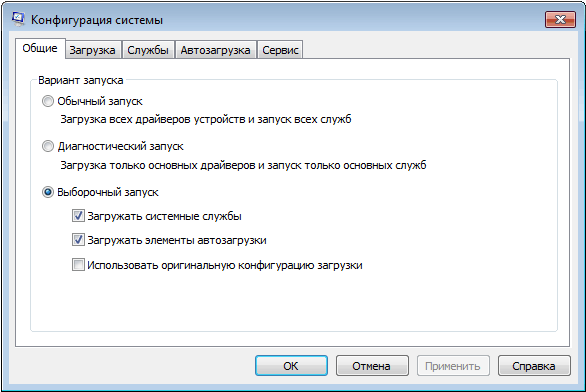
На вкладке “Загрузка” можно настроить загрузчик, это особенно полезно для многовариантной загрузки двух и более операционных систем. Вкладка “Сервис” позволить запустить одним нажатием кнопки любую из 18 встроенных системных программ Windows.

Для запуска консоли “Конфигурации системы” нажмите кнопку “Пуск” и введите в строку “Найти программы и файлы” команду: msconfig.exe или начните набирать название программы, а затем щелкните на появившейся строчке.
Сведения о системе – отображает подробные сведения о конфигурации оборудования, компонентах и программном обеспечении компьютера, включая драйверы.
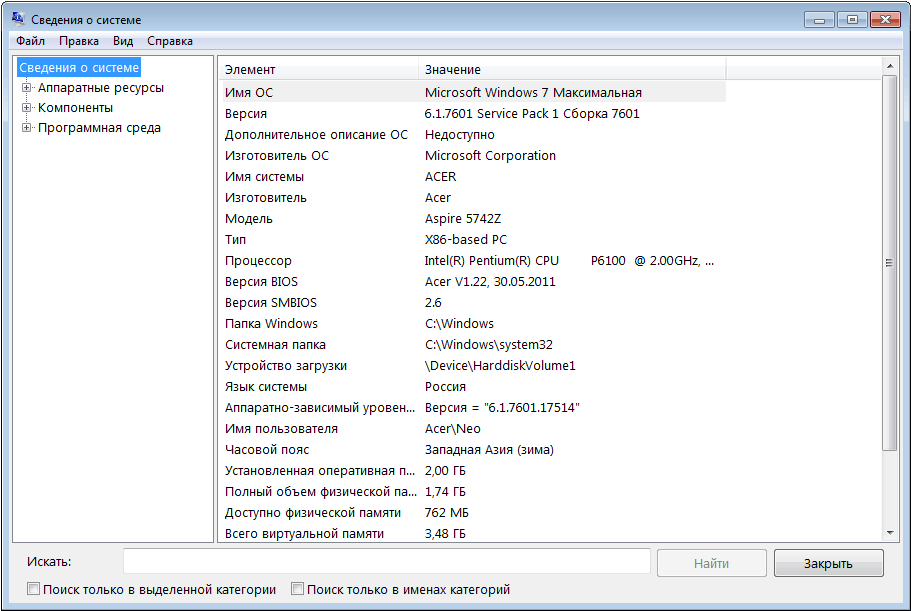
Вы легко можете узнать название, модель, изготовителя, версию, любого физического устройства или программного обеспечения, а также посмотреть не возникают ли конфликты или ошибки.

Для запуска консоли “Сведения о системе” нажмите кнопку “Пуск” и введите в строку “Найти программы и файлы” команду: msinfo32.exe или начните набирать название программы, а затем щелкните на появившейся строчке.
И так вы по
Как определить аппаратную конфигурацию компьютера – Вадим Стеркин
Обращаясь на форум за помощью в решении заковыристой проблемы с операционной системой или устройствами, лучше сразу приводить конфигурацию компьютера. Она может дать отвечающим ключ к разгадке проблемы, а вы быстрее получите ответ по существу вместо просьбы привести конфигурацию. А такая просьба неизбежно последует, если только вы не обратились в сообщество телепатов, умеющих определять вашу конфигурацию усилием мысли.
Хорошо, если вы знаете свою конфигурацию назубок. А если нет? Тогда для сбора информации о конфигурации компьютера требуется пара минут и минимум усилий. Ниже я рассакжу о том, как это сделать средствами ОС Windows или сторонними программами, умеющими создавать отчет, который можно опубликовать на форуме.
Сведения о системе (msinfo32)
Как это ни тривиально звучит, но сведения об аппаратной конфигурации компьютера можно собрать, не устанавливая сторонние программы. В состав ОС Windows входит утилита Сведения о системе, которая обладает возможностью экспорта собранных данных в текстовый файл. Запустить программу можно из меню Пуск — Программы — Стандартные — Служебные или из окна Пуск — Выполнить (или поля Поиск в Vista), введя msinfo32 и нажав ОК.
Увеличить рисунок
Спустя несколько секунд, программа соберет сведения о системе и ее аппаратной конфигурации. Для экспорта отчета выберите из меню Файл пункт Экспорт, а затем укажите имя файла и папку для сохранения. Отчет готов! Поскольку в него входит различных сведений, файл получается относительно большого размера. Для публикации на форуме его лучше запаковать в архив.
В Windows XP и Vista того же результата можно достичь из командной строки, выполнив команду
msinfo32 /report "<путь к папке>\config.txt"
Файл с отчетом будет создан в папке, путь к которой вы укажете в приведенной выше команде.
Программы сторонних разработчиков
Существует великое множество бесплатных программ для определения аппаратной конфигурации, и описать их все просто невозможно. Я протестировал несколько, обращая внимание на следующие моменты. Программа должна быть бесплатной, иметь небольшой размер и понятный русский интерфейс, уметь сохранять отчет в виде текстового файла или веб-страницы, а также, по возможности, не требовать установки.
В итоге я остановился на двух, которые подкупили меня простотой интерфейса и минимумом телодвижений, необходимых для составления отчета.
Winaudit
Программа Winaudit (я использовал версию с поддержкой Unicode) имеет размер менее 1 Мб и не требует установки. После запуска она отображает окно, в котором ясно сказано, куда нужно нажать, чтобы создать отчет, который генерируется за несколько секунд.
Увеличить рисунок
Наряду с аппаратной конфигурацией программа собирает различную информацию об операционной системе и установленных приложениях. Вы можете исключить из отчета второстепенную информацию, нажав кнопку Параметры и установив флажки, как показано на рисунке ниже.
После этого нужно заново нажать кнопку Аудит на панели инструментов для создания отчета. Для сохранения отчета нажмите кнопку Сохранить, и программа предложит на выбор десяток различных форматов. Лучше сохранять отчет в виде веб-страницы (HTML) или текстового файла. При сохранении в виде веб-страницы программа создает три HTML-файла, которые можно запаковать в архив и прикрепить к сообщению в форуме.
System Information for Windows (SIW)
Программа SIW имеет размер около 2.2 Мб, не требует установки (правда, без установщика предлагается только английская версия), обладает продуманным интерфейсом, да и наглядность выводимой ею информации заслуживает очень высокой оценки. В многоязычной версии русский язык интерфейса при необходимости можно задать в окне Tools -> Options. Нас, однако, интересует создание отчета, эта опция есть в меню Файл, как показано на рисунке ниже.
Увеличить рисунок
В бесплатной версии отчет можно сохранить только в формате HTML, причем с фиксированным именем. Перед сохранением отчета вы можете нажать кнопку Настройки и выбрать отдельные компоненты для включения в отчет.
Увеличить рисунок
Другие программы
Если вас не устроили описанные выше программы для определения конфигурации компьютера, вы можете воспользоваться другими, небольшой список которых я привожу ниже. Все они соответствовуют большинству требований, о которых я писал выше.
- PC WIZARD
- HWiNFO32 (не имеет русского интерфейса)
- System Spec (не имеет русского интерфейса)
Обсуждение завершено.
Административные шаблоны в Windows 7: основы
“Административные шаблоны” или “Административные политики” в Windows 7 – это специально созданный файл, в котором находятся настройки реестра. Операционная система считывает эти настройки как при запуске, так и при входе пользователя.
Параметры “Административных шаблонов” находятся в Редакторе локальной групповой политики, и присутствую как в узле “Конфигурация компьютера“, так и в узле “Конфигурации пользователя“.
Так что же такое политика и как ими пользоваться
Рассмотри такое известное свойства рабочего стола Windows 7, как “Обои“. Вы можете поменять обои в любое время, так же и сменить заставку, тему. Все это пользовательские свойства. Политики, устанавливаемые администратором имеют более высокий приоритет, чем свойства пользователя. В системе приоритеты политик и свойств распределяются следующим образом:
- Политика и свойства не установлены – применяются параметры по умолчанию
- Политика не установлена, применено пользовательское свойство – система использует свойство пользователя.
- Политика установлена, свойство не используется – система будет использовать политику.
- Политика установлена и установлено пользовательское свойство – система будет использовать политику, а свойство нет
Вывод прост: если применена политика, установлена администратором, то все попытки пользователя изменить свойства останутся без результата.
Еще одно большое преимущество “Административных шаблонов” – это изменение параметров конфигурации без редактора реестра (regedit). Не надо искать в реестре раздел, имя ключа или параметра. Достаточно войти в “Редактор локальной групповой политики” и изменить состояние нужной политики, тем более, что политика управляет окружением всех пользователей. Администратору достаточно изменить состояние политики, чтобы изменения были применены для всех пользователей.
Примечание: чтобы изменять параметры в “Редакторе локальной политики“, необходимо иметь права “Администратора“.
Запуск “Редактора локальной политики”
Чтобы открыть “Редактор локальной групповой политики” нажмите кнопку Пуск – Выполнить и введите команду gpedit.msc, и нажмите клавишу ОК. В открывшемся “Редакторе локальной групповой политики” видим “Административные шаблоны” присутствуют как в “Конфигурации компьютера“, так и в “Конфигурации пользователя“. Соответственно параметры “Конфигурации компьютера” находятся в разделе HKEY_LOCAL_MACHINE\Software\Policies, а параметры “Конфигурации пользователя” в разделе HKEY_CURRENT_USER\Software\Policies.Так же параметры могут быть и в разделе SOFTWARE\Microsoft\Windows\CurrentVersion\Policies. Доступ к этим параметрам имеют только администраторы.
Практическое применение политик
Вернемся к свойству экрана и посмотрим, как можно отключить этот параметр. Запускаем Редактор локальной групповой политики. В левой панели переходим в раздел Конфигурация пользователя – Административные шаблоны – Панель управления – Окно свойств экрана. В правой панели два раза кликаем мышкой на “Отключить окно свойств экрана в панели управления“. Как видим политика имеет три состояния:
- Не задано – применяется свойство пользователя.
- Включить – в этом состоянии в реестре значение параметра меняется на 1 (или 0), что соответствует активному состоянию
- Выключить – соответствующий параметр в реестре имеет значение 0
Если выбрать состояние Включить, то при попытке открыть окно свойств экрана, появится сообщение, что выполнение этого действия запрещено.
Как видим “Административные шаблоны” достаточно мощный инструмент в управление компьютером, тем более, что в Windows 7 эти политики были значительно обновлены и расширены. Применение тех или иных политик требует определенной осторожности, достаточно посмотреть список политик, который находится в Административных шаблонах.
В этой небольшой статье мы затронули лишь малую часть возможностей Административных шаблонов. Более подробно узнать о Редакторе локальной групповой политики можно из справки, которая вызывается из меню редактора. В этой справке есть большой раздел по настройке Internet Explorer.
Редактор локальной групповой политики Windows для начинающих
  windows | для начинающих
В этой статье поговорим о еще одном инструменте администрирования Windows — редакторе локальной групповой политики. С его помощью вы можете настроить и определить значительное количество параметров своего компьютера, установить ограничения пользователей, запретить запускать или устанавливать программы, включить или отключить функции ОС и многое другое.
Отмечу, что редактор локальной групповой политики недоступен в Windows 7 Домашняя и Windows 8 (8.1) SL, которые предустановлены на многие компьютеры и ноутбуки (однако, можно установить Редактор локальной групповой политики и в домашней версии Windows). Вам потребуется версия начиная с Профессиональной.
Дополнительно на тему администрирования Windows
Как запустить редактор локальной групповой политики
Первый и один из самых быстрых способов запуска редактора локальной групповой политики — нажать клавиши Win + R на клавиатуре и ввести gpedit.msc — этот способ будет работать в Windows 8.1 и в Windows 7.
Также можно воспользоваться поиском — на начальном экране Windows 8 или в меню пуск, если вы используете предыдущую версию ОС.
Где и что находится в редакторе
Интерфейс редактора локальной групповой политики напоминает другие инструменты администрирования — та же структура папок в левой панели и основная часть программы, в которой можно получить информацию по выбранному разделу.
Слева настройки разделены на две части: Конфигурация компьютера (те параметры, которые задаются для системы в целом, вне зависимости от того, под каким пользователем был совершен вход) и Конфигурация пользователя (настройки, относящиеся к конкретным пользователям ОС).
Каждая из этих частей содержит следующие три раздела:
- Конфигурация программ — параметры, касающиеся приложений на компьютере.
- Конфигурация Windows — настройки системы и безопасности, другие параметры Windows.
- Административные шаблоны — содержит конфигурацию из реестра Windows, то есть эти же параметры вы можете изменить с помощью редактора реестра, но использование редактора локальной групповой политики может быть более удобным.
Примеры использования
Перейдем к использованию редактора локальной групповой политики. Я покажу несколько примеров, которые позволят увидеть, как именно производятся настройки.
Разрешение и запрет запуска программ
Если вы пройдете в раздел Конфигурация пользователя — Административные шаблоны — Система, то там вы обнаружите следующие интересные пункты:
- Запретить доступ к средствам редактирования реестра
- Запретить использование командной строки
- Не запускать указанные приложения Windows
- Выполнять только указанные приложения Windows
Два последних параметра могут быть полезными даже обычному пользователю, далекому от системного администрирования. Кликните дважды по одному из них.
В появившемся окне установите «Включено» и нажмите по кнопке «Показать» около надписи «Список запрещенных приложений» или «Список разрешенных приложений», в зависимости от того, какой из параметров меняется.
Укажите в строчках имена исполняемых файлов программ, запуск которых нужно разрешить или запретить и примените настройки. Теперь, при запуске программы, которая не разрешена, пользователь будет видеть следующее сообщение об ошибке «Операция отменена из-за ограничений, действующих на этом компьютере».
Изменение параметров контроля учетных записей UAC
В разделе Конфигурация компьютера — Конфигурация Windows — Параметры безопасности — Локальные политики — Параметры безопасности имеется несколько полезных настроек, одну из которых можно и рассмотреть.
Выберите параметр «Контроль учетных записей: поведение запроса на повышение прав для администратора» и дважды кликните по нему. Откроется окно с параметрами этой опции, где по умолчанию стоит «Запрос согласия для исполняемых файлов не из Windows» (Как раз поэтому, всякий раз, при запуске программы, которая хочет изменить что-то на компьютере, у вас запрашивают согласие).
Вы можете вообще убрать подобные запросы, выбрав параметр «Повышение без запроса» (только этого лучше не делать, это опасно) или же, напротив, установить параметр «Запрос учетных данных на безопасном рабочем столе». В этом случае, при запуске программы, которая может внести изменения в системе (а также для установки программ) каждый раз потребуется вводить пароль учетной записи.
Сценарии загрузки, входа в систему и завершения работы
Еще одна вещь, которая может оказать полезной — скрипты загрузки и выключения, которые вы можете заставить выполняться с помощью редактора локальной групповой политики.
Это может пригодиться, например, для запуска раздачи Wi-Fi с ноутбука при включении компьютера (если вы реализовывали ее без сторонних программ, а создав Wi-Fi сеть Ad-Hoc) или выполнения операций резервного копирования при выключении компьютера.
В качестве скриптов можно использовать командные файлы .bat или же файлы сценариев PowerShell.
Сценарии загрузки и выключения находятся в Конфигурация компьютера — Конфигурация Windows — Сценарии.
Сценарии входа в систему и выхода — в аналогичном разделе в папке «Конфигурация пользователя».
Например, мне нужно создать сценарий, выполняемый при загрузке: я дважды кликаю по «Автозагрузка» в сценариях конфигурации компьютера, нажимаю «Добавить» и указываю имя файла .bat, который следует выполнить. Сам файл должен находится в папке C:\WINDOWS\System32\GroupPolicy\Machine\Scripts\Startup (этот путь можно увидеть по нажатию кнопки «Показать файлы»).
В случае, если сценарий требует ввода каких-то данных пользователем, то на время его исполнения дальнейшая загрузка Windows будет приостановлена, до завершения работы скрипта.
В заключение
Это лишь несколько простых примеров использования редактора локальной групповой политики, для того, чтобы показать, что такое вообще присутствует на вашем компьютере. Если вдруг захочется разобраться подробнее — в сети есть масса документации на тему.
А вдруг и это будет интересно:
Настройка локальной политики безопасности в Windows 7

Политика безопасности представляет собой набор параметров для регулирования безопасности ПК, путем их применения к конкретному объекту или к группе объектов одного класса. Большинство пользователей редко производят изменения данных настроек, но бывают ситуации, когда это нужно сделать. Давайте разберемся, как выполнить данные действия на компьютерах с Виндовс 7.
Варианты настройки политики безопасности
Прежде всего, нужно отметить, что по умолчанию политика безопасности настроена оптимально для выполнения повседневных задач рядового юзера. Производить манипуляции в ней нужно только в случае возникновения необходимости решить конкретный вопрос, требующий корректировки данных параметров.
Изучаемые нами настройки безопасности регулируются с помощью GPO. В Виндовс 7 сделать это можно, используя инструменты «Локальная политика безопасности» либо «Редактор локальных групповых политик». Обязательным условием является вход в профиль системы с полномочиями администратора. Далее мы рассмотрим оба этих варианта действий.
Способ 1: Применение инструмента «Локальная политика безопасности»
Прежде всего, изучим, как решить поставленную задачу с помощью инструмента «Локальная политика безопасности».
- Чтобы запустить указанную оснастку, щелкните «Пуск» и перейдите в «Панель управления».
- Далее откройте раздел «Система и безопасности».
- Щелкните «Администрирование».
- Из предложенного набора системных инструментов выберите вариант «Локальная политика безопасности».

Также оснастку можно запустить и через окно «Выполнить». Для этого наберите Win+R и введите следующую команду:
secpol.mscЗатем щелкните «OK».
- Указанные выше действия приведут к запуску графического интерфейса искомого инструмента. В подавляющем большинстве случаев возникает необходимость откорректировать параметры в папке «Локальные политики». Тогда нужно щелкнуть по элементу с этим наименованием.
- В данном каталоге располагается три папки.
В директории «Назначение прав пользователя» определяются полномочия отдельных пользователей или групп юзеров. Например, можно указать, запрет или разрешение для отдельных лиц или категорий пользователей на выполнение конкретных задач; определить, кому разрешен локальный доступ к ПК, а кому только по сети и т.д.
В каталоге «Политика аудита» указываются события, предназначенные для записи в журнале безопасности.
В папке «Параметры безопасности» указываются разнообразные административные настройки, которые определяют поведение ОС при входе в неё как локально, так и через сеть, а также взаимодействие с различными устройствами. Без особой необходимости данные параметры изменять не стоит, так как большинство соответствующих задач можно решить через стандартную настройку учетных записей, родительский контроль и разрешения NTFS.

Читайте также: Родительский контроль в Windows 7
- Для дальнейших действий по решаемой нами задаче щелкните по наименованию одного из указанных выше каталогов.
- Откроется перечень политик выбранного каталога. Кликните по той из них, которую желаете изменить.
- После этого откроется окошко редактирования политики. Его вид и действия, которые необходимо произвести, существенно отличаются от того, к какой именно категории она принадлежит. Например, для объектов из папки «Назначение прав пользователя» в открывшемся окне необходимо добавить или удалить имя конкретного пользователя либо группы юзеров. Добавление производится путем нажатия кнопки «Добавить пользователя или группу…».

Если же необходимо произвести удаление элемента из выбранной политики, то выделите его и нажмите «Удалить».
- После завершения манипуляций в окне редактирования политики для сохранения внесенных корректировок не забудьте нажать кнопки «Применить» и «OK», а иначе изменения не вступят в силу.

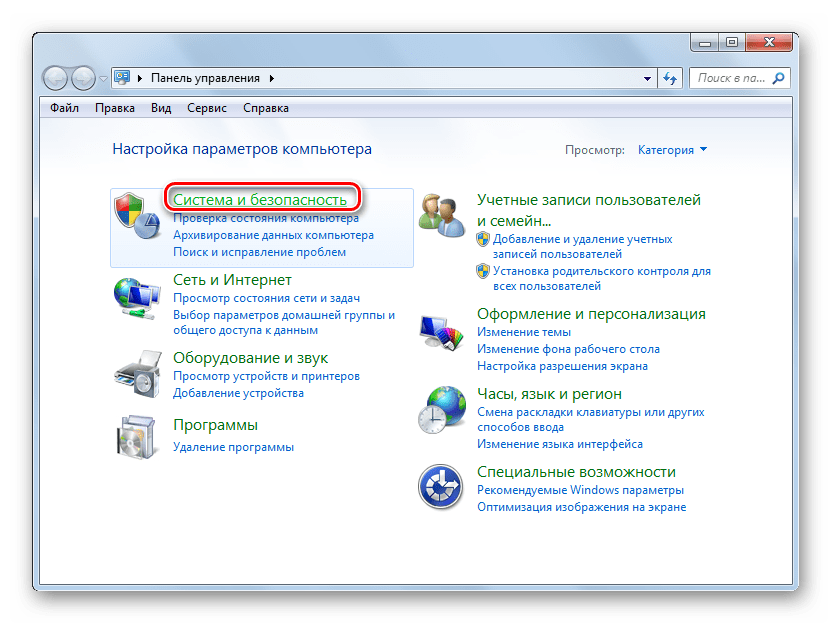


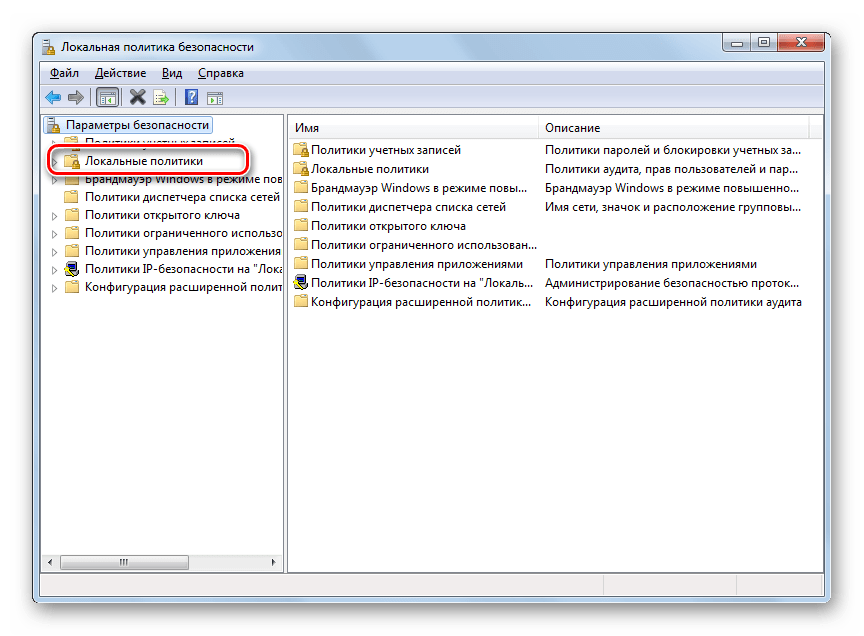

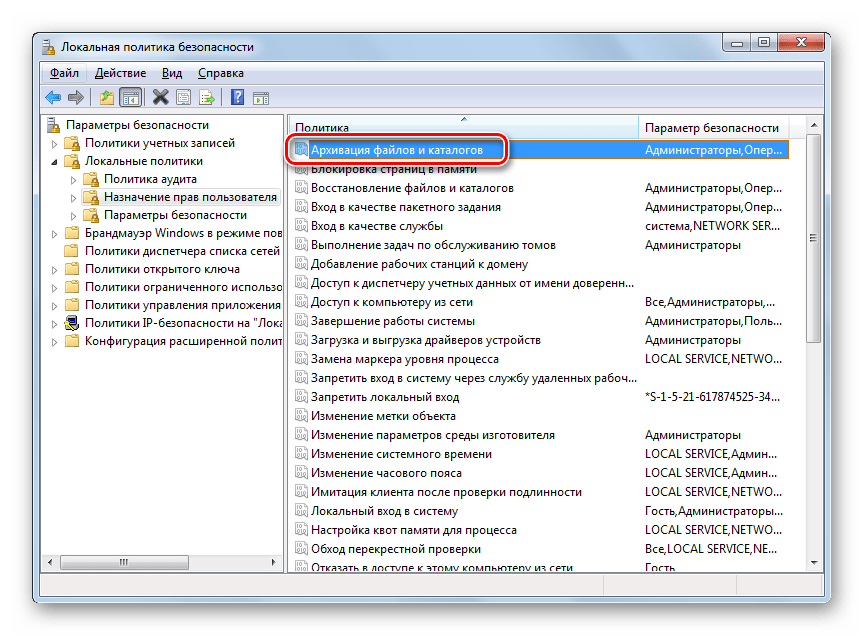
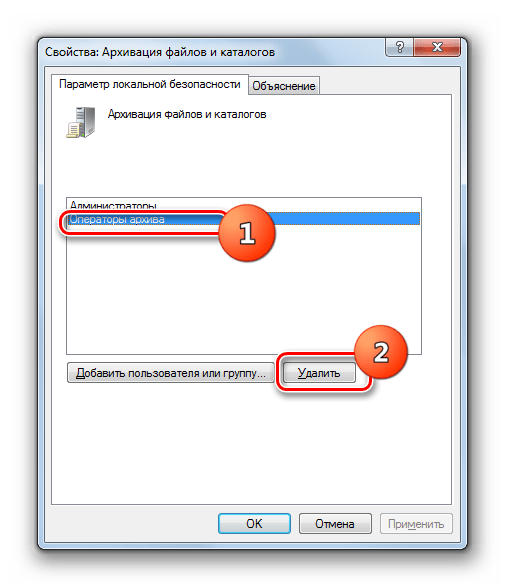
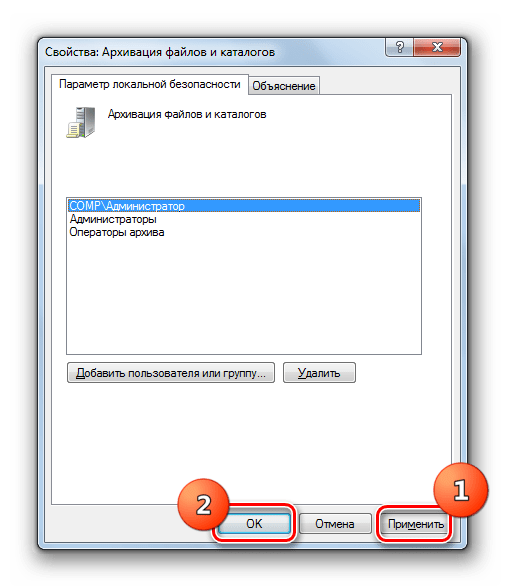
Мы описали изменение настроек безопасности на примере действий в папке «Локальные политики», но по такой же аналогии можно производить действия и в других каталогах оснастки, например в директории «Политики учетных записей».
Способ 2: Использование инструмента «Редактор локальной групповой политики»
Настроить локальную политику можно также при помощи оснастки «Редактор локальной групповой политики». Правда, данный вариант доступен не во всех редакциях Windows 7, а только в Ultimate, Professional и Enterprise.
- В отличие от предыдущей оснастки, данный инструмент нельзя запустить через «Панель управления». Его можно активировать только путем введения команды в окно «Выполнить» или в «Командную строку». Наберите Win+R и введите в поле такое выражение:
gpedit.mscЗатем щелкните «OK».

Читайте также: Как исправить ошибку «gpedit.msc не найден» в Windows 7
- Откроется интерфейс оснастки. Перейдите в раздел «Конфигурация компьютера».
- Далее щелкните по папке «Конфигурация Windows».
- Теперь щелкните по элементу «Параметры безопасности».
- Откроется директория с уже знакомыми нам по предыдущему методу папками: «Политики учетных записей», «Локальные политики» и т.д. Все дальнейшие действия проводятся по точно такому же алгоритму, который указан при описании Способа 1, начиная с пункта 5. Единственное отличие состоит в том, что манипуляции будут выполняться в оболочке другого инструмента.

Урок: Групповые политики в Windows 7
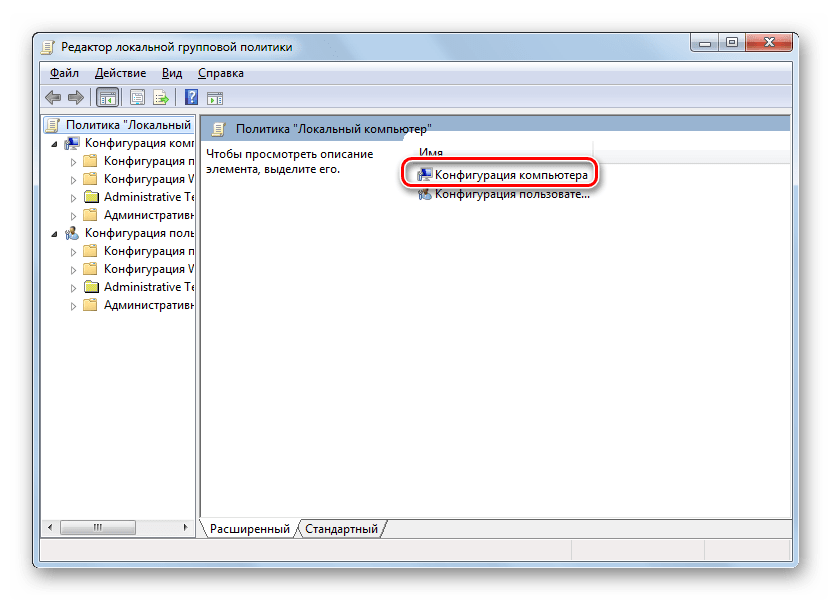

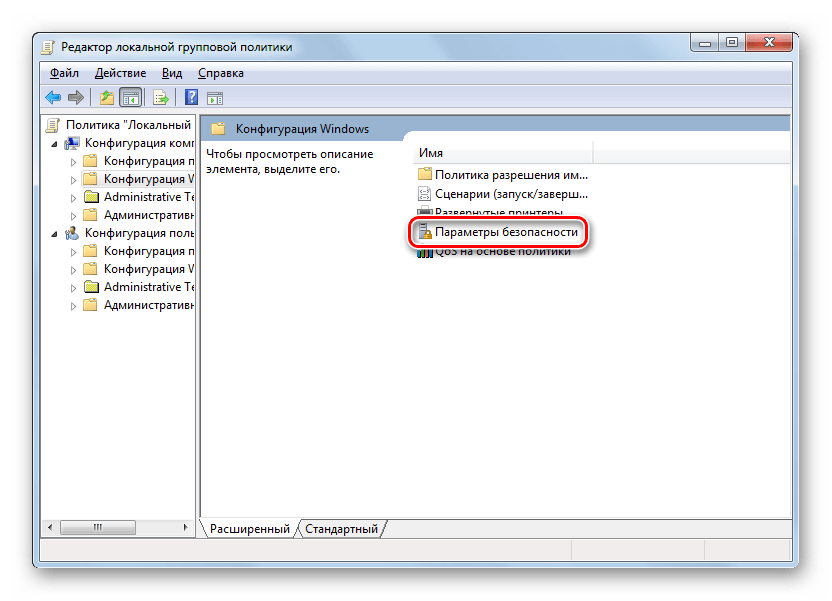
Настроить локальную политику в Виндовс 7 можно путем использования одной из двух системных оснасток. Порядок действий в них довольно схожий, отличие заключается в алгоритме доступа к открытию данных инструментов. Но изменять указанные настройки рекомендуем только тогда, когда вы полностью уверены, что это нужно сделать для выполнения определенной задачи. Если же таковой нет, эти параметры лучше не корректировать, так как они отрегулированы на оптимальный вариант повседневного использования.
 Мы рады, что смогли помочь Вам в решении проблемы.
Мы рады, что смогли помочь Вам в решении проблемы. Опишите, что у вас не получилось.
Наши специалисты постараются ответить максимально быстро.
Опишите, что у вас не получилось.
Наши специалисты постараются ответить максимально быстро.