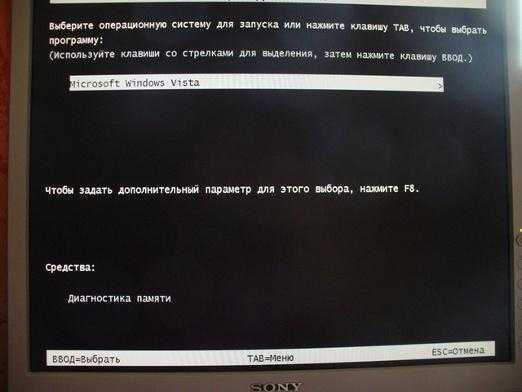Как убрать черный фон и вернуть нормальные обои в Windows 7
С последним официальным апдейтом в Windows 7 появился неприятный баг: обои на Рабочем столе система начала менять на пустой черный фон. И, как известно, выпускать обновления для Windows 7 Microsoft больше не будет…
Точнее, еще будет, но не для всех. В частности, данный баг с обоями компания в ближайшее время вроде как собирается исправлять.
Но соответствующий патч выйдет только для пользователей «коммерческой» Windows 7, которые платят за «продлёнку», т.е. Extended Security Update.
А вот у пользователей домашней Windows 7 этот (и все прочие баги) Microsoft исправлять уже не будет (если они не придумают, как тоже поставить себе расширенную поддержку). Так что, придется устранять его собственноручно.
как убрать черный фон и вернуть нормальные обои в Windows 7Как оказалось, в этот раз в Windows 7 просто сбойнула опция «Растянуть» в настройках положения картинки, которая назначена фоном Рабочего стола.
Следовательно, чтобы убрать черный фон, надо вместо «Растянуть» включить любую из четырех других опций:
- «Заполнение«,
- «По размеру«,
- «Замостить«
- «По центру«.
А для этого кликаем правой кнопкой мыши по пустому месту на Рабочем столе, в меню выбираем «Персонализация» и далее в открывшемся окне находим меню «Положение изображения«, вместо «Растянуть» выбираем любую подходящую опцию и жмем «Сохранить» изменения.
Либо же можно просто выбрать/сделать картинку для обоев так, чтобы ей размеры и разрешение соответствовали разрешению экрана. Тогда её не надо будет ни растягивать, ни как-то еще двигать. Следовательно, опцию «
Чтобы глянуть рабочее разрешение монитора, напомним, снова кликаем правой кнопкой мыши по пустому месту на Рабочем столе и в меню выбираем «Разрешение экрана«.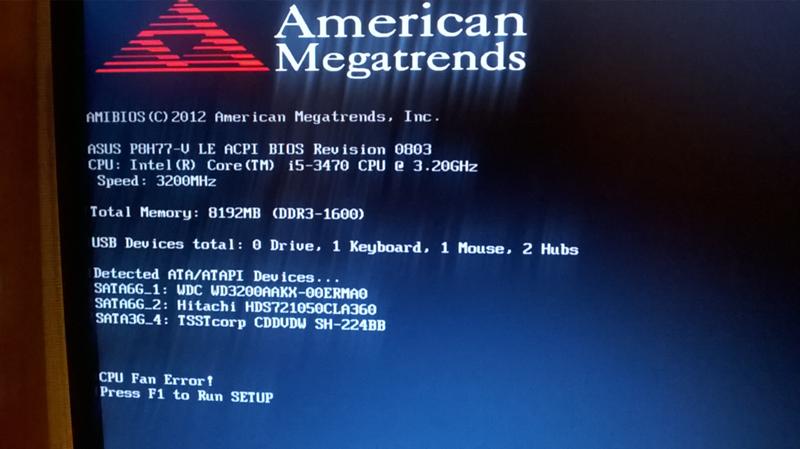 А подрезать, растянуть и т.д. любое изображение можно просто в Paint-е.
А подрезать, растянуть и т.д. любое изображение можно просто в Paint-е.
Последний апдейт Windows 7, а именно KB4534310, удалять не рекомендуется не только, потому что он последний официальный (и может быть дорог, как память! шутка).
Данное обновление, как отмечает разработчик, «содержит важные исправления безопасности для Windows 7«, так что баг с обоями лучше обойти любым из описанных выше способов.
К слову, если Windows 7 после обновы начала выдавать черный фон вместо обоев, то это может также указывать на то, что версия системы «не является подлинной» (т.е. not genuine).
В таком случае помимо черного фона система также должна сообщить, что «Ваша копия Windows не является подлинной» (This copy of Windows is not genuine) — табличка появится в правом нижнем углу экрана над треем.
При загрузке Windows появляется черный экран
| Нравится |
Довольно неприятный случай, когда при загрузке Windows 7 появляется черный экран. Давайте разберемся, как можно убрать этот черный экран своими силами, не прибегая к помощи сервисных центров или частных компьютерщиков.
Давайте разберемся, как можно убрать этот черный экран своими силами, не прибегая к помощи сервисных центров или частных компьютерщиков.
При загрузке Windows 7 появляется черный экран.
В начале, рассмотрим ситуацию, если операционная система совсем не загружается. Причина может быть в сбое работы жесткого диска, это часто приводит к ошибке при загрузке системных файлов. Проблема также может быть в ошибке при загрузке какой-то службы или какого-то драйвера.
Первое, что делаем — загружаем Windows в безопасном режиме. Для этого при запуске компьютера нажимаем клавишу F8. В появившемся экранном меню выбираем «Безопасный режим».
С какой целью это делается? Дело в том, что в «Безопасном режиме» запускаются только самые необходимые программы и службы, которые необходимы для корректной работы Windows. Также этот режим очень часто используется для входа в систему, которая была подвержена действием вирусов, а также для восстановления удаленной информации или подготовки компьютера для переустановки ОС.
Если Вы вошли в «Безопасный режим», появится Рабочий стол, Панель задач и ярлыки на Рабочем столе, то это означает, что черный экран при загрузке Windows был вызван сбоем какой-то службы, программы или драйвера, которые были установлены незадолго до появления черного экрана. В таком случае, лучше всего сделать восстановление системы или же удалить недавно установленные драйверы и программы через «Панель управления» — «Программы и компоненты».
Если в «Безопасный режим» компьютер не входит, то тогда необходимо восстановить операционную систему, это можно сделать, вставив в привод диск с операционной системой и выбрав соответствующие настройки. Иногда бывают случаи, что даже после восстановления системы черный экран все равно не исчезает, в тогда необходимо полностью переустановить операционную систему.
Черный экран при загрузке. Если Windows загружается.
Причин возникновения черного экрана может быть две: нелегальная активация с последующими обновлениями и вторая — это вирусы и трояны.
І. Давайте разберемся с первым вариантом, почему черный экран при загрузке Windows 7 связан с активацией и последующими обновлениями.
У Вас в нижнем углу черного экрана высветилась надпись: «Возможно, вы приобрели поддельную копию программного обеспечения. Эта копия Windows не прошла проверку подлинности», выходит, что Вы используете не лицензионную OС. Те, кто использует лицензионную версию Windows, соответственно, имеет ключ активации, нужно просто повторно активировать Windows , можно также обратиться в службу технической поддержки Microsoft. Ну, а если у Вас пиратская версия Windows, значит проблема от обновлений Windows KB971033, именно оно проверяет операционную систему на подлинность.
ІІ. Теперь рассмотрим второй вариант, черный экран появляется, если Ваш компьютер заражен вирусами или троянами.
Вариант №1:
1.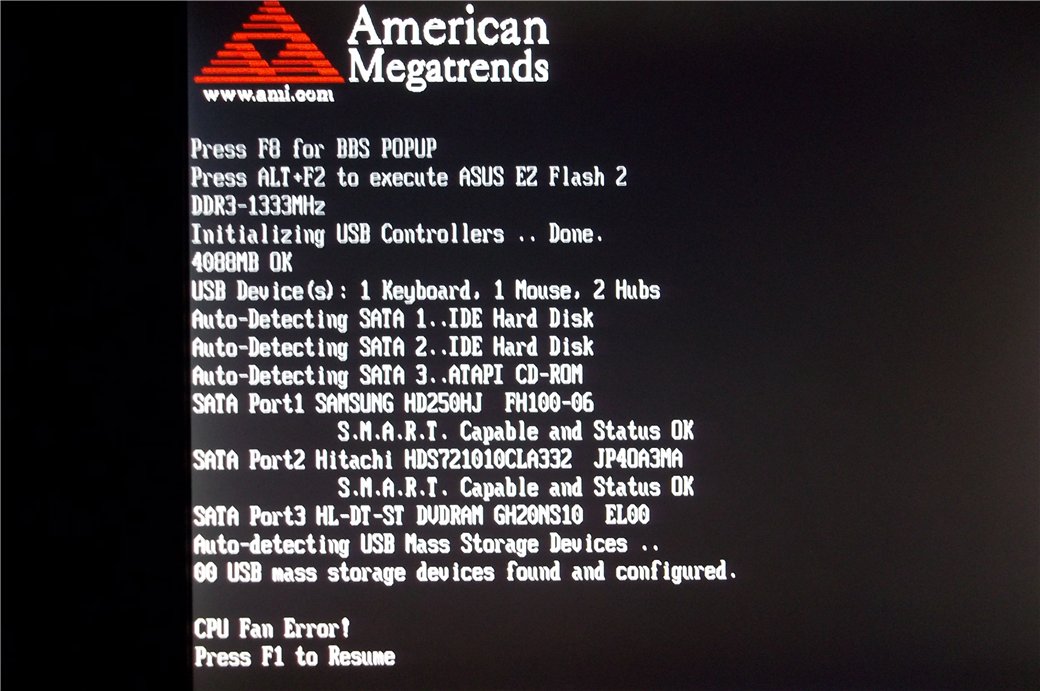 Одновременным нажатием клавиш «Ctrl+Shift+Esc», вызываем «Диспетчер задач», далее нажимаем «Приложение» — «Новая задача». Откроется другое окно, прописываем там «regedit».
Одновременным нажатием клавиш «Ctrl+Shift+Esc», вызываем «Диспетчер задач», далее нажимаем «Приложение» — «Новая задача». Откроется другое окно, прописываем там «regedit».
2. После этого, появилось окно «Редактора реестра», нужно в реестре найти следующую ветку:
HKEY_LOCAL_MACHINE / SOFTWARE / Microsoft / WindowsNT / CurrentVersion / Winlogon
Находим пункт «Shell» и кликаем по нему два раза. В окне, которое откроется после этого, должна находиться только одна запись explorer.exe
, если есть другие записи, их нужно удалить и оставить только «explorer.exe». В случае, когда кроме записи «explorer.exe» нет других, нужно удалить ее, а после этого опять создать новую запись, где прописать значение «explorer.exe». Конечно, не всегда это помогает, но попробовать всё-таки можно.
Вариант №2:
Если другие варианты не помогли: «Диспетчер задач» не открывается, потому, что он администратором заблокирован, также не помогает и восстановление системы, даже если в очередной раз перезагружаете систему, не помог безопасный режим — ничего.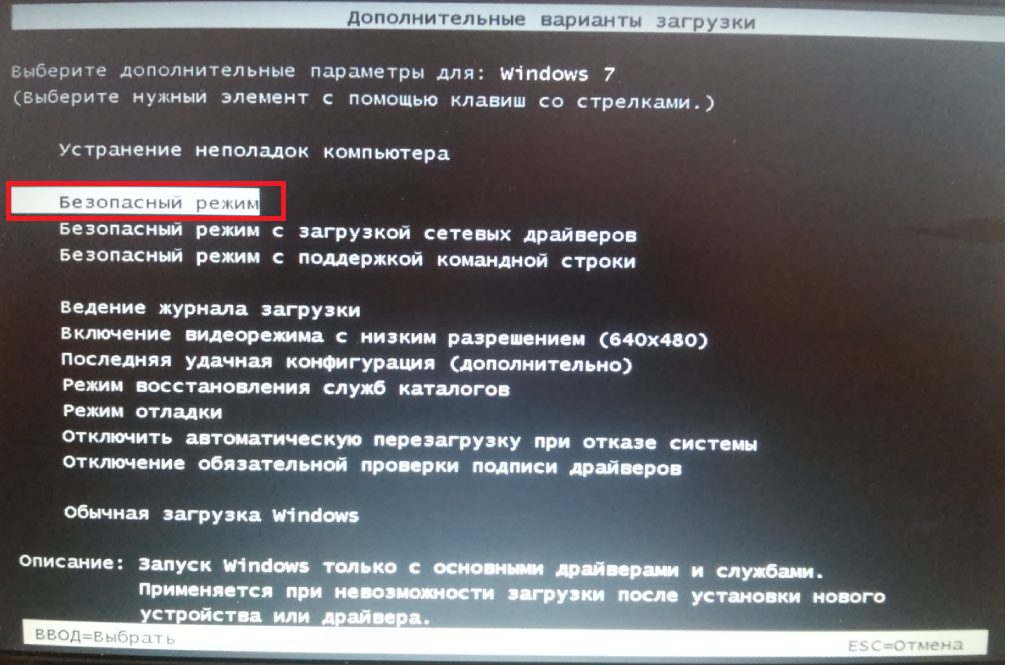
Остается иное решение, довольно простое — это залипание клавиши shift.
1. Нужно пять раз быстро нажать клавишу shift, после чего появится окно, с надписью «Включить залипание клавиш?»
2. Переходим в центр специальных возможностей, где отключаем сочетание клавиш.
3. В верхнем углу прописываем «дис».
4. Раскроется «Панель управления», тут нужно перейти в пункт «Система».
5. В следующем окне выбираем «Защита системы».
6. Появилось окно с надписью «Свойства системы», после этого жмем «Восстановление системы».
7. В окне «Восстановление системы», нажимаем кнопку «Далее».
8. Отмечаем галочкой «Показать другие точки восстановления».
Отмечаем галочкой «Показать другие точки восстановления».
9. В этом окне выбираем дату с точкой восстановления, когда система была рабочей и нажимаем «Далее».
10. Последнее, что мы делаем, нажимаем кнопку «Готово».
После всех проделанных манипуляций, советуем установить антивирусную программу, для проверки своей системы, она поможет Вам найти все вирусы и трояны на компьютере, от которых и появляется этот самый черный экран. И еще одно, чтобы избежать проблем связанных с появлением черного экрана рекомендуем родителям, ограничить доступ Ваших детей на не качественные веб-ресурсы, и тем самым снизить риск заражения ПК вирусами и троянами. А так же рекомендуем использовать программы для оптимизации Вашего компьютера.
Александр Григорьев ЦСО «Крокус»
| Нравится |
Как исправить черный экран компьютера после входа в систему при запуске Windows 8/7/8.
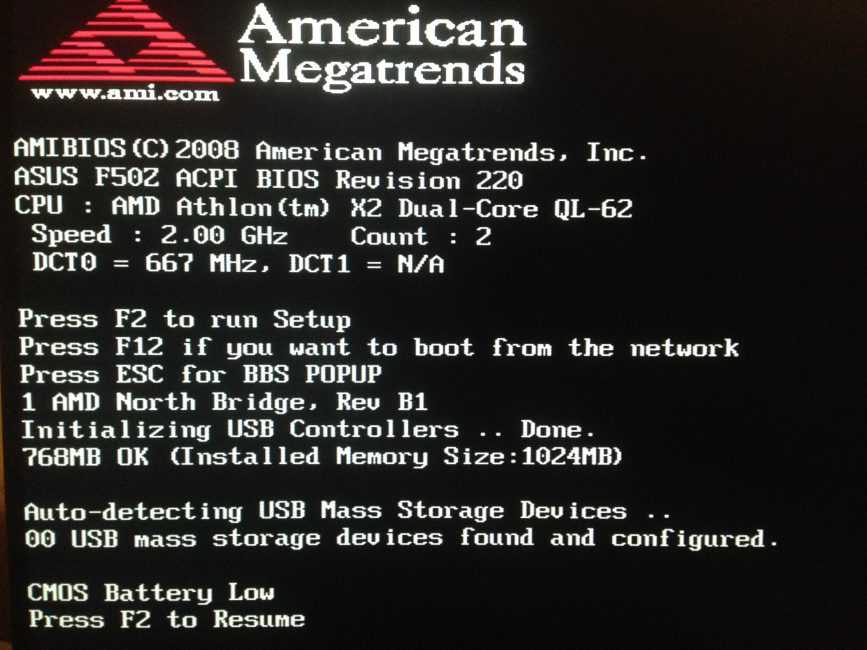 1
1Под черным экраном мы подразумеваем, что ваш экран становится полностью черным. Это может произойти в двух разных случаях. Либо экран вашего компьютера становится черным только после того, как вы вошли в Windows 8 или Windows 7, либо он становится черным еще до того, как вы видите что-либо еще на своем экране. Последнее может быть плохой новостью.
Начнем с последнего. Это может быть один из нескольких распространенных сценариев черного экрана при загрузке. Если ничего не появляется, ваш процессор вообще не светится и даже не раздается звуковой сигнал, проверьте розетку и оборудование, чтобы убедиться, что они все еще исправны. Если вы уверены, что все в порядке, возможно, у вас умер блок питания или весь компьютер. Вы больше ничего не можете сделать. Вместо этого отправьте его в ремонт.
Если ничего не появляется, но вы слышите несколько звуковых сигналов, вы можете обратиться к кодам звуковых сигналов и выяснить, какая часть вашего компьютера на самом деле вызывает проблему, и найти соответствующую замену.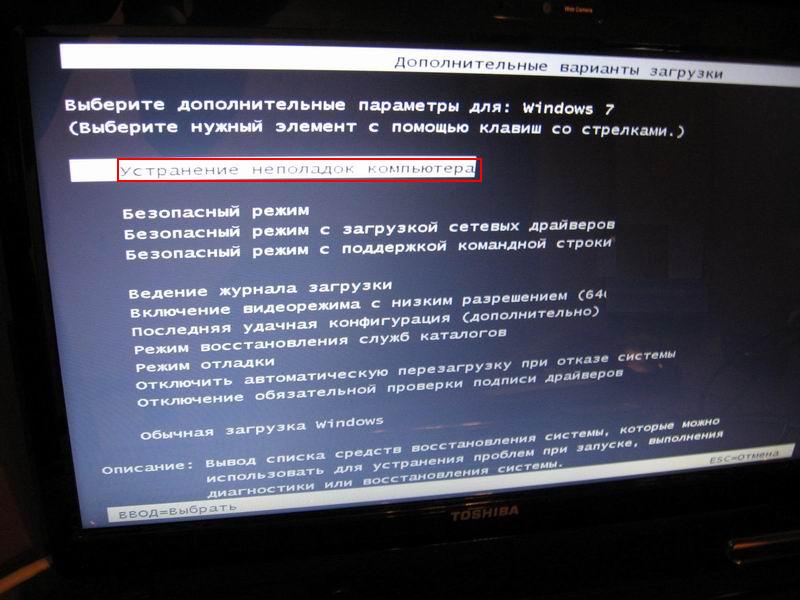
Если черный экран появляется только после логотипа Windows и что вы вошли в него, мы считаем это хорошей новостью, поскольку это, скорее всего, указывает на то, что это вызвано какой-то программной проблемой, и с вашим оборудованием все в порядке. В этом случае перейдите к разделу 2.
Раздел 1 Черный экран: звуковой сигнал или его отсутствие? А что, если он подаст звуковой сигнал?
Обычно черный экран может появляться двумя способами. У одного будет звучать последовательность звуковых сигналов, а у другого вообще ничего нет. Ни звуков, ни текста, ни курсора, ничего.
Когда компьютер запускается, он сначала выполняет POST, а затем издает соответствующий звуковой сигнал (обычно вы слышите один короткий звуковой сигнал, если с вашим компьютером все в порядке). Самотестирование при включении питания (POST = процедура, которую компьютер выполняет во время загрузки, чтобы убедиться, что все работает правильно).
Полностью черный экран, нет звукового сигнала?
Аппаратный сбой! Независимо от того, вращаются или не вращаются ваши вентиляторы, если вы видите черный экран, но ничего больше, это, вероятно, означает, что что-то не работает, и вам придется найти для него запасную часть.
Проверьте свой монитор: Отсоедините кабель монитора, подключенный к процессору, и снова подключите его, чтобы посмотреть, может ли он решить вашу проблему. Очень часто люди не замечают, что кабель их монитора ослаб.
Очень часто люди не замечают, что кабель их монитора ослаб.
Сломанная графическая карта (видеоадаптер), ОЗУ или процессор: Если какой-либо из этих компонентов не установлен должным образом, поврежден или отсутствует на вашем компьютере, ваш компьютер покажет вам черный экран.
Черный экран после установки нового оборудования: Отнесите новое оборудование вместе с чеком в магазин, где вы его купили, и замените его.
В этом случае я бы порекомендовал вам отнести свой компьютер в ближайший компьютерный магазин (где действует гарантия, если она у вас еще есть) и попросить о помощи. Обычно они единственные, у кого есть запасные части для проверки частей вашего компьютера одну за другой.
Раздел 2: Исправление черного экрана компьютера после входа в систему при запуске в Windows 8 или Windows 7
Могут быть сотни причин, по которым ваш компьютер может отображать черный экран после входа в Windows. Мы обсудим лишь некоторые из наиболее распространенных. Если что-либо из приведенного ниже соответствует тому, что вы действительно делали до возникновения проблемы, вы можете применить соответствующее исправление.
Если что-либо из приведенного ниже соответствует тому, что вы действительно делали до возникновения проблемы, вы можете применить соответствующее исправление.
Разрешение экрана изменено на размер, который не поддерживается вашим монитором.
Как и было сказано, когда установленное разрешение не поддерживается вашим монитором, ваш монитор в конечном итоге ничего не покажет. Ваш компьютер на самом деле работает по назначению, но вы просто не видите его. Ну, в таком случае, вы можете попробовать с другим монитором, если у вас есть лишний, подключить его и сбросить разрешение на меньшее и поставить обратно со старым монитором. Если у вас нет запасного монитора, загрузите компьютер в безопасном режиме (набрав F8 при загрузке компьютера, а затем выберите безопасный режим) и измените разрешение оттуда.
Системные файлы Windows повреждены
Если это произошло после установки каких-либо обновлений или исправлений, используйте восстановление системы, чтобы восстановить Windows до более раннего состояния.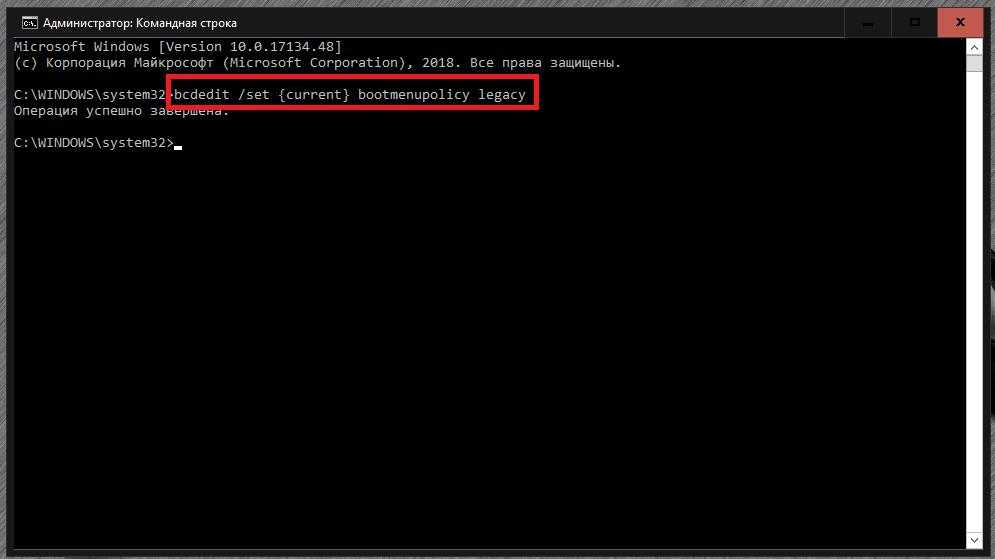 Если на вашем компьютере не было резервной копии образов восстановления системы, попробуйте восстановить установку Windows. И то, и другое можно сделать с помощью загрузочного установочного диска Windows. Независимо от того, используете ли вы Windows 8 или Windows 7 на своем компьютере, вставьте соответствующий установочный диск и настройте BIOS на загрузку с компакт-диска в первую очередь. Если вы понятия не имеете, как это можно сделать, извините, но вам придется отправить его тому, кто знает. Когда ваш диск загрузится, выберите либо вариант восстановления системы, либо восстановление установки Windows. Следуйте инструкциям на экране. Отсюда довольно просто.
Если на вашем компьютере не было резервной копии образов восстановления системы, попробуйте восстановить установку Windows. И то, и другое можно сделать с помощью загрузочного установочного диска Windows. Независимо от того, используете ли вы Windows 8 или Windows 7 на своем компьютере, вставьте соответствующий установочный диск и настройте BIOS на загрузку с компакт-диска в первую очередь. Если вы понятия не имеете, как это можно сделать, извините, но вам придется отправить его тому, кто знает. Когда ваш диск загрузится, выберите либо вариант восстановления системы, либо восстановление установки Windows. Следуйте инструкциям на экране. Отсюда довольно просто.
Советы по предотвращению появления черного экрана:
Когда вы используете компьютер, все данные, хранящиеся на вашем компьютере, могут разбрасываться . Могут быть найдены поврежденные сектора ; некоторые файлы или папки могут отсутствовать . Есть вещи, которые вы можете сделать, чтобы предотвратить это и решить эти проблемы.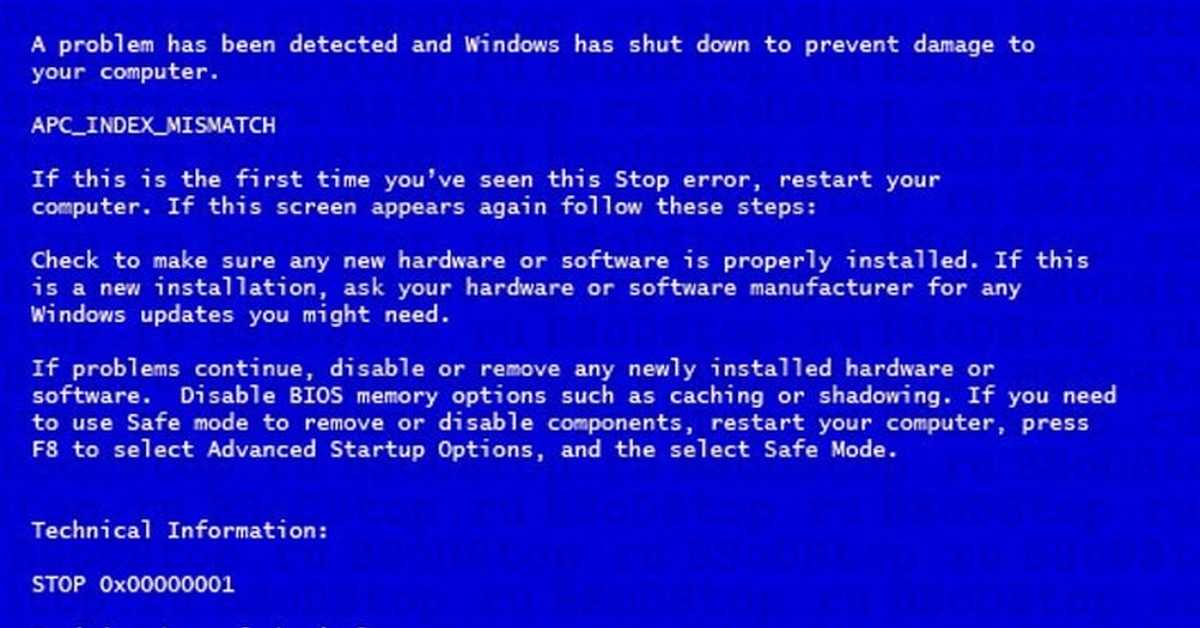
- Загрузите средство очистки реестра, чтобы исправить сломанные и поврежденные реестры, которые загромождают вашу систему
- Выполните сканирование (chkdisk) для вашего жесткого диска
Со временем внутренняя часть вашего компьютера может забиться пылью. Пыль может вызвать проблемы с перегревом и, в конечном итоге, замедлить работу вашего ПК или, в некоторых серьезных случаях, ваше оборудование может быть повреждено. Мы рекомендуем вам проводить физическую очистку вашего компьютера не реже двух раз в год для достижения наилучшей производительности.
- Как очистить вентилятор ноутбука
Обновляйте все драйверы: Обновление драйверов означает, что ваше оборудование работает с максимальной производительностью. Обновленные драйверы на данный момент обычно не содержат ошибок, и в вашей системе будет меньше сбоев. Обновленные драйверы также предоставляют новые функции и параметры конфигурации для ваших устройств, особенно с видеокартами. Чтобы обновить драйверы, вам нужно будет обратиться к официальному веб-сайту каждого вашего оборудования и найти соответствующие драйверы.
Чтобы обновить драйверы, вам нужно будет обратиться к официальному веб-сайту каждого вашего оборудования и найти соответствующие драйверы.
Поделись и поставь лайк!
Категория: Проблемы и решения 3
Что-то ищете?
сообщите об этом объявлении
8 лучших способов исправить черный экран Discord при запуске в Windows
Discord по-прежнему является фактическим выбором сообществ для участия в дискуссиях и дебатах. Однако Discord в Windows может отображать черный экран при запуске. Вот как исправить черный экран Discord при запуске в Windows.
К счастью, существует множество способов устранения неполадок с черным экраном всякий раз, когда вы запускаете приложение Discord на ПК с Windows 10 или Windows 11.
Шаг 1: Нажмите кнопку со стрелкой вверх в правом нижнем углу панели задач.
Шаг 2: Найдите в списке значок Discord и нажмите на него.
Шаг 3: Выберите «Выйти из Discord» и снова откройте приложение.
Если вы предпочитаете использовать диспетчер задач для закрытия Discord, выполните следующие действия.
Шаг 1: Нажмите клавишу Windows и найдите диспетчер задач.
Шаг 2: Нажмите клавишу Enter и откройте диспетчер задач.
Шаг 3: Найдите Discord в списке и выберите его.
Шаг 4: Нажмите Завершить задачу внизу.
Откройте Discord, и если вы по-прежнему замечаете черный экран, воспользуйтесь следующими решениями.
Шаг 1: Нажмите клавиши Windows + R и введите следующее:
%appdata%
Шаг 2: Нажмите «ОК» и найдите Discord в списке.
Удалить папку. Попробуйте снова открыть Discord, и вы не заметите черный экран.
Шаг 1: Откройте приложение «Параметры Windows» (используйте клавиши Windows + I).
Шаг 2: В меню «Система» выберите «Устранение неполадок».
Шаг 3: Откройте Другие средства устранения неполадок.
Шаг 4: Прокрутите вниз и запустите средство устранения неполадок приложений Магазина Windows.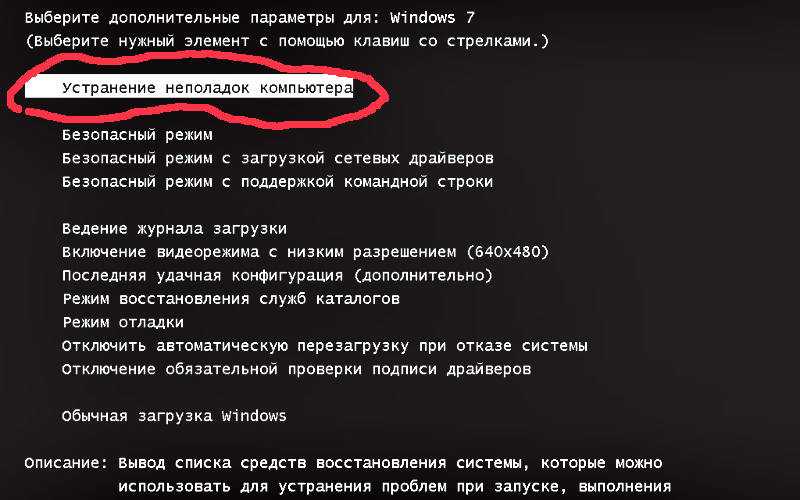
Позвольте Windows исправить черный экран Discord при запуске, а затем снова откройте приложение.
Шаг 1: Нажмите клавишу Windows и найдите Диспетчер устройств.
Шаг 2: Откройте приложение и найдите свой графический процессор в списке.
Шаг 3: Щелкните правой кнопкой мыши и выберите «Обновить драйвер» в контекстном меню.
Windows загрузит и установит последние версии графических драйверов из Интернета.
После успешной установки попробуйте открыть Discord и посмотреть, сохраняется ли проблема с черным экраном.
Попробуйте получить доступ к Discord после завершения сбоя.
Проверить статус Discord
Возможно, компания выпустила выпуск с ошибками, что может быть основным фактором, влияющим на работу приложения на ПК. Discord обычно быстро решает такие проблемы с помощью быстрых обновлений.
Откройте Microsoft Store и перейдите в меню библиотеки. Нажмите «Получить обновления» и установите последнюю версию приложения Discord на свой компьютер.
Перейдите на веб-сайт Discord и войдите, используя данные своей учетной записи. Если вы сталкиваетесь с черным экраном при запуске в сети Discord, воспользуйтесь приведенным ниже приемом.
Посетите Discord
Шаг 1: Запустите Google Chrome и перейдите в «Настройки».