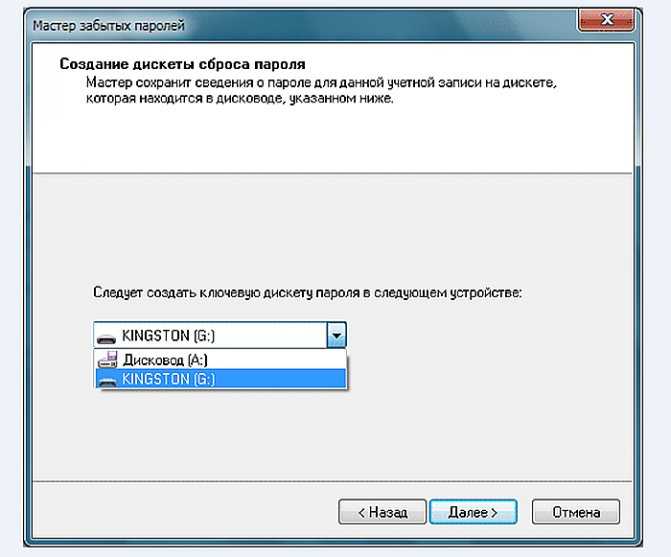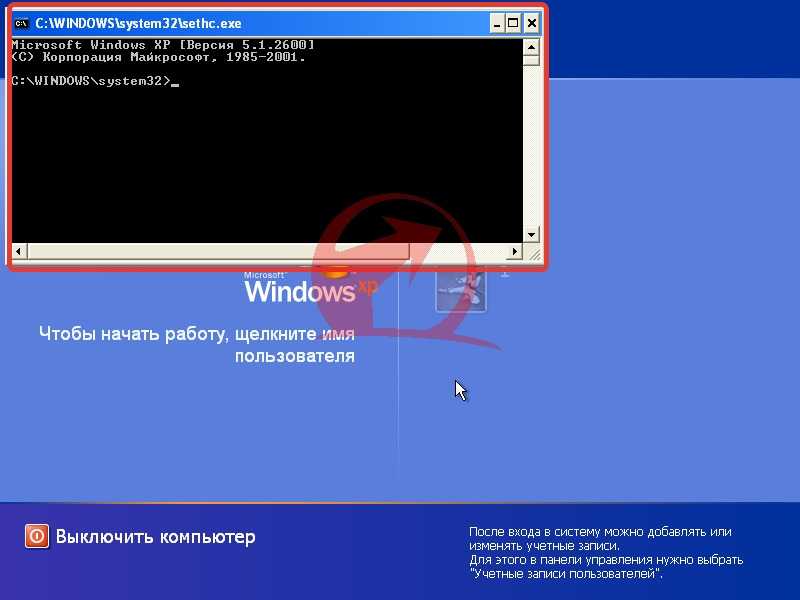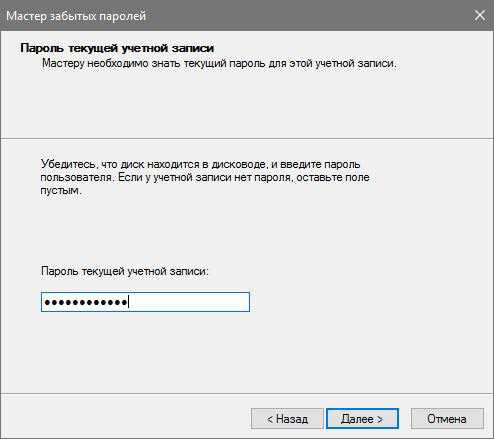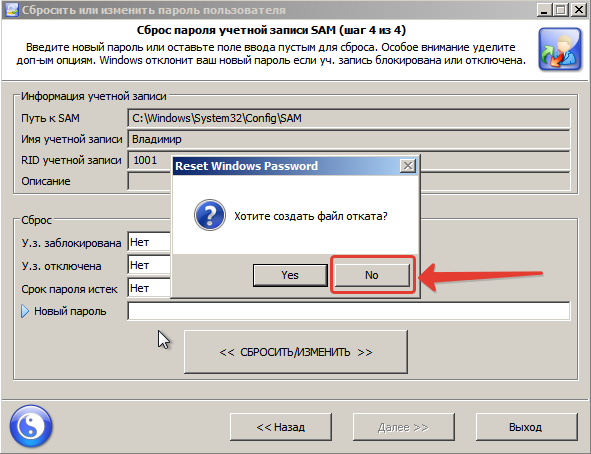простой, сложный и неправильный / Мастерская
🇷🇺🇰🇿
Сегодня 10 марта 2023
О сайте Реклама Рассылка Контакты
3DNews Мастерская Три способа сбросить пароль в Windows 7:… Самое интересное в новостях Пароли, а особенно безопасные (читай сложные) имеют неприятное свойство — они легко забываются. Ну или чаще всего просто теряется бумажка с этим самым паролем. Ситуация, в общем, типичная. Поэтому неплохо бы подготовиться к ней заранее и знать, как быстро сбросить или сменить пароль Напоминаем, что попытки повторить действия автора могут привести к потере гарантии на оборудование и даже к выходу его из строя. Материал приведен исключительно в ознакомительных целях. Если же вы собираетесь воспроизводить действия, описанные ниже, настоятельно советуем внимательно прочитать статью до конца хотя бы один раз. В Windows уже давно для хранения паролей всех пользователей и управления ими используется система SAM. Вся информация в ней хорошо защищена, поэтому для того чтобы узнать пароль, придётся затратить кучу времени и ресурсов, особенно если он достаточно сложный. Чаще всего, однако, вовсе не требуется именно узнать пароль — достаточно сбросить его или поменять. Для этого разработано несколько утилит, одной из которых мы воспользуемся. Ещё один важный момент — очевидно, что, когда ОС запущена, она не позволит просто так влезать в хранилище паролей. Поэтому надо убедиться, что компьютер поддерживает загрузку с CD/DVD- или USB-носителя, чтобы запустить нужные утилиты. Самая известная из них — это Offline NT Password and Registry editor, которая умеет работать с паролями и реестром Windows XP/Vista/7. Скачайте USB- или CD-версию утилиты, запишите загруженный образ на диск или воспользуйтесь нашими советами по созданию мультизагрузочной флешки. Загрузитесь со съёмного носителя Offline NT Password and Registry editor. Вам вряд ли понадобятся дополнительные опции загрузки, но в некоторых случаях придётся опытным путём подобрать те, которые помогут утилите запуститься. На следующем этапе надо выбрать номер раздела, на котором установлена Windows. Ориентироваться придётся в первую очередь по его размеру. В принципе, до самого последнего момента программа не вносит никаких изменений в Windows, поэтому в случае ошибки можно просто начать процедуру сброса пароля заново. Затем утилита попросит указать путь до папки, где находятся файлы SAM (фактически это куст реестра). По умолчанию это Дальше всё просто. Выбираем первый пункт (Edit user data and password) и вписываем имя пользователя или его идентификатор в формате 0xabcd, где abcd — это RID, указанный в первом столбце. RID пригодится, если имя пользователя некорректно отображается или его не получается ввести. Например, при использовании кириллицы. Осталось указать пункт 1 (сброс пароля) или 2 (смена пароля) для выбранного пользователя. Выходим из режима редактирования пароля, введя восклицательный знак и нажав Enter. Всё, почти готово. Вводим q, нажимаем Enter, а затем соглашаемся с внесением изменений, введя y и ещё раз нажав Enter. Отказываемся от дальнейшей работы в Offline NT Password and Registry editor (n), извлекаем флешку или CD-диск и нажимаем заветную комбинацию Alt+Ctrl+Del для перезагрузки. Готово — пароль сброшен! Это был простой способ сброса пароля Windows 7. Сложностей с ним быть не должно. Надо всего лишь быть внимательным и аккуратным. Для второго и третьего способов понадобится только установочный диск Windows 7 и больше ничего. Более сложный вариант подразумевает включение изначально скрытой учётной записи «Администратор» путём правки реестра из установочной среды Windows 7. В дальнейшем можно будет войти в систему под этой учёткой и отредактировать любой другой аккаунт в ОС. По умолчанию «Администратор» не имеет пароля, что только играет нам на руку. Итак, загружаемся с установочного диска и нажимаем Shift+F10 для вызова командной строки, где вбиваем regedit и жмём Enter для запуска редактора реестра. Выделяем раздел HKEY_LOCAL_MACHINE, а в меню выбираем «Файл» → «Загрузить куст…» (File → Load hive…). Теперь надо выбрать раздел HKEY_LOCAL_MACHINE\имя_куста\SAM\Domains\Account\Users\000001F4 и дважды кликнуть по ключу F. Откроется редактор, в котором надо перейти к первому числу в строке 038 — это 11. Его надо изменить на 10. Будьте аккуратны и не ошибитесь — поменять надо только его, не добавляя и не удаляя другие числа! Теперь надо выделить наш куст HKEY_LOCAL_MACHINE\имя_куста\ и в меню выбрать «Файл» → «Выгрузить куст…» (File → Unload hive…), а затем подтвердить выгрузку куста. Всё, можно перезагрузиться, вытащив предварительно установочный диск, и войти в систему под администраторским аккаунтом. В панели управления Windows в разделе управления пользователями можно изменить настройки другой учётной записи. В том числе поменять пароль. Остался последний способ, неправильный. Почему неправильный? Потому что мы займёмся подменой системных файлов, а это дело неблагородное. В чём заключается основная идея? Всё просто — в ОС по умолчанию включена функция детектирования залипающих клавиш. Вы с ней наверняка сталкивались хотя бы раз, а если нет — то просто быстро нажмите Shift не менее 5 раз, и вы увидите вот такое замечательное окошко: Окошко это принадлежит маленькой вспомогательной программке sethc.exe, которая лежит в системной директории Windows. Более того, она запускается даже на экране приветствия, когда вам предлагают выбрать пользователя и ввести пароль. Но ведь её можно заменить чем-нибудь полезным. К примеру, cmd.exe. Естественно, не прямо в запущенной ОС, а загрузившись с установочного диска Windows 7 и нажав Shift+F10. Начать надо с определения буквы диска, на котором установлена Windows. Самое легкое — просто просмотреть содержимое корня раздела командой dir. C:, скорее всего, будет виден как D:, но необязательно. Определившись с буквой тома, выполняем две простые команды — одной копируем на всякий случай оригинальный файл sethc.exe в корень диска или куда душе угодно, а второй меняем его на cmd.exe. copy d:\windows\system32\sethc.exe d:\ copy d:\windows\system32\cmd.exe d:\windows\system32\sethc.exe Перезагружаемся, быстро нажимаем несколько раз клавишу Shift (или Ctrl, или Alt) и наблюдаем окно с командной строкой. В нём надо ввести ещё одну команду, подставив соответственно имя нужного пользователя и новый пароль. С другими параметрами этой команды можно ознакомиться в официальной справке. net user имя_пользователя новый_пароль Если вы захотите вернуть всё на круги своя, то надо снова загрузиться с установочного диска, открыть консоль и выполнить команду: copy d:\sethc.exe d:\windows\system32\sethc.exe Впрочем, можно ничего не восстанавливать, а оставить такой маленький трюк в системе на всякий случай. Помимо перечисленных выше способов, есть множество других методик сброса или восстановления пароля в Windows, но сейчас мы их рассматривать не будем.
Если Вы заметили ошибку — выделите ее мышью и нажмите CTRL+ENTER. Материалы по теме Постоянный URL: https://3dnews.ru/623507 Теги: windows 7, пароль, защита ⇣ Комментарии |
Как сбросить пароль на Windows 7, 8 и 10 на компьютере и ноутбуке
Пароль на компьютере устанавливается для сохранения конфиденциальной информации, находящейся на нем. Установив его, данные станут доступны только вам, и вход в систему посторонних будет закрыт. Под кодом к системе стоит понимать любое условное слово или набор знаков, которые нужны для подтверждения полномочий пользователя.
Возникают ситуации заставляющие задуматься над тем, как сбросить пароль на компьютере? Зачастую пароли забываются, и становится невозможным вход в систему. Но не нужно торопиться переустанавливать ее, ведь можно просто сделать сбрасывание пароля.
Перед тем как сбросить пароль на компьютере, нужно определиться с методом. Нужно знать, что в Windows они сохраняются посредством системы Security Account Manager. Прямая связь с сервером по восстановлению пароля – довольно трудоемкое дело, особенно, если он состоит из множества символов и знаков.
Есть более легкий вариант того, как сбросить пароль администратора – загрузка с USB-накопителя или цифрового видеодиска (DVD) и редактирование с них нужных файлов в ОС. Есть множество разных методов и программ сброса пароля, но наиболее известные из них:
- Стандартные средства Windows;
- Утилита Offline NT Password and Registry editor.
Как сбросить пароль на Windows 7 стандартной программой
Способ предполагает подсоединение отключенной учетной записи, которая подтверждает владельца («Администратора»), посредством исправления реестра из области установки Windows.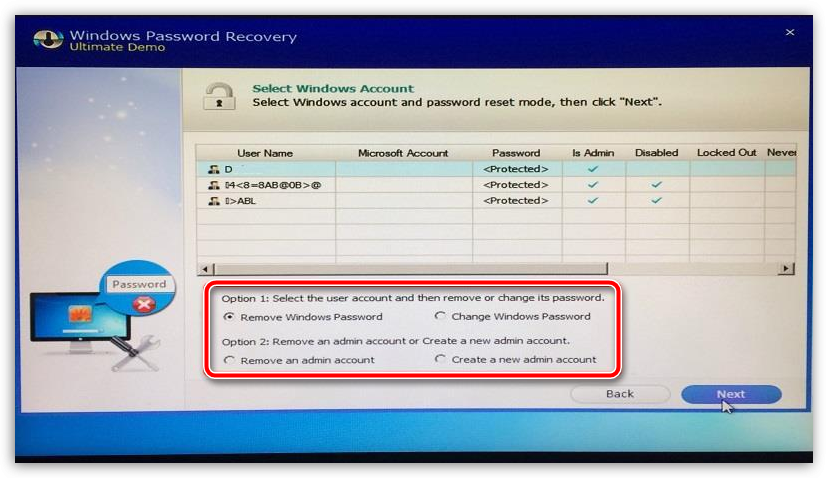 После этого возможен вход в систему под «Администратором» для исправления любой другой записи в операционной системе.
После этого возможен вход в систему под «Администратором» для исправления любой другой записи в операционной системе.
При применении этого метода требуется загрузочный флеш-накопитель или диск с Windows 7. Первоначально загрузка с нужного информационного носителя и ввода командной строки нажатием кнопок на клавиатуре Shift одновременно с F10.
Дальше нужна загрузка реестра посредством команды regedit. В этом списке требуется подчеркнуть пункт HKEY_LOCAL_MACHINE.
В реестровом редакторе отмечается «Файл» и «Загрузить куст». После чего надо найти файл Security Account Manager, что размещен в установочной папке Windows\System32\config Windows 7. Кстати, такой вариант сброса пароля вполне подойдет и для Windows с версией 8 и 10.
Следующий этап – присвоение произвольного имени куста реестра, например 222.
Дальше выбираем пункт HKEY_LOCAL_MACHINE\имя_куста\SAM\Domains\Account\Users\000001F4 и два раза нажимаем на F. Результат – открытие редактора, где нужно перейти к 11 (первое число в ряду 038), а потом заменить на 10.
Следующий этап – выделение раньше созданного куста (222) с нажатием «Файл» и «Выгрузить куст». Подтверждение выгрузки данного раздела.
Финишная функция – закрытие всех окон, изъятие флешки или диска и перезагрузка системы.
При повторной загрузке выплывет раздел с учетной записью администрирования. Зайдя в него, разрешается поменять пароль на новый для нужной учетной записи. Для того, чтобы узнать как сбросить пароль администратора Windows 7, можно зайти в стандартные настройки, где дается руководство по отключению учетной записи (обратная процедура в редакторе в строке 038, перемена 10 на 11).
Как сбросить пароль на Windows 8 при помощи утилиты
Для того, чтобы сбросить пароль на Виндовс 8, можно применить утилиту Offline NT Password and Registry editor, скачав ее с официального сайта – источника. Скачивание возможно только на USB флеш-накопитель или на DVD диск – носитель.
После закачки требуемой утилиты, нужно сделать запуск командной строки с полномочиями администратора (правый клик на клавишу Пуск – «Администратор»). Нужно ввести команду g:\syslinux.exe -ma g с нажатием Enter для того, чтобы флешка превратилась в загрузочную. Дальше надо загрузиться с диска или флешки.
Нужно ввести команду g:\syslinux.exe -ma g с нажатием Enter для того, чтобы флешка превратилась в загрузочную. Дальше надо загрузиться с диска или флешки.
Данная утилита не имеет своего графического интерфейса, но она достаточно понятна в применении, просто нужно все действия выполнять, следуя настройкам.
Первоочередно в первом окне нажимается Enter. Дальше программа проводит сканирование всех разделов, с поиском установленной ОС Windows 8.
Следующий этап – утилита должна удостовериться в наличии нужных файлов в Windows 8 и вероятности процедуры записи на жесткий диск, после чего выбирается из предоставленных вариантов «Сброс пароля» (нажатие 1, Enter).
Дальше раскрываем раздел Редактирование пользовательских данных и паролей («Edit user data and passwords»). Высвечивается таблица со всеми фактическими пользователями, где находим нужного владельца пароля, который требуется сбросить (в правом от него столбце фиксируем идентификатор и вводим его в следующей строке).
Дальше выбирается первый раздел Сбросить пароль выбранного пользователя («Clear (blank) user password»).После чего на экране компьютера появляется надпись «Password cleared!» (Пароль сброшен). В итоге, для выхода из программы нужно нажать дважды букву q, затем Enter, а потом клавишу y и Enter. После изъятия флешки с утилитой ПК необходимо перезагрузить. После чего при загрузке появится учетная запись уже без пароля.
Как сбросить пароль на WINDOWS 10
Для того, чтобы сбросить пароль на Виндовс 10, можно воспользоваться выше приведенными способами. Также можно применить простой, но действительно работающий вариант, для которого понадобится загрузочный дистрибутив с операционной системы или другой подобный носитель:
- Загрузка с накопителя, для открытия командной строки нажимаем Shift + F10;
- Запуск редактора списка – regedit и Enter;
- Выбор пункта HKEY_LOCAL_MACHINE, далее «Файл», «Загрузить куст» и открытие файла — C:\Windows\System32\config\system;
- Указание имени (на свое усмотрение) раздела;
- Пункт setup с установлением способом двойного клика CmdLine;
- Установить знак 2 в SetupType;
- «Файл» — «Выгрузить куст» с подтверждением выгрузки.

Воспользовавшись рекомендациями, сбросить пароль на всех системах, а при необходимости установить новый пароль не сложно.
Восстановление заводских настроек без пароля с лучшими способами 4
Иногда вам нужно удалить или стереть все типы данных с вашего компьютера. Мы все делали это со своими смартфонами в какой-то момент, но теперь мы узнаем, как восстановить заводские настройки Windows 7. Если у вас есть пароль, процесс довольно прост, так как есть встроенная опция для сброса настроек. Проблема в том, чтобы добиться того же без пароля.
Итак, вы узнаете, как восстановить заводские настройки Windows 7 Домашняя, Премиум или Профессиональная версии, не зная существующего пароля.
4 лучших решения для сброса настроек Windows 7 до заводских без пароля
В Интернете полно хитростей и решений для сброса Windows 7, но не все эти методы безопасны и эффективны. Мы сузили список до четырех способов, которые действительно работают для пользователей.
- 1. Восстановление заводских настроек Windows 7 без пароля с помощью командной строки
- 2. Восстановление заводских настроек Windows 7 без пароля путем получения пароля администратора
- 3. Восстановление заводских настроек Windows 7 без пароля с помощью раздела восстановления
- 4. Восстановление заводских настроек Windows 7 без пароля с восстановлением при загрузке
Решение 1. Восстановление заводских настроек Windows 7 без пароля с помощью командной строки
Меню дополнительных параметров загрузки может помочь вам выполнить сброс до заводских настроек Windows без пароля. Вы даже можете сбросить или изменить пароль пользователя, используя команду « net username password », или вы можете просто выполнить сброс настроек, если на вашем компьютере нет важных данных. Вот как это сделать:
- Перезагрузите компьютер и продолжайте нажимать F8, пока не появится логотип.

- Это приведет вас к дополнительным параметрам загрузки, где вам нужно выбрать опцию «Восстановить компьютер».
- После того, как вы перейдете к параметрам восстановления системы, выберите «Восстановление системы», и он удалит все данные и сбросит все настройки без текущего пароля.
Решение 2. Восстановление заводских настроек Windows 7 без пароля путем получения пароля администратора
Если у вас нет пароля администратора, но вы все равно хотите восстановить заводские настройки Windows 7, вы можете сначала получить пароль. Можно восстановить или сбросить пароль Windows без текущего пароля. UnlockGo — Windows Password Recovery — популярный инструмент для этой цели. Это позволяет пользователям сбрасывать или удалять пароли для учетных записей Windows без текущего пароля.
Прежде чем приступить к процедуре сброса настроек Windows, давайте посмотрим, как сбросить или удалить пароль администратора для Windows.
Шаг 1 Загрузите UnlockGo (Windows)
Поскольку у вас нет пароля для вашего компьютера, для загрузки и установки UnlockGo (Windows) можно использовать любой другой компьютер.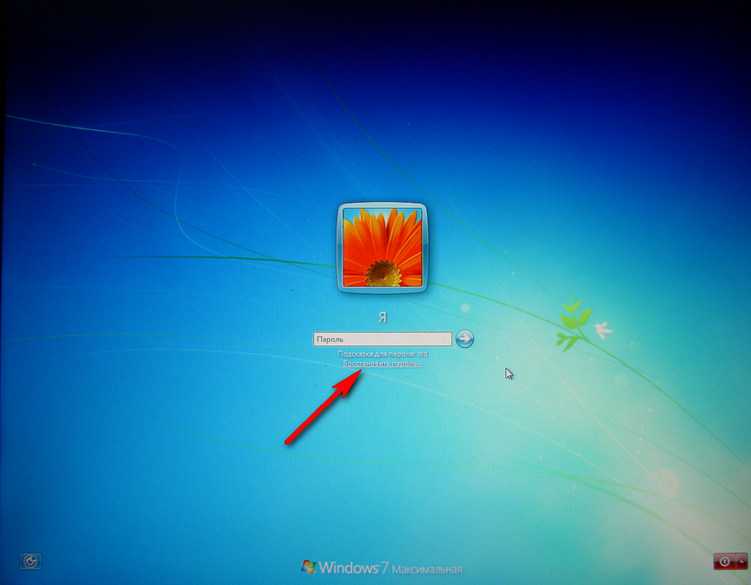 После завершения установки используйте USB или DVD для создания диска для сброса пароля.
После завершения установки используйте USB или DVD для создания диска для сброса пароля.
Шаг 2 Загрузите заблокированную Windows 7 с диска сброса
Вставьте этот диск сброса пароля или USB-накопитель в компьютер с Windows 7 и загрузите систему с диска сброса. Вы можете изменить параметры загрузки, используя различные комбинации клавиш в зависимости от марки.
Шаг 3 Сброс учетной записи администратора Windows 7
Вы можете либо удалить пароль учетной записи администратора, либо сбросить его. Выберите учетную запись администратора и выберите операцию с паролем, которую вы хотите выполнить. Нажмите кнопку «Далее», и вскоре вы увидите сообщение об успешном завершении.
Получив пароль администратора, перейдите в настройки и выберите параметр «Восстановить», чтобы восстановить заводские настройки Windows 7 Home, Premium или Professional. UnlockGo (Windows) делает операции по сбросу пароля довольно простыми и легкими. Вы также можете проверить этот блог, чтобы узнать о более эффективных методах сброса пароля администратора.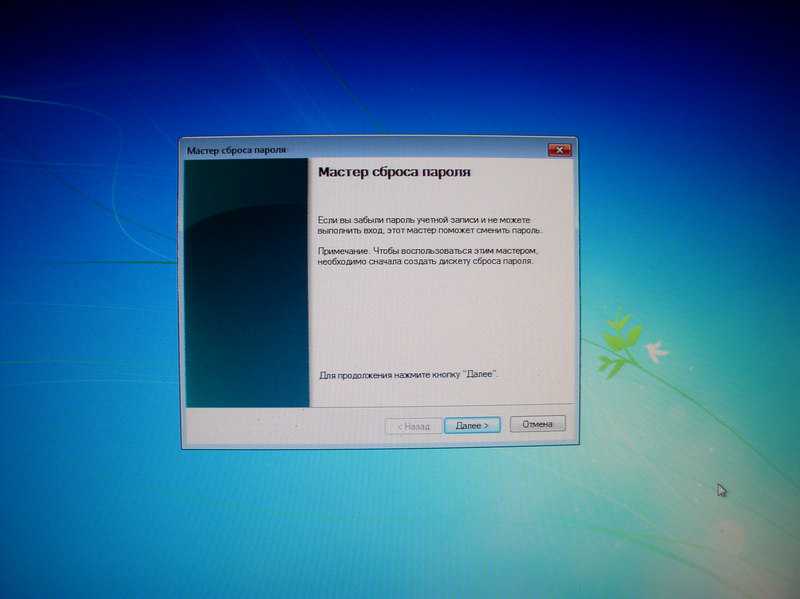
Решение 3. Восстановление заводских настроек Windows 7 без пароля с помощью раздела восстановления
Раздел восстановления предварительно установлен на некоторых компьютерах, хотя он предлагается на диске восстановления. В случае любого системного сбоя раздел восстановления можно использовать для решения проблем и сбоев. Вот как восстановить заводские настройки Windows 7 без пароля только с помощью раздела восстановления.
- Продолжайте нажимать F11 при запуске Windows 7.
- Процесс может немного отличаться для разных марок, но, учитывая представленный здесь ноутбук HP, вам будет показан данный экран.
- В диспетчере восстановления выберите «Мне срочно нужна помощь», а затем выберите параметр «Восстановление системы».
- Процесс займет некоторое время, и на вашем компьютере HP будут восстановлены настройки по умолчанию.
Решение 4. Восстановление заводских настроек Windows 7 без пароля с восстановлением при загрузке
Восстановление при загрузке — это отличная функция, которая может помочь вам выполнить сброс Windows 7 без пароля для входа.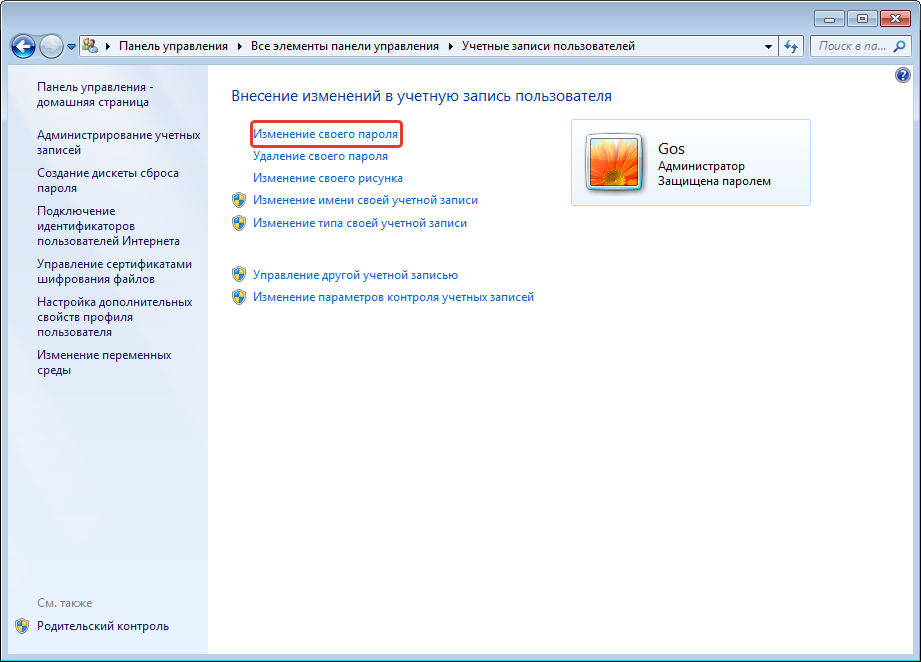 Все, что вам нужно сделать, это выполнить указанные шаги:
Все, что вам нужно сделать, это выполнить указанные шаги:
- На экране входа в систему нажмите кнопку питания, удерживая клавишу Shift, и выберите параметр «Устранение неполадок».
- Теперь выберите «Сбросить этот компьютер» >> «Удалить все».
- Этот процесс удалит все данные и настройки, и вам придется установить новую ОС.
Дополнительный совет по восстановлению заводских настроек Windows 7 без пароля
Сброс до заводских настроек означает полное удаление всех данных и настроек Windows 7. На большинстве компьютеров также удаляются установленные программы. Вот почему вам необходимо выполнить эту операцию, если вы хотите очистить свою старую ОС и начать с новой установки Windows.
Вы хотели бы знать, что если в вашей системе хранятся важные данные, вам следует сначала сделать резервную копию. Это связано с тем, что сброс к заводским настройкам удалит все данные и настройки вашего компьютера. Вы должны быть уверены, какие вещи будут удалены с компьютера, когда вы будете выполнять операцию.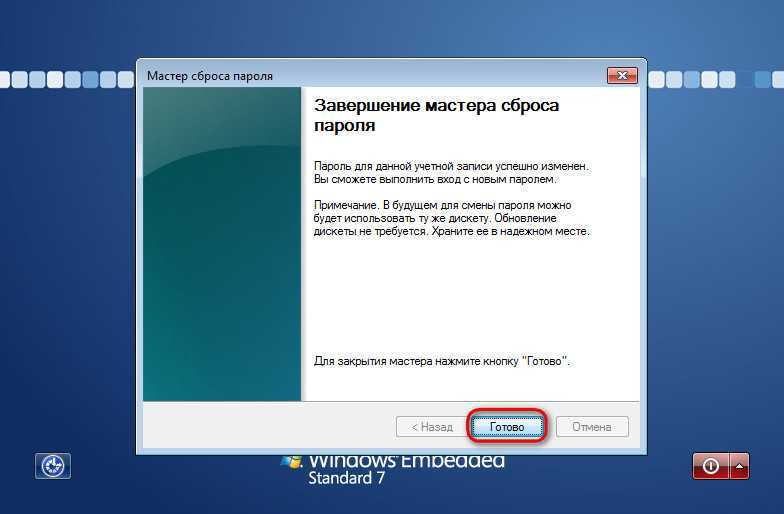
Подведение итогов
Мы рассказали о наиболее эффективных методах восстановления заводских настроек Windows 7, и каждый метод отвечает потребностям разных пользователей. Не каждый метод работает для всех пользователей, поэтому вам нужно попробовать самый эффективный из всех. Выполнение сложных шагов и процедур доступно не каждому пользователю. В этом случае UnlockGo (Windows) может стать для вас идеальным выбором. Он не только предлагает графический интерфейс, но и упрощает операции по сбросу пароля для пользователей Windows.
Попробуйте, и вы сможете получить его бесплатно в течение ограниченного времени. После того, как вы ознакомитесь с инструментом, вам необходимо совершить покупку, чтобы увидеть UnlockGo (Windows) в действии. Это вполне доступно и стоит того по сравнению с другими инструментами, доступными на рынке.
UnlockGo (Windows)
- Сброс пароля администратора Windows для Windows 7 без текущего пароля.
- Создание или удаление учетных записей пользователей Windows без пароля.

- Создание USB-накопителя для сброса пароля Windows для любой версии одним щелчком мыши.
- Выполните операцию сброса пароля для Windows 11, Windows 10 или любой другой более ранней версии.
Как сбросить пароль Windows 7 Home Premium, если забыли
Windows 7 Home Premium — популярное решение для ОС среди пользователей, регулярно использующих домашние компьютеры. Но обычно наблюдается, что люди запрашивают решения по запросам с похожим контекстом, «Я забыл пароль администратора Windows 7 Home Premium».
Очевидно, что все мы сохраняем парольную защиту над компьютерной системой, но ее можно потерять или забыть, если она не используется в течение длительного времени. Итак, если вы столкнулись с похожей проблемой и хотите знать, как получить Windows 7 Home Premium забыл пароль , примените любое из следующих решений.
В статье ниже обсуждаются некоторые прямые приемы для сброса пароля Windows 7 Home Premium .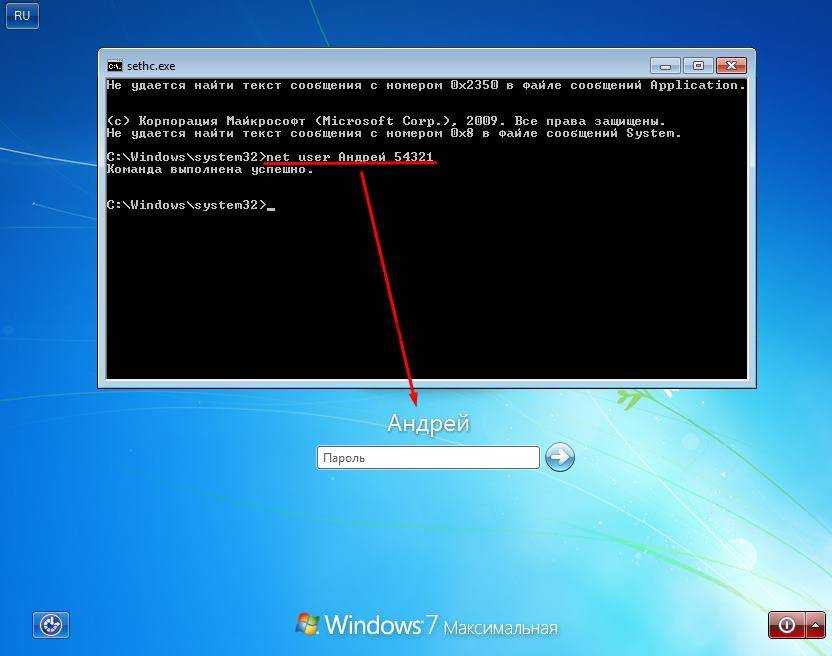 Наряду с этим есть краткое описание Windows Password Reset, программы для восстановления пароля Windows 7 Home Premium, наиболее подходящей в таких ситуациях.
Наряду с этим есть краткое описание Windows Password Reset, программы для восстановления пароля Windows 7 Home Premium, наиболее подходящей в таких ситуациях.
- Метод 1. Сброс пароля Windows 7 Home Premium с использованием учетной записи администратора по умолчанию
- Метод 2. Сброс пароля Windows 7 Home Premium с помощью безопасного режима
- Метод 3. Сброс пароля Windows 7 Home Premium с помощью диска сброса
- Метод 4. Сброс пароля Windows 7 Home Premium с помощью Windows Password Recovery
Метод 1. Сброс пароля Windows 7 Home Premium с использованием учетной записи администратора по умолчанию
ОС Windows 7 включается с эксклюзивной учетной записью администратора, основной учетной записью операционной системы. Эта учетная запись имеет полный контроль над всей системой и является самым простым вариантом для сброса пароля Windows 7 Home Premium.
Учетная запись администратора обычно находится в скрытом/отключенном виде, и в таких ситуациях вы не сможете восстановить пароль этим методом. Вы также обязаны помнить пароль учетной записи администратора, если он включен в учетной записи. Так что если у вас отдельно активирована учетная запись администратора, то попробуйте процесс восстановления забытого пароля администратора Windows 7 домашняя премиум.
Вы также обязаны помнить пароль учетной записи администратора, если он включен в учетной записи. Так что если у вас отдельно активирована учетная запись администратора, то попробуйте процесс восстановления забытого пароля администратора Windows 7 домашняя премиум.
Шаг 1: Включите компьютер и нажмите «Администратор» значок учетной записи, чтобы открыть его.
Шаг 2: Введите «Панель управления» , которую вы можете найти в разделе «Пуск».
Шаг 3: Теперь нажмите на опцию «Учетная запись пользователя и семейная безопасность» .
Шаг 4: Откройте опцию «Управление другой учетной записью» и выберите заблокированную учетную запись пользователя.
Шаг 5: Нажмите «Изменить пароль» 9вариант 0024.
Шаг 6: Введите новый пароль, подтвердите его и нажмите кнопку «Изменить пароль» .
Это процесс входа в Windows без пароля, он изменит пароль, после чего вы сможете выйти из учетной записи администратора и войти в заблокированную учетную запись пользователя.
Способ 2. Сброс пароля Windows 7 Home Premium с помощью безопасного режима
Есть еще один способ получить доступ к заблокированной учетной записи пользователя. Безопасный режим в компьютерной системе также можно использовать для сброса пароля Windows 7 Home Premium. Этот процесс довольно сложен и требует, чтобы у вас была учетная запись администратора в качестве предварительного условия. Выполните следующие действия, чтобы правильно применить метод.
Шаг 1: Включите компьютер и нажмите клавишу F8 до того, как загрузится операционная система.
Шаг 2: С помощью клавиши со стрелкой прокрутите вниз и нажмите клавишу Enter над параметром «Безопасный режим с командной строкой».
Шаг 3: Откроется черное окно, где вы должны ввести команду «net user» «user» «key». (Не используйте кавычки и удалите слово «пользователь» с именем заблокированной учетной записи пользователя и «ключ» с выбранным вами паролем.)
(Не используйте кавычки и удалите слово «пользователь» с именем заблокированной учетной записи пользователя и «ключ» с выбранным вами паролем.)
Шаг 4: Теперь нажмите клавишу Enter, после чего появится сообщение «команда выполнена успешно».
Пароль заблокированной учетной записи пользователя изменен. Вы можете выйти из безопасного режима и повторно получить доступ к заблокированной учетной записи с новым паролем.
Метод 3. Сброс пароля Windows 7 Home Premium с помощью диска сброса
Если вы столкнулись с серьезной проблемой, когда забыли пароль администратора Windows 7 Home Premium, система предоставляет функцию на диске сброса Windows 7 или при установке Диск, с помощью которого можно повторно войти в учетную запись администратора. Пользователь должен подготовить диск для сброса пароля Windows 7 и применить длинный и сложный метод, которого многие избегают, так как он может нарушить внутренние настройки, если не сделать это осторожно.
Шаг 1: Вставьте диск сброса в компьютер и перезагрузите его.
Шаг 2: Система может попросить вас нажать любую клавишу или нажать соответствующую клавишу, возможно, клавишу «F10» , чтобы войти в BIOS.
Шаг 3: Выберите порядок загрузки с CD/DVD и выйдите из BIOS.
Шаг 4: Когда загрузится компакт-диск Windows, вы должны нажать «Восстановить компьютер» и выбрать «Командная строка» вариант.
Шаг 5: Теперь введите следующие данные команды и нажмите клавишу «Ввод» после каждой строки.
копия c:\windows\system32\sethc.exe c:
копия /y c:\windows\system32\cmd.exe c:\windows\system32\sethc.exe
Шаг 6: Перезагрузите компьютер после извлечения диска сброса.
Шаг 7: После загрузки ОС нажмите клавишу «Shift» примерно пять раз, чтобы открыть окно командной строки.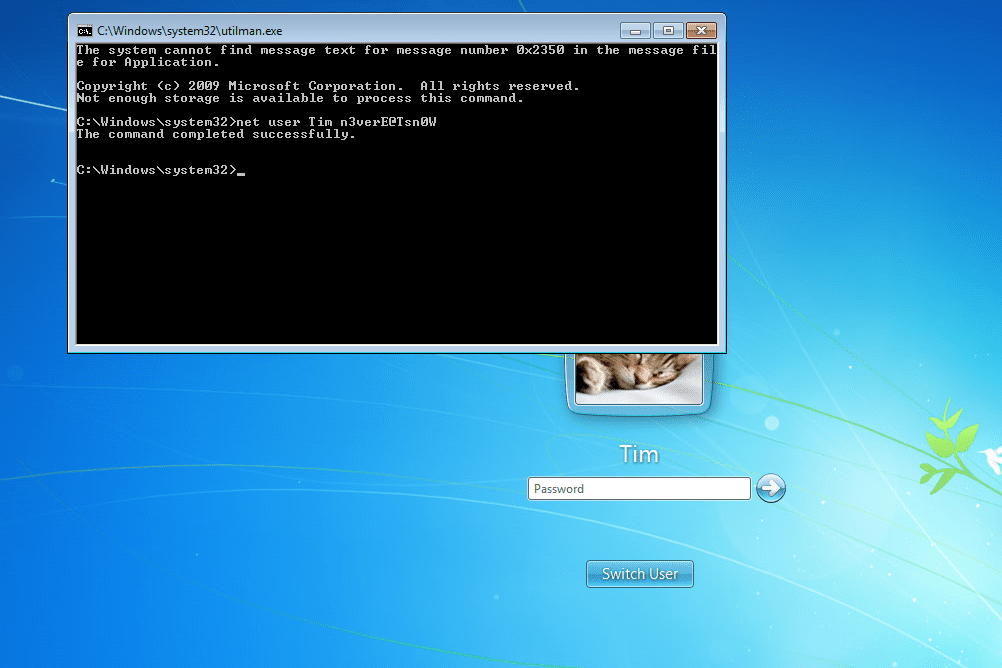
Шаг 8: Введите данную команду ( net user Administrator abcd ) и нажмите клавишу «Enter» , где abcd будет новым паролем учетной записи администратора.
Теперь вы можете войти в учетную запись администратора с новым паролем.
Способ 4. Сброс пароля Windows 7 Home Premium с помощью Windows Password Recovery
Приведенные выше системные советы могут в некоторой степени решить проблему с паролем. Но его сбивающий с толку и непрактичный подход приводит к тому, что пользователи задают такие вопросы, как 9.0121 «забыл пароль администратора Windows 7 Home Premium» через доски жалоб. Windows Password Reset — это популярное стороннее программное обеспечение для восстановления пароля Windows 7 Home Premium.
Это мощное программное обеспечение с интерактивным и удобным интерфейсом, которое может сбросить пароль локальных учетных записей пользователей, учетной записи администратора, учетной записи домена или учетной записи Microsoft.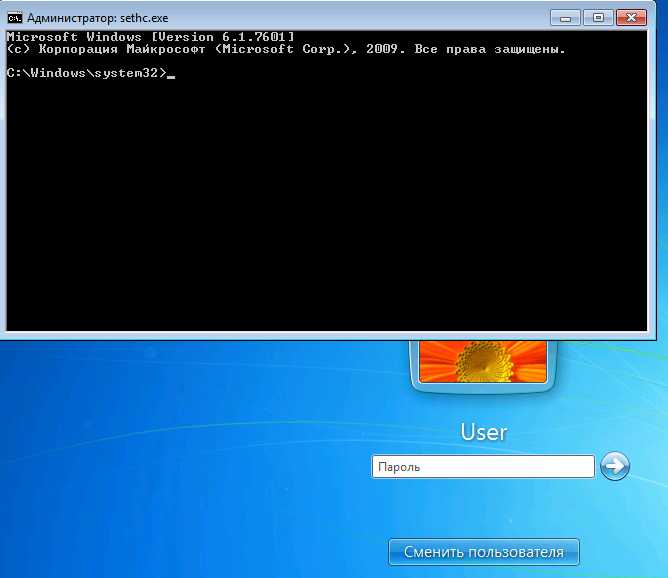 Вы также можете создавать и удалять локальные учетные записи пользователей или учетную запись администратора в системе.
Вы также можете создавать и удалять локальные учетные записи пользователей или учетную запись администратора в системе.
Этот инструмент помогает пользователю сбросить пароль в Windows 7 Home Premium с помощью диска для сброса пароля. Диск для сброса пароля можно создать на USB/CD/DVD с помощью компьютера.
Вы можете опробовать функции инструмента, загрузив пробную версию, которая доступна бесплатно на веб-сайте. Чтобы сбросить забытый пароль Windows 7 Home Premium, вам необходимо приобрести полную версию, которая разделена на четыре выпуска, чтобы помочь пользователям с особыми требованиями. Прочтите приведенную ниже процедуру, чтобы узнать, как его использовать.
Бесплатная загрузка Купить сейчас (Pro)Шаг 1: Загрузите и установите инструмент в поддерживаемой доступной системе и запустите его.
Шаг 2: Вставьте USB-накопитель (или CD/DVD) в компьютер и нажмите соответствующую кнопку на панели. В данном случае это «USB-устройство».
Шаг 3: Нажмите кнопку «Начать запись» , чтобы создать USB-диск сброса пароля.
Шаг 4: Теперь возьмите USB-диск сброса пароля и вставьте его в заблокированный компьютер.
Шаг 5: Перезагрузите компьютер и быстро нажмите Клавиша меню загрузки , обычно от F1 до F12 или клавиша ESC, в зависимости от марки.
Шаг 6: Загрузите компьютер со вставленным USB-накопителем, и запуск программного обеспечения займет несколько секунд.
Шаг 7: На панели сброса пароля Windows щелкните ОС Windows 7 в разделе «Выберите Windows» .
Шаг 8: Теперь нажмите на имя заблокированной учетной записи пользователя под «Выбрать пользователя» 9раздел 0024.
Шаг 9: Нажмите кнопку «Сброс» , а затем кнопку «Перезагрузка» .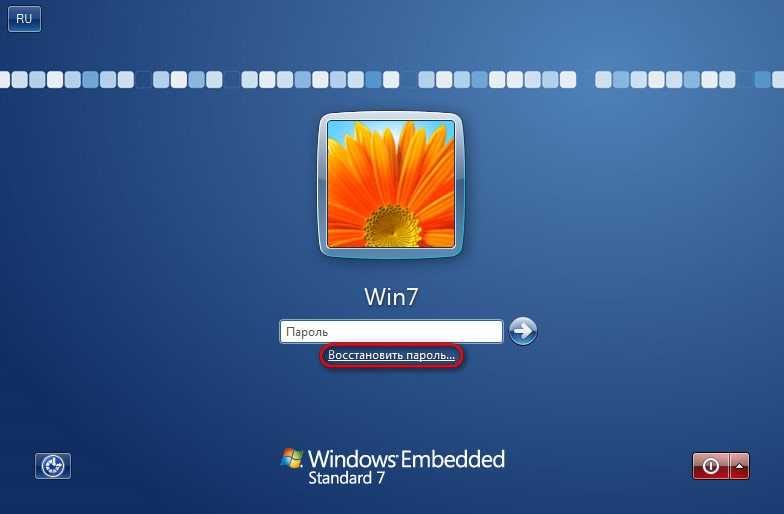
Шаг 10: Извлеките USB-накопитель и нажмите кнопку «Да» во всплывающем окне, чтобы перезагрузить компьютер.
Этот процесс полностью удалит конкретный пароль учетной записи пользователя/администратора, и после перезагрузки ПК вы сможете войти в нее напрямую.
Заключение
Поскольку вы с нетерпением ждете решения сбросить Windows 7 Home Premium забыл пароль , в Интернете доступно несколько удобных способов. Предусмотренные системой методы включают сброс пароля через учетную запись администратора, безопасный режим и диск сброса. Для первых двух способов требуется доступ к учетной записи администратора, а для диска сброса требуется сложное кодирование, которое трудно применить без надлежащего руководства.
Сброс пароля Windows — один из самых надежных и эффективных инструментов для сброса пароля Windows 7 Home Premium. Пользователю не нужно быть техническим экспертом для его использования, и он совместим со всеми марками компьютеров.



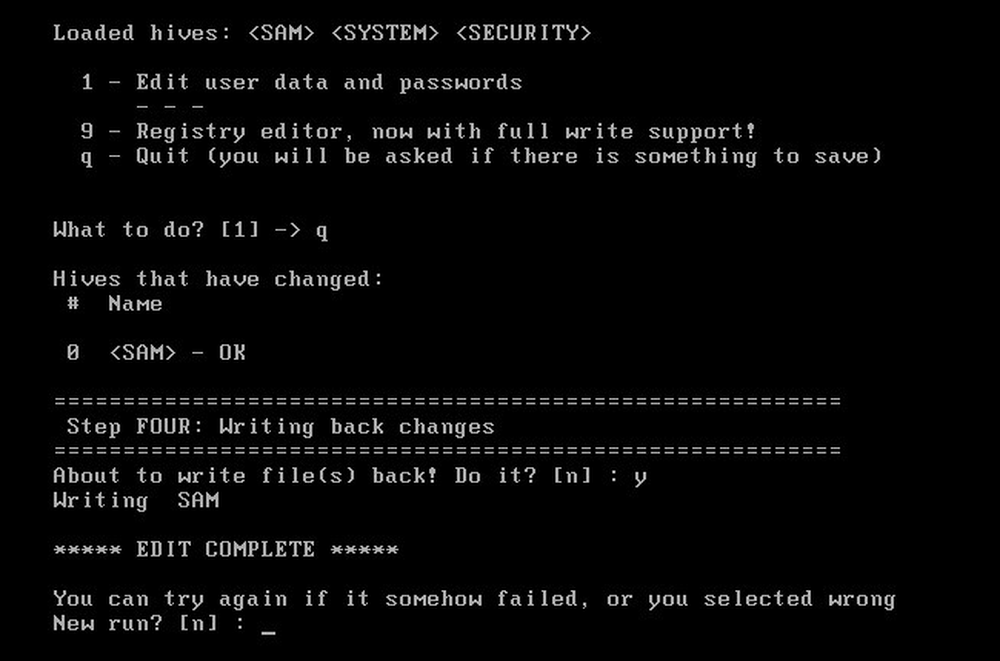
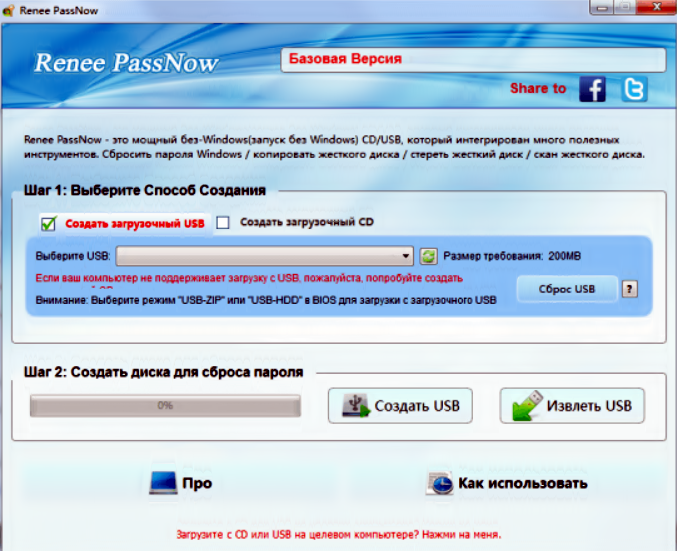
 Проблемы могут возникнуть только при отсутствии необходимых драйверов для работы с жёстким диском. Тогда придётся закинуть их на дискету (если вы, конечно, найдёте живого представителя этого почти вымершего вида и рабочий привод для него) или на USB-флешку и на первом этапе выбрать пункт fetch additional drivers.
Проблемы могут возникнуть только при отсутствии необходимых драйверов для работы с жёстким диском. Тогда придётся закинуть их на дискету (если вы, конечно, найдёте живого представителя этого почти вымершего вида и рабочий привод для него) или на USB-флешку и на первом этапе выбрать пункт fetch additional drivers.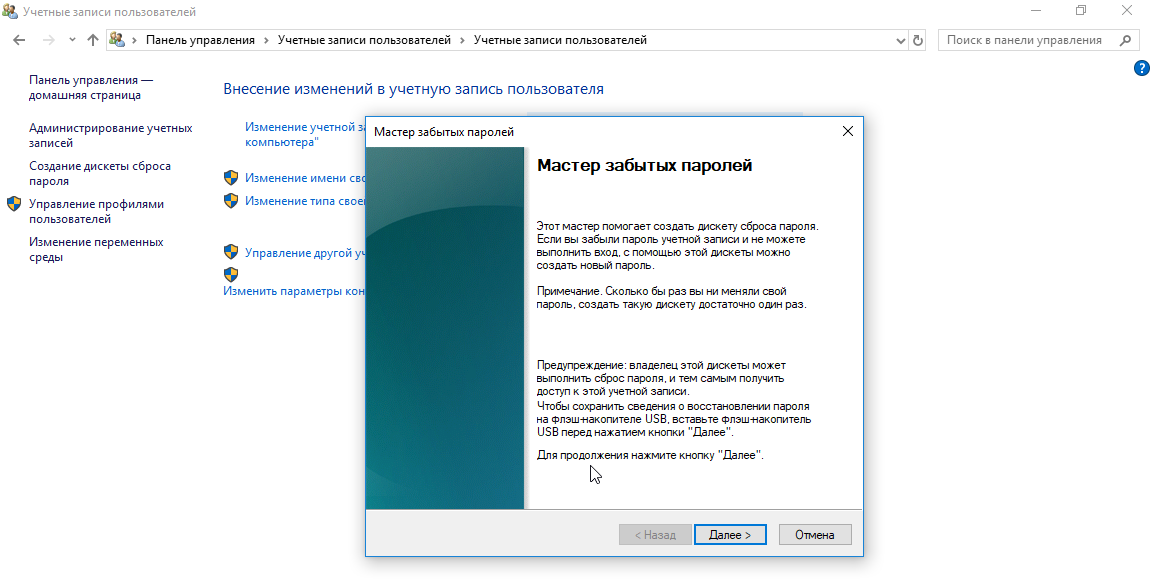 Нам надо открыть файл SAM, который находится в папке \Windows\System32\config на том разделе, где установлена Windows 7. При открытии будет предложено ввести имя загружаемого куста — вбивайте любое.
Нам надо открыть файл SAM, который находится в папке \Windows\System32\config на том разделе, где установлена Windows 7. При открытии будет предложено ввести имя загружаемого куста — вбивайте любое.