Где находится автозагрузка в Windows 7?
Автозагрузка программ в Windows — это инструмент, необходимый для автоматического включения программного обеспечения при запуске операционной системы. К примеру, когда вы устанавливаете антивирус, он автоматически «внедряется» в автозагрузку и включается сразу, едва операционная система будет запущена. Сделано это для того, что бы антивирус всегда оставался на страже системы.
Однако далеко не всегда в автозагрузке «поселяются» нужные вам программы. Например, это могут быть вездесущие мессенджеры — при установке программы отключить автозапуск не предоставляется возможным, поэтому мессенджер начинает загружаться вместе с системой, чем изрядно надоедает.
Сегодня я расскажу вам о том, как посмотреть программы, находящиеся в автозагрузке, и при необходимости отключить их.
Нажмите кнопку «Пуск» и в строке «Найти программы и файлы» напишите слово msconfig (без кавычек и прочего).
Появится окно. В нем выберите вкладку «Автозагрузка» — в ней вы увидите все элементы автозагрузки.
С помощью данного меню вы сможете отключить любой из процессов. Например, если вам понадобилось отключить мессенджер, выберите его название и уберите галочку рядом с ним, не забыв нажать ОК. Более подробно об отключении программ из автозагрузки я уже успел рассказать.
Второй способ — это использование сторонних утилит, которые в том числе показывают список программ, загружающихся вместе с Windows. К примеру, это может быть такая замечательная программа, как CCleaner. О ней я рассказывал множество раз, поэтому вкратце напомню, что это бесплатная утилита для очистки и оптимизации операционных систем Windows.
Скачиваете программу, устанавливаете на компьютер и запускаете. Нажмите на кнопку «Сервис», затем выберите раздел «Автозагрузка» и увидите список программ. Причем самое интересное заключается в том, что здесь же вы сможете увидеть в том числе и те плагины и дополнения, которые запускаются в браузерах.
Где находится папка «Автозагрузка»?
Содержимое папки автозагрузка проще всего посмотреть с помощью меню «Пуск».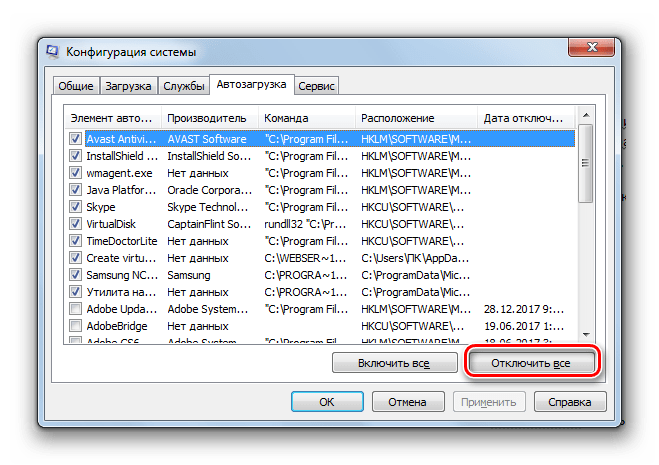 Нажмите на кнопку «Пуск» и выберите «Все программы» — «Автозагрузка».
Нажмите на кнопку «Пуск» и выберите «Все программы» — «Автозагрузка».
Обратите свое внимание на то, что в папке «Автозагрузка» отображаются далеко не все программы, которые запускаются вместе со стартом Windows.
Кроме того, содержимое указанной папки вы можете найти по адресу C:\Users\ИМЯ ВАШЕГО КОМПЬЮТЕРА\AppData\Roaming\Microsoft\Windows\Start Menu\Programs\Startup.
У меня тут пусто. У себя же вы можете увидеть различные программы.
Автозагрузка в Windows 7
Сегодня сложно найти организацию, которая не подвергалась бы вирусным атакам. И хотя практически везде уже установлено антивирусное ПО, иногда возникает необходимость вручную посмотреть, где же в реестре стартует то или иное вредоносное ПО.
Безмалый В.Ф.
MVP Consumer Security
Сегодня сложно найти организацию, которая не подвергалась бы вирусным атакам. И хотя практически везде уже установлено антивирусное ПО, иногда возникает необходимость вручную посмотреть, где же в реестре стартует то или иное вредоносное ПО, причем даже не обязательно вредоносное. При поиске резидентного вредоносного ПО нас не могут не волновать следующие вопросы:
При поиске резидентного вредоносного ПО нас не могут не волновать следующие вопросы:
- Как осуществляется автозагрузка?
- Где найти список программ, загружаемых автоматически?
- Как отключить соответствующий список автозагрузки?
Именно этому и будет посвящена эта статья.
Существует много способов автозагрузки. Ниже приведены несколько вариантов. Надеюсь, что это сможет вам помочь в розыске и удалении вредоносного ПО из автозагрузки.
Способы автозагрузки
Реестр
В реестре Windows 7 автозагрузка представлена в нескольких ветвях:
[HKEY_LOCAL_MACHINE\SOFTWARE\Microsoft\Windows\CurrentVersion\Run] ‐ программы, запускаемые при входе в систему.
Программы, которые запускаются в этом разделе, запускаются для всех пользователей в системе (рис.1).
Рисунок 1 Автозапуск для всех пользователей
[HKEY_LOCAL_MACHINE\SOFTWARE\Microsoft\Windows\CurrentVersion\RunOnce] ‐ программы, запускаемые только один раз при входе пользователя в систему. После этого ключи программ автоматически удаляются из данного раздела реестра.
После этого ключи программ автоматически удаляются из данного раздела реестра.
Программы, которые запускаются в этом разделе, запускаются для всех пользователей в системе.
[HKEY_CURRENT_USER\Software\Microsoft\Windows\CurrentVersion\Run]
[HKEY_CURRENT_USER\Software\Microsoft\Windows\CurrentVersion\RunOnce] ‐ программы, которые запускаются только один раз при входе текущего пользователя в систему. После этого ключи программ автоматически удаляются из данного раздела реестра.
Например, чтобы автоматически запускать Блокнот при входе текущего пользователя, открываем Редактор реестра (regedit.exe), переходим в раздел
[HKEY_CURRENT_USER\Software\Microsoft\Windows\CurrentVersion\Run] и добавляем следующий ключ:
«NOTEPAD.EXE»=»C:\WINDOWS\System32\notepad.exe»
Использование групповой политики для автозапуска
Откройте оснастку «Групповая политика» (gpedit. msc), перейдите на вкладку «Конфигурация компьютера ‐ Административные шаблоны ‐ Система». В правой части оснастки перейдите на пункт «Вход в систему». (рис.2).
msc), перейдите на вкладку «Конфигурация компьютера ‐ Административные шаблоны ‐ Система». В правой части оснастки перейдите на пункт «Вход в систему». (рис.2).
Рисунок 2 Использование групповой политики для автозапуска (для всех пользователей)
По умолчанию эта политика не задана, но вы можете добавить туда программу: включаем политику, нажимаем кнопку «Показать ‐ Добавить», указываем путь к программе, при этом если запускаемая программа находится в папке ..WINDOWS\System32\ то можно указать только название программы, иначе придется указать полный путь к программе.
Фактически в данном разделе локальной групповой политики можно указать дополнительную программу или документ, который будет выполняться при входе пользователя в систему.
Внимание! Данный пункт политики доступен в Конфигурации компьютера и Конфигурации пользователя. Если заданы оба пункта политики, то вначале будет запущена программа из Конфигурации компьютера, а затем уже пользователя.
При этом в системном реестре в разделе
Пример:
[HKEY_LOCAL_MACHINE\SOFTWARE\Microsoft\Windows\CurrentVersion\policies\Explorer\Run]
«1»=»notepad.exe»
В итоге получаем запуск Блокнота (рис 3).
Рисунок 3 Запуск Блокнота с помощью локальной групповой политики
Аналогично задается автозапуск для текущих пользователей, в оснастке «Групповая политика» это путь «Конфигурация пользователя ‐ Административные шаблоны ‐ Система» (рис 2), а в реестре раздел [HKEY_CURRENT_USER\Software\Microsoft\Windows\CurrentVersion\Policies\Explorer\Run]
Внимание!
При этом программы из этого списка не отображаются в списке программ доступных для отключения в msconfig.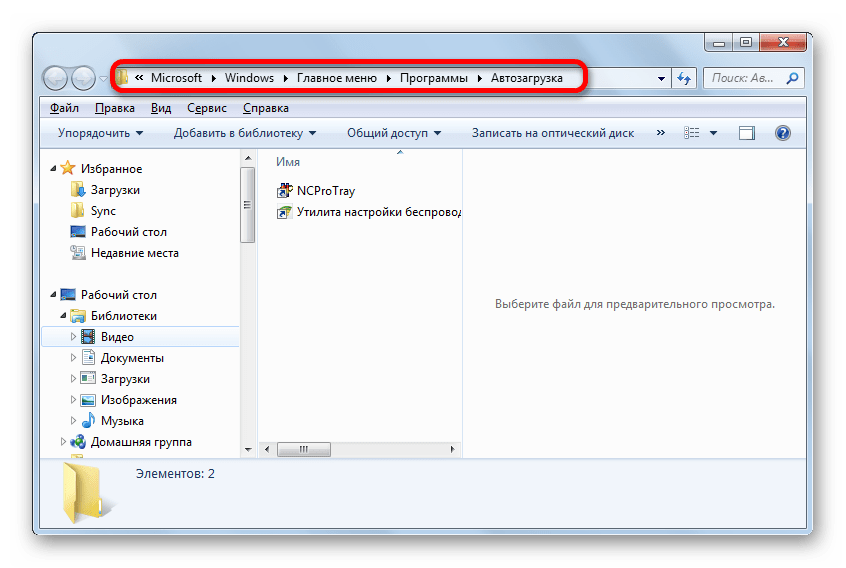 exe, а также определяются не всеми менеджерами автозагрузки.
exe, а также определяются не всеми менеджерами автозагрузки.Игнорировать списки автозагрузки программ выполняемых однажды
Настраивается с помощью групповой политики: «Конфигурация компьютера ‐ Административные шаблоны ‐ Система — Вход в систему ‐ Не обрабатывать список однократного запуска программ»
Если эту политику включить, то не будут запускаться программы, запускаемые из списка
[HKEY_LOCAL_MACHINE\Software\Microsoft\Windows\CurrentVersion\RunOnce] Если эта политика
включена, в реестре создается следующий ключ:
[HKEY_LOCAL_MACHINE\SOFTWARE\Microsoft\Windows\CurrentVersion\policies\Explorer]
«DisableLocalMachineRunOnce»=dword:00000001
Так же настраивается политика для текущих пользователей: «Конфигурация пользователя ‐ Административные шаблоны ‐ Система — Вход в систему ‐ Не обрабатывать список однократного запуска программ» Параметры реестра:
[HKEY_CURRENT_USER\SOFTWARE\Microsoft\Windows\CurrentVersion\policies\Explorer]
«DisableLocalUserRunOnce»=dword:00000001
Назначенные задания
Программы могут запускаться с помощью «Планировщика заданий». Посмотреть список установленных заданий, а также добавить новое можно так: «Пуск ‐ Все программы ‐ Стандартные ‐ Служебные — Планировщик заданий» ‐ при этом откроется окно Планировщика заданий, в котором отображены назначенные задания (рис.4).
Посмотреть список установленных заданий, а также добавить новое можно так: «Пуск ‐ Все программы ‐ Стандартные ‐ Служебные — Планировщик заданий» ‐ при этом откроется окно Планировщика заданий, в котором отображены назначенные задания (рис.4).
Рисунок 4 Окно Планировщика заданий
Чтобы добавить новое задание, нужно из меню «Действия» выбрать пункт «Создать простую задачу» (рис.5).
Рисунок 5 Создание простой задачи в Планировщике задач
Запуск программ с помощью этого мастера возможен однократно, при входе в Windows, при включении компьютера, а также по расписанию.
Папка «Автозагрузка»
Папка, в которой хранятся ярлыки для программ запускаемых после входа пользователя в систему. Ярлыки в эту папку могут добавляться программами при их установке или пользователем самостоятельно. Существует две папки ‐ общая для всех пользователей и индивидуальная для текущего пользователя. По умолчанию эти папки находятся здесь:
. . \Users\All Users\Microsoft\Windows\Start Menu\Programs\Startup ‐ это папка, программы из которой будут запускаться для всех пользователей компьютера.
. \Users\All Users\Microsoft\Windows\Start Menu\Programs\Startup ‐ это папка, программы из которой будут запускаться для всех пользователей компьютера.
%USERPROFILE%\AppData\Roaming\Microsoft\Windows\Start Menu\Programs\Startup ‐ это папка, программы из которой будут запускаться для текущего пользователя.
Посмотреть какие программы у вас запускаются таким способом можно открыв меню «Пуск ‐ Все программы ‐ Автозагрузка». Если вы создадите в этой папке ярлык для какой-то программы, она будет запускаться автоматически после входа пользователя в систему.
Смена папки автозагрузки
Windows считывает данные о пути к папке «Автозагрузка» из реестра. Этот путь прописан в следующих разделах:
[HKEY_LOCAL_MACHINE\SOFTWARE\Microsoft\Windows\CurrentVersion\Explorer\User Shell Folders]
«Common Startup»=«%ProgramData%\Microsoft\Windows\Start Menu\Programs\Startup»‐ для всех пользователей системы.
[HKEY_CURRENT_USER\Software\Microsoft\Windows\CurrentVersion\Explorer\User Shell Folders]
«Startup»=«%USERPROFILE%\AppData\Roaming\Microsoft\Windows\Start Menu\Programs\Startup»
‐ для текущего пользователя.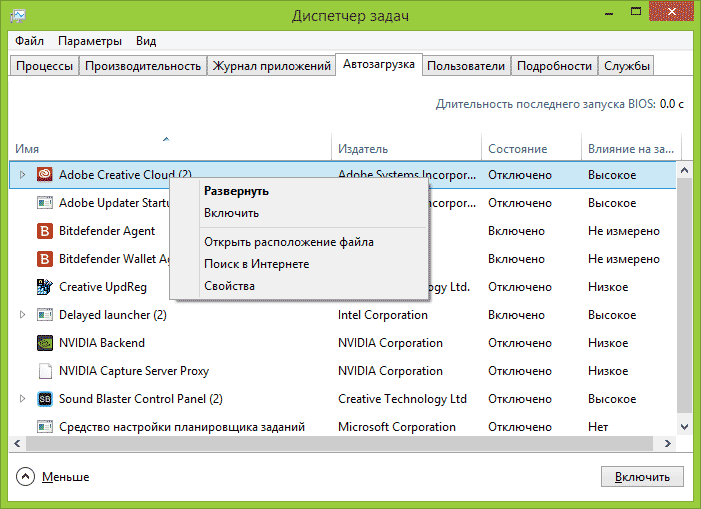 Сменив путь к папке, мы получим автозагрузку всех программ из указанной папки.
Сменив путь к папке, мы получим автозагрузку всех программ из указанной папки.
Пример:
[HKEY_CURRENT_USER\Software\Microsoft\Windows\CurrentVersion\Explorer\User Shell Folders]
«Startup»=»c:\mystartup» ‐ система загрузит все программы, ярлыки которых находятся в папке c:\mystartup\, при этом папка «Автозагрузка» все так же будет отображаться в меню «Пуск», а если у пользователя в ней ничего не было, то он и не заметит подмены.
Подмена ярлыка для программы из списка автозагрузки
Допустим у вас установлен пакет Acrobat. Тогда в папке «Автозагрузка» у вас будет находиться ярлык «Adobe Reader Speed Launch» ‐ этот ярлык устанавливается туда по умолчанию. Но вовсе необязательно этот ярлык ссылается именно на соответствующее приложение ‐ вместо него может быть запущена любая другая программа, тем более что на функциональности Acrobat это не скажется.
Добавление программы к программе запускаемой из списка автозагрузки
Модификация предыдущего варианта ‐ одновременно с загрузкой какой-либо программы из списка автозагрузки у вас будет стартовать другая программа ‐ дело в том, что можно «склеить» два исполняемых файла в один и они будут запускаться одновременно. Существуют программы для такой «склейки». Или ярлык может ссылаться на командный файл, из которого и будут запускаться как оригинальная программа из списка, так и добавленные посторонние программы.
Существуют программы для такой «склейки». Или ярлык может ссылаться на командный файл, из которого и будут запускаться как оригинальная программа из списка, так и добавленные посторонние программы.
Посмотреть список автоматически загружаемых программ можно открыв программу «Сведения о системе» (откройте «Пуск ‐ Все программы ‐ Стандартные ‐ Служебные ‐ Сведения о системе» или наберите msinfo32.exe в командной строке) и перейдя в пункт «Программная среда ‐ Автоматически загружаемые программы». Программа «Свойства системы» отображает группы автозагрузки из реестра и папок «Автозагрузка» (рис.6).
Рисунок 6 Автоматически загружаемые программы
Другая программа, позволяющая посмотреть список программ автозагрузки ‐ «Настройка системы» (для запуска наберите msconfig.exe из командной строки). Эта программа кроме просмотра списка автозагрузки предоставляет возможность отключения всех пунктов автозагрузки (вкладка «Общие») или выборочных программ (вкладка «Автозагрузка»).
Заключение
Безусловно, сведения, приведенные в данной статье нельзя считать исчерпывающими, однако, надеюсь, они помогут вам в нелегком труде борьбы с вредоносным ПО.
Как открыть автозапуск на виндовс 7
Я научу вас ремонтировать свой компьютер!
Всем привет! Моя статья будет посвящена теме «Как открыть автозагрузку windows 7». Многие из вас знают, что от автозагрузки зависит многое. Например, от количества автоматически загружаемых программ будет зависеть скорость работы компьютера. Система автозагрузки удобна тем, что позволяет включать избранные пользователем программы сразу при включении ПК. Это ощутимо экономит время, если бы вам приходилось каждую программу включать в ручном режиме.
Однако и здесь есть свои нюансы. При загрузке новых приложений попадаются и такие, которые самостоятельно внедряются в перечень автоматически загружаемых программ, что значительно замедляет загрузку и сам процесс работы операционной системы. Ведь каждая из программ занимает определенный объем оперативной памяти и влияет на скорость работы компьютера. Но это лишь один из факторов, которые могут « тормозить » работу ПК.
Ведь каждая из программ занимает определенный объем оперативной памяти и влияет на скорость работы компьютера. Но это лишь один из факторов, которые могут « тормозить » работу ПК.
- Например, реестр, засоренный временными файлами, также сказывается на скорости работы компьютера. С целью очистки реестра и работы с программами автозапуска рекомендую отличную программу – Сcleaner.
- Она понятна даже начинающему пользователю и позволяет оптимизировать работу ПК.
Как открыть автозагрузку windows 7?
Теперь давайте разберемся, как открыть автозагрузку windows 7. Для этого вам необходимо будет воспользоваться строкой быстрого запуска. Чтобы вызвать её, на клавиатуре нажмите сочетание клавиш Win+R.
- В строке введите команду msconfig, и перед вами появится панель « Автозагрузка » в Windows 7.
- Нажмите « Enter » и откроется окно « Настройка системы ».
- Среди вкладок выберите « Автозагрузка » и вы увидите перечень всех программ, загрузка которых начинается при включении операционной системы.

Профильтруйте весь список и снимите галочки с тех программ, которыми вы редко пользуетесь или не пользуетесь вообще.
Если некоторые программы вам не знакомы, тогда проконсультируйтесь о их назначении в поисковике google. В этом же окне во вкладке « Службы » отображается список служб, которые так же включаются в автоматическом режиме при включении ПК.
Однако не советовал бы вам спешить в этом вопросе и отключать всё подряд. Поскольку отключение некоторых служб отрицательно повлияет на работу операционки.
Кроме удаления программ со списка автозагрузки, вы сможете добавить в этот перечень часто используемые приложения. Для этого откройте папку « Автозагрузка »:
« Пуск » — « Все программы ». Затем кликните правой кнопкой мыши по вкладке « Автозагрузка » и выберите « Открыть ».
Добавьте туда ярлык соответствующей программы. Напоследок хотелось бы отметить, что автозапуск и автозагрузка – это различные понятия. Не спутайте их. Автозапуск – это загрузка приложений во время подключения съемных носителей информации (флешки, диски и т.д).
Автозапуск – это загрузка приложений во время подключения съемных носителей информации (флешки, диски и т.д).
Теперь вам знаете, как открыть автозагрузку windows 7 и убрать из списка лишние программы, которые только «тормозят» загрузку операционной системы. Всем успехов!
Запись опубликована 17.10.2014 автором Евгений Крыжановский в рубрике Ремонт. Отблагодари меня, поделись ссылкой с друзьями в социальных сетях:
Как открыть автозагрузку windows 7? : 6 комментариев
Статья очень доступная и интересная. Но вместо программы Ccleanr я бы посоветовал Advanced System care 5 т.к. он производит глобальную очистку и оптимизацию ПК, и даже выводит виджет, который мониторит состояние вашего компа. Только он жрет чуть больше оперативной памяти.
А так статья ужасно интересная и я узнал много нового из нее, что реально помогло мне в работе.
Сразу хочу предупредить вас, что я не являюсь профессионалом в компьютерном деле.Долгое время я пользовался, на своём ноутбуке, операционной системой Windows XP и, признаться честно, был ей полностью удовлетворён.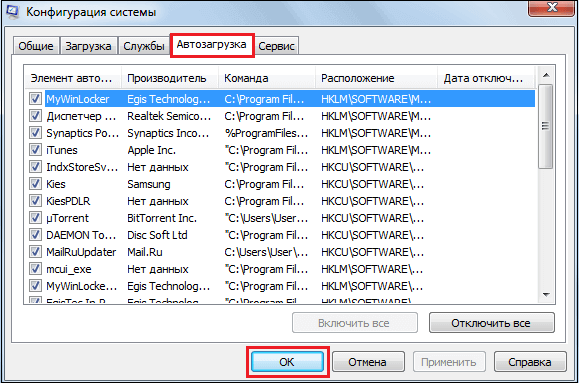 Меня устраивало практически всё в этой программе, и рабочий стол, и функции, и вообще работа ОС. Вот windows 7 устоновил-зашел на этот сайт спс за инфу!
Меня устраивало практически всё в этой программе, и рабочий стол, и функции, и вообще работа ОС. Вот windows 7 устоновил-зашел на этот сайт спс за инфу!
Спасибо за доброжелательность и толковые подсказки.Блуждающие мастера ПК — сплошная рязанщина, всё левое, деньги просят немалые, обдирают даже людей в возрасте-пенсионеров. Где бы выкладывать их данные, чтобы народ не попадался. Ссучьё.
уважаемый Алексей, спасибо вам за очень нужный и интересный материал! Вы абсолютно правы о полном бардаке на комьютерном рынке — цены космические,
качества никакого — но будет время и тогда взойдёт звезда пленительного счастья, и на обломках самовластья напишут честных имена. Может быть не по теме, но у меня есть к Вам вопрос — после включения пк на мониторе вот уже третий день висит обьявление —
ПРЕКРАЩЕНА РАБОТА ПРОГРАММЫ EVENT MONITOR — это опасно для windows 7? Что это может значить? Что делать? С уважением Евгений
когда я нажимаю enter у меня просто закрывается что делать ?
Автозагрузка программ позволяет приложениям, для которых она настроена, стартовать при запуске операционной системы, не дожидаясь, когда пользователь активирует их вручную.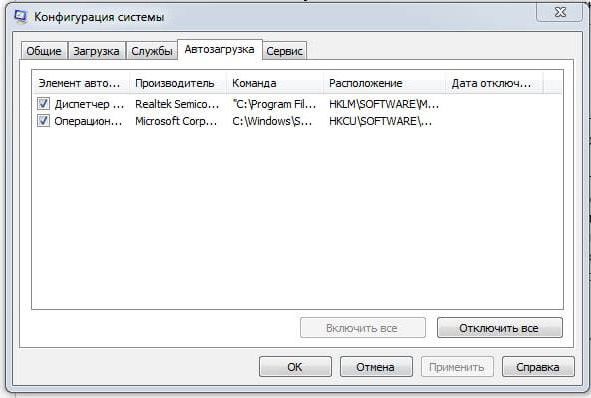 Это очень полезная функция, позволяющая экономить время на включении приложений, которые требуется пользователю при каждом запуске системы. Но, в то же время, часто в автозагрузку попадают процессы, которые нужны пользователю далеко не всегда. Таким образом, они без пользы нагружают систему, замедляя работу компьютера. Давайте выясним, как различными способами просмотреть список автозапуска в Windows 7.
Это очень полезная функция, позволяющая экономить время на включении приложений, которые требуется пользователю при каждом запуске системы. Но, в то же время, часто в автозагрузку попадают процессы, которые нужны пользователю далеко не всегда. Таким образом, они без пользы нагружают систему, замедляя работу компьютера. Давайте выясним, как различными способами просмотреть список автозапуска в Windows 7.
Открытие списка автозагрузки
Просмотреть список автозапуска можно, как с помощью внутренних ресурсов системы, так и воспользовавшись сторонними приложениями.
Способ 1: CCleaner
Практически все современные приложения для оптимизации работы компьютера поддерживают манипуляции со списком автозапуска. Одной из таких утилит является программа CCleaner.
- Запустите CCleaner. В левом меню приложения щелкните по надписи «Сервис».
В открывшемся разделе «Сервис» переместитесь во вкладку «Автозагрузка».
Способ 2: Autoruns
Существует также узкопрофильная утилита Autoruns, которая специализируется на работе с автозагрузкой различных элементов в системе. Посмотрим, как в ней взглянуть на список автозапуска.
Посмотрим, как в ней взглянуть на список автозапуска.
- Запустите утилиту Autoruns. Она выполняет сканирование системы на наличие элементов автозапуска. После окончания сканирования, чтобы просмотреть список автоматически загружающихся при старте операционной системы приложений, перейдите во вкладку «Logon».
Способ 3: окно «Выполнить»
Теперь перейдем к способам просмотреть список автозагрузок с помощью встроенных инструментов системы. Прежде всего, это можно сделать, задав определенную команду в окне «Выполнить».
- Вызовите окошко «Выполнить», применив комбинацию Win+R.
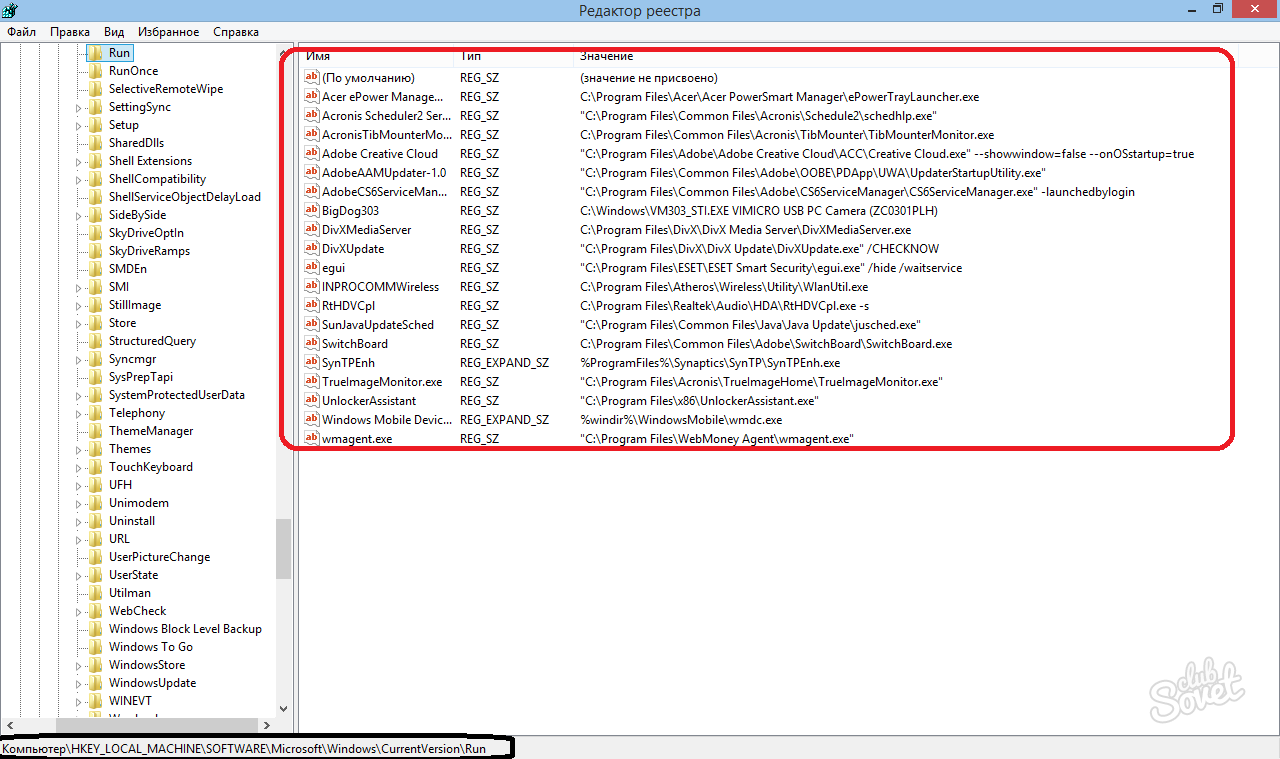 Введите в поле следующую команду:
Введите в поле следующую команду:Запускается окно, которое носит наименование «Конфигурация системы». Переместитесь во вкладку «Автозагрузка».
Способ 4: Панель управления
Кроме того, в окно конфигурации системы, а значит и во вкладку «Автозагрузка», можно попасть через Панель управления.
- Щелкните по кнопке «Пуск» в нижнем левом углу экрана. В запустившемся меню перейдите по надписи «Панель управления».
В окне Панели управления переместитесь в раздел «Система и безопасность».
В следующем окне щелкните по наименованию категории «Администрирование».
Открывается окно с перечнем инструментов. Щелкните по названию «Конфигурация системы».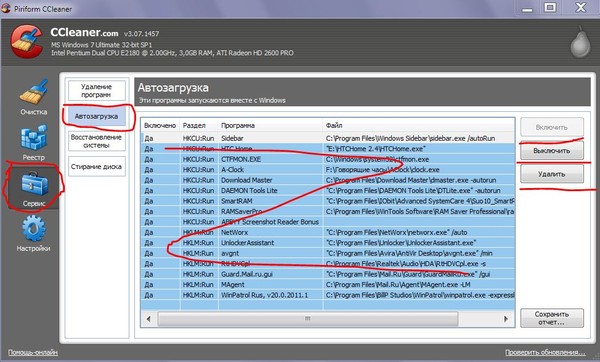
Способ 5: определение местоположения папок с автозагрузками
Теперь давайте разберемся, где именно прописывается автозагрузка в операционной системе Windows 7. Ярлыки, содержащие ссылку на местонахождение программ на жестком диске, находятся в специальной папке. Именно добавление в неё такого ярлыка со ссылкой позволяет загружать программу автоматически при запуске ОС. Разберемся, как зайти в такую папку.
- Щелкните по кнопке «Пуск» В меню выберите самый нижний пункт – «Все программы».
В перечне программ, щелкните по папке «Автозагрузка».
Открывается перечень программ, которые добавлены в папки автозапуска. Дело в том, что на компьютере может быть несколько таких папок: для каждой учетной записи пользователя в отдельности и общий каталог для всех пользователей системы. В меню «Пуск» ярлыки из общей папки и из папки текущего профиля объединены в одном списке.
В меню «Пуск» ярлыки из общей папки и из папки текущего профиля объединены в одном списке.
Чтобы открыть директорию автозапуска для своей учетной записи, щелкните по наименованию «Автозагрузка» и в контекстном меню выберите «Открыть» или «Проводник».
Запускается папка, в которой находятся ярлыки со ссылками на конкретные приложения. Данные приложения автоматически загрузятся только в том случае, если вход в систему выполнен под текущей учетной записью. Если вы зайдете в другой профиль Windows, указанные программы автоматически не запустятся. Шаблон адреса этой папки выглядит следующим образом:
Естественно, вместо значения «Пользовательский профиль» нужно вставить определенное имя пользователя в системе.
Если вы хотите перейти в папку для всех профилей, то щелкните по наименованию «Автозагрузка» в перечне программ меню «Пуск» правой кнопкой мыши. В контекстном меню остановите выбор на позиции «Открыть общее для всех меню» или «Проводник в общее для всех меню».
Откроется папка, где расположены ярлыки со ссылками на программы, предназначенные для автозагрузки. Эти приложения будут запускаться при старте операционной системы независимо от того, под какой учетной записью пользователь в неё зайдет. Адрес данной директории в Windows 7 следующий:
Способ 6: системный реестр
Но, как вы могли заметить, количество вместе взятых ярлыков во всех папках автозапуска было гораздо меньше, чем приложений в списке автозагрузки, который мы наблюдали в окне конфигурации системы или при помощи сторонних утилит. Это связано с тем, что автозапуск может прописываться не только в специальных папках, но и в ветках системного реестра. Выясним, как можно посмотреть записи об автозагрузке в системном реестре Windows 7.
- Вызовите окошко «Выполнить», применив комбинацию Win+R. В его поле впишите выражение:
Запускается окно редактора системного реестра. С помощью древовидного путеводителя по разделам реестра, расположенного в левой части окна, перейдите в раздел HKEY_LOCAL_MACHINE.
В раскрывшемся списке разделов щелкните по наименованию «SOFTWARE».
Далее перейдите в раздел «Microsoft».
В данном разделе среди открывшегося перечня ищите наименование «Windows». Щелкните по нему.
Далее перейдите по названию «CurrentVersion».
Рекомендуем без существенной необходимости все-таки не применять данный метод для просмотра элементов автозагрузки, внесенных через запись в реестре, особенно если вы не уверены в своих знаниях и умениях. Это связано с тем, что изменения записей в реестре могут привести к очень печальным последствиям для системы в целом. Поэтому просмотр указанной информации лучше выполнять с помощью сторонних утилит или через окно конфигурации системы.
Как видим, существует несколько способов просмотреть список автозагрузки в операционной системе Windows 7. Конечно, полную информацию об этом проще и удобнее получить, применив сторонние утилиты. Но те пользователи, которые не желают устанавливать дополнительное ПО, могут узнать нужные сведения и при помощи встроенных инструментов ОС.
Отблагодарите автора, поделитесь статьей в социальных сетях.
Владелец компьютера, отдающий предпочтение классическому поколению операционных систем от Microsoft и уже разобравшийся, как установить Виндовс 7, легко настроит рабочую среду под себя. Он может в несколько кликов изменить разрешение экрана, задать новый пароль и определить права пользователей, а также зайти в автозагрузку и ускорить работу ОС. Где находится автозапуск Windows 7 и как его посмотреть — попробуем разобраться.
Как посмотреть автозагрузку Windows 7?
Автозапуск Виндовс 7 — это системный раздел, а также отдельная папка, защищённая от просмотров пользователей, не являющихся администраторами. Он представляет собой перечень установленных на компьютере программ и исполняемых сценариев, которые по умолчанию или по запросу юзера должны запускаться автоматически — сразу после включения операционной системы.
Он представляет собой перечень установленных на компьютере программ и исполняемых сценариев, которые по умолчанию или по запросу юзера должны запускаться автоматически — сразу после включения операционной системы.
Хотя на старт каждого такого приложения обычно уходят доли секунды, одновременная загрузка большого числа элементов заметно тормозит подготовку компьютера или ноутбука к работе, а в отдельных случаях приводит к некритическим сбоям, требующим перезапуска ОС. Чтобы избежать этих неприятностей, следует проверить меню автозапуска — благо сделать это не сложнее, чем узнать о способах восстановления системы Windows 7.
Важно: хотя и посмотреть список автозагрузки Виндовс 7, и войти в упомянутый системный каталог можно, используя штатные средства, следует иметь в виду, что некоторые приложения и утилиты останутся скрытыми от пользователя. Чтобы попасть в действительно полное меню автозапуска, стоит использовать приложения от сторонних разработчиков; об одном из них будет рассказано далее.
На Windows 7 найти меню автозапуска можно тремя простыми, отнимающими минимум времени и не требующими особых познаний путями; первый из них — использование системной команды «Выполнить».
Команда «Выполнить»
Применение этой команды просто и безопасно; ни один антивирус для Windows 7 не станет блокировать действия юзера, а сам процесс займёт, с учётом настроек автозапуска программ, не более десяти-пятнадцати минут.
Чтобы войти в список автозагрузки Виндовс 7 посредством команды «Выполнить», пользователь должен:
- Выполнить команду msconfig. Сделать это можно, открыв меню «Пуск».
- Введя в строке поиска без пробелов, кавычек и других изменений msconfig.exe и нажав на расположенную справа пиктограмму лупы. Теперь остаётся выбрать щелчком мыши верхний пункт в перечне найденных файлов и приступить к настройке автозапуска программ на Windows 7.
- Аналогичного результата можно достичь, зажав одновременно клавиши Windows (Win — кнопка с флажком-логотипом ОС) и R, после чего введя в единственном редактируемом поле окна «Выполнить» команду msconfig и нажав на «ОК».

- В открывшемся окошке пользователь должен перейти на вкладку «Автозагрузка».
- И ознакомиться со списком запускаемых без его участия программ. Как было сказано выше, здесь представлена лишь часть приложений; надеяться найти с помощью системной команды полный перечень не стоит.
- Чтобы отключить одну или несколько программ, стартующих вместе с Windows 7, достаточно снять галочку в расположенном слева от её названия чекбоксе. Если требуется отменить автоматический запуск всех представленных в меню приложений, нужно нажать на кнопку «Отключить все».
- Включить весь список обратно можно, воспользовавшись расположенной рядом кнопкой с соответствующим названием.
- После того как настройка автозагрузки Виндовс 7 завершена, следует кликнуть по кнопке «Применить», а затем нажать на «ОК».
- Более простой способ запустить Windows 7 без «лишнего» программного обеспечения — снова перейти на вкладку «Общие».

- Установить кружок напротив нижнего содержащегося там пункта «Выборочный запуск».
- И снять галочку в чекбоксе «Загружать элементы автозагрузки». Щёлкнув по кнопкам «Применить» и «ОК», пользователь сможет значительно сократить время следующего включения операционной системы.
Юзеру, часто устанавливающему новые приложения, часть из которых неизбежно оказывается в меню автозагрузки Windows 7, будет полезно использовать следующую хитрость, позволяющую запускать команду msconfig без лишних усилий:
- Создать в любом каталоге, а лучше всего — на «Рабочем столе» обычный текстовый документ.
- Открыть его и вписать внутри, не изменяя синтаксиса и не добавляя символов — start msconfig.exe.
- Сохранить сделанные изменения и закрыть документ.
- Теперь нужно изменить расширение файла. По умолчанию в Windows 7 оно будет скрыто.
- Чтобы исправить ситуацию, нужно открыть меню «Пуск», набрать в строке поиска «Расширение» и найти в списке найденных позицию «Отображение и скрытие расширений имён файлов».

- В открывшемся окошке перейти на вкладку «Вид».
- И снять галочку в чекбоксе «Скрывать расширения…», после чего последовательно щёлкнуть по кнопкам «Применить» и «ОК».
- Завершив описанные манипуляции, владелец компьютера или ноутбука должен вернуться к созданному текстовому документу и сменить расширение с .txt на .bat — обязательно с сохранением точки после основного имени.
- Совершаемые изменения следует подтвердить, нажав на кнопку «Да».
- Исполняемый файл готов. Теперь, чтобы запустить упомянутую команду, юзеру достаточно дважды щёлкнуть по нему левой клавишей мыши — или выделить правой и в контекстном меню выбрать пункт «Открыть» или «Запуск от имени администратора».
- Отредактировать содержание текстового документа можно, воспользовавшись в том же контекстном меню опцией «Изменить».
Совет: чтобы было легче найти созданный файл, следует переименовать его сообразно фантазии и способностям пользователя — например, назвать «Автозагрузкой».
Командная строка
Этот способ не слишком отличается от предыдущего; посмотреть список автозагружаемых программ на Windows 7, используя командную строку, можно следующим образом:
- Открыть меню «Пуск» и ввести в строке поиска запрос «Командная строка».
- Или, если не лень переключаться на латиницу, — cmd, после чего кликнуть левой клавишей мыши по верхнему пункту в списке результатов.
- Ввести в открывшемся окне классической командной строки, ничего не меняя, msconfig.exe или msconfig, а затем воспользоваться клавишей Enter.
- Выполнив все действия, пользователь окажется в уже знакомом системном окошке, где сможет продолжить настройку запуска приложений.
- Если по каким-либо причинам найти «Командную строку» описанным способом не получилось, следует в меню «Пуск» открыть список «Все программы».
- Перейти в каталог «Стандартные».

- И найти там нужную утилиту.
Совет: чтобы упростить вход в автозагрузку Виндовс 7 в будущем, юзер может создать ярлык «Командной строки» и разместить его на «Рабочем столе».
CCleaner
Удобная, крайне простая в использовании и безопасная программа, скачать которую можно совершенно бесплатно на сайте производителя, позволяет пользователю Windows 7 ознакомиться со списком автозапуска следующим образом:
- Запустить приложение и перейти в раздел «Инструменты».
- А далее — на вкладку «Запуск».
- Здесь владелец ПК увидит список всех программ, стартующих сразу после включения операционной системы.
- Отключить любой пункт можно, выделив его нажатием левой клавиши мыши и воспользовавшись одной из кнопок справа.
Совет: переместившись на вкладку «Контекстное меню», пользователь сможет посмотреть и при необходимости отключить отдельные пункты появляющегося при нажатии правой клавиши мыши списка.
Где находится папка «Автозагрузка» в Windows 7?
Чтобы перейти в каталог автозагрузки и отключить автозапуск программ в Windows 7 там, юзеру нужно:
- Открыть меню «Пуск» и выбрать в правом столбце пункт «Мой компьютер».
- Дважды щёлкнуть по значку диска C.
- По умолчанию часть системных папок пользователю недоступна; к ним относится и «Автозагрузка». Если ранее изменений не вносилось, пользователь должен описанным выше способом вызвать окно «Отображение и скрытие расширений имён файлов» и на вкладке «Вид» отметить кружочком пункт «Показывать скрытые файлы, папки и диски», а потом — последовательно нажать на кнопки «Применить» и «ОК».
- Теперь можно продвигаться дальше: из системного диска — в папку «Пользователи».
- Затем — в каталог текущего юзера.
- В каталоге «Автозагрузка» и находятся ярлыки запускаемых по умолчанию приложений.

Совет: отключить любое из них можно, просто удалив соответствующий ярлык, а добавить новое — скопировав ссылку на исполняемый файл в папку «Автозагрузка».
Подводим итоги
Попасть в меню автозапуска Windows 7 можно штатными средствами: с помощью командной строки или утилиты «Выполнить». Упрощает задачу использование сторонних приложений, например CCleaner. Папка «Автозагрузка» находится в каталоге пользователя; чтобы добраться до неё, необходимо будет включить отображение скрытых объектов.
Отблагодарите автора, поделитесь статьей в социальных сетях.
Как посмотреть файлы автозагрузки в windows 7
Одной из особенностей операционной системы Windows является автоматический процесс включения некоторых служб, программ, приложений при запуске. Естественно, что чаще всего они нужны. Но не стоит забывать, что такие программы могут замедлять работу компьютера и потреблять слишком много памяти. Следовательно, каждому владельцу компьютера важно знать, как посмотреть автозагрузку в Windows 7. Сделать это достаточно просто и сейчас мы вам расскажем об этом.
Следовательно, каждому владельцу компьютера важно знать, как посмотреть автозагрузку в Windows 7. Сделать это достаточно просто и сейчас мы вам расскажем об этом.
Где посмотреть автозагрузку в Windows 7
Первый способ подразумевает использования командной строки:
- Нажать на «Пуск».
- Перейти в командную строку.
- Вбить «msconfig».
- В появившемся окне выбрать меню «Автозагрузка».
Как еще можно посмотреть программы в автозагрузке Windows 7? Можно действовать несколько иным способом:
- Нажать «Пуск».
- Выбрать «Вес программы».
- Отыскать и перейти в меню «Автозагрузка».
То есть, ответ на вопрос, как посмотреть список автозагрузки в Windows 7, подразумевает всего несколько простейших действий.
Возможно, для некоторых людей более интересным вариантом покажется использование различных программ. Некоторые из них также позволяют дать ответ на вопрос, как посмотреть файлы автозагрузки Windows 7.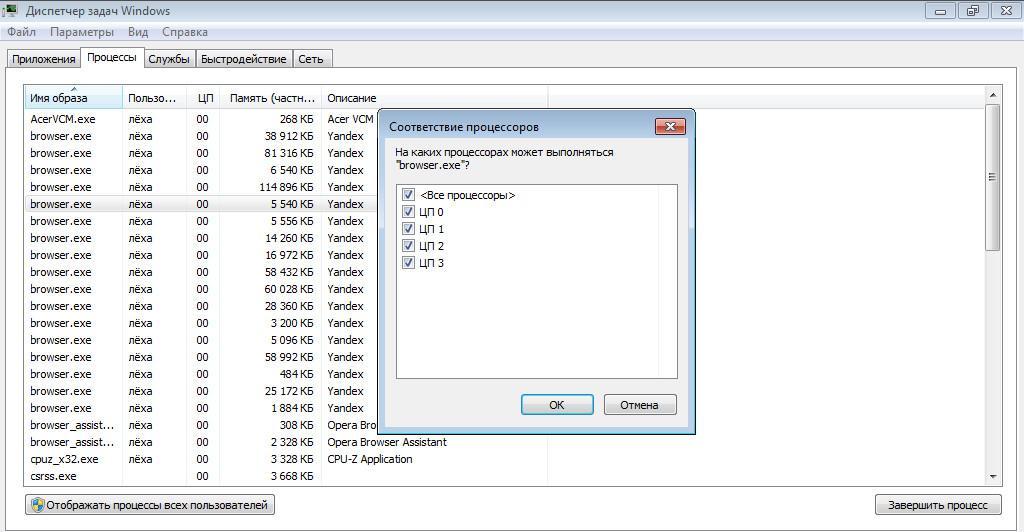 Например, можно использовать всем известное ПО под название CCleaner.
Например, можно использовать всем известное ПО под название CCleaner.
Заключение
На самом деле, где посмотреть программы автозагрузки Windows 7 не так уж и важно. Важно то, зачем это делает пользователь. Возможно, человек собирается отключить часть из них. Делать это следует крайне осторожно, так как часть из них отвечают за важные системные процессы. Рекомендуется изначально точно узнать, что делает та или иная программа, расположенная в автозагрузке, прежде чем отключать ее окончательно. Ну а то, как посмотреть автозагрузку в Window 7, вы уже узнали, благодаря нашей статье.
Владелец компьютера, отдающий предпочтение классическому поколению операционных систем от Microsoft и уже разобравшийся, как установить Виндовс 7, легко настроит рабочую среду под себя. Он может в несколько кликов изменить разрешение экрана, задать новый пароль и определить права пользователей, а также зайти в автозагрузку и ускорить работу ОС. Где находится автозапуск Windows 7 и как его посмотреть — попробуем разобраться.
Как посмотреть автозагрузку Windows 7?
Автозапуск Виндовс 7 — это системный раздел, а также отдельная папка, защищённая от просмотров пользователей, не являющихся администраторами. Он представляет собой перечень установленных на компьютере программ и исполняемых сценариев, которые по умолчанию или по запросу юзера должны запускаться автоматически — сразу после включения операционной системы.
Хотя на старт каждого такого приложения обычно уходят доли секунды, одновременная загрузка большого числа элементов заметно тормозит подготовку компьютера или ноутбука к работе, а в отдельных случаях приводит к некритическим сбоям, требующим перезапуска ОС. Чтобы избежать этих неприятностей, следует проверить меню автозапуска — благо сделать это не сложнее, чем узнать о способах восстановления системы Windows 7.
Важно: хотя и посмотреть список автозагрузки Виндовс 7, и войти в упомянутый системный каталог можно, используя штатные средства, следует иметь в виду, что некоторые приложения и утилиты останутся скрытыми от пользователя.
Чтобы попасть в действительно полное меню автозапуска, стоит использовать приложения от сторонних разработчиков; об одном из них будет рассказано далее.
На Windows 7 найти меню автозапуска можно тремя простыми, отнимающими минимум времени и не требующими особых познаний путями; первый из них — использование системной команды «Выполнить».
Команда «Выполнить»
Применение этой команды просто и безопасно; ни один антивирус для Windows 7 не станет блокировать действия юзера, а сам процесс займёт, с учётом настроек автозапуска программ, не более десяти-пятнадцати минут.
Чтобы войти в список автозагрузки Виндовс 7 посредством команды «Выполнить», пользователь должен:
- Выполнить команду msconfig. Сделать это можно, открыв меню «Пуск».
- Введя в строке поиска без пробелов, кавычек и других изменений msconfig.exe и нажав на расположенную справа пиктограмму лупы. Теперь остаётся выбрать щелчком мыши верхний пункт в перечне найденных файлов и приступить к настройке автозапуска программ на Windows 7.

- Аналогичного результата можно достичь, зажав одновременно клавиши Windows (Win — кнопка с флажком-логотипом ОС) и R, после чего введя в единственном редактируемом поле окна «Выполнить» команду msconfig и нажав на «ОК».
- В открывшемся окошке пользователь должен перейти на вкладку «Автозагрузка».
- И ознакомиться со списком запускаемых без его участия программ. Как было сказано выше, здесь представлена лишь часть приложений; надеяться найти с помощью системной команды полный перечень не стоит.
- Чтобы отключить одну или несколько программ, стартующих вместе с Windows 7, достаточно снять галочку в расположенном слева от её названия чекбоксе. Если требуется отменить автоматический запуск всех представленных в меню приложений, нужно нажать на кнопку «Отключить все».
- Включить весь список обратно можно, воспользовавшись расположенной рядом кнопкой с соответствующим названием.

- После того как настройка автозагрузки Виндовс 7 завершена, следует кликнуть по кнопке «Применить», а затем нажать на «ОК».
- Более простой способ запустить Windows 7 без «лишнего» программного обеспечения — снова перейти на вкладку «Общие».
- Установить кружок напротив нижнего содержащегося там пункта «Выборочный запуск».
- И снять галочку в чекбоксе «Загружать элементы автозагрузки». Щёлкнув по кнопкам «Применить» и «ОК», пользователь сможет значительно сократить время следующего включения операционной системы.
Юзеру, часто устанавливающему новые приложения, часть из которых неизбежно оказывается в меню автозагрузки Windows 7, будет полезно использовать следующую хитрость, позволяющую запускать команду msconfig без лишних усилий:
- Создать в любом каталоге, а лучше всего — на «Рабочем столе» обычный текстовый документ.
- Открыть его и вписать внутри, не изменяя синтаксиса и не добавляя символов — start msconfig.exe.
- Сохранить сделанные изменения и закрыть документ.
- Теперь нужно изменить расширение файла. По умолчанию в Windows 7 оно будет скрыто.
- Чтобы исправить ситуацию, нужно открыть меню «Пуск», набрать в строке поиска «Расширение» и найти в списке найденных позицию «Отображение и скрытие расширений имён файлов».
- В открывшемся окошке перейти на вкладку «Вид».
- И снять галочку в чекбоксе «Скрывать расширения…», после чего последовательно щёлкнуть по кнопкам «Применить» и «ОК».
- Завершив описанные манипуляции, владелец компьютера или ноутбука должен вернуться к созданному текстовому документу и сменить расширение с .txt на .bat — обязательно с сохранением точки после основного имени.
- Совершаемые изменения следует подтвердить, нажав на кнопку «Да».
- Исполняемый файл готов. Теперь, чтобы запустить упомянутую команду, юзеру достаточно дважды щёлкнуть по нему левой клавишей мыши — или выделить правой и в контекстном меню выбрать пункт «Открыть» или «Запуск от имени администратора».
- Отредактировать содержание текстового документа можно, воспользовавшись в том же контекстном меню опцией «Изменить».
Совет: чтобы было легче найти созданный файл, следует переименовать его сообразно фантазии и способностям пользователя — например, назвать «Автозагрузкой».
Командная строка
Этот способ не слишком отличается от предыдущего; посмотреть список автозагружаемых программ на Windows 7, используя командную строку, можно следующим образом:
- Открыть меню «Пуск» и ввести в строке поиска запрос «Командная строка».
- Или, если не лень переключаться на латиницу, — cmd, после чего кликнуть левой клавишей мыши по верхнему пункту в списке результатов.
- Ввести в открывшемся окне классической командной строки, ничего не меняя, msconfig.exe или msconfig, а затем воспользоваться клавишей Enter.
- Выполнив все действия, пользователь окажется в уже знакомом системном окошке, где сможет продолжить настройку запуска приложений.
- Если по каким-либо причинам найти «Командную строку» описанным способом не получилось, следует в меню «Пуск» открыть список «Все программы».
- Перейти в каталог «Стандартные».
- И найти там нужную утилиту.
Совет: чтобы упростить вход в автозагрузку Виндовс 7 в будущем, юзер может создать ярлык «Командной строки» и разместить его на «Рабочем столе».
CCleaner
Удобная, крайне простая в использовании и безопасная программа, скачать которую можно совершенно бесплатно на сайте производителя, позволяет пользователю Windows 7 ознакомиться со списком автозапуска следующим образом:
- Запустить приложение и перейти в раздел «Инструменты».
- А далее — на вкладку «Запуск».
- Здесь владелец ПК увидит список всех программ, стартующих сразу после включения операционной системы.
- Отключить любой пункт можно, выделив его нажатием левой клавиши мыши и воспользовавшись одной из кнопок справа.
Совет: переместившись на вкладку «Контекстное меню», пользователь сможет посмотреть и при необходимости отключить отдельные пункты появляющегося при нажатии правой клавиши мыши списка.
Где находится папка «Автозагрузка» в Windows 7?
Чтобы перейти в каталог автозагрузки и отключить автозапуск программ в Windows 7 там, юзеру нужно:
- Открыть меню «Пуск» и выбрать в правом столбце пункт «Мой компьютер».
- Дважды щёлкнуть по значку диска C.
- По умолчанию часть системных папок пользователю недоступна; к ним относится и «Автозагрузка». Если ранее изменений не вносилось, пользователь должен описанным выше способом вызвать окно «Отображение и скрытие расширений имён файлов» и на вкладке «Вид» отметить кружочком пункт «Показывать скрытые файлы, папки и диски», а потом — последовательно нажать на кнопки «Применить» и «ОК».
- Теперь можно продвигаться дальше: из системного диска — в папку «Пользователи».
- Затем — в каталог текущего юзера.
- В каталоге «Автозагрузка» и находятся ярлыки запускаемых по умолчанию приложений.
Совет: отключить любое из них можно, просто удалив соответствующий ярлык, а добавить новое — скопировав ссылку на исполняемый файл в папку «Автозагрузка».
Подводим итоги
Попасть в меню автозапуска Windows 7 можно штатными средствами: с помощью командной строки или утилиты «Выполнить». Упрощает задачу использование сторонних приложений, например CCleaner. Папка «Автозагрузка» находится в каталоге пользователя; чтобы добраться до неё, необходимо будет включить отображение скрытых объектов.
Отблагодарите автора, поделитесь статьей в социальных сетях.
Всем добра! И сегодня вы узнаете как посмотреть автозагрузку windows 7. Почетное место среди особенностей системы Windows заслуженно занимает автоматический процесс запуска тех или иных программ, служб, а также, приложений во время запуска. Конечно, зачастую они необходимы.
Однако, следует принимать во внимание, что подобные программы могут способствовать замедлению работы компьютера, а также, потреблять чересчур много памяти. Таким образом, каждому юзеру важно владеть информацией о том, каким образом просмотреть автоматическую загрузку. Осуществить это довольно легко, и прямо сейчас мы разберемся в этом.
Как посмотреть автозагрузку windows 7?
Первый метод предполагает применение командной строчки:
- Кликнуть «Пуск»;
- Перейти к командной строчке;
- Пропечатать «msconfig»;
- В появившемся окошке выбрать необходимый пункт – «Автозагрузка».
Кроме того, существуют и другие методы просмотра программы автоматической загрузки. Необходимо выполнить следующие действия:
- Кликнуть «Пуск»;
- Выбрать пункт «Все программы»;
- Найти заветное слово и перейти в меню автозагрузки.
Как видно, просмотр списка автозагрузки в условиях Windows 7 подразумевает лишь следование нескольким легким шагам.
Скорее всего, для некоторых юзеров более легким вариантом покажется применение специальных программ. Благодаря некоторым из них также можно разобраться, как же просматривать файлы автозагрузки. К примеру, можно применять распространенное программное обеспечение, которое носит название CCleaner.
Подводим итоги
Стоит заметить, что проблема того, где именно просматривать программы автоматической загрузки Windows7, не так уж и принципиальна. Куда важнее то, с какой целью это делается. Вероятно, человек хочет отключить некоторые из них.
Выполнять это необходимо с предельной осторожностью, поскольку большинство из них контролируют довольно важные системные процессы. Рекомендуется, прежде всего, наверняка узнать, за что отвечает та или иная программа, которая располагается в автозагрузке, перед тем как навсегда отключить ее.
Надеюсь теперь вы знаете как посмотреть автозагрузку windows 7, а если у вас не получается — вы можете всегда написать мне вопрос в комментариях и я с радостью отвечу каждому из вас. Всем мира и добра!
где находится, как убрать или добавить программы
Уход за компьютером обязательно включает чистку оперативной памяти от лишних программ, расходующих ресурсы и замедляющих систему. Большинство из них запускаются пользователем, однако зачастую они начинают работу без его сознательного участия. Это касается и программ, находящихся в списке «Автозагрузки». Как настроить «Автозагрузку» в Windows 7, читайте в нашей статье.
Для чего нужна «Автозагрузка» в Windows 7
Система использует автозагрузку для запуска важных компонентов, например драйверов установленных устройств или модулей отслеживания обновлений. Кроме того, сюда же помещаются антивирусы, которые для предотвращения заражения компьютера вирусами должны запускаться одновременно с системой.
Автозагрузка является также одним из способов индивидуальной настройки компьютера. С её помощью можно запускать ежедневно используемые рабочие приложения, антивирусы, коммуникаторы и т. д. Это удобный инструмент работы фоновых программ, например торрент-агентов или эмуляторов дисков. Часто автозагрузку используют для работы с «тяжёлыми», долго запускающимися программами.
И именно сюда просятся многие приложения, при установке «на всякий случай» сохраняя галочку в пункте «Запускать автоматически», а также вредоносные программы.
Редактирование «Автозагрузки»
С помощью команды msconfig
Узнать, какие программы запускаются на компьютере при включении, можно с помощью командной строки. Для этого нажимаем одновременно клавиши Win (кнопка с флажком Windows) и R. В открывшемся окне «Выполнить» в строке ввода набираем команду msconfig и нажимаем «OK».
Введите команду msconfig и нажмите «ОК»
В открывшемся окне «Конфигурация системы» переходим на вкладку «Автозагрузка». Перед нами откроется список автоматически загружаемых приложений.
Убираем лишние галочки
Чтобы убрать лишние, достаточно снять пометку в строке с названием программы. Для сохранения изменений необходимо нажать кнопку «OK», после чего можно перезагрузить компьютер.
Меню «Пуск»
Список автоматически загружаемых программ можно посмотреть, последовательно открывая пункты меню «Пуск — Все программы — Автозагрузка — Открыть».
Открываем «Автозагрузку»
Приложения обозначены ярлычками, ненужные можно удалить. Остаётся лишь перезагрузиться.
Используя поисковый запрос
Открываем меню «Пуск» и в поисковой строке снизу вводим запрос shell:startup, после чего нажимаем Ввод.
Редактируем «Автозагрузку»
Дальше действуем уже по известному нам алгоритму, удаляя лишние ярлыки.
Чтобы сделать то же для всех пользователей, следует в поисковой строке ввести C:\ProgramData\Microsoft\Windows\Start Menu\Programs\Startup.
Все внесённые изменения вступят в силу после перезагрузки.
Через реестр
Нажимаем Win + R, после чего в строке «Открыть» набираем команду regedit.
Запускаем редактор реестра
В открывшемся окне «Редактор реестра» нас интересуют разделы:
- HKEY_CURRENT_USER\Software\Microsoft\Windows\CurrentVersion\Run
- HKEY_CURRENT_USER\Software\Microsoft\Windows\CurrentVersion\RunOnce
В них хранятся ссылки на программы для текущего пользователя.
Убираем лишние приложения
Чтобы изменить список «Автозагрузки» для всех пользователей данного компьютера, редактируем разделы:
- HKEY_LOCAL_MACHINE\SOFTWARE\Microsoft\Windows\CurrentVersion\Run
- HKEY_LOCAL_MACHINE\SOFTWARE\Microsoft\Windows\CurrentVersion\RunOnce
Видеоинструкция: где находится список «Автозагрузки» и как удалить программы
Как добавить программы
Открываем список автоматически загружаемых приложений по уже известному нам алгоритму «Пуск — Все программы — Автозагрузка — Открыть», после чего нужно нажать правую кнопку мыши и в появившемся списке выбрать сначала «Создать», затем «Ярлык».
Создаём ярлык для нужного приложения
После выбора пункта меню «Ярлык» нажимаем «Обзор…», и в открывшемся списке окошка «Обзор файлов и папок» выбираем нужную программу и нажимаем «OK».
Выбираем приложение
Того же результата можно добиться через рассмотренные выше поисковые запросы в меню «Пуск». Набрав shell:startup, получаем доступ к «Автозагрузке» текущего пользователя, а Startup (C:\ProgramData\Microsoft\Windows\Start\Menu\Programs\Startup) даёт возможность сделать то же для всех, зарегистрированных на данном компьютере. Изменения вступят в силу после перезагрузки.
Видеоинструкция: как внести программу в список автозапуска
Что убрать, а что оставить?
Главное правило редактирования списка «Автозагрузки» — знать, что делаешь. Прежде чем убирать метку, нужно узнать, что делает соответствующее приложение и не навредит ли системе его удаление из автоматического запуска. Проще всего для этого воспользоваться сетевыми поисковыми сервисами.
- Опасно удалять: драйверы устройств, антивирусы, системные приложения. Это может привести к ухудшению работоспособности системы.
- Нежелательно удалять: модули проверки обновлений важных компонентов, коммуникационные приложения, основной браузер. Как правило, эти программы необходимо регулярно запускать, поэтому после удаления из «Автозагрузки» придётся это делать вручную.
- Можно удалять: ранее добавленные пользователем приложения, прикладные приложения.
Обязательно нужно оставить в списке брандмауэр. Что же касается торрентов, то всё зависит от активности пользователя в этой сети. Если загрузка и раздача файлов является одним из ежедневных занятий, то можно позволить торренту загружаться вместе с системой. В другом случае стоит его удалить, поскольку это достаточно ресурсоёмкое приложение.
В наше время редко встречаются пользователи, не пользующиеся ежедневно интернетом. Поэтому браузеры («Опера», Google Chrome и другие) лучше включить в «Автозагрузку» для удобства работы. То же касается коммуникационных программ (Skype, Viber и прочие).
Наводить порядок в «Автозагрузке» важно и полезно. Хотя это и трудоёмкий процесс, более быстрая загрузка системы и ускорение работы компьютера станут достойной компенсацией за работу.
Здравствуйте! Меня зовут Александр, 45 лет. Образование двойное — экономист, математик. Оцените статью: Поделитесь с друзьями!где находиться автозагрузка, добавление и удаление программ, настройка
Включая компьютер, пользователь запускает только операционную систему. Все остальные действия выполняются в графическом интерфейсе самостоятельно. В зависимости от решаемой задачи запускается определенный набор программ. При этом у каждого пользователя есть такие, которые будут открыты в обязательном порядке. Кто-то первым делом запускает почтовый клиент, кто-то открывает социальные сети в браузере. Не все знают, что эти рутинные операции можно автоматизировать, настроив автозапуск программ.
Автозагрузка в Windows 7: как, где, зачем и почему
Большую проблему для пользователей создают программы, которые запускаются с системой и приходится довольно долгое время ожидать полной загрузки системы, чтобы уже можно было начинать ею комфортно пользоваться. За автоматический запуск программ отвечает определенная настройка – автозагрузка или автозапуск. Среди них могут быть как полезные, бесполезные, так и опасные приложения, поэтому необходимо точно знать, что отключать, а что необходимо оставить. Мы научим вас как включить и выключить автозапуск программ в Windows 7, а также как добавить в автозапуск нужные программы при включении компьютера в Windows 7.
Начнём с основ — как открыть и настроить автозапуск программ на Windows 7. Есть несколько способов для этого, начиная от простых, заканчивая чуть более сложными.
Метод второй: использование стандартной утилиты MSConfig
Этот метод для тех, кому нужны установленные утилиты, и он не может просто взять их и удалить. Но отключение все равно остается в ваших задачах, в таком случае нужно воспользоваться стандартной программой. Она стандартно встроена в Виндоус 7 и есть на каждом компьютере без исключения, вам не нужно ничего устанавливать или скачивать с интернета.
Чтобы запустить утилиту, нужно открыть меню «Пуск» и нажать на строку поиска, в нее вбиваем следующее название msconfig.
Иногда поиск может показать, что ее нет на вашем ПК. Тогда ищем ее по адресу на скриншоте и запускаем двойным кликом. Далее открывается окошко, все настройки которого находятся в верхнем углу. Нам нужно нажать на вкладку «Автозагрузка» и убрать все галочки напротив ненужных программ. Таким образом, они перестанут автоматически запускаться при включении компьютера и приносить вам неудобства.
Если же вы не знаете, за что отвечает та или иная утилита, лучше ничего не менять, выключайте только те, с которыми лично знакомы. Нажимаем ОК после того, как исключили все ненужные программы из списка. Вам предложат перезагрузить компьютер. Это решать вам, процесс не повлияет на наши настройки в любом случае. Основное преимущество данной утилиты состоит в ее простоте, а недостаток в маленьком функционале. Она не предоставляет возможность отключать все существующие программы. А это проблема для некоторых пользователей, поэтому стоит рассмотреть другие варианты.
Через окно Конфигурация системы
Пользователи интересуются отключением автозапуска программ в Windows 7, но как сделать наиболее просто? Вам поможет «Конфигурация системы».
Настройки «Конфигурация системы» позволяет получить значительное количество информации не только о загрузке (вкладка Загрузка и Общие), но позволит понять, что еще загружается вместе с системой.
Чтобы открыть окно «Конфигурация системы», нажмите сочетание клавиш «Win+R» и для настройки автозапуска программ в Windows 7 вам потребуется команда msconfig. Либо в поиске Windows введите слово конфигурация (см. Изображение).
Наиболее интересная вкладка в этом окне для нас «Автозагрузка», в прочем, вкладка «Службы» тоже будет полезна, но этом позднее.
К слову! Начиная с Windows 8, Автозагрузка перекочевала из настроек «Конфигурации системы» в «Диспетчер задач».
В данном окне можем увидеть название программы, производителя, а также его расположение. Отключение из автозапуска выполняется снятием соответствующей галочки напротив названия программы.
Добавление или удаление программ в автозагрузке windows 8, 8.1, 10
В операционных системах windows 8, 8.1, 10 программы добавленные в автозагрузку не открываются через утилиту MSConfig, работавшую для редактирования файлов автоматического запуска в предыдущих системах и при открытии система предлагает открытие автозагрузки через диспетчер задач.
- Для этого нажимаем комбинацию клавиш «Ctrl+Alt+Delet» и выбираем запуск «Диспетчера задач».
- В открывшемся окне (как и в MSConfig) открываем вкладку автозагрузка и выбираем программы, которые не нужны нажатием клавишей мышки и удаляем кнопкой расположенной внизу справа.
Через папку Автозагрузки
Самый удобный вариант, если необходимо добавить в автозапуск какую-либо программу при включении компьютера в Windows 7, это напрямую добавление в папку Автозагрузка. Чтобы открыть данную папку пройдите по следующему расположению:
C:\Users\%ИМЯ ПОЛЬЗОВАТЕЛЯ%\AppData\Roaming\Microsoft\Windows\Start Menu\Programs\Startup Также, есть другой способ. Нажмите сочетание клавиш «Win+R» и введите команду shell:startup.
Стоит обратить внимание, что тут хранятся ярлыки, которые запускаются вместе с системой. Например, я добавил 2 файла – Яндекс Браузер и Autoruns. Яндекс Браузере, лишь ярлык приложения, который я перенёс с рабочего стола, а Autoruns полноценная утилита, которому не требуются дополнительные файлы, кроме исполнительного (формат .exe).
При переносе исполнительных файлов, само приложение работать не будет при запуске. Это стандартная ошибка новичков.
Необходимо переносить Ярлык приложения, которое будет ссылаться к рабочему исполнительному файлу программы и корректно работать и запускаться при старте.
Также! После добавления нужной программы, оно появится в списке автозапуска Конфигурации системы.
Как избавиться от ненужных программ при помощи сторонних утилит?
Существуют специальные программы, позволяющие почистить компьютер от системного мусора и лишних файлов, остановить элементы автоматической загрузки, а также повысить производительность оперативной памяти и процессора.
Advanced SystemCare
ПО от разработчиков IOBit отличается интуитивно понятным интерфейсом на русском языке и мощной функциональностью, существенно превышающей возможности большинства аналогов. Подходит для новичков и профессионалов. Работает в фоновом режиме, контролирует абсолютно все процессы в вашей системе. Содержит встроенный планировщик задач. В случае возникновения каких-либо сбоев, неполадок или конфликтных ситуаций, мгновенно уведомляет пользователя из системного трея.
- После завершения установки, кликните по ярлыку Advanced SystemCare на рабочем столе;
- Из главного меню переходим в раздел «Инструменты» и выбираем «Менеджер по запуску» (Startup Manager);
- Здесь можно найти и посмотреть любые автозапускаемые объекты;
- Также продукт предоставляет подразделы с запуском браузеров, служб и запланированных заданий;
- Найдите нежелательные утилиты и переключите ползунок напротив них в положение «Отключено» (находится под строчкой «Статус и Эксплуатация»).
Через реестр
Еще один удобный способ, который позволит войти и изменить автозапуск программ в Windows 7 – через редактор реестра.
Реестр – это своеобразная база данных всех настроек и параметров, откуда приложения и сама система понимает, что конкретное ПО связано с конкретным файлом или действием. Для автозапуска, есть своя, так называемая ветка, где и можно управлять загрузкой.
Чтобы открыть «Редактор реестра», нажмите сочетание клавиш «Win+R» и введите команду regedit.
Чтобы найти интересующую нас ветку, пройдите по следующему пути:
HKEY_LOCAL_MACHINE\Software\Microsoft\Windows\CurrentVersion\Run
Стоит обратить внимание, что это не единственная ветка, но основания для данной системы.
В данной ветке, есть несколько параметров, которые ссылаются на приложения или страницы в сети (это это вирус или реклама). В значении каждого параметра указано, куда ссылается то или иное приложение или вирус. Например, браузеры ссылаются на свою утилиту проверки обновлений, а вирусы могут ссылаться куда угодно.
Чтобы добавить приложение в автозапуск с использованием Редактора реестра, вызовите контекстное меню и создайте «Строковый параметр». Можете назвать его любым именем, но значение его должно ссылаться к приложению, которое вы хотите добавить. В этом случае, без разницы, программа это или же ярлык.
Мы рассмотрели с вами системные методы для автозапуска программ Windows 7, как отключить их и где. Но также есть и сторонние приложения, которые помогут вам в этом.
Изменение автозапуска через «Пуск»
Шаг 1. Войдите в меню «Пуск» и наведите курсор на вкладку «Все программы».
Входим в меню «Пуск» и наводим курсор на вкладку «Все программы»
Шаг 2. Найдите пункт «Автозагрузка» щелкните по его правой кнопкой мыши и выберите «Открыть».
Находим пункт «Автозагрузка»
Шаг 3. В появившемся окне удалите ненужные ярлыки и создайте нужные.
Удаляем ненужные ярлыки и создаем нужные
Важно! Обратите внимание, данный метод позволяет быстро перевести программный продукт в режим автоматической загрузки, но отображает не все сервисы реально загружаемые одновременно с операционной системой.
Ccleaner
Известнейшее ПО для оптимизации и очистки от мусора. Оно обладает огромным функционалом не только очистки, но и оптимизации системы и приложений.
Интересующий нас функционал доступен во вкладке «Сервис» — «Автозагрузка» — «Windows».
Как видно на скриншоте, вы можете удалить, отменить и запретить автозапуск ненужных программ для Windows 7/8/10, благодаря кнопкам «Включить», «Выключить» и «Удалить».
Вкладки «Запланированные задачи» и «Контекстное меню» также связаны с автозапуском, хоть и косвенно. «Запланированные задачи» — действия, которые запускаются по определенному расписанию или триггеру. «Контекстное меню» — ПО, которые отображаются в вашем контекстном меню (например, WinRar предлагает распаковать архив, при нажатии на него ПКМ).
Функционал Ccleaner действительно хорош, не зря это одно из самых популярных приложений для оптимизации Windows.
Сторонний софт
Приложений, позволяющих настроить автозагрузку Windows 7, сегодня более чем достаточно. Некоторые из них крайне просты и по функционалу не превосходят штатных утилит; другие, напротив, дают пользователю доступ к отключению автозапуска скрываемых ОС служебных программ.
Одно из лучших решений для начинающего юзера — распространяемый бесплатно пакет для обслуживания операционной системы Wise Care 365. Убрать лишние программы с его помощью можно следующим образом:
- Запустить приложение и перейти на вкладку «Оптимизация».
- А здесь — в раздел «Автозапуск».
- В первом подразделе открывшегося окна «Ускорение» Wise Care 365 предложит юзеру ускорить запуск операционной системы, убрав ненужные пункты. Достаточно нажать на кнопку «Оптимизация» — и приступить к тонким настройкам.
- Они доступны в следующем подразделе «Автозапуск». В нём представлены все программные продукты, установленные пользователем и стартующие сразу после включения компьютера.
- Убрать любой пункт из автозагрузки Windows 7 удастся, передвинув расположенный справа ползунок в положение «Выключено».
- Может владелец ПК или ноутбука изменять параметры и для системных служб в подразделе «Службы» — точно таким же образом, но с большей осторожностью, иначе часть опций станет недоступна.
- Отменить любое из сделанных изменений и снова включить автозапуск программы можно, вернув соответствующий ползунок в позицию «Включено» — или воспользовавшись кнопкой «Восстановить», размещённой в подразделе «Записи».
Важно: чтобы убрать ненужные пункты из контекстного меню файлов, достаточно на вкладке «Оптимизация» перейти в раздел «Контекстное меню» и, передвигая ползунки, настроить операционную систему под себя.
Sysinternals Autoruns
Autoruns – утилита от компании Sysinternals, приобретённой Microsoft. Обладает отличнейшим функционалом, но весьма скудным интерфейсом. Для работы с данной утилитой, необходимы знания на уровне уверенного пользователя ПК со знанием стандартных веток реестра. Начинающий пользователь ПК при работе с Autoruns может ненароком наломать дров, что придётся восстанавливать работу в безопасном режиме.
Утилита позволяет узнать об абсолютно всём, что будет загружено вместе с системой – утилиты, драйвера, модули и многое другое. Вот почему Autoruns очень ценится в среде профессионалов.
По теме данной статьи, нам нужна только вкладка «Logon». Тут показаны различные ветки, связанные с автоматической загрузкой приложений и других модулей.
Очень полезен фильтры Options – Hide Windows Entries и Hide Microsoft Entries, которые скрывают системные модули, которые нежелательно отключать для корректной работы системы.
Интересен фильтр Hide VirusTotal Clean Entries – который скрывает значения, которые по мнению сервиса VirusTotal чисты и не представляют угрозы. Опасные или зараженные модули будут подсвечиваться красным или розовым.
Отключаем автозапуск в параметрах отдельного ПО
Примечательно, что абсолютно все методы, приведенные в нашей статье, успешно работают на всех современных версиях ОС Windows.
Многие приложения имеют встроенную опцию, позволяющую выключить авто-запуск. Достаточно зайти в настройки и выполнить пару простых действий. На скриншотах ниже представлены примеры в Скайпе и uTorrent.
Некоторые утилиты не поддерживают подобную функцию, соответственно — решить задачу помогут другие способы, о которых пойдёт речь дальше. Стоит учитывать, что лишнее программное обеспечение не только влияет на скорость включения компьютера и загрузки OS, но ещё потребляет определённое количество ОЗУ и нагружает процессор, а значит — система будет тормозить и зависать.
Для чего утилиты автоматически запускаются?
- Мессенджеры отвечают за обеспечение связи пользователя с другими абонентами. Позволяют отправлять и получать текстовые сообщения, совершать и принимать голосовые или видеовызовы.
- Антивирусы предоставляют средства для поиска и очистки вредоносных объектов, сканируют жёсткие диски, флешки и прочие устройства в режиме реального времени.
- Торренты дают возможность быстро скачать тот или иной файл.
- Облачные сервисы помогают синхронизировать содержимое.
- Специальное ПО следит за корректным разрешением экрана, своевременным обновлением драйверов видеокарты, принтера, звукового оборудования и многое другое.
Чтобы избежать дискомфорта при работе с ПК в будущем, следует понимать, какой именно софт можно убирать из авто старта.
- Для начала, рекомендуем отключать программы, которыми вы не пользуетесь;
- Уберите постоянно запущенный торрент-клиент, ведь когда его услуги понадобятся, он запустится самостоятельно;
- Если редко заходите в Skype, Viber или Telegram — можете смело выключать мессенджеры;
- Сервисы Yandex и mail.ru нередко забивают оперативную память, если не используете их — отключайте;
- Обратите внимание на автозапускаемые службы для принтеров, сканеров, мобильных гаджетов, фотоаппаратов, видеокамер. Их также можно приостановить для повышения производительности. Кстати, при необходимости Виндовс сама предложит запустить ту или иную службу.
Если не знаете, какие функции выполняет программа, поищите её характеристики в интернете. Если вы вообще не пользуетесь конкретным продуктом на протяжении долгого времени, можете полностью удалять его с компьютера, вместо обычной остановки авто-запуска.
Дополнительно
В данной статье мы показали, где находится и как посмотреть автозапуск программ в Windows 7, но это еще не всё. Есть еще методы полного отключения приложений и его компонентов. Отключение автозапуска не всегда решает проблему, связанную с конкретным приложением. Поэтому вы можете дополнительно воспользоваться следующими небольшими подсказками.
Через вкладку Службы
Для начала, необходимо зайти в управление автозапуском программ Windows 7, через команду msconfig. Только в этот раз нам потребуется вкладка Службы.
Нам будет представлен полный список системных и сторонних служб. Обязательно необходимо поставить галочку на «Не отображать службы Microsoft», чтобы исключить из списка системные службы. После этого отобразится полный список служб сторонних приложений.
При анализе на вирусы и подозрительное ПО, стоит обращать внимание на неизвестные названия, особенно без изготовителя. Если такие встречаются, то необходимо первым делом уточнить у поисковиков, действительно ли это вирус. Вполне может оказаться полезное приложение, но без подписи разработчика.
В крайнем случае, можно отключить работу всех служб для проверки работы системы или отключать их поочерёдно, если цель выявить ошибочную службу.
Важно! Антивирусы так просто не отключить, они обладают модулем самозащиты, который не позволит отключить антивирус, даже обладая правами Администратора. Его необходимо отключать в настройках.
Планировщик задач
Если вы хотите ограничить активность конкретной программы, без её удаления и удаления её из автозапуска не помогло, мы советуем проверить «Планировщик задач». Как было сказано ранее, в планировщике созданы события для программ на конкретное время, дату, действие или триггер.
Чтобы открыть «Планировщик задач» нажмите Win+R и введите команду control schedtasks. Папка Библиотека планировщика задач, будет содержать основные триггеры для стороннего ПО. Вы можете проанализировать все действия, которые приводят к запуску программы и отключить её.
Все вышеуказанные функции доступны и с сторонних приложениях, таких как Ccleaner или Autoruns, о которых также было упоминание в этой статье.
Что оставить в автозагрузке Windows 7
Как найти, открыть и настроить автозагрузку в Windows 7
Автозапуск в Windows 7 позволяет многочисленным приложениям загружаться вместе с самой операционной системой в фоновом режиме. С одной стороны, это полезный инструмент, когда речь идет о защите системы в автоматическом режиме, к примеру, автозапуск антивирусного ПО. С другой стороны, многие установленные приложения сами добавляют себя в автозагрузку без ведома пользователя, тем самым расходуя аппаратные ресурсы компьютера и замедляя его. О том, где находится автозагрузка в Windows 7, что должно быть в ней, что можно отключить и как вручную добавить необходимую программу или файл – далее.
Как открыть и настроить автозагрузку в Windows 7
Итак, где же посмотреть, какие программы входят в список автозагрузки Windows 7? Для этого необходимо войти в раздел «Настройка системы», для открытия которого существует определенная команда. Нажмите сочетание клавиш Win+R и в поле ввода команд введите команду «msconfig».
Далее перейдите в одноименную вкладку «Автозагрузка». Именно тут отображается весь список приложений, которые запускаются вместе с операционной системой. Перед тем, как отключить автозагрузку программ убедитесь, стоит ли это делать, для того или иного приложения.
После того, как настройка автозагрузки будет произведена, перезагрузите компьютер, чтобы выполненные действия вступили в силу.
Где находится папка «Автозагрузка»?
Итак, с помощью команды «msconfig» получилось зайти в автозагрузку и изменить условия запуска для некоторых приложений. Но как добавить в автозагрузку файл или программу, если в их собственных настройках данной функции нет? К примеру, необходимо, чтобы при запуске Windows автоматически загружался, какой-нибудь текстовый файл или что-либо другое. Для этого его нужно поместить в папку автозапуска. Но где она находиться в Windows 7 и как ее найти? Тут также нет никаких сложностей. Заходим в меню «Пуск» и открываем раздел «Все программы». Далее находим папку «Автозагрузка». К сожалению, открыть ее таким способом не получится, можно лишь ознакомиться с тем, что она содержит и, при желании, почистить ее содержимое.
Чтобы попасть в директорию ее размещения в Windows 7 и войти в нее нужно узнать путь к ней. Для этого, нажав правой клавишей мыши по ней, вызовите контекстное меню, где будет доступен пункт «Свойства». Откройте его и в графе «Расположение» скопируйте путь в буфер обмена.
Как правило, он имеет вид — C:UsersИмя компьютераAppDataRoamingMicrosoftWindowsStart MenuPrograms.
После открываем «Мой компьютер» и вставляем скопированный путь в адресную строку, как это показано на скриншоте ниже и нажимаем «Enter».
Далее открываем искомую папку.
Ознакамливаемся с ее содержимым и, при необходимости вносим свои коррективы — удаляем или добавляем новые приложения или файлы.
Исходя из этого, если необходимо отключить какое-либо приложение, не отображенное в папке, но в действительности загружаемое вместе с Windows 7, то воспользуйтесь вышеописанной командой «msconfig» или альтернативным ПО, описанным ниже. Кроме этого для автоматической загрузки какого-либо другого приложения или файла, не входящего в список автозапуска, просто разместите в данную папку их ярлыки.
Настройка автозагрузки с помощью альтернативного ПО
Для того, чтобы убрать автозагрузку программ, напрасно потребляющих ресурсы компьютера, можно воспользоваться сторонним ПО, коих сегодня предостаточно. Одним из таких приложений, предоставляющих подобный функционал, является утилита Uninstall Tool. Основной ее задачей является полное удаление приложений с компьютера с чисткой реестра, но с ее помощью так же можно проверить, очистить или включить автозагрузку для приложений загружаемых вместе с операционной системой.
Запускаем программу и переходим во вкладку «Автозапуск». Здесь отображен полный перечень программного обеспечения, который можно включить или удалить из автозагрузки Windows.
Кроме этого, Uninstall Tool может похвастаться тем, что с ее помощью можно поставить любую программу в автозагрузку windows 7, не имеющей в своих настройках подобной функции. Для этого нажимаем на кнопку «Добавить новую программу», расположенную в нижнем левом углу, и выбираем исполнительный файл с расширением «.exe» нужного приложения.
После произведенных действий перезагружаем компьютер, чтобы выполненные настройки вступили в силу.
Как отключить программы в автозагрузке Windows и зачем это иногда нужно
Я уже писал статью на тему Автозагрузки в Windows 7, в этот же раз предлагаю статью, направленную прежде всего на начинающих о том, как отключать программы, находящиеся в автозагрузке, какие именно программы, а также расскажу о том, почему это часто следует делать.Многие из подобных программ выполняют какие-либо полезные функции, но многие другие только заставляют Windows дольше запускаться, а компьютер, благодаря им, работает медленнее.
Обновление 2015: более подробная инструкция — Автозагрузка в Windows 8.1
Почему нужно удалять программы из автозагрузки
Когда вы включаете компьютер и входите в Windows, автоматически загружается рабочий стол и все необходимые для работы операционной системы процесс. Кроме этого, Windows загружает программы, для которых настроен автозапуск. Это могут быть программы для общения, такие как Skype, для загрузки файлов из Интернета и другие. Практически на любом компьютере вы обнаружите какое-то количество таких программ. Значки некоторой части из них отображаются в области уведомлений Windows около часов (или они спрятаны и чтобы увидеть список нужно нажать значок стрелочки там же).
Каждая программа в автозагрузке увеличивает время загрузки системы, т.е. промежуток времени, необходимый для того, чтобы вы могли приступить к работе. Чем больше таких программ и чем более они требовательны к ресурсам, тем существеннее будет затрачиваемое время. К примеру, если вы даже ничего не устанавливали, а только что купили ноутбук, то часто ненужное программное обеспечение предустановленное производителем может увеличивать время загрузки на минуту и более.
Помимо влияние на скорость загрузки компьютера, это программное обеспечение также потребляет аппаратные ресурсы компьютера — в основном, оперативную память, что также может сказаться на производительности системы при работе.
Для чего программы автоматически запускаются?
Многие из устанавливаемых программ, автоматически добавляют себя в автозагрузку и наиболее типичные задачи, для выполнения которых это происходит — следующие:
- Оставаться на связи — это относится к Skype, ICQ и другим подобным мессенджерам
- Скачивать и загружать файлы — торрент клиенты и т.д.
- Для поддержания функционирования каких-либо сервисов — например, DropBox, SkyDrive или Google Drive запускаются автоматически, потому как для постоянной синхронизации содержимого локального и облачного хранилища им нужно быть запущенными.
- Для контроля оборудования — программы для быстрого переключения разрешения монитора и установки свойств видеокарты, настройки принтера или, к примеру, функций тачпада на ноутбуке
Таким образом, какие-то из них, возможно, действительно нужны вам в автозагрузке Windows. А некоторые другие очень вероятно, что нет. О том, что скорее всего вам не нужно мы еще поговорим.
Как убрать ненужные программы из автозагрузки
В части популярного программного обеспечения автоматический запуск можно отключить в настройках самой программы, к ним относятся Skype, uTorrent, Steam и многие другие.
Однако, в другой немалой части такой возможности нет. Тем не менее, убрать программы из автозагрузки можно и другими способами.
Отключение автозагрузки с помощью Msconfig в Windows 7
Для того, чтобы убрать программы из автозагрузки в Windows 7, нажмите клавиши Win + R на клавиатуре, а затем введите в строку «Выполнить» msconfig.exe и нажмите Ок.
У меня в автозагрузке ничего нет, но у вас, думаю, будет
В открывшемся окне перейдите к вкладке «Автозагрузка». Именно здесь и можно увидеть, какие программы запускаются автоматически при старте компьютера, а также убрать ненужные.
Использование диспетчера задач Windows 8 для того, чтобы убрать программы из автозагрузки
В Windows 8 список программ автозагрузки вы можете найти на соответствующей вкладке в диспетчере задач. Для того, чтобы попасть в диспетчер задач нажмите Ctrl + Alt + Del и выберите нужный пункт меню. Также можно нажать Win + X на рабочем столе Windows 8 и запустить диспетчер задач из меню, которое вызывается этими клавишами.
Перейдя на вкладку «Автозагрузка» и выбрав ту или иную программу, вы можете увидеть ее состояние в автозапуске (Включено или отключено) и изменить его с помощью кнопки внизу справа, либо по правому клику мышки.
Какие программы можно убрать?
Прежде всего, уберите программы, которые вам не нужны и которыми вы не пользуетесь постоянно. Например, постоянно запущенный торрент-клиент мало кому нужен: когда вы захотите что-то скачать, он сам запустится и не обязательно его держать постоянно включенным, если вы только не раздаете какой-то супер важный и малодоступный файл. То же касается и Skype — если он не нужен вам постоянно и вы используете его лишь для звонков бабушке в США раз в неделю, запускать его лучше тоже раз в неделю. Аналогично с остальными программами.
Кроме этого, в 90% случаев, вам не нужны автоматически запускаемые программы принтеров, сканеров, фотоаппаратов и прочие — все это продолжит работать и без их запуска, а памяти освободит существенное количество.
Если вы не знаете, что это за программа, поищите в Интернете — информацию о том, для чего предназначено ПО с тем или иным названием есть во многих местах. В Windows 8 в диспетчере задач вы можете нажать правой кнопкой мыши по имени и выбрать в контекстном меню «Поиск в Интернете», для того, чтобы быстро узнать ее предназначение.
Я думаю, что для начинающего пользователя этой информации будет достаточно. Еще один совет — те программы, которые вы не используете вовсе лучше полностью удалить с компьютера, а не только из автозагрузки. Для этого следует воспользоваться пунктом «Программы и компоненты» в панели управления Windows.
Настройка автозагрузки в Windows 7: удаление и добавление программ
Некоторые программы в Windows запускаются вместе с самой системой. Антивирусы, загрузочные экраны, программы от производителя компьютера. Все они стоят в автозагрузке Windows. Разработчики операционной системы дали пользователю возможность самостоятельно добавлять или удалять программы из автозагрузки. Давайте разберёмся, как это делать.
Что такое автозагрузка?
Автозагрузка Windows — список программ и приложений, которые запускаются вместе с операционной системой. Например, любая антивирусная программа добавляется в список автозагрузки и начинает работать одновременно с ОС Windows, чтобы вредоносные программы не успели проникнуть и заразить компьютер.
Пользователь может самостоятельно изменять список автозагрузки: добавлять в него программы или, наоборот, удалять их оттуда. Обратите внимание: удаляйте программы из автозагрузки, только если точно знаете, что это за программа, так как случайно можно удалить и важные системные приложения, без которых система не запустится.
Где посмотреть список автозагрузки в Windows 7?
В «Конфигурации системы»
За автозагрузку программ и приложений отвечает системная служба MSconfig, иначе — «Конфигурация системы». Чтобы открыть её, зажмите кнопки Win + R (сочетание клавиш отвечает за открытие программы Run.exe — служит для быстрого доступа к служебным приложениям), затем в поле открывшегося окошка введите msconfig.
Откроется окно с названием «Конфигурация системы» (с её помощью можно настраивать многие параметры системы, не только список автозапуска). Нажмите на вкладку «Автозагрузка». Появится список программ. Если программа включена в список автозагрузки, то перед её наименованием будет стоять галочка. Также можно посмотреть производителя программы и её текущее состояние: работает она в данный момент или выключена.
Также можно открыть вкладку «Службы» и посмотреть, какие системные службы запускаются автоматически. Большинство из них — важные для системы процессы, но иногда туда может попасть вирус, например, спамная реклама в браузере smartinf.ru.
Через реестр
Есть ещё один способ просмотреть список программ в автозагрузке — с помощью реестра Windows. В нём есть специальный раздел, отвечающий за автозагрузку. Чтобы просмотреть реестр, нажмите сочетание клавиш Win + R. В открывшемся окне введите regedit.
Откроется окно редактора реестра Windows.
Откройте раздел HKEY_CURRENT_USER, в нём папку SoftwareMicrosoftWindowsCurrentVersionRun.
В разделах содержатся записи о программах, находящихся в списке автозагрузки.
Что можно отключить, а что оставить?
Разумеется, ответ на этот вопрос — дело вашего вкуса, но есть некоторые советы.
- Не стоит снимать с автозапуска файлы из папки Windows (у каждой программы написано её расположение). Эти файлы должны присутствовать в системе: если вы не уверены, то лучше их не трогать. Могут появиться неприятные проблемы и ошибки.
- Не удаляйте антивирус и брандмауэр. Впрочем, у любой антивирусной программы есть функция самозащиты, так что ни вы, ни злоумышленник, ни какая бы то ни была программа не сможете удалить антивирус из автозагрузки с помощью этого меню.
- Смело удаляйте (если их функции вам не нужны) различные дополнительные модули к офисным программам. Например, «Панель Microsoft Office» или Adobe Updater. Они ответственны за обновление программ и ряд дополнительных незначительных возможностей.
- Смело удаляйте рекламные и спамные программы. Например, [email protected], Yandex Bar, Ask, «Спутник Mail.ru» и прочее. В мире очень мало людей, которые действительно пользуются этими расширениями, так что удаляйте их беспощадно.
- Что касается остальных программ — на ваше усмотрение. В автозагрузку всегда добавляются торрент-клиенты, Opera («Опера»), Skype. Решайте сами, нужно ли вам, чтобы они запускались вместе с системой, или пусть лучше бездействуют и не едят ресурсов, пока вы сами не откроете их.
Как удалить программу?
Через «Конфигурацию системы»
- Для начала откройте «Конфигурацию системы» (зажать кнопки Win + R, затем в окне Выполнить ввести msconfig) и вкладку «Автозагрузка».
- В появившемся списке найдите ненужную вам программу.
- Снимите галочку с элемента автозагрузки.
- Готово. Программа больше не будет автоматически запускаться вместе с системой.
С помощью реестра
- Откройте реестр (зажмите клавиши Win + R. В открывшемся окне введите regedit).
- Откройте раздел: HKEY_CURRENT_USER, в нём папку SoftwareMicrosoftWindowsCurrentVersionRun.
- Чтобы убрать программу из автозагрузки, удалите запись этой программы.
- Готово.
Видеоинструкция: как удалить программу
Как внести программу в список?
Существует два способа. Один простой, другой посложнее.
Первый способ
- Откройте «Компьютер».
- Затем откройте папку по следующему адресу: C:/ProgramData/Microsoft/Windows/Главное меню/Программы/Автозагрузка. Учтите, что диск C взят для примера, открывайте тот диск, на котором у вас установлена система.
- Скопируйте в папку ярлык нужной программы.
- Готово.
Второй способ: через реестр
- Откройте редактор реестра (зажмите Win + R, в открывшемся окне введите regedit).
- Откройте раздел HKEY_CURRENT_USER, затем папку Software, в ней найдите папку Microsoft/Windows/CurrentVersion/Run.
Видеоинструкция: как добавить программу в автозагрузку
Автозагрузка — важная и полезная функция. Она упрощает работу пользователю, экономя время на включение часто используемых программ. Но ненужные программы в автозапуске увеличивают время запуска самой системы Windows. Кроме того, в автозагрузке могут поселиться вирусы или сервисы. Важно знать и уметь, как работать с автозагрузкой, чтобы избавляться от подобных проблем.
Автозагрузка программ в Windows 7 — как убрать, добавить и где находится
Чем больше программ вы устанавливаете в Windows 7, тем в большей степени он подвержен долгой загрузке, «тормозам», и, возможно, различным сбоям. Многие устанавливаемые программы добавляют себя или свои компоненты к списку автозагрузки Windows 7 и со временем этот список может стать достаточно длинным. Это является одной из основной причин, по которой при отсутствии пристального контроля автозагрузки программного обеспечения, компьютер со временем работает медленнее и медленнее.
В данной инструкции для начинающих пользователей подробно поговорим о различным местах в Windows 7, где находятся ссылки на автоматически загружаемые программы и о том, как удалить их из автозагрузки. См. также: Автозагрузка в Windows 8.1
Как убрать программы из автозагрузки в Windows 7
Заранее следует отметить, что некоторые программы не следует убирать — лучше будет, если они будут запускаться вместе с Windows — это касается, например, антивируса или брандмауэра. При этом, большинство других программ не нужны в автозагрузке — они просто расходуют ресурсы компьютера и увеличивают время запуска операционной системы. Например, если вы удалите торрент клиент, приложение для звуковой и видео карты из автозагрузки, ничего не случится: когда вам понадобится что-то скачать, торрент сам запустится, а звук и видео продолжат работать также, как и прежде.
Для управления программами, загружаемыми автоматически, в Windows 7 предусмотрена утилита MSConfig, с помощью которой вы можете увидеть, что именно запускается вместе с Windows, убрать программы или добавить в список свои собственные. MSConfig может использоваться не только для этого, так что будьте внимательны при использовании данной утилиты.
Для того, чтобы запустить MSConfig, нажмите кнопки Win + R на клавиатуре и в поле «Выполнить» введите команду msconfig.exe, после чего нажмите Enter.
Управление автозагрузкой в msconfig
Откроется окно «Конфигурация системы», перейдите к вкладке «Автозагрузка», в котором вы увидите список всех программ, которые запускаются автоматически при старте Windows 7. Напротив каждой из них находится поле, которое можно отметить галочкой. Уберите эту галочку, если не хотите, чтобы убрать программу из автозагрузки. После того, как вы сделали нужные вам изменения, нажмите «Ок».
Появится окно, сообщающее о том, что Вам может потребоваться перезагрузка операционной системы для того, чтобы сделанные изменения вступили в силу. Нажмите «Перезагрузить», если готовы сделать это сейчас.
Службы в msconfig Windows 7
Кроме непосредственно программ в автозагрузке, вы можете также использовать MSConfig для того, чтобы убрать ненужные службы из автоматического запуска. Для этого в утилите предусмотрена вкладка «Службы». Отключение происходит тем же способом, что и для программ в автозагрузке. Однако тут следует быть внимательным — я не рекомендую отключать службы Microsoft или антивирусных программ. А вот различные Updater Service (служба обновления), устанавливаемые для слежением за выпуском обновлений браузеров, Skype и других программ можно смело отключать — ни к чему страшному это не приведет. Более того, даже с выключенными службами, программы все равно будут проверять обновления при их запуке.
Изменение списка автозагрузки с помощью бесплатных программ
Помимо вышеописанного способа убрать программы из автозагрузки Windows 7 можно и с помощью сторонних утилит, самая известная из которых — бесплатная программа CCleaner. Для того, чтобы просмотреть список автоматически запускаемых программ в CCleaner, нажмите кнопку «Инструменты» и выберите пункт «Автозагрузка». Для отключения определенной программы, выберите ее и нажмите кнопку «Отключить». Более подробно об использовании CCleaner для оптимизации работы Вашего компьютера Вы можете прочитать здесь.
Как убрать программы из автозагрузки в CCleaner
Стоит отметить, что для некоторых программ, следует зайти в их настройки и убрать опцию «Автоматически запускать вместе с Windows», в противном случае, даже после проделанных описанных операций, они могут снова добавить себя в список автозагрузки Windows 7.
Использование редактора реестра для управления автозагрузкой
Для того, чтобы просмотреть, убрать или добавить программы в автозагрузку Windows 7 можно также воспользоваться редактором реестра. Для того, чтобы запустить редактор реестра Windows 7, нажмите кнопки Win + R (это то же самое, что нажать Пуск — Выполнить) и введите команду regedit, после чего нажмите Enter.
Автозагрузка в редакторе реестра Windows 7
В левой части вы увидите древовидную структуру разделов реестра. При выборе какого-либо раздела, в правой части будут отображаться содержащиеся в нем ключи и их значения. Программы в автозагрузке находятся в следующих двух разделах реестра Windows 7:
Соответственно, если вы откроете эти ветки в редакторе реестра, то сможете увидеть список программ, удалить их, изменить или добавить какую-то программу в автозагрузку при необходимости.
Надеюсь, эта статья поможет Вам разобраться с программами в автозагрузке Windows 7.
Используйте автозапуск программ Windows 7 с умом!
Автозапуск программ Windows 7
Яндекс Диалог: начни новый чат прямо сейчас
Экспресс-панель для Гугл Хром: быстрый доступ с доставкой на дом
Автозаполнение в Гугл Хром: полезная опция или опасный функционал?
Динозаврик Гугл Хром: поставь рекорд среди пользователей браузера
Как в Гугл Хром открыть код страницы и почему это должен знать каждый?
В процессе использования системы Windows, она начинает намного дольше загружаться, чем раньше. Есть несколько причин, по которым, система начинает со временем дольше загружаться – ошибки Windows, износ оборудования, мало свободного пространства и другие. Но основная причина – кроме системы загружаются и сторонние программы, которые значительно загружают вход в систему. В данной статье мы рассмотрим автозапуск программ в Windows 7, и других версиях, зачем он нужен, где найти и как убрать автозапуск программ windows 7, 8, 10 и программы, которые позволят получить больше, чем системные утилиты.
Автозагрузка в Windows 7: как, где, зачем и почему
Большую проблему для пользователей создают программы, которые запускаются с системой и приходится довольно долгое время ожидать полной загрузки системы, чтобы уже можно было начинать ею комфортно пользоваться. За автоматический запуск программ отвечает определенная настройка – автозагрузка или автозапуск. Среди них могут быть как полезные, бесполезные, так и опасные приложения, поэтому необходимо точно знать, что отключать, а что необходимо оставить. Мы научим вас как включить и выключить автозапуск программ в Windows 7, а также как добавить в автозапуск нужные программы при включении компьютера в Windows 7.
Начнём с основ — как открыть и настроить автозапуск программ на Windows 7. Есть несколько способов для этого, начиная от простых, заканчивая чуть более сложными.
Через окно Конфигурация системы
Пользователи интересуются отключением автозапуска программ в Windows 7, но как сделать наиболее просто? Вам поможет «Конфигурация системы» .
Настройки «Конфигурация системы» позволяет получить значительное количество информации не только о загрузке (вкладка Загрузка и Общие ), но позволит понять, что еще загружается вместе с системой.
Чтобы открыть окно «Конфигурация системы» , нажмите сочетание клавиш «Win+R» и для настройки автозапуска программ в Windows 7 вам потребуется команда msconfig. Либо в поиске Windows введите слово конфигурация (см. Изображение).
Наиболее интересная вкладка в этом окне для нас «Автозагрузка» , в прочем, вкладка «Службы» тоже будет полезна, но этом позднее.
К слову! Начиная с Windows 8, Автозагрузка перекочевала из настроек «Конфигурации системы» в «Диспетчер задач» .
В данном окне можем увидеть название программы, производителя, а также его расположение. Отключение из автозапуска выполняется снятием соответствующей галочки напротив названия программы.
Через папку Автозагрузки
Самый удобный вариант, если необходимо добавить в автозапуск какую-либо программу при включении компьютера в Windows 7, это напрямую добавление в папку Автозагрузка. Чтобы открыть данную папку пройдите по следующему расположению:
C:Users%ИМЯ ПОЛЬЗОВАТЕЛЯ%AppDataRoamingMicrosoftWindowsStart MenuProgramsStartup
Также, есть другой способ. Нажмите сочетание клавиш «Win+R» и введите команду shell:startup.
Стоит обратить внимание, что тут хранятся ярлыки, которые запускаются вместе с системой. Например, я добавил 2 файла – Яндекс Браузер и Autoruns. Яндекс Браузере, лишь ярлык приложения, который я перенёс с рабочего стола, а Autoruns полноценная утилита, которому не требуются дополнительные файлы, кроме исполнительного (формат .exe).
При переносе исполнительных файлов, само приложение работать не будет при запуске. Это стандартная ошибка новичков.
Необходимо переносить Ярлык приложения, которое будет ссылаться к рабочему исполнительному файлу программы и корректно работать и запускаться при старте.
Также! После добавления нужной программы, оно появится в списке автозапуска Конфигурации системы.
Через реестр
Еще один удобный способ, который позволит войти и изменить автозапуск программ в Windows 7 – через редактор реестра.
Реестр – это своеобразная база данных всех настроек и параметров, откуда приложения и сама система понимает, что конкретное ПО связано с конкретным файлом или действием. Для автозапуска, есть своя, так называемая ветка, где и можно управлять загрузкой.
Чтобы открыть «Редактор реестра» , нажмите сочетание клавиш «Win+R» и введите команду regedit.
Чтобы найти интересующую нас ветку, пройдите по следующему пути:
Стоит обратить внимание, что это не единственная ветка, но основания для данной системы.
В данной ветке, есть несколько параметров, которые ссылаются на приложения или страницы в сети (это это вирус или реклама). В значении каждого параметра указано, куда ссылается то или иное приложение или вирус. Например, браузеры ссылаются на свою утилиту проверки обновлений, а вирусы могут ссылаться куда угодно.
Чтобы добавить приложение в автозапуск с использованием Редактора реестра, вызовите контекстное меню и создайте «Строковый параметр» . Можете назвать его любым именем, но значение его должно ссылаться к приложению, которое вы хотите добавить. В этом случае, без разницы, программа это или же ярлык.
Мы рассмотрели с вами системные методы для автозапуска программ Windows 7, как отключить их и где. Но также есть и сторонние приложения, которые помогут вам в этом.
Известнейшее ПО для оптимизации и очистки от мусора. Оно обладает огромным функционалом не только очистки, но и оптимизации системы и приложений.
Интересующий нас функционал доступен во вкладке «Сервис» — «Автозагрузка» — «Windows» .
Как видно на скриншоте, вы можете удалить, отменить и запретить автозапуск ненужных программ для Windows 7/8/10, благодаря кнопкам «Включить» , «Выключить» и «Удалить» .
Вкладки «Запланированные задачи» и «Контекстное меню» также связаны с автозапуском, хоть и косвенно. «Запланированные задачи» — действия, которые запускаются по определенному расписанию или триггеру. «Контекстное меню» — ПО, которые отображаются в вашем контекстном меню (например, WinRar предлагает распаковать архив, при нажатии на него ПКМ).
Функционал Ccleaner действительно хорош, не зря это одно из самых популярных приложений для оптимизации Windows.
Sysinternals Autoruns
Autoruns – утилита от компании Sysinternals, приобретённой Microsoft. Обладает отличнейшим функционалом, но весьма скудным интерфейсом. Для работы с данной утилитой, необходимы знания на уровне уверенного пользователя ПК со знанием стандартных веток реестра. Начинающий пользователь ПК при работе с Autoruns может ненароком наломать дров, что придётся восстанавливать работу в безопасном режиме.
Утилита позволяет узнать об абсолютно всём, что будет загружено вместе с системой – утилиты, драйвера, модули и многое другое. Вот почему Autoruns очень ценится в среде профессионалов.
По теме данной статьи, нам нужна только вкладка «Logon» . Тут показаны различные ветки, связанные с автоматической загрузкой приложений и других модулей.
Очень полезен фильтры Options – Hide Windows Entries и Hide Microsoft Entries , которые скрывают системные модули, которые нежелательно отключать для корректной работы системы.
Интересен фильтр Hide VirusTotal Clean Entries – который скрывает значения, которые по мнению сервиса VirusTotal чисты и не представляют угрозы. Опасные или зараженные модули будут подсвечиваться красным или розовым.
Дополнительно
В данной статье мы показали, где находится и как посмотреть автозапуск программ в Windows 7, но это еще не всё. Есть еще методы полного отключения приложений и его компонентов. Отключение автозапуска не всегда решает проблему, связанную с конкретным приложением. Поэтому вы можете дополнительно воспользоваться следующими небольшими подсказками.
Через вкладку Службы
Для начала, необходимо зайти в управление автозапуском программ Windows 7, через команду msconfig. Только в этот раз нам потребуется вкладка Службы.
Нам будет представлен полный список системных и сторонних служб. Обязательно необходимо поставить галочку на «Не отображать службы Microsoft» , чтобы исключить из списка системные службы. После этого отобразится полный список служб сторонних приложений.
При анализе на вирусы и подозрительное ПО, стоит обращать внимание на неизвестные названия, особенно без изготовителя. Если такие встречаются, то необходимо первым делом уточнить у поисковиков, действительно ли это вирус. Вполне может оказаться полезное приложение, но без подписи разработчика.
В крайнем случае, можно отключить работу всех служб для проверки работы системы или отключать их поочерёдно, если цель выявить ошибочную службу.
Важно! Антивирусы так просто не отключить, они обладают модулем самозащиты, который не позволит отключить антивирус, даже обладая правами Администратора. Его необходимо отключать в настройках.
Планировщик задач
Если вы хотите ограничить активность конкретной программы, без её удаления и удаления её из автозапуска не помогло, мы советуем проверить «Планировщик задач» . Как было сказано ранее, в планировщике созданы события для программ на конкретное время, дату, действие или триггер.
Чтобы открыть «Планировщик задач» нажмите Win+R и введите команду control schedtasks. Папка Библиотека планировщика задач, будет содержать основные триггеры для стороннего ПО. Вы можете проанализировать все действия, которые приводят к запуску программы и отключить её.
Все вышеуказанные функции доступны и с сторонних приложениях, таких как Ccleaner или Autoruns, о которых также было упоминание в этой статье.
Отключение и включение программ загрузки Windows 7 — Статьи TechNet — США (английский)
Многие программы, когда они установлены на вашем ПК, настроены для загрузки при запуске Windows, так что в момент загрузки вашего компьютера и запуска Windows они автоматически запускаются, и большинство из них можно увидеть в области уведомлений. когда они загружены. Наличие большого количества запускаемых программ может снизить производительность вашего компьютера, и рекомендуется проверять, что настроено для запуска при запуске, и отключать любое приложение, которое вы не хотите запускать при запуске.
Чтобы отключить или снова включить запускаемые программы, выполните следующие действия:Программы запуска перечислены в административном инструменте System Configuration . В Windows 7 Конфигурация системы Инструмент можно открыть с помощью ярлыка для его апплета или через Панель управления , чтобы открыть его. Я покажу вам оба пути:
-
Открытие конфигурации системы с помощью панели управления:
Нажмите Пуск , затем щелкните Панель управления .Нажмите Система и безопасность
затем щелкните Администрирование В списке административных инструментов дважды щелкните на Конфигурация системы -
ИЛИ
Открытие конфигурации системы с помощью msconfig.exe:
Просто нажмите Start , затем введите msconfig в текстовом поле Поиск программ и файлов и щелкните Введите
- Откроется апплет System Configuration , щелкните значок Запуск вкладка
- На вкладке Startup отображается список всех программ, установленных на вашем компьютере.
и настроены для запуска при запуске.Для любой программы, которую вы не хотите, чтобы она больше загружалась при запуске, просто снимите флажок рядом с названием этой программы. Если позже вы нашли себя, что вам нужно
эта программа загружается при запуске, тогда вам нужно будет снова установить флажок рядом с приложением.
Также обратите внимание, что одним щелчком мыши вы можете отключить все программы, перечисленные в Конфигурации системы, и загрузить их при запуске Windows. Это делается нажатием на Отключить все кнопки .
- Например, я остановлю загрузку Windows Live Messenger при запуске, поэтому я сниму флажок в поле рядом с Windows Live Messenger.
- Нажмите Применить , и вы заметите, что дата, когда выбранное приложение было отключено, будет указана под Дата отключена столбец.
- После того, как вы нажмете OK , вы получите диалоговое окно, информирующее вас о том, что изменения не будут применены, пока вы не перезагрузите свой компьютер, нажмите Перезагрузите , чтобы перезагрузить компьютер, или, если вы хотите перезагрузиться позже, нажмите Выход без перезапуска .
Когда ваша машина загружается, программы, которые были отключены для загрузки при запуске, в этот раз не загружаются. Например, ранее я отключал Windows Live Messenger для загрузки при запуске, а после перезагрузки компьютера Windows Live Значок программы обмена сообщениями на панели задач не загружался в область уведомлений.
Перед отключением Windows Live Messenger После Отключение Windows Live Messenger и перезагрузка компьютера
Множество программ, когда они установлены на вашем компьютере, они автоматически загружаются при запуске Windows, это иногда снижает производительность вашего компьютера.Гораздо лучше проверить, что запускается в вашем автозагрузке, и отключить все нежелательная программа для запуска при запуске. Это приведет к высвобождению памяти для других задач системы. Зачем мне программа, которая загружается в автозагрузку и потребляет ресурсы и память, когда я ее не использую! просто отключите его.
Как изменить программы автозагрузки в Windows 7?
Утилита настройки системы (Windows 7)
- Нажмите Win-r.В поле «Открыть:» введите msconfig и нажмите Enter.
- Щелкните вкладку «Автозагрузка».
- Снимите флажки рядом с элементами, которые не нужно запускать при запуске. Примечание:
- Когда вы закончите делать выбор, нажмите OK.
- В появившемся поле нажмите «Перезагрузить», чтобы перезагрузить компьютер.
Как открыть папку автозагрузки в Windows 7?
Ваша личная папка автозагрузки должна быть C: \ Users \ <имя пользователя> \ AppData \ Roaming \ Microsoft \ Windows \ Start Menu \ Programs \ Startup.Папка автозагрузки All Users должна быть C: \ ProgramData \ Microsoft \ Windows \ Start Menu \ Programs \ Startup. Вы можете создать папки, если их там нет.
Как ограничить запуск программ в Windows 7?
Как отключить программы автозагрузки в Windows 7 и Vista
- Щелкните по кругу меню «Пуск», затем в поле поиска введите MSConfig и нажмите Enter или щелкните ссылку программы msconfig.exe.
- В инструменте «Конфигурация системы» перейдите на вкладку «Запуск» и снимите флажки напротив программ, запуск которых при запуске Windows не требуется.
Как изменить программы, запускаемые при запуске Windows 10?
Windows 8, 8.1 и 10 позволяют очень просто отключить запускаемые приложения. Все, что вам нужно сделать, это открыть диспетчер задач, щелкнув правой кнопкой мыши на панели задач или используя сочетание клавиш CTRL + SHIFT + ESC, нажав «Подробнее», переключившись на вкладку «Автозагрузка» и нажав кнопку «Отключить».
Как изменить программы автозагрузки в Windows 10?
Изменить, какие приложения запускаются автоматически при запуске в Windows 10
- Нажмите кнопку «Пуск», затем выберите «Настройки»> «Приложения»> «Запуск».Убедитесь, что любое приложение, которое вы хотите запускать при запуске, включено.
- Если вы не видите параметр «Запуск» в настройках, щелкните правой кнопкой мыши кнопку «Пуск», выберите «Диспетчер задач», затем выберите вкладку «Запуск». (Если вы не видите вкладку «Автозагрузка», выберите «Подробнее».)
Как мне добавить программы в автозагрузку в Windows 7?
Как добавлять программы в загрузочную папку Windows
- Нажмите кнопку «Пуск», выберите «Все программы», щелкните правой кнопкой мыши папку «Автозагрузка» и затем нажмите «Открыть».
- Откройте папку, содержащую элемент, для которого вы хотите создать ярлык.
- Щелкните элемент правой кнопкой мыши и выберите «Создать ярлык».
- Перетащите ярлык в папку «Автозагрузка».
Как мне получить доступ к папке автозагрузки?
Чтобы открыть эту папку, откройте окно «Выполнить», введите shell: common startup и нажмите Enter. Или, чтобы быстро открыть папку, вы можете нажать WinKey, ввести shell: common startup и нажать Enter. Вы можете добавить в эту папку ярлыки программ, которые вы хотите запускать вместе с Windows.
Как уменьшить количество программ при запуске?
Метод 1. Настройка программы напрямую
- Откройте программу.
- Найдите панель настроек.
- Найдите параметр, чтобы отключить запуск программы при запуске.
- Откройте меню «Пуск» и введите msconfig в поле поиска.
- Щелкните результат поиска msconfig.
- Щелкните вкладку «Автозагрузка».
Как заставить Windows 7 работать быстрее?
Вот несколько советов, которые помогут вам оптимизировать Windows 7 для повышения производительности.
- Попробуйте средство устранения неполадок производительности.
- Удалите программы, которые вы никогда не используете.
- Ограничить количество программ, запускаемых при запуске.
- Очистите жесткий диск.
- Запускайте меньше программ одновременно.
- Отключить визуальные эффекты.
- Регулярно перезагружайте.
- Изменить размер виртуальной памяти.
Как узнать, какие программы работают в Windows 7?
# 1: нажмите «Ctrl + Alt + Delete», а затем выберите «Диспетчер задач».Или вы можете нажать «Ctrl + Shift + Esc», чтобы напрямую открыть диспетчер задач. №2: Чтобы увидеть список процессов, запущенных на вашем компьютере, щелкните «процессы». Прокрутите вниз, чтобы просмотреть список скрытых и видимых программ.
Как ограничить количество программ, запускаемых при запуске Windows 10?
В диспетчере задач можно изменить программы автозагрузки. Для его запуска одновременно нажмите Ctrl + Shift + Esc. Или щелкните правой кнопкой мыши панель задач в нижней части рабочего стола и выберите «Диспетчер задач» в появившемся меню.Другой способ в Windows 10 — щелкнуть правой кнопкой мыши значок меню «Пуск» и выбрать «Диспетчер задач».
Как добавить программу в автозагрузку в Windows 7?
Чтобы найти папку автозагрузки текущего пользователя, нажмите «Пуск»> «Все программы», а затем щелкните правой кнопкой мыши папку «Автозагрузка». Затем выберите «Открыть» в меню. Просто перетащите новый ярлык с рабочего стола в эту папку и перезагрузите компьютер. Word теперь должен загружаться при загрузке Windows.
Как получить автоматический запуск программы в Windows 10?
Как заставить современные приложения запускаться при запуске в Windows 10
- Откройте папку автозагрузки: нажмите Win + R, введите shell: startup, нажмите Enter.
- Откройте папку «Современные приложения»: нажмите Win + R, введите shell: appsfolder, нажмите Enter.
- Перетащите приложения, которые необходимо запускать при запуске, из первой во вторую папку и выберите «Создать ярлык»:
Как изменить программы запуска в Windows 7?
Утилита настройки системы (Windows 7)
- Нажмите Win-r. В поле «Открыть:» введите msconfig и нажмите Enter.
- Щелкните вкладку «Автозагрузка».
- Снимите флажки рядом с элементами, которые не нужно запускать при запуске.Примечание:
- Когда вы закончите делать выбор, нажмите OK.
- В появившемся поле нажмите «Перезагрузить», чтобы перезагрузить компьютер.
Как мне изменить мои автозагрузочные программы с помощью CMD?
Для этого откройте окно командной строки. Введите wmic и нажмите Enter. Затем введите запуск и нажмите Enter. Вы увидите список программ, которые запускаются с вашей Windows.
Как добавить программу в автозагрузку?
Как добавлять программы, файлы и папки при запуске системы в Windows
- Нажмите Windows + R, чтобы открыть диалоговое окно «Выполнить».
- Введите «shell: startup» и нажмите Enter, чтобы открыть папку «Автозагрузка».
- Создайте ярлык в папке «Автозагрузка» для любого файла, папки или исполняемого файла приложения. Он откроется при запуске при следующей загрузке.
Где находится папка автозагрузки для всех пользователей Windows 7?
Ваша личная папка автозагрузки должна быть C: \ Users \ <имя пользователя> \ AppData \ Roaming \ Microsoft \ Windows \ Start Menu \ Programs \ Startup. Папка автозагрузки All Users должна быть C: \ ProgramData \ Microsoft \ Windows \ Start Menu \ Programs \ Startup.Вы можете создать папки, если их там нет.
Как открыть Microsoft Office в Windows 7?
Шаг 2. Добавьте ярлык нужной программы Microsoft Office в «Все программы»
- Щелкните значок Пуск в Windows.
- Щелкните правой кнопкой мыши «Все программы».
- Во всплывающем меню нажмите «Открыть всех пользователей».
- Перейдите в «Программы»> «Microsoft Office».
- На рабочем столе щелкните и перетащите ярлык, созданный на шаге 1, в открытую папку.
Как вы автоматически открываете файл при запуске компьютера?
Выберите файл документа, щелкнув его один раз, а затем нажмите Ctrl + C. Это копирует документ в буфер обмена. Откройте папку автозагрузки, используемую Windows. Вы делаете это, щелкнув меню «Пуск», выбрав «Все программы», щелкнув правой кнопкой мыши «Автозагрузка» и выбрав «Открыть».
Как запустить Rainmeter при запуске?
Откройте диспетчер задач, затем щелкните вкладку «Запуск». Взгляните на список автозагрузки и щелкайте статус, пока он не покажет функцию «Включено».После включения компьютера приложения Rainmeter автоматически появятся на экране рабочего стола.
Что такое папка автозагрузки?
Папка автозагрузки — это функция, доступная в операционных системах Windows, которая позволяет пользователю автоматически запускать указанный набор программ при запуске Windows. Папка автозагрузки появилась в Windows 95. Она содержит список приложений или программ, которые запускаются автоматически при загрузке компьютера.
Что такое запуск Shell?
Программа-оболочка / bin / bash (далее именуемая просто «оболочка») использует набор файлов запуска для создания среды.Неинтерактивная оболочка обычно присутствует при запуске сценария оболочки. Он не интерактивен, поскольку обрабатывает сценарий и не ожидает ввода данных пользователем между командами.
Как остановить работу программ в Windows 7 в фоновом режиме?
Щелкните «Безопасность системы» и «Инструменты администрирования». Дважды щелкните «Конфигурация системы», а затем щелкните вкладку «Запуск» в окне «Конфигурация системы». Снимите флажок рядом с приложением, чтобы удалить его из списка запуска.Перезагрузите компьютер, чтобы запустить Windows 7 без работы приложения в фоновом режиме.
Как отключить фоновые приложения в Windows 7?
Windows® 7
- Нажмите клавишу Windows + R.
- Введите msconfig и нажмите Enter.
- Выберите Выборочный запуск и снимите флажок Загружать элементы автозагрузки.
- Выберите вкладку Services.
- Установите флажок Скрыть все службы Microsoft. Примечание. Пропуск этого шага может помешать правильной перезагрузке компьютера.
- Щелкните Отключить все.
- Нажмите «Применить», затем нажмите «ОК».
- Нажмите «Перезагрузить».
Как отключить фоновые данные в Windows 7?
Как остановить фоновые данные Windows XP / 7/8 / 8.1 / 10?
- Откройте меню «Настройки» в операционной системе Windows.
- Щелкните «Сеть и Интернет».
- Если вы используете соединение Wi-Fi, щелкните Wi-Fi.
- Щелкните Сеть, к которой вы подключены.
- После нажатия на нее появится опция «Измеренное соединение».
- Готово.
Как сделать так, чтобы Outlook запускался автоматически?
Windows 7
- Щелкните Пуск> Все программы> Microsoft Office.
- Щелкните правой кнопкой мыши значок программы, которую нужно запустить автоматически, а затем щелкните Копировать (или нажмите Ctrl + C).
- В списке «Все программы» щелкните правой кнопкой мыши папку «Автозагрузка» и выберите «Обзор».
Где находится папка автозагрузки?
Ваша личная папка автозагрузки должна быть C: \ Users \ <имя пользователя> \ AppData \ Roaming \ Microsoft \ Windows \ Start Menu \ Programs \ Startup. Папка автозагрузки All Users должна быть C: \ ProgramData \ Microsoft \ Windows \ Start Menu \ Programs \ Startup. Вы можете создать папки, если их там нет. Включите просмотр скрытых папок, чтобы увидеть их.
Есть ли в Windows 10 папка автозагрузки?
Ярлык для папки автозагрузки Windows 10.Чтобы быстро получить доступ к папке автозагрузки всех пользователей в Windows 10, откройте диалоговое окно «Выполнить» (клавиша Windows + R), введите shell: common startup и нажмите OK. Откроется новое окно проводника, в котором отображается папка запуска всех пользователей.
Где нажать, чтобы закрыть приложение?
Нажмите Ctrl-Alt-Delete, а затем Alt-T, чтобы открыть вкладку «Приложения» диспетчера задач. Нажмите стрелку вниз, а затем стрелку Shift-вниз, чтобы выбрать все программы, перечисленные в окне. Когда все они будут выделены, нажмите Alt-E, затем Alt-F и, наконец, x, чтобы закрыть Диспетчер задач.
Где найти Microsoft Word в Windows 7?
Выберите «Пуск», введите имя приложения, например Word или Excel, в поле «Поиск программ и файлов». В результатах поиска щелкните приложение, чтобы запустить его. Выберите «Пуск»> «Все программы», чтобы увидеть список всех ваших приложений. Возможно, вам потребуется прокрутить вниз, чтобы увидеть группу Microsoft Office.
Как активировать Microsoft Office без ключа продукта?
Как активировать Microsoft Office 2016 без ключа продукта Бесплатно 2019
- Шаг 1. Вы копируете следующий код в новый текстовый документ.
- Шаг 2: Вы вставляете код в текстовый файл. Затем вы выбираете «Сохранить как», чтобы сохранить его как пакетный файл (с именем «1click.cmd»).
- Шаг 3. Запустите командный файл от имени администратора.
Фото в статье «Президент России» http://en.kremlin.ru/events/president/news/56827
Как изменить программы автозагрузки в Windows
Когда ваш компьютер загружается, он запускает ряд программ, прежде чем он будет готов к использованию, например iTunes Helper, Adobe Reader, Skype, Google Chrome и Microsoft Office.Многие из них могут быть полезны, но чем больше программ на вашем компьютере запускается во время этого процесса, тем больше времени требуется для запуска; слишком много запущенных программ также могут снизить общую производительность вашего компьютера, в том числе других программ, которые вы пытаетесь использовать.
К счастью, у вас есть контроль над тем, какие программы запуска Windows вы разрешаете запускать. Имейте в виду, что вы всегда можете запустить программу вручную, если вам это нужно.
Эти инструкции применимы к ПК под управлением Windows 10, 8 и 7.
Изменение программ автозагрузки в Windows 10 и 8
Чтобы изменить программы запуска Windows 10 и Windows 8, воспользуйтесь Диспетчером задач.
Нажмите Ctrl + Shift + Esc , чтобы открыть диспетчер задач.
Вверху приложения выберите вкладку Startup .
Выберите столбец Status , чтобы отсортировать приложения на Disabled и Enabled.
Disabled означает, что программа не запускается при запуске компьютера; Включено означает, что есть.
Изучите список, чтобы увидеть, есть ли какие-либо включенные приложения, которые вам не нужно запускать постоянно. Если вы не уверены, оставьте их включенными.
Чтобы отключить любое приложение, щелкните правой кнопкой мыши в любом месте его строки и выберите Отключить .
Когда закончите, выберите X в верхнем правом углу, чтобы выйти из диспетчера задач.
Перезагрузите компьютер, чтобы изменения вступили в силу.
Как изменить программы автозагрузки Windows 7
Чтобы изменить программы запуска Windows 7, воспользуйтесь MSConfig.
Откройте меню «Пуск». В поле поиска введите msconfig.exe .
Выберите msconfig.exe .
В окне «Конфигурация системы» выберите вкладку Запуск .
Вы должны увидеть список всех программ, запускаемых при запуске компьютера.Просмотрите список и определите, есть ли какие-либо приложения, которые вам не нужно запускать постоянно.
Для тех, кого вы идентифицировали, убедитесь, что флажок рядом с названием программы снят . В случае сомнений оставьте программу включенной.
Когда закончите, выберите OK .
Появится диалоговое окно с предложением перезагрузки. Выберите Restart .
Спасибо, что сообщили нам!
Расскажите, почему!
Другой Недостаточно подробностей Трудно понятьКак удалить программы автозагрузки
Microsoft © Windows © имеет функцию, которая позволяет выбирать программы, которые будут запускаться автоматически при включении компьютера и будут доступны в фоновом режиме.Эти программы запуска Windows могут быть полезны для программ, которые вы всегда используете. К сожалению, программы могут быть установлены в папку «Автозагрузка» при изготовлении компьютера, добавлены без вашего ведома или больше не нужны для автоматического запуска.
Если в папке «Автозагрузка» много программ, они могут замедлить первоначальное включение компьютера. Наличие ряда приложений, работающих в фоновом режиме, также заполняет память вашего компьютера.Это может вызвать замедление при переключении между программами. Узнайте больше о том, как работает память.
Чтобы удалить программы из папки автозагрузки для Windows 7 и более ранних версий, вам может потребоваться сначала показать скрытые файлы.
1. Откройте проводник Windows и щелкните раскрывающееся меню рядом с Организовать
2. Выберите Папка и параметры поиска
3. Щелкните вкладку Просмотр
4.В разделе Скрытые файлы и папки выберите Показать скрытые файлы, папки и диски
Чтобы удалить программы, выполните следующие действия:
1. Откройте проводник Windows и выберите свой диск, обычно C:
2. В разделе Пользователи разверните папки под своим именем пользователя
3. Выберите AppData , Roaming , Microsoft , Windows , Меню «Пуск» , Программы , Запуск
4.В списке будут перечислены программы, которые настроены на автоматический запуск. Если есть приложения, которые вы не хотите запускать при включении компьютера, щелкните программу правой кнопкой мыши и выберите Удалить , чтобы удалить ярлык (это не приведет к полному удалению программы).
Если вы удалили из папки автозагрузки приложения, которые вам вообще не нужны, например рекламное ПО, перейдите в панель управления , выберите Программы и Удалите программу . Затем вы можете удалить любые приложения, которые вам не нужны на вашем компьютере.
В Windows 8 и более поздних версиях используйте следующую процедуру для удаления программ из папки автозагрузки.
1. Перейдите в диспетчер задач , щелкнув значок Windows, выберите значок настроек (символ шестеренки), затем введите Диспетчер задач в поле поиска.
2. Выберите вкладку Запуск . Выделите любую программу, которую не хотите запускать автоматически, затем нажмите Отключить .
Это только предотвратит автоматический запуск программ. Чтобы полностью удалить программы, перейдите в панель управления , выберите Программы и Uninsta ll программу . Затем вы можете навсегда удалить любые приложения, которые вам больше не нужны.
Вы должны увидеть улучшение производительности, если удалите много программ. Если вы этого не сделаете, ознакомьтесь с нашим руководством, чтобы узнать о других действиях по ускорению вашего компьютера.
Adobe Acrobat | Reader_sl.exe | Обменивайтесь файлами PDF, делайте их многоразовыми и редактируемыми. |
Драйвер указывающего устройства Alps | Apoint2K \ Apoint.exe | Драйвер, управляющий сенсорной панелью на ПК. Не следует отключать, если вы хотите использовать сенсорную панель. |
Андреа фильтрует службу доступа APO | AEADISRV.EXE | Используется SoundMAX для обработки микрофона. |
Bluetooth-гарнитура Skype Proxy | BluetoothHeadsetProxy.exe | Позволяет программам подключаться к гарнитуре Bluetooth. |
COM-сервер стека Bluetooth | BTStackServer.exe | Используется компьютером для связи с устройствами Bluetooth. |
Сервер поддержки Bluetooth | btwdins.exe | Используется для устройств Bluetooth на вашем компьютере. |
Программное обеспечение Bluetooth Приложение лотка | BTTray.exe | Позволяет подключать беспроводные устройства с поддержкой Bluetooth, такие как компьютеры, телефоны, принтеры, гарнитуры, динамики и камеры. |
Caps Lock | Num Lock | Состояние блокировки прокрутки | Keystatus.exe | Контролирует состояние клавиш блокировки на клавиатуре. |
Центр управления Catalyst | CLIStart.exe | Пакет драйверов и утилит для линейки видеокарт ATI. |
Клиент-серверный процесс выполнения | csrss.exe | Используется операционной системой Windows 7. Не отключать. |
Служба библиотеки мультимедиа CyberLink | CLMLSvc.exe | Управляет медиа-библиотеками. |
Резидентская программа CyberLink PowerCinema | DVDAgent.exe TSMAgent.exe | Используется HP Power Cinema. |
Диспетчер окон рабочего стола | двм.exe | Используется Windows 7 для графических дисплеев. |
DT_Startup | DT_startup.exe | Улучшает цвет и визуальную привлекательность дисплея. |
Быстрый пользователь | FastUserSwitching.exe | Позволяет переключаться между учетными записями пользователей без выхода из системы. |
Панель управления HD Audio | RtHDVCpl.exe | Обеспечивает компьютер звуком высокой четкости. Во избежание проблем со звуком не препятствуйте запуску. |
Хост-процесс для служб Windows | svchost.exe | Процесс Windows, в котором размещаются службы, необходимые для выполнения различных функций. |
HP Advisor | HPAdvisor.exe | Обеспечивает защиту компьютера от вирусов и повреждений. |
л.с. Beats | beats64.exe | Слушайте басы, детали и динамику музыки с Beats Audio. |
Компания Hewlett-Packard KBD EXE | kbd.exe | Менеджер мультимедийной клавиатуры. Без этого не работают клавиши быстрого набора, но остальная клавиатура работает. |
HP Connections Удалить | HPCONN ~ 1.exe | Предоставляет уведомления, обновления поддержки, советы и специальные предложения. Безопасно предотвратить запуск. |
HP.CPC.TS | HPTSEnProxy.exe | Программное обеспечение TouchSmart. Предоставляет информацию в два касания программным приложениям TouchSmart. Может быть отключен, если не используется HP TouchSmart. |
HP.CPC.TS.S | HPTSEnSrv.exe | Программное обеспечение TouchSmart.Предоставляет информацию в два касания программным приложениям TouchSmart. Может быть отключен, если не используется HP TouchSmart. |
Приложение hpwuSchd | HPWuSchd2.exe | Позволяет компьютеру автоматически получать уведомления об обновлении программного обеспечения от HP через Интернет. Предотвратить запуск можно безопасно, но это может быть полезно для поддержки новейшего программного обеспечения и драйверов для вашего компьютера. |
HP MediaSmart | SmartMenu.exe | Используется для открытия программы MediaSmart с клавиатуры и пульта дистанционного управления. Не отключайте эту программу. |
HP Power Assistant | HPPA_Main.exe / скрыто | Помогает снизить энергопотребление за счет управления использованием ПК с настройками для будних и выходных дней. |
Кнопки быстрого запуска HP | Qlbctrl.exe | Позволяет кнопкам на клавиатуре выполнять другие функции. |
HPRun ?? | hprun.exe | Открывает HP Total Care Advisor. Если вы хотите, чтобы советник запустился, не препятствуйте запуску этой программы. |
hpsysdrv | hpsysdrv.exe | Отслеживает восстановление системы. Не отключать. |
Консультант HP Total Care | HPAdvisor.exe | Обеспечивает защиту компьютера от вирусов и повреждений. |
Календарь HP TouchSmart | GCalService.exe | Программа TouchSmart Calendar, позволяющая пользователю настраивать напоминания о событиях. Он управляет светодиодным индикатором напоминания на компьютере. Его можно отключить, если вы не используете HP TouchSmart. |
Календарь и заметки HP TouchSmart | HPTouchSmartSyncCalReminderApp.exe | Программное обеспечение TouchSmart, которое работает вместе с GCalService и обращается к файлам пользовательских данных. Может быть отключен, если не используется HP TouchSmart. |
Беспроводной помощник | HPWAMain.exe | Управляет беспроводными возможностями ПК. |
IDT PC Audio | IDT \ WDM \ sttray64.exe | Это интегрированный звуковой звуковой модуль, при выключении звук может не работать. |
Сервер персонализации ввода | InputPersonalization.exe | Для использования с планшетными ПК для распознавания рукописного ввода и преобразования в текст. |
Общий пользовательский интерфейс Intel | igfxtray.exe | Требуется для графических драйверов. Не отключайте эту программу. |
Общий пользовательский интерфейс Intel | hkcmd.exe | Требуется для графических драйверов. Не отключайте эту программу. |
Общий пользовательский интерфейс Intel | igfxpers.exe | Требуется для графических драйверов. Не отключайте эту программу. |
Java ™ Platform SE Binary | jusched.exe | Проверяет наличие обновлений Java. |
Определение уровня заряда батареи клавиатуры и мыши | HPKEYBOARD.EXE | Прикладное программное обеспечение для клавиатуры. Отображает сообщение при низком уровне заряда батареи. |
LightScribe | LightScribeControlPanel.exe | Записывайте компакт-диски с помощью LightScribe. |
Процесс местного органа безопасности | lsass.exe | Проверяет подлинность входа пользователя в систему. Не отключайте эту программу. |
Служба локального диспетчера сеансов | кв.м.exe | Управляет подключениями к серверу терминалов. Не отключайте эту программу. |
Microsoft Forefront Identity Manager 2010 | MsPwdRegistration.exe | Повышает безопасность за счет управления идентификационными данными, учетными данными и ресурсами. |
Клиент безопасности Microsoft | msseces.exe | Часть программы безопасности Microsoft с Microsoft Security Essentials. |
Услуги по лицензированию программного обеспечения Microsoft | SLsvc.exe | Защищает программы от нарушения авторских прав. Не отключайте эту программу. |
Приложение для входа в систему Microsoft Userinit | userinit.exe | Используется операционной системой Windows для сетевых подключений и запуска Windows. Не отключайте эту программу. |
Входной компонент для планшетного ПК Microsoft | wisptis.exe | Программное обеспечение планшетного ПК для устройства перьевого ввода. |
Проводник Microsoft Windows, или проводник Windows | explorer.exe | Пользовательский интерфейс для операционной системы. Предоставляет доступ к программам и файлам на компьютере. Не отключайте эту программу. |
Операционная система Microsoft Windows | stikynot.ext | Позволяет делать виртуальные заметки и размещать их на рабочем столе в качестве напоминаний. |
Операционная система Microsoft Windows | sidebar.exe | Активирует функцию боковой панели «гаджетов» Windows. |
Индексатор поиска Microsoft Windows | SearchIndexer.exe | Индексирует содержимое и свойства файла для поиска. |
Norton Online Backup | NobuActivation.exe | Активирует онлайн-резервное копирование Notron |
Ядро NT и система | система | Системный счетчик по умолчанию. Не отключайте эту программу. |
Совместимая с NVIDIA Windows 2000 | NvStartup.dll | Требуется для оптимальной графики. |
Служба поддержки драйверов NVIDIA | nvsvc.dll, nvsvc.exe | Требуется для оптимальной графики. |
Библиотека NVIDIA Media Center | NvMcTray.dll | Требуется для оптимальной графики. |
OSD | HWManager.exe | Управляет отображением на экране при регулировке громкости звука и уровня яркости ЖК-панели. Эту программу нельзя отключить, но можно удалить. |
Основная программа OsdMaestro | OSD64.exe | Предоставляет интерфейс для настройки параметров отображения на экране |
Форма OSD | OSDForm.exe | Используется для отображения на экране. |
Процент времени простоя процессора | SystemIdleProcess | Счетчик, измеряющий время простоя ЦП в любой конкретный момент времени. |
Приложение PictureMover | PictureMover.exe | Автоматически загружает изображения с цифровых фотоаппаратов или карт памяти, подключенных к компьютеру. |
Монитор событий RAID | Iaanotif.exe | В зависимости от того, как вы его сконфигурируете, RAID помогает оптимизировать производительность компьютера. Он имеет средства для разделения и резервного копирования данных. |
Сервисы и приложение контроллера | services.exe | Диспетчер управления службами отвечает за запуск, остановку и взаимодействие с системными службами. Не отключайте эту программу. |
SMax4PNP | Smax4pnp.exe | Используется для аналоговых аудиоустройств. |
Настройки звука SoundMAX | SoundMAX.exe | Устанавливает графический интерфейс пользователя для управления настройками звука. Не отключайте эту программу. |
Приложение подсистемы буферизации | spoolsv.exe | Служба диспетчера очереди печати Windows для всех заданий факсов и печати. |
Базовый компонент Symantec | symlcsvc.exe | Антивирусное программное обеспечение. Отключение антивирусного программного обеспечения не рекомендуется, за исключением компьютеров, которые изолированы от любого программного обеспечения (включая Интернет, сеть, компакт-диски, карты памяти и т. Д.).). |
Symantec Security Technologies | ccApp.exe | Антивирусное программное обеспечение. Отключение антивирусного программного обеспечения не рекомендуется, за исключением компьютеров, которые изолированы от любого программного обеспечения (включая Интернет, сеть, компакт-диски, карты памяти и т. Д.). |
Symantec Service Framework | ccSvcHst.exe | Отображает пользовательский интерфейс антивирусного программного обеспечения. |
Общий компонент Symantec | osCheck.exe | Является частью пакета антивирусных программ. Отключение антивирусного программного обеспечения не рекомендуется, за исключением компьютеров, которые изолированы от любого программного обеспечения (включая Интернет, сеть, компакт-диски, карты памяти и т. Д.). |
SymCUW | SYMCUW.exe | Антивирусное программное обеспечение.Отключение антивирусного программного обеспечения не рекомендуется, за исключением компьютеров, которые изолированы от любого программного обеспечения (включая Интернет, сеть, компакт-диски, карты памяти и т. Д.). |
Драйвер указывающего устройства Synaptics | SynTPEnh.exe | Позволяет добавлять расширенные функции к панели вашего ноутбука: чувствительность, скорость нажатия и т. Д. |
Аксессуар панели ввода для планшетного ПК | таб.exe | Инструмент персонализации распознавания рукописного ввода для планшетных ПК. |
Помощник панели ввода планшетного ПК | tabtip32.exe | Управляет экранной клавиатурой. |
Механизм планировщика заданий | taskeng.exe | Отвечает за выполнение определенных процессов в заранее определенное время. |
График аудиоустройств Windows | аудиодж.exe | Содержит звуковой движок для Windows 7. |
Windows Driver Foundation | WUDFHost.exe | Часть операционной системы Windows |
Хост-процесс Windows (Rundll32) | rundll32.exe | Утилита командной строки; запускает dll. Не отключайте эту программу. |
Приложение для входа в Windows | Winlogon.exe | Устанавливает родительский контроль на вашем компьютере. |
Диспетчер сеансов Windows | smss.exe | Подсистема диспетчера сеансов, запускающая, управляющая и удаляющая пользовательские сеансы. Не отключайте эту программу. |
Приложение для запуска Windows | Wininit.exe | Запускает некоторые из основных фоновых служб Windows 7.Не отключайте эту программу. |
Диспетчер задач Windows | taskmgr.exe | Запускает диспетчер задач Windows. Не отключайте эту программу. |
Хост поставщика WMI | WmiPrvSE.exe | Windows Management Instrumentation используется для разработки приложений для мониторинга компьютерной активности. |
Отключить или включить программы автозагрузки в Windows 7
Windows 7 позволяет вам выбирать, какие программы вы хотите запускать, а какие не хотите запускать при запуске.Отключение некоторых нежелательных программ может ускорить ваш запуск, а разрешение некоторых программ, которые вам нужно использовать каждый день, может лучше подготовить вас к этому дню.
В этом посте мы покажем вам, как отключить или включить некоторые программы на вашем компьютере при запуске, чтобы лучше персонализировать среду вашего ПК.
Как отключить автозагрузку программ?
1) Одновременно нажмите клавиши Windows и R . Затем введите msconfig в поле поиска и нажмите Введите .
2) Перейдите на панель запуска , после чего вы увидите список всех запускаемых программ с флажком рядом с каждой из них.
3) Чтобы запретить запуск определенной программы с Windows, вы можете снять флажок рядом с этим параметром, чтобы поле было пустым, затем нажмите Применить и ОК , чтобы сохранить изменения.
4) Появится диалоговое окно с сообщением о том, что вам необходимо перезагрузить компьютер, чтобы изменения вступили в силу.Если у вас что-то происходит, нажмите Выход без перезапуска и перезагрузите компьютер в другой раз. Если вы выбрали Restart , убедитесь, что вы сохранили все важные файлы.
Как включить автозагрузку программ?
1) Откройте меню Пуск , выберите Все программы .
2) Щелкните правой кнопкой мыши программу, с которой хотите запустить компьютер, и выберите Копировать .
3) Затем снова перейдите на панель Start и нажмите All Programs . Найдите папку Startup , щелкните ее правой кнопкой мыши и выберите Ope n.
4) Щелкните правой кнопкой мыши пустое место в новой открытой папке и выберите Вставить .
5) Вы увидите, что выбранная вами программа уже вставлена сюда. Перезагрузите компьютер сейчас, чтобы проверить, работает ли он.
Как изменить программы запуска в Windows 7, 8, XP и Vista
Ваш компьютер, вероятно, забит множеством программ для рассылки спама, которые запускаются каждый раз, когда вы его включаете.Так называемые программы запуска действительно могут замедлить работу вашего компьютера, и вы, вероятно, даже не подозреваете, что они существуют. Когда вы устанавливаете программное обеспечение, оно часто запускается при запуске компьютера, что не всегда необходимо. Удалить ненужные программы автозагрузки очень просто. Первые два шага относятся к Windows Vista и 7, а шаг 3 касается только Windows 8.
1. ЗАПУСТИТЕ ИНСТРУМЕНТ КОНФИГУРАЦИИ СИСТЕМЫ
Нажмите Windows + R, чтобы открыть окно «Выполнить», введите msconfig и нажмите Enter. В открывшемся окне «Конфигурация системы» можно изменить программы, запускаемые при запуске.Щелкните вкладку «Автозагрузка», и вы увидите длинный список всего, что запускается при запуске Windows. В этот список входят приложения, которые в настоящее время находятся в папке «Автозагрузка» меню «Пуск». Прежде чем мы начнем, важно не слишком сильно возиться с этим списком, поскольку некоторые программы действительно должны запускаться при запуске Windows — например, ваше антивирусное программное обеспечение.
2. ОТКЛЮЧЕНИЕ НЕОБХОДИМЫХ ПРИЛОЖЕНИЙ
Прокрутите список и удалите все ненужные или ненужные программы.Общие кандидаты могут включать BBC iPlayer или iTunes. Установите флажок, чтобы отменить их выбор, а затем нажмите OK. Затем вы увидите окно с просьбой перезагрузить компьютер. Если это удобно сейчас, нажмите «Перезагрузить» или выберите «Выйти без перезапуска», чтобы сделать это позже.
3. ОТКЛЮЧЕНИЕ ПРОГРАММ В WINDOWS 8
В Windows 8 и 8.1 щелкните правой кнопкой мыши на панели задач и откройте Диспетчер задач (вы также можете нажать CTRL-SHIFT-ESC). Щелкните «Автозагрузка», чтобы просмотреть список приложений, запускаемых на вашем компьютере.Windows 8 также перечислит влияние запуска каждого приложения, поэтому вы можете отсортировать список и найти приложения с высоким уровнем воздействия (самые медленные для загрузки).
Выберите запускаемую программу, которую хотите удалить, и нажмите Отключить. Вы также можете щелкнуть правой кнопкой мыши каждую программу, которую хотите удалить, и выбрать Отключить таким образом. Как мы уже говорили ранее, не отключайте запускаемые программы, если вы не уверены, что они не важны.
4. ОТКЛЮЧЕНИЕ СЛУЖБ
Если ваш компьютер все еще не справляется, вы также можете отключить службы, которые запускаются при его запуске.Вам нужно будет открыть конфигурацию системы во всех версиях Windows (Windows + R, введите msconfig, нажмите Enter), но на этот раз перейдите на вкладку «Службы». Вы никогда не должны отключать какие-либо службы, производитель которых указан как Microsoft Corporation. Также будьте осторожны с любыми службами, на которых указано имя вашего вирусного программного обеспечения.
Как правило, следует опасаться отключения любых служб запуска, но некоторые из них можно отключить. Мы рекомендуем установить флажок «Скрыть все службы Microsoft», а затем просмотреть список и отменить выбор всего, что, по вашему мнению, не является важным.Щелкните ОК, чтобы внести изменения.
ШАГ 5 — ПОВТОРНОЕ ВКЛЮЧЕНИЕ ПУНКТОВ ИЛИ УСЛУГ
Любые изменения, которые вы вносите в Startup или Services, можно достаточно легко отменить. Перейдите на соответствующую вкладку, прокрутите вниз, и вы увидите список всех отключенных элементов и когда они были отключены.



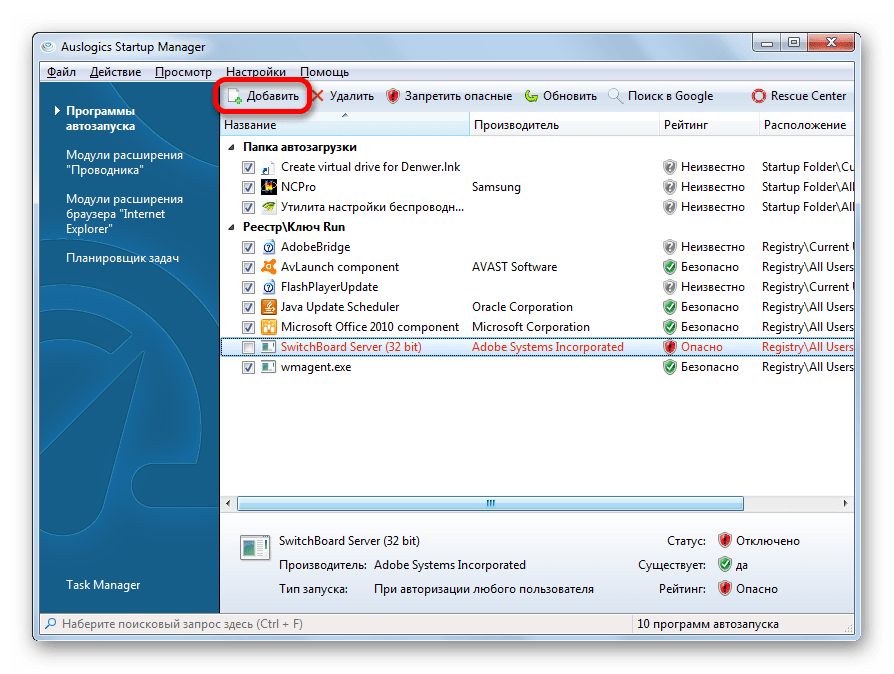

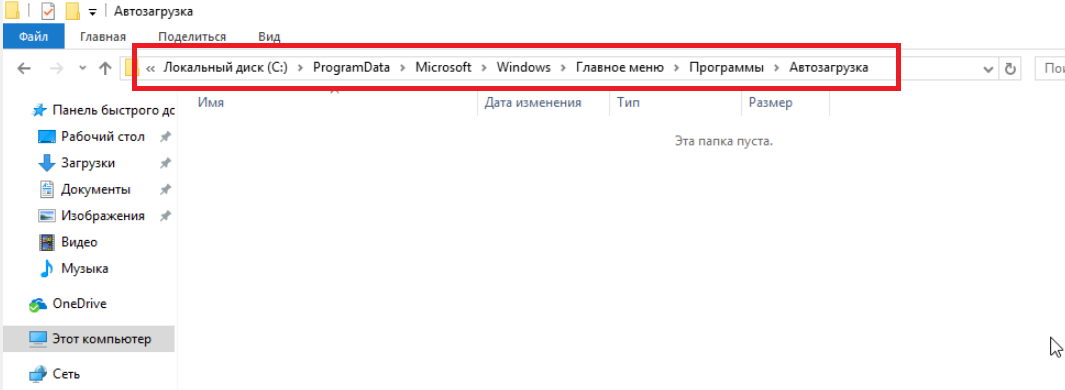
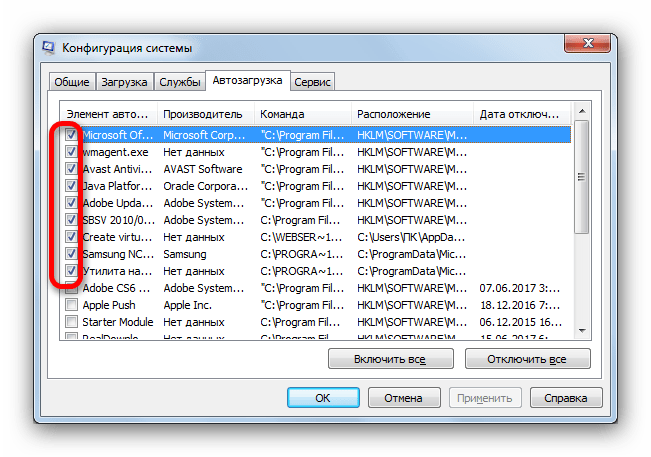




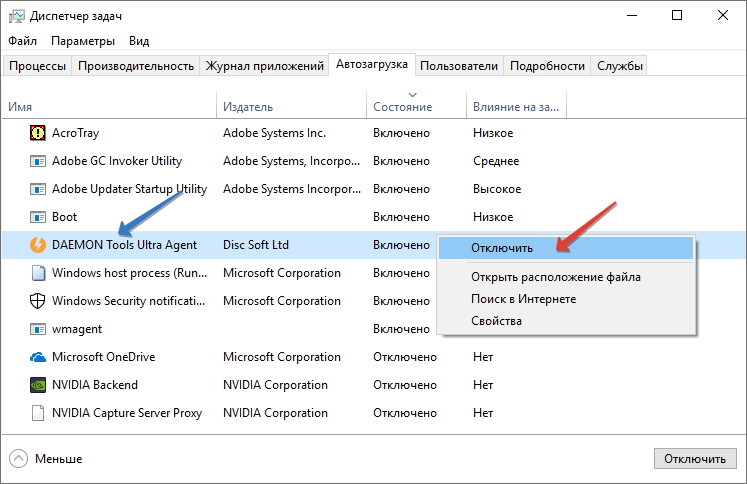 Чтобы попасть в действительно полное меню автозапуска, стоит использовать приложения от сторонних разработчиков; об одном из них будет рассказано далее.
Чтобы попасть в действительно полное меню автозапуска, стоит использовать приложения от сторонних разработчиков; об одном из них будет рассказано далее.
