Как посмотреть автозагрузку в Windows 7
Одной из особенностей операционной системы Windows является автоматический процесс включения некоторых служб, программ, приложений при запуске. Естественно, что чаще всего они нужны. Но не стоит забывать, что такие программы могут замедлять работу компьютера и потреблять слишком много памяти. Следовательно, каждому владельцу компьютера важно знать, как посмотреть автозагрузку в Windows 7. Сделать это достаточно просто и сейчас мы вам расскажем об этом.
Где посмотреть автозагрузку в Windows 7
Первый способ подразумевает использования командной строки:
- Нажать на «Пуск».
- Перейти в командную строку.
- Вбить «msconfig».
- В появившемся окне выбрать меню «Автозагрузка».
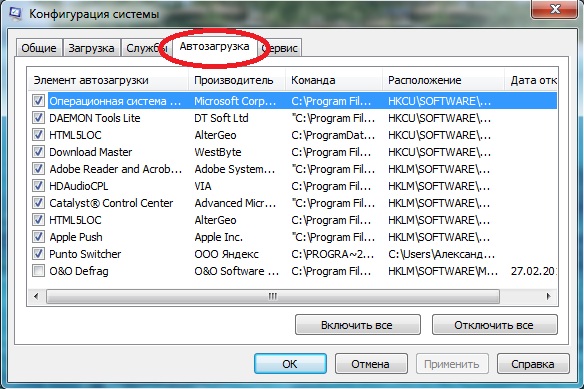
Как еще можно посмотреть программы в автозагрузке Windows 7? Можно действовать несколько иным способом:
- Нажать «Пуск».
- Выбрать «Вес программы».
- Отыскать и перейти в меню «Автозагрузка».
То есть, ответ на вопрос, как посмотреть список автозагрузки в Windows 7, подразумевает всего несколько простейших действий.
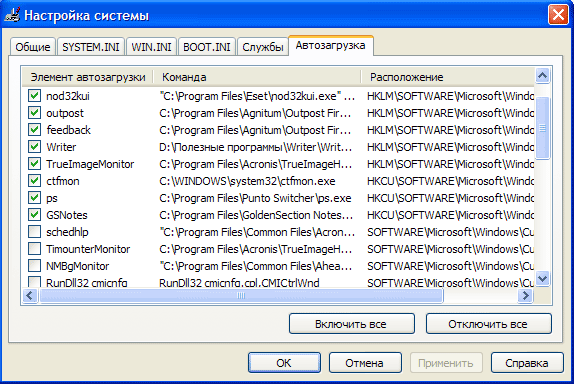
Возможно, для некоторых людей более интересным вариантом покажется использование различных программ. Некоторые из них также позволяют дать ответ на вопрос, как посмотреть файлы автозагрузки Windows 7. Например, можно использовать всем известное ПО под название CCleaner.
Заключение
На самом деле, где посмотреть программы автозагрузки Windows 7 не так уж и важно. Важно то, зачем это делает пользователь. Возможно, человек собирается отключить часть из них. Делать это следует крайне осторожно, так как часть из них отвечают за важные системные процессы. Рекомендуется изначально точно узнать, что делает та или иная программа, расположенная в автозагрузке, прежде чем отключать ее окончательно. Ну а то, как посмотреть автозагрузку в Window 7, вы уже узнали, благодаря нашей статье.
Как посмотреть автозагрузку windows 7? — Блог Евгения Крыжановского
Всем добра! И сегодня вы узнаете как посмотреть автозагрузку windows 7. Почетное место среди особенностей системы Windows заслуженно занимает автоматический процесс запуска тех или иных программ, служб, а также, приложений во время запуска. Конечно, зачастую они необходимы.
Однако, следует принимать во внимание, что подобные программы могут способствовать замедлению работы компьютера, а также, потреблять чересчур много памяти. Таким образом, каждому юзеру важно владеть информацией о том, каким образом просмотреть автоматическую загрузку. Осуществить это довольно легко, и прямо сейчас мы разберемся в этом.
Как посмотреть автозагрузку windows 7?
Первый метод предполагает применение командной строчки:
- Кликнуть «Пуск»;
- Перейти к командной строчке;
- Пропечатать «msconfig»;
- В появившемся окошке выбрать необходимый пункт – «Автозагрузка».

Кроме того, существуют и другие методы просмотра программы автоматической загрузки. Необходимо выполнить следующие действия:
- Кликнуть «Пуск»;
- Выбрать пункт «Все программы»;
- Найти заветное слово и перейти в меню автозагрузки.
Как видно, просмотр списка автозагрузки в условиях Windows 7 подразумевает лишь следование нескольким легким шагам.

Скорее всего, для некоторых юзеров более легким вариантом покажется применение специальных программ. Благодаря некоторым из них также можно разобраться, как же просматривать файлы автозагрузки. К примеру, можно применять распространенное программное обеспечение, которое носит название CCleaner.
Минутку внимания, возможно вам будет интересно узнать как отключить архивацию windows 7 или как мошенники снимают деньги с карты.
Подводим итоги
Стоит заметить, что проблема того, где именно просматривать программы автоматической загрузки Windows7, не так уж и принципиальна. Куда важнее то, с какой целью это делается. Вероятно, человек хочет отключить некоторые из них.
Выполнять это необходимо с предельной осторожностью, поскольку большинство из них контролируют довольно важные системные процессы. Рекомендуется, прежде всего, наверняка узнать, за что отвечает та или иная программа, которая располагается в автозагрузке, перед тем как навсегда отключить ее.
Надеюсь теперь вы знаете как посмотреть автозагрузку windows 7, а если у вас не получается — вы можете всегда написать мне вопрос в комментариях и я с радостью отвечу каждому из вас. Всем мира и добра!
Как посмотреть автозагрузку windows 7, как посмотреть список автозагрузки в windows 7
 Всем привет! Если Вы ищите ответ на вопрос как посмотреть автозагрузку Windows 7, то Вы попали по адресу. Сегодня в этой инструкции я Вам расскажу, как это можно сделать. В автозагрузке системы хранятся программы, которые запускаются в автоматическом режиме при включении ПК. Очень удобная штука, однако, есть и свои недостатки: некоторые нежелательные или навязчивые утилиты прописываются сами в автозагрузке и запускаются при старте компьютера, и самое главное это происходит без участия пользователя. То есть Вы установили ту или иную программу, и после этого какая либо еще одна утилита попадает в автозагрузку и открывается при каждом запуске компьютера, тормозя работу системы. Думаю, не всем по душе такой поворот событий, поэтому мы научимся исключать любое ПО из автозагрузки операционной системы.
Всем привет! Если Вы ищите ответ на вопрос как посмотреть автозагрузку Windows 7, то Вы попали по адресу. Сегодня в этой инструкции я Вам расскажу, как это можно сделать. В автозагрузке системы хранятся программы, которые запускаются в автоматическом режиме при включении ПК. Очень удобная штука, однако, есть и свои недостатки: некоторые нежелательные или навязчивые утилиты прописываются сами в автозагрузке и запускаются при старте компьютера, и самое главное это происходит без участия пользователя. То есть Вы установили ту или иную программу, и после этого какая либо еще одна утилита попадает в автозагрузку и открывается при каждом запуске компьютера, тормозя работу системы. Думаю, не всем по душе такой поворот событий, поэтому мы научимся исключать любое ПО из автозагрузки операционной системы.
Ниже мы рассмотрим два проверенных способа, благодаря которым можно посмотреть автозагрузку ОС Windows 7 в несколько кликов. Первый вариант предусматривает использование встроенных средств системы Windows. Во втором варианте мы воспользуемся сторонними программами для выявления, какие программы установлены в автозагрузке.
Возможности системы: посмотреть автозагрузку Windows 7
Чтобы просмотреть весь список программ, которые стоят в автозагрузке Windows 7, можно воспользоваться стандартными средствами. Для этого существуют встроенная программа MSConfig или «Конфигурация системы». Чтобы попасть в нее, нажимаем комбинацию клавиш Win + R, вбиваем команду msconfig и жмем Enter.

Откроется окно программы, где нас интересует раздел «Автозагрузка», перейдем в него.

Как видно на скриншоте, практически возле каждой программы установлена галочка, то есть эти утилиты запускаются вместе с операционной системой. Чтобы отключить ту или иную программу из автозагрузки нужно всего лишь убрать галку и нажать кнопку «ок».
Советую не отключать программу в автозагрузке, если не знаете ее происхождение. Лучше выясните, к какому компоненту она относится, а уже тогда, если утилита действительно не нужна, можно исключить из автозагрузки. Если даже Вы отключите какой-либо компонент, в любое время можно вернуть его в автозагрузку.
При ремонте или чистке компьютеров, я обязательно смотрю автозагрузку, так как обычно она замусорена всякими не нужными программами. Из-за этого компьютер долго загружается, используется много оперативной памяти, процессор занят не нужными процессами и пр. Все ненужные программы я отключаю, после чего перезагружаю компьютер, и смотрю на результат. Рекомендую, хотя бы раз в два месяца просматривать автозагрузку на наличие ненужных программ.
Как посмотреть автозагрузку Windows 7, используя Ccleaner
Известная программа Ccleaner создана для очистки компьютера от различного ненужного хлама. Помимо очистки, может легко изменять параметры автозагрузки Windows. Думаю, у каждого сисадмина должна присутствовать эта утилита. Итак, чтобы просмотреть или изменить автозагрузку системы сперва скачаем Ccleaner по ссылке.
После, открываем программу и переходим в раздел «Сервис» — категория «Автозагрузка».
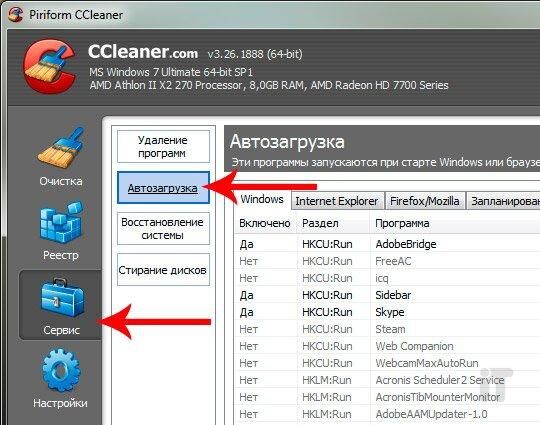
В первой вкладке «Windows» можно увидеть список всех программ, которые находятся в автозагрузке системы. Каждую из них можно легко отключить: для этого нажимаем на необходимую программу один раз и жмем кнопку в правой части Ccleaner на кнопку «Выключить». Если же нужно наоборот включить утилиту в автозагрузку, тогда выделяем ее и жмем кнопку «Включить».
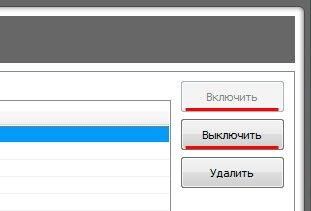
Как видите все довольно просто, теперь лишние программы не потревожат систему, и она будет запускаться лучше и быстрее. Надеюсь, с вопросом как посмотреть автозагрузку Windows 7 мы разобрались. Если же что-то не понятно, пишите в комментариях. Не забывайте оценивать данную статью и делиться с друзьями с помощью социальных кнопок внизу.
Где находится автозагрузка в Windows 7?
Всем привет! Изначально я не хотел писать данную заметку для Windows 7 — думал все перейдут на десятку и данный вопрос потеряет актуальность… однако все чаще в комментариях задают один и тот же вопрос — где находится автозагрузка в Windows 7 (про автозагрузку в Windows 10 я писал в другой заметке). Читатели требуют — мне ничего не остается как подробно рассказать о всех нюансах автозапуска в семерке!

Наверняка многие заметили — чем больше программ мы устанавливаем на компьютер, тем медленнее он начинает запускаться. Очень много программ желает запускаться вместе с Windows и список таких желающих может получиться очень длинным (даже Яндекс.Браузер по умолчанию пихает себя в автозагрузку)
Где находится автозагрузка в Windows 7
Очевидно что многие продвинутые (и не только) пользователи прекрасно знают где проверять автозапуск… однако данная заметка для самых новичков, которые испытывают трудности в работе с компьютером — именно для них я постарался описать все максимально просто и подробно!
Автозапуск программ Windows 7 через MsConfig
Некоторые программы просто обязаны запускаться вместе с компьютером — это антивирус и другие жизненно необходимые конкретно для вас приложения. Однако запуск других программ при загрузке Windows отнимает много ресурсов системы и серьезно увеличивает время загрузки операционной системы.
В Windows 7 (так же как и в Windows Vista и Windows XP) существует встроенный инструмент в систему MsConfig. Используя его можно наглядно просмотреть список программ в автозагрузке и по необходимости исключить их оттуда по мере необходимости.
ВАЖНО! MSConfig служит не только для настройки автозагрузки программ в Windows 7 — данный инструмент имеет возможность изменения параметров запуска самой операционной системы. Будьте осторожны при работе с ним
Чтобы запустить MSConfig откройте меню пуск и наберите «msconfig» без кавычек и в результатах поиска выберите этот самый msconfig (вам не кажется что слишком много msconfig в одном предложении?)

В открывшемся окне «Конфигурация системы» нас интересует вкладка «Автозагрузка». Именно здесь отображается список всех программ, которые автоматически стартуют вместе с системой. Как видите, на только что установленной Windows 7 список может быть пустым (а VMware Tools у вас точно не будет). Поэтому можете не беспокоиться что отключив «что-то не то» вы не сможете запустить компьютер… для Windows 7 вообще список может быть пустым!
Просто снимаем галочки с программ, которые не хотим запускать вместе с компьютером и жмем кнопку «OK».

В появившемся окне наблюдаем сообщение… что для изменения параметров перезагрузки нам необходимо перезагрузить компьютер. Перезагружаем или откладываем до лучших времен (тогда кликаем «Выход без перезагрузки»).

Само собой перезагрузка нужна только чтобы понять — убрали мы программу паразит из автозагрузки или нет. Если нет — переходим к другим вариантам. На самом деле через MsConfig отключается и настраивается наверное 9 из 10 приложений и я рекомендую использовать именно его. Хочу заметить что некоторые программы имеют активную защиту (например антивирус) и после перезапуска галочка для автозагрузки все равно останется!
Отключить автозапуск программ Windows 7 через CCleaner
Наверняка многие знакомы с утилитой Ccleaner
Переходим на официальный сайт программы и качаем бесплатную версию (нам ее вполне достаточно)
https://www.ccleaner.com/ru-ru/ccleaner
После установки Ccleaner у меня оказался на английском языке. Исправить это не сложно — просто повторите пункты как на картинке ниже и вместо English выберите Russian (даже программу перезапускать не придется — язык применится автоматически).

Необходимый нам пункт находится в «Инструменты» > «Запуск» — тут как раз отображается список программ в автозапуске! Хочу обратить внимание на вкладку «Запланированные задачи» — там достаточно часто могут оказаться вредоносные скрипты (которые, к примеру, могут каждые 5 или 10 минут открыть левый сайт в браузере).
Просто выделяем необходимую программу в списке и жмем «Выключить». (Обратите внимание что Ccleaner не предложит вам перезагрузиться — это необходимо сделать самостоятельно!)

Как и в случае с MsConfig некоторые приложения могут добавиться в автозагрузку сами после перезапуска системы — как правило, управление автозагрузкой данных приложений находится в настройках самого неотключаемого приложения
Пуск. Все программы. Автозагрузка
В отличии от предыдущих способов — этот наверняка самый простой (но не на первом месте только потому, что мало кто им пользуется). Обычно ищут автозагрузку в тех случаях, когда что-то ненужное запускается вместе с компьютером… а используя меню Пуск очень удобно добавлять свои варианты автозагрузки, а вредные программы прописываются сюда очень редко!
Кликаем ПУСК > ВСЕ ПРОГРАММЫ и щелкаем правой кнопкой мыши по «Автозагрузка». Тут есть небольшой нюанс («Открыть» — откроется автозагрузка для текущего пользователя, а «Открыть общее для всех меню» — автозагрузка для всех пользователей данного компьютера).

Затем просто закидываем необходимый ярлычок с программой (а можно и папку) и все это будет открываться вместе с запуском Windows!

Если необходимо убрать программку из автозапуска, просто удалите ее ярлык из данной папки и все — она больше вас не побеспокоит при страте компьютера…
Вместо итогов
Как видите автозагрузка в Windows 7 не находится в конкретном месте — существуют несколько механизмов и способов добавления приложения в автозапуск и все они имеют право на жизнь. Конечно в Windows 10 подход к организации данного процесса мне нравится куда больше — все значительно проще и понятнее, но наш пользователь не торопится переходить с морально устаревшей семерки, поэтому приходится напрягать память и писать подобного рода заметки! Если есть что добавить или остались вопросы — обязательно отписывайтесь в комментарии.
Где находится автозагрузка в Windows 7 / 8 / 10


Здравствуйте, уважаемые читатели блога «IT Техник». Если Вы часто устанавливаете различные приложения (антивирусы, оптимизаторы, для мониторинга системы), то могли заметить, что компьютер начинает грузиться дольше, а количество свободной оперативной памяти уменьшается. В этой статье я расскажу, где находится автозагрузка в Windows 7, чтобы отключить ненужные процессы, потребляющие ресурсы.
СОДЕРЖАНИЕ СТАТЬИ:
Что такое автозапуск?
Это своеобразный инструмент, который автоматически подгружает определенные компоненты в момент запуска операционной системы.
У такого подхода есть явное преимущество:
- Нужный софт сам запуститься, без нашего вмешательства. К примеру, антивирусы должны быть загружены раньше всех, чтобы сканировать остальные запускаемые процессы.
Но присутствует и обратная сторона медали:
- Некоторый нежелательный софт без нашего разрешения размещается в автозагрузке. Как результат, компьютер начинает работать медленнее. И пользователь не понимает, почему так происходит.
Как посмотреть список автозапуска?
Сделать это можно как встроенными утилитами, так и с помощью сторонних приложений. Я уделю больше внимание первому варианту, и немного расскажу о дополнительном софте.
Используем конфигуратор системы
Чтобы запустить эту утилиту, достаточно открыть меню «Пуск» и в строке поиска прописать следующую фразу:
Msconfig
Откроется окно с множеством вкладок, которое имеет следующий вид:


Нам нужно перейти на вкладку с соответствующим названием, чтобы выполнить настройку автозагрузки:


Если Вы используете Windows 10, то на данной вкладке вместо перечня процессов Вы увидите следующее сообщение:


Как Вы понимаете, нужно кликнуть по ссылке «Открыть диспетчер», что перейти к управлению автозагрузкой. Вот как это выглядит на «десятке»:


Какую бы ОС Вы не использовали, суть от этого не изменится. Вернемся к нашему окну «Конфигурация системы» и просто поснимаем отметки с тех пунктов, которые хотим отключить в момент загрузки компьютера.
Чтобы сохранить все изменения, нажимаем на «ОК». После этого Вам предложат перезагрузить ПК. Можете сделать это сразу (если проблема имеет критический характер). Но вполне возможно сделать это позже, когда посчитаете нужным.
Если Вы видите элементы непонятного происхождения, это могут быть как вирусы, так и важные процессы, которые лучше не убирать. Сомневаетесь? Ищите ответы в Гугле или спрашивайте меня в комментариях.
И помните, если захотите вернуть все на свои места, достаточно зайти в «Конфигурацию системы» (смотрите инструкцию выше) и поставить галочки напротив нужных пунктов. Как видите, настроить автозапуск программ в Windows 7 можно очень быстро.
Где находится автозагрузка в Windows 7 8 10 — как добавить/удалить элементы?
Чтобы не использовать сторонний софт для этой цели, просто зайдите в «Пуск». Затем перейдите во «Все программы», где есть папка «Автозагрузка».
Когда откроется окно, в него можно помещать ярлыки тех приложений, которые Вы хотите поставить на загрузку вместе с системой.
Кстати, однажды я подшутил над своим другом, закинув в автозагрузку музыкальный проигрыватель Winamp. А в самой программе настроил автоматическое воспроизведение треков при включении. Когда мой товарищ запустил компьютер, то сразу же заиграла одна из «тяжелых» композиций группы «Rammstein» на максимальной громкости.
Используем сторонний софт
Можно просмотреть список автозагрузки, отключить / удалить его элементы и с помощью различных оптимизаторов. Я рекомендую CCleaner (раздел «Сервис») или Wise Care 365 (раздел «Оптимизация»). Они очень похожи по функционалу и предельно просты в применении. Советую перейти по ссылкам — ознакомиться и скачать это ПО.








На этом всё! Теперь Вы знаете, автозагрузка в Windows 7 где находится, и как этим пользоваться. В случае возникновения вопросов – оставляйте их в комментариях к этому посту (или любому другому). Обязательно отвечу всем!
С уважением, Виктор!


Как посмотреть автозагрузку windows 7? Два крутых способа!
И снова здрасте, друзья мои! Как посмотреть автозагрузку windows 7? – это оказывается так легко! Программа автозагрузки в операционных системах предназначена для загрузки приложений в автоматическом режиме при каждом включении компьютера. Можно смотреть на это с двух сторон: казалось бы, это удобно, если запускаются нужные приложения, но бывает такое, что некие приложения начинают запускаться самостоятельно, когда это не нужно пользователю, и система начинает тормозить.
Как посмотреть автозагрузку windows 7? Автозагрузка и Конфигурация системы
Для просмотра автозагрузки «Windows» существует встроенная программа «Конфигурация системы» или «MSConfig». Её можно найти в меню «Пуск», используя поисковую строку. Необходимо ввести там «msconfig» и нажать «Ввод». Перед вами появится окно утилиты.
Здесь перейдите на «Автозагрузка», и вы увидите список приложений. Приложения с галочками загружаются после входа в систему автоматически. Для изменения этого уберите галочки напротив ненужной программы и нажмите «ОК».
Изменение настроек
При правильном соблюдении порядка действий, описанного выше, приложения не будут запускаться после включения компьютера. Примечу, что если вам неизвестна та или иная программа, то не стоит торопиться с отключением её автозагрузки. В случае чего есть возможность вернуть убранные с автозагрузки программы.
Есть ещё один способ контроля за автозагрузкой приложений. Необходимо войти в «Пуск», а там – «Все программы». Там вы отыщите «Автозагрузка». Откройте контекстное меню приложения правой клавишей мыши и выберите «Открыть». Здесь достаточно переместить ярлык выбранной программы в открытую папку автозагрузки.
Минутку внимания, друзья! Не хочу вас отвлекать от этой статьи, но все таки предложу вам прочитать еще парочку материалов на тему как открыть файл djvu на компьютере или как узнать какой directx установлен, а так же как подключить веб камеру к компьютеру. Ну и на последок, специально для вас, еще немного про то как перевести деньги с мтс на билайн или как конвертировать word в pdf.
После изменения настроек ненужные программы перестанут загружаться в автоматическом режиме. Вам станет намного удобнее работать, система станет функционировать лучше и быстрее, а лишние программы не помешают вашей работе. Советую, время от времени заглядывать в настройки автозагрузки, потому что в ней могут порой появляться ненужные программы.
Заключение
Теперь вы знаете как посмотреть автозагрузку windows 7, а если вам что-то было не понятно — обязательно пишите мне в комментариях, помогу всем с радостью. Так же не забывайте в знак благодарности нажимать на кнопки соц.сетей. Мира вам и добра, друзья!
С Ув. Евгений Кражановский
Как посмотреть автозагрузку програм в windows 7
Автозагрузка в windows 7, как и в другой операционной системе, представляет собой инструмент, который загружает приложения в автоматическом режиме сразу после запуска ОС. С одной стороны, это очень удобно, так как нужные приложения запускаются автоматически. С другой стороны, могут быть проблемы. Некоторые утилиты при установке сами прописывают себя в автозагрузку, хотя пользователю они и не нужны. В таком случае вся работа компьютера может подтормаживать.
Автозагрузка и Конфигурация системы
Говоря о том, как посмотреть автозагрузку windows 7, нужно сказать, что сделать это просто со встроенной программой, носящей название Конфигурация системы или MSConfig. Для того чтобы ее открыть нужно зайти в меню Пуск. В поисковом окне, где предлагается найти документы, вводим команду msconfig, после чего нажимаем Ввод. Если все нормально, то перед нами должно появиться окно утилиты.
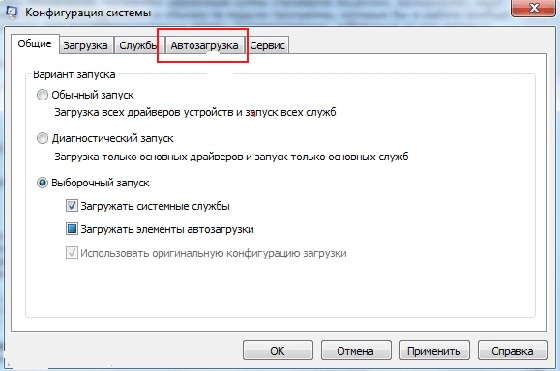
Здесь нас интересует вкладка Автозагрузка. Открыв ее, мы увидим набор приложений, которые на каждом компьютере разные. Те программы, напротив которых стоят галочки, автоматически загружаются при входе в ОС. Для того чтобы изменить это, необходимо просто убрать выделение напротив ненужной утилиты и нажать ОК.

Как изменить настройки
Теперь приложения не будут открываться при входе в ОС, но если они нужны для работы, то можно их запустить самому, кликнув по иконке. Не стоит забывать, если вы не знаете, что это за приложение, и для чего оно используется, не рекомендуется изменять настройки. Утилиты всегда можно вернуть в автозагрузку, поставив напротив них галочку и применив изменения.
Кроме того, можно зайти в меню Пуск-Все программы. Здесь есть специальная папка Автозагрузка. Кликнув на нее правой кнопкой, в появившемся списке нужно выбрать Открыть. Чтобы программа автоматически загружалась при входе в windows 7, нужно всего лишь переместить ее ярлык в открытую папку.
После того как вы измените настройки, автоматически перестанут загружаться ненужные программы, а только те, которые вам необходимы для работы, вы увидите, как удобнее станет работать. Часто после этого гораздо быстрее загружается ОС. Кроме того, ненужные программы не будут вам постоянно мешать, отвлекая от работы. Периодически меняйте настройки, так как, как я уже упоминал, некоторые утилиты сами прописывают свое открытие при входе в ОС.

