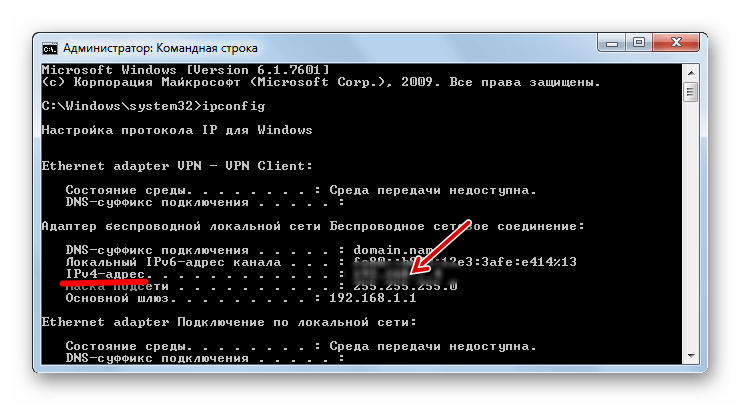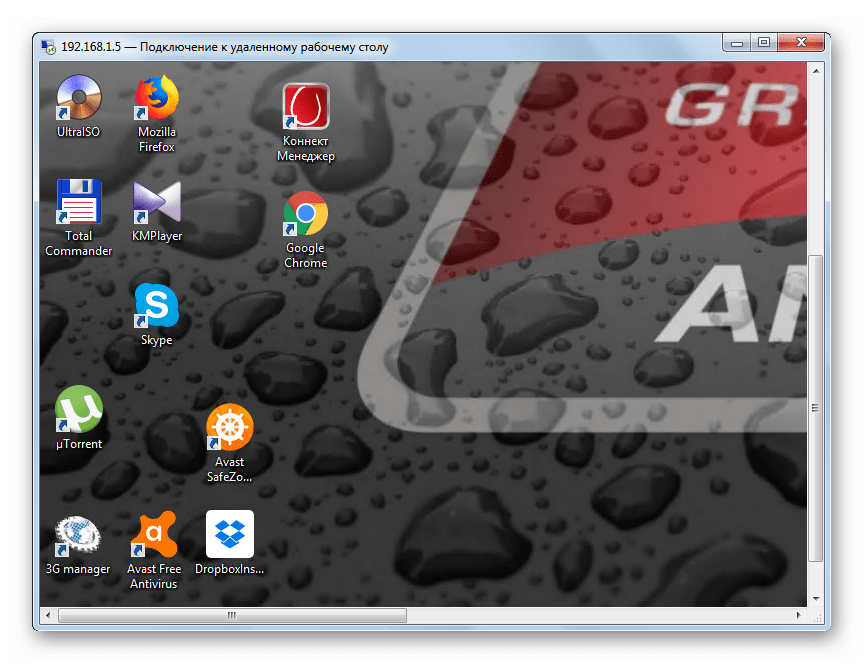Подключение к удаленному рабочему столу Windows 7
Многие владельцы современных ПК слышали о таком инструменте, как удаленный рабочий стол. Слышать-то слышали, но не каждый юзер понимает его предназначение и то, как им можно воспользоваться.
Поэтому, прежде чем рассказать о том, как выполнить подключение к удаленному рабочему столу Windows 7, необходимо понять, а зачем это, собственно, нужно?
Сегодня техника подобного типа стала настолько доступной, что у многих людей дома имеется минимум несколько компьютеров или ноутбуков. Естественно, что и на рабочих местах все давно поменялось, и теперь практически у каждого сотрудника есть личное оборудование.
Иногда может возникнуть ситуация, когда человеку требуется какая-либо информация, расположенная на компьютере, за которым он в данный момент времени не находится. Что делать? Идти, пересаживаться? А если нужное оборудование находится на другом этаже или на значительном отдалении? Не совсем удобно.

Намного проще будет в Windows 7 подключиться к удаленному рабочему столу, чтобы получить доступ к необходимым папкам и файлам и полноценно работать с ними. Естественно, изначально нужно понимать, как настроить данный инструмент, подключить его и начать пользоваться.
Существует несколько способов реализовать задуманное.
Настройка
Для того, чтобы осуществить подключение к этому функционалу в Виндовс 7, изначально его требуется настроить. Как это сделать:
- Совершить следующий переход: кнопочка «Пуск» – панель управления/система/доп. Параметры.
- Перейти в меню удаленного доступа.
- Установить галочку напротив пункта «разрешить подключение…».
- Перейти в «Дополнительно». Установить значение на «Разрешить».
- Нажать на кнопочку, позволяющую осуществить выбор юзеров, которым будет доступна эта функция.

Настройки готовы, можно переходить к непосредственному подключению данной функции на Windows 7.
Методика подключения к удаленному рабочему
Изначально, чтобы осуществить задуманное, требуется получить информацию об IP адресе оборудования, к которому будет предоставляться доступ. Это процедуру придется выполнять всего один раз, но осуществить ее необходимо:
- Одновременно нажать на «ВИН» и «R».
- Вбить в строку «cmd».
- В командную строку вставить «ipconfig».
На экране появится вся необходимая информация, из которой для дальнейших действий потребуется IPv4-адрес.

Теперь, собственно, можно переходить к самой процедуре получения доступа:
- Через меню «стандартные» перейти в раздел, соответствующий поставленной задаче.
- В окошке потребуется ввести полученный ранее IPv4-адрес.
- Нажать на кнопочку подключения.
- Откроется следующее окошко, где нужно будет ввести свой пароль и логин.

Все – можно приступать к выполнению различных операций с файлами и папками, расположенных на другом компьютере.
Настройка RDP в Windows 7

Иногда пользователи операционных систем сталкиваются с необходимостью организации удаленного доступа к своему рабочему столу. Делается это для того чтобы системный администратор или другой юзер смог настроить определенные параметры или внести какие-либо другие правки. Задействовать при этом сторонние программы не всегда удобно, поэтому многие обращаются ко встроенной функции под названием RDP (Remote Desktop Protocol). Это протокол удаленного рабочего стола, позволяющий быстро наладить соединение в пределах локальной или глобальной сети. Сегодня мы хотим максимально детально разобрать конфигурацию этой технологии на примере Windows 7.
Настраиваем RDP в Windows 7
Все приведенные далее действия будут изложены поэтапно, чтобы даже у начинающих пользователей не возникло никаких вопросов по данной теме. От вас требуется лишь внимательно ознакомиться со всей информацией и следовать шагам, обязательно придерживаясь руководства и рекомендаций, чтобы без каких-либо проблем наладить удаленное соединение. Сегодня мы будем задействовать как удаленный компьютер, так и тот, с которого осуществляется подключение, поэтому следите за переходами, читая вступления перед инструкциями.
Шаг 1: Обновление и активация RDP
Вся процедура начинается с обновления и активации протокола удаленного рабочего стола. Рекомендуется использовать последнюю версию, чтобы во время соединения не возникло никаких проблем, однако администраторы могут подстроиться под ПК участников локальной сети, активировав седьмую или восьмую версию технологии. Более детально об осуществлении поставленной задачи читайте в отдельных статьях на нашем сайте, перейдя по ссылкам ниже.
Подробнее:
Включение RDP 8/8.1 в Windows 7
Включение RDP 7 в Windows 7
Обновление RDP в Windows 7
Шаг 2: Установка пароля для учетной записи
Обязательным предварительным действием перед началом основной конфигурации будет установка пароля на учетную запись юзера, к которому выполняется подключение. Сделайте это в том случае, если ключ доступа еще не установлен. Для этого потребуется задействовать профиль администратора, зная при этом имя учетной записи необходимого пользователя. Детальное описание этой задачи вы можете найти в материале от другого нашего автора далее.
Подробнее: Установка пароля на компьютер Windows 7
Шаг 3: Установка разрешения для подключения к удаленному десктопу
Функция RDP может быть активирована на устройстве, но при этом обладать определенными ограничениями, из-за которых другой юзер и не сможет подключиться к компьютеру. Потому в этом этапе мы поговорим о выдаче разрешений, подразумевающих открытие доступа для подключений указанным юзерам. Вам необходимо лишь следовать инструкции ниже, чтобы буквально в два клика выставить подходящие параметры.
- Обязательно выполните вход в систему под учетной записью администратора. Если вы еще не сделали этого, читайте далее о том, как именно производится вход.
- Теперь откройте меню «Пуск» и перейдите в «Панель управления».
- Здесь вас интересует раздел «Система».
- Обратите внимание на левую панель. Как видите, пункт «Настройка удаленного доступа» имеет значок щита, что и означает ограничение на внесение изменений. Сейчас они отсутствуют, поскольку мы выполнили вход через привилегированный профиль, потому остается только кликнуть по надписи ЛКМ.
- В окне «Свойства системы» сразу же откроется вкладка «Удаленный доступ». В ней вам нужен раздел «Удаленный рабочий стол», где отметьте маркером последний пункт, подразумевающий предоставление подключения для проверенных устройств.
- По завершении конфигурации не забудьте щелкнуть по кнопке «Применить», чтобы сохранить внесенные изменения.
Подробнее: Используем учетную запись «Администратора» в Windows
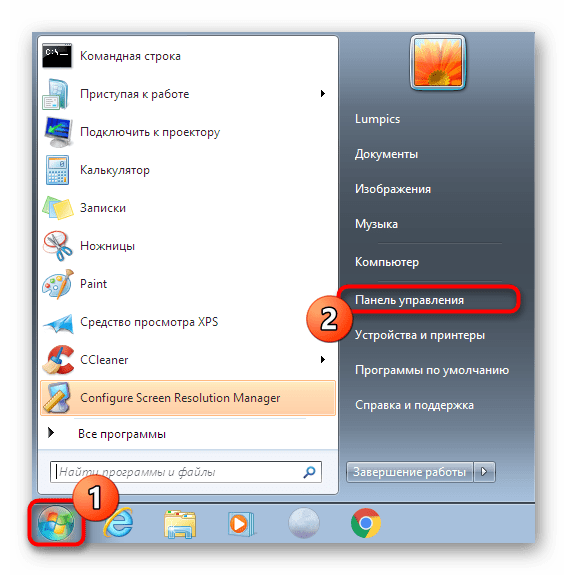
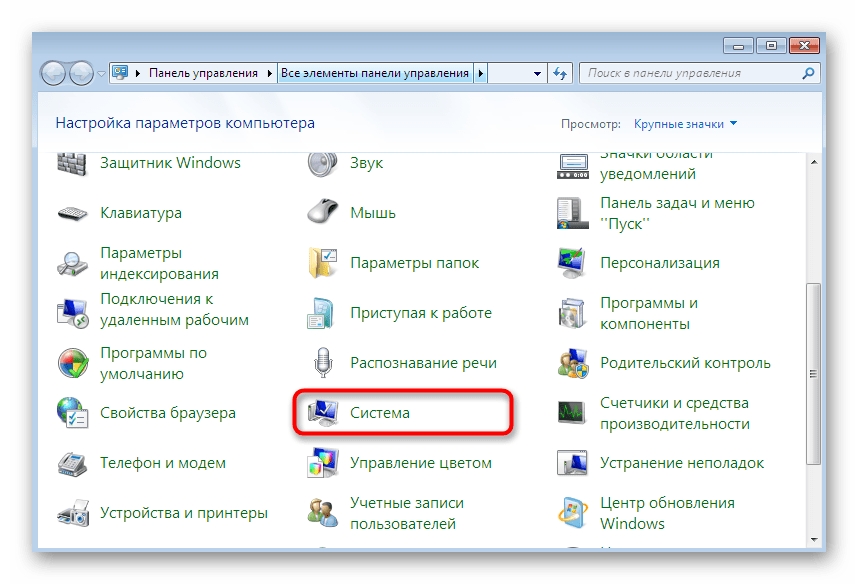
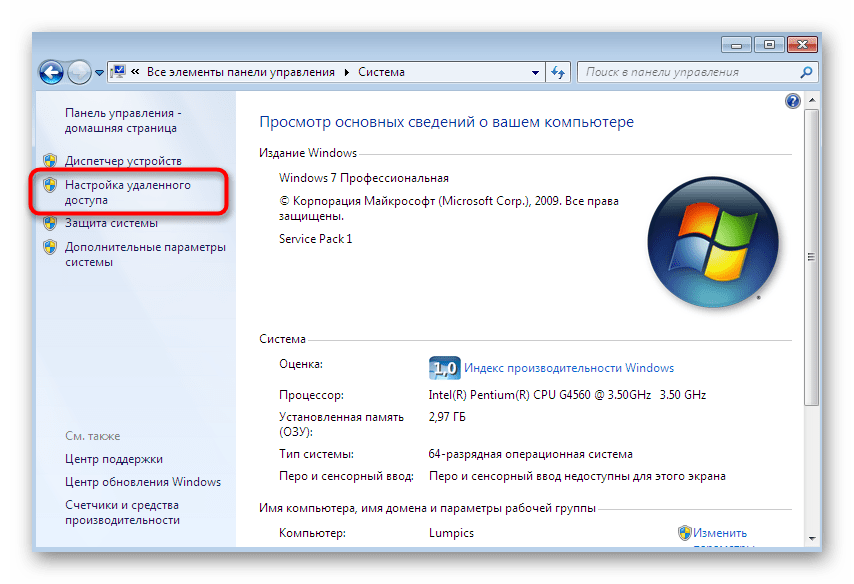

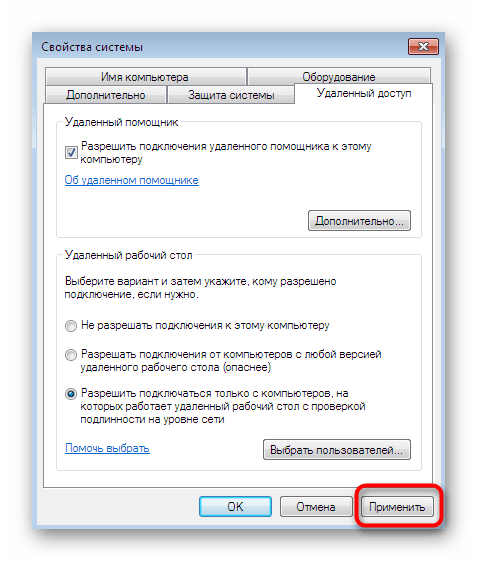
Можете не закрывать текущее окно, поскольку действия следующего шага тоже будут производиться в нем.
Шаг 4: Добавление проверенных пользователей
Только что вы узнали, как самостоятельно разрешить удаленное соединение через окно свойств системы. Однако подключиться к ПК смогут только те юзеры, кому был предоставлен доступ. Именно об этом процессе мы и хотим поговорить сейчас.
- Находясь все в том же окне «Свойства системы», кликните по специально отведенной кнопке «Выбрать пользователей».
- Сейчас ни один из юзеров не добавлен в проверенный список, поэтому требуется перейти к созданию нового перечня.
- Вручную в соответствующее поле начните вводить имена выбираемых объектов. Можете просмотреть имеющиеся примеры, если затрудняетесь правильно составить имя ПК. Обязательно разделяйте каждое имя пробелом, избегая знаков препинания.
- Проверьте имена с помощью системного алгоритма, чтобы убедиться в корректности ввода и отображения в сети.
- Если какое-то имя не будет найдено, откроется дополнительная форма, где используются вспомогательные средства для решения этой проблемы.
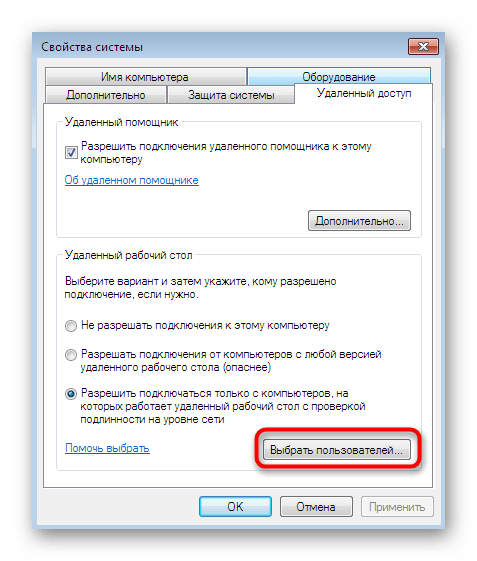
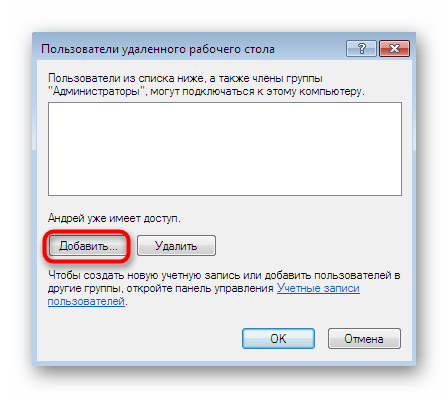
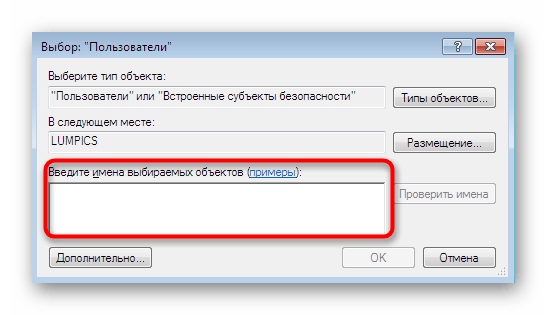
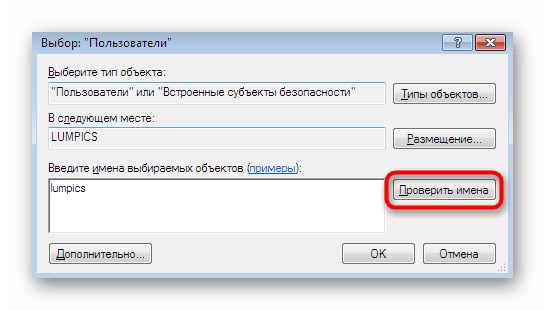
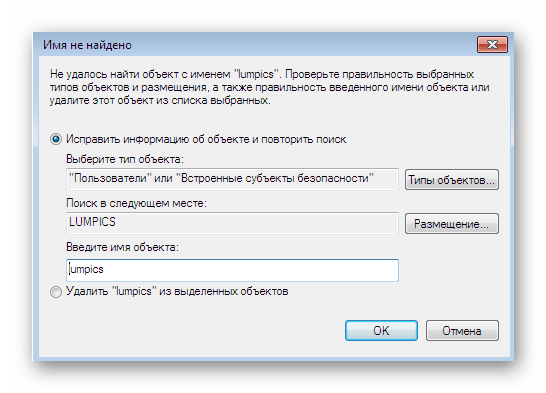
Существует более простой метод добавления пользователей для тех ситуаций, когда надо указать большое число имен. Осуществляется поставленная задача через встроенную функцию поиска по локальной сети. Соответственно, если вы хотите добавить учетную запись, не входящую в группу, этот вариант вам не подойдет.
- Сейчас вы находитесь в окне «Выбор: «Пользователи»». Здесь щелкните по расположенной в левом углу кнопке «Дополнительно».
- Справа вы увидите возможные действия. Нажмите на «Поиск» для начала сканирования.
- Отыщите необходимый профиль и выделите его левой кнопкой мыши.
- Он будет добавлен в список, о котором мы говорили ранее. По окончании его создания кликните на «ОК».
- Теперь в окне «Пользователи удаленного рабочего стола» вы увидите список юзеров, входящих в разрешенный список.
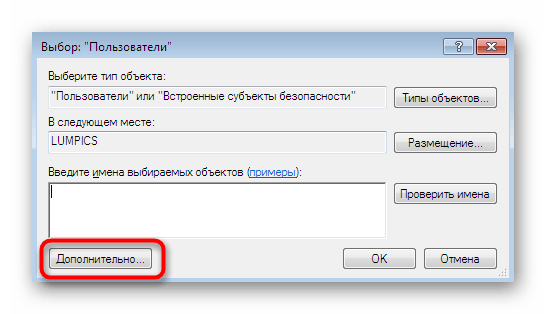
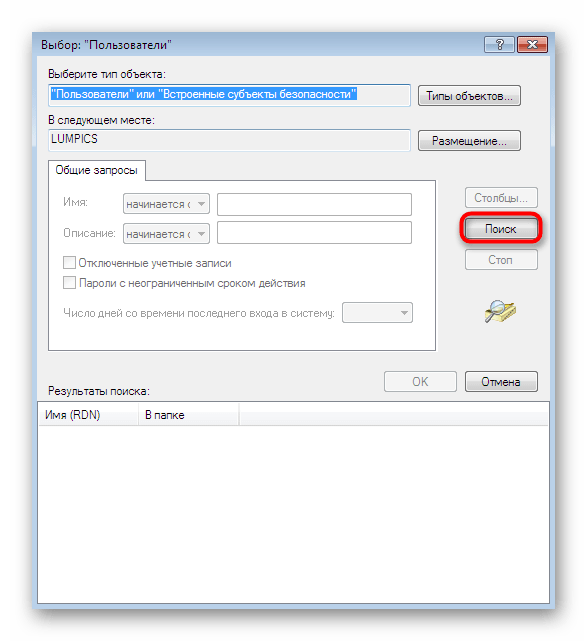
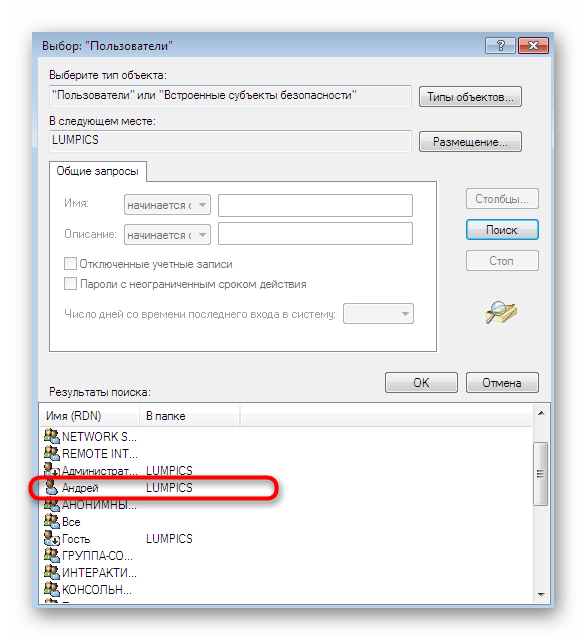
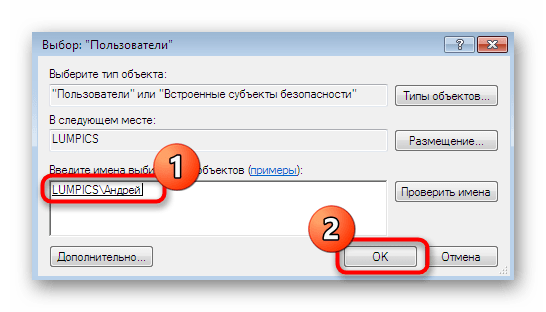
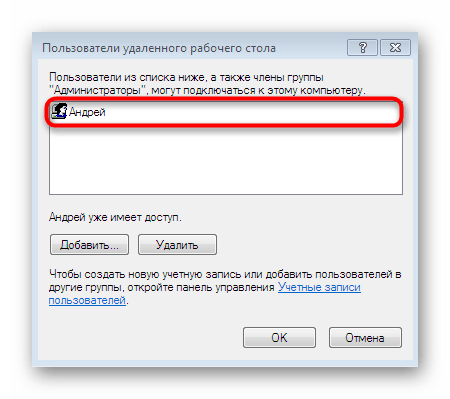
Если вдруг вы столкнулись с трудностями в определении полного имени компьютера, давайте вкратце разберем, как это сделать меньше, чем за минуту:
- Откройте меню «Пуск», щелкните ПКМ по строке «Компьютер» и выберите пункт «Свойства».
- Здесь обратите внимание на «Полное имя». Его и нужно использовать при добавлении, указывая перед именем юзера.
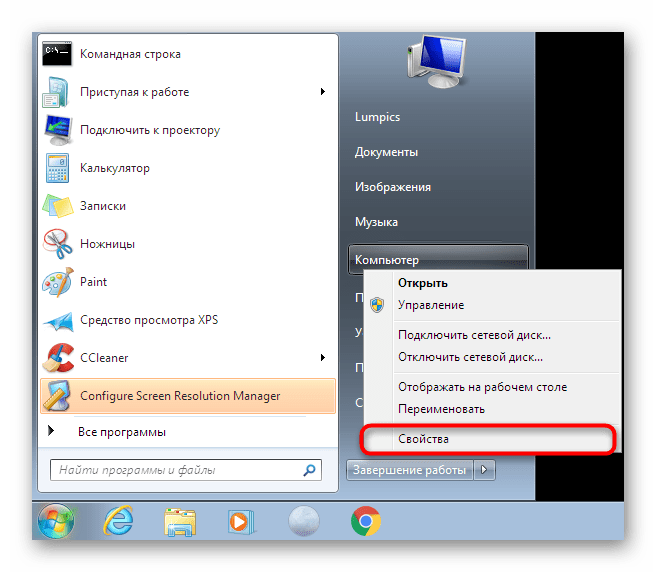
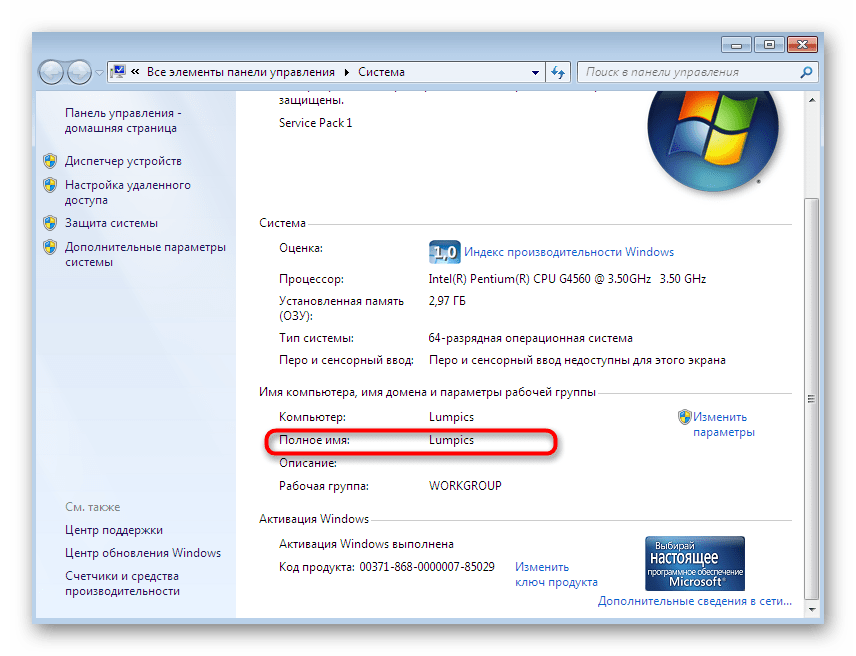
Сейчас вы ознакомились с двумя принципами разрешения доступа юзерам для подключения к удаленному десктопу. На этом можно закончить конфигурацию и сразу переходить к соединению, однако важно учитывать еще некоторые моменты, на которые мы тоже хотим обратить внимание в рамках сегодняшнего материла.
Шаг 5: Настройка правила брандмауэра
В большинстве случаев установленные по умолчанию правила встроенного межсетевого экрана операционной системы не подразумевают блокировку удаленных подключений, однако если такие параметры все же присутствуют, на экране появится ошибка 3389. Во избежание этого лучше сразу проверить конфигурацию брандмауэра, тем более, что это делается очень быстро и легко.
- Зайдите в «Панель управления» через «Пуск» или запустите это меню другим удобным для вас методом.
- Переместитесь в раздел «Брандмауэр Windows».
- Здесь щелкните по «Разрешить запуск программы или компонента через брандмауэр Windows».
- Опуститесь вниз по появившемуся списку и убедитесь в том, что пункт «Удаленный рабочий стол» отмечен галочкой. В противном случае надо поставить ее, а затем применить изменения и перезагрузить компьютер.
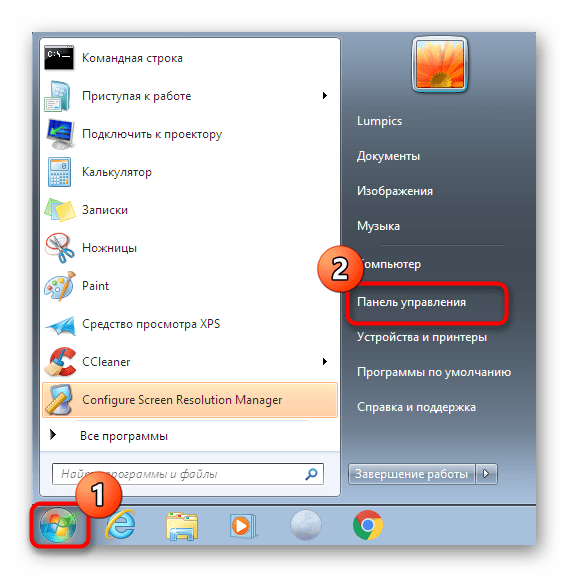
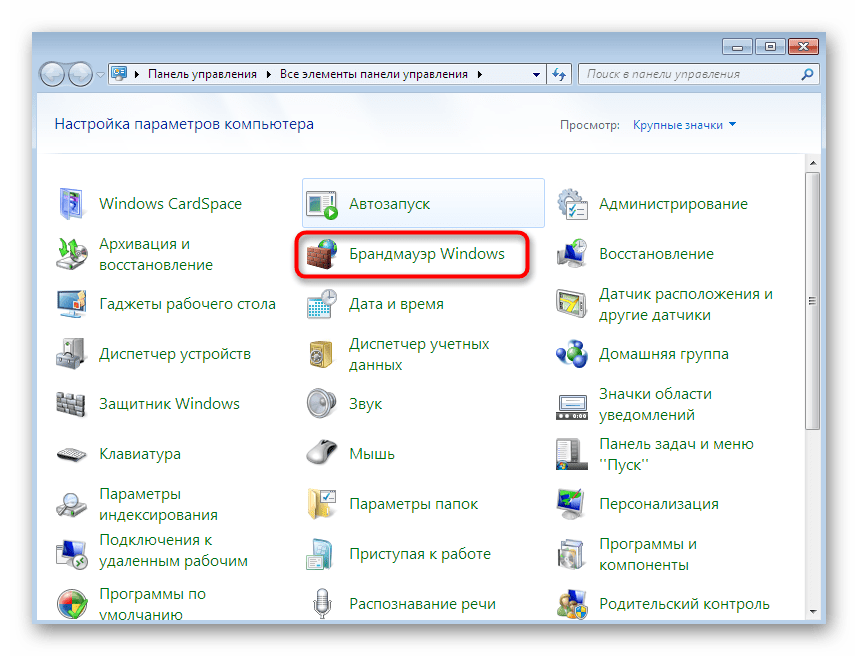
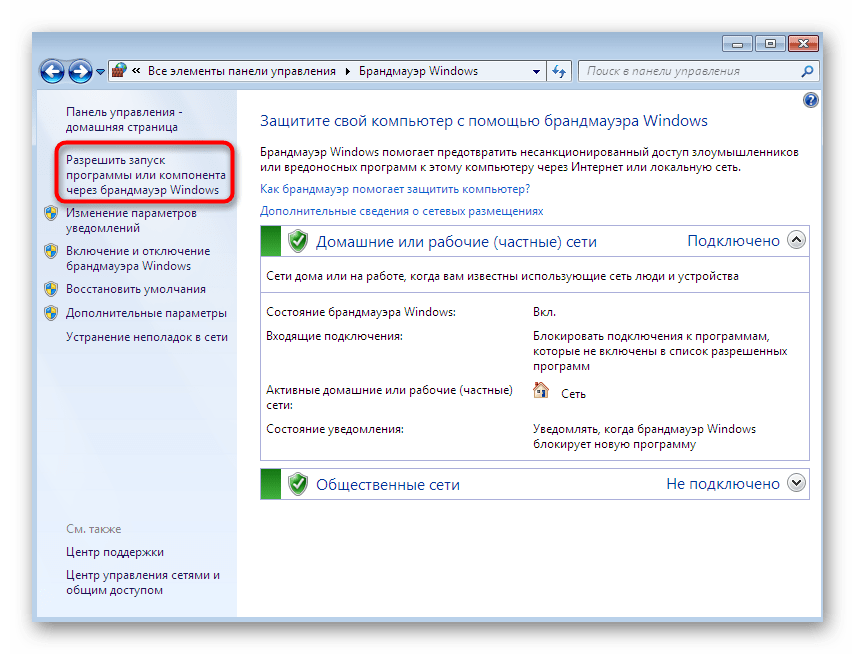
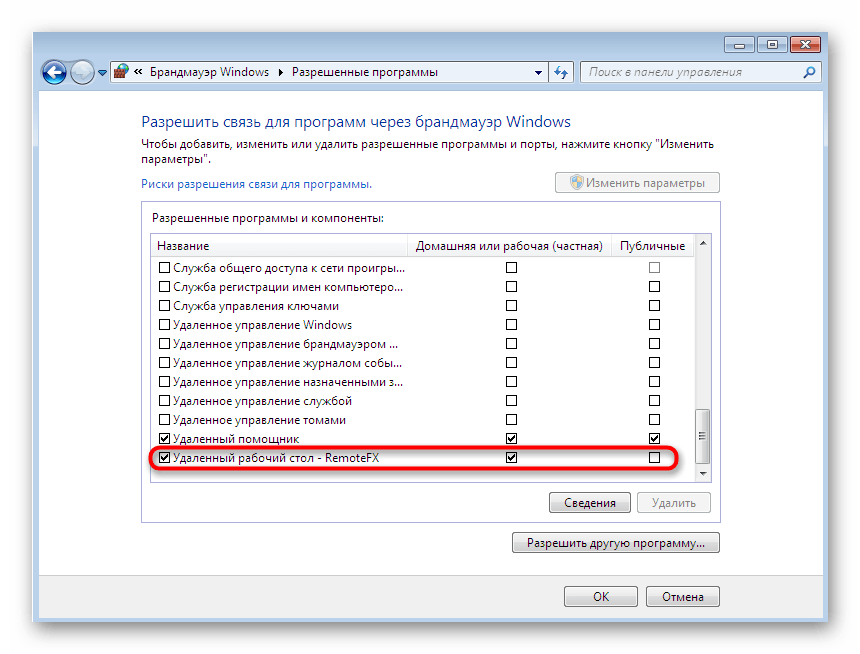
Шаг 6: Проброс порта TCP 3389
Если предыдущий способ не сработал для тех юзеров, кто пытается подключиться к удаленному рабочему столу через глобальную сеть, обладателю ПК придется самостоятельно открывать порт TCP 3389 через настройки маршрутизатора, а также необходимо убедиться в том, что используется статический IP-адрес. Инструкции по пробросу портов ищите в отдельном материале на нашем сайте, щелкнув по следующей ссылке.
Подробнее: Открываем порты на роутере
Что касается статического IP-адреса, то получить его можно только через приобретение у провайдера или путем собственноручной настройки, если это изначально разрешено. В любом случае придется звонить на горячую линию поставщика интернет-услуг и уточнять этот момент со специалистами, где вы также получите нужные руководства по реализации этой технологии.
Шаг 7: Подключение к удаленному десктопу
Последний этап нашего сегодняшнего материала заключается в подключении к удаленному рабочему столу посредством встроенной функции Windows. Если все предыдущие шаги осуществлялись на компьютере того юзера, к которому надо подсоединиться, то этот шаг выполняется с ПК администратора или помощника.
- Откройте меню «Пуск» и через поиск отыщите приложение «Подключение к удаленному рабочему столу».
- В строке введите название компьютера, а затем кликните на «Подключить».
- Произойдет инициализация нового соединения. Это может занять несколько минут, а при просьбе ввода пароля укажите его, отталкиваясь от ключа доступа к учетной записи.
- Дополнительно следует отметить параметры соединения. Первая вкладка отвечает за настройку быстрого входа. Здесь можно указать компьютер и пользователя, а также сохранить конфигурацию в отдельный файл для удобства.
- Далее идет редактирование функций экрана: настраивается разрешение и отображение цветов. Все значения выставляются исключительно под запросы юзера.
- Во вкладке «Локальные ресурсы» вы можете активировать звуки с удаленного ПК, выставить режим взаимодействия с клавиатурой и настроить буфер обмена.
- Раздел «Программы» отвечает за скриптованный автоматический запуск софта при следующем соединении с ПК. Для этого требуется лишь указать путь к исполняемому файлу.
- Если вдруг вы столкнулись с тормозами во время соединения, перейдите в «Взаимодействие». Здесь задается качество соединения в зависимости от скорости интернета и мощности устройств. Просто выберите один из заготовленных в списке шаблонов.
- На вкладку «Дополнительно» следует заходить только продвинутым системным администратором. Здесь устанавливаются сертификаты подлинности сервера и прокладываются шлюзы для соединения из любого места.
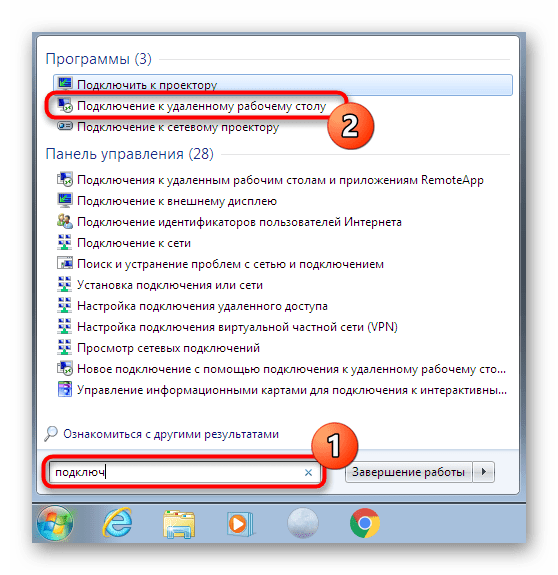
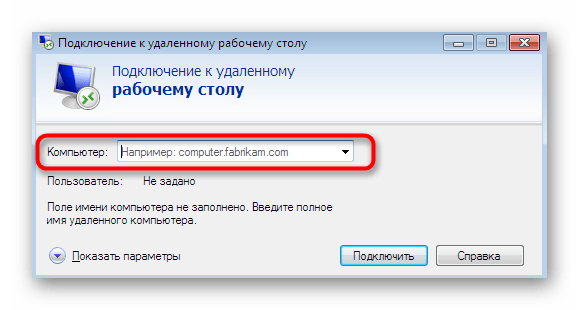

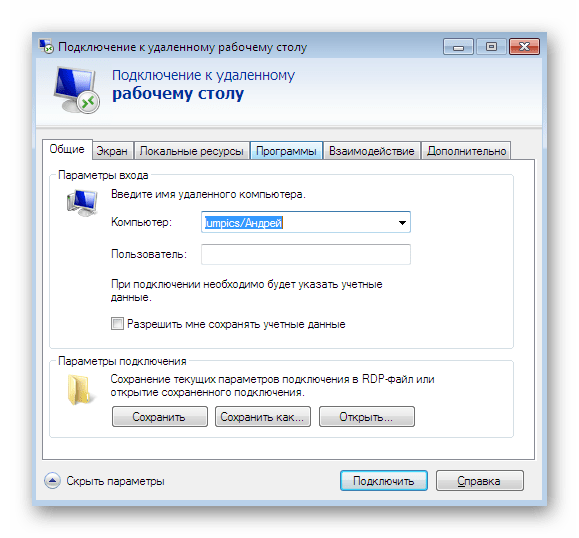
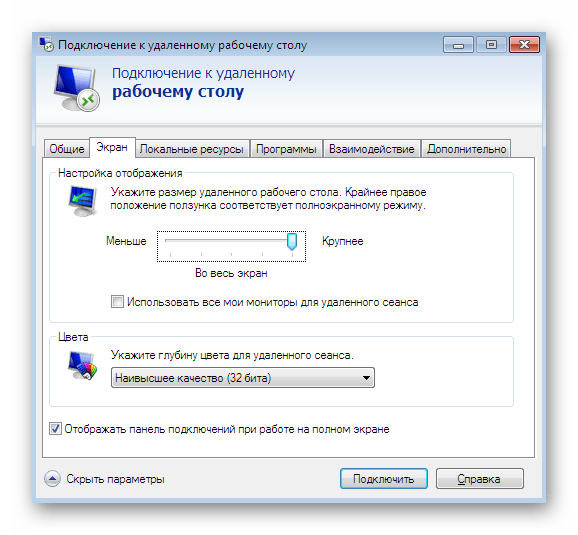

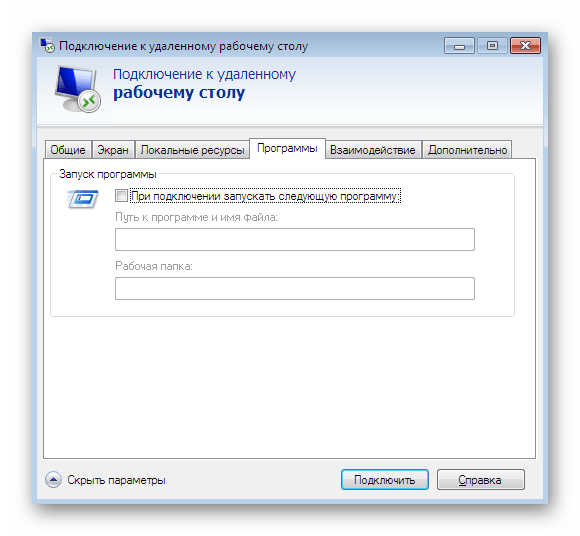
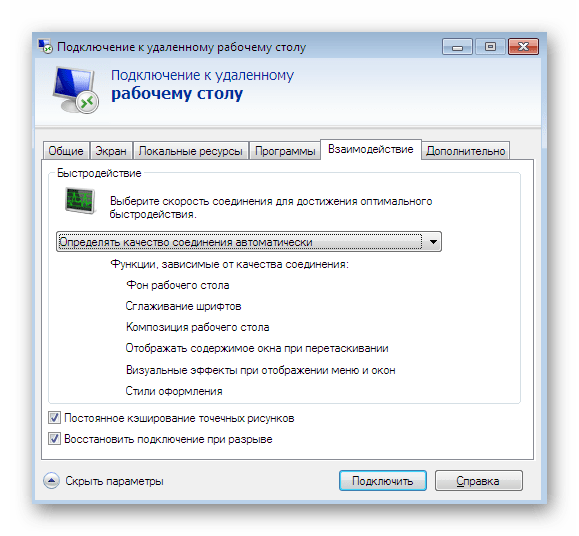
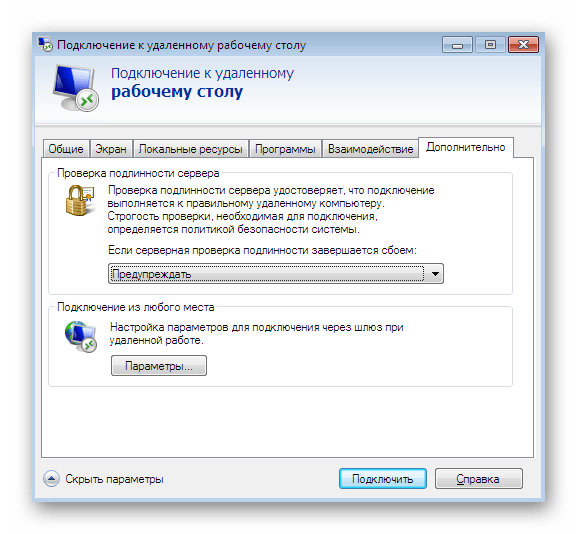
В этой статье вы узнали обо всех этапах конфигурации RDP в операционной системе Виндовс 7 как на стадии подготовки, так и непосредственно при самом соединении. Если все инструкции были выполнены правильно, никаких проблем с предоставлением доступа к десктопу возникнуть не должно.
 Мы рады, что смогли помочь Вам в решении проблемы.
Мы рады, что смогли помочь Вам в решении проблемы. Опишите, что у вас не получилось.
Наши специалисты постараются ответить максимально быстро.
Опишите, что у вас не получилось.
Наши специалисты постараются ответить максимально быстро.Помогла ли вам эта статья?
ДА НЕТПодключение к удаленному рабочему столу Windows 7
 Управление удаленным компьютером – достаточно полезная функция, которой можно найти массу применений. Более опытные пользователи, зайдя на удаленный рабочий стол, могут помочь менее опытным разрешить какую-либо проблемную ситуацию. Сотрудники компаний могут настроить доступ к rdp на своем рабочем компьютере, и выполнять свои обязанности, находясь дома или в отъезде. В данной статье описывается подключение к удаленному рабочему столу стандартными средствами Windows 7.
Управление удаленным компьютером – достаточно полезная функция, которой можно найти массу применений. Более опытные пользователи, зайдя на удаленный рабочий стол, могут помочь менее опытным разрешить какую-либо проблемную ситуацию. Сотрудники компаний могут настроить доступ к rdp на своем рабочем компьютере, и выполнять свои обязанности, находясь дома или в отъезде. В данной статье описывается подключение к удаленному рабочему столу стандартными средствами Windows 7.
Настройка учетной записи
Для того чтобы к вашему компьютеру можно подключиться через rdp, на вашей учетной записи должен быть установлен пароль. Если используемый вами аккаунт не запаролен, выполните несколько простых действий, указанных в инструкции:
- Одновременно зажмите клавиши R+Windows, чтоб вызвать диалоговое окно.

- В пустом поле для ввода напишите «cmd» и нажмите Энтер или кнопку «Ok».
- В новом окне будет открыта командная строка Windows. Сюда необходимо ввести или скопировать следующее: «net user Имя_учетной_записи Пароль». Скопировать данные из буфера обмена с помощью сочетания клавиш Control+V в этой утилите невозможно, поэтому воспользуйтесь ниспадающим контекстным меню и выберите действие «Вставить».

- Закройте консоль.
Теперь, чтобы войти в вашу учетку, будет необходимо ввести указанный вами код доступа – это обязательное условиe для rdp.
Настройка ПК
Теперь, когда ваш аккаунт соответствует требованиям безопасности, вы можете включить управление данным компьютером по сети. Для этого пользователям потребуется выполнить следующее:
- Сверните все приложения Windows, чтобы открыть рабочий стол.
- Найдите ярлык «Мой Компьютер» и кликните по нему ПКМ.
- В ниспадающем меню требуется выбрать последний пункт – свойства.
- В левой части открывшегося окна располагается навигационное меню. Перейдите в раздел «Настройка удаленного доступа».
- В новом открывшемся окошке щелкните по кнопке «Дополнительно».

- Установите галку напротив пункта «Разрешить удаленное управление этим компьютером».
- Нажмите «Ok», чтобы сохранить внесенные изменения.
Подключение к rdp
После всех предварительных конфигураций вы сможете выполнить подключение к данному удаленному рабочему столу. Для этого необходимо воспользоваться специальной утилитой, предустановленной в Windows:
- Вызовите меню «Пуск» с помощью соответствующей кнопки с изображением флажка на панели быстрого доступа или нажатием клавиши Windows.
- Откройте раздел с названием «Все программы».
- Перейдите в директорию «Стандартные».

- Запустите приложение «Подключение к удаленному рабочему столу». Вы также можете переместить этот значок на рабочий стол, чтобы получить более простой доступ к нему.
- В самом первом текстовом поле вам необходимо ввести имя компьютера, стол которого вы хотите взять под управление.

- Далее введите имя пользователя.
- В выскочившем окошке нужно указать пароль от вашей активной учетки для получения доступа.
После этих действий произойдет подключение, и рабочий стол другого ПК окажется под вашим контролем.
Дополнительная настройка
Если вы собираетесь достаточно часто выполнять подобное подключение и через rdp контролировать другой рабочий стол – вы можете создать специальный файл и сохранить в него нужные конфигурации подключения. Для этого кликните по кнопке «Показать параметры». Введите в текстовые поля необходимые значения, после чего нажмите «Сохранить как». Укажите месторасположение и имя файла rdp. Простой запуск этого файла автоматически направит вас на стол указанного компьютера.
Если вас интересует более глубокая настройка, вы можете переходить на другие вкладки и настроить все необходимые для вас параметры rdp.

Похожие статьи
как это сделать и зачем
 Подключение к удаленному рабочему столу — это очень важная и полезная функция, которая позволяет как и неопытным пользователям разобраться в какой-то проблеме, так и профессиональным программистам решить некоторые вопросы. Такая функция позволяет одному пользователю выполнять некоторые действия и операции на компьютере другого пользователя при этом, возможно, находясь в любой точке мира. Операция позволяет программистам удалять и включать программы, установленные на чужом компьютере.
Подключение к удаленному рабочему столу — это очень важная и полезная функция, которая позволяет как и неопытным пользователям разобраться в какой-то проблеме, так и профессиональным программистам решить некоторые вопросы. Такая функция позволяет одному пользователю выполнять некоторые действия и операции на компьютере другого пользователя при этом, возможно, находясь в любой точке мира. Операция позволяет программистам удалять и включать программы, установленные на чужом компьютере.
Такую функцию через rdp иногда настраивают в компаниях, чтобы даже при отъезде или в отпуске сотрудники могли в любой момент выполнять свои обязанности и иметь доступ ко всем необходимым данным. Следует обратить внимание, что для выполнения подключения в обязательном порядке должен присутствовать стабильный интернет. В этой статье будут описаны методы, как настроить подключение к удалённому рабочему столу Windows 7.
Для того чтобы другой пользователь мог воспользоваться всеми функциями вашего компьютера или ноутбука через rdp, на вашей учётной записи должен быть установлен пароль. В некоторых случаях учётная запись может быть без пароля, тогда используются некоторые нехитрые действия, которые помогут другому пользователю дать доступ к вашему компьютеру.
 На компьютере нужно вызвать диалоговое окно. Чтобы это сделать, достаточно будет воспроизвести комбинацию горячих клавиш R+Windows (иногда это просто кнопочка с логотипом компании).
На компьютере нужно вызвать диалоговое окно. Чтобы это сделать, достаточно будет воспроизвести комбинацию горячих клавиш R+Windows (иногда это просто кнопочка с логотипом компании).- Далее, в пустом поле необходимо будет вписать «cmd», после чего подтвердить действие с помощью клавиши Enter или кнопки на экране «Ok».
- После этого на экране появится новая командная строка от Windows. В неё необходимо ввести данные учётной записи в таком виде «net user Имя_учётной_записи Пароль». Стоит обратить внимание, что в этом диалоговом окне использование клавиш Ctrl+V невозможно, поэтому при желании скопировать в буфер обмена можно через контекстное меню и действие «Вставить».
Сделав все эти несложные действия можно закрывать консольное приложение.
Теперь чтобы войти в аккаунт rdp, нужно будет ввести те данные, которые были указаны чуть ранее. Это обязательное условие для того чтобы другой пользователь имел возможность подключиться к вашему компьютеру или ноутбуку.
Как настроить подключение Windows к компьютеру
После того как учётная запись была настроена на правильную работу и полностью соответствует всем требованиям безопасности, можно приступать непосредственно к управлению данными на компьютере по сети. Чтобы сделать это, пользователь должен выполнить ещё некоторые несложные действия:
 Необходимо свернуть все окна и приложения Windows.
Необходимо свернуть все окна и приложения Windows.- Далее, необходимо зайти в «Мой Компьютер». Если на рабочем столе отсутствует этот ярлык, можно найти его через «Пуск». Следует кликнуть на ярлык правой кнопкой мышки.
- Нужно обратиться к свойствам «Моего Компьютера», для этого необходимо вызвать меню.
- Далее, в левой части экрана можно будет найти «Настройка удалённого доступа». Нажимаем на этот раздел.
- В новом окошке следует выбрать «Дополнительно».
- Нужно выбрать галочку напротив «Разрешить удалённое управление этим компьютером». Именно эта функция позволит другому пользователю воспользоваться rdp и перейти ко всем функциям вашего персонального компьютера.
- Для подтверждения изменений необходимо нажать на кнопку «Ok».
Как подключиться к rdp, и что это такое
После того как два этапа подключения удалённого доступа будут выполнены, можно перейти непосредственно к самому подключению. Для этого обычно используется специальная утилита, которая заранее уже готова в программном обеспечении Windows.
- Следует открыть меню «Пуск» с помощью горячей клавиши на клавиатуры с логотипом компании или нажав левой кнопкой мыши в левой части экрана.
 Далее, необходимо перейти в раздел «Все программы».
Далее, необходимо перейти в раздел «Все программы».- После этого нужно найти надпись «Стандартные» и перейти туда.
- Там можно найти приложение «Подключение к удалённому рабочему столу». Ярлык можно спокойно переместить на рабочий стол или на панель быстрого доступа, чтобы не тратить на эту функцию много времени. Это делается, если вы собираетесь часто пользоваться подобной опцией.
- После этого нужно в первом поле ввести имя компьютера, к рабочему столу которому нужно подключиться.
- Далее, необходимо ввести имя пользователя для получения доступа над компьютером.
- После нужно в новом окне ввести собственный пароль от учётной записи для того, чтобы получить доступ к компьютеру.
Через какое-то время будет воспроизведено подключение, и управление чужого персонального компьютера перейдёт под ваш контроль. Стоит обратить внимание, что желательно иметь включённый интернет для произведения всех этих операций.
Дополнительные настройки удалённого управления
В случае если вы желаете часто воспроизводить такого рода подключение и контролировать некоторые функции чужого рабочего стола, можно создать определённый файл и сохранить туда необходимые конфигурации подключения. Чтобы выполнить это действие, необходимо нажать на кнопку «Показать параметры» и после этого включить функцию «Сохранить как».
Частые вопросы по теме удалённого доступа
Можно ли подключать удалённый доступ через интернет?
Да, подобного рода подключения осуществляются через интернет.
Возможно ли подключать нескольких пользователей?
Да, для этого следует сделать rdp подключение терминальным сервером. Чтобы выполнить это, нужно организовать правильные настройки на собственном компьютере, после чего к рабочему столу будет доступ одновременно нескольким пользователям.
Что нужно для того, чтобы настроить удалённый доступ?
- Стабильное подключение к сети.
- Разрешение и доступ к выполнению функций подобного рода.
- Домашний интернет у другого пользователя и доступ на проведение таких функций.
- Имя учётной записи.
- Безопасность подключения.
- Пароль учётной записи.
Нужно ли что-то скачивать для того, чтобы воспроизвести подобного рода операции?
Нет, даже если в интернете на некоторых сайтах пишут, что нужно что-то скачать — это не так. Подобного рода функции являются стандартными для Windows.
Настройка удаленного доступа Windows 7

Бывают ситуации, когда пользователь находится далеко от своего компьютера, но ему обязательно нужно к нему подключиться для получения информации или проведения определенной операции. Также юзер может испытывать потребность в посторонней помощи. Для решения подобной проблемы человеку, решившему предоставить такую помощь, нужно произвести удаленное подключение к устройству. Давайте узнаем, как производится настройка удаленного доступа на ПК под управлением Windows 7.
Читайте также: Бесплатные аналоги TeamViewer
Способы настройки удаленного подключения
Большинство задач на ПК можно решить как с помощью сторонних программ, так и воспользовавшись встроенными возможностями операционной системы. Организация удаленного доступа на компьютерах под управлением Виндовс 7 не является тут исключением. Правда, настроить её гораздо легче именно при помощи дополнительного ПО. Давайте рассмотрим конкретные способы реализации поставленной задачи.
Способ 1: TeamViewer
Прежде всего, разберемся, как настроить удаленный доступ при помощи сторонних приложений. И начнем мы с описания алгоритма действий в самой популярной программе, специально предназначенной для изучаемой нами цели – TeamViewer.
- Нужно запустить TeamViewer на компьютере, к которому вы хотите подключиться. Это должен сделать либо человек, находящийся около него, либо же вы сами заблаговременно, если планируете надолго отлучиться, но знаете, что вам может потребоваться доступ к ПК. При этом в поле «Ваш ID» и «Пароль» отобразятся данные. Их нужно записать, так как они и будут тем ключом, который следует ввести с другого ПК для подключения. При этом ID у данного устройства постоянный, а пароль будет меняться при каждом новом запуске TeamViewer.
- Активируйте TeamViewer на том компьютере, с которого собираетесь подключаться. В поле ID партнера введите тот девятизначный код, который отображался в поле «Ваш ID» на удаленном ПК. Проследите, чтобы радиокнопка была выставлена в позицию «Удаленное управление». Жмите кнопку «Подключиться к партнеру».
- Будет произведен поиск удаленного ПК по введенному вами ID. Для успешного завершения поиска нужно в обязательном порядке, чтобы тот компьютер был включен с работающей программой TeamViewer. Если это так, то откроется окошко, в котором вы должны будете ввести четырехзначный пароль. Данный код отображался в поле «Пароль» на удаленном устройстве, о чем уже говорилось выше. После ввода указанного значения в единственное поле окошка щелкайте «Вход в систему».
- Теперь «Рабочий стол» удаленного компьютера отобразится в отдельном окошке на ПК, около которого вы находитесь в данный момент. Теперь через это окошко вы можете выполнять любые манипуляции с удаленным устройством точно так же, как если бы находились непосредственно за его клавиатурой.
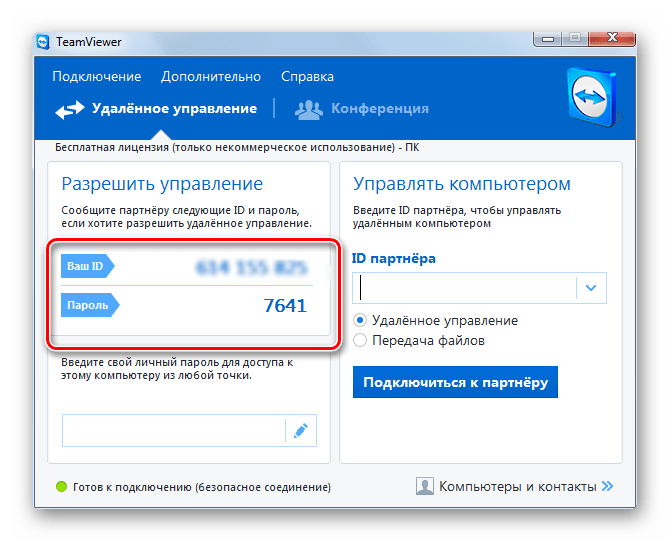
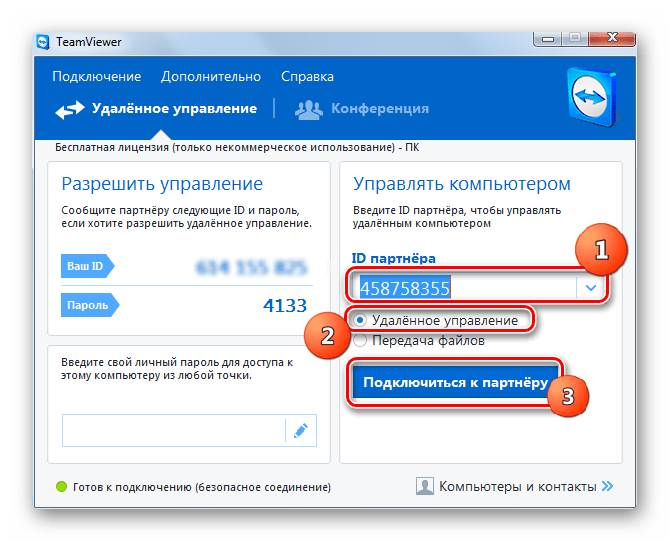
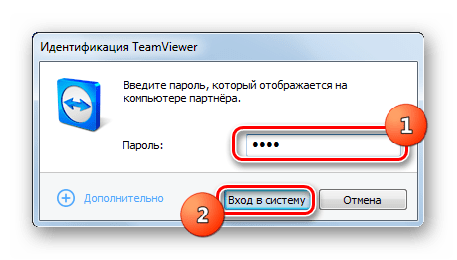
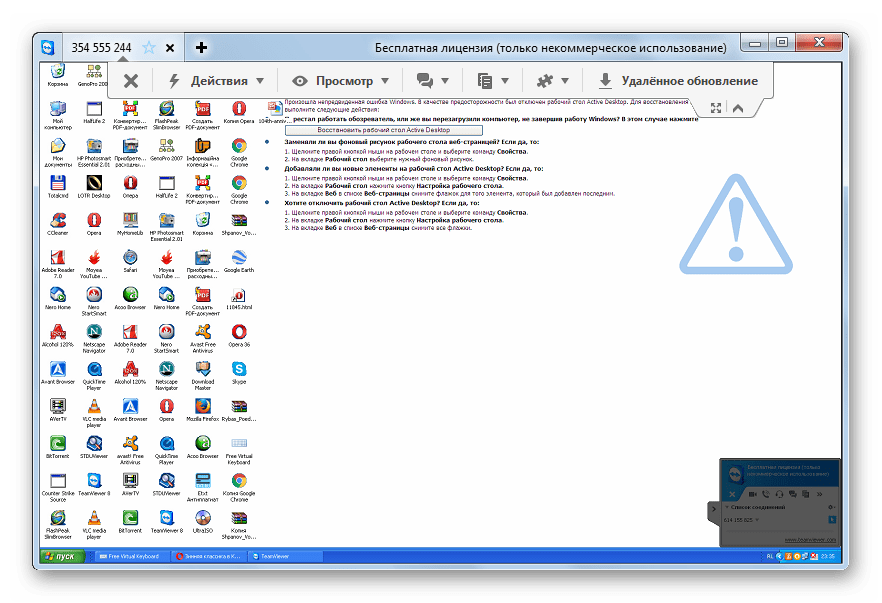
Способ 2: Ammyy Admin
Следующей очень популярной сторонней программой для организации удаленного доступа к ПК является Ammyy Admin. Принцип работы этого инструмента похож на алгоритм действий в TeamViewer.
- Запустите Ammyy Admin на ПК, к которому будете выполнять подключение. В отличие от TeamViewer, для запуска не нужно даже производить процедуру инсталляции. В левой части открывшегося окна в полях «Ваш ID», «Пароль» и «Ваш IP» отобразятся данные, которые потребуются для процедуры подключения с другого ПК. Пароль нужен будет обязательно, но вторую составляющую для входа (ID или IP компьютера) вы можете выбрать сами.
- Теперь запустите Ammyy Admin на ПК, с которого будете производить соединение. В правой части окна приложения в поле «ID/IP клиента» введите на свой выбор восьмизначный ID или IP того устройства, с которым желаете соединиться. Как узнать эту информацию, мы рассказали в предыдущем пункте данного способа. Далее жмите на «Подключиться».
- Открывается окошко ввода пароля. В пустое поле требуется ввести пятизначный код, который отображался в программе Ammyy Admin на удаленном ПК. Далее жмите «OK».
- Теперь пользователь, который находится около удаленного компьютера, должен подтвердить подключение, нажав в появившемся окне кнопку «Разрешить». Тут же при необходимости, сняв галочки около соответствующих пунктов, он может ограничить выполнение определенных операций.
- После этого на вашем ПК отобразится «Рабочий стол» удаленного устройства и вы сможете производить на нем те же манипуляции, что и непосредственно за компьютером.
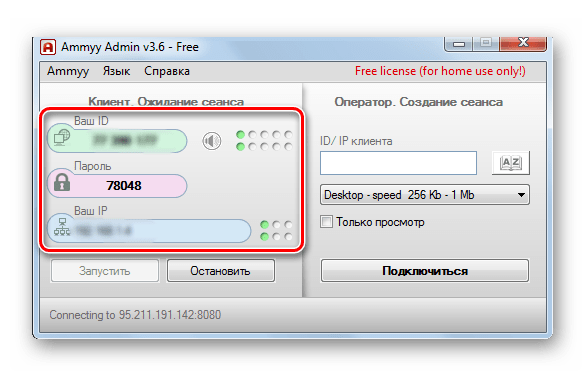
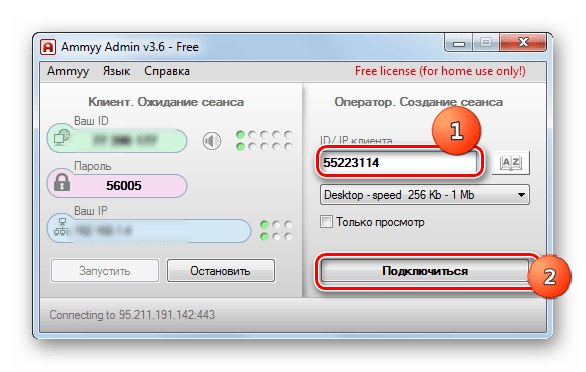

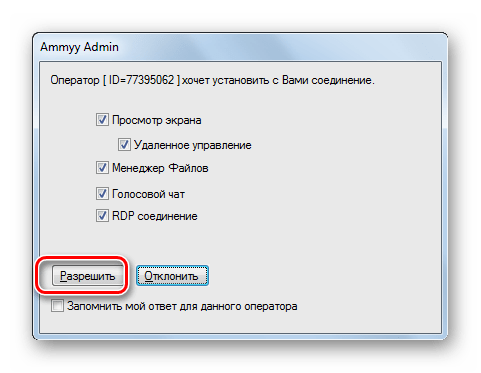
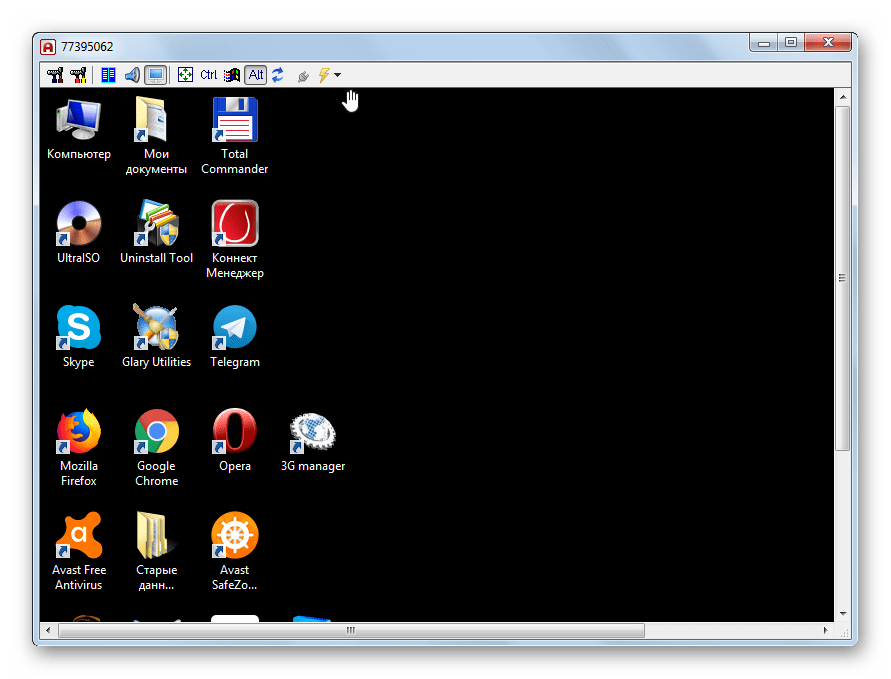
Но, конечно, у вас будет закономерный вопрос, что делать, если около ПК никто не будет находиться, чтобы подтвердить подключение? В таком случае на этом компьютере нужно не только запустить Ammyy Admin, записать его логин и пароль, но и произвести ряд других действий.
- Щелкайте в меню по пункту «Ammyy». В раскрывшемся перечне выбирайте «Настройки».
- В появившемся окошке настроек во вкладке «Клиент» щелкайте по кнопке «Права доступа».
- Открывается окошко «Права доступа». Щелкайте по пиктограмме в виде зеленого значка «+» в нижней его части.
- Появляется небольшое окошко. В поле «Компьютер ID» нужно вписать ID Ammyy Admin на том ПК, с которого будет производиться доступ к текущему устройству. Поэтому эту информацию нужно узнать заблаговременно. В нижних полях можно вписать пароль, при вводе которого будет выполняться доступ юзера с указанным ID. Но если оставить эти поля пустыми, то при соединении даже не потребуется ввода пароля. Жмите «OK».
- Указанный ID и его права теперь отображаются в окне «Права доступа». Жмите «OK», но не закрывайте саму программу Ammyy Admin и не отключайте ПК.
- Теперь, когда вы окажетесь вдалеке, достаточно будет запустить Ammyy Admin на любом поддерживаемом им устройстве и ввести ID или IP того ПК, над которым проводились вышеописанные манипуляции. После нажатия на кнопку «Подключиться» тут же будет произведено соединение без необходимости введения пароля или подтверждения со стороны адресата.
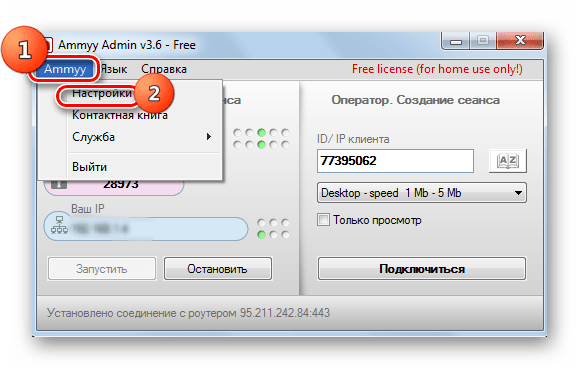
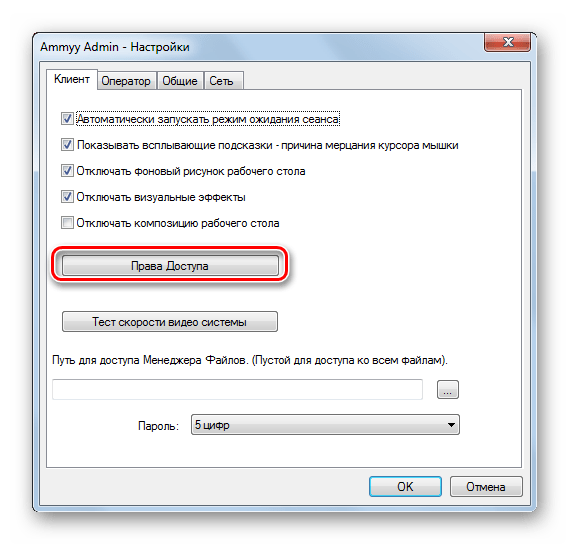
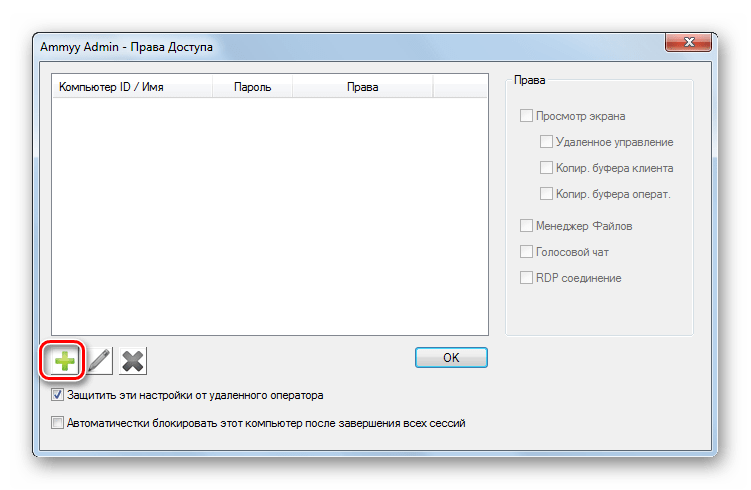
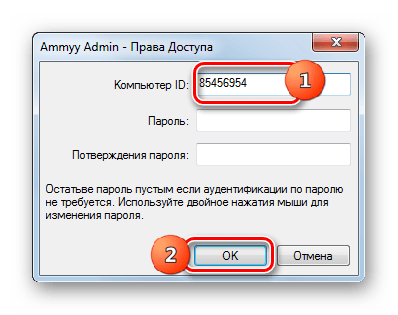

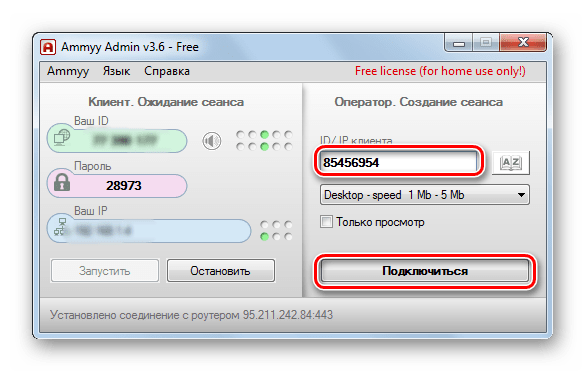
Способ 3: Настройка «Удаленного рабочего стола»
Произвести настройку доступа к другому ПК можно и с помощью встроенного инструмента операционной системы, который называется «Удаленный рабочий стол». Нужно учесть, что если вы подключаетесь не к серверному компьютеру, то работу с ним может выполнять только один пользователь, так как одновременное подключение нескольких профилей не предусмотрено.
- Как и в предыдущих способах, прежде всего требуется произвести настройку системы компьютера, к которому будет производиться подключение. Щелкайте «Пуск» и переходите в «Панель управления».
- Переходите по пункту «Система и безопасность».
- Теперь заходите в раздел «Система».
- В левой части раскрывшегося окна щелкайте по надписи «Дополнительные параметры».
- Открывается окошко настройки дополнительных параметров. Щелкайте по названию раздела «Удаленный доступ».
- В блоке «Удаленный рабочий стол» по умолчанию радиокнопка должна быть активной в позиции «Не разрешать подключения…». Нужно переставить её в положение «Разрешить подключаться только с компьютеров…». Также установите пометку напротив надписи «Разрешить подключение удаленного помощника…», если она отсутствует. Затем щелкайте «Выбрать пользователей…».
- Появляется оболочка «Пользователи удаленного рабочего стола» для выбора юзеров. Тут можно назначить те профили, из-под которых будет разрешен удаленный доступ к данному ПК. Если они не созданы на этом компьютере, то предварительно нужно создать учетные записи. Профили с правами администратора не обязательно добавлять в окошко «Пользователи удаленного рабочего стола», так как им право доступа предоставляется по умолчанию, но при одном условии: у этих административных аккаунтов обязательно должен иметься пароль. Дело в том, что в политике безопасности системы прописано ограничение, что указанный вид доступа может предоставляться только при наличии пароля.
Все остальные профили, если вы хотите предоставить им возможность заходить на данный ПК удаленно, необходимо добавить в текущее окошко. Для этого жмите «Добавить…».
- В открывшемся окне «Выбор: «Пользователи»» вбейте через запятую зарегистрированные на данном компьютере имена учетных записей тех юзеров, которых желаете добавить. Затем жмите «OK».
- Выбранные учетные записи должны отобразиться в окошке «Пользователи удаленного рабочего стола». Кликните «OK».
- Далее, щелкнув «Применить» и «OK», не забудьте закрыть и окошко «Свойства системы», а иначе не все произведенные вами изменения вступят в силу.
- Теперь необходимо узнать IP компьютера, к которому будете совершать подключение. Для того чтобы получить указанную информацию, вызовем «Командную строку». Снова щелкайте «Пуск», но на этот раз переходите по надписи «Все программы».
- Далее заходите в директорию «Стандартные».
- Отыскав объект «Командная строка», произведите по нему щелчок правой кнопкой мыши. В перечне выбирайте позицию «Запуск от имени администратора».
- Оболочка «Командной строки» запустится. Вбейте следующую команду:
ipconfigЩелкайте Enter.
- В интерфейсе окна будет отображен ряд данных. Ищите среди них значение, которое соответствует параметру «IPv4-адрес». Запомните его или запишите, так как это информация понадобится для подключения.

Следует помнить, что подключение к ПК, который находится в режиме гибернации или в спящем режиме, невозможно. В связи с этим требуется удостовериться, что указанные функции отключены.
- Теперь перейдем к параметрам компьютера, с которого желаем соединиться с удаленным ПК. Зайдите в нем через «Пуск» в папку «Стандартные» и щелкните по наименованию «Подключение к удаленному рабочему столу».
- Откроется окошко с таким же названием. Щелкайте по надписи «Показать параметры».
- Откроется целый блок дополнительных параметров. В текущем окне во вкладке «Общие» в поле «Компьютер» введите значение IPv4-адреса удаленного ПК, которое мы ранее узнали через «Командную строку». В поле «Пользователь» введите название одного из тех аккаунтов, профили которых ранее добавили на удаленном ПК. В других вкладках текущего окна можно произвести более тонкие настройки. Но как правило, для обычного подключения там ничего изменять не требуется. Далее щелкайте «Подключить».
- Выполняется подключение к удаленному компьютеру.
- Далее вам необходимо будет ввести пароль от данной учетной записи и нажать на кнопку «OK».
- После этого произойдет подключение и будет открыт удаленный рабочий стол так же, как и в предыдущих программах.

Следует заметить, что если в «Брандмауэре Windows» установлены настройки по умолчанию, то для использования вышеуказанного способа подключения ничего изменять в них не надо. Но если вы меняли параметры в стандартном защитнике или же используете сторонние файерволы, то возможно потребуется дополнительная настройка указанных компонентов.
Главный недостаток данного способа заключается в том, что с помощью него без проблем можно подключиться к компьютеру только по локальной сети, но не через интернет. Если же вы желаете настроить связь через интернет, то, кроме всего описанного, придется ещё произвести операцию проброса доступных портов на роутере. Алгоритм её выполнения у различных марок и даже моделей роутеров может сильно отличаться. К тому же, если провайдер выделяет динамический, а не статический IP, то для настройки придется использовать дополнительные сервисы.
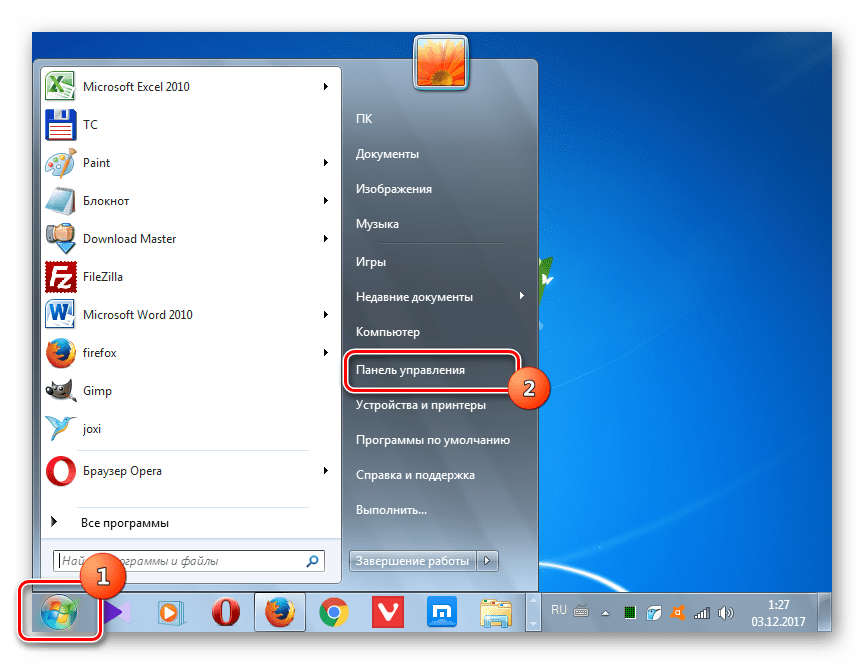
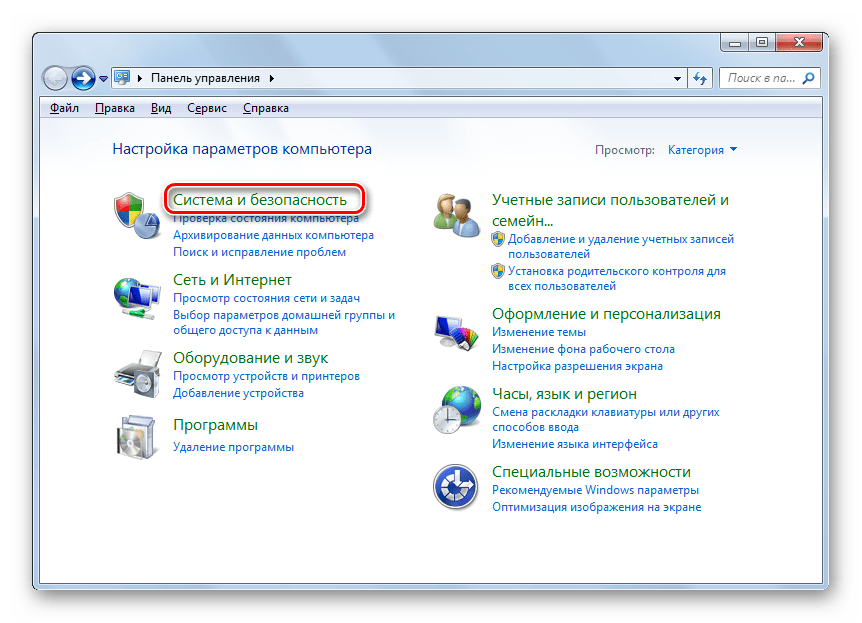
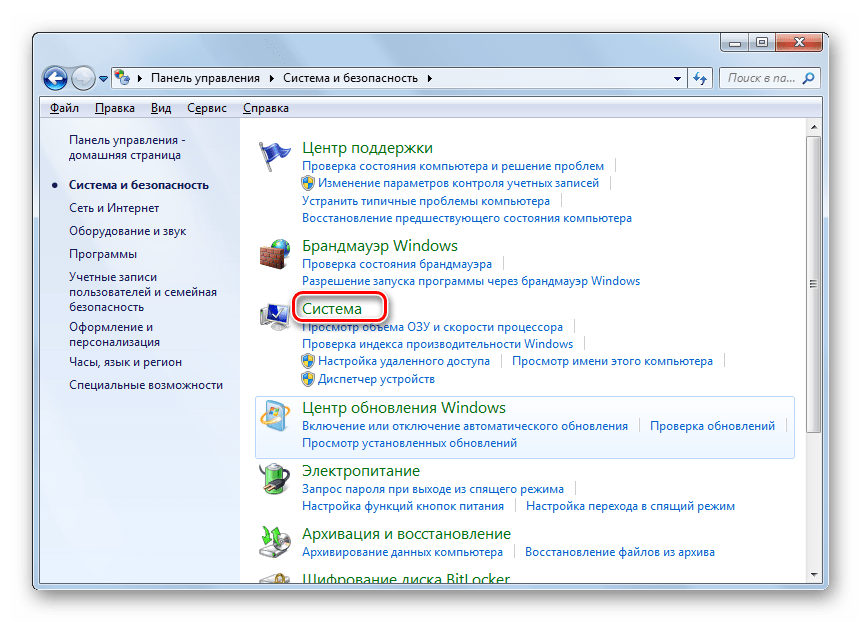
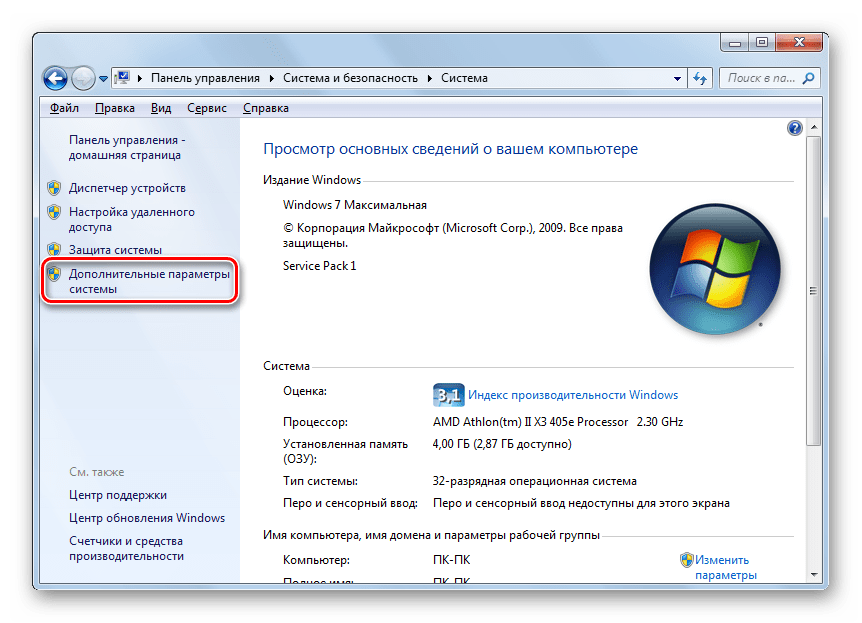
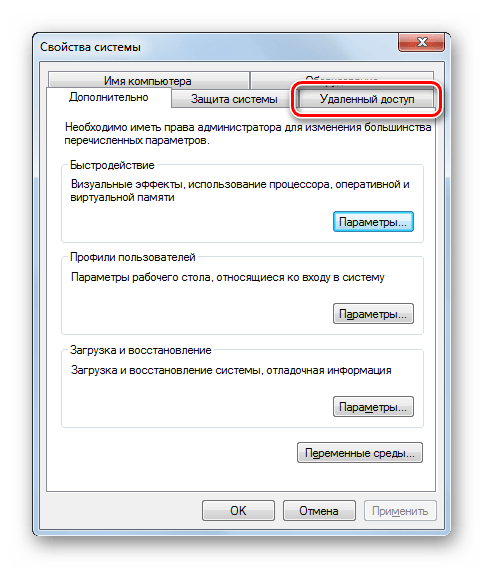
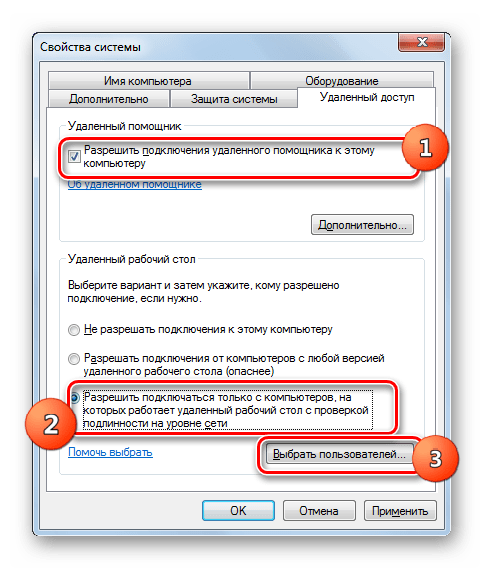
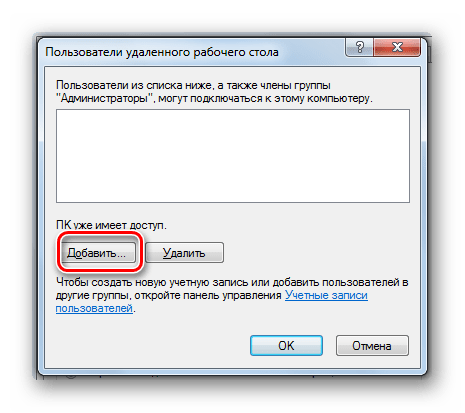
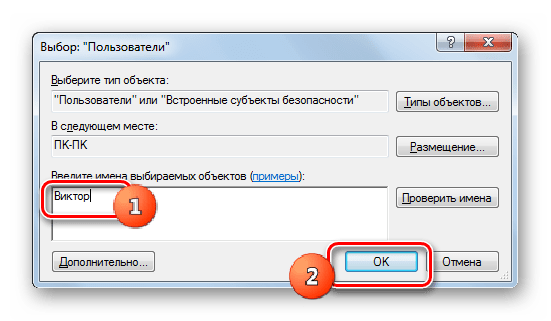
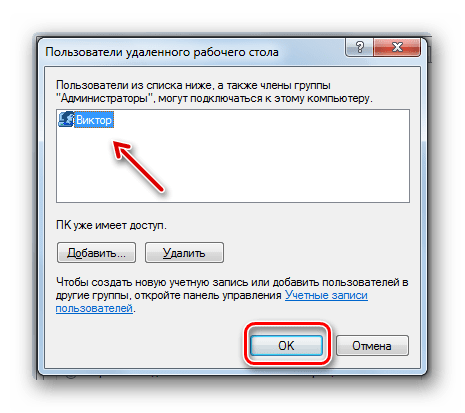
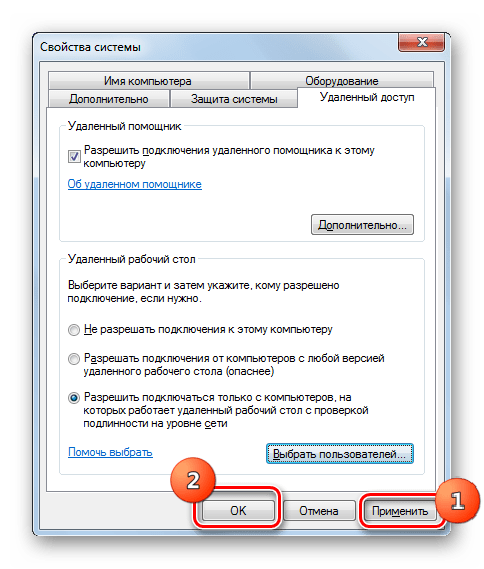
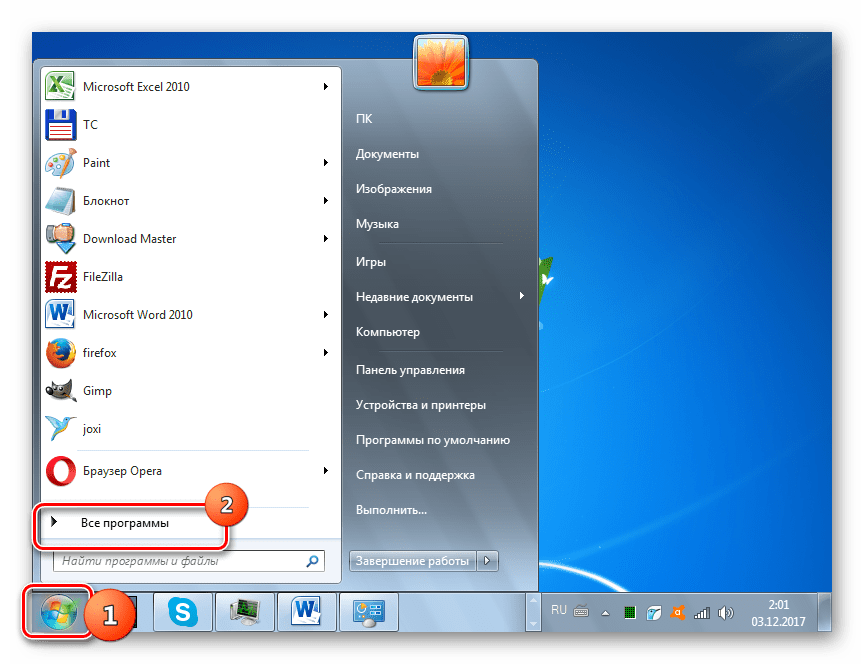
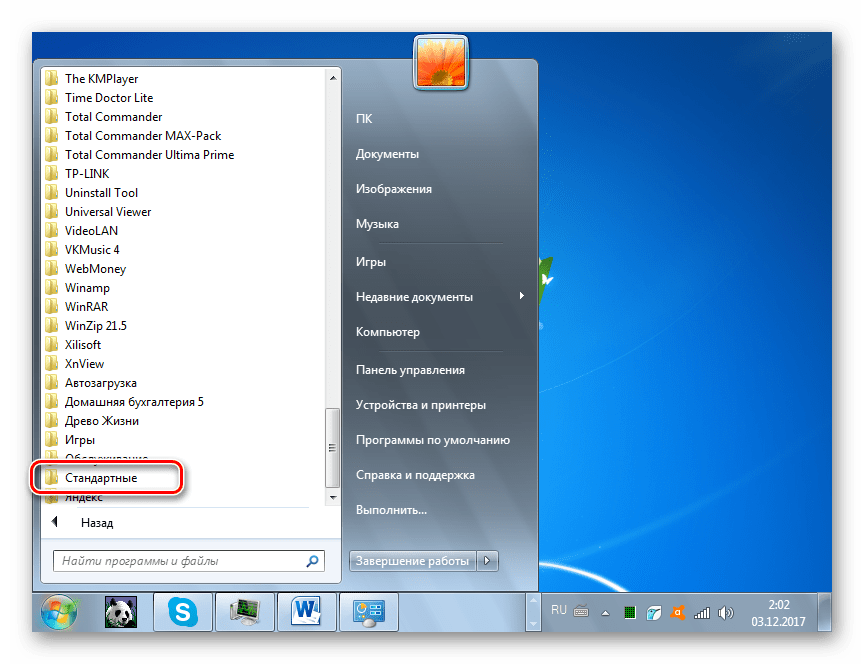
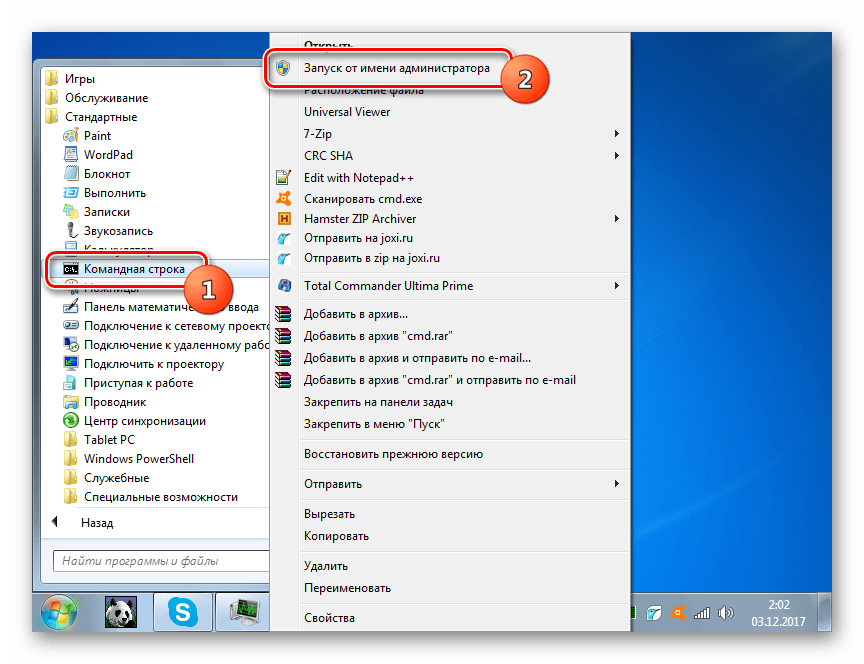
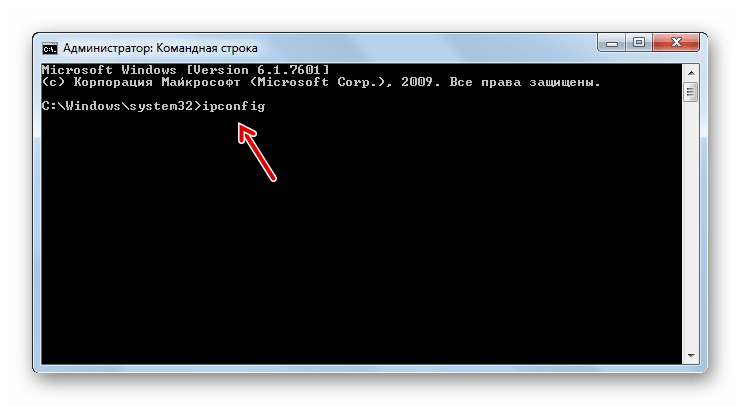
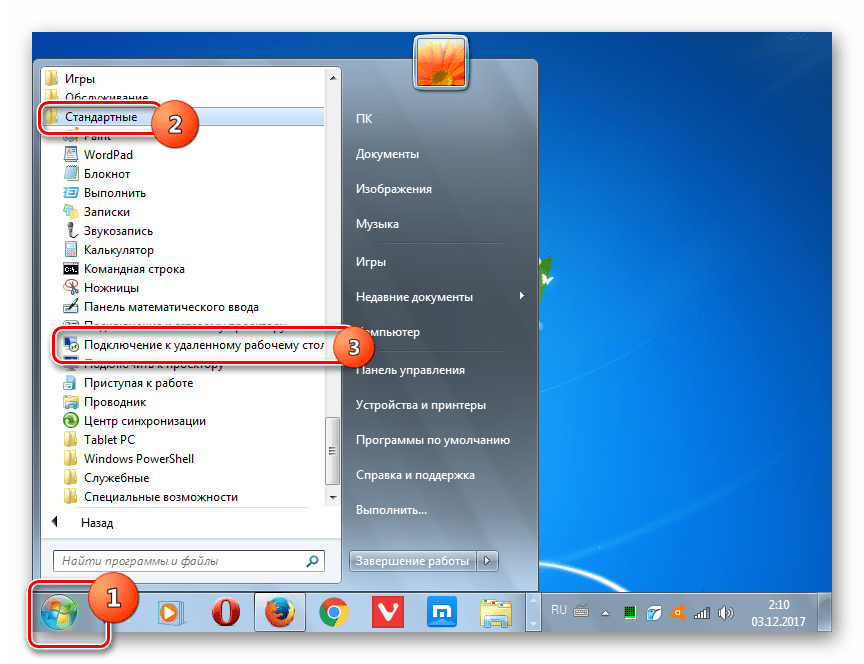
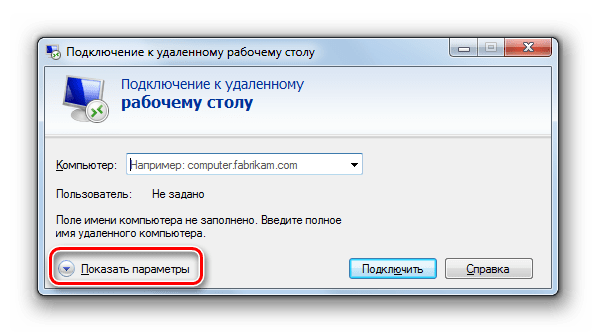
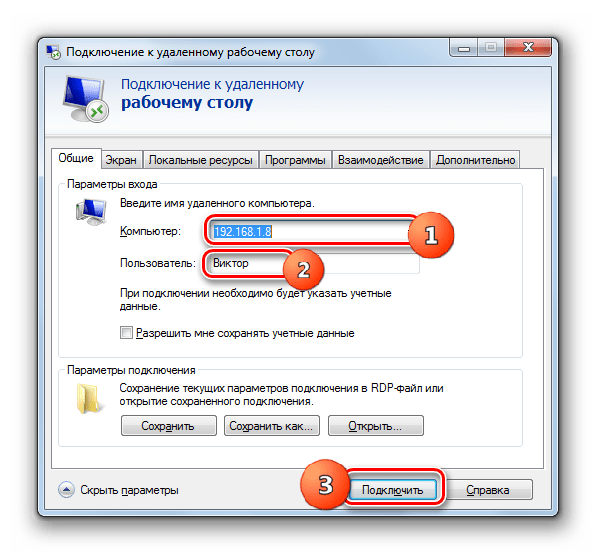

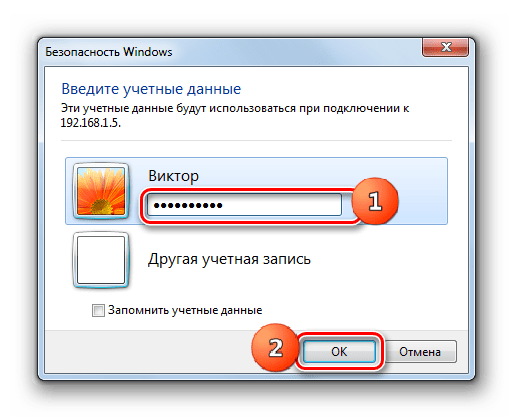
Мы выяснили, что в Виндовс 7 удаленное подключение к другому компьютеру можно установить, как при помощи сторонних программ, так и используя встроенный инструмент ОС. Конечно, процедура настройки доступа при помощи специализированных приложений намного проще, чем аналогичная операция, выполняемая исключительно функционалом системы. Но в то же время, произведя подключение с помощью встроенного инструментария Windows, можно обойти различные ограничения (коммерческое использование, лимит на время соединения и т.д.), которые имеются у ПО других производителей, а также обеспечить более качественное отображение «Рабочего стола». Хотя, учитывая, насколько сложно это выполнить в случае отсутствия подключения по локальной сети, имея только соединение через всемирную паутину, в последнем случае оптимальным решением будет все-таки использование сторонних программ.
 Мы рады, что смогли помочь Вам в решении проблемы.
Мы рады, что смогли помочь Вам в решении проблемы. Опишите, что у вас не получилось.
Наши специалисты постараются ответить максимально быстро.
Опишите, что у вас не получилось.
Наши специалисты постараются ответить максимально быстро.Помогла ли вам эта статья?
ДА НЕТКак включить Удаленный рабочий стол на Windows 7
Windows, Windows 7- Recluse
- 06.01.2016
- 6 117
- 0
- 100.00%
- 1
- 31.03.2019

Удаленный рабочий стол — технология удаленного доступа к рабочим станциям под управлениям операционных систем Windows, впервые появившийся в Windows NT 4.0. На текущий момент, все современные операционные системы, включая различные дистрибьютивы Linux, а так же мобильные ОС (Android, iOS) имеют клиенты для подключения к удаленному рабочему столу.
Включаем Удаленный рабочий стол
Для включения возможности подключения к компьютеру через удаленный рабочий стол, следует проделать следующие действия:
- Для начала открываем «Свойства» компьютера, нажав правой кнопкой по значку «Компьютер» на рабочем столе или в меню «Пуск».


Возможность организовать подключение к компьютеру через удаленный рабочий стол есть только в следующих редакциях Windows 7 — Профессиональная (Professional), Коорпоративная (Enterprise) и Максимальная (Ultimate).
Теперь в открывшемся окне в левом меню нажимаем на «Настройка удаленного доступа«.

- В нижней части окна выбираем один из двух пунктов — «Разрешать подключения от компьютеров с любой версией удаленного рабочего стола (опаснее)», если требуется подключаться с компьютеров с более старой (читать как «ранее выпущенной») операционной системой, чем Windows XP SP3, или же «Разрешить подключаться только с компьютеров, на которых работает удаленный рабочий стол с проверкой подлинности на уровне сети.

Нажимаем ОК. - Возможно потребуется дополнительно изменить настройки брандмауэра Windows. Отправляемся в «Панель управления».

- В верхнем правом углу переключаем режим отображения «Панели управления» с «Категория» на «Мелкие значки».

- Открываем Брандмауэр Windows.

- В левом меню нажимаем на «Разрешить запуск программы или компонента через брандмауэр Windows».

- Если в появившемся окошке список «Разрешенных программ» неактивен (серый), то нажимаем кнопку «Изменить параметры».

- Листаем список и находим там «Удаленный рабочий стол — RemoteFX», и проставляем ему все галочки — перед названием, а так же две следующие, в столбцах «Домашняя или рабочая (частная)» и «Публичные».

Нажимаем ОК.
Теперь вы можете подключаться к своему компьютеру через программу «Подключение к удаленному рабочему столу». Если в процессе работы за удаленным рабочим столом стали появлятся тормоза, то возможно стоит прочесть эту статью.
Настройка удаленного рабочего стола Windows 7 – q2w3.ru
Содержание:
Настройка доступа к удаленному рабочему столу
Все достаточно просто. Открываем Панель управления -> Система и безопасность -> Система. Далее в левой колонке открываем ссылку “Настройка удаленного доступа”:
 Настройка удаленного доступа
Настройка удаленного доступаВ разделе “Удаленный рабочий стол” необходимо выбрать тип подключения:
- Разрешать подключение от компьютеров с любой версией удаленного рабочего стола (опаснее). Этот вариант подходит для подключения устаревших клиентов (версия протокола удаленного рабочего стола ниже 7.0), а также при подключении через Эксплорер (remote desktop web connection).
- Разрешать подключаться только с компьютеров, на которых работает удаленный рабочий стол с проверкой подлинности на уровне сети. Этот вариант подходит для подключения клиентов с версией 7.0 протокола удаленного рабочего стола.
С помощью кнопки “Выбрать пользователей” можно указать учетные записи пользователей, которым разрешено подключаться к удаленному рабочему столу. Тот же самый эффект будет, если в ручную добавить учетные записи в группу “Пользователи удаленного рабочего стола”. Обратите внимание, что пользователи входящие в группу администраторов уже имеют доступ к удаленному рабочему столу.
Также имейте в виду, что по умолчанию политика безопасности не разрешает вход в систему через сеть для учетных записей с пустым паролем. Поэтому учетная запись должна быть защищена паролем (в том числе и входящая в группу Администраторы), иначе подключиться не получится.
Следующий шаг – настройка брандмауэра. Необходимо открыть порт TCP 3389 для входящих подключений. Если на компьютере используется только брандмауэр Windows, то он будет настроен автоматически, никаких дополнительных действий предпринимать не надо. При подключении к Интернет через маршрутизатор, не забываем пробросить порт 3389, чтобы иметь возможность доступа за пределами локальной сети. Как пробросить порт на примере D-link DI-804HV.
Подключение к удаленному рабочему столу с помощью стандартного клиента
Для начала определяемся какая версия протокола поддерживается нашим клиентом. Для этого запускаем клиент (обычно он находится в меню Пуск -> Программы -> Стандартные -> Подключение к удаленному рабочему столу). Далее кликаем по пиктограмме в левом верхнем углу окна и в меню выбираем пункт “О программе”:
 Версия протокола удаленного рабочего стола (1)
Версия протокола удаленного рабочего стола (1) Версия протокола удаленного рабочего стола (2)
Версия протокола удаленного рабочего стола (2)Внизу окна будет указана версия протокола.
Если версия протокола ниже 7.0, то необходимо обновить клиент, или понизить уровень безопасности в настройках сервера (до “Разрешать подключение от компьютеров с любой версией удаленного рабочего стола (опаснее)”). Клиент с поддержкой протокола 7.0 можно скачать здесь:
Теперь запускаем клиент и настраиваем соединение. Для доступа к дополнительным настройкам нажимаем кнопку Параметры. В окне появятся дополнительные закладки.
Закладка Общие.
 Дополнительные параметры. Закладка Общие.
Дополнительные параметры. Закладка Общие.В поле Компьютер указываем ip-адрес или доменное имя компьютера к которому производится подключение.
В поле Пользователь указываем имя пользователя удаленного рабочего стола.
Опцию “Разрешить мне сохранять учетные данные” отмечаем только в том случае, если к компьютеру имеете доступ только вы (а лучше и вовсе оставить ее неотмеченной).
Чтобы сохранить параметры доступа, используем кнопку “Сохранить как”.
Закладка Экран.
 Дополнительные параметры. Закладка Экран.
Дополнительные параметры. Закладка Экран.В разделе “Настройка отображения” выбираем размер удаленного рабочего стола.
В разделе Цвета выбираем глубину цвета. Для медленных соединений рекомендуется устанавливать меньшую глубину.
Закладка “Локальные ресурсы”.
 Дополнительные параметры. Закладка Локальные ресурсы.
Дополнительные параметры. Закладка Локальные ресурсы.Раздел “Удаленный звук”. Здесь можно настроить где будет воспроизводиться звук (на локальном или удаленном компьютере).
Раздел Клавиатура. Здесь настраивается приоритет сочетаний клавиш между локальным и удаленным компьютером. Обратите внимание, что комбинация CTRL+ALT+DEL всегда будет вызывать действие на локальном компьютере. Вместо нее на удаленном компьютере используйте CTRL+ALT+END.
Раздел “Локальные устройства и ресурсы”. Опция “буфер обмена” разрешает обмен данными между локальным и удаленным компьютером через буфер обмена. Опция Принтеры позволяет печатать на локальном принтере из удаленного рабочего стола. Кнопка Подробнее позволяет подключить к удаленному рабочему столу локальные диски, порты и “прочие устройства” (не знаю, что под этим подразумевается). На скриншоте ниже показано подключение локального диска E:
 Подключение локального диска
Подключение локального дискаВ удаленном рабочем столе, подключенные диски отображаются в окне Компьютер.
Закладка Программы. Здесь можно указать программы (на удаленном компьютере), которые необходимо запустить сразу при входе в систему.
Закладка Дополнительно.
 Дополнительные параметры. Закладка Дополнительно.
Дополнительные параметры. Закладка Дополнительно.Здесь можно настроить производительность в зависимости от скорости канала.
Закладка Подключение. Все параметры оставляем без изменений.
После настройки всех опций переходим на закладку Общие и создаем ярлык с выбранными параметрами подключения (кнопка Сохранить как). После этого нажимаем кнопку Подключить. Появится окно “последнего предупреждения”:
 Последнее предупреждение
Последнее предупреждениеВновь нажимаем Подключить, далее вводим пароль учетной записи и наконец попадаем в удаленный рабочий стол.
Подключение к удаленному рабочему столу через Эксплорер (remote desktop web connection / tsweb)
Перед началом на срервере необходимо установить веб-сервер IIS и настроить на нем хотя бы один веб-сайт.
На сервере в разделе “Удаленный доступ” (Панель управления -> Система и безопасность -> Система. Далее в левой колонке открываем ссылку “Настройка удаленного доступа”) установить опцию “Разрешать подключение от компьютеров с любой версией удаленного рабочего стола (опаснее)”:
 Настройка удаленного доступа (2)
Настройка удаленного доступа (2)Это необходимо для подключения через Эксплорер.
Теперь скачиваем файл tswebsetup.exe и запускаем его:
 www-rdp-1
www-rdp-1Отвечаем Да.
Далее необходимо выбрать путь установки. Желательно чтобы он совпадал с путем где размещаются файлы веб-сайта (настроенного ранее). Например файлы моего веб-сайта находятся в c:\inetpub\wwwroot (как это и должно быть по умолчанию), тогда путь установки c:\inetpub\wwwroot\TSWeb:
 www-rdp-2
www-rdp-2Теперь на другом компьютере открываем Эксплорер (версия 6 или выше) и вводим адрес компьютера к торому необходимо подключиться. Я подключаюсь из локальной сети, поэтому ввожу локальный адрес http://192.168.10.5/tsweb
 www-rdp-3
www-rdp-3Вверху появится предупреждение, что необходимо установить надстройку ActiveX. Делаем правый клик по предупреждению и в открывшемся меню выбираем пункт “Запустить надстройку”:
 www-rdp-4
www-rdp-4На вопрос “Запустить этот элемент управления ActiveX” отвечаем Выполнить:
 www-rdp-5
www-rdp-5Далее в возвращаемся обратно к веб-странице. В поле Сервер: вводим ip-адрес или доменное имя удаленного компьютера (я ввожу локальный адрес 192.168.10.5). В поле размер выбираем размер удаленного рабочего стола. Опцию “Отправить учетные данные для данного подключения” отмечаем только, если текущий локальный пользователь заведен и на удаленном компьютере.
 www-rdp-6
www-rdp-6Нажимаем Подключить. Появится окно в котором можно разрешить/отключить синхронизацию буфера обмена, а также подключить к удаленному рабочему столу локальные принтеры.
 www-rdp-7
www-rdp-7Снова нажимаем Подключить и перед нами открывается экран входа в систему:
 www-rdp-8
www-rdp-8Ссылки по теме:







 На компьютере нужно вызвать диалоговое окно. Чтобы это сделать, достаточно будет воспроизвести комбинацию горячих клавиш R+Windows (иногда это просто кнопочка с логотипом компании).
На компьютере нужно вызвать диалоговое окно. Чтобы это сделать, достаточно будет воспроизвести комбинацию горячих клавиш R+Windows (иногда это просто кнопочка с логотипом компании). Необходимо свернуть все окна и приложения Windows.
Необходимо свернуть все окна и приложения Windows. Далее, необходимо перейти в раздел «Все программы».
Далее, необходимо перейти в раздел «Все программы».