Устранение ошибок Центра обновления Windows с помощью DISM или средства проверки готовности системы к обновлению — Windows Server
- Статья
- Чтение занимает 6 мин
В этой статье приводятся дополнительные способы устранения вручную проблем, препятствующих успешной установке Центра обновления Windows с помощью средства проверки готовности системы к обновлению или системы обслуживания образов развертывания и управления ими (инструмент DISM).
Примечание.
эта статья предназначена для агентов поддержки и ИТ-специалистов. Если вы обычный пользователь и ищете дополнительные сведения о исправлении ошибок обновления Windows, см. Исправление ошибок обновления Windows.
Исправление ошибок обновления Windows.
Оригинальный номер базы знаний:
Стандартные ошибки повреждения
При установке обновлений Windows могут возникнуть проблемы при наличии ошибок повреждения. В приведенной ниже таблице для справки перечислены возможные коды ошибок для Центра обновления Windows:
| Код | Ошибка | Описание |
|---|---|---|
| 0x80070002 | ERROR_FILE_NOT_FOUND | Не удается найти указанный файл. |
| 0x8007000D | ERROR_INVALID_DATA | Недопустимые данные. |
| 0x800F081F | CBS_E_SOURCE_MISSING | Источника пакета или файл не найден. |
| 0x80073712 | ERROR_SXS_COMPONENT_STORE_CORRUPT | Хранилище компонентов находится в несогласованном состоянии. |
| 0x800736CC | ERROR_SXS_FILE_HASH_MISMATCH | Файл компонента не соответствует сведениям проверки, указанным в манифесте компонента.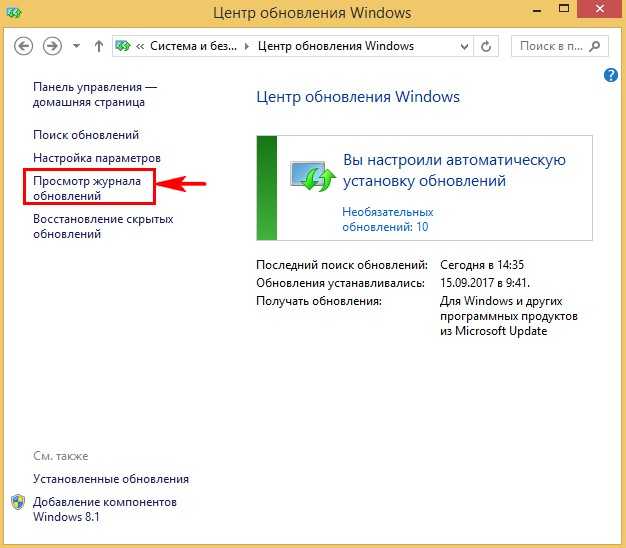 |
| 0x800705B9 | ERROR_XML_PARSE_ERROR | Не удалось обработать запрошенные XML-данные. |
| 0x80070246 | ERROR_ILLEGAL_CHARACTER | Обнаружен недопустимый символ. |
| 0x8007370D | ERROR_SXS_IDENTITY_PARSE_ERROR | Строка удостоверения повреждена. |
| 0x8007370B | ERROR_SXS_INVALID_IDENTITY_ATTRIBUTE_NAME | Имя атрибута в удостоверении находится вне допустимого диапазона. |
| 0x8007370A | ERROR_SXS_INVALID_IDENTITY_ATTRIBUTE_VALUE | Значение атрибута в удостоверении находится вне допустимого диапазона. |
| 0x80070057 | ERROR_INVALID_PARAMETER | Неправильный параметр. |
| 0x800B0100 | TRUST_E_NOSIGNATURE | В этом объекте нет подписи. |
| 0x80092003 | CRYPT_E_FILE_ERROR | При попытке чтения или записи файла Центром обновления Windows произошла ошибка. |
| 0x800B0101 | CERT_E_EXPIRED | Истек или не наступил срок действия требуемого сертификата при проверке по системным часам или отметке времени в подписанном файле. |
| 0x8007371B | ERROR_SXS_TRANSACTION_CLOSURE_INCOMPLETE | Отсутствуют один или несколько обязательных членов транзакции. |
| 0x80070490 | ERROR_NOT_FOUND | Не удалось выполнить поиск новых обновлений. |
| 0x800f0984 | PSFX_E_MATCHING_BINARY_MISSING | Существует каталог соответствующих компонентов, но двоичный отсутствует |
| 0x800f0986 | PSFX_E_APPLY_FORWARD_DELTA_FAILED | Ошибка переадресации дельта |
| 0x800f0982 | PSFX_E_MATCHING_COMPONENT_NOT_FOUND | Не удалось определить соответствие компонента для расконсервации |
Например, обновление может не установиться, если поврежден системный файл. DISM или средство проверки готовности системы к обновлению могут помочь устранить некоторые ошибки повреждения Windows.
Просмотрите эту страницу для сценариев устранения неполадок с клиентским компонентом Центра обновления Windows.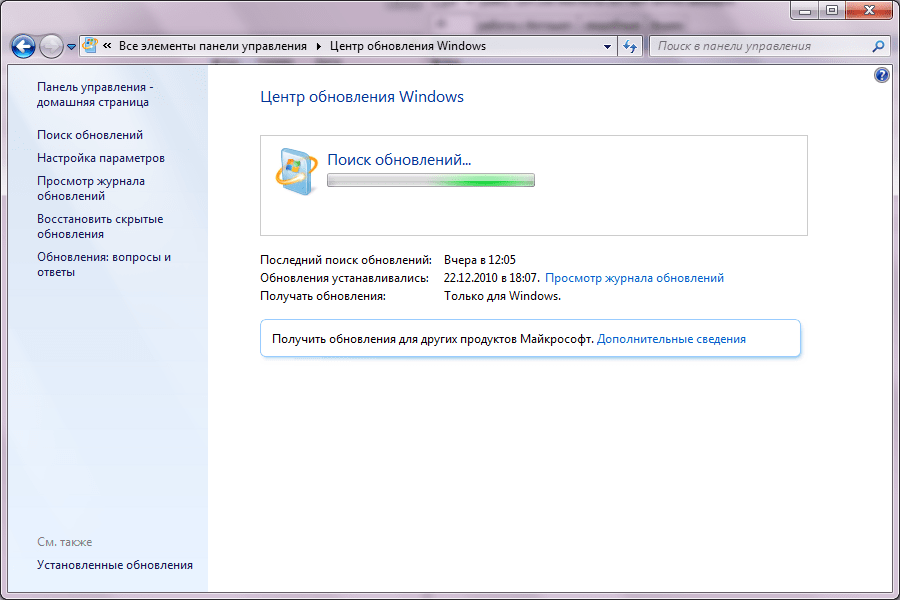
Решение 1. Использование DISM
Примечание.
Решение, упомянутое в этом разделе, применяется к современным версиям Windows, таким как Windows 11, Windows 10, Windows Server 2016 или более поздней версии. Для Windows 7 и Windows Server 2008 R2 установите флажок Решение 2. Использование средства проверки готовности системы к обновлению.
Чтобы устранить эту проблему, используйте средство DISM. Затем еще раз установите клиентский компонент Центра обновления Windows или пакет обновления.
Откройте командную строку с повышенными привилегиями. Для этого откройте меню
Введите следующую команду и нажмите клавишу ВВОД.
 Выполнение команды может занять несколько минут.
Выполнение команды может занять несколько минут.DISM.exe /Online /Cleanup-image /Restorehealth
Важно!
При запуске этой команды DISM обращается к Центру обновления Windows, чтобы получить файлы для устранения повреждений. Но если поврежден клиент Центра обновления Windows, используйте работающий экземпляр Windows в качестве источника восстановления либо параллельную папку Windows из сетевого расположения или со съемного носителя, например DVD-диска Windows, в качестве источника файлов. Для этого введите в командной строке такую команду:
DISM.exe /Online /Cleanup-Image /RestoreHealth /Source:C:\RepairSource\Windows /LimitAccess
Примечание.
Вместо заполнителя C:\RepairSource\Windows укажите расположение вашего источника восстановления. Дополнительные сведения об использовании средства DISM для восстановления Windows см. в статье Восстановление образа Windows.
Введите команду
sfc /scannowи нажмите клавишу ВВОД. Выполнение команды может занять несколько минут.
Выполнение команды может занять несколько минут.Закройте командную строку и повторно запустите Центр обновления Windows.
Система DISM создает файл журнала (%windir%/Logs/CBS/CBS.log), в котором регистрируются все проблемы, обнаруженные или устраненные с помощью этого средства.
Решение 2. Использование средства проверки готовности системы к обновлению.
Примечание.
Решение, упомянутое в этом разделе, применимо к Windows 7 и Windows Server 2008 R2. Для современных версий Windows, таких как Windows 11, Windows 10, Windows Server 2016 или более поздних версий, см. Решение 1. Использование DISM.
Чтобы устранить эту проблему, используйте средство проверки готовности к обновлению системы. Затем еще раз установите клиентский компонент Центра обновления Windows или пакет обновления.
Загрузите средство проверки готовности системы к обновлению.

Перейдите в Каталог обновлений Microsoft и загрузите средство, соответствующее используемой версии Windows. Дополнительные сведения о том, как узнать, какая версия Windows установлена у вас, см. в статье Определение наличия 32- или 64-разрядной версии операционной системы Windows на компьютере.
Примечание.
Это средство регулярно обновляется, и мы рекомендуем всегда загружать его последнюю версию. Это средство доступно не на всех поддерживаемых языках.
Установите и запустите средство.
На веб-странице Центра загрузки нажмите кнопку Скачать, а затем выполните одно из приведенных ниже действий:
- Чтобы установить средство сразу, нажмите кнопку Открыть или Выполнить, а затем следуйте инструкциям на экране.
- Чтобы установить это средство позже, нажмите кнопку Сохранить, а затем скачайте файл установки на компьютер. Когда нужно будет установить средство, дважды щелкните файл.

В диалоговом окне Автономный установщик обновлений Windows нажмите кнопку
После установки средства оно запускается автоматически. Проверка обычно занимает меньше 15 минут, но на некоторых компьютерах она длится гораздо дольше. Даже если кажется, что индикатор выполнения говорит об обратном, проверка все еще идет, поэтому не нажимайте кнопку Отмена.
Когда появится сообщение «Установка завершена», нажмите кнопку Закрыть.
Повторно установите обновление или пакет обновления, который вы устанавливали ранее.
Чтобы вручную устранить ошибки повреждения, которые данное средство обнаружило, но не может исправить, см. статью Как исправить ошибки, указанные в журнале CheckSUR log.
Решение 3.
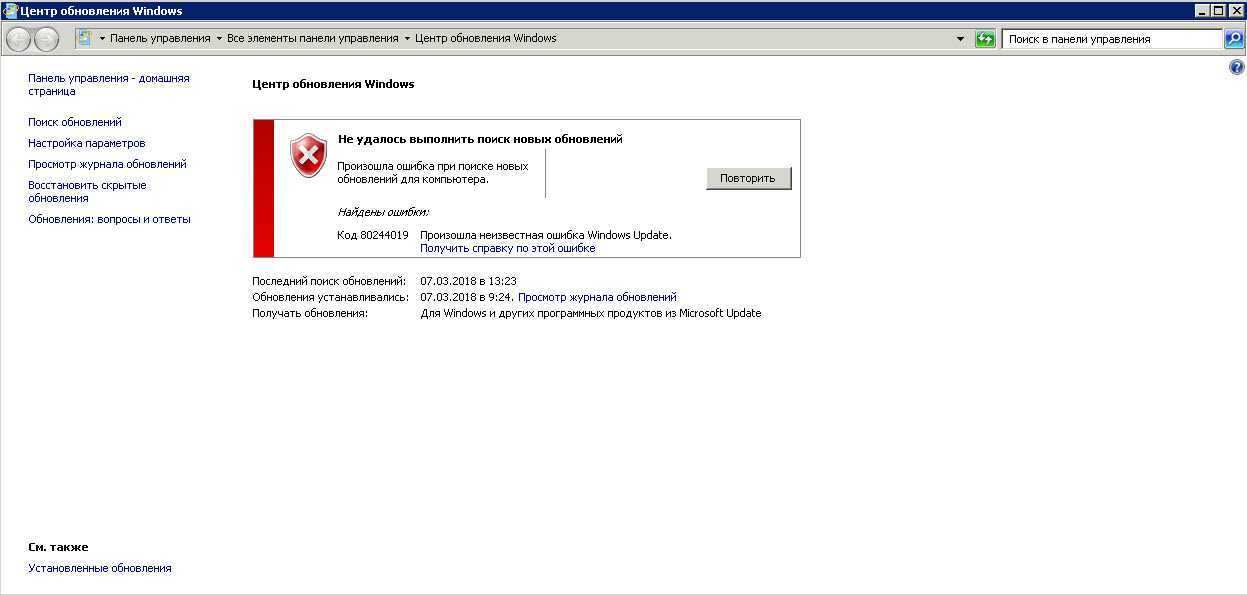 Использование каталога Центра обновления Майкрософт
Использование каталога Центра обновления МайкрософтВы также можете попытаться скачать пакет обновлений непосредственно из каталога Центра обновления Майкрософт, а затем установить пакет обновлений вручную.
Например, при возникновении проблем попробуйте установить обновления из Центра обновления Windows. В этой ситуации можно загрузить пакет обновлений и попытаться установить обновление вручную. Для этого выполните следующие действия:
Откройте страницу Каталога обновлений Microsoft для KB3006137.
В результатах поиска найдите обновление, соответствующее вашей операционной системе, затем нажмите кнопку Загрузить.
Нажмите ссылку файла для загрузки обновления.
После завершения процесса загрузки нажмите кнопку Закрыть. Затем вы можете найти папку, в которой находится пакет обновления в указанном вами расположении.

Чтобы установить обновление, откройте папку и дважды щелкните кнопкой мыши по пакету обновления.
Каковы функции средства проверки готовности системы к обновлению?
Проверка целостности ресурсов
Средство проверки готовности системы к обновлению проверяет целостность указанных ниже ресурсов.
- Файлы, расположенные в следующих каталогах:
- %SYSTEMROOT%\Servicing\Packages;
- %SYSTEMROOT%\WinSxS\Manifests.
- Данные в следующих подразделах реестра:
- HKEY_LOCAL_MACHINE\Components;
- HKEY_LOCAL_MACHINE\Schema;
- HKEY_LOCAL_MACHINE\Software\Microsoft\Windows\CurrentVersion\Component Based Servicing.
Этот список может обновиться в любой момент.
Когда средство проверки готовности системы к обновлению обнаруживает некорректные файлы манифеста, CAB-файлы или данные реестра, оно заменяет их исправленными версиями.
Ведение журнала
Средство System Update Readiness Tool создает файл журнала, в котором регистрируются все обнаруженные и устраненные проблемы.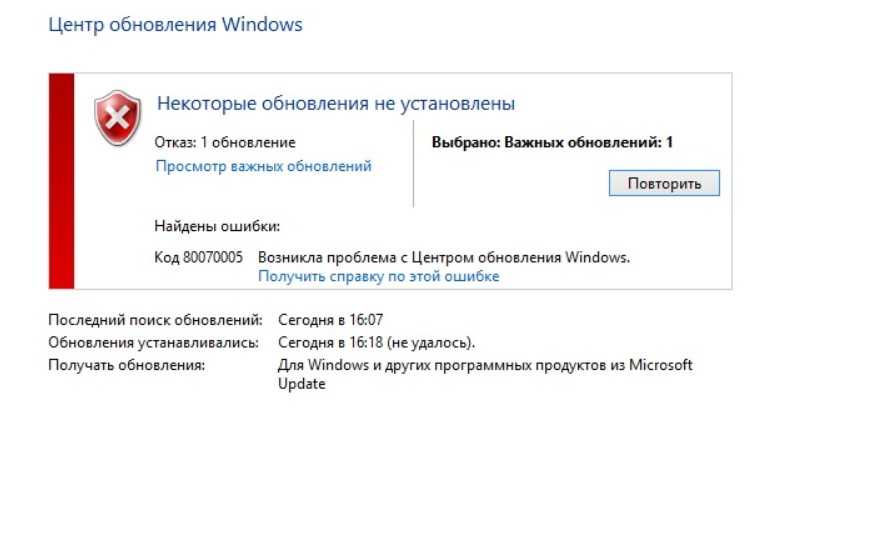 Файл журнала расположен здесь:
Файл журнала расположен здесь:
- %SYSTEMROOT%\Logs\CBS\CheckSUR.log
- %SYSTEMROOT%\Logs\CBS\CheckSUR.persist.log
Исправление ошибок, указанных в журнале CheckSUR
Чтобы вручную устранить ошибки повреждения, которые обнаружило средство проверки готовности системы к обновлению, но которые оно не смогло исправить, сделайте следующее:
Откройте файл %SYSTEMROOT%\Logs\CBS\CheckSUR.log.
Примечание.
%SYSTEMROOT% – это переменная среды, в которой сохраняется имя папки установки Windows. Например, обычно папка %SYSTEMROOT% – это C:\Windows.
Найдите пакеты, которые не удалось исправить с помощью средства. Например, в файле журнала вы можете обнаружить указанные ниже сведения.
Summary: Seconds executed: 264 Found 3 errors CBS MUM Missing Total Count: 3 Unavailable repair files: servicing\packages\Package_for_KB958690_sc_0~31bf3856ad364e35~amd64~~6.0.1.6.mum .
 ..
..
В этом случае поврежденный пакет — KB958690.
Скачайте пакет из Центра загрузок Майкрософт или каталога Центра обновления Майкрософт.
Скопируйте пакет (с расширением MSU) в каталог
%SYSTEMROOT%\CheckSUR\packages. По умолчанию этот каталог не существует, и его нужно создать.Запустите средство проверки готовности системы к обновлению еще раз.
Если вы технический специалист, см. статью Как исправить ошибки, указанные в журнале CheckSUR.log для получения дополнительных сведений об исправлении ошибок, указанных в журнале CheckSUR.log.
Обновление агента Центра обновления Windows до последней версии — Windows Client
- Статья
- Чтение занимает 6 мин
В данной статье описывается процесс обновления агента Центра обновления Windows до последней версии.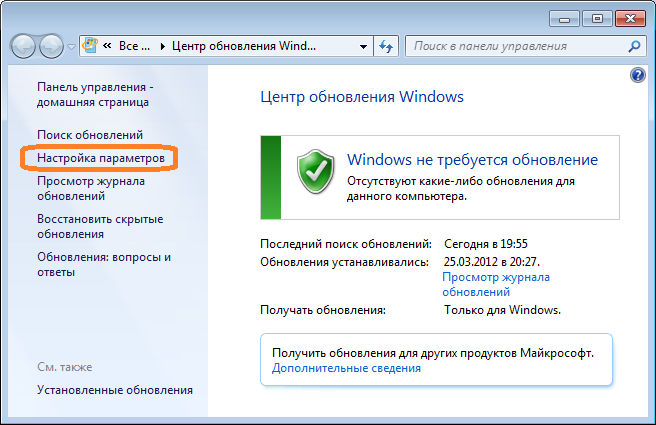
Применимо к: Windows 7, Windows 8, Windows Server 2008 R2, Windows Server 2012
Оригинальный номер базы знаний: 949104
Сводка
Если автоматическое обновление Windows включено, последняя версия агента Центра обновления Windows загружается и устанавливается на вашем компьютере автоматически. Или вы можете загрузить и установить агент Центра обновления Windows вручную.
Автоматическая загрузка агента Центра обновления Windows
Для автоматической загрузки агента Центра обновления Windows выполните нижеприведенные действия.
Включите автоматическое обновление. Выполните следующие действия в зависимости от используемой версии Windows.
Windows 8.1 или Windows 8
- Откройте Центр обновления Windows — для этого проведите пальцем от правого края экрана (или, если вы используете мышь, наведите указатель на правый нижний угол экрана и переместите указатель вверх), коснитесь или щелкните кнопкой мыши по элементу Параметры, коснитесь или щелкните кнопкой мыши по элементу Панель управления, а затем коснитесь или щелкните кнопкой мыши по элементу Центр обновления Windows.

- Коснитесь или щелкните Изменить параметры.
- В разделе Важные обновления выберите Устанавливать обновления автоматически.
- В разделе Рекомендуемые обновления установите флажок Получать рекомендуемые обновления таким же образом, как и важные обновления, затем нажмите OK.
- Откройте Центр обновления Windows — для этого проведите пальцем от правого края экрана (или, если вы используете мышь, наведите указатель на правый нижний угол экрана и переместите указатель вверх), коснитесь или щелкните кнопкой мыши по элементу Параметры, коснитесь или щелкните кнопкой мыши по элементу Панель управления, а затем коснитесь или щелкните кнопкой мыши по элементу Центр обновления Windows.
Windows 7, Windows Vista или Windows XP
Для автоматического включения автоматического обновления нажмите кнопку Исправить или перейдите по соответствующей ссылке, а затем выберите Выполнить в диалоговом окне Просмотр загрузок. После этого следуйте инструкциям мастера исправления (Fix It Wizard).
Перезапустите службу Центра обновления Windows. Для этого выполните следующие действия:
- Нажмите клавиши Windows+R, чтобы открыть окно Выполнить.
- Введите services.
 msc в поле Выполнить, затем нажмите ВВОД.
msc в поле Выполнить, затем нажмите ВВОД. - Щелкните правой кнопкой мыши пункт Центр обновления Windows в консоли управления службами и выберите команду Остановить. Если у вас установлена операционная система Windows XP, щелкните правой кнопкой мыши элемент Автоматическое обновление, затем выберите команду Остановить.
- После остановки Центра обновления Windows щелкните правой кнопкой мыши элемент Центр обновления Windows, а затем выберите команду Запустить. Если у вас установлена операционная система Windows XP, щелкните правой кнопкой мыши элемент Автоматическое обновление, затем выберите команду Запустить.
Дождитесь запуска Центра обновления Windows, а затем проверьте, обновился ли агент.
Загрузка агента Центра обновления Windows вручную из Центра загрузки Майкрософт
Для загрузки последней версии агента Центра обновления Windows перейдите по ссылке для загрузки, соответствующей используемой версии Windows.
Пакеты обновлений для Windows 8 и Windows Server 2012
В Центре загрузки Майкрософт доступны следующие файлы.
| Операционная система | Update |
|---|---|
| Все поддерживаемые 32-разрядные (x86) версии Windows 8 (KB2937636) | Загрузить пакет сейчас. |
| Все поддерживаемые 64-разрядные (x64) версии Windows 8 (KB2937636) | Загрузить пакет сейчас. |
| Все поддерживаемые 64-разрядные (x64) версии Windows Server 2012 (KB2937636) | Загрузить пакет сейчас. |
Пакет обновления для Windows 7 с пакетом обновления 1 (SP1) и Windows Server 2008 R2 с пакетом обновления 1 (SP1)
В Центре обновления Windows для загрузки доступны следующие файлы.
| Операционная система | Update |
|---|---|
| Все поддерживаемые 32-разрядные (x86) версии Windows 7 с пакетом обновления 1 (SP1) | Загрузить пакет сейчас. |
| Все поддерживаемые 64-разрядные (x64) версии Windows 7 с пакетом обновления 1 (SP1) | Загрузить пакет сейчас. |
| Все поддерживаемые 32-разрядные (x86) версии Windows Server 2008 R2 с пакетом обновления 1 (SP1) | Загрузить пакет сейчас. |
| Все поддерживаемые 64-разрядные (x64) версии Windows Server 2008 R2 с пакетом обновления 1 (SP1) | Загрузить пакет сейчас. |
| Все поддерживаемые версии Windows Server 2008 R2 с пакетом обновления 1 (SP1) на базе архитектуры Itanium | Загрузить пакет сейчас. |
Примечание.
Windows 8.1, Windows RT 8.1 и Windows Server 2012 R2 с обновлением 2919355 уже содержат самую последнюю версию агента Центра обновления Windows.
При получении сообщения об ошибке Центра обновления Windows воспользуйтесь решениями для устранения распространенных ошибок Центра обновления Windows.
Для получения дополнительных сведений о том, каким образом можно узнать версию установленного агента Центра обновления Windows, выполните следующие действия:
- Откройте папку
%systemroot%\system32.
%systemroot%является папкой, в которую установлена Windows. Например, папка%systemroot%являетсяC:\Windows. - Правой кнопкой мыши щелкните файл Wuaueng.dll и выберите Свойства.
- Перейдите к вкладке Сводка, затем найдите номер версии файла.
Примечание.
Последней версией агента Центра обновления Windows для Windows 8.1 является 7.9.9600.16422. Последняя версия агента Центра обновления для Windows 8 — 7.8.9200.16693. Последняя версия агента Центра обновления для Windows 7, Windows Vista и Windows XP — 7.6.7600.256.
Улучшения в версии 7.6.7600.256 агента Центра обновления Windows
Усиленная инфраструктура, в которой клиент Центра обновления Windows доверяет только файлам, подписанным с помощью нового сертификата. Сертификат используется только для защиты обновлений для клиента Центра обновления Windows.
Более безопасный канал связи для клиента Центра обновления Windows
Усовершенствования в версии 7.
 4.7600.226 агента Цента обновления Windows
4.7600.226 агента Цента обновления Windows- Сокращено время поиска обновлений в Центре обновления Windows.
- Улучшен пользовательский интерфейс Центра обновления Windows для компьютеров с Windows Vista или Windows Server 2008.
- Описания обновлений стали более подробными и удобными для чтения.
- Улучшена процедура уведомления пользователей о пакетах обновления.
Проблемы, устраненные в версии 7.2.6001.788 агента Центра обновления Windows
Агент Центра обновления Windows версии 7.2.6001.788 устраняет следующие проблемы, которые ранее не были задокументированы в статьях базы знаний Майкрософт.
- При попытке одновременно установить 80 и более обновлений из Центра обновления Windows или Центра обновления Майкрософт на экран выводится код ошибки «0x80070057».
Усовершенствования в версии 7.2.6001.784 агента Цента обновления Windows
- Сокращено время поиска обновлений в Центре обновления Windows
- Более быстрое предоставление обновлений сигнатур
- Поддержка для повторной установки установщика Windows
- Усовершенствованный обмен сообщениями об ошибках
Проблемы, устраненные версией 7.
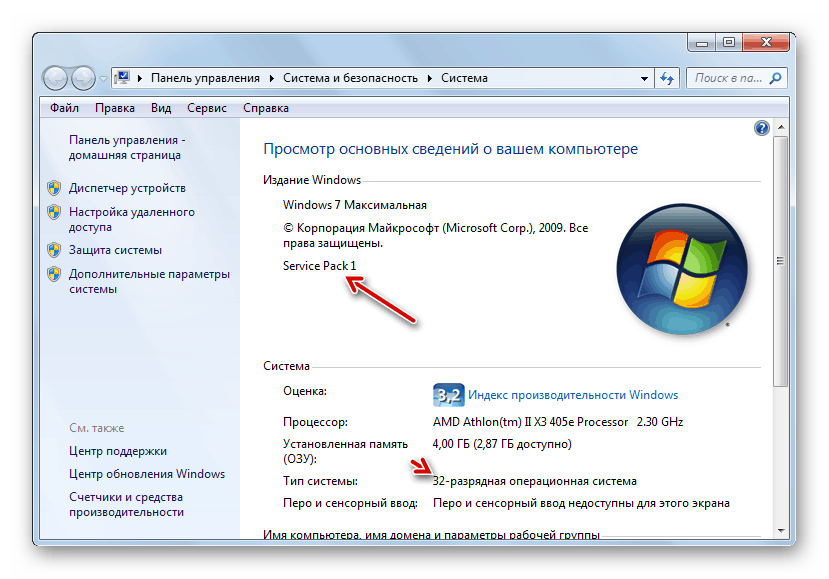 0.6000.381 агента Центра обновления Windows
0.6000.381 агента Центра обновления WindowsАгент Центра обновления Windows версии 7.0.6000.381 устраняет следующие проблемы, которые ранее не были задокументированы в статьях базы знаний Майкрософт.
- Сбой в работе фоновой интеллектуальной службы передачи (BITS) на компьютере под управлением Windows Vista. Дополнительные сведения см. в статье Доступно обновление, устраняющее проблему, которая вызывает сбой в работе фоновой интеллектуальной службы передачи (BITS) на компьютере с операционной системой Windows Vista.
- Включено исправление, которое уменьшает число перезагрузок, требуемое автономному установщику при использовании файлов пакета многоязыкового интерфейса пользователя (MUI).
- Исправление элементов интерфейса пользователя на корейском и китайском языках (упрощенное и традиционное письмо).
- Улучшение установки операционной системы Windows Vista.
Центр обновления Windows помогает обновлять и защищать систему, позволяя загружать и устанавливать последние обновления для системы безопасности и другие обновления, выпущенные Майкрософт. Центр обновления Windows определяет применимость обновлений к данному компьютеру.
Центр обновления Windows определяет применимость обновлений к данному компьютеру.
Корпорация Майкрософт периодически выпускает обновления для пользователей операционных систем Windows и других программных продуктов Майкрософт. К ним относятся обновления, которые повышают надежность и производительность системы, обновления, предоставляющие новые средства защиты от вредоносных и других потенциально опасных программ, а также обновления компонентов Windows. Для повышения производительности или надежности аппаратных компонентов системы Майкрософт также предоставляет обновления для драйверов устройств, поставляемых производителем компьютера.
При включенном Центре обновления Windows программные компоненты, непосредственно связанные с ним, нужно время от времени обновлять. Это необходимо делать до того как Центр обновления Windows сможет проверить наличие требуемых обновлений или установить другие обновления. Эти требуемые обновления исправляют ошибки, предоставляют текущие улучшения и поддерживают совместимость с серверами Майкрософт, которые поддерживают Центр обновления Windows. При отключенном Центре обновления Windows эти обновления не предоставляются.
При отключенном Центре обновления Windows эти обновления не предоставляются.
При выборе рекомендуемого параметра во время установки приложения Windows Out Of Box Experience (OOBE) Центр обновления Windows устанавливает обновления автоматически. Кроме того, Центр обновления Windows можно включить, выбрав один из следующих параметров в разделе «Автоматические обновления» панели управления.
- Автоматически (рекомендуется).
- Загружать обновления, но давать возможность выбирать время установки.
- Уведомлять, но не загружать и не устанавливать их автоматически.
После включения Центра обновления Windows необходимые обновления для компонентов Центра будут загружаться и устанавливаться автоматически без уведомления. Это происходит независимо от варианта, выбранного при включении Центра обновления Windows. Если получать необходимые обновления не требуется, можно отключить функцию автоматического обновления из панели управления.
Целью обновлений Центра обновления Windows обычно является учет отзывов пользователей, улучшение совместимости, производительности и надежности службы, а также обеспечение новых возможностей службы.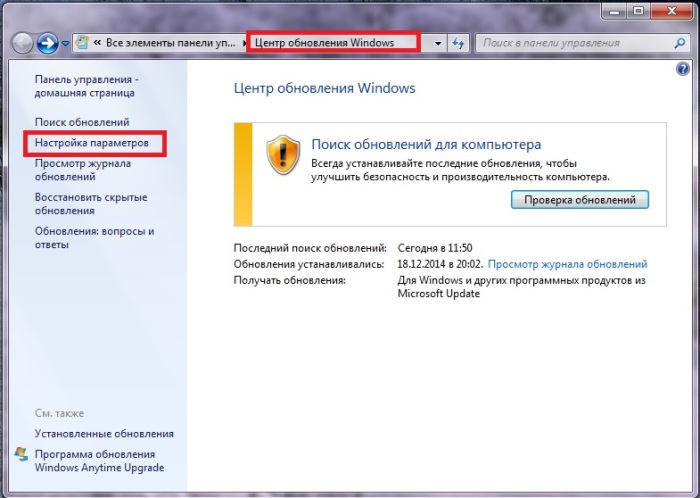 При обновлении сервера Центра обновления Windows, как правило, требуется обновление соответствующего клиента. Во время автоматического обновления агента обновления Windows выполняется добавление, изменение или замена его файлов. Например, могут добавляться файлы агента обновления Windows, помогающие отображать рабочую среду пользователя или определять применимость обновления к конкретной системе. Это происходит в том случае, когда для системы настроена автоматическая проверка на наличие доступных обновлений. Это не происходит, если автоматическая проверка отключена, Например, данное поведение не наблюдается, если выбрано Не проверять наличие обновлений в Windows Vista и Windows 7 или выбрано Отключить автоматическое обновление в Windows XP.
При обновлении сервера Центра обновления Windows, как правило, требуется обновление соответствующего клиента. Во время автоматического обновления агента обновления Windows выполняется добавление, изменение или замена его файлов. Например, могут добавляться файлы агента обновления Windows, помогающие отображать рабочую среду пользователя или определять применимость обновления к конкретной системе. Это происходит в том случае, когда для системы настроена автоматическая проверка на наличие доступных обновлений. Это не происходит, если автоматическая проверка отключена, Например, данное поведение не наблюдается, если выбрано Не проверять наличие обновлений в Windows Vista и Windows 7 или выбрано Отключить автоматическое обновление в Windows XP.
Администраторы могут получить последнюю версию агента Центра обновления Windows для развертывания с помощью служб обновления Windows Server (WSUS).
Исправление ошибок Центра обновления Windows с помощью DISM или средства проверки готовности системы к обновлению — Windows Server
- Статья
- 6 минут на чтение
В этой статье предлагаются расширенные ручные методы устранения проблем, препятствующих успешной установке Центра обновления Windows, с помощью средства проверки готовности к обновлению системы или средства обслуживания образов развертывания и управления ими (DISM).
Примечание
Эта статья предназначена для агентов службы поддержки и ИТ-специалистов. Если вы являетесь домашним пользователем и ищете дополнительную информацию об устранении ошибок обновления Windows, см. раздел Исправление ошибок обновления Windows.
Исходный номер базы знаний: 947821
Распространенные ошибки повреждения
Обновления Windows могут не установиться при наличии ошибок повреждения. В следующей таблице для справки перечислены возможные коды ошибок Центра обновления Windows:
| Код | Ошибка | Описание |
|---|---|---|
| 0x80070002 | ФАЙЛ_ОШИБКИ_НЕ НАЙДЕН | Системе не удается найти указанный файл. |
| 0x8007000D | ОШИБКА_INVALID_DATA | Данные недействительны. |
| 0x800F081F | CBS_E_SOURCE_MISSING | Источник пакета или файла не найден. |
| 0x80073712 | ОШИБКА_SXS_COMPONENT_STORE_CORRUPT | Хранилище компонентов находится в несогласованном состоянии. |
| 0x800736CC | ОШИБКА_SXS_FILE_HASH_MISMATCH | Файл компонента не соответствует проверочной информации, представленной в манифесте компонента. |
| 0x800705B9 | ОШИБКА_XML_PARSE_ERROR | Невозможно проанализировать запрошенные данные XML. |
| 0x80070246 | ОШИБКА_ILLEGAL_CHARACTER | Обнаружен недопустимый символ. |
| 0x8007370D | ОШИБКА_SXS_IDENTITY_PARSE_ERROR | Строка идентификатора имеет неверный формат. |
| 0x8007370B | ОШИБКА_SXS_INVALID_IDENTITY_ATTRIBUTE_NAME | Имя атрибута в удостоверении находится за пределами допустимого диапазона.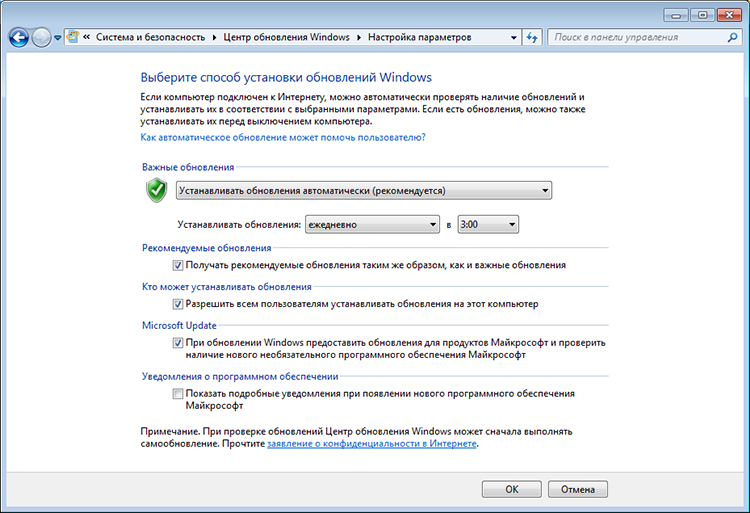 |
| 0x8007370A | ОШИБКА_SXS_INVALID_IDENTITY_ATTRIBUTE_VALUE | Значение атрибута в удостоверении находится за пределами допустимого диапазона. |
| 0x80070057 | ОШИБКА_НЕДОПУСТИМЫЙ_ПАРАМЕТР | Неверный параметр. |
| 0x800B0100 | TRUST_E_NOSIGNATURE | В теме не было подписи. |
| 0x80092003 | CRYPT_E_FILE_ERROR | Произошла ошибка при чтении или записи файла Центром обновления Windows. |
| 0x800B0101 | CERT_E_EXPIRED | Срок действия требуемого сертификата истек при проверке по текущим системным часам или отметке времени в подписанном файле. |
| 0x8007371B | ОШИБКА_SXS_TRANSACTION_CLOSURE_INCOMPLETE | Отсутствует один или несколько обязательных элементов транзакции. |
| 0x80070490 | ОШИБКА_НЕ НАЙДЕНА | Windows не удалось выполнить поиск новых обновлений. |
| 0x800f0984 | PSFX_E_MATCHING_BINARY_MISSING | Соответствующий каталог компонентов существует, но отсутствует двоичный файл |
| 0x800f0986 | PSFX_E_APPLY_FORWARD_DELTA_FAILED | Не удалось применить прямую дельту |
| 0x800f0982 | PSFX_E_MATCHING_COMPONENT_NOT_FOUND | Не удается определить соответствующий компонент для гидратации |
Например, обновление может не установиться, если системный файл поврежден. Средство DISM или System Update Readiness может помочь вам исправить некоторые ошибки повреждения Windows.
На этой странице приведены сценарии устранения неполадок Центра обновления Windows.
Решение 1. Используйте DISM
Примечание
Решение, упомянутое в этом разделе, относится к современным версиям Windows, таким как Windows 11, Windows 10, Windows Server 2016 или более поздним версиям.
Для Windows 7 и Windows Server 2008 R2 выберите Решение 2. Используйте средство проверки готовности системы к обновлению.
Используйте средство проверки готовности системы к обновлению.
Чтобы решить эту проблему, используйте инструмент DISM. Затем снова установите обновление Windows или пакет обновления.
Откройте командную строку с повышенными привилегиями. Для этого откройте меню Start или экран Start , введите Командная строка , щелкните правой кнопкой мыши Командная строка и выберите Запуск от имени администратора . Если вам будет предложено ввести пароль администратора или подтверждение, введите пароль или выберите Разрешить .
Введите следующую команду и нажмите Enter. Выполнение командной операции может занять несколько минут.
DISM.exe /Online /Cleanup-image /Restorehealth
Important
При выполнении этой команды DISM использует Центр обновления Windows для предоставления файлов, необходимых для устранения повреждений.
 Однако, если ваш клиент Центра обновления Windows уже неисправен, используйте работающую установку Windows в качестве источника восстановления или используйте параллельную папку Windows из общего сетевого ресурса или со съемного носителя, например DVD-диска Windows, в качестве источника. файлов. Для этого вместо этого выполните следующую команду:
Однако, если ваш клиент Центра обновления Windows уже неисправен, используйте работающую установку Windows в качестве источника восстановления или используйте параллельную папку Windows из общего сетевого ресурса или со съемного носителя, например DVD-диска Windows, в качестве источника. файлов. Для этого вместо этого выполните следующую команду:DISM.exe/Online/Cleanup-Image/RestoreHealth/Source:C:\RepairSource\Windows/LimitAccess
Примечание
Замените заполнитель C:\RepairSource\Windows на расположение источника восстановления. Дополнительные сведения об использовании средства DISM для восстановления Windows см. в статье Восстановление образа Windows.
Введите команду
sfc /scannowи нажмите Enter. Выполнение командной операции может занять несколько минут.Закройте командную строку и снова запустите Центр обновления Windows .
DISM создает файл журнала ( %windir%/Logs/CBS/CBS. log ), в котором фиксируются все проблемы, обнаруженные или устраненные этим средством. %windir% — это папка, в которой установлена Windows. Например, папка %windir% — это C:\Windows .
log ), в котором фиксируются все проблемы, обнаруженные или устраненные этим средством. %windir% — это папка, в которой установлена Windows. Например, папка %windir% — это C:\Windows .
Решение 2. Используйте средство проверки готовности системы к обновлению
Примечание
Решение, упомянутое в этом разделе, применимо для Windows 7 и Windows Server 2008 R2. Для современных версий Windows, таких как Windows 11, Windows 10, Windows Server 2016 или более поздних версий, выберите Решение 1. Используйте DISM.
Чтобы решить эту проблему, используйте средство проверки готовности системы к обновлению. Затем снова установите обновление Windows или пакет обновления.
Загрузите средство проверки готовности системы к обновлению.
Перейдите в каталог Центра обновления Майкрософт и загрузите средство, соответствующее версии Windows, установленной на вашем компьютере. Дополнительные сведения о том, как найти установленную версию Windows, см.
 в статье Как узнать, работает ли на вашем компьютере 32-разрядная или 64-разрядная версия Windows.
в статье Как узнать, работает ли на вашем компьютере 32-разрядная или 64-разрядная версия Windows.Примечание
Этот инструмент регулярно обновляется, и мы рекомендуем вам всегда загружать последнюю версию. Этот инструмент доступен не на всех поддерживаемых языках.
Установите и запустите инструмент.
Выберите Загрузить на веб-странице центра загрузки, а затем выполните одно из следующих действий:
- Чтобы немедленно установить средство, выберите Открыть или Выполнить и следуйте инструкциям на экране.
- Чтобы установить средство позже, выберите Сохранить , а затем загрузите установочный файл на свой компьютер. Когда вы будете готовы установить инструмент, дважды щелкните файл.
В диалоговом окне Автономный установщик Центра обновления Windows выберите Да .
Когда инструмент установлен, он запускается автоматически.
 Хотя обычно запуск занимает менее 15 минут, на некоторых компьютерах это может занять гораздо больше времени. Даже если кажется, что индикатор выполнения остановился, сканирование все еще выполняется, поэтому не выбирайте 9.0209 Отмена .
Хотя обычно запуск занимает менее 15 минут, на некоторых компьютерах это может занять гораздо больше времени. Даже если кажется, что индикатор выполнения остановился, сканирование все еще выполняется, поэтому не выбирайте 9.0209 Отмена .Когда вы увидите, что установка завершена, выберите Закрыть .
Переустановите обновление или пакет обновления, которые вы пытались установить ранее.
Чтобы вручную исправить ошибки повреждения, которые средство обнаруживает, но не может исправить, см. раздел Как исправить ошибки, обнаруженные в файле журнала CheckSUR.
Решение 3. Используйте каталог Центра обновления Майкрософт
Можно также попытаться загрузить пакет обновления непосредственно из каталога Центра обновления Майкрософт, а затем установить его вручную.
Например, у вас могут возникнуть проблемы при попытке установить обновления из Центра обновления Windows.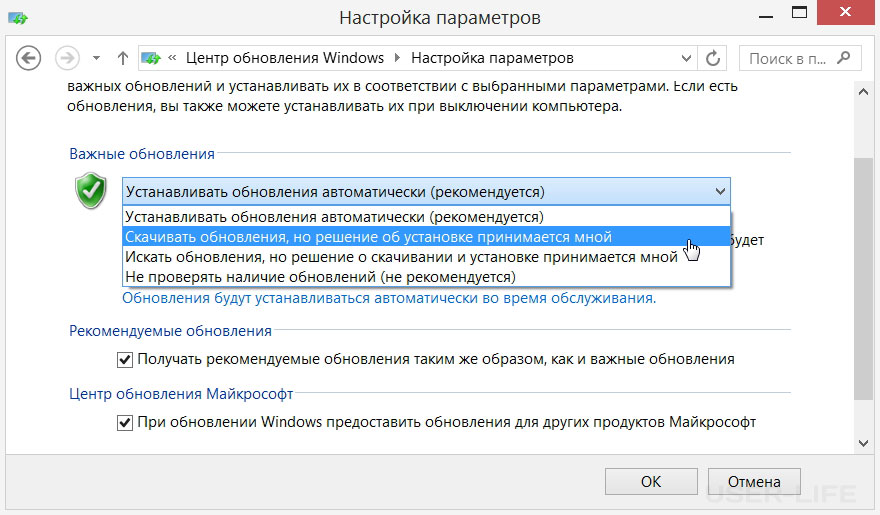 В этой ситуации вы можете загрузить пакет обновления и попробовать установить обновление вручную. Для этого выполните следующие действия:
В этой ситуации вы можете загрузить пакет обновления и попробовать установить обновление вручную. Для этого выполните следующие действия:
Откройте страницу каталога Центра обновления Майкрософт для KB3006137.
Найдите в результатах поиска обновление, которое подходит для вашей операционной системы, а затем нажмите кнопку Загрузить .
Выберите ссылку на файл для загрузки обновления.
Выберите Закройте после завершения процесса загрузки. Затем вы можете найти папку, содержащую пакет обновления, в указанном месте.
Откройте папку и дважды щелкните пакет обновления, чтобы установить его.
Что делает средство проверки готовности системы к обновлению
Проверка целостности ресурсов
Средство проверки готовности к обновлению системы проверяет целостность следующих ресурсов:
- Файлы, расположенные в следующих каталогах:
- %SYSTEMROOT%\Сервисинг\Пакеты
- %SYSTEMROOT%\WinSxS\Манифесты
- Данные реестра, расположенные в следующих подразделах реестра:
- HKEY_LOCAL_MACHINE\Компоненты
- HKEY_LOCAL_MACHINE\Схема
- HKEY_LOCAL_MACHINE\Software\Microsoft\Windows\CurrentVersion\Компонентное обслуживание
Этот список может быть обновлен в любое время.
Когда средство проверки готовности к обновлению системы обнаруживает неверные манифесты, шкафы или данные реестра, оно может заменить неверные данные исправленной версией.
Ведение журнала
Средство проверки готовности системы к обновлению создает файл журнала, в котором фиксируются все проблемы, обнаруженные или устраненные этим средством. Файл журнала находится здесь:
- %SYSTEMROOT%\Logs\CBS\CheckSUR.log
- %SYSTEMROOT%\Logs\CBS\CheckSUR.persist.log
Исправление ошибок, обнаруженных в файле журнала CheckSUR
Чтобы вручную исправить ошибки повреждения, которые средство проверки готовности к обновлению системы обнаруживает, но не может исправить, выполните следующие действия:
Откройте %SYSTEMROOT%\Logs\CBS\CheckSUR. журнал .
Примечание
%SYSTEMROOT% — это переменная среды, которая сохраняет папку, в которой установлена Windows. Например, обычно %SYSTEMROOT% папка C:\Windows .

Определите пакеты, которые средство не может исправить. Например, в файле журнала вы можете найти следующую информацию:
Резюме: Секунд выполнено: 264 Найдено 3 ошибки Общее количество пропавших без вести CBS MUM: 3 Недоступные файлы восстановления: обслуживание\пакеты\Package_for_KB958690_sc_0~31bf3856ad364e35~amd64~~6.0.1.6.mum ...
В данном случае поврежден пакет KB958690.
Загрузите пакет из Центра загрузки Майкрософт или каталога Центра обновления Майкрософт.
Скопируйте пакет (.msu) в каталог
%SYSTEMROOT%\CheckSUR\packages. По умолчанию этого каталога не существует, и вам нужно его создать.Повторно запустите инструмент готовности к обновлению системы.
Если вы технический специалист, см. раздел Как исправить ошибки, найденные в CheckSUR.log, чтобы узнать о другом способе исправления ошибок в CheckSUR.log .
Обновления Windows 7 не загружаются? Вот как это исправить!
Вы боретесь с тем, что обновления Windows 7 не загружаются? Вы находитесь в нужном месте. Этот пост, предложенный MiniTool Solution, может помочь вам исправить эту ошибку. Он предоставит вам несколько полезных методов. Надеюсь, они вам пригодятся.
Этот пост, предложенный MiniTool Solution, может помочь вам исправить эту ошибку. Он предоставит вам несколько полезных методов. Надеюсь, они вам пригодятся.
Хотя Windows 7 является старой операционной системой, многие люди все еще продолжают использовать свои ПК с Windows 7. Им нравится, как спроектирована Windows 7, поэтому они не хотят устанавливать новые операционные системы.
Однако со временем получать обновления для Windows 7 становится все труднее. Между тем, операционная система не получила должного внимания со стороны Microsoft.
Вы здесь, потому что прямо сейчас испытываете проблему с загрузкой обновлений Windows 7. Обычно окно загрузки обновлений просто зависает на 0% загрузки. Теперь вы можете обратиться к приведенным ниже инструкциям, чтобы исправить эту ошибку.
Исправление 1: подготовка предварительных условий для обновлений Windows 7
Необходимо подготовиться к процессу обновления Windows 7. Для этого вам необходимо загрузить и установить необходимые компоненты, включая Internet Explorer 11 и .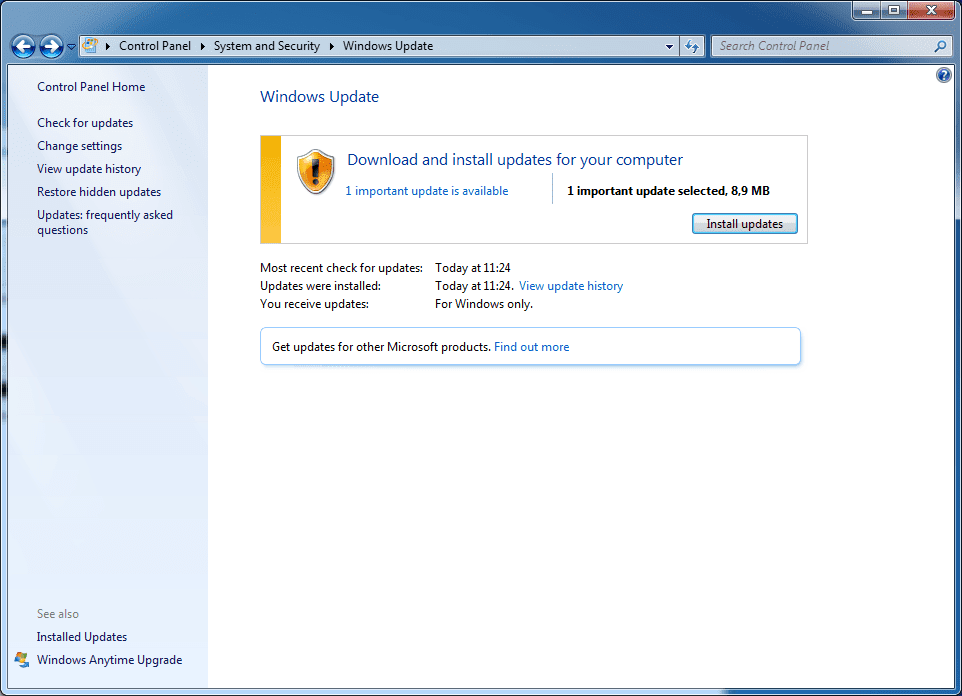 NET Framework. Эти инструменты необходимо загрузить, чтобы обеспечить правильную работу обновлений Windows 7.
NET Framework. Эти инструменты необходимо загрузить, чтобы обеспечить правильную работу обновлений Windows 7.
Подготовка Microsoft .NET Framework
Шаг 1. Щелкните эту ссылку и щелкните Загрузить , чтобы загрузить последнюю версию Microsoft .NET Framework.
Шаг 2: Найдите загруженный файл и запустите его.
Шаг 3: После этого вы должны проверить целостность вашей установки Microsoft .NET Framework. Сначала нажмите клавишу Win + клавишу R , введите Панель управления в строке поиска и нажмите 9.0209 Введите .
Шаг 4: Выберите Просмотр по: Категория . Щелкните Удаление программы , а затем щелкните Включение или отключение компонентов Windows на левой панели.
Шаг 5. Теперь найдите запись .NET Framework и проверьте ее, чтобы включить ее. Нажмите OK , чтобы закрыть окно компонентов Windows и перезагрузить компьютер.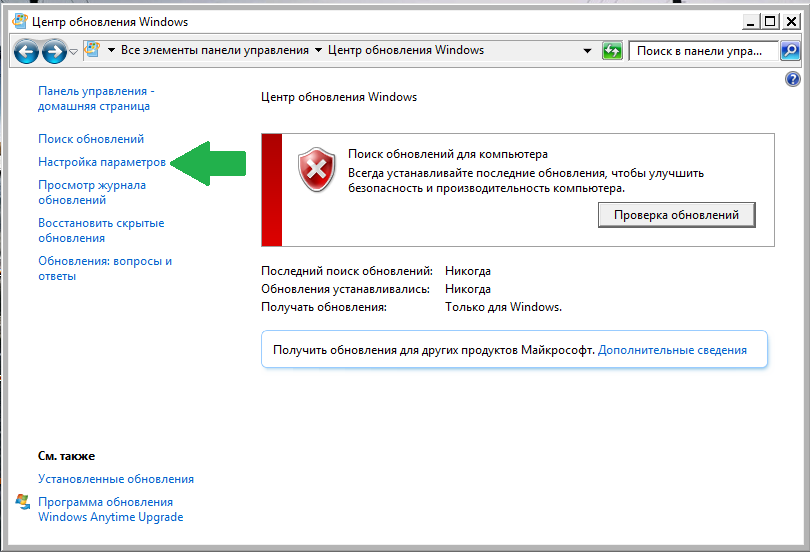
Совет: Если .Net Framework уже включен, снимите флажок рядом с ним и перезагрузите компьютер. Затем вы должны повторно включить .Net Framework и снова перезагрузить компьютер.
Подготовка Internet Explorer 11
Шаг 1. Щелкните эту ссылку и выберите версию Internet Explorer 11, которую хотите загрузить.
Совет: Internet Explorer 11 (32- или 64-разрядная версия) является наиболее распространенным выбором. Ваш выбор зависит от типа используемой вами Windows 7.
Шаг 2: Нажмите Загрузить , чтобы загрузить файл установщика.
Шаг 3: Найдите установочный файл и следуйте инструкциям по установке Internet Explorer 11. После этого вы должны успешно установить Internet Explorer 11.
Выполнив описанные выше шаги, проверьте, решена ли проблема с загрузкой обновлений Windows 7.
Возможно, вас заинтересует этот пост: Обновление Windows 7 до Windows 10 — огромная проблема.
Исправление 2. Загрузка и установка обновлений вручную
Вот еще одно исправление. Вы можете попробовать загрузить и установить обновления вручную. Обновления вручную, как правило, не подвержены ошибкам, поскольку процесс не автоматизирован. Процесс установки немного сложнее, но не слишком сложный. Теперь вы можете следовать приведенным ниже инструкциям, чтобы выполнить эту работу.
Шаг 1. Найдите последнее обновление стека обслуживания для вашей версии Windows 7.
Шаг 2. Теперь загрузите эти файлы из Интернета на свой компьютер. Затем закройте все свои программы и запустите файлы.
Шаг 3: Следуйте инструкциям на экране, чтобы завершить обновление.
После выполнения описанных выше действий проверьте, решена ли проблема с невозможностью загрузки обновлений Windows 7.
Исправление 3: Используйте средство устранения неполадок диагностики Центра обновления Майкрософт
Чтобы устранить проблему с загрузкой обновлений Windows 7, особенно если процесс обновления завис на 0%, вы можете попробовать использовать инструмент Microsoft FixIt.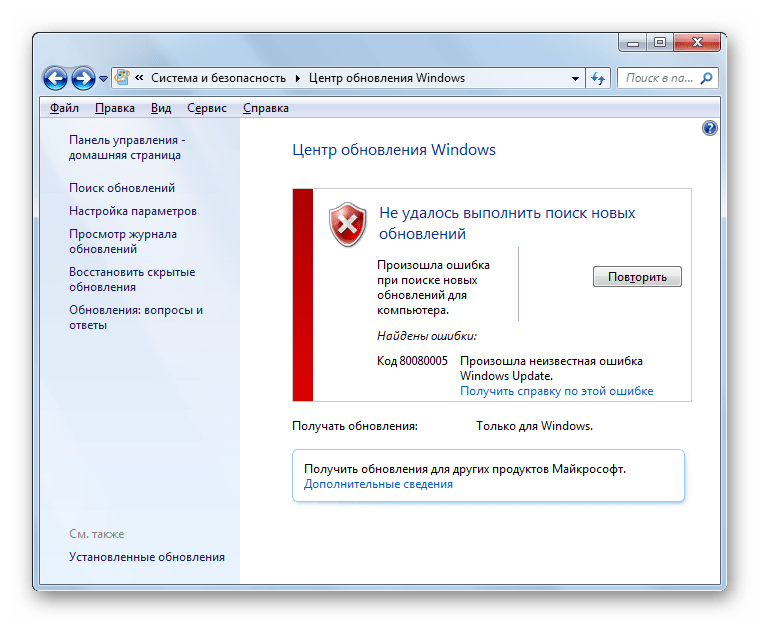 Он специально разработан для устранения проблем с обновлением.
Он специально разработан для устранения проблем с обновлением.
Шаг 1: Загрузите файл онлайн. Microsoft забросила проект, поэтому на официальном сайте Microsoft его не найти.
Шаг 2: Найдите загруженный файл и следуйте инструкциям, чтобы запустить его. Затем он может автоматически помочь вам обнаружить и решить проблемы.
После этого проверьте, решена ли проблема с загрузкой обновлений Windows 7.
Исправление 4: изменение разрешений для папки SoftwareDistribution
Файл .log, расположенный в C:\WINDOWS\WindowsUpdate.log, содержит информацию, которую служба обновления пыталась записать в папку SoftwareDistribution, но не смогла. В этом случае вы можете попробовать изменить доступ и дать разрешение на изменение содержимого папки SoftwareDistribution, чтобы исправить эту ошибку.
Вот инструкция, как это сделать.
Шаг 1: Откройте проводник и перейдите в это место: Локальный диск (C:)\Windows\SoftwareDistribution .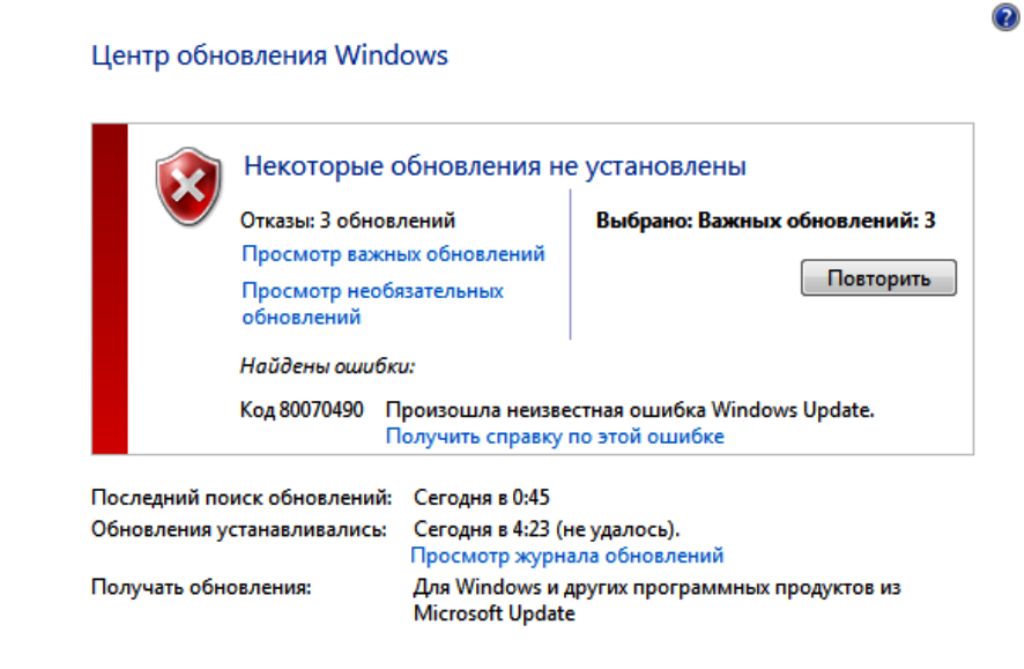
Шаг 2: Щелкните правой кнопкой мыши папку SoftwareDistribution , выберите Properties и перейдите на вкладку Security .
Шаг 3: Нажмите кнопку Дополнительно .
Шаг 4. Когда появится окно Advanced Security Settings for SoftwareDistribution , щелкните значок Измените ссылку рядом с меткой Владелец: .
Шаг 5: Появится окно Select User or Group . Теперь выберите свою учетную запись пользователя, нажав кнопку Advanced или просто введя свою учетную запись пользователя в поле . Введите имя объекта, чтобы выбрать . Наконец, нажмите OK .
Шаг 6: Теперь вам нужно предоставить полный доступ к файлу или папке для вашей учетной записи. Щелкните правой кнопкой мыши папку SoftwareDistribution еще раз, выберите Свойства , а затем перейдите на вкладку Безопасность .
Шаг 7: Нажмите Edit… , и появится окно Permissions for SoftwareDistribution .
Шаг 8: Выберите группу или имя пользователя и установите флажок Полный доступ . Нажмите Применить и нажмите OK .
После этого вы можете получить доступ к внутренним файлам и папкам SoftwareDistribution . Затем проверьте, устанавливаются ли обновления.
Исправление 5. Запустите обновление при чистой загрузке
Некоторые службы могут мешать процессу обновления, поэтому может возникнуть ошибка загрузки обновлений Windows 7. В этом случае можно попробовать обновиться во время чистой загрузки. В чистой загрузке нет лишних служб для работы системы.
Вот руководство по чистой загрузке в Windows 7.
Шаг 1: Нажмите клавишу Win + R на клавиатуре, чтобы открыть диалоговое окно «Выполнить ».
Шаг 2: Затем введите msconfig и нажмите Введите , чтобы открыть окно Конфигурация системы .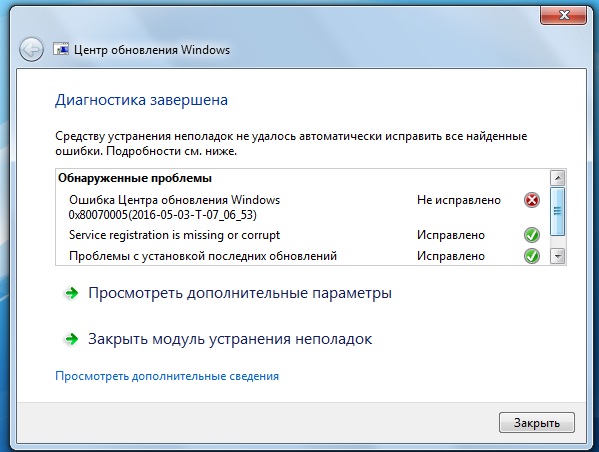
Шаг 3: Теперь перейдите на вкладку Службы .
Шаг 4. Отметьте Скрыть все службы Microsoft и нажмите Отключить все .
Шаг 5: Перейдите на вкладку Startup и щелкните Disable all .
Шаг 6: Наконец, нажмите OK и перезагрузите компьютер.
После перезагрузки у вас чистая загрузка. Теперь вы должны успешно запустить процесс обновления. После успешной установки обновлений вы можете выйти из режима чистой загрузки, а затем продолжить использовать свой компьютер в обычном режиме.
Если вы хотите выполнить чистую загрузку в Windows 10, вы можете обратиться к этому сообщению: Как выполнить чистую загрузку Windows 10 и зачем это нужно?
Исправление 6. Отключите брандмауэр Windows
Иногда брандмауэр Windows приводит к тому, что обновления Windows не загружают Windows 7. Следовательно, единственное, что вам нужно сделать, чтобы решить эту проблему, — отключить брандмауэр Windows.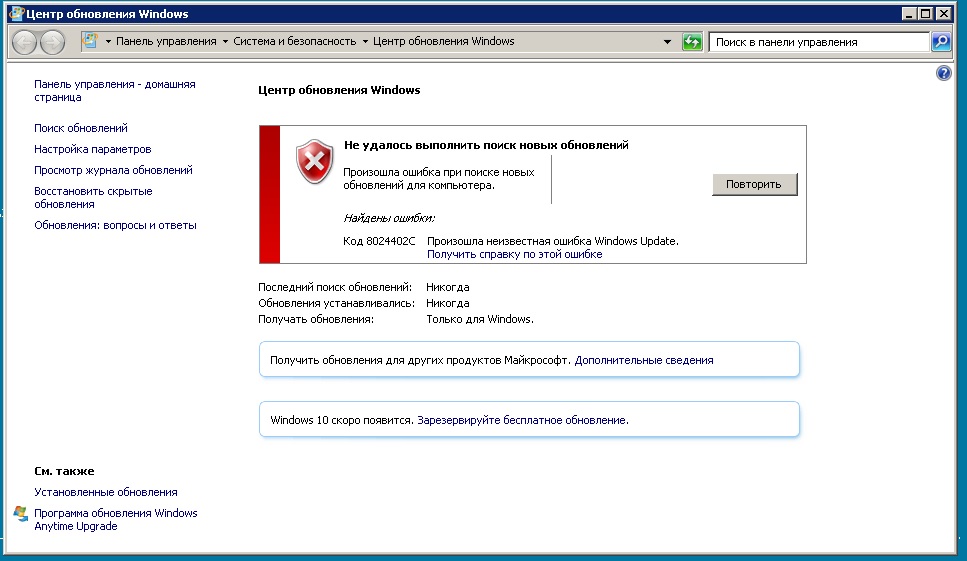
Вот инструкции, как это сделать.
Шаг 1: Во-первых, нажмите клавишу Win + клавишу R , введите Панель управления в строке поиска и нажмите Enter .
Шаг 2: Выберите Вид: Мелкие значки и выберите параметр Брандмауэр Windows .
Шаг 3: В новом окне нажмите Включить или отключить брандмауэр Windows слева.
Шаг 4: Теперь проверьте Отключите брандмауэр Windows (не рекомендуется) рядом с Параметры расположения в домашней или рабочей (частной) сети и Параметры расположения в общедоступной сети . Наконец, нажмите OK .
После этого вы должны успешно отключить брандмауэр Windows. Затем вы можете проверить, решена ли проблема.
Исправление 7. Попробуйте и установите обновления автоматически
Автоматическая установка обновлений без предупреждения может помочь решить проблему с загрузкой обновлений для Windows 7. Этот процесс может замедлить работу вашего компьютера, и это решение может подойти не всем вам. Однако такое изменение настроек может помочь вам решить, в частности, эту ошибку. Таким образом, вы можете попробовать.
Этот процесс может замедлить работу вашего компьютера, и это решение может подойти не всем вам. Однако такое изменение настроек может помочь вам решить, в частности, эту ошибку. Таким образом, вы можете попробовать.
Шаг 1: Во-первых, нажмите клавишу Win + клавишу R , введите Панель управления в строке поиска и нажмите Enter .
Шаг 2: Выберите Вид: Мелкие значки и щелкните параметр Центр обновления Windows .
Шаг 3: Нажмите Изменить настройки . В разделе Важные обновления выберите Автоматическая установка обновлений (рекомендуется) и выберите, как часто и когда вы хотите устанавливать обновления. Наконец, нажмите ОК .
После этого проблема должна быть решена и обновление должно перейти к загрузке.
Я знаю, что Windows 7 — старая операционная система, но я все еще хочу ее использовать. Однако я обнаружил, что обновления Windows 7 в последнее время не загружаются. К счастью, я устранил эту проблему с помощью методов, описанных в этом посте. Нажмите, чтобы написать твит
Однако я обнаружил, что обновления Windows 7 в последнее время не загружаются. К счастью, я устранил эту проблему с помощью методов, описанных в этом посте. Нажмите, чтобы написать твит
Создайте образ системы с помощью MiniTool ShadowMaker
- Выберите режим резервного копирования
- Выберите источник резервного копирования
- Выберите путь для сохранения образа системы
- Начать резервное копирование
Полезное предложение
После того, как вы попробуете методы, упомянутые выше, вы должны решить проблему сейчас. Прямо сейчас, вот вам полезное предложение по защите вашего ПК: создайте образ системы. Если вы столкнулись с некоторыми системными проблемами в этой функции, вы можете восстановить свой компьютер до предыдущего нормального состояния с помощью образа системы, созданного ранее.
Вы можете обратиться к этому сообщению, чтобы восстановить свой компьютер: Как восстановить компьютер до более ранней даты в Windows 10/8/7 (2 способа).
Итак, как создать образ системы? Настоятельно рекомендуется использовать профессиональное программное обеспечение для резервного копирования MiniTool ShadowMaker. Он предоставляет вам решение для резервного копирования системы одним щелчком мыши. С его помощью вы также можете создавать резервные копии файлов, папок, дисков и разделов. Он совместим с Windows 7/8/10.
Его функциональность не ограничивается этим. Если у вас есть потребность, просто получите пробную версию MiniTool ShadowMaker, чтобы попробовать, или вы можете приобрести его Pro Edition, чтобы использовать его постоянно.
Скачать бесплатно
Теперь в следующей части будет показано, как сделать резервную копию вашей системы в Windows 7.
Шаг 1: Выберите режим резервного копирования
1. Запустите MiniTool ShadowMaker и нажмите Сохранить пробную версию , чтобы продолжить использовать пробную версию.
2. Во всплывающем окне нажмите Подключить в Этот компьютер для управления локальным компьютером.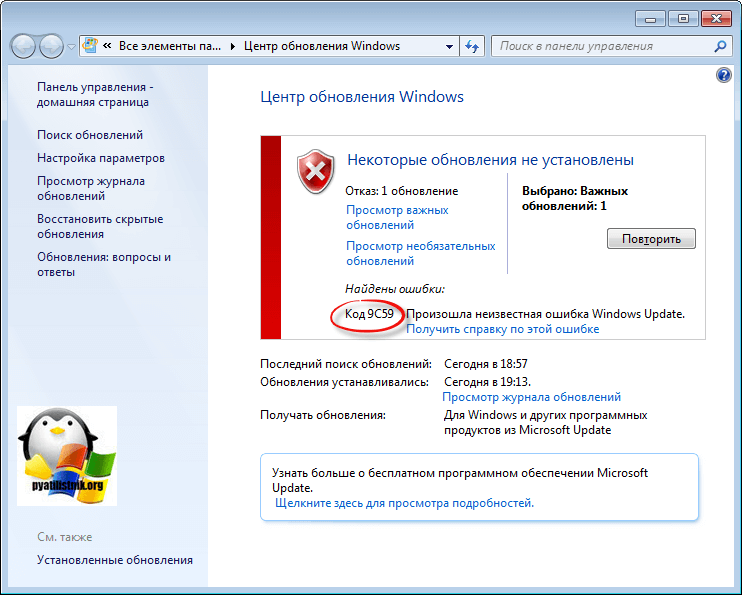
Шаг 2: Выберите источник резервного копирования
MiniTool ShadowMaker по умолчанию предназначен для резервного копирования операционной системы. Вы видите, что раздел, зарезервированный системой, и диск C уже выбраны, поэтому нет необходимости выбирать их снова.
Шаг 3. Выберите путь назначения для сохранения образа системы
1. Щелкните вкладку Назначение на странице Backup .
2.Выберите подходящий путь назначения и нажмите OK . Вы можете создавать резервные копии своей системы на внешнем жестком диске, USB-накопителе, сетевом хранилище и т. д.
Шаг 4: Начать резервное копирование
1. Для вас доступны два варианта: нажмите Создать резервную копию сейчас , чтобы создать образ резервной копии прямо сейчас, или нажмите Создать резервную копию позже , чтобы отложить этот процесс.
2. Появится окно подтверждения. Просто нажмите Да , чтобы подтвердить операцию.
Помимо создания образа системы с помощью функции Backup программы MiniTool ShadowMaker, вы также можете защитить свой ПК с помощью другой функции MiniTool ShadowMaker — Clone Disk . Обратитесь к этому сообщению: Лучшая альтернатива Acronis Clone Software: MiniTool ShadowMaker.
MiniTool ShadowMaker — мощная программа для резервного копирования. С его помощью я успешно сделал резервную копию своей системы, следуя инструкциям из этого поста. Нажмите, чтобы твитнуть
Заключение
Подводя итог, можно сказать, что проблема с загрузкой обновлений Windows 7 должна быть решена с помощью методов, упомянутых выше, и теперь вы можно нормально обновить Windows 7. Кроме того, вы должны успеть создать образ системы с помощью этой мощной программы резервного копирования — MiniTool ShadowMaker.
Скачать бесплатно
Если у вас возникли проблемы с MiniTool ShadowMaker, не стесняйтесь обращаться к нам, отправив электронное письмо по адресу [email protected].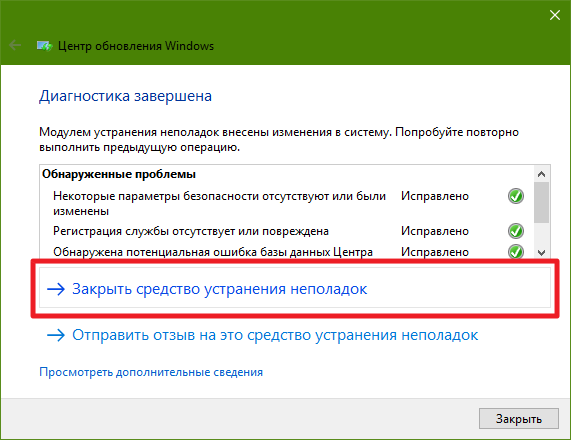
Обновления для Windows 7 не загружаются. Часто задаваемые вопросы
Доступны ли еще обновления для Windows 7?
Корпорация Майкрософт прекратила основную поддержку Windows 7 в 2015 г., но операционная система остается в рамках расширенной поддержки до 14 января 2020 г. На этом этапе Windows 7 больше не будет получать новые функции посредством обновлений, но Microsoft по-прежнему будет выпускать исправления для системы безопасности. регулярно. Через год и это закончится.
Можно ли обновить Windows 7 до Windows 10?
Конечно, вы можете обновить Windows 7 до Windows 10. Microsoft предложит помощь тем, кто обновит Windows 7 до Windows 10, с помощью своей программы FastTrack. С FastTrack вы можете сделать эту работу.
Что произойдет, если Windows 7 перестанет поддерживаться?
Если версия Windows остановлена корпорацией Майкрософт, обновления безопасности для этой операционной системы, например Windows Vista и Windows XP, больше не будут получать обновления безопасности.


 Выполнение команды может занять несколько минут.
Выполнение команды может занять несколько минут.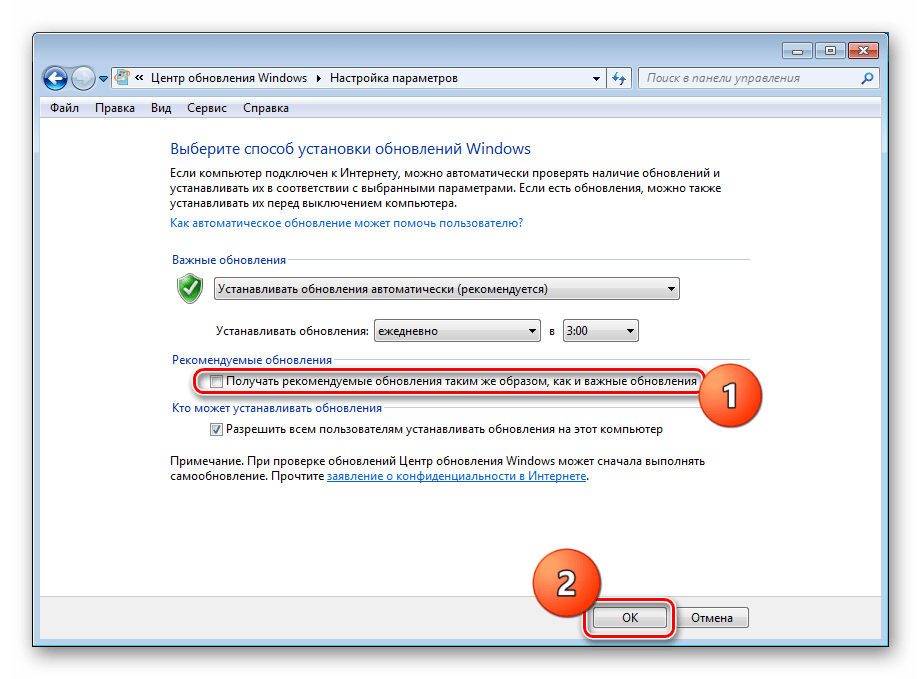 Выполнение команды может занять несколько минут.
Выполнение команды может занять несколько минут.

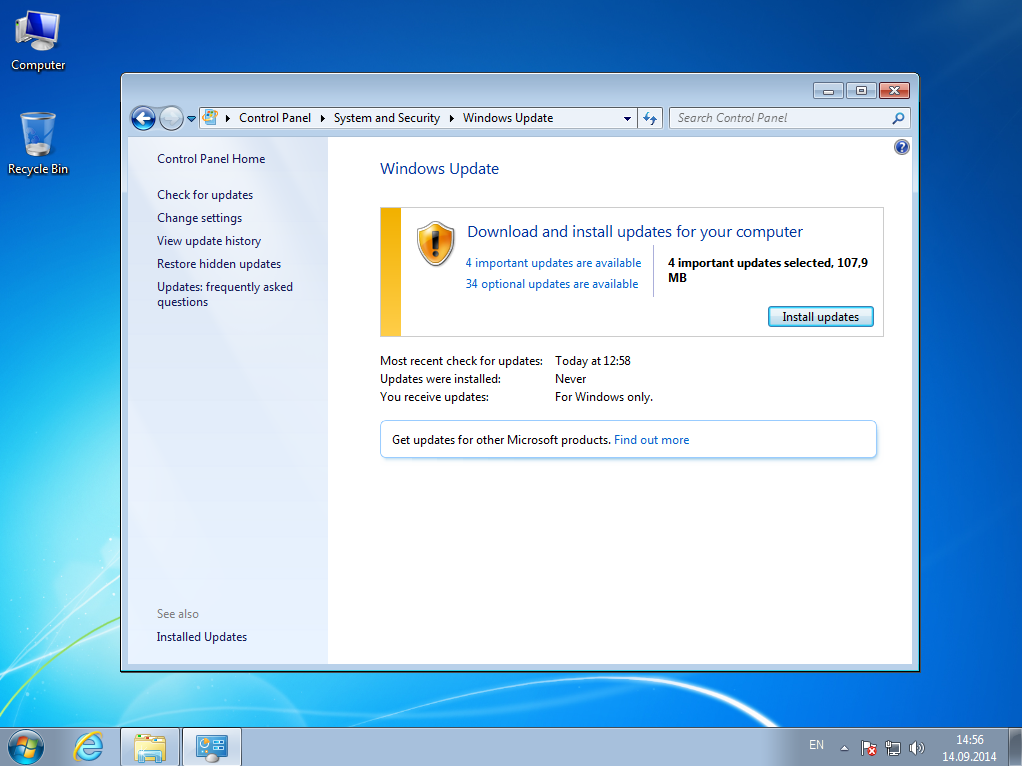
 ..
..
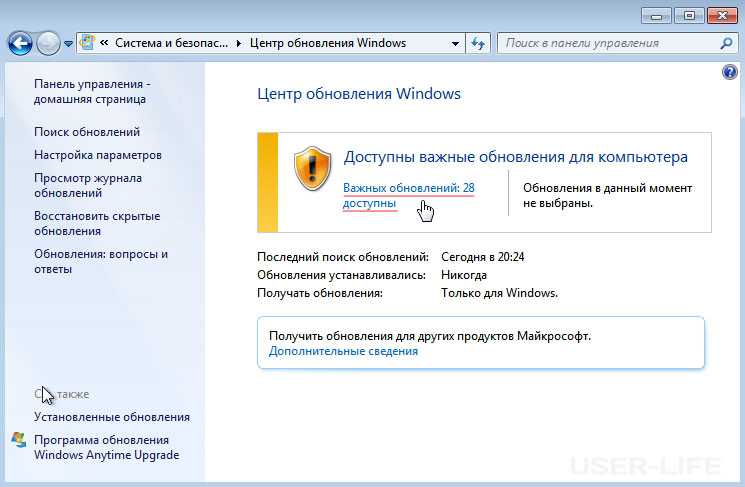
 msc в поле Выполнить, затем нажмите ВВОД.
msc в поле Выполнить, затем нажмите ВВОД.
 Однако, если ваш клиент Центра обновления Windows уже неисправен, используйте работающую установку Windows в качестве источника восстановления или используйте параллельную папку Windows из общего сетевого ресурса или со съемного носителя, например DVD-диска Windows, в качестве источника. файлов. Для этого вместо этого выполните следующую команду:
Однако, если ваш клиент Центра обновления Windows уже неисправен, используйте работающую установку Windows в качестве источника восстановления или используйте параллельную папку Windows из общего сетевого ресурса или со съемного носителя, например DVD-диска Windows, в качестве источника. файлов. Для этого вместо этого выполните следующую команду: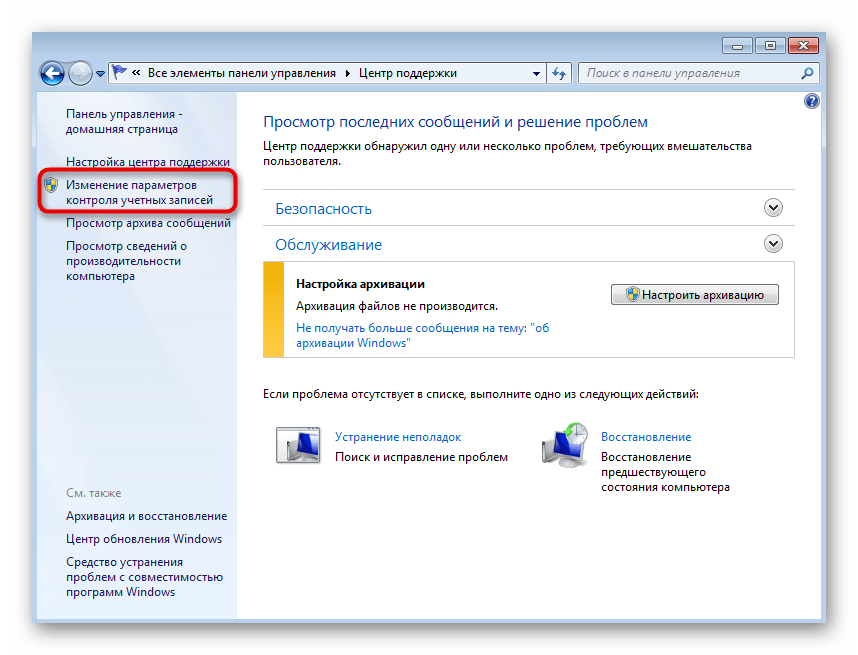 в статье Как узнать, работает ли на вашем компьютере 32-разрядная или 64-разрядная версия Windows.
в статье Как узнать, работает ли на вашем компьютере 32-разрядная или 64-разрядная версия Windows. Хотя обычно запуск занимает менее 15 минут, на некоторых компьютерах это может занять гораздо больше времени. Даже если кажется, что индикатор выполнения остановился, сканирование все еще выполняется, поэтому не выбирайте 9.0209 Отмена .
Хотя обычно запуск занимает менее 15 минут, на некоторых компьютерах это может занять гораздо больше времени. Даже если кажется, что индикатор выполнения остановился, сканирование все еще выполняется, поэтому не выбирайте 9.0209 Отмена .